
Nokia 7.2
Felhasználói kézikönyv
Kiadvány 2022-10-17 hu-HU

Nokia 7.2 Felhasználói kézikönyv
Tartalom
1 A felhasználói kézikönyv bemutatása 5
2 Kezdő lépések 6
Tartsa naprakészen a telefonját . . . . . . . . . . . . . . . . . . . . . . . . . . . . . . . . 6
A telefon gombjai és részei . . . . . . . . . . . . . . . . . . . . . . . . . . . . . . . . . . . 6
A SIM-kártya és a memóriakártya behelyezése . . . . . . . . . . . . . . . . . . . . . . . . 8
A telefon töltése . . . . . . . . . . . . . . . . . . . . . . . . . . . . . . . . . . . . . . . . . 9
A telefon bekapcsolása és beállítása . . . . . . . . . . . . . . . . . . . . . . . . . . . . . . 9
A két SIM-kártyás működés beállításai . . . . . . . . . . . . . . . . . . . . . . . . . . . . 10
A telefon zárolása és feloldása . . . . . . . . . . . . . . . . . . . . . . . . . . . . . . . . . 11
Az érintőképernyő használata . . . . . . . . . . . . . . . . . . . . . . . . . . . . . . . . . 11
3 Alapok 15
A telefon testreszabása . . . . . . . . . . . . . . . . . . . . . . . . . . . . . . . . . . . . . 15
Értesítések . . . . . . . . . . . . . . . . . . . . . . . . . . . . . . . . . . . . . . . . . . . . 15
Hangerő-szabályozás . . . . . . . . . . . . . . . . . . . . . . . . . . . . . . . . . . . . . . 16
FM-rádió . . . . . . . . . . . . . . . . . . . . . . . . . . . . . . . . . . . . . . . . . . . . . 17
Automatikus szövegjavítás . . . . . . . . . . . . . . . . . . . . . . . . . . . . . . . . . . . 17
A Google Segéd . . . . . . . . . . . . . . . . . . . . . . . . . . . . . . . . . . . . . . . . . 18
Képernyőfelvétel . . . . . . . . . . . . . . . . . . . . . . . . . . . . . . . . . . . . . . . . . 19
Kisegítő lehetőségek . . . . . . . . . . . . . . . . . . . . . . . . . . . . . . . . . . . . . . 19
Akkumulátoridő . . . . . . . . . . . . . . . . . . . . . . . . . . . . . . . . . . . . . . . . . 20
4 Kapcsolattartás barátokkal és családtagokkal 21
Hívások . . . . . . . . . . . . . . . . . . . . . . . . . . . . . . . . . . . . . . . . . . . . . . 21
Névjegyzék . . . . . . . . . . . . . . . . . . . . . . . . . . . . . . . . . . . . . . . . . . . . 21
Üzenetek küldése . . . . . . . . . . . . . . . . . . . . . . . . . . . . . . . . . . . . . . . . 22
E-mail . . . . . . . . . . . . . . . . . . . . . . . . . . . . . . . . . . . . . . . . . . . . . . . 22
Csatlakozás közösségekhez . . . . . . . . . . . . . . . . . . . . . . . . . . . . . . . . . . 23
© 2022 HMD Global Oy. Minden jog fenntartva. 2

Nokia 7.2 Felhasználói kézikönyv
5 Kamera 24
A kamera használata . . . . . . . . . . . . . . . . . . . . . . . . . . . . . . . . . . . . . . . 24
Videórögzítés . . . . . . . . . . . . . . . . . . . . . . . . . . . . . . . . . . . . . . . . . . 25
A kamera profi szintű használata . . . . . . . . . . . . . . . . . . . . . . . . . . . . . . . . 26
Fényképek és videók mentése memóriakártyára . . . . . . . . . . . . . . . . . . . . . . . 27
Saját fényképek és videók . . . . . . . . . . . . . . . . . . . . . . . . . . . . . . . . . . . 28
6 Internet és kapcsolatok 30
A Wi-Fi aktiválása . . . . . . . . . . . . . . . . . . . . . . . . . . . . . . . . . . . . . . . . . 30
Mobilhálózati adatkapcsolat használata . . . . . . . . . . . . . . . . . . . . . . . . . . . . 30
Böngészés az interneten . . . . . . . . . . . . . . . . . . . . . . . . . . . . . . . . . . . . 31
Bluetooth® . . . . . . . . . . . . . . . . . . . . . . . . . . . . . . . . . . . . . . . . . . . . 32
NFC . . . . . . . . . . . . . . . . . . . . . . . . . . . . . . . . . . . . . . . . . . . . . . . . 34
VPN . . . . . . . . . . . . . . . . . . . . . . . . . . . . . . . . . . . . . . . . . . . . . . . . 35
7 A napi tennivalók megszervezése 37
Dátum és idő . . . . . . . . . . . . . . . . . . . . . . . . . . . . . . . . . . . . . . . . . . . 37
Ébresztőóra . . . . . . . . . . . . . . . . . . . . . . . . . . . . . . . . . . . . . . . . . . . 37
Naptár . . . . . . . . . . . . . . . . . . . . . . . . . . . . . . . . . . . . . . . . . . . . . . . 38
8 Térkép 39
Helyek és útvonalak keresése . . . . . . . . . . . . . . . . . . . . . . . . . . . . . . . . . 39
Térképek letöltése és frissítése . . . . . . . . . . . . . . . . . . . . . . . . . . . . . . . . 40
Helyalapú szolgáltatások használata . . . . . . . . . . . . . . . . . . . . . . . . . . . . . 40
9 Alkalmazások, frissítések és biztonsági mentések 42
Alkalmazások beszerzése a Google Play áruházból . . . . . . . . . . . . . . . . . . . . . 42
A telefon szoftveres frissítése . . . . . . . . . . . . . . . . . . . . . . . . . . . . . . . . . 42
Biztonsági mentés készítése az adatokról . . . . . . . . . . . . . . . . . . . . . . . . . . 43
Eredeti beállítások visszaállítása és személyes tartalmak eltávolítása a telefonról . . . . 43
Tárhely . . . . . . . . . . . . . . . . . . . . . . . . . . . . . . . . . . . . . . . . . . . . . . 44
© 2022 HMD Global Oy. Minden jog fenntartva. 3

Nokia 7.2 Felhasználói kézikönyv
10 Óvja meg telefonját 45
Óvja meg telefonját képernyőzárral . . . . . . . . . . . . . . . . . . . . . . . . . . . . . . 45
Óvja meg a telefont ujjlenyomat segítségével . . . . . . . . . . . . . . . . . . . . . . . . 45
Óvja meg a telefont arcfelismerés segítségével . . . . . . . . . . . . . . . . . . . . . . . 45
A SIM PIN-kód megváltoztatása . . . . . . . . . . . . . . . . . . . . . . . . . . . . . . . . 46
Hozzáférési kódok . . . . . . . . . . . . . . . . . . . . . . . . . . . . . . . . . . . . . . . . 47
11 A termékre és a biztonságra vonatkozó információk 49
Saját biztonsága érdekében . . . . . . . . . . . . . . . . . . . . . . . . . . . . . . . . . . 49
Hálózati szolgáltatások és díjak . . . . . . . . . . . . . . . . . . . . . . . . . . . . . . . . 52
Segélykérő hívások . . . . . . . . . . . . . . . . . . . . . . . . . . . . . . . . . . . . . . . 52
A készülékkel való bánásmód . . . . . . . . . . . . . . . . . . . . . . . . . . . . . . . . . . 53
Újrahasznosítás . . . . . . . . . . . . . . . . . . . . . . . . . . . . . . . . . . . . . . . . . 53
Az áthúzott, kerekes szemétgyűjtő tartályt ábrázoló szimbólum . . . . . . . . . . . . . 54
Az akkumulátorra és a töltőre vonatkozó információk . . . . . . . . . . . . . . . . . . . . 54
Kisgyermekek . . . . . . . . . . . . . . . . . . . . . . . . . . . . . . . . . . . . . . . . . . 56
Orvosi eszközök . . . . . . . . . . . . . . . . . . . . . . . . . . . . . . . . . . . . . . . . . 56
Beültetett orvosi eszközök . . . . . . . . . . . . . . . . . . . . . . . . . . . . . . . . . . . 56
Hallás . . . . . . . . . . . . . . . . . . . . . . . . . . . . . . . . . . . . . . . . . . . . . . . 56
Óvja meg eszközét a káros tartalmaktól . . . . . . . . . . . . . . . . . . . . . . . . . . . 56
Járművek . . . . . . . . . . . . . . . . . . . . . . . . . . . . . . . . . . . . . . . . . . . . . 57
Robbanásveszélyes környezetek . . . . . . . . . . . . . . . . . . . . . . . . . . . . . . . . 57
Tanúsítványokra vonatkozó információ (SAR) . . . . . . . . . . . . . . . . . . . . . . . . 57
A Digitális jogvédelem ismertetése . . . . . . . . . . . . . . . . . . . . . . . . . . . . . . 58
Szerzői jogok és megjegyzések . . . . . . . . . . . . . . . . . . . . . . . . . . . . . . . . 59
© 2022 HMD Global Oy. Minden jog fenntartva. 4

Nokia 7.2 Felhasználói kézikönyv
1 A felhasználói kézikönyv bemutatása
Fontos: Az eszköz használatba vétele előtt olvassa el az eszköz és az akkumulátor
biztonságos használatával kapcsolatos fontos információkat a „Saját biztonsága érdekében”
és „A termékre és a biztonságra vonatkozó információk” című részeket a nyomtatott
felhasználói kézikönyvben, illetve a www.nokia.com/support weboldalon. Az új eszköz kezdő
lépéseivel kapcsolatban olvassa el a nyomtatott felhasználói kézikönyvet.
© 2022 HMD Global Oy. Minden jog fenntartva. 5

Nokia 7.2 Felhasználói kézikönyv
2 Kezdő lépések
TARTSA NAPRAKÉSZEN A TELEFONJÁT
A telefon szoftvere
Tartsa naprakészen a telefonját, és fogadja el a rendelkezésre álló szoftveres frissítéseket,
hogy új funkciókat érhessen el vagy kiegészíthesse a telefonján meglévő funkciókat. A
szoftverfrissítés telefonja teljesítményét is megnövelheti.
A TELEFON GOMBJAI ÉS RÉSZEI
Fedezze fel új telefonja gombjait és részleteit.
Az Ön telefonja
Ez a felhasználói kézikönyv az alábbi modellekre vonatkozik: TA-1196, TA-1181, TA- 1178 és
TA-1193.
1. Ujjlenyomat-érzékelő
2. Kamera
3. Mikrofon
© 2022 HMD Global Oy. Minden jog fenntartva. 6
4. Vaku
5. SIM- és memóriakártya-nyílás
6. A Google Segéd/Google Keresés gomb
1

Nokia 7.2 Felhasználói kézikönyv
7. Előre néző kamera
8. Fülhallgató
9. Headset-csatlakozó
10. Hangerőszabályzó gombok
11. Bekapcsológomb/Lezárás gomb
12. USB-csatlakozó
13. Mikrofon
14. Hangszóró
Előfordulhat, hogy a felhasználói kézikönyvben említett egyes tartozékokat, például a töltőt, a
headsetet vagy az adatkábelt külön kell megvásárolni.
Fontos: A készülék kijelzője és hátlapja üvegből készült. Ez az üveg eltörhet, ha a készülék
kemény felületre esik, vagy ha a készüléket jelentős erőhatás éri. Ha az üveg eltörik, ne
érintse meg a készülék üvegből készült részeit, és ne próbálja meg eltávolítani a törött üveget
a készülékből. Addig ne használja a készüléket, amíg az üveget ki nem cserélte egy erre
felhatalmazott szerelő.
Alkatrészek és csatlakozók, mágnesesség
Ne csatlakoztassa olyan eszközökhöz, amelyek kimeneti jelet hoznak létre, mert az károsíthatja
a készüléket. Ne csatlakoztasson semmilyen feszültségforrást az audiocsatlakozóhoz. Ha a
jóváhagyottól eltérő típusú külső eszközt vagy fülhallgatót csatlakoztat az audiocsatlakozóhoz,
akkor különösen ügyeljen a hangerőre.
A készülék egyes részei mágnesesek. A készülék vonzhatja a fémből készült tárgyakat. Ne
tartson a készülékhez közel huzamosabb ideig hitelkártyát vagy egyéb mágneses kártyát, mert
a kártyák károsodhatnak.
1
A Google Segéd a kiválasztott piacokon és nyelveken áll rendelkezésre. Ahol nem áll rendelkezésre, ott
a Google Segéd helyett a Google Keresés szerepel. Ellenőrizze az elérhetőséget a következő webhelyen:
https://support.google.com/assistant.
© 2022 HMD Global Oy. Minden jog fenntartva. 7

Nokia 7.2 Felhasználói kézikönyv
A SIM-KÁRTYA ÉS A MEMÓRIAKÁRTYA BEHELYEZÉSE
A SIM-kártya és a memóriakártya behelyezése
1. Nyissa ki a SIM-kártya és a memóriakártya tálcáját: nyomja a tálcanyitó tűt a tálca mellett
található lyukba, és csúsztassa ki a tálcát. Csak az értékesítési csomagban mellékelt
tálcanyitó tűt használja. Más tálcanyitó tűk kárt tehetnek az eszközben.
2. Tegye a nano-SIM-kártyát a tálcán lévő 1. kártyanyílásba úgy, hogy az érintkezőfelülete
lefelé nézzen. Ha két SIM-kártyás telefonja van, csúsztassa a második SIM-kártyát a 2.
nyílásba úgy, hogy az érintkezőfelülete lefelé nézzen.
3. Helyezze a memóriakártyát a memóriakártya-nyílásba.
4. Tolja vissza a tálcát.
1
Kizárólag az ehhez a készülékhez jóváhagyott, kompatibilis memóriakártyákat használjon. A
nem kompatibilis kártyák kárt okozhatnak a kártyában és a készülékben, és megsérülhetnek a
kártyán tárolt adatok.
Fontos: Ne távolítsa el a memóriakártyát, ha egy alkalmazás éppen használja. Ez kárt okozhat
a memóriakártyában és a készülékben, és megsérülhetnek a kártyán tárolt adatok.
Tipp: Jól ismert gyártótól származó, gyors, akár 512 GB-os microSD memóriakártya
használjon.
1
Csak eredeti nano-SIM-kártyát használjon. A nem kompatibilis SIM-kártyák kárt okozhatnak a kártyában
vagy a készülékben, és a kártyán tárolt adatok megsérülhetnek.
© 2022 HMD Global Oy. Minden jog fenntartva. 8

Nokia 7.2 Felhasználói kézikönyv
A TELEFON TÖLTÉSE
Az akkumulátor töltése
1. Csatlakoztasson egy kompatibilis töltőt egy fali csatlakozóaljzathoz.
2. Csatlakoztassa a kábelt a telefonhoz.
A telefon támogatja az USB-C-kábel használatát. A telefont számítógépről is feltöltheti USBkábel segítségével, de úgy a művelet hosszabb ideig tarthat.
Abban az esetben, ha az akkumulátor teljesen lemerült, a töltés jelzése lehet, hogy csak néhány
perc múlva jelenik meg.
A TELEFON BEKAPCSOLÁSA ÉS BEÁLLÍTÁSA
A telefon első bekapcsolásakor a telefon végigvezeti Önt a hálózati kapcsolatok beállításához
és a telefonbeállítások megadásához szükséges lépéseken.
A telefon bekapcsolása
1. A telefon bekapcsolásához nyomja meg és addig tartsa nyomva a bekapcsológombot, amíg
a telefon rezegni nem kezd.
2. Amikor a telefon bekapcsolt, válassza ki a nyelvet és a régiót.
3. Kövesse a telefonon megjelenő utasításokat.
Adatok átvitele az előző telefonról
Átvihet adatokat régi telefonjáról az újra Google-fiók használatával.
A korábbi telefon felhasználói kézikönyvében elolvashatja, hogy miként készíthet egy Google-
fiókba biztonsági mentést a korábbi telefonon tárolt adatokról.
1. Koppintson a Beállítások > Fiókok > Fiók hozzáadása > Google lehetőségre.
2. Válassza ki az új telefonon helyreállítani kívánt adatokat. A szinkronizálás automatikusan
megkezdődik, amikor telefonja csatlakozik az internetre.
© 2022 HMD Global Oy. Minden jog fenntartva. 9

Nokia 7.2 Felhasználói kézikönyv
Alkalmazásbeállítások átmentése a korábbi, Android™ rendszerű telefonról
Amennyiben előző telefonja Android rendszerű volt, és azon engedélyezte a Google-fiókot
használó biztonsági mentést, új telefonjára átmentheti az alkalmazások beállításait és a WiFi-jelszavakat.
1. Koppintson a Beállítások > Rendszer > Speciális > Biztonsági másolat lehetőségre.
2. Kapcsolja Be a Biztonsági mentés a Google Drive-ra lehetőséget.
A KÉT SIM-KÁRTYÁS MŰKÖDÉS BEÁLLÍTÁSAI
Ha két SIM-kártyás változattal rendelkezik, akkor telefonjában két SIM-kártya is lehet, az egyik
például munkahelyi, a másik személyes használatra.
A használni kívánt SIM-kártya kiválasztása
Híváskezdeményezéskor például a telefonszám beírását követően a megfelelő SIM 1 vagy SIM 2
gombra koppintva kiválaszthatja a használni kívánt SIM-kártyát.
A telefon mindkét SIM-kártya hálózati állapotát külön jeleníti meg. Ha a készülék nincs
használatban, akkor mindkét SIM-kártya rendelkezésre áll, de ha az egyik SIM-kártyát éppen
aktív (például telefonhívás közben), akkor előfordulhat, hogy a másik SIM-kártya nem érhető el.
A SIM-kártyák kezelése
Szeretné különválasztani a munkát és a magánéletet? Esetleg az egyik SIM-kártyán olcsóbb az
adatkapcsolat? Eldöntheti, melyik SIM-kártyát szeretné használni.
Koppintson a Beállítások > Hálózat és internet > SIM-kártyák lehetőségre.
SIM-kártya átnevezése
Koppintson az átnevezni kívánt SIM-kártyára, majd írja be a kívánt nevet.
A hívásokhoz vagy adatkapcsolathoz használt SIM-kártya kiválasztása
Az Alapértelmezett SIM szakaszban koppintson a módosítani kívánt beállításra, majd válassza
ki a SIM-kártyát.
© 2022 HMD Global Oy. Minden jog fenntartva. 10

Nokia 7.2 Felhasználói kézikönyv
A TELEFON ZÁROLÁSA ÉS FELOLDÁSA
A telefon zárolása
Ha el szeretné kerülni, hogy a zsebben vagy a táskában lévő telefon véletlenül hívást
kezdeményezzen, lezárhatja a billentyűzetet és a képernyőt.
A billentyűzet és a képernyő lezárásához nyomja meg a bekapcsológombot.
A billentyűzet és a képernyő zárolásának feloldása
Nyomja meg a bekapcsológombot, és csúsztassa ujját gyorsan felfelé a képernyőn. Adjon meg
további azonosítóadatokat, ha a rendszer felkéri erre.
AZ ÉRINTŐKÉPERNYŐ HASZNÁLATA
Fontos: Ne karcolja meg az érintőképernyőt. Soha nem használjon valódi tollat, ceruzát vagy
más éles tárgyat a képernyő megérintéséhez.
Elem húzása az elemre koppintással és nyomva tartásával
Helyezze ujját néhány másodpercre az elemre, és csúsztassa végig az ujját a képernyőn.
© 2022 HMD Global Oy. Minden jog fenntartva. 11

Nokia 7.2 Felhasználói kézikönyv
Lapozás
Helyezze ujját a képernyőre, és csúsztassa el a kívánt irányba.
Görgetés hosszú listában vagy menüben
Gyors pöccintő mozdulattal csúsztassa ujját felfelé vagy lefelé a képernyőn, majd emelje fel az
ujját. A görgetés leállításához koppintson a képernyőre.
© 2022 HMD Global Oy. Minden jog fenntartva. 12

Nokia 7.2 Felhasználói kézikönyv
Nagyítás és kicsinyítés
Helyezze két ujját egy elemre (például térképre, fényképre, weboldalra vagy diára), majd
csúsztassa el ujjait egymástól vagy egymás felé.
A képernyőképtájolás rögzítése
Ha a készüléket 90 fokkal elforgatja, a képernyő képe automatikusan elfordul.
Ha szeretné a képernyőképet álló módban rögzíteni, akkor csúsztassa lefelé az ujját a
képernyő tetejétől, majd koppintson az Automatikus elforgatás lehetőségre az Álló mód
bekapcsolásához.
A navigációs gombok használata
– Az összes alkalmazás megtekintéséhez csúsztassa fel a kezdőgombot , majd csúsztassa
fel ismét. – A kezdőképernyőre a kezdőgombra koppintva térhet vissza. Az aktuálisan
használt alkalmazás továbbra is megnyitva marad a háttérben. – A megnyitott alkalmazások
megtekintéséhez csúsztassa fel a kezdőgombot. – Ha át szeretne váltani egy másik
alkalmazásra, csúsztassa jobbra a képernyőt. – Egy alkalmazás bezárásához csúsztassa fel
azt. – Az összes megnyitott alkalmazás bezárásához majd lapozza végig az alkalmazásokat,
és koppintson az ÖSSZES TÖRLÉSE lehetőségre. – Ha szeretne visszatérni az előzőleg
megtekintett képernyőre, koppintson a vissza gombra . A telefon megjegyzi a képernyő
legutóbbi lezárása óta meglátogatott alkalmazásokat és webhelyeket.
© 2022 HMD Global Oy. Minden jog fenntartva. 13

Nokia 7.2 Felhasználói kézikönyv
Telefonkijelző
Szokott videókat, fotókat nézni, online könyveket olvasni vagy játszani telefonján?
Hogy jobban lássa a képernyőt, kapcsolja be a dinamikus módot, amely automatikusan a
használatnak megfelelően állítja be a színeket, a kontrasztot és a fényerőt.
Koppintson a Beállítások > Megjelenítés > Speciális > PureDisplay lehetőségre, és kapcsolja
be a Dinamikus módok at.
Ahhoz, hogy kiválassza, mely alkalmazások használják a dinamikus módot, koppintson a
Beállítások > Megjelenítés > Speciális > PureDisplay > Dinamikus módok lehetőségre.
Válassza ki a módot, például Fénykép , és engedélyezze a listán az alkalmazásokat.
Ha szeretne a képernyő színeinek minőségén javítani problémás fényviszonyok között,
kapcsolja be az Automatikus fehéregyensúly lehetőséget.
Ha több részletet szeretne megjeleníteni a képernyőn, kapcsolja be az SDR-ről HDR-re
(standard dinamikatartományról magas dinamikatartományra) lehetőséget. Ez valós időben
alakítja át az összes SDR minőségű videóját HDR minőségűre.
© 2022 HMD Global Oy. Minden jog fenntartva. 14

Nokia 7.2 Felhasználói kézikönyv
3 Alapok
A TELEFON TESTRESZABÁSA
Ismerje meg, hogyan szabhatja testre a kezdőképernyőt, és hogyan módosíthatja a
csengőhangokat.
A háttérkép módosítása
Koppintson a Beállítások > Megjelenítés > Háttérkép .
A csengőhang módosítása
1. Koppintson a Beállítások > Hang lehetőségre.
2. A SIM1 telefon csengőhang vagy a > SIM2 telefon csengőhang lehetőségre koppintva
választhat ki csengőhangot az adott SIM-kártyához.
Az üzenetértesítő hangjelzés módosítása
Koppintson a Beállítások > Hang > Alapértelmezett értesítési hang lehetőségre.
ÉRTESÍTÉSEK
Az értesítések segítségével mindig naprakész lehet a telefonját érintő ügyekben.
Az értesítési panel használata
Amikor új értesítéseket kap (például üzenetek vagy nem fogadott hívások), megjelenik egy
jelzőikon a képernyő tetején látható állapotsávon. Ha további információkat szeretne látni
az értesítésekkel kapcsolatban, akkor húzza lefelé az állapotsávot. A nézet bezárásához
csúsztassa ujját felfelé a képernyőn.
Az értesítési panel megnyitásához húzza lefelé az állapotsávot. Az értesítési panel bezárásához
csúsztassa ujját felfelé a képernyőn.
Egy alkalmazás értesítési beállításainak módosításához koppintson a Beállítások >
Alkalmazások és értesítések lehetőségre, majd koppintson az alkalmazás nevére az
alkalmazásbeállítások megnyitásához. Koppintson az Értesítések lehetőségre. Az egyes
alkalmazásoknál külön-külön ki- vagy bekapcsolhatja az értesítéseket.
© 2022 HMD Global Oy. Minden jog fenntartva. 15

Nokia 7.2 Felhasználói kézikönyv
Tipp: Az értesítési pontok megtekintéséhez koppintson a Beállítások >
Alkalmazások és értesítések > Értesítések lehetőségre, és kapcsolja be az
Értesítési pontok engedélyezése lehetőséget. Ha értesítése van, és még nem tekintette
meg, akkor egy kis pont jelenik meg az alkalmazás ikonján. Koppintson hosszan az ikonra a
rendelkezésre álló beállítások megtekintéséhez. A megnyitáshoz koppintson az értesítésre,
és az elvetéshez csúsztassa el.
Tipp: Ha szeretné beállítani, hogy az alkalmazások értesítéseinek beérkezésekor
a bekapcsológomb/lezárás gomb villogjon, koppintson a Beállítások >
Alkalmazások és értesítések > Speciális > Értesítő fény lehetőségre. Ha értesítése van,
és még nem tekintette meg, akkor a bekapcsológomb/lezárás gomb villogni fog.
A gyorsbeállítási ikonok használata
A funkciók aktiválásához koppintson a gyorsbeállítási ikonokra az értesítési panelen. A további
ikonok megtekintéséhez húzza le a menüt.
Az ikonok átrendezéséhez koppintson a elemre, majd koppintson egy ikonra és tartsa
nyomva, miközben áthúzza egy másik helyre.
HANGERŐ-SZABÁLYOZÁS
A hangerő beállítása
Ha zajos környezetben nem hallja a telefoncsengést, vagy ha túl hangosak a hívások, a
hangerőt beállíthatja a kívánt szintre a telefon oldalán található hangerő-szabályozó gombokat
használva.
Ne csatlakoztassa olyan eszközökhöz, amelyek kimeneti jelet hoznak létre, mert az károsíthatja
a készüléket. Ne csatlakoztasson semmilyen feszültségforrást az audiocsatlakozóhoz. Ha a
jóváhagyottól eltérő típusú külső eszközt vagy fülhallgatót csatlakoztat az audiocsatlakozóhoz,
akkor különösen ügyeljen a hangerőre.
© 2022 HMD Global Oy. Minden jog fenntartva. 16

Nokia 7.2 Felhasználói kézikönyv
A hangerő beállítása médiatartalmak és alkalmazások esetében
Nyomja meg a telefon oldalán az egyik hangerőgombot a hangerő-állapotsáv
megjelenítéséhez, koppintson a elemre, majd húzza el balra vagy jobbra a
médiatartalmakhoz és alkalmazásokhoz tartozó hangerősáv csúszkáját.
A telefon némítása
A telefon némításához nyomja meg a hangerőcsökkentés gombot, koppintson a lehetőségre
a rezgő üzemmód bekapcsolásához, majd koppintson a lehetőségre a néma üzemmód
aktiválásához.
Tipp: Nem szeretné telefonját néma üzemmódra állítva használni, de az adott hívást most
nem kívánja fogadni? Egy bejövő hívás némításához nyomja meg a hangerőcsökkentés
gombot. A telefonon beállíthatja, hogy a csengőhang elnémuljon a telefon felemelésekor:
koppintson a Beállítások > Rendszer > Kézmozdulatok > Némítás felemeléskor
lehetőségre, és kapcsolja be.
Ha egy bejövő hívást a telefon megfordításával szeretne elutasítani, akkor koppintson
a Beállítások > Rendszer > Kézmozdulatok > Fordítsa meg a hívás elutasításához
lehetőségre, és kapcsolja be.
FM-RÁDIÓ
Rádióhallgatáshoz kompatibilis headsetet kell csatlakoztatni a telefonhoz. A headset
rádióantennaként működik.
FM-rádió hallgatása
A headset csatlakoztatását követően koppintson az FM-rádió lehetőségre. – A rádió
váltásához koppintson a gombra. – Rádióállomások kereséséhez koppintson a(z) >
Szkennelés lehetőségre. – Másik állomásra váltáshoz csúsztassa a csatornafrekvencia
sort balra vagy jobbra. – Állomás mentéséhez koppintson a(z) gombra. – Ha a telefon
hangszóróján keresztül szeretne rádióállomást hallgatni, akkor koppintson a(z) lehetőségre.
Tartsa csatlakoztatva a headsetet. – A rádió kikapcsolásához koppintson a(z) gombra.
Hibaelhárítási tipp: Ha nem működik a rádió, ellenőrizze, hogy megfelelően csatlakozik-e a
headset.
AUTOMATIKUS SZÖVEGJAVÍTÁS
Ismerje meg, hogyan írhat be szöveget gyorsan és hatékonyan a billentyűzet szövegjavítás
funkciójának segítségével.
© 2022 HMD Global Oy. Minden jog fenntartva. 17

Nokia 7.2 Felhasználói kézikönyv
Beíráskor megjelenített javaslatok használata
A telefon a gyorsabb és pontosabb írás elősegítéséhez szavakat ajánl fel beírás közben.
Előfordulhat, hogy a szójavasló funkció nem érhető el minden nyelven.
Amikor elkezd beírni egy szót, telefonja felajánlja a lehetséges szavakat. Ha a javaslatsávon
megjelenik a kívánt szó, válassza ki azt. A javaslatra koppintva és nyomva tartva azt további
javaslatok jelennek meg.
Tipp: Ha a javasolt szó félkövéren jelenik meg, akkor a telefon a beírt szót automatikusan
lecseréli erre. Ha a szó nem megfelelő, koppintson rá és tartsa nyomva; ekkor megjelenik
néhány további javaslat.
Ha nem szeretné, hogy a billentyűzeten gépelés közben javasolt szavak jelenjenek meg, akkor
kapcsolja ki a szövegjavításokat. Koppintson a Beállítások > Rendszer > Nyelv és bevitel >
Virtuális billentyűzet lehetőségre. Válassza ki azt a billentyűzetet, amelyet használni szokott.
Koppintson a Szövegjavítás lehetőségre, és kapcsolja ki azokat a szövegjavítási módokat,
amelyeket nem szeretne használni.
Egy szó javítása
Ha észreveszi, hogy helytelenül írt be egy szót, koppintson rá; ekkor megjelennek a szó javítási
javaslatai.
A helyesírás-ellenőrző kikapcsolása
Koppintson a Beállítások > Rendszer > Nyelvek és bevitel > Speciális >
Helyesírás-ellenőrző lehetőségre, majd kapcsolja ki a Helyesírás-ellenőrző használata
lehetőséget.
A GOOGLE SEGÉD
A Google Segéd csak a kiválasztott piacokon és nyelveken áll rendelkezésre. Ahol nem
áll rendelkezésre, ott a Google Segéd helyett a Google Keresés szerepel. Ellenőrizze az
elérhetőséget a következő webhelyen: https://support.google.com/assistant. A Google
Segéd segíthet Önnek például abban, hogy információt keressen az interneten, szavakat és
mondatokat fordítson, jegyzeteket készítsen, vagy találkozókat rögzítsen a naptárában. A
Google Segédet akkor is használhatja, amikor a telefon zárolva van. Azonban a Google Segéd
kérheti, hogy oldja fel a telefont, mielőtt a személyes adataihoz hozzáfér.
A Google Segéd gomb használata
A Google Segéd szolgáltatásainak eléréséhez használja a telefonja oldalán található Google
Segéd gombot: – A Google Segéd elindításához nyomja meg egyszer a gombot. – A Google
Segédhez történő beszédhez nyomja meg és tartsa lenyomva a gombot. Tegye fel a kérdését,
és engedje el a gombot. A Google Segéd válaszát a telefon kijelzőjén látja.
© 2022 HMD Global Oy. Minden jog fenntartva. 18

Nokia 7.2 Felhasználói kézikönyv
Ha az országában vagy a régiójában nem támogatott a Google Segéd használata, akkor is
használhatja a Google Segéd gombot: – A Google Kereső megnyitásához nyomja meg egyszer a
gombot.
• A Google-hangkeresés használatához tartsa lenyomva a gombot. Tegye fel a kérdését, és
engedje el a gombot. A Google válaszát a telefon kijelzőjén látja.
A Google Segéd gomb kikapcsolása
A Google Segéd kikapcsolásához koppintson a Beállítások > Google >
Keresés, Segéd és Hang > Google Segéd lehetőségre. A képernyő tetején koppintson a
Segéd lehetőségre, válassza ki készülékét, és kapcsolja ki a Google Segéd et.
KÉPERNYŐFELVÉTEL
Képernyőfelvétel készítése
Képernyőfelvétel készítéséhez nyissa meg az értesítési panelt, és húzza lefelé az állapotsávot.
Koppintson a Képernyőfelvétel lehetőségre. Az elkészített képernyőfelvételeket a Fotók
galériában tekintheti meg.
Bizonyos alkalmazások és funkciók használata során nem készíthető képernyőfelvétel.
KISEGÍTŐ LEHETŐSÉGEK
Különböző beállítások segítségével könnyebbé teheti a telefon használatát.
A betűméret növelése és csökkentése
Szeretne nagyobb betűket látni a telefonon?
1. Koppintson a Beállítások > Kisegítő lehetőségek menüpontra.
2. Koppintson a Betűméret lehetőségre. A betűk méretét a betűméret csúszka segítségével
növelheti vagy csökkentheti.
A megjelenítési méret növelése és csökkentése
Csökkentheti vagy növelni szeretné a képernyőn megjelenő elemek méretét?
1. Koppintson a Beállítások > Kisegítő lehetőségek menüpontra.
2. Koppintson a Megjelenített méret lehetőségre, és állítsa be a Megjelenített méretet a
Megjelenített méret csúszka segítségével.
© 2022 HMD Global Oy. Minden jog fenntartva. 19

Nokia 7.2 Felhasználói kézikönyv
AKKUMULÁTORIDŐ
Hozza ki a legtöbbet telefonjából a szükséges akkumulátoridő biztosítása mellett. A telefon
energiafelhasználása több módszerrel csökkenthető.
Az akkumulátoridő meghosszabbítása
Energiatakarékos módszerek:
1. Az akkumulátort mindig teljesen töltse fel.
2. Némítsa el a szükségtelen hangokat,
például az érintési hangokat.
Koppintson a Beállítások > Hang
> Speciális lehetőségre, és az
Egyéb hangok és rezgések szakaszban
válassza ki a használni kívánt hangokat.
3. Hangszóró helyett használjon vezetékes
fejhallgatót.
4. Állítsa be úgy a telefon képernyőjét,
hogy rövid idő elteltével kikapcsoljon.
Koppintson a Beállítások > Megjelenítés
> Speciális > Alvó mód lehetőségre, és
válassza ki az időtartamot.
5. Koppintson a Beállítások > Megjelenítés
> Fényerőszint lehetőségre. A fényerőt
a fényerőszint csúszka mozgatásával
állíthatja be. Ügyeljen arra, hogy az
Alkalmazkodó fényerő lehetőség le
legyen tiltva.
6. A háttérben futó alkalmazások leállítása:
csúsztassa fel a kezdőgombot ,
majd csúsztassa fel a bezárni kívánt
alkalmazást.
7. Engedélyezze az Adaptív akkumulátorhasználat
lehetőséget. Korlátozza az
akkumulátorhasználatot a ritkán
használt alkalmazásoknál. Előfordulhat,
hogy az értesítésekre csak később
kerül sor ezeknél az alkalmazásoknál.
8. Kapcsolja be az energiatakarékos módot:
9. Csak a szükséges helyalapú szolgáltatások
10. Csak a szükséges hálózati kapcsolatok
Koppintson a Beállítások > Akkumulátor
> Adaptív akkumulátorhasználat
lehetőségre.
koppintson a Beállítások > Akkumulátor
> Akkumulátorkímélő mód lehetőségre,
és kapcsolja Be .
használata: kapcsolja ki a helyalapú
szolgáltatásokat, ha nem használja
azokat. Koppintson a Beállítások >
Biztonság és hely > Hely lehetőségre,
és tiltsa le a Helyalapú szolgáltatások
lehetőséget.
használata: a Bluetooth funkciót
csak szükség esetén kapcsolja be.
Internetkapcsolat létrehozásához
mobil adatkapcsolat helyett használjon
inkább Wi-Fi-kapcsolatot. Kapcsolja ki
a telefonon az elérhető vezeték nélküli
hálózatok keresése funkciót. Koppintson
a Beállítások > Hálózat és internet
> Wi-Fi lehetőségre, és tiltsa le a
Wi-Fi funkciót. Ha zenét hallgat, vagy
más módon használja a telefont, de
nem szeretne hívásokat indítani vagy
fogadni, akkor váltsa át a telefont repülős
üzemmódra. Koppintson a Beállítások >
Hálózat és internet > Repülős üzemmód
lehetőségre.
A Repülős üzemmód megszünteti a mobilhálózati kapcsolatokat, és kikapcsolja az eszköz
vezeték nélküli funkcióit.
© 2022 HMD Global Oy. Minden jog fenntartva. 20

Nokia 7.2 Felhasználói kézikönyv
4 Kapcsolattartás barátokkal és családtagokkal
HÍVÁSOK
Híváskezdeményezés
1. Koppintson a elemre.
2. Írjon be egy számot, vagy koppintson a elemre, és válassza ki a partnert, akit fel szeretne
hívni.
3. Koppintson a elemre. Ha egy második SIM-kártyát is használ a telefonban, koppintson a
megfelelő ikonra, hogy egy adott SIM-kártyával használjon a híváshoz.
Hívásfogadás
Amikor megszólal a telefon csengőhangja, csúsztassa fel az ujját a hívás fogadásához.
Tipp: Nem szeretné telefonját néma üzemmódra állítva használni, de az adott hívást most
nem kívánja fogadni? Egy bejövő hívás némításához nyomja meg a hangerőcsökkentés
gombot. A telefonon beállíthatja, hogy a csengőhang elnémuljon a telefon felemelésekor:
koppintson a Beállítások > Rendszer > Kézmozdulatok > Némítás felemeléskor
lehetőségre, és kapcsolja be.
Ha egy bejövő hívást a telefon megfordításával szeretne elutasítani, akkor koppintson
a Beállítások > Rendszer > Kézmozdulatok > Fordítsa meg a hívás elutasításához
lehetőségre, és kapcsolja be.
Híváselutasítás
Egy hívás elutasításához csúsztassa ujját lefelé a képernyőn.
NÉVJEGYZÉK
Mentse el és rendszerezze barátai és családtagjai telefonszámait.
Elérhetőség mentése a híváslistából
1. A Telefon alkalmazásban koppintson a elemre a híváslista megtekintéséhez.
2. Koppintson arra a számra, amelyet el szeretne menteni.
3. Válassza az Új névjegy létrehozása vagy a Hozzáadás névjegyhez lehetőséget.
4. Írja be a névjegyadatokat, és koppintson a Mentés lehetőségre.
© 2022 HMD Global Oy. Minden jog fenntartva. 21

Nokia 7.2 Felhasználói kézikönyv
Névjegy hozzáadása
1. Koppintson a Névjegyek > lehetőségre.
2. Töltse ki az adatokat.
3. Koppintson a Mentés elemre.
Névjegyek importálása és exportálása
Koppintson a Névjegyek > > Beállítások > Importálás/exportálás lehetőségre.
ÜZENETEK KÜLDÉSE
A szöveges üzenetek segítségével tarhatja a kapcsolatot barátaival és családtagjaival.
Üzenetküldés
1. Koppintson az Üzenetek lehetőségre.
2. Koppintson a Csevegés kezdése
lehetőségre.
3. Egy címzett hozzáadásához írja be a
számot a címzettek mezőbe. Egy névjegy
hozzáadásához kezdje el beírni az adott
nevet, és koppintson a névjegyre.
Tipp: Ha fényképet szeretne küldeni üzenetben, koppintson a Fotók lehetőségre, majd a
megosztani kívánt fényképre, végül a lehetőségre. Válassza az Üzenetek lehetőséget.
4. További címzettek
hozzáadásához koppintson a
Csoportos beszélgetés kezdése
lehetőségre. Amikor végzett a címzettek
kiválasztásával, koppintson a
lehetőségre.
5. Írja be üzenetét a szövegmezőbe.
6. Koppintson a lehetőségre.
Telefonjáról utazás közben is küldhet e-maileket.
E-mail fiók hozzáadása
A Gmail alkalmazás első használatakor a rendszer felkéri az e-mail-fiók beállítására.
1. Koppintson a Gmail lehetőségre.
© 2022 HMD Global Oy. Minden jog fenntartva. 22

Nokia 7.2 Felhasználói kézikönyv
2. Válassza ki a Google-fiókjához társított e-mail-címet, vagy koppintson az
E-mail cím hozzáadása lehetőségre.
3. Amikor hozzáadta a kívánt fiókokat, koppintson az UGRÁS A GMAILRE lehetőségre.
E-mail küldése
1. Koppintson a Gmail lehetőségre.
2. Koppintson a lehetőségre.
3. A Címzett mezőbe írjon be egy
címet, vagy koppintson a >
Hozzáadás a névjegyzékből lehetőségre.
4. Írja be az üzenet tárgyát és szövegét.
5. Koppintson a lehetőségre.
CSATLAKOZÁS KÖZÖSSÉGEKHEZ
Szeretne kapcsolatba lépni ismerőseivel és megosztani velük különféle dolgokat? A közösségi
alkalmazások segítségével mindig naprakész lehet barátai tevékenységeivel kapcsolatban.
Közösségi alkalmazások
Ha kapcsolatban szeretne maradni barátaival és családtagjaival, akkor jelentkezzen be az
Ön által használt csevegési, megosztási vagy közösségi hálózati szolgáltatásokba. Válassza
ki a Kezdőképernyőn a használandó szolgáltatást. A közösségi alkalmazások elérhetők a
Google Play Áruházból . A rendelkezésre álló szolgáltatások eltérők lehetnek.
© 2022 HMD Global Oy. Minden jog fenntartva. 23

Nokia 7.2 Felhasználói kézikönyv
5 Kamera
A KAMERA HASZNÁLATA
Miért vinné magával fényképezőgépet, ha telefonja kamerája tökéletesen megfelelő az
emlékek rögzítéséhez? A telefon kamerájával egyszerűen rögzíthet fényképeket és videókat.
Fénykép készítése
Készítsen éles és ragyogó fényképeket – fényképezze le a legszebb pillanatokat
fényképalbuma számára.
1. Koppintson a Kamera elemre.
2. Célozzon, és állítsa be a fókuszt.
3. Koppintson a elemre.
Önarckép készítése
Tökéletes önarcképre van szüksége? Használja a telefon elülső kameráját az elkészítéséhez.
1. Koppintson a Kamera elemre.
2. Koppintson a(z) gombra az elülső kamerára történő váltáshoz.
3. Célozzon, és állítsa be az élességet.
4. Koppintson a elemre.
Kétkamerás fénykép készítése
A tökéletes önarcképen kívül osztott képernyős fényképet is készíthet a telefon kamerájával.
Használja egyszerre az elülső és a hátsó kamerákat.
1. Koppintson a Kamera > gombra, majd
a gombra.
2. Koppintson a Kettős lehetőségre az
osztott képernyős fényképhez. Vagy kép
a képben típusú fénykép készítéséhez
koppintson a gombra.
Tipp: Amikor kép a képben típusú fényképet készít, vagy felvesz egy kép a képben típusú
videót, és a kis képet szeretné áthelyezni, akkor koppintson, és húzza a kis képet a kívánt
helyre.
© 2022 HMD Global Oy. Minden jog fenntartva. 24
3. Célozzon, és állítsa be az élességet.
4. Koppintson a elemre.
5. A teljes képernyős módba történő
visszatéréshez koppintson a(z) Egy .

Nokia 7.2 Felhasználói kézikönyv
Panorámaképek rögzítése
1. Koppintson a Kamera elemre.
2. Koppintson a > Panoráma lehetőségre.
3. Koppintson a lehetőségre, és kövesse a telefonon megjelenő utasításokat.
A Google Lens használata
A Google Lens szolgáltatásban a kamerája keresőjével azonosíthat dolgokat, másolhat
szöveget, beolvashat kódokat, vagy például kereshet hasonló termékeket.
1. Koppintson a Kamera elemre.
2. Koppintson a > lehetőségre.
3. Mutasson a kamerával arra a dologra, amelyet azonosítani szeretne, és kövesse a kijelzőn
megjelenő utasításokat.
Tipp: A Google Lens szolgáltatást a már elkészített fotókkal is használhatja. Koppintson a
Fényképek lehetőségre, koppintson a fényképre, majd koppintson a lehetőségre.
VIDEÓRÖGZÍTÉS
Videórögzítés
1. Koppintson a Kamera elemre.
2. A videorögzítési mód bekapcsolásához
koppintson a Videó lehetőségre.
3. A felvétel elindításához koppintson a
Videó lehetőségre.
Két képernyős videó rögzítése
A telefonon osztott képernyős videót is felvehet. Használja egyszerre az elülső és a hátsó
kamerákat.
4. A felvétel leállításához koppintson a
lehetőségre.
5. A kamera módra történő visszaváltáshoz
koppintson a Fénykép lehetőségre.
1. Koppintson a Kamera elemre.
2. A videorögzítési mód bekapcsolásához koppintson a Videó > lehetőségre. Koppintson a
elemre.
3. Koppintson a Kettős lehetőségre az osztott képernyős videóhoz. Ha kép a képben
videót szeretne rögzíteni, akkor koppintson a P-I-P lehetőségre.
4. A felvétel elindításához koppintson a lehetőségre.
© 2022 HMD Global Oy. Minden jog fenntartva. 25

Nokia 7.2 Felhasználói kézikönyv
A KAMERA PROFI SZINTŰ HASZNÁLATA
Használjon különböző módokat a kamerán a fotók minőségének javításához.
Ismerje meg a kamerabeállításokat
A Kamera alkalmazásban koppintson a lehetőségre, ha többet szeretne megtudni az egyes
beállításokról.
A fénykép hátterének elmosása
Ha egy fénykép elkészítése után meg szeretné változtatni a fókuszterületet és el szeretné
mosni a kép hátterét, a fénykép készítése közben használja a bokeh hatást. Szerkessze
fényképét a Super Portrait Editor lehetőséggel, és próbálja ki a különféle háttérelmosó
hatásokat. A bokeh hatást önarcképeknél is használhatja.
1. Koppintson a Kamera > Álló elemre.
2. Célozzon, állítsa be az élességet, majd koppintson a elemre.
3. Válassza ki az imént elkészített fényképet, amelyet a jobb alsó sarokban láthat.
4. A fénykép szerkesztéséhez koppintson a > Portrészerkesztő elemre.
Készítsen gyönyörű felvételt
Még egy hosszú éjszakát követően is tökéletesen nézhet ki. Készítsen önarcképet a
szépségszűrővel.
1. Koppintson a Kamera > elemre.
2. Koppintson az Álló > > lehetőségre, majd húzza el a csúszkát tetszése szerint.
3. Koppintson a elemre.
Készítsen éjszakai felvételt
Ha éjszaka vagy gyenge fényviszonyok között kiváló minőségű fotókat szeretne készíteni,
kapcsolja be az Éjszakai módot. Koppintson a Kamera > Éjszakai lehetőségre, és kövesse a
telefonon megjelenő utasításokat.
© 2022 HMD Global Oy. Minden jog fenntartva. 26

Nokia 7.2 Felhasználói kézikönyv
Nagylátószögű fénykép készítése
Ha gyönyörű fekvő tájolású fényképeket szeretne készíteni, kapcsolja be a nagylátószögű
módot. Koppintson a Kamera > elemre. A normál módra történő visszaváltáshoz koppintson
a > lehetőségre.
A kamera Pro üzemmódba állítása
Koppintson a Kamera > Pro elemre.
Fényképek készítése időzítővel
Időre van szüksége, hogy Ön is a jelnetben legyen? Próbálja ki az időzítőt:
1. Koppintson a Kamera elemre.
2. Koppintson a elemre. A gombon megjelennek az időzítő beállításai. Ha módosítani
szeretné, koppintson rá ismét.
3. Állítsa be az időtartamot az időzítőhöz.
4. Koppintson a elemre.
Kiváló minőségű fényképek készítése
A hátlapi fényképezőgéppel 48 MP-es fényképeket készíthet.
1. Koppintson a Kamera > > Fényképfelbontás > Hátsó objektívvel készített fényképek
lehetőségre.
2. Válassza ki a 48 MP lehetőséget.
A 48 MP lehetőség kiválasztásakor a kamera egyes funkciói kikapcsolnak.
FÉNYKÉPEK ÉS VIDEÓK MENTÉSE MEMÓRIAKÁRTYÁRA
Ha a telefonban van memóriakártya, és a telefon memóriája már majdnem betelt, a készített
fényképeket és a rögzített videókat a memóriakártyára mentheti.
Tipp: A legjobb videominőség eléréséhez a videókat a telefonmemóriába rögzítse.
© 2022 HMD Global Oy. Minden jog fenntartva. 27

Nokia 7.2 Felhasználói kézikönyv
Az elmentett fényképek és videók helyének módosítása
1. Koppintson a Kamera elemre.
2. Koppintson a > Beállítások > Tárhely lehetőségre.
SAJÁT FÉNYKÉPEK ÉS VIDEÓK
Fényképek és videók megtekintése a telefonon
Szeretné újra átélni a fontos pillanatokat? Fényképek és videók megtekintése a telefonon
Koppintson a Fotók lehetőségre.
Videó lejátszása
A Fényképek menüpontban koppintson a lejátszani kívánt videóra.
Tip: A lejátszás szüneteltetéséhez koppintson a lehetőségre. A folytatáshoz koppintson a
lehetőségre.
Videó előretekerése és visszatekerése.
Egy video előre- vagy visszatekeréséhez húzza jobbra vagy balra a képernyő alján látható
csúszkát.
Fényképek és videók másolása a számítógépre
Szeretné fényképeit és videóit egy nagyobb képernyőn megtekinteni? Helyezze át őket
számítógépére.
A fényképek és a videók számítógépre másolásához vagy áthelyezéséhez használhatja a
számítógép fájlkezelőjét.
Egy kompatibilis USB-kábellel csatlakoztassa telefonját egy számítógéphez. Az USB-kapcsolat
típusának beállításához nyissa meg az értesítési panelt, és koppintson az USB-értesítésre.
Fényképek és videók megosztása
Gyorsan és egyszerűen oszthat meg fényképeket és videókat, hogy megmutassa őket
barátainak és családjának.
© 2022 HMD Global Oy. Minden jog fenntartva. 28

Nokia 7.2 Felhasználói kézikönyv
1. A Fényképek menüpontban koppintson a megosztani kívánt fényképre, majd koppintson a
lehetőségre.
2. Válassza ki a fényképekhez vagy videókhoz használni kívánt megosztási módot.
© 2022 HMD Global Oy. Minden jog fenntartva. 29

Nokia 7.2 Felhasználói kézikönyv
6 Internet és kapcsolatok
A WI-FI AKTIVÁLÁSA
A Wi-Fi-kapcsolat általában gyorsabb és kevésbé költséges, mint egy mobilhálózati
adatkapcsolat. Ha Wi-Fi- és mobilhálózati adatkapcsolat is elérhető, telefonja a Wi-Fikapcsolatot használja.
A Wi-Fi bekapcsolása
1. Koppintson a Beállítások > Hálózat és internet > Wi-Fi lehetőségre.
2. Kapcsolja Be a Wi-Fi-funkciót.
3. Válassza ki a használni kívánt kapcsolatot.
Ha a képernyő tetején látható állapotsávon megjeleni a ikon, a Wi-Fi-kapcsolat aktív.
Fontos: A Wi-Fi-kapcsolat biztonságának növelése érdekében használjon titkosítást. A
titkosítás használatával csökkentheti annak kockázatát, hogy mások hozzáférjenek az Ön
adataihoz.
Tip: Kapcsolja be a Wi-Fi-t, ha javítani szeretné a helymeghatározás pontosságát, amikor nem
érhetők el a műholdjelek, például beltéri területeken vagy magas épületek között.
1
Megjegyzés: Néhány országban a Wi-Fi használata esetleg korlátozott lehet. Például az Európai
Unióban beltéri használatra csak 5150–5350 MHz-es Wi-Fi, az Egyesült Államokban és Kanadában beltéri
használatra csak 5,15–5,25 GHz-es Wi-Fi engedélyezett. További információkért forduljunk a helyi
hatóságokhoz.
Fontos: A Wi-Fi-kapcsolat biztonságának növelése érdekében használjon titkosítást. A titkosítás
használatával csökkentheti annak kockázatát, hogy mások hozzáférjenek az Ön adataihoz.
MOBILHÁLÓZATI ADATKAPCSOLAT HASZNÁLATA
A mobilhálózati adatkapcsolat bekapcsolása
Csúsztassa ujját lefelé a képernyő tetejétől, koppintson a Mobiladatok elemre, majd kapcsolja
ki a Mobiladatok lehetőséget.
A mobilhálózati adatkapcsolat bontása
Csúsztassa ujját lefelé a képernyő tetejétől, koppintson a Mobiladatok elemre, majd
kapcsolja ki a Mobiladatok lehetőséget.
© 2022 HMD Global Oy. Minden jog fenntartva. 30

Nokia 7.2 Felhasználói kézikönyv
Mobilhálózati adatkapcsolat használata barangolás közben
Koppintson a Beállítások > Hálózat és internet > Mobilhálózat lehetőségre, majd kapcsolja
az Barangolás lehetőséget Be állásba.
Tipp: Az adatforgalom követéséhez koppintson a Beállítások > Hálózat és internet >
Adathasználat lehetőségre.
1
A repülős üzemmód bekapcsolása
1. Koppintson a Beállítások > Hálózat és internet > Speciális lehetőségre.
2. Kapcsolja be a Repülős üzemmód funkciót.
A repülős üzemmód megszünteti a mobilhálózati kapcsolatokat, és kikapcsolja az eszköz
vezeték nélküli funkcióit. Tartsa be a vonatkozó törvények és szabályozások előírásait,
valamint az utasításokat, amelyeket például egy repülőgépen kap. Ahol megengedett, ott
csatlakozhat Wi-Fi-hálózathoz például az internet böngészéséhez, vagy bekapcsolhatja a
Bluetooth-megosztást Repülős üzemmódban.
1
Ha barangolás közben kapcsolódik az internethez, jelentősen megnőhetnek az adatátviteli költségek –
különösen akkor, ha külföldön tartózkodik.
BÖNGÉSZÉS AZ INTERNETEN
Internetes kapcsolat létrehozása számítógéphez a telefon segítségével.
Egyszerűen elérheti az internetet laptopjáról utazás közben. Használja mobiltelefonját Wi-Fihotspotként, hogy mobilhálózati adatkapcsolatán keresztül elérje az internetet laptopról vagy
más készülékről.
1. Koppintson a Beállítások > Hálózat és internet > Hotspot és megosztás lehetőségre.
2. Kapcsolja be a Hordozható Wi-Fi hotspot lehetőséget a mobilhálózati adatkapcsolat
Wi-Fi-kapcsolaton keresztüli megosztásához, az USB-megosztás lehetőséget az USB
használatához, vagy a Bluetooth megosztása lehetőséget, ha Bluetooth-kapcsolatot
szeretne használni ehhez.
A másik eszközön az adatátvitel az Ön által használt adatkapcsolati előfizetés terhére történik,
így az adatátviteli költségekkel járhat. Az elérhetőséggel és a költségekkel kapcsolatos
tájékoztatásért forduljon hálózati szolgáltatójához.
© 2022 HMD Global Oy. Minden jog fenntartva. 31

Nokia 7.2 Felhasználói kézikönyv
A böngészés megkezdése
Nincs szükség számítógépre – az interneten telefonjáról is könnyedén böngészhet.
Tájékozódhat a legfrissebb hírekről, és meglátogathatja kedvenc webhelyeit. Használja
telefonján a böngészőt a weboldalak megtekintéséhez az interneten.
1. Koppintson a Chrome elemre.
2. Írjon be egy webcímet, és koppintson a ikonra.
Tip: Ha hálózati szolgáltatója nem rögzített díjat számít fel az adatforgalomért, akkor az
adatátviteli költségek csökkentése érdekében az internetkapcsolat létrehozásához Wi-Fihálózatot használjon.
Keresés az interneten
Fedezze fel az internetet és a külvilágot a Google Kereső használatával. A billentyűzet
segítségével adhat meg keresőszavakat.
A Chrome alkalmazásban:
1. Koppintson a keresősávra.
2. Íja be a kívánt keresőszót a keresőmezőbe.
3. Koppintson a elemre.
A felkínált találatok listájából is választhat keresőszót.
Az adatkapcsolati előfizetés hatékony felhasználása
Ha aggódik az adatforgalmi költségek miatt, telefonja segít megakadályozni néhány háttérben
futó alkalmazás esetében, hogy azok adatokat küldjenek vagy fogadjanak.
1. Koppintson a Beállítások > Hálózat és internet > Adathasználat >
Adatforgalom-csökkentő lehetőségre.
2. Kapcsolja Be az Adatforgalom-csökkentő funkciót.
BLUETOOTH®
Vezeték nélküli kapcsolatot hozhat létre telefonja és más kompatibilis eszközök között (például
telefonok, számítógépek, headsetek és gépjárművek fedélzeti rendszerei). Fényképeit is
elküldheti kompatibilis telefonokra vagy számítógépekre.
© 2022 HMD Global Oy. Minden jog fenntartva. 32

Nokia 7.2 Felhasználói kézikönyv
Csatlakozás Bluetooth-eszközhöz
Számos hasznos Bluetooth-eszközt csatlakoztathat a telefonhoz. A külön beszerezhető,
vezeték nélküli headset segítségével például kezünk használata nélkül is beszélhetünk a
telefonon, illetve hívás közben szabadon folytathatjuk megkezdett tevékenységünket,
például a számítógépen végzett munkát. A Bluetooth-készülékek telefonhoz csatlakoztatását
párosításnak nevezzük.
1. Koppintson a Beállítások >
Csatlakoztatott eszközök >
Csatlakozási beállítások > Bluetooth
lehetőségre.
2. Kapcsolja Be a Bluetooth-funkciót .
3. Gondoskodjon arról, hogy a másik
készülék be legyen kapcsolva.
Előfordulhat, hogy a párosítást a másik
készülékről kell kezdeményeznie. További
Mivel a vezeték nélküli Bluetooth-készülékek rádióhullámok használatával kommunikálnak, a
készülékeket nem kell egymás felé irányítani. A Bluetooth-készülékeknek azonban 10 méternél
közelebb kell lenniük egymáshoz, bár a kapcsolatban esetleg interferenciát okozhatnak az
akadályok, például a falak vagy más elektronikus készülékek.
A párosított eszközök csatlakozhatnak a telefonhoz, ha a Bluetooth-funkció be van kapcsolva.
Más eszközök csak akkor észlelhetik telefont, ha Bluetooth-beállítások nézet meg van nyitva.
Ismeretlen készülékkel ne párosítsa telefonját, és ne fogadjon el csatlakozási kérelmet ilyen
készülékektől. Ezzel megóvhatja telefonját a káros tartalmaktól.
információk a másik készülék felhasználói
útmutatójában találhatók.
4. A telefon és az eszköz párosításához
koppintson az eszközre a felismert
Bluetooth-készülékek listájában.
5. Előfordulhat, hogy be kell írni a jelszót.
További információk a másik készülék
felhasználói útmutatójában találhatók.
Tartalom megosztása Bluetooth-kapcsolaton keresztül
Ha fényképeket vagy egyéb tartalmakat szeretne megosztani egy barátjával, Bluetoothkapcsolaton keresztül elküldheti azokat barátja telefonjára.
Egyidejűleg több Bluetooth-kapcsolatot is használhat. Például egy Bluetooth-headset
használata közben egy másik telefonra is átküldhet különféle anyagokat.
1. Koppintson a Beállítások >
Csatlakoztatott eszközök >
Csatlakozási beállítások > Bluetooth
lehetőségre.
2. Győződjön meg arról, hogy mindkét
telefonon be van kapcsolva a Bluetoothfunkció, és a telefonok láthatók egymás
számára.
© 2022 HMD Global Oy. Minden jog fenntartva. 33
3. Lépjen az elküldendő tartalomhoz, és
koppintson a > Bluetooth lehetőségre.
4. A talált Bluetooth-készülékek listájában
koppintson barátja telefonjára.
5. Amennyiben a másik telefonhoz biztonsági
kódra van szükség, adja meg a biztonsági
kódot, és koppintson a Párosítás
lehetőségre.

Nokia 7.2 Felhasználói kézikönyv
A biztonsági kódot csak akkor kéri a rendszer, amikor a legelső alkalommal csatlakoztat egy
készüléket.
Párosítás megszüntetése
Amikor már nincs szüksége a párosított eszközre a telefonon, megszűntetheti a párosítást.
1. Koppintson a Beállítások > Csatlakoztatott eszközök >
KORÁBBAN CSATLAKOZTATOTT ESZKÖZÖK lehetőségre.
2. Koppintson a elemre az eszköz neve mellett.
3. Koppintson az ELFELEJT lehetőségre.
NFC
Fedezze fel a környező világot. Ha a telefon támogatja az NFC-t (közeli rádiófrekvenciás
kommunikáció), a tartozékok koppintással csatlakoztathatók, a címkékre koppintva
pedig hívást kezdeményezhet vagy webhelyeket nyithat meg. Az NFC funkció bizonyos
szolgáltatásokkal és technológiákkal használható, például a készülékkel történő fizetéshez.
Lehet, hogy ezek a szolgáltatások nem érhetők el az Ön régiójában. A szolgáltatások
elérhetőségével és a költségekkel kapcsolatos tájékoztatásért forduljon hálózati
szolgáltatójához.
Az NFC funkció bemutatása
Kapcsolja be telefonján az NFC-funkciót, majd összeérintéssel megoszthat tartalmakat vagy
csatlakozhat eszközökhöz. Ha szeretné megnézni, hogy a telefonja támogatja-e az NFCt, akkor koppintson a Beállítások > Csatlakoztatott eszközök > Csatlakozási beállítások
lehetőségre.
Az NFC használatával a következő lehetőségek állnak rendelkezésre: – Csatlakoztathatja
az NFC használatát támogató kompatibilis Bluetooth-eszközöket, például fülhallgatót vagy
vezeték nélküli hangszórót. – A címkékre koppintva további tartalmat tölthet le telefonjára,
illetve online szolgáltatásokat is elérhet. – Telefonjával fizethet is, ha szolgáltatója ezt lehetővé
teszi.
Az NFC-terület a telefon hátulján található. Az NFC-területtel másik telefont, tartozékot,
címkét vagy leolvasót érinthet meg.
1. Koppintson a Beállítások > Csatlakoztatott eszközök > Csatlakozási beállítások > NFC
lehetőségre.
2. Kapcsolja be az NFC funkciót.
Az NFC használata előtt ellenőrizze, hogy a képernyő és a gombok feloldott állapotban vannake.
© 2022 HMD Global Oy. Minden jog fenntartva. 34

Nokia 7.2 Felhasználói kézikönyv
NFC-címkék leolvasása
Az NFC-címkék különböző információkat tartalmazhatnak, például webcímeket,
telefonszámokat vagy névjegyet. A keresett információ egyetlen koppintással elérhető.
Egy címke leolvasásához koppintson a címkére telefonja NFC-területével.
Megjegyzés: A fizetési és jegyvásárlási alkalmazásokat és szolgáltatásokat külső felek
biztosítják. A HMD Global nem biztosít jótállást, és nem vállal felelősséget az ilyen
alkalmazásokért vagy szolgáltatásokért a támogatással, a funkciókkal, a tranzakciókkal vagy
bármilyen pénzbeli érték elvesztésével kapcsolatban. Az eszköz javítása után lehetséges,
hogy újra kell telepítenie a hozzáadott kártyákat és aktiválnia kell őket, valamint újra kell
telepítenie a fizetési vagy jegyvásárlási alkalmazást.
Csatlakozás Bluetooth-kiegészítőhöz NFC segítségével
Foglalt a keze? Használjon headsetet. És miért ne használna zenehallgatáshoz vezeték nélküli
hangszórót? Egyszerűen csak meg kell érinteni a telefonnal a kompatibilis eszközt.
1. Érintse meg a telefon NFC-területével az eszköz NFC-területét.*
2. Kövesse a képernyőn megjelenő utasításokat.
*A kiegészítőket külön lehet megvásárolni. A kiegészítők elérhetősége területenként eltérő.
Csatlakoztatott kiegészítő leválasztása
Ha már nincs szüksége arra, hogy telefonja csatlakozzon a kiegészítőhöz, akkor leválaszthatja
azt.
Érintse meg ismét a tartozék NFC-területét.
További tájékoztatást a kiegészítő felhasználói útmutatójában talál.
VPN
A vállalati erőforrások eléréséhez, például az intranethez vagy a vállalati levelezéshez történő
csatlakozáshoz virtuális magánhálózat (VPN) használatára lehet szükség; az is előfordulhat,
hogy a VPN-hálózatot magáncélból szeretné használni.
A VPN-konfigurációval kapcsolatban forduljon vállalata rendszergazdájához, vagy látogasson el
a használt VPN-szolgáltatás webhelyére bővebb tájékoztatásért.
© 2022 HMD Global Oy. Minden jog fenntartva. 35

Nokia 7.2 Felhasználói kézikönyv
Biztonságos VPN-kapcsolat használata
1. Koppintson a Beállítások > Hálózat és internet > Speciális > VPN lehetőségre.
2. VPN-profil hozzáadásához koppintson a ikonra.
3. Írja be a profiladatokat a vállalat rendszergazdájának utasításai alapján vagy a VPN-
szolgáltatótól kapott útmutatás szerint.
VPN-profil szerkesztése
1. Koppintson a elemre a profil neve mellett.
2. Módosítsa az információkat szükség szerint.
VPN-profil törlése
1. Koppintson a elemre a profil neve mellett.
2. Koppintson a VPN ELFELEJTÉSE lehetőségre.
© 2022 HMD Global Oy. Minden jog fenntartva. 36

Nokia 7.2 Felhasználói kézikönyv
7 A napi tennivalók megszervezése
DÁTUM ÉS IDŐ
Tartsa kézben az idejét – ismerje meg, hogyan használható a telefon óraként vagy
ébresztőóraként, és hogyan tarthatja naprakészen találkozóit, feladatait és napirendjét.
A dátum és idő beállítása
Koppintson a Beállítások > Rendszer > Dátum és idő lehetőségre.
A dátum és az idő automatikus frissítése
A telefont beállíthatjuk úgy, hogy automatikusan frissítse a dátumot, az időt és az időzónát.
Az automatikus frissítés hálózati szolgáltatás, elérhetősége a régiótól vagy a hálózati
szolgáltatótól függ.
1. Koppintson a Beállítások > Rendszer > Dátum és idő lehetőségre.
2. Kapcsolja be az Automatikus dátum és idő funkciót.
3. Kapcsolja be az Automatikus időzóna funkciót.
Az óra átállítása a 24 órás megjelenítési formátumra
Koppintson a Beállítások > Rendszer > Dátum és idő lehetőségre, és kapcsolja be a
24 órás formátum használata beállítást.
ÉBRESZTŐÓRA
Az óra nem csak ébresztésekhez használható – ismerje meg a további lehetőségeket.
Ébresztés beállítása
A telefon ébresztőóraként is használható.
1. Koppintson az Óra > RIASZTÁS elemre.
2. Ébresztés hozzáadásához koppintson a elemre.
3. Egy ébresztés módosításához koppintson rá. Ha szeretné beállítani, hogy egy ébresztés
adott napokon automatikusan bekapcsoljon, akkor jelölje be az Ismétlés lehetőséget és
válassza ki a hét kívánt napjait.
© 2022 HMD Global Oy. Minden jog fenntartva. 37

Nokia 7.2 Felhasználói kézikönyv
Az ébresztés kikapcsolása
Az ébresztés megszólalásakor csúsztassa a riasztást jobbra.
NAPTÁR
Tartsa kézben az idejét – ismerje meg, hogyan tarthatja naprakészen a találkozókat, a
feladatokat és a napirendeket.
A naptárak kezelése
Koppintson a Naptár > lehetőségre, és válassza ki, hogy milyen típusú naptárat szeretne
látni.
A naptárakat automatikusan létrehozza a rendszer, amikor Ön hozzáad egy fiókot a telefonhoz.
Új, naptárral rendelkező fiók hozzáadásához lépjen az alkalmazások menübe, és koppintson a
Beállítások > Felhasználók és fiókok > Fiók hozzáadása lehetőségre.
Esemény hozzáadása
Ha nem szeretne megfeledkezni egy találkozóról vagy egy eseményről, adja hozzá naptárához.
1. A Naptár alkalmazásban koppintson a lehetőségre, és válassza ki a bejegyzés típusát.
2. Írja be a kívánt adatokat, majd állítsa be az időt.
3. Ha azt szeretné, hogy egy esemény megismétlődjön bizonyos napokon, akkor koppintson a
További lehetőségek > Nem ismétlődik lehetőségre, és válassza ki, hogy milyen gyakran
ismétlődjön az esemény.
4. Emlékeztető idejének beállításához, koppintson az emlékeztetési időre, és válassza ki a
kívánt időt.
Tipp: Egy esemény szerkesztéséhez koppintson a kívánt eseményre, majd a lehetőségre,
és szerkessze a kívánt adatokat.
Találkozó törlése
1. Koppintson az eseményre.
2. Koppintson a > Törlés elemre.
© 2022 HMD Global Oy. Minden jog fenntartva. 38

Nokia 7.2 Felhasználói kézikönyv
8 Térkép
HELYEK ÉS ÚTVONALAK KERESÉSE
Egy hely megkeresése
A Google Térkép segít megtalálni konkrét helyeket és üzleteket.
1. Koppintson a Térkép elemre.
2. Írja be a keresősávba a keresőszót, például az utca vagy a hely nevét.
3. Válasszon egy elemet a beírás közben felajánlott találatok listájából, vagy a kereséshez
koppintson a elemre.
A hely megjelenik a térképen. Ha a keresés nem adott eredményt, ellenőrizze, hogy helyesen
írta-e be a keresőszót.
Saját helyadatok megtekintése
Koppintson a Térképek > lehetőségre.
Egy adott helyre vezető útvonalak keresése
Tervezzen aktuális tartózkodási helyéről vagy más kiindulási pontból gyalogos, autós vagy
tömegközlekedési útvonalat.
1. Koppintson a Térképek lehetőségre, és adja meg az útvonalat a keresősávban.
2. Koppintson az Útvonalak lehetőségre. A kiemelt ikon a közlekedési módot jelzi, például: .
A mód módosításához jelölje ki az új módot a keresősáv alatt.
3. Ha nem szeretné, hogy a kiindulási pont az Ön jelenlegi helye legyen, koppintson a
Tartózkodási helye lehetőségre, majd keressen új kiindulási pontot.
4. Koppintson az INDÍTÁS lehetőségre a navigálás elindításához.
A térképen megjelenik az útvonal, valamint a cél eléréséhez szükséges becsült időtartam. A
részletes útvonalterv megtekintéséhez csúsztassa ujját felfelé a képernyő aljától.
© 2022 HMD Global Oy. Minden jog fenntartva. 39

Nokia 7.2 Felhasználói kézikönyv
TÉRKÉPEK LETÖLTÉSE ÉS FRISSÍTÉSE
Térkép letöltése
Az új térképeket még az utazás előtt letöltheti telefonjára, így az utazás közben a térképeket
internetkapcsolat nélkül is böngészheti.
1. Koppintson a Térkép > > Offline térképek > SAJÁT TÉRKÉP KIVÁLASZTÁSA
lehetőségre.
2. Válassza ki a területet a térképen, és koppintson a LETÖLTÉS lehetőségre.
Meglévő térkép frissítése
1. Koppintson a Térkép > > Offline térképek lehetőségre és a térkép nevére.
2. Koppintson a FRISSÍTÉS lehetőségre.
If the icon is not available, tap the icon for Google user account or your Google user account
photo.
Tipp: A telefont beállíthatja úgy, hogy automatikusan frissítse a térképeket.
Koppintson a Térkép > > Offline térképek > lehetőségre, és kapcsolja Be az
Offline térképek automatikus frissítése , valamint az Offline területek automatikus letöltése
lehetőségeket.
HELYALAPÚ SZOLGÁLTATÁSOK HASZNÁLATA
A Térkép segítségével meghatározhatja tartózkodási helyét, és a helyadatokat a készített
fényképekhez csatolhatja. A helyadatokat hozzáadhatja egy fényképhez vagy videóhoz, ha a
tartózkodási helye meghatározható műholdas vagy hálózati technológiával. Ha olyan fényképet
vagy videót oszt meg, amely helyadatokat tartalmaz, akkor a helyadatokat azok a személyek
láthatják, akik megtekintik a fényképet vagy a videót. Egyes alkalmazások a helyadatok
felhasználásával nagyobb választékban tudnak szolgáltatásokat ajánlani.
A helyalapú szolgáltatások bekapcsolása
Telefonja GPS, GLONASS, A-GPS, Wi-Fi vagy hálózati (cellaazonosítón alapuló)
helymeghatározási módszer használatával jeleníti meg tartózkodási helyét a térképen.
A helyadatok elérhetősége, pontossága és hiánytalansága függhet például a tartózkodási
helyétől, a használati körülményektől és a külső felek által nyújtott forrásoktól, és az adatok
esetleg csak korlátozottan állnak rendelkezésre. Előfordulhat, hogy a helyadatok nem érhetők
el, például épületeken belül vagy a föld alatt. A helymeghatározási módokkal kapcsolatos
© 2022 HMD Global Oy. Minden jog fenntartva. 40

Nokia 7.2 Felhasználói kézikönyv
adatvédelmi információkról bővebben a HMD Global http://www.nokia.com/phones/privacy
webhelyen található Adatvédelmi Irányelvében olvashat.
A műholdas helymeghatározó rendszerek egyes változatai esetén esetleg kis mennyiségű
adat továbbítására lehet szükség a mobilhálózaton. Ha szeretnénk elkerülni az adatátviteli
költségeket, pl. külföldi utazás során, akkor a telefon beállításainál lehetőség van a
mobilhálózati adatkapcsolat kikapcsolására.
A Wi-Fi-kapcsolat használatával végzett helymeghatározás javítja a helymeghatározás
pontosságát, amikor nem érhetők el a műholdjelek, például beltéri területeken vagy magas
épületek között. Ha olyan helyen tartózkodik, ahol korlátozott a Wi-Fi-elérés, kikapcsolhatja
a Wi-Fi-funkciót a telefon beállításaiban.
Koppintson a Beállítások > Biztonság és hely lehetőségre, és kapcsolja be a Hely
lehetőséget.
© 2022 HMD Global Oy. Minden jog fenntartva. 41

Nokia 7.2 Felhasználói kézikönyv
9 Alkalmazások, frissítések és biztonsági mentések
ALKALMAZÁSOK BESZERZÉSE A GOOGLE PLAY ÁRUHÁZBÓL
A Google Play szolgáltatás segít kihozni a maximumot Android rendszerű telefonjából –
egyszerűen elérhető alkalmazások, zenék, filmek és könyvek biztosítják a szórakozást.
Google-fiók hozzáadása a telefonhoz
1. Koppintson a Beállítások > Fiókok > Fiók hozzáadása > Google lehetőségre. Erősítse
meg eszközzárolási módszerét, ha a rendszer felkéri erre.
2. Írja be a Google-fiókjához tartozó azonosítóadatokat, majd koppintson a Tovább
lehetőségre, vagy új fiók létrehozásához koppintson a Fiók létrehozása lehetőségre.
3. Kövesse a telefonon megjelenő utasításokat.
Alkalmazások letöltése
Engedje kibontakozni a telefonjában rejlő lehetőségeket – ehhez több ezer alkalmazás áll
rendelkezésre a Google Play áruházban.
1
1. Koppintson a Play Áruház lehetőségre.
2. Koppintson a keresősávra az alkalmazások kereséséhez, vagy válasszon alkalmazásokat az
ajánlottak közül.
3. Az alkalmazás leírásában koppintson a TELEPÍTÉS lehetőségre, az alkalmazás letöltéséhez
és telepítéséhez.
Az alkalmazások megtekintéséhez lépjen a kezdőképernyőre, és csúsztassa felfelé az ujját a
képernyő aljától.
1
A Google Play által nyújtott szolgáltatások igénybevételéhez hozzá kell adnia egy Google-fiókot
telefonjához. A Google Play áruházból elérhetők olyan tartalmak is, amelyekért fizetni kell. A fizetési
mód megadásához koppintson a Play áruház > Menü > Fiók > Fizetési módok lehetőségre. Soha
ne vásároljon tartalmakat a Google Play áruházból, ha nem rendelkezik a fizetési mód tulajdonosától
származó engedéllyel.
A TELEFON SZOFTVERES FRISSÍTÉSE
Tartson lépést az újdonságokkal – vezeték nélküli kapcsolattal frissítheti telefonszoftverét
és alkalmazásait, hogy új funkciókat érhessen el vagy kiegészíthesse a telefonján meglévő
funkciókat. A szoftverfrissítés telefonja teljesítményét is megnövelheti.
© 2022 HMD Global Oy. Minden jog fenntartva. 42

Nokia 7.2 Felhasználói kézikönyv
Az elérhető frissítések telepítése
Koppintson a Beállítások > Rendszer > Speciális > Rendszerfrissítés >
Frissítések keresése lehetőségre, hogy ellenőrizze rendelkezésre állnak-e frissítések.
Amikor a telefon értesítést jelenít meg egy elérhető új frissítésről, egyszerűen csak kövesse a
telefonon megjelenő utasításokat. Ha már kevés hely van a telefonmemóriában, lehetséges,
hogy a fényképeket, a fájlokat és az egyéb anyagokat át kell helyeznie a memóriakártyára.
Figyelmeztetés: Szoftverfrissítés közben a készülék nem használható még segélyhívásokra
sem, amíg a telepítés nem fejeződik be, és újra nem indítjuk a készüléket.
A frissítés megkezdése előtt csatlakoztassa a töltőt, hogy a készülék akkumulátora biztosan
ne merüljön le, és kapcsolódjon Wi-Fi-hálózathoz, mivel a frissítési csomagok nagy méretűek
lehetnek.
BIZTONSÁGI MENTÉS KÉSZÍTÉSE AZ ADATOKRÓL
Adatai biztonsága érdekében használja a telefon biztonsági mentési funkcióját. Az
eszközadatokról (például Wi-Fi-jelszavak és híváslista) és az alkalmazásadatokról (például
beállítások és au alkalmazások által tárolt fájlok) távoli biztonsági mentés készül.
Az automatikus biztonsági mentés bekapcsolása
Koppintson a Beállítások > Rendszer > Speciális > Biztonsági másolat lehetőségre, és
kapcsolja be a biztonsági másolat készítését.
EREDETI BEÁLLÍTÁSOK VISSZAÁLLÍTÁSA ÉS SZEMÉLYES TARTALMAK ELTÁVOLÍTÁSA A TELEFONRÓL
Balesetek előfordulnak – ha telefonja nem működik megfelelően, visszaállíthatja beállításait.
Ha új telefon vásárlása vagy más ok miatt szeretné kidobni vagy újrahasznosítani a régi
telefont, az alábbi módon távolíthatja el róla személyes adatait és tartalmait. Ne feledje, az Ön
felelőssége eltávolítani minden személyes tartalmat.
A telefon alaphelyzetbe állítása
1. Koppintson a Beállítások > Rendszer > Speciális > Alaphelyzetbe állítási lehetőségek >
Minden adat törlése (gyári beállítások) lehetőségre.
2. Kövesse a telefonon megjelenő utasításokat.
© 2022 HMD Global Oy. Minden jog fenntartva. 43

Nokia 7.2 Felhasználói kézikönyv
TÁRHELY
A rendelkezésre álló memória ellenőrzéséhez koppintson a Beállítások > Tárhely lehetőségre.
A telefonon elérhető memória ellenőrzése
Ha a telefonmemória kezd megtelni, távolítsa el a szükségtelenné vált elemeket. Ezek
lehetnek például: – SMS-ek, MMS-ek és e-mailek, – névjegyek és azok adatai, – alkalmazások
– zeneszámok, fényképek vagy videók.
Áthelyezhet tartalmat, például fényképeket és videókat a memóriakártyára is.
Az elérhető memória méretét, illetve annak felhasználását megtekintheti, ha a Beállítások >
Tárhely lehetőségre koppint.
Letöltött alkalmazások eltávolítása
Koppintson a Play Áruház > > Saját alkalmazások és játékok lehetőségre, válassza ki az
eltávolítani kívánt alkalmazást, majd koppintson az ELTÁVOLÍTÁS lehetőségre.
Tartalom másolása a telefon és a számítógép között
A fényképeket, a videókat és egyéb tartalmakat átmásolhatja a telefon és a számítógép között
azok megjelenítése vagy tárolása érdekében.
1. Egy kompatibilis USB-kábel segítségével csatlakoztassa a telefont egy kompatibilis
számítógéphez.
2. Indítsa el a számítógép fájlkezelőjét, és ott keresse meg a telefont.
3. Az elemeket húzással viheti át a telefonról a számítógépre, illetve a számítógépről a
telefonra.
Ügyeljen arra, hogy a fájlokat a telefon megfelelő mappáiba helyezze el, különben esetleg nem
jelennek meg.
© 2022 HMD Global Oy. Minden jog fenntartva. 44

Nokia 7.2 Felhasználói kézikönyv
10 Óvja meg telefonját
ÓVJA MEG TELEFONJÁT KÉPERNYŐZÁRRAL
A telefont beállíthatja úgy, hogy hitelesítést kérjen a képernyőzár feloldásakor.
Képernyőzár beállítása
1. Koppintson a Beállítások > Biztonság és hely > Képernyő lezárása elemre.
2. Válassza ki a zár típusát, majd kövesse a telefonon megjelenő útmutatást.
ÓVJA MEG A TELEFONT UJJLENYOMAT SEGÍTSÉGÉVEL
A telefont ujja egyetlen érintésével is feloldhatja. A további biztonság érdekében beállíthatja az
ujjlenyomat-azonosítót.
Ujjlenyomat hozzáadása
1. Koppintson a Beállítások > Biztonság és hely > Ujjlenyomat elemre. Ha a telefonon nincs
beállítva képernyőzár, akkor koppintson a Képernyőzár beállítása elemre.
2. Válassza ki a lezárt képernyő feloldásához használni kívánt tartalék módszert, majd kövesse
a telefonon megjelenő utasításokat.
Oldja fel a telefont ujjával
Helyezze korábban rögzített ujját az érzékelőre.
Ha az ujjlenyomat-érzékelő hibát jelez, és semmilyen más bejelentkezési módszert nem tud
használni a telefon helyreállításához vagy alaphelyzetbe állításához, a telefont szervizeltetni
kell egy felhatalmazott szakemberrel. Ez bizonyos költséggel járhat, valamint a telefonon
tárolt összes személyes adat törlését eredményezheti. A telefonnal kapcsolatos további
tájékoztatásért forduljon a legközelebbi ügyfélszolgálathoz vagy a telefon értékesítőjéhez.
ÓVJA MEG A TELEFONT ARCFELISMERÉS SEGÍTSÉGÉVEL
Arcfelismeréssel is feloldhatja telefonját.
© 2022 HMD Global Oy. Minden jog fenntartva. 45
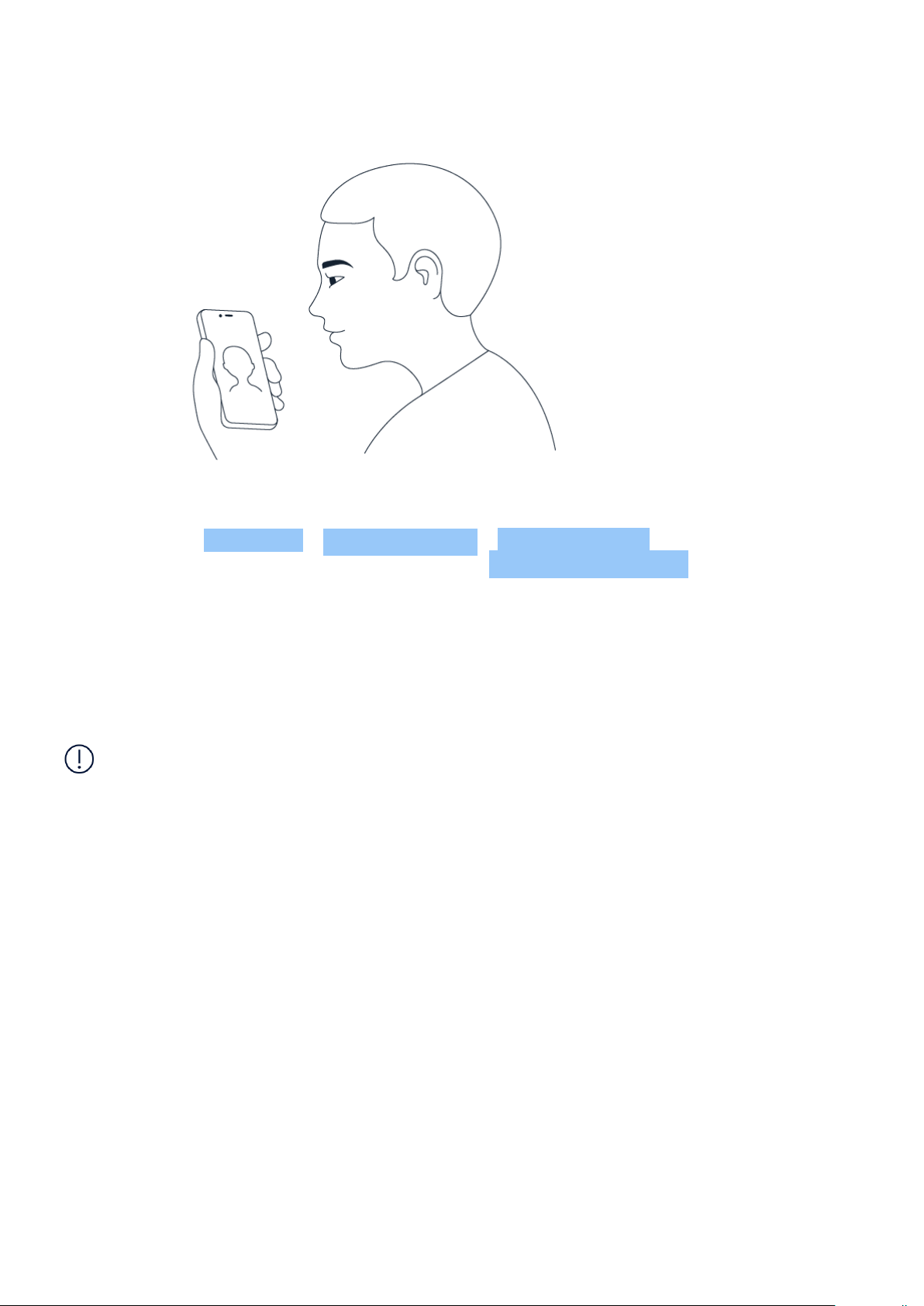
Nokia 7.2 Felhasználói kézikönyv
Állítsa be az arcalapú feloldást
1. Koppintson a Beállítások > Biztonság és hely > Arcalapú feloldás elemre. Ha a telefonon
nincs beállítva képernyőzár, akkor koppintson a Képernyőzár beállítása elemre.
2. Válassza ki a lezárt képernyő feloldásához használni kívánt tartalék módszert, majd kövesse
a telefonon megjelenő utasításokat.
Tartsa nyitva a szemét, és bizonyosodjon meg róla, hogy az arca teljesen látható, és nem
takarja el semmilyen tárgy, például sapka vagy napszemüveg.
Megjegyzés: A telefon arcfelismeréssel történő feloldása kevésbé biztonságos, mint az
ujjlenyomat, a feloldási minta vagy a jelszó használata. A telefont egy hasonló kinézetű
személy vagy tárgy is feloldhatja. Lehetséges, hogy az arcalapú feloldás nem működik
megfelelően háttérvilágításnál, vagy túl sötét vagy túl világos környezetben.
A telefon feloldása az arcfelismerés segítségével
A telefon feloldásához csak kapcsolja be a képernyőt, és nézzen a kamerába.
Ha az arcfelismerés hibát jelez, és semmilyen más bejelentkezési módszert nem tud használni
a telefon helyreállításához vagy alaphelyzetbe állításához, a telefonnak szervizre van szüksége.
Ez bizonyos költséggel járhat, valamint a telefonon tárolt összes személyes adat törlését
eredményezheti. A telefonnal kapcsolatos további tájékoztatásért forduljon a legközelebbi
hivatalos márkaszervizhez, vagy a telefon értékesítőjéhez.
A SIM PIN-KÓD MEGVÁLTOZTATÁSA
Ha a SIM-kártyát az alapértelmezett SIM PIN-kóddal együtt kapja meg, a kódot a biztonság
érdekében módosíthatja. Nem minden hálózati szolgáltató biztosítja ezt a funkciót.
© 2022 HMD Global Oy. Minden jog fenntartva. 46

Nokia 7.2 Felhasználói kézikönyv
SIM kártya PIN-kódjának kiválasztása
Kiválaszthatja, mely számjegyeket szeretné használni a SIM PIN-kódjaként. A SIM-kártya PINkódja 4–8 számjegyből állhat.
1. Koppintson a Beállítások > Biztonság és hely > Speciális > SIM kártya zárolása elemre.
2. A kiválasztott SIM kártya alatt koppintson a SIM PIN módosítása elemre.
Tipp: Ha nem szeretné PIN-kóddal védeni a SIM-kártyát, a SIM kártya lezárása lehetőséget
Ki értékre állítsa be, és adja meg aktuális PIN-kódját.
HOZZÁFÉRÉSI KÓDOK
Ismerje meg, hogy mire valók a telefon egyes kódjai.
PIN- vagy PIN2-kód
A PIN vagy PIN2 kódok 4–8 számjegyből állnak.
Ezek a kódok megakadályozzák a SIM-kártya jogosulatlan használatát, illetve bizonyos funkciók
eléréséhez szükségesek. Beállíthatja, hogy a telefon a bekapcsoláskor kérje a PIN-kódot.
Ha a kódokat elfelejtette vagy nem kapta meg kártyához, forduljon a hálózati szolgáltatóhoz.
Ha egymás után háromszor hibásan írja be a kódot, akkor a kód blokkolásának feloldásához
meg kell adnia a PUK- vagy a PUK2-kódot.
PUK- vagy PUK2-kódok
A PUK- vagy PUK2-kódok a PIN-kód vagy a PIN2-kód blokkolásának feloldásához szükségesek.
Ha a SIM-kártyához nem kapta meg a kódokat, forduljon a hálózati szolgáltatóhoz.
Lezárókód
A lezárókód más néven biztonsági kódként vagy jelszóként is ismert.
A lezárókód illetéktelen használat ellen védi a telefont. Beállíthatja, hogy a telefon kérje a
megadott lezárókódot. A kódot tartsa titokban és a telefontól távol, biztonságos helyen.
Ha elfelejti a kódot, akkor a telefon zárolódik, és a feloldásához szervizt kell igénybe vennie.
Ez bizonyos költséggel járhat, valamint a telefonon tárolt összes személyes adat törlését
eredményezheti. A telefonnal kapcsolatos további tájékoztatásért forduljon a legközelebbi
hivatalos márkaszervizhez, vagy a telefon értékesítőjéhez.
© 2022 HMD Global Oy. Minden jog fenntartva. 47

Nokia 7.2 Felhasználói kézikönyv
IMEI-kód
Az IMEI-kód a hálózatban a telefonok azonosítására szolgál. Lehet, hogy a számot meg kell
adnia a hivatalos márkaszervizének vagy a telefont értékesítő kereskedőnek.
Az IMEI-szám megtekintéséhez tárcsázza a *#06# számot.
Az IMEI-szám megtalálható a telefonra vagy a SIM-tálcára nyomtatva (a telefonmodelltől
függően). Ha a telefonja levehető hátlappal rendelkezik, akkor az IMEI-szám a hátlap alatt
található.
Az IMEI a termék eredeti dobozán is látható.
A telefon megkeresése és feloldása
Ha elveszíti telefonját, akkor megkeresheti, zárolhatja vagy törölheti, ha bejelentkezett egy
Google-fiókba. A Készülékkereső alapértelmezés szerint be van kapcsolva a Google-fiókkal
társított telefonokon.
A Készülékkereső használatához az elveszett telefonra igaznak kell lennie a következőknek:
– Be van kapcsolva – Be van jelentkezve Google-fiókba – Csatlakozik mobiladat- vagy Wi-Fikapcsolathoz – Látható a Google Playen – Be van rajta kapcsolva a helymeghatározás – Be van
rajta kapcsolva a Készülékkereső
Amikor a Készülékkereső kapcsolódik telefonjához, megjelenik a telefon helye, a telefonra
pedig értesítés érkezik.
1. Nyissa meg az android.com/find webhelyet egy számítógépen, táblagépen vagy telefonon,
és jelentkezzen be Google-fiókjába.
2. Ha egynél több telefonja van, kattintson az elveszett telefonra a képernyő tetején.
3. A térképen láthatja, megközelítőleg hol található a telefon. A telefon helye hozzávetőleges,
így előfordulhat, hogy nem teljesen pontos.
Ha a telefon nem található, a Készülékkereső megjeleníti az utolsó ismert helyét, ha van ilyen. A
telefon zárolásához vagy törléséhez kövesse a webhelyen megjelenő útmutatást.
© 2022 HMD Global Oy. Minden jog fenntartva. 48

Nokia 7.2 Felhasználói kézikönyv
11 A termékre és a biztonságra vonatkozó információk
SAJÁT BIZTONSÁGA ÉRDEKÉBEN
Olvassa el az alábbi egyszerű útmutatót. Ha nem tartja be az itt leírtakat, veszélyt okozhat,
illetve megsértheti a helyi jogszabályokat és előírásokat. További információkat a részletes
felhasználói útmutató tartalmaz.
KORLÁTOZÁSSAL ÉRINTETT TERÜLETEKEN KAPCSOLJA KI
Kapcsolja ki a készüléket az olyan helyeken, ahol a mobilkészülék használata tiltott, illetve
ahol interferenciát vagy veszélyt okozhat, például repülőgépen, kórházban, illetve orvosi
berendezések, üzemanyag, vegyszerek és robbantási területek közelében. A használatot
korlátozó helyeken tartson be minden utasítást.
AZ ÚTON ELSŐ A BIZTONSÁG
Tartson be minden helyi jogszabályt. Vezetés közben mindig hagyja szabadon a kezét, hogy
irányíthassa a járművet. Vezetés közben a biztonság legyen a legfontosabb szempont.
INTERFERENCIA
© 2022 HMD Global Oy. Minden jog fenntartva. 49

Nokia 7.2 Felhasználói kézikönyv
Minden vezeték nélküli eszköz érzékeny lehet az interferenciára, és ez kihatással lehet a
teljesítményre.
HIVATALOS MÁRKASZERVIZ
A termék üzembe helyezését és javítását csak erre felhatalmazott szakember végezheti.
AKKUMULÁTOROK, TÖLTŐK ÉS EGYÉB TARTOZÉKOK
Ehhez a típusú készülékhez kizárólag a HMD Global Oy által jóváhagyott akkumulátorokat,
töltőket és tartozékokat használjon. Ne csatlakoztasson nem kompatibilis termékeket.
A KÉSZÜLÉKET TARTSA SZÁRAZON
Ha a készülék vízálló, a műszaki részletei között található IP-értékelésben talál részletes
útmutatást.
© 2022 HMD Global Oy. Minden jog fenntartva. 50

Nokia 7.2 Felhasználói kézikönyv
ÜVEGALKATRÉSZEK
A készülék és/vagy a kijelzője üvegből készült. Ez az üveg eltörhet, ha a készülék kemény
felületre esik, vagy ha a készüléket jelentős erőhatás éri. Ha az üveg eltörik, ne érintse meg a
készülék üvegből készült részeit, és ne próbálja meg eltávolítani a törött üveget a készülékből.
Addig ne használja a készüléket, amíg az üveget ki nem cserélte egy erre felhatalmazott
szerelő.
ÓVJA HALLÁSÁT
Az esetleges halláskárosodás elkerülése érdekében ne hallgasson semmit hosszabb időn át
nagy hangerővel. Legyen elővigyázatos, amikor a kihangosított készüléket a füléhez teszi.
SAR
Ez a készülék megfelel a rádióhullám-kibocsátásra vonatkozó követelményeknek, amennyiben
a szokásos módon, a fülhöz tartva, illetve a testtől legalább 1,5 cm (5/8 hüvelyk) távolságra
használja. A vonatkozó maximális SAR-értékek a jelen felhasználói útmutató Tanúsítványokra
vonatkozó információ (SAR) fejezetében olvashatók. További információkért tekintse meg
a jelen felhasználói útmutató Tanúsítványokra vonatkozó információ (SAR) fejezetét, vagy
látogasson el a www.sar-tick.com weboldalra.
© 2022 HMD Global Oy. Minden jog fenntartva. 51

Nokia 7.2 Felhasználói kézikönyv
HÁLÓZATI SZOLGÁLTATÁSOK ÉS DÍJAK
Egyes funkciók és szolgáltatások használatához vagy tartalmak letöltéséhez (az
ingyenes elemeket is beleértve) hálózati kapcsolat szükséges. Ez nagy mennyiségű adat
átvitelét eredményezheti, ami adatátviteli költségekkel járhat. Az is lehet, hogy bizonyos
szolgáltatásokra elő kell fizetnie.
Fontos: Előfordulhat, hogy hálózati szolgáltatója vagy az utazás során igénybe vett
szolgáltató nem támogatja a 4G/LTE-technológiát. Ilyenkor előfordulhat, hogy nem tud
hívást indítani és fogadni, üzenetet küldeni és fogadni, illetve mobiltelefonos adatkapcsolatot
használni. Ahhoz, hogy a készülék akkor is zökkenőmentesen működjön, amikor nem érhető
el teljes körű 4G/LTE-szolgáltatás, azt javasoljuk, hogy a legnagyobb sebességű kapcsolatnál
a 4G helyett a 3G beállítást válassza. Ehhez a főképernyőn koppintson a Beállítások >
Hálózat és internet > Mobilhálózat > Speciális elemre, és a Preferált hálózattípus beállítás
értékét állítsa át 3G-re .
Megjegyzés: Néhány országban a Wi-Fi használata esetleg korlátozott lehet. Például az
Európai Unióban beltéri használatra csak 5150–5350 MHz-es Wi-Fi, az Egyesült Államokban
és Kanadában beltéri használatra csak 5,15–5,25 GHz-es Wi-Fi engedélyezett. További
információkért forduljunk a helyi hatóságokhoz.
További tájékoztatásért forduljon hálózati szolgáltatójához.
Egyes funkciók és szolgáltatások használatához vagy tartalmak letöltéséhez (az
ingyenes elemeket is beleértve) hálózati kapcsolat szükséges. Ez nagy mennyiségű adat
átvitelét eredményezheti, ami adatátviteli költségekkel járhat. Az is lehet, hogy bizonyos
szolgáltatásokra elő kell fizetnie.
SEGÉLYKÉRŐ HÍVÁSOK
Fontos: A kapcsolat létrejötte nem garantálható minden körülmények között. Létfontosságú
kommunikáció (például orvosi segélykérés) céljából soha ne hagyatkozzon kizárólag vezeték
nélküli telefonokra.
Hívás kezdeményezése előtt:
• Kapcsolja be a telefont.
• Ha a telefon képernyője és billentyűzete le van zárva, oldja fel a zárolást. – Menjen olyan
helyre, ahol megfelelő a térerő.
A főképernyőn koppintson a ikonra.
1. Írja be az aktuális tartózkodási helyén használatos hivatalos segélyhívó számot. A
segélyhívó telefonszámok a tartózkodási helytől függően eltérőek lehetnek.
2. Koppintson a elemre.
3. Adja meg a szükséges adatokat a lehető legnagyobb részletességgel. Ne bontsa a hívást,
amíg erre fel nem kérik.
© 2022 HMD Global Oy. Minden jog fenntartva. 52

Nokia 7.2 Felhasználói kézikönyv
Az alábbiak végrehajtására is szükség lehet: – Tegyen a telefonba SIM-kártyát. Ha nincs SIMkártyája, akkor a lezárási képernyőn koppintson a Vészhívás elemre. – Ha a telefon PINkódot kér, koppintson a Vészhívás elemre. – Kapcsolja ki a telefonon a híváskorlátozásokat,
például a hívástiltást, a rögzített tárcsázást vagy a zárt hívócsoportok használatát. – Ha nem
érhető el a mobilhálózat, de van internetkapcsolat, akkor megpróbálkozhat internetes hívás
kezdeményezésével is.
A KÉSZÜLÉKKEL VALÓ BÁNÁSMÓD
Óvatosan bánjon a készülékkel, az akkumulátorral, a töltővel és a tartozékokkal. A következő
javaslatok segíthetnek fenntartani a készülék működőképességét.
– Tartsa szárazon az eszközt. A csapadék, a pára és minden egyéb folyadék vagy nedvesség
tartalmazhat az elektronikus áramkörökben korróziót előidéző ásványi anyagokat. – Ne
használja vagy tárolja az eszközt poros és piszkos közegben. – Ne használja vagy tárolja az
eszközt magas hőmérsékleti viszonyok között. A magas hőmérséklet károsíthatja a készüléket
vagy az akkumulátort. – Ne használja és ne tárolja az eszközt hideg hőmérsékleti viszonyok
között. A normál hőmérsékletre való felmelegedéskor a készülék belsejében pára keletkezhet,
amely károsíthatja a készüléket. – Ne nyissa ki a készüléket más módon, mint ahogyan az a
használati útmutatóban szerepel. – A jóvá nem hagyott módosítás károsíthatja a készüléket,
és a rádióhullámot kibocsátó eszközökre vonatkozó előírások megsértésével is járhat. – Ne
ejtse le, ne ütögesse, és ne rázogassa se a készüléket, se az akkumulátort. A durva bánásmód
hatására a készülék eltörhet. – A készülék felületének tisztításához csak puha, tiszta,
száraz törlőkendőt használjon. – Ne fesse be a készüléket. A festéktől használhatatlanná
válhat. – Tartsa távol az eszközt mágnesekről vagy mágneses mezőktől. – A fontos adatok
biztonságának megőrzése érdekében tárolja őket legalább két különálló helyen, például az
eszközön, memóriakártyán, illetve számítógépen, vagy írja le a fontos adatokat.
Hosszantartó működés közben az eszköz felmelegedhet. Ez a legtöbb esetben normális
jelenség. A túlmelegedés elkerülése érdekében az eszköz automatikusan lelassulhat, bezárhat
alkalmazásokat, kikapcsolhatja a töltést, vagy szükség esetén kikapcsolhat. Ha a készülék nem
működik megfelelően, vigye be a legközelebbi hivatalos márkaszervizbe.
ÚJRAHASZNOSÍTÁS
A használt elektronikai termékeket, akkumulátorokat és csomagolóanyagokat mindig vigye
vissza egy kijelölt gyűjtőhelyre. Ezzel segít megakadályozni az ellenőrizetlen szemétkidobást,
és elősegíti az anyagok újrahasznosítását. Az elektromos és elektronikus termékek sok
© 2022 HMD Global Oy. Minden jog fenntartva. 53

Nokia 7.2 Felhasználói kézikönyv
értékes anyagot, többek között fémet (például rezet, alumíniumot, acélt és magnéziumot), és
nemesfémet (például aranyat, ezüstöt, palládiumot) tartalmaznak. A készülék minden anyaga
újrahasznosítható nyersanyagként vagy energiaként.
AZ ÁTHÚZOTT, KEREKES SZEMÉTGYŰJTŐ TARTÁLYT ÁBRÁZOLÓ SZIMBÓLUM
Az áthúzott, kerekes szemétgyűjtő tartályt ábrázoló szimbólum
A terméken, az akkumulátoron, a dokumentáción vagy a csomagoláson látható áthúzott,
kerekes szemétgyűjtő-tartály szimbólum arra hívja fel a figyelmet, hogy minden elektromos
és elektronikus terméket és akkumulátort az élettartama végén szelektív gyűjtőhelyre kell
juttatni. A terméktől ne közösségi/lakossági hulladékként szabaduljon meg, hanem vigye el a
begyűjtőhelyre. A legközelebbi hulladékbegyűjtő-helyekről a hulladékkezelésért felelős helyi
hatóságtól kaphat további információt.
AZ AKKUMULÁTORRA ÉS A TÖLTŐRE VONATKOZÓ INFORMÁCIÓK
Akkumulátor és töltő – tudnivalók
Azt, hogy a telefonja eltávolítható vagy el nem távolítható akkumulátorral rendelkezik-e, a
Kezdő lépések ismertetőből tudhatja meg.
Eltávolítható akkumulátorral rendelkező készülékek A készüléket kizárólag eredeti, tölthető
akkumulátorral használja. Az akkumulátor több százszor feltölthető és lemeríthető, de előbbutóbb elhasználódik. Amikor a beszélgetések és a készenléti állapot időtartama észrevehetően
rövidebb lesz a megszokottnál, cserélje ki az akkumulátort.
El nem eltávolítható akkumulátorral rendelkező készülékek Ne kísérelje meg eltávolítani
az akkumulátort, mert ezzel kárt okozhat a készülékben. Az akkumulátor több százszor
feltölthető és lemeríthető, de előbb-utóbb elhasználódik. Amikor a beszélgetések és a
készenléti állapot időtartama észrevehetően rövidebb lesz a megszokottnál, vigye a készüléket
a legközelebbi hivatalos márkaszervizbe, és cseréltesse ki az akkumulátort.
A készülék töltéséhez kompatibilis töltőt használjon. A töltőcsatlakozó típusa többféle lehet. A
töltési idő a készülék adottságaitól függően változhat.
© 2022 HMD Global Oy. Minden jog fenntartva. 54

Nokia 7.2 Felhasználói kézikönyv
Az akkumulátorral és a töltővel kapcsolatos információ
Miután a készülék töltése befejeződött, húzza ki a töltőt a készülékből és az elektromos
csatlakozóaljzatból. Kérjük, vegye figyelembe, hogy a folyamatos töltés nem haladhatja meg
a 12 órát. A teljesen feltöltött, de nem használt akkumulátor idővel önmagától is elveszti
töltését.
A szélsőséges hőmérséklet csökkenti az akkumulátor kapacitását és élettartamát. Az
optimális működés érdekében az akkumulátort mindig 15 °C és 25 °C (59 °F és 77 °F) közötti
hőmérsékleten tartsa. Előfordulhat, hogy túl meleg vagy túl hideg akkumulátorral a készülék
átmenetileg nem működik. Ne feledje, hogy az akkumulátor hidegben gyorsan lemerül, és
annyi energiát veszít, hogy perceken belül kikapcsolhat a telefont. Amikor hideg időben kinn
tartózkodik, tartsa melegen a telefont.
Tartsa be a helyi előírásokat. Lehetőség szerint hasznosítsa újra. Soha ne dobja a háztartási
szemétbe.
Soha ne tegye ki szélsőségesen alacsony légnyomásnak vagy szélsőségesen magas
hőmérsékletnek, többek között ne tegye dobja tűzbe, mert felrobbanhat az akkumulátor,
aminek következtében gyúlékony folyadékok vagy gázok képződhetnek.
Ne szedje szét, ne darabolja fel, ne törje össze, ne hajlítsa meg, ne szúrja ki, és semmilyen
más módon se károsítsa az akkumulátort. Ha szivárog az akkumulátor, ügyeljen arra, hogy a
folyadék ne kerüljön se a bőrére, se a szemébe. Ha ez mégis megtörténne, azonnal öblítse
le vízzel az érintett területet, vagy forduljon orvoshoz. Ne módosítsa az akkumulátort, ne
próbáljon idegen tárgyat beledugni, ne merítse vízbe vagy más folyadékba, illetve ne tegye ki
ezek hatásának. A sérült akkumulátor felrobbanhat.
Az akkumulátort és a töltőt csak a rendeltetésének megfelelő célokra használja. Az
akkumulátor vagy a töltő nem megfelelő használata, illetve jóvá nem hagyott vagy nem
kompatibilis akkumulátor vagy töltő használata tüzet vagy robbanást okozhat, vagy egyéb
veszéllyel járhat, és érvénytelenné tehet minden jóváhagyást és jótállást. Ha úgy gondolja,
hogy az akkumulátor vagy a töltő megsérült, akkor a további használat előtt vigye el egy
szervizközpontba vagy a telefont értékesítő kereskedőhöz. Soha ne használjon sérült
akkumulátort vagy töltőt. A töltőt csak épületen belül használja. Zivatar idején ne töltse a
készüléket. Ha az értékesítési csomagjában nem található töltő, akkor töltse készülékét
egy adatkábellel (tartozék) és egy USB hálózati adapterrel (előfordulhat, hogy külön meg
kell vásárolni). Készülékét töltheti olyan harmadik fél kábelekkel és hálózati adapterekkel,
amelyek megfelelnek az USB 2.0 vagy újabb szabványnak, illetve az alkalmazandó nemzeti
szabályozásoknak, és a nemzetközi és regionális biztonsági szabványoknak. Elképzelhető,
hogy egyéb adapterek nem felelnek meg az alkalmazandó biztonsági szabványoknak, így
ezekkel az adapterekkel való töltés anyagi veszteséget vagy személyi sérülést okozhat.
A töltő vagy egy tartozék kihúzása esetén a hálózati kábelt mindig a csatlakozónál (ne a
kábelnél) fogva húzza ki a konnektorból.
Ha a készülék eltávolítható akkumulátorral rendelkezik, akkor ügyeljen a következőkre is: –
Az akkumulátor kivétele előtt mindig kapcsolja ki a készüléket, és húzza ki a töltőt. – Véletlen
rövidzárlatot okozhat, ha egy fémtárgy hozzáér az akkumulátoron lévő fémsávokhoz. Ez
tönkreteheti az akkumulátort, vagy a másik tárgyat.
© 2022 HMD Global Oy. Minden jog fenntartva. 55

Nokia 7.2 Felhasználói kézikönyv
KISGYERMEKEK
A készülék és tartozékai nem játékok; Apró alkatrészeket tartalmazhatnak. Ezeket tartsa távol
a kisgyermekektől.
ORVOSI ESZKÖZÖK
A rádióhullámokat kibocsátó berendezések, többek között a mobiltelefonok használata
zavarhatja a nem megfelelően árnyékolt orvostechnikai berendezések működését. Annak
eldöntése érdekében, hogy egy adott orvostechnikai berendezés megfelelően van-e
árnyékolva a külső rádiófrekvenciás sugárzással szemben, forduljon egy orvoshoz vagy az
orvostechnikai berendezés gyártójához.
BEÜLTETETT ORVOSI ESZKÖZÖK
A beültetett orvostechnikai eszközök (például pacemakerek, inzulinpumpák és
idegstimulátorok) gyártóinak javaslata szerint az orvostechnikai eszközzel való esetleges
interferencia elkerülése érdekében a vezeték nélküli készülékek és az orvostechnikai eszköz
között ajánlatos legalább 15,3 centiméter (6 hüvelyk) távolságot tartani. Ajánlások az ilyen
eszközzel élő személyek számára:
– A vezeték nélküli készülék legalább 15,3 centiméter (6 hüvelyk) távolságra legyen az orvosi
eszköztől. – A vezeték nélküli készüléket ne hordja a mellényzsebében. – A vezeték nélküli
készüléket az orvostechnikai eszközzel átellenes oldali füléhez tartsa. – Kapcsolja ki a
vezeték nélküli készüléket, ha okkal feltételezhető, hogy interferencia jött létre. – Tartsa be
a beültetett orvostechnikai eszköz gyártójának utasításait.
Ha kérdése van a vezeték nélküli készülék beültetett orvostechnikai eszközzel együtt
történő használatával kapcsolatban, akkor forduljon egészségügyi szolgáltatójához (pl. a
háziorvosához).
HALLÁS
Figyelmeztetés: A headset használatakor előfordulhat, hogy csak kisebb mértékben érzékeli
a környezeti zajokat. Ne használja a headsetet, ha ezzel veszélynek teszi ki magát.
Bizonyos rádiófrekvenciás eszközök zavarhatnak egyes hallókészülékeket.
ÓVJA MEG ESZKÖZÉT A KÁROS TARTALMAKTÓL
A készülék vírusoknak és más káros tartalomnak lehet kitéve. Tartsa be az alábbi
óvintézkedéseket:
© 2022 HMD Global Oy. Minden jog fenntartva. 56

Nokia 7.2 Felhasználói kézikönyv
– Legyen elővigyázatos az üzenetek megnyitásakor. Azok rosszindulatú szoftvereket
tartalmazhatnak, vagy más módon tehetnek kárt a készülékben vagy a számítógépben. – Kellő
óvatossággal kezelje a kapcsolódási kérelmeket, az internetböngészést és a letöltéseket. Ne
fogadjon el Bluetooth-kapcsolódási felkéréseket nem megbízható forrásoktól. – Csak olyan
megbízható forrásból származó szolgáltatásokat és szoftvereket telepítsen és használjon,
amelyekben megbízik, és amelyek megfelelő biztonságot és védelmet kínálnak. – Telepítsen
víruskereső és egyéb biztonsági szoftvereket a készülékre és a csatlakoztatott számítógépre.
Egyidejűleg csak egy víruskereső alkalmazást használjon. Több víruskereső alkalmazás
egyidejű használata károsan befolyásolhatja a készülék és/vagy a számítógép teljesítményét,
illetve működését. – Ha a készülékre előre telepített, harmadik fél internetes webhelyére
mutató könyvjelzőket és hivatkozásokat nyit meg, akkor kellő elővigyázatossággal járjon el.
A HMD Global vállalat ezeket a webhelyeket nem támogatja, és nem vállal értük semmilyen
felelősséget.
JÁRMŰVEK
A rádiófrekvenciás jelek hatással lehetnek a gépjárművek nem helyesen beszerelt vagy nem
megfelelően árnyékolt elektronikus rendszereire. További információkért forduljon a gépjármű,
vagy az adott berendezés gyártójához. Kizárólag felhatalmazott szakember szerelheti a
készüléket járműbe. A hibás beszerelés veszélyes lehet, és érvénytelenné teheti a jótállást.
Rendszeresen ellenőrizze, hogy a járműben minden vezeték nélküli eszköz megfelelően
van-e felszerelve, és megfelelően működik-e. Ne tároljon és ne szállítson gyúlékony vagy
robbanóanyagokat ugyanabban a tárolóban, mint ahol a készülék, annak alkatrészei vagy
tartozékai találhatók. Ne tegye a készüléket vagy annak tartozékait a légzsák tágulási terébe.
ROBBANÁSVESZÉLYES KÖRNYEZETEK
Kapcsolja ki a készüléket minden olyan helyen, ahol robbanás veszélye állhat fenn, például
üzemanyagtöltő állomásokon. A szikrák robbanást vagy tüzet okozhatnak, ami sérüléshez
vagy halálhoz vezethet. Tartsa be az üzemanyag-tároló helyeken, a vegyi üzemekben és a
robbantási területeken érvényes korlátozásokat. Előfordulhat, hogy egy bizonyos területen
az esetleges robbanás veszélyének kitett körzetek nincsenek pontosan megjelölve. Ezek
rendszerint olyan helyek, ahol felszólítás látható a járművek motorjának kikapcsolására, vagy
a hajók fedélzet alatti része, a vegyi anyagot szállító vagy tároló létesítmények, valamint olyan
helyek, ahol a levegő vegyszereket vagy részecskéket tartalmaz. Tudja meg a folyékony gázzal
(például propánnal vagy butánnal) üzemelő gépjárművek gyártójától, hogy az adott járművek
környezetében biztonságosan használható-e ez a készülék.
TANÚSÍTVÁNYOKRA VONATKOZÓ INFORMÁCIÓ (SAR)
Ez a mobilkészülék megfelel a rádióhullám-kibocsátásra vonatkozó irányelveknek.
A mobileszköz egy rádióhullámú adó-vevő készülék. Kialakításának köszönhetően a
rádióhullámoknak (rádiófrekvenciás elektromágneses tereknek) való kitettség nem haladja
meg a ICNIRP független tudományos szervezet nemzetközi irányelveiben ajánlott határértéket.
© 2022 HMD Global Oy. Minden jog fenntartva. 57

Nokia 7.2 Felhasználói kézikönyv
Ezeket az irányelveket számottevő biztonsági ráhagyással határozták meg, amely kortól és
egészségi állapottól függetlenül minden ember védelmét biztosítani kívánja. A kitettségi
irányelvek alapja az ún. specifikus elnyelési ráta (SAR – Specific Absorption Rate), amely
az eszköz jelsugárzása közben a fejben, illetve a testben elnyelődött rádiófrekvenciás (RF)
teljesítmény nagyságát jellemzi. Az ICNIRP által a mobileszközökre vonatkozóan megállapított
SAR-határérték 2,0 W/kg átlagelnyelődést jelent 10 gramm emberi szövetben.
A SAR-teszteket szabványos működési helyzetben végzik úgy, hogy a készülék összes
frekvenciasávján a legmagasabb energiaszinten sugároz.
Az eszköz maximális SAR-értéke: www.nokia.com/phones/sar.
Ez a készülék megfelel a rádiófrekvenciás sugárzás kibocsátására vonatkozó irányelveknek,
ha a fejhez tartva, illetve a testtől legalább 5/8 hüvelyk (1,5 centiméter) távolságra használja.
Ha a készüléket hordtáskában, övcsipeszen vagy övtartóban hordja, az ne tartalmazzon fémes
részeket, és a készüléket a testtől legalább a fent meghatározott távolságra tartsa.
Adatfájlok vagy üzenetek küldéséhez jó hálózati kapcsolatra van szükség. Előfordulhat, hogy
a küldésre csak később, akkor kerül sor, amikor ilyen kapcsolat elérhetővé válik. Mindaddig
tartsuk fenn a javasolt távolságot, amíg az elküldés be nem fejeződik.
Általános használat közben a SAR-értékek rendszerint messze elmaradnak a fenti értékektől.
Ennek az az oka, hogy a rendszer hatásfokának növelése és a hálózati interferencia
minimalizálása érdekében a mobileszköz automatikusan csökkenti a jelkibocsátási
teljesítményt, amikor a híváshoz nincs szükség a teljes kapacitásra. Az alacsonyabb leadott
teljesítmény alacsonyabb SAR-értéket eredményez.
Az egyes eszközök típusainak különféle változatai létezhetnek, ezért több érték is tartozhat
hozzájuk. A készülékek részegységei, illetve kialakítása idővel változhat, ami szintén hatással
lehet a SAR-értékekre.
További információ a www.sar-tick.com webhelyen található. Ne feledje, hogy a mobileszközök
hanghívás bonyolítása nélkül is adhatnak le sugárzási teljesítményt.
Az Egészségügyi Világszervezet (WHO) állásfoglalása szerint a jelenlegi tudományos ismeretek
alapján nincs szükség különleges intézkedésekre mobileszközök használata esetén. A
szervezet azt javasolja, hogy ha csökkenteni szeretné saját teste sugárzásnak való kitettségét,
akkor kevesebbet használja a készüléket, vagy használjon kihangosítót, hogy a készüléket a
fejétől és a törzsétől távol helyezhesse el. A rádiófrekvenciás sugárzásnak való kitettséggel
kapcsolatos további tudnivalók, magyarázatok és viták a WHO www.who.int/health-
topics/electromagnetic-fields#tab=tab_1 webhelyén érhetők el.
A DIGITÁLIS JOGVÉDELEM ISMERTETÉSE
A készülék használatakor tartsa be az összes törvényt, és tartsa tiszteletben a helyi
szokásokat, valamint mások személyiségi és egyéb törvényes jogait, beleértve a szerzői
jogokat is. Előfordulhat, hogy a szerzői jogi védelem miatt egyes fényképeket, zenéket és más
tartalmakat nem másolhat, nem módosíthat, vagy nem küldhet tovább.
© 2022 HMD Global Oy. Minden jog fenntartva. 58

Nokia 7.2 Felhasználói kézikönyv
SZERZŐI JOGOK ÉS MEGJEGYZÉSEK
A szerzői jogokkal kapcsolatos és egyéb megjegyzések
A termékek, funkciók, alkalmazások és szolgáltatások elérhetősége térségenként eltérő lehet.
További tájékoztatásért forduljon a márkakereskedőhöz vagy a szolgáltatóhoz. Ez a készülék
olyan alkatrészt, technológiát vagy szoftvert tartalmazhat, amelyre az Egyesült Államok vagy
más országok exportjogszabályai vonatkoznak. Tilos a jogszabályoktól eltérő magatartás.
A jelen dokumentum tartalmát ebben az ”aktuális” formában kell értelmezni. A jelen
dokumentum pontosságával, megbízhatóságával és tartalmával kapcsolatban az alkalmazandó
jogszabályok által előírtakon kívül nem vállalunk semmiféle jótállást, legyen az kifejezett vagy
vélelmezett, nem korlátozó jelleggel ideértve a forgalmazhatóságra és az adott célra való
alkalmasságra vonatkozó vélelmezett jótállást is. A HMD Global fenntartja a jogot arra, hogy
a jelen dokumentumot bármikor, előzetes értesítés nélkül átdolgozza vagy visszavonja.
A HMD Global és annak bármely licencbe adója – az alkalmazandó jogszabályok által
megengedett legnagyobb mértékben – semmilyen körülmények között sem tehető felelőssé
semmiféle adatvesztésért vagy bevételkiesésért, sem semmiféle rendkívüli, véletlenszerű,
következményi vagy közvetett kárért, a károkozás módjára való tekintet nélkül.
A HMD Global előzetes írásbeli engedélye nélkül tilos a jelen dokumentum tartalmát részben
vagy egészben, bármilyen formában lemásolni, továbbítani és terjeszteni. A HMD Global a
folyamatos fejlesztés elvét alkalmazza. A HMD Global fenntartja a jogot arra, hogy a jelen
dokumentumban ismertetett bármelyik terméket előzetes bejelentés nélkül módosítsa vagy
továbbfejlessze.
A HMD Global nem tesz semmilyen kijelentést, nem biztosít jótállást, és nem vállal felelősséget
a készülékkel szállított, harmadik fél által készített alkalmazások működésével, tartalmával és
végfelhasználói terméktámogatásával kapcsolatban. Azzal, hogy használ egy alkalmazást, Ön
elfogadja, hogy az alkalmazás adott állapotban áll rendelkezésre.
A térképek, a játékok, a zeneszámok és a videók letöltése, illetve a képek és a videók feltöltése
nagy mennyiségű adat átvitelével járhat. A szolgáltató az adatátvitelért díjat számíthat fel. Az
egyes termékek, szolgáltatások és funkciók elérhetősége térségenként eltérő lehet. A további
részletekről és az elérhető nyelvi változatokról érdeklődjön a helyi márkakereskedőnél.
Bizonyos szolgáltatások, funkciók és termékspecifikációk hálózatfüggőek lehetnek, és további
feltételek, kikötések és díjak vonatkozhatnak rájuk.
A specifikációk, funkciók és egyéb termékinformációk mindegyike előzetes értesítés nélkül
megváltozhat.
A készülék Ön általi használatára a HMD Global http://www.nokia.com/phones/privacy
webhelyen található Adatvédelmi irányelve alkalmazandó.
A HMD Global Oy a Nokia márkájú telefonok és táblagépek kizárólagos licencbe vevője. A Nokia
a Nokia Corporation bejegyzett védjegye.
A ZEISS és a ZEISS-logó a Carl Zeiss AG bejegyzett védjegye, amelyet a Carl Zeiss Vision GmbH
licence alapján használ.
© 2022 HMD Global Oy. Minden jog fenntartva. 59

Nokia 7.2 Felhasználói kézikönyv
Az Android, a Google és az egyéb kapcsolódó jelek és emblémák a Google LLC védjegyei.
A Bluetooth szó, jel és emblémák tulajdonosa a Bluetooth SIG, Inc., és az ilyen jeleket a HMD
Global minden esetben licenc alapján használja.
A Pixelworks és a Pixelworks jel a Pixelworks, Inc. bejegyzett védjegye.
OZO
Az OZO a Nokia Technologies Oy védjegye.
Qualcomm aptX
A Qualcomm és a Snapdragon a Qualcomm Incorporated az Amerikai Egyesült Államokban és
más országokban bejegyzett védjegyei. Az aptX a Qualcomm Technologies International, Ltd.
az Amerikai Egyesült Államokban és más országokban bejegyzett védjegye.
© 2022 HMD Global Oy. Minden jog fenntartva. 60
 Loading...
Loading...