Page 1

User Guide
Page 2
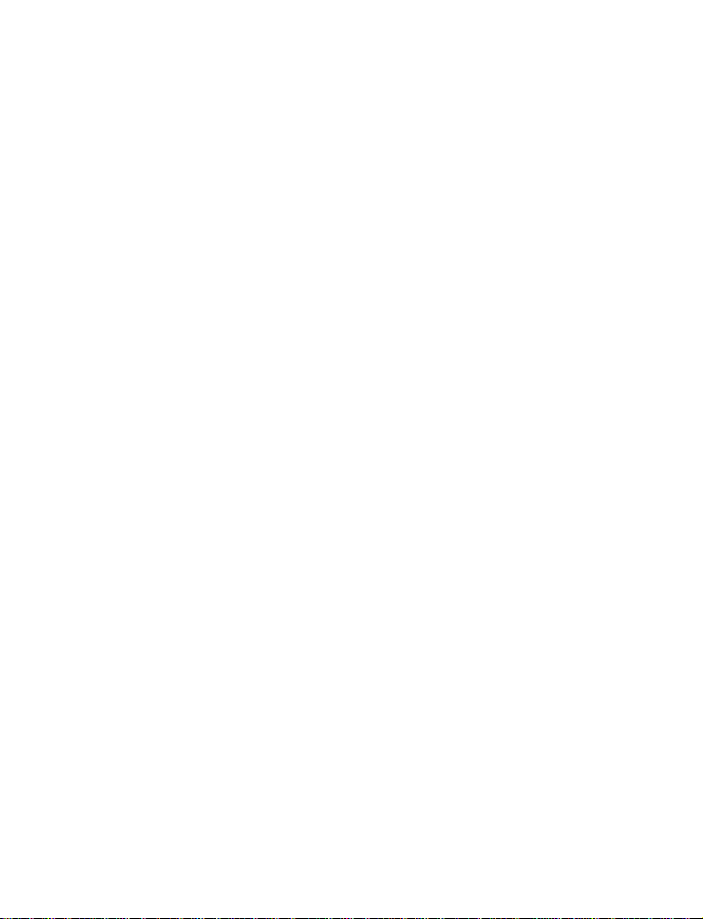
Nokia 7160
User Guide
Page 3
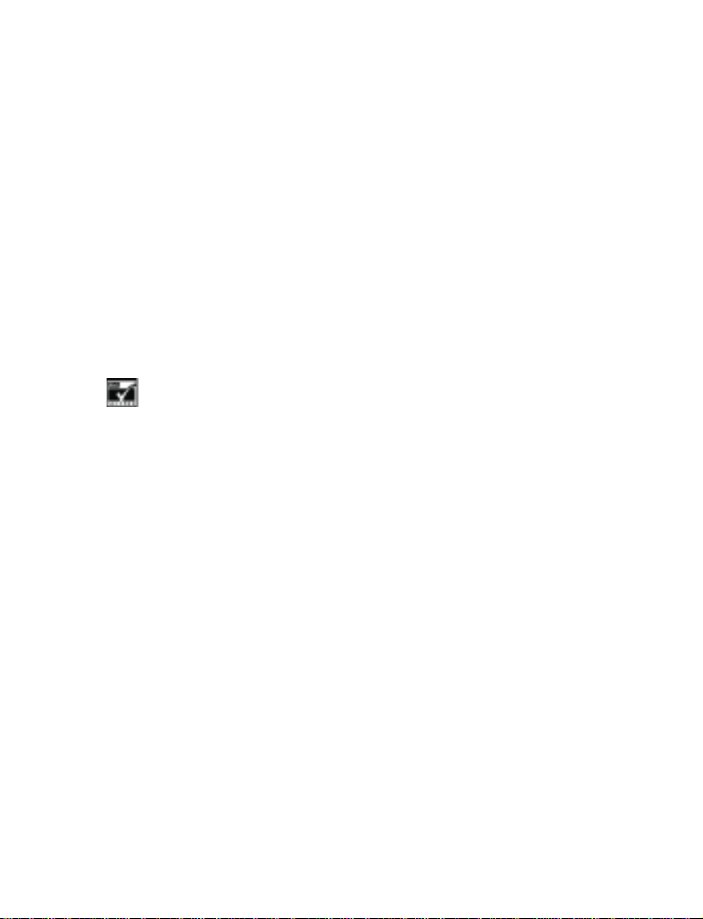
The wireless phone described in this guide is approved for use in TDMA
and AMPS networks.
Legal information
Part No. 9353209, Issue No. 2.1
© 2000–2001 Nokia Inc. All rights reserved.
Printed in Canada 04/01
Nokia, Nokia Connecting People and the Original Accessories logos are
trademarks of Nokia Corporation and/or its affiliates.
US Patent No 5818437 and other pending patents.
T9 text input software Copyright (C) 1999. Tegic Communications, Inc.
All rights reserved.
Includes RSA BSAFE cryptographic or security protocol software
from RSA Security.
The information contained in this User Guide was written for Nokia phone
NSW-5. The right to make changes and improvements to any of the
products described in this guide without prior notice is reserved.
Export Controls
This product contains commodities, technology or software exported from
the United States in accordance with the Export Administration
regulations. Diversion contrary to U.S. law is prohibited.
FCC/Industry Canada Notice
Your phone may cause TV or radio interference (for example, when using
a telephone in close proximity to receiving equipment). The FCC or Industry
Canada can require you to stop using your telephone if such interference
cannot be eliminated. If you require assistance, contact your local service
facility.
This device complies with part 15 of the FCC rules. Operation is subject to
the condition that this device does not cause harmful interference.
Page 4
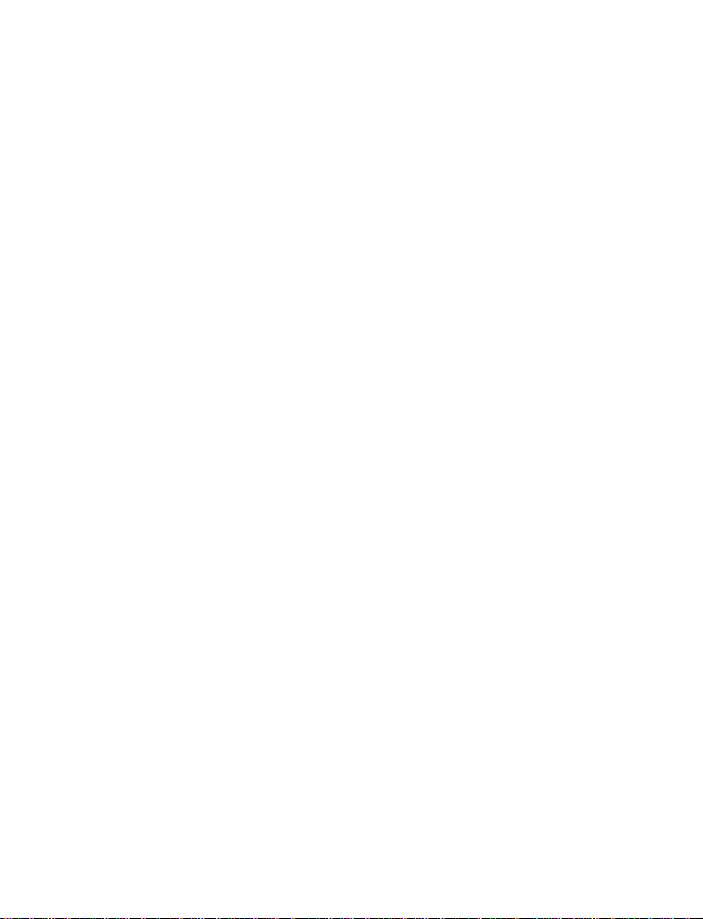
Contents
For your safety . . . . . . . . . . . . . . . . . . . . . . . . . . . . . . . . . . . . . . . . . . . . . . .1
Your phone’s label . . . . . . . . . . . . . . . . . . . . . . . . . . . . . . . . . . . . . . . . . . . . 2
1. Welcome. . . . . . . . . . . . . . . . . . . . . . . . . . . . . . . . . . . . . . . . . . . 3
Network services . . . . . . . . . . . . . . . . . . . . . . . . . . . . . . . . . . . . . . . . . . . . . 3
Updates . . . . . . . . . . . . . . . . . . . . . . . . . . . . . . . . . . . . . . . . . . . . . . . .3
How to contact Nokia . . . . . . . . . . . . . . . . . . . . . . . . . . . . . . . . . . . . . . . . .3
Contacting your service provider . . . . . . . . . . . . . . . . . . . . . . . . . . . . . . . .4
2. Before you begin . . . . . . . . . . . . . . . . . . . . . . . . . . . . . . . . . . . . 5
Attach your battery . . . . . . . . . . . . . . . . . . . . . . . . . . . . . . . . . . . . . . . . . . .5
Charge your battery. . . . . . . . . . . . . . . . . . . . . . . . . . . . . . . . . . . . . . . . . . .5
Removing the battery . . . . . . . . . . . . . . . . . . . . . . . . . . . . . . . . . . . . . . . . . 6
Prolonging battery life . . . . . . . . . . . . . . . . . . . . . . . . . . . . . . . . . . . . 6
3. About your phone . . . . . . . . . . . . . . . . . . . . . . . . . . . . . . . . . . . 7
Diagrams . . . . . . . . . . . . . . . . . . . . . . . . . . . . . . . . . . . . . . . . . . . . . . . . . . .7
Front. . . . . . . . . . . . . . . . . . . . . . . . . . . . . . . . . . . . . . . . . . . . . . . . . . .7
Back . . . . . . . . . . . . . . . . . . . . . . . . . . . . . . . . . . . . . . . . . . . . . . . . . . . 7
Bottom. . . . . . . . . . . . . . . . . . . . . . . . . . . . . . . . . . . . . . . . . . . . . . . . .7
Switch the phone on (or off) . . . . . . . . . . . . . . . . . . . . . . . . . . . . . . . . . . .8
About your phone’s display. . . . . . . . . . . . . . . . . . . . . . . . . . . . . . . . . . . . .8
The Start screen . . . . . . . . . . . . . . . . . . . . . . . . . . . . . . . . . . . . . . . . .8
Indicators and Icons . . . . . . . . . . . . . . . . . . . . . . . . . . . . . . . . . . . . . . . . . .9
Using the keys . . . . . . . . . . . . . . . . . . . . . . . . . . . . . . . . . . . . . . . . . . . . . . 11
Using the selection keys . . . . . . . . . . . . . . . . . . . . . . . . . . . . . . . . . . 11
Using the Navi™ roller . . . . . . . . . . . . . . . . . . . . . . . . . . . . . . . . . . . . . . . .12
Using the sliding cover . . . . . . . . . . . . . . . . . . . . . . . . . . . . . . . . . . . . . . .13
Just in case . . . . . . . . . . . . . . . . . . . . . . . . . . . . . . . . . . . . . . . . . . . .13
[ i ]
Page 5
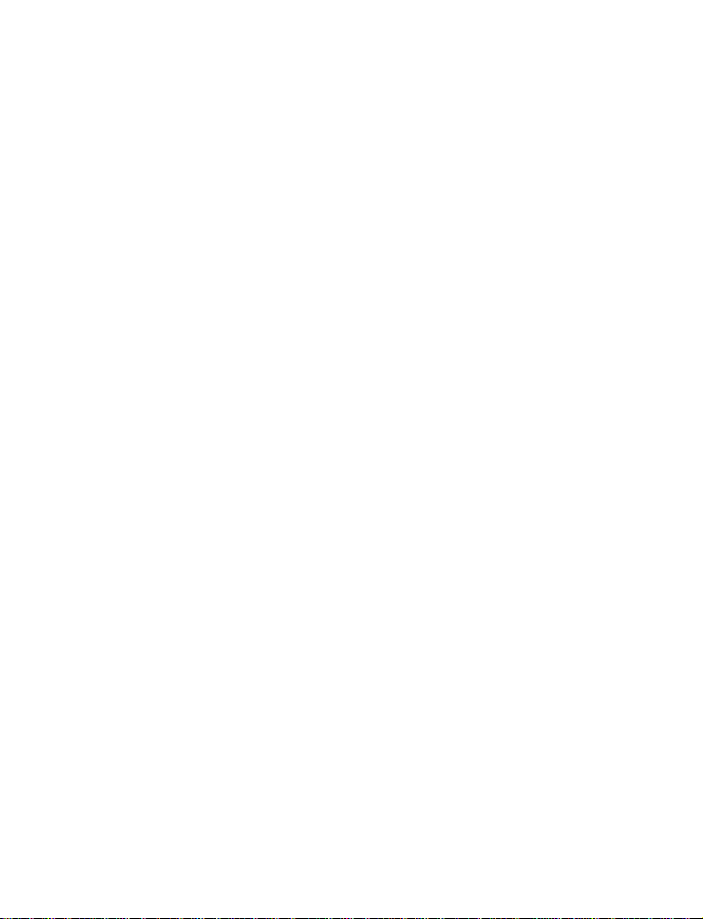
4. Your phone’s menus. . . . . . . . . . . . . . . . . . . . . . . . . . . . . . . . .15
Browsing the menus via the roller . . . . . . . . . . . . . . . . . . . . . . . . . . . . . 15
List of main menu functions . . . . . . . . . . . . . . . . . . . . . . . . . . . . . . . . . . 16
5. Making/receiving calls. . . . . . . . . . . . . . . . . . . . . . . . . . . . . . .20
Making a call using the keypad . . . . . . . . . . . . . . . . . . . . . . . . . . . 20
Making a call using the phone book . . . . . . . . . . . . . . . . . . . . . . . 20
Making other types of phone calls. . . . . . . . . . . . . . . . . . . . . . . . . 20
Answering a call . . . . . . . . . . . . . . . . . . . . . . . . . . . . . . . . . . . . . . . 20
Ending a call . . . . . . . . . . . . . . . . . . . . . . . . . . . . . . . . . . . . . . . . . . .21
Rejecting a call . . . . . . . . . . . . . . . . . . . . . . . . . . . . . . . . . . . . . . . . .21
Last number redial. . . . . . . . . . . . . . . . . . . . . . . . . . . . . . . . . . . . . . .21
Calling your voice mailbox . . . . . . . . . . . . . . . . . . . . . . . . . . . . . . . .21
Adjusting the earpiece volume . . . . . . . . . . . . . . . . . . . . . . . . . . . . . . . . 22
6. Letters and numbers . . . . . . . . . . . . . . . . . . . . . . . . . . . . . . . .23
Entering characters via the Navi™ roller . . . . . . . . . . . . . . . . . . . . 23
Entering characters via the keypad . . . . . . . . . . . . . . . . . . . . . . . . 23
7. Phone book. . . . . . . . . . . . . . . . . . . . . . . . . . . . . . . . . . . . . . . . 25
Saving names and numbers . . . . . . . . . . . . . . . . . . . . . . . . . . . . . . . . . . 25
Saving names and numbers . . . . . . . . . . . . . . . . . . . . . . . . . . . . . . 25
Saving via the phone book menu. . . . . . . . . . . . . . . . . . . . . . . . . . 25
Working with the phone book . . . . . . . . . . . . . . . . . . . . . . . . . . . . . . . . 26
Making a call from the phone book. . . . . . . . . . . . . . . . . . . . . . . . 26
Phone book menus. . . . . . . . . . . . . . . . . . . . . . . . . . . . . . . . . . . . . . . . . . 26
Organizing the phone book . . . . . . . . . . . . . . . . . . . . . . . . . . . . . . . . . . . 27
Editing a name and number . . . . . . . . . . . . . . . . . . . . . . . . . . . . . . 27
Erasing a phone book entry . . . . . . . . . . . . . . . . . . . . . . . . . . . . . . 28
[ ii ]
Page 6
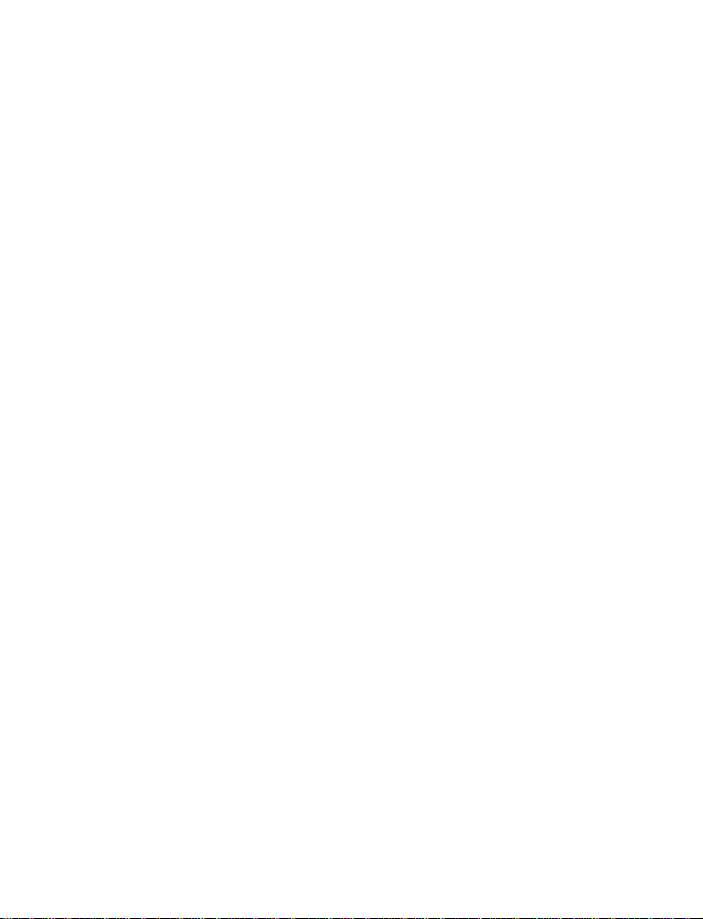
8. Call log . . . . . . . . . . . . . . . . . . . . . . . . . . . . . . . . . . . . . . . . . . .29
Viewing call-related information. . . . . . . . . . . . . . . . . . . . . . . . . . .29
Call-related information options . . . . . . . . . . . . . . . . . . . . . . . . . . .30
Clear call lists . . . . . . . . . . . . . . . . . . . . . . . . . . . . . . . . . . . . . . . . . .30
Other call log options . . . . . . . . . . . . . . . . . . . . . . . . . . . . . . . . . . . . . . . . 31
Call timers . . . . . . . . . . . . . . . . . . . . . . . . . . . . . . . . . . . . . . . . . . . . .31
Clear call timers . . . . . . . . . . . . . . . . . . . . . . . . . . . . . . . . . . . . . . . .31
9. Voice messages. . . . . . . . . . . . . . . . . . . . . . . . . . . . . . . . . . . . .32
Setting up your voice mailbox . . . . . . . . . . . . . . . . . . . . . . . . . . . . .32
Greetings, passwords, and prompts. . . . . . . . . . . . . . . . . . . . . . . . .32
Listening to your voice messages . . . . . . . . . . . . . . . . . . . . . . . . . .32
10. Profiles . . . . . . . . . . . . . . . . . . . . . . . . . . . . . . . . . . . . . . . . . . .33
Selecting another profile . . . . . . . . . . . . . . . . . . . . . . . . . . . . . . . . . . . . .33
11. Advanced calling features . . . . . . . . . . . . . . . . . . . . . . . . . . . .34
Exploring the In-call menu options . . . . . . . . . . . . . . . . . . . . . . . . . . . . .34
Send touch tones . . . . . . . . . . . . . . . . . . . . . . . . . . . . . . . . . . . . . . .34
Send flash . . . . . . . . . . . . . . . . . . . . . . . . . . . . . . . . . . . . . . . . . . . . .35
End all calls . . . . . . . . . . . . . . . . . . . . . . . . . . . . . . . . . . . . . . . . . . . .35
New call. . . . . . . . . . . . . . . . . . . . . . . . . . . . . . . . . . . . . . . . . . . . . . .35
Accessing Phone book and Menu . . . . . . . . . . . . . . . . . . . . . . . . . .35
Muting/unmuting the microphone . . . . . . . . . . . . . . . . . . . . . . . . .36
Anykey answer . . . . . . . . . . . . . . . . . . . . . . . . . . . . . . . . . . . . . . . . .36
Caller ID . . . . . . . . . . . . . . . . . . . . . . . . . . . . . . . . . . . . . . . . . . . . . . . . . . .36
Call forwarding . . . . . . . . . . . . . . . . . . . . . . . . . . . . . . . . . . . . . . . . . . . . .37
Call waiting . . . . . . . . . . . . . . . . . . . . . . . . . . . . . . . . . . . . . . . . . . . . . . . .37
Send own caller ID with next call . . . . . . . . . . . . . . . . . . . . . . . . . . . . . .38
3-way conference calls . . . . . . . . . . . . . . . . . . . . . . . . . . . . . . . . . . . . . . .38
Automatic redial . . . . . . . . . . . . . . . . . . . . . . . . . . . . . . . . . . . . . . . . . . . .39
[ iii ]
Page 7
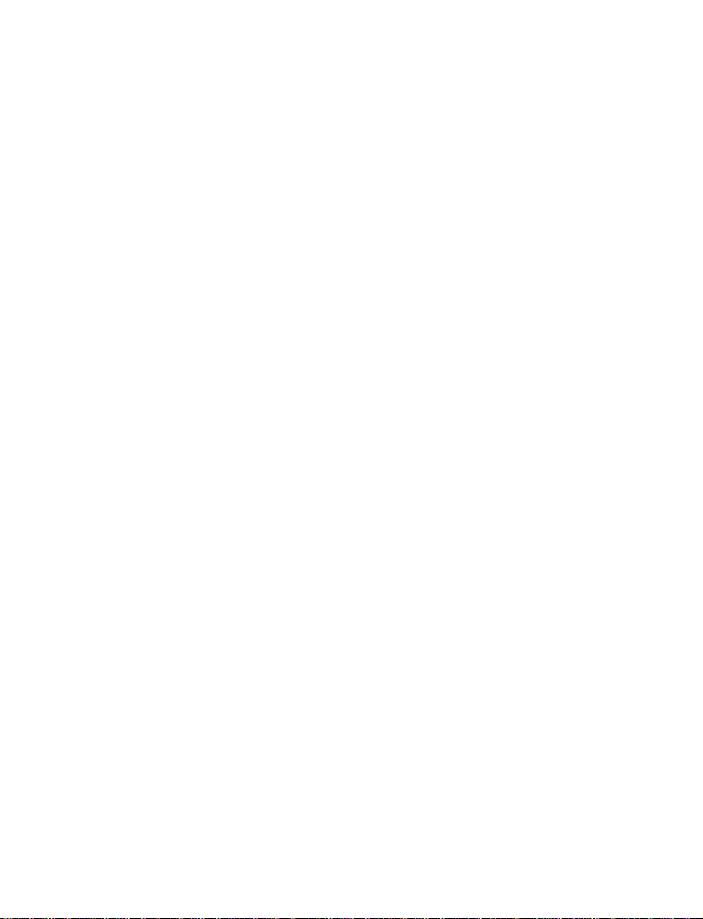
Calling card . . . . . . . . . . . . . . . . . . . . . . . . . . . . . . . . . . . . . . . . . . . . . . . 39
Voice dialing. . . . . . . . . . . . . . . . . . . . . . . . . . . . . . . . . . . . . . . . . . . . . . . .41
Assigning a voice tag to a phone number. . . . . . . . . . . . . . . . . . . .41
Dialing a number using voice dialing . . . . . . . . . . . . . . . . . . . . . . 43
Working with an existing voice tag . . . . . . . . . . . . . . . . . . . . . . . . 43
1-touch dialing . . . . . . . . . . . . . . . . . . . . . . . . . . . . . . . . . . . . . . . . . . . . 44
Setting up 1-touch dialing . . . . . . . . . . . . . . . . . . . . . . . . . . . . . . . 44
Phone book enhancements . . . . . . . . . . . . . . . . . . . . . . . . . . . . . . . . . . . 45
Multiple numbers per phone book entry . . . . . . . . . . . . . . . . . . . . 45
Primary number . . . . . . . . . . . . . . . . . . . . . . . . . . . . . . . . . . . . . . . . 46
Changing a number type . . . . . . . . . . . . . . . . . . . . . . . . . . . . . . . . 46
Saving text information . . . . . . . . . . . . . . . . . . . . . . . . . . . . . . . . . 47
Searching the phone book . . . . . . . . . . . . . . . . . . . . . . . . . . . . . . . 47
Phone book scroll view . . . . . . . . . . . . . . . . . . . . . . . . . . . . . . . . . . 47
Caller groups . . . . . . . . . . . . . . . . . . . . . . . . . . . . . . . . . . . . . . . . . . . . . . 48
Memory status . . . . . . . . . . . . . . . . . . . . . . . . . . . . . . . . . . . . . . . . . . . . . 49
12. Customize your phone. . . . . . . . . . . . . . . . . . . . . . . . . . . . . . .50
Customizing the Navi roller . . . . . . . . . . . . . . . . . . . . . . . . . . . . . . . . . . 50
Working with profiles . . . . . . . . . . . . . . . . . . . . . . . . . . . . . . . . . . . . . . . 50
Settings you can customize . . . . . . . . . . . . . . . . . . . . . . . . . . . . . . .51
Renaming profiles . . . . . . . . . . . . . . . . . . . . . . . . . . . . . . . . . . . . . . 52
Display options. . . . . . . . . . . . . . . . . . . . . . . . . . . . . . . . . . . . . . . . . . . . . 52
Setting the display language . . . . . . . . . . . . . . . . . . . . . . . . . . . . . 52
Display contrast. . . . . . . . . . . . . . . . . . . . . . . . . . . . . . . . . . . . . . . . 53
Displaying the current call timer . . . . . . . . . . . . . . . . . . . . . . . . . . 53
Clock . . . . . . . . . . . . . . . . . . . . . . . . . . . . . . . . . . . . . . . . . . . . . . . . . . . . . 53
Setting the time . . . . . . . . . . . . . . . . . . . . . . . . . . . . . . . . . . . . . . . 53
Selecting a time format . . . . . . . . . . . . . . . . . . . . . . . . . . . . . . . . . 54
Displaying or hiding the clock . . . . . . . . . . . . . . . . . . . . . . . . . . . . 54
Welcome note . . . . . . . . . . . . . . . . . . . . . . . . . . . . . . . . . . . . . . . . . . . . . 54
[ iv ]
Page 8
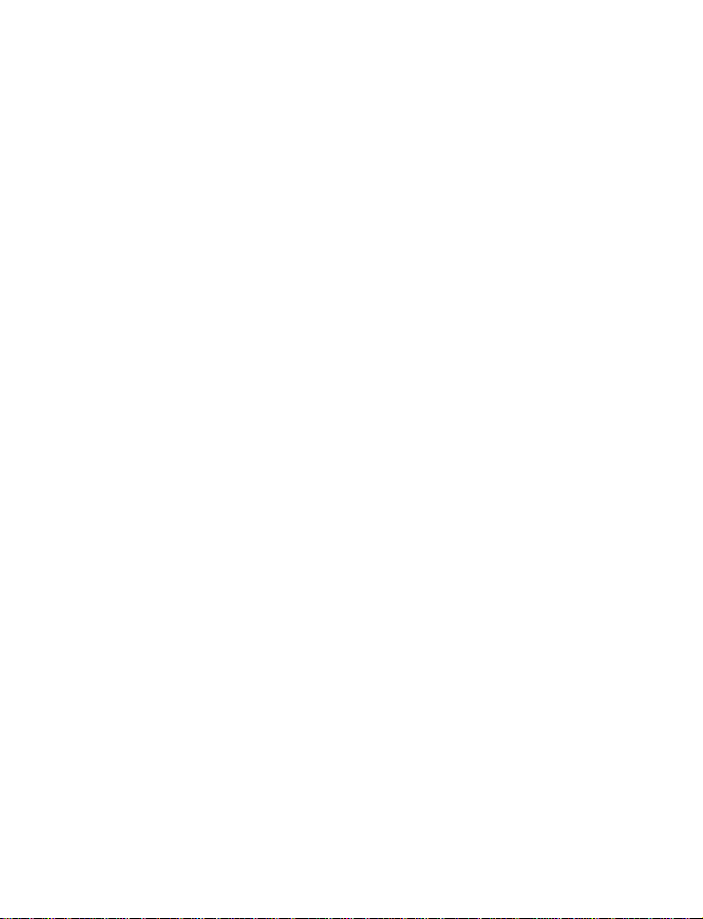
Restore factory settings . . . . . . . . . . . . . . . . . . . . . . . . . . . . . . . . . . . . . .54
Disable/enable the active slide . . . . . . . . . . . . . . . . . . . . . . . . . . . . . . . . .55
13. Security settings. . . . . . . . . . . . . . . . . . . . . . . . . . . . . . . . . . . .56
Keypad lock (Keyguard) . . . . . . . . . . . . . . . . . . . . . . . . . . . . . . . . . . . . . . .56
Phone lock . . . . . . . . . . . . . . . . . . . . . . . . . . . . . . . . . . . . . . . . . . . . . . . . .56
Activating and deactivating phone lock . . . . . . . . . . . . . . . . . . . . .57
Allowed number when phone locked . . . . . . . . . . . . . . . . . . . . . . .57
Access codes . . . . . . . . . . . . . . . . . . . . . . . . . . . . . . . . . . . . . . . . . . . . . . .58
Security code. . . . . . . . . . . . . . . . . . . . . . . . . . . . . . . . . . . . . . . . . . .58
Lock code. . . . . . . . . . . . . . . . . . . . . . . . . . . . . . . . . . . . . . . . . . . . . .59
Call restrictions . . . . . . . . . . . . . . . . . . . . . . . . . . . . . . . . . . . . . . . . . . . . .59
Selecting call restrictions . . . . . . . . . . . . . . . . . . . . . . . . . . . . . . . . . 61
14. Text messages. . . . . . . . . . . . . . . . . . . . . . . . . . . . . . . . . . . . . .62
Reading text messages . . . . . . . . . . . . . . . . . . . . . . . . . . . . . . . . . . . . . . .62
Using predictive text input . . . . . . . . . . . . . . . . . . . . . . . . . . . . . . . . . . . .64
Writing and sending text messages . . . . . . . . . . . . . . . . . . . . . . . . . . . . .67
Replying to a message . . . . . . . . . . . . . . . . . . . . . . . . . . . . . . . . . . .68
Messages in the Outbox . . . . . . . . . . . . . . . . . . . . . . . . . . . . . . . . . .70
15. Your personal assistant . . . . . . . . . . . . . . . . . . . . . . . . . . . . . . 71
Calendar . . . . . . . . . . . . . . . . . . . . . . . . . . . . . . . . . . . . . . . . . . . . . . . . . . . 71
Calendar views . . . . . . . . . . . . . . . . . . . . . . . . . . . . . . . . . . . . . . . . . 71
Adding a calendar note . . . . . . . . . . . . . . . . . . . . . . . . . . . . . . . . . .73
To-do list . . . . . . . . . . . . . . . . . . . . . . . . . . . . . . . . . . . . . . . . . . . . . . . . . .74
Alarm clock . . . . . . . . . . . . . . . . . . . . . . . . . . . . . . . . . . . . . . . . . . . . . . . .75
Calculator. . . . . . . . . . . . . . . . . . . . . . . . . . . . . . . . . . . . . . . . . . . . . . . . . .76
Using the calculator . . . . . . . . . . . . . . . . . . . . . . . . . . . . . . . . . . . . .76
Using calculator for currency conversion . . . . . . . . . . . . . . . . . . . .76
Contact manager . . . . . . . . . . . . . . . . . . . . . . . . . . . . . . . . . . . . . . . . . . . .77
[ v ]
Page 9
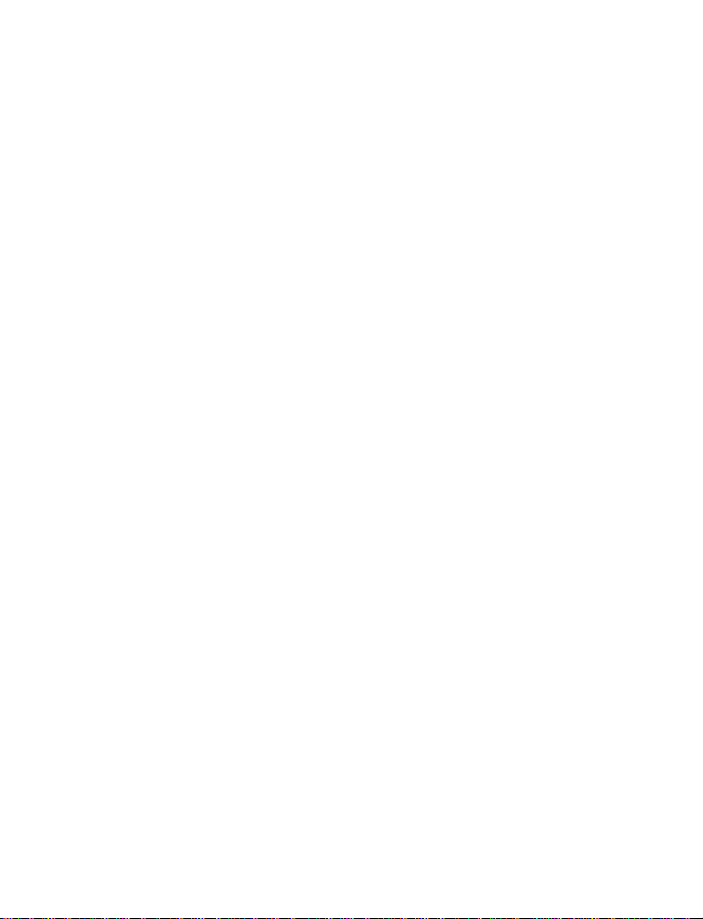
16. Infrared connections . . . . . . . . . . . . . . . . . . . . . . . . . . . . . . . . 78
Sending and receiving data via IR . . . . . . . . . . . . . . . . . . . . . . . . . . . . . 78
Checking the status of an IR connection . . . . . . . . . . . . . . . . . . . 79
Other types of IR connections . . . . . . . . . . . . . . . . . . . . . . . . . . . . 79
Transmitting phone book via IR . . . . . . . . . . . . . . . . . . . . . . . . . . . 79
Calendar notes via IR . . . . . . . . . . . . . . . . . . . . . . . . . . . . . . . . . . . 80
17. DLR-3P connections . . . . . . . . . . . . . . . . . . . . . . . . . . . . . . . . 81
18. WAP services . . . . . . . . . . . . . . . . . . . . . . . . . . . . . . . . . . . . . . 82
Services menu . . . . . . . . . . . . . . . . . . . . . . . . . . . . . . . . . . . . . . . . . . . . . 82
About your service provider . . . . . . . . . . . . . . . . . . . . . . . . . . . . . . . . . . 83
Launching the browser . . . . . . . . . . . . . . . . . . . . . . . . . . . . . . . . . . . . . . 83
Understanding a WAP web site . . . . . . . . . . . . . . . . . . . . . . . . . . . 83
Understanding and navigating a WAP card . . . . . . . . . . . . . . . . . 84
The browser menu . . . . . . . . . . . . . . . . . . . . . . . . . . . . . . . . . . . . . . 85
The card Options menu . . . . . . . . . . . . . . . . . . . . . . . . . . . . . . . . . . 86
Bookmarks . . . . . . . . . . . . . . . . . . . . . . . . . . . . . . . . . . . . . . . . . . . . . . . . 86
Working with bookmarks . . . . . . . . . . . . . . . . . . . . . . . . . . . . . . . . 87
Download a ringing tone. . . . . . . . . . . . . . . . . . . . . . . . . . . . . . . . . . . . . 88
Play, save, or erase a ringing tone . . . . . . . . . . . . . . . . . . . . . . . . . 88
19. Games. . . . . . . . . . . . . . . . . . . . . . . . . . . . . . . . . . . . . . . . . . . . 89
Game settings . . . . . . . . . . . . . . . . . . . . . . . . . . . . . . . . . . . . . . . . . 89
20. Network settings . . . . . . . . . . . . . . . . . . . . . . . . . . . . . . . . . . . 90
Network selection . . . . . . . . . . . . . . . . . . . . . . . . . . . . . . . . . . . . . . . . . . 90
Network services . . . . . . . . . . . . . . . . . . . . . . . . . . . . . . . . . . . . . . . . . . . 90
Voice privacy . . . . . . . . . . . . . . . . . . . . . . . . . . . . . . . . . . . . . . . . . . 90
Own number selection . . . . . . . . . . . . . . . . . . . . . . . . . . . . . . . . . . 90
Network feature setting . . . . . . . . . . . . . . . . . . . . . . . . . . . . . . . . . .91
Call forwarding . . . . . . . . . . . . . . . . . . . . . . . . . . . . . . . . . . . . . . . . .91
[ vi ]
Page 10
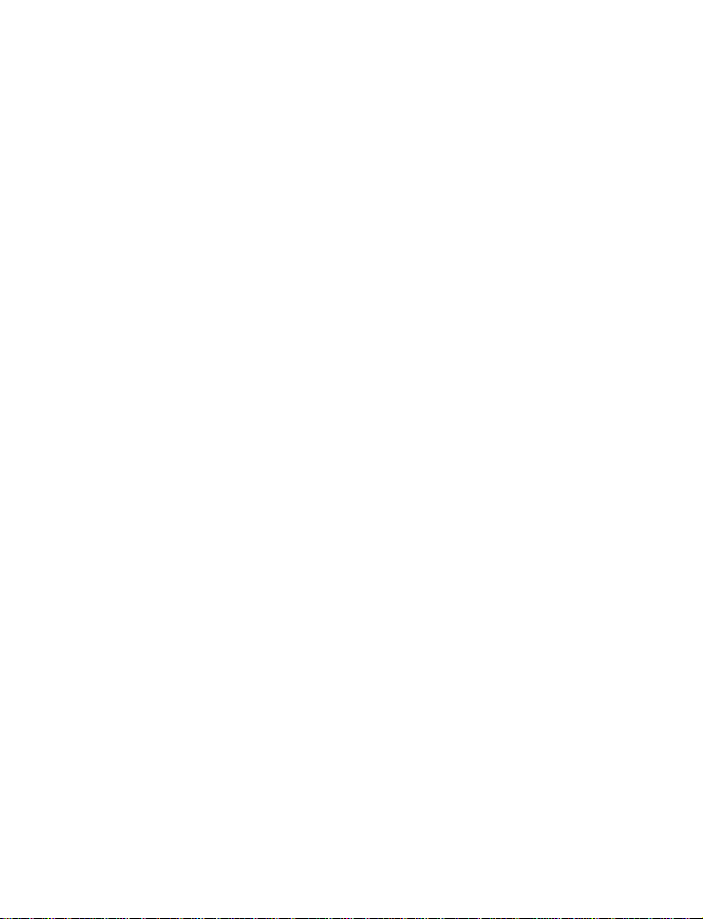
Call waiting . . . . . . . . . . . . . . . . . . . . . . . . . . . . . . . . . . . . . . . . . . . .92
Send own caller ID when calling . . . . . . . . . . . . . . . . . . . . . . . . . . .93
Call mode. . . . . . . . . . . . . . . . . . . . . . . . . . . . . . . . . . . . . . . . . . . . . .93
Public system setting . . . . . . . . . . . . . . . . . . . . . . . . . . . . . . . . . . . .94
21. Accessories . . . . . . . . . . . . . . . . . . . . . . . . . . . . . . . . . . . . . . . .95
Batteries . . . . . . . . . . . . . . . . . . . . . . . . . . . . . . . . . . . . . . . . . . . . . . . . . . .96
Charging Times . . . . . . . . . . . . . . . . . . . . . . . . . . . . . . . . . . . . . . . . .96
Standby and Talk Times . . . . . . . . . . . . . . . . . . . . . . . . . . . . . . . . . .97
Chargers and Other Accessories. . . . . . . . . . . . . . . . . . . . . . . . . . . .98
22. Troubleshooting . . . . . . . . . . . . . . . . . . . . . . . . . . . . . . . . . . .101
23. Frequently Asked Questions (FAQ) . . . . . . . . . . . . . . . . . . . .103
24. Glossary . . . . . . . . . . . . . . . . . . . . . . . . . . . . . . . . . . . . . . . . . 107
25. Reference information. . . . . . . . . . . . . . . . . . . . . . . . . . . . . . 112
Using batteries and chargers . . . . . . . . . . . . . . . . . . . . . . . . . . . . . . . . . 112
Accessories and batteries . . . . . . . . . . . . . . . . . . . . . . . . . . . . . . . . . . . . 113
Important Safety Information . . . . . . . . . . . . . . . . . . . . . . . . . . . . . . . .114
Traffic Safety . . . . . . . . . . . . . . . . . . . . . . . . . . . . . . . . . . . . . . . . . .114
Operating Environment . . . . . . . . . . . . . . . . . . . . . . . . . . . . . . . . .114
Electronic Devices . . . . . . . . . . . . . . . . . . . . . . . . . . . . . . . . . . . . . . 114
Potentially Explosive Atmospheres . . . . . . . . . . . . . . . . . . . . . . . . 116
Vehicles . . . . . . . . . . . . . . . . . . . . . . . . . . . . . . . . . . . . . . . . . . . . . . 116
Emergency Calls. . . . . . . . . . . . . . . . . . . . . . . . . . . . . . . . . . . . . . . . . . . . 117
IMPORTANT! . . . . . . . . . . . . . . . . . . . . . . . . . . . . . . . . . . . . . . . . . . 117
Making an Emergency Call. . . . . . . . . . . . . . . . . . . . . . . . . . . . . . . 117
Radio Frequency (RF) Signals . . . . . . . . . . . . . . . . . . . . . . . . . . . . . . . . . 118
Care and Maintenance . . . . . . . . . . . . . . . . . . . . . . . . . . . . . . . . . . . . . .120
[ vii ]
Page 11
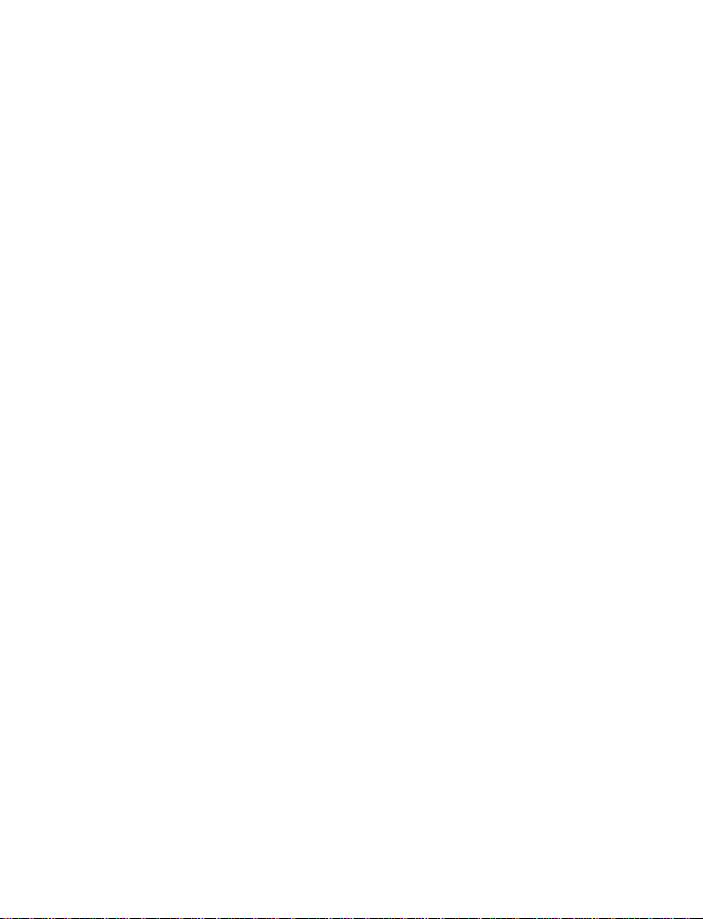
26. Technical information . . . . . . . . . . . . . . . . . . . . . . . . . . . . . . 121
27. Nokia One-Year Limited Warranty . . . . . . . . . . . . . . . . . . . .122
28. Index. . . . . . . . . . . . . . . . . . . . . . . . . . . . . . . . . . . . . . . . . . . . 127
[ viii ]
Page 12
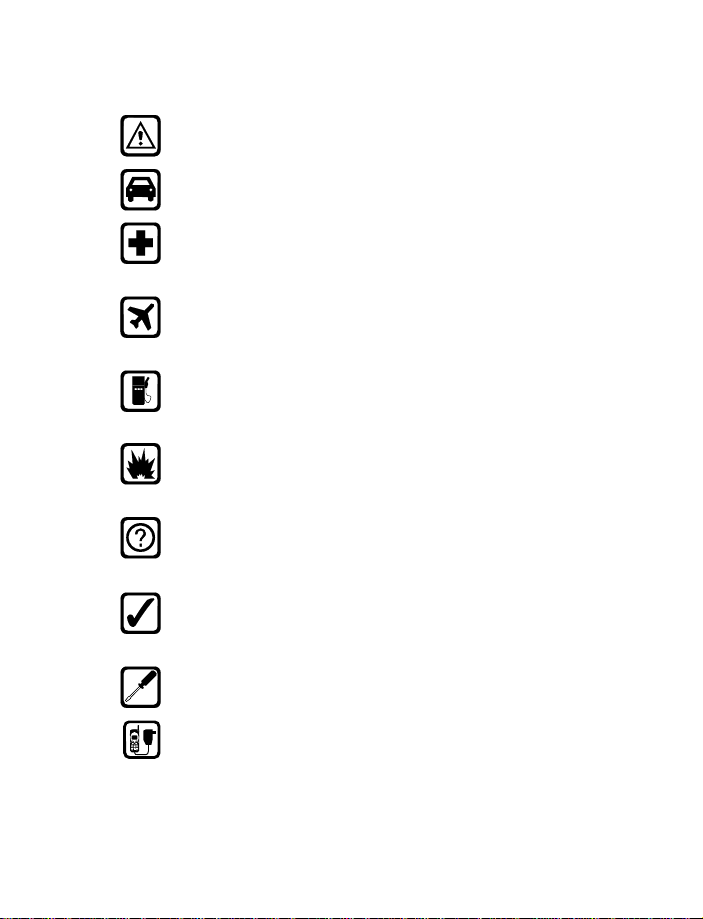
• For your safety
Read these simple guidelines before using your phone. Failure to
comply with these guidelines may be dangerous or illegal.
Road Safety Comes First
Don’t use a hand-held phone while driving; park the vehicle first.
Switch Off In Hospitals
Follow any regulations or rules. Switch phone off near medical
equipment.
Switch Off While On Aircraft
Wireless phones can cause interference. Using them on aircraft is
illegal.
Switch Off When Refueling
Don’t use phone at a refueling point. Don’t use near fuel or
chemicals.
Switch Off Near Blasting
Do not use the phone where blasting is in progress. Observe
restrictions, and follow any regulations or rules.
Interference
All wireless phones may get interference which could affect
performance.
Use Sensibly
Use only in the normal position (to ear). Don’t touch the antenna
unnecessarily.
Qualified Service
Only qualified service personnel must install or repair equipment.
Accessories and Batteries
Use only approved accessories and batteries. Do not connect
incompatible products.
[ 1 ]
Page 13
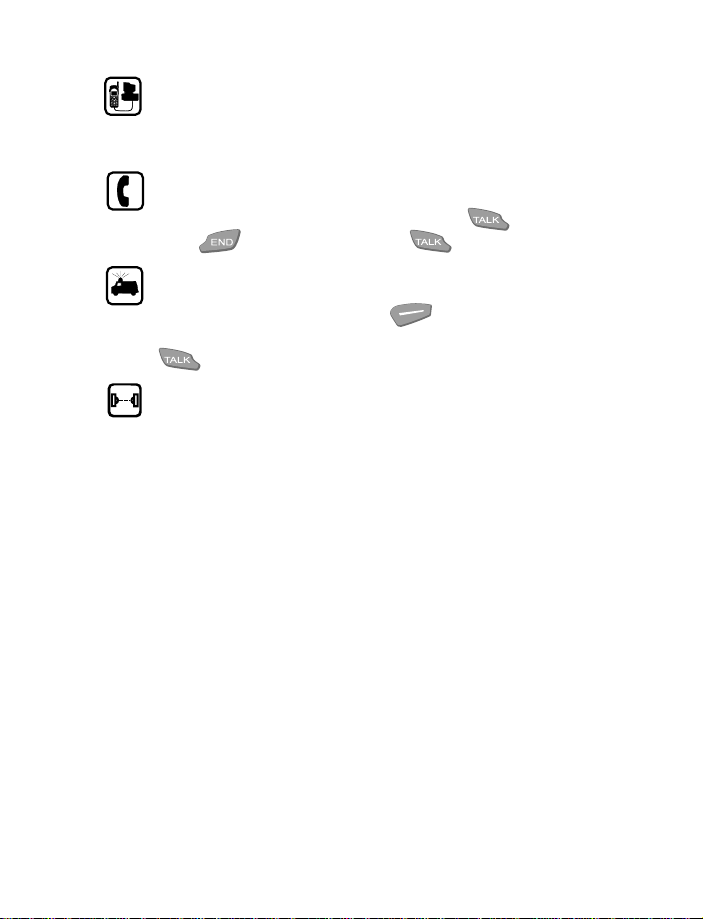
Connecting To Other Devices
When connecting to any other device, read its user’s guide for
detailed safety instructions. Do not connect incompatible products.
Remember to make backup copies of all important data.
Making Calls
Ensure the phone is switched on and in service. Enter the phone
number, including the area code, then press . To end a call
press . To answer a call press .
Emergency Calls
Ensure the phone is switched on and in service. If the word “Clear”
appears on the display above the key, press and hold Clear
to clear the display. Enter the emergency number, then press
. Give your location. Do not end the call until told to do so.
Infrared Precautions
Do not point the IR beam at anyone’s eyes or allow it to interfere
with other IR devices.
• Your phone’s label
The label found on the back of your phone (under the battery) contains
important information about your phone, including the model and serial
numbers. You will be required to provide information from this label, in
the event you call Nokia Customer Service (or call your service provider).
Therefore, please do not remove or deface this label.
[ 2 ]
Page 14
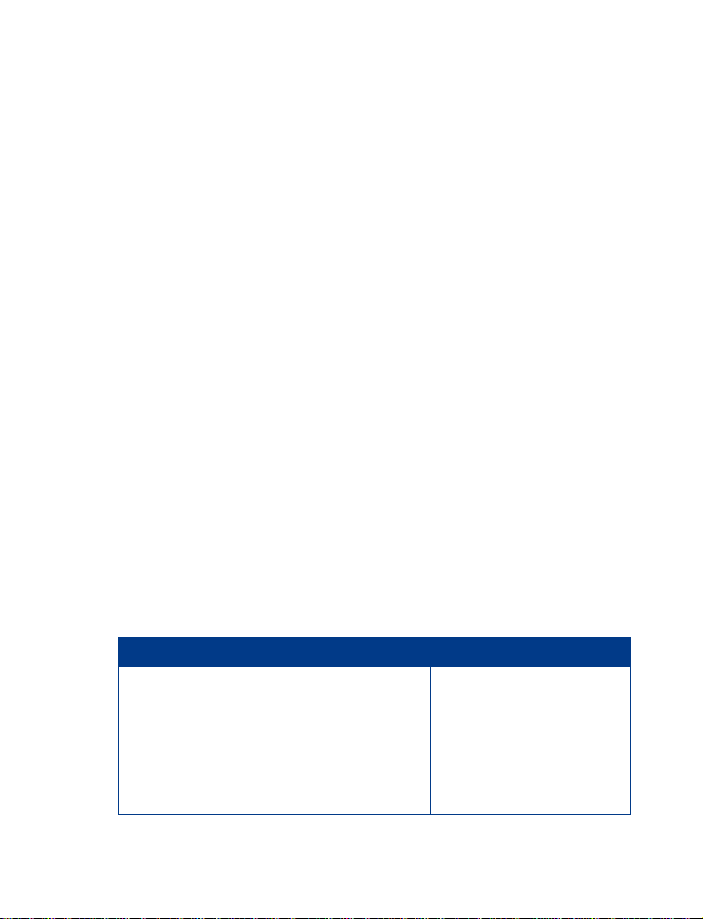
1. Welcome
Congratulations on your purchase of a Nokia 7160 mobile phone. You are
now on your way to using a new and exciting tool.
However, before you use your phone, read this chapter. It provides
information that you need to know about how to use this manual and
how to contact Nokia.
• Network services
Call Forwarding and Call Waiting are two examples of features called
Network Services. Network Services are special services provided by your
wireless service provider, and are described later in this guide. Before you
can take advantage of any of these Network Services, you must subscribe
to these service(s) from your wireless service provider and obtain
instructions from them for their use.
Some networks may not support all language-dependent characters.
Note:
Updates
The latest version of this Owner’s Manual may be available on Nokia’s
World Wide Web site at
http://www.NokiaUSA.com
• How to contact Nokia
.
Welcome
Nokia Contact Center Customer Care, Canada
Nokia Customer Care Center, USA
7725 Woodland Center Boulevard, Suite #150
Tampa, Florida 33614
Tel: 1-888-NOKIA2U (1-888-665-4228)
Fax: 1-813-249-9619
For the hearing-impaired only (TTY):
1-800-24NOKIA (1-800-246-6542)
[ 3 ]
Customer Care, Canada
Nokia Products Ltd.
575 Westney Rd. South
Ajax, Ontario L1S 4N7
Tel: 1-888-22NOKIA
(1-888-226-6542)
Fax: 1-905-427-1070
Page 15
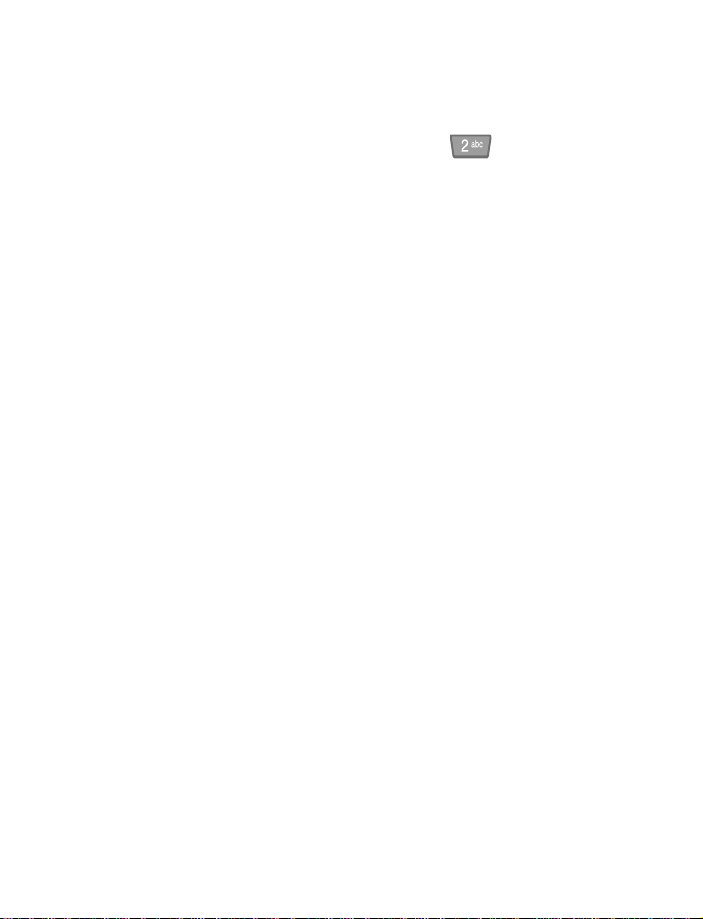
• Contacting your service provider
Some service providers have pre-programmed their customer support
number into the phone. Pressing and holding the key (or the key
that your service provider instructed you to use) for 2 seconds will
automatically dial their customer support number. This feature can be
helpful if you’re having difficulties dialing a number, especially when
traveling outside your home area.
If your service provider deems your problem to be Nokia-related, they will
direct you to contact Nokia Customer Service.
This one-key feature might not be available on all systems.
Note:
Contact your service provider for availability.
[ 4 ]
Page 16
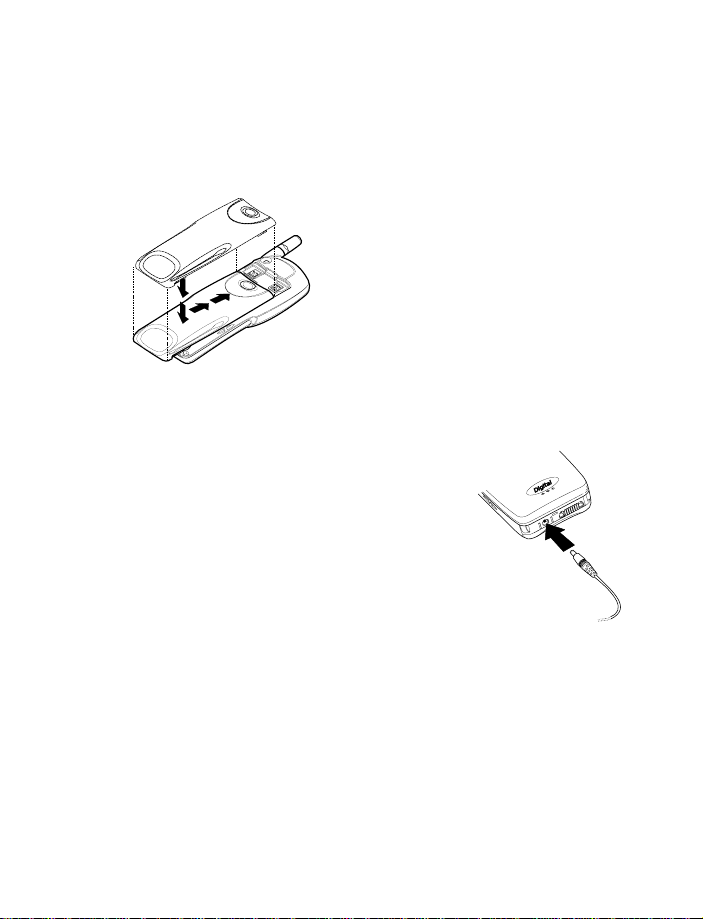
Before you begin
2. Before you begin
• Attach your battery
Prior to using your phone, the battery must
be installed and charged. Grasp the phone
near the display (rather than on the slide
mechanism). Place the battery in the grooves
on the back of your phone. Then slide the
battery upward until it clicks.
Use only those batteries approved by
Note:
the phone manufacturer. See “Using
batteries and chargers” on page 112.
• Charge your battery
1. With your phone on or off, connect the
lead from the charger to the bottom of the
phone.
2. Connect the charger to an AC wall outlet.
The battery indicator bar starts to scroll
after a few seconds.
3. Disconnect the charger from the phone
and AC outlet when the battery is fully
charged.
When the indicator bar stops scrolling, the battery will accept a
Note:
"trickle charge" for an additional 2 hours until it is 100% fully
charged (except BMS-2V). See “Charging Times” on page 96 for
more information.
Important battery information:
• Recharge your battery only with the chargers approved by the
manufacturer.
• The phone can be used while charging if the phone is switched on.
[ 5 ]
Page 17
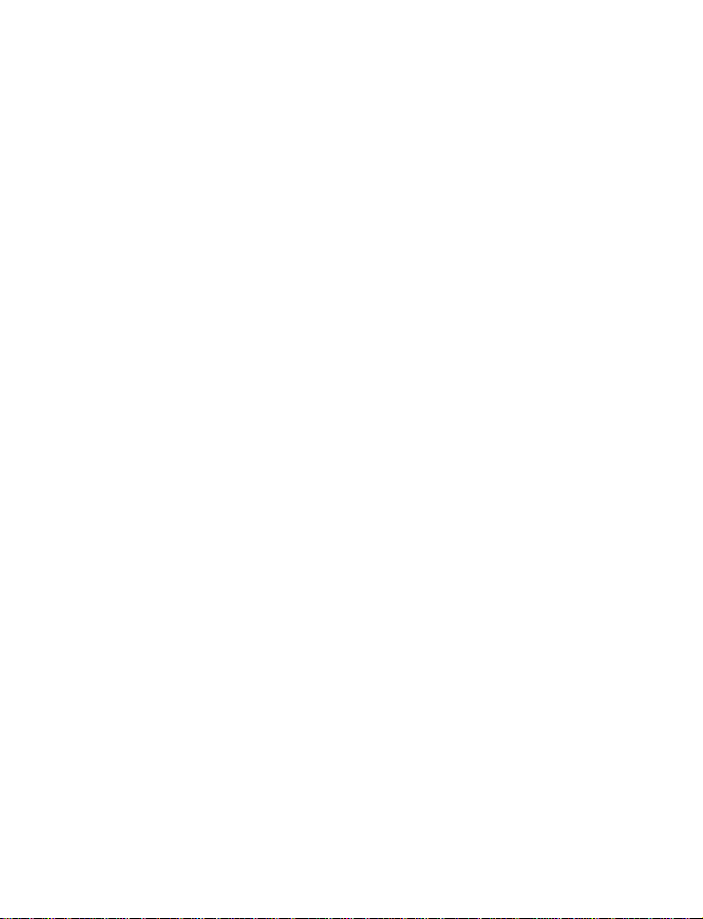
• If the battery is totally empty, it may take a few minutes before you
can make and receive calls, and before the charging indication appears
on the display. For more information about specific chargers, see
pages 98-100.
• If the phone is switched on when charging is completed,
is displayed on the screen momentarily.
• Unlike NiMH batteries, the BLS-2S Li-Ion battery does not need to be
fully discharged before recharging.
• Charging time depends on the charger and battery used. For example,
the charging time for the BLS-2S battery with the ACP-8U charger
takes about 2 hours. See page 96 for charging times.
Battery full
• Removing the battery
It is necessary to remove the existing battery if you purchase (and want
to use) a different battery model, or have purchased a spare battery.
To remove the battery:
1. Make sure the phone has been turned off for 10 seconds.
2. While holding the phone by the display (and not on the slide mechanism),
press and hold the battery release button.
3. Slide the battery downward and away from the antenna.
4. Remove the battery from the grooved back of the phone.
Prolonging battery life
A NiMH battery lasts longer and performs better if you fully discharge it
from time to time. To discharge your battery:
• Leave your phone switched on until the battery is drained. Ignore any
messages to recharge your battery.
• Use the battery discharge feature of any approved accessory available
for your phone.
Do not attempt to discharge the battery by any means other than
Note:
those just described.
[ 6 ]
Page 18
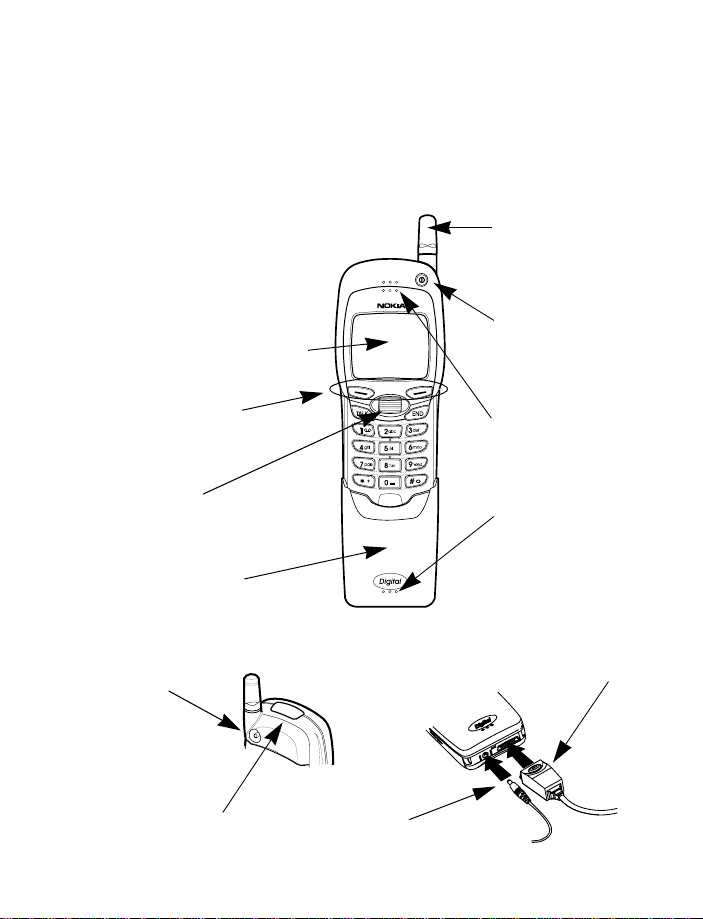
3. About your phone
• Diagrams
About your phone
Front
Phone Display
Selection keys
NaviTM roller
Sliding key cover
External antenna
jack
(utilized by
Car kit)
Fixed antenna
Power key
Earpiece
Microphone
Back Bottom
Headset, DLR-3P
Infrared port
AC power
[ 7 ]
Page 19
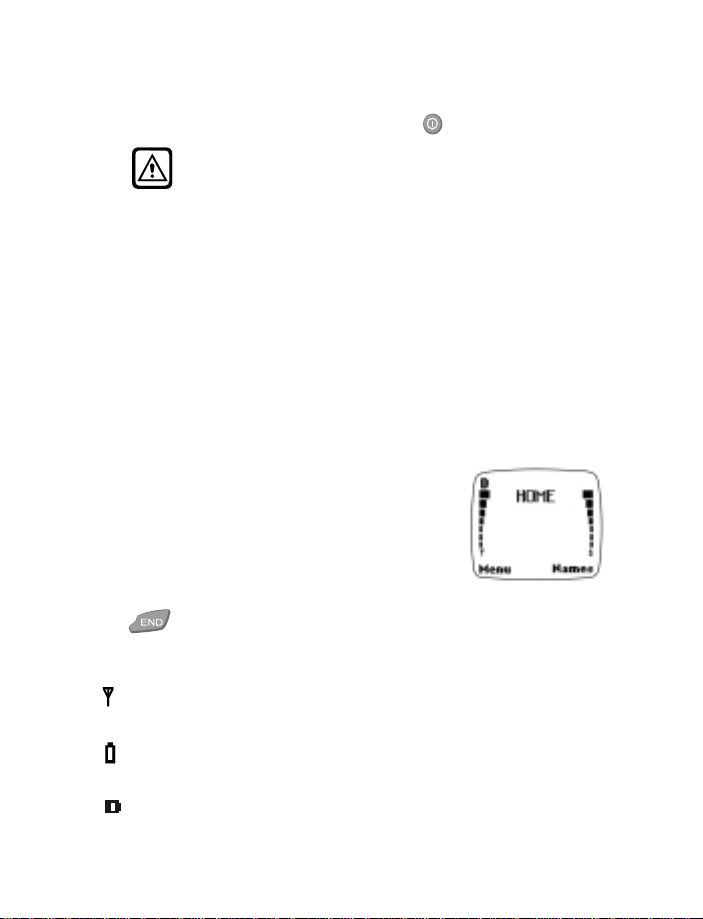
• Switch the phone on (or off)
To switch the phone on or off, press and hold for 2 seconds.
Warning!
use is prohibited or when it may cause interference or danger.
As with any other radio transmitting device, do not touch the
antenna unnecessarily when the phone is switched on. Contact
with the antenna affects call quality and may cause the phone
to operate at a higher power level than otherwise needed.
Do not switch on the phone when wireless phone
• About your phone’s display
Your phone’s display provides several different types of information through
the use of various display indicators and icons. Most essential indicators
and icons related to various phone functions are explained later in this
user’s guide.
The Start screen
The Start screen refers to the phone’s display when
no calls are in progress, and there are currently no
menu or phone book entries displayed.
You can easily return to the Start screen from any
location (other than an active call) simply by pressing
the key. However, keep in mind that any text or numbers that you
were entering at the time will be lost, and your work will not be saved.
Often times your service provider’s name will appear here.
HOME
Shows the signal strength of the wireless network at your current
location. The higher the bar, the stronger the signal.
Shows the battery charge level. The higher the bar, the more power
in the battery.
Indicates that you are in a digital network.
[ 8 ]
Page 20
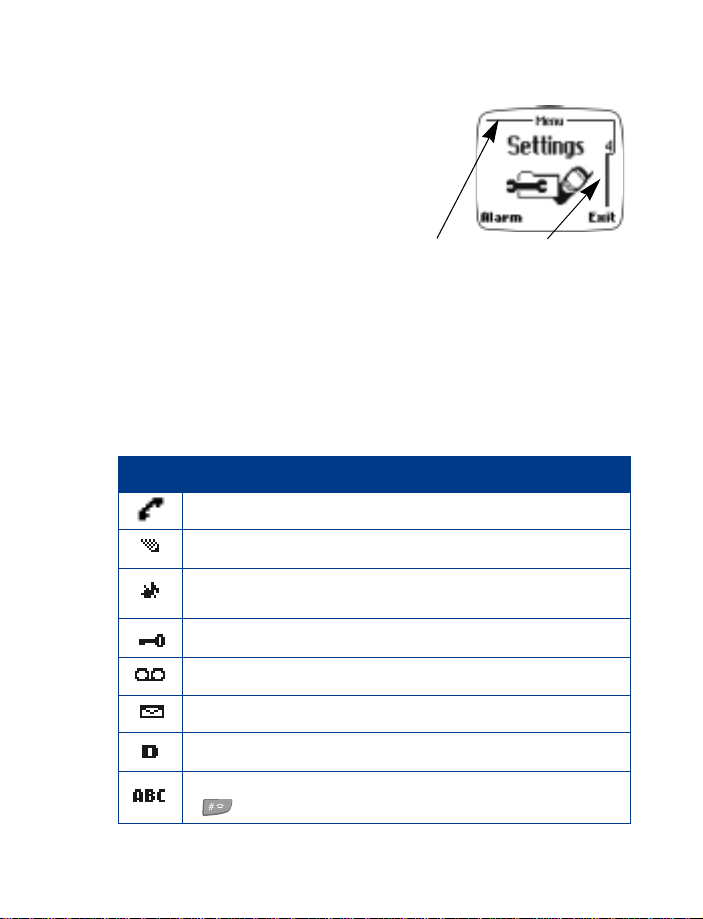
About your phone
Header and scroll bar
A header line appears at the top of your screen
when in the phone book or while navigating the
menus, providing you with a reminder of the
phone book entry you are working with, or
functions as a reminder of the menu or
sub-menu with which you are working.
Scroll barHeader
A scroll bar is displayed on the right edge of your screen, giving you a
visual representation of your relative position while navigating the menu
and sub-menu structure. The scroll bar is not visible in the phone book.
• Indicators and Icons
The following is a collection of the various other indicators and icons that
you may see on your phone’s display:
Icon Description
You have an active call.
The phone is waiting for you to enter numbers or text.
You have turned off your phone’s keypad tones, warning tones, message
alert tones, and set your ringing tone to
Keyguard has been activated to help prevent any accidental keypresses.
You have one or more voice messages waiting.
You have one or more unread text messages waiting.
Digital service is available.
Any characters you enter will be upper-case letters or numbers. Press the
key to switch letter case.
Silent
.
[ 9 ]
Page 21
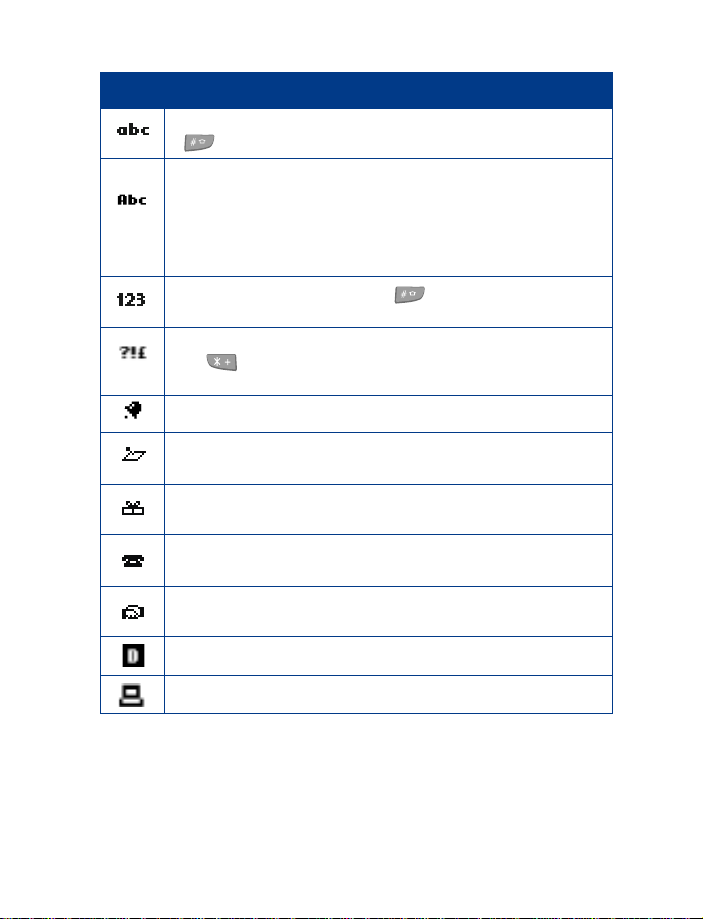
Icon Description
Any characters you enter will be lower-case letters or numbers. Press the
key to switch letter case.
Indicates sentence case. You will not need to switch between upper case and
lower case for the first word in a sentence. Available when ent ering calendar
notes, to-do list events, or writing text messages.
Also indicates title case. Automatically capitalizes first letter in every word.
Available when entering names in the phone book.
Appears when you press and hold the key while entering/editing text.
Only numbers can be entered while in this mode.
Indicates insert special characters mode. Appears when you press and hold
the key while entering/editing text. Only special characters can be
entered.
The alarm clock is set.
You have a general reminder entered in your calendar (appears only on
Calendar display).
You have a reminder in your calendar that it’s someone’s birthday (appears
only on Calendar display).
You have a reminder in your calendar to call someone (appears only on
Calendar display).
You have a reminder in your calendar of a meeting (appears only on Calendar
display).
Indicates an active data or fax call.
Appears when the DLR-3P data cable is connected to your phone.
[ 10 ]
Page 22
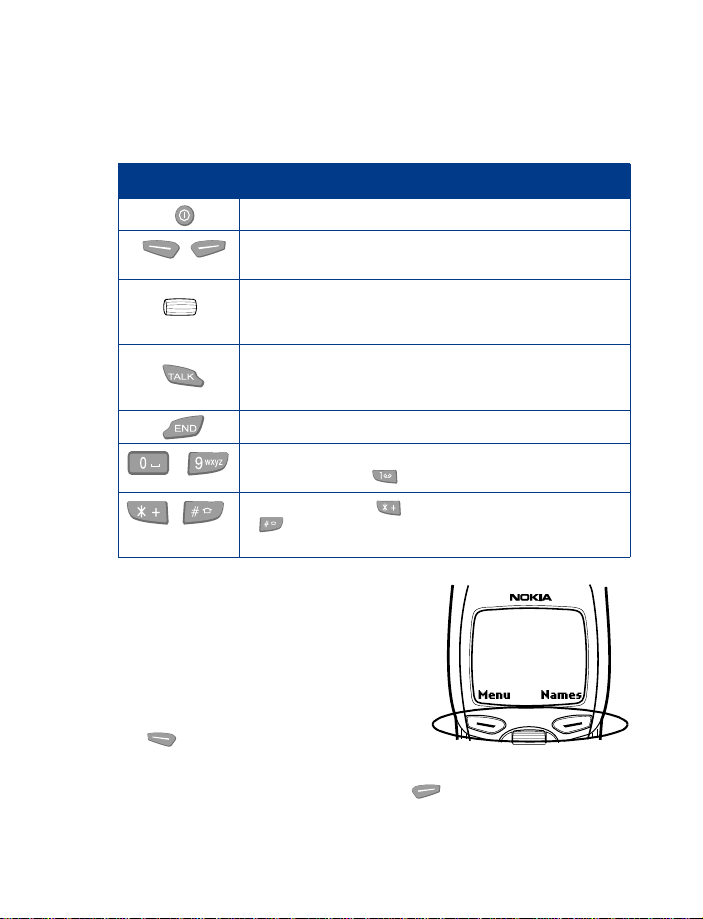
About your phone
•Using the keys
The following table contains information on using the various keys found
on your phone:
Key: Description:
Power:
Press and hold to switch the phone on or off.
Selection:
Press to perform the function indicated by the label
above the key (on the phone’s display).
Roller:
Roll to scroll through lists or menus. Press to select the
highlighted item. Used during a call to adjust the earpiece
volume. See page 12.
Talk:
Press to make a call to name/number shown on the display
or to answer a call. Press once at the Start screen to enter the list
of last dialed numbers.
End:
Press to end a call or to silence an incoming call.
-
Using the selection keys
Two selection keys are located below the
display. Their functions can be identified
by the text shown above the keys in the
display.
For example, pressing the left selection
key when
displays the first of many menus.
Similarly, pressing the right selection key when
above it displays the phone book menu.
Number:
Used for entering numbers and letters.
Tip: Press and hold to call your voice mailbox.
Special characters:
is used to perform special functions (example: changing
letter case in alpha mode).
appears above it
Menu
is used for entering special characters.
Names
appears
[ 11 ]
Page 23
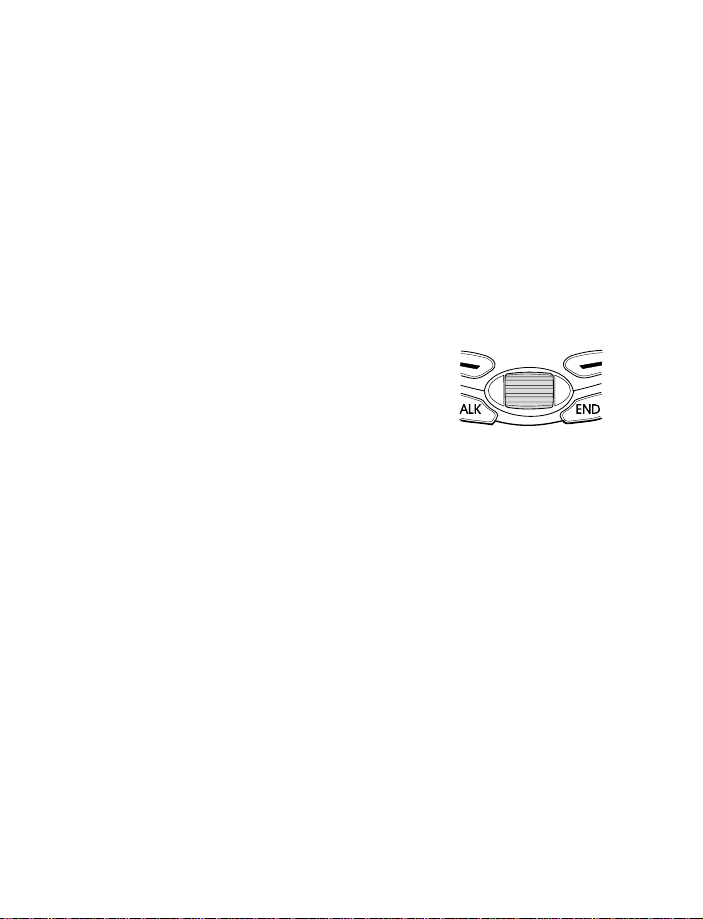
In this manual, the selection keys are referred to by the texts that appear
above them, and appear in bold (for example,
Menu
or
Names
).
Left selection key
The left selection key will frequently display one of the most commonly
used sub-menus when scrolling through the phone’s menu. For example,
when you access the
this shortcut to access the feature displayed, or press the roller to access
the entire list of sub-menus.
Messages
menu, the left selection key is
Inbox
•Using the NaviTM roller
The NaviTM roller is a multi-function key used to
navigate through your phone’s menus and
phone book.
the roller up or down to scroll through lists
Roll
of names and numbers, or through the phone’s
menus, submenus and option lists.
Press once
• show details of the highlighted name or number.
• display a sub-menu (same as pressing the
• select the highlighted function or setting.
• automatically select the most frequently used menu or sub-menu
Press and hold
sliding cover of your phone is closed.
Tips:
• Pressing the roller is the same as pressing
• Press the roller when no calls are in progress (or when no menus are
to perform one of the following (depending on what is displayed):
selection key,
Options
whether visible or not).
option.
to make a call to the name or number displayed when the
.
Select
displayed) to display the Phone book’s Names List. For information
about customizing the roller’s function, see page 50.
. Use
[ 12 ]
Page 24
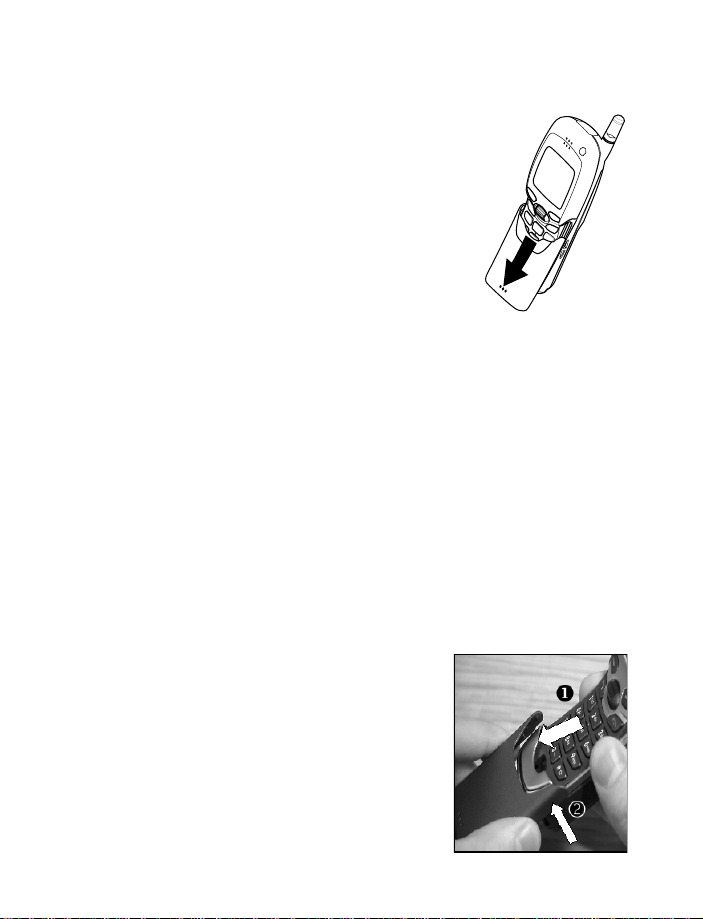
About your phone
• Using the sliding cover
The sliding cover protects your phone’s keypad,
and can be used to answer, end or reject a call.
(See page 21 for details.)
To open the sliding cover, slide it down.
To close the cover, slide it up until it locks into
place.
Closing the sliding cover exits the menu or
Tip:
phone book functions and returns you to the
Start screen.
If you have locked the keypad of your phone, the keypad is always
Note:
unlocked when you open the sliding cover.
To close the sliding cover without ending a call:
1. Before closing the cover, press the
2. Close the sliding cover.
To end a call with the sliding cover closed:
•Press the
, then press the roller.
calls
selection key (when it appears), scroll to
Options
Just in case
If the plastic part of your phone’s sliding cover accidentally comes off,
reattach it as described below:
1. Make sure metal frame of slide is fully
extended and locked into the open
position(slide will "click" into place).
Options
selection key.
End all
2. Place the right edge of the plastic slide
cover on the right side of the metal frame
(depressing the microphone contacts in
the process).
[ 13 ]
Page 25
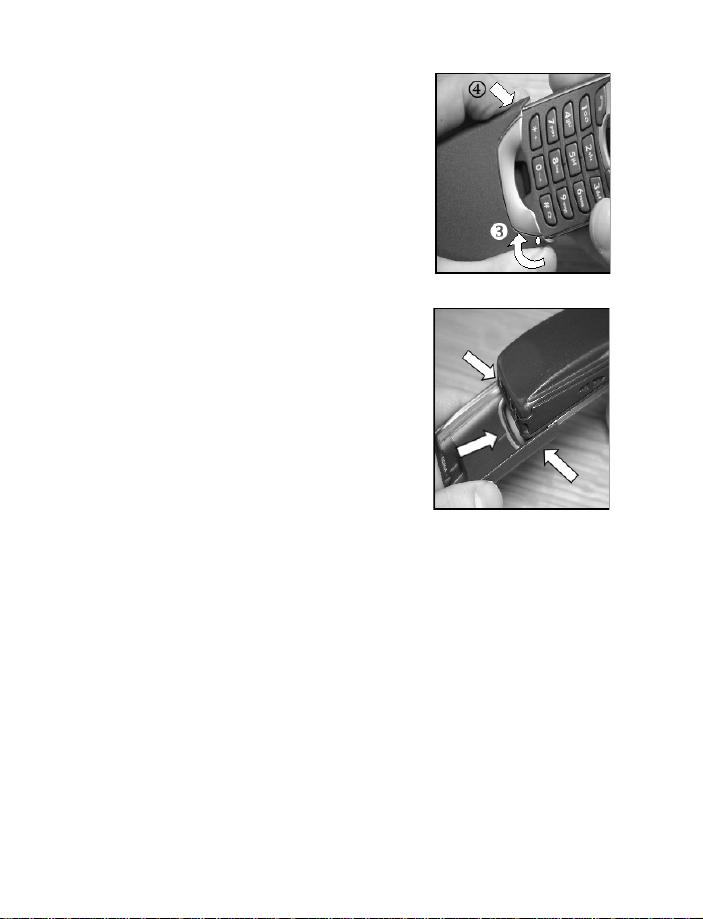
3. Rotate the plastic slide cover onto the
metal slide frame. Make sure the middle
snap is secured properly (turn the phone
over to check).
4. Press the left side of the plastic slide cover
onto the metal slide frame until it snaps
into place.
5. Check to confirm that all 3 snaps are
securely fastened.
[ 14 ]
Page 26
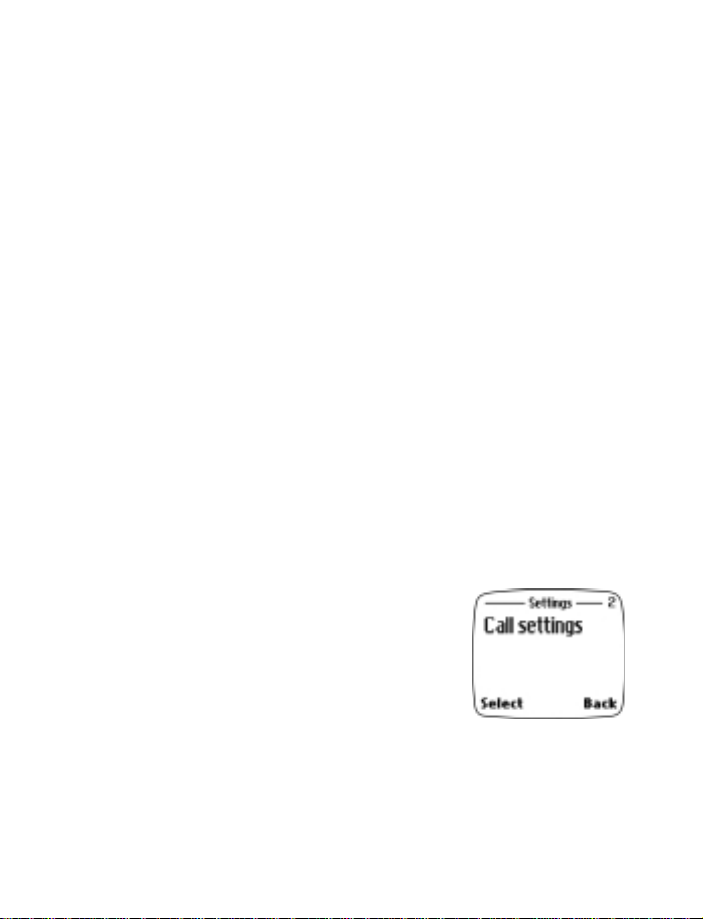
Your phone’s menus
4. Your phone’s menus
The phone’s menus allow you to tailor the phone to your needs. Each menu
can contain several levels of submenus.
The menus and submenus can be accessed by rolling the roller or using
the appropriate shortcut number (see page 16).
Help texts
A brief help text is available for most menu items. To view the help text,
scroll to the desired menu function and wait for 10 seconds.
• Browsing the menus via the roller
Using the multi-function Navi roller, you can scroll through the various
menus and sub menus by rolling the roller up or down. To make your
selection, simply press the roller.
1. Press
2. Use the roller to scroll to the desired main menu.
3. Press the roller to make your choice (for example,
view the sub-menu(s).
Note:
4. Scroll to the desired setting option (for
example,
roller to select.
.
Menu
If the submenu contains submenus,
scroll to the desired submenu and
press the roller to select (for example,
Call settings
1-touch dialing
).
) and press the
Settings)
, and to
Tips:
• Some of the most frequently used sub-menu options can be found by
rolling up, in addition to rolling down.
[ 15 ]
Page 27
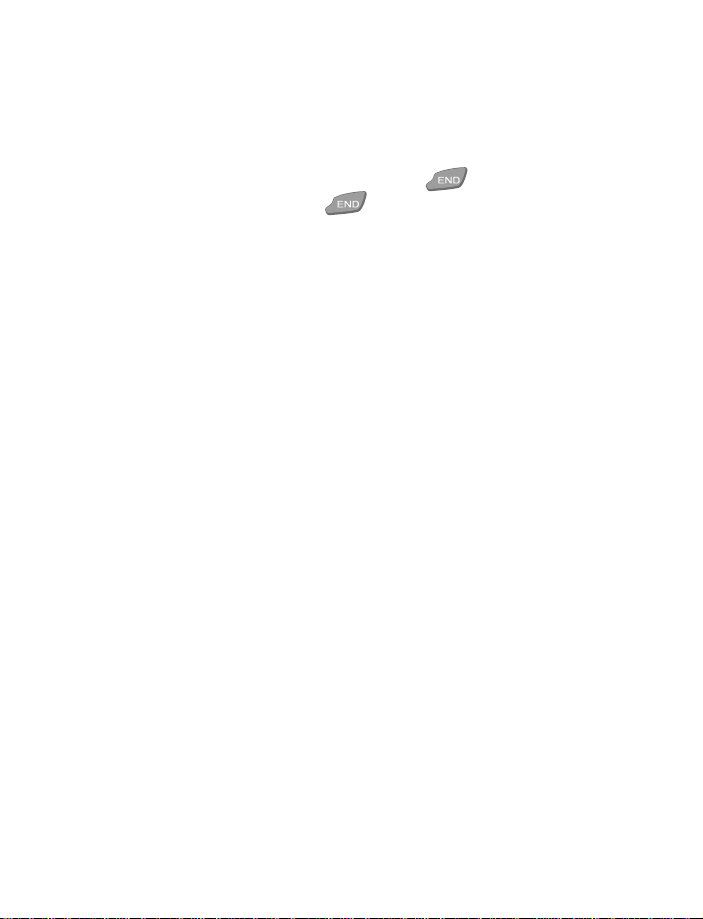
• You can return to the previous menu level by pressing
the menu by pressing
• You can exit the menu by pressing and holding
the slide is closed).
• You can always exit the menu by pressing without changing
the menu settings. Pressing returns you to the Start screen.
(if displayed).
Exit
Back
(including when
Back
Accessing a menu function by its shortcut
Most menu items (menus, submenus and setting options) are numbered
and can be accessed by their shortcut number. The shortcut number is
shown in the top right corner of the display. For menu shortcut numbers
see “List of main menu functions” on page 16.
1. Press
2. Within 3 seconds, enter the first number of the menu function you
want to access. Repeat until you have entered all of the numbers.
For example:
Menu 4-2-3-1 (Settings-Call settings-1-touch dialing-On
.
Menu
To set the menu function
1-touch dialing
to on, press
).
• List of main menu functions
1Messages
01-1 Inbox
01-2 Outbox
1-3 Archive
1-4 Voice messages
1-4-1 Listen to voice messages
1-4-2 Voice mailbox number
1-5 Erase messages
1-5-1 All read
1-5-2 Inbox
1-5-3 Outbox
1-5-4 Archive
1-6 Write message
1-7 Write e-mail
, or exit
[ 16 ]
Page 28
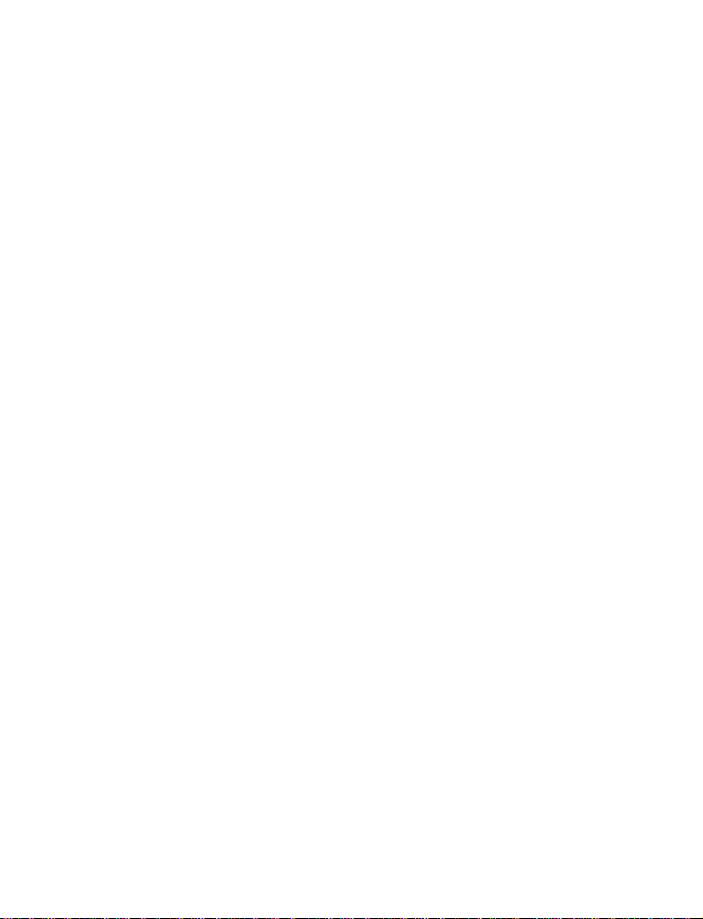
2Call log
2-1 Missed calls
2-2 Received calls
2-3 Dialed calls
2-4 Clear call lists
2-4-1 All calls
2-4-2 Missed calls
2-4-3 Dialed calls
2-4-4 Received calls
2-5 Call timers
2-5-1 Last call
2-5-1-1 Current call timer
2-5-2 All calls
2-5-3 Life timer
2-5-4 Clear timers
3Profiles
3-1 Normal
3-1-1 Select
3-1-2 Customize
3-1-2-1 Ringing options
3-1-2-2 Ringing tone
3-1-2-3 Ringing volume
3-1-2-4 Message alert tone
3-1-2-5 Keypad tones
3-1-2-6 Warning tones
3-1-2-7 Accepted caller groups
3-1-2-8 Vibrating alert (only when vibrating battery is
attached)
3-2 Silent
3-2-1 Select
3-2-2 Customize (same submenus as Normal profile)
3-2-3 Rename
3-3 Meeting (same submenus as Silent profile)
3-4 Outdoor (same submenus as Silent profile)
Your phone’s menus
[ 17 ]
Page 29
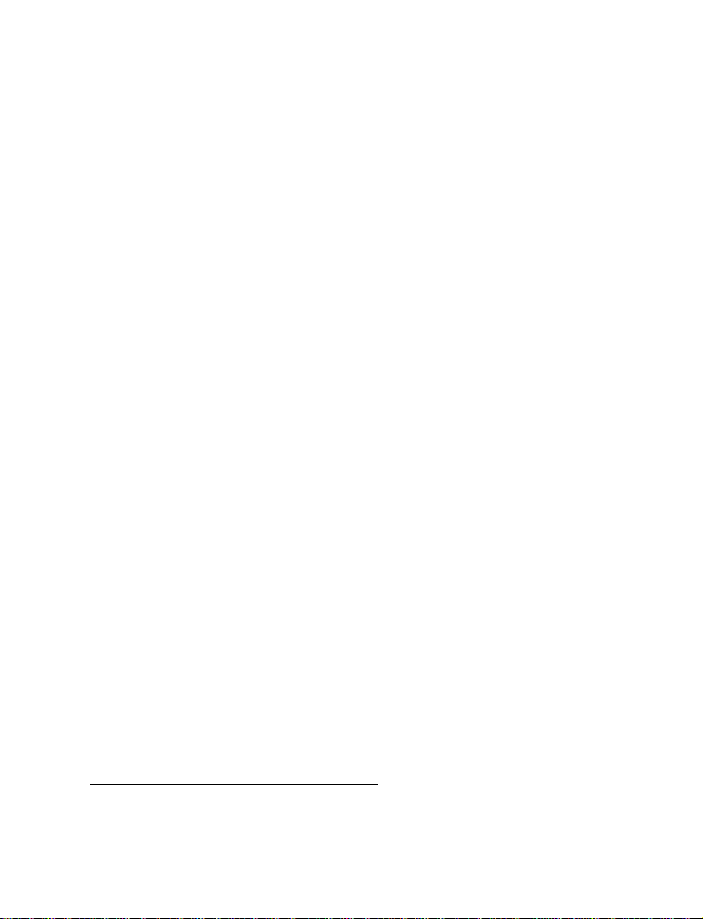
3-5 Pager (same submenus as Silent profile)
3-6 Handsfree
*
3-6-1 Customize (same submenus as Normal profile, plus
Automatic answer and Lights)
3-7 Headset
†
3-7-1 Customize (same submenus as Normal profile, plus
Automatic answer)
4Settings
4-1 Time settings
4-1-1 Alarm clock
4-1-2 Clock
4-1-2-1 Show (hide) clock
4-1-2-2 Set the time
4-1-2-3 Time format
4-2 Call settings
4-2-1 Anykey answer
4-2-2 Automatic redial
4-2-3 1-touch dialing
4-2-4 Calling card
4-3 Phone settings
4-3-1 Language
4-3-2 Touch tones
4-3-2-1 Manual touch tones
4-3-2-2 Touch tone length
4-3-3 Welcome note
4-3-4 Roller function
4-3-5 Display contrast
4-3-6 Slide settings
4-4 Security settings
4-4-1 Call restrictions
4-4-1-1 Restrict outgoing calls
4-4-1-2 Restrict incoming calls
*. Automatically selected when placed in car kit or hands free desk charging stand.
†. Automatically selected when headset is attached.
[ 18 ]
Page 30
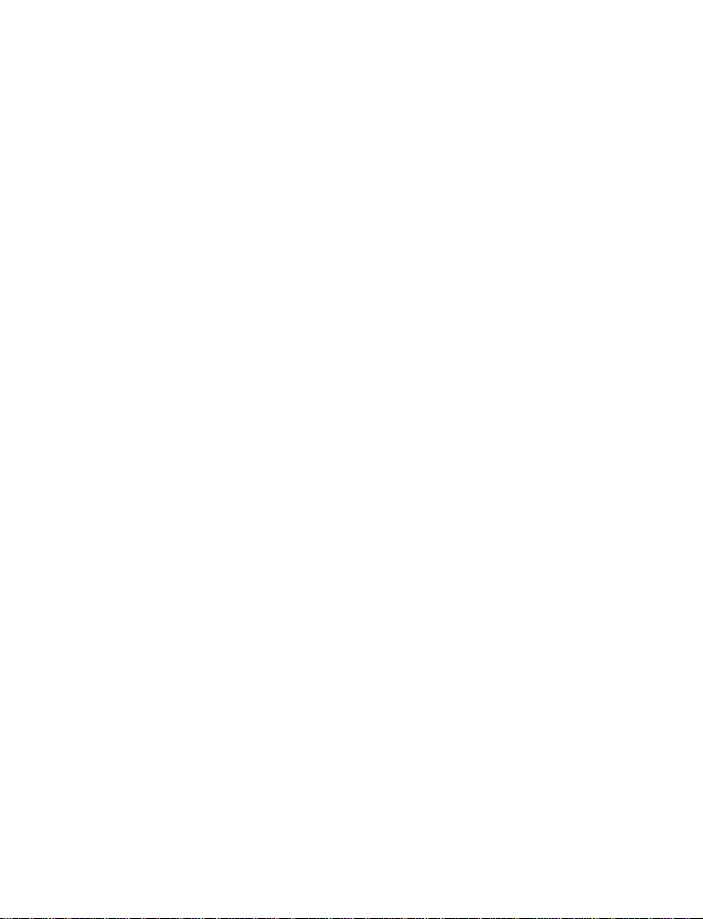
4-4-2 Access codes
4-4-2-1 Phone lock
4-4-2-2 Allowed number when phone locked
4-4-2-3 Change security code
4-4-2-4 Change lock code
4-5 Network services
4-5-1 Voice privacy
4-5-2 Own number selection
4-5-3 Network feature setting
4-5-4 Call forwarding*
4-5-5 Call waiting*
4-5-6 Send own caller ID when calling*
4-5-7 Call mode (not visible in all wireless systems)
4-5-8 Public system setting (not visible in all wireless systems)
( * ) - Indicates option is visible in menu only when enabled
4-6 Restore factory settings
5 System
5-1 Automatic
5-2 Manual
5-3 New search
6Games
6-1 Snake II
6-2 Rotation
6-3 Racket
6-4 Opposite
6-5 Settings
7Calculator
8Calendar
9 To-do list
10 Services
11 I n f r ar e d
12 Keyguard
Your phone’s menus
[ 19 ]
Page 31
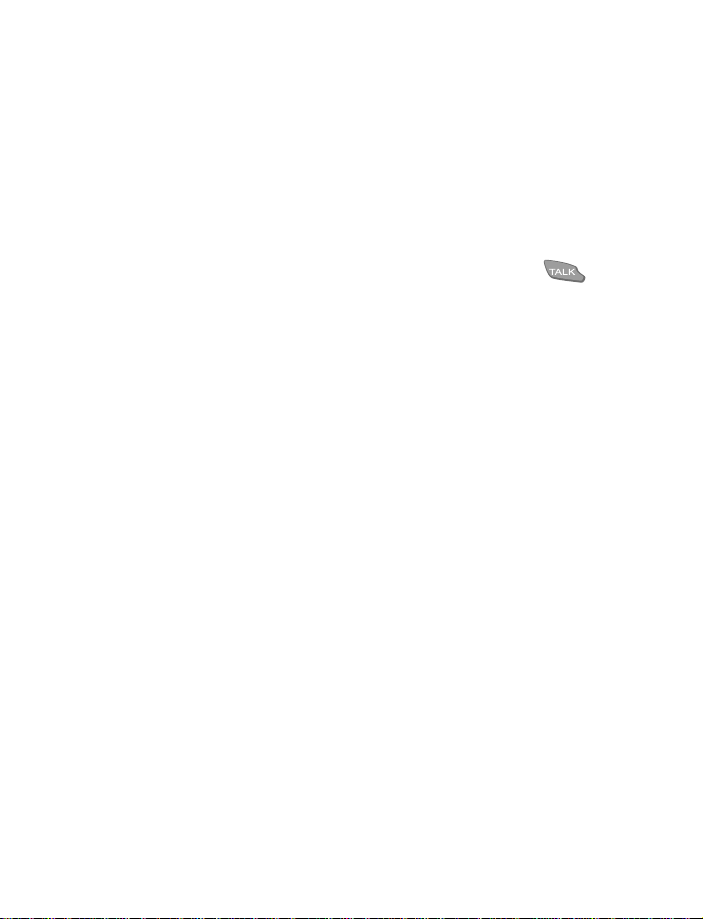
5. Making/receiving calls
The following pages give you a brief description of the different ways to
handle incoming and outgoing calls.
Making a call using the keypad
1. Open the sliding cover.
2. Enter the phone number including the area code and press .
Making a call using the phone book
For instructions on saving names and numbers to your phone book, see
"Working with the phone book" on page 26.
1. Press the roller and scroll to the desired name/entry.
2. Press the roller and scroll to the desired number.
3. Press the roller.
Sliding cover can be open or closed.
Note:
Making other types of phone calls
For more information on:
• Making a call using voice dialing, see "Dialing a number using voice
dialing" on page 43.
• Making a call with the sliding cover closed, see "Making a call using
the phone book" on page 20.
• Making a call using 1-touch dialing, see "1-touch dialing" on page 44.
• Making an emergency call, see "Making an Emergency Call" on page 117.
Answering a call
You can answer a call using any one the following methods:
• Open the sliding cover, OR
[ 20 ]
Page 32

Making/receiving calls
•Press the
•Press .
Answer
selection key, OR
Ending a call
You can end a call using any one the following methods:
• Close the sliding cover, OR
•Press the
•Press the key.
End call
selection key, OR
Rejecting a call
If you don’t want to answer a call, but still want to silence the ringer and
allow the call to go to your voicemail:
• Close the sliding cover, OR
•Press the
•Press .
selection key, OR
Silent
Last number redial
The last ten phone numbers you dialed are saved in the phone’s memory.
To redial one of these last dialed numbers:
1. At the Start screen, press . A list of the last 10 numbers dialed
appears.
2. Scroll with the roller to the desired name/number.
3. Press to dial the displayed name/number.
Also see "Call log" on page 29.
Calling your voice mailbox
Voice mail is a network service. For more information and for the
Note:
voice mailbox number, contact your service provider. Also see
"Voice messages" on page 32.
[ 21 ]
Page 33

To call your voice mailbox:
picture
picture
• Press and hold (at the Start screen)
OR
•Press
and the icon is displayed.
If the phone asks for your voice mailbox number,
Note:
enter it and press OK.
Listen
when
New voice message
• Adjusting the earpiece volume
You can adjust the earpiece volume while in a call
by rolling the Navi roller upwards to increase the
volume and downwards to decrease the volume.
You may need to press the
Note:
the phone’s screen prior to adjusting volume.
key to delete any characters on
Clear
[ 22 ]
Page 34

Letters and numbers
6. Letters and numbers
When working with the phone book, calendar, or to-do list, you can enter
letters and numbers either via the phone’s keypad (1 to 9), or using the
roller. When working with text messages or the to-do list, an additional
option, called "predictive text input" is also available. For more information
on this feature, see "Using predictive text input" on page 64.
Entering characters via the NaviTM roller
Enter letters, numbers, and punctuation using the roller
1. Use the roller to scroll through the available
characters (upper/lower case characters, numbers,
and punctuation).
2. Press the roller to insert the highlighted letter
or number.
:
T
IP
• If you make a mistake, you can remove characters to the left by
pressing
clears the screen.
• To move the cursor, scroll to one of the arrow symbols (!,", #, or $%)
and press the roller to move the cursor in the direction of the highlighted
arrow symbol.
You can also move the cursor by first pressing
Note:
the roller at
press
as many times as needed. Pressing and holding
Clear
Options
Move cursor
to move the cursor.
Done
. Scroll to the location you want and
, then pressing
Clear
Entering characters via the keypad
If you chose to use the keypad when entering text and
other characters, the keypad functions in 2 modes:
alpha mode and numeric mode. A status indicator in
the upper left corner indicates what mode you are in.
[ 23 ]
Page 35

Alpha mode has 4 sub-modes:
title case, and sentence case (both indicated by
indicated by
in the upper left corner of the display.
123
(upper case) and
ABC
(lower case),
abc
). Numeric mode is
Abc
To enter a character, press the key labeled with the character you want;
press once for the first character, twice for the second and so on.
The available characters, depending on the display language chosen
(see page 52), are:
KEY CHARACTERS KEY CHARACTERS
1. , ? ! - & 1 6 M N O 6 Ö Ô Ñ Ò Ó Ø
2 A B C 2 Ä À Á Â Ç Ã Æ 7 P Q R S 7 $ ß
3 D E F 3 È É Ë Ê 8 T U V 8 Ü Ù Û Ú
4 G H I 4 Î Ï Ì Í Ð Ý 9 W X Y Z 9
5 J K L 5 £ 0 space, 0
• To switch between upper case and lower case, press quickly.
• To insert a number, press and hold the corresponding number key.
Or, press and hold to switch to number mode. To switch back
to alpha mode, press and hold again.
• To insert a space, press (only works in alpha mode).
• Pressing brings up a list of special characters. Scroll to the
desired character and press the roller to select the highlighted character.
:
T
When entering names in phone book, the phone uses title case, which
IP
automatically writes the first character of a name in upper case and
the rest of the name in lower case. When writing a text message or
other text, the phone uses sentence case, which automatically writes
the first character of each sentence in upper case.
[ 24 ]
Page 36

Phone book
7. Phone book
You can save up to 1000 entries (names and
associated numbers) in your phone’s phone book.
In addition, your phone book is capable of storing
multiple numbers for each name (fax, business,
mobile, etc.), as well as text information (postal
address, e-mail address, etc.).
For more information on saving multiple numbers per name,
Note:
as well as other information, see page 45.
• Saving names and numbers
Saving names and numbers
There are several ways to save names and numbers in your phone book.
To quickly save a number and name (Quick Save):
1. Enter the phone number using the keypad.
2. Press the left selection key twice (
3. Enter a name and press OK.
4. Press
:
T
Pressing and holding the
IP
entering the number will store the number only.
to return to the Start screen.
Done
Options
-
Options
selection key for 2 seconds after
Save
).
Saving via the phone book menu
1. Press
2. Scroll to
3. Enter the name and press OK.
4. Enter the area code (as necessary) and phone number, and press OK.
Names
Add entry
.
and press
Select
[ 25 ]
.
Page 37

• Working with the phone book
Using the phone book
•Press
Find
, scroll to the desired function (for example,
Names
) and press the roller.
Add entry or
Accessing your list of saved names and numbers
• At the Start screen, press the roller. The Names list will be displayed.
:
T
You can also access the phone book by pressing
IP
List names
from the sub-menu.
Names
, then select
Making a call from the phone book
Making a call from the phone book can come in handy when you want to
make a call with the slide closed.
1. Press
2. Scroll to the desired name.
3. Press and hold the roller to call the highlighted name.
If there is more than one number saved under the name:
1. Scroll to the desired name, and press the roller.
2. Scroll to the desired number; press and hold the roller to dial the call.
For more information on saving multiple numbers per name, see
Note:
"Multiple numbers per phone book entry" on page 45.
Names
, then select
List names
(or press the roller).
• Phone book menus
• List names
• Find
• Add entry
• Edit
• Erase
- One by one
- Erase all
[ 26 ]
Page 38

Phone book
• Add number
• Options
- Phone book view
- Memory status
• 1-touch dialing
• Caller groups
- Family
Rename group
Group ringing tone
Group graphic
Group members
- VIP (same sub-menus as Family)
- Friends (same sub-menus as Family)
- Business (same sub-menus as Family)
- Other (same sub-menus as Family)
• Voice tags
• Organizing the phone book
Editing a name and number
You can easily edit the name of a phone book entry, as well as the number
or numbers assigned to that entry.
1. Recall the phone book entry you want to edit and press
2. Select
3. Edit the name and press OK, then select the number you wish to edit
4. Scroll to
5. Edit the number and press OK.
T
IP
Edit name
and press
Edit number
:
If you have other text information saved with this Phone book entry,
highlight the entry and use
or to edit the text note you have saved under a name.
Options
.
.
and press
Edit text
.
Select
to edit postal or E-mail address,
Options
.
[ 27 ]
Page 39

Erasing a phone book entry
You can remove a phone book entry (name and phone number(s)) from the
phone book one by one or erase the entire contents of your phone book.
Erasing a phone book entry
1. Press the roller, scroll to the phone book entry to erase, and press
2. Scroll to
3. Press OK to confirm your choice.
Note:
Erase name
All details (including multiple numbers and any text information)
will be erased when using this option, and cannot be undone.
and press
Select
.
Erasing all phone book entries
1. At the Start screen, press
2. Scroll to
3. Scroll to
4. Press OK to confirm your selection, enter your security code, then
press OK to complete the process.
Once all names and numbers have been erased, they cannot
Note:
be recovered.
and press the roller.
Erase
Erase all
and press the roller.
Names
.
Options
.
[ 28 ]
Page 40

8. Call log
Your phone keeps a log (record) of call-related information including the
phone number
received (answered), or dialed (either via the phone book or numbers entered
from the keypad). In addition, the call log can record:
•The
•The
For this feature to work properly
• you must have a subscription to Caller ID service.
• your phone was turned on and in a digital service area when the party
placed the call.
• the caller did not choose to block Caller ID.
• the phone’s time and date must be set.
Note:
Viewing call-related information
Your phone records information about the 10 most recent missed, received,
and dialed calls (10 entries for each type of call). To view call log entries:
1. Press
2. Scroll to the type of call for which you want to view call-related
information (
Select
3. If a phone book entry or phone number is displayed:
• press to dial the number, or
•press
of the other party. Calls are classified as missed (unanswered),
duration
date and time
If the incoming call has caller ID blocked, the number cannot be
recorded in the call log. For example, if you miss a call whose caller
ID is blocked, pressing
the message
most recent call whose caller ID was available.
the number.
(elapsed time) of the last call.
when the call was connected.
List
No new numbers
Menu-2 (Call log
Missed calls, Received calls
.
Options
).
to view the associated details of the call or work with
at the missed call message will cause
to be displayed, then present the
, or
Dialed calls
), then press
Call log
[ 29 ]
Page 41

If the call log is empty,
Note:
:
T
You can also access the last 10 dialed numbers by pressing
IP
then use the roller to scroll through the list. Press and hold the roller
to redial the number, or press
No numbers
is displayed.
to work with the entry.
Options
Call-related information options
The following options are available for call log entries:
•
•
•
•
•
•
•
Press the
entry in the call log.
Redials the number displayed.
Call -
Call time
connected (if clock has been set).
Edit number
Save
Add to name
book entry.
Erase
number from your phone book, if it exists there).
View number
this option permits you to view the number associated with the phone
book entry (this option appears only if the number is stored in the
phone book and a name is associated with it).
- Displays the date and time when the call was first
- Allows you to edit the number in the call log.
- Allows you to quickly add the number to your phone book.
- Allows you to save the number to an existing phone
- Erases the number from the call list (does not erase the
- When log entry matches a number in your phone book,
selection key to view any of the above options for an
Options
Clear call lists
This feature allows you to clear numbers from any one of the call lists, or
all call lists simultaneously. To clear the call list(s):
1. Press
2. Scroll to
IMPORTANT
Menu 2-4 (Call log
All calls, Missed calls, Dialed calls
press OK (
respective call lists).
All calls
: You cannot undo this operation.
-
Clear call lists
will clear all call lists, while the others clear their
).
, or
Received calls
, and
[ 30 ]
Page 42
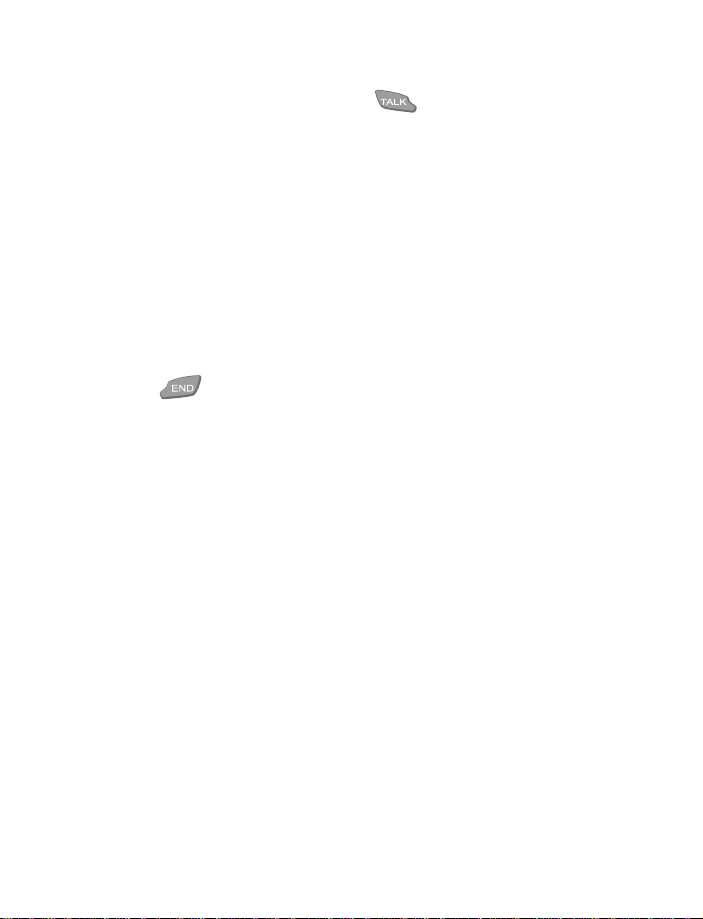
When the Dialed calls list is cleared, it includes the shortcut to this
Note:
list accessed when you press and roll with the roller.
• Other call log options
Call timers
This menu feature is used to display the call duration of the
placed, and
displays duration of all calls for the life of the phone (and cannot
timer
be reset).
The phone can also display the call timer for the current call while in a
call; when the call is completed, the timer displays the final call length.
Press to clear the timer from the display.
made since the phone was reset by the user. The
All calls
To display/hide current call timer:
1. Press
2. Press
Menu 2-5-1 (Call log-Call timers-Last call
(or wait 2 seconds).
; scroll to either On or
Select
Off
, and press OK.
Clear call timers
This feature clears all call timers (except for the life timer) for your phone.
This action cannot be undone.
Note:
Last call
); press
Call log
Details
Life
To clear all call timers:
1. Press
2. Press OK (or wait 3 seconds).
3. Enter your security code (see page 58), and press OK to clear timers.
Menu 2-5-4 (Call log
-
Call timers - Clear timers
[ 31 ]
).
Page 43

9. Voice messages
Voice Mail is a feature that enables those who
call you to leave a voice message, in the event
you are unable to answer your phone. Using
your phone in conjunction with your service
provider’s voice mail system, you can retrieve
your messages at any time.
When you receive a voice message,
message
hear a short beep. If you’ve received more than one message, your phone
will indicate the number of new voice messages received.
will appear on the display (along with the icon), and you’ll
Setting up your voice mailbox
Before you can retrieve any voice messages, you need to store your voice
mailbox number in your phone. If your service provider has not already
done this for you, they should provide you with information needed to
access your voicemail.
To store your voice mailbox number:
•Press
Menu 1-4-2
(This number can be up to 32 digits long).
. Enter your voice mailbox number and press OK.
Greetings, passwords, and prompts
These may vary in different wireless systems. Your service provider should
have provided you with information regarding how to record your greeting
or how to store your password, in addition to information on how to listen
to voice messages (once you’ve connected to your voice mailbox).
New voice
Listening to your voice messages
If
New voice message
prompts. If you’d rather listen to your messages later, press
You can listen to messages anytime if you press and hold (or press
, then press ). Or if you prefer, you can access your voice
mailbox by pressing
is displayed, just press
Menu 1-4-1
.
[ 32 ]
and follow the
Listen
Exit
.
Page 44

10. Profiles
Your phone has various ways of notifying you
of incoming calls, voice and text messages,
reminders and warnings. The various settings
relating to the audible, visible and vibrating
alerts are stored as "profiles" in your phone.
These profiles can be recalled quickly, based
on the setting or environment in which you
find yourself.
The following customizable profiles are available:
Outdoor,
In addition, your phone has special profiles that are recalled when you
plug in the optional headset, use the optional car kit, or use the hands free
desktop charging stand (
to these devices automatically enables these profiles.
Normal
as described in the next section.
For more information on customizing a profile, see “Customizing a profile”
on page 50.
and
is the default setting. However, you can switch to another profile
Pager
.
Headset
and
Hands free
• Selecting another profile
1. At the Start screen, press the key momentarily.
2. Scroll to the profile to that you want to use.
3. Press the Navi
Use the
Note:
:
T
You can also access the profiles list by pressing
IP
the
Profiles
roller to select the profile.
profile to silence the ringer on your phone.
Silent
menu, then pressing the Navi
Normal, Silent, Meeting,
). Connecting your phone
, scrolling to
Menu
roller.
Profiles
[ 33 ]
Page 45

11. Advanced calling features
Once you have familiarized yourself with the basic features of your phone,
you may want to consider the following features to increase your productivity
and enhance your calling experience.
• Exploring the In-call menu options
Your phone provides you with a number of features and options while you
are in a call. Press the
following in-call menu options:
Choice What it does
Send touch tones
Send flash Sends a flash command to the network (either stored in the
New call Allows you to initiate a new call for 3-way calling.
End all calls Ends all active calls (mainly for call-waiting/3-way calling).
Phone book Allows you to access your phone book and all related menus.
Menu Used to access your phone’s menu.
Mute Used to mute the phone’s microphone.
Sends a series of touch tones (either stored in the phone book,
or entered from the keypad).
phone book, or entered from the keypad).
The following can be performed while a call is active:
selection key while in a call to display the
Options
Send touch tones
When you press the keys during a call, your phone generates sounds known
as touch tones. Use touch tones to access many automated, over-the-phone
services such as voice mail, checking airline arrival/departure times, and
bank balances. You must be on an active call to send touch tones.
[ 34 ]
Page 46
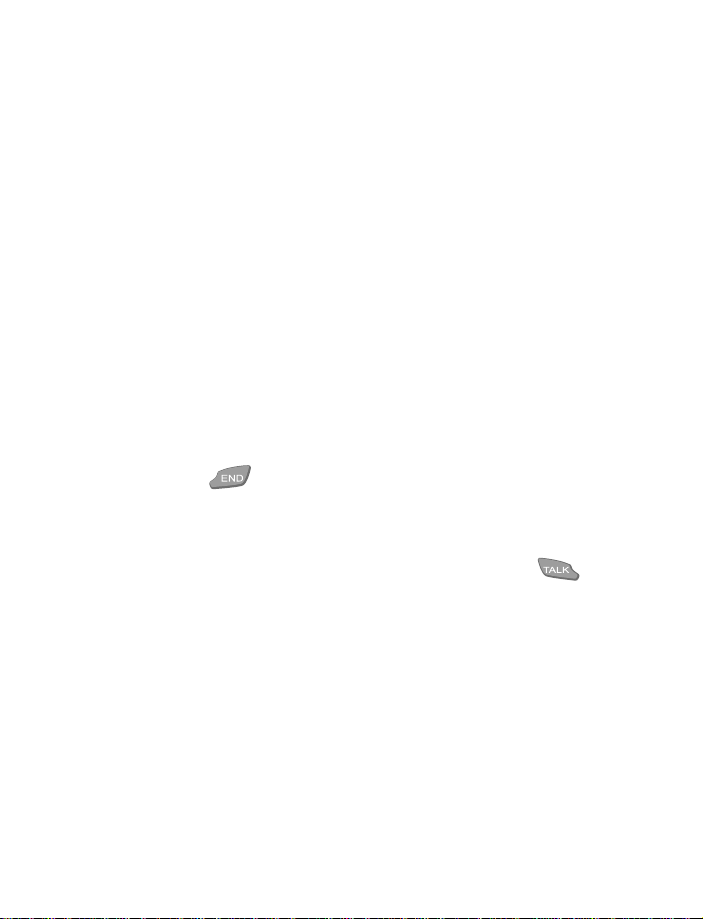
Advanced calling features
To send a series of touch-tones to the wireless system:
1. While in a call, press
2. Select
3. Enter the string of touch tones to be sent via the keypad and press
Note:
Send touch tones.
, OR:
Tones
Press
phone book, press
, select the appropriate touch tone string saved in your
Find
Select
Touch tones are sometimes referred to as DTMF tones.
Options
, then press
.
.
Tones
Send flash
This option allows you to send various types of commands to the wireless
network (for example, transferring a call to another number). Consult your
service provider for more information on how to use this feature.
End all calls
This option allows you to end all active and waiting calls simultaneously.
Pressing the key during a 3-way call also ends all calls.
New call
This option is used to initiate a 3rd call for 3-way calling. Select this
option, enter the new phone number, then press
connect the new call to the call already in progress.
. Press to
Call
Accessing Phone book and Menu
Use these 2 options to access your phone book, or the phone’s menus.
After selecting either of these 2 options from the in call menu, use the
Phone book or phone’s menus as you normally would.
Not all of the Menus and Phone book options are available during
Note:
a call (for example you cannot add a voice tag to a number while
you have an active call).
[ 35 ]
Page 47
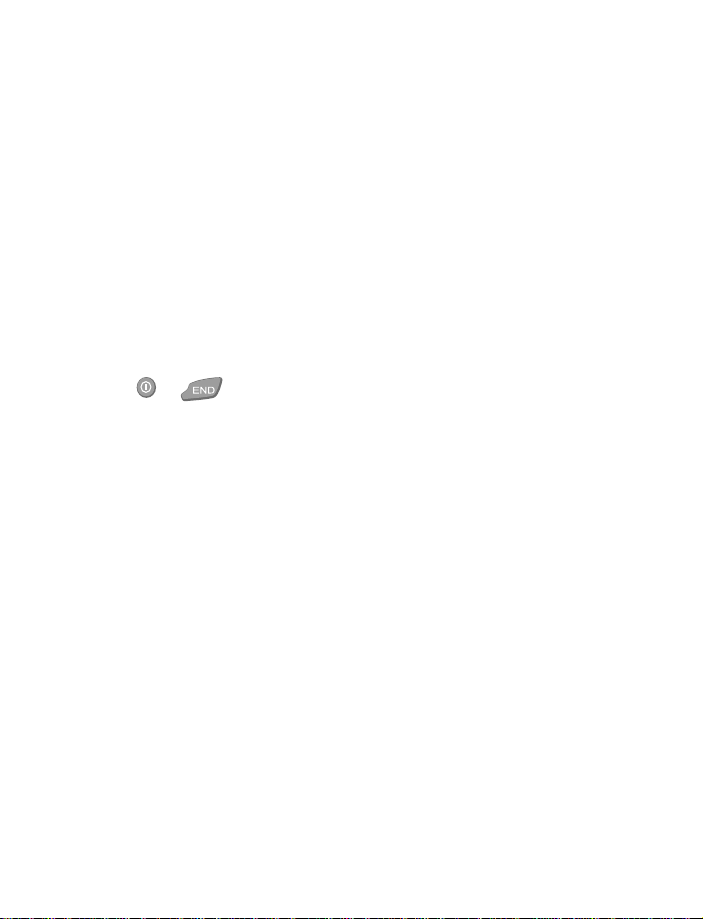
Muting/unmuting the microphone
You can mute and unmute your phone’s microphone while a call is in
progress. When your microphone is muted, you can still hear the other caller.
1. Press
2. Scroll to
3. To unmute the microphone, press
4. Muting and unmuting also affects the microphones of any accessories
connected to the phone.
Options
Mute
.
, then press
Select
.
Unmute
.
Anykey answer
When this feature is turned on, you can answer an incoming call by briefly
pressing any key (while the sliding cover is open) except the
key, or .
Silent
To enable/disable Anykey answer:
1. Press
2. Scroll to either
Menu 4-2-1 (Settings - Call settings - Anykey answer
or On, and press
Off
Select
.
• Caller ID
This is a network service that helps identify incoming calls. Contact your
service provider for details and availability.
When Caller ID is active, your phone may display the caller’s phone number.
The caller’s name may also display if their name and number has been
stored in the phone book or if the wireless network supports it.
Call-caller ID unavailable
recognize the calling number. Also,
the calling party has blocked caller ID.
If you have stored a number more than once in your phone book,
Note:
and that number is stored each time with a different name, then
a name will not appear when someone calls from that number.
See “Phone book” on page 25 for details on your phone book.
will display when the wireless network doesn’t
Call-caller ID blocked
may display if
selection
).
[ 36 ]
Page 48

Advanced calling features
• Call forwarding
This network service allows you to forward your incoming calls to another
number (for example, your home or office phone number). Contact your
service provider for more details, and for the proper activation codes.
You can select one of the following forwarding modes:
•
Forward all calls
played at an incoming call.
•
Forward calls if number busy
number is busy.
•
Forward calls if not answered
don’t answer a call within the preset time-out.
•
Forward calls if out of reach or phone is off
forwarded when your phone is switched off or outside of the network
service area.
•
Cancel all call forwarding
For each of the above modes you can select
on if allowed by the network) and
information on activating this service, see “Network feature setting” on
page 91, and “Call forwarding” on page 91.
- all voice calls are forwarded and no ringing tone is
- voice calls are forwarded when your
- voice calls are forwarded when you
- voice calls are
- all call forwarding options are cancelled.
Activate
(turns forwarding off). For more
Cancel
(turns forwarding
• Call waiting
This network service lets you receive an incoming call when you’re already
in a call. (Contact your service provider for availability.) The phone beeps
to let you know of the incoming call.
To answering a waiting call:
Press the key (or the
the current active call on hold and answer the new call.
selection key) to automatically place
Answer
[ 37 ]
Page 49

To reject a waiting call
Either let the phone ring, or press the
selection key.
Quit
To switch between the 2 calls
•Press .
To end the active call
Simply allow the other party to hang up; the call on hold then becomes
the active call. OR:
1. Press while in the active call.
2. The network will cause the call on hold to call your phone. Answer this
as you would any normal incoming call.
• Send own caller ID with next call
This feature allows you to block caller ID when you call someone (your
number will not be displayed on their caller ID). This feature works on
a per-call basis. Contact your service provider for more details.
This feature is only effective when calling to a number that is
Note:
equipped with Caller ID.
This feature is available only when supported by the wireless
Note:
network, and may not function if you are roaming.
For more information on activating and using this service, see “Network
feature setting” on page 91, and “Send own caller ID when calling” on
page 93.
• 3-way conference calls
This network service allows you to talk to two people at the same time.
Check with your service provider to make sure this service is
Note:
available in your network.
1. Make a call to the first participant as usual.
2. When you’re ready to place a call to the third party, enter the number
and press .
[ 38 ]
Page 50

Advanced calling features
Calling card
Call settings
Back
None
Select
5
3. Press again to connect both parties.
4. To end the call, press . This will disconnect both parties. If you
only wish to disconnect with one party, have the other party terminate
the call on his/her end.
TIP:
You can also dial the third party from the phone book. While in the
call, press
Options
, scroll to
Phone book
. Press the roller twice. Scroll
to the desired entry and press the roller. Scroll to the desired number
(if necessary), then press and hold the roller to dial the call.
Placing one of the parties on hold
While all three parties are connected, pressing the key places the
2nd party to join on hold. Pressing a third time returns the 2nd
party to the conversation while putting the 1st party on hold.
Once you place one of the parties on hold, you are unable to rejoin
Note:
all three parties in the conference call.
• Automatic redial
If automatic redial is turned on, your phone makes up to four attempts to
connect the call when the system (not the number dialed) is busy.
To turn on automatic redial:
1. Press
Menu 4-2-2 (Settings
2. Highlight On, then press
If the system is busy, you may hear a quick busy signal.
To stop the phone from redialing, press .
Automatic redial works when the wireless network is busy.
Note:
Your phone will not redial to a phone number that is in use.
-
Select
Call settings
.
-
Automatic redial
).
• Calling card
If you wish to use a calling card for long
distance calls, you must first save your calling
card information into your phone. Your phone
is equipped to handle up to 4 calling cards.
[ 39 ]
Page 51
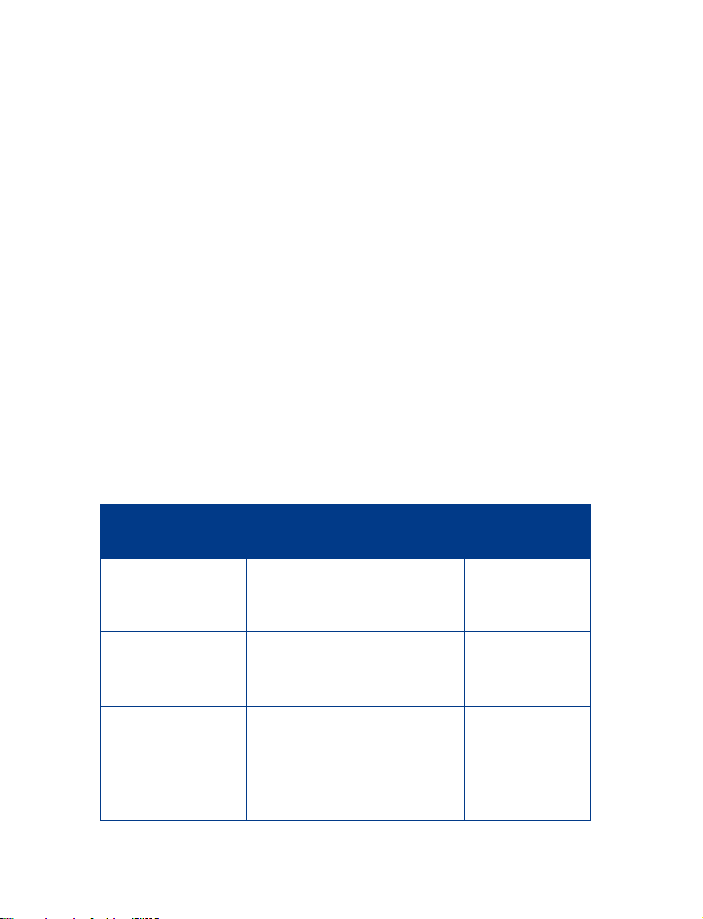
Saving calling card information
1. Press
Menu 4-2-4
2. Scroll to the calling card you want to edit, then press
3. Scroll to
Edit
4. Enter your security code (see page 58), then press OK.
5. At
Dialing sequence
card uses, then press
6. Enter access number (usually the 1-800 number listed on the back of
the calling card), then press OK.
7. Enter your card number and/or PIN, then press OK. Your phone
displays
8. Scroll to
Save changes?
Card name
your phone’s keypad, then press OK.
This procedure might not work with all calling cards. Please look
Note:
at the back of your calling card or contact your long distance
company for more information.
.
, then press OK.
, press
Select
Press OK.
, then press
. Scroll to the dialing sequence your
Select
.
. Enter the card name using
Select
Options
.
Dialing sequence Use for cards that
require you to:
Access number
+ phone number
+ card number
Access number
+ card number
+ phone number
Prefix
+ phone number
+ card number
Dial 1-800 access number, then
phone number, then card
number (+ PIN if required)
Dial 1-800 access number, then
card number (+ PIN if required),
then phone number
Dial the prefix (any numbers
that must precede the phone
number) and phone number you
want to dial, then card number
(+ PIN if required)
[ 40 ]
Cards using this
sequence
MCI, AT&T True
Choice, Sprint
Canada, Unitel
networkMCI,
WorldPhone
MCI, AT&T
Verizon, PacBell,
AT&T, Stentor
Page 52

Advanced calling features
Choosing a calling card to use
Use
Menu 4-2-4
enter your security code.
to select a calling card to use. You will be required to
Making calling card calls
After you have saved your calling card information in your phone, you can
make a call using your calling card.
1. Enter the phone number, including any prefix (such as 0 or 1) that your
calling card may require when you make a calling card call. See your
calling card for instructions.
2. Press and hold for a few seconds until your phone displays
Card call
3. Your phone displays
the tone or system message, press OK.
4. Your phone displays
the tone or system message, press OK.
.
Wait for tone, then press OK
Wait for tone, press OK again
. When you hear
. When you hear
• Voice dialing
You can dial up to 10 of your phone book’s stored numbers using the voice
dialing feature. Before you can place a call using voice dialing, you must
first assign a voice "tag" to the number.
Assigning a voice tag to a phone number
You can create a voice "tag" (such as a person’s name), for up to 10 phone
book entries, then dial the number using the Voice dialing feature (see
“Dialing a number using voice dialing” on page 43).
Assigning a voice tag to an entry
1. At the Start screen, press the roller. Scroll to the desired phone book
entry, and press the roller.
2. Highlight the phone number to which you want to add a voice tag and
press
Options
.
[ 41 ]
Page 53

3. Scroll to
Start, then speak after the tone
4. Press
phone’s microphone.
Note:
The message
process. The icon next to a phone number denotes that a voice tag
exists for this number.
Add voice tag
, and after the tone, speak the voice tag clearly into the
Start
If recording is not successful, your phone asks if you want to try again.
Press
to try again or
Yes
Voice tag saved
and press
Quit
is displayed upon completion of the recording
. (The phone displays
Select
).
to exit.
Press
Important notes about voice tags:
• The voice tag can be no longer than 2 seconds in length.
• The voice tag is replayed immediately after recording as confirmation.
• The recording process stops automatically; pressing
recording attempt.
• For best results, choose a quiet location when creating the voice tag
(avoiding those areas with background noise).
• Unique tags are recogniz ed more accurately. Consider using first and last
name, or first name, last name, and number type (e.g. mobile, home,
work, etc.) when tagging a number. For example, "
• Avoid pauses or silence as you record the voice tag.
• If the voice tag memory is full, the phone displays
voice tag?
• Deleting a phone number erases any associated voice tags.
Warning!
emergencies, stress causes changes in your voice, which may keep the
phone from recognizing your voice command.
If so, press OK, scroll to locate a tag to erase, then press
Do not use a voice tag for dialing emergency numbers. In
aborts the
Quit
John Smith, work
Erase an existing
Erase
."
.
[ 42 ]
Page 54

Advanced calling features
Dialing a number using voice dialing
1. At the Start screen, press and hold the
A tone is heard and
2. After the tone, clearly speak the voice tag that you recorded previously
into the microphone.
If the voice tag is not recognized by the phone (or if you fail
Note:
to speak a tag within 3 seconds after the tone), the message
Name not recognized
to the Start screen.
3. When the voice tag is recognized:
• the phone book entry will be displayed on the screen for 3 seconds
AND
• the voice tag is replayed (via the earpiece).
• After 3 seconds, the number is dialed.
:
T
When the headset is connected, pressing the headset button
IP
momentarily at the Start screen has the same effect as pressing
for 2 seconds. The alert tones will play through the headset.
Names
Speak the voice tag into the headset microphone. The voice tag will
playback through the headset to confirm your choice.
Please speak now
will be displayed, and then you are returned
selection key for 2 seconds.
Names
is displayed.
Working with an existing voice tag
You can listen to an existing voice tag (in case you forgot what you
recorded), re-record a voice tag, or erase an existing tag.
1. At the Start screen, press the
and press the roller.
tags
This option displays a list of only those names/numbers that
Note:
have been assigned a voice tag.
2. Scroll to the phone number whose voice tag you want to edit, then
press
3. Scroll to either
If you chose
Note:
tag that is recorded replaces the old information.
Options
.
Playback, Change
, press
Change
selection key. Scroll to
Names
, or
Start
, and press the roller.
Erase
to begin re-recording. The new
Voice
[ 43 ]
Page 55

• 1-touch dialing
When a phone number is assigned to one of the number keys (2 to 9), you
can call the phone number in either of the following ways:
• Press the corresponding number key (2 to 9) and press .
• If the menu function
and hold the corresponding number key until the call is started.
is pre-assigned to dial your voice mailbox number.
Note:
1-touch dialing
Setting up 1-touch dialing
If you want to assign a number to one of the number keys (2-8), do the
following:
1. Press
2. Scroll to
3. Scroll to the desired number key (key 2 to key 9), and press
Note:
4. Enter the phone number manually, or press
book entry.
5. Select the desired name or entry from the phone book. If more than
1 number is stored for that entry, scroll to the desired number and
press
1-touch dialing options
You can change or erase (clear) numbers assigned to 1-touch dialing, view
the number assigned to a key, or call from the 1-touch dialing menu.
1. Press
2. Scroll to
3. Scroll to the desired number key (key 2 to key 9), and press
4. Scroll to either
.
Names
1-touch dialing
If a phone number is already assigned to a key, the phone book
entry name is displayed and the left selection key is
.
Select
.
Names
1-touch dialing
Call, Change, Erase
and press the roller.
and press the roller.
is turned on (Menu 4-2-3), press
to locate a phone
Find
, or
View number
and press
Assign
Options
Options
Select
.
.
.
.
[ 44 ]
Page 56

Advanced calling features
• Phone book enhancements
Multiple numbers per phone book entry
The phone’s internal phone book allows you to store
multiple phone numbers per name, as well as an
e-mail address, street address, and text notes. You
can store up to 5 numbers per name. The first number
saved under a name is automatically set as the
primary number
on primary numbers, see “Primary number” on page 46.
Adding a new number to a name
1. From the Start screen, press the roller. Scroll to the phone book entry
you want to edit, and press
2. Scroll to
3. Scroll to
Note:
4. Enter the number and press OK to save it.
Editing a number
1. From the Start screen, press the roller. Scroll to the phone book entry
you want to edit, and press the roller.
2. Scroll to the number you wish to edit and press the roller.
3. Scroll to
4. After making changes to the number, press OK.
for the name. For more information
.
Options
Add number
General, Mobile, Home, Work
You can later change the number type by using the
option in the option list.
Type
Edit number
, and press the roller.
, or
and press the roller.
, and press the roller.
Fax
Change
Erasing a number
1. From the Start screen, press the roller. Scroll to the phone book entry
you want to edit, and press the roller.
2. Scroll to the number you wish to erase and press the roller.
3. Scroll to
Erase number
and press the roller.
[ 45 ]
Page 57

4. Press OK to confirm your choice.
Warning!
Once an entry is erased, it cannot be recovered.
Primary number
The first number stored with a name is designated as the "primary number,"
and is the number dialed when pressing and holding the roller on the
selected name/phone book entry.
If you have multiple numbers stored in a phone book entry, you can
designate any of the other numbers as the primary number:
1. From the Start screen, press the roller. Scroll to the phone book entry
you want to edit, and press the roller.
2. Highlight the number you wish to designate as the primary number
and press the roller.
3. Scroll to
Note:
Set as primary no.
The primary number is always the first number displayed when
viewing the details of a phone book entry.
and press the roller.
Changing a number type
When you add a new number to an existing phone book entry, you can
specify what type of number you are entering at that time (
, or
Mobile, Home, Work
If you need to change the number type:
1. At the Start screen, press the roller. Select the
phone book entry to edit, and press the roller.
2. Press
press the roller.
3. Scroll and highlight the new number type.
Press the roller to confirm your new selection.
Options
. Scroll to
).
Fax
Change type
and
General
,
[ 46 ]
Page 58

Advanced calling features
Saving text information
You can store text information (such as E-mail address, postal address, or
a personal note) with each phone book entry.
Adding a text item to a name
1. From the Start screen, press the roller. Scroll to the phone book entry
you want to edit, and press
2. Scroll to
3. Scroll to either
4. Enter the text (for example, an e-mail address), then press OK.
Note:
Add text
You may not be able to save multiple e-mail addresses, postal
addresses or text notes, due to your phone book’s memory.
and press the roller.
E-mail, Address
Options
, or
.
, and press the roller.
Note
Searching the phone book
1. Press
2. Enter the first character(s) of the name you
want to find and press
3. Scroll to the correct name and press the roller
to view phone number(s).
Quick Find:
character(s) of the desired name. Scroll to the desired entry and press the
roller to view the phone number(s) or other details.
, scroll to
Names
At the Start Screen, press the roller and enter the first few
and press the roller.
Find
.
Find
Phone book scroll view
You can change the way you view the phone book’s information from the
default
Names list
(displays the name and the primary number).
number
To change the phone book’s scrolling view:
1. At the Start screen, press
2. Scroll to
(showing an alphabetized list of entries) to
.
Names
and press the roller.
Options
[ 47 ]
Name and
Page 59

3. Select
4. Scroll to select the desired view and press the roller.
Phone book view
.
• Caller groups
You can set the phone to sound a specific ringing tone and flash a graphic
(picture) on the display when you receive a call from a particular name
and phone number. To do this, first include the name and number in the
desired caller group. Then, select a ringing tone and graphic for this group.
You can set the phone to ring only upon calls from names and
Note:
numbers that belong to a specific caller group. See “Advanced
calling features” on page 34.
Adding a name and phone number to a caller group
1. Once you have recalled the desired name and number from the phone
book, press
2. Scroll to
3. Scroll to the desired caller group (for example
the roller.
Caller groups
Setting a ringing tone and graphic for a caller group
1. Press
2. Scroll to
3. Scroll to one of the caller groups and press the roller.
4. Scroll to one of the following functions and press the roller.
•
•
Names
Caller groups
Rename group
Enter the new name for the caller group and press OK.
Group ringing tone
Scroll to the desired tone and press OK.
for the currently selected profile.
Options
.
.
, and press the roller.
and press the roller.
Family
is the tone selected
Default
), and press
[ 48 ]
Page 60

Advanced calling features
•
Group graphic
Scroll to On,
•
Group Members
Press
press
5. If you selected
phone number or recall it from phone book and press OK.
You can also receive graphics via SMS. Once you receive a new
Note:
graphic, scroll to
If you selected
press OK.
Off, View, Send graphic
to view group members. To add or remove a member,
Select
, then select
Options
Send graphic
Save graphic
Add name
View graphic
(sent via SMS), and press
or
Remove name
(sent via SMS), enter the recipient’s
or
Save graphic
, select the desired caller group and
.
and press OK.
•Memory status
You can check what percentage of the phone’s internal memory is in use
and how much memory is still unoccupied.
1. Press
2. Scroll to
3. Scroll to
The bar graph displayed is a visual representation of the percentage of the
phone’s memory that is in use vs. available memory. The actual percentage
of free and used memory is also displayed numerically.
.
Names
Options
Memory status
and press the roller.
and press the roller.
Select
.
[ 49 ]
Page 61

12. Customize your phone
• Customizing the Navi roller
Pressing the roller at the Start screen activates the
default, the Roller menu provides access to your phone book. You can change
the Roller menu to provide access to any of the following optional menus:
Quick Menu
Profiles, Settings, Phone book
Profiles
(allows you quick access to
menu.
, and
Messages, Calendar, To-do list
Full menu
Roller menu
),
1-touch dialing,
Changing roller function
1. At the Start screen, press
Roller function
2. Scroll to the desired menu and press
), then press
Menu 4-3-4 (Settings - Phone settings -
(or wait for 3 seconds).
Select
(or press the roller).
Select
• Working with profiles
Even though your phone comes pre-configured with many different profiles
to match your business and non-business environments, you can modify
the existing profiles to better suit your needs.
Customizing a profile
1. Press once.
2. Scroll to one of the following profiles:
(default),
Hands free
Note:
3. Select
Silent, Meeting, Outdoor, Pager
, or
If phone is connected to car kit, hands
free desktop charging stand, or headset,
access to profiles is available via the Profiles menu only.
Customize
and press
Headset
and press OK.
Options
Normal
,
.
. As a
and the
,
[ 50 ]
Page 62

Customize your phone
4. Scroll to the setting you want to customize (for example,
) and press the roller.
tone
5. Scroll to the option you want and press OK.
Ringing
Settings you can customize
Ringing option
Defines how the phone notifies you of an incoming voice call. The options
are:
Ring, Ascending, Ring once, Beep once
If the ringing option is set to
Note:
tone, keypad tones, warning tones, or game tones will be heard.
Silent
Ringing tone
Sets the ringing tone for voice calls. There are 35 to choose from, which
will play as you scroll through the list.
Ringing volume
Sets the volume level for ringing and message alert tones.
Message alert tone
Sets the ringing tone type for text messages.
Keypad tones
Sets the volume level for keypad tones or turns the keypad tones off.
Warning tones
Turns warning and confirmation tones on or off. For example, when
turned on, the phone sounds a warning tone when the battery is running
out of power.
, and
, no ringing tone, message alert
Silent
.
Accepted caller groups
Allows you to have the phone alert you only when a member of a selected
calling group is calling.
[ 51 ]
Page 63

Vibrating alert
If you are using the optional vibrating battery, you can set your phone to
vibrate on an incoming voice call.
The vibrating alert does not work when the phone is connected to
Note:
a charger or desktop stand.
Automatic answer (Handsfree and Headset profiles only)
Sets the phone to answer an incoming voice call after one ring.
This function can only be used when your phone is connected to a
Note:
headset, to the hands free desktop charging stand, or to a car kit
equipped with the ignition sense option, with the ignition on.
Lights (in Hands free profile only)
Turns the display and keypad lights on or off.
Renaming profiles
You can rename any profile except
1. Press
2. Scroll to the profile you want to rename and press
3. Scroll to
4. Press and hold
name and press OK. For information about entering letters, see page 23.
, scroll with the roller to
Menu
and press OK.
Rename
to erase the existing name, then enter the new
Clear
Normal, Handsfree
Profiles
, and
Headset
and press the roller.
Options
• Display options
.
.
Setting the display language
You can use the
phone’s display. You can choose from the following languages:
English, French, Spanish, Portuguese, Hebrew, and Russian.
Language setting also affects the time and date formats of the following
functions: Alarm clock (
(
Menu 8
unique to the language selected.
Language
), as well as enables the special character set (for text entry)
menu (4-3-1) to select the language for your
Menu 4-1-1
[ 52 ]
), Clock (
Menu 4-1-2
) and Calendar
Page 64

Customize your phone
Display contrast
To adjust the contrast of the phone’s LCD display, press
(
Settings-Phone settings-Display contrast
the contrast. Press OK to save the new setting.
), and use the roller to adjust
Menu 4-3-5
Displaying the current call timer
The current call timer displays the approximate
running time of the call you are currently on.
To display the current call timer:
1. Press
2. Press
During a call, your phone displays the elapsed time of the current call.
Upon completion of the call, the timer will show the final call time.
Pressing the key clears the timer and returns you to the Start screen.
Menu 2-5-1
(or wait for 3 seconds).
Select
Press OK to confirm your choice.
, then press
and scroll to either
Details
or On.
Off
•Clock
Your phone contains a real-time clock that is integrated into other functions
of your phone.
The clock will display the current time on the Start screen.
You can also choose to hide the clock if you prefer. See "Displaying or
hiding the clock" on page 54.
Your phone also features an alarm clock. See "Alarm clock" on
Note:
page 75 for details.
Setting the time
1. Press
2. Scroll to
Menu 4-1-2 (Settings
(or wait 3 seconds).
Set the time
-
Time settings
, and press the roller.
[ 53 ]
-
Clock
), and press
Select
Page 65

3. Enter the current time, then press OK (time will appear in
4. Select am or pm and press OK.
hh:mm
Selecting a time format
1. Press
2. Scroll to
3. Scroll to either
Menu 4-1-2 (Settings
(or wait 3 seconds).
Select
Time format
24-hour
-
Time settings
, and press the roller.
or
and press the roller.
am/pm
-
Clock
), and press
Displaying or hiding the clock
1. Press
2. Depending on the current settings, either
3. Press
Menu 4-1-2 (Settings
(or wait 3 seconds).
Select
will be highlighted.
.
Select
-
Time settings
-
Clock
Hide clock
), and press
or
Show clock
•Welcome note
You can use the
(up to 44 characters) that displays briefly every time the phone is
switched on.
Welcome note
menu (4-3-3) to create a brief message
• Restore factory settings
You can use the
your phone back to its original configuration, without affecting the phone
book, language settings or timers.
You will be required to enter your Security code before restoring
Note:
the factory settings.
Restore factory settings
menu (
Menu 4
- 6) to restore
).
[ 54 ]
Page 66

Customize your phone
• Disable/enable the active slide
You can disable the active slide feature in the event you don’t wish to
answer or end calls using the slide.
1. Press
2. Press
Note:
Menu 4-3-6 (Settings
. Scroll to
Select
If you disable the active slide, closing or opening the cover will no
longer activate or deactivate Keyguard. If you wish to use Keyguard
with the active slide deactivated, you must manually enable and
disable keyguard.
-
Phone settings
or On and press the roller.
Off
-
Slide setting
).
[ 55 ]
Page 67

13. Security settings
• Keypad lock (Keyguard)
With keypad lock (keyguard) you can temporarily lock your phone’s keypad
to prevent the keys from being accidentally pressed (for example, when
the phone is in your pocket or in your purse).
To lock the keypad:
• Close the sliding cover and press
appears at the top of the display.
Lock Keys
To unlock the keypad:
• Open the sliding cover.
If you want to lock the keys without closing the slide, press
by (within three seconds). To unlock the keypad, press
followed by either (within three seconds), or OK.
It is possible to answer a call, even though keyguard is activated (see
“Answering a call” on page 20). When the call has ended, keyguard will
reactivate only if you used the
Calls may be possible to the emergency number programmed into
Note:
your phone (for example, 911 or other official emergency number).
Answer
• Phone lock
This feature protects your phone from unauthorized outgoing calls or
unauthorized access to information stored in the phone. When activated,
Phone locked
When you press either
code. Once your lock code has been accepted, your phone will function
normally.
Note: Call not allowed
will be displayed each time you turn your phone on or off.
Names
will be displayed if you attempt to place a call
while phone is locked.
or
, you will be prompted for your lock
Menu
.
Menu
Unlock
selection key or .
followed
[ 56 ]
Page 68

Security settings
Activating and deactivating phone lock
Press
Menu 4-4-2-1 (Settings
Phone lock
and press OK. Complete the phone lock activation or deactivation by
turning your phone off and back on.
When your phone is locked, calls may be possible to the emergency number
programmed into your phone (e.g. 911 or other official emergency number).
You can also store a number in the
location, which allows you to call this number even though your phone is
locked (For more details, see “Storing the allowed phone number” on page 57).
). Enter the lock code then press OK. Then scroll to On or
Answering a call with phone lock on
Press any key except and .
-
Security settings
Allowed number when phone locked
-
Access codes
-
Off
Allowed number when phone locked
When the phone lock is on, no calls can be made. But if you store a number
in the allowed number location, you can make a call to that number while
the phone is locked.
Storing the allowed phone number
1. Press
2. Enter lock code and press
3. Enter phone number at
Menu 4-4-2-2 (Settings
Allowed number when phone locked
from the phone book) and press OK.
OK.
Number:
-
Security settings
).
(or press
Find
-
Access codes
and recall the number
,
-
Calling the allowed phone number
Your phone must be locked via the phone lock to use this feature.
Note:
Roll the roller either up or down. The allowed number will be displayed.
Press to place the call.
[ 57 ]
Page 69

• Access codes
These codes may only include the characters 0 to 9. The phone prompts
you to enter the current code and the new code. It also prompts you to
verify the new code.
Avoid using access codes similar to the emergency numbers, such
Note:
as 911, to prevent accidental dialling of the emergency number.
Security code
Your phone will prompt you for a five digit security code for certain features.
These features can be used only after the correct security code has been
successfully entered.
When entering your security code, ***** will appear on the
Note:
display to keep others from viewing your code.
If you make a mistake entering the code, erase the last entered digit by
pressing
Then enter the correct code or press
If you enter an incorrect security code (
in a row, your phone won’t accept any entries for the next five minutes.
Your phone’s default security code is 12345. It’s highly recommended
that you change this code at once, write it down, and store it in a safe
place away from your phone.
Changing your security code
1. Press
Change security code
2. Enter existing (or default) security code and press OK.
3. Enter new 5-digit security code and press OK.
4. Re-enter your new 5-digit security code for verification, and press OK.
5. Phone will display
Note:
(or press and hold
Clear
Menu 4-4-2-3 (Settings - Security settings - Access codes
) and press
Security code changed
If you have changed your security code and don’t remember the
new code, contact your service provider. Once you have changed
your security code, the default setting is no longer valid.
to delete all the digits on your display).
Clear
to exit the current feature.
Back
Code error
Select
will appear) five times
.
.
-
[ 58 ]
Page 70

Security settings
Lock code
You’ll need the lock code to activate and deactivate Phone Lock, or to
change your lock code. The default lock code is
incorrect lock code five times in a row,
the security code (see page 58).
1234
. If you enter an
your
phone will prompt you for
Changing your lock code
In a lock code, only numeric characters are accepted.
1. Enter
2. Enter current (or default) lock code and press OK.
3. Enter new lock code, press OK.
4. Re-enter new lock code for verification, press OK.
Note:
Menu 4-4-2-4 (Settings - Security settings
Change lock code
When you change your lock code, make sure you store it in a safe
place, away from your phone. Avoid entering access codes similar
to emergency numbers to prevent accidental emergency calls.
) and press
Select
.
-
Access codes
• Call restrictions
This feature allows you to restrict incoming and outgoing calls. Outgoing
calls are restricted from a list of restrictions that you create yourself.
Incoming calls are restricted to the
list of restrictions for incoming calls).
All calls
option (you cannot create a
-
Restricting outgoing calls
Upon selecting
with the following options:
•
Select
Note:
•
Add restriction
restrictions.
Restrict outgoing calls
allows you to select call restrictions from the outgoing calls list.
This menu option is available only when one restriction has
been enabled.
allows you to create your own list of outgoing call
from the menu, you are presented
[ 59 ]
Page 71

Once you have accessed
restriction, the following options will be added to the menu for that
option:
•
•
Note:
allows you to edit an existing outgoing call restriction.
Edit
will erase any existing outgoing call restrictions.
Erase
When calls are restricted, calls may be possible to the emergency
number programmed into your phone (e.g. 911 or other official
emergency numbers).
Add restriction
and have added at least one
Adding outgoing call restrictions
You can add up to 10 restrictions for outgoing calls. The maximum
number of characters you can enter for each restriction is 15.
1. Press
2. Select
3. Enter the security code and press OK.
4. Scroll to
5. Enter the number string you wish to restrict and press OK. For example:
• If you wish to restrict all calls that begin with 1, enter 1.
• If you wish to restrict all calls that begin with 1972, enter 1972.
• If you wish to restrict all calls that begin with 214, enter 214.
• If you wish to enter a name for the call restriction, enter the name
Note:
Menu 4-4-1 (Settings
Restrict outgoing calls
Add restriction
press OK.
using your phone’s keypad, then press OK. If a name is not entered,
the number that is restricted will appear in place of the name.
When creating a new restriction, that restriction is automatically
selected (enabled) at the time it is saved.
-
Security settings
.
to create an outgoing call restriction and
-
Call restrictions
)
[ 60 ]
Page 72

Security settings
Selecting call restrictions
1. Press
2. Scroll to
3. Enter the security code and press OK.
4. Scroll to
5. Scroll to each restriction you wish to use and press
6. Press
Menu 4-4-1 (Settings
-
settings
incoming calls
Unmark
Call restrictions
Restrict outgoing calls
and press
and press OK.
Select
to deactivate existing restrictions.
and then press
Back
Editing call restrictions
1. Press
2. Scroll to
3. Enter the security code and press OK.
4. Scroll to
5. Scroll to the restriction you wish to edit, press
6. Press and hold
7. Edit name if desired using same procedure as above.
Menu 4-4-1 (Settings
Restrict outgoing calls
and press
Edit
If no name has been entered for a restriction, the restricted
Note:
number will be displayed.
to erase entire number, then enter the new
Clear
characters. Or use the roller to insert additional characters. Press OK
when finished.
-
Security
).
or
.
Select
(when prompted
Yes
-
Security settings
and press
.
Select
Restrict
Mark
Save changes?
-
Call restrictions
.
Select
Select
; press
.
).
).
Erasing call restrictions
1. Press
2. Scroll to
3. Enter the security code and press OK.
4. Scroll to
5. Scroll to the restriction you wish to erase, press
6. Press OK again to erase restriction.
Menu 4-4-1 (Settings
Restrict outgoing calls
and press
Erase
-
Security settings
and press
.
Select
[ 61 ]
Select.
-
Call restrictions
.
Select
).
Page 73

14. Text messages
Using the
Message Service (SMS), you can read, write and
send text messages to another phone or to an
e-mail address (if supported by your network).
Note:
Messages
Text messaging is a network-dependent
feature. You may be required to subscribe to
this service. Please contact your service provider for more information.
menu (Menu 1) and Short
• Reading text messages
When you have received a text message, the indicator and the text:
(#) Message(s) received
of new messages received).
1. Press OK to read the message or press
2. While reading the message, press
message options and press the roller to select the highlighted option.
Reading unread messages later/re-reading messages
From the
press the roller to read it.
Note:
Messages
in front of the message header indicates the message has not
been read. in front of the message header indicates you have
already viewed the message.
Message options
The
forwarding, or moving the message to the
• You can also copy the message to your phone’s calendar as a reminder
sub-menu includes options for reading, erasing, replying,
Options
note by using the
will appear on the display (where # is the number
to view it later.
Exit
to scroll through the list of
Options
menu, press
Copy to calendar
. Scroll to the desired message and
Inbox
folder.
Archive
option.
[ 62 ]
Page 74

Text messages
•The
Use number
text message (or from the phone sending the SMS message) and
provides you with options to
Add to name
(to the number) or
option captures a phone number that appears in the
the number to your phone book,
Save
(add to existing phone book entry),
.
Call
Send message
About message memory
Messages are stored in the following locations:
•
•
•
A blinking icon indicates the text message memory is full. Before you
can receive, save, or send any new messages, you must delete older messages
from your
- stores new messages and read messages.
Inbox
- saves copies of all sent messages or messages waiting to
Outbox
be sent (in the event the network is temporarily unavailable).
- used to file read messages and sent messages for long-
Archive
term storage.
Inbox, Outbox
, or the
Archive
folder.
Erasing individual text messages
1. Once in the Messages menu, highlight the message you wish to erase
in either the
2. Press
your choice.
Options
Inbox, Outbox
, scroll to
Erase
, or
Archive
and press
.
. Press OK to confirm
Select
Erase message options
The
Messages
contents of your messages folders as described below.
All read
intact).
- erases all messages in this folder.
Inbox
Outbox
Archive
menu has an option that allows you to erase the entire
- erases all read messages from Inbox (unread messages remain
- erases all messages in this folder.
- erases all messages in this folder.
[ 63 ]
Page 75

Erasing messages in the message folders
1. At the Start screen, press
2. Highlight the folder whose contents you wish erased and press OK.
3. Enter your security code and press OK to complete the erase process.
Menu 1-5 (Messages
-
Erase messages
• Using predictive text input
Your phone offers you a quick way to write text messages via a very highly
compressed database of common words (or "dictionary"). When you use
the keypad to spell a word, predictive text input tries to anticipate the
word you are trying to enter, saving you time when creating messages.
Enabling predictive text input
1. Begin writing a message. Press the
the first letter.
2. Scroll to
3. Scroll to select the desired dictionary language, and press the roller.
:
T
IP
Note:
Note:
Dictionary
To quickly enable or disable predictive text input, press and hold the
Options selection key at the text input display.
When predictive text input is in use, the indicator is shown
at the top of the display.
If you decide not to use predictive text input for writing messages,
use the same procedure to select
and press the roller.
Entering text using predictive text input
1. Press each key only once for each letter (unlike traditional text input).
For example, to write ’Nokia’, press 6-6-5-4-2.
Do not pay attention to how the word appears on the display until
Note:
you have completed the word.
key after you have entered
Options
Dictionary off
.
).
[ 64 ]
Page 76
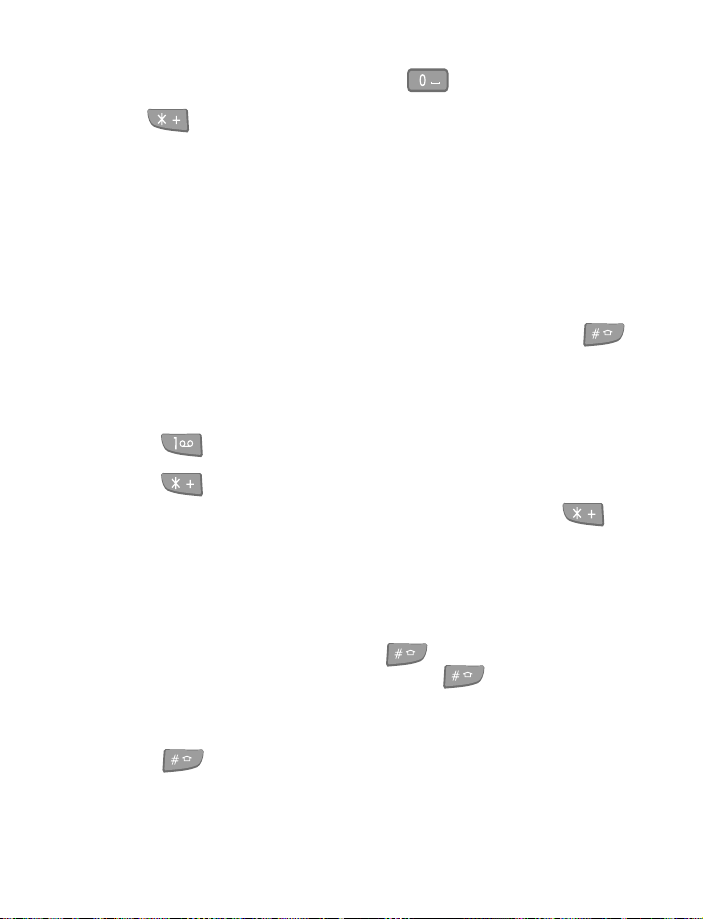
Text messages
2. If the displayed word is correct, press to get a space, then start
writing the next word. If the displayed word is not correct, press
to view other word options. To return to the previous match,
press
Previous
:
T
To view the list of matches, press Options, scroll to Next match, then
IP
press the roller. If there is no matching word, press Insert to enter via
traditional text input. See “Adding a new word to the dictionary” on
page 66.
.
Inserting numbers
To enter a number, press and hold the desired number key.
If you wish to switch to traditional number input, press and hold the
key. Upon completion of the number entry, press and hold the key again
to return to predictive text entry.
Inserting punctuation symbols and special characters
Press to add a punctuation symbol. The phone tries to predict the
correct symbol. To change the symbol (when the symbols is highlighted),
press repeatedly until the desired symbol appears.
To insert a different symbol or special character, press and hold to
enter the list of special characters. Then scroll to the character you want
to use and press OK.
Deleting characters and words
Press
To delete the highlighted word, press first and then press
When the cursor is between two words, press first and then press
Clear
to delete the character to the left of the cursor.
Clear
to delete the preceding word.
Clear
.
Changing character case
Press once to change the character case (when the cursor is next
to a word or within a word).
[ 65 ]
Page 77

Adding a new word to the dictionary
You will be prompted to add a new word to the dictionary (via traditional
text input) if you try to write a word that does not already exist.
1. Press
Note:
2. Enter the word via traditional text input (see page 23) and press
The word is added to the dictionary and to the message you are writing,
and you return to the predictive text input screen.
You can add hundreds of words to the dictionary, depending on the language
used and the length of words added.
.
Spell
You can also access the traditional text input screen by pressing
Options
, then selecting
Edit word
.
Save
Notes:
• The words not included in the dictionary and which you accept (even
accidentally) while in the predictive text input by pressing the roller,
by pressing 0, or by deleting space between two words (thus forming
a compound word), will automatically be saved in the dictionary.
• When the dictionary becomes full, the most recently added word will
replace the oldest word you have previously added.
Writing compound words
Instead of writing the whole compound word at once, you can write its
first part, press the roller to accept it, and write the second part.
:
T
You can also accept the first part of the compound word by first
IP
adding a space (by pressing 0) and then removing the space by
pressing
Clear
once.
.
[ 66 ]
Page 78

Text messages
• Writing and sending text messages
You can use the
send text messages to another mobile phone, or
to an e-mail address. You can also save a draft of
your message in the
:
T
Since SMS limits the number of characters in the message, a
IP
character counter appears in the upper right-hand corner of your
phone’s display.
Messages
Writing and sending a text message
1. From the Start screen, press
2. Scroll to
3. Enter your message. For more information about entering text, see
“Entering characters via the keypad” on page 23, and see “Using
predictive text input” on page 64.
4. To send the message, press
Enter the phone number (or press
phone book) and then press
:
T
IP
Write message
The Message
erasing the message you are writing.
menu to create and
Archives
Options
folder for later use.
, then press the roller.
Menu
and press the roller.
, and then select
Options
to recall a number from the
Find
.
Send
menu includes options for sending, saving, or
Send message
.
Writing and sending an e-mail message
1. From the Start screen, press
2. Scroll to
3. Enter the e-mail address (or press
phone book) and press OK.
4. Enter a subject for your message, then press OK.
Note:
Write e-mail
The recipient’s e-mail address and message subject appear at
the beginning of the text message.
and press the roller.
, then press the roller.
Menu
to recall an address from the
Find
[ 67 ]
Page 79

5. Enter your message. For more information about entering text, see
“Entering characters via the keypad” on page 23, and see “Using
predictive text input” on page 64.
6. Press
Note:
7. Press
A copy of all sent messages remain in your Outbox. Press
to the Messages menu, or press to return to the Start screen.
, then select
Options
Please contact your service provider in the event you are
prompted for the e-mail gateway number.
to send the message.
Send
Send e-mail
.
to return
Back
Replying to a message
Your phone allows you to reply to a text message
with either a similar text message, or as an e-mail
message. The origin of the message or the sender’s
wireless network will affect how you reply to the
incoming message.
Check with your service provider to see if mobile originated e-mail
Note:
messages are available in your network.
Replying via SMS
1. While viewing a message, press
2. Scroll to
3. Scroll to one of the following reply types and press the roller:
•
Empty screen
•
Original messages
message.
• One of the standard answer templates (includes the ability to edit
the answer or add additional text). Standard answers include:
No, OK, Thank you, Congratulations, Happy birthday, I love you
too, Hugs and kisses, Sorry
4. After you write your reply, press
Press
Send
and press the roller.
Reply
- gives you an empty text buffer.
- original message is included in the reply
, and
to send the message to the displayed number.
Options
Sorry, I’m late
Options
.
, and select
.
Send message
Yes
,
.
[ 68 ]
Page 80

Text messages
Replying via e-mail
1. While viewing a message, press
2. Scroll to
3. Scroll to one of the following reply types and press the roller:
•
• One of the standard answer templates (includes the ability to edit
Note:
4. Enter a subject for your message, then press OK.
Note:
5. Enter your message. For more information about entering text, see
“Entering characters via the keypad” on page 23, and see “Using
predictive text input” on page 64.
6. Press
Note:
7. Press
A copy of all sent messages remain in your Outbox. Press
to the Messages menu, or press to return to the Start screen.
Reply as e-mail
Empty screen
the answer or add additional text). Standard answers include:
No, OK, Thank you, Congratulations, Happy birthday, I love you
too, Hugs and kisses, Sorry,
If the incoming e-mail message is improperly formatted, you
may be required to re-enter the e-mail address (or press
to recall an address from the phone book), then press OK.
The recipient’s e-mail address and message subject appear at
the beginning of the text message.
, then select
Options
Please contact your service provider in the event you are
prompted for the e-mail gateway number.
to send the message.
Send
and press the roller.
- gives you an empty text buffer.
Send e-mail
.
Options
and
Sorry, I’m late
.
.
Back
Find
to return
Yes,
Forwarding messages
Use the
messages to other users.
• After you select Forward, see “Writing and sending a text message” on
page 67 and follow the instructions for completing the message.
Forward
or
Forward as e-mail
options to forward incoming
[ 69 ]
Page 81

• After you select
message” on page 67 and follow the instructions for completing the
message.
Forward as e-mail
, see “Writing and sending an e-mail
Message settings
You can assign several settings to the text messages you create. To access
these options, press
Your choices are:
•
•
•
- sends the message as urgent.
Urgent
Read receipt
message.
Callback no.
can easily call you once they have received your message.
- lets you know when the recipient has read your
- includes your number in the message so the recipient
Options
, scroll to
Message settings
, then press
Select
Assigning message options
1. Scroll to the desired setting, and then press
2. Press
3. Scroll up and select
options).
, and then press
Back
to save changes to your message.
Yes
Send message
(or select one of the other message
Mark
.
Messages in the Outbox
If you try to send a text message and the network is unavailable, the
outgoing message will be saved in the
Viewing the message saved in the Outbox
1. From the
2. Scroll to the desired message and press the roller to view it.
3. To resend the message, press
(
Send message, Send e-mail
The Outbox
reading the message; however,
Messages
Options
menu, scroll to
Options
), and press
includes the same options as the
is not available.
Reply
.
Outbox
and press the roller.
Outbox
, select the desired send option
.
Send
list for
Options
.
[ 70 ]
Page 82

Your personal assistant
Picture of
Week View
15. Your personal assistant
Did you know that your phone can wake you up in the morning, remind
you of meetings, birthdays, and tasks, display the current time, calculate
your tip at dinner, and convert currencies? Your phone has a calendar,
to-do list, clock, alarm clock, calendar, and phone book—everything you
need in a personal digital assistant. Read on to find out more.
• Calendar
You can use the phone’s calendar to record "calendar notes" to remind
you of appointments such as meetings, phone calls, birthdays, or general
reminders. Alarms can also be set to notify you of your appointments or notes.
Remember!
switch on the phone when wireless phone use is prohibited or when it
may cause interference or danger.
Calendar views
Week list
Press
to view the week list. Use week list to view
your calendar week by week.
Tips:
• You can also access the week list while in
the Day list by pressing
to View by weeks, and pressing
• In either the day list or week list, you can quickly jump to a certain
date by entering the date via the keypad. For example, if today is
the 9th, and you enter 3, the calendar displays the 3rd day of the
following month.
Your phone must be switched on to use this function. Do not
Menu
, scroll to
Calendar
, and press
Options
View
, scrolling
.
Select
[ 71 ]
Page 83

Day list
Press
roller to access the day list.
Use the Day list to scroll through your calendar
day by day. For each day, the day list shows the
date and the icon for each type of appointment
you have set for the day. See “Adding a calendar
note” on page 73.
Menu
, scroll to
Calendar
, and press the
Day view
Once in the day list, scroll to the desired day
and press the roller to access the day view.
Day view allows you to scroll through the notes
made for the selected day. The option list for
day view includes the following options:
a note, Erase, Edit, Reschedule, Repeat
current note (every day, every week, biweekly or
every year), and
View by weeks
to a specific date. You can also
The
Send note
note (via IR, via SMS, or as an SMS text message).
The
Settings
format and week format for the calendar. The option
you to set the phone to automatically delete old notes after a specified
period of time. However, repeat notes (for example, birthday or anniversary
notes) will not be deleted.
Tip:
go to today’s day view by pressing .
option allows you to set the date, time, date format, time
When you are in the day list, day view or week list, you can quickly
the current note.
View
returns you to the week list.
option provides various options for sending the current
Make
the
Go to date
the note to another day.
Copy
is used to jump
Auto erase
allows
[ 72 ]
Page 84

Your personal assistant
Note view
Once in the day view, scroll to the desired note
and press the roller to view the details of the
appointment or reminder. Note view allows you to
view the details of the selected note.
The option list for note view include:
Erase, Edit, Reschedule, Repeat
(every day, every week, biweekly or every year).
View by weeks
to a specific date. You can also
The
Send note
note (via IR, via SMS, or as an SMS text message).
The
Settings
format and week format for the calendar. The option
you to set the phone to automatically delete old notes after a specified
period of time. However, repeat notes (for example, birthday or anniversary
notes) will not be deleted.
returns you to the week list.
option provides various options for sending the current
option allows you to set the date, time, date format, time
Make a note
the current note
the note to another day.
Copy
,
Go to date
Auto erase
is used to jump
allows
Adding a calendar note
1. While in the Day view, scroll to the desired day and press
2. Select
3. Scroll to one of the following note types and press the roller:
Make note
(for information about entering letters and numbers, see page 23)
Predictive text input is not available for this feature.
Note:
•
Meeting -
•
Call -
from phone book) and press OK. Enter the time and press OK.
•
Birthday -
phone book) and press OK. Enter date of birth and year (optional).
If you enter the year of birth, the note also displays the person’s age.
.
Enter the note and press OK. Enter the time and press OK.
Enter the desired phone number (or press
Enter the person’s name (or press
Find
to recall it
Find
to recall it from
Options
.
[ 73 ]
Page 85

•
General note -
4. Scroll to the desired alarm option and press the roller. If you select
, enter the alarm time and press
Other
The presence of an alarm is indicated by when you view the notes.
Enter the note and press OK.
Select
.
When the alarm sounds for a note
The phone flashes its lights, beeps, and displays the note. With a
on the display, you can call the displayed number by pressing .
To stop the alarm, press
Exit
or .
• To-do list
Use this feature to create a to-do list and
prioritize to-do items.
Adding a task
1. Press
2. Enter the subject of the To-do note and press OK. (For information
about entering text, see “Letters and numbers” on page 23 and “Using
predictive text input” on page 64.)
3. Then scroll to the desired priority (1, 2 or 3) and press
change the priority later by using the
Viewing tasks
Once in the
press the roller to view its details.
From the tasks’
erase or edit the note. There are also options for:
• Viewing the calendar.
• Saving the to-do note to the calendar as a day note.
• Sending the note via SMS.
• Turning on/off predictive text (dictionary).
Menu
To-do list
, scroll to
To-do list
, scroll to an item and
menu, you can add,
Options
and press
Options
Add
.
menu:
Select
Change priority
note
Call
. You can
.
[ 74 ]
Page 86

Your personal assistant
• Alarm clock
The
Alarm clock
to sound an alarm at a time you specify.
The alarm clock uses the time format set for the phone clock (12-hour or
24-hour format). The icon, displayed on the Start screen, indicates
that an alarm is set. The alarm clock will work, regardless if the phone is
on or off.
When the alarm sounds
The phone sounds an alert tone. In addition, the text
current time, a series of animated icons, and the phone’s lights all
flash simultaneously.
Pressing the
sounding, and returns you to the Start screen.
Snoozing
There are several ways you can enable the
•Press the
• Press any key (except ).
• Allow the alarm to sound for 1 minute.
Once snooze is enabled, the alarm will sound again in five (5) minutes.
If an alarm is set to ring while the phone is switched off, the phone will
turn itself on and sound the alarm. If you press
phone on?
to switch off the phone.
Remember!
prohibited or when it may cause interference or danger.
function of your phone’s clock (Menu 4-1-1) can be set
, the
Alarm!
selection key or the key stops the alarm from
Stop
feature:
Snooze
selection key.
Snooze
, the text
Stop
is displayed. Press
Do not switch on the phone when wireless phone use is
to place the phone in call mode, or No
Yes
Switch the
[ 75 ]
Page 87

•Calculator
You can use your phone’s calculator to add, subtract, multiply or divide
numbers and convert currencies.
! Do not switch on the phone when wireless phone use is
EMEMBER
R
prohibited or when it may cause interference or danger.
Using the calculator
1. Press
2. “0” appears on the screen. Enter the first number in the calculation
(press for decimal point).
3. To add, press once (+ appears); to subtract, press twice
( - ); to multiply, press three times ( * ); to divide, press
four times ( / ).
Note:
4. Enter the second number. Repeat steps 3 and 4 as many times as
necessary.
Note:
5. For a total, press
6. To start a new calculation, press and hold
Note:
, scroll to
Menu
You can also press
or
Divide
A subtotal is shown after you enter the next operant (+, -, *, or /).
This calculator has limited accuracy and rounding errors may
occur, especially in long divisions.
Calculator
and press
Options
, and press the roller.
, scroll to
Options
.
Select
(or press the roller) twice.
Add, Subtract, Multiply
for 2 seconds.
Clear
Using calculator for currency conversion
Setting the exchange rate
1. Press
2. Press
Menu
Options
, scroll to
. Select
Calculator
Exchange rate
, and press the roller.
.
[ 76 ]
Page 88

Your personal assistant
3. Scroll to
home units to a foreign unit
the currency), and press
4. Enter the appropriate exchange rate and press OK (use the key
for decimals).
How many foreign units to a home unit
(depending on how you wish to convert
.
Select
Exchange rate
is displayed.
or
How many
Currency conversion
1. Once you have set the exchange rate, enter the amount to be
converted (use to enter a decimal point).
2. Press
currency
The phone displays the converted amount.
:
T
If you chose
IP
the exchange rate, the
option is automatically calculated and saved (or vice versa).
scroll to either
Options
, and press OK.
How many foreign units to a home unit
In home currency
How many home units to a foreign unit
or
In foreign
while saving
• Contact manager
You can use your phone’s internal phone book as a contact manager by
saving a person’s contact information (such as street address, e-mail
address, text notes, etc.) along with their name. See “Saving text information”
on page 47.
[ 77 ]
Page 89

16. Infrared connections
Use the
Infrared
communications between your phone and other
devices through its infrared (IR) port. To connect
via IR, the device with which you want to connect
must be IrDA compliant. Your Nokia phone is a
Class 1 Laser Product.
The preferable distance between the two devices in infrared
Note:
connection is a range of 3 inches to three feet maximum. There
must be no obstructions between the two devices and the IR ports
of the two devices have to be pointing at each other.
menu (Menu 11) to activate
• Sending and receiving data via IR
Your phone has the ability to send and receive certain types of data via
the infrared port; no additional cable or software is needed.
You can send and receive phone book entries (business cards), and calendar
notes via IR. Transmission/reception must be to/from a compatible phone or
device (for example, another phone, computer or handheld device).
General notes about sending or receiving via IR
1. Ensure that the IR ports of the two devices are pointing at each other.
2. IR must be activated via the IR menu prior to sending or receiving.
3. The user of the sending device selects the desired IR function to start
data transfer.
If data transfer is not started within 2 minutes after the activation of the
IR port, the connection is cancelled and has to be started again.
[ 78 ]
Page 90

Infrared connections
Checking the status of an IR connection
The status of an IR connection is indicated by .
• When is shown continuously, there is an IR connection between
your phone and the other device.
• When is not shown, no IR connection exists.
• When blinks, your phone is trying to connect to the other device
or the connection has been lost.
Other types of IR connections
You can also establish a 2-way connection between your PC or laptop
computer and your phone via infrared. With this type of connection, your
phone can:
• function as an external modem connected via IR. Use your existing
data software (Dial-up Networking, AOL, etc.) or fax software (WinFax
Pro, HotFax, etc.) to send and receive faxes, connect to the Internet,
or check e-mail. For more information, see the accompanying
Connectivity Guide
• synchronize it’s phone book, calendar, and to-do list with some of the
most popular Personal Information Manager (PIM) programs on the
market (Outlook, ACT!, Lotus Organizer, Gold Mine, etc.). Use the
FoneSync application found on the Nokia CD-ROM in conjunction
with your existing PIM application to keep all of your information
up-to-date.
.
PC
Transmitting phone book via IR
Your phone can transmit its phone book information using the industry
standard v.card format via it’s infrared (IR) port. "Business cards" (v.cards)
can be sent to another phone, a PC (running the appropriate software) or
other IR-equipped handheld devices (such as Palm™, and Psion Series 5™).
[ 79 ]
Page 91

Sending a business card to another phone or other device
Make sure that the other phone or device is set to receive data via
Note:
its IR port. Please refer to the user guide for the receiving device
for more information on enabling IR communications and receiving
data over IR.
1. Press the roller and scroll to the desired phone book entry. Press the
roller twice.
2. Scroll to
3. Align the infrared ports of both devices, then press the roller.
Send card via IR
(to send phone book entry).
Receiving a business card from another phone or other device
To receive business cards from another compatible phone, you need to
first enable infrared communications using the Infrared menu (Menu 11).
Then, the user of the other phone or devices sends you a business card as
described above.
Once you have received the name and phone number, press
press
Options
, select
Save
or
Discard
, and press OK.
Show
. Then
Calendar notes via IR
You can send and receive calendar notes between phones, as well as
between other IR-equipped devices (such as Palm™, and Psion Series 5™).
Make sure that the other phone or device is set to receive data via
Note:
its IR port. Please refer to the user guide for the receiving device
for more information on enabling IR communications and receiving
data over IR.
Sending a calendar note to another device
1. Scroll to the day on which the calendar note you wish to send is saved
and press the roller.
2. Scroll (if necessary) and highlight the desired note and press
3. Scroll to
4. Align the infrared ports of both devices.
5. Highlight
Send note
Send via IR
and press the roller.
and press the roller to initiate data transfer.
[ 80 ]
Options
.
Page 92
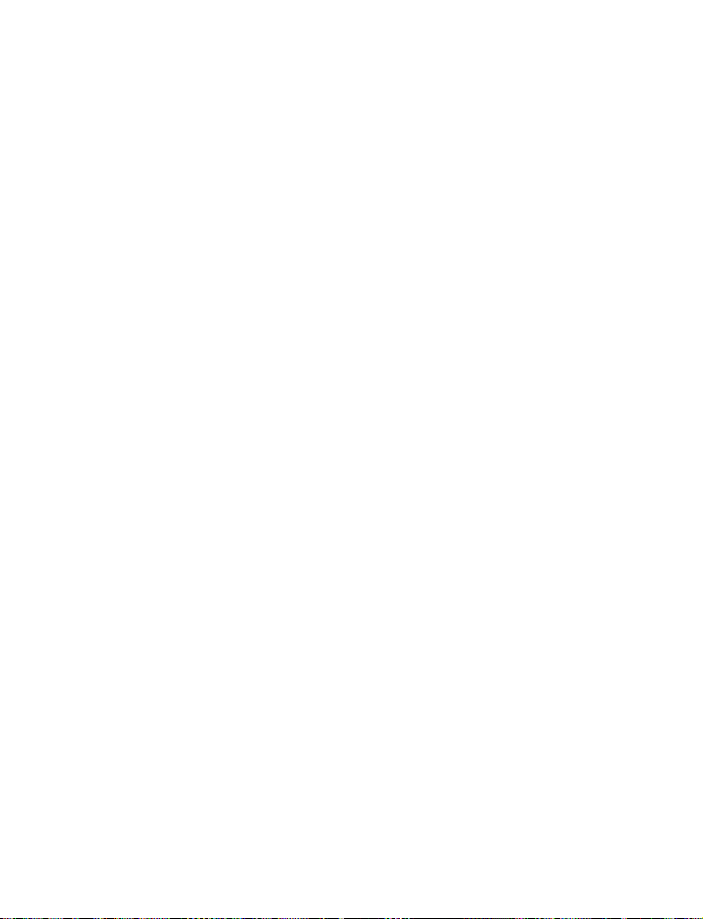
DLR-3P connections
17. DLR-3P connections
You can establish a 2-way connection between your PC or laptop computer
and your phone via the DLR-3P serial cable. With this type of connection,
your phone can:
• function as an external modem connected via the DLR-3P. Use your
existing data software (Dial-up Networking, AOL, etc.) or fax software
(WinFax Pro, HotFax, etc.) to send and receive faxes, connect to the
Internet, or check E-mail.
• synchronize the phone book, calendar, and to-do list with some of the
most popular Personal Information Manager (PIM) programs on the
market (Outlook, ACT!, Lotus Organizer, Gold Mine, etc.). Use the
FoneSync application found on the Nokia CD-ROM in conjunction
with your existing PIM application to keep all of your information
up-to-date.
For more information on connecting your phone to your PC or laptop via
the DLR-3P, see the accompanying
For more information on synchronizing data between your phone and
popular Personal Information Manager (PIM) programs using the DLR-3P,
please refer to the FoneSync Getting Started brochure.
PC Connectivity Guide
.
[ 81 ]
Page 93

18. WAP services
This menu may not be visible if WAP services are unavailable in
Note:
your area.
WAP (short for Wireless Application Protocol) is to mobile devices what
WWW (world wide web) is to computers. The mobile community began
developing WAP in 1997 to give mobile device users access to the internet.
Today, most WAP sites are made up of text and hyperlinks, with some sites
capable of text input or selection items in a list. Some pages even contain
low-resolution graphics. Because your service provider and others are free
to design WAP sites as they choose, each site can vary almost as much as
a web page on the Internet.
• Services menu
The
special Internet content designed specifically for
viewing from your mobile phone. You can use your
phone’s WAP (Wireless Application Protocol)
browser to view news, get weather reports, check
flight times, access financial information, etc. The browser’s menu allows
you to save addresses of WWW services as bookmarks, so you can return
to your favorite web sites quickly and easily.
Note:
Important!
menu (Menu 10) allows you to access
Services
You may be required to subscribe to these additional services
before you can use the browser. Your service provider may also
need to configure your phone for browsing. Check with your
service provider for more information on this feature.
Internet content received over a secure connection and
stored in your browser's cache can be reused over non-secure
connections. To avoid security issues, empty your browser's
cache after each browsing session.
[ 82 ]
Page 94

WAP services
• About your service provider
Because the WAP content is specifically designed to be viewed from your
mobile phone, your wireless service provider now also becomes your
"wireless Internet service provider."
Your service provider has created a special home page for you, and configured
your phone to take you directly to this site. There, you will find additional
links to other wireless Web sites, providing a variety of content both
locally, and from around the world.
• Launching the browser
Before you can connect to the Internet, you may be required to
Note:
subscribe to this service. Check with your wireless service provider
for more information on WAP services.
From the Start screen, press
, and press
Services
attempt to connect to the wireless Internet.
If your phone displays
Note:
, it may not be configured to
settings
access the Internet. Please check with
your service provider for wireless Internet
settings and configuration.
Pressing terminates any active browser session and returns
Note:
you to the Start screen.
. Your phone will
Home
, scroll to
Menu
Check service
Understanding a WAP web site
While Web sites on the World Wide Web (WWW) are thought of as a
"book" comprised of a group of interlinked pages, WAP web sites can be
thought of as a "deck of interlinked cards."
Some cards are comprised of text and hyperlinks. Other cards may require
user input (entering text or numbers, selecting items from a list, etc.).
Some pages may even contain low-resolution graphic images.
[ 83 ]
Page 95
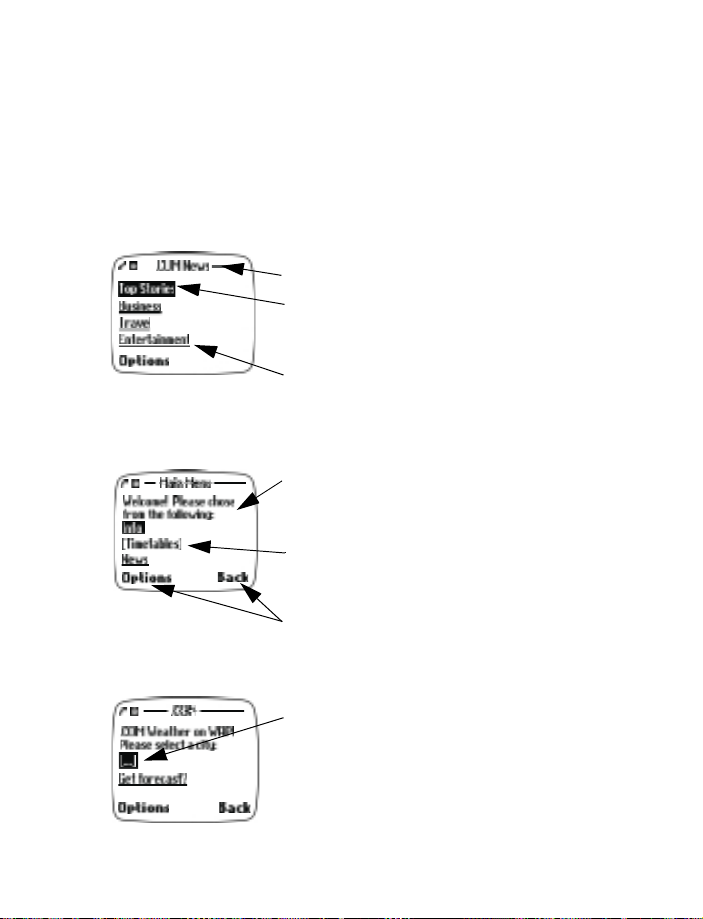
Because your service provider (as well as WAP services providers around
the world) are free to employ a variety of programming techniques, each
"card" viewed could contain a variety of elements. The following section
is designed to familiarize you with some of the most common WAP
elements and how to get the most out of your browser.
Understanding and navigating a WAP card
Some of the most common card elements:
•
Header line
•
Active hyperlink
action. Press the roller to select the link and
display additional content.
•
Hyperlink
or sites. Scroll to select the link, then click
the roller.
•
Text
text. Cursor will automatically jump to the
next hyperlink to activate it.
•
Selection list
brackets. Click this link to display additional
choices or links.
•
Options/Back
menu and/or the browser menu. Back takes
you back to the previous page.
- shows current location.
- highlighted and awaiting
- used to navigate to other cards
- use the roller to scroll through the
- identified by text in
- Displays a card’s options
•
Data entry field
brackets [...]. This field is used when
specific user input is required (example: city
name, stock symbol, airline name or flight
number, etc.). To edit this field:
[ 84 ]
- identified by ellipse in
Page 96

WAP services
1. Highlight the data entry field and press the
roller.
2. Enter the text requested by the data entry field
(example:
The text you entered on the previous
Note:
screen is displayed between the brackets.
3. Scroll to the link that indicates an action based on your text input.
Press the roller.
) and press OK.
Miami
The browser menu
You can access the browser menu by pressing the Navi roller at the WAP
Services menu.
The following is a list and description of the browser menu items:
•
•
•
•
•
Note:
Note:
- starts a browser session and takes you to your service
Home
provider’s home page.
Bookmarks
Settings
Go to address
Clear the cache
location.
- displays a list of all bookmarks saved.
- displays the browser’s settings menu.
- allows you to enter an address of your choosing.
- used to empty the browser’s temporary memory
Some service providers may have customized the
structure, placing many of the above selections under a WAP
page’s
more information, in the event that any of the above menu options
are unavailable.
For successful browsing, it is suggested that you empty the cache
at the end of each session.
menu. Please contact your service provider for
Options
Services
menu
[ 85 ]
Page 97

The card Options menu
Pressing the
following menu:
•
•
•
•
•
•
•
- takes you back to your home page from the current location.
Home
Bookmarks
or
Edit
Select
browser element (for example, a checklist or text entry field), or
selects the active (highlighted) hyperlink.
Go to address
Use Number -
order to place a call or add the number to the phone book.
Empty cache
- exits the current browser session and returns you to the
Exit
Start screen.
Additional menu items
Developers of WAP web sites can also add additional
specific to their web site. Often times, these options are actually links to
other decks within the web site. Use the roller to select any of the additional
options; press the roller to view the additional content.
selection key while browsing a card displays the
Options
- displays a list of all bookmarks saved.
- allows you to either edit the currently selected
- allows you to enter an address of your choosing.
captures a phone number displayed on the card in
- used to empty the browser’s temporary memory location.
menu items
Options
• Bookmarks
You can save the address of your favorite sites
as bookmarks, then use the bookmarks to
return to those sites quickly and easily. If a
site’s programmers have included a title for
the card, then the name of the card will appear
in the list (example:
WAP, Mapquest
Yahoo! News, ebay on
).
[ 86 ]
Page 98

WAP services
If there is no title to the card, then the site’s address will appear in
the list of bookmarks (example:
http://www.ebay.com/WAP/index.wml, http://www.mapquest.com/
default.wml
).
http://www.yahoo.com/news.wml,
To save a site’s address as a bookmark
1. Navigate to the desired site, then press the
2. Scroll to
3. Press the Options selection key.
4. Scroll to
New bookmarks can be added manually, either while off-line, or during
browsing.
Bookmarks
Save as bookmark
and press the roller.
and press
Select
Options
.
selection key.
To save a bookmark manually
1. From the
press the roller.
2. Press the
the roller.
3. Enter the web site address (example: my.yahoo.com) and press OK.
Note:
4. Enter a title for the new bookmark and press OK.
Services
It is not necessary to enter http://. This is added automatically.
menu, press the roller. Scroll to
selection key. Scroll to
Options
Bookmarks
Add bookmark
and
and press
Working with bookmarks
You can use the bookmarks you save to return to your favorite sites
quickly and easily.
To return to a bookmarked site
From the
1. Press the roller. Scroll to
2. Scroll to the desired bookmark and press the roller.
If you are not currently in a browsing session, the phone will
Note:
connect to the Internet.
Services
menu:
Bookmarks
[ 87 ]
and press the roller.
Page 99

Other options
The Bookmarks options menu provides you with several options for using
or manipulating existing bookmarks. From this menu, the following options
are available:
•
Add a bookmark
or while browsing).
•
•
•
- takes you to the highlighted bookmark from the previous screen
Go to
(the equivalent of highlighting a bookmark and pressing the roller).
- used to edit the highlighted bookmark from the previous screen.
Edit
- used to erase the highlighted bookmark from the previous screen.
Erase
- used to add a bookmark manually (while off-line
• Download a ringing tone
You can download up to five ringing tones to your phone from some WAP
sites, sites on the WWW, or through SMS. For more information about
downloading ringing tones, contact your service provider.
Play, save, or erase a ringing tone
Once you’ve downloaded a ringing tone, your phone displays the message
Ringing tone received
1. Press
2. Press OK.
If you chose to save the new ringing tone, it becomes available to you
when customizing a profile (see “Customizing a profile” on page 50).
Options
.
, then choose
Playback, Save
, or
Erase
.
[ 88 ]
Page 100

19. Games
Not only can you use your phone for communication but also for some
serious fun. Your phone offers you four games from which to choose.
•In
possible. The longer the snake’s tail grows, the higher your score.
•In
Rotation
you rotate the numbers and move them.
•In
Racket
to control the racket.
•In
Opposite
Warning!
prohibited or when it may cause interference or danger.
Starting a new game
1. Go to the
2. Select
Use the option
option
In
Snake
then resume a paused game with the option
(available in some games) to check the high score in your phone.
, you are to feed the snake with as many goodies as
Snake II
, the object is to get all the numbers in sequential order as
, you will play the traditional game of tennis. Use the roller
, try to change your opponent’s pieces into your own color.
Do not switch on the phone when wireless phone use is
menu, scroll to the desired game and press the roller.
Games
New game
you can choose the difficulty level of the game.
Level
you can pause the game by pressing either selection key and
.
Instructions
to learn how to play the game. With the
Continue
. Use
Top score
Games
Game settings
There are two user settings for
•
•
- allows you to control the lighted display (for
Lights
only).
- allows you to enable or disable game sounds (for
Sounds
menu only).
Games
[ 89 ]
:
menu
Games
Games
 Loading...
Loading...