
Nokia 7.1
Brugervejledning
Udgave 2022-10-20 da-DK

Nokia 7.1 Brugervejledning
Indholdsfortegnelse
1 Om denne brugervejledning 6
2 Kom godt i gang 7
Hold din telefon opdateret . . . . . . . . . . . . . . . . . . . . . . . . . . . . . . . . . . . 7
Taster og dele . . . . . . . . . . . . . . . . . . . . . . . . . . . . . . . . . . . . . . . . . . 7
Indsæt eller fjern SIM- og hukommelseskortet . . . . . . . . . . . . . . . . . . . . . . . . 8
Oplad din telefon . . . . . . . . . . . . . . . . . . . . . . . . . . . . . . . . . . . . . . . . 9
Tænd din telefon, og konfigurer den . . . . . . . . . . . . . . . . . . . . . . . . . . . . . 10
Indstillinger for telefon med to SIM-kort . . . . . . . . . . . . . . . . . . . . . . . . . . . 10
Konfiguration af fingeraftryk-id . . . . . . . . . . . . . . . . . . . . . . . . . . . . . . . . 11
Lås eller oplås telefonen . . . . . . . . . . . . . . . . . . . . . . . . . . . . . . . . . . . . 11
Brug touchskærmen . . . . . . . . . . . . . . . . . . . . . . . . . . . . . . . . . . . . . . . 12
3 Grundlæggende brug 15
Gør din telefon personlig . . . . . . . . . . . . . . . . . . . . . . . . . . . . . . . . . . . . 15
Åbn og luk en app . . . . . . . . . . . . . . . . . . . . . . . . . . . . . . . . . . . . . . . . 15
Beskeder . . . . . . . . . . . . . . . . . . . . . . . . . . . . . . . . . . . . . . . . . . . . . 15
Reguler lydstyrken . . . . . . . . . . . . . . . . . . . . . . . . . . . . . . . . . . . . . . . . 17
Skærmbilleder . . . . . . . . . . . . . . . . . . . . . . . . . . . . . . . . . . . . . . . . . . 17
Batterilevetid . . . . . . . . . . . . . . . . . . . . . . . . . . . . . . . . . . . . . . . . . . . 17
Spar udgifter til dataroaming . . . . . . . . . . . . . . . . . . . . . . . . . . . . . . . . . . 18
Skriv tekst . . . . . . . . . . . . . . . . . . . . . . . . . . . . . . . . . . . . . . . . . . . . 19
Dato og klokkeslæt . . . . . . . . . . . . . . . . . . . . . . . . . . . . . . . . . . . . . . . 21
Ur og alarm . . . . . . . . . . . . . . . . . . . . . . . . . . . . . . . . . . . . . . . . . . . . 21
Lommeregner . . . . . . . . . . . . . . . . . . . . . . . . . . . . . . . . . . . . . . . . . . 22
Hjælpefunktioner . . . . . . . . . . . . . . . . . . . . . . . . . . . . . . . . . . . . . . . . 23
© 2022 HMD Global Oy. Alle rettigheder forbeholdes. 2

Nokia 7.1 Brugervejledning
4 Få forbindelse til venner og familie 24
Opkald . . . . . . . . . . . . . . . . . . . . . . . . . . . . . . . . . . . . . . . . . . . . . . 24
Kontaktpersoner . . . . . . . . . . . . . . . . . . . . . . . . . . . . . . . . . . . . . . . . . 24
Gem og modtag meddelelser . . . . . . . . . . . . . . . . . . . . . . . . . . . . . . . . . . 25
Mail . . . . . . . . . . . . . . . . . . . . . . . . . . . . . . . . . . . . . . . . . . . . . . . . 26
Vær social . . . . . . . . . . . . . . . . . . . . . . . . . . . . . . . . . . . . . . . . . . . . . 27
5 Kamera 28
Kamera – grundlæggende brug . . . . . . . . . . . . . . . . . . . . . . . . . . . . . . . . . 28
Optag en video . . . . . . . . . . . . . . . . . . . . . . . . . . . . . . . . . . . . . . . . . . 29
Brug dit kamera som en professionel . . . . . . . . . . . . . . . . . . . . . . . . . . . . . 29
Hav det sjovt med kameraet . . . . . . . . . . . . . . . . . . . . . . . . . . . . . . . . . . 30
Gem dine billeder og videoer på et hukommelseskort . . . . . . . . . . . . . . . . . . . . 30
Dine billeder og videoer . . . . . . . . . . . . . . . . . . . . . . . . . . . . . . . . . . . . . 31
6 Internet og forbindelser 32
Aktivér Wi-Fi . . . . . . . . . . . . . . . . . . . . . . . . . . . . . . . . . . . . . . . . . . . 32
Brug en mobildataforbindelse . . . . . . . . . . . . . . . . . . . . . . . . . . . . . . . . . 32
Brug internettet . . . . . . . . . . . . . . . . . . . . . . . . . . . . . . . . . . . . . . . . . 33
Afbryd en forbindelse . . . . . . . . . . . . . . . . . . . . . . . . . . . . . . . . . . . . . . 35
Bluetooth® . . . . . . . . . . . . . . . . . . . . . . . . . . . . . . . . . . . . . . . . . . . . 35
VPN . . . . . . . . . . . . . . . . . . . . . . . . . . . . . . . . . . . . . . . . . . . . . . . . 37
7 Musik og videoer 39
Musik . . . . . . . . . . . . . . . . . . . . . . . . . . . . . . . . . . . . . . . . . . . . . . . 39
Videoer . . . . . . . . . . . . . . . . . . . . . . . . . . . . . . . . . . . . . . . . . . . . . . 39
8 Organiser din dag 41
Kalender . . . . . . . . . . . . . . . . . . . . . . . . . . . . . . . . . . . . . . . . . . . . . 41
Noter . . . . . . . . . . . . . . . . . . . . . . . . . . . . . . . . . . . . . . . . . . . . . . . 42
© 2022 HMD Global Oy. Alle rettigheder forbeholdes. 3

Nokia 7.1 Brugervejledning
9 Kort 43
Find steder, og få rutevejledning . . . . . . . . . . . . . . . . . . . . . . . . . . . . . . . . 43
Download og opdater kort . . . . . . . . . . . . . . . . . . . . . . . . . . . . . . . . . . . 44
Brug placeringstjenester . . . . . . . . . . . . . . . . . . . . . . . . . . . . . . . . . . . . 44
10 Apps og tjenester 46
Google Play . . . . . . . . . . . . . . . . . . . . . . . . . . . . . . . . . . . . . . . . . . . . 46
11 Softwareopdateringer og sikkerhedskopieringer 48
Opdater telefonens software . . . . . . . . . . . . . . . . . . . . . . . . . . . . . . . . . . 48
Tag sikkerhedskopier af dine data . . . . . . . . . . . . . . . . . . . . . . . . . . . . . . . 48
Gendan oprindelige indstillinger, og fjern privat indhold fra din telefon . . . . . . . . . . 48
12 Beskyt din telefon 50
Beskyt telefonen med dit fingeraftryk . . . . . . . . . . . . . . . . . . . . . . . . . . . . . 50
Skift din pinkode til SIM-kortet . . . . . . . . . . . . . . . . . . . . . . . . . . . . . . . . . 50
Adgangskoder . . . . . . . . . . . . . . . . . . . . . . . . . . . . . . . . . . . . . . . . . . 51
13 Produkt- og sikkerhedsoplysninger 53
Af hensyn til din sikkerhed . . . . . . . . . . . . . . . . . . . . . . . . . . . . . . . . . . . 53
Netværkstjenester og priser . . . . . . . . . . . . . . . . . . . . . . . . . . . . . . . . . . 56
Nødopkald . . . . . . . . . . . . . . . . . . . . . . . . . . . . . . . . . . . . . . . . . . . . 56
Vedligeholdelse af enheden . . . . . . . . . . . . . . . . . . . . . . . . . . . . . . . . . . 57
Genbrug . . . . . . . . . . . . . . . . . . . . . . . . . . . . . . . . . . . . . . . . . . . . . . 57
Skraldespandssymbol med kryds over . . . . . . . . . . . . . . . . . . . . . . . . . . . . 58
Oplysninger om batteri og oplader . . . . . . . . . . . . . . . . . . . . . . . . . . . . . . 58
Små børn . . . . . . . . . . . . . . . . . . . . . . . . . . . . . . . . . . . . . . . . . . . . . 59
Medicinsk udstyr . . . . . . . . . . . . . . . . . . . . . . . . . . . . . . . . . . . . . . . . . 59
Indopereret medicinsk udstyr . . . . . . . . . . . . . . . . . . . . . . . . . . . . . . . . . 60
Hørelse . . . . . . . . . . . . . . . . . . . . . . . . . . . . . . . . . . . . . . . . . . . . . . 60
Beskyttelse af enheden mod skadeligt indhold . . . . . . . . . . . . . . . . . . . . . . . . 60
Køretøjer . . . . . . . . . . . . . . . . . . . . . . . . . . . . . . . . . . . . . . . . . . . . . 60
© 2022 HMD Global Oy. Alle rettigheder forbeholdes. 4

Nokia 7.1 Brugervejledning
Potentielt eksplosive omgivelser . . . . . . . . . . . . . . . . . . . . . . . . . . . . . . . . 61
Oplysninger om certificering (SAR) . . . . . . . . . . . . . . . . . . . . . . . . . . . . . . 61
Om DRM (Digital Rights Management) . . . . . . . . . . . . . . . . . . . . . . . . . . . . . 62
Ophavsrettigheder og andre bemærkninger . . . . . . . . . . . . . . . . . . . . . . . . . 62
© 2022 HMD Global Oy. Alle rettigheder forbeholdes. 5

Nokia 7.1 Brugervejledning
1 Om denne brugervejledning
Vigtigt! Du kan få vigtige oplysninger om sikker brug af enheden og batteriet ved at
læse oplysningerne om ”Af hensyn til din sikkerhed” og ”Produktsikkerhed” i den trykte
brugervejledning eller på www.nokia.com/support, før du tager enheden i brug. Find ud af,
hvordan du kommer i gang med din nye enhed, ved at læse den trykte brugervejledning.
© 2022 HMD Global Oy. Alle rettigheder forbeholdes. 6

Nokia 7.1 Brugervejledning
2 Kom godt i gang
HOLD DIN TELEFON OPDATERET
Din telefonsoftware
Hold din telefon opdateret, og acceptér tilgængelige softwareopdateringer, så du får nye og
forbedrede funktioner til telefonen. Softwareopdateringerne kan også forbedre telefonens
ydeevne.
TASTER OG DELE
Udforsk din nye telefon.
Din telefon
Denne brugervejledning gælder for følgende modeller: TA-1097, TA-1095, TA-1100, TA-1085
og TA-1096.
1. Fingeraftrykslæser
2. Blitz
3. Hovedkamera
© 2022 HMD Global Oy. Alle rettigheder forbeholdes. 7
4. Headsetstik
5. Mikrofon
6. SIM- og hukommelseskort

Nokia 7.1 Brugervejledning
7. Frontkamera
8. Ørestykke
9. Nærhedssensor
10. Lydstyrketaster
Dele og stik, magnetisme
Tilslut ikke til produkter, som skaber et udgangssignal, da dette kan beskadige enheden. Tilslut
ikke lydstikket til en spændingskilde. Vær særligt opmærksom på lydstyrken, hvis du forbinder
lydstikket med en ekstern enhed eller et headset, der ikke er godkendt til brug med denne
enhed.
Enheden indeholder magnetiske dele. Metalliske materialer kan tiltrækkes af enheden. Placer
ikke kreditkort eller andre kort med magnetstrimmel i nærheden af enheden i længere tid, da
dette kan beskadige kortene.
11. Tænd/sluk-/låsetast
12. USB-stik
13. Mikrofon
14. Højttaler
INDSÆT ELLER FJERN SIM- OG HUKOMMELSESKORTET
Indsæt SIM- og hukommelseskort
1. Åbn bakken til SIM- og hukommelseskort: Skub bakkeåbneren ind i hullet i bakken, og skub
bakken ud.
2. Hvis du har en enkelt SIM-telefon, skal du sætte et nano-SIM-kort i slids 1 og et
hukommelseskort i slids 2 på bakken med kontaktområderne nedad. Hvis du har en
dobbelt SIM-telefon, skal du sætte et nano-SIM-kort i slids 1 og enten et andet SIM eller et
hukommelseskort i slids 2 med kontaktområderne nedad1.
© 2022 HMD Global Oy. Alle rettigheder forbeholdes. 8

Nokia 7.1 Brugervejledning
3. Skub bakken tilbage i slidsen. Brug kun kompatible hukommelseskort, der er godkendt til
brug med denne enhed. Inkompatible kort kan beskadige kortet, enheden og de data, der er
gemt på kortet.
Bemærk: Hvis du har en dobbelt SIM-variant med kun én SIM-bakke, kan du ikke bruge to
SIM-kort og et hukommelseskort på samme tid.
Fjern SIM- og hukommelseskort
1. Åbn bakken til SIM- og hukommelseskort: Skub bakkeåbneren ind i hullet i bakken, og skub
bakken ud.
2. Tag kortene ud.
3. Skub bakken tilbage i slidsen.
Vigtigt: Tag ikke hukommelseskortet ud, når en app bruger det. Hvis du gør det, kan det
beskadige hukommelseskortet og enheden og de data, der er gemt på kortet.
Brug kun originale nano-SIM-kort. Brug af inkompatible kort kan beskadige kortet eller enheden og kan
ødelægge de data, der er gemt på kortet.
OPLAD DIN TELEFON
Opladning af batteriet
1
1. Sæt en kompatibel oplader i en stikkontakt i væggen.
2. Sæt kablet i telefonen.
Telefonen understøtter USB type C-kablet. Du kan også oplade telefonen ved at slutte den til
en computer med et USB-kabel, men det tager måske længere tid.
Hvis batteriet er helt afladet, kan det tage flere minutter, inden opladningsindikatoren vises.
© 2022 HMD Global Oy. Alle rettigheder forbeholdes. 9

Nokia 7.1 Brugervejledning
TÆND DIN TELEFON, OG KONFIGURER DEN
Første gang du tænder telefonen, bliver du guidet gennem konfigurationen af
netværksforbindelser og telefonindstillinger.
Tænd telefonen
1. Du kan tænde telefonen ved at trykke på og holde tænd/sluk-knappen nede, indtil
telefonen vibrerer.
2. Når telefonen er tændt, kan du vælge dit land og område.
3. Følg de instruktioner, der vises på din telefon.
Overfør data fra din tidligere telefon
Du kan overføre data fra en gammel telefon til den nye ved hjælp af din Google-konto.
Hvis du vil sikkerhedskopiere data på din gamle telefon til din Google-konto, skal du se i
brugervejledningen til din gamle telefon.
1. Tryk på Indstillinger > Brugere og konti > Tilføj konto > Google .
2. Vælg de data, der skal gendannes på din nye telefon. Synkroniseringen starter automatisk,
når telefonen har forbindelse til internettet.
Gendan appindstillinger fra din tidligere Android™-telefon
Hvis din tidligere telefon var en Android, og sikkerhedskopiering til din Google-konto er
aktiveret på den, kan du gendanne dine appindstillinger og Wi-Fi-adgangskoder.
1. Tryk på Indstillinger > System > Sikkerhedskopi .
2. Indstil Sikkerhedskopier til Google Drev til Til .
INDSTILLINGER FOR TELEFON MED TO SIM-KORT
Hvis du har en enhed med plads til to SIM-kort, kan du have 2 SIM-kort i telefonen, f.eks. ét til
arbejde og ét til personlig brug.
© 2022 HMD Global Oy. Alle rettigheder forbeholdes. 10

Nokia 7.1 Brugervejledning
Vælg, hvilket SIM-kort du vil bruge
Når du f.eks. foretager et opkald, kan du vælge, hvilket SIM-kort der skal bruges, ved at trykke
på det tilhørende SIM 1- eller SIM 2-kort, når du har ringet til nummeret.
Du kan se netværksstatus for hvert SIM-kort på din telefon. Begge SIM-kort er tilgængelige
på samme tid, når enheden ikke benyttes, men når det ene SIM-kort er aktivt, f.eks. når du
foretager et opkald, er det andet kort muligvis ikke tilgængeligt.
Håndter dine SIM-kort
Vil du ikke forstyrres af arbejde i din fritid? Eller har du en billigere dataforbindelse på dit ene
SIM-kort? Du kan vælge, hvilket SIM-kort du vil bruge.
Tryk på Indstillinger > Netværk og internet > SIM-kort .
Omdøb et SIM-kort
Tryk på SIM-kortet, du vil omdøbe, og skriv det ønskede navn.
Vælg det SIM-kort, der skal bruges til opkald eller dataforbindelse
Tryk på den indstilling, du vil ændre, under Foretrukket SIM-kort til , og vælg SIM-kortet.
KONFIGURATION AF FINGERAFTRYK-ID
Du kan låse din telefon op udelukkende med et tryk med fingeren. Konfigurer dit fingeraftrykid for at få ekstra sikkerhed.
Tilføj et fingeraftryk
1. Tryk på Indstillinger > Sikkerhed og placering > Fingeraftryk . Hvis du ikke har indstillet
skærmlås på telefonen, skal du trykke på Konfigurer skærmlås .
2. Vælg, hvilken ekstra oplåsningsmetode du vil bruge til låseskærmen, og følg den vejledning,
der vises på telefonen.
LÅS ELLER OPLÅS TELEFONEN
Lås telefonen
Du kan låse taster og skærm, så der ikke ved et uheld foretages et opkald fra telefonen, når
den ligger i din lomme eller taske.
Tryk på tænd/sluk-tasten for at låse dine taster og din skærm.
© 2022 HMD Global Oy. Alle rettigheder forbeholdes. 11

Nokia 7.1 Brugervejledning
Lås taster og skærm op
Tryk på tænd/sluk-tasten, og stryg opad på skærmen. Hvis du bliver bedt om det, skal du
angive yderligere legitimationsoplysninger.
BRUG TOUCHSKÆRMEN
Vigtigt: Sørg for, at du ikke ridser touchskærmen. Brug aldrig en almindelig pen, blyant eller en
anden skarp genstand på touchskærmen.
Tryk og hold nede for at trække et element
Placer fingeren på elementet i et par sekunder, og træk derefter fingeren over skærmen.
© 2022 HMD Global Oy. Alle rettigheder forbeholdes. 12

Nokia 7.1 Brugervejledning
Stryg
Placer din finger på skærmen, og lad fingeren glide i den ønskede retning.
Rul gennem en lang liste eller menu
Lad fingeren hurtigt svippe op eller ned på skærmen, og løft fingeren. Tryk på skærmen for at
stoppe rulningen.
© 2022 HMD Global Oy. Alle rettigheder forbeholdes. 13

Nokia 7.1 Brugervejledning
Zoom ind eller ud
Placer 2 fingre på et element, f.eks. et kort, et billede eller en webside, og spred fingrene eller
knib dem sammen.
Lås skærmretningen
Skærmen roteres automatisk, når du vender telefonen 90 grader.
Hvis du vil låse skærmen i stående format, skal du stryge nedad fra toppen af skærmen og
trykke på Roter automatisk for at skifte til Stående .
Brug navigationstasterne
Hvis du vil se dine åbne apps, skal du trykke på oversigtstasten .
Hvis du vil skifte til en anden app, skal du trykke på den ønskede app. Hvis du vil lukke en app,
skal du trykke på ikonet ud for den.
Hvis du vil gå tilbage til det forrige skærmbillede, du var på, skal du trykke på tilbagetasten .
Din telefon husker alle de apps og websteder, du har besøgt, siden sidste gang skærmen blev
låst.
Du kan gå til startskærmen ved at trykke på startskærmtasten . Den app, du brugte, forbliver
åben i baggrunden.
© 2022 HMD Global Oy. Alle rettigheder forbeholdes. 14

Nokia 7.1 Brugervejledning
3 Grundlæggende brug
GØR DIN TELEFON PERSONLIG
Lær, hvordan du tilpasser startskærmen, og hvordan du ændrer ringetoner.
Skift din baggrund
Tryk på Indstillinger > Skærm > Baggrund .
Skift telefonens ringetone
1. Tryk på Indstillinger > Lyd .
2. Tryk på Telefonringetone (SIM1) eller Telefonringetone (SIM2) for at vælge ringetonen for
de respektive SIM-kort.
Skift din underretningslyd
Tryk på Indstillinger > Lyd > Avanceret > Standardlyd for underretninger .
ÅBN OG LUK EN APP
Åbn en app
Tryk på et appikon på startskærmen for at åbne appen. Hvis du vil åbne en af de apps, der
kører i baggrunden, skal du trykke på og vælge appen.
Luk en app
Tryk på , og tryk på på den app, du vil lukke.
Find dine apps
Du kan se alle dine apps ved at stryge op fra bunden af skærmen på startskærmen.
BESKEDER
Hold dig orienteret om, hvad der sker på telefonen, ved hjælp af beskeder.
© 2022 HMD Global Oy. Alle rettigheder forbeholdes. 15

Nokia 7.1 Brugervejledning
Brug underretningspanelet
Når du modtager nye underretninger som f.eks. beskeder eller ubesvarede opkald, vises
der indikatorikoner på statuslinjen øverst på skærmen. Hvis du vil se flere oplysninger om
underretningerne, skal du trække statuslinjen ned. Hvis du vil lukke visningen, skal du stryge
op på skærmen.
Hvis du vil åbne underretningspanelet, skal du trække statuslinjen ned. Stryg op på skærmen
for at lukke underretningspanelet.
Hvis du vil ændre indstillingerne for underretninger for en app, skal du trykke på Indstillinger
> Apps og underretninger > Underretninger > Appunderretninger og derefter trykke på
appens navn for at åbne indstillingerne for appen. Du kan slå underretninger til eller fra for
hver enkelt app. Hvis du vil se, hvilke apps der ikke har tilladelse til at sende underretninger,
skal du trykke på Alle apps > Apps: Slået fra .
__Tip:__Hvis du vil se underretningsprikker, skal du trykke på Indstillinger >
Apps og underretninger > Underretninger og slå Tillad underretningsprikker til. Der vises
en lille prik på appikonet, hvis du har fået en underretning, som du ikke har reageret på endnu.
Tryk på og hold ikonet for at se de tilgængelige indstillinger. Du kan trykke på underretningen
for at åbne den eller stryge for at afvise den.
Brug ikonerne til hurtige indstillinger
Du kan aktivere funktioner ved at trykke på ikonerne til hurtige indstillinger i
underretningspanelet. Hvis du vil se flere ikoner, skal du trække menuen ned.
Hvis du vil arrangere ikonerne på en ny måde, skal du trykke på , trykke på og holde et ikon
og derefter trække det til en anden placering.
© 2022 HMD Global Oy. Alle rettigheder forbeholdes. 16

Nokia 7.1 Brugervejledning
REGULER LYDSTYRKEN
Skift lydstyrken
Hvis du har problemer med at høre din telefon, når den ringer i støjende omgivelser, eller hvis
opkaldslyden er for høj, kan du ændre lydstyrken til et niveau, der passer dig, ved at bruge
lydstyrketasterne på siden af telefonen.
Tilslut ikke til produkter, som skaber et udgangssignal, da dette kan beskadige enheden. Tilslut
ikke lydstikket til en spændingskilde. Vær særligt opmærksom på lydstyrken, hvis du forbinder
lydstikket med en ekstern enhed eller et headset, der ikke er godkendt til brug med denne
enhed.
Skift lydstyrken for medier og apps
Tryk på en lydstyrketast på siden af telefonen for at se statuslinjen for lydstyrke. Tryk på , og
træk skyderen på lydstyrkelinjen for medier og apps til venstre eller højre.
Indstil telefonen til lydløs
Hvis du vil indstille telefonen til lydløs, skal du trykke på og holde lydstyrketasten og derefter
trykke på tasten igen. Det første tryk indstiller telefonen til kun at vibrere, det andet tryk slå
lyden fra.
Tip: Ønsker du ikke, at telefonen skal være i lydløs tilstand, men kan ikke svare lige nu? Du
kan gøre et indgående opkald lydløst ved at trykke på tasten for lydstyrke ned. Du kan også
indstille telefonen til at slå ringetonen fra, når den tages op: Tryk på Indstillinger > System
> Bevægelser > Lydløs, når den tages op , og slå funktionen til.
Hvis du vil kunne afvise et indgående opkald ved at vende telefonen, skal du trykke på
Indstillinger > System > Bevægelser > Vend for at afvise opkald , og slå funktionen til.
SKÆRMBILLEDER
Tag et skærmbillede
Hvis du vil tage et skærmbillede, skal du åbne underretningspanelet og trække statusbjælken
nedad. Tryk på Hent skærmbillede . Du kan se de registrerede billeder i Billeder .
Det er ikke muligt at tage et skærmbillede, samtidig med at du bruger nogle apps og
funktioner.
BATTERILEVETID
Få mest muligt ud af telefonen, og opnå samtidig den batterilevetid, du har brug for. Der er
forskellige ting, du kan gøre for at spare på strømmen på telefonen.
© 2022 HMD Global Oy. Alle rettigheder forbeholdes. 17

Nokia 7.1 Brugervejledning
Længere batterilevetid
Sådan sparer du på strømmen:
1. Oplad altid batteriet helt.
2. Slå unødvendige lyde fra, f.eks.
lyde fra tryk. Tryk på Indstillinger
> Lyd > Avanceret , og vælg,
hvilke lyde der skal beholdes, under
Andre lyde og vibrationer .
3. Brug hovedtelefoner med kabel i stedet
for højttaleren.
4. Indstil telefonskærmen til at slukkes efter
kort tid. Tryk på Indstillinger > Skærm >
Avanceret > Dvale , og vælg tidspunktet.
5. Tryk på Indstillinger > Skærm >
Lysstyrke . Du kan indstille lysstyrken ved
at trække lysstyrkeskyderen. Sørg for, at
Tilpasset lysstyrke er deaktiveret.
6. Luk apps, der kører i baggrunden: Tryk på
, og vælg de apps, du ikke har brug for.
7. Aktivér Styring af baggrundsaktiviteter.
Underretningerne for visse apps og
mails kan muligvis ikke hentes med
det samme. Du kan styre batteriets
levetid ved at føje eller fjerne apps til/fra
hvidlisten. Tryk på Indstillinger > Batteri
> Styring af baggrundsaktiviteter .
8. Slå strømsparefunktionen til:
Tryk på Indstillinger > Batteri >
Batterisparefunktion , og vælg Til .
9. Brug placeringstjenester selektivt: Slå
placeringstjenester fra, når du ikke har
brug for dem. Tryk på Indstillinger >
Sikkerhed og placering > Placering , og
sæt den til Fra .
10. Brug netværksforbindelser selektivt:
Slå kun Bluetooth til, når det er
nødvendigt. Brug en Wi-Fi-forbindelse
til at oprette forbindelse til internettet
i stedet for en mobildataforbindelse.
Deaktiver søgningen efter tilgængelige
trådløse netværk på telefonen. Tryk på
Indstillinger > Netværk og internet >
Wi-Fi , og sæt den til Fra . Hvis du lytter
til musik eller bruger telefonen på anden
måde og ikke vil modtage eller foretage
opkald, skal du skifte til flytilstand. Tryk
på Indstillinger > Netværk og internet >
Flytilstand .
Flytilstand afbryder forbindelser til mobilnetværket og slår enhedens trådløse funktioner fra.
SPAR UDGIFTER TIL DATAROAMING
Du kan reducere udgifterne til dataroaming og spare penge på telefonregningen, hvis du
ændrer mobildataindstillingerne. Rediger Wi-Fi- og mobilnetværksindstillingerne for at bruge
den optimale forbindelsesmetode.
Dataroaming betyder, at du bruger telefonen til at modtage data via netværk, som din
netværksudbyder ikke ejer eller driver. Hvis du går på internettet, mens du roamer, kan
udgifterne til datatrafik blive øget betydeligt, især i udlandet.
Det er generelt hurtigere og billigere at bruge en Wi-Fi-forbindelse frem for en
mobildataforbindelse. Hvis der både er en tilgængelig Wi-Fi-forbindelse og en tilgængelig
mobildataforbindelse, bruger telefonen Wi-Fi-forbindelsen.
© 2022 HMD Global Oy. Alle rettigheder forbeholdes. 18

Nokia 7.1 Brugervejledning
Opret forbindelse til et Wi-Fi-netværk
1. Tryk på Indstillinger > Netværk og internet > Wi-Fi .
2. Sørg for, at Wi-Fi-netværk er skiftet til Til .
3. Vælg den forbindelse, du vil bruge.
Afbryd mobildataforbindelsen
Stryg nedad fra toppen af skærmen, tryk på Mobildata , og slå Mobildata fra.
Tip: Du kan også følge din databrug ved at trykke på Indstillinger > Netværk og internet >
Databrug .
Stop dataroaming
Tryk på Indstillinger > Netværk og internet > Mobilnetværk , og slå Roaming fra.
SKRIV TEKST
Lær, hvordan du skriver tekst hurtigt og effektivt med telefonens tastatur.
Brug tastaturet på skærmen
Det er nemt at skrive ved hjælp af tastaturet på skærmen. Tastaturet kan bruges både
i portræt- eller landskabstilstand. Tastaturlayoutet kan variere i forskellige apps og på
forskellige sprog.
Hvis du vil åbne skærmtastaturet, skal du trykke på et tekstfelt.
Skift mellem store og små bogstaver
Tryk på Skift-tasten. Hvis du vil aktivere Caps Lock-tilstand, skal du dobbelttrykke på tasten.
Tryk på Skift-tasten igen for at vende tilbage til normal tilstand.
Skriv et tal eller et specialtegn
Tryk på tal- og symboltasten. Nogle specialtegntaster kan vise flere symboler. Hvis du vil se
flere symboler, skal du trykke på et symbol eller specialtegn og holde det nede.
© 2022 HMD Global Oy. Alle rettigheder forbeholdes. 19

Nokia 7.1 Brugervejledning
Indsæt emojis
Tryk på emoji-tasten, og vælg emojien.
Kopiér eller indsæt tekst
Tryk på et ord, og hold nede, træk markørerne før og efter ordet for at markere afsnittet, du
vil kopiere, og tryk på KOPIÉR . Du kan indsætte teksten, hvor du vil have den, ved at vælge
INDSÆT .
Tilføj et accenttegn til et tegn
Tryk på og hold tegnet nede, og tryk på accenten eller tegnet med accent, hvis det
understøttes på dit tastatur.
Slet et tegn
Tryk på tilbagetasten.
Flyt markøren
Hvis du vil redigere et ord, du lige har skrevet, skal du trykke på ordet og trække markøren til
det ønskede sted.
Brug tastaturets ordforslag
Telefonen foreslår ord, mens du skriver, så du kan skrive hurtigere og mere nøjagtigt.
Ordforslag er muligvis ikke tilgængelige på alle sprog.
Når du begynder at skrive et ord, foreslår telefonen mulige ord. Når det ønskede ord vises på
listen med forslag, skal du vælge ordet. Se flere forslag ved at trykke forslaget og holde det
nede.
Tip: Hvis det foreslåede ord er markeret med fed skrift, erstattes det ord, du har skrevet,
automatisk med dette ord. Hvis ordet er forkert, skal du trykke på det for at få nogle andre
forslag.
Hvis tastaturet ikke skal foreslå ord, mens du skriver, skal du deaktivere rettelser. Tryk på
Indstillinger > System > Sprog og input > Virtuelt tastatur . Vælg det tastatur, du normalt
bruger. Tryk på Rettelser , og deaktiver den tekstrettelsesmetode, du ikke vil bruge.
Ret et ord
Hvis du opdager, at du har stavet et ord forkert, skal du trykke på det for at se rettelsesforslag.
© 2022 HMD Global Oy. Alle rettigheder forbeholdes. 20

Nokia 7.1 Brugervejledning
Slå stavekontrollen fra
Tryk på Indstillinger > System > Sprog og input > Avanceret > Stavekontrol , og sæt
Stavekontrol til Fra .
DATO OG KLOKKESLÆT
Hold styr på tiden – lær, hvordan du bruger telefonen som et ur og vækkeur, og hvordan du
holder dine aftaler, opgaver og tidsplaner opdaterede.
Indstil dato og tid
Tryk på Indstillinger > System > Dato og tid .
Automatisk opdatering af klokkeslæt og dato
Du kan indstille telefonen til at opdatere klokkeslættet, datoen og tidszonen automatisk.
Automatisk opdatering er en netværkstjeneste, og den er muligvis ikke tilgængelig hos din
netværksudbyder eller i det område, du befinder dig i.
1. Tryk på Indstillinger > System > Dato og tid .
2. Slå Automatisk dato og tid til.
3. Slå Automatisk tidszone til.
Skift til 24-timers ur
Tryk på Indstillinger > System > Dato og tid , og slå Brug 24-timersformat til.
UR OG ALARM
Dit ur er ikke kun til at få alarmer – lær, hvad du ellers kan foretage dig.
Brug nedtællingstimeren
Så er det slut med at overstege og overkoge maden – brug nedtællingstimeren, når du laver
mad.
1. Tryk på Ur > TIMER .
2. Angiv varigheden af timeren.
© 2022 HMD Global Oy. Alle rettigheder forbeholdes. 21

Nokia 7.1 Brugervejledning
Brug stopuret
Brug stopuret til at se dine fremskridt på løbebanen.
Tryk på Ur > STOPUR .
Indstil en alarm
Du kan bruge telefonen som en alarm eller et vækkeur.
1. Tryk på Ur > Alarm .
2. Tilføj en alarm ved at trykke på .
3. Hvis du vil ændre en alarm, skal du trykke på den. Hvis du vil indstille alarmen til at blive
gentaget på forskellige datoer, skal du markere Gentag og markere ugedagene.
Udsæt en alarm
Hvis du ikke vil op, lige når vækkeuret ringer, så stryg alarmen til venstre. Hvis du
vil justere varigheden af udsættelsen, skal du trykke på Ur > > Indstillinger >
Varighed af udsættelse og vælge den ønskede varighed.
Slå en alarm fra
Når alarmen lyder, skal du stryge alarmen mod højre.
Slet en alarm
Tryk på Ur > Alarm . Vælg alarmen, og tryk på Slet .
LOMMEREGNER
Du behøver ikke længere have en lommeregner i lommen. Du har en på telefonen.
Brug lommeregneren
Tryk på Lommeregner , og foretag din udregning.
Tryk på > Historik for at se dine tidligere udregninger.
© 2022 HMD Global Oy. Alle rettigheder forbeholdes. 22

Nokia 7.1 Brugervejledning
HJÆLPEFUNKTIONER
Du kan ændre forskellige indstillinger, så det er nemmere at bruge din telefon.
Gør skriften større eller mindre.
Skal skrifttyperne på telefonen være større?
1. Tryk på Indstillinger > Hjælpefunktioner .
2. Tryk på Skriftstørrelse . Du kan øge eller mindske skriftstørrelsen ved at trække i skyderen
til skriftstørrelsesniveau.
Gør visningen større eller mindre.
Skal elementerne på skærmen gøres mindre eller større?
1. Tryk på Indstillinger > Hjælpefunktioner .
2. Tryk på Visningsstørrelse , og træk i skyderen til visningsstørrelsesniveau for at justere
størrelsen på visningen.
© 2022 HMD Global Oy. Alle rettigheder forbeholdes. 23

Nokia 7.1 Brugervejledning
4 Få forbindelse til venner og familie
OPKALD
Foretag et opkald
1. Tryk på .
2. Skriv et nummer, eller tryk på , og vælg en kontakt, du vil ringe til.
3. Tryk på . Hvis du har indsat et andet SIM-kort, skal du trykke på det tilhørende ikon for at
foretage et opkald fra et bestemt SIM-kort.
Besvar et opkald
Når telefonen ringer, skal du stryge op for at besvare.
Tip: Ønsker du ikke, at telefonen skal være i lydløs tilstand, men kan ikke svare lige nu? Du
kan gøre et indgående opkald lydløst ved at trykke på tasten for lydstyrke ned. Du kan også
indstille telefonen til at slå ringetonen fra, når den tages op: Tryk på Indstillinger > System
> Bevægelser > Lydløs, når den tages op , og slå funktionen til.
Hvis du vil kunne afvise et indgående opkald ved at vende telefonen, skal du trykke på
Indstillinger > System > Bevægelser > Vend for at afvise opkald , og slå funktionen til.
Afvis et opkald
Du kan afvise et opkald ved at stryge ned.
KONTAKTPERSONER
Gem og organiser vennernes og familiemedlemmernes telefonnumre.
Gem en kontakt fra opkaldshistorikken
1. Tryk på på Telefon for at se opkaldshistorikken.
2. Tryk på det nummer, du vil gemme.
3. Vælg enten Opret ny kontaktperson eller Føj til en kontakt .
4. Skriv kontaktoplysningerne, og tryk på Gem .
© 2022 HMD Global Oy. Alle rettigheder forbeholdes. 24

Nokia 7.1 Brugervejledning
Tilføj en kontakt
1. Tryk på Kontaktpersoner > .
2. Udfyld oplysningerne.
3. Tryk på Gem .
Rediger en kontakt
1. Tryk på Kontaktpersoner , og tryk på den kontaktperson, du vil redigere.
2. Tryk på .
3. Rediger oplysningerne.
4. Tryk på Gem .
Søg efter en kontaktperson
1. Tryk på Kontaktpersoner .
2. Tryk på .
Importér eller eksportér kontakter
Tryk på Kontaktpersoner > > Indstillinger > Importér eller Eksportér .
GEM OG MODTAG MEDDELELSER
Hold kontakten med vennerne og familiemedlemmerne på sms.
Send en besked
1. Tryk på Beskeder .
på kontakten.
2. Tryk på .
3. Hvis du vil tilføje en modtager, skal
du skrive modtagerens nummer i et
modtagerfelt. Du kan tilføje en kontakt
ved at begynde at skrive navnet og trykke
Tip: Hvis du vil sende et billede i en besked, skal du trykke på Billeder , trykke på det billede,
du vil dele, og derefter trykke på . Vælg Beskeder .
© 2022 HMD Global Oy. Alle rettigheder forbeholdes. 25
4. Når du har valgt alle modtagerne, skal du
trykke på .
5. Skriv meddelelsen i tekstfeltet.
6. Tryk på .

Nokia 7.1 Brugervejledning
Læs en besked
1. Tryk på Beskeder .
2. Tryk på den meddelelse, du vil læse. Du kan også læse en meddelelse fra
underretningspanelet. Stryg nedad fra toppen af skærmen, og tryk på meddelelsen.
Svar på en besked
1. Tryk på Beskeder .
2. Tryk på den meddelelse, du vil besvare.
3. Skriv dit svar i tekstfeltet under meddelelse, og tryk på .
Du kan læse og svare på mails på telefonen, mens du er på farten.
Tilføj en mailkonto
Første gang du bruger Gmail-appen, bliver du bedt om at konfigurere din mailkonto.
1. Tryk på Gmail .
2. Du kan vælge den adresse, der er knyttet til din Google-konto, eller trykke på
Tilføj mailadresse .
3. Når du har tilføjet alle kontiene, skal du trykke på GÅ TIL GMAIL .
Slet en mailkonto
1. Tryk på Indstillinger > Brugere og konti .
2. Tryk på den konto, du vil slette, og tryk på FJERN KONTO .
Send mail
1. Tryk på Gmail .
2. Tryk på .
3. Skriv en adresse i feltet Til , eller tryk på
© 2022 HMD Global Oy. Alle rettigheder forbeholdes. 26
> Tilføj fra kontakter .
4. Skriv meddelelsens emne og indhold.
5. Tryk på .

Nokia 7.1 Brugervejledning
Læs og besvar mail
1. Tryk på Gmail .
2. Tryk på den meddelelse, du vil læse.
3. Hvis du vil besvare meddelelsen, skal du trykke på eller trykke på > Besvar alle .
Slet mail
1. Tryk på Gmail .
2. Tryk på den meddelelse, du vil slette, og tryk på .
3. Hvis du vil slette flere meddelelser, skal du trykke på cirklen med modtagerens initialer for
at vælge meddelelser og trykke på .
VÆR SOCIAL
Vil du gerne i kontakt med andre og dele ting med de mennesker, du har i dit liv? Du kan holde
dig ajour med, hvad vennerne foretager sig, ved hjælp af sociale apps.
Sociale apps
For at holde kontakten med venner og familier skal du logge på dine tjenester til chatbeskeder,
deling og sociale netværk. Vælg den tjeneste, du vil bruge, fra Startskærm. Du kan hente
sociale apps i Google Play Store . De tilgængelige tjenester kan variere.
© 2022 HMD Global Oy. Alle rettigheder forbeholdes. 27

Nokia 7.1 Brugervejledning
5 Kamera
KAMERA – GRUNDLÆGGENDE BRUG
Hvorfor gå rundt med et separat kamera, hvis din telefon har alt, hvad du skal bruge for at
kunne fastholde minderne? Med telefonens kamera kan du nemt tage billeder og optage
videoer.
Tag et billede
Tag skarpe og levende billeder – indfang de bedste øjeblikke i dit fotoalbum.
1. Tryk på Kamera .
2. Tag sigte, og fokuser.
3. Tryk på .
Tag et selfie
Vil du gerne tage den helt rigtige selfie? Brug telefonens frontkamera til at tage en.
1. Tryk på Kamera > for at skifte til frontkameraet.
2. Tryk på .
Tag en bothie
Ud over det perfekte selfie kan du også tage et billede med delt skærm med telefonens
kamera. Det gør du ved at bruge kameraet foran og bagpå på samme tid.
1. Tryk på Kamera , og tryk på .
2. Tryk på Dobbelt for at tage et billede
med delt skærm. Eller tryk på for at
tage et billede i billede-foto.
3. Tag sigte, og fokuser.
4. Tryk på .
5. Tryk på Enkelt for at gå tilbage til fuld
skærm.
Tip: Når du tager et billede i billede-foto eller optager en billede i billede-video og vil flytte det
mindre bilede, skal du trykke på og holde det og trække det til det ønskede sted.
© 2022 HMD Global Oy. Alle rettigheder forbeholdes. 28

Nokia 7.1 Brugervejledning
Tag panoramabilleder
1. Tryk på Kamera .
2. Stryg til højre under søgeren for at finde Panorama , og tryk på den.
3. Tryk på , og følg instruktionerne på telefonen.
Tag billeder med en timer
Vil du gerne have tid til at være med på billedet? Prøv timeren.
1. Tryk på Kamera > .
2. Vælg timeren, og tryk på .
OPTAG EN VIDEO
Optag en video
Du kan skifte til videooptagelsestilstand ved at stryge til venstre.
BRUG DIT KAMERA SOM EN PROFESSIONEL
Indstil kameraet til Pro-tilstand
Tryk på Kamera > Pro .
Brug Bokeh-tilstand
Hvis du vil kunne skifte fokusområdet i dit foto, efter du har taget det, skal du bruge tilstanden
Bokeh, når du tager et foto.
1. Tryk på Kamera > Bokeh .
2. Tag sigte, og fokuser, og tryk på .
3. Vælg det foto, du lige har taget – du kan se det nederst til højre.
4. Tryk på > Bokeh Editor for at redigere dit foto.
© 2022 HMD Global Oy. Alle rettigheder forbeholdes. 29

Nokia 7.1 Brugervejledning
Vælg den bedste eksponering
Hvis du vil ændre eksponeringsindstillingerne, skal du i Pro-tilstand trykke på og vælge
indstillingen.
Tag billeder i høj kvalitet
Tryk på > Opløsning i appen Kamera, og indstil den ønskede opløsning.
HAV DET SJOVT MED KAMERAET
Vil du prøve noget sjovt? Prøv de forskellige animojis. Eller hvis du ser lidt trist ud, kan du
bruge et filter til at tage et skønhedsfoto.
Brug animojis
Tryk på Kamera > .
• For at tage et animoji-foto af din ven skal du pege kameraet mod din vens ansigt, vælge en
dyrefigur og trykke på .
• For at tage et animoji-foto af dig selv skal du trykke på , vælge en dyrefigur og trykke på
.
• For at tage kunstneriske billeder skal du trykke på og vælge mellem de forskellige
muligheder.
Tag et skønhedsfoto
Selv efter en lang nat kan du stadig se godt ud. Tag et selfie med skønhedsfilteret.
1. Tryk på Kamera > .
2. Tryk på > Skønhed til , og træk skyderen, indtil du har det ønskede resultat.
3. Tryk på .
GEM DINE BILLEDER OG VIDEOER PÅ ET HUKOMMELSESKORT
Hvis der sidder et hukommelseskort i telefonen, og telefonens hukommelse er fyldt op, kan du
gemme de billeder og videoer, du tager og optager, på hukommelseskortet.
Tip: Du får den bedste videokvalitet, hvis du optager video til telefonens hukommelse. Hvis
du optager video til hukommelseskortet, anbefaler vi, at det microSD-kort, du bruger, er et
hurtigt kort med 4-128 GB fra en kendt producent.
© 2022 HMD Global Oy. Alle rettigheder forbeholdes. 30

Nokia 7.1 Brugervejledning
Skift placeringen af gemte billeder og videoer
1. Tryk på Kamera .
2. Tryk på > Datalager .
DINE BILLEDER OG VIDEOER
Vis billeder og videoer på telefonen
Vil du gerne genopleve disse betydningsfulde øjeblikke? Vis billeder og videoer på telefonen.
Tryk på Billeder .
Kopiér dine billeder og videoer til din computer
Vil du gerne vise dine billeder og videoer på en større skærm? Flyt dem til din computer.
Du kan bruge computerens filstyring til at kopiere eller flytte billeder og videoer til
computeren.
Tilslut telefonen til en computeren med et kompatibelt USB-kabel. Hvis du vil indstille USBforbindelsestypen, skal du åbne underretningspanelet og trykke på USB-beskeden.
Del dine billeder og videoer
Du kan dele dine billeder og videoer hurtigt og nemt, så dine venner og din familie kan se dem.
1. Tryk på det billede, du vil dele i Fotos , og tryk på .
2. Vælg, hvordan du vil dele billedet eller videoen.
© 2022 HMD Global Oy. Alle rettigheder forbeholdes. 31

Nokia 7.1 Brugervejledning
6 Internet og forbindelser
AKTIVÉR WI-FI
Det er generelt hurtigere og billigere at bruge en Wi-Fi-forbindelse frem for en
mobildataforbindelse. Hvis der både er en tilgængelig Wi-Fi-forbindelse og en tilgængelig
mobildataforbindelse, bruger telefonen Wi-Fi-forbindelsen.
Slå Wi-Fi til
1. Tryk på Indstillinger > Netværk og internet > Wi-Fi .
2. Sæt Wi-Fi til Til .
3. Vælg den forbindelse, du vil bruge.
Din Wi-Fi-forbindelse er aktiv, når vises på statuslinjen øverst på skærmen.
Vigtigt: Brug kryptering for at øge sikkerheden i forbindelse med din Wi-Fi-forbindelse. Hvis du
bruger kryptering, mindskes risikoen for, at andre får adgang til dine data.
Tip: Hvis du vil finde din placering, når der ikke er nogen tilgængelige satellitsignaler, f.eks.
når du er indendørs eller står mellem høje bygninger, skal du slå Wi-Fi til for at forbedre
positionsbestemmelsens nøjagtighed.
1
Bemærk! Brugen af Wi-Fi kan være underlagt restriktioner i nogle lande. I EU er det f.eks. kun tilladt
at bruge Wi-Fi på 5150-5350 MHz indendørs, og i USA og Canada må du kun benytte Wi-Fi på 5,15–5,25
GHz indendørs. Kontakt de lokale myndigheder for at få flere oplysninger.
Vigtigt! Brug kryptering for at øge sikkerheden i forbindelse med din Wi-Fi-forbindelse. Hvis du bruger
kryptering, mindskes risikoen for, at andre får adgang til dine data.
BRUG EN MOBILDATAFORBINDELSE
Afbryd mobildataforbindelsen
Stryg nedad fra toppen af skærmen, tryk på Mobildata , og slå Mobildata fra.
Aktivér mobildataforbindelsen
Stryg nedad fra toppen af skærmen, tryk på Mobildata , og slå Mobildata til.
© 2022 HMD Global Oy. Alle rettigheder forbeholdes. 32

Nokia 7.1 Brugervejledning
Brug en mobildataforbindelse ved roaming
Tryk på Indstillinger > Netværk og internet > Mobilnetværk , og sæt Roaming til Til .
Tip: Du kan også følge din databrug ved at trykke på Indstillinger > Netværk og internet >
Databrug .
1
Hvis du går på internettet, mens du roamer, kan udgifterne til datatrafik stige betydeligt, især i
udlandet.
1
BRUG INTERNETTET
Brug din telefon til at få forbindelse mellem computeren og internettet.
Det er nemt at bruge internettet fra din laptop, mens du er på farten. Gør din telefon til et WiFi-hotspot, og brug din mobildataforbindelse til at få adgang til internettet fra din bærbare
computer eller en anden enhed.
1. Tryk på Indstillinger > Netværk og internet > Hotspot og internetdeling .
2. Aktivér Wi-Fi-hotspot for at dele din mobildataforbindelse over Wi-Fi, Netdeling via USB
for at bruge en USB-forbindelse eller Netdeling og mobilt hotspot for at bruge Bluetooth.
Den anden enhed bruger data fra dit dataabonnement, og det kan medføre udgifter til
datatrafik. Kontakt din netværksudbyder for at få oplysninger om tilgængelighed og gebyrer.
Kom i gang med at surfe
Du behøver ikke en computer – du kan nemt gå på internettet på telefonen. Få de seneste
nyheder, og besøg dine favoritwebsteder. Du kan bruge browseren på telefonen til at få vist
websider på internettet.
1. Tryk på Chrome .
2. Skriv en webadresse, og tryk på .
Tip: Hvis din netværksudbyder ikke opkræver et fast beløb for din datatrafik, kan du spare på
omkostninger til datatrafik ved at oprette forbindelse til internettet via et Wi-Fi-netværk.
© 2022 HMD Global Oy. Alle rettigheder forbeholdes. 33
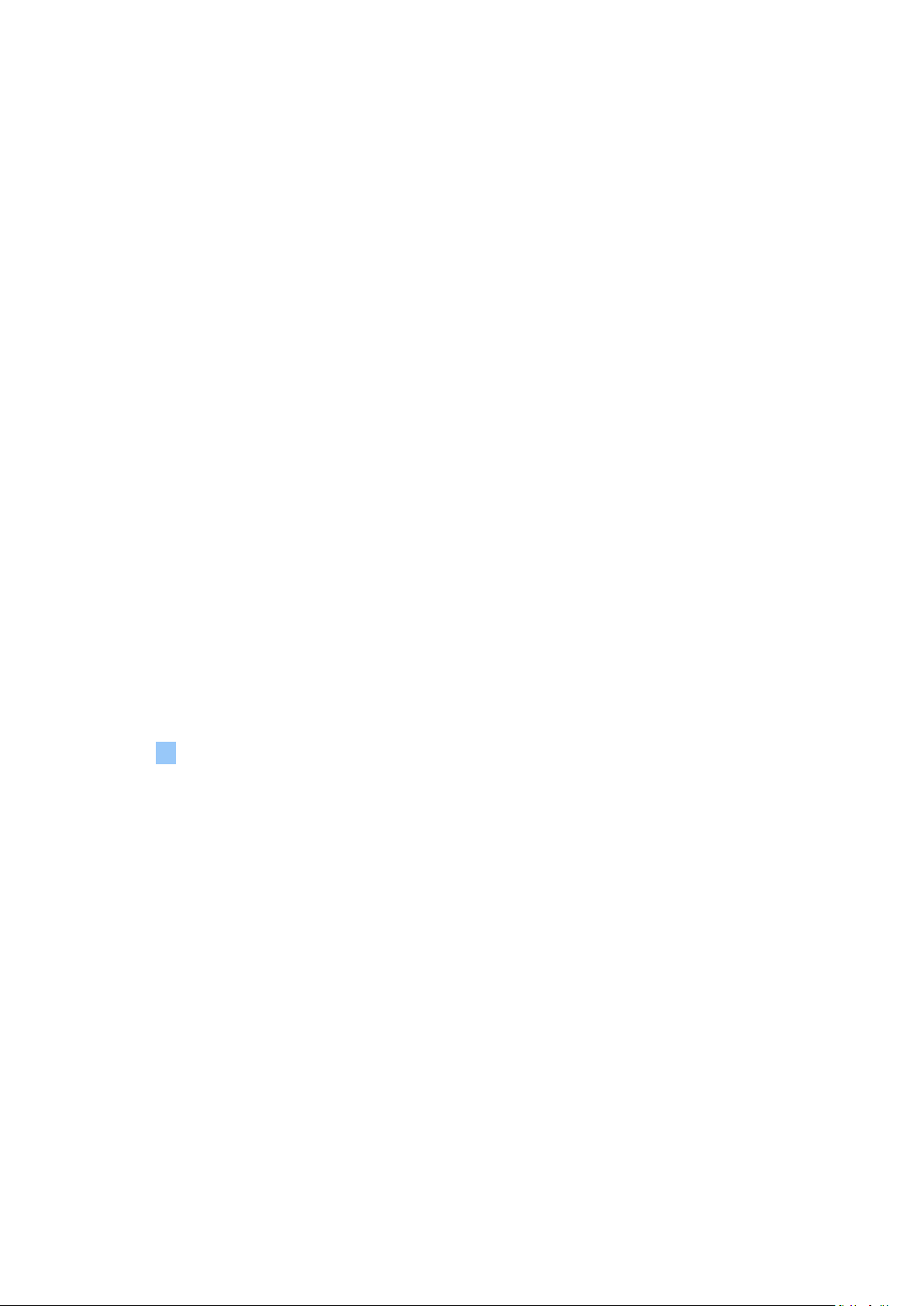
Nokia 7.1 Brugervejledning
Åbn en ny fane
Hvis du vil besøge flere websteder på samme tid, kan du åbne nye browserfaner og skifte
mellem dem.
Åbn Chrome.
1. Tryk på feltet ud for adresselinjen.
2. Tryk på .
Skift mellem faner
Åbn Chrome.
1. Tryk på feltet ud for adresselinjen.
2. Tryk på den ønskede fane.
Luk en fane
Åbn Chrome.
1. Tryk på feltet ud for adresselinjen.
2. Tryk på X på den fane, du vil lukke.
Søg på internettet
Udforsk internettet og verden udenfor med Google-søgninger. Du kan bruge tastaturet til at
skrive dine søgeord.
Åbn Chrome.
1. Tryk på søgelinjen.
2. Skriv søgeordet i søgefeltet.
3. Tryk på .
Du kan også vælge et søgeord fra de viste forslag.
© 2022 HMD Global Oy. Alle rettigheder forbeholdes. 34

Nokia 7.1 Brugervejledning
Brug dit dataabonnement effektivt
Hvis du er bekymret for dataudgifterne, kan din telefon hjælpe dig med at forhindre, at visse
apps sender og modtager data, når de kører i baggrunden.
1. Tryk på Indstillinger > Netværk og internet > Databrug > Datasparefunktion .
2. Sæt Datasparefunktion til Til .
AFBRYD EN FORBINDELSE
Afbryd internetforbindelser
Du kan spare på batteriet ved at afbryde internetforbindelser, der er åbne i baggrunden. Dette
kan du gøre uden at lukke nogen apps.
1. Tryk på Indstillinger > Netværk og internet > Wi-Fi .
2. Sæt Wi-Fi til Fra .
Afbryd mobildataforbindelsen
Stryg nedad fra toppen af skærmen, tryk på Mobildata , og slå Mobildata fra.
Aktivér flytilstand
1. Tryk på Indstillinger > Netværk og internet .
2. Aktivér Flytilstand .
Flytilstand afbryder forbindelser til mobilnetværket og slår enhedens trådløse funktioner fra.
Du skal overholde de instruktioner og sikkerhedskrav, som gives af f.eks. flyselskaber, samt
alle gældende love og regler. Hvis det er tilladt, kan du oprette forbindelse til et Wi-Fi-netværk,
f.eks. for at gå på internettet eller for at skifte til Bluetooth-deling i flytilstand.
BLUETOOTH®
Du kan oprette en trådløs forbindelse til andre kompatible enheder, f.eks. telefoner,
computere, headset og bilsæt. Du kan også sende dine billeder til kompatible telefoner eller
til din computer.
© 2022 HMD Global Oy. Alle rettigheder forbeholdes. 35

Nokia 7.1 Brugervejledning
Tilslut til Bluetooth-tilbehør
Du kan tilslutte mange nyttige Bluetooth-enheder til din telefon. Med et trådløst headset
(sælges separat) kan du f.eks. tale håndfrit i telefonen – og du kan fortsætte med at gøre det,
du er i gang med, f.eks. arbejde på computeren, under et opkald. Når en telefon tilsluttes en
Bluetooth-enhed, kaldes det parring.
1. Tryk på Indstillinger >
Tilsluttede enheder > Bluetooth .
2. Sæt Bluetooth til Til .
3. Sørg for, at den anden enhed er
tændt. Du skal muligvis starte
pardannelsesprocessen fra den anden
enhed. Du finder flere oplysninger i
Da enheder med Bluetooth trådløs teknologi kommunikerer via radiobølger, behøver der ikke
at være en direkte, fri luftlinje mellem enhederne. Bluetooth-enheder skal imidlertid være
inden for 10 meter fra hinanden, ligesom forbindelsen kan forstyrres af forhindringer såsom
vægge eller andet elektronisk udstyr.
De parrede enheder kan tilsluttes telefonen, når Bluetooth er slået til. Andre enheder kan kun
registrere telefonen, hvis visningen med Bluetooth-indstillinger er åben.
Du bør ikke oprette bindinger til ukendte enheder eller godkende anmodninger om forbindelse
fra ukendte enheder. På denne måde kan du nemmere beskytte telefonen mod skadeligt
indhold.
brugervejledningen til den anden enhed.
4. Hvis du vil parre telefonen og enheden,
skal du på listen med fundne Bluetoothenheder trykke på den ønskede enhed.
5. Du skal muligvis skrive en adgangskode.
Du finder flere oplysninger i
brugervejledningen til den anden enhed.
Fjern en parring
Hvis du ikke længere har den enhed, du har parret med din telefon, kan du fjerne parringen.
1. Tryk på Indstillinger > Tilsluttede enheder > Bluetooth .
2. Tryk på ud for et enhedsnavn.
3. Tryk på GLEM .
Opret forbindelse til din vens telefon med Bluetooth
Du kan bruge Bluetooth til at oprette en trådløs forbindelse til din vens telefon, så I kan dele
billeder og meget mere.
1. Tryk på Indstillinger >
Tilsluttede enheder > Bluetooth .
2. Sørg for, at Bluetooth er slået til på begge
telefoner.
© 2022 HMD Global Oy. Alle rettigheder forbeholdes. 36

Nokia 7.1 Brugervejledning
3. Sørg for, at telefonerne kan ses af
hinanden. Du skal være i visningen med
Bluetooth-indstillinger, for at din telefon
kan være synlig for andre telefoner.
4. Du kan se de Bluetooth-telefoner, der er
Adgangskoden skal kun bruges, første gang du opretter forbindelse til en enhed.
Send dit indhold via Bluetooth
Når du vil dele dit indhold eller sende billeder, du har taget, til en ven, kan du bruge Bluetooth
til at sende dem til kompatible enheder.
Du kan bruge flere Bluetooth-forbindelser på samme tid. Du kan f.eks. sende ting til en anden
enhed, mens du bruger et Bluetooth-headset.
1. Tryk på Indstillinger >
Tilsluttede enheder > Bluetooth .
2. Sæt Bluetooth til Til .
3. Gå til det indhold, du vil sende, og tryk på
> Bluetooth .
4. Tryk på den enhed, der skal oprettes
forbindelse til. Du kan se de
inden for dækningsområdet. Tryk på den
telefon, du vil oprette forbindelse til.
5. Skriv eller acceptér adgangskoden,
hvis den anden telefon kræver en
adgangskode, og trykke på Par .
Bluetooth-enheder, der er inden for
dækningsområdet.
5. Skriv adgangskoden, hvis den anden enhed
kræver en adgangskode. Adgangskoden,
som du kan oprette, skal skrives på
begge enheder. Nogle enheder har en
fast adgangskode. Du kan finde flere
oplysninger i brugervejledningen til den
anden enhed.
Placeringen af de filer, du modtager, afhænger af den anden enhed. Du finder flere oplysninger
i brugervejledningen til den anden enhed.
VPN
Du har muligvis brug for en VPN-forbindelse (virtuelt privat netværk) for at få adgang til din
virksomheds ressourcer, f.eks. intranet og virksomhedsmail. Eller måske skal du bruge en VPNtjeneste til private formål.
Kontakt virksomhedens it-administrator for at få oplysninger om VPN-konfigurationen, eller gå
ind på din VPN-tjenestes websted for at få flere oplysninger.
Brug en sikker VPN-forbindelse
1. Tryk på Indstillinger > Netværk og internet > VPN .
2. Hvis du vil tilføje en VPN-profil, skal du trykke på .
3. Skriv profiloplysningerne i overensstemmelse med instruktionerne fra virksomhedens itadministrator eller VPN-tjenesten.
© 2022 HMD Global Oy. Alle rettigheder forbeholdes. 37

Nokia 7.1 Brugervejledning
Rediger en VPN-profil
1. Tryk på ud for et profilnavn.
2. Rediger oplysningerne efter behov.
Slet en VPN-profil
1. Tryk på ud for et profilnavn.
2. Tryk på GLEM VPN .
© 2022 HMD Global Oy. Alle rettigheder forbeholdes. 38

Nokia 7.1 Brugervejledning
7 Musik og videoer
MUSIK
Lyt til din yndlingsmusik på telefonen – uanset hvor du er.
Afspil musik
1. Tryk på Afspil musik > > Musikbibliotek .
2. Tryk på kunstneren, albummet, nummeret, genren eller afspilningslisten, som du vil afspille.
Afbryd eller fortsæt afspilningen
Tryk på for at afbryde midlertidigt og på for at fortsætte.
Tip: Hvis du vil afspille sange i tilfældig rækkefølge, skal du trykke på .
Opret en afspilningsliste
Organiser din sange på afspilningslister med musik, der passer til forskellige stemninger.
1. Når der afspilles en sang, skal du trykke på > Føj til afspilningsliste .
2. Hvis du vil føje en sang til din nye afspilningsliste, skal du trykke på NY AFSPILNINGSLISTE ,
eller hvis du vil tilføje en sang fra en eksisterende afspilningsliste, skal du vælge
afspilningslisten på listen.
Føj sange til telefonen
Hvis du har gemt musiknumre eller videoer på din computer og gerne vil have adgang til dem
på din telefon, skal du bruge et USB-kabel til at synkronisere medierne mellem telefonen og
computeren.
1. Tilslut telefonen til en kompatibel computer med et USB-kabel.
2. Træk og slip dine sange og videoer til din telefon i computerens filhåndtering.
VIDEOER
Tag dine favoritmedier med på farten – se videoer, uanset hvor du er.
© 2022 HMD Global Oy. Alle rettigheder forbeholdes. 39

Nokia 7.1 Brugervejledning
Afspil en video
Tryk på Billeder , og tryk på den video, du vil afspille.
Tip: Du kan standse afspilningen midlertidigt ved at trykke på . Du kan fortsætte den ved at
trykke på .
Spol en video frem eller tilbage
Du kan spole en video frem eller tilbage ved at trykke skyderen nederst på skærmen mod højre
eller venstre.
© 2022 HMD Global Oy. Alle rettigheder forbeholdes. 40

Nokia 7.1 Brugervejledning
8 Organiser din dag
KALENDER
Hold styr på tiden – lær, hvordan du holder dine aftaler, opgaver og tidsplaner opdaterede.
Administrer kalendere
Tryk på Kalender > , og vælg, hvilken type kalender du vil se.
Kalendere tilføjes automatisk, når du tilføjer en konto på telefonen. Hvis du vil tilføje
en ny konto med en kalender, skal du gå til appmenuen og trykke på Indstillinger >
Brugere og konti > Tilføj konto .
Tilføj en begivenhed
Hvis der er en aftale eller begivenhed, du skal huske, så føj den til din Kalender.
1. Tryk på i Kalender , og vælg en posttype.
2. Skriv de ønskede oplysninger, og angiv tidspunktet.
3. Hvis en begivenhed skal gentages på bestemte dage, skal du trykke på Flere indstillinger >
Gentages ikke og vælge, hvor ofte begivenheden skal gentages.
4. Hvis du vil redigere påmindelsestiden, skal du trykke på påmindelsestiden og vælge den
ønskede tid.
Tip: Hvis du vil redigere en begivenhed, skal du trykke på den ønskede begivenhed og på .
Rediger derefter de ønskede oplysninger.
Slet en aftale
1. Tryk på begivenheden.
2. Tryk på > Slet .
© 2022 HMD Global Oy. Alle rettigheder forbeholdes. 41

Nokia 7.1 Brugervejledning
NOTER
Tag en note
Man kan nemt komme til at miste sine papirnoter. Du kan i stedet vælge at skrive dem med
appen Keep . På denne måde har du altid dine noter med dig.
1. Tryk på Keep > Tag en note .
2. Skriv en note.
Dine noter gemmes automatisk.
© 2022 HMD Global Oy. Alle rettigheder forbeholdes. 42

Nokia 7.1 Brugervejledning
9 Kort
FIND STEDER, OG FÅ RUTEVEJLEDNING
Find et sted
Google Maps hjælper dig med at finde bestemte placeringer og forretninger.
1. Tryk på Kort .
2. Skriv søgeord, f.eks. navnet på en gade eller et sted, på søgelinjen.
3. Vælg et element på listen med forslag, mens du skriver, eller tryk på for
at søge.
Placeringen vises på kortet. Hvis der ikke er nogen søgeresultater, skal du tjekke, at du har
stavet søgeordene korrekt.
Se din aktuelle placering
Tryk på Kort > .
Få rutevejledning til et sted
Du kan få rutevejledning i bil, til fods eller med offentlig transport – brug din aktuelle placering
eller et andet sted som startpunkt.
1. Tryk på Kort , og angiv din destination på søgelinjen.
2. Tryk på Rutevejledning . Det fremhævede ikon viser transportformen, f.eks. . Du kan
ændre tilstand ved at vælge en ny tilstand under søgelinjen.
3. Hvis du ikke vil bruge din aktuelle placering som startpunkt, skal du trykke på Din placering
og søge efter et nyt startpunkt.
4. Tryk på START for at starte navigationen.
Ruten vises på kortet sammen med oplysninger om, hvor lang tid det cirka tager at komme
derhen. Du kan se detaljerede anvisninger ved at stryge opad fra bunden af skærmen.
© 2022 HMD Global Oy. Alle rettigheder forbeholdes. 43

Nokia 7.1 Brugervejledning
DOWNLOAD OG OPDATER KORT
Download et kort
Gem nye kort på telefonen, inden du tager af sted på en rejse, så du kan bruge kortene uden en
internetforbindelse under rejsen.
1. Tryk på Kort > > Offlinekort > VÆLG DIT EGET KORT .
2. Vælg området på kortet, og tryk på DOWNLOAD .
Opdater et eksisterende kort
1. Tryk på Kort > > Offlinekort og kortets navn.
2. Tryk på OPDATER .
Tip: Du kan også indstille telefonen til at opdatere kortene automatisk. Tryk
på Kort > > Offlinekort > , og sæt Opdater offlinekort automatisk og
Download offlinekort automatisk til Til .
Slet et kort
1. Tryk på Kort > > Offlinekort og kortets navn.
2. Tryk på SLET .
BRUG PLACERINGSTJENESTER
Brug Kort til at finde ud af, hvor du er, og tilknytte din placering på de billeder, du tager.
Placeringsoplysninger kan føjes til billeder og videoer, hvis din placering kan fastslås vha.
satellitter eller netværksteknologi. Hvis du deler et billede eller en video, som indeholder
placeringsoplysninger, kan disse muligvis ses af dem, der kigger på billedet eller videoen. Nogle
apps kan bruge dine placeringsoplysninger til at tilbyde dig en bredere vifte af tjenester.
Aktivér placeringstjenester
Din telefon kan vise din placering på kortet ved hjælp af et satellitpositioneringssystem, Wi-Fieller netværksbaseret positionering (celle-id).
Placeringsoplysningernes tilgængelighed, nøjagtighed og fuldstændighed afhænger af
f.eks. din placering, omgivelserne og tredjepartskilder, og de kan være begrænsede.
Placeringsoplysningerne er muligvis ikke tilgængelige i f.eks. bygninger eller under
jorden. Du kan få oplysninger om beskyttelse af personlige oplysninger i forbindelse med
© 2022 HMD Global Oy. Alle rettigheder forbeholdes. 44
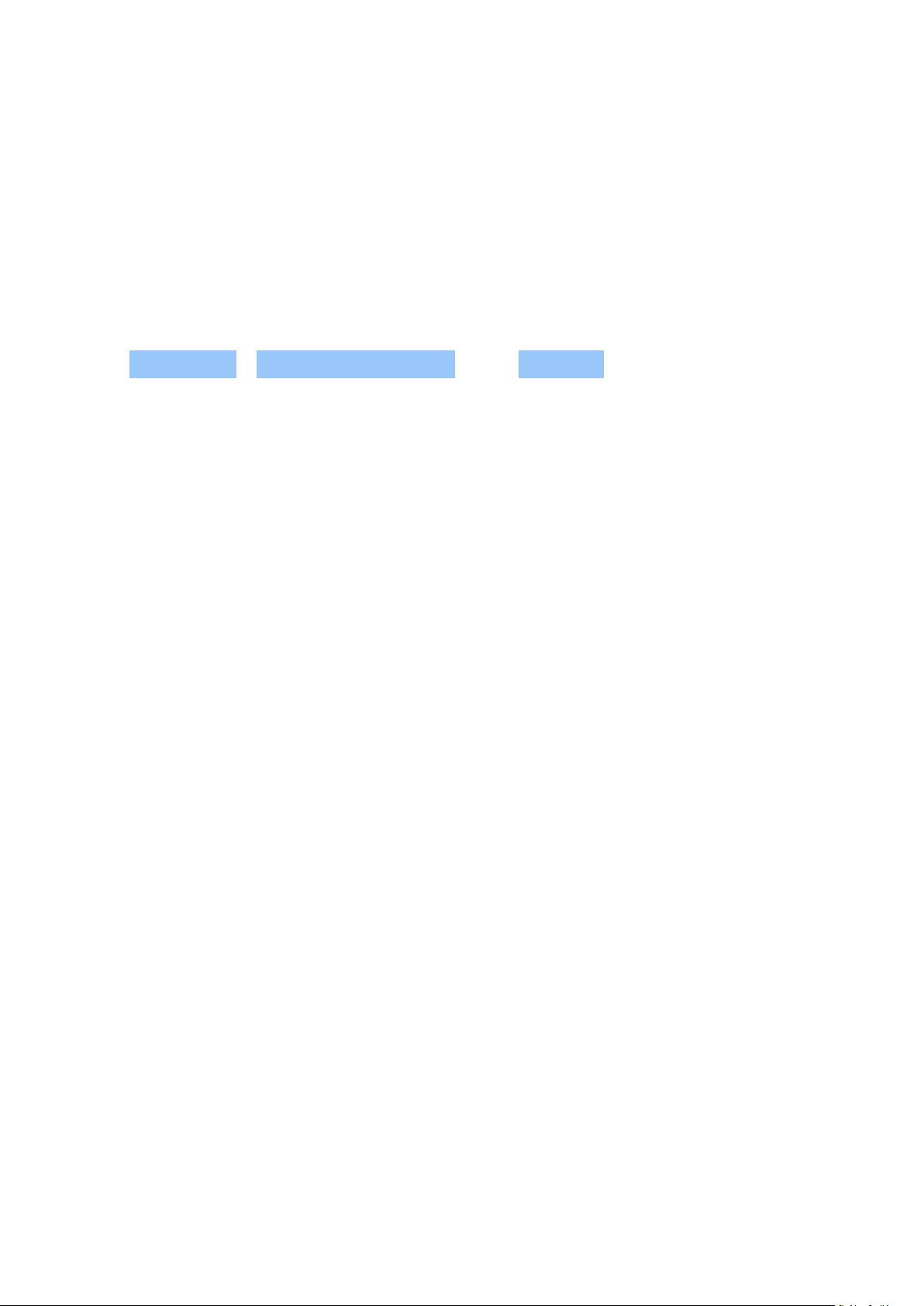
Nokia 7.1 Brugervejledning
positioneringsmetoder i HMD Globals politik om beskyttelse af personlige oplysninger, som
er tilgængelig på http://www.nokia.com/phones/privacy.
Visse satellitpositioneringssystemer kræver muligvis, at der overføres små mængder data via
mobilnetværket. Hvis du vil undgå udgifter til datatrafik, f.eks. når du er på rejse, kan du slå
mobildataforbindelsen fra under telefonindstillingerne.
Wi-Fi-positionering forbedrer positionsbestemmelsens nøjagtighed, når der ikke er nogen
tilgængelige satellitsignaler, f.eks. når du er indendørs eller står mellem høje bygninger.
Hvis du er et sted, hvor der er begrænsninger for brugen af Wi-Fi, kan du slå Wi-Fi fra under
telefonindstillingerne.
Tryk på Indstillinger > Sikkerhed og placering , og slå Placering til.
© 2022 HMD Global Oy. Alle rettigheder forbeholdes. 45

Nokia 7.1 Brugervejledning
10 Apps og tjenester
GOOGLE PLAY
Din Android-telefon kan leve op til dens fulde potentiale på Google Play – du kan finde apps,
musik, film og bøger, du kan underholde dig med. Det kræver kun, at du har en Google-konto.
Føj en Google-konto til din telefon
1. Tryk på Indstillinger > Brugere og konti > Tilføj konto > Google . Hvis du bliver bedt om
det, skal du bekræfte, hvordan enheden skal låses.
2. Skriv legitimationsoplysningerne til din Google-konto, og tryk på Næste , eller tryk på
Opret konto for at oprette en ny konto.
3. Følg instruktionerne på telefonen.
Download apps
Udnyt din telefons potentiale – der venter dig tusindvis af apps i Google Play Store, som kan
hjælpe dig på vej med dette.
1. Tryk på Play Store .
2. Tryk på søgelinjen for at se efter apps, eller vælg apps ud fra dine anbefalinger.
3. Tryk på INSTALLER i appbeskrivelsen for at downloade og installere appen.
Du kan se dine apps ved at gå til startskærmen og stryge op fra bunden af skærmen.
Opdater apps
Opdater dine Play Store -apps for at få alle de seneste funktioner og fejlrettelser.
1. Tryk på Play store > > Mine apps og spil for at se tilgængelige opdateringer.
1
2. Tryk på app, der har en tilgængelig opdatering, og OPDATER .
Du kan også opdatere alle apps på én gang. Tryk på OPDATER ALLÉ i Mine apps og spil .
Fjern downloadede apps
Tryk på Play Store > > Mine apps og spil , vælg en app, du vil fjerne, og tryk på
AFINSTALLER .
© 2022 HMD Global Oy. Alle rettigheder forbeholdes. 46

Nokia 7.1 Brugervejledning
Hent musik, film eller bøger i Google Play
Med Google Play kan du få adgang til sange, film og bøger.
Tryk på Musik , Film eller Bøger for at lære mere.
1
Du skal have en føjet en Google-konto til din telefon for at bruge Google Play-tjenester. Det
kan ske, at du skal betale for noget af det tilgængelige indhold i Google Play. Hvis du vil tilføje en
betalingsmetode, skal du trykke på Play Store > menu > Konto > Betalingsmetoder . Sørg altid for,
at du har tilladelse fra ejeren af betalingsmetoden, når du køber indhold fra Google Play.
© 2022 HMD Global Oy. Alle rettigheder forbeholdes. 47

Nokia 7.1 Brugervejledning
11 Softwareopdateringer og sikkerhedskopieringer
OPDATER TELEFONENS SOFTWARE
Vær med på beatet – opdater telefonens software og apps trådløst, så du får nye og
forbedrede funktioner til telefonen. Softwareopdateringerne kan også forbedre telefonens
ydeevne.
Installer tilgængelige opdateringer
Tryk på Indstillinger > System > Systemopdatering > Søg efter opdatering for at se, om der
er tilgængelige opdateringer.
Når du får en meddelelse på telefonen om, at der er en tilgængelig opdatering, skal du blot
følge de instruktioner, der vises på din telefon. Hvis telefonen kun har lidt hukommelse tilbage,
kan du flytte dine apps, billeder og andre ting til hukommelseskortet.
Advarsel: Hvis du installerer en softwareopdatering, kan du ikke bruge enheden, heller ikke til
nødopkald, før installationen er fuldført, og enheden er genstartet.
Før du starter opdateringen, skal du tilslutte en oplader eller sikre, at enhedens batteri er
tilstrækkeligt opladet og oprette forbindelse til Wi-Fi, da opdateringspakkerne kan bruge en
masse mobildata.
TAG SIKKERHEDSKOPIER AF DINE DATA
Hvis du vil sørge for, at dine data er sikre, skal du bruge sikkerhedskopieringsfunktionen på
telefonen. Dine enhedsdata (f.eks. Wi-Fi-adgangskoder og opkaldshistorik) og appdata (som
f.eks. indstillinger og filer, der er gemt af apps) sikkerhedskopieres et eksternt sted.
Slå automatisk sikkerhedskopiering til
Tryk på Indstillinger > System > Sikkerhedskopi , og slå sikkerhedskopiering til.
GENDAN OPRINDELIGE INDSTILLINGER, OG FJERN PRIVAT INDHOLD FRA DIN TELEFON
Nogle gange kan man være uheldig – hvis din telefon ikke virker korrekt, kan du gendanne
dens indstillinger. Eller hvis du køber en ny telefon eller ønsker at bortskaffe eller genbruge
telefonen, kan du fjerne dine personlige oplysninger på følgende måde. Vær opmærksom på, at
det er dit ansvar at fjerne alt privat indhold.
© 2022 HMD Global Oy. Alle rettigheder forbeholdes. 48
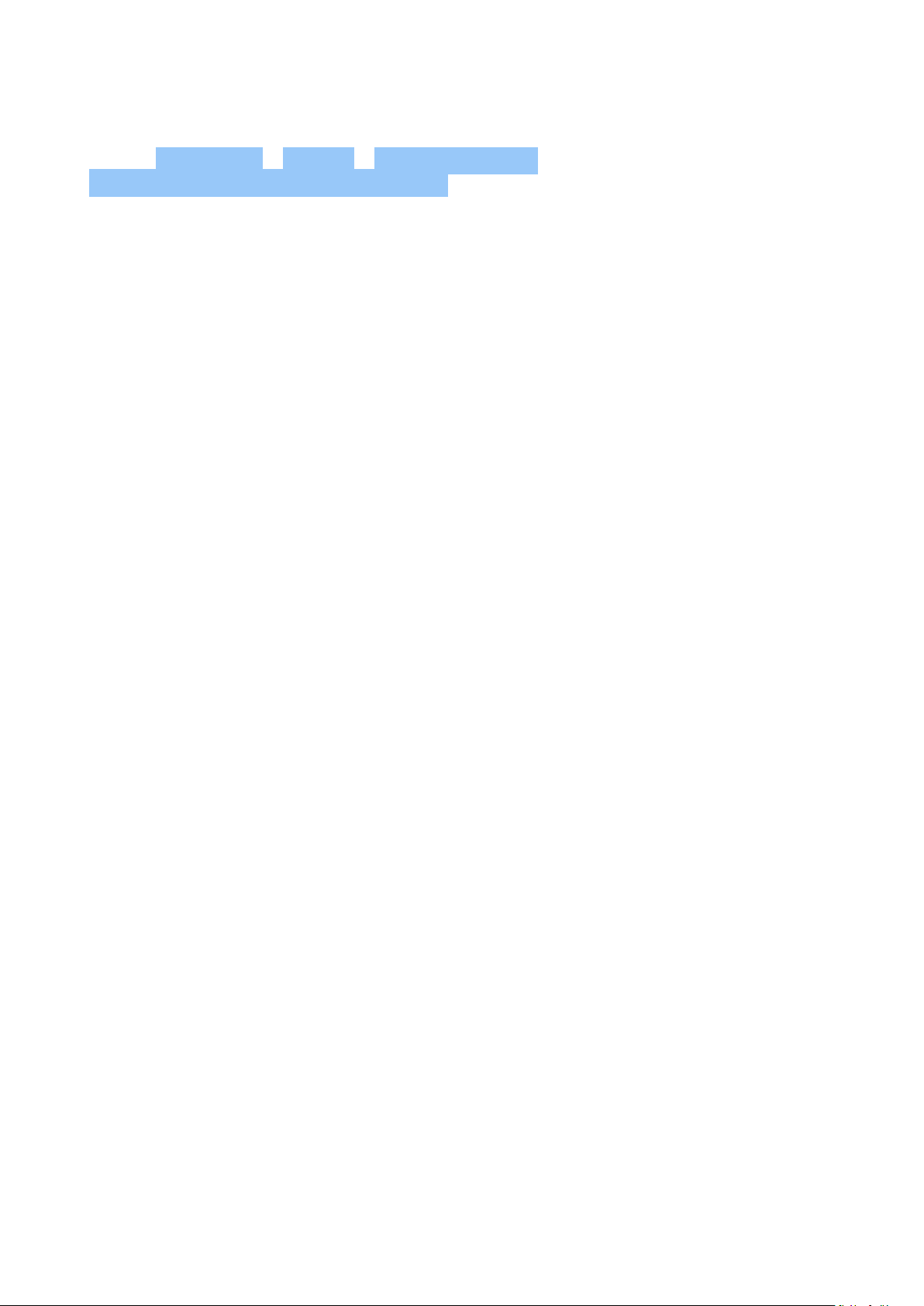
Nokia 7.1 Brugervejledning
Nulstil telefonen
1. Tryk på Indstillinger > System > Nulstil indstillinger >
Slet alle data (gendannelse af fabriksdata) .
2. Følg de instruktioner, der vises på din telefon.
© 2022 HMD Global Oy. Alle rettigheder forbeholdes. 49

Nokia 7.1 Brugervejledning
12 Beskyt din telefon
BESKYT TELEFONEN MED DIT FINGERAFTRYK
Du kan låse din telefon op udelukkende med et tryk med fingeren. Konfigurer dit fingeraftrykid for at få ekstra sikkerhed.
Tilføj et fingeraftryk
1. Tryk på Indstillinger > Sikkerhed og placering > Fingeraftryk . Hvis du ikke har indstillet
skærmlås på telefonen, skal du trykke på Konfigurer skærmlås .
2. Vælg, hvilken ekstra oplåsningsmetode du vil bruge til låseskærmen, og følg den vejledning,
der vises på telefonen.
Lås telefonen op med din finger
Placer din registrerede finger på sensoren.
Hvis der er en fejl i fingeraftrykssensoren, og du ikke kan bruge alternative logonmetoder
til at gendanne eller nulstille telefonen på nogen måde, skal din telefon til service hos en
autoriseret tekniker. Der skal muligvis betales et servicegebyr, og alle dine personlige data
på telefonen kan blive slettet. Kontakt det nærmeste servicecenter for din telefon eller din
telefonforhandler for at få flere oplysninger.
SKIFT DIN PINKODE TIL SIM-KORTET
Hvis dit SIM-kort blev leveret med en standard-SIM-pinkode, kan du ændre den til en mere
sikker kode. Det er ikke alle netværksudbydere, der understøtter dette.
Vælg din pinkode til SIM-kortet
Du kan vælge, hvilke cifre der skal bruges til SIM-kortets pinkode. Pinkoden til SIM-kortet kan
være på 4-8 cifre.
1. Tryk på Indstillinger > Sikkerhed og placering > Låst SIM-kort .
2. Tryk på Skift pinkode til SIM-kort under det valgte SIM-kort.
Tip: Hvis du ikke vil beskytte dit SIM-kort med en pinkode, skal du sætte Lås SIM-kort til Fra
og skrive din aktuelle pinkode.
© 2022 HMD Global Oy. Alle rettigheder forbeholdes. 50

Nokia 7.1 Brugervejledning
ADGANGSKODER
Se, hvad de forskellige koder på telefonen bruges til.
PIN- eller PIN2-kode
PIN- eller PIN2-koder har 4-8 cifre.
Disse koder beskytter dit SIM-kort mod uautoriseret brug eller kræves for at få adgang til visse
funktioner. Du kan indstille din telefon til at bede om PIN-koden, når du tænder den.
Hvis du glemmer koderne, eller hvis de ikke følger med kortet, skal du kontakte din
netværksudbyder.
Hvis du skriver en forkert kode 3 gange i træk, skal du fjerne blokeringen af koden med PUKeller PUK2-koden.
PUK- eller PUK2-koder
PUK- eller PUK2-koder skal bruges til at ophæve spærringen af en PIN- eller PIN2-kode.
Hvis koderne ikke følger med dit SIM-kort, skal du kontakte din netværksudbyder.
Låsekode
Låsekoden kaldes også en sikkerhedskode eller adgangskode.
Låsekoden er med til at beskytte din telefon mod uautoriseret brug. Du kan indstille telefonen
til at bede om den låsekode, som du angiver. Hold koden hemmelig, og opbevar den på et
sikkert sted. Undlad at opbevare koden sammen med telefonen.
Hvis du glemmer koden, og telefonen er låst, skal telefonen til service. Der skal muligvis
betales et servicegebyr, og alle dine personlige data på telefonen kan blive slettet. Kontakt det
nærmeste autoriserede servicecenter for din telefon eller din telefonforhandler for at få flere
oplysninger.
IMEI-kode
IMEI-koden bruges til at identificere telefoner på netværket. Du skal muligvis oplyse nummeret
til dit autoriserede servicecenter eller din telefonforhandler.
Hvis du vil se dit IMEI-nummer, skal du taste *#06# .
Telefonens IMEI-kode står også trykt på telefonen eller på SIM-kortbakken alt efter
telefonmodellen. Hvis telefonen har en bagbeklædning, der kan tages af, kan du se IMEI-koden
under coveret.
IMEI-nummeret kan også ses på den originale salgsæske.
© 2022 HMD Global Oy. Alle rettigheder forbeholdes. 51

Nokia 7.1 Brugervejledning
Find eller lås telefonen
Hvis du mister telefonen, kan du måske finde den igen, låse den eller eksternt rydde indholdet,
hvis du er logget ind på en Google-konto. Find min enhed er som standard aktiveret på
telefoner, som er tilknyttet en Google-konto.
Hvis du vil bruge Find min enhed, skal din mistede telefon være:
• Slået til
• Logget på en Google-konto
• Tilsluttet til mobildata eller Wi-Fi
• Synlig på Google Play
• Placering skal være slået til
• Find min enhed skal være slået til
Når Find min enhed tilsluttes telefonen, vises telefonens placering, og telefonen modtager en
underretning.
1. Åbn android.com/find på en computer, en tablet eller en telefon, som er tilsluttet
internettet, og log ind på din Google-konto.
2. Hvis du har flere telefoner, skal du klikke på den mistede telefon øverst i skærmen.
3. Se på kortet, hvor telefonen er. Placeringen er omtrentlig og kan være unøjagtig.
Hvis din enhed ikke kan findes, viser Find min enhed den seneste kendte placering, hvis
den er tilgængelig. Hvis du vil låse eller rydde telefonens indhold, skal du følge webstedets
instruktioner.
© 2022 HMD Global Oy. Alle rettigheder forbeholdes. 52

Nokia 7.1 Brugervejledning
13 Produkt- og sikkerhedsoplysninger
AF HENSYN TIL DIN SIKKERHED
Læs disse enkle retningslinjer. Det kan være farligt eller en overtrædelse af lokale love og
regler, hvis du ikke overholder dem. Læs den komplette brugervejledning for at få flere
oplysninger.
SLUK ENHEDEN I OMRÅDER MED RESTRIKTIONER
Sluk enheden på steder, hvor det ikke er tilladt at bruge mobilenheder, eller hvor brug af
enheden kan forårsage forstyrrelser eller fare, f.eks. i fly og på hospitaler samt i nærheden
af hospitalsudstyr, brændstof, kemikalier eller i sprængningsområder. Følg alle anvisninger i
områder med begrænsninger.
TRAFIKSIKKERHEDEN KOMMER FØRST
Overhold alle lokale love. Hold altid hænderne fri til betjening af køretøjet under kørsel. Det
første hensyn under kørsel skal være til trafiksikkerheden.
FORSTYRRELSER
© 2022 HMD Global Oy. Alle rettigheder forbeholdes. 53

Nokia 7.1 Brugervejledning
Alle trådløse enheder kan være modtagelige for forstyrrelser, der kan påvirke
funktionsdygtigheden.
AUTORISERET SERVICE
Dette produkt skal installeres og repareres af autoriserede fagfolk.
BATTERIER, OPLADERE OG ANDET TILBEHØR
Brug kun batterier, opladere og andet tilbehør, der er godkendt af HMD Global Oy til brug med
denne enhed. Tilslut ikke produkter, der ikke er kompatible.
HOLD ENHEDEN TØR
Hvis enheden er vandtæt, skal du se dens IP-klassificering i de tekniske specifikationer for at få
en mere detaljeret vejledning.
© 2022 HMD Global Oy. Alle rettigheder forbeholdes. 54

Nokia 7.1 Brugervejledning
GLASDELE
Enheden og/eller dens skærm er lavet af glas. Glasset kan gå i stykker, hvis enheden tabes på
en hård overflade eller udsættes for kraftige stød. Undlad at røre ved glasdelene på enheden,
hvis glasset går i stykker, og forsøg ikke at fjerne det knuste glas. Brug ikke enheden, før
glasset er blevet udskiftet af en autoriseret servicetekniker.
BESKYT HØRELSEN
Lyt ikke til musik ved høj lydstyrke i længere tid, da det kan beskadige hørelsen. Vær forsigtig,
når du holder enheden tæt ved øret, mens højttaleren er i brug.
SAR
Denne enhed overholder retningslinjerne vedrørende grænseværdier for RF-eksponering,
såfremt den bruges i normal position i nærheden af øret eller placeres mindst 1,5 cm fra
kroppen. De specifikke maksimale SAR-værdier findes i afsnittet Oplysninger om certificering
(SAR) i denne brugervejledning. Du kan finde flere oplysninger i afsnittet Oplysninger om
certificering (SAR) i denne brugervejledning eller ved at gå til www.sar-tick.com.
© 2022 HMD Global Oy. Alle rettigheder forbeholdes. 55

Nokia 7.1 Brugervejledning
NETVÆRKSTJENESTER OG PRISER
Brugen af visse funktioner og tjenester og downloading af indhold, herunder gratis elementer,
kræver en netværksforbindelse. Dette kan medføre, at der overføres store mængder data,
og der skal muligvis betales for dataforbruget. Du skal muligvis også abonnere på visse
funktioner.
Vigtigt: Din netværksudbyder eller den tjenesteudbyder, du bruger, når du er ude at
rejse, understøtter måske ikke 4G/LTE. Hvis det er tilfældet, kan du måske ikke foretage
eller besvare opkald, sende eller modtage beskeder eller bruge mobildataforbindelser.
Når 4G-/LTE-tjenesten ikke er tilgængelig, anbefales det, at du ændrer den højeste
forbindelseshastighed fra 4G til 3G, så du kan være sikker på, at enheden fungerer optimalt.
Dette gør du ved at gå til startskærmen, trykke på Indstillinger > Netværk og internet >
Mobilnetværk og indstille Foretrukken netværkstype til 3G .
Bemærk: Brugen af Wi-Fi kan være underlagt restriktioner i nogle lande. I EU er det f.eks. kun
tilladt at bruge Wi-Fi på 5150-5350 MHz indendørs, og i USA og Canada må du kun benytte
Wi-Fi på 5,15-5,25 GHz indendørs. Kontakt de lokale myndigheder for at få flere oplysninger.
Kontakt din netværksudbyder for at få flere oplysninger.
NØDOPKALD
Vigtigt: Der kan ikke garanteres forbindelse under alle forhold. Stol aldrig alene på trådløse
telefoner til vigtig kommunikation, såsom ved ulykkestilfælde.
Inden du foretager opkaldet:
• Tænd telefonen.
• Hvis telefonens skærm og taster er låst, skal du låse dem op.
• Gå til et sted, hvor der er tilstrækkelig signalstyrke.
Tryk på på startskærmen.
1. Skriv det officielle alarmnummer for det sted, hvor du befinder dig. Alarmnumre varierer fra
sted til sted.
2. Tryk på .
3. Giv de nødvendige oplysninger så præcist som muligt. Afslut ikke opkaldet, før
alarmcentralen afslutter samtalen.
Det kan også være nødvendigt at gøre følgende:
• Sæt et SIM-kort i telefonen. Hvis du ikke har et SIM-kort, skal du trykke på Nødstilfælde på
låseskærmen. – Hvis telefonen beder om en pinkode, skal du trykke på Nødstilfælde .
• Slå alle opkaldsbegrænsninger fra på telefonen, f.eks. opkaldsspærring, begrænsede numre
eller lukkede brugergrupper. – Hvis mobilnetværket ikke er tilgængeligt, kan du prøve at
foretage et internetopkald, hvis du kan få adgang til internettet.
© 2022 HMD Global Oy. Alle rettigheder forbeholdes. 56

Nokia 7.1 Brugervejledning
VEDLIGEHOLDELSE AF ENHEDEN
Enheden, batteriet, opladeren og tilbehøret skal behandles med varsomhed. Følgende forslag
er med til at sikre, at din enhed fungerer uden problemer.
• Enheden må ikke blive våd. Nedbør, fugt
og alle typer af væsker eller fugtighed
kan indeholde mineraler, der korroderer
elektroniske kredsløb.
• Enheden må ikke anvendes eller opbevares
i støvede eller snavsede omgivelser.
• Enheden må ikke opbevares ved høje
temperaturer. Høje temperaturer kan
beskadige enheden eller batteriet.
• Enheden må ikke opbevares ved lave
temperaturer. Når enheden bliver varmere
og opnår sin normale temperatur igen,
kan der dannes fugt i den, og det kan
beskadige den.
• Enheden må ikke åbnes på anden måde,
end det er angivet i brugervejledningen.
• Hvis der foretages ændringer, som ikke er
godkendt, kan det beskadige enheden,
og det kan være ulovligt i henhold til
lovgivningen om radioudstyr.
• Pas på, at du ikke kommer til at tabe,
slå eller ryste enheden eller batteriet.
Hårdhændet behandling kan ødelægge
den.
• Brug kun en blød, ren og tør klud til at
rengøre enhedens overflade.
• Enheden må ikke males. Maling kan
forhindre, at enheden fungerer korrekt.
• Hold enheden væk fra magneter eller
magnetfelter.
• Du kan holde dine vigtige data sikre
ved at gemme dem på mindst to
forskellige steder, såsom din enhed,
hukommelseskort eller computer, eller ved
at skrive vigtige oplysninger ned.
Under længere drift kan enheden føles varm. I de fleste tilfælde er dette normalt. Enheden
kan undgå at blive for varm ved automatisk at reducerer sin hastighed, lukke apps, afbryde
opladning eller slukke helt, om nødvendigt. Hvis enheden ikke fungerer korrekt, skal du
medbringe den til den nærmeste autoriserede servicefacilitet.
GENBRUG
Aflever altid dine brugte elektroniske produkter, batterier samt emballage på særlige
indsamlingssteder. Dermed er du med til at forhindre ukontrolleret bortskaffelse af affald
og fremme genbrug af materialer. Elektriske og elektroniske produkter indeholder mange
værdifulde materialer, herunder metaller (f.eks. kobber, aluminium, stål og magnesium) og
ædelmetaller (f.eks. guld, sølv og palladium). Alle enhedens materialer kan genanvendes som
materialer og energi.
© 2022 HMD Global Oy. Alle rettigheder forbeholdes. 57

Nokia 7.1 Brugervejledning
SKRALDESPANDSSYMBOL MED KRYDS OVER
Skraldespandssymbol med kryds over
Skraldespandssymbol med kryds over på produktet, batteriet, emballagen eller i det skriftlige
materiale er en påmindelse om, at alle elektriske og elektroniske produkter og batterier skal
afleveres et særligt sted, når de ikke længere skal anvendes. Produkterne må ikke bortskaffes
som usorteret husholdningsaffald: Indlever dem til genbrug. Du kan finde oplysninger om den
nærmeste genbrugscentral hos de lokale myndigheder, der er ansvarlige for affald og genbrug.
OPLYSNINGER OM BATTERI OG OPLADER
Oplysninger om batteri og oplader
Du kan se, om din telefon har et udtageligt batteri eller et batteri, der ikke tages ud, i Kom godt
i gang-vejledningen.
Enheder med batteri, der kan tages ud Enheden skal bruges med et originalt genopladeligt
batteri. Selvom batteriet kan oplades og aflades hundredvis af gange, har det en begrænset
levetid. Når tale- og standbytiderne bliver væsentligt kortere end normalt, skal du udskifte
batteriet.
Enheder med et batteri, der ikke kan tages ud Forsøg ikke at fjerne batteriet fra enheden, da
du kan beskadige enheden. Selvom batteriet kan oplades og aflades hundredvis af gange, har
det en begrænset levetid. Når tale- og standbytiderne bliver væsentligt kortere end normalt,
skal du indlevere enheden til den nærmeste autoriserede serviceforhandler for at få udskiftet
batteriet.
Oplad enheden med en kompatibel oplader. Stiktypen på opladeren kan variere.
Opladningstiden kan variere afhængigt af enhedens funktioner.
Batteri og oplader – sikkerhedsoplysninger
Når opladningen af din enhed er færdig, skal du tage opladeren ud af enhed og stikkontakten.
Bemærk, at en kontinuerlig opladning ikke må overstige 12 timer. Hvis et fuldt ladet batteri
ikke bliver anvendt, vil det miste ladningen med tiden.
© 2022 HMD Global Oy. Alle rettigheder forbeholdes. 58

Nokia 7.1 Brugervejledning
Ekstreme temperaturer reducerer batteriets kapacitet og levetid. Batteriet skal altid opbevares
ved mellem 15 °C og 25 °C for at have den optimale ydeevne. En enhed med et varmt eller
koldt batteri kan midlertidigt gå ud af drift. Bemærk, at batteriet kan blive afladet hurtigt i
kolde temperaturer og tabe så meget strøm, at telefonen slukkes inden for få minutter. Når
du er udendørs i kolde temperaturer, skal du holde telefonen varm.
Overhold den lokale lovgivning. Indlever batterierne til genbrug, hvis det er muligt. Smid ikke
batterier ud sammen med husholdningsaffaldet.
Udsæt ikke batteriet for ekstremt lavt lufttryk eller for ekstremt høje temperaturer, som f.eks.
hvis du brænder det kasserede batteri, da det kan medføre, at batteriet eksploderer eller
lækker brandfarlig væske eller gas.
Batteriet må ikke skilles ad, skæres i, knuses, bøjes, punkteres eller på anden måde beskadiges.
Hvis et batteri lækker, må væsken ikke komme i kontakt med huden eller øjnene. Hvis det sker,
skal du straks skylle de berørte områder med vand eller søge læge. Batteriet må ikke ændres,
og der må ikke indsættes fremmedlegemer i det. Batteriet må heller ikke nedsænkes i eller
udsættes for vand eller andre væsker. Batterier kan eksplodere, hvis de er beskadiget.
Brug kun batteriet og opladeren til de påtænkte formål. Forkert brug eller anvendelse af ikkegodkendte eller ikke-kompatible batterier eller opladere kan medføre, at der opstår risiko for
brand, eksplosion eller andre farer, og at en eventuel godkendelse eller garanti bortfalder.
Hvis du mener, at batteriet eller opladeren er blevet beskadiget, skal du indlevere det hos en
servicevirksomhed eller din telefonforhandler, før du fortsætter med at bruge det. Benyt ikke
et beskadiget batteri eller en beskadiget oplader. Brug kun opladeren indendørs. Oplad ikke
enheden i tordenvejr. Hvis opladeren ikke er inkluderet i salgspakken, skal du oplade din enhed
ved hjælp af datakablet (inkluderet) og en USB-strømadapter (sælges muligvis separat). Du kan
oplade din enhed med kabler og strømadaptere fra tredjepart, der er overholder USB 2.0 eller
nyere og gældende landespecifikke regler og internationale og regionale sikkerhedsstandarder.
Andre adaptere opfylder muligvis ikke gældende sikkerhedsstandarder, og opladning med
sådanne adaptere kan udgøre en risiko for tab af ejendom eller personskade.
Hvis du vil frakoble en oplader eller et tilbehørsprodukt, skal du trække i stikket, ikke i
ledningen.
Desuden gælder følgende, hvis enheden har et batteri, der kan tages ud: – Sluk altid enheden,
og frakobl opladeren, før batteriet tages ud. – Der kan forekomme utilsigtet kortslutning, hvis
en metalgenstand berører metalstrimlen på batteriet. Dette kan beskadige batteriet eller den
anden genstand.
SMÅ BØRN
Enheden og tilbehøret til enheden er ikke legetøj. De kan indeholde små dele. Opbevar dem
utilgængeligt for små børn.
MEDICINSK UDSTYR
Anvendelse af radiotransmissionsudstyr, herunder trådløse telefoner, kan forstyrre brugen af
medicinsk udstyr, der ikke er tilstrækkeligt beskyttet. Kontakt en læge eller producenten af
© 2022 HMD Global Oy. Alle rettigheder forbeholdes. 59

Nokia 7.1 Brugervejledning
det medicinske udstyr for at få at vide, om udstyret er tilstrækkeligt beskyttet mod ekstern
radiofrekvensenergi.
INDOPERERET MEDICINSK UDSTYR
For at undgå potentielle forstyrrelser anbefaler producenter af indopereret medicinsk udstyr
(f.eks. pacemakere, insulinpumper og neurostimulatorer), at der er en afstand på mindst 15,3
centimeter mellem en trådløs enhed og det medicinske udstyr. Personer med sådant udstyr
skal gøre følgende:
– Altid opbevare den trådløse enhed mere end 15,3 centimeter fra det medicinske udstyr. –
Ikke bære den trådløse enhed i en brystlomme. – Holde den trådløse enhed ved øret i den
side, der er modsat det medicinske udstyr. – Slukke den trådløse enhed, hvis der er grund
til at tro, at enheden forårsager forstyrrelser. – Følge anvisningerne fra producenten af det
indopererede medicinske udstyr.
Kontakt din læge, hvis du har nogen spørgsmål vedrørende brug af den trådløse enhed i
forbindelse med indopereret medicinsk udstyr.
HØRELSE
Advarsel: Når du bruger headsettet, nedsættes evnen til at høre lyde udefra. Brug ikke
headsettet, hvor det kan være til fare for din sikkerhed.
Visse trådløse enheder kan forstyrre nogle høreapparater.
BESKYTTELSE AF ENHEDEN MOD SKADELIGT INDHOLD
Enheden kan blive udsat for virus og andet skadeligt indhold. Tag følgende forholdsregler:
– Vær forsigtig, når du åbner beskeder. De kan indeholde skadelig software eller på anden
måde være skadelige for enheden eller computeren. – Vær forsigtig, når du accepterer
forbindelsesanmodninger, bruger internettet eller downloader indhold. Undlad at acceptere
Bluetooth-forbindelser fra kilder, som du ikke har tillid til. – Installer og brug kun tjenester og
software fra kilder, som du har tillid til, og som tilbyder tilstrækkelig sikkerhed og beskyttelse.
– Installer antivirus- og anden sikkerhedssoftware på enheden og enhver computer med
internetforbindelse. Brug kun én antivirus-app ad gangen. Hvis du bruger flere, kan det
påvirke enhedens og/eller computerens ydeevne og drift. – Hvis du anvender forudinstallerede
bogmærker og links til websteder fra tredjeparter, skal du tage de nødvendige forholdsregler.
HMD Global hverken godkender eller tager ansvaret for sådanne websteder.
KØRETØJER
Radiosignaler kan påvirke forkert installerede eller utilstrækkeligt beskyttede elektroniske
systemer i køretøjer. Hvis du vil have flere oplysninger, skal du kontakte producenten af
© 2022 HMD Global Oy. Alle rettigheder forbeholdes. 60

Nokia 7.1 Brugervejledning
køretøjet eller af udstyret i køretøjet. Kun autoriserede teknikere bør installere enheden i
et køretøj. Forkert installation kan være forbundet med fare og kan medføre, at garantien
bortfalder. Kontrollér regelmæssigt, at alt udstyr i form af trådløse enheder i bilen er monteret
og fungerer korrekt. Opbevar og transporter ikke letantændelige eller eksplosive materialer
i samme rum som enheden eller dele og tilbehør dertil. Anbring ikke enheden eller tilbehør til
enheden i det område, hvor en airbag pustes op.
POTENTIELT EKSPLOSIVE OMGIVELSER
Sluk enheden i områder med eksplosionsfare, f.eks. i nærheden af benzinpumper. En gnist
kan være årsag til brand eller eksplosion, som kan medføre personskade eller dødsfald. Vær
opmærksom på restriktioner i områder med brændstof, på kemiske virksomheder og på
steder, hvor der foretages sprængninger. Der er ikke altid opsat advarselsskilte i områder
med eksplosions- og brandfare. Det drejer sig som regel om områder, hvor du bliver bedt om
at slukke bilmotoren, f.eks. bildækket på færger, kemikalietransporter og depotfaciliteter til
kemikalier samt områder, hvor luften indeholder kemikalier eller forskellige partikler. Forhør
dig hos producenten af gasdrevne køretøjer (f.eks. propan eller butan), om det er sikkert at
benytte enheden i nærheden af disse køretøjer.
OPLYSNINGER OM CERTIFICERING (SAR)
Denne mobilenhed overholder retningslinjerne vedrørende eksponering for radiobølger.
Mobilenheden er en radiosender og -modtager. Den er designet til ikke at overskride
grænserne vedrørende eksponering for radiobølger (elektromagnetiske felter med
radiofrekvens), der anbefales i retningslinjerne fra den uafhængige videnskabelige organisation
ICNIRP. Disse retningslinjer indeholder betydelige sikkerhedsmarginer, som har til hensigt
at sikre alle personers sikkerhed uanset alder og helbredstilstand. Retningslinjerne for
eksponering er baseret på SAR-værdien (Specific Absorption Rate), som angiver den mængde
radiofrekvenseffekt (RF-effekt), der aflejres i hovedet og kroppen, når enheden sender.
ICNIRP’s SAR-grænse for mobilenheder er 2,0 W/kg i gennemsnit over 10 gram væv.
Der er udført SAR-test med enheden i standarddriftspositionerne, hvor enheden sender med
den højeste certificerede effekt på alle dens frekvensbånd.
Du henvises til www.nokia.com/phones/sar for oplysninger om enhedens maksimale SARværdier.
Denne enhed overholder retningslinjerne vedrørende grænseværdier for RF-eksponering, når
den bruges mod hovedet eller er placeret mindst 1,5 cm fra kroppen. Hvis enheden betjenes,
mens den befinder sig i en bæretaske, bælteclips eller en anden type holder, må denne ikke
indeholde metalliske genstande, og enheden skal være placeret i mindst den ovennævnte
afstand fra kroppen.
Du skal have en god forbindelse til netværket for at kunne sende data eller beskeder.
Afsendelse kan blive udsat, indtil forbindelsen er god nok. Kontrollér, at ovenstående
anvisninger om afstand overholdes, indtil afsendelsen er færdig.
© 2022 HMD Global Oy. Alle rettigheder forbeholdes. 61

Nokia 7.1 Brugervejledning
Ved almindelig brug er SAR-værdierne som regel et godt stykke under de værdier, der er
angivet ovenfor. Dette skyldes, at din mobilenheds ydeevne automatisk nedsættes af hensyn
til systemeffektivitet og for at minimere netværksinterferens, når den fulde effekt ikke kræves
til et opkald. Jo lavere afgivet effekt, jo lavere SAR-værdi.
Der kan være forskellige versioner af den samme model, og disse versioner kan have
forskellige værdier. Der kan med tiden forekomme komponent- og designændringer, og nogle
ændringer kan påvirke SAR-værdierne.
Du kan finde flere oplysninger på www.sar-tick.com. Bemærk, at mobilenheder kan sende,
selvom du ikke foretager et taleopkald.
Verdenssundhedsorganisationen WHO har meddelt, at der på baggrund af den aktuelle
videnskabelige viden ikke er behov for særlige forholdsregler ved brug af mobilenheder.
Hvis du ønsker at nedsætte eksponeringen, anbefaler de, at du begrænser brugen eller
bruger et håndfrit sæt for at holde enheden væk fra dit hoved og din krop. Du kan finde flere
oplysninger, forklaringer og diskussioner om radiofrekvenseksponering på WHO’s webside:
www.who.int/health-topics/electromagnetic-fields#tab=tab_1.
OM DRM (DIGITAL RIGHTS MANAGEMENT)
Når du bruger denne enhed, skal du overholde alle love og respektere lokal skik og brug samt
andres privatliv og rettigheder, herunder også ophavsrettigheder. Ophavsretlig beskyttelse
kan forhindre, at billeder, musik og andet indhold kopieres, ændres eller overføres.
OPHAVSRETTIGHEDER OG ANDRE BEMÆRKNINGER
Ophavsrettigheder og andre bemærkninger
De specifikke produkter, funktioner, apps og tjenester, der er tilgængelige, kan variere fra
område til område. Kontakt din forhandler eller tjenesteudbyder for at få flere oplysninger.
Denne enhed kan indeholde produkter, teknologi eller software, som er underlagt eksportlove
og -regler fra USA og andre lande. Afvigelser fra loven er forbudt.
Oplysningerne i dette dokument leveres ”som de er og forefindes”. Medmindre det er krævet
af gældende lovgivning, stilles der ikke nogen garantier, hverken udtrykkelige eller stiltiende,
herunder, men ikke begrænset til, stiltiende garantier for salgbarhed og egnethed til et
bestemt formål, i forbindelse med nøjagtigheden, pålideligheden eller indholdet af dette
dokument. HMD Global forbeholder sig ret til at revidere dette dokument eller trække det
tilbage på et hvilket som helst tidspunkt uden forudgående varsel.
I videst muligt omfang tilladt efter gældende lovgivning er hverken HMD Global eller nogen af
dennes licensgivere under ingen omstændigheder ansvarlige for tab af data eller omsætning
eller nogen form for særlige, hændelige, adækvate eller indirekte skader, uanset hvordan de er
forvoldt.
Der må ikke ske nogen form for kopiering, overførsel eller distribution af indholdet af dette
dokument eller nogen del af det uden forudgående skriftlig tilladelse fra HMD Global. HMD
© 2022 HMD Global Oy. Alle rettigheder forbeholdes. 62

Nokia 7.1 Brugervejledning
Global udvikler løbende sine produkter. HMD Global forbeholder sig ret til at ændre og
forbedre de produkter, der er beskrevet i dette dokument, uden forudgående varsel.
HMD Global indestår ikke for, yder ingen garanti i forbindelse med og er ikke ansvarlig for
funktionaliteten, indholdet og slutbrugersupporten i tredjeparts-apps, som følger med
enheden. Når du bruger en app, accepterer du, at appen leveres, som den er og forefindes.
Når du downloader kort, spil, musik og video og overfører billeder og video, kan det medføre,
at der overføres store mængder data. Hos nogle tjenesteudbydere skal der betales for
datatrafikken. De specifikke produkter, tjenester og funktioner, der er tilgængelige, kan variere
fra område til område. Forhør dig hos din lokale forhandler for at få yderligere oplysninger,
også om mulige sprogindstillinger.
Visse funktioner, funktionaliteter og produktspecifikationer kan være netværksafhængige og
underlagt yderligere vilkår, betingelser og gebyrer.
Alle kan ændres uden varsel.
HMD Global Oy har eksklusiv licens til Nokia-mærket til telefoner og tablets. Nokia er et
registreret varemærke tilhørende Nokia Corporation.
HMD Globals politik om beskyttelse af personlige oplysninger, som er tilgængelig på
http://www.nokia.com/phones/privacy, gælder for din brug af enheden.
Google, Android og andre mærker er varemærker tilhørende Google LLC.
Bluetooth-ordmærket og -logoerne ejes af Bluetooth SIG, Inc., og enhver brug af sådanne
mærker fra HMD Globals side sker under licens.
Alle andre varemærker tilhører deres respektive ejere.
Qualcomm aptX
Qualcomm og Snapdragon er varemærker tilhørende Qualcomm Incorporated, der er
registreret i USA og andre lande. aptX er et varemærke tilhørende Qualcomm Technologies
International, Ltd., der er registreret i USA og andre lande.
© 2022 HMD Global Oy. Alle rettigheder forbeholdes. 63
 Loading...
Loading...