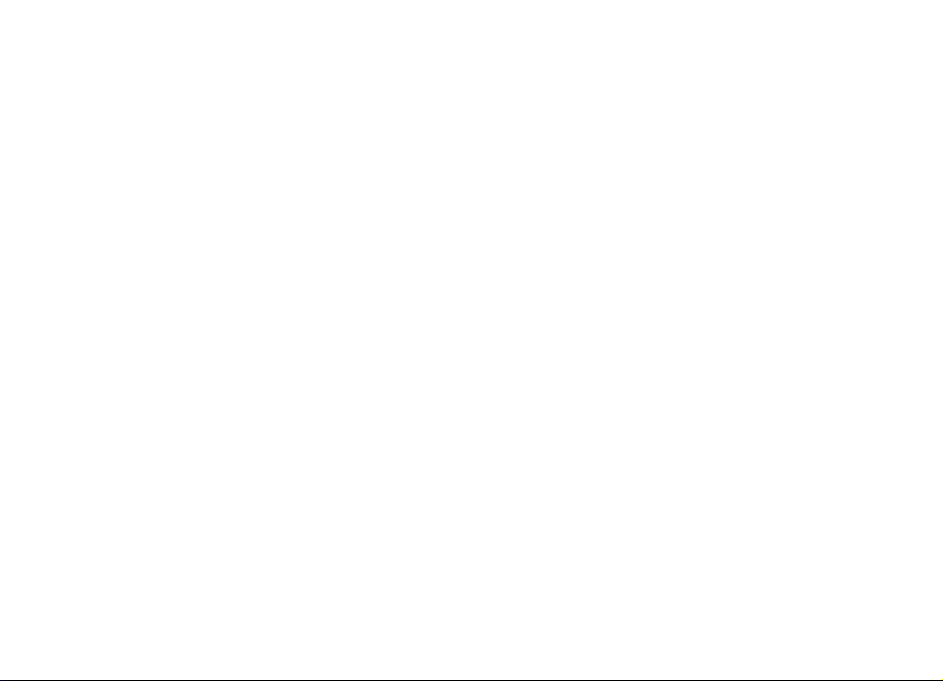
Nokia 6788i User Guide
9220017
Issue 1.0
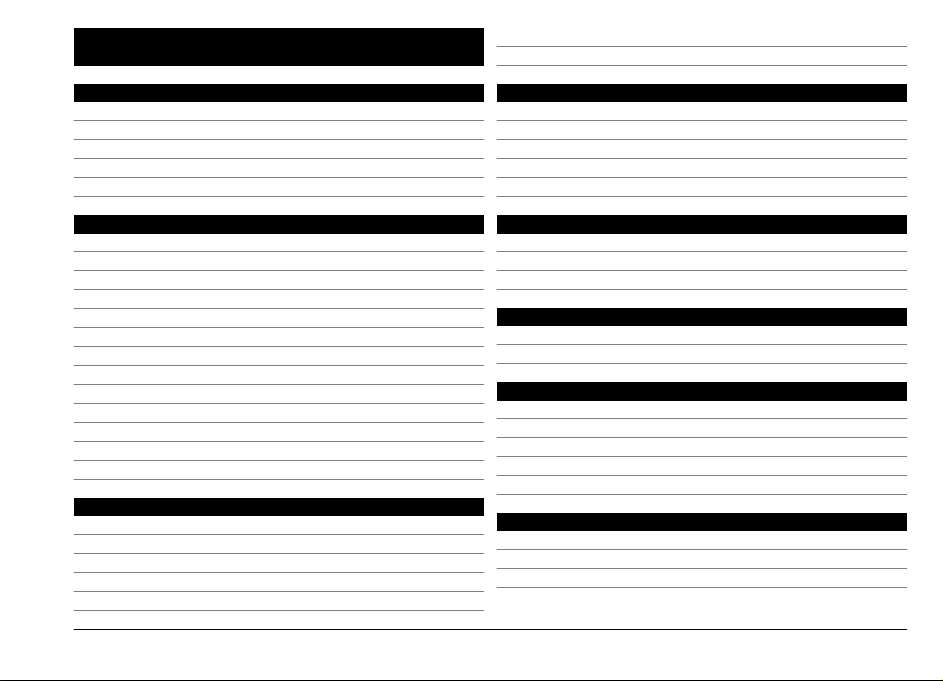
Contents
Prolong battery life 17
Free memory 18
Safety 4
Nokia 6788i customised for China Mobile 4
Contents
About your device 5
Magnets and magnetic fields 5
Synchronisation settings and data deletion 5
Network services 6
Get started 7
Keys and parts 7
Keys and parts (back and sides) 7
Insert SIM card and battery 8
Remove SIM card 9
Switch the device on 9
Charge the battery 10
Memory card 11
Headset 12
Shortcuts 13
Personalise your device 13
Display indicators 13
Network settings 14
Support 15
Find help 16
Instructions inside - In-device help 16
Nokia support and contact information 16
Additional applications 16
Settings 16
Access codes 17
2
Your device 19
Transfer content 19
Lock the keypad 19
Find items 19
Mobile search 20
Offline profile 20
Personalise your device 21
Set tones for profiles 21
Modify the standby mode 21
Modify the main menu 22
Music folder 23
Music player 23
Radio applications 24
Camera 27
About the camera 27
Activate the camera 27
Image capture 27
Video recording 29
Camera settings 30
Positioning (GPS) 33
About GPS 33
Assisted GPS (A-GPS) 33
Hold your device correctly 34
© 2010 Nokia. All rights reserved.2
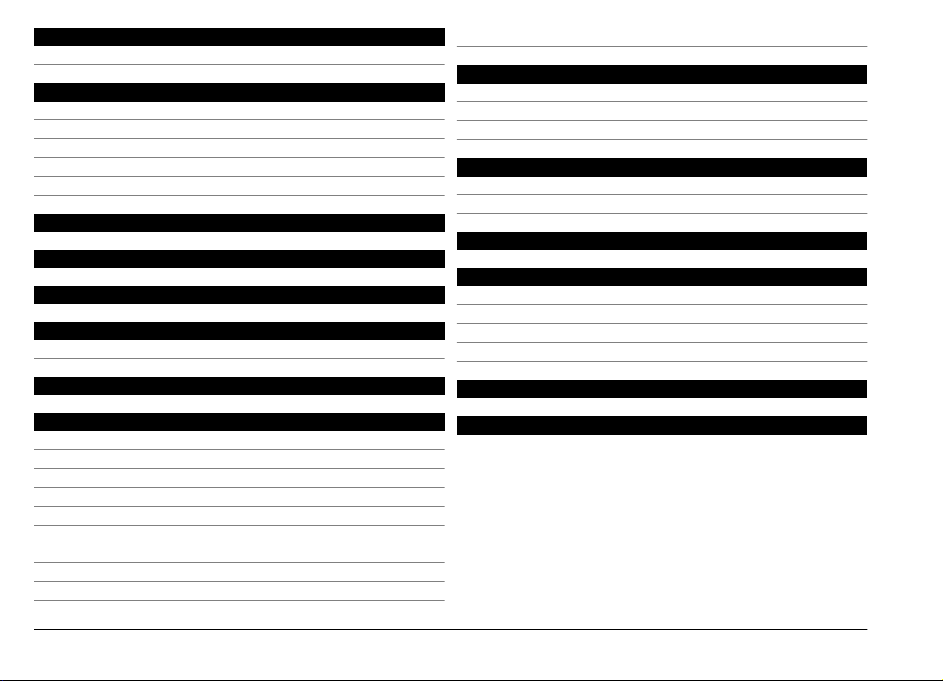
Licenses 35
Use licences 35
Web browser 37
Browse the web 37
Web feeds and blogs 38
Empty the cache 38
End the connection 38
Connection security 39
My favorites 40
Monternet 41
China Mobile services 42
Connections 43
Bluetooth connectivity 43
Remote configuration 46
Write text 47
Input method indicators 47
Default input method 47
Switch input methods 47
Pinyin input method 47
Stroke input method 49
Insert special characters and punctuation marks in
Chinese input mode 50
Traditional text input 50
Predictive text input 51
© 2010 Nokia. All rights reserved. 3
Tips on text input 51
Messaging 52
Messaging main view 52
Write and send messages 52
E-mail 53
Make calls 55
Voice calls 55
Make a video call 55
Phonebook manager 56
Green tips 57
Save energy 57
Recycle 57
Save paper 57
Learn more 57
Product and safety information 57
Index 75
Contents
3
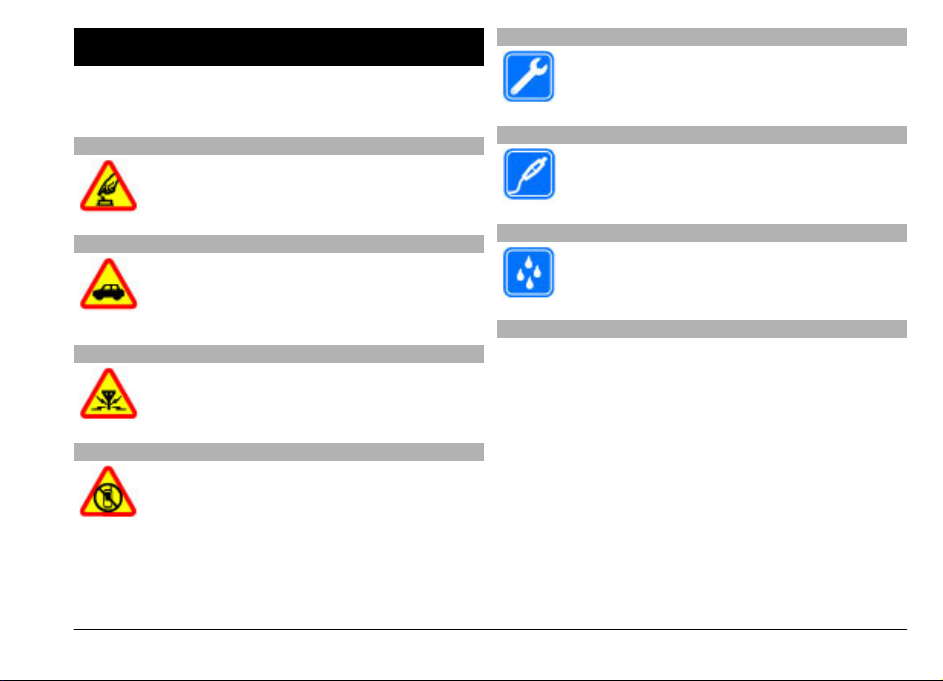
Safety
Read these simple guidelines. Not following them may be
Safety
dangerous or illegal. Read the complete user guide for
further information.
SWITCH ON SAFELY
Do not switch the device on when wireless
phone use is prohibited or when it may cause
interference or danger.
ROAD SAFETY COMES FIRST
Obey all local laws. Always keep your hands free
to operate the vehicle while driving. Your first
consideration while driving should be road
safety.
INTERFERENCE
All wireless devices may be susceptible to
interference, which could affect performance.
SWITCH OFF IN RESTRICTED AREAS
Follow any restrictions. Switch the device off in
aircraft, near medical equipment, fuel,
chemicals, or blasting areas.
QUALIFIED SERVICE
Only qualified personnel may install or repair
this product.
ACCESSORIES AND BATTERIES
Use only approved accessories and batteries. Do
not connect incompatible products.
WATER-RESISTANCE
Your device is not water-resistant. Keep it dry.
Nokia 6788i customised for China Mobile
The instructions in this user guide only apply to Nokia
6788i customised for China Mobile.
The post-sales service point and service content are similar
for both customised and other non-customised devices.
With regards to the menus and features provided with the
device customised for China Mobile, see Monternet or
contact China Mobile customer service hotline for more
information, post-sales service, and technical support.
Nokia does not provide any warranty on technical support
for the services rendered by any network service provider,
content provider, or service provider.
4
© 2010 Nokia. All rights reserved.4
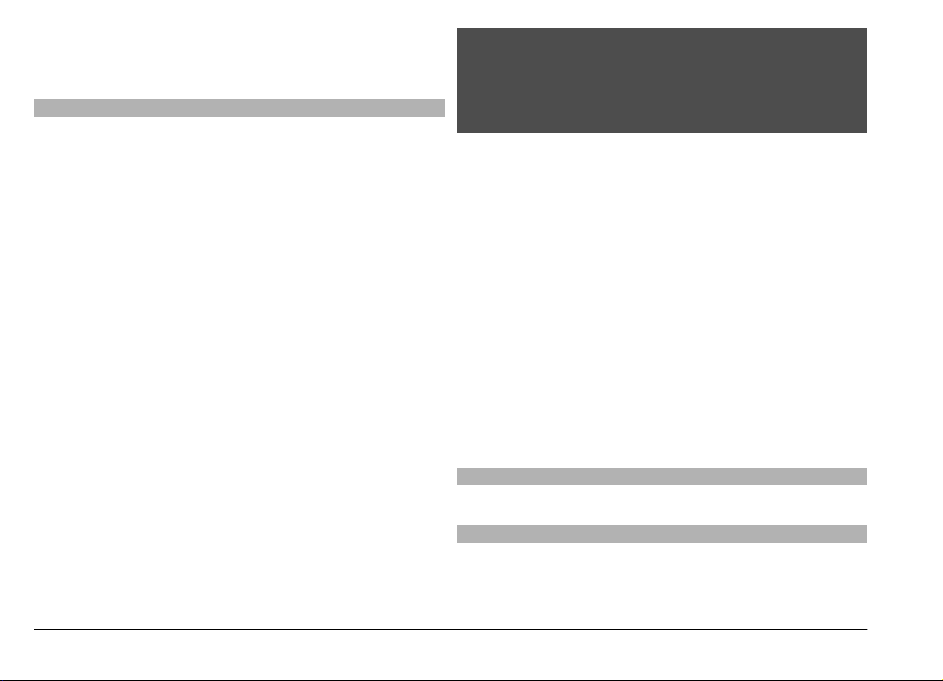
For information on the content and pricing of the services
provided by China Mobile, contact China Mobile customer
service hotline.
About your device
The wireless device described in this guide is approved for
use on the GSM 900, 1800, 1900 networks (hereafter
referred to as 2G networks), and TD-SCDMA /TD-HSDPA
networks (hereafter referred to as 3G networks). Contact
your service provider for more information about
networks.
Your device supports several connectivity methods and
like computers may be exposed to viruses and other
harmful content. Exercise caution with messages,
connectivity requests, browsing, and downloads. Only
install and use services and software from trustworthy
sources that offer adequate security and protection, such
as applications that are Symbian Signed or have passed
the Java Verified™ testing. Consider installing antivirus
and other security software on your device and any
connected computer.
Your device may have preinstalled bookmarks and links for
third-party internet sites and may allow you to access
third-party sites. These are not affiliated with Nokia, and
Nokia does not endorse or assume liability for them. If you
access such sites, take precautions for security or content.
© 2010 Nokia. All rights reserved. 5
Warning:
To use any features in this device, other than the alarm
clock, the device must be switched on. Do not switch the
device on when wireless device use may cause
interference or danger.
When using this device, obey all laws and respect local
customs, privacy and legitimate rights of others, including
copyrights. Copyright protection may prevent some
images, music, and other content from being copied,
modified, or transferred.
Make back-up copies or keep a written record of all
important information stored in your device.
When connecting to any other device, read its user guide
for detailed safety instructions. Do not connect
incompatible products.
The images in this guide may differ from your device
display.
Refer to the user guide for other important information
about your device.
Magnets and magnetic fields
Keep your device away from magnets or magnetic fields.
Synchronisation settings and data deletion
Pay attention to synchronisation settings. Data deletion as
part of normal synchronisation process is determined by
the settings selected.
Safety
5
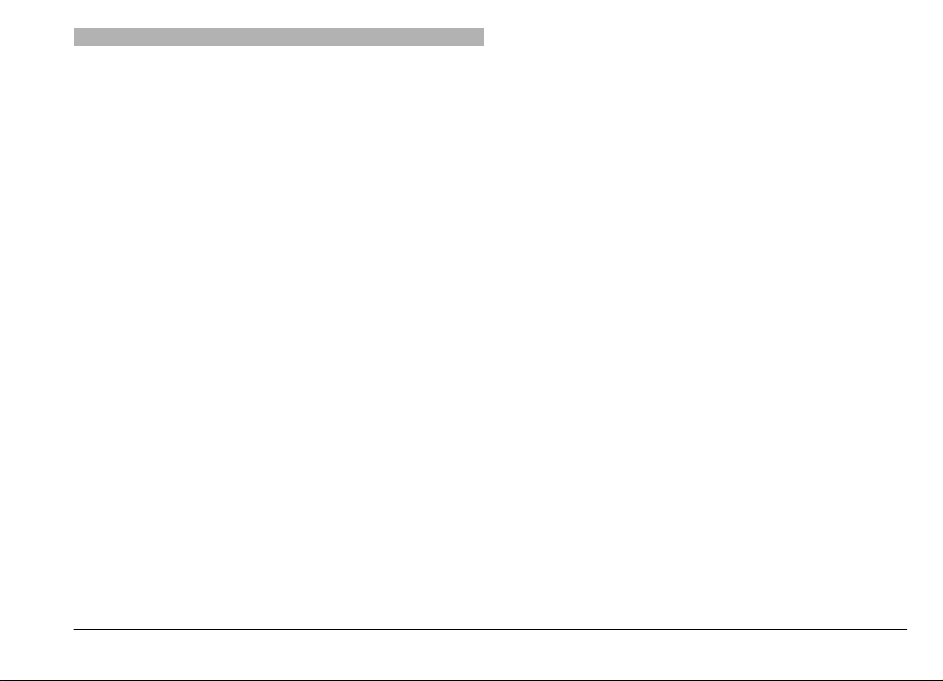
Network services
To use the device you must have service from a wireless
service provider. Some features are not available on all
Safety
networks; other features may require that you make
specific arrangements with your service provider to use
them. Network services involve transmission of data.
Check with your service provider for details about fees in
your home network and when roaming on other
networks. Your service provider can explain what charges
will apply. Some networks may have limitations that affect
how you can use some features of this device requiring
network support such as support for specific technologies
like WAP 2.0 protocols (HTTP and SSL) that run on TCP/IP
protocols and language-dependent characters.
Your service provider may have requested that certain
features be disabled or not activated in your device. If so,
these features will not appear on your device menu. Your
device may also have customized items such as menu
names, menu order, and icons.
6
© 2010 Nokia. All rights reserved.6
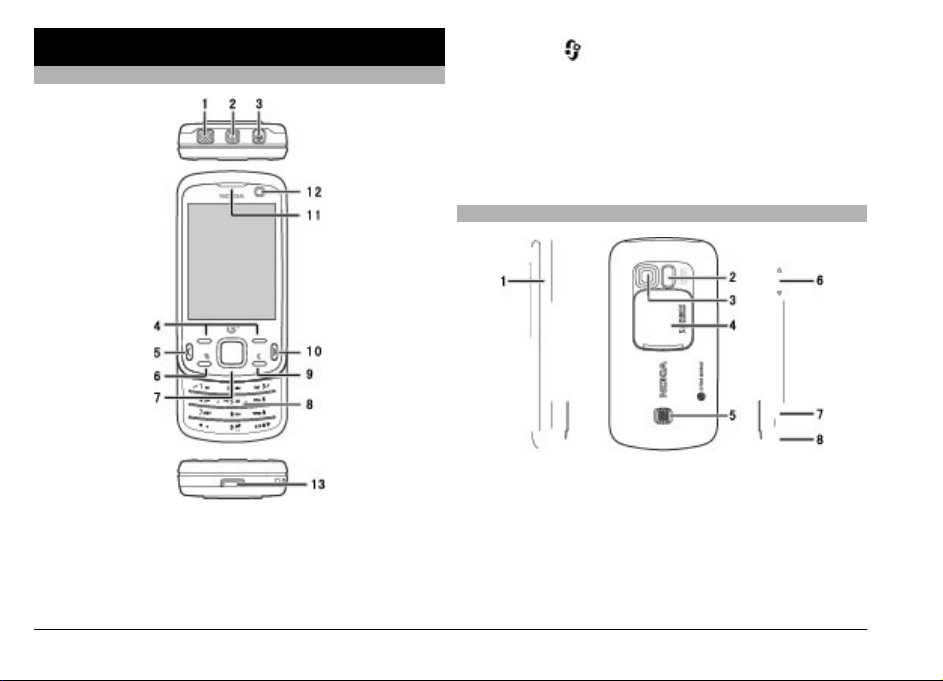
Get started
Keys and parts
1 Nokia AV Connector (3.5 mm)
2 Power key
3 Charger connector
4 Selection keys
5 Call key
© 2010 Nokia. All rights reserved. 7
6 Menu key
7 Navi™ key; hereafter referred to as scroll key
8 Numeric keypad
9 Clear key C
10 End key
11 Earpiece
12 Secondary camera
13 Cover release button
Keys and parts (back and sides)
1 Micro USB connector
2 Flash and video light
3 Main camera
4 Camera lens cover
5 Speaker
6 Zoom/Volume key
7 Capture key
Get started
7
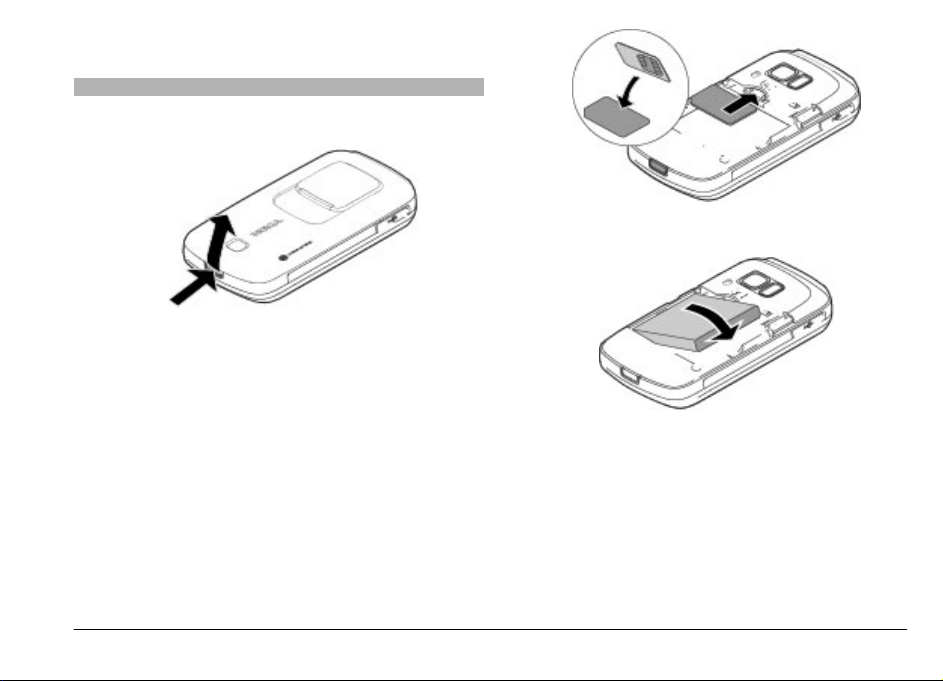
8 Wrist strap eyelet
Insert SIM card and battery
Always switch the device off and disconnect the charger
before removing the battery.
Get started
1 With the back of the device facing you, press and hold
the release button, and lift up the cover.
2 Insert the SIM card into the card slot. Ensure that the
bevelled corner on the card is facing toward the
bottom of the device, and that the contact area on the
card is facing down.
3 Insert the battery.
4 To replace the cover, direct the top locking catch
toward its slot, and press until the cover locks into
place.
8
© 2010 Nokia. All rights reserved.8
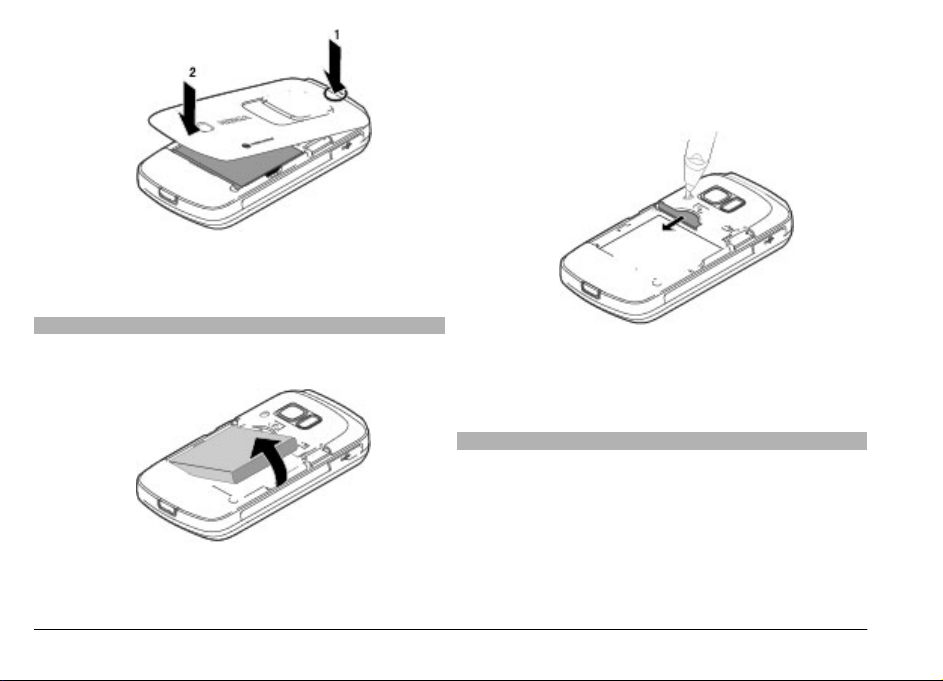
Important: To prevent damage to the SIM card, always
remove the battery before you insert or remove the card.
Remove SIM card
Always switch the device off and disconnect the charger
before removing the battery.
1 Remove the back cover and battery.
2 Put the tip of a pencil into the opening, carefully push
the SIM card sideways to slide it out of the slot, and
remove the card. Do not touch the connectors when
pushing the SIM card out. Do not use any sharp object
that might damage the SIM card.
Get started
3 Replace the battery and back cover.
Important: To prevent damage to the SIM card, always
remove the battery before you insert or remove the card.
Switch the device on
1 Press and hold the power key.
© 2010 Nokia. All rights reserved. 9
9
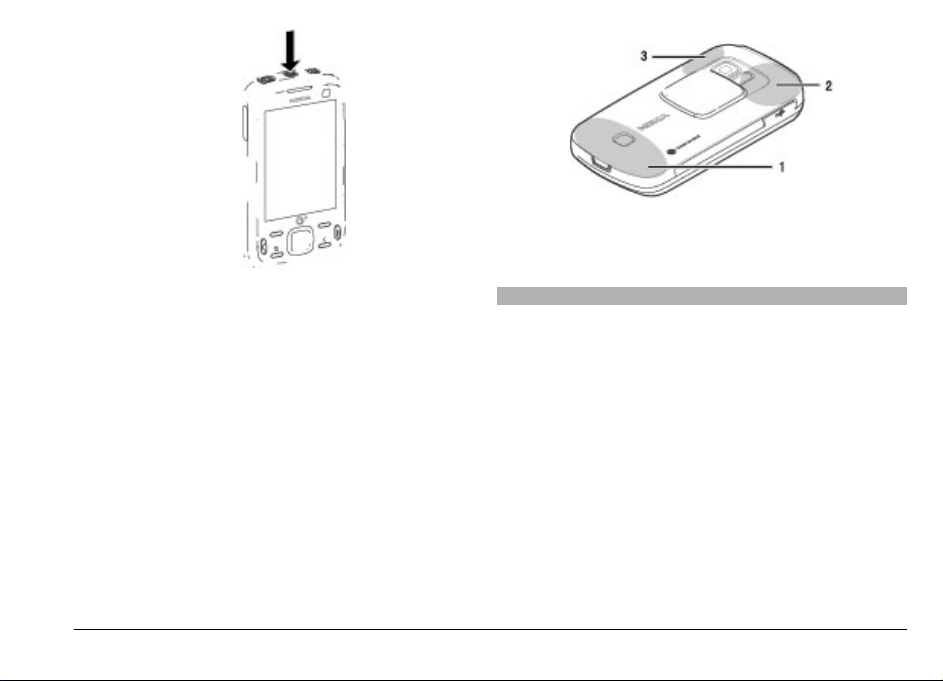
Get started
1 Cellular antenna
2 GPS receiver
3 Antenna for Bluetooth technology
2 If prompted, enter the PIN code or lock code. The
factory setting for the lock code is 12345.
Your device may have internal and external antennas.
Avoid touching the antenna area unnecessarily while the
antenna is transmitting or receiving. Contact with
antennas affects the communication quality and may
cause a higher power level during operation and may
reduce the battery life.
10
Charge the battery
Note: Use the adapter cable with the USB connector only
for charging. It is not a data cable.
Your battery has been partially charged at the factory. If
the device indicates a low charge, do the following:
1 Connect the charger to a wall outlet.
2 Connect the lead from the adapter cable to the USB
connector of the charger.
© 2010 Nokia. All rights reserved.10
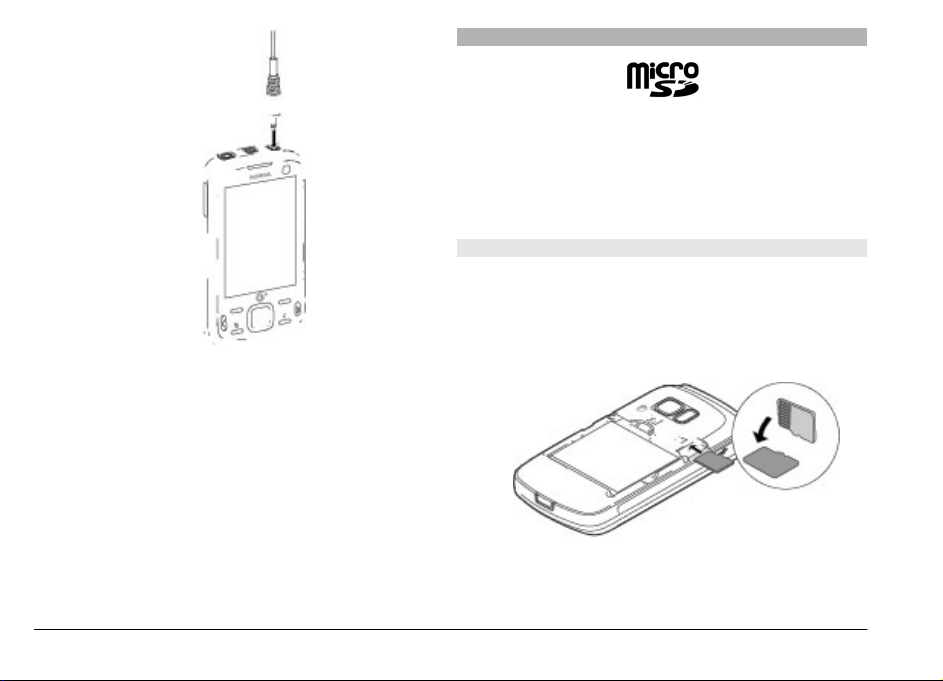
3 Connect the lead from the adapter cable to the charger
connector of your device.
4 When the device indicates a full charge, disconnect the
charger from the device, then from the wall outlet.
You do not need to charge the battery for a specific length
of time, and you can use the device while it is charging. If
the battery is completely discharged, it may take several
minutes before the charging indicator appears on the
display or before any calls can be made.
Memory card
Use only compatible microSD cards approved by Nokia for
use with this device. Nokia uses approved industry
standards for memory cards, but some brands may not be
fully compatible with this device. Incompatible cards may
damage the card and the device and corrupt data stored
on the card.
Insert a memory card
The memory card may be supplied with the device, and
may already be inserted.
1Open the cover.
2 Place the card in the slot with the contact area facing
down.
Get started
© 2010 Nokia. All rights reserved. 11
11
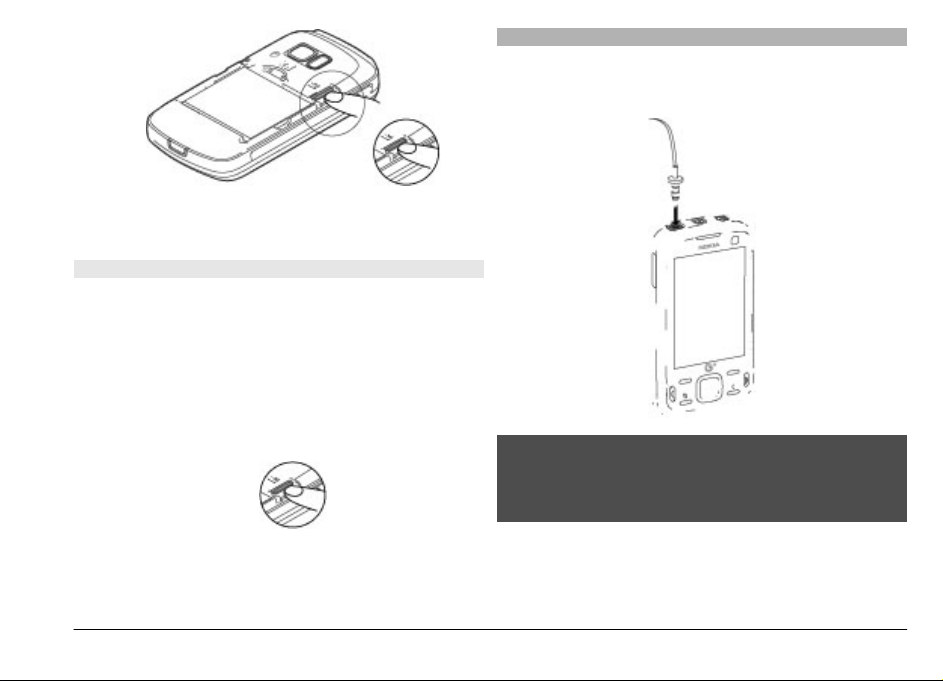
Get started
3 Push the card gently to lock it into place. Close the
cover.
Remove a memory card
Important: Do not remove the memory card during an
operation when the card is being accessed. Doing so may
damage the memory card and the device, and corrupt data
stored on the card.
1 Press the power key briefly, and select Remove F:
memory card > Yes.
2 Open the back cover.
3 Press the memory card gently to release it.
Headset
You can connect a compatible headset or compatible
headphones to your device. You may need to select the
cable mode.
Warning:
When you use the headset, your ability to hear outside
sounds may be affected. Do not use the headset where it
can endanger your safety.
4 Pull the card out, and select OK.
5 Replace the back cover.
12
To make handsfree phone calls, use a headset with a
compatible remote control unit, or use the microphone on
the device.
© 2010 Nokia. All rights reserved.12
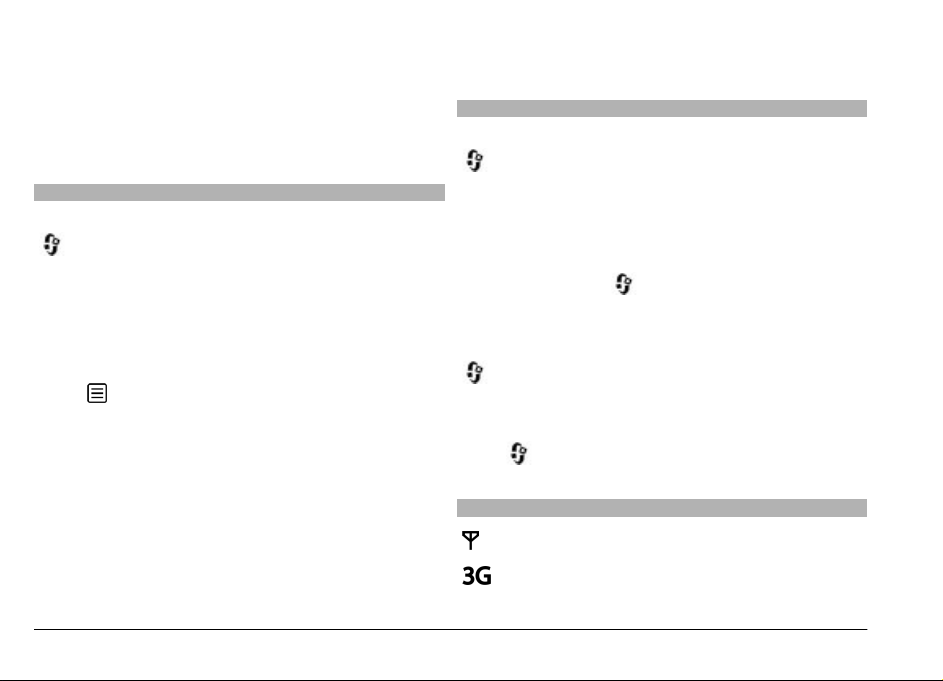
Do not connect products that create an output signal as
this may cause damage to the device. Do not connect any
voltage source to the Nokia AV Connector.
When connecting any external device or any headset,
other than those approved by Nokia for use with this
device, to the Nokia AV Connector, pay special attention to
volume levels.
Shortcuts
To switch between open applications, press and hold
.
Leaving applications running in the background increases
the demand on battery power and reduces the battery life.
To start a web connection (network service), in the
standby mode, press and hold 0.
In many applications, to view the most common option
items (
), press the scroll key.
To open the last dialled numbers list, in the standby mode,
press the call key.
Personalise your device
To customise and change the look of your device, select
> Tools > Settings > General > Personalisation >
Themes. You can modify the theme, wallpaper, and power
saver settings.
To change the main menu view, select Menu view.
To change the shortcuts in the active toolbar or on the
selection keys, select
General > Personalisation > Standby mode >
Shortcuts.
To change the clock displayed in the standby mode, select
> Apps. > Clock and Options > Settings > Clock
type.
> Tools > Settings and
Get started
To change the profile, press the power key, and select a
profile.
To switch between the General and Silent profiles, in the
standby mode, press and hold #.
To call your voice mailbox (network service), in the
standby mode, press and hold 1.
© 2010 Nokia. All rights reserved. 13
To define what happens when you open or close the slide,
select
handling.
Display indicators
> Tools > Settings and General > Slide
The device is being used in a GSM network
(network service).
The device is being used in a 3G network (network
service).
13
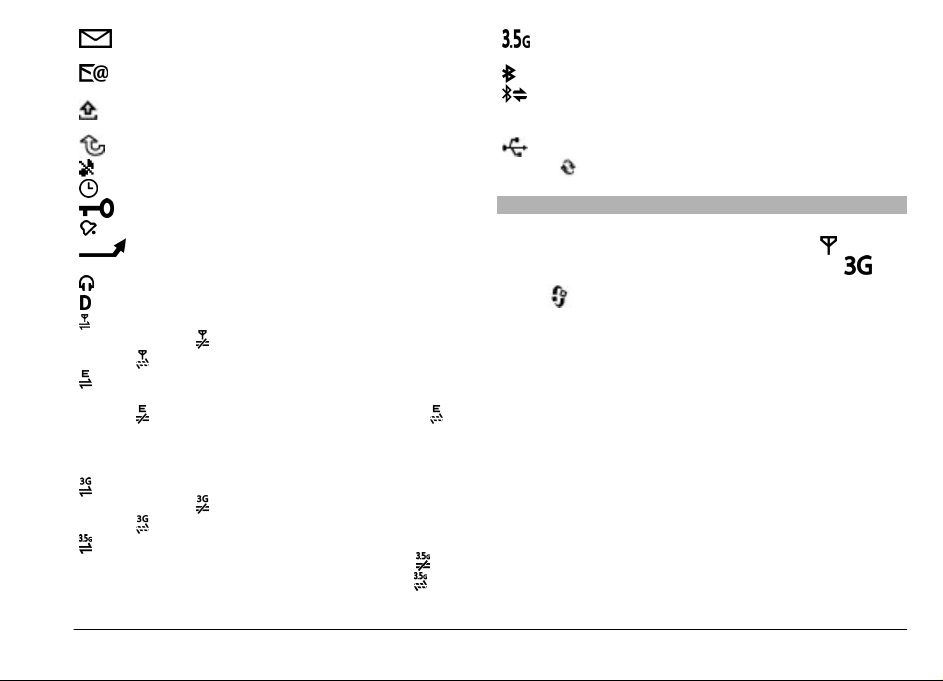
Get started
14
14
You have one or more unread messages in the
Inbox folder in Messaging.
You have received new e-mail in the remote
mailbox.
There are messages waitin
Outbox folder.
You have missed calls.
The ringing type is set to silent.
A timed profile is active.
The device keypad is locked.
A clock alarm is active.
All calls to the device
number (network service).
A compatible headset is connected to the device.
A data call is active (network service).
A GPRS packet data connec
service).
that a connection is available.
A packet data connection is active in a part of the
network that supports EG
indicates the connection is on hold and
a connection is available.
EGPRS is available in the network, but your device
is not necessarily using EGPRS in the data transfer.
A 3G packet data connec
service).
that a connection is available.
High-speed downlink packet access (HSDPA) is
supported and active (network service).
indicates the connection is on hold and
connection is available.
indicates the connection is on hold and
indicates the connection is on hold and
g to be sent in the
are diverted to another
tion is active (network
PRS (network service).
that
The icons indicate that
tion is active (network
that a
The device is in the cove
(network service).
Bluetooth connectivity is activated.
Data is being transm
connectivity. When the indicator is blinking, your
device is trying to conne
A USB connection is active.
Synchronisation is in progress.
Network settings
Your device can automatically switch between GSM and 3G
networks. The GSM network is indicated with
standby mode. The 3G network is indicated with
Select
and from the following:
Network mode
select Dual mode
automatically, according to the network parameters a
the roaming agreements betw
providers. For details and
network service provider. This option is shown only if
supported by the wireless service provider.
A roaming agreement is an
more service providers to enable the users of one service
provider to use the services of other service provider
Operator selection
to search for and select one of the available networks
Manual to manually select the network from a list. The
> Tools
> Settings
— Select which network to use. If you
, the device uses the GSM or 3G network
— Select
rage of an HSDPA network
itted using Bluetooth
ct with another device.
in the
.
and Phone
een the wireless service
roaming costs, contact your
agreement between two or
Automatic
© 2010 Nokia. All rights reserved.
> Network
nd
s.
to set the device
, or
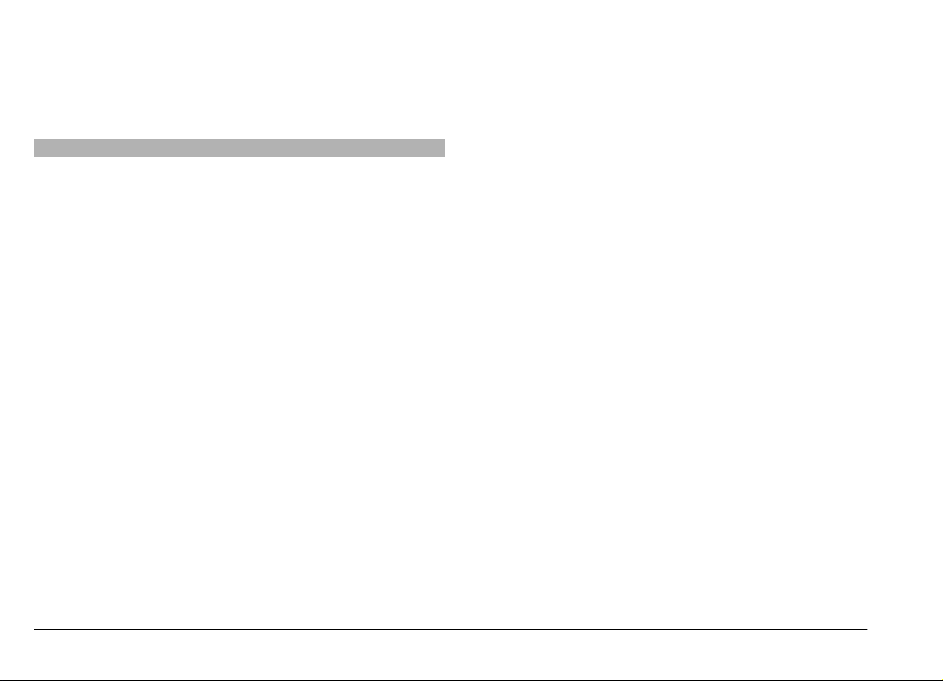
selected network must have a roaming agreement with
your home cellular network.
Cell info display
used in a cellular network ba
(MCN) technology, and to activate cell info reception.
— Set the device to indicate when it is
sed on microcellular network
Support
When you want to learn more about how to use y
product or you are unsure how your device should
function, see the support pages at www.nokia.com/
support or your local Nokia website, www.nokia.mobi/
support (with a mobile device),
device, or the user guide.
If this does not resolve your
• Restart the device: switch off the device, and remove
the battery. After about a minute, replace the battery,
and switch on the device.
• Restore the original factor
the user guide. Your documents and files will be
deleted in the reset, so back up your data first.
If your issue remains unsolv
options. See www.nokia.com.cn/repair. Before sending
your device for repair, always back up the data in yo
device.
© 2010 Nokia. All rights reserved.
the Help application in the
issue, do one of the following:
y settings as explained in
ed, contact Nokia for repair
our
ur
Get started
15
15
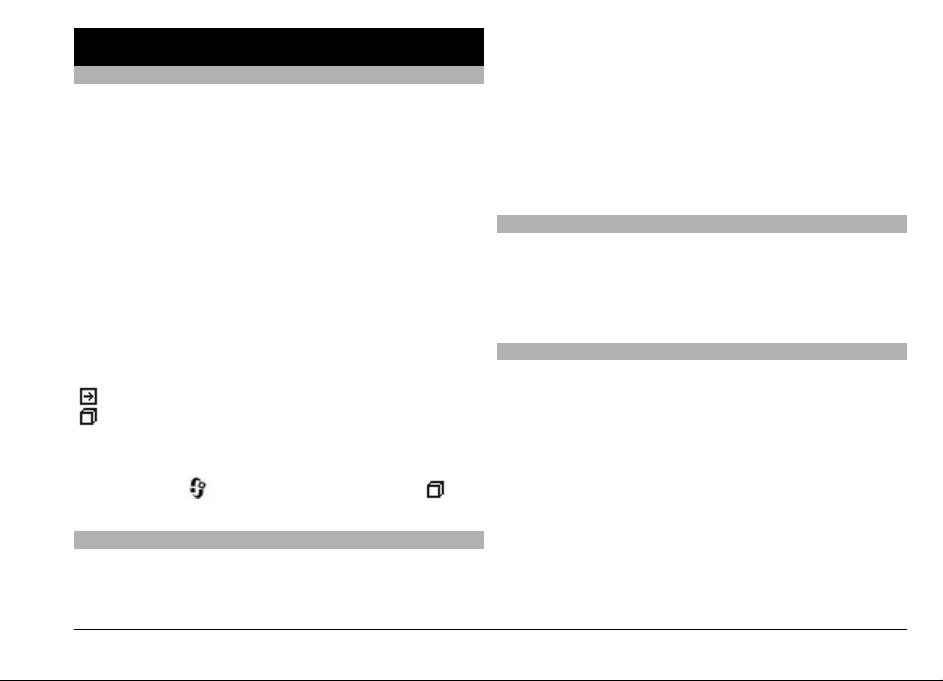
Find help
Instructions inside - In-device help
Your device contains instru
Find help
When an application is open,
the current view, select
To open help from the main menu, select
Utilities >
You can find links to related
text.
To make the instructions easi
the size of the text.
If you click on an underlined word, a short explanation
displayed.
Help uses the following indicators:
When you are reading the inst
help and the application that is open in the background,
press and hold
Nokia support and contact information
For the latest guides, addit
and services related to your Nokia product, see
www.nokia.com/support or your local Nokia website.
Help, and the relevant application.
shows a link to a related help topic.
shows a link to the appl
ctions to help you use it.
to access the help text for
> Help.
Options
topics at the end of the help
er to read, you can change
ication being discussed.
ructions, to switch between
, or select the application link (
ional information, downloads,
16
16
Tools >
You may also download free
as MMS, GPRS, e-mail, and othe
model at www.nokia.com.cn/settings.
If you need to contact customer service, check the list of
local Nokia Care contact ce
contactus.
For maintenance services, check your nearest Nokia Ca
point at www.nokia.com.cn/repair.
Additional applications
There are various applications provided by Nokia and
different third-party software
more with your device. These applications are explained
in the guides that are available on the product support
is
pages of the Nokia website.
Settings
Your device normally has
mobile internet settings auto
device, based upon your network service provider
information. You may have se
providers already installed in your device, or you may
receive or request the settings from the network service
providers as a special message.
).
You can change the general se
as language, standby mode,
settings.
configuration settings such
r services for your device
ntres at www.nokia.com.cn/
developers that help you do
MMS, GPRS, streaming, and
matically configured in the
ttings from your service
ttings in your device, such
display, and keypad lock
© 2010 Nokia. All rights reserved.
re
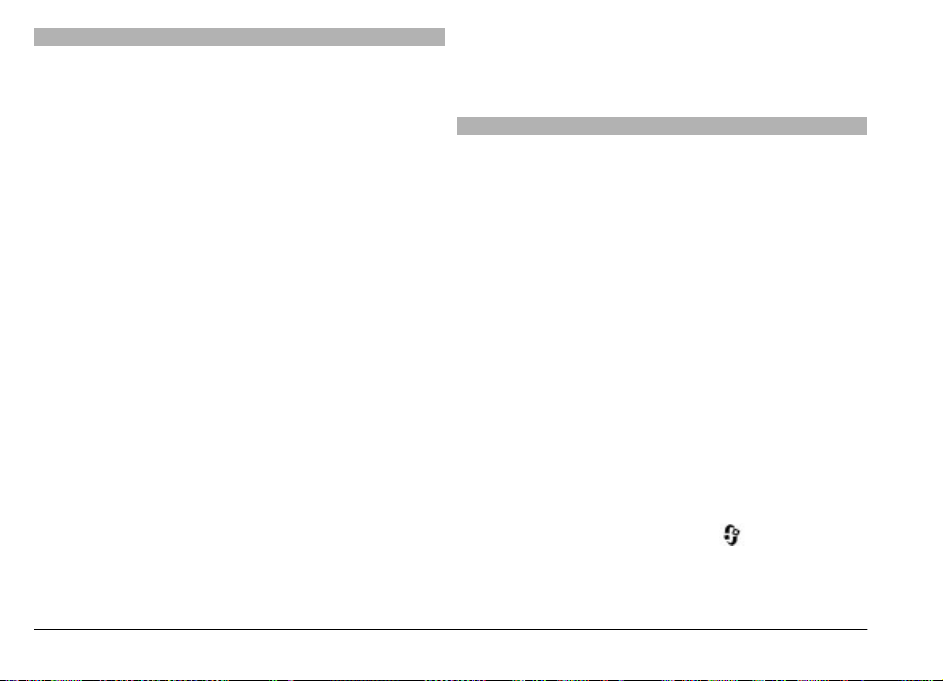
Access codes
If you forget any of the access codes, contact your service
provider.
Personal identification number (PIN) code — This code
protects your SIM card against unauthorised use. The PIN
code (4 - 8 digits) is usually supplied with the SIM card.
After three consecutive incorrect PIN code entries, the
code is blocked, and you need the PUK code to unblock it.
UPIN code — This code may be supplied with the USIM
card. The USIM card is an enhanced version of the SIM card
and is supported by 3G mobile phones.
PIN2 code — T his code (4 - 8 digit s) is suppli ed with some
SIM cards, and is required to access some functions in your
device.
Lock code (also known as security code) — The lock code
helps you to protect your device against unauthorised use.
The preset code is 12345. You can create and change the
code, and set the device to request the code. Keep the new
code secret and in a safe place separate from your device.
If you forget the code and your device is locked, your
device will require service. Additional charges may apply,
and all the personal data in your device may be deleted.
For more information, contact a Nokia Care point or your
device dealer.
Personal Unblocking Key (PUK) code and PUK2
code — These codes (8 digits) are required to change a
blocked PIN code or PIN2 code, respectively. If the codes
are not supplied with the SIM card, contact the network
service provider whose SIM card is in your device.
UPUK code — This code (8 digits) is required to change a
blocked UPIN code. If the code is not supplied with the
USIM card, contact the network service provider whose
USIM card is in your device.
Prolong battery life
Many features in your device increase the demand on
battery power and reduce the battery life time. To save
battery power, note the following:
• Features that use Bluetooth technology, or allowing
such features to run in the background while using
other features, increase the demand on battery
power. Turn Bluetooth technology off when you do
not need it.
• If you have set Packet data connection to When
available in connection settings, and there is no
packet data coverage (GPRS), the device periodically
tries to establish a packet data connection. To prolong
the operating time of your device, select Packet data
connection > When needed.
• If the signal strength of the cellular network varies
much in your area, your device must scan for the
available network repeatedly. This increases the
demand on battery power.
If the network mode is set to dual mode in the network
settings, the device searches for the 3G network. To
only use the GSM network, press
Tools > Settings > Phone > Network > Network
mode > GSM.
, and select
Find help
© 2010 Nokia. All rights reserved. 17
17
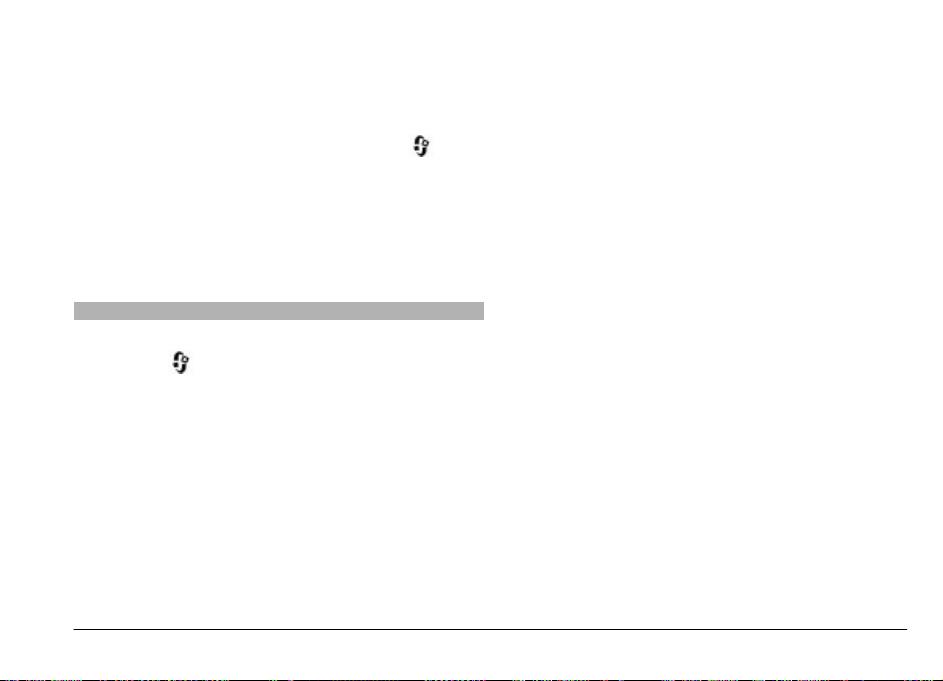
• The backlight of the display increases the demand on
battery power. In the display settings, you can change
the time-out after which the backlight is switched off,
and adjust the brightness of the display.
• Leaving applications running in the background
Find help
increases the demand on battery power. To close the
applications you do not use, press and hold
to an application in the list, and press C.
• To turn on the power save mode, press the power key,
and select Activate power saving. To turn off the
power save mode, press the power key, and select
Deactivate power saving. You may not be able to
change the settings of certain applications when the
power save mode is turned on.
Free memory
To view how much space is available for different data
types, select > Tools > File mgr..
Many features of the device use memory to store data. The
device notifies you if the memory in different memory
locations is low.
To free memory, transfer data to a compatible memory
card (if available) or to a compatible computer.
To remove data you no longer need, use File manager or
open the respective application. You can remove the
following:
, scroll
• Messages in the folders in Messaging and retrieved email messages in the mailbox
• Saved web pages
• Contact information
• Calendar notes
• Applications shown in Application manager that you
do not need
• Installation files (.sis or .sisx) of applications you have
installed. Transfer the installation files to a compatible
computer.
• Images and video clips in Gallery. Back up the files to
a compatible computer.
18
© 2010 Nokia. All rights reserved.18
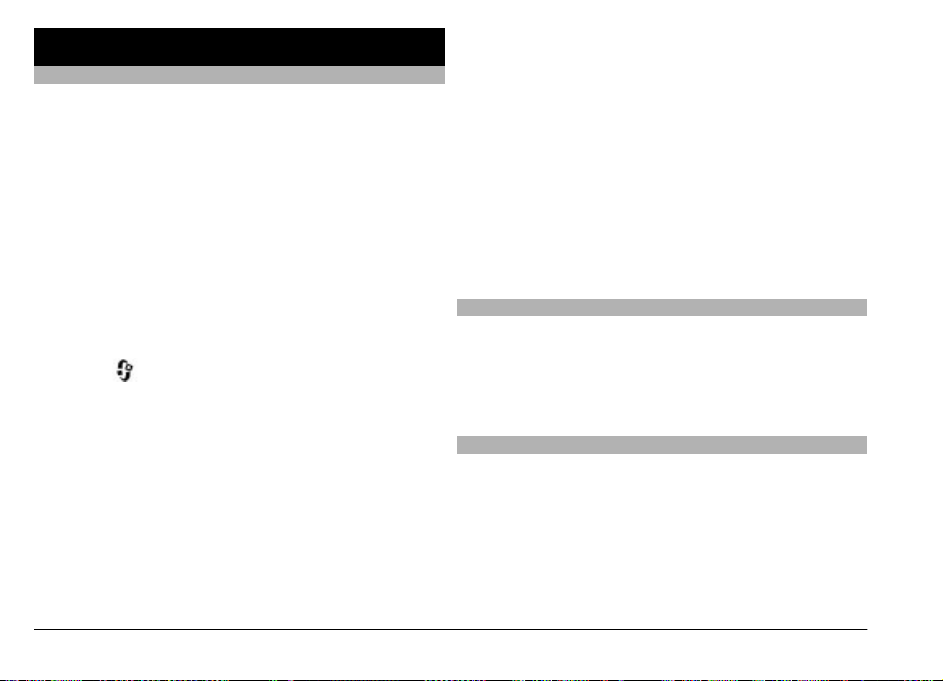
Your device
Transfer content
You can use the Switch application to copy content such
as phone numbers, addresses, calendar items, and images
from your previous Nokia device to your Nokia 6788i.
The type of content that can be transferred depends on
the model of the device from which you want to transfer
content. If that device supports synchronisation, you can
also synchronise data between the devices. Your Nokia
6788i notifies you if the other device is not compatible.
If the other device cannot be switched on without a SIM
card, you can insert your SIM card in it. When your Nokia
6788i is switched on without a SIM card, the Offline profile
is automatically activated, and transfer can be done.
Transfer content for the first time
1 Select
2 Select the connection type you want to use to transfer
the data. Both devices must support the selected
connection type.
3 If you select Bluetooth connectivity as the connection
type, connect the two devices. To have your device
search for devices with Bluetooth connectivity, select
Continue. Select the device from which you want to
transfer content. You are asked to enter a code on your
Nokia 6788i. Enter a code (1-16 digits), and select
OK. Enter the same code on the other device, and
select OK. The devices are now paired.
> Tools > Utilities > Switch.
Some earlier Nokia devices may not have the Switch
application. In this case, the Switch application is sent
to the other device as a message. To install the Switch
application on the other device, open the message,
and follow the instructions on the display.
4 On your Nokia 6788i, select the content you want to
transfer from the other device.
When the transfer has started, you can cancel it and
continue later.
Content is transferred from the memory of the other
device to the corresponding location in your Nokia 6788i.
The transfer time depends on the amount of data to be
transferred.
Lock the keypad
You can set the keypad to lock automatically after a timeout.
To illuminate the keypad in low light conditions, briefly
press the power key.
Find items
When a search field is available in the application, you can
use the search field to search for a name, file, or
application.
1 To search for an item, enter text in the search field.
The device will immediately start to search and filter
the entries matching to the text you input. The more
texts you input, the more accurate the search result
Your device
© 2010 Nokia. All rights reserved. 19
19
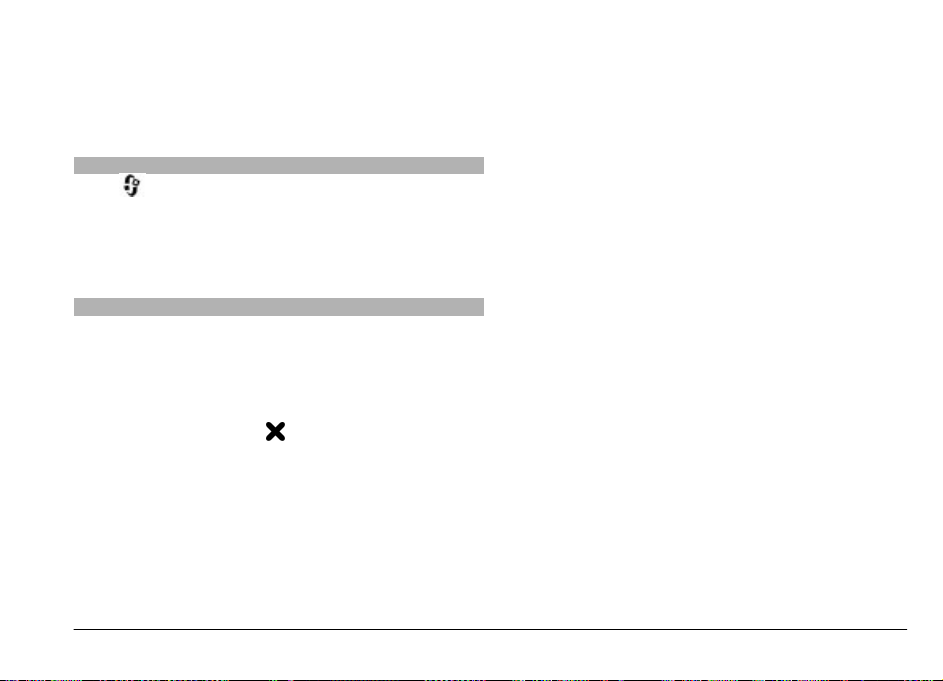
will be. When entering text, use the input methods
included in your device. The current input method
indicator will be shown in the search field near the
magnifier icon.
2 After finding your needed item, press the scroll key to
open it.
Your device
Mobile search
Press
Use Mobile Search to access internet search engines and
to find and connect to local services, websites, images, and
mobile content. You can also search content in your device,
such as calendar entries, e-mail, and other messages.
Offline profile
To activate the offline profile, press the power key briefly,
and select Offline.
The offline profile lets you use the device without
connecting to the wireless network. When you activate the
offline profile, the connection to the wireless network is
turned off, as indicated by
indicator area. All wireless RF signals to and from the
device are prevented. If you try to send messages, they are
placed in the outbox to be sent later.
When the offline profile is active, you can use your device
without a SIM card.
Important: In the Offline profile you cannot make or
receive any calls, or use other features that require cellular
network coverage. To make calls, you must first activate
, and select Search.
in the signal strength
20
the phone function by changing profiles. If the device has
been locked, enter the lock code.
To leave the offline profile, press the power key briefly,
and select another profile. The device re-enables wireless
transmissions (providing there is sufficient signal
strength).
© 2010 Nokia. All rights reserved.20
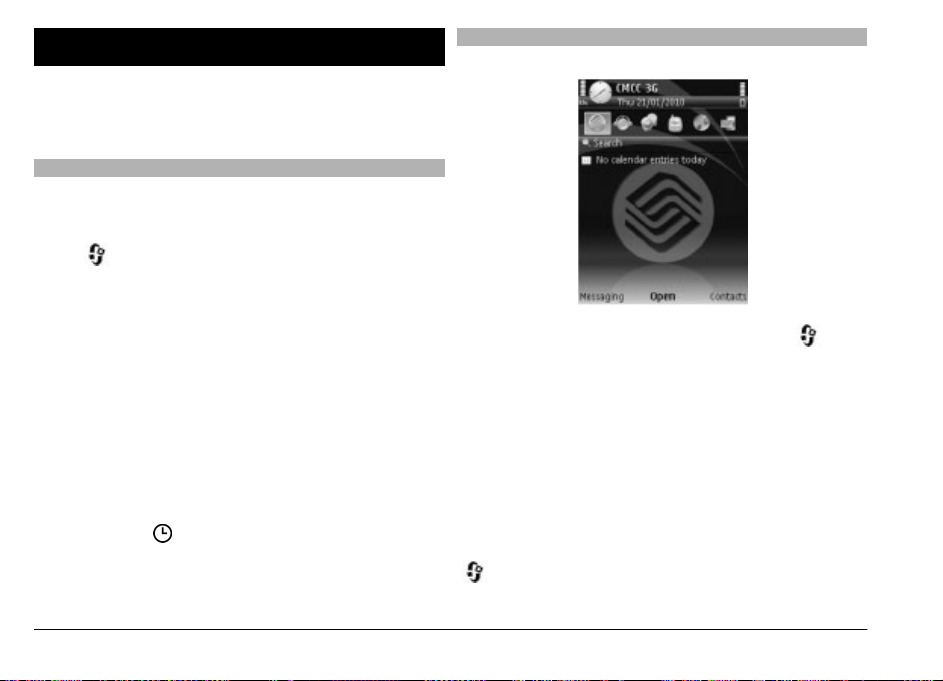
Personalise your device
You can personalise your device by changing the standby
mode, main menu, tones, themes, or font size. Most of the
personalisation options, such as changing the font size,
can be accessed through the device settings.
Set tones for profiles
You can use profiles to set and customise the ringing
tones, message alert tones, and other tones for different
events, environments, or caller groups.
Select
> Tools > Profiles.
Modify the standby mode
To change the profile, select a profile and Options >
Activate, or in the standby mode, press the power key
briefly, and select a profile.
Tip: To switch between the General and Silent profiles in
the standby mode, press and hold #.
To modify a profile, scroll to the profile, and select
Options > Personalise.
If you want to set a profile to be active until a certain time,
select Options > Timed. When the set time expires, the
profile changes back to the previously active one. When a
profile is timed,
Offline profile cannot be timed.
To create a new profile, select Options > Create new.
© 2010 Nokia. All rights reserved. 21
is displayed in the standby mode. The
To change the look of the standby mode, select >
Tools > Settings and General > Personalisation >
Standby mode.
The active standby display shows application shortcuts,
and events from applications such as calendar, e-mail, and
music player.
To change the selection key shortcuts or the default
shortcut icons in the active standby mode, select Tools >
Settings > General > Personalisation > Standby
mode > Shortcuts.
To change the clock shown in the standby mode, select
> Apps. > Clock and Options > Settings > Clock
type.
Personalise your device
21
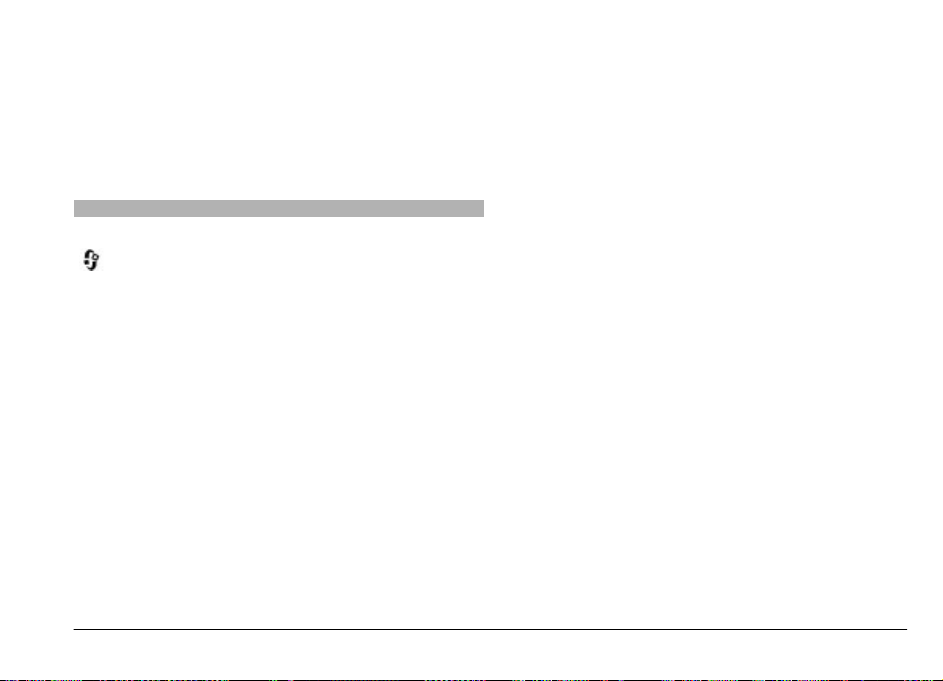
You can also change the standby mode background image
or what is shown in the power saver in the device settings.
Tip: To check whether there are applications running in
the background, press and hold the menu key.To close the
applications you do not use, scroll to an application in the
list, and press C. Leaving applications running in the
background increases the demand on battery power.
Modify the main menu
To change the main menu view, in the main menu, press
and select Tools > Settings > General >
Personalisation > Themes > Menu view. You can
Personalise your device
change the main menu to be shown as Grid, List,
Horseshoe, or V-shaped.
To rearrange the main menu, in the main menu, select
Options > Move, Move to folder, or New folder. You can
move applications used less frequently into folders and
place applications that you use more often into the main
menu.
22
© 2010 Nokia. All rights reserved.22
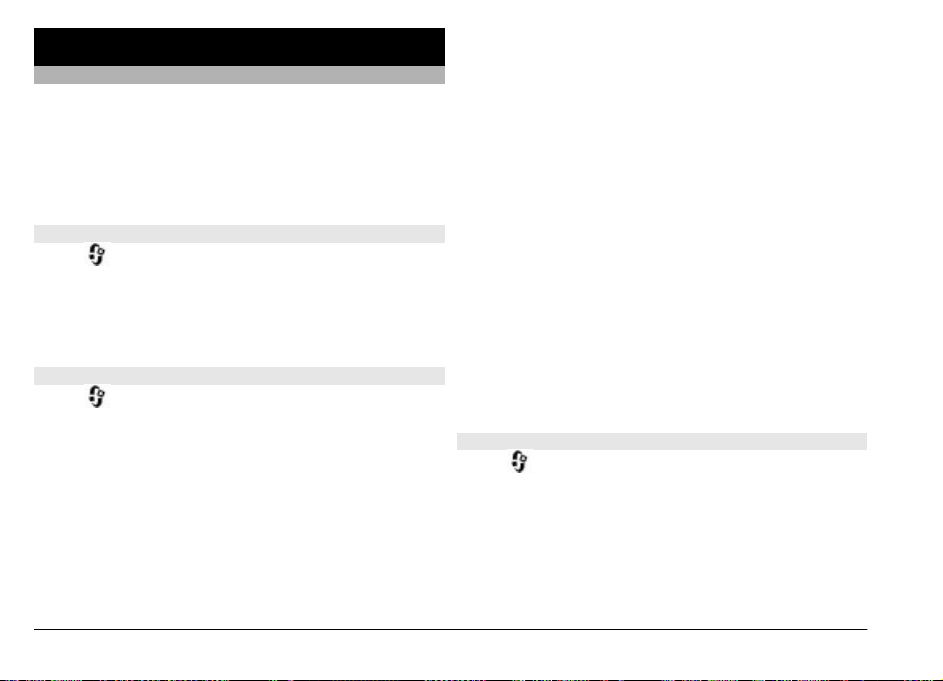
Music folder
Music player
Music player supports file formats such as AAC, AAC+, eAAC
+, MP3, and WMA. Music player does not necessarily
support all features of a file format or all the variations of
file formats.
You can transfer music from other compatible devices to
your device.
Music library
Select
Options > Music library.
The music library menu shows the available music. To view
all songs, sorted songs, or playlists in the music library
menu, select the desired option.
Play a song
Select
Options > Music library.
To play a song, do the following:
1 Select categories to navigate to the song.
2 To play the selected items, press the scroll key.
To pause playback, press the scroll key; to resume, press
the scroll key again.
© 2010 Nokia. All rights reserved. 23
> Apps. > Music > Music player >
> Apps. > Music > Music player >
To rewind or fast-forward, press and hold the scroll key up
or down.
To go to the next item, scroll down. To return to the
beginning of the item, scroll up. To skip to the previous
item, scroll up twice within 2 seconds.
To activate random play, select Options > Shuffle
play > On.
To repeat the current item or all items, or to deactivate
repeat, select Options > Repeat.
To modify the tone of the music playback, select
Options > Equaliser.
To return to the home screen and leave the player playing
in the background, press the end key.
To close the player, select Exit.
Playlists
Select
Options > Music library and Playlists.
To view details of a playlist, select Options > Playlist
details.
Create a playlist
1 Select Options > New playlist.
> Apps. > Music > Music player >
Music folder
23
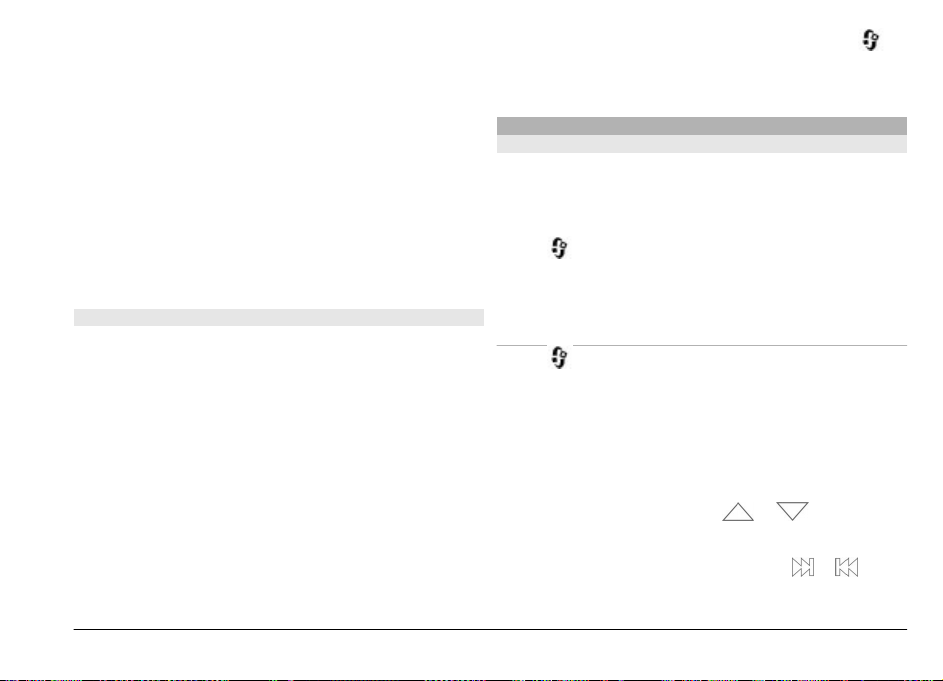
2 Select the memory to use.
3 Enter a name for the playlist, and select OK.
4 To mark a song, select Options > Mark/Unmark >
Mark. Mark the desired songs.
5 Select Options > Select marked items.
To add more songs later, when viewing the playlist, select
Music folder
Options > Add songs.
To remove a song from a playlist, select Options >
Remove from playlist.
This does not delete the song from the device; it only
removes it from the playlist.
Transfer music from a computer
You can use the following methods to transfer music:
• To view your device on a computer as a mass memory
device where you can transfer any data files, make the
connection with a compatible USB data cable or
Bluetooth connectivity. If you are using a USB data
cable, select Mass storage as the connection mode.
• To synchronise music with Windows Media Player,
connect a compatible USB data cable, and select Media
transfer as the connection mode.
• To install Nokia Music to manage and organise your
music files, download the PC software from
www.music.nokia.com/download, and follow the
instructions.
To change the default USB connection mode, select
Tools > Settings and Connection > USB > USB
connection mode.
Radio applications
FM radio
The FM radio depends on an antenna other than the
wireless device antenna. A compatible headset or
accessory needs to be attached to the device for the FM
radio to function properly.
Select
The quality of the radio broadcast depends on the
coverage of the radio station in that particular area.
Listen to the radio
Select > Apps. > Music > Radio > FM radio.
The quality of the radio broadcast depends on the
coverage of the radio station in that particular area.
You can make a call or answer an incoming call while
listening to the radio. The radio is muted when there is an
active call.
To start a station search, select
If you have saved radio stations in your device, to go to
the next or previous saved station, select
> Apps. > Music > Radio > FM radio.
or .
or .
>
24
© 2010 Nokia. All rights reserved.24
 Loading...
Loading...