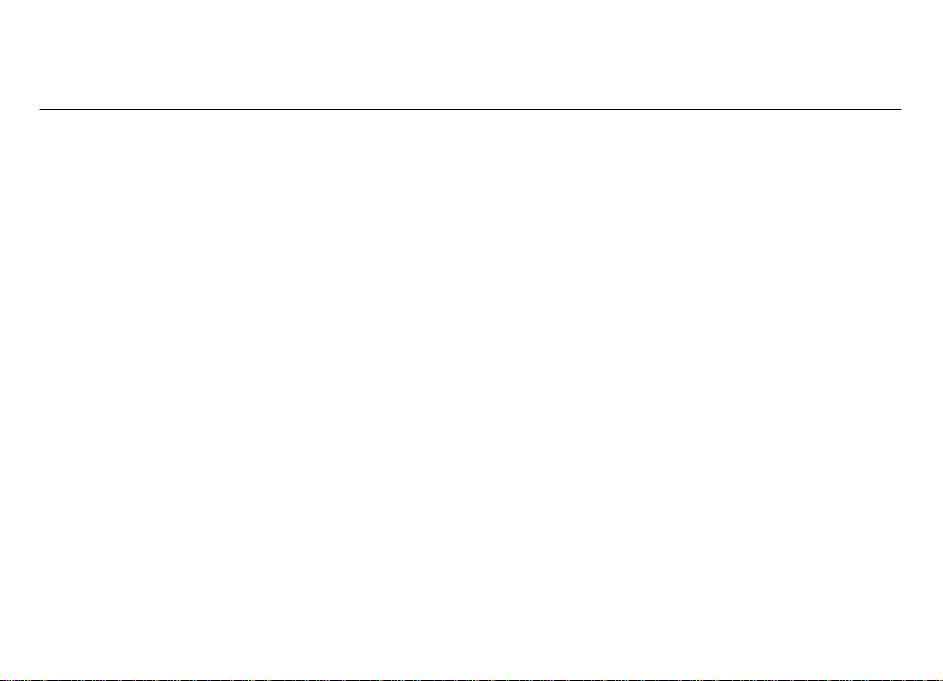
User Guide
Issue 3
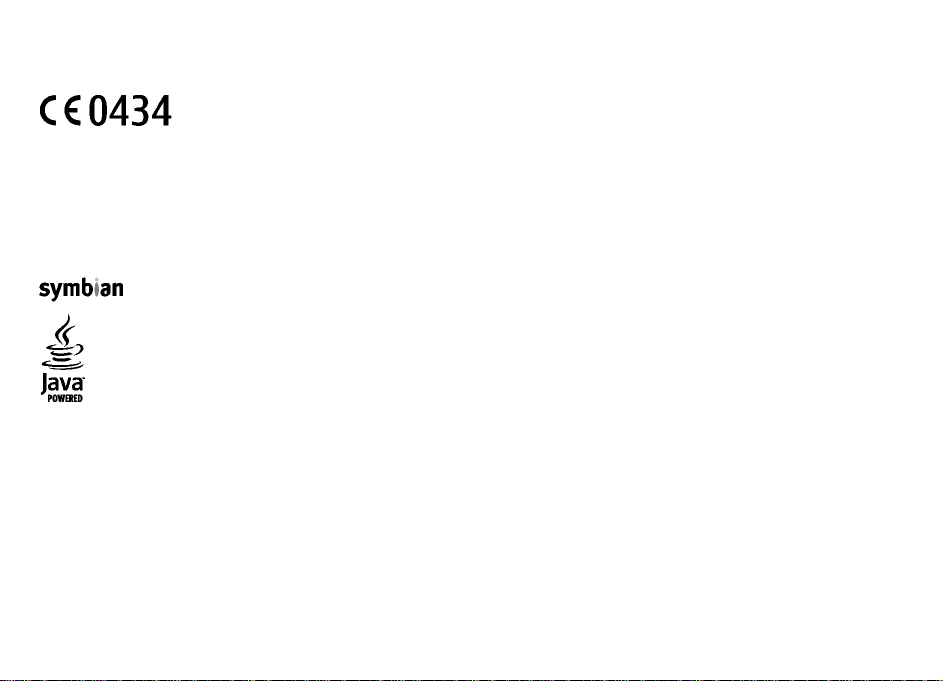
© 2009 Nokia. All rights reserved.
DECLARATION OF CONFORMITY
Hereby, NOKIA CORPORATION declares that this RM-424 product is in compliance with the essential requirements and other relevant provisions
rective 1999/5/EC. A copy of the Declaration of Conformity can be found at http://www.nokia.com/phones/
of Di
declaration_of_conformity/.
Nokia, Nokia Connecting People, Nokia XpressMusic, Navi, Mail for Exchange, N-Gage, OVI, and Nokia Original Enhancements logo are trademarks or registered
trademarks of Nokia Corporation. Nokia tune is a sound mark of Nokia Corporation. Other product and company names mentioned herein may be trademarks or
tradenames of their respective owners
Reproduction, transfer, distribution, or storage of part or all of the contents in this document in any form without the prior written permission of Nokia is prohibited.
Nokia operates a policy of continuous development. Nokia reserves the right to make changes and improvements to any of the products described in this document
without prior notice.
US Patent No 5818437 and other pending patents. T9 text input software Copyright © 1997-2009. Tegic Communications, Inc. All rights reserved.
This product includes software licensed from Symbian Software Ltd ©1998-2009. Symbian and Symbian OS are trademarks of Symbian Ltd.
Java and all Java-based marks are trademarks or registered trademarks of Sun Microsystems, Inc.
Portions of the Nokia Maps software are ©1996-2009 The FreeType Project. All rights reserved.
This product is licensed under the MPEG-4 Visual Patent Portfolio License (i) for personal and noncommercial use in connection with information which has been
encoded in compliance with the MPEG-4 Visual Standard by a consumer engaged in a personal and noncommercial activity and (ii) for use in connection with MPEG-4
video provided by a licensed video provider. No license is granted or shall be implied for any other use. Additional information, including that related to promotional,
internal, and commercial uses, may be obtained from MPEG LA, LLC. See http://www.mpegla.com.
TO THE MAXIMUM EXTENT PERMITTED BY APPLICABLE LAW, UNDER NO CI RCUMSTANCES SHALL NOKIA OR ANY OF ITS LICENSORS BE RESPONSIBLE FOR ANY LOSS OF DATA OR
INCOME OR ANY SPECIAL, INCIDENTAL, CONSEQUENTIAL OR INDIRECT DAMAGES HOWSOEVER CAUSED.
THE CONTENTS OF THIS DOCUMENT ARE PROVIDED "AS IS". EXCEPT AS REQU IRED B Y APPLI CABLE LAW, NO WARRA NTIES O F ANY K IND, EI THER E XPRESS OR IMPLIED, INCLUDING,
BUT NOT LIMITED TO, THE IMPLIED WARRANTIES OF MERCHANTABILITY AND FITNESS FOR A PARTICULAR PURPOSE, ARE MADE IN RELATION TO THE ACCURACY, RELIABILITY OR
CONTENTS OF THIS DOCUMENT. NOKIA RESERVES THE RIGHT TO REVISE THIS DOCUMENT OR WITHDRAW IT AT ANY TIME WITHOUT PRIOR NOTICE.

Reverse engineering of software in the device is prohibited to the extent permitted by applicable law. Insofar as this user guide contains any limitations on Nokia's
representations, warranties, damages and liabilities, such limitations shall likewise limit any representations, warranties, damages and liabilities of Nokia's licensors.
The availability of particular products and applications and services for these products may vary by region. Please check with your Nokia dealer for details and availability
of language options. This device may contain commodities, technology or software subject to export laws and regulations from the US and other countries. Diversion
contrary to law is prohibited.
FCC/INDUSTRY CANADA NOTICE
Your device may cause TV or radio interference (for example, when using a telephone in close proximity to receiving equipment). The FCC or Industry Canada can require
you to stop using your telephone if such interference cannot be eliminated. If you require assistance, contact your local service facility. This device complies with part
15 of the FCC rules. Operation is subject to the following two conditions: (1) This device may not cause harmful interference, and (2) this device must accept any
interference received, including interference that may cause undesired operation. Any changes or modifications not expressly approved by Nokia could void the user's
authority to operate this equipment.
Some operations and features are SIM card and/or network dependent, MMS dependent, or dependent on the compatibility of devices and the content formats supported.
Some services are subject to a separate charge.
Your device may have preinstalled bookmarks and links for third-party internet sites. You may also access other third-party sites through your device. Third-party sites
are not affiliated with Nokia, and Nokia does not endorse or assume liability for them. If you choose to access such sites, you should take precautions for security or
content.
/Issue 3 EN

Contents
Safety...................................................................7
About your device
Office applications.....................................................................8
Network services.......................................................................8
1. Get started........................................................9
Insert SIM card and battery......................................................9
Insert a memory card................................................................9
Remove a memory card..........................................................10
Charge the battery...................................................................10
Switch the device on and off..................................................11
Antenna locations....................................................................11
Configuration settings............................................................11
Settings wizard........................................................................12
Device setup.............................................................................12
2. Your device.....................................................13
Keys and parts..........................................................................12
Home screen............................................................................14
Offline profile...........................................................................14
Display indicators....................................................................14
Power saver..............................................................................16
Menu.........................................................................................16
Volume control........................................................................16
Keypad lock (keyguard)...........................................................16
Access codes.............................................................................17
Remote lock.............................................................................17
Installations.............................................................................17
Connect a compatible headset...............................................18
......................................................................7
Connect a USB data cable........................................................18
Wrist strap................................................................................18
3. Support...........................................................19
In-device help..........................................................................19
My Nokia...................................................................................19
Nokia support and contact information................................19
Software updates....................................................................19
Software updates over the air...............................................20
4. Call functions..................................................20
Voice calls.................................................................................21
Active noise cancellation........................................................23
Video calls.................................................................................23
Call settings..............................................................................24
Video sharing...........................................................................26
5. Music...............................................................27
Music player..............................................................................27
FM Radio...................................................................................28
6. Positioning.....................................................29
About GPS.................................................................................29
Assisted GPS (A-GPS)................................................................29
Maps..........................................................................................30
Landmarks ...............................................................................30
GPS data....................................................................................31
7. Write text.......................................................32
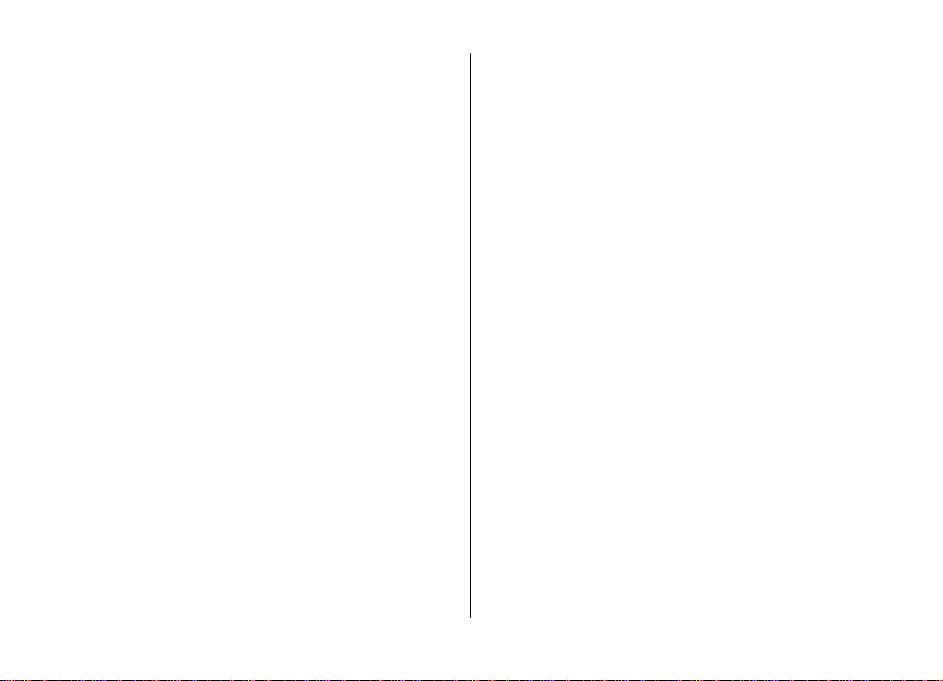
Traditional text input..............................................................32
Predictive text input
Change the writing language.................................................33
Copy and delete text...............................................................33
................................................................32
8. Messaging......................................................33
Messaging main view..............................................................33
Write text.................................................................................34
Write and send messages.......................................................35
Messaging inbox......................................................................37
Message reader........................................................................37
Mailbox.....................................................................................38
Mail for Exchange.....................................................................39
Nokia Messaging......................................................................40
View messages on a SIM card.................................................40
Messaging settings..................................................................41
9. Contacts..........................................................44
Manage names and numbers.................................................45
Save and edit names and numbers.......................................45
Ringing tones, images, and call text for contacts................45
Copy contacts...........................................................................45
10. Gallery..........................................................45
About Photos............................................................................46
About Videos & TV...................................................................46
11. Camera.........................................................47
Capture an image....................................................................46
Panorama mode......................................................................47
Record videos...........................................................................47
Contents
12. Internet........................................................48
Web browser ...........................................................................48
Ovi Music...................................................................................53
Share online.............................................................................53
Nokia Video Centre..................................................................54
Nokia Podcasting.....................................................................55
Search.......................................................................................58
13. Ovi services...................................................58
About Ovi..................................................................................58
About Ovi Store........................................................................59
About Ovi Contacts..................................................................59
About Ovi Files.........................................................................59
14. Personalisation............................................60
Themes.....................................................................................60
Profiles .....................................................................................61
Sensor settings........................................................................61
15. Time management.......................................62
Alarm clock...............................................................................61
Clock settings...........................................................................62
16. Office applications........................................62
PDF reader................................................................................62
Dictionary.................................................................................62
About Quickoffice....................................................................63
Converter..................................................................................63
Calculator..................................................................................63
Active notes .............................................................................64
Notes.........................................................................................64

Contents
Zip manager.............................................................................65
17.
Settings........................................................65
Application settings
Device and SIM card security..................................................65
Common accessory settings...................................................66
Speech.......................................................................................66
Restore original settings.........................................................66
................................................................65
18. Data management.......................................67
Install or remove applications...............................................66
File manager............................................................................68
Device manager.......................................................................69
Software updates using your PC............................................70
About Licenses.........................................................................70
19. Connectivity..................................................71
Transfer content from another device..................................70
PC connections.........................................................................71
Bluetooth..................................................................................72
Data cable.................................................................................74
Sync...........................................................................................75
Ovi Sync.....................................................................................75
About virtual private network................................................76
20. Green tips.....................................................77
Save energy..............................................................................77
Recycle......................................................................................77
Save paper................................................................................77
Learn more...............................................................................77
Accessories.........................................................78
Battery................................................................78
Battery and charger information...........................................78
Nokia battery authentication guidelines..............................79
Taking care of your device.................................79
Recycle......................................................................................80
Additional safety information...........................81
Small children..........................................................................81
Operating environment..........................................................81
Medical devices........................................................................81
Vehicles.....................................................................................82
Potentially explosive environments......................................82
Emergency calls.......................................................................82
Certification information (SAR)..............................................83
Index..................................................................84
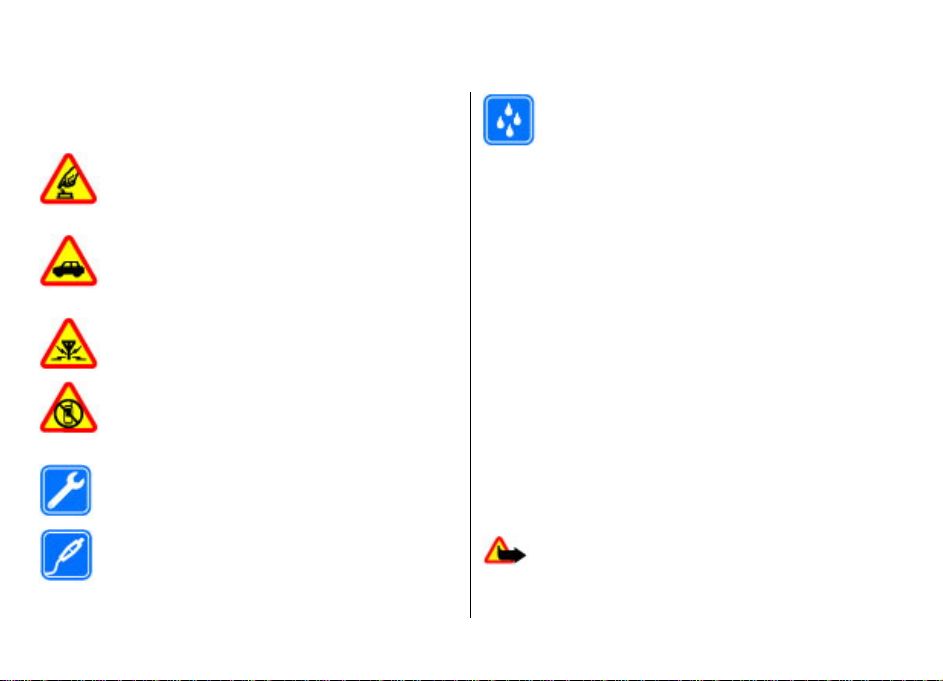
Safety
Read these simple guidelines. Not following them may be
dangerous or illegal. Read the complete user guide for further
information.
SWITCH ON SAFELY
Do not switch the device on when wireless phone
use is prohibited or when it may cause interference
or danger.
ROAD SAFETY COMES FIRST
Obey all local laws. Always keep your hands free to
operate the vehicle while driving. Your first
consideration while driving should be road safety.
INTERFERENCE
All wireless devices may be susceptible to
interference, which could affect performance.
SWITCH OFF IN RESTRICTED AREAS
Follow any restrictions. Switch the device off in
aircraft, near medical equipment, fuel, chemicals,
or blasting areas.
QUALIFIED SERVICE
Only qualified personnel may install or repair this
product.
ACCESSORIES AND BATTERIES
Use only approved accessories and batteries. Do
not connect incompatible products.
© 2009 Nokia. All rights reserved. 7
About your device
The wireless device described in this guide is approved for
use on the (E)GSM 850, 900, 1800, and 1900 networks, and
UMTS 900/1900/2100 HSDPA networks. Contact your service
provider for more information about networks.
Your device supports several connectivity methods and like
computers may be exposed to viruses and other harmful
content. Exercise caution with messages, connectivity
requests, browsing, and downloads. Only install and use
services and software from trustworthy sources that offer
adequate security and protection, such as applications that
are Symbian Signed or have passed the Java Verified™ testing.
Consider installing antivirus and other security software on
your device and any connected computer.
Your device may have preinstalled bookmarks and links for
third-party internet sites and may allow you to access thirdparty sites. These are not affiliated with Nokia, and Nokia
does not endorse or assume liability for them. If you access
such sites, take precautions for security or content.
than the alarm clock, the device must be switched on. Do not
WATER-RESISTANCE
Your device is not water-resistant. Keep it dry.
Warning: To use any features in this device, other
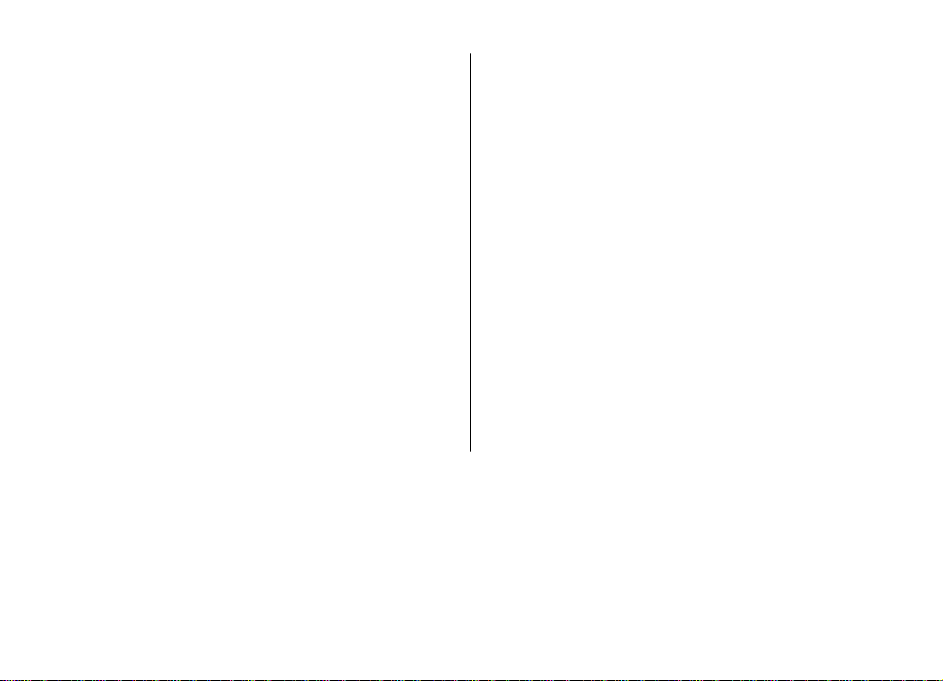
Safety
switch the device on when wireless device use may cause
interference or danger.
When using this device, obey all laws and respect local
customs, privacy and legitimate rights of others, including
copyrights. Copyright protection may prevent some images,
music, and other content from being copied, modified, or
transferred.
Make back-up copies or keep a written record of all important
information stored in your device.
When connecting to any other device, read its user guide for
detailed safety instructions. Do not connect incompatible
products.
The images in this guide may differ from your device display.
Refer to the user guide for other important information about
your device.
Office applications
The office applications support common features of Microsoft
Word, PowerPoint, and Excel (Microsoft Office 2000, XP, and
2003). Not all file formats are supported.
Network services
To use the device you must have service from a wireless
service provider. Some features are not available on all
networks; other features may require that you make specific
arrangements with your service provider to use them.
Network services involve transmission of data. Check with
your service provider for details about fees in your home
network and when roaming on other networks. Your service
provider can explain what charges will apply. Some networks
may have limitations that affect how you can use some
features of this device requiring network support such as
support for specific technologies like WAP 2.0 protocols (HTTP
and SSL) that run on TCP/IP protocols and languagedependent characters.
Your service provider may have requested that certain
features be disabled or not activated in your device. If so,
these features will not appear on your device menu. Your
device may also have customized items such as menu names,
menu order, and icons.
© 2009 Nokia. All rights reserved. 8
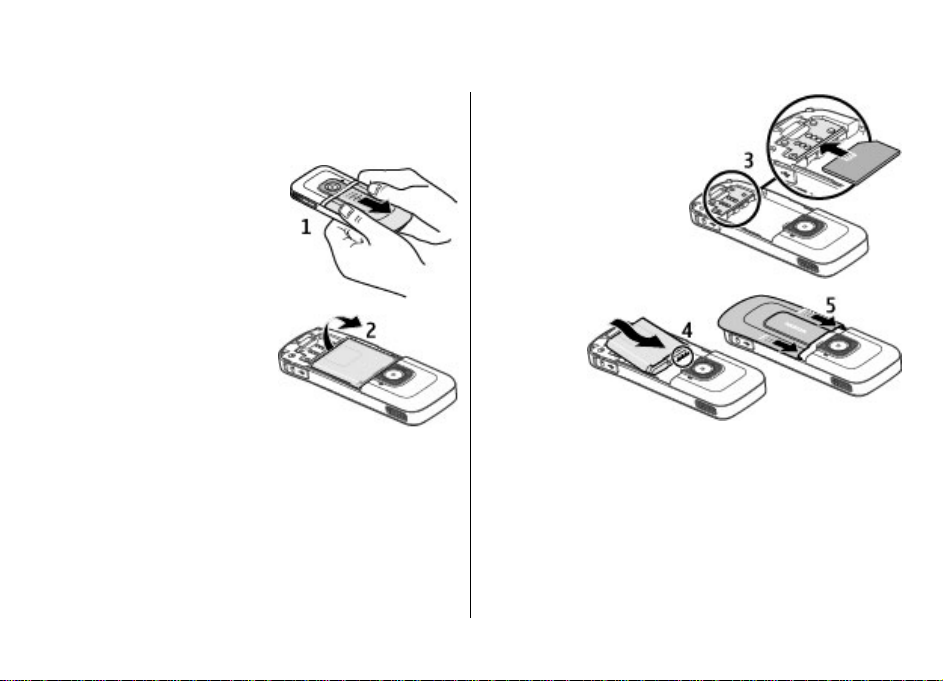
1. Get started
Insert SIM card and battery
A USIM card is an enhanced version of the SIM card and is
supported by UMTS mobile phones.
1. To remove the back cover of the
device, press the back cover
with your fingers, slide the
cover open (1), and lift the cover
off.
2. To remove the battery, lift it
from the end (2).
3. Slide the SIM card into the SIM
card holder (3).
Make sure that the goldcoloured contact area on
the card is facing down
on the device, and the
bevelled corner is facing
toward the card holder
slot.
4. Replace the battery (4).
5. Replace the back cover
(5).
Insert a memory card
The memory card may be supplied with the device, and may
already be inserted.
1. Open the memory card slot cover (1).
© 2009 Nokia. All rights reserved. 9

Get started
2. Place the card in
the slot with the
contact area
facing down (2).
3. Push the card
gently to lock it
into place. Close
the slot cover (3).
Remove a memory card
Important: Do not remove the memory card during
an operation when the card is being accessed. Doing so may
damage the memory card and the device, and corrupt data
stored on the card.
1. Press the power key briefly, and select Remove memory
card > Yes.
2. Open the memory card slot cover.
3. Press the memory card gently to release it.
4. Pull the card out, and press OK.
5. Close the slot cover.
Charge the battery
Your battery has been partially charged at the factory. If the
device indicates a low charge, do the following:
1. Connect the charger to a wall outlet.
2. Connect the charger to
the device.
3. When the device
indicates a full charge,
disconnect the charger
from the device, then
from the wall outlet.
You can also charge the
battery with a USB data
cable connected to a
compatible computer.
1. Connect the USB data cable to a USB port of a computer
and to your device.
2. When the battery is fully charged, disconnect the USB data
cable.
USB charging efficiency varies significantly. In some cases, it
may take a very long time for charging to start and the device
to start functioning. You do not need to charge the battery
for a specific length of time, and you can use the device while
it is charging. If the battery is completely discharged, it may
take several minutes before the charging indicator appears
on the display or before any calls can be made.
© 2009 Nokia. All rights reserved. 10

Switch the device on and off
Press and hold the power key
to switch the device on and off.
A short press of this key ends
calls and applications.
If the device asks for a PIN
code, enter the PIN code, and
select OK.
If the device asks for the lock
code, enter the lock code, and
select OK. The factory setting
for the lock code is 12345.
To set the correct time zone,
time, and date, select the
country you are presently in,
then enter the local time and
date.
Antenna locations
Your device may have internal and external antennas. Avoid
touching the antenna area unnecessarily while the antenna
is transmitting or receiving. Contact with antennas affects the
communication quality and may cause a higher power level
during operation and may reduce the battery life.
Get started
Configuration settings
Before you can use multimedia messaging, e-mail,
synchronisation, streaming, and the browser, you must have
the proper configuration settings in your device. Your device
may automatically configure browser, multimedia
messaging, access point, and streaming settings based on
the SIM card used. If not, you can use the Settings wizard
application to configure the settings. You may receive the
settings as a configuration message that you can save to your
device. For more information on availability, contact your
service provider or nearest authorised Nokia dealer.
When you receive a configuration message, and the settings
are not automatically saved and activated, 1 new message
is displayed. To save the settings, select Show > Options >
Save. You may need to enter a PIN code provided by the
service provider.
© 2009 Nokia. All rights reserved. 11
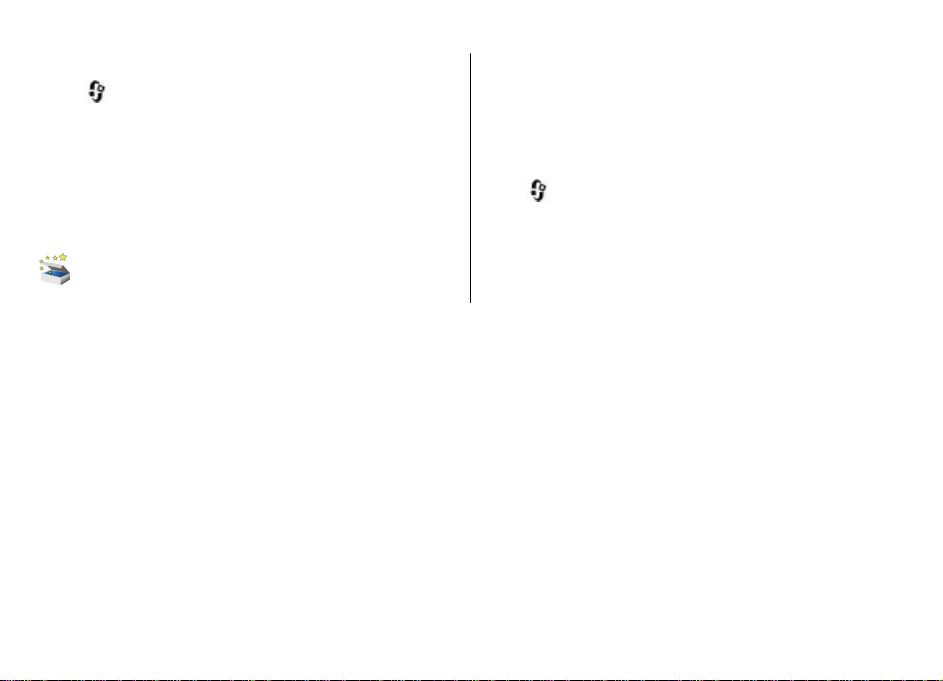
Get started
Settings wizard
Select > Settings > Sett. wizard.
The Settings wizard application configures your device for
operator and e-mail settings based on your service provider.
Configuring other settings may also be possible.
To use these services, you may have to contact your service
provider to activate a data connection or other services.
Device setup
With the Welcome application, you can define the
regional settings, such as the language of the device. You can
also transfer data from your old device, personalise your
device, or for example set up your mail accounts. You can also
sign up for the My Nokia service to receive free tips, tricks,
and support for your Nokia phone. You are also prompted to
activate Ovi services.
When you switch on your device for the first time, the
Welcome application opens. To open the app
select
Set up the device connections — Select Settings wizard.
Transfer data from a compatible device — Select Phone
switch.
> Settings > Help > Phone setup.
lication later,
© 2009 Nokia. All rights reserved. 12
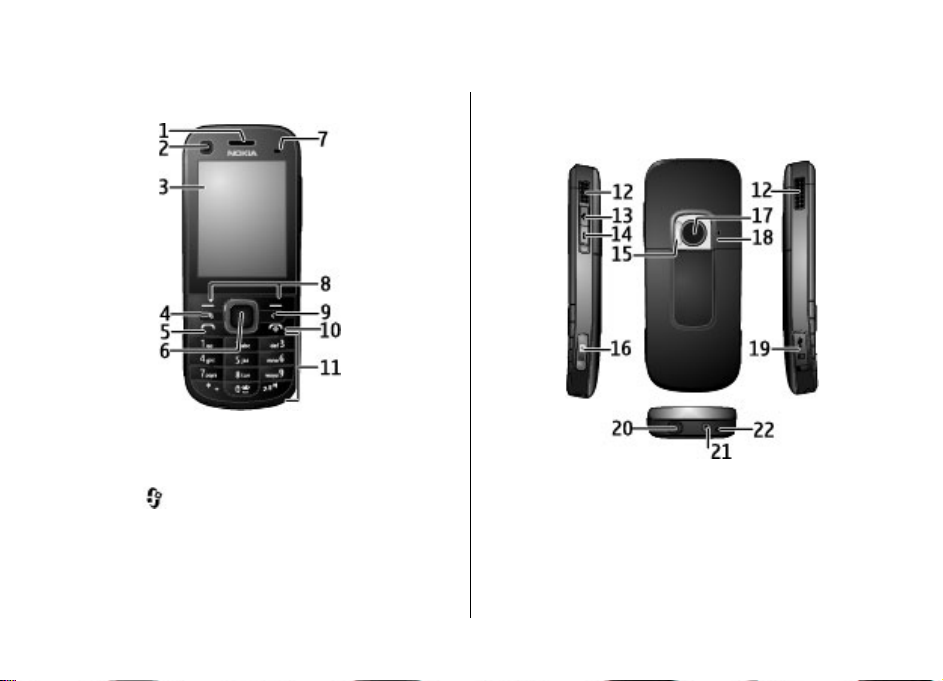
2. Your device
Keys and parts
1 — Earpiece
2 — Secondary camera lens
3 — Display
4 — Menu key
5 — Call key
6 — Navi™ key; hereafter referred to as scroll key
7 — Light sensor
8 — Left and right selection keys
Your device
9 — Clear key C
10 — End/Power key
11 — Number keys
12 — Stereo loudspeakers
13 — Volume up key
14 — Volume down key
15 — Camera flash
16 — Capture key
17 — Main camera lens
© 2009 Nokia. All rights reserved. 13
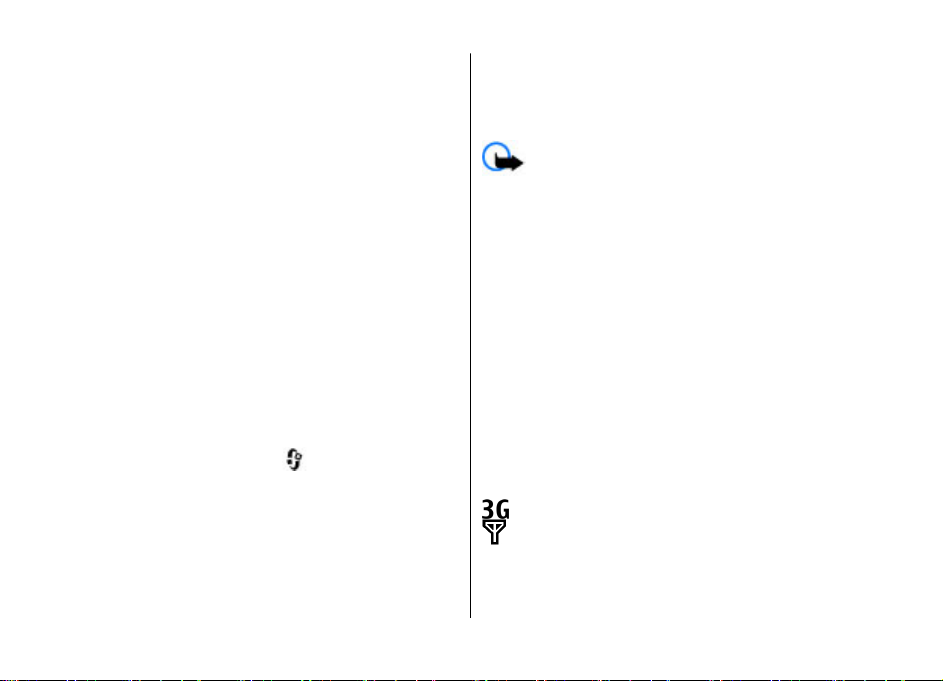
Your device
18 — Secondary microphone for active noise cancellation
19 — Micro USB connector and SD memory card slot
20 — Nokia AV connector
21 — Charger connector
22 — Microphone
Home screen
When you have switched on the device, and it is registered
to a network, the device is in the home screen and ready for
use.
To open a list of most recently dialled numbers, press the call
key.
To call your voice mailbox, press and hold 1.
To use voice commands or voice dialling, press and hold the
right selection key.
To change the profile, press the power key briefly, and select
a profile.
To open a connection to the web, press and hold
To modify the home screen, select
Settings and General Personalisation Standby
mode and from the following:
● Standby theme — Select a home screen theme.
● Shortcuts — Add shortcuts to applications or events, or
assign shortcuts to the scroll key, depending on the
selected home screen theme.
● Power saver time-out — Set the length of time that the
device is inactive before the power saver is activated.
> >
> Settings >
0.
● Light time-out — Set the length of time that the device
is inactive before the screen is dimmed.
Offline profile
Important: In the Offline profile you cannot make or
receive any calls, or use other features that require cellular
network coverage. Calls may still be possible to the official
emergency number programmed into your device. To make
calls, you must first activate the phone function by changing
profiles. If the device has been locked, enter the lock code.
To quickly activate the Offline profile, press the power key
briefly, and select Offline.
To switch to another profile, press the power key briefly, and
select a profile.
When the Offline profile is active, all connections that use
radio frequencies are closed. However, you can use your
device without the SIM card and listen to the radio or music.
Remember to switch off your device when wireless phone use
is prohibited.
Display indicators
The device is being used in a UMTS network or a GSM
network (network service). The bar next to the icon
indicates the signal strength of the network at your
current location. The higher the bar, the stronger the
signal.
© 2009 Nokia. All rights reserved. 14
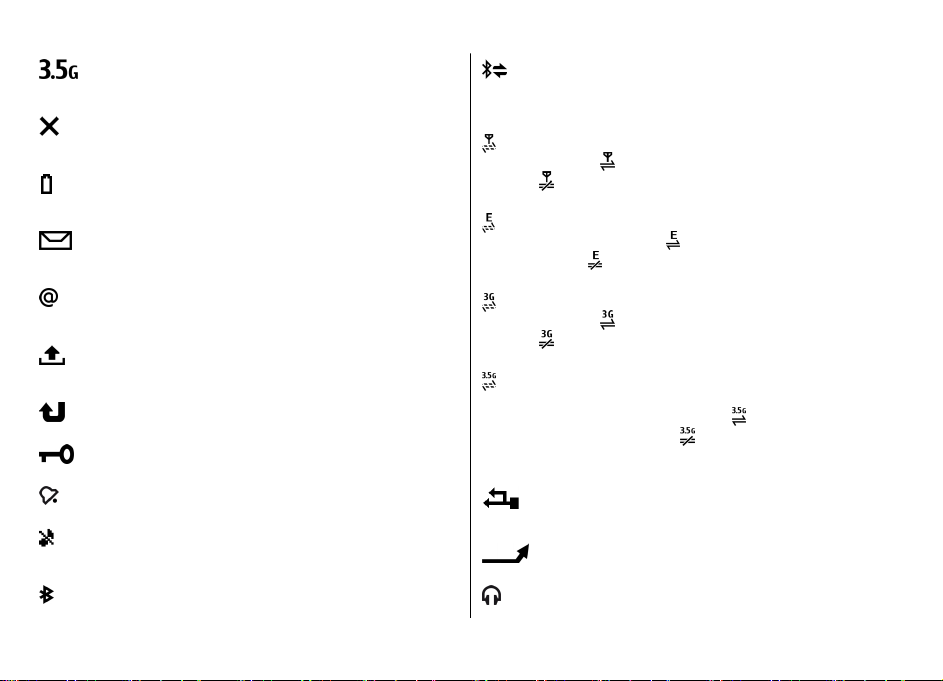
HSDPA (network service) in the UMTS network is
activated.
The device is using the Offline profile and is not
connected to a cellular network.
The battery charge level. The higher the bar, the
stronger the charge in the battery.
You have unread messages in the Inbox folder in
Messaging.
Your device
A Bluetooth connection is established. When the
indicator is blinking, your device is trying to connect
with another device.
le (network A GPRS packet data connection is availab
service).
indicates that the connection is active.
indicates that the connection is on hold.
An EGPRS packet data connection is available
(network service).
act
indicates that the connection is on hold.
ive.
indicates that the connection is
You have received new e-mail in the remote
mailbox.
There are messages waiting to be sent in the Outbox
folder in Messaging.
You have missed calls.
The keys of the device are locked.
An alarm is active.
A UMTS packet data connection is available (network
service).
indicates that the connection is active.
indicates that the connection is on hold.
High-speed downlink packet access (HSDPA) is
supported and available (network service). The icon
may vary between regions.
connection is act
ive.
indicates that the
indicates that the connection
is on hold.
Your device is connected to a computer with a USB
data cable.
You have activated the Silent profile, and the device
does not ring for an incoming call or message.
Bluetooth connectivity is activated.
© 2009 Nokia. All rights reserved. 15
All calls are forwarded to another number.
A headset is connected to the device.
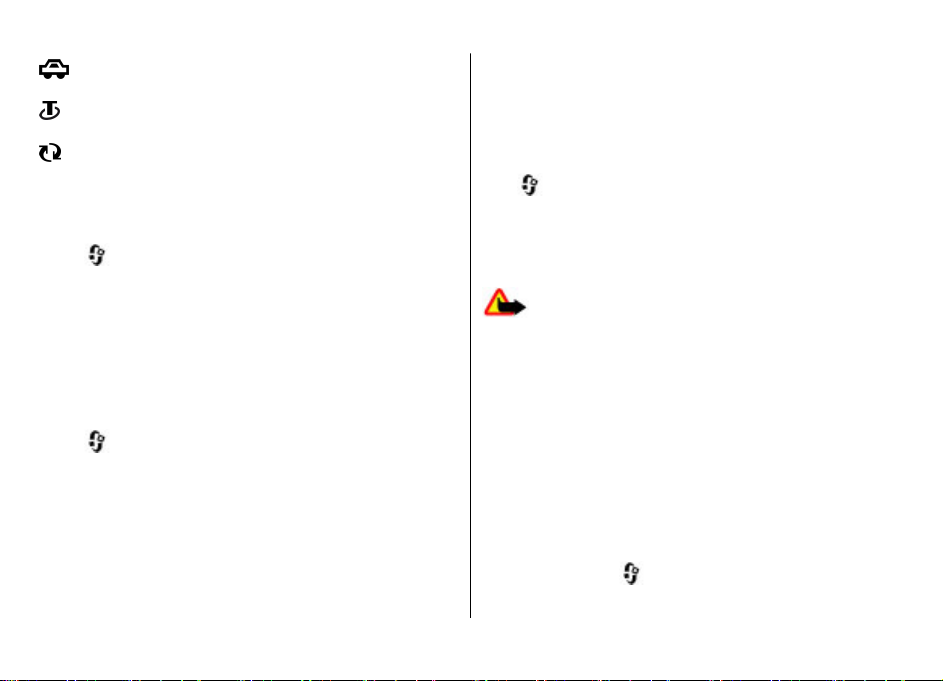
Your device
A hands-free car kit is connected to the device.
A loopset is connected to the device.
Your device is synchronising.
Other indicators may also be displayed.
Power saver
Select > Settings > Settings.
To set the screen saver settings, select General >
Personalisation > Display and from the following:
● Power saver time-out — Set the length of time that the
device is inactive before the power saver is activated.
● Light time-out — Set the length of time that the device
is inactive before the screen is dimmed.
Menu
Select .
In the menu, you can access the functions in your device.
To open an application or a folder, select the item.
If you change the order of the functions in the menu, the
order may differ from the default order described in this user
guide.
To mark or unmark an item in applications, press #.
To mark or unmark several consecutive items, press and hold
#, and scroll up or down.
To change the menu view, select Options > Change Menu
view.
To close an app
To display and switch between open app
hold
Leaving applications running in the background increases the
demand on battery power and reduces the battery life.
lication or a folder, select Options > Exit.
lications, press and
, and select an application.
Volume control
Warning: Continuous exposure to high volume may
damage your hearing. Listen to music at a moderate level,
and do not hold the device near your ear when the
loudspeaker is in use.
To adjust the earpiece or loudspeaker volume during a call or
when listening to an audio file, press the volume keys.
To activate or deactivate the loudspeaker during a call, select
Loudsp. or Handset.
Keypad lock (keyguard)
To lock the keypad in the home screen, press the left selection
key and * within 1.5 seconds.
To set the devi
certain time, select
ce to automatically lock the keypad after a
> Settings > Settings and
© 2009 Nokia. All rights reserved. 16

General > Security > Phone and SIM card > Keypad
autolock period > User defined and the desired time.
To unlock the keypad, select Unlock, and press * within 1.5
seconds. When the device or keypad is locked, calls may be
possible to the official emergency number programmed into
your device.
Access codes
Select > Settings > Settings.
To define how your device uses the access codes and security
settings, select General > Security > Phone and SIM
card and from the following:
● The PIN (UPIN) code, supplied with the SIM (USIM) card,
helps to protect the card against unauthorised use.
● The PIN2 (UPIN2) code, supplied with some SIM (USIM)
cards, is required to access certain services.
● PUK (UPUK) and PUK2 (UPUK2) codes may be supplied with
the SIM (USIM) card. If you enter the PIN code incorrectly
three times in succession, you are asked for the PUK code.
If the codes are not supplied, contact your service provider.
● The security code helps to protect your phone against
unauthorised use. You can create and change the code,
and set the phone to request the code. Keep the code
secret and in a safe place separate from your phone. If you
forget the code and your phone is locked, your phone will
require service. Additional charges may apply, and all the
personal data in your device may be deleted. For more
information, contact a Nokia Care point or your device
dealer.
Your device
● The barring password is required when using the call
barring service to restrict calls to and from your phone
(network service).
Remote lock
You can lock your device from another device using a text
message. To enable your device to be locked remotely, and
to define the lock message to be used, select
Settings > Settings > General > Security and Phone and
SIM card > Remote phone locking. When you have entered
the message, select OK. The message can be up to 20
characters long.
To lock your device, send the lock message as a text message
to your mobile phone number. To unlock your device later,
select Unlock, and enter the lock code.
>
Installations
Select > Applications > Installations.
You can find additional applications and download
applications into this folder.
Important: Only install and use applications and other
software from trusted sources, such as applications that are
Symbian Signed or have passed the Java Verified™ testing.
© 2009 Nokia. All rights reserved. 17

Your device
Connect a compatible headset
Do not connect products that create an output signal as this
may cause damage to the device. Do not connect any voltage
source to the Nokia AV Connector.
When connecting any external device or any headset, other
than those approved by Nokia for use with this device, to the
Nokia AV Connector, pay special attention to volume levels.
Connect a USB data cable
Connect a compatible USB data cable to the USB connector.
Always connect the data cable first to your device, and then
to the other device or computer.
To select the
default USB
connection mode
or change the
active mode, select
> Settings
and
Connectivity >
USB > USB
connection
mode and the
desired mode.
To select whether the default mode is activated
automatically, select Ask on connection.
Wrist strap
Thread the wrist strap, and tighten it.
© 2009 Nokia. All rights reserved. 18
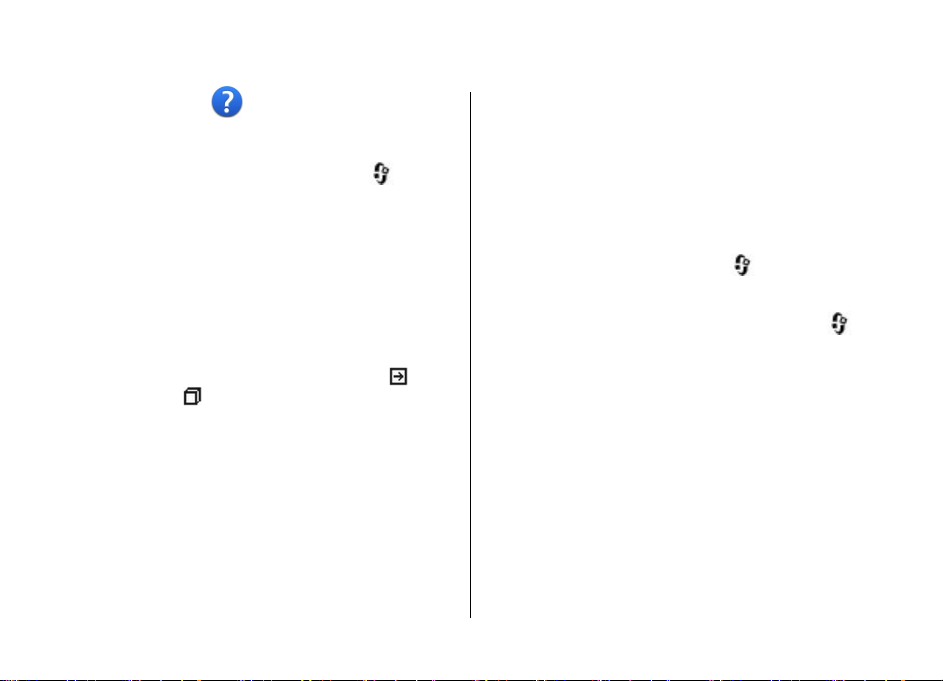
3. Support
In-device help
Your device contains instructions to help to use the
applications in your device.
To open help texts from the main menu, select
Settings > Help > Help and the application for which you
want to read instructions.
When an application is open, to access the help text for the
current view, select Options > Help.
When you are reading the instructions, to change the size of
the help text, select Options > Decrease font size or
Increase font size.
You may find links to related topics at the end of the help text.
If you select an underlined word, a short explanation is
displayed. Help texts use the following indicators:
a related help topic.
discussed.
When you are reading the instructions, to switch between
help texts and the application that is open in the background,
select Options > Show open apps. and the desired
application.
Link to the application being
My Nokia
My Nokia is a free service that regularly sends you text
messages containing tips, tricks, and support for your Nokia
device. If My Nokia is available in your country and supported
>
Link to
Support
by your service provider, your device invites you to join the
My Nokia service after you have set the time and the date.
To sign-up to My Nokia , select Accept and follow the
instructions on the display.
Call charges apply when you send messages to sign up or
unsubscribe.
For terms and conditions, see the documentation supplied
with your device or
To sign-up to My Nokia later, select
My Nokia. After the invitation to join My Nokia, the Phone
setup application starts.
To open the Phone setup application later, select
Settings > Help > Phone setup.
www.nokia.com/mynokia.
> Applications >
>
Nokia support and contact information
For the latest version of this guide, additional information,
downloads, and services related to your Nokia product, see
www.nokia.com/support or your local Nokia Web site .
Software updates
Nokia may produce software updates th at offer new features,
enhanced functions, and improved performance. You may be
able to request these updates through the Nokia Software
Updater PC application. Software updates may not be
© 2009 Nokia. All rights reserved. 19
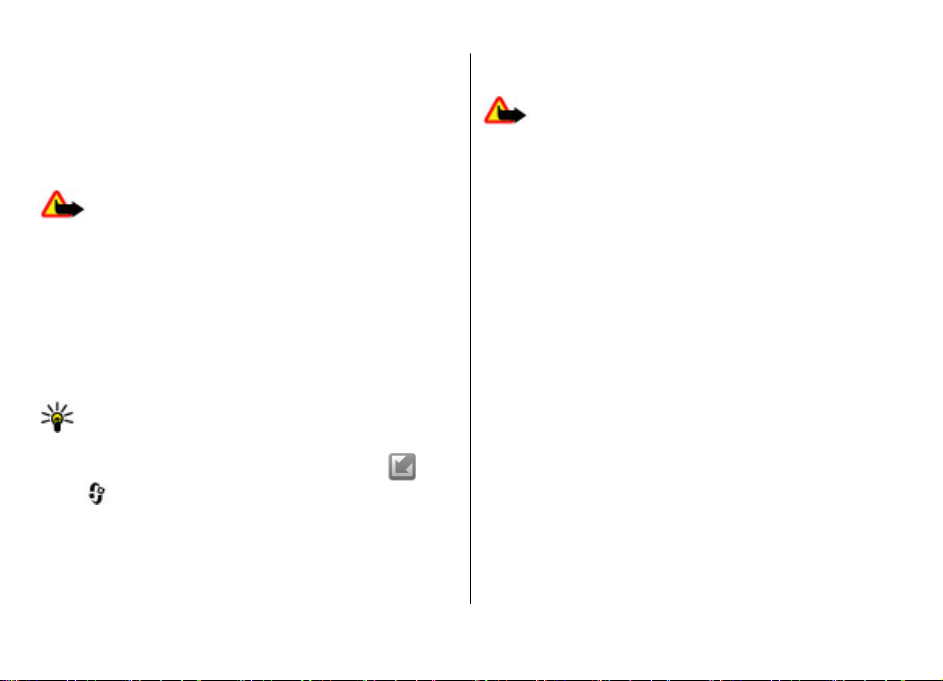
Support
available for all products or their variants. Not all operators
may endorse the latest software versions available.
To update the device software, you need the Nokia Software
Updater application and a compatible PC with Microsoft
Windows XP, or Vista operating system, broadband internet
access, and a compatible data cable to connect your device
to the PC.
Warning: If you install a software update, you cannot
use the device, even to make emergency calls, until the
installation is completed and the device is restarted. Be sure
to back up data before accepting installation of an update.
To get more information and to download the Nokia
Software Updater application, visit www.nokia.com/
softwareupdate or your local Nokia website.
If software updates over the air are supported by your
network, you may also be able to request updates through
the device.
Tip: To check the software version in your device, enter
*#0000# in the home screen.
Software updates over the air
Select > Settings > SW update.
With Software update (network service), you can check if
there are updates available for your device software or
applications, and download them to your device.
Downloading software updates may involve the transmission
of large amounts of data (network service).
Make sure that the device battery has enough power, or
connect the charger before starting the update.
Warning: If you install a software update, you cannot
use the device, even to make emergency calls, until the
installation is completed and the device is restarted. Be sure
to back up data before accepting installation of an update.
After updating your device software or applications using
Software update, the instructions related to the updated
applications in the user guide or the helps may no longer be
up to date.
Select Options and from the following:
● Start update — Download the available updates. To
unmark specific updates that you do not want to
download, select the updates from the list.
● Update via PC — Update your device using a PC. This
option replaces the Start update option when updates are
only available using the Nokia Software Updater PC
application.
● View details — View information on an update.
● View update history — View the status of previous
updates.
● Settings — Change the settings, such as the default access
point used for downloading updates.
● Disclaimer — View the Nokia licence agreement.
© 2009 Nokia. All rights reserved. 20
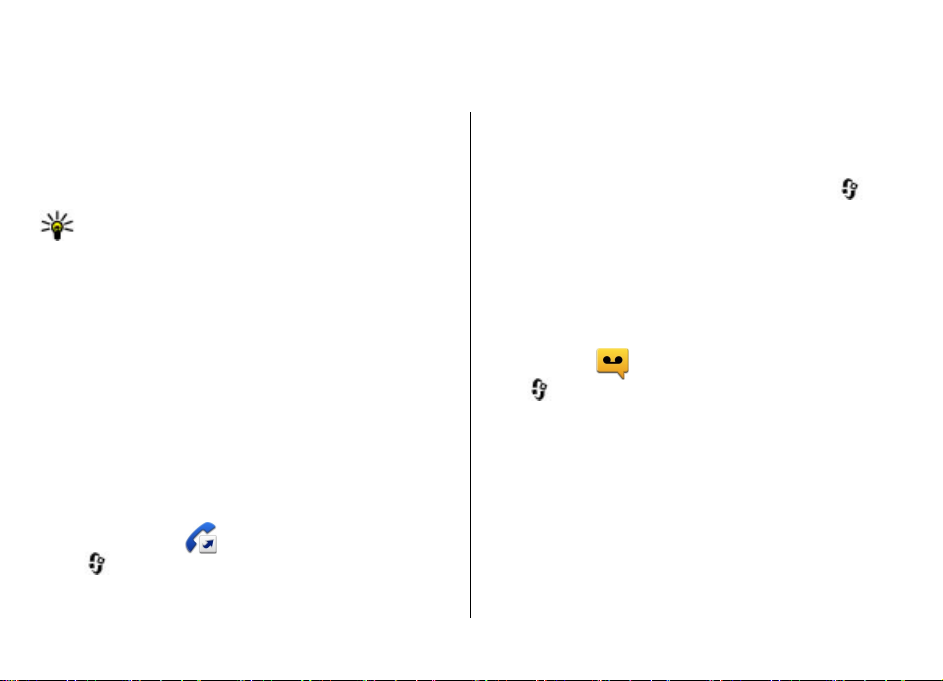
4. Call functions
Voice calls
Make a call
To make a call, enter the phone number, including the area
code, and press the call key.
Tip: For international calls, add the + character that
replaces the international access code, and enter the
country code, area code (omit the leading 0, if
necessary), and phone number.
To end the call or cancel the call attempt, press the end key.
To make a call using the saved contacts, open the contacts.
Enter the first letters of the name, scroll to the name, and
press the call key.
To make a call using the log, press the call key to view up to
20 numbers that you last called or attempted to call. Scroll to
the desired number or name, and press the call key.
To adjust the volume of an active call, use the volume keys.
To switch from a voice call to a video call, select Options >
Switch to video call. The device ends the voice call and
makes a video call to the recipient.
Speed dialling
Select > Settings > Settings and Phone > Call >
Speed dialling.
Call functions
Speed dialling allows you to make a call by pressing and
holding a number key in the home screen.
To activate speed dialling, select On.
To assign a number key to a phone number, select
Settings > Speed dial. Scroll to the number key (2 - 9) on
the display, and select Options > Assign. Select the desired
number from the contacts list.
To delete the phone number assigned to a number key, scroll
to the speed dialling key, and select Options > Remove.
To modify a phone number assigned to a number key, scroll
to the speed dialling key, and select Options > Change.
>
Voice mail
Select > Settings > Call mailbox.
When you open the Voice mail application (network service)
for the first time, you are asked to enter the number of your
voice mailbox.
To call your voice mailbox, scroll to Voice mailbox, and select
Options > Call voice mailbox.
To call your video mailbox, scroll to Video mailbox, and
select Options > Call video mailbox.
To call your mailbox in the home screen, press and hold 1; or
press 1 and then the call key. Select the mailbox you want to
call.
© 2009 Nokia. All rights reserved. 21

Call functions
To change the mailbox number, select the mailbox and
Options > Change number.
Voice dialling
Make a phone call by saying the name that is saved in the
contacts list.
Note: Using voice tags may be difficult in a noisy
environment or during an emergency, so you should not rely
solely upon voice dialling in all circumstances.
1. In the home screen, press and hold the right selection
key.A short tone sounds, and Speak now is displayed.
2. Say the name of the contact you want to dial. If the voice
recognition is successful, a list of proposed matches is
displayed. The phone plays the voice command of the first
match on the list. If it is not the correct command, scroll
to another entry.
Make a conference call
1. To make a conference call, enter a participant's phone
number, and press the call key.
2. When the participant answers, select Options > New
call.
3. When you have made a phone call to all the participants,
select Options > Conference to merge the calls into a
conference call.
To mute the microphone of your device during the call, select
Options > Mute.
To drop a participant from the conference call, select
Options > Conference > Drop participant and the
participant.
To discuss privately with a conference call participant, select
Options > Conference > Private and the participant.
Answer a call
To answer a call, press the call key.
To reject a call, press the end key.
To mute the ringing tone instead of answering a call, select
Silence.
When you have an active call and the call waiting feature
(network service) is activated, to answer a new incoming call,
press the call key. The first call is put on hold. To end the active
call, press the end key.
Call and data registers
Select > Log.
To view recently missed, received, and dialled calls, select
Recent calls.
Tip: To view the dialled numbers when in the home
screen, press the call key.
To view the approximate duration of calls to and from your
device, select Call duration.
To view the amount of data transferred during packet data
connections, select Packet data.
© 2009 Nokia. All rights reserved. 22

Active noise cancellation
Noise from the surrounding environment is actively removed
from your speech and at the earpiece using dual microphone
noise cancellation technology.
Noise picked up by a secondary microphone is removed from
the signal of the main microphone into which you speak. This
results in a significantly improved transmission of speech in
a noisy environment. This feature is always activated.
Additionally, you can activate the active noise cancellation
also at the earpiece. To activate this feature, select
Settings > Settings and Phone > Call > Noise
cancellation.
Active noise cancellation is not available if handsfree mode
or the loudspeaker is active.
For the best noise
cancellation, hold
the device with the
earpiece to your
ear and the main
microphone (1)
towards your
mouth. Do not
cover the
microphone (2) at
the back of the device.
>
Call functions
Video calls
Make a video call
To make a video call, enter the phone number or select the
recipient from the contacts list and Options > Call > Video
call. When the video call starts, the camera of the device is
activated. If the camera is already in use, video sending is
disabled. If the recipient of the call does not want to send
video back to you, a still image is shown instead. To define
the still image sent from your device instead of video, select
> Settings > Settings and Phone > Call > Image in
video call.
To disable the sending of audio, video, or video and audio,
select Options > Disable > Sending audio, Sending
video, or Sending aud. & video.
To adjust the volume of an active video call, use the volume
keys.
To use the loudspeaker, select Options > Activate
loudspeaker. To mute the loudspeaker and use the earpiece,
select Options > Activate handset.
To swap the places of images, select Options > Swap
images.
To zoom the image on the display, select Options > Zoom
and scroll up or down.
To end the video call and make a new voice call to the same
recipient, select Options > Switch to voice call.
© 2009 Nokia. All rights reserved. 23

Call functions
Answer or decline a video call
When a video call arrives, is displayed.
To answer the video call, press the call key. Allow video
image to be sent to caller? is displayed. To start sending
live video image, select Yes.
If you do not activate the video call, you only hear the sound
of the caller. A grey screen replaces the video image. To
replace the grey screen with a still image captured by the
camera in your device, select
and Phone > Call > Image in video call.
To end the video call, press the end key.
> Settings > Settings
● Automatic redial — Set your device to make a maximum
of 10 attempts to connect the call after an unsuccessful call
attempt. To stop automatic redialling, press the end key.
● Show call duration — Display the length of a call during
the call.
● Summary after call — Display the length of a call after
the call.
● Speed dialling — Activate speed dialling.
● Anykey answer — Activate anykey answer.
● Noise cancellation — Activate earpiece active noise
cancellation.
● Contact search — Activate contact search in the home
screen.
Call settings
Call settings
Select > Settings > Settings and Phone > Call.
Select from the following:
● Send my caller ID — Display your phone number to the
person you are calling.
● Call waiting — Set the device to notify you of incoming
calls while you are in a call (network service).
● Reject call with message — Reject a call, and send a text
message to the caller.
● Message text — Write the standard text message that is
sent when you reject a call.
● Own video in recvd. call — Allow or deny video sending
during a video call from your device.
● Image in video call — Display a still image if video is not
sent during a video call.
Call divert
Select > Settings > Settings and Phone > Call
divert.
Divert incoming calls to your voice mailbox or to another
phone number. For details, contact your service provider.
Select the type of calls to divert and from the following:
● All voice calls or All fax calls — Divert all incoming voice
or fax calls. You cannot answer the calls, only divert the
calls to another number.
● If busy — Divert incoming calls if you have an active call.
● If not answered — Divert incoming calls after your device
rings for a specified length of time. Select the length of
time for the device to ring before diverting the call.
● If out of reach — Divert calls when the device is switched
off or out of network coverage.
© 2009 Nokia. All rights reserved. 24

● If not available — Divert calls if you have an active call,
do not answer, or the device is switched off or out of
network coverage.
To divert calls to your voice mailbox, select a call type, a
diverting option, andOptions > Activate > To voice
mailbox.
To divert calls to another phone number, select a call type, a
diverting option, and Options > Activate > To other
number. Enter the number, or select Find to retrieve a
number saved in Contacts.
To check the current diverting status, scroll to the diverting
option, and select Options > Check status.
To stop diverting calls, scroll to the diverting option, and
select Options > Deactivate.
Call
barring
Select
barring.
You can bar the calls that can be made or received with the
device (network service). To change the settings, you need
the barring password from your service provider. Call barring
affects all call types.
To bar calls, select from the following:
● Outgoing calls — Prevent making voice calls with your
● Incoming calls — Prevent incoming calls.
● International calls — Prevent calling to foreign countries
> Settings > Settings and Phone > Call
device.
or regions.
Call functions
● Incoming calls when roaming — Prevent incoming calls
when outside your home country.
● International calls except to home country — Prevent
calls to foreign countries or regions, but allow calls to your
home country.
To check the status of voice call barrings, select the barring
option and Options > Check status.
To deactivate all voice call barrings, select a barring option
and Options > Deactivate all barrings.
To change the password used for barring voice and fax calls,
select Options > Edit barring password. Enter the current
code, then the new code twice. The barring password must
be four digits long. For details, contact your service provider.
Network settings
Select > Settings > Settings and Phone >
Network.
To select the network mode, select Network mode and Dual
mode, UMTS, or GSM. In dual mode, the device switches
automatically between networks.
Tip: Selecting UMTS enables faster data transfer, but
may increase the demand on battery power and reduce
the battery life. In regions close to both GSM and UMTS
networks, selecting Dual mode may cause constant
jumping between the two networks, which also
increases the demand on battery power.
© 2009 Nokia. All rights reserved. 25
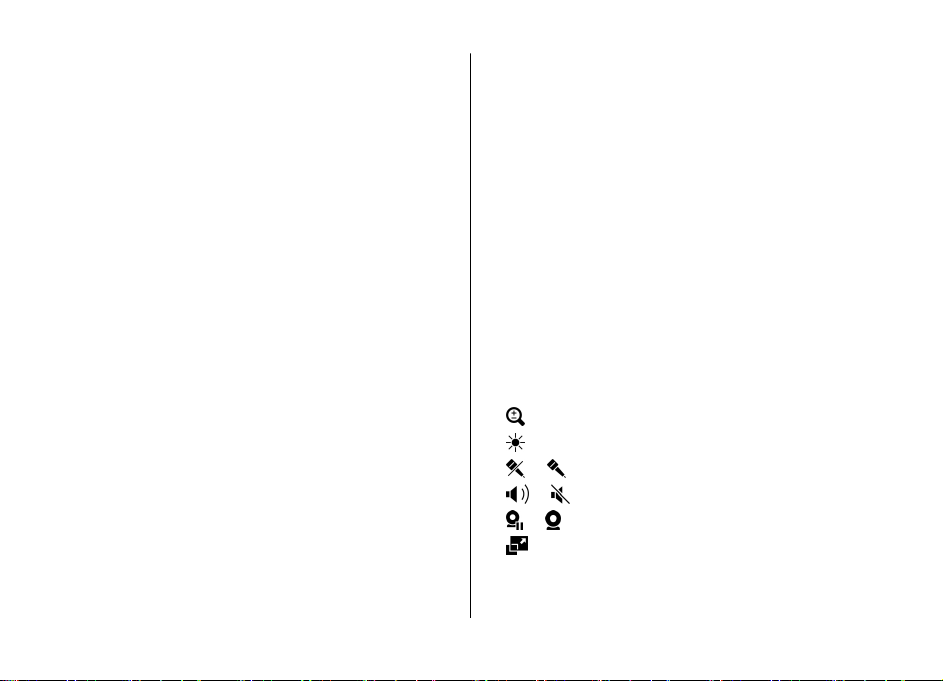
Call functions
To select the operator, select Operator selection and
Manual to select from available networks, or Automatic to
set the device to select the network automatically.
To set the device to indicate when it is used in a microcellular
network (MCN), select Cell info display > On.
Video sharing
Video sharing requirements
Video sharing requires a 3G connection. For more information
on the service, 3G network availability, and fees associated
with using this service, contact your service provider.
To use video sharing you must do the following:
● Ensure that your device is set up for person-to-person
connections.
● Ensure you have an active 3G connection and are within
3G network coverage. If you move outside the 3G network
during a video sharing session, the sharing stops while
your voice call continues.
● Ensure that both the sender and recipient are registered
to the 3G network. If you invite someone to a sharing
session and the recipient’s device is not within 3G network
coverage, does not have video sharing installed, or
person-to-person connections set up, the recipient does
not receive invitations. You receive an error message that
indicates that the recipient cannot accept the invitation.
Share live video or video clips
During an active voice call, select Options > Share video.
1. To share live video during the call, select Live video.
To share a video clip, select Video clip and the clip you
want to share.
You may need to convert the video clip into a suitable
format to be able to share it. If your device notifies you
that the video clip must be converted, select OK. Your
device must have a video editor for the conversion to
work.
2. If the recipient has several SIP addresses or phone
numbers including the country code saved in the contacts
list, select the desired address or number. If the SIP
address or phone number of the recipient is not available,
enter the address or number of the recipient including the
country code, and select OK to send the invitation. Your
device sends the invitation to the SIP address.
Sharing begins automatically when the recipient accepts
the invitation.
Options during video sharing
Zoom the video (available for sender only).
Adjust the brightness (available for sender only).
or Mute or unmute the microphone.
or Turn the loudspeaker on and off.
or Pause and resume video sharing.
Switch to full screen mode (available for receiver
only).
© 2009 Nokia. All rights reserved. 26
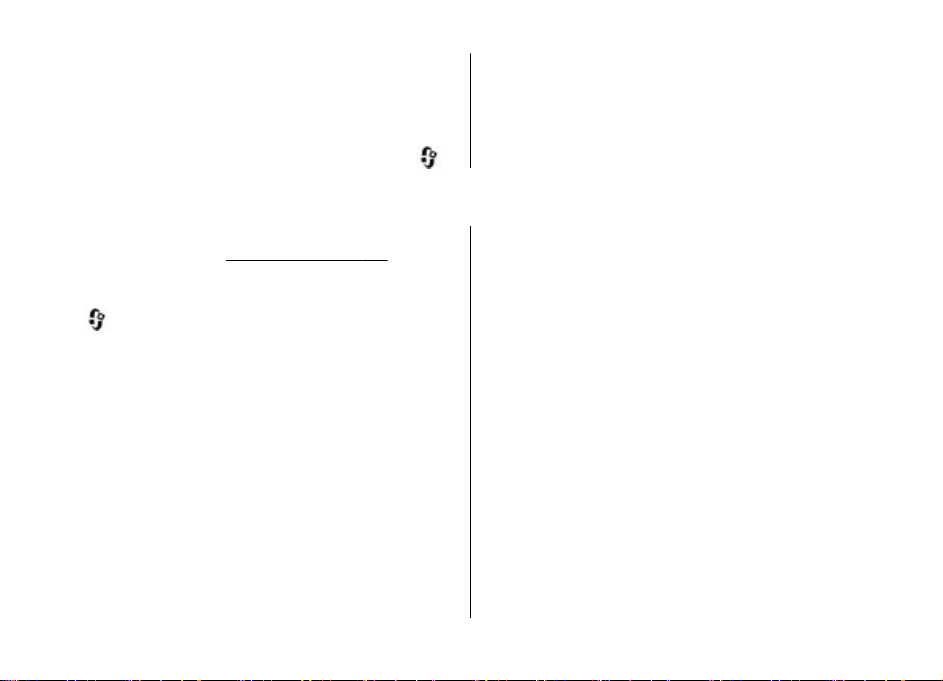
3. To end the sharing session, select Stop. To end the voice
call, press the end key. When you end the call, video
sharing also ends.
To save the live video you shared, select Yes when prompted.
The device notifies you of the memory location of the saved
video. To define the preferred memory location, select
5. Music
You can listen to music and podcast episodes also when the
offline profile is activated.
Music player
Select > Applications > Music player.
With Music player, you can play music files, and create and
listen to playlists. Music player supports file formats such as
MP3 and AAC.
Play a song or a podcast episode
To add all available songs and podcasts to the music library,
select Options > Refresh library.
To play a song or a podcast episode, select the desired
category, and the song or podcast episode.
To pause playback, press the scroll key; to resume, press the
scroll key again. To stop playback, scroll down.
To fast-forward or rewind, press and hold the scroll key to the
right or left.
See "Offline profile", p. 14.
Settings > Settings and Connection > Video sharing >
Preferred saving memory.
If you access other applications while you are sharing a video
clip, the sharing is paused. To return to the video sharing
view, and to continue sharing, in the home screen, select
Options > Continue.
>
To skip to the next item, scroll right. To return to the
beginning of the item, scroll left. To skip to the previous item,
scroll left again within 2 seconds after a song or podcast has
started.
To modify the tone of the music playback, select Options >
Equaliser.
To modify the balance and stereo image, or to enhance bass,
select Options > Audio settings.
To view a visualisation during playback, select Options >
Show visualisation.
To return to the home screen and leave the player playing in
the background, press the end key.
Say and Play
Start playing the music you wish by saying, for example, the
artist's name.
Play music
1. To open the Say and Play application, press and hold *.
Music
© 2009 Nokia. All rights reserved. 27
 Loading...
Loading...