Page 1
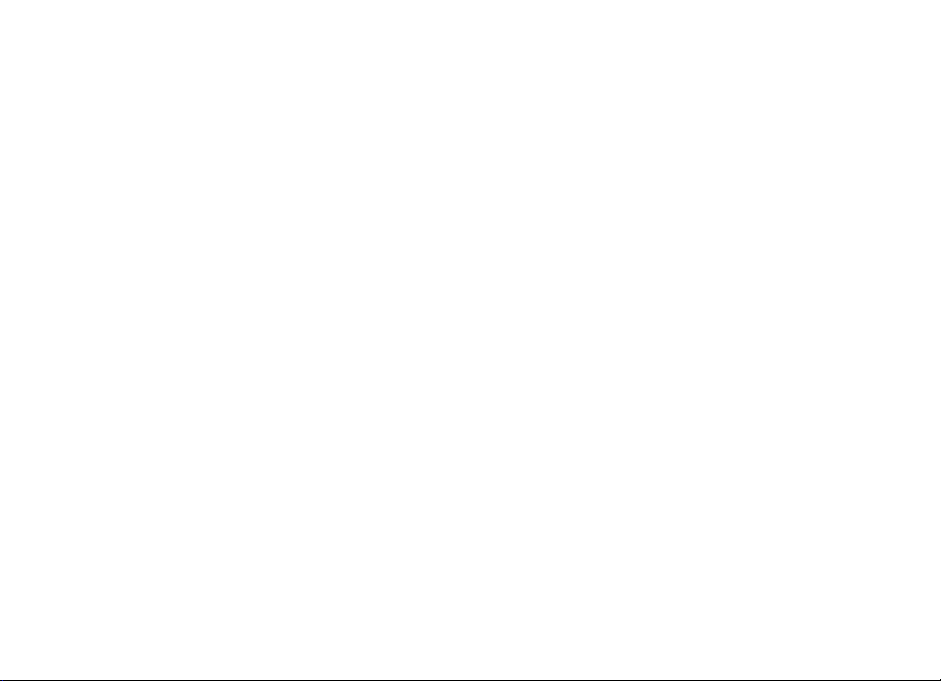
Nokia 6708 User Guide
Page 2
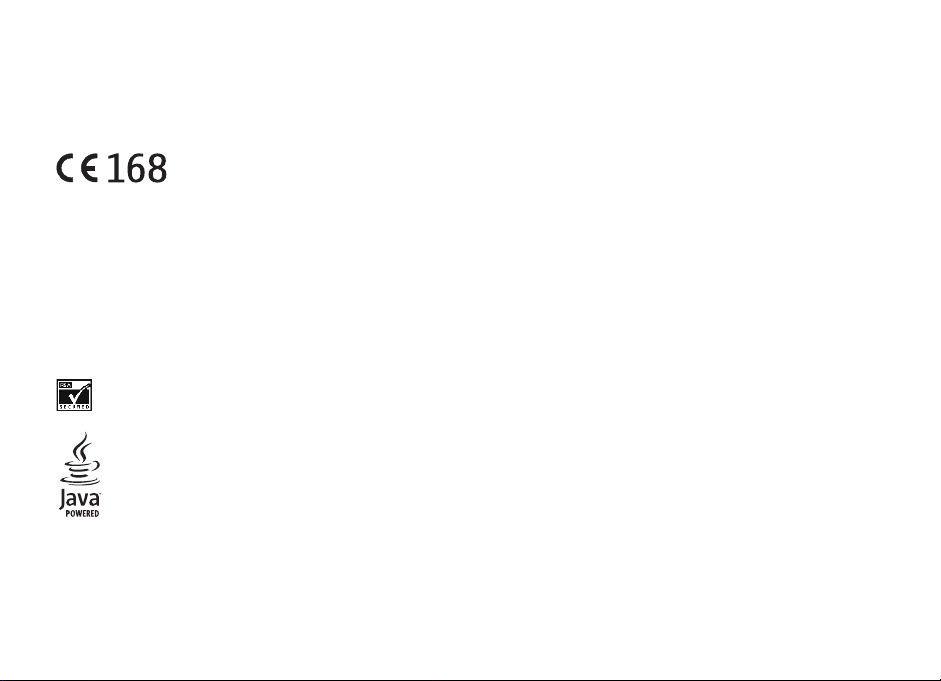
DECLARATION OF CONFORMITY
We, NOKIA CORPORATION declare under our sole responsibility that the product RM-139 is in conformity with the provisions of the
following Council Directive: 1999/5/EC.
A copy of the Declaration of Conformity can be found from http://www.nokia.com/phones/declaration_of_conformity/.
Copyright © 2006 Nokia. All rights reserved.
Reproduction, transfer, distribution or storage of part or all of the contents in this document in any form without the prior written
permission of Nokia is prohibited.
Nokia and Nokia Connecting People are trademarks or registered trademarks of Nokia Corporation. Other product and company names
mentioned herein may be trademarks or tradenames of their respective owners.
Nokia tune is a sound mark of Nokia Corporation.
US Patent No 5818437 and other pending patents. All rights reserved.
Includes RSA BSAFE cryptographic or security protocol software from RSA Security.
Java is a trademark of Sun Microsystems, Inc.
This product is licensed under the MPEG-4 Visual Patent Portfolio License (i) for personal and noncommercial use in connection with
information which has been encoded in compliance with the MPEG-4 Visual Standard by a consumer engaged in a personal and
noncommercial activity and (ii) for use in connection with MPEG-4 video provided by a licensed video provider.
No license is granted or shall be implied for any other use.
ii Copyright ©2006 Nokia All right reserved
Page 3
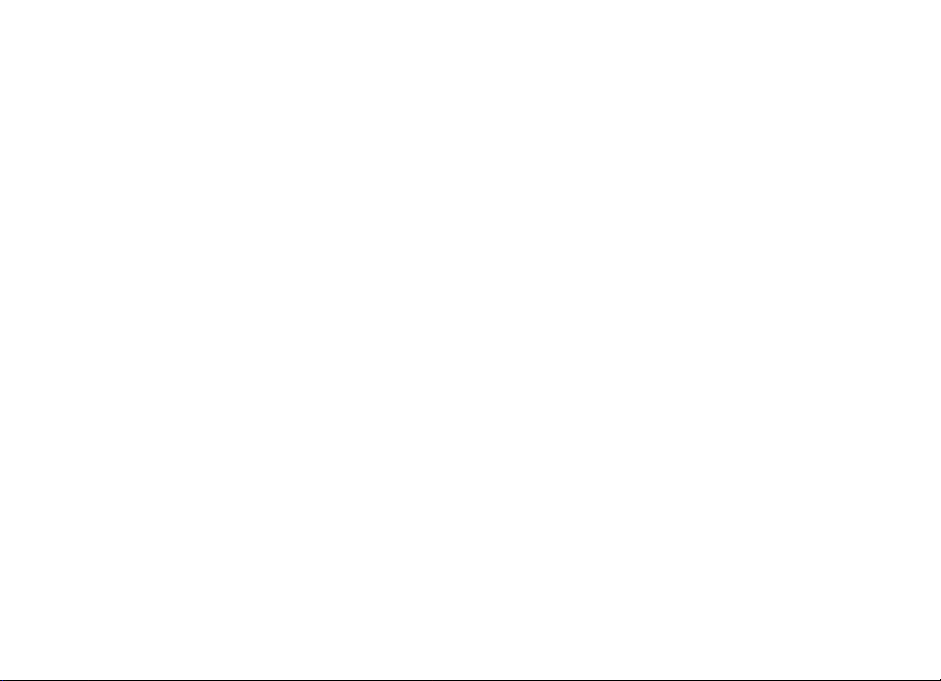
Additional information, including that related to promotional, internal, and commercial uses, may be obtained from MPEG LA, LLC.
See http://www.mpegla.com.
Nokia operates a policy of continuous development. Nokia reserves the right to make changes and improvements to any of the
products described in this document without prior notice.
Under no circumstances shall Nokia be responsible for any loss of data or income or any special, incidental, consequential or indirect
damages howsoever caused.
The contents of this document are provided "as is". Except as required by applicable law, no warranties of any kind, either express or
implied, including, but not limited to, the implied warranties of merchantability and fitness for a particular purpose, are made in
relation to the accuracy, reliability or contents of this document. Nokia reserves the right to revise this document or withdraw it at any
time without prior notice.
The availability of particular products may vary by region. Please check with the Nokia dealer nearest to you.
This device may contain commodities, technology, or software subject to export laws and regulations from the US and other countries.
Diversion contrary to law is prohibited.
Copyright ©2006 Nokia All right reserved iii
Page 4
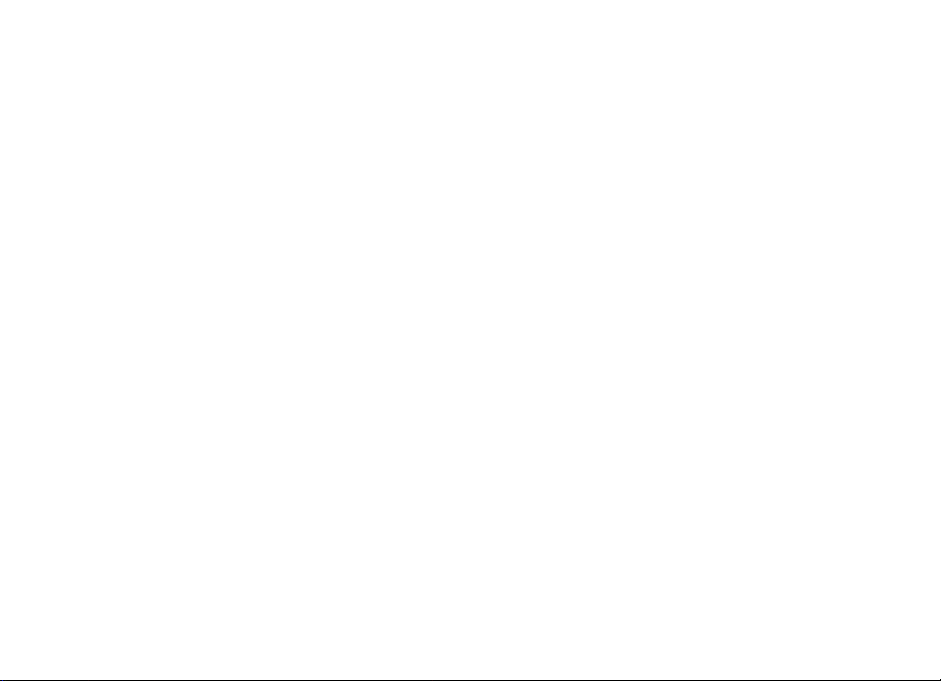
Table of Contents
1. Getting to Know Your Device ................................... 1
Front View....................................................................................................1
Rear View with Backcover Opened.......................................................3
Left Side View............................................................................................. 4
Right Side View..........................................................................................4
The Main Screen ........................................................................................5
Status Bar Icons.........................................................................................6
The Stylus.....................................................................................................7
2. Getting Your Device Ready For Use ......................... 8
Installing the SIM Card............................................................................8
Installing and Charging the Battery.................................................. 10
Installing the Battery......................................................................... 10
Removing the Battery........................................................................ 11
Charging the Battery.......................................................................... 12
Initial Setup.............................................................................................. 13
3. Basic Operations ......................................................14
Turning On/Off Your Device................................................................. 14
Turning On Your Device..................................................................... 14
Turning Off Your Device.................................................................... 14
Navigating the Screen........................................................................... 14
Entering Text and Numbers ................................................................. 15
Entering Text and Numbers Using the Virtual Keyboard ......... 15
iv Copyright ©2006 Nokia All right reserved
Entering Latin Alphabets and Numeric Characters....................16
Entering Chinese Characters ............................................................16
Entering Text and Numbers Using the Handwriting
Recognition Method ...........................................................................17
Entering Latin Alphabets and Numeric Characters....................17
Entering Chinese Characters ............................................................17
4. Using the Phone Functions ..................................... 19
Making a Call ...........................................................................................19
Making a Call from the Phone Screen...........................................19
Making a Call from the Contact List..............................................19
Making a Call from the Call Log......................................................19
Making a Call Using Speed Dial.......................................................20
Making a Call Using Voice Commander........................................20
Answering a Call......................................................................................20
Ending a Call .........................................................................................21
Operations During a Call.......................................................................21
Adjusting Volume.................................................................................21
Holding/Retrieving a Call ..................................................................21
Making Another New Call During a Call.......................................21
Answering an Incoming Call during a Call...................................21
Switching Calls.....................................................................................21
Ending the Active Call........................................................................21
Page 5
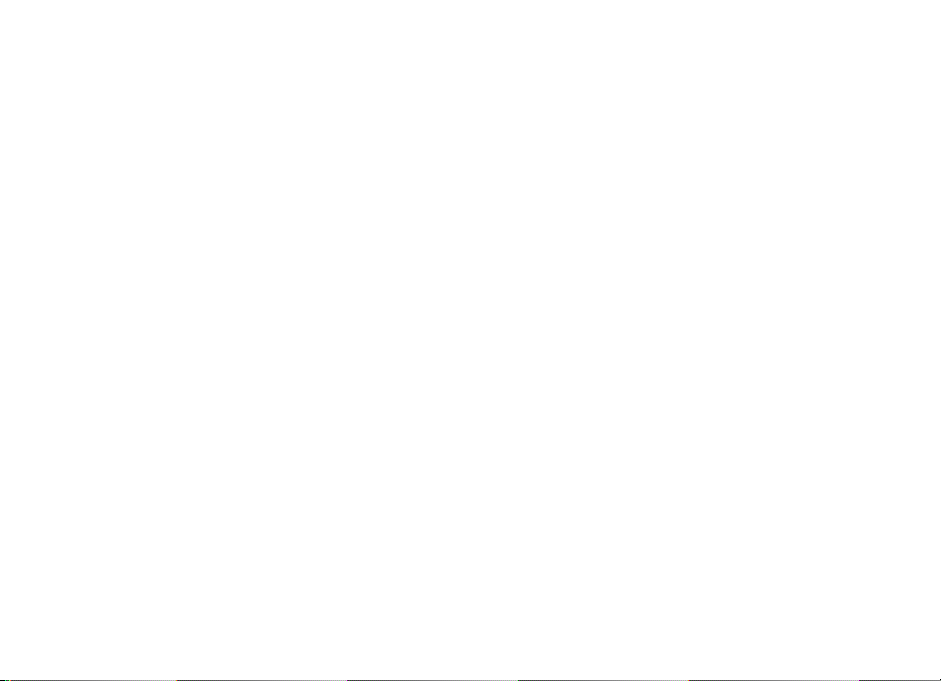
Conference Call....................................................................................... 22
Talking Privately to One Party during a Conference Call......... 22
Releasing a Calling Party During a Conference Call ................. 22
Ending a Conference Call.................................................................. 22
Call Logs.................................................................................................... 22
Call Logs Options................................................................................. 23
Miscellaneous Operations .................................................................... 23
Ending All Calls.................................................................................... 23
Showing Cost ....................................................................................... 23
Calling Voice Mail-box...................................................................... 24
Hiding/Showing My Number ...........................................................24
Transferring Sound.............................................................................. 24
Calling Emergency Numbers............................................................ 24
Adding Speed Dial............................................................................... 25
Removing Speed Dial ......................................................................... 25
Adding number to Contacts............................................................. 25
Copying/Pasting Number .................................................................. 25
Zoom....................................................................................................... 26
Adjusting Call Settings...................................................................... 26
Adjusting Tones and Alerts............................................................... 26
Enabling/Disabling Automatic Keypad Lock................................ 26
Accessing Help..................................................................................... 27
5. Using the Application Programs.............................28
The Main Screen ..................................................................................... 28
Your Device Application Programs .................................................... 28
Messaging .................................................................................................31
Creating and Sending Messages......................................................32
Message Folders...................................................................................34
Receiving and Viewing Messages....................................................34
Contacts.....................................................................................................36
Creating a New Contact ....................................................................36
Importing Contacts from a SIM Card.............................................36
Exporting Contacts to a SIM Card ..................................................37
Viewing Contacts.................................................................................37
Managing Contacts Folders ..............................................................37
Managing Contacts.............................................................................37
Owner Card............................................................................................39
Contacts Preferences..........................................................................40
Calendar.....................................................................................................40
Creating New Calendar Entries........................................................40
Calendar Views.....................................................................................41
Managing Calendar Entries...............................................................41
Managing Calendar Folders ..............................................................42
Setting up Calendar Preferences.....................................................42
Note.............................................................................................................43
Creating Notes......................................................................................43
Managing Notes...................................................................................43
Managing Note Folders......................................................................44
Settings ......................................................................................................44
Device......................................................................................................44
Connection.............................................................................................47
Copyright ©2006 Nokia All right reserved v
Page 6
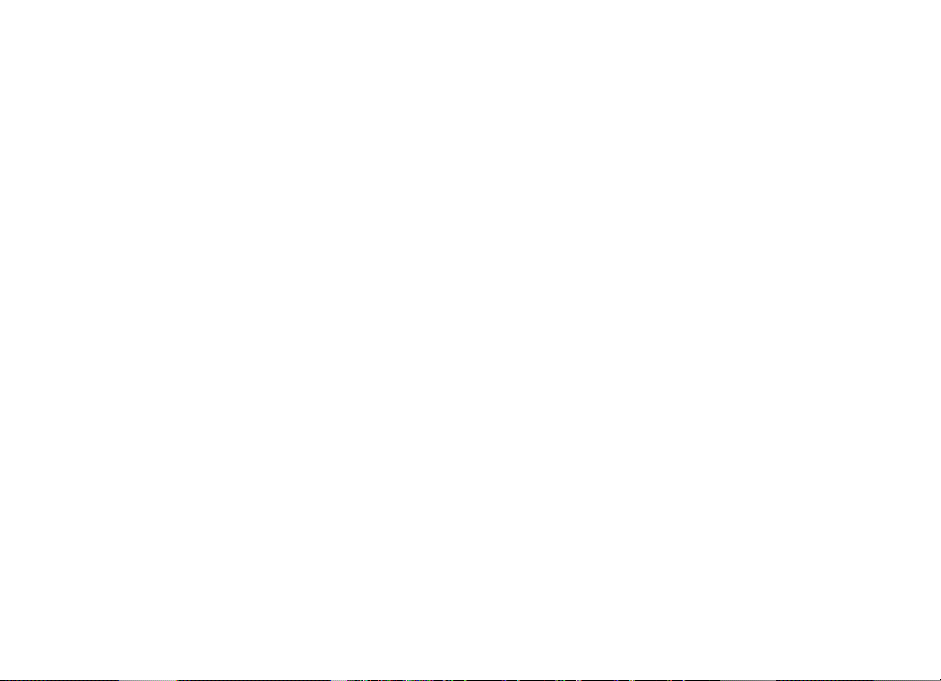
Network ................................................................................................. 47
Security .................................................................................................. 52
Manager................................................................................................. 53
Camera....................................................................................................... 60
Taking Still Pictures............................................................................ 60
Capturing Video................................................................................... 61
Camera Options When Taking Pictures and
Capturing Video................................................................................... 63
Image Settings..................................................................................... 63
Video Settings ...................................................................................... 64
Music Player............................................................................................. 64
Playing Music....................................................................................... 64
Operations When Playing Music..................................................... 65
Managing Songs.................................................................................. 65
Managing Music Folders................................................................... 67
Video Player.............................................................................................. 67
Viewing Video Clips Using Video Player ....................................... 67
Managing Video Folders.................................................................... 68
Managing Video Clips........................................................................ 68
PhotoBase................................................................................................. 69
Viewing Images.................................................................................... 69
Organizing Images .............................................................................. 71
Sending Images.................................................................................... 71
Editing Images .....................................................................................72
Adding Special Effects to images................................................... 73
Internet...................................................................................................... 76
Connecting to/Disconnecting from the Internet........................ 76
vi Copyright ©2006 Nokia All right reserved
Opening the Internet Browser..........................................................76
Opening Page........................................................................................76
Key Operations When Browsing ......................................................77
Bookmarking Pages.............................................................................77
Saving Pages for Off-Line Browsing...............................................78
Going to Bookmarked Pages.............................................................78
Operations When Viewing Pages ....................................................78
Managing Bookmarks.........................................................................79
Managing Bookmark Folders............................................................80
Browser Preferences............................................................................80
Time.............................................................................................................81
Viewing Current Time and Date.......................................................81
Setting Time and Date........................................................................81
To-do...........................................................................................................82
Creating New Tasks.............................................................................82
Viewing Tasks........................................................................................82
Managing Tasks....................................................................................83
Managing Task Folders.......................................................................84
To-do Preferences................................................................................84
Calculator ..................................................................................................84
Voice ...........................................................................................................85
Creating a New Voice Note ..............................................................86
Playing Voice Notes ............................................................................86
Deleting Voice Notes ..........................................................................86
Sending Voice Notes...........................................................................86
Using Auto Gain Control recording (AGC)....................................87
Page 7
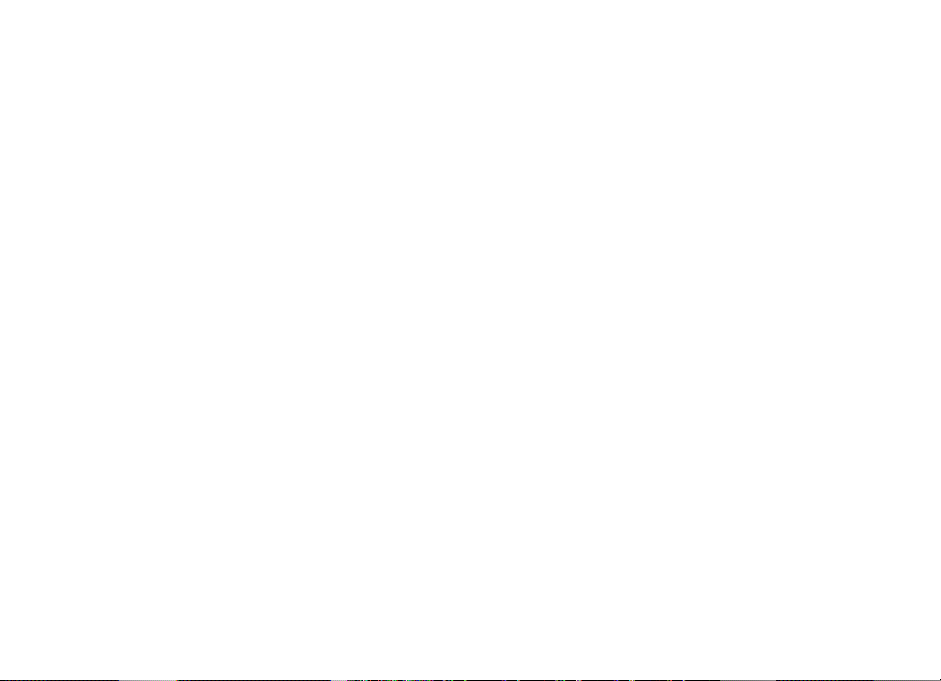
Online Services........................................................................................ 87
GPRS Data Log......................................................................................... 87
Viewing GPRS Data Log..................................................................... 87
Resetting GPRS Data Count............................................................. 88
Deleting GPRS Data Log.................................................................... 88
6. Expanding the Capabilities of Your Device ........... 89
Installing Application Programs ......................................................... 89
Installing Application Programs from the Internet ................... 89
Installing Application Programs from Installation Files........... 89
Uninstalling Application Programs ................................................ 89
Installing/Removing a Memory Card ................................................90
Installing a Standard SD Memory Card ........................................ 90
Installing a Mini SD Memory Card................................................. 91
Removing a Memory Card ................................................................ 91
Formatting a Memory Card.............................................................. 91
Renaming a Memory Card................................................................ 92
7. Managing and Personalizing Your Device.............. 93
Managing Application Programs........................................................ 93
Grouping Application Programs...................................................... 93
Setting Application Programs on the Application
Shortcut Bar ......................................................................................... 93
File Management.................................................................................... 93
Personalizing Your Device.................................................................... 93
Customizing User Profiles................................................................. 93
Selecting a User Profile ..................................................................... 94
8. Getting Your Device Connected and
Synchronized................................................................. 95
Connecting the Device to Other Devices..........................................95
Infrared Connection ............................................................................95
USB Connection ...................................................................................95
Bluetooth Connection ........................................................................96
Using the Device as a GPRS Modem..................................................97
Setting up GPRS Modem via Infrared Connection.....................97
Setting up GPRS Modem via USB Connection ............................98
Setting up GPRS Modem via Bluetooth Connection .................99
Synchronizing Data.......................................................................... 100
Performing Remote Synchronization with a Server................ 100
9. Troubleshooting Information................................101
Call Related Problems ......................................................................... 101
Message Problems................................................................................ 101
Internet Problems................................................................................. 102
Application Program Problems......................................................... 102
Connection Problems .......................................................................... 103
System Problems .................................................................................. 103
10. Battery information ............................................104
Charging and discharging.................................................................. 104
Nokia battery authentication guidelines....................................... 105
11. Genuine Enhancements....................................... 107
Power....................................................................................................... 107
Travel Charger (AC-1001C)............................................................ 107
Copyright ©2006 Nokia All right reserved vii
Page 8
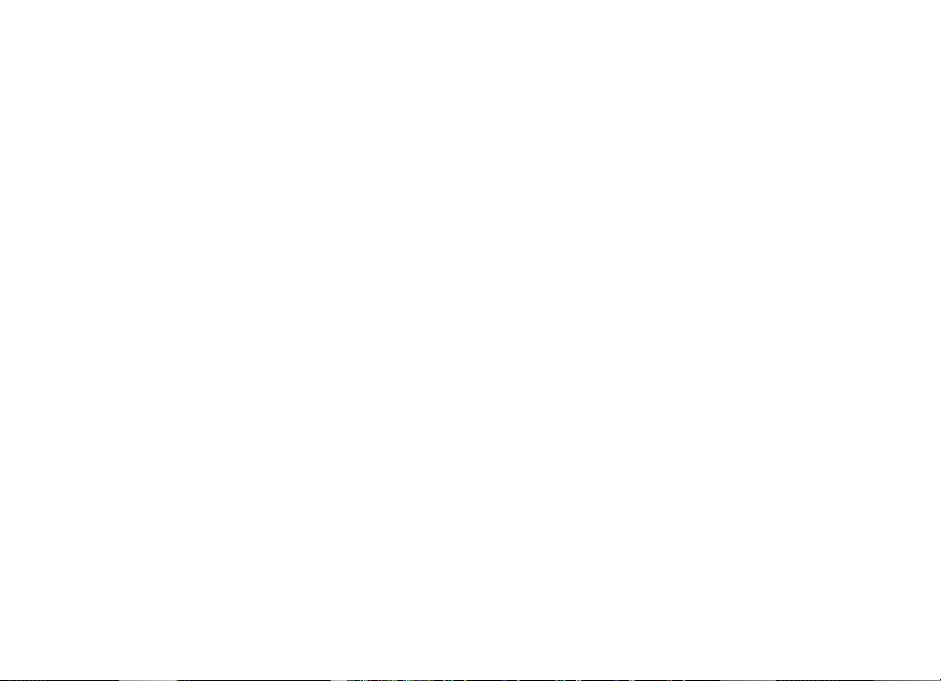
Audio........................................................................................................108
Stereo Headset (HS-46) ..................................................................108
12. Care and Maintenance........................................109
13. Additional Safety Information ........................... 110
Operating environment....................................................................... 110
Medical devices..................................................................................... 110
Pacemakers .........................................................................................110
Hearing aids........................................................................................ 111
Vehicles................................................................................................111
Potentially explosive environments.................................................111
Emergency calls.................................................................................112
To make an emergency call............................................................112
Certification information (SAR)........................................................113
viii Copyright ©2006 Nokia All right reserved
Page 9
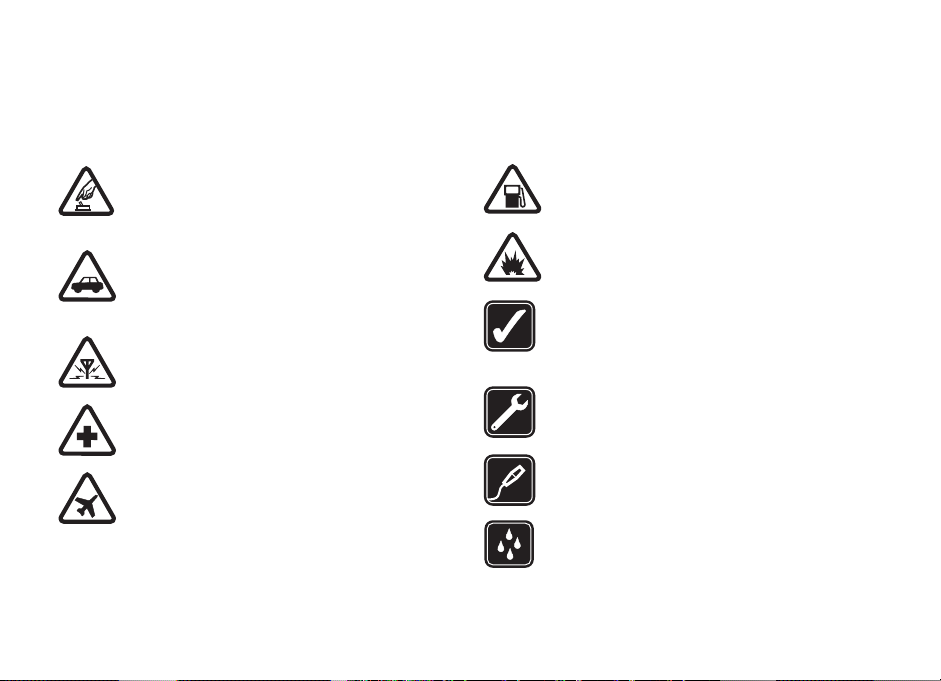
For your safety
Read these simple guidelines. Not following them may be dangerous or illegal. Read the complete user guide for further information.
SWITCH ON SAFELY
Do not switch the device on when wireless phone use
is prohibited or when it may cause interference or
danger.
ROAD SAFETY COMES FIRST
Obey all local laws. Always keep your hands free to
operate the vehicle while driving. Your first
consideration while driving should be road safety.
INTERFERENCE
All wireless devices may be susceptible to
interference, which could affect performance.
SWITCH OFF IN HOSPITALS
Follow any restrictions. Switch the device off near
medical equipment.
SWITCH OFF IN AIRCRAFT
Follow any restrictions.Wireless devices can cause
interference in aircraft.
SWITCH OFF WHEN REFUELLING
Do not use the device at a refueling point.
Do not use near fuel or chemicals.
SWITCH OFF NEAR BLASTING
Follow any restrictions. Do not use the device where
blasting is in progress.
USE SENSIBLY
Use only in the normal position as explained in the
product documentation. Do not touch the antenna
unnecessarily.
QUALIFIED SERVICE
Only qualified personnel may install or repair this
product.
ENHANCEMENTS AND BATTERIES
Use only approved enhancements and batteries.
Do not connect incompatible products.
WATER-RESISTANCE
Your device is not water-resistant. Keep it dry.
Copyright ©2006 Nokia All right reserved ix
Page 10
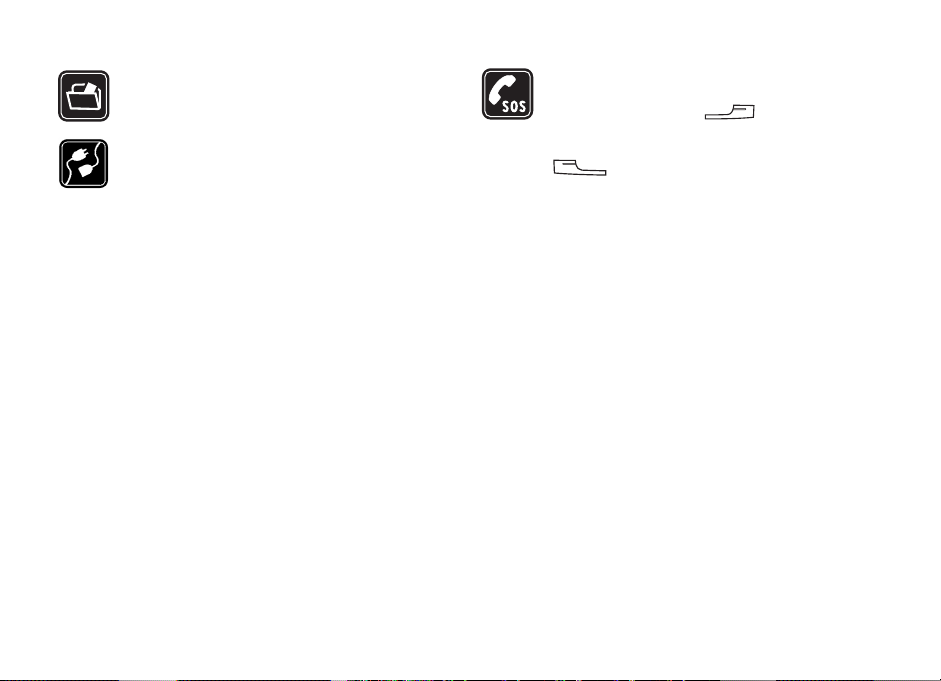
BACK-UP COPIES
Remember to make back-up copies or keep a written
record of all important information.
CONNECTING TO OTHER DEVICES
When connecting to any other device, read its user
guide for detailed safety instructions. Do not connect
incompatible products.
EMERGENCY CALLS
Ensure the phone function of the device is switched on
and in service. Press the key as many times
as needed to clear the display and return to the start
screen. Enter the emergency number, then press the
key. Give your location. Do not end the call
until given permission to do so.
Network services
To use the phone you must have service from a wireless service provider. Many of the features in this device depend on features in the
wireless network to function. These network services may not be available on all networks or you may have to make specific
arrangements with your service provider before you can utilize network services. Your service provider may need to give you additional
instructions for their use and explain what charges will apply. Some networks may have limitations that affect how you can use
network services. For instance, some networks may not support all language-dependent characters and services.
Your service provider may have requested that certain features be disabled or not activated in your device. If so, they will not appear on
your device menu. Your device may also have been specially configured. This configuration may include changes in menu names, menu
order, and icons. Contact your service provider for more information.
This device supports WAP 2.0 protocols (HTTP and SSL) that run on TCP/IP protocols.Some features of this device, such as MMS,
browsing, e-mail and content downloading using the browser or over MMS, require network support for these technologies.
For availability and information on using SIM card services, contact your SIM card vendor. This may be the service provider, network
operator, or other vendor.
x Copyright ©2006 Nokia All right reserved
Page 11
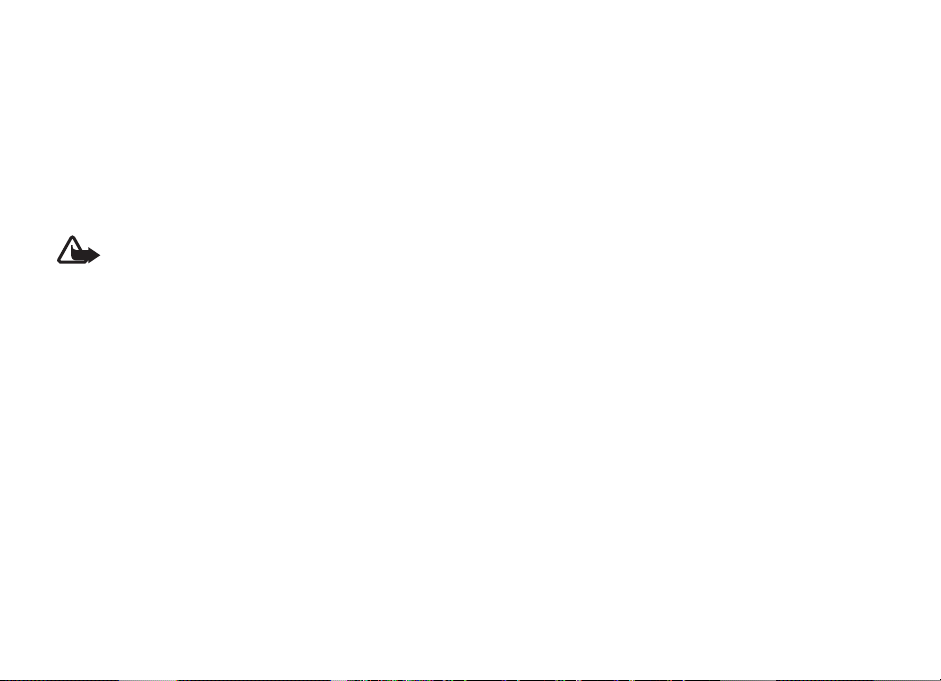
About your device
The wireless device described in this guide is approved for use on the GSM 900/1800/1900 networks. Contact your service provider for
more information about networks.
When using the features in this device, obey all laws, and respect privacy and legitimate rights of others.
When taking and using images or video clips, obey all laws, and respect local customs as well as privacy and legitimate rights of others.
Warning: To use any features in this device, other than the alarm clock, the device must be switched on. Do not switch the
device on when wireless device use may cause interference or danger.
Use only batteries, chargers, and enhancements approved by Nokia for use with this particular model. The use of any other
types may invalidate any approval or warranty, and may be dangerous. For availability of approved enhancements, please
check with your dealer. When you disconnect the power cord of any enhancement, grasp and pull the plug, not the cord.
Copyright ©2006 Nokia All right reserved xi
Page 12
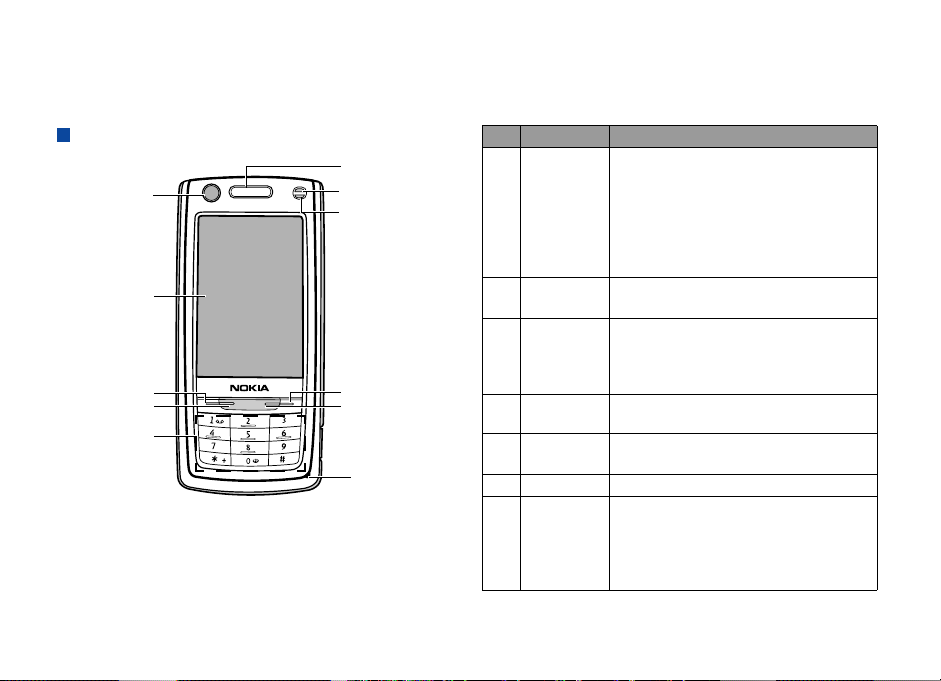
Getting to Know Your Device
1. Getting to Know Your Device
Front View
(6)
(1)
(2)
(3)
(4)
(5)
1 Copyright ©2006 Nokia All right reserved
(7)
(8)
(10)
(9)
(11)
No. Name Description
(1) Power key • Press and hold this key for about 3
(2) Touch screen The interface for displaying information
(3) Call key • If there is an incoming call, press this
(4) Left soft key Press this key to go to the preset mode.
(5) Keypad Allows you to enter numbers, symbols
(6) Earpiece Generates audio.
(7) Network
status/
incoming
call
indicator
seconds to power on and off the device.
• When the device is in sleep mode, press
this key to wake up the device.
• When the device is not in sleep mode,
press this key to open the Power menu
that allows you to select a User profile.
and operating functions.
key to answer the call.
• In the Phone screen or the Main screen,
press this key to access the call history.
The default setting is Contacts.
and navigate in menus and screens.
• Flashes in blue: you are under your
home network.
• Flashes blue quickly: there is an
incoming call.
Page 13
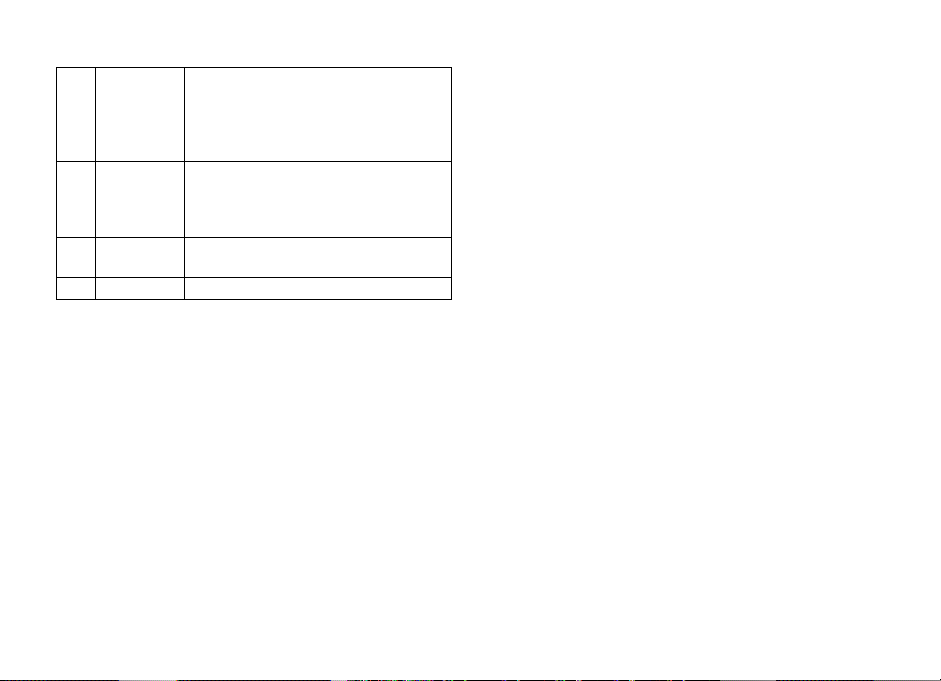
Getting to Know Your Device
(8) Battery/
message
indicator
• Flashes yellow: there is a new message
or a missed call or beam file.
• Lights up in red: the battery is being
charged.
• Flashes red: the battery is running low.
(9) End key • When there is an incoming call, press
this key to reject the call.
• In the Main screen, press this key to go
to the Phone screen.
(10) Right soft
key
Press this key to go to the preset mode.
The default setting is Calendar.
(11) Microphone Receives audio.
Copyright ©2006 Nokia All right reserved 2
Page 14
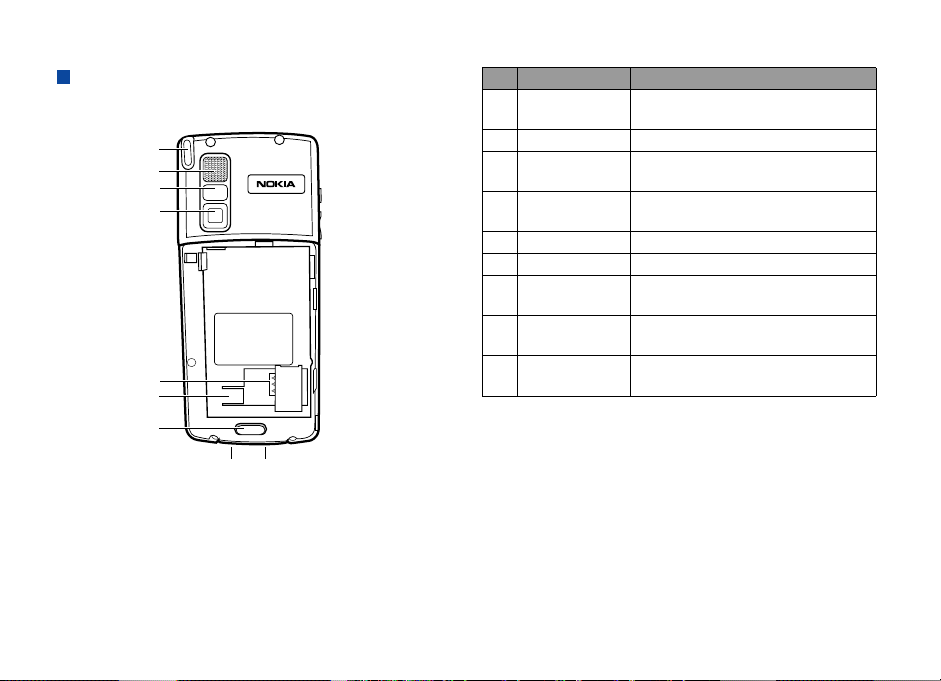
Getting to Know Your Device
Rear View with Backcover Opened
(1)
(2)
(3)
(4)
(5)
(6)
(7)
(9)
(8)
3 Copyright ©2006 Nokia All right reserved
No. Name Description
(1) Stylus and stylus
Accommodates the stylus.
housing
(2) Loudspeaker Generates audio.
(3) Self-taking
Used when taking your self photo.
mirror
(4) Camera Built-in type camera set for taking
pictures and video clips.
(5) SIM card socket Allows you to install a SIM card.
(6) SIM card stay Holds the SIM card in place.
(7) Battery cover
Fixes the battery cover in place.
latch
(8) USB connector Connects to a PC via the supplied
data cable.
(9) Battery charger
Connects to the battery charger.
connector
Page 15
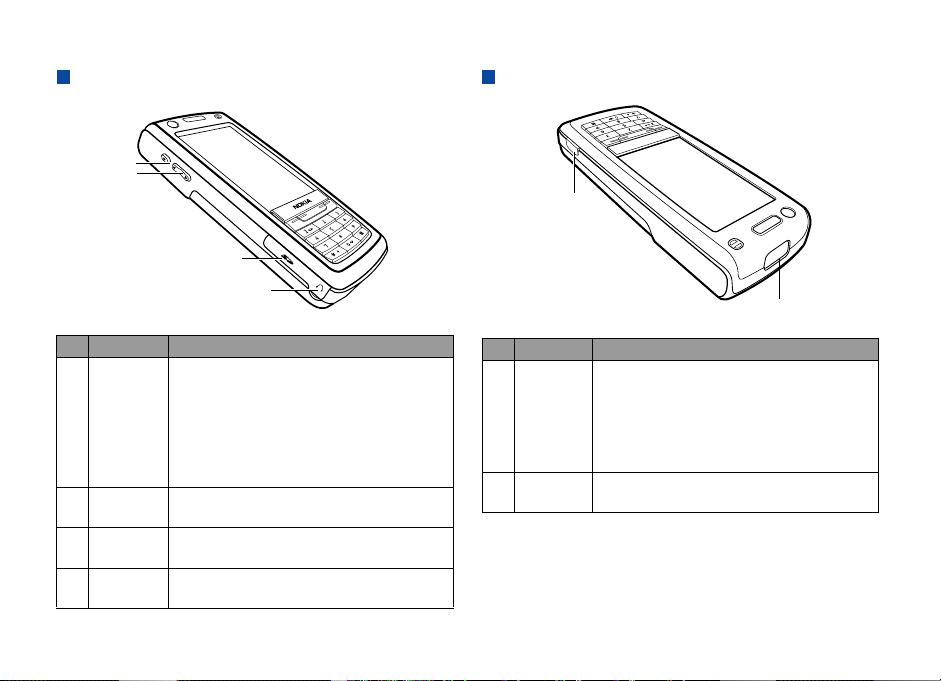
Getting to Know Your Device
Left Side View Right Side View
(1)
(2)
(1)
(3)
(4)
(2)
No. Name Description
(1) Function
side key
• Allows you to set as a hotkey to your
desired function.
• Press this key to go to the preset mode.
The default setting is the Main screen.
• By default, in the Phone screen, pressing
and holding this key for about 3 seconds
activates Voice Commander.
(2) Volume
Allows you to control volume.
control key
(3) Memory
Allows you to install an SD memory card.
card slot
(4) Headset
connector
Connects the device to a compatible
headset.
No. Name Description
(1) Camera
key
• Press and hold this key for 3 seconds to go
to the Camera screen for taking pictures or
capturing video clips.
• When in Camera mode, press this key to
take picture or start/stop to capture video
clips.
(2) Infrared
window
Connects to other devices that support
Infrared connection.
Copyright ©2006 Nokia All right reserved 4
Page 16
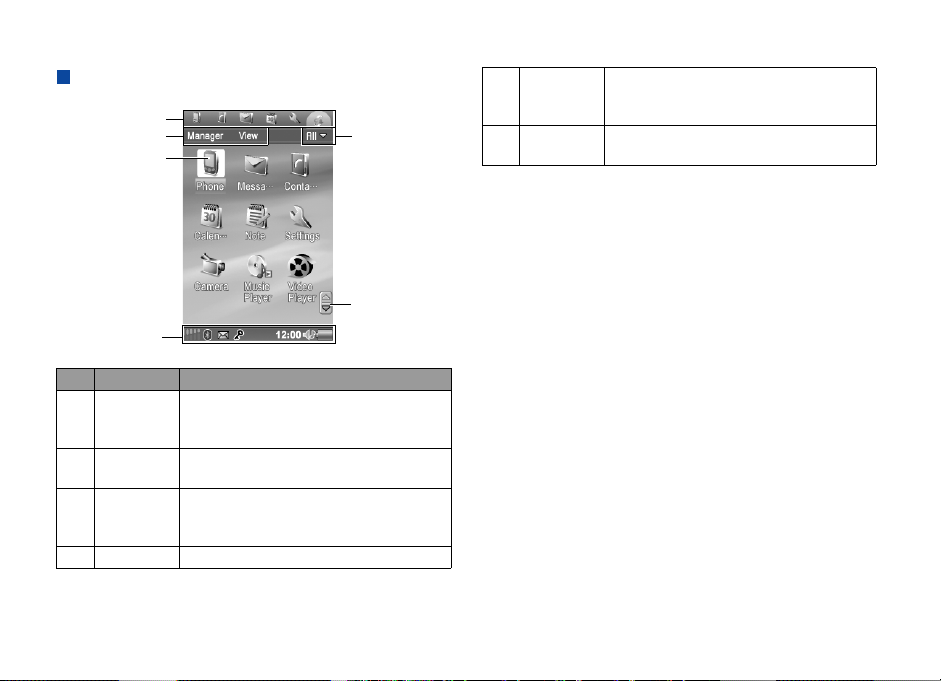
Getting to Know Your Device
The Main Screen
(1)
(2)
(3)
(4)
No. Name Description
(1) Application
shortcut bar
Contains shortcut icons for instant access
to frequently used application programs.
You can also customize this shortcut bar.
(2) Menu bar Displays menu options in each application
program screen.
(3) Application
program
icons
Allows you to access application programs
on your device. Tap an icon to open the
application program it represents.
(4) Status bar Displays various status icons.
5 Copyright ©2006 Nokia All right reserved
(5)
(6)
(5) Folder menu Tap this item to open a menu where you
can organize your application programs or
data using different folders.
(6) Scroll
arrows
Tap the up or down arrow on tis button to
scroll pages up or down in a screen.
Page 17
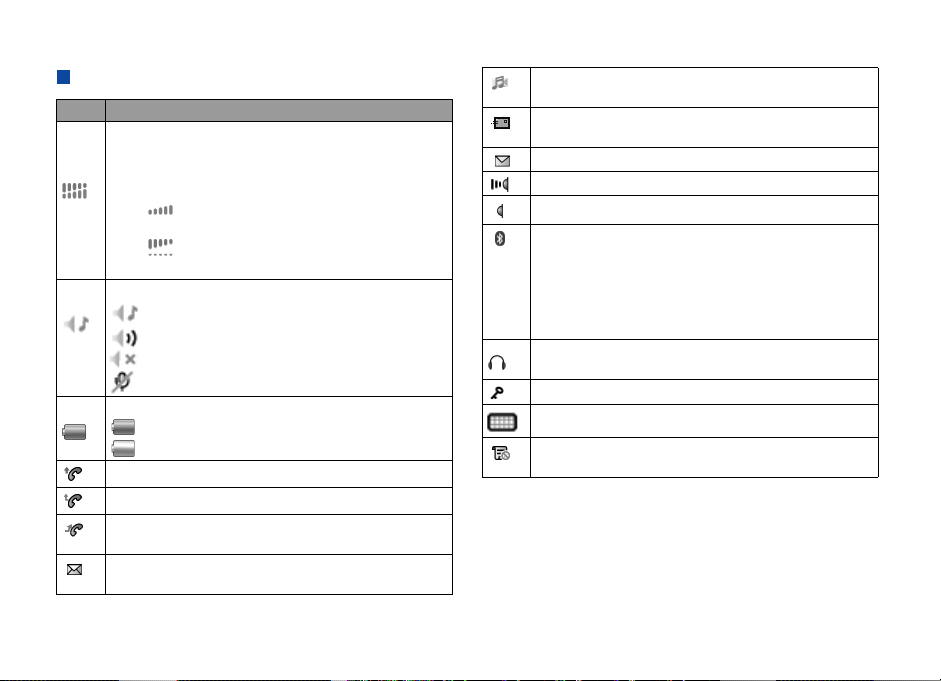
Getting to Know Your Device
Status Bar Icons
Icon Description
Indicates signal strength. The more the bars displayed,
the better the signal reception. Appearance of the
vertical green bars indicates that the GPRS network is
connected.
• The icon indicates that GSM network signal is
available but no GPRS network is attached.
• The icon indicates that GPRS network is
available but no GSM network is attached.
Indicates the status of audio setting.
the speaker is on
: the loudspeaker is in use
: the device is currently in Silent mode
the microphone is muted
Indicates battery status.
: Battery full
: Battery empty
Appears when a call is in progress.
Indicates that you have missed call(s).
Indicates that the incoming call is diverted to another
phone.
This icon appears when you have new SMS
message(s).
This icon appears when you have new MMS
message(s).
This icon appears when you have both new SMS and
MMS message(s).
This icon appears when you have new email(s).
Indicates that the infrared transmission is in progress.
Indicates that infrared function has been turned on.
• Indicates that the Bluetooth connection function
Red
White
Green
has been turned on.
• Indicates that your device is discoverable in the
Bluetooth network.
• Indicates that Bluetooth transmission is in progress.
This icon appears when a headset has been connected
to the device.
This icon appears when the keypad is locked.
Indicates that the virtual keyboard is available.
Appears when rejected callers list is set in Call
settings.
Copyright ©2006 Nokia All right reserved 6
Page 18
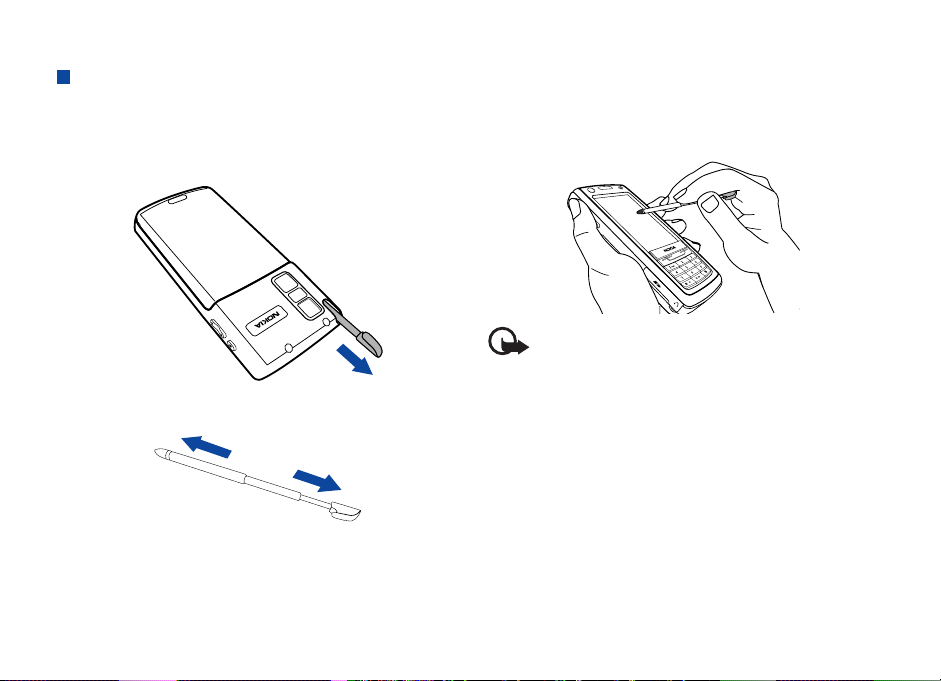
Getting to Know Your Device
The Stylus
The touch screen and stylus design allows you to easily and
comfortably enter and browse information on your device.
You can take out the stylus from the device by gently pulling it
from the stylus housing as illustrated below:
The stylus can be further stretched to facilitate the convenience
of use.
When you want to put the stylus back, slowly insert it back into
the stylus housing.
7 Copyright ©2006 Nokia All right reserved
You can use the pointed tip of the stylus to touch an icon on the
screen and to execute the function represented by that icon. This
is expressed as "tap" an icon in this users guide. You can also use
the stylus to enter text and numbers in combination with the
handwriting input method.
Important: Use only a stylus approved by Nokia for use
with this device. Using any other stylus may invalidate any
warranty applying to the device and may damage the touch
pad. Avoid scratching the touch pad. Never use an actual pen
or pencil or other sharp objects to write on the touch pad.
Page 19
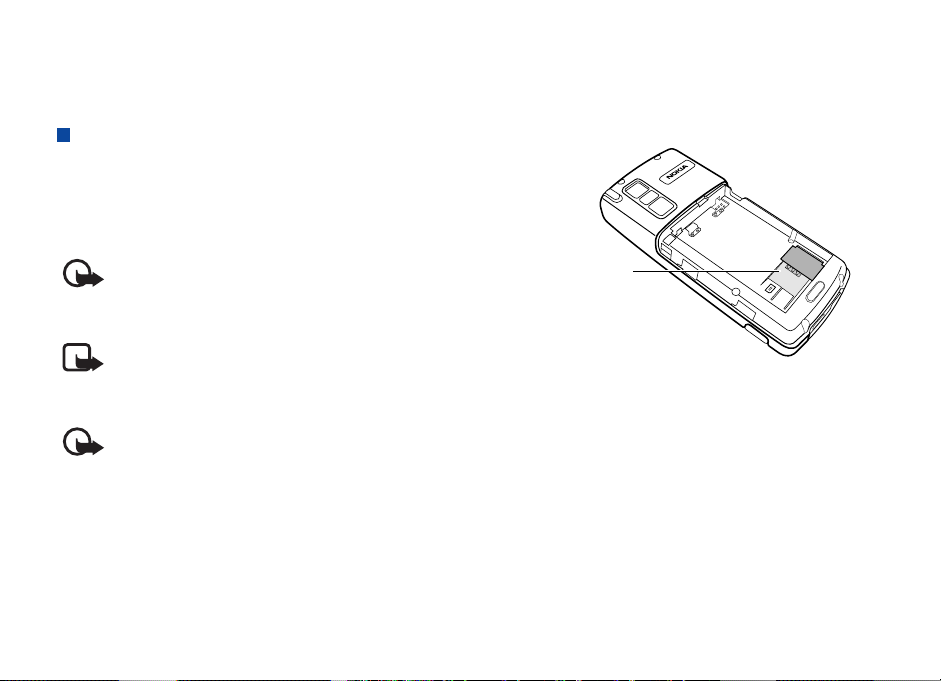
2. Getting Your Device Ready For Use
Getting Your Device Ready For Use
Installing the SIM Card
Upon the completion of your subscription to your network service
provider, you receive a SIM (Subscriber Identity Module) card.
This card is used to store the services you have subscribed to your
network service provider. For example, your phone number and
phone book information.
Important: For availability and information on using
SIM card services, contact your SIM card vendor. This may be
the service provider, network operator, or other vendor.
Note: You can still use some functions of your device
without SIM card in offline mode. To set Offline mode, refer
to "Offline" on page 49.
Important: Keep all SIM cards out of the reach of small
children.
1. Turn the device over and locate the SIM card socket.
SIM card socket
Copyright ©2006 Nokia All right reserved 8
Page 20
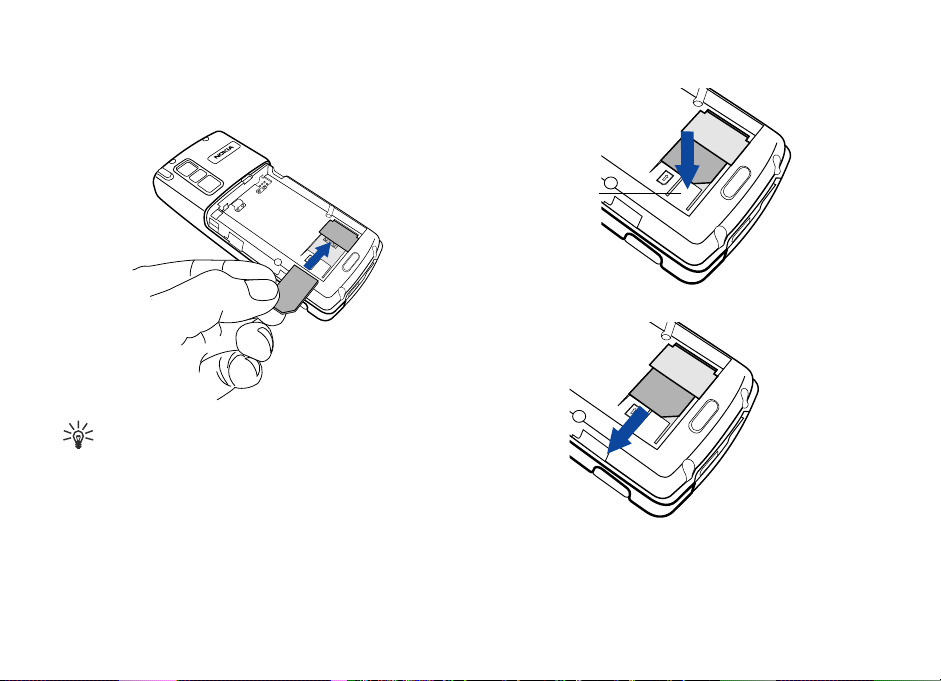
Getting Your Device Ready For Use
2. Slide the SIM card in under the metal plate in the SIM card
slot with the SIM card's metal contacts facing down and the
cut corner at the bottom right.
Tip! If you want to remove the SIM card, please do the
following:
1. Turn off the power of your device.
2. Remove the battery.
9 Copyright ©2006 Nokia All right reserved
3. Press down the SIM card stay (as illustrated).
SIM card stay
4. Push the card out of the slot.
Page 21
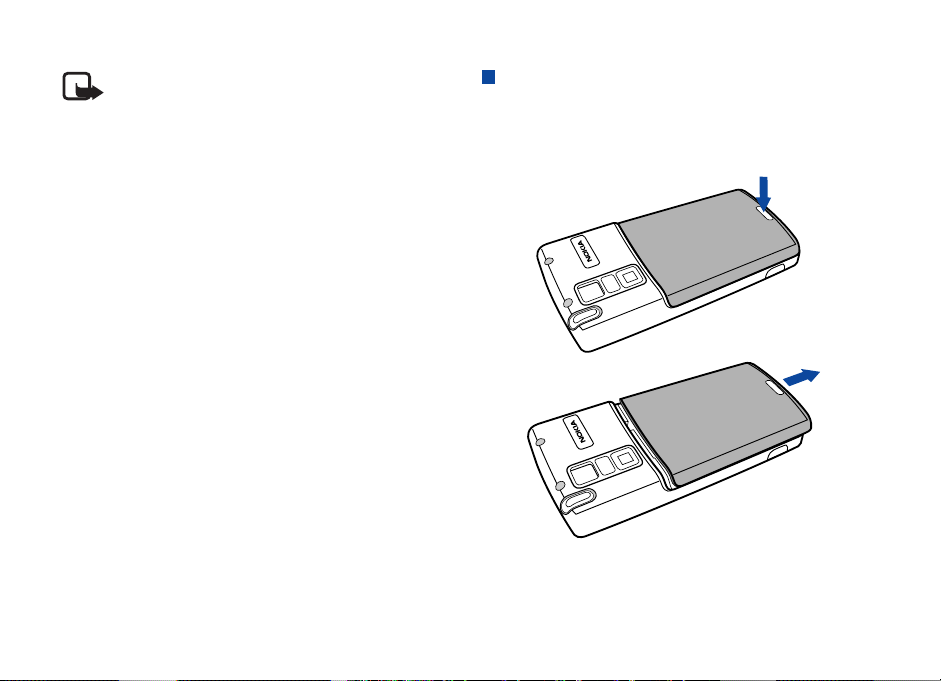
Getting Your Device Ready For Use
Note: A PIN (Personal Identity Number) is associated
with the SIM card. The four-digit code is supplied with the
SIM card from your service provider and may have to be
entered when powering on the device. For more information,
contact your network service provider.
Installing and Charging the Battery
Installing the Battery
1. Press the button at the bottom of the back cover and slide
the cover off the device.
Copyright ©2006 Nokia All right reserved 10
Page 22
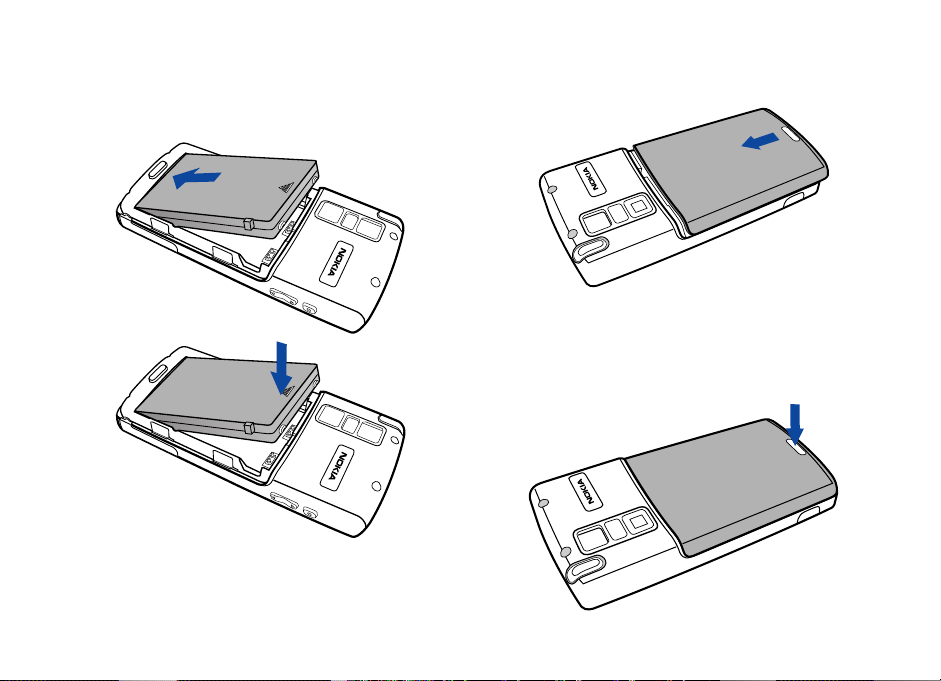
Getting Your Device Ready For Use
2. Place the battery on the device with the battery’s contacts
facing downwards and the tooth on the bottom edge of the
battery in alignment with the hole on the device, and then
press the battery down gently to click it back into place.
11 Copyright ©2006 Nokia All right reserved
3. Push the back cover down on the device and slide it into
place.
Removing the Battery
1. Turn off the power of the device.
2. Press the button at the bottom of the back cover and slide
the cover off the device.
Page 23
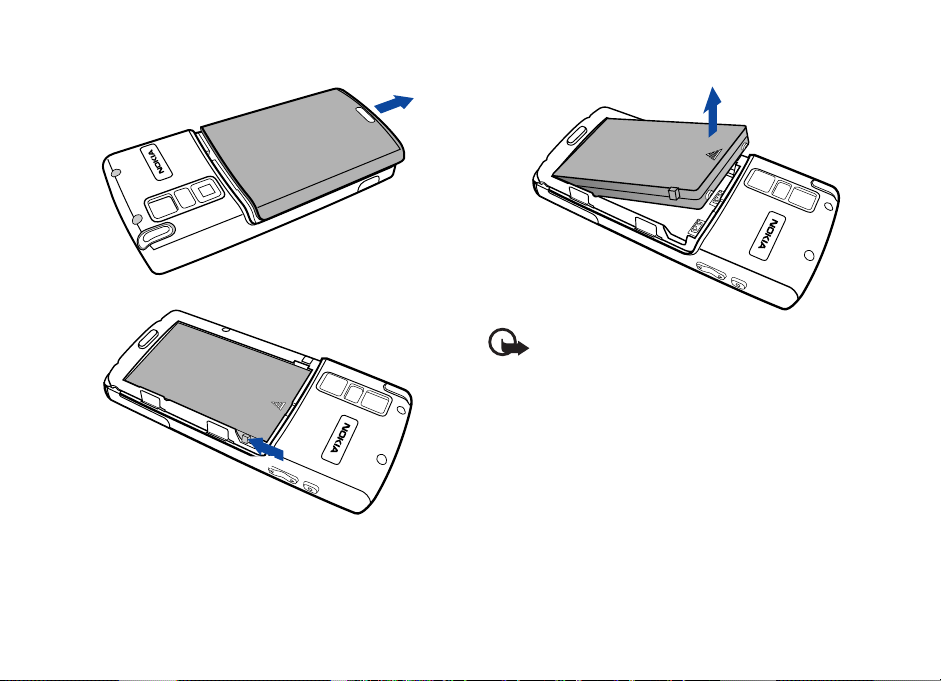
3. Slide the battery latch backward and lift the battery upward.
Getting Your Device Ready For Use
4. Remove the battery from the device.
Important: Do not remove the battery when your
device is on: you could lose all your personal settings stored
either in your SIM card or in Nokia 6708 memory.
Charging the Battery
1. Insert the charger connector into the battery charger socket
at the bottom of the device. Make sure you insert the
connector with the arrow sign on the top.
2. Plug the charger into a mains outlet.
3. After your device is fully charged, disconnect the charger
from the mains outlet and your device.
Copyright ©2006 Nokia All right reserved 12
Page 24
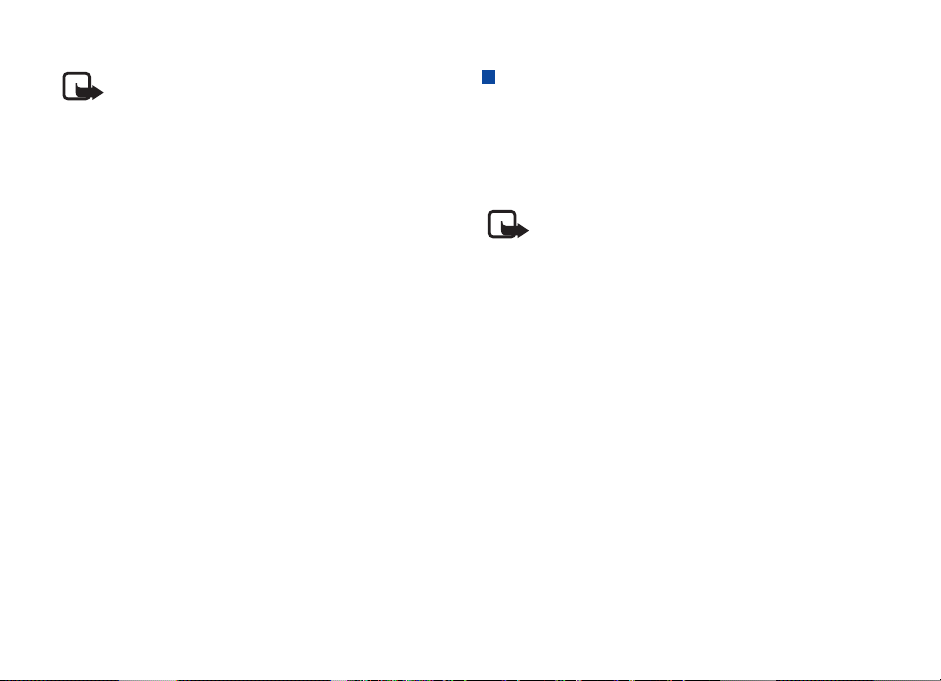
Getting Your Device Ready For Use
Note: It takes approximately 3 hours for the travel
charger to fully charge a new battery. However, actual time
needed may vary.
• It takes at least one charging-discharging cycle for the
battery to reach its peak performance.
• Your device can also be charged when connected to the USB
via the supplied data cable.
• During charging, the screen of the device will indicate the
status of the battery being charged when powered off, and
the Battery/message indicator will stay red.
• When the battery is low, you will be prompted by a message
on the screen, and the batteery/message indicator will keep
flashing in red. When the battery is running out of power,
another message will appear to remind you to recharge
immediately. Your device will then power off automatically.
13 Copyright ©2006 Nokia All right reserved
Initial Setup
1. Press and hold the power key for approximately 3 seconds.
2. The initial setup screen will follow within a few seconds,
asking you to select the language you want to use. Use the
stylus to tap the appropriate buttons and options, and then
follow the instructions on the screen to proceed.
Note: Refer to "Setting Date and Time" on page 81 for
how to setup current date and time.
Page 25
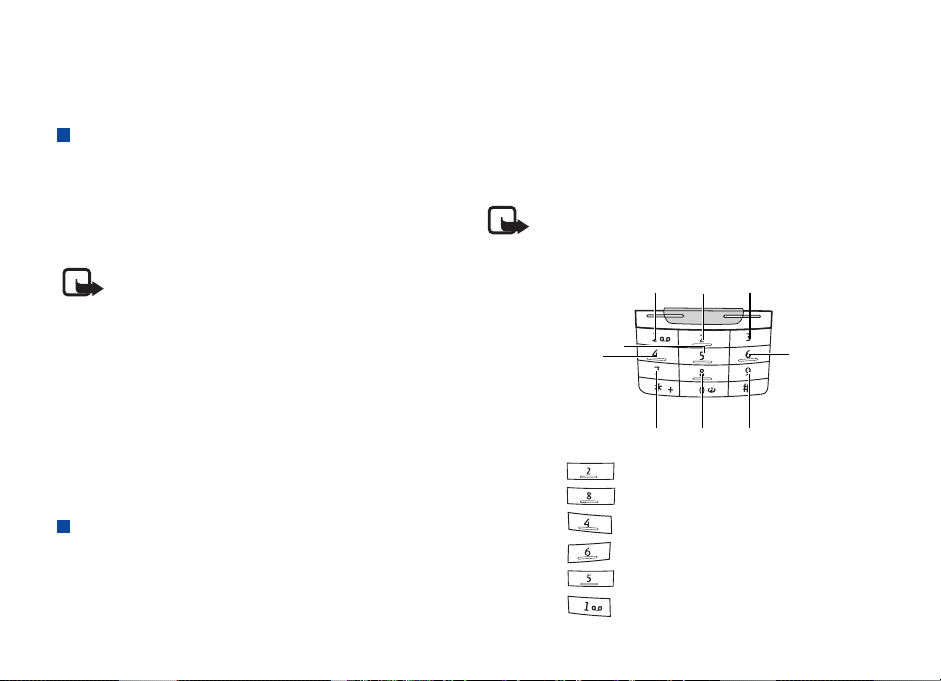
3. Basic Operations
Basic Operations
Turning On/Off Your Device
Turning On Your Device
Press and hold the power key for approximately 3 seconds. The
welcome screen will appear.
Your device has an internal antenna.
Note: As with any other radio transmitting device, do
not touch the antenna unnecessarily when the device is
switched on. Contact with the antenna affects call quality
and may cause the device to operate at a higher power level
than otherwise needed. Avoiding contact with the antenna
area when operating the device optimizes the antenna
performance and the battery life.
Turning Off Your Device
When the power of the device is on, press and hold the power key
for approximately 3 seconds.
Navigating the Screen
The keypad can be used to navigate the screen in some
applications.
• Use the stylus to tap the desired icons in order to open a
program or select options.
• Use the keys on the device to perform simple selection and
confirmation:
Note: When the keys are used to input digits, for
example, in the Message screen or the Phone screen, the
navigation keypad will be disabled.
First item
Select/Confirm
Left
Last item
• Press the key to move the selection focus up.
• Press the key to move the selection focus down.
• Press the key to move the selection focus left.
• Press the key to move the selection focus right.
• Press the key to confirm selection.
• Press the key to go to the first item.
Copyright ©2006 Nokia All right reserved 14
Up
Down
Previous page
Right
Next page
Page 26
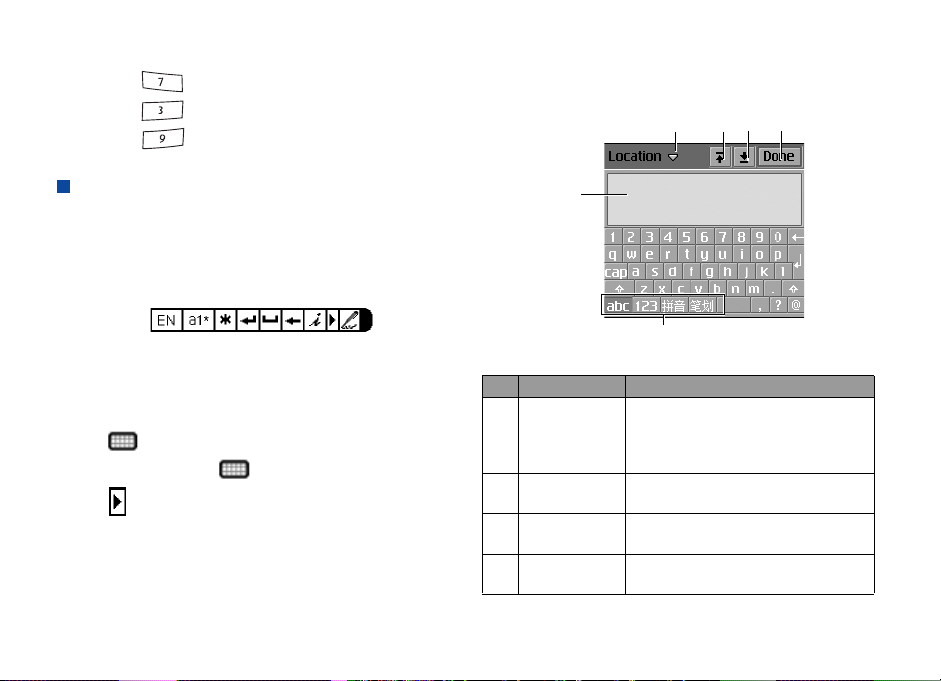
Basic Operations
• Press the key to go to the last item.
• Press the key to go to the previous item.
• Press the key to go to the next item.
Entering Text and Numbers
Your device is equipped with a powerful virtual keyboard feature
and a handwriting recognition system that enable you to input
data more naturally and efficiently.
Whenever text entry is required, the following handwriting tool
bar will appear on the screen.
Entering Text and Numbers Using the Virtual
Keyboard
Whenever you want to enter/edit text and numbers, or when you
tap the icon in the status bar, the virtual keyboard will
appear on the screen. The icon will be displayed after
tapping in the handwriting tool bar to collapse it.
15 Copyright ©2006 Nokia All right reserved
Please refer to the illustration below for a detailed description of
each part of the virtual keyboard and their functions.
(a)
(b)
(c)
(d)
(e)
(f)
Part Name Description
(a) Edit menu Tap this icon to open a menu where
(b) Previous field
button
(c) Next field
button
(d) Done button Tap this button to hide the virtual
you can select the Cut, Copy and
Past e commands and setup keyboards
of different languages.
Tap this button to go to the previous
text entry field.
Tap this button to go to the next text
entry field.
keyboard.
Page 27
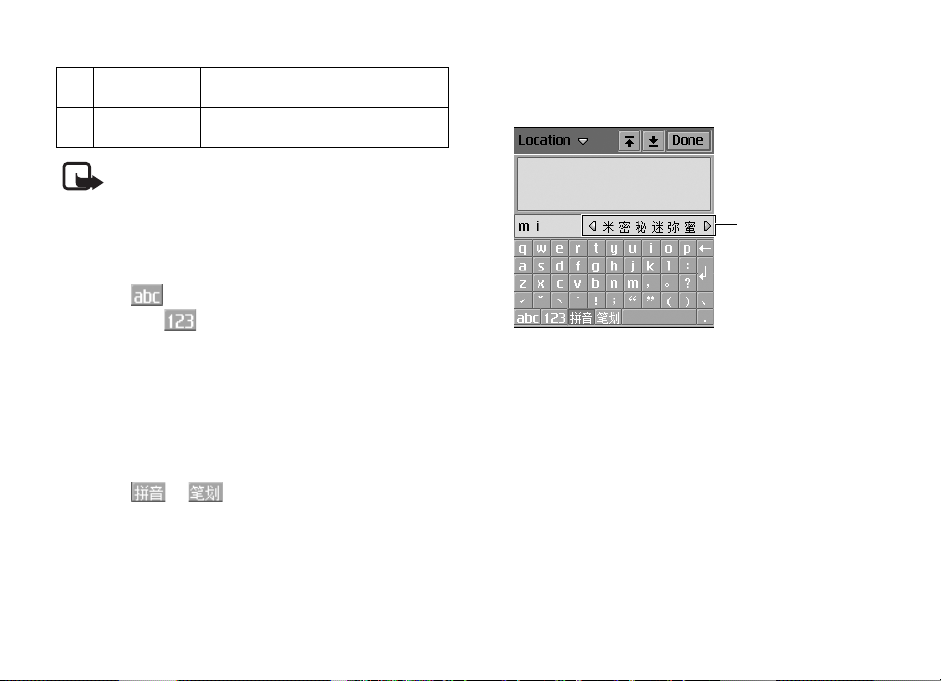
Basic Operations
(e) Text display
area
(f) Input mode
buttons
Note: The input modes are subject to the current
language used on the device.
Displays the text you entered.
Tap these buttons to switch among
different input modes.
Entering Latin Alphabets and Numeric
Characters
1. Tap the icon to switch to the Latin alphabet input
mode, or the icon to switch to the numeric character
input mode.
2. Tap the desired buttons on the virtual keyboard. The text will
appear in the Text display area.
3. Tap the Done button and the text will be placed in the text
entry field.
Entering Chinese Characters
1. Tap the or button to switch to the Pinyin or
Stroke input method.
2. Tap the desired buttons on the virtual keyboard.
3. The candidates that match the phonetic symbols/pinyin
combination or strokes you tapped will appear in the
Candidate area.
Candidate area
If the Chinese character you want to enter appears in the
candidate area, tap it and it will appear in the Text display area.
The possible associated characters will then follow in the
Candidate area. You can tap to choose an associated character
directly, or continue entering another character by tapping the
keys on the keyboard.
4. Tap the Done button and the text will be placed in the text
entry field.
Copyright ©2006 Nokia All right reserved 16
Page 28
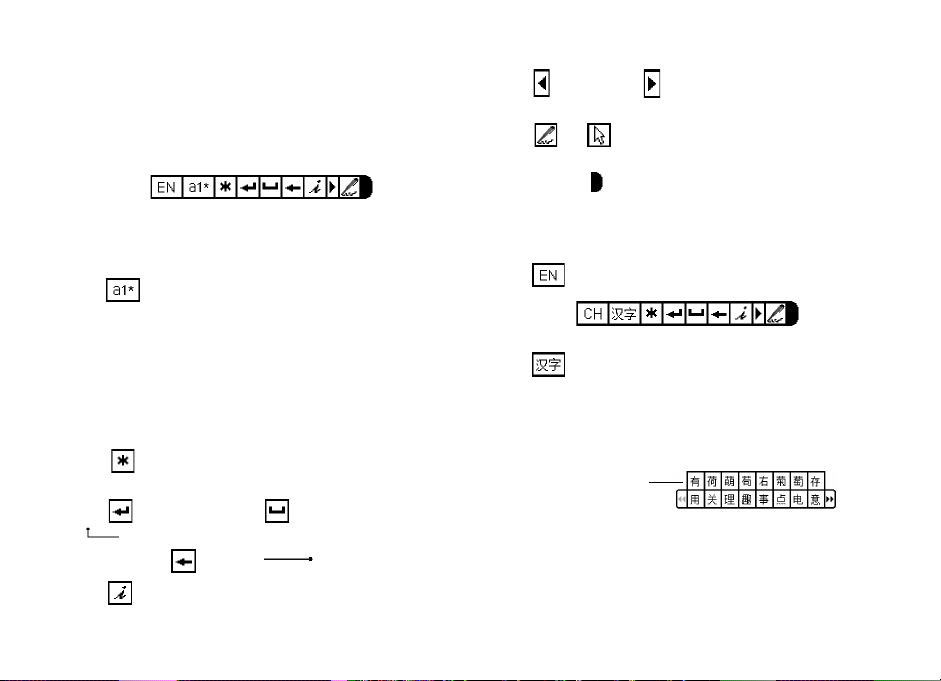
Basic Operations
Entering Text and Numbers Using the
Handwriting Recognition Method
Whenever text entry is required, the handwriting tool bar will
appear on the screen indicating that the handwriting recognition
function is ready.
Entering Latin Alphabets and Numeric
Characters
1. Tap to change among Latin alphabet, numeric
character or symbol input modes. If the current field is a
numeric field - the mode is automatically switched to
number.
2. Write from left to right and continuously on any part of the
screen. When you stop writing, your strokes will be
recognized and text will be placed in the input field
automatically.
• Tap to open a menu that allows you to quickly enter
certain punctuation marks.
• Tap to start a new line, to add a space (or write
from up to right). To delete a previously entered
character, tap (or write from right to left).
• Tap to open Quick guide.
17 Copyright ©2006 Nokia All right reserved
• Tap to extend, or to collapse the Handwriting tool
bar.
• Tap or to switch between handwriting and
selecting mode.
• Tap and drag to adjust the position of the handwriting
toolbar on the screen.
Entering Chinese Characters
1. Tap to switch to the Chinese input mode.
2. Tap to change among Chinese character, numeric
character or symbol input modes.
3. Write the character on the screen. When you stop writing,
your strokes will be recognized and the possible candidates
will appear in the candidate area.
Candidate area
If the Chinese character you want to enter appears in the
candidate area, tap it and it will be placed in the input field
automatically.
Page 29
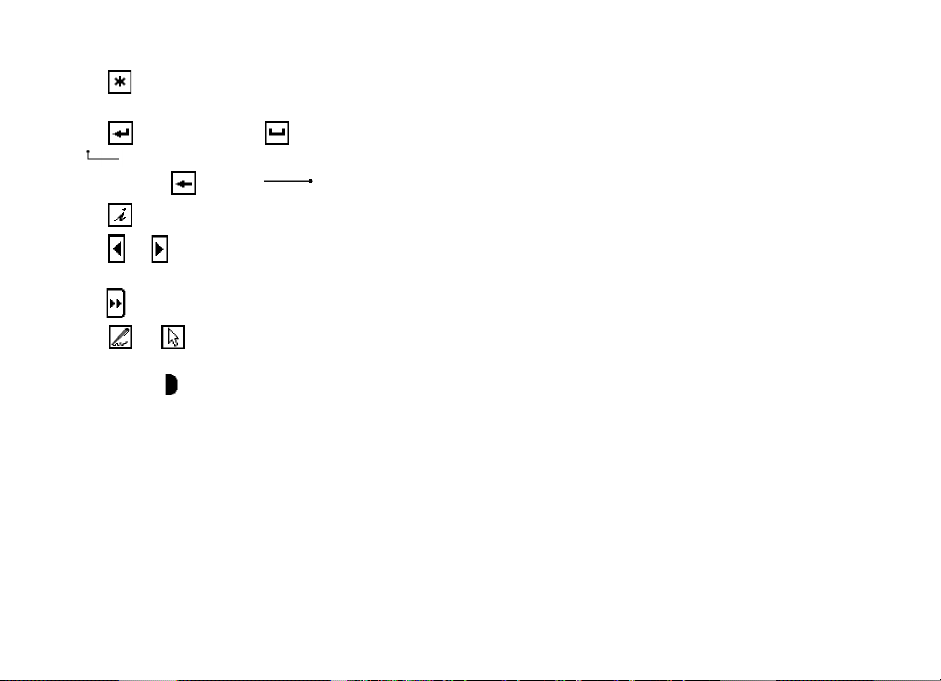
• Tap to open a menu that allows you to quickly enter
certain punctuation marks.
• Tap to start a new line, to add a space (or write
from up to right). To delete a previously entered
character, tap (or write from right to left).
• Tap to open Quick guide.
• Tap or to extend or collapse the Handwriting tool
bar.
• Tap to extend the candidate area.
• Tap or to switch between handwriting and
selecting mode.
• Tap and drag to adjust the position of the handwriting
toolbar on the screen.
To setup handwriting recognition settings to fit your personal
writing habits, please refer to "Setting up smARTwriter" on page
45.
Basic Operations
Copyright ©2006 Nokia All right reserved 18
Page 30
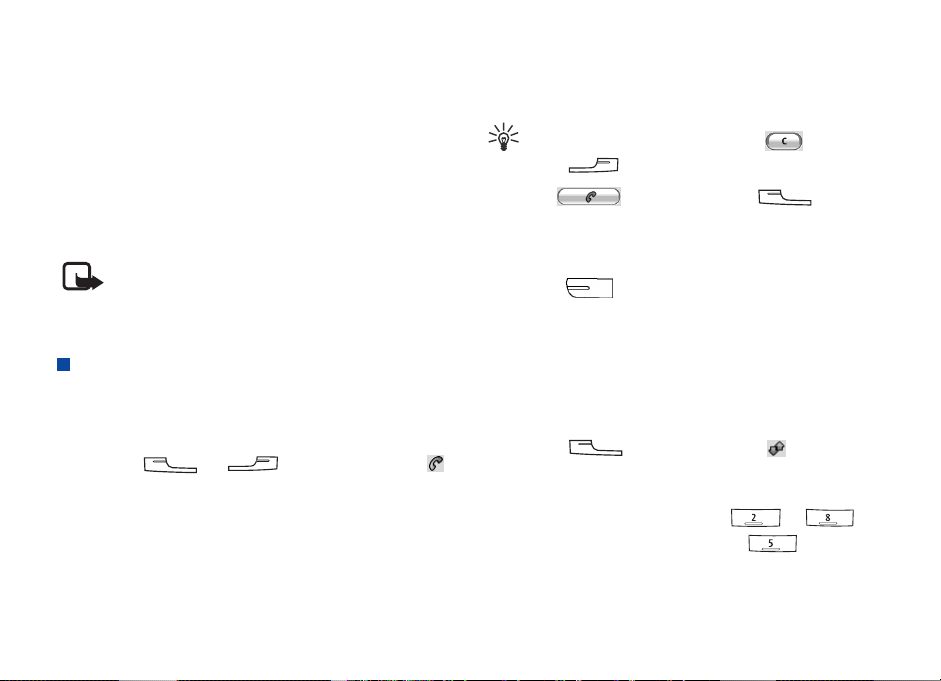
Using the Phone Functions
4. Using the Phone Functions
Your device provides the phone functions with which you can:
• Make and receive phone calls.
• View phone records, including incoming calls and outgoing
calls.
• Use voice commander to initiate calls.
• Access advanced phone features, for example, call barring
and call divert.
Note: For availability and information on using SIM
card services, contact your SIM card vendor. This may be the
service provider, network operator, or other vendor.
Making a Call
To make an outgoing call, you have the following options:
Making a Call from the Phone Screen
1. Press the (or ) key, and then tap the
tab to go to the Phone screen.
2. Tap the numeric buttons on the Phone screen, or press the
numeric keys on the keypad to enter the number you want to
call.
19 Copyright ©2006 Nokia All right reserved
Tip! To clear a wrong number, tap the button, or
press the key.
3. Tap the button, or press the key to
initiate the call.
Making a Call from the Contact List
1. Press the key to open the Contact screen.
2. Tap to select a contact that contains the number you want
to call. The contact will appear on the screen.
3. Tap the phone number of the record, and the call will be
initiated automatically.
Making a Call from the Call Log
1. Press the key, and then tap the tab to switch
to the Call Log screen.
2. Tap to select a call log item on the Call Log screen.
Alternatively, you can also press the or key
to select a call log item, and press the key
to select it.
Page 31

Using the Phone Functions
3. The content of the selected call log item will appear. Tap the
button, or press the key to initiate the call.
Making a Call Using Speed Dial
1. Press the (or ) key, and then tap the
tab to switch to the Speed Dial screen.
2. Tap a speed dial icon on the screen, or press and hold a
numeric key on the keypad representing the number (name)
you want to call. The call will be initiated automatically.
Note: Refer to "Adding Speed Dial" on page 25 for how
to set up speed dial.
Tip! You can repeat making the last dialed call by
following the steps below:
1. Press the (or ) key, and then tap the
tab to go to the Phone screen, or the tab to go to the
Speed Dial screen.
2. Press the key twice.
Tip! You can also call the first 100 numbers in your SIM
card phone book by pressing numeric key(s) followed by the
and keys on your device. For example, to
call contact number 77 in your SIM card phone book, press
, , , .
Making a Call Using Voice Commander
1. Press and hold the function side key for about 3 seconds. The
Voice Commander will appear on the screen prompting you
to say the command.
2. Speak the name for the contact you want to call.
3. Your device will identify the name and initiate the call.
Note: Using voice tags may be difficult in a noisy
environment or during an emergency, so you should not rely
solely upon voice dialing in all circumstances.
Answering a Call
When you have an incoming call, caller’s name (if available,
depending on the setting of the caller’s phone and the network),
picture (if enabled) and the following options will appear on the
screen.
Copyright ©2006 Nokia All right reserved 20
Page 32

Using the Phone Functions
• Answer: Tap this button to answer the call. You can also
answer the call by pressing the key.
• Mute: Turn off the ring signal temporarily. you can choose to
tap the Answer button to answer it later, or the Send busy
button to reject it.
• Send busy: Tap this button to reject the call (or press the
key).
Ending a Call
To end a call, tap the End button, or press the key.
Operations During a Call
Adjusting Volume
1. During a call, tap the icon on the Status bar. The
Sounds dialog will appear. Alternatively, you can press the
volume key on the left side of the device.
2. Tap and drag the Call volume slider to adjust call volume.
You can also tap the Speaker phone or Mute microphone
check box to play sound via the speaker phone or mute the
microphone during the call.
Warning: Do not hold the device near your ear when
the loudspeaker is in use, because the volume may be
extremely loud.
21 Copyright ©2006 Nokia All right reserved
Holding/Retrieving a Call
During a call, tap the Hold button to hold current call. To retrieve
the held call, tap the Retrieve button.
Making Another New Call During a Call
During a call, use the numeric buttons on the Phone screen, or
press the numeric keys on the keypad to make another call. The
call in progress will be put on hold automatically.
Answering an Incoming Call during a Call
To answer an incoming call during a call, tap the Answer button,
or press the key. The current active call will be put on
hold automatically.
When the new incoming call is disconnected, the old call will be
retrieved automatically.
Switching Calls
If you have multiple active calls in progress simultaneously, you
can tap the Switch button to switch calls.
Ending the Active Call
To end all active call, press the key.
Page 33

Using the Phone Functions
Conference Call
Note: This function is a network service dependent
function and may require additional subscription.
• The Call Waiting function must be enabled before you can
use the Conference Call function. See "Call Waiting" on page
58 for more information.
To make a conference call:
1. During a call, make a new call to another new calling party,
or answer a new incoming call. Repeat this step if there are
multiple calling parties.
2. Tap the Conference button. All active calling parties will be
joined together.
Talking Privately to One Party during a
Conference Call
1. Tap the party you would like to call privately.
2. A menu will appear. Tap Extract party. The selected calling
party will become the only active one and others will be put
on hold automatically.
Releasing a Calling Party During a
Conference Call
1. Tap a calling party on the screen.
2. A menu will appear. Tap Release party.
Ending a Conference Call
To end a conference call, tap the End button.
Call Logs
The Call Logs function provides you with the records of the
following call types:
• Answered calls (indicated by the icon)
• Outgoing calls (indicated by the icon)
• Missed calls (indicated by the icon)
• Rejected calls (indicated by the icon)
Tip! If you have missed call(s), the Missed calls dialog will
stay on the screen letting you know about the number of
calls missed. Tap the View button to enter the Missed Call
Logs screen. If Cancel is tapped, the icon will stay on the
screen and you can tap it to open the Missed calls dialog
box.
To access Call Logs:
1. Press the (or ) key and then tap the
tab to open the Call Logs screen.
2. Tap All Calls to open a menu for selecting the type of call
logs you want to view.
3. Tap to select a call type on the menu, and the corresponding
call logs will appear on the screen.
Copyright ©2006 Nokia All right reserved 22
Page 34

Using the Phone Functions
4. Tap a call log record and the detail information will appear
on the screen.
Tip! You can make a phone call from a call log record.
Please refer to "Making a Call from the Call Log" on page 19
for details.
Call Logs Options
Viewing Call Information
1. Press the (or ) key, and then tap the
tab to open the Call Logs screen.
2. Tap Phone and select Total call info.
3. The Total call info screen will appear. You can tap the Reset
button to reset call information, or tap the Done button to
exit.
Deleting All Call Logs
1. Press the (or ) key, and then tap the
tab to open the Call Logs screen.
2. Tap Phone and select Delete all calls.
23 Copyright ©2006 Nokia All right reserved
Miscellaneous Operations
Ending All Calls
1. Press the (or ) key, and then tap the
tab to go to the Phone screen.
2. Tap Phone, and then tap End all calls to end all calls.
Showing Cost
When enabled, upon ending an outgoing call, the cost of the call
will appear on the screen.
1. Press the (or ) key, and then tap the
tab to go to the Phone screen.
2. Tap Phone, and then tap Show cost to end all calls.
Note: The actual invoice for calls and services from
your service provider may vary, depending on network
features, rounding off for billing, taxes and so forth. To show
cost, refer to "Call settings" on page 56 to set the Call cost
first.
Page 35

Using the Phone Functions
Calling Voice Mail-box
1. Press the (or ) key, and then tap the
tab to go to the Phone screen.
2. To start calling your voice mail-box, tap Phone and then tap
Call voice mail-box.
Alternatively, press and hold the key to activate the
feature.
Note: If your voice mail-box number is not set, you will
be prompted to enter it. The voice mail-box number is available
from your network service provider.
Hiding/Showing My Number
When making an outgoing call, you can choose to hide or show
your phone number to the recipient of your call.
1. Press the (or ) key, and then tap the
tab to go to the Phone screen.
2. Check or uncheck Hide my number to hide or show the
number.
3. Tap the button, or press the key to
initiate the call.
Transferring Sound
During a call, you can use this feature to transfer the call from
the paired Bluetooth headset to the handset.
1. Press the (or ) key, and then tap the
tab to go to the Phone screen.
2. Tap Phone, and then select Transfer sound.
Note: To enable this function, you have to pair your
device with a Bluetooth headset first. Once the call is
transferred from the Bluetooth headset to the device during
a call, you cannot transfer the call back to the Bluetooth
headset again.
Calling Emergency Numbers
This operation allows you to easily access the pre-stored
emergency numbers.
1. Press the (or ) key, and then tap the
tab to go to the Phone screen.
2. Tap Phone, and then select Emergency numbers.
3. Tap to choose an emergency number from the box, and then
tap the Done button to begin dialing the selected number.
Copyright ©2006 Nokia All right reserved 24
Page 36

Using the Phone Functions
Tip: Depending on your local network service, the
emergency numbers may be called without a SIM card as
long as you are under the GSM network coverage. Please
check with your network service provider for details.
Adding Speed Dial
Method 1 (using the stylus)
1. Press the (or ) key, and then tap the
tab to switch to the Speed Dial screen.
2. Tap to choose an empty speed dial icon. A Select contact
window will appear.
3. Choose an appropriate folder, and tap to select a contact
from the window, then tap the Done button.
Method 2 (using the keypad)
1. Press the (or ) key, and then tap the
tab to switch to the Speed Dial screen.
2. Press and hold any of the numeric key representing an empty
speed dial on the keypad for about 3 seconds.
Note: You can press any of the numeric key except 0
and 1 to add Speed Dial.
3. A Select contact window will appear. Choose an appropriate
folder, and tap to select a contact, then tap the Done button.
25 Copyright ©2006 Nokia All right reserved
Removing Speed Dial
1. Press the (or ) key, and then tap the
tab to switch to the Speed Dial screen.
2. Tap Edit and select Remove speed dial.
3. The Remove speed dial window will appear. Tap to select the
speed dial numbers you want to remove and then tap the
Done button.
Adding number to Contacts
1. Press the (or ) key, and then tap the
tab to enter the Phone screen.
2. Enter the phone number.
3. When finished, tap Edit and select Add to contacts.
Copying/Pasting Number
With this operation, you can copy the number you entered in the
Phone screen for pasting onto other application programs, for
example, Calendar, or copy the number in other application
programs onto the Phone screen.
Copying number
1. Press the (or ) key, and then tap the
tab to enter the Phone screen.
Page 37

Using the Phone Functions
2. Enter the phone number.
3. When finished, tap Edit and select Copy number.
Pasting number
1. Copy the phone number from other application programs.
2. Press the (or ) key, and then tap the
tab to enter the Phone screen.
3. Tap Edit and select Paste number.
Zoom
This operation enlarges the user interface on the screen for easier
identification and access.
1. Press the (or ) key to enter the Phone
screen.
2. Tap Edit and select Zoom.
Adjusting Call Settings
You can access Call settings following either of the methods
below:
• In the Phone screen, tap Edit and select Call settings.
•Go to Settings by tapping the icon in the Main screen,
and then tap Call settings on the tab.
For more information about Call settings, see "Call settings" on
page 56.
Adjusting Tones and Alerts
This operation allows you to customize the audio settings of your
device.
1. Press the (or ) key, and then tap the
tab to enter the Phone screen.
2. Tap Edit and select Tones and alerts.
3. Tap to choose a profile from the menu that appears.
4. Adjust sound settings by selecting a sound for each setting
item (for example, Ringing tone, SMS, or MMS) from the
menu, or select Find sound to locate a sound file on your
device.
5. Tap the Save button to save your settings for the selected
profile, or the Done button to save and apply your settings.
Enabling/Disabling Automatic Keypad Lock
1. Tap the icon in the Application shortcut bar.
2. Tap View and select Keypad lock.
3. A Keypad lock box will appear. Tap to check/uncheck the
Enable automatic keypad lock check box and then tap the
Done button to enable/disable automatic keypad lock.
If automatic keypad lock is enabled, the keys on your device or
buttons in the Phone screen will be locked if there is no key or
button operation for 30 seconds.
Copyright ©2006 Nokia All right reserved 26
Page 38

Using the Phone Functions
Note: When the keypad lock is on, calls still may be
possible to the official emergency number programmed into
your device.
Tip: You can also press the key, then the
key in the Phone screen to lock the keypad.
• To unlock the keypad, press the key, and then the
key.
Accessing Help
The Help system on your device provides you with instant
information about how to use your device.
To access Help:
1. Press the (or ) key to enter the Phone
screen.
2. Tap Edit and select Help.
27 Copyright ©2006 Nokia All right reserved
Page 39

5. Using the Application Programs
Using the Application Programs
The Main Screen
The Main screen is where you can easily access the application
programs on your device (for example, Calender, Contacts,
Messaging, and Internet).
• Tap the icon in the Application shortcut bar, all
application program icons on your device are displayed. Tap
an application program icon to open the application program
it represents.
• You can also tap one of the icons at the top of the screen.
These are shortcuts that are always visible. To customize
your shortcuts, see "Setting Application Programs on the
Application Shortcut Bar" on page 93.
If you have a lot of application programs on your device, use
folders to organize them in the Main screen. There are pre-set
folders, such as Office (for business application programs) and
Internet (for web-based application programs). To organize your
application programs in folders, see "Grouping Application
Programs" on page 93.
Your Device Application Programs
Your device comes pre-installed with the following application
programs:
Phone
For using the phone functions. See "Using the Phone Functions"
on page 19 for details.
Messaging
For creating, sending and receiving messages. See "Messaging"
on page 31 for details
Contacts
For managing your contacts. Your contact database can also be
used for making phone calls or sending emails. See "Contacts" on
page 36 for details.
Calendar
For organizing your personal appointments and events.
See "Calendar" on page 40 for details.
Copyright ©2006 Nokia All right reserved 28
Page 40

Using the Application Programs
Note
A very useful program for jotting down memos. See "Note" on
page 43 for details.
Settings
Allows you to setup the settings of your device. See "Settings" on
page 44 for details.
Camera
Use this application program with the built-in camera for
capturing still photos and video clips. See "Camera" on page 60
for details.
Music player
With this application program you can listen to music transferred
from your PC or downloaded from the Internet. See "Music
Player" on page 64 for details.
Video player
For playing video clips captured by the built-in camera,
transferred from your PC or downloaded from the Internet.
See "Video Player" on page 67 for details.
PhotoBase
Allows you to view and edit images on your device.
See "PhotoBase" on page 69 for details.
29 Copyright ©2006 Nokia All right reserved
Internet
Allows you to surf the Internet and access various on-line
information. See "Internet" on page 76 for details.
Time
For configuring time/date information and setting alarms.
See "Time" on page 81 for details.
To-do
For tracking your daily todo items. See "To-do" on page 82
for details.
Calculator
Your handy calculator for making calculations. See "Calculator"
on page 84 for details.
Remote sync
For performing synchronization via remote connection, refer to
"Performing Remote Synchronization with a Server" on page 100
for details.
Voice
For recording and playing voice notes. See "Voice" on page 85 for
details.
Screen saver
For displaying the screen saver of your device.
Page 41

Using the Application Programs
Online services
For accessing services of your network service provider.
See "Online Services" on page 87 for details.
GPRS data log
For tracking your GPRS connection history. See "GPRS Data Log"
on page 87 for details.
9 Ball
This is a billiards game. For more information, please refer to the
online Help in the application.
To access online Help:
1. Open the 9 Ball application.
2. Press the or keys until Help displays on the
screen.
• Press the key to open Help.
Extra Applications
This feature provides you the access to the support pages which
requires GPRS connection. With this feature you can install the
software on your device or access the care and service
information.
File Manager
The function allows you to manage the files on the device, or
check the memory information.
Quickpoint
Allows you to view PowerPoint presentations and open native PC
format e-mail attachments directly on your device. For details,
tap View and select Help in the application.
Quicksheet
This application provides 84 of the commonest formulae found in
Microsoft Excel on your device. For details, tap Edit and select
Help in the application.
Quickword
This application allows you to work with text and word
processing documents on your device. For details, tap Edit and
select Help in the application.
Recon
With this application program you can use your device to remote
control your home applications such as TV, DVD player, air
conditioner and so on.
Note: Please use this feature in the authorized area
only.
Stuntcar Extreme
You can play the built-in car race game. For details, read Help in
the application.
Copyright ©2006 Nokia All right reserved 30
Page 42

Using the Application Programs
Super Drop Mania
A built-in game for you to play. For details, read Help in the
application.
Voice Commander
This program allows you to control your device by voice. You can
use voice to make a phone call, look up contact person's
information or start a program.
XLex Dictionary
A built-in dictionary on the device allows you to look up the
English and Chinese words. For details, tap XLex Dictionary and
select Help in the application.
Note: Leaving applications running in the background
increases the demand on battery power and reduces the
battery life.
Messaging
With the Messaging application program, you can exchange and
manage the following types of messages:
Note: You need subscription to related services to your
network service provider.
31 Copyright ©2006 Nokia All right reserved
• In order to use the Messaging functions, you may need to set
up message settings in advance. Please refer to "Messaging
accounts" on page 50, "Wap accounts" on page 49, and
"Internet accounts" on page 48.
SMS (Short Message Service) messages (indicated by the
icon)
An SMS message is a text message delivered from your device via
the message center of your service provider to the recipient. In
addition to text, it can contain pictures, melodies and
animations.
MMS (Multimedia Message Service) messages (represented
by the icon)
An MMS message is a message that can contain text, pictures,
animations, audio clips and melodies.
Note: Only devices that have compatible features can
receive and display multimedia messages. The appearance of
a message may vary depending on the receiving device.
Email messages (represented by the icon)
Messages that support POP3, IMAP4, or SMTP protocols and are
the same as the ones you can send and receive using your PC.
Important: Exercise caution when opening messages.
Email messages may contain malicious software or
otherwise be harmful to your device or PC.
Page 43

Using the Application Programs
CBM (Cell broadcast messages)
Cell broadcast messages is broadcast by the network service
provider within a given part of the network coverage area. For
details, tap Edit and select Help in CBM.
Creating and Sending Messages
Creating and Sending an SMS Message
1. In the Messaging screen, tap SMS.
2. Tap the New button, or tap Message and select New.
3. Enter the recipient’s phone number in the To: field. You can
also tap To: to pick up one or multiple recipient from your
contacts.
4. Enter the body text of the message. An SMS message allows
the entry of up to 160 characters (70 for non-latin
characters) per message, and if the length of your message
body exceeds such limit, it will be split into several separate
ones and combined into one single message on the
recipient’s phone (if supported). You can tap located at
the upper right corner of the screen to get the information
about current message length information.
Your device supports the sending of text messages beyond
the character limit for a single message. Longer messages
are sent as a series of two or more messages. Your service
provider may charge accordingly. Characters that use
accents or other marks, and characters from some language
options like Chinese, take up more space limiting the number
of characters that can be sent in a single message.
Tip: You can tap Edit and select the Cut, Copy, Paste and
Select all commands when editing text.
5. (Optional) Tap the button to insert a smiley into the
message.
6. (Optional) Tap the button to insert an animation or an
image into the message.
7. (Optional) Tap the button to insert sound into the
message.
8. (Optional) Tap the button to switch between normal and
bold text types.
9. (Optional) Tap the button to change text size.
10. (Optional) Tap the button to view common used text.
11. Tap the tab to determine if you want to receive a
delivery report for current message. Tap to select On or Off.
If On is selected, you will receive a report regarding the
delivery status when the message is sent.
12. Tap the Send button to send the message. If you want to
save the message in the Draft box for future editing, tap the
button.
Note: If for any reason the message can not be sent,
it will be stored in the Outbox.
Copyright ©2006 Nokia All right reserved 32
Page 44

Using the Application Programs
• When sending messages, your device may display "Message
Sent". This is an indication that the message has been sent
by your device to the message center number programmed
into your device. This is not an indication that the message
has been received at the intended destination. For more
details about messaging services, check with your service
provider.
Creating and sending an MMS Message
1. In the Messaging screen, tap MMS.
2. Tap the New button, or tap Message and select New.
Note: An MMS message comprises several slides and
you can add text and sounds to each slide. When the
message is opened and viewed on the recipient’s compatible
device, the slides are automatically played. The sound will
also be played if the slide contains it.
3. Enter the recipient’s phone number in the To: field. You can
also tap To: to pick up one or multiple recipient from your
contacts.
4. Enter the subject in the Subj: field.
5. Enter message body text.
6. (Optional) Tap the icon to browse and insert an image
into current slide. To change or delete selected image, tap
the image and select Select image or Delete image.
33 Copyright ©2006 Nokia All right reserved
7. (Optional) Tap the icon to insert sounds into current
slide, or record sounds for this slide.
8. (Optional) To add more slides, tap the icon, or tap
Message and then select New slide. To go to a slide, tap or
. To delete current slide, tap Message and then select
Delete slide. You can also tap to setup the duration
of each slide.
9. To preview the slides, tap the icon.
10. Tap to go to the tab where you can select the carbon
copy and blind carbon copy recipients, select a priority level
for the message, and check the message size.
11. Tap to go to the tab where you can attach an image,
audio recording, or video clip to current message.
Note: The wireless network may limit the size of MMS
messages. If the inserted images and sounds exceed this
limit, the device may not be able to send the message. In
addition, the maximum size of an MMS message is 100K.
12. Tap the Send button to send the message. If you want to
save the message in the Draft box for future editing, tap the
button.
Note: If for any reason the message can not be sent,
it will be stored in the Outbox.
Page 45

Using the Application Programs
Creating and sending an Email Message
Note: In order to use email, you need to complete
message settings in advance. Please refer to "Messaging
accounts" on page 50.
1. In the Messaging screen, tap an email account.
2. Tap the New button, or tap Message and select New.
3. Enter the recipient’s email address in the To: field. You can
also tap To: to pick up one or multiple recipient from your
contacts.
4. Enter the subject in the Subj: field.
5. Enter the message body text.
6. (Optional) Tap the button to browse and add attachment
to the mail.
7. Tap the Send button to send the email. A dialog will pop up
asking whether you want to send the message immediately
or save the message to Outbox for sending later. Tap to
select an appropriate option and then tap the Done button.
Note: If for any reason the message can not be sent,
it will be stored in the Outbox.
Message Folders
By default, each message account has 4 different message
folders:
• Inbox: Contains received messages.
• Outbox: Contains messages that are ready to be sent but not
sent.
• Draft: Contains unfinished messages.
• Sent: Contains a copy of the sent messages.
You can tap a folder name at the upper right corner of each mail
account screen and tap to select a different folder.
Receiving and Viewing Messages
Important: Exercise caution when opening messages.
Multimedia message objects may contain malicious software
or otherwise be harmful to your device or PC.
Receiving and Viewing SMS and MMS Messages
When you have new SMS or MMS messages, the notification icon
( for SMS, for MMS, and for both new SMS and
MMS messages) will appear on the Status bar. You can tap the
icon to view the message.
When viewing messages, you can tap Message and choose to
perform the following operations:
• New: Create a new message.
• Reply: Reply to the sender.
• Reply to all (available for MMS only): Reply to the sender and
all receivers of this message.
• Forward: Send the received message to other recipients.
Copyright ©2006 Nokia All right reserved 34
Page 46

Using the Application Programs
• Send attachment (available for MMS only): Send the
message with the attachment.
• Find: Find a specific word in the message.
• Find next: Find the word again.
• Call Sender: Make a call to the sender of the message.
• Move to SIM Card or Move to Messaging (available for SMS
messages): Move current message to the memory on SIM
card or your device, depending on where the message is
currently saved.
• Delete message: Delete current message.
• Disconnect (available for MMS only): Break the Internet
connection.
You can also tap the From: field and select to perform the
following actions:
• Call: Call this number.
• Send SMS: Send an SMS message to this number.
• Send MMS: Send an MMS message to this number.
• Save contact: Save this number as a new contact.
Receiving and Viewing Email
1. In the Messaging screen, tap an email account.
2. Tap the Get&Send button.
Note: In order to receive and view email, you need to
set up Internet and message settings in advance. Please refer
to "Messaging accounts" on page 50 and "Internet accounts"
on page 48.
35 Copyright ©2006 Nokia All right reserved
3. You will be connected to the Internet automatically, and the
device will start sending and receiving email from your
mailbox.
4. The received email will appear on the screen. Tap an email
message to open and read it. If there are attachments in the
email, you can tap to open and view them if they are
supported by the application programs on the device.
Important: Exercise caution when opening messages.
E-mail messages may contain malicious software or
otherwise be harmful to your device or PC.
When viewing messages, you can tap Message and choose to
perform the following operations:
• New: Create a new email.
• Reply: Reply to the sender.
• Reply to all: Reply to all recipients.
• Forward: Send the received email to other recipients.
• Send attachment: Send the attachment of current email.
• Save attachment: Save the attachment of current email.
• Find: Find a specific word in the email.
• Find next: Find the word again.
• Delete message: Delete current email.
• Disconnect: Break the connection to your mailbox.
You can also tap the From: field and select to perform the
following actions:
• Send e-mail: send an email to this address.
• Send MMS: send an MMS message to this address.
Page 47

Using the Application Programs
• Save contact: save this address as a new contact.
Contacts
With the Contact application program, you can easily manage
your contacts. In addition to just carrying and viewing these
records, you can also quickly make phone calls, send messages/
email and open web pages thanks to the integration with other
application programs.
Creating a New Contact
Creating a New Contact from the Phone Screen
See "Adding number to Contacts" on page 25 for more
information.
Creating a New Contact from the Contacts Screen
1. In the Contacts screen, tap Contacts and select New.
2. Tap Unfiled and select a folder where you want to place this
contact.
3. Enter contact information.
Tip: You can specify a ringing tone for the contact by
selecting a ringing tone from the Ringing tone drop-down
menu.
Note: The personalized ringing tone will only be played
if your phone network is CLI (Calling Line Identity)
compatible, so the caller can be identified. Otherwise, the
default ring tone will be used, regardless of your selection of
ringing tone.
4. (Optional) Tap the tab to enter your note for this contact.
5. (Optional) Tap the tab to specify a picture for this
contact. Tap the icon to open a box where you can
browse and select a picture.
6. Tap the button to save the contact.
Importing Contacts from a SIM Card
1. Make sure that the SIM card is installed on your device.
2. In the Contact screen, tap Phone and select SIM card.
3. Tap Edit and select Copy all to contacts.
4. In the box that follows, tap the Yes button.
Copyright ©2006 Nokia All right reserved 36
Page 48

Using the Application Programs
Exporting Contacts to a SIM Card
1. Make sure that the SIM card is installed on your device.
2. In the Contacts screen, tap to select a folder that contains
the contact you want to export.
3. Tap to open the contact from the list.
4. Tap Edit and select Copy to SIM card.
Viewing Contacts
The Contact screen displays all contacts on your device. You can
also tap a tab below to view only the contacts that begin with the
letters on the tab.
To view the detail information of a contact, tap a contact on the
screen.
You can:
• Tap the icon, icon or the phone number to make a
call to the person.
• Tap the icon or the mail address to start composing a
new email for the person.
Note: E-mail messages are automatically placed in
Draft before sending. If sending does not succeed, the e-mail
is left in the Outbox.
• Tap the icon or the web address to open the web page in
the Internet application program.
37 Copyright ©2006 Nokia All right reserved
Managing Contacts Folders
1. In the Contacts screen, tap Phone and select Edit folders.
2. You can:
•Tap the Add button to create a new folder. You will then be
asked to enter a name for the new folder. When finished, tap
the Done button.
• Tap to select a folder on the list and then tap the Delete
button to delete the selected folder.
•Tap the Rename button to change the name of the selected
folder. Make changes and then tap the Done button.
Managing Contacts
Finding a Contact
1. In the Contacts screen, tap Contacts and select Find.
2. Enter the search keyword and specify where in Contacts will
be searched (in all fields or in Names & Company).
3. Tap the Find button.
4. The contacts that match your search keyword will appear on
the screen. You can tap to select and open a contact.
Editing a Contact
1. Open a contact.
2. Tap Edit and select Edit contact.
3. Make changes to the contact information.
Page 49

Using the Application Programs
4. Tap the button.
Deleting a Contact
Method 1
1. Open a contact.
2. Tap Contacts and select Delete contact.
Method 2
1. In the Contacts screen, tap Contacts and select Contacts
manager.
2. Tap to select a folder that contains the contact you want to
delete from the Folder drop-down list.
3. In the box below, tap to check the contact(s) you want to
delete. You can also tap the Select all check box to select all
contacts in the selected folder.
4. Tap the Delete button, and then the Yes button in the box
that follows.
5. Tap the
Done button.
Copying Contacts
1. Open a contact.
2. Tap Edit and select Copy contact.
Pasting Contacts
In the Contacts screen, tap Edit and select Paste contact.
Moving Contacts to a Different Folder
1. In the Contacts screen, tap Contacts and select Contacts
manager.
2. Tap to select a folder that contains the contact you want to
move from the Folder drop-down list.
3. Tap to check the contact(s) you want to move. You can also
tap the Select all check box to select all contacts in the
selected folder.
4. Tap the Move button, and then tap to select the folder where
the contact(s) will be moved in the Folder drop-down list in
the box that follows.
5. You can tap the Folder button if you wish to create a new
folder. Then tap the Move button.
Sending Contacts
Sending a Contact
1. Open a contact.
2. Tap Contacts and select Send as.
3. Select from the following and then tap the Done button:
• Email: send the contact as email attachment. This option is
available only when an Email account is created on the
device.
• Message: Send the contact to other compatible devices via
an SMS message. Enter the number of the recipient and then
tap the Send button.
Copyright ©2006 Nokia All right reserved 38
Page 50

Using the Application Programs
• MMS: Send the contact to other compatible devices as an
MMS attachment. The MMS message screen will follow for
you to compose the message.
Note: Only devices that have compatible features can
receive and display multimedia messages. The appearance of
a message may vary depending on the receiving device.
• Bluetooth: Send the contact to other compatible devices
that support Bluetooth connectivity. A box will appear
showing found paired devices. Tap to select a device and
then tap the Send button.
• Infrared: Send the contact to other compatible devices that
support infrared connection. Align the infrared port of your
device with that of the other device, then the transfer will
start automatically.
Sending Multiple Contacts
1. In the Contacts screen, tap Contacts and select Contacts
manager.
2. Tap to select a folder that contains the contacts you want to
send from the Folder drop-down list.
3. Tap to check the contact(s) you want to send. You can also
tap the Select all check box to select all contacts in the
selected folder.
4. Tap the Send button.
5. Perform the same operation as described in step 3 in
"Sending a Contact" on page 38.
39 Copyright ©2006 Nokia All right reserved
Sending All Contacts in a Folder
1. In the Contacts screen, tap Phone and select a folder.
2. Tap Contacts and select Send this folder.
3. Perform the same operation as described in step 3 in
"Sending a Contact" on page 38.
Owner Card
The owner card is your electronic name card. Once created, you
can exchange it freely with other people.
Creating Your Owner Card
Method 1
1. In the Contacts screen, tap Contacts and select New.
2. Enter your personal data.
3. Tap Contacts and select Set as owner card.
4. Tap the button.
Method 2
1. Open a contact.
2. Tap Contacts and select Set as owner card.
1. In the Contacts screen, tap Contacts and select Send owner
card.
2. Perform the same operation as described in step 3 in
"Sending a Contact" on page 38.
Page 51

Using the Application Programs
Editing Owner Card
1. In the Contacts screen, tap Contacts and select View owner
card.
2. Perform the same operation as described in "Editing a
Contact" on page 37.
Contacts Preferences
1. In the Contacts screen, tap Edit and select Preferences.
2. In the box that follows, tap to select a method by which the
Contacts application program sorts your contacts.
3. If you want the preferred phone number to appear next to
the contact name when viewing, tap the Show preferred
phone number check box. If this option is selected and no
preferred number is specified, the first phone number in the
contact will be used as the preferred number.
4. Tap the Done button.
Specifying Preferred Phone Number for Contacts
1. Open a contact.
2. Tap Edit and then select Edit contact.
3. Edit the contact information.
4. Tap Edit and then select Show in list.
5. Tap to select a preferred number from the drop-down menu.
6. Tap the Done button.
Calendar
To open the Calendar application program, tap the Calendar icon
in the Main screen.
Creating New Calendar Entries
To create a new Calendar entry:
1. In the Calendar screen, tap Calendar and select New.
2. Tap Unfiled and select a folder where you want to store the
new entry.
3. Enter the description of the entry and other necessary
information.
4. Tap to switch to the note page to write down your note
for this entry (optional).
5. Tap the button to save the entry.
Copyright ©2006 Nokia All right reserved 40
Page 52

Using the Application Programs
Calendar Views
The Calendar screen provides different views:
• Tap to change to Day
view. Calendar entries
appear as vertical bars. In
Day view, tap a button on
the
bar to go to a specific day
in the week.
• Tap to change to
Week view. Calendar
entries appear as vertical
bars. In Week view, tap
or to go to the
previous or next week.
41 Copyright ©2006 Nokia All right reserved
• Tap to change to
Month view. Calendar
entries appear as squares.
In Month view, tap or
to go to the previous
or next month.
Managing Calendar Entries
Finding an Entry
To find a specific Calendar entry:
1. In the Calendar screen, tap Calendar and select Find.
2. Enter the keyword and select Everywhere, Future or Past to
select where to search.
3. Tap the Find button.
4. The entries that match your search keyword will appear on
the screen. You can tap to select and open an entry.
Page 53

Using the Application Programs
Editing an Entry
1. Open a Calendar entry by tapping it in different views.
2. Make changes to the entry.
3. Tap the button to save your changes.
Deleting an Entry
1. Open a Calendar entry by tapping it in different views.
2. Tap Calendar and select Delete entry.
Deleting Entries in a Period of Time
1. When in the Calendar screen, tap Calendar and select
Remove entries.
2. Tap to select a removal range and then tap the Done button.
Moving a Calendar entry to the To-do Application
Program
1. Open a Calendar entry by tapping it in different views.
2. Tap Calendar and select Move to To-do.
3. Tap the Yes button. The entry will appear in the To-do
application program.
4. Tap the button to save your changes.
Cutting, Copying or Pasting a Calendar Entry to the
To-do Application Program
1. Open a Calendar entry by tapping it in different views.
2. Tap Edit and select Cut entry or Copy entry.
3. Open the To-do application program.
4. Tap Edit and then select Paste entry.
Managing Calendar Folders
1. In the Calendar screen, tap All and select Edit folders.
2. You can:
•Tap the Add button to create a new folder. You will then be
asked to enter a name and specify a color for the entries that
belong to the new folder. When finished, tap the Done
button.
• Tap to select a folder in the list and then tap the Delete
button to delete the selected folder.
•Tap the Edit button to edit selected folder. Make changes
and then tap the Done button.
Setting up Calendar Preferences
To access Calendar preferences:
1. In the Calendar screen, tap Edit and select Preferences.
2. The Calendar preferences window will appear. Set up the
options on the General and Alarm tabs.
3. Tap the Done button.
Copyright ©2006 Nokia All right reserved 42
Page 54

Using the Application Programs
Note
With the Note application program you can quickly and easily jot
down notes, whether in typed letters or freehand drawing. You
can also easily exchange them by sending them to different
compatible devices.
Creating Notes
Method 1
1. In the Note screen, tap Note and select New.
2. Tap Unfiled and select a folder where you want to place the
new note.
3. Enter the body of your note. You can tap the button to
get bold text, and the button to start a bullet list.
4. Tap to switch to the drawing tab for making a
freehand drawing. When drawing, tap the button to
change stroke color, the button to change stroke
thickness, or the button to activate the eraser.
5. Tap the button to save the note.
Method 2
1. Copy text from other application programs.
2. In the Note screen, tap Edit and select Paste.
43 Copyright ©2006 Nokia All right reserved
Managing Notes
Editing Notes
1. Tap to open a note in the Note screen.
2. Make changes to the note.
3. Tap the button to save the note.
Deleting Notes
1. Open a note in the Note screen.
2. Tap Note and select Delete note.
Sending Notes to a compatible device
1. Open a note in the Note screen.
2. Tap Note and select Send as.
3. Select from the following and then tap the Done button:
• Email: Send the note as email attachment. This option is
available only when an email account is created on the
device.
• Message: Send the note to other compatible devices via an
SMS message. Enter the number of the recipient and then
tap the Send button.
• MMS: Send the note to other compatible devices as an MMS
attachment. The MMS message screen will follow for you to
compose the message.
Page 55

Using the Application Programs
Note: Only devices that have compatible features can
receive and display multimedia messages. The appearance of
a message may vary depending on the receiving device.
• Bluetooth: Send the note to other compatible devices that
support Bluetooth connectivity. Select the content to be sent
from the Send dialog and tap Send. A box will appear
showing the available devices. Tap to select a device and
then tap Send.
• Infrared: Send the note to other compatible devices that
support infrared connection. Select Infrared and tap Done,
select the content to be sent from the Send dialog. Align the
infrared port of your device with that of the other device,
then the transfer will start automatically.
Managing Note Folders
1. In the Note screen, tap All and select Edit folders.
2. You can:
•Tap the Add button to create a new folder. You will then be
asked to enter a name for the new folder. When finished, tap
the Done button.
• Tap to select a folder on the list and then tap the Delete
button to delete the selected folder.
•Tap the Rename button to edit the selected folder. Make
changes and then tap the Done button.
Settings
Settings is a list of all settings sorted into groups. By adjusting
these settings, you can control the behavior of your device. To go
to the Settings screen, tap the icon in the Main screen or
from the Application shortcut bar.
Note: The following groups of Device, Connetion,
Network, Security, and Manager are the default setting. You
can change the grouping by selecting Settings in the Setting
screen and set groups. Tap one item from the list and select
one group from the Change group dialog. Tap Done to
complete the new setting.
Device
(represented by the tab)
Backlight
You can the back light to be Automatic, On, or Off. Choose from
the drop-down list and tap the OK button.
Auto power on/off
You can set the device to be powered on or off automatically.
International
Use these settings to set your current location as well as the
currency, distance and number formats for use in other
application programs.
Copyright ©2006 Nokia All right reserved 44
Page 56

Using the Application Programs
You can access these settings on two different tabs: Location and
Numbers. Select appropriate settings from the drop-down menus
and then tap the Done button.
Preferences
You can set the shortcuts to your preferred features in the Main
screen, and set the hot keys to specific functions. When finished
setting, tap the Done button.
Screen saver
You can set the device to enable or disable the screen saver, and
choose a screen saver you like.
Date & Time
Adjusting the date and time here sets these throughout your
device.
Adjusting Time and Date
1. In the Date & Time tab, tap the Date box. A calendar will
appear on the screen.
2. Tap to select current date from the calendar.
3. Tap the Time box and adjust current time. Tap the upper part
of the boxes that enclose the hour and minute to increase
the numbers, or the lower part of the boxes to decrease
them.
4. Tap Daylight-saving if you want to use this feature. Select
the daylight-saving zone(s) from the dialog that appears and
then tap the Done button.
45 Copyright ©2006 Nokia All right reserved
5. Tap the Done button.
Changing Date Format
You can customize the display of times and dates throughout
your device on the Format tab.
Specifying Workdays
In the Workdays tab, you can specify the days of the week that
you normally work. You can set alarms in the Time application
program that only sound on a workday. Specifying the first day of
your week customizes the display of both Week and Month views
in the Calender application program.
Text input
There are two ways of entering text into your device:
• The smARTwriter handwriting recognition system: Your pen
strokes on the screen are converted to individual letters,
numbers, or other characters.
• The virtual keyboard: You can "type" text by tapping the
"keys."
The method that you select here is enabled automatically when
you need to enter text into your device. If you load other text
input software, select it and adjust its settings here.
Setting up smARTwriter
You can change the setting of the smARTwriter handwriting
recognition system according to your writing habits. That is, you
can “train” smARTwriter to improve the accuracy of recognition.
1. In the Text input setup box, select smARTwriter from the
Primary input method drop-down menu and then tap Setup.
Page 57

Using the Application Programs
2. Configure the following options:
• Line color: For selecting the color of pen strokes on the
screen.
• Line thickness: For selecting the thickness of pen strokes on
the screen.
• Timeout: For specifying the length of time before
smARTwriter starts recognizing your handwriting.
• Predict next Chinese character: Check this check box, and the
smARTwriter will help to predict the next character after a
Chinese character is written and recognized.
• Add space: Check this check box if you want smARTwriter to
automatically add a space after each word.
• Personalize: Tap this button to open the Personalize screen
that contains two tabs: the Personalize tab and the Browse
tab.
Creating Personalized Writing Models
1. In the Personalize tab, select a character set and character
from the Set and Character drop-down menus.
2. Write the character in your own way in the Write a box.
3. Tap Save.
In the Browse tab you can browse the preset handwriting models.
SystemSounds Setting
Allows you to change the settings of warning tone, button click
sound, and screen tap sound.
User profiles
You can personalize how your device looks and sounds by
configuring and applying user profiles. A user profile is a
combination of user settings, including sound settings, display
theme settings and appearance settings. You can also set up
different profiles for use in different occasions.
To customize a user profile:
1. Tap to select a profile from the Profiles drop-down menu.
2. Specify the settings by selecting options in drop-down
menus.
3. Apply the new theme and appearance settings.
Tip: You can tap the icon to listen to the sound.
Welcome Message
You can enable the welcome message by checking the check box.
You can also enter your own customized message in the text
editor, change its color and font types. The next time you turn on
your device, you will be greeted with the new welcome message.
Language
Selects the system language on your device. To do so, tap to
select a language and then tap Done. The device is rebooted
automatically for the change to take effect.
Depending on the region-specific configuration, you may also
delete some user-installed languages to conserve memory space.
To do so, tap to select a language and then tap Delete.
Copyright ©2006 Nokia All right reserved 46
Page 58

Using the Application Programs
Banner
Banner is the text that displays at the center of the Phone screen.
You can create your personal banner by checking the check box
and entering your own text in the dialog. The new banner will
take effect as soon as you tap the OK button.
Connection
(represented by the tab)
USB cable
You can use this option to set up the cable connection mode
between the device and PC.
• PC Connect: Select this item before connecting the device to
your PC and using the PC Sync to perform synchronization
and backup/restore.
• Modem: Select this item before connecting the device to
your PC and use the device as a modem.
Infrared
See "Infrared Connection" on page 95.
Bluetooth
See "Bluetooth Connection" on page 96.
47 Copyright ©2006 Nokia All right reserved
Network
(represented by the tab)
Important: Use only services that you trust and that
offer adequate security and protection against harmful
software.
GSM networks
Like any mobile phone, your device connects to a "network",
which is the path that carries your phone calls, messages, web
pages, and emails. The device is designed to use with the GSM
and GPRS networks.
When you make a phone call, your device uses GSM. When you
connect to the Internet, your device uses either GSM or GPRS
depending on the type of Internet account that you select.
Dial-up and high-speed dial-up Internet accounts connect to the
GSM network. GPRS Internet accounts connect to the GPRS
network.
When you send or receive SMS messages, your device can use
either GPRS or GSM, and, if there is no coverage with one
network, it can automatically switch to the other.
The GSM networks setting enables you to select an appropriate
network manually if you want to change the network you are
connected to, and set up a preferred list of networks. The network
and band selections must be supported by your network service
provider.
Page 59

Using the Application Programs
Changing Network Search Mode
Tap the Search tab and select Automatic selection or Manual.
selection. If Manual selection is selected, the device will list all of
the networks found for you to choose from.
Selecting Another Network
Tap the Search tab and select Manual selection. The device will
scan all available networks and show them in a dialog box for you
to choose from.
Note: Not all of the networks listed may be available to
you. Please refer to your network service provider for further
details.
Creating a Preferred Network List
1. Tap the Preferred list tab and then the Add network button.
2. Tap to select a network from the list.
3. Select a position (priority) of the network in the preferred
network list.
4. Tap Done.
Note: Please consult your network service provider for
availability and further details about the preferred network
list function.
Internet accounts
With access to the Internet you can use email and browse the
web pages. You can create 2 types of Internet accounts
depending on your internet service provider and the type of
network you have access to:
• Dial-up account: This is indicated by the icon. With a
dial-up account, you are charged for the length of time that
you're connected to the Internet.
• GPRS account: This is indicated by the icon. With a GPRS
account, you are charged for the amount of information you
view, download, or send when you're connected to the
Internet.
Creating New Internet Accounts
You can manually set up the Internet account, or ask your service
provider to send you a message that contains the required setup
information and creates the account automatically on your
device.
To manually set up an Internet account:
1. Tap New on the Accounts tab.
2. Enter the name of the connection in the Account name field.
3. Select a connection type from the Connection type
drop-down menu.
4. Tap the Advanced button, then set APN address and the
necessary settings according to the data from your network
service provider.
5. Tap Done.
Copyright ©2006 Nokia All right reserved 48
Page 60

Using the Application Programs
Editing Internet Accounts
1. In the Accounts tab, tap to select an account.
2. Tap Edit.
3. Edit the settings of the selected account.
4. Tap Done.
Deleting Internet Accounts
1. In the Accounts tab, tap to select an account.
2. Tap Delete, and then Yes.
Wap accounts
WAP account settings are essential for using Internet
connections and MMS service via a WAP gateway. You can
manually set up the WAP account, or ask your service provider to
send you a message that contains the required setup information
and creates the account automatically on your device.
To manually set up a WAP account:
1. Tap New on the Basic tab.
2. Enter the name of the connection in the Account name field.
3. Select an Internet connection from the Internet account
drop-down menu. Before you tap the Use Proxy check box,
have the following data ready from your network service
provider: Address, Port, Username, and Password.
Note: The default information here comes with the
device. Ask your SIM card provider for the proper
information.
49 Copyright ©2006 Nokia All right reserved
4. Set up the settings according to the data from your network
service provider.
5. Tap the Preferred tab and tap to check the Use WAP account
check box.
6. Select a preferred WAP account for Internet connection and
MMS delivery from the Preferred drop-down menu.
7. Tap Done.
Editing WAP Accounts
1. In the Basic tab, tap to select an account.
2. Tap Edit.
3. Edit the settings of the selected account.
4. Tap Done.
Deleting Internet Accounts
1. In the Basic tab, tap to select an account.
2. Tap Delete, then Yes.
Offline
The Offline mode is used where mobile phones and Bluetooth
wireless functions are not allowed. To immediately activate the
Offline mode, tap the Offline now button.
You can also check or uncheck the check box in the dialog to
determine if you want the device to prompt you the option of the
Offline when your device is switched on.
Page 61

Using the Application Programs
Warning: In the Offline mode you cannot make or
receive any calls (except making emergency calls), or use
other features that require network coverage. To make calls,
you must first activate the phone function by installing a
valid SIM card. If the device has been locked, enter the lock
code.
Messaging accounts
Messaging accounts contain various settings for using email,
SMS, MMS and Cell Broadcast services. These accounts must be
properly set up before the services can be used.
Cell Broadcast messages are the general messages that your
network service provider broadcasts to all subscribers in a
particular area. These messages are broadcast in numbered
channels. For example, channel 30 might be for local weather,
60 for traffic reports, 80 for information of local hospitals, taxis,
or pharmacies.
Note: Please contact your operator for a list of
available channels and the information they provide.
Manually Set up Messaging Accounts
1. Have the account data ready from your network service
provider.
2. Set up the settings on each tab according to the data.
3. Tap Done.
Email account data
1. Tap New to create an email account.
2. Tap the Basic tab.
• Account name: Enter a descriptive name for the connection
• Your name: Enter your name.
• E-mail address: Enter the e-mail address given to you by
your service provider.
• Connection type: Select the email protocol your remote
mailbox service provider recommends.
• Internet accounts: If you have created several email
accounts, select one from them as your default email
account.
3. Tap the Inbox tab.
• User name: Enter your user name given to you by your
service provider.
• Password: Enter your password which will be asked when
you try to connect to your mailbox.
• Incoming server address: Enter the IP address or host name
or the computer that receives your email.
• Download: Choose the format of email downloaded to your
device. The options are Just headers, E-mails smaller than,
and No restrictions.
4. Tap the Outbox tab.
• Outgoing server address: Enter the IP address or host name
or the computer that sends your email
• Use SMTP Authentication: Check so that the SMTP (Simple
Mail Transfer Protocol) server requires authentication.
Copyright ©2006 Nokia All right reserved 50
Page 62

Using the Application Programs
• Use Inbox login details: Use the Inbox login user name and
password for connection.
• User name: Enter the SMTP user name.
• Password: Enter the SMTP password.
5. Tap Advanced tab.
• Secure connection: Check to use the encryption to make the
connection secure.
• Outgoing mail port: Set to the port on the server that
outgoing mail is to be sent through. This is usually a default
setting.
• Use MIME encoding: Check to use the regular Internet email
format, MIME. The MIME format allows, for example,
including images as attachments to the message.
• Incoming mail port: Set to the port on the server that
incoming mail is to be retrieved from. This is usually a
default setting.
• Secure password authentication: Check to improve password
security.
SMS account data
• SMS Service centre address: Enter message center number
given to you by your service provider.
• Character set: Decides the way the characters are displayed.
The options are 7bit and UCS2.
• Message stored for: The time the message center tries to
send the message. The options are 1 hour, 6 hours, 1 day,
7 days, and Maximum. Maximum is the maximum amount of
time allowed by the network.
51 Copyright ©2006 Nokia All right reserved
• Connection type: Select the protocol your service provider
recommends. The options are GPRS only and GSM only.
• Delivery report: Check to view the status of the sent SMS
message.
• Use reply path: Check this item and the service provider will
try to send the message you reply by the same service path
(SMS Service centre).
MMS account data
Have the following data ready before you want to create a new
MMS account.
• Account Name: Enter a name for your email account.
• MMS Gateway: The gateway for sending and receiving your
messages given by your service provider.
• Messages valid for: The time the message center tries to send
the message. The options are 1 hour,
6 hours, 1 day, 7 days,
and Maximum. Maximum is the maximum amount of time
allowed by the network.
• Transport: The Internet access to deliver the MMS message,
which is usually provided by the service provider. The options
are HTTP and WAP.
• Internet accounts (only available when HTTP is selected in
Transport): Select an Internet account for use with MMS
transmission.
• WAP accounts (only available when WAP is selected in
Transport): Select a WAP account for use with MMS
transmission.
Page 63

Using the Application Programs
Cell Broadcasting Message setting
1. Tap the Enable cell broadcast check box on the CBM tab to
enable the reception of Cell Broadcasting messages.
2. Tap New and select a channel from the dialog box that
appears, and then tap OK.
3. To delete a channel, tap a channel and tap Delete, Yes.
Security
(represented by the tab)
IP Security manager
The IP security manager displays stored policies and only one
policy can be activated at a time. There are two types of
passwords needed:
• IP security password: Is to be set when installing the very
first policy, i.e. this password is only set once, but it is
possible to change it later at any time by tapping Password
button.
• Import password: Is needed when installing a policy and the
supplier of the policy gives this.
WIM PIN settings
WIM is used for performing security functions, especially to store
and process information needed for user identification and
authentication. I.e. it's a tamper-resistant store for private keys,
certificates and other objects that may require a PIN for access or
modification.
You can select a PIN from the PIN choice list. The WIM objects list
changes content dynamically, displaying only the keys that are
protected by the selected PIN and also have an associated
certificate. Other keys that are protected by the selected PIN but
don't have an associated certificate are not shown in the WIM
object list.
You can change status of a PIN:
• Enable PIN: A PIN code that is enabled is requested for
authorization of an operation. To proceed with the operation
you must enter the PIN code.
• Disable PIN: A PIN code that is disabled is not requested to
authoress an operation to proceed.
You can change the PIN code:
• Select the PIN you want to change and tap Change PIN code.
• If a PIN code has been blocked, you must unblock it before it
can be used again. Select the PIN you want to change and
tap Change PIN code.
Tip: For information on how to unblock the PIN, please
consult your network service provider.
Password
Your Nokia 6708 features remote lock and screeb saver lock
functions for security protection. You are allowed to answer calls
and make emergency calls when the device is locked by either
locks.
Copyright ©2006 Nokia All right reserved 52
Page 64

Using the Application Programs
Remote lock
When your Nokia 6708 is not in hand, you can send a message
which contains a key message set previously to the device, the
device will be locked automatically.
1. Check Remote lock in Password screen.
2. You are required to set a key message in the Remote locking
message dialog that pops up. Tap Done to confirm.
3. The remote lock setting will take effect after restarting the
device as instructed.
Screen saver lock
This function requires you to enter the password according to the
setting you have done.
1. Select one from the three screen saver lock status from the
Screen lock drop-down list.
• Off: Disables screen saver lock.
• At power-on: Requires the password when you power on the
device.
• Always: You will be asked to enter the password when you
power on the device or whenever the device is awakened
from screen saver mode.
2. Tap Set password to set the password. Then tap Done to
complete the password setup.
3. Tap the button and then select Screen saver on the
tab.
53 Copyright ©2006 Nokia All right reserved
4. Set the image or format and time for screen saver. Then tap
OK to confirm.
Note: When the screen saver lock is activated, if there
is a data transfer request, you will be asked to enter the
password to proceed the transmission. However, there will be
no notification on the device when downloading data from
the device to a PC using PC Suite for the Nokia 6708.
• All keys except and will be disabled when
either of remote lock and screen saver lock is activated.
Manager
(represented by the tab)
Storage Manager
With Storage manager you can do the following:
Managing files
1. In the Storage manager screen, tap File.
2. Select from the Location and Type drop-down menus to
locate the files in the File box below.
3. Tap the check box beside each file to select the file. You can
select multiple files.
4. Tap Copy to copy the selected file to another location, or
Delete to delete the file from memory.
Page 65

Using the Application Programs
Uninstalling programs
1. In the Storage manager screen, tap Uninstall.
2. Tap to select a program you want to remove from the device
and then tap Uninstall.
Power
Allows you to change the auto power save setting.
By default, your device will display the screen saver if there is no
key or touch screen operation for 2 minutes. If you set Auto
power save to be 3 minutes, 1 minute after the screensaver is
displayed, the device will enter auto power save mode
automatically.
In auto power save mode, the device can be waken automatically
by an incoming call. You can also wake the device up by pressing
the power key.
Master reset
Use Master reset only if you want to reset all the settings on your
device to the way they were after initial setup. If you want to
keep installed application programs, uncheck the Delete user
installed applications check box.
Warning: All user data, as well as pre-installed media
files and application program data files will be deleted and
all settings will be set to the state they were, when the
device was originally delivered.
Format disk
When you format a disk, you delete all the information on it,
including any application programs that you've installed.
Any memory card that you install on your device are also
displayed.
Renaming a Disk
You can rename a disk to give it a more meaningful name.
1. Tap to select a disk you want to rename from the Disk
drop-down menu and then tap Rename.
2. Enter the new name and then tap Done.
Formatting a Disk
You can use this function to format a newly purchased memory
card for use with the device, or delete all data on the card at
once. To format a disk:
1. Tap to select a disk you want to format from the Disk
drop-down menu and then tap Format.
2. Tap Yes.
3. The formatting progress starts. Wait until the formatting is
carried out completely.
Important: When formatting a memory card, do not
remove it during the process, otherwise the card or data will
be damaged.
Copyright ©2006 Nokia All right reserved 54
Page 66

Using the Application Programs
Brightness & Alignment
Allows you to change the brightness and calibrate the touch
screen.
Setting Brightness
1. To adjust brightness of the display, drag the slider to the left
or right.
2. Tap Done.
Adjusting Alignment
1. Tap Alignment button in Brightness & Alignment.
2. Follow the on-screen instructions.
3. Tap Yes to accept the new settings.
Certificate Manager
Digital certificates ensure that the web or WAP pages you visit, or
any software you install, really are created by the person you
expect.
Certificates may be presented on the pages that you view or the
software that you download. Your device compares these
certificates with a set of certificates that's stored in Certificate
manager to ensure the authenticity of the page or software. If the
certificates don't match, your device informs you, and allows you
to:
• Prevent the page being loaded or the software being
installed, or
• Continue at your own risk
55 Copyright ©2006 Nokia All right reserved
Important: Even if the use of certificates makes the
risks involved in remote connections and software
installation considerably smaller, they must be used correctly
in order to benefit from increased security. The existence of a
certificate does not offer any protection by itself; the
certificate manager must contain correct, authentic, or
trusted certificates for increased security to be available. If
Expired certificate or Certificate not valid yet is shown even
if the certificate should be valid, check that the current date
and time in your device are correct.
• Before changing any certificate settings, you must make sure
that you really trust the owner of the certificate and that the
certificate really belongs to the listed owner.
Security Information
Security information is displayed when Certificate manager can't
be sure of the origin of the page or software. For example,
security information will be displayed if:
• The certificate on a page has expired
• The identity of a software manufacturer can't be verified
Security information is also displayed when a certificate on your
device:
• Has expired
• Has been revoked by the independent organization that
issued it
Page 67

Using the Application Programs
Adding and Removing Certificates
Your device handles certificates automatically so, most of the
time, you can browse the Internet without using Certificate
manager. If you do need to add or remove a certificate, you will
usually be informed by your network operator or system
administrator. You should remove a certificate from Certificate
manager if you are informed, or suspect, that the certificate:
• Does not belong to the person who supplied it
• Was issued incorrectly by the independent organization that
created it
Type of Certificate
The type can be either User or Certificate Authority.
• User certificate contains your identity. This type of certificate
is used when the server asks for client authentication. The
client application program requests you to identify yourself
by choosing a user certificate.
• Certificate Authority certificates contain server details. This
type of certificate is handled by your device when the server
only requires server authentication. This means that your
identity remains anonymous.
VoiceCommander Setting
Allows you to configure VoiceCommander settings.
PIN code request
Using this feature, you can prevent unauthorized persons from
using your device to make or receive phone calls. You can lock /
unlock your SIM card and change the SIM card PIN with this
setting option.
Note: When the device is locked, calls still may be
possible to the official emergency number programmed into
your device.
• You can select to have the PIN code request On or Off in the
PIN code request dialog. If you select On, you will be
prompted to enter the PIN before entering the online mode
of the device.
• To change PIN code, tap the Change Codes tab and then tap
the PIN code or PIN2 code button. The PIN2 code is required
to access some functions which must be supported by your
SIM card.
•Tap Done to exit.
Note: Note that the PIN code request cannot be
changed if the device is switched off or if there is no valid
SIM card inserted. Note also that some SIM cards do not
allow you to turn off the PIN code request.
Call settings
Note: If the SIM card is not installed, certain setting
items will not appear on the screen.
Copyright ©2006 Nokia All right reserved 56
Page 68

Using the Application Programs
Accepted Callers
Accepted callers are those whose calls can reach you. Others will
be automatically rejected.
1. Select from the following options in the Accept calls from
drop-down menu:
• All callers: Everyone can call you.
• All except listed callers: Everyone can call you except the
ones in the rejected caller list. Tap the Add new button to
add callers to the list.
• None: No one can call you.
2. Tap Done to exit.
Add to Contacts
If this function is activated, after a call has ended, if the phone
number is not already stored in the Contacts application
program, you will be asked if you want to add it.
1. Tap the Add party to contacts drop-down menu and select
On. To deactivate this function, tap Off.
2. Tap Done.
Auto redial
If an outgoing call is failed to connect to the network, you can
choose to redial the number automatically or to be prompted to
make the call again.
1. Tap Off, Auto redial, or Prompt redial in the drop-down list to
set Auto redial.
2. Tap Done to exit.
57 Copyright ©2006 Nokia All right reserved
Call Costs
The call costs function allows you to set a limit for total call costs.
If call costs exceed this limit, the device will no longer be able to
dial pay calls.
Note: The actual invoice for calls and services from your
service provider may vary, depending upon network features,
rounding off for billing, taxes, and so forth.
• When this device is used as a GPRS modem, the GPRS log
will be updated automatically.
To set up call costs:
1. Enter the price unit for calculating call cost in the Price per
unit field. The value must be between 0.01 and 9999999.
2. Enter the 3-character name of currency in the Currency field.
3. Select a Credit status: Unlimited or Limited.
4. Enter a credit limit in the Remaining credit field. The value
must be between 0.01 and 9999999.
Note: The estimated value shown in the Remaining
credit field is for your reference only. The real cost of calling
may vary depending on the service provider the call is made
through.
5. Tap Done.
6. Enter your PIN 2 code and then tap Done.
Page 69

Using the Application Programs
Note: The PIN2 is the second PIN code. Its main use is
in controlling restricted services. For example, call time
limits and restricted phone numbers.
• If the PIN2 code is incorrectly entered three times
consecutively, it will be locked. To unlock it, you will need to
enter the PUK2 code, which you obtain from your network
operator.
• When no more charging units or currency units are left, calls
may only be possible to the official emergency number
programmed into the device.
If the Credit status is set to Limited and there is only 30 seconds
of credit left, the message "Low credit" will appear on the screen.
If “Credit expired” appears, you can not make any chargeable
calls.
Note: For the availability and more information about
the Call meter function, please consult your network service
provider.
Call Waiting
If there is an incoming call when you are in the middle of another
call and the call waiting function is enabled, the screen will
display the number (if available) of the incoming call and call
waiting message to alert you.
1. After Call waiting is selected, the device will inquire the
status of your call waiting setting. This will take a few
seconds.
2. Select from the following options:
• On: Enable call waiting.
• Off: Disable call waiting.
3. Tap Done to exit.
Calling Cards
You can use this option to set up the device for use with your
calling cards.
1. Tap the New button to add a new calling card.
2. Enter necessary information and then tap the Done button.
3. Tap Calling card mode to select from Off, Prompt before call
or Always use calling card. If you have multiple calling cards,
select one from the Calling cards box first.
4. Tap the Done button.
To delete a calling card, tap to select one in the Calling cards box
and then tap the Delete button.
To edit a calling card, tap to select one in the Calling cards box
and then tap the Edit button.
Connection alert
When the connection alert function is activated, you will be
informed when a successful phone connection is made.
1. Select from the Select connection alert drop-down list. The
available options are Off, Vibrate, Ring, and Flash.
2. Tap Done.
Copyright ©2006 Nokia All right reserved 58
Page 70

Using the Application Programs
Divert calls
1. After Divert call is selected, the device will inquire the status
of your Divert call setting. This will take a few seconds.
2. According to the call type you want to setup, tap the Voice
or Data & Fax tab.
3. Tap to select a divert condition (for example, When busy
divert to:) and then select from the following options:
• Voice Mail (available only when a voice mail-box is created):
the calls will be diverted to your voice mail-box.
• Lookup in contacts: Pick a number from your contacts.
• Enter number: Enter the number directly.
• Off: Cancel diverting calls.
4. Tap the Done button to exit.
Note: For the availability and more information about
the divert call function, please consult your network service
provider.
Handsfree
With this function you can setup the way your device works with
the handsfree kit. Tap to select an option:
Options for Answering Mode
• Normal: Answer the call as normal.
• Any key: The incoming call will be answered automatically
after any key is pressed.
59 Copyright ©2006 Nokia All right reserved
• After 5 seconds: The incoming call will be answered
automatically after 5 seconds.
Tip! You can press and hold the button on the controller
of the handsfree to answer and end calls.
Options for Bluetooth: Preferred sound device
• Phone: Use the keys on the device to manage calls.
• Headset: Use the keys on the device or the headset to
manage calls. If a Bluetooth headset is used, please choose
Headset as the preferred device.
• Handsfree: Use the keys on the device or the handsfree
(Bluetooth car kit) to manage calls. If a Bluetooth car kit is
used, please choose Handsfree as the preferred device.
Incoming Call Picture
If the incoming caller has a picture stored in the Contact
application program, the picture will appear on the screen when
his/her call is received.
Tap to check or uncheck the Show pop-up picture for incoming
calls check box. If checked, the picture will be shown.
Restrict Calls
You can request your network service provider to block the
dialing or receiving of certain calls. The call barring services
require the support of your network. To activate or cancel any of
the options, you must enter the network password provided by
the network service provider.
Page 71

Using the Application Programs
Note: When calls are restricted, calls still may be
possible to the official emergency number programmed into
your device.
1. After Restrict calls is selected, the device will inquire the
status of your current setting. This will take a few seconds.
2. According to the call type you want to setup, tap the
Incoming or Outgoing tab.
3. Tap to select a restriction condition (for example, All
incoming: or Incoming when roaming:) and then select from
the following options:
• On: Enable call restriction.
• Off: Disable call restriction.
4. Tap the Done button. You will be asked to enter the restrict
code. Enter the code and tap the Done button.
5. To change the restrict code, tap the Change password
button.
Note: Call restricting and call diverting cannot be
active at the same time.
Voice Mail
You must enter the voice mail-box number here before you can
access your voice mail. The voice mail-box number is available
from your network service provider.
Enter your voice mail-box number and then tap the Done button.
Camera
Note: The Nokia 6708 device supports an image capture
resolution of 1280 x 1024 pixels. The image resolution in
these materials may appear different.
With the built-in camera and the Camera application program,
you can take still pictures, capture video clips for viewing on the
device or sharing them with your friends or family by sending
them via MMS messages or transferring them to PC.
Taking Still Pictures
1. Press and hold the Camera key for about 2 seconds. The
Camera application program will open automatically.
2. Preview the image using the viewfinder. You can also tap the
+ (or press the key) or - button on the screen
(or press the key) to zoom in or out on the object.
3. (Optional) Tap the button to set your desired Camera
settings.
4. (Optional) Tap the button (or press the key) to
increase, or tap the button (or press the key) to
decrease exposure value according to ambient lighting
condition.
5. Press the Camera key and the still image will be captured
and saved.
Copyright ©2006 Nokia All right reserved 60
Page 72

Using the Application Programs
Note: When the image is being saved, the buttons on
the screen will become unavailable temporarily.
• When the Camera key is pressed while taking a picture, a
shutter sound will be generated, even if you have put the
device in Silent mode.
6. The picture you just took will appear in the viewfinder.
You can:
• Tap the button to delete the picture.
• Tap the button to send the picture. Select from the
following and then tap the Done button:
• Email: Send the picture as email attachment. This option is
available only when an email account is created on the
device.
• MMS: Send the picture to other compatible devices as an
MMS attachment. The MMS message screen will follow for
you to compose the message.
Note: Only devices that have compatible features can
receive and display multimedia messages. The appearance of
a message may vary depending on the receiving device.
• Bluetooth: Send the picture to other compatible devices that
support Bluetooth connectivity. A box will appear showing
found paired devices. Tap to select a device and then tap the
Send button.
61 Copyright ©2006 Nokia All right reserved
• Infrared: Send the picture to other compatible devices that
support infrared connection. Align the infrared port of your
device with that of the other device, then the transfer will
start automatically.
• Tap the button to rename the picture.
• Tap the button to view the picture in the PhotoBase
application program.
• Tap the button to exit.
Capturing Video
1. Press the Camera key. The Camera application program will
open automatically.
2. Press the button to go to video mode.
3. Preview the image using the viewfinder. You can also tap the
+ (or press the key) or - button on the screen (or
press the key) to zoom in or out on the object.
Tip! It is recommended that you tap the + button once to
zoom in on the image one level to get better video quality.
• Try to keep the distance between the sound source and the
microphone of the device within about 10-15 cm distance
when shooting video in order to obtain better sound
recording quality.
4. (Optional) Tap the button to set your desired Camera
settings.
Page 73

Using the Application Programs
5. (Optional) Tap the button (or press the key) to
increase, or tap the button (or press the key) to
decrease exposure value according to ambient lighting
condition.
6. Tap the “Record” button or press the Camera key to
start capturing video.
7. When capturing is in progress, you can perform the
following operations:
• Tap the button to pause capturing. Tap the button
to resume capturing.
•Tap the + button (or press the key) to zoom in on the
image.
•Tap the - button (or press the key) to zoom out on
the image.
• Tap the button or press the Camera key to stop
capturing. The video clip will be saved.
Note: When the video clip is being saved, the buttons
on the screen will become unavailable temporarily.
• Tap the button to exit. The video clip is saved
automatically.
8. Alternatively, you can perform the following operations after
a video clip is captured:
• Tap the button to delete the video clip.
• Tap the button to send the video clip. Select from the
following and then tap the Done button:
• Email: Send the video clip as email attachment. This option is
available only when an email account is created on the
device.
• MMS: Send the video clip to other compatible devices as an
MMS attachment. The MMS message screen will follow for
you to compose the message.
Note: Only devices that have compatible features can
receive and display multimedia messages. The appearance of
a message may vary depending on the receiving device.
• Bluetooth: Send the video clip to other compatible devices
that support Bluetooth connectivity. A box will appear
showing found paired devices. Tap to select a device and
then tap the Send button.
• Infrared: Send the video clip to other compatible devices
that support infrared connection. Align the infrared port of
your device with that of the other device, then the transfer
will start automatically.
• Tap the button to rename the video clip.
• Tap the button to play the video clip.
• Tap the button to exit. The video clip is saved
automatically.
Copyright ©2006 Nokia All right reserved 62
Page 74

Using the Application Programs
Camera Options When Taking Pictures and
Capturing Video
Press the key to enter the option menu and setup
images or video settings.
Image Settings
When taking pictures, you can choose to set different camera
settings for better effect. Tap the
camera settings and tap an item in the pop-up options menu to
configure its corresponding settings.
• Image size: Tap to select a suitable image size. Larger image
size and higher image quality will result in larger picture
files.
Note: If Burst Mode is enabled, the 1280 x 1024 pixels
(SXGA) image size will become unavailable.
• Night Mode: Tap to set the night mode on or off.
• Effect: Tap to select different image effect such as Normal,
Mono, Sepia, Blush and Negative.
• Burst-Mode: Tap to set the Burst-mode on or off. If you set
the burst-mode on, there are three burst-mode for you to
choose: 6 Multishot, 9 Multishot and 16 Multishot.
Note: When the camera is set to be Burst-mode, to take
a multishot, press and hold the Camera key.
63 Copyright ©2006 Nokia All right reserved
button to set your desired
• If the image size is set to 1280 x 1024 pixels (SXGA), the
Burst-Mode option will be disabled automatically.
• Self-Timer: When taking pictures, you can enable the
10-second self-timer by setting Self timer on.
• Anti-Shaking: Your device supports anti-shaking function
when taking pictures. Tap this item to set this function on or
off.
Note: If the Anti-Shaking function is set to On, it will
take more time than normal for the device to capture
images.
• Settings: Tap to adjust different settings, such as Quality,
White Balance, Exposure Area, Exposure Bracketing, and
Anti-Flicker.
Note: If Exposure Bracketing is set to On, the device
will take 3 pictures in a row when you press the Camera key,
and then display the pictures taken for you to select. Tap to
select a picture and then tap the button.
• When the Exposure Bracketing function is set to On, it will
take more time than normal for the device to capture
images.
• It is recommended that you set the Anti-Flicker function to
On when taking pictures with black lines under fluorescent
lights.
• The Burst-Mode, Anti-Shaking and Anti-Flickering functions
cannot be enabled simultaneously.
Page 75

Using the Application Programs
• Memory Storage: Tap to select a default storage location
(device memory or SD memory), and filenames.
Note: The available number of shots displayed on the
screen is estimated by the picture counter and may not
decrease progressively.
• Help: Tap to view the camera help file.
• About: Tap to see more information about the camera.
Video Settings
When capturing video, you can choose to set different camera
settings for better effect. Tap the
camera settings and tap an item in the pop-up options menu
configure its corresponding settings.
• Night Mode: Tap to set the night mode on or off.
• Effect: Tap to select different image effect such as Normal,
Mono, Sepia, Blush and Negative.
• Settings: Tap to adjust settings of Audio Settings, Quality,
White Balance, Exposure Area, Anti-Flicker, and Format.
• Memory Storage: Tap to select a default storage location
(device memory or SD memory), filename and size mode (for
displaying under the viewfinder when capturing video) for
video clips.
Note: The available number of shots displayed on the
screen is estimated by the picture counter and may not
decrease progressively.
button to set your desired
• Help: Tap to view the camera help file.
• About: Tap to see more information about the camera.
Note: It is recommended that you save the images/
video to the memory card to prevent device memory from
running low.
Music Player
With the Music player application program, you can play music
tracks/files in the following formats:
• AMR files (.amr)
• MP3 files (.mp3)
• WAV files (.wav)
• MIDI files (.mid)
Playing Music
1. Tap the Music player application program icon in the Main
screen.
2. Tap All and select the location (folder) that contains the
music files.
3. The song list will appear in the screen.
Tip! To sort songs on the song list, tap Playlist and then
select Maximise. Tap Playlist, then you can sort the songs by
name or by size.
Copyright ©2006 Nokia All right reserved 64
Page 76

Using the Application Programs
Note: It is recommended that you save music files on
the memory card to prevent device memory from running
low.
• When copying music files to the device memory/memory
card, put them in the folder named "audio" in the "Media
files" folder. You can also create new sub-folders in the
"audio" folder to store music files.
Tap to check the songs you want to play in the song list and then
tap the button (or press the key) to start playing
them.
Warning: Listen to music at a moderate level.
Continuous exposure to high volume may damage your
hearing. Do not hold the device near your ear when the
loudspeaker is in use, because the volume may be extremely
loud.
Operations When Playing Music
When playing music, you can:
• Tap the button to stop playing music.
• Tap the button (or press the key) to pause
playing current song. Tap the button again to resume normal
playback.
65 Copyright ©2006 Nokia All right reserved
• Tap the button (or press the key) to go to the
next song.
• Tap the button (or press the key) to go to the
previous song.
• Press the key to highlight the previous song in the
play list.
• Press the key to highlight the next song in the play
list.
• Tap the button to switch between different modes of
random playback. The other mode is (random on).
• Tap the button to switch to different modes of repeat
playback. Other modes available are (repeat this) and
(repeat all).
Managing Songs
Renaming Songs
1. Tap the icon to open song list, and then tap a song to
select it.
2. Tap the button.
3. Enter the new name for the song and then tap OK.
Page 77

Using the Application Programs
Sending Songs
1. Tap the button to open song list, and then tap a song to
select it. You can select multiple songs.
2. Tap the button.
3. Select from the following and then tap the Done button:
• Email: Send the song as email attachments. This option is
available only when an email account is created on the
device.
• MMS: Send the song(s) to other compatible devices as MMS
attachments. The MMS message screen will follow for you to
compose the message.
Note: Only devices that have compatible features can
receive and display multimedia messages. The appearance of
a message may vary depending on the receiving device.
• Bluetooth: Send the song(s) to other compatible devices that
support Bluetooth connectivity. A box will appear showing
found paired devices. Tap to select a device and then tap the
Send button.
• Infrared: Send the song(s) to other compatible devices that
support infrared connection. Align the infrared port of your
device with that of the other device, then the transfer will
start automatically.
Copying Songs
1. Tap the button to open song list, and then tap a song to
select it.
2. Tap the button.
3. From the Folder drop-down list, tap to select a folder where
the song will be copied to.
4. Tap Copy.
Note: Copyright protections may prevent some images,
music (including ringing tones), and other content from being
copied, modified, transferred or forwarded.
Moving Songs
1. Tap the button to open song list, and then tap a song to
select it.
2. Tap the button.
3. From the Folder drop-down list, select a folder where the
song will be moved to.
4. Tap OK.
Viewing Song Information
1. Tap the button to open song list, and then tap a song to
select it.
2. Tap the button.
Deleting Songs
1. Tap the button to open song list, and then tap a song to
select it.
Copyright ©2006 Nokia All right reserved 66
Page 78

Using the Application Programs
2. Tap the button.
3. Tap Yes.
Managing Music Folders
1. In the song list screen, tap All and select Edit Folders.
2. You can:
•Tap the Add button to create a new folder. Enter the name
for the new folder and specify the storage location (device
storage or memory card) and then tap the Done button.
• Tap to select a folder on the list and then tap the Delete
button to delete the selected folder.
•Tap the Edit button to rename selected folder. Enter a new
name and specify the storage location (device storage or
memory card) and then tap the Done button.
Note: It is recommended that when you finish using the
Music player application program, tap Music and select Exit
to close it in order to save memory space.
Video Player
With Video player, you can view video clips captured by the
camera or transferred from other compatible devices. The Video
player application program accepts video clips in the MPEG 4,
3GP format.
67 Copyright ©2006 Nokia All right reserved
Viewing Video Clips Using Video Player
1. Tap the Video player application program icon in the Main
screen.
2. Tap All and select a folder. You can select to view the video
clips in the device memory, the memory card or both.
3. Tap Maximise from Playlist to display the list and find out
the filename, length, and file size.
4. Tap to select a video clip you want to play and then tap the
button (or press the key). Video player will
start playing the video clip.
Note: When copying video files to the device memory/
memory card, put them in the folder named "video" in the
"Media files" folder. You can also create new sub-folders in
the "video" folder to store video files.
Options When Viewing Video Clips
When viewing video clips, you can:
• Tap the button (or press the key) to pause the
video image.
• Tap the button (or press the key) to play the
next video clip.
• Tap the button (or press the key) to play the
previous video clip.
Page 79

Using the Application Programs
• Tap the button to stop playing the video.
• Tap the button to switch between different modes of
random playback. The other mode is (random on).
• Tap the button to switch to different modes of repeat
playback. Other modes available are (repeat on) and
(repeat all).
• Tap the button to switch to the options of the
slow-motion playback.
Note: The sound is muted during the slow-motion
playback.
Managing Video Folders
1. In the Video player screen, tap All and select Edit folders.
2. You can:
•Tap the Add button to create a new folder. Enter the name
for the new folder and then tap the Done button.
• Tap to select a folder on the list and then tap the Delete
button to delete the selected folder.
•Tap the Edit button to rename selected folder. Enter a new
name and then tap the Done button.
Managing Video Clips
Renaming Video Clips
1. Tap the button to open video list.
2. Tap to select the video clip you want to rename.
3. Tap the button.
4. Enter the new name in the dialog that appears and then tap
OK.
Sending Video Clips
1. Tap the button to open video list.
2. Tap to select the video clip you want to send.
3. Tap the button.
4. Select from the following and then tap the Done button:
• Email: Send the video clip as email attachment. This option is
available only when an email account is created on the
device.
• MMS: Send the video clip to other compatible devices as an
MMS attachment. The MMS message screen will follow for
you to compose the message.
Note: Only devices that have compatible features can
receive and display multimedia messages. The appearance of
a message may vary depending on the receiving device.
Copyright ©2006 Nokia All right reserved 68
Page 80

Using the Application Programs
• Bluetooth: Send the video clip to other compatible devices
that support Bluetooth connectivity. A box will appear
showing found paired devices. Tap to select a device and
then tap the Send button.
• Infrared: Send the video clip to other compatible devices
that support infrared connection. Align the infrared port of
your device with that of the other device, then the transfer
will start automatically.
Viewing Video Clip Information
1. Tap the button to open video list.
2. Tap to select a video clip.
3. Tap the button. The information about the video clip
will appear on the screen.
Deleting Video Clips
1. Tap the button to open video list.
2. Tap to select the video clip you want to delete.
3. Tap the button, and then tap Yes.
Note: It is recommended that when you finish using the
Video player application program, tap Video and select Exit
to close it in order to save memory space.
69 Copyright ©2006 Nokia All right reserved
PhotoBase
PhotoBase is a powerful image management application program
that allows you to view, edit, organize pictures and add special
effects to pictures taken by your camera or downloaded/
transferred from other locations.
Viewing Images
1. Tap the PhotoBase application program icon in the Main
screen.
2. In the PhotoBase screen, tap All and select a folder.
Note: When copying image files to the device memory/
memory card, put them in the folder named "image" in the
"Media files" folder. You can also create new sub-folders in
the "image" folder to store image files.
Page 81

Using the Application Programs
3. The images in the selected folder will appear.
• You can tap the button to view images as thumbnails, or
the button to view images as a list.
• Tap the button to view images as slideshows.
•Tap Thumbnails or List and select Sort by name, Sort by date
or Sort by size to sort images according to different
conditions.
4. Tap a thumbnail or an item in the list to open the image. The
image will appear in the image viewing screen.
Image viewing options
When viewing an image, you can:
• Tap the button (or press the key) to go to the
previous image.
• Tap the button (or press the key) to go to the
next image.
• Tap the button to open the image editing screen for
editing current image.
• Tap the button to open the image workshop screen for
applying special effects to current image.
Copyright ©2006 Nokia All right reserved 70
Page 82

Using the Application Programs
• Tap the button to send the current image.
• Tap the button to delete the current image.
• Tap the button to enlarge or reduce the viewing size.
• Tap the button to return to the thumbnail or list view.
Organizing Images
Managing Image Folders
1. In the image thumbnail or list view, tap All and select Edit
folders.
2. You can:
•Tap the Add button to create a new folder. You will then be
asked to enter a name for the new folder. When finished, tap
the Done button.
• Tap to select a folder on the list and then tap the Delete
button to delete the selected folder.
•Tap the Edit button to edit selected folder. Make changes
and then tap the Done button.
Copying Images to a Different Folder
1. In the image thumbnail or list view, select images you want
to copy by checking the check boxes on image thumbnails or
next to image items.
2. Tap PhotoBase and select Copy ticked picture(s) to.
71 Copyright ©2006 Nokia All right reserved
3. Select a folder from the drop-down list and then tap the
Copy button.
Deleting Images
Method 1
1. In the image thumbnail or list view, select images you want
to delete by checking the check boxes on image thumbnails
or next to image items.
2. Tap PhotoBase and select Delete ticked picture(s).
3. Tap the Yes button.
Method 2
1. Open an image from the thumbnail or list view.
2. Tap the button on the image viewing screen.
3. Tap the Yes button.
Sending Images
1. Open an image from the thumbnail or list view.
2. Tap the button on the image viewing screen.
3. Select from the following and then tap the Done button:
• Email: Send the image as email attachment. This option is
available only when an email account is created on the
device.
Page 83

Using the Application Programs
• MMS: Send the image to other compatible devices as an
MMS attachment. The MMS message screen will follow for
you to compose the message.
Note: Only devices that have compatible features can
receive and display multimedia messages. The appearance of
a message may vary depending on the receiving device.
• Bluetooth: Send the image to other compatible devices that
support Bluetooth connectivity. A box will appear showing
found paired devices. Tap to select a device and then tap the
Send button.
• Infrared: Send the image to other compatible devices that
support infrared connection. Align the infrared port of your
device with that of the other device, then the transfer will
start automatically.
Editing Images
Rotating Images
1. Open an image from the thumbnail or list view.
2. Tap the button to open the image editing screen.
3. Tap the button to rotate the image 90 degrees
clockwise, or the button to rotate the image 90 degrees
counter-clockwise.
4. Tap the button and then tap Yes to save your changes.
Flipping Images
1. Open an image from the thumbnail or list view.
2. Tap the button to open the image editing screen.
3. Tap the button to flip the image vertically, or the
button to flip the image horizontally.
4. Tap the button and then tap Yes to save your changes.
Cropping Images
1. Open an image from the thumbnail or list view.
2. Tap the button to open the image editing screen.
3. Tap the button and then tap Continue in the box that
appears.
4. Use the stylus to draw a cropping frame that encompasses
the area you want to crop from the original image.
5. If necessary, tap the crossed arrow at the center of the frame
to adjust its position on the original image. You can also tap
the small red dots at each corner of the frame to adjust its
size.
6. Tap the button. The image will be cropped.
7. Tap the button and then tap Yes to save your changes.
Copyright ©2006 Nokia All right reserved 72
Page 84

Using the Application Programs
Adding Special Effects to images
Adding Text to Images
1. Open an image from the thumbnail or list view.
2. Tap the button to open the image workshop screen.
3. Tap Add text.
4. Enter the text you want to add to the image and then tap
OK.
73 Copyright ©2006 Nokia All right reserved
5. You will see a text frame on the image with the text you just
entered in it. If necessary, tap and drag the crossed arrow
mark at the center of the text frame to adjust its position on
the image, or tap and drag the small red dots at each corner
of the text frame to adjust its size.
6. If necessary, you can tap the button to change text
color, or the button to change text size. You can also tap
the button to add more text or edit the text in the text
frame.
7. Tap the button and then tap Yes to save your changes.
Page 85

Using the Application Programs
Adding Clipart to Images
1. Open an image from the thumbnail or list view.
2. Tap the button to open the image workshop screen.
3. Tap Add clipart.
4. Tap to select a clipart image. The clipart image will appear
on the original image.
5. If necessary, you can also do the following:
• Tap the button to add more clipart images to the
original image.
• Delete a clipart image by tapping it on the original image
and then tap the button.
• Adjust the position of the clipart image by tapping it on the
original image, tapping the button and then tap and
drag the clipart image.
• Adjust the size of the clipart image by tapping it on the
original image, tapping the button and then tap and
drag the clipart image.
• Rotate the clipart image by tapping it on the original image,
tapping the button and then tap and drag the clipart
image.
7. Tap the button and then tap Yes to save your changes.
Adding Frames
1. Open an image from the thumbnail or list view.
2. Tap the button to open the image workshop screen.
3. Tap Fun house.
Copyright ©2006 Nokia All right reserved 74
Page 86

Using the Application Programs
4. Tap to select a frame. The frame will appear on the original
image.
5. If necessary, you can also do the following:
• Adjust the position of the original image by tapping the
button and then tap and drag the original image.
• Adjust the size of the original image by tapping the
button and then tap and drag the dotted border of the
original image.
• Rotate the original image by tapping the button and
then tap and drag the original image.
75 Copyright ©2006 Nokia All right reserved
• Flip the original image horizontally by tapping the
button.
6. Tap the button and then tap Yes to save your changes.
Using Greeting Card Templates
1. Open an image from the thumbnail or list view.
2. Tap the button to open the image workshop screen.
3. Tap Greeting.
4. Tap to select a template. The template will appear on the
original image.
5. If necessary, you can also do the following:
• Adjust the position of the original image by tapping the
button and then tap and drag the original image.
• Adjust the size of the original image by tapping the
button and then tap and drag the dotted border of the
original image.
• Rotate the original image by tapping the button and
then tap and drag the original image.
• Flip the original image horizontally by tapping the
button.
6. Tap the button and then tap Yes to save your changes.
Page 87

Using the Application Programs
Adding Warping Effects
1. Open an image from the thumbnail or list view.
2. Tap the button to open the image workshop screen.
3. Tap Warping.
4. Tap Warp and select a pen size for warping: Large pen,
Medium pen or Small pen.
5. Tap and drag the portions you want to create warping effect
on the original image. To clear all changes, tap Warp and
then select Undo all changes.
6. Tap the button and then tap Yes to save your changes.
Internet
The Internet browser allows you to view information on the
World Wide Web or on WAP pages. You can also bookmark your
favorite pages or save them for off-line viewing.
Before you can use Internet, you need to set up an Internet
account in Settings. If you intend to use certain WAP services, it
might also be necessary to set up a WAP account in Settings.
Note: Proxy settings for a WAP gateway should be set
in the WAP account. Other proxy settings should be set in
the Internet account.
Connecting to/Disconnecting from the
Internet
If your device is not connected to the Internet when you try to
load a Web page, it will connect automatically. It then remains
connected until the idle time you have specified in the Internet
accounts settings has elapsed or you disconnect manually.
To disconnect, tap on the Status bar and select Disconnect.
Opening the Internet Browser
Method 1
Press and hold the key on the device.
Method 2
Tap the Internet application program icon in the Main screen.
Method 3
Tap a URL (web address) in a mail or message.
Opening Page
1. Tap Internet and select Open page.
2. In the Location field, enter the web address and then tap
Open. If you have previously visited certain web pages, their
addresses will appear in the drop-down list. You can also tap
to select one from them.
Copyright ©2006 Nokia All right reserved 76
Page 88

Using the Application Programs
To start browsing the Web, just tap any link on the page. Then you
can move around on the Web by simply tapping links. A link can
be an image or colored, underlined text. An image link is shown
with a thin, blue frame that fades away after a second.
After a page has been loaded, you can use Find and Find next in
the Internet menu to search for a specific text on that page.
Note: Pages with frames and Java scripts may not
display properly in the browser.
• If some or all of the images on the web page can’t be
displayed, they will appear as . Try loading the data
again by tapping Internet and select Reload page or Load all
images.
Tip! To switch between full screen and normal view, tap
Edit and select Full screen, or simply press the
key.
• When in full screen view, to bring up a popup menu with
useful commands, press the key.
Key Operations When Browsing
When browsing, you can use the following keys to conveniently
move through the web pages and links.
77 Copyright ©2006 Nokia All right reserved
Scrolling Pages
• Press the key to scroll page up.
• Press the key to scroll page down.
• Press the key to scroll page left.
• Press the key to scroll page right.
Link Navigation
• Use the keys and , or and ,
to select and navigate between links. A selected link is
highlighted.
• Press to open a selected link.
• If a link is highlighted when you want to use the Scan text
function, press any of the normal scrolling keys ,
, or .
Bookmarking Pages
1. Navigate to the page you want to bookmark.
2. Tap Internet and select Add to bookmarks.
3. Enter the bookmark name in the Name field and select a
location where the bookmark will be saved in the Folder
drop-down list, and then tap Done.
Page 89

Using the Application Programs
Tip! Alternatively, you can bookmark a page by tapping
and holding the link to the page and select Add to
bookmarks.
Saving Pages for Off-Line Browsing
1. Navigate to the page you want to save.
2. Tap Internet and select Save page.
3. Enter the name for the page in the Name field and select a
location where the page will be saved in the Folder
drop-down list, and then tap Done.
Note: This saves the information on the Web page.
However, images and sounds will not be saved.
• Some Web pages are not allowed to be cached. These pages
can not be saved.
To open a saved page:
1. Go to the Bookmarks view.
2. Tap the name of the saved page that you want to open.
Note: If you tap a link on a saved page, you will
probably get an error message because the linked page is not
available offline.
• A cache is a memory location that is used to store data
temporarily. If you have tried to access or have accessed
confidential information requiring passwords, empty the
cache after each use. The information or services you have
accessed is stored in the cache. To empty the cache, see
"Advanced Options" on page 81.
Going to Bookmarked Pages
Note: Your device may have some bookmarks loaded for
sites not affiliated with Nokia. Nokia does not warrant or
endorse these sites. If you choose to access them, you should
take the same precautions, for security or content, as you
would with any Internet site.
1. Tap Internet and select Bookmarks. Alternatively, you can tap
the button on the browser screen.
2. The bookmark list screen will appear.
Tap a bookmark and the bookmarked page will appear on the
browser screen.
Operations When Viewing Pages
Pages and Bookmarks
• To move among recently visited pages, tap the or
button.
• To stop loading a page, tap the button.
Copyright ©2006 Nokia All right reserved 78
Page 90

Using the Application Programs
• To return to the home page, tap the button. See "Basic
Options" on page 80 for how to setup your home page.
• To go to the bookmark list, tap the button.
• To return from the bookmark list to the browser screen, tap
the button.
Links to Pages
• To open a link, tap the link, or tap and hold the link and then
select Open link.
• To view link information, tap and hold the link and then
select Link information.
Links to Phone Numbers
• To make a call to the phone number, tap and hold the link
and then select Call.
• To send an SMS to the phone number, tap and hold the link
and then select New SMS.
• To send an MMS to the phone number, tap and hold the link
and then select New MMS.
• To add the phone number to your contacts, tap and hold the
link and then select New contact.
Links to Email
• To send an email to the link address, tap and hold the link
and then select New Email.
• To send an MMS to the link address, tap and hold the link
and then select New MMS.
79 Copyright ©2006 Nokia All right reserved
• To add the email address to your contacts, tap and hold the
link and then select New contact.
Images
• To save an image on the page, tap and hold the image and
select Save image.
• To copy an image to the clipboard, tap and hold the image
and select Copy image.
• To view an image in a separate image viewer, tap and hold
the image and select View image.
• To send an image, tap and hold the image and select Send
image as.
Note: Copyright protections may prevent some images,
music (including ringing tones), and other content from
being copied, modified, transferred or forwarded.
Managing Bookmarks
Deleting Bookmarks
1. Tap the button to go to the bookmark list.
2. Tap the check box beside each bookmark item to select it.
You can select multiple bookmarks.
3. Tap Internet and select Delete.
4. Tap Yes.
Page 91

Using the Application Programs
Editing Bookmarks
1. Tap the button to go to the bookmark list.
2. Tap the check box beside a bookmark item to select it.
3. Tap Edit and select Edit.
4. Tap Edit.
5. Edit the location, name, folder of the bookmark or preferred
WAP account for connecting to this page and then tap the
Done button.
Sending Bookmarks
1. Tap the button to go to the bookmark list.
2. Tap the check box beside a bookmark item to select it.
3. Tap Edit and select Edit.
4. Tap Send as.
5. Select a method for sending the bookmark and then tap the
Done button.
Managing Bookmark Folders
1. In the bookmark list, tap All and select Edit folders.
2. You can:
•Tap the Add button to create a new folder. Enter the name
for the new folder and then tap the Done button.
• Tap to select a folder on the list and then tap the Delete
button to delete the selected folder.
•Tap the Rename button to rename selected folder. Enter a
new name and then tap the Done button.
Browser Preferences
The Internet browser allows you to change the way the browser
deal with the web page contents, security and Internet
connections by setting up the preferences options.
To access the preferences options, tap Edit on the browser screen
and select Preferences.
Basic Options
• Homepage location: you can specify a favorite page as the
default home page when opening the Internet browser by
entering the complete address.
• WAP account: Select the WAP account to be used when the
home page is loaded.
• Full screen on new page: Specify whether to switch to the
full screen view when viewing the new page.
• Vertical scroll bar: Specify whether the vertical scroll bar will
be displayed.
• Load images: Select if the images will be loaded when
opening a page. If images are not loaded, the page will open
faster.
• Play sound: Select if sound should be played when opening a
page that contains it.
• Play animation: Select if animations should be played when
opening a page that contains them.
Copyright ©2006 Nokia All right reserved 80
Page 92

Using the Application Programs
Security Options
• Allow cookies: Select if you want to receive cookies when
browsing.
Advanced Options
• WAP Push settings: You can select if you want to receive the
Push messages from your network service provider (Enable
WAP Push), if the URL should be opened automatically upon
reception (Auto load URL), if the out-of-date Push messages
should be removed automatically (Auto delete expired), and
if sound should be played when a Push message is received
(Push sound).
Note: For more information about the availability of the
WAP Push messages, please consult your network service
provider.
• Cache size: Cache is the space for storing the data of visited
web pages for faster loading the next time you visit it. Drag
the slider to adjust the size of cache space. To clear the data
in cache, tap Clear cache. To clear the history record of
visited web pages, tap Clear history.
Time
The Time application program allows you to view and set time,
date and location information. Besides, you can also set 3
different alarms.
81 Copyright ©2006 Nokia All right reserved
Viewing Current Time and Date
You can view current time and by tapping the clock display on the
Status bar, or open Time in the Main screen.
In the Time screen, you can:
Setting Time and Date
Specifying Your Current Location
Before setting time and date, you must first select your current
location.
1. In the Time screen, tap Time and select Set location on the
menu that appears.
2. In the Location tab, tap to set the country information.
3. Tap the Numbers tab to set the number format.
4. Tap the Done button.
Setting Date and Time
1. In the Time screen, tap Time and select Set date & time on
the menu that appears.
2. In the Date and time tab, enter current time and date.
3. Tap the Format tab and specify time and date format.
4. Tap to go to the Workdays tab and set workdays in a
week.
5. Tap the Done button.
Page 93

Using the Application Programs
Setting Alarms
1. In the Time screen, tap one of the 3 alarm fields.
2. The alarm setting screen will appear.
3. Complete necessary setup and then tap the Done button. You
can set up to 3 alarms.
When alarms are set, the icon will display in the Main screen.
Activating/Deactivating Alarms
To enable or disable an alarm, check or uncheck the check box in
each alarm field on the Time screen.
Operations When an Alarm Goes off
When an alarm goes off, you can tap Snooze to postpone the
alarm for 5 minutes, or Silence to turn off alarm sound. To turn
off the alarm, tap Done (or press the key).
To-do
The To-do application program helps you to manage your todo
items and track the status. Besides, you can also exchange the
to-do items with that of the Calendar application for easy
planning of your daily schedule.
Creating New Tasks
1. In the To-do screen, tap To-do and select New.
2. Tap Unfiled and select a folder where you want to place the
new task.
3. Enter a description of the task, and then specify the
following:
• Completed: Check the check box if the task is already
completed.
• Priority: Select a priority for the task.
• Due date: If the task has a due date, you can tap to check
this check box, tap the date that appears and then select a
date from a calendar.
• Alarm: To set alarm, tap to check this check box, tap the date
and time that appear and then adjust alarm time.
• Private: If this check box is checked, when you synchronize
tasks with other compatible devices, the private tasks will
not be seen in public.
4. Tap the tab and write a note for the task.
5. Tap the button to save the new task.
Viewing Tasks
You can view your tasks on the To-do screen. Overdue tasks will
turn into red. You can sort the tasks by tapping Edit and select
Sort by priority or Sort by date.
Copyright ©2006 Nokia All right reserved 82
Page 94

Using the Application Programs
To view a task, tap a task item on the To-do screen. The details of
the task will appear on the screen.
Managing Tasks
Changing Task Status
If a task is completed, you can check the check box of each task
on the To-do screen to mark the task as “completed”.
Finding a Task
To find a specific task:
1. In the To-do screen, tap To-do and select Find.
2. Enter the keyword and select where to search.
3. Tap the Find button.
4. The tasks that match your search keyword will appear on the
screen. You can tap to select and open a task.
Editing a Task
1. Open a task by tapping it on the To-do screen.
2. Make changes to the task.
3. Tap the button to save your changes.
83 Copyright ©2006 Nokia All right reserved
Deleting a Task
1. Open a task by tapping it on the To-do screen.
2. Tap To-do and select Delete To-do.
Deleting Completed Tasks
1. In the To-do screen, tap To to and select Delete completed.
2. Select whether to delete all completed tasks, or just the
completed tasks in a specific folder.
3. Tap Yes to delete the tasks.
Moving Tasks to the Calendar Application Program
1. Open a task by tapping it on the To-do screen.
2. Tap To-do and select Move to Calendar.
3. Tap the Yes Button.
Pasting Tasks from the Calendar Application Program
1. Cut or copy an entry in the Calendar application program.
2. In the To-do screen, tap Edit and select Paste entry.
Sending Tasks
1. Open a task on the To-do screen.
2. Tap To-do and select Send as.
3. Select from the following and then tap the Done button:
Page 95

Using the Application Programs
• Email: Send the task as email attachment. This option is
available only when an email account is created on the
device.
• Message: Send the task to other compatible devices via an
SMS message. Enter the number of the recipient and then
tap the Send button.
• MMS: Send the task to other compatible devices as an MMS
attachment. The MMS message screen will follow for you to
compose the message.
Note: Only devices that have compatible features can
receive and display multimedia messages. The appearance of
a message may vary depending on the receiving device.
• Bluetooth: Send the task to other compatible devices that
support Bluetooth connectivity. A box will appear showing
found paired devices. Tap to select a device and then tap the
Send button.
• Infrared: Send the task to other compatible devices that
support infrared connection. Align the infrared port of your
device with that of the other device, then the transfer will
start automatically.
Managing Task Folders
1. In the To-do screen, tap All and select Edit folders.
2. You can:
•Tap the Add button to create a new folder. Enter the name
for the new folder and then tap the Done button.
• Tap to select a folder on the list and then tap the Delete
button to delete the selected folder.
•Tap the Rename button to rename selected folder. Enter a
new name and then tap the Done button.
To-do Preferences
1. In the To-do screen, tap Edit and select Preferences.
2. Set the following items:
• Display due dates: If unchecked, the set due dates for each
task will not appear on the To-do screen.
• Display completed: If unchecked, the completed tasks will
not appear on the To-do screen.
• Alarm sound: Tap to select a preferred alarm sound from the
drop-down list.
• Vibrating alarm: If checked, the device will vibrate when the
task alarm goes off.
Calculator
You can turn your device into a handy calculator with the
Calculator application program.
Copyright ©2006 Nokia All right reserved 84
Page 96

Using the Application Programs
Note: This calculator has limited accuracy and is
designed for simple calculations.
To perform calculations, tap the numeric and operative buttons
on the Calculator screen, and then tap the button to display
calculation result.
You can tap Calculator and then select Copy or Paste to copy a
value from or paste it to other application programs.
There are several additional buttons on the Calculator screen:
85 Copyright ©2006 Nokia All right reserved
Button Description
• Tap this button for the first time to get a value
from the calculator memory.
• Tap it for a second time to clear the calculator
memory.
• Tap this button to save an entered value to
calculator memory.
• When there is already a value on the screen,
tap this button to add it to the value in the
memory.
Tap this button to deduct the entered value from
that in the calculator memory.
Tap this button to delete the last digit you
entered.
Tap this button to reset the value on the screen
to 0.
Voice
You can use the Voice application program to record voice notes
and save them as sound clips. You can also send them via MMS
and email, or use them as ring tones.
Note: The Voice application cannot be used when a
data call or GPRS connection is active.
Page 97

Using the Application Programs
Creating a New Voice Note
1. In the Voice screen, tap Voice and then select New Voice
note, or tap the New button.
2. Tap the button to start recording.
3. To adjust microphone volume, drag the microphone slider
to the left or right.
4. To stop recording, tap the button. The recording will be
saved automatically with recording date and time. You can
also tap the button to play the voice note.
Tip! It is recommended that you keep the distance
between the sound source and the microphone of the device
within about 10 ~ 15 cm in order to obtain better recording
quality.
Playing Voice Notes
1. In the Voice screen, tap the or button to select a
voice note.
2. Tap the button to start playing the selected voice note.
3. To adjust playback volume, drag the volume slider
to the left or right.
4. To pause playing the voice note, tap the button. To
resume normal playback, tap the button.
Deleting Voice Notes
1. In the Voice screen, tap the or button to select the
voice note to delete.
2. Tap the Delete button.
Sending Voice Notes
1. In the Voice screen, tap the or button to select a
voice note to send.
2. Tap Voice and then select Send as.
3. Select from the following and then tap the Done button:
• Email: Send the voice note as email attachment. This option
is available only when an email account is created on the
device.
• MMS: Send the voice note to other compatible devices as an
MMS attachment. The MMS message screen will follow for
you to compose the message.
Note: Only devices that have compatible features can
receive and display multimedia messages. The appearance of
a message may vary depending on the receiving device.
Copyright ©2006 Nokia All right reserved 86
Page 98

Using the Application Programs
• Bluetooth: Send the voice note to other compatible devices
that support Bluetooth connectivity. A box will appear
showing found paired devices. Tap to select a device and
then tap the Send button.
• Infrared: Send the voice note to other compatible devices
that support infrared connection. Align the infrared port of
your device with that of the other device, then the transfer
will start automatically.
Using Auto Gain Control recording (AGC)
When the AGC (Auto Gain Control) function is activated, the
device will automatically and dynamically adjust the recording
volume. If an undesirable background noise in the recorded file is
increased, please turn off this function.
• To turn on the AGC function, when in the Voice screen, tap
AGC and then AGC ON.
• To turn off the AGC function, when in the Voice screen, tap
AGC and then AGC OFF.
Online Services
Depending on your network service provider or SIM card
capability, you may be able to subscribe for certain additional
services, such as online banking services or provision of weather
or traffic information. Usually the setting for accessing these
services are programmed by your network service provider on
your SIM card so your device can identify them.
87 Copyright ©2006 Nokia All right reserved
For more information on how to subscribe to these additional
online services and how to use them, please consult your network
service provider.
GPRS Data Log
You can use the GPRS data log to track the size of data sent and
received via the GPRS data connection.
Viewing GPRS Data Log
1. Tap the GPRS data log application program icon in the Main
screen.
2. Tap to select a GPRS connection in the screen.
Page 99

Using the Application Programs
3. Related information, including total data sent, total data
received, data received last/this session and data sent last/
this session, will appear in a new dialog.
4. Tap Done to close the dialog.
Resetting GPRS Data Count
Tap Reset in the dialog.
Deleting GPRS Data Log
Tap Delete in the dialog.
Copyright ©2006 Nokia All right reserved 88
Page 100

Expanding the Capabilities of Your Device
6. Expanding the Capabilities of Your Device
Installing Application Programs
The Symbian operating system adopted by your device is an
common system in the industry, and you can install various
application programs designed for it. These programs can be
obtained from the Internet, from email attachments, on CDs,
memory cards or from other compatible devices.
The installation files of the application programs are available in
the following formats:
• SIS (Symbian Standard Installation)
• JAR (Java Archive)
Important: Only install and use applications and other
software from sources that offer adequate security and
protection against harmful software.
Installing Application Programs from the
Internet
Usually, when you download an application program from the
Internet, installation will start automatically after the file is
saved to your device. Follow the instructions of the installer to
complete the installation process.
89 Copyright ©2006 Nokia All right reserved
Installing Application Programs from
Installation Files
Follow the steps below to install application programs from the
installation files on CDs, memory cards, emails or received from
other compatible devices.
1. Locate the installation file and save it to the device or the
memory card.
2. In the Main screen, tap Manager and select Install.
3. The available programs for installation will appear in the
box. Tap to select the program you want to install and then
tap Install.
Uninstalling Application Programs
To uninstall application programs from your device:
1. In the Main screen, tap Manager and select Uninstall.
2. Installed programs on your device will appear. Tap to select
the program you want to uninstall and then tap Uninstall.
Note: If another software package depends on the
software package that you removed, the other software
package may stop working. Refer to the documentation of
the installed software package for details.
 Loading...
Loading...