
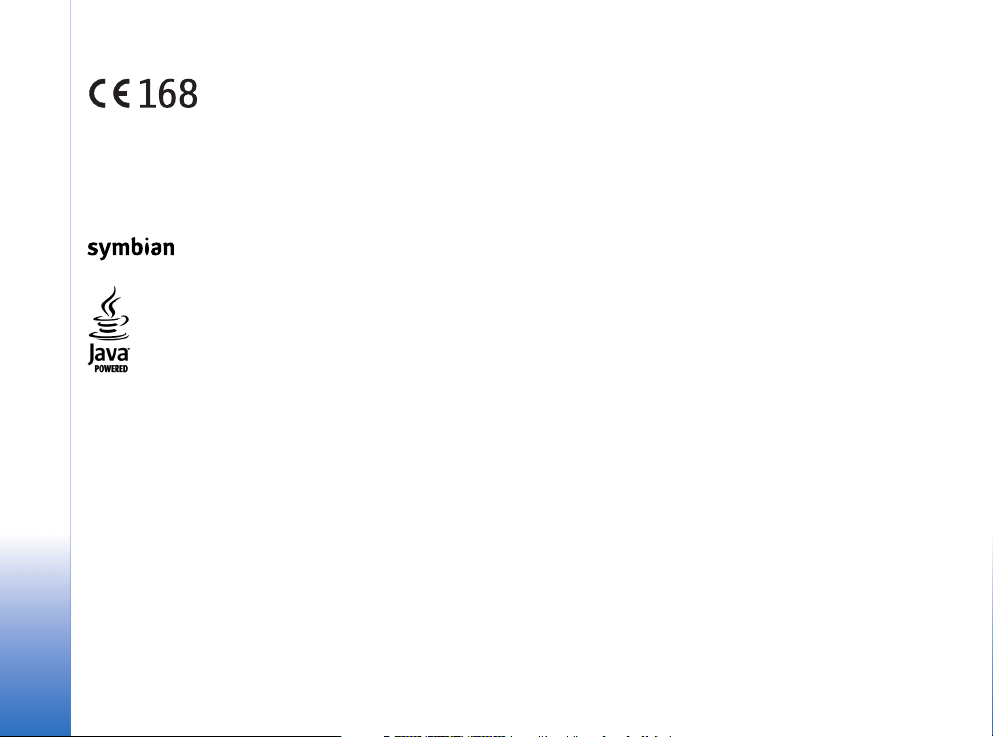
KONFORMITETSDEKLARATION
Vi, NOKIA CORPORATION, tillkännager under vårt ensamma ansvar att produkten
RH-67 uppfyller villkoren i följande EU-direktiv: 1999/5/EG.
Det finns en kopia av konformitetsdeklarationen på
Copyright © 2004 Nokia. Alla rättigheter förbehållna.
Reproduktion, överföring, distribution eller lagring av delar av eller hela innehåll et i detta dokument i vilken som helst form, utan föregående skriftlig tillåtelse från Nokia,
är förbjuden.
Nokia, Nokia Connecting People och Xpress-on är varukännetecken eller registrerade varumärken som tillhör Nokia Corporation. Andra produkt- och företagsnamn som
det hänvisas till kan vara varukännetecken eller näringskännetecken som tillhör sina respektive ägare.
Nokia tune är ett ljudmärke som tillhör Nokia Corporation.
This product includes software licensed from Symbian Software Ltd © 1998-2004. Symbian and Symbian OS are trademarks of Symbian Ltd.
Java™ and all Java-based marks are trademarks or registered trademarks of Sun Microsystems, Inc.
Stac ®, LZS ®, ©1996, Stac, Inc., ©1994-1996 Microsoft Corporation. Includes one or more U.S. Patents: No. 4701745, 5016009, 5126739, 5146221, and 5414425. Other
patents pending.
Hi/fn ®, LZS ®,©1988-98, Hi/fn. Includes one or more U.S. Patents: No. 4701745, 5016009, 5126739, 5146221, and 5414425. Other patents pending.
Part of the software in this product is © Copyright ANT Ltd. 1998. All rights reserved.
US Patent No 5818437 and other pending patents. T9 text input software Copyright (C) 1997-2004. Tegic Communications, Inc. All rights reserved.
Bluetooth is a registered trademark of Bluetooth SIG, Inc.
Nokia utvecklar ständigt sina produkter. Nokia förbehåller sig rätten att göra ändringar och förbättringar i de produkter som beskrivs i detta dokument utan föregående
meddelande.
Under inga omständigheter skall Nokia vara ansvarigt för förlust av data eller inkomst eller särskild, tillfällig, följdskada, eller indirekt skada, oavsett orsaken till förlusten
eller skadan.
Innehållet i detta dokument gäller aktuella förhållanden. Förutom vad som stadgas i tillämplig tvingande lagstiftning, ges inga garantier a v något slag, varken uttryckliga
eller underförstådda, inklusive, men utan begränsning till, garantier avseende produktens allmänna lämplighet och/eller lämplighet för ett särskilt ändamål, vad gäller
riktighet, tillförlitlighet eller innehållet i detta dokument. Nokia förbehåller sig rätten att ändra detta dokument eller återkalla det utan föregående meddelande.
Tillgång till särskilda produkter kan variera efter region. Vänligen kontrollera detta med din närmaste Nokia-återförsäljare.
http://www.nokia.com/phones/declaration_of_conformity/.
9234504
Utgåva 1 SV
Copyright © 2004 Nokia. All rights reserved.
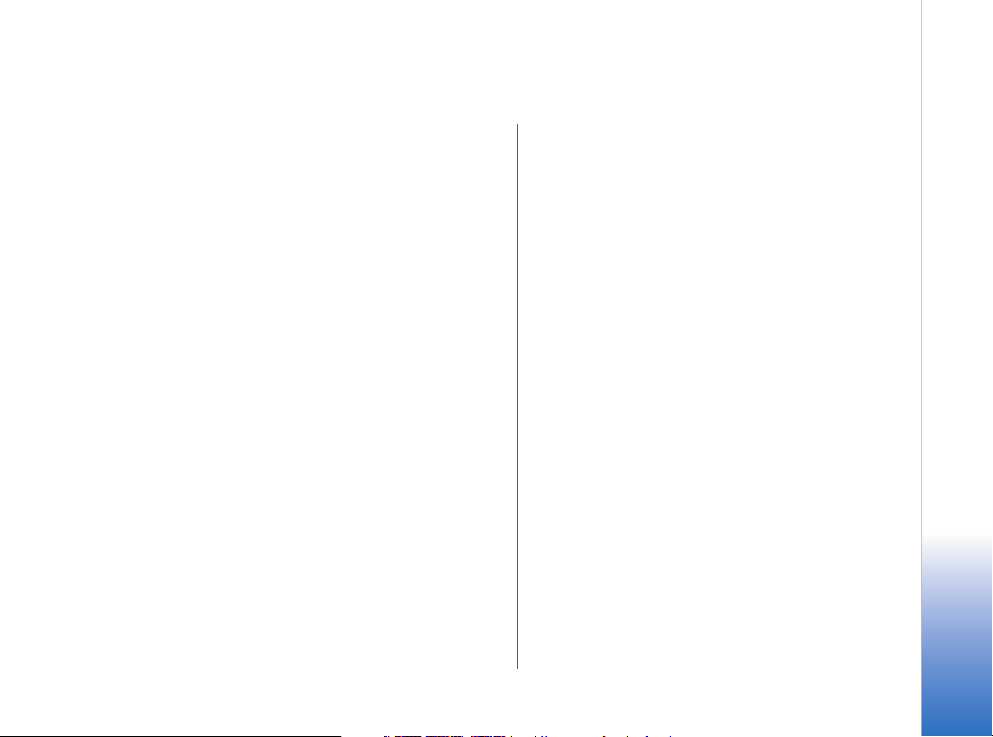
Innehåll
Säkerhetsinformation............................... 7
Allmän information................................. 10
Viktiga indikatorer som visas i vänteläge.....................10
Meny .......................................................................................11
Växla mellan program ................................................12
Vanliga programåtgärder ..................................................12
Volymkontroll .......................................................................13
Delat minne...........................................................................14
Din telefon...............................................15
Ringa ett samtal..................................................................15
Ringa med hjälp av kontaktlistan...........................15
Ringa upp röstbrevlådan (nättjänst)......................16
Snabbuppringning av telefonnummer...................16
Konferenssamtal (nättjänst).....................................16
Svara på samtal....................................................................17
Alternativ under samtal.............................................17
Samtal väntar (nättjänst)..........................................18
Vidarekoppla samtal (nättjänst) ..............................18
Logg – samtalslistor och allmän logg............................19
GPRS-datamätare........................................................19
Samtalslista...................................................................19
Samtalslängd.................................................................20
Visa den allmänna loggen......................................... 20
Personlig information............................. 22
Kontakter...............................................................................22
Skapa och redigera kontaktkort.............................. 22
Kopiera kontakter mellan SIM-kortet och
telefonens minne.........................................................23
Lägga till ringsignal för kontaktkort
eller grupp .....................................................................23
Röststyrd uppringning................................................23
Tilldela snabbuppringningsknappar........................25
Visa bevakade kontakter............................................25
Administrera kontaktgrupper...................................25
Status (nättjänst)................................................................26
Ändra din statusinformation....................................26
Ändra vem som kan se din statusinformation ....26
Uppdatera statusinformation...................................29
Statusinställningar......................................................29
Position (nättjänst).............................................................30
Kalender.................................................................................30
Skapa kalenderposter.................................................30
Att göra..................................................................................32
Importera data från kompatibla Nokia-telefoner......32
Copyright © 2004 Nokia. All rights reserved.
Innehåll
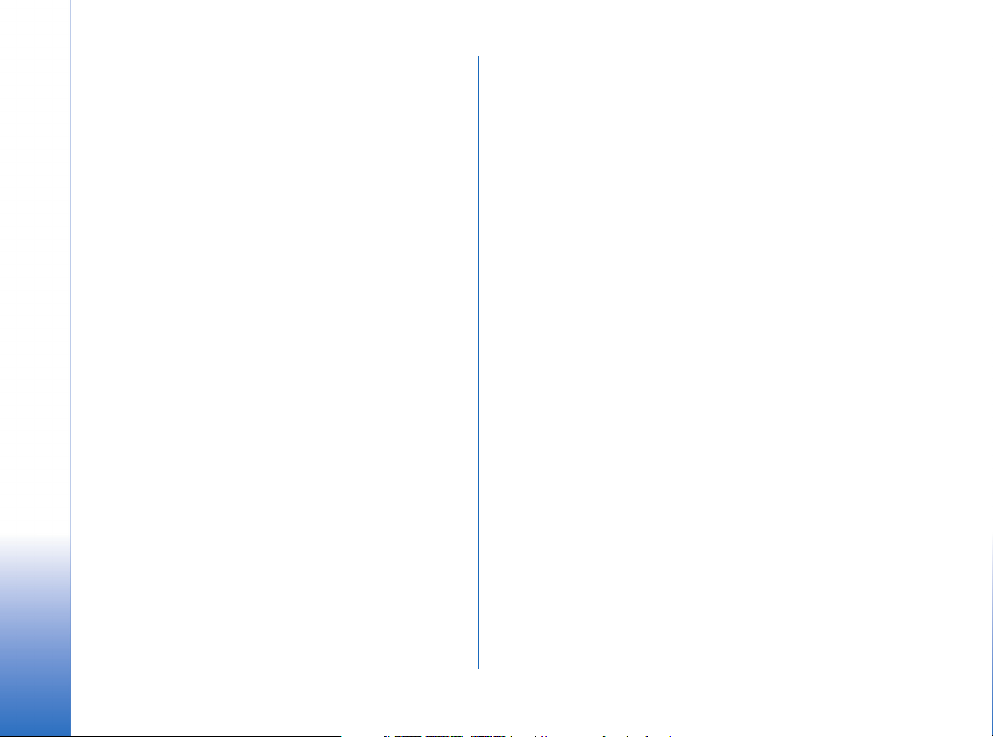
Multimedia...............................................33
Kamera...................................................................................33
Innehåll
Ta bilder .........................................................................33
Spela in videoklipp......................................................35
Visa bilder..............................................................................36
Zooma i en sparad bild ..............................................36
Kortkommandon.......................................................... 37
RealPlayer™...........................................................................37
Spela upp mediefiler...................................................38
Ändra inställningarna................................................ 39
Filmredigerare......................................................................39
Galleri.....................................................................................40
Öppna filer ....................................................................41
Andra standardmappar..............................................42
Hämta filer....................................................................42
Överföra bilder till en bildserver (nättjänst)........ 43
Meddelanden............................................44
Skriva text.............................................................................45
Normal textinmatning............................................... 45
Automatisk textigenkänning....................................46
Kopiera text till urklipp.............................................. 48
Skriva och skicka meddelanden......................................49
Inställningar för MMS................................................50
E-postinställningar.....................................................50
Inkorgen – ta emot meddelanden..................................50
Visa multimedieobjekt i meddelandet................... 51
Ta emot smarta SMS..................................................51
Ta emot servicemeddelanden (nättjänst).............52
Mina mappar .......................................................................52
Fjärrbrevlådan (nättjänst).................................................53
Öppna brevlådan .........................................................53
Hämta e-postmeddelanden från brevlådan......... 53
Radera e-postmeddelanden.....................................54
Avbryta anslutningen till brevlådan.......................55
Utkorg.....................................................................................55
Visa meddelanden på ett SIM-kort................................56
Cell broadcast (nättjänst).................................................56
Redigeraren för servicekommandon.............................. 56
Meddelandeinställningar..................................................57
Inställningar för SMS.................................................57
Inställningar för MMS-meddelanden....................58
Inställningar för e-post .............................................59
Inställningar för servicemeddelanden...................60
Inställningar för Cell broadcast (nättjänst) ......... 61
Inställningar för mappen Övrigt..............................61
Verktyg .....................................................62
Använda Setting Wizard...................................................62
Inställningar .........................................................................63
Ändra allmänna inställningar ..................................63
Telefon- inställningar.................................................64
Samtalsinställningar...................................................65
Inställningar för anslutning......................................66
Datum och tid ..............................................................70
Samtalsspärr (nättjänst)............................................70
Copyright © 2004 Nokia. All rights reserved.
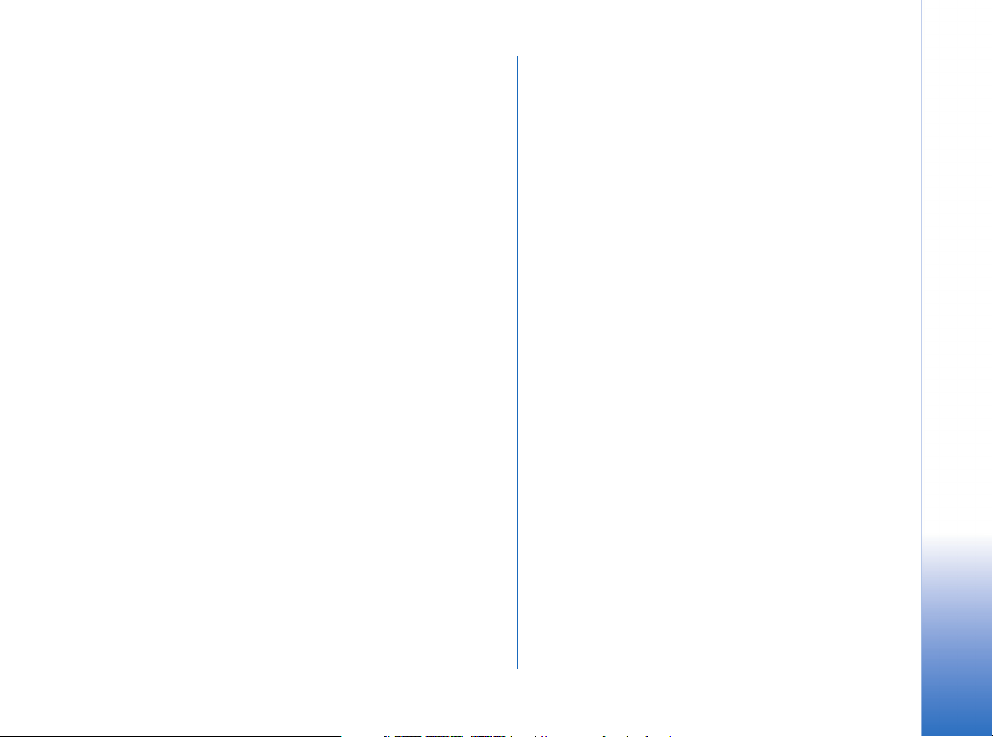
Operatör..........................................................................71
Tillbehörsinställningar................................................71
Säkerhet .................................................................................71
Telefon och SIM ...........................................................71
Certifikathantering......................................................74
Enhetshanterare...................................................................75
Filhanteraren.........................................................................76
Visa minnesförbrukning.............................................76
Röstkommandon..................................................................77
Lägga till ett röstkommando i ett program..........77
Starta ett program med ett röstkommando.........78
Spela upp, radera eller ändra
röstkommandon ...........................................................78
Minneskort ............................................................................79
Formatera minneskort................................................79
Säkerhetskopiera och återställa information.......80
Låsa minneskort ...........................................................80
Kontrollera minnesförbrukning................................80
Anpassa telefonen................................... 81
Profiler....................................................................................81
Ändra profilen...............................................................81
Anpassa profiler ...........................................................81
Teman......................................................................................82
Redigera teman............................................................83
Extrafunktioner....................................... 84
Plånbok ..................................................................................84
Ange plånbokskoden...................................................84
Spara personlig kortinformation.............................85
Skapa personliga anteckningar ...............................85
Skapa en plånboksprofil ............................................86
Hämta information från plånboken till
webbläsaren..................................................................86
Visa biljettinformation...............................................87
Plånboksinställningar.................................................87
Återställa plånboken och plånbokskoden.............87
Kalkylator...............................................................................88
Omvandlare...........................................................................88
Konvertera enheter.....................................................88
Definiera en basvaluta och valutakurser..............89
Anteckningar ........................................................................89
Klocka.....................................................................................90
Ändra inställningar för klockan...............................90
Ställa in alarm..............................................................90
Röstinspelning......................................................................91
Chatt (nättjänst)..................................................................91
Innan du börjar använda Chatt...............................91
Ansluta till en chattserver ........................................92
Ändra chattinställningarna.......................................92
Delta i och lämna en chattgrupp............................92
Söka efter chattgrupper och användare...............93
Chatta i en chattgrupp..............................................94
Påbörja och visa enskilda konversationer............. 95
Chattkontakter.............................................................95
Redigera inställningar för chattgrupp...................96
Innehåll
Copyright © 2004 Nokia. All rights reserved.
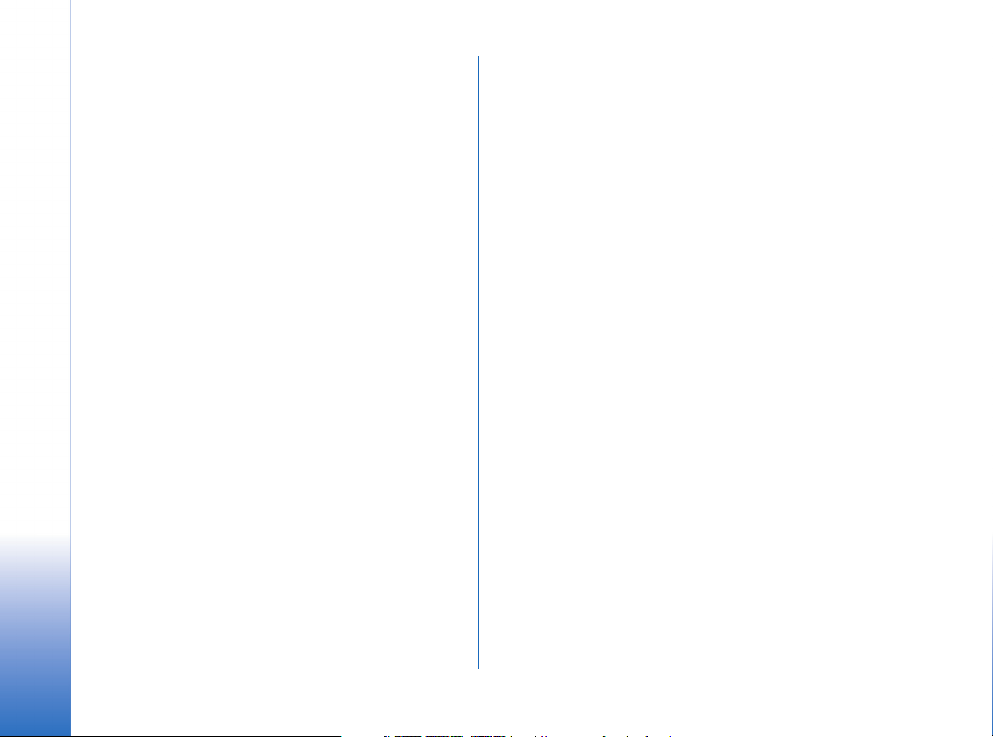
Chatt- och statusservrar...........................................97
Gå till......................................................................................98
Lägga till genväg......................................................... 98
Innehåll
Tjänster och program ..............................99
Webb (mobil webbläsare)................................................. 99
Grundläggande steg för åtkomst............................99
Ställa in telefonen för webbtjänsten...................100
Ansluta.........................................................................100
Visa bokmärken..........................................................101
Läsa ...............................................................................101
Ladda ned....................................................................103
Avsluta en anslutning..............................................104
Inställningar för WAP-läsare.................................104
Programhanterare.............................................................106
Installera program – allmän information...........106
Ta bort ett program..................................................108
Anslutbarhet ......................................... 109
Bluetooth-anslutning ......................................................109
Bluetooth-inställningar...........................................110
Skicka data via Bluetooth.......................................110
Vyn Ihopkopplade enheter......................................112
Ta emot data via Bluetooth....................................112
Koppla från Bluetooth..............................................113
Anslutningshanteraren....................................................113
Visa information om en anslutning .....................113
Avsluta anslutningar................................................114
Ansluta telefonen till en kompatibel dator ...............114
Synk – fjärrsynkronisering..............................................114
Skapa en ny synkroniseringsprofil........................115
Synkronisera information........................................115
Felsökning ............................................. 117
Frågor och svar..................................................................118
Information om batteri........................ 120
Skötsel och underhåll........................... 121
Ytterligare säkerhetsinformation........ 122
Index ...................................................... 125
Copyright © 2004 Nokia. All rights reserved.
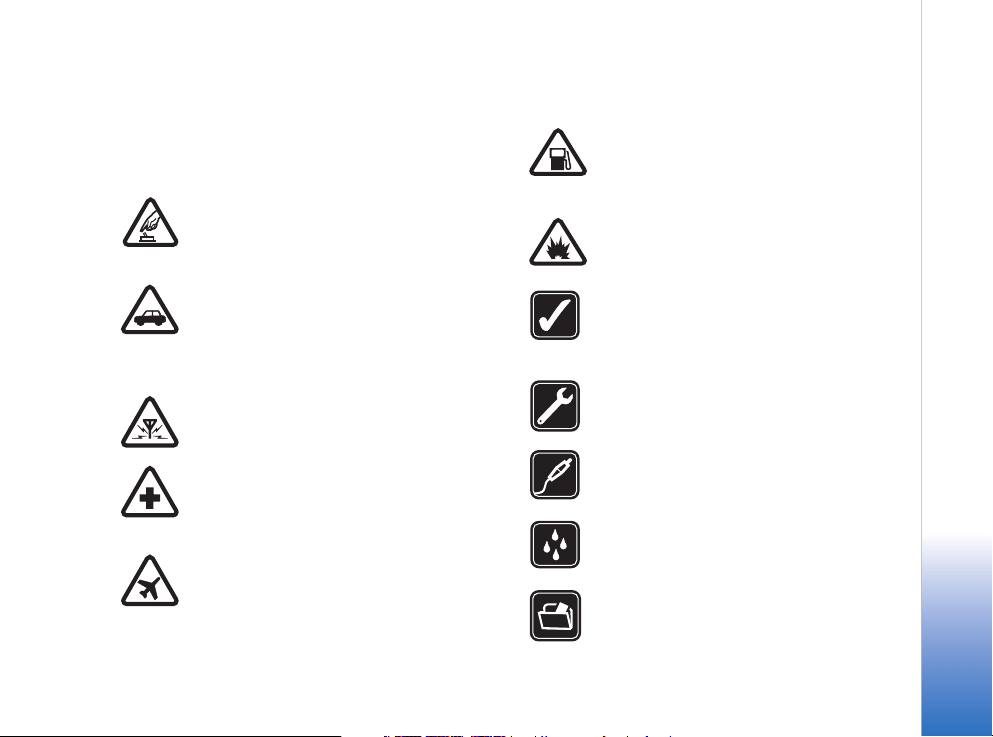
Säkerhetsinformation
Läs igenom dessa enkla anvisningar. Att bryta mot reglerna
kan vara farligt eller olagligt. Mer detaljerad information
finns i den här handboken.
SLÅ PÅ ENHETEN DÄR DET ÄR SÄKERT Slå
inte på mobiltelefonen där det är förbjudet att
använda den eller där den kan vålla störningar
eller fara.
TRAFIKSÄKERHETEN KOMMER I FÖRSTA
HAND Följ den lokala lagstiftningen. När du
kör bil bör du alltid se till att hålla händerna
fria för själva körningen. Tänk på
trafiksäkerheten i första hand.
STÖRNINGAR Alla mobiltelefoner kan
drabbas av störningar som kan påverka deras
prestanda.
STÄNG AV ENHETEN PÅ SJUKHUS Följ alla
föreskrifter och regler. Stäng av telefonen när
du befinner dig i närheten av medicinsk
utrustning.
STÄNG AV ENHETEN I FLYGPLAN Följ alla
föreskrifter och regler. Trådlösa apparater kan
orsaka störningar i flygplan.
STÄNG AV ENHETEN PÅ
BENSINSTATIONER Använd inte telefonen
vid bensinstationer. Använd den inte nära
bränsle och kemikalier.
STÄNG AV ENHETEN VID SPRÄNGNING
Följ alla föreskrifter och regler. Använd inte
telefonen under sprängning.
ANVÄND ENHETEN PÅ RÄTT SÄTT Använd
bara i normal position, enligt
produktdokumentationens anvisningar. Vidrör
inte antennen i onödan.
KVALIFICERAD SERVICE Installation eller
reparation av produkten får endast utföras av
kvalificerad personal.
TILLBEHÖR OCH BATTERIER Använd bara
godkända tillbehör och batterier. Anslut inte
inkompatibla produkter.
VATTENBESTÄNDIGHET Telefonen är inte
vattenbeständig. Skydda den mot fukt.
SÄKERHETSKOPIOR Kom ihåg att göra
säkerhetskopior eller skriftliga anteckningar
av all viktig information som du lagrat i
telefonen.
Copyright © 2004 Nokia. All rights reserved.
7
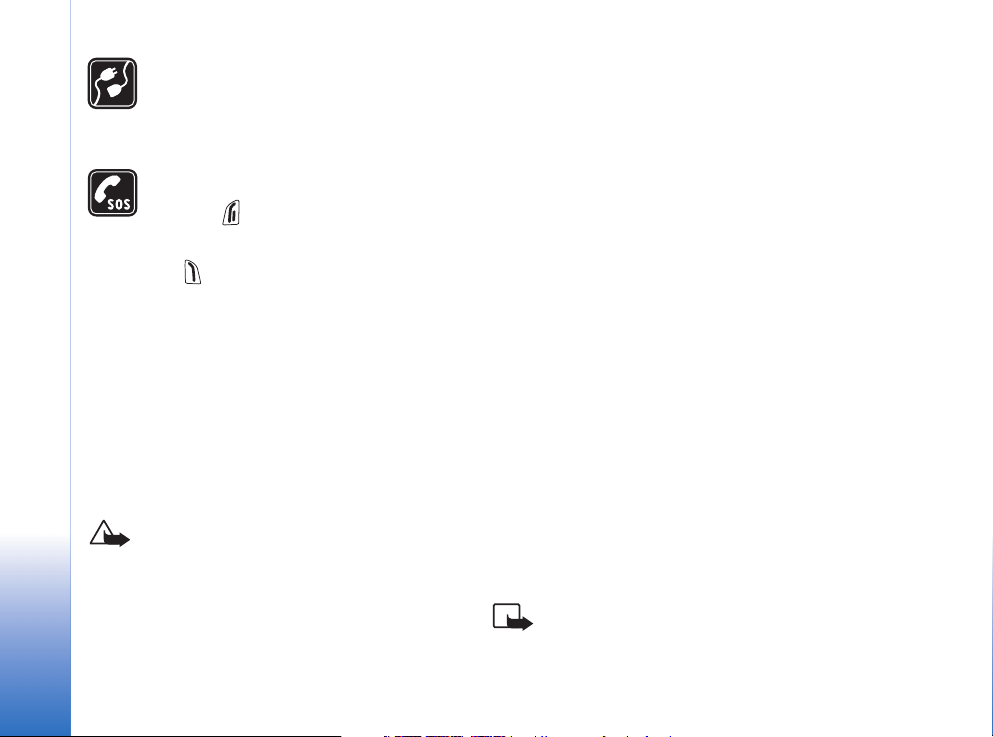
ANSLUTA TILL ANDRA ENHETER Innan du
ansluter till någon annan enhet bör du läsa
säkerhetsinstruktionerna i dess
användarhandbok. Anslut inte inkompatibla
produkter.
NÖDSAMTAL Kontrollera att telefonen är
påslagen och att signalstyrkan är tillräcklig.
Tryck på så många gånger som behövs för
att rensa displayen och återgå till
startskärmen. Slå nödnumret och tryck sedan
på . Ange var du befinner dig. Avbryt inte
samtalet förrän du blir ombedd att göra det.
Om enheten
Den trådlösa enhet som beskrivs i denna handbok har
godkänts för användning i EGSM 900-, GSM1800- och
GSM1900-näten. Kontakta operatören om du vill veta mer
om olika nät.
När du använder denna enhets funktioner, lyd alla lagar
samt respektera andras personliga integritet och
lagstadgade rättigheter.
Varning! Innan du kan använda enhetens
funktioner, förutom väckarklockan, måste du slå på
enheten. Slå inte på enheten där den kan vålla
störningar eller fara.
Nättjänster
Innan du kan använda telefonen måste du ha ett avtal med
en operatör. Många av enhetens funktioner är beroende av
funktionerna i nätet. Nättjänsterna kanske inte är
tillgängliga i alla nät, eller så kan du vara tvungen att göra
särskilda överenskommelser med operatören innan du kan
använda nättjänsterna. Operatören kan behöva ge dig
ytterligare instruktioner för hur de används, samt förklara
vilka kostnader som gäller. En del nät har begränsningar
som påverkar hur du kan använda nättjänsterna. En del nät
stöder exempelvis inte alla språkberoende tecken och
tjänster.
Operatören kan ha begärt att vissa funktioner ska
urkopplas eller inte aktiveras för enheten. I så fall visas de
inte på enhetens meny. Kontakta operatören om du vill ha
mer information.
Enheten hanterar WAP 2.0-protokoll (HTTP och SSL) som
körs på TCP/IP-protokoll. Vissa funktioner i enheten, som
MMS, webbläsning, e-post, fjärr-SyncML och nedladdning
via webbläsare eller med MMS, kräver att nätet hanterar
denna teknik.
Laddare och
tilläggsprodukter
Obs! Kontrollera modellnumret på alla laddare
innan de används till denna enhet. Denna enhet är
Copyright © 2004 Nokia. All rights reserved.
8
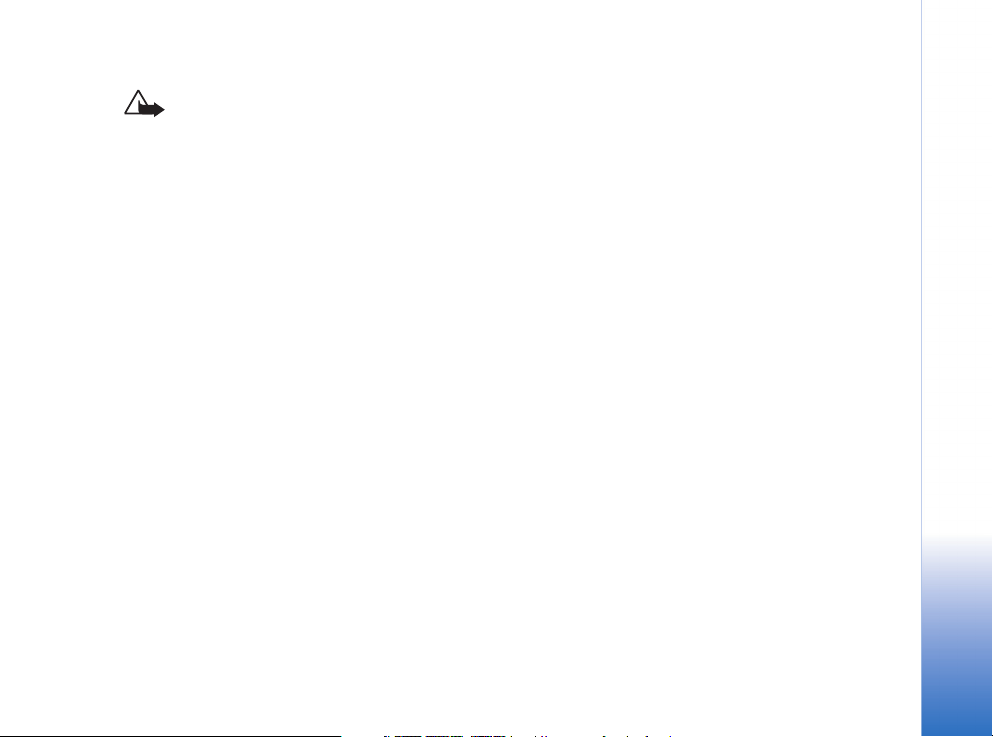
avsedd att användas med ström från ACP-8,
ACP-12, LCH-9 och LCH-12.
Varning! Använd endast batterier, laddare och
tillbehör som godkänts av Nokia för användning
med just denna modell. Om andra tillbehör kopplas
in kan telefonens typgodkännande och garanti bli
ogiltiga, dessutom kan det innebära en fara.
Kontakta återförsäljaren om du vill veta vilka godkända
tillbehör som finns tillgängliga. När du kopplar ur något
tillbehör från ett vägguttag: Håll i kontakten, aldrig i
sladden.
Enheten och tillbehören kan innehålla smådelar. Förvara
dem utom räckhåll för småbarn.
Copyright © 2004 Nokia. All rights reserved.
9
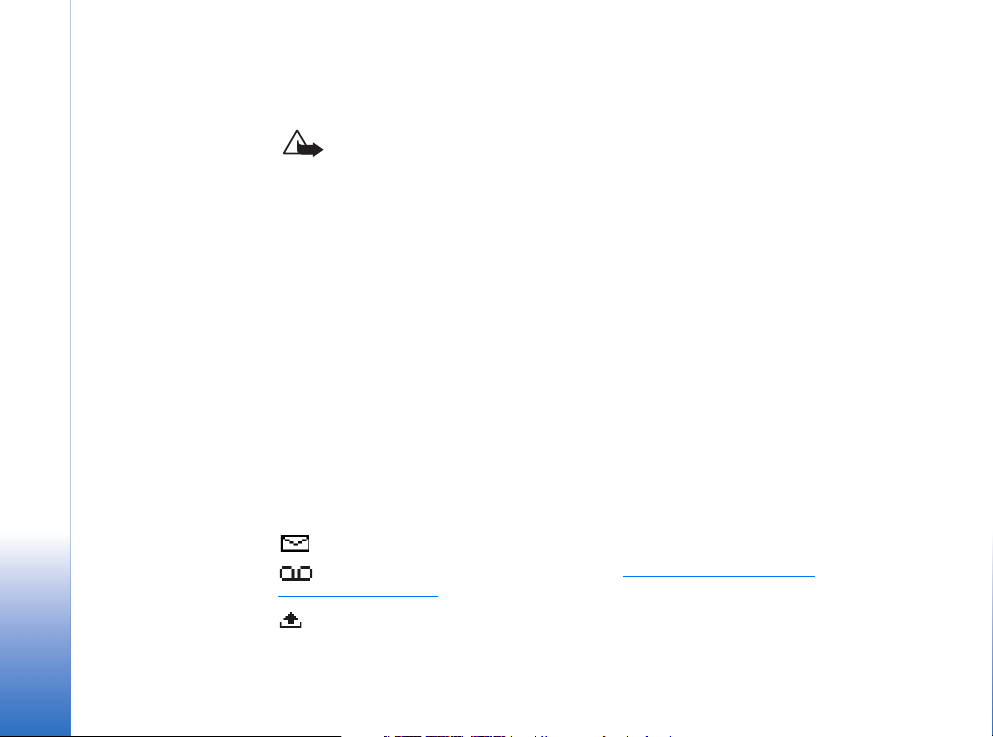
Allmän information
Allmän information
Varning! Innan du kan använda enhetens funktioner, förutom väckarklockan, måste
du slå på enheten. Slå inte på enheten där den kan vålla störningar eller fara.
Nokia 6670 innehåller en mängd praktiska funktioner som kan vara till hjälp i vardagen, till
exempel Kamera, Videoinspelning, Meddelanden, E-post, Plånbok, Klocka, Kalkylator och
Kalender.
Medföljande etiketter
• Etiketterna på garantikortet (i produktpaketet) innehåller viktig information om service
och kundsupport. Paketet innehåller också instruktioner om hur du använder
etiketterna
Viktiga indikatorer som visas i vänteläge
– Det finns ett eller flera nya meddelanden i Inkorgen i Meddelanden.
– Du har fått ett eller flera röstmeddelanden. Se ”
(nättjänst)” på sidan 16.
– Det finns meddelanden som väntar på att skickas i Utkorgen.
Ringa upp röstbrevlådan
10
Copyright © 2004 Nokia. All rights reserved.
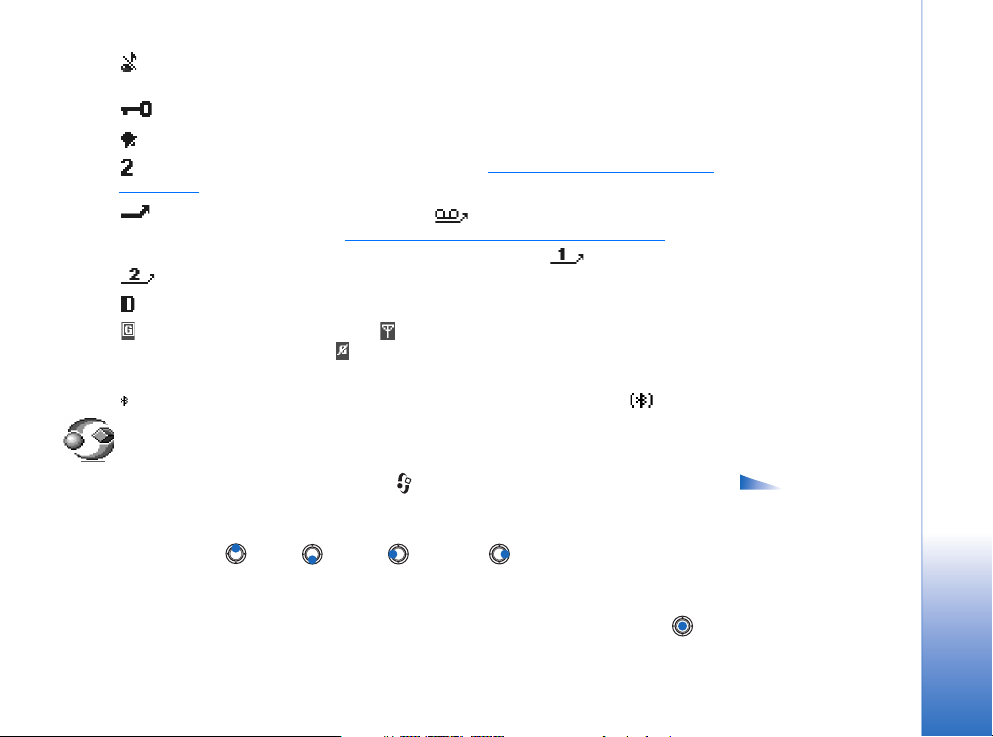
– Ringsignal har ställts in på Ringer ej , Ton för meddelanden på Av och Sign. för snabbmedd.
på På i den aktiva profilen.
– Knapparna på telefonen är låsta. Se guiden Komma igång.
– Ett alarm är inställt.
– Du kan ringa utgående samtal på linje 2 (nättjänst). Se ”
på sidan 66.
– Alla samtal till telefonen kopplas vidare. – Anger att alla samtal till telefonen
kopplas vidare till en röstbrevlåda. Se ”
har två telefonlinjer representeras den första linjen av symbolen , och den andra av
.
– Ett datasamtal är aktivt.
– Visas i stället för antennsymbolen (visas i övre vänstra hörnet i vänteläge) när det
finns en aktiv GPRS-anslutning. – Visas när GPRS-anslutningen är pausad under
röstsamtal.
– Bluetooth har aktiverats. När data skickas via Bluetooth visas symbolen .
Vidarekoppla samtal (nättjänst)” på sidan 18. Om du
Linje som används (nättjänst)”
Meny
Öppna huvudmenyn genom att trycka på (Menyknapp). Från Menyn kan du komma åt
alla program i telefonen.
Navigera i Menyn
• Tryck uppåt , nedåt , vänster och höger på bläddringsknappen (visas
med blå pilar 1 till 4) om du vill flytta i menyn.
Öppna program och mappar
• Bläddra till ett program eller en mapp och tryck i mitten på bläddringsknappen
(visas med blå pil 5) för att öppna.
Allmän information
Alternativ i
Menyn: Öppna, Visa som
lista/Visa som ikoner, Flytta,
Flytta till mapp, Ny mapp,
Hämtning av progr.,
Minnesinfo., Hjälp och
Avsluta.
Copyright © 2004 Nokia. All rights reserved.
11
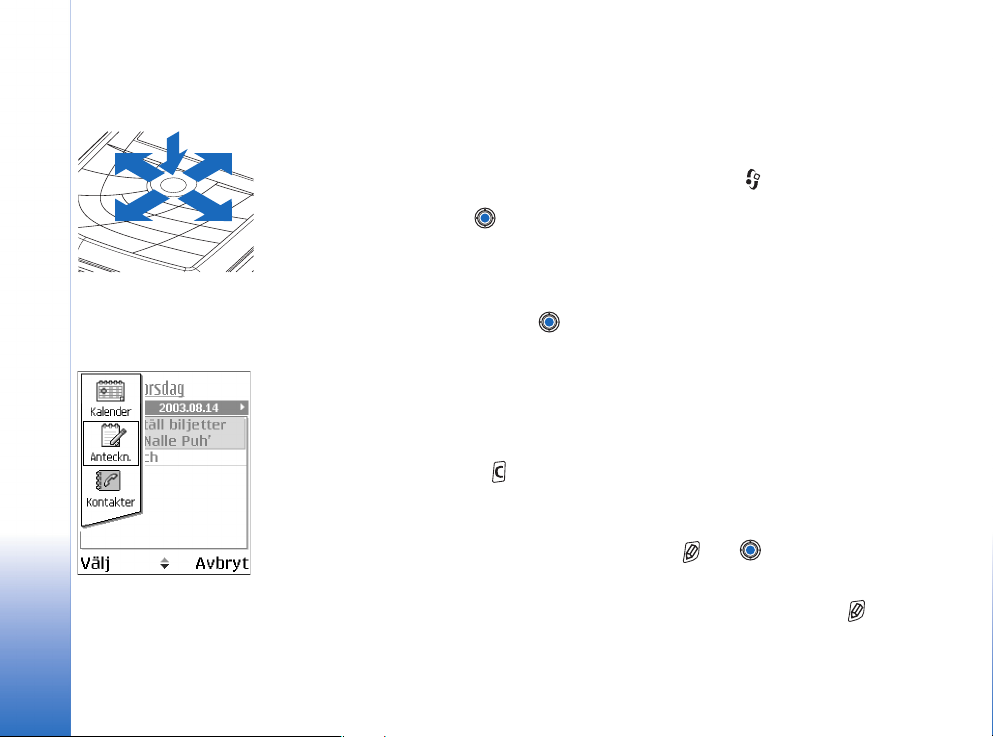
Stänga program
• Gå bakåt genom att trycka på Tillbaka eller Avsluta så många gånger som det behövs
5
för att återgå till vänteläge eller välj Val→ Avsluta.
3
Allmän information
12
2
Figur 2 Använda
bläddringsknappen.
Figur 3 Växla mellan
program.
Copyright © 2004 Nokia. All rights reserved.
Växla mellan program
1
Om du har flera aktiva program och vill växla mellan dem håller du ned (menyknappen).
Fönstret för programväxling öppnas och en lista med alla öppna program visas. Bläddra till
önskat program och tryck på för att gå till det.
4
Vanliga programåtgärder
• Öppna objekt för visning – Om du vill öppna ett objekt i en fil- eller mapplista bläddrar
du till önskat objekt och trycker på eller Val→ Öppna.
• Redigera objekt – Om du vill öppna ett objekt som ska redigeras måste du i vissa fall
börja med att öppna objektet för visning. Därefter väljer du Val→ Redigera för att ändra
innehållet. Använd bläddringsknappen för att bläddra bland objektets fält.
• Byta namn på objekt – Om du vill byta namn på en fil eller mapp, bläddrar du till
objektet och väljer Val→ Byt namn.
• Ta bort objekt – Om du vill ta bort ett objekt bläddrar du till objektet och väljer Val→
Radera eller så trycker du på . Om du vill ta bort flera objekt på en gång, måste du
först markera dem. Se nästa stycke, ”Markera ett objekt”.
• Markera ett objekt – Du kan markera objekt i en lista på flera olika sätt.
• Om du bara vill markera ett objekt i taget bläddrar du till objektet och väljer Val→
Markera/Avmarkera→ Markera. Du kan också trycka på och samtidigt.
En markering infogas bredvid objektet.
• Om du vill välja alla objekt i listan väljer du Val→ Markera/Avmarkera→ Markera alla.
• Markera flera objekt – Om du vill markera flera objekt på en gång håller du ned
och trycker upp eller ned på bläddringsknappen. En markering infogas bredvid
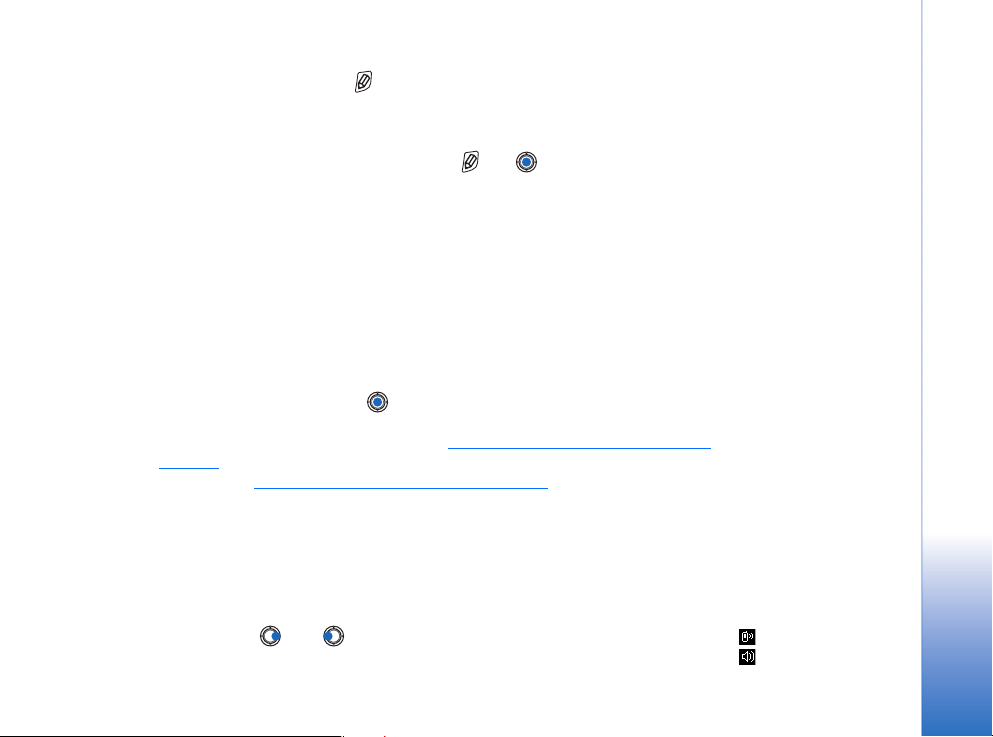
objekten allteftersom de markeras. När du har markerat önskade objekt slutar du
bläddra och släpper knappen .
När du har markerat alla objekt som du vill använda, kan du flytta eller ta bort dem
genom att välja Val→ Flytta till mapp eller Radera.
• Om du vill avmarkera ett objekt bläddrar du till det och väljer Val→ Markera/
Avmarkera→ Avmarkera. Du kan också trycka på och samtidigt.
• Skapa mappar – Om du vill skapa en ny mapp väljer du Val→ Ny mapp. Du ombeds att
ge mappen ett namn (högst 35 bokstäver).
• Flytta objekt till en mapp – Om du vill flytta objekt till en mapp eller mellan olika
mappar väljer du Val→ Flytta till mapp (visas inte om det inte finns några mappar
tillgängliga). När du väljer Flytta till mapp öppnas en lista över tillgängliga mappar och
du kan även se programmets rotnivå (om du vill flytta ett objekt från en mapp). Välj den
plats som objektet ska flyttas till och välj OK.
• Skicka objekt – Om du vill skicka objekt till en kompatibel enhet bläddrar du till
objektet du vill skicka och väljer Val→ Sänd. Välj metod. Alternativen är Via MMS, Via
Bluetooth och Via e-post.
• Om du väljer att skicka objektet i ett e-postmeddelande eller MMS-meddelande
öppnas en redigerare. Tryck på för att välja en eller flera mottagare i
Kontaktlistan eller ange mottagarens telefonnummer eller e-postadress i fältet Till.
Lägg till text eller ljud och välj Val→ Sänd. Se ”
sidan 49.
• Via Bluetooth Se ”Skicka data via Bluetooth” på sidan 110.
Upphovsrätten kan förhindra att vissa bilder, ringsignaler och annat innehåll kopieras,
ändras, överförs eller vidarebefordras.
Skriva och skicka meddelanden” på
Volymkontroll
Du kan öka eller minska volymen under ett pågående samtal eller en ljuduppspelning
genom att trycka på eller .
Copyright © 2004 Nokia. All rights reserved.
Allmän information
Symboler för röstvolym:
– för hörlursläge,
– för högtalarläge.
13
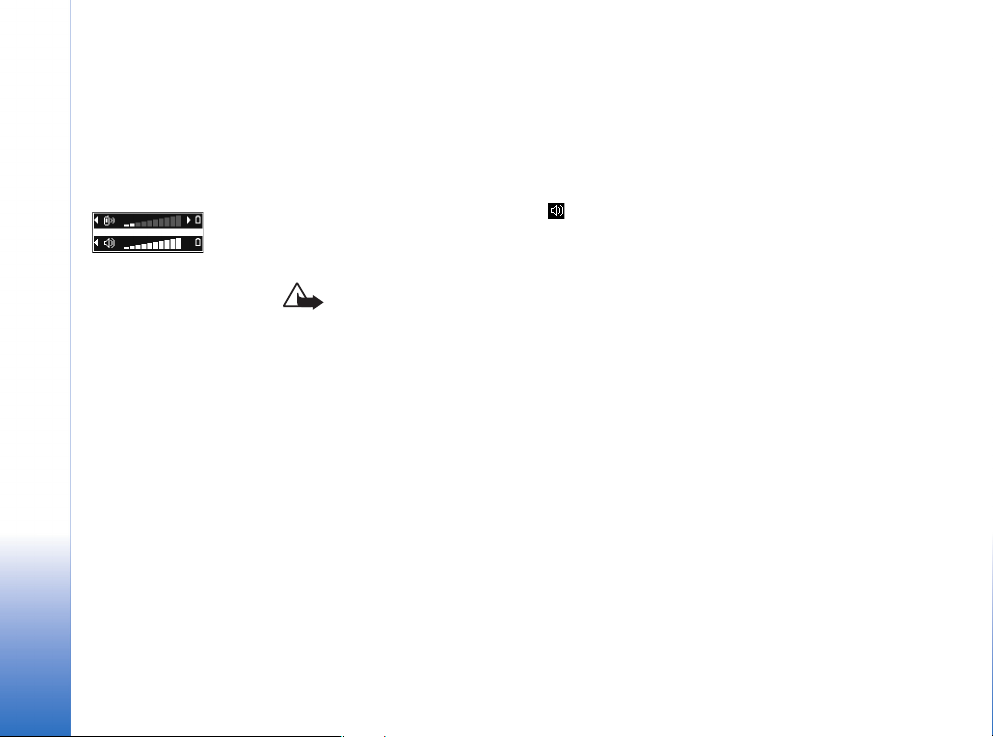
Allmän information
Figur 4
Volymindikatorerna för
hörlurs- och
högtalarlägena visas i
navigeringsfältet.
Högtalaren gör att du kan tala och lyssna i telefonen från kortare avstånd, utan att behöva
hålla telefonen intill örat. Du kan till exempel låta telefonen ligga på ett bord i närheten.
Högtalaren kan användas vid samtal, med ljud- och videoprogram och när du visar MMSmeddelanden (Multimedia Messaging Services). För ljud- och videoprogram används
högtalaren som standard. Högtalaren gör det betydligt lättare för dig att använda andra
program samtidigt som du talar i telefonen.
Om du vill börja använda högtalaren under ett aktivt samtal väljer du Val→ Aktivera
högtalare. En ljudsignal avges, symbolen visas i navigeringsfältet och volymindikatorn
ändras.
Högtalaren kan inte aktiveras när ett headset är kopplat till telefonen.
Varning! Håll inte enheten vid örat när du använder högtalaren, eftersom
volymen kan vara extremt hög.
När ett samtal är aktivt väljer du Val→ Aktivera telefonen om du vill stänga av högtalaren.
Delat minne
Följande funktioner i enheten kan dela minne: kontakter, SMS, MMS, bilder och
ringsignaler, Videoinspelning, RealPlayer
När du använder en eller flera av dessa funktioner, kan det minska den tillgängliga
mängden minne som används av andra funktioner som delar minne. Om du till exempel
sparar många MMS-meddelanden kan det ta upp allt tillgängligt minne. Enheten visar
eventuellt ett meddelande om att minnet är fullt om du försöker använda en funktion som
delar minne. I så fall kan du behöva ta bort information eller poster innan du fortsätter.
Vissa funktioner, som kalendern och Att göra-listan, kan ha tilldelats en viss mängd minne,
förutom det minne som delas med andra funktioner.
TM
, kalender och uppgifter samt hämtade program.
14
Copyright © 2004 Nokia. All rights reserved.
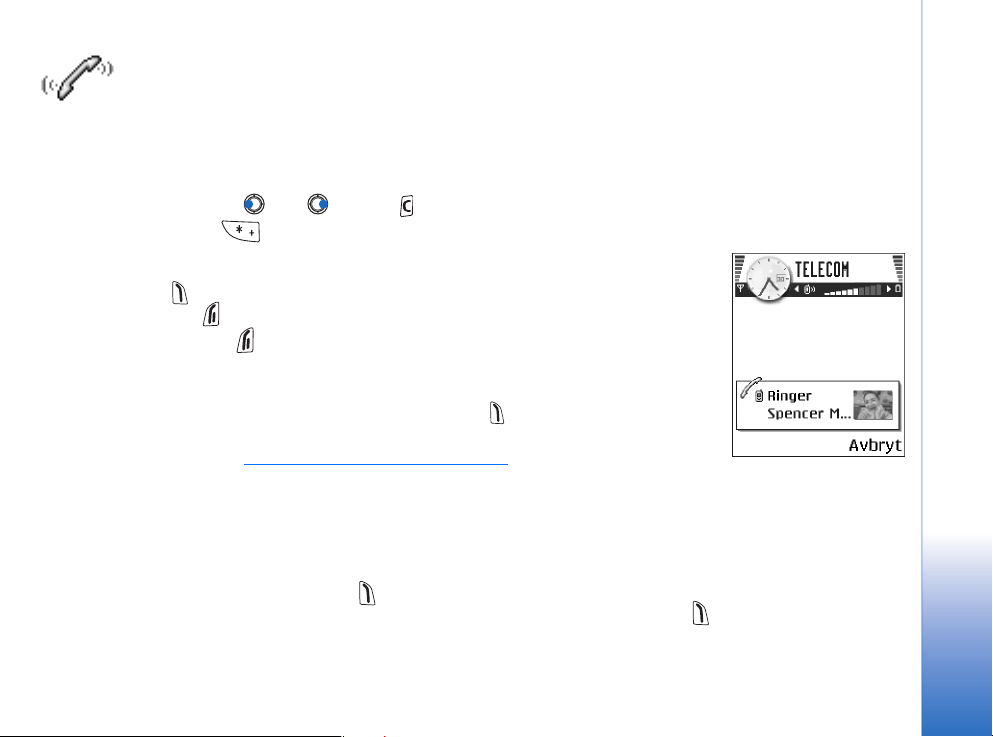
Din telefon
Ringa ett samtal
1 Om telefonen är i vänteläge knappar du in telefonnumret med riktnummer. Flytta
markören med eller . Tryck på för att ta bort ett nummer.
• Tryck på två gånger om du vill ringa utlandssamtal (tecknet + ersätter
utlandsprefixet). Sedan knappar du in landsnumret och riktnumret utan 0 följt av
telefonnumret.
2 Välj för att ringa upp numret.
3 Tryck på när du vill avsluta samtalet (eller om du vill avbryta uppringningsförsöket).
Om du trycker på avslutas alltid samtalet även om ett annat program är aktivt och visas
på displayen.
När knappsatsen är låst kan det ändå vara möjligt att ringa det nödnummer som finns
inprogrammerat i enheten. Slå nödnumret och tryck på .
Du kan använda din röst för att ringa samtal så att du inte behöver titta på displayen eller
knappa in numret. Se ”Röststyrd uppringning” på sidan 23.
Ringa med hjälp av kontaktlistan
1 Du öppnar kontaktlistan genom att gå till Meny→ Kontakter.
2 Bläddra till det namn du vill använda när du vill hitta en kontakt eller ange de första
bokstäverna i namnet. Sökfältet öppnas då automatiskt och matchande kontakter visas.
3 Starta samtalet genom att välja .
Om kontakten har mer än ett telefonnummer bläddrar du till numret och trycker på
för att starta samtalet.
Copyright © 2004 Nokia. All rights reserved.
Din telefon
Figur 5 Ringa ett samtal.
15
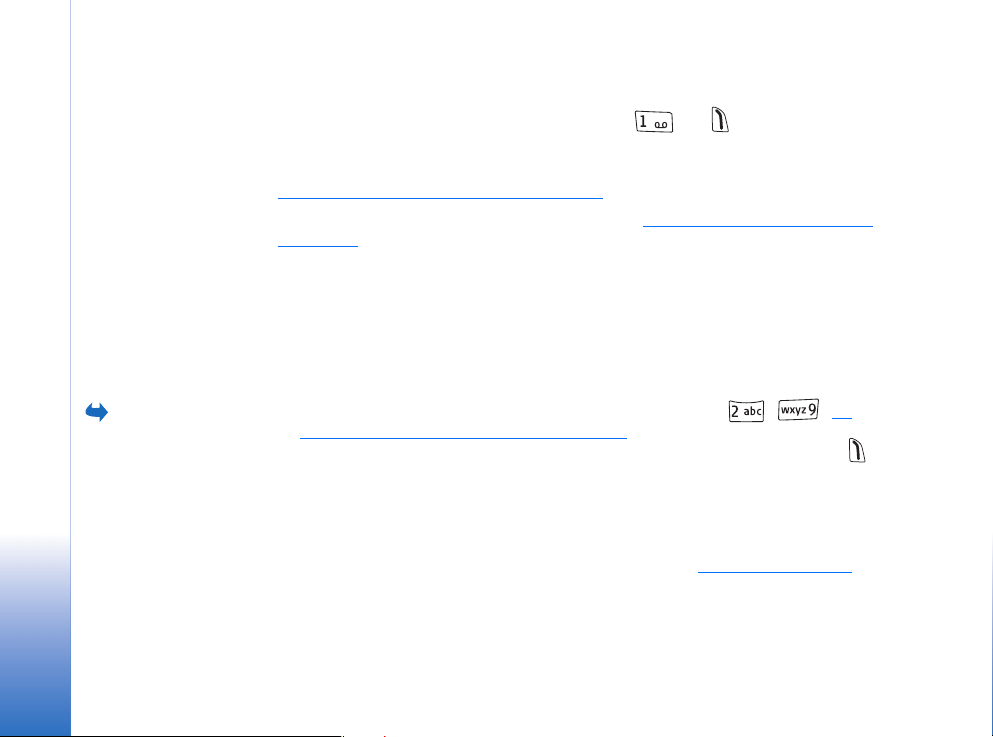
Din telefon
Om du vill visa
snabbuppringningsikoner
na går du till Meny→
Verktyg→ Snabbupp..
Ringa upp röstbrevlådan (nättjänst)
Röstbrevlådan är en telefonsvarare där folk kan lämna meddelanden när de inte kan nå dig.
• Du ringer upp röstbrevlådan genom att trycka på och i vänteläge.
• Om telefonen ber om röstbrevlådenumret knappar du in det följt av OK. Du får detta
nummer av din tjänstleverantör.
Se ”Vidarekoppla samtal (nättjänst)” på sidan 18.
Varje telefonlinje kan ha ett eget röstbrevlådenummer. Se ”Linje som används (nättjänst)”
på sidan 66.
Byta röstbrevlådenummer
Om du vill ändra telefonnumret till röstbrevlådan går du till Meny→ Verktyg→
Röstbrevlåda och väljer Val→ Ändra nummer. Knappa in numret (som du får från
tjänstleverantören) och tryck på OK.
Snabbuppringning av telefonnummer
1 Tilldela telefonnummer till en av snabbuppringningsknapparna ( – ). Se
”Tilldela snabbuppringningsknappar” på sidan 25.
2 Så här ringer du upp numret: Tryck på motsvarande snabbuppringningsknapp och
i vänteläge. Om funktionen Snabbuppringning är inställd på På: Håll ned motsvarande
snabbuppringningsknapp tills samtalet börjar.
Konferenssamtal (nättjänst)
Nokia 6670 stöder konferenssamtal med upp till sex deltagare. Se figur 6 på sidan 17.
1 Ring upp den första deltagaren.
2 Ring upp en ny deltagare genom att välja Val→ Nytt samtal. Knappa in eller sök i minnet
efter deltagarens nummer och tryck på Ring. Det första samtalet parkeras automatiskt.
16
Copyright © 2004 Nokia. All rights reserved.
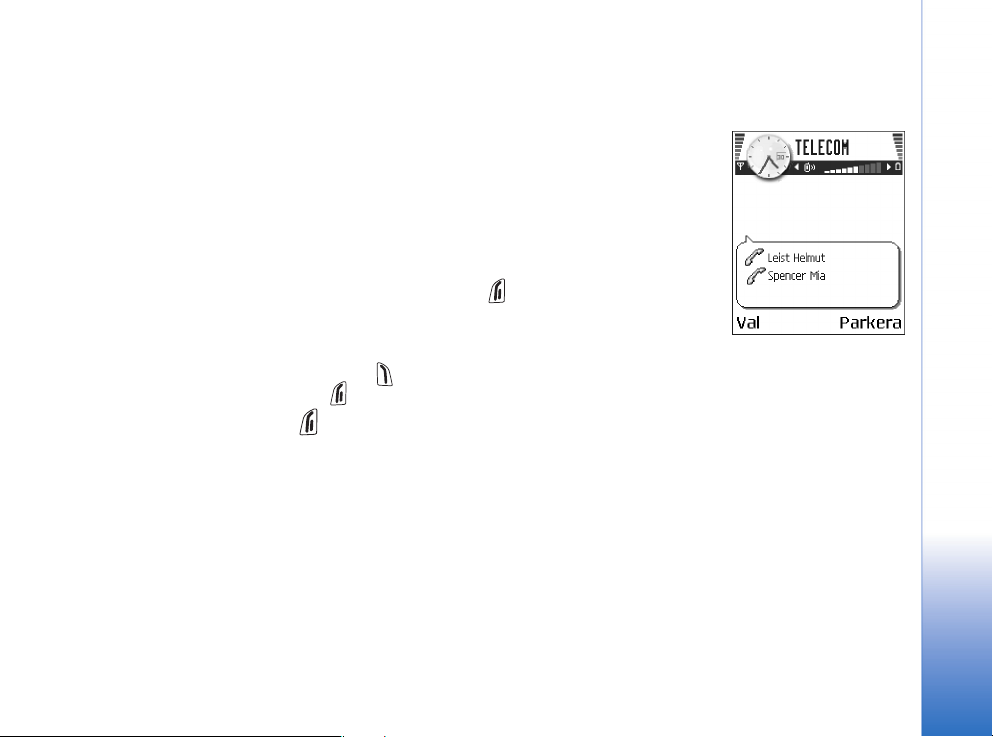
3 När det nya samtalet besvarats ansluter du den första deltagaren till
konferenssamtalet. Välj Val→ Konferens.
4 Om du vill ta med ytterligare deltagare upprepar du steg 2 och väljer Val→ Konferens→
Anslut till konferens.
• Så här har du ett privat samtal med en av deltagarna: Välj Val→ Konferens→ Privat.
Bläddra till önskad deltagare och tryck på Privat. Konferenssamtalet parkeras i din
telefon, men de andra deltagarna kan fortsätta prata med varandra medan du har ett
privat samtal med en enda deltagare. När du har avslutat det privata samtalet väljer
du Avbryt för att återgå till konferenssamtalet.
• Om du vill koppla bort en deltagare från konferenssamtalet väljer du Val→
Konferens→ Koppla fr. deltagare. Bläddra sedan till deltagaren och välj Koppla fr..
5 Du avslutar en aktiv konferens genom att trycka på .
Din telefon
Svara på samtal
• Svara på inkommande samtal med .
• Du avslutar ett samtal med .
Vill du inte svara väljer du . Den som ringer hör en upptagetton.
När telefonen ringer kan du trycka på Ljud av för att snabbt tysta ringsignalen.
Alternativ under samtal
Tryck på Val under ett samtal för att få några av följande alternativ:
Mikrofon av eller Mikr. på, Avsluta aktivt samt., Avsluta alla samtal, Parkera eller Återta, Nytt
samtal, Konferens, Privat, Koppla fr. deltagare, Svara och Avvisa.
Pendla används för att pendla mellan det aktiva samtalet och det parkerade samtalet.
Överför används för att koppla ett inkommande eller parkerat samtal till ett aktivt samtal
och för att koppla bort dig själv från båda samtalen.
Copyright © 2004 Nokia. All rights reserved.
Figur 6 Konferenssamtal
med två deltagare.
17
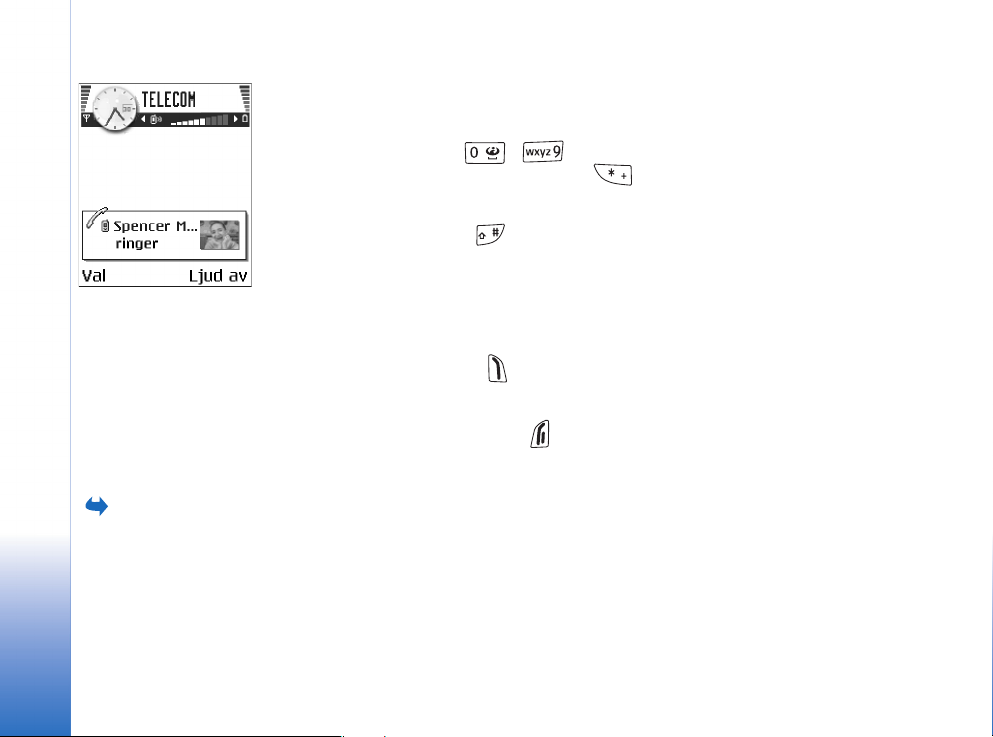
Din telefon
Sänd DTMF används för att skicka DTMF-tonsträngar, till exempel lösenord eller
bankkontonummer.
Alla alternativ kanske inte är tillgängliga. Kontakta din tjänstleverantör om du vill ha mer
information.
1 Knappa in siffrorna med – . Varje knapptryckning genererar en DTMF-ton
som skickas när samtalet är aktivt. Tryck på flera gånger för att få: *, p (infogar
en paus på ca två sekunder före eller mellan DTMF-tecknen) och w (om du använder det
här tecknet skickas inte resten av sekvensen förrän du trycker på Sänd en gång till
under samtalet). Tryck på för att få #.
2 Du skickar tonen genom att trycka på OK.
18
Figur 7 Alternativ under
samtal.
Samtal väntar (nättjänst)
Om du har aktiverat tjänsten Samtal väntar meddelas du om du får ett nytt samtal medan
ett annat pågår.
1 Under samtal trycker du på för att besvara det väntande samtalet. Det första
samtalet parkeras.
Du kan pendla mellan två samtal genom att välja Pendla.
2 Du avslutar ett aktivt samtal med .
Vidarekoppla samtal (nättjänst)
Gå till Meny→
Inställningar→
Vidarekoppling.
Copyright © 2004 Nokia. All rights reserved.
När denna nättjänst är aktiverad kan du koppla inkommande samtal till ett annat nummer,
till exempel ditt röstbrevlådenummer. Mer information får du från tjänstleverantör.
• Välj ett av kopplingsalternativen, exempelvis Om upptaget för att vidarekoppla samtal
när ditt nummer är upptaget eller när du avvisar samtal.
• Välj Val→ Aktivera om du vill aktivera vidarekoppling, Avbryt om du vill inaktivera
vidarekoppling eller Kontrollera status om du vill veta om vidarekoppling är aktiverad
eller inte.
• Avbryt alla aktiva vidarekopplingar genom att välja Val→ Avbryt all vidarek..
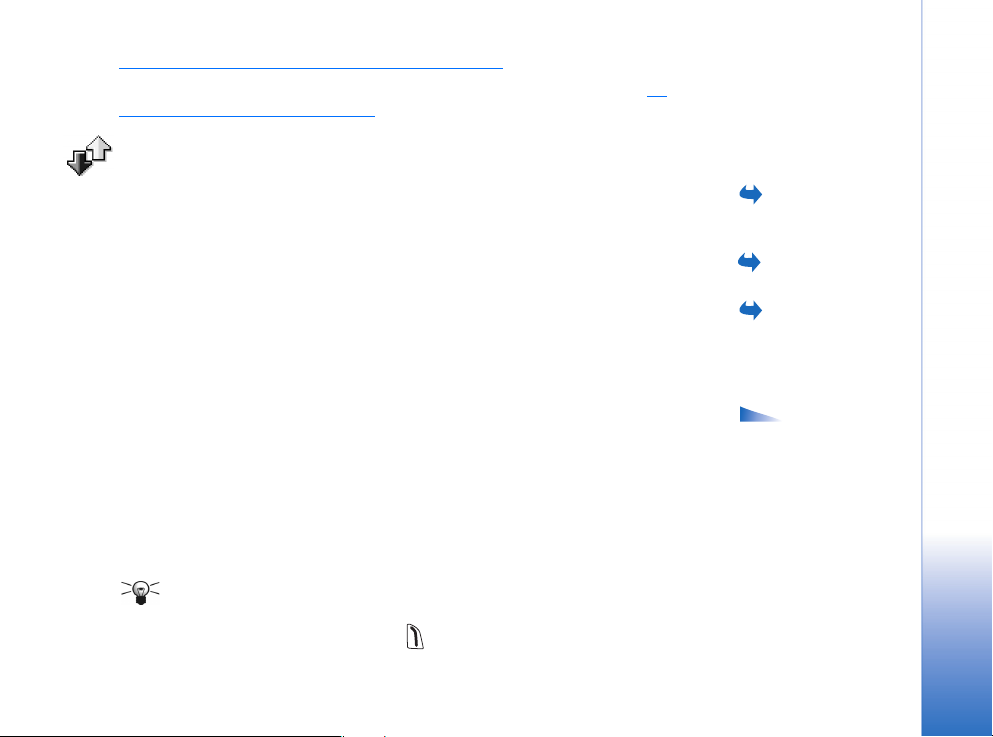
Se ”Viktiga indikatorer som visas i vänteläge” på sidan 10.
Du kan inte spärra inkommande samtal och ha vidarekoppling aktivt samtidigt. Se
”Samtalsspärr (nättjänst)” på sidan 70.
Logg – samtalslistor och allmän logg
registrerats av telefonen. Du kan filtrera loggen så att bara en typ av händelse visas. Du
kan också skapa nya kontaktkort utifrån logginformation.
Anslutningar till din fjärrbrevlåda, MMS-center eller WAP-sidor visas som datasamtal eller
paketdataanslutningar i loggen för allmän kommunikation.
GPRS-datamätare
GPRS-dataräknaren gör att du kan kontrollera hur mycket data som skickats och tagits
emot i paketdataanslutningar (GPRS). Det kan vara fördelaktigt eftersom du debiteras för
din GPRS-anslutning efter hur mycket data som skickas och tas emot.
Samtalslista
Missade, mottagna och uppringda samtal samt deras ungefärliga längd registreras i
telefonen. Missade och mottagna samtal registreras bara om dessa funktioner stöds av
nätet och telefonen är på och inom nätets mottagningsområde.
Missade samtal och mottagna samtal
Du kan visa en lista över de senaste 20 numren som någon försökt ringa dig från utan att
komma fram (nättjänst). Gå till Logg→ Samtalslistor→ Missade samtal.
Tips! När du ser ett meddelande om missade samtal i vänteläget trycker du på Visa
för att komma till listan över missade samtal. Om du vill ringa upp bläddrar du till
numret eller namnet och trycker på .
Copyright © 2004 Nokia. All rights reserved.
Din telefon
Gå till Meny→ Logg.I loggen kan du övervaka telefonsamtal, SMS, paketdataanslutningar och datasamtal som
Gå till Meny→
Logg→ Datapaket.
Gå till Meny→
Logg→ Samtalslistor.
Alternativ i vyerna
Missade, Mottagna och
Uppringda: Ring, Skapa
medd., Använd nummer,
Kontrollera status, Radera,
Töm lista, Lägg till i
Kontakter, Hjälp och
Avsluta.
19
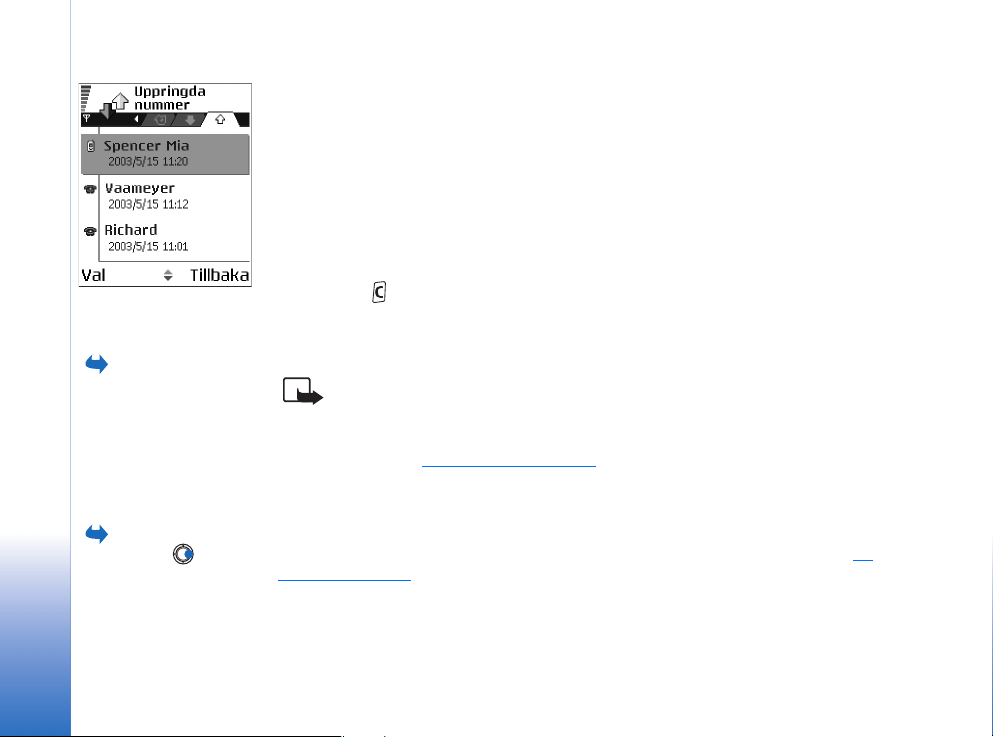
Din telefon
Figur 8 Vyn Uppringda
nummer.
Gå till Meny→
Logg→ Samtalslängd.
Gå till Meny→ Logg
och tryck på .
Du kan visa en lista över de 20 senast mottagna samtalen (nättjänst). Gå till Logg→
Samtalslistor→ Mottagna samt..
Uppringda nummer
Du kan visa en lista över de 20 senast uppringda numren. Gå till Logg→ Samtalslistor→
Uppringda nr.
Radera samtalslistor
• Om du vill tömma alla samtalslistor väljer du Val→ Töm samtalslistor i huvudvyn för
samtalslistor.
• Om du vill tömma en samtalslista öppnar du den och väljer Val→ Töm lista.
• Om du vill ta bort en enskild händelse öppnar du listan, bläddrar till händelsen och
trycker på .
Samtalslängd
Gör att du kan se längden på inkommande och utgående samtal.
Obs! Den fakturerade tiden för samtal och tjänster från din operatör kan variera
beroende på nätegenskaper, avrundning, skatter osv.
Nollställ tidmätare för samtalslängd – Välj Val→ Nollställ tidmätare. För att göra det
behöver du låskoden. Se ”Säkerhet” på sidan 71.
Visa den allmänna loggen
I den allmänna loggen kan du se avsändarens eller mottagarens namn och telefonnummer,
namnet på tjänstleverantör eller kopplingspunkten för varje kommunikationshändelse. Se
figur 9 på sidan 21.
Delhändelser, som SMS som skickas i mer än en del och paketdataanslutningar, loggas som
en kommunikationshändelse.
20
Copyright © 2004 Nokia. All rights reserved.
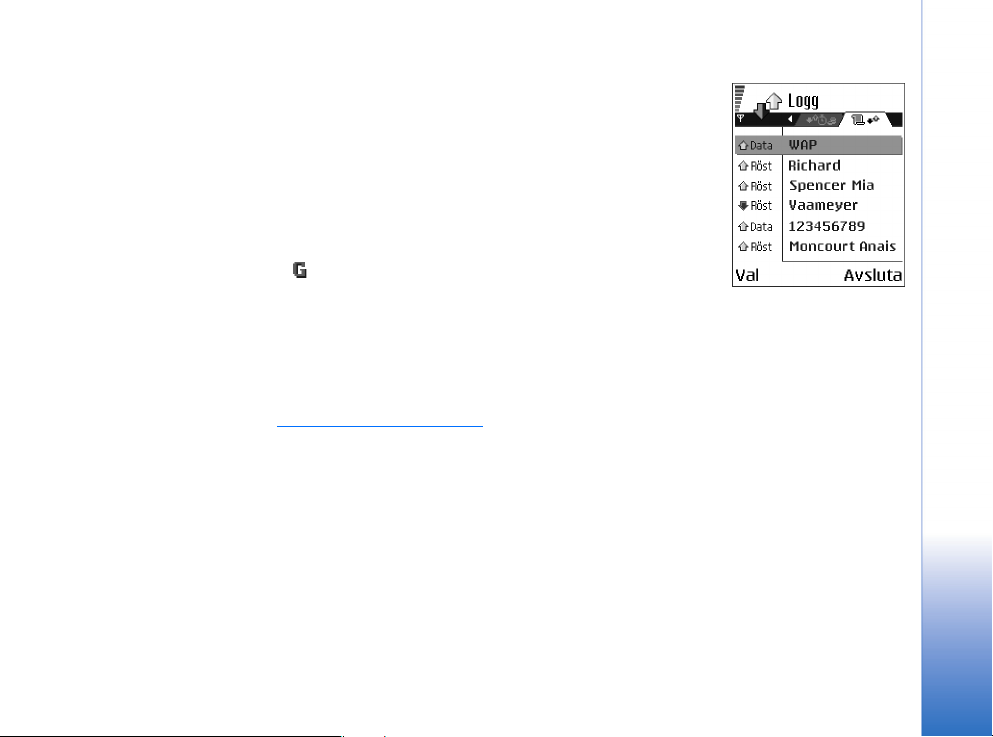
Filtrera loggen
1 Välj Val→ Filtrera. En lista med filter visas.
2 Bläddra till ett filter och tryck på Välj.
Radera innehållet i loggfilen
• Du kan radera allt innehåll i loggen, samtalslistor och leveransrapporter för
meddelanden permanent. Välj Val→ Töm logg. Bekräfta med Ja.
Paketdatamätare och anslutningstidmätare
• Om du vill veta hur mycket data (i kB) som har överförts och hur länge en viss GPRSanslutning har varat, bläddrar du till en Inkommande eller Utgående händelse med
kopplingspunktikonen och väljer Val→ Visa information.
Logginställningar
• Välj Val→ Inställningar. Inställningslistan öppnas.
• Loggtid – Logghändelserna sparas i telefonens minne ett visst antal dagar. Sedan
raderas de automatiskt för att frigöra minne.
Om du väljer Ingen logg raderas allt innehåll i loggen, samtalslistor och
leveransrapporter för meddelanden permanent.
• Visa samtalslängd. Se ”Samtalslängd” på sidan 20.
Din telefon
Figur 9 Allmän logg för
kommunikationshändelser.
Copyright © 2004 Nokia. All rights reserved.
21
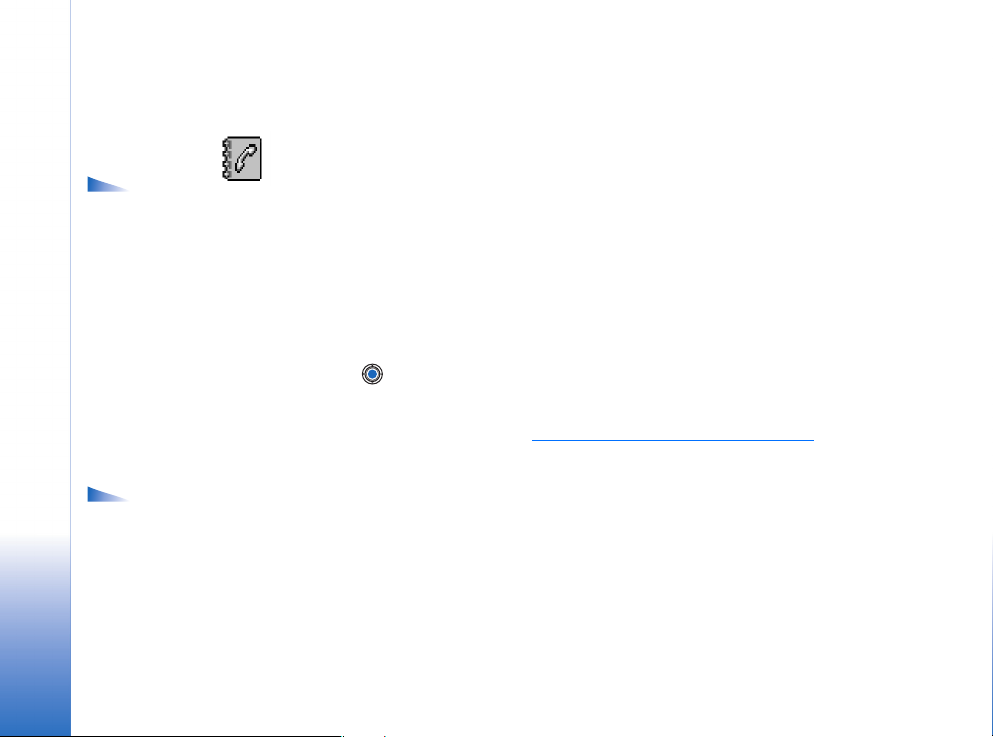
Alternativ i
huvudvyn för Kontakter:
Öppna, Ring, Skapa
meddelande, Ny kontakt,
Personlig information
Öppna konversation,
Redigera, Radera, Skapa
dubblett, Lägg till i grupp,
Tillhör grupperna, Markera/
Avmarkera, Kopiera t. SIMkatal., Gå till webbadress,
Sänd, Info om Kontakter,
SIM-katalog,
Servicenummer,
Inställningar, Hjälp och
Avsluta.
Alternativ vid
redigering av kontaktkort:
Lägg till miniatyrbild/Ta bort
miniatyrbild, Lägg till
information, Radera
information, Redigera
etikett, Hjälp och Avsluta.
Personlig information
Kontakter
I Kontakter kan du lagra och administrera kontaktinformation som namn, telefonnummer
och adresser.
Du kan också lägga till en personlig ringsignal, röstmärke eller en miniatyrbild i ett
kontaktkort. Du kan skapa kontaktgrupper som gör att du kan skicka SMS eller e-post till
flera mottagare samtidigt.
Kontaktinformation kan bara skickas till och tas emot från kompatibla enheter.
Skapa och redigera kontaktkort
1 Tryck på i vänteläge eller gå till Meny→ Kontakter.
2 Öppna Kontakter och välj Val→ Ny kontakt.
3 Fyll i de fält du vill använda och välj Klar.
• Om du vill redigera kontaktkort. Se ”Vanliga programåtgärder” på sidan 12.
• Om du vill ta bort kontaktkort från, kontaktkatalogen bläddrar du till kortet och väljer
Val→ Radera.
• Du kan bifoga en miniatyrbild i ett kontaktkort. Öppna ett kontaktkort och välj
Val→ Redigera och välj sedan Val→ Lägg till miniatyrbild. Miniatyrbilden visas också när
kontakten ringer dig. När du har bifogat en miniatyrbild till ett kontaktkort kan du välja
Lägg till miniatyrbild för att ersätta den med en annan miniatyrbild eller Ta bort
miniatyrbild för att ta bort miniatyrbilden från kontaktkortet.
• Om du vill tilldela standardnummer och standardadresser till ett kontaktkort,
öppnar du kortet och väljer Val→ Förstahandsval. En meddelanderuta med de olika
alternativen öppnas.
22
Copyright © 2004 Nokia. All rights reserved.
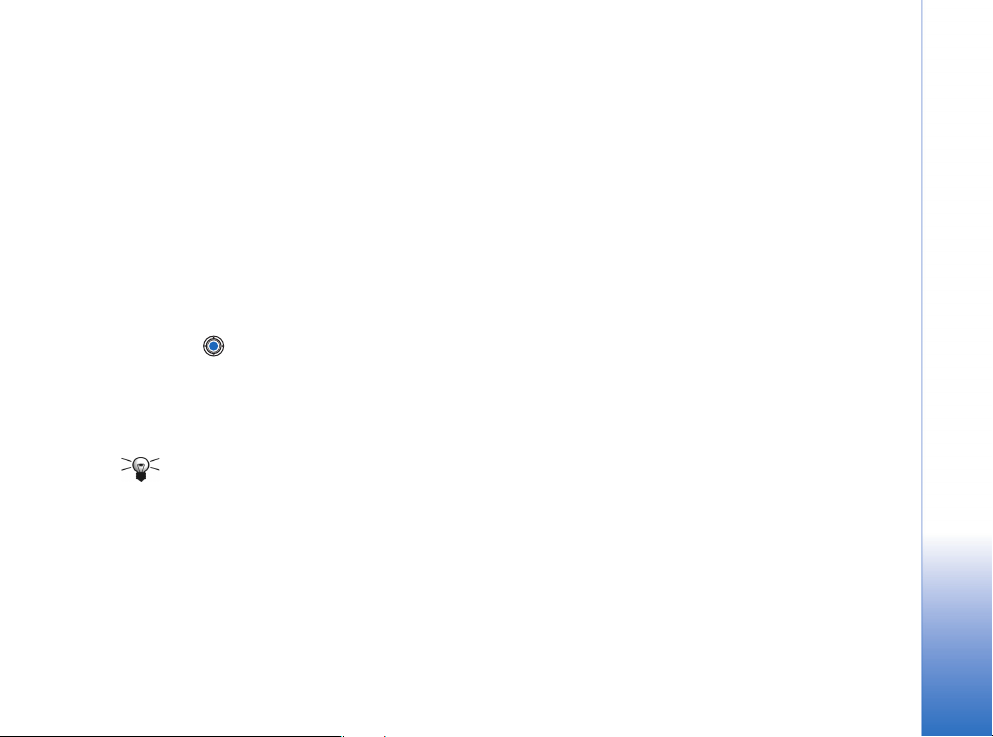
Kopiera kontakter mellan SIM-kortet och telefonens minne
• Om du vill kopiera namn och nummer från ett SIM-kort till din telefon väljer du Val→
SIM-katalog, bläddrar till det eller de namn du vill kopiera och väljer Val→ Kopiera t.
Kontakter.
• Om du vill kopiera telefon-, fax- eller personsökarnummer från Kontakter till ditt SIM-
kort öppnar du ett kontaktkort, bläddrar till numret och väljer Val→ Kopiera t. SIM-katal.
Lägga till ringsignal för kontaktkort eller grupp
Du kan ange en ringsignal för varje kontaktkort och grupp. När den kontakten eller en
gruppmedlem ringer spelas den valda signalen upp (om telefonnumret skickas med
samtalet och din telefon känner igen det).
1 Tryck på för att öppna ett kontaktkort eller gå till grupplistan och välj en
kontaktgrupp.
2 Välj Val→ Rington. En lista med ringsignaler visas.
3 Använd bläddringsknappen för att bläddra till den ringsignal du vill använda för
kontakten eller gruppen och tryck på Välj.
• Om du vill ta bort ringsignalen väljer du Standardton i listan med ringsignaler.
Tips! För enskilda kontakter används den ringsignal som tilldelades sist. Om du först
ändrar en gruppringsignal och sedan ringsignalen för en enskild kontakt som är med
i gruppen är det den enskilda kontaktens ringsignal som används.
Röststyrd uppringning
Du kan ringa telefonsamtal genom att uttala ett röstmärke som du lagt in i ett kontaktkort.
Vilka ord som helst kan användas som röstmärke.
• Håll telefonen en liten bit från munnen när du spelar in. Efter starttonen uttalar du
ordet eller orden du vill spela in som röstmärke klart och tydligt.
Copyright © 2004 Nokia. All rights reserved.
Personlig information
23
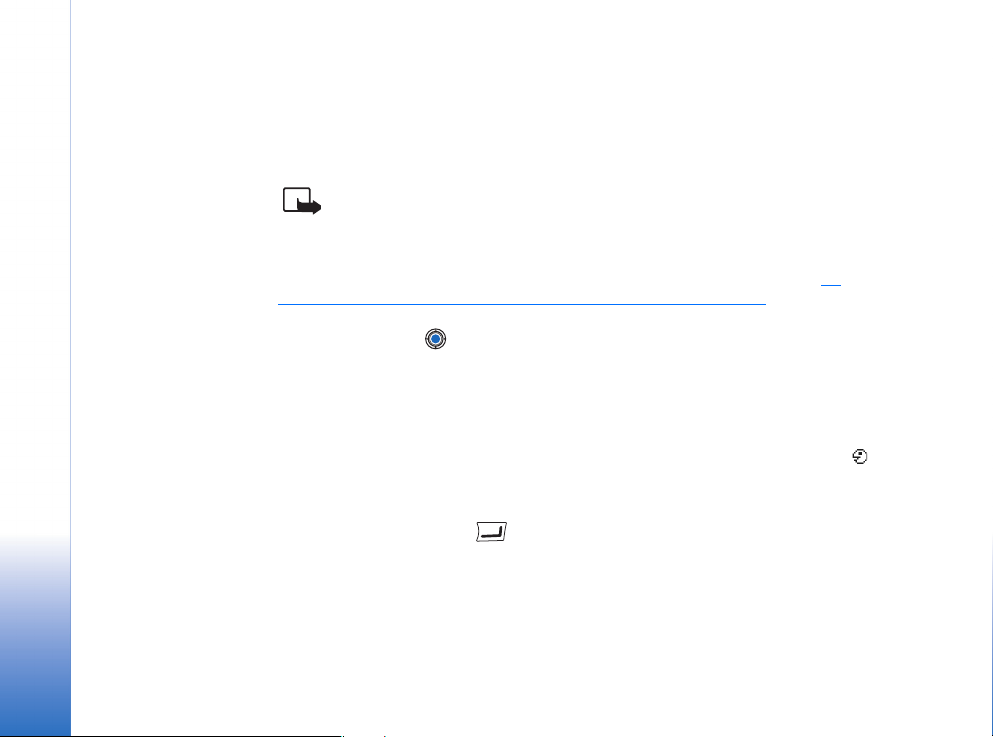
Personlig information
Innan du börjar använda röstmärken bör du tänka på:
• Röstmärkena är inte språkberoende. De är kopplade till talarens röst.
• Du måste uttala namnet på exakt samma sätt som när du spelade in det.
• Röstmärkena är känsliga för bakgrundsljud. Spela in och använd röstmärken på en plats
där det inte är så mycket ljud.
• Alltför korta namn accepteras inte. Använd långa namn och undvik liknande namn för
olika nummer.
Obs! Det kan vara svårt att använda röstmärken i exempelvis bullriga miljöer eller i
en nödsituation, därför bör du aldrig lita enbart till röstuppringning.
Lägga till röstmärke för telefonnummer
Röstmärken kan bara läggas till för telefonnummer som finns i telefonens minne. Se
”Kopiera kontakter mellan SIM-kortet och telefonens minne” på sidan 23.
1 I huvudvyn för Kontakter bläddrar du till ett kontaktkort du vill lägga till ett röstmärke
för och trycker på för att öppna det.
2 Bläddra till det nummer du vill koppla röstmärket till och välj Val→ Lägg till röstmärke.
3 Tryck på Börja för att spela in ett röstmärke. Efter starttonen uttalar du ordet eller
orden du vill spela in som röstmärke klart och tydligt.
4 Efter inspelningen spelar telefonen upp det inspelade märket och texten Spelar upp
röstmärke visas.
5 När röstmärket har sparats visas texten Röstmärke sparat och ett pip hörs. En symbol
syns intill numret i kontaktkortet.
Ringa samtal genom att uttala röstmärke
1 I vänteläge håller du ned . En kort ton hörs och texten Tala nu visas.
2 När du vill ringa ett samtal genom att uttala ett röstmärke ska du hålla telefonen en
liten bit från munnen och ansiktet och uttala röstmärket tydligt.
3 Telefonen spelar upp röstmärket, visar namnet och numret och efter några sekunder
slås numret för det igenkända röstmärket.
• Om telefonen spelar upp fel röstmärke eller om du vill försöka igen väljer du Börja om.
Röstuppringning kan inte användas under dataöverföring eller GPRS-uppkoppling.
24
Copyright © 2004 Nokia. All rights reserved.
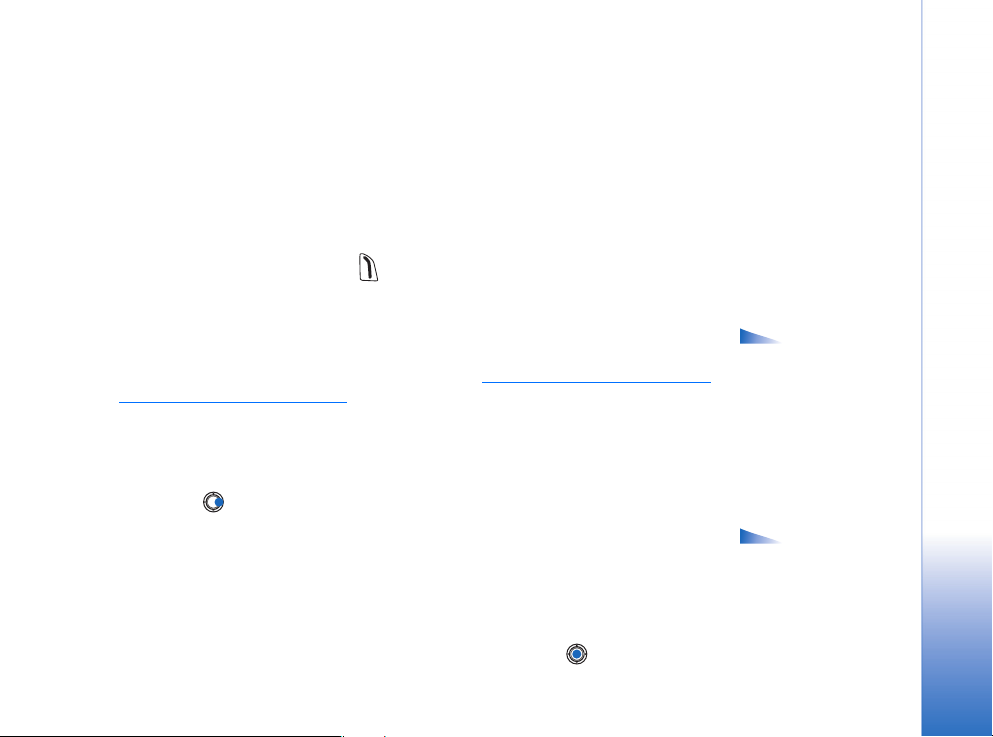
Tilldela snabbuppringningsknappar
Snabbuppringning är ett snabbt sätt att ringa upp nummer som du använder ofta. Du kan
ange snabbuppringningsknappar för åtta telefonnummer. Nummer 1 är reserverat för
röstbrevlådan.
1 Öppna det kontaktkort som du vill ha en snabbupprigningsknapp för och välj Val→
Tilldela snabbupp.. Snabbuppringningslistan visas med numren 1–9.
2 Bläddra till ett nummer och tryck på Tilldela. När du återgår till
kontaktinformationsvyn, ser du snabbuppringningsikonen intill telefonnumret.
• Du ringer kontakten med snabbuppringning genom att gå till vänteläge och trycka på
snabbuppringningsknappen och .
Visa bevakade kontakter
Bläddra till höger till den andra fliken i kontaktlistan för att öppna listan över bevakade
kontakter. I den listan kan du visa statusinformation, inklusive tillgänglighet och status för
snabbmeddelanden (chatt) för alla bevakade kontakter. Se ”Status (nättjänst)” på sidan 26.
Se ”Chatt (nättjänst)” på sidan 91.
Administrera kontaktgrupper
Skapa kontaktgrupper
1 Tryck på i kontaktkatalogen om du vill öppna grupplistan.
2 Välj Val→ Ny grupp.
3 Ange ett namn på gruppen eller använd standardnamnet Grupp 1 och tryck på OK.
Lägga till medlemmar i en grupp
1 I kontaktlistan bläddrar du till den kontakt som du vill lägga till i en grupp. Välj sedan
Val→ Lägg till i grupp:. En lista med tillgängliga grupper visas.
2 Bläddra till den grupp du vill lägga till kontakten i och tryck på .
Alternativ i vyn
Bevakade kontakter:
Öppna, Ring, Skapa
meddelande, Öppna
konversation, Avsluta
bevakning, Bevaka ny
kontakt, Markera/
Avmarkera, Min status,
Inställningar, Hjälp och
Avsluta.
Alternativ i
grupplistevyn: Öppna, Ny
grupp, Radera, Byt namn,
Rington, Info om Kontakter,
Inställningar, Hjälp och
Avsluta.
Personlig information
Copyright © 2004 Nokia. All rights reserved.
25
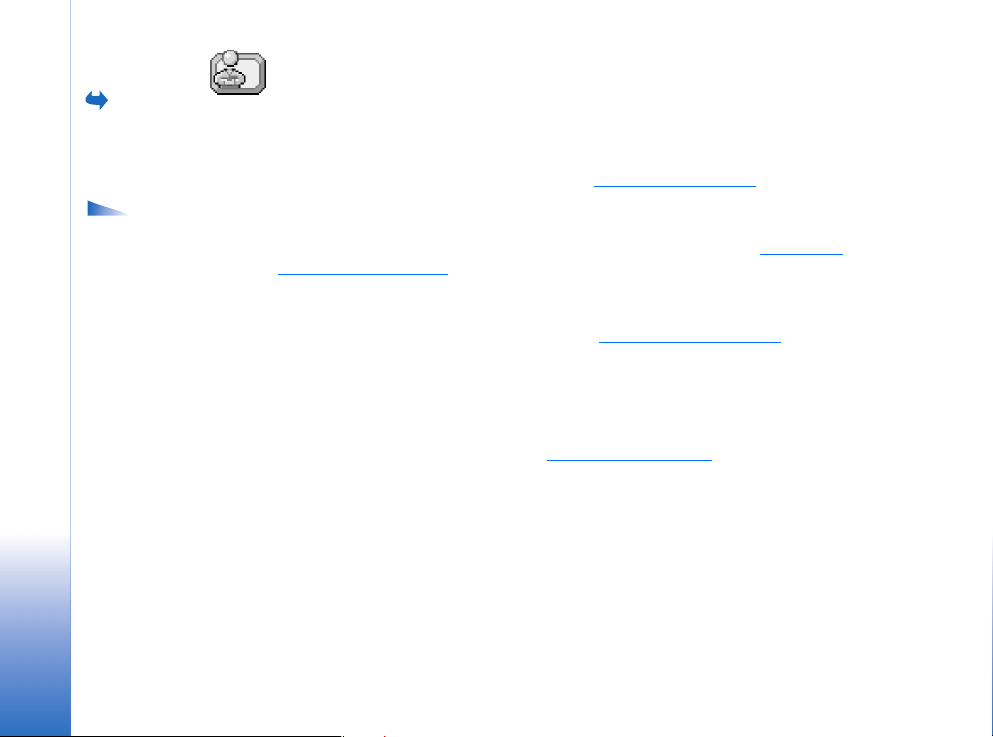
Gå till
Meny→ Extrafunk.→
Status.
Alternativ i vyn
Status: Öppna, Min status,
Användare, Uppdatera
Personlig information
tillgängl., Logga in, Logga
ut, Inställningar, Hjälp och
Avsluta.
Status (nättjänst)
Använd Status för att informera andra om när, var och hur du vill bli kontaktad. Med Status
kan du visa och skapa en dynamisk profil för din kontaktinformation som är synlig för andra
användare som har tjänsten, så att du kan dela med dig av informationen och kontrollera
tjänster. Statusinformation kan vara tillgänglighet, om du vill att andra ringer dig eller
skickar meddelanden, var du är och vad du gör. Se figur 10 på sidan 27.
Innan du kan använda Status måste du hitta en tjänst du vill använda och spara
inställningarna för tjänsten. Du kan få inställningar i ett speciellt SMS, ett så kallat smart
meddelande, från tjänstleverantören som tillhandahåller Statustjänsten. Se ”Ta emot
smarta SMS” på sidan 51. Kontakta operatören om du vill veta mer.
Med programmet Status kan du ändra den information om dig själv som visas för andra
och ändra vilka som har behörighet att se din status. För att kunna se andra användares
statusinformation måste du använda Kontakter. Se ”Kontakter” på sidan 22.
Ändra din statusinformation
Välj Val→ Min status och välj:
• Tillgänglig – Du är tillgänglig så att andra kan ringa eller skicka meddelanden till dig.
Telefonen kan vara i profilen allmän. Se ”Profiler” på sidan 81.
• Upptagen – Du kan vara tillgänglig så att andra kan ringa eller skicka meddelanden till
dig. Telefonen kan vara i profilen möte.
• Ej tillgänglig – Du är inte tillgänglig och vill inte att andra ringer eller skickar
meddelanden till dig. Telefonen kan vara i profilen ljudlös.
Ändra vem som kan se din statusinformation
Gå till Val→ Användare och välj:
• Allmän – Visar begränsad information om hur du vill bli kontaktad. Informationen visas
för alla användare som inte är blockerade.
26
Copyright © 2004 Nokia. All rights reserved.
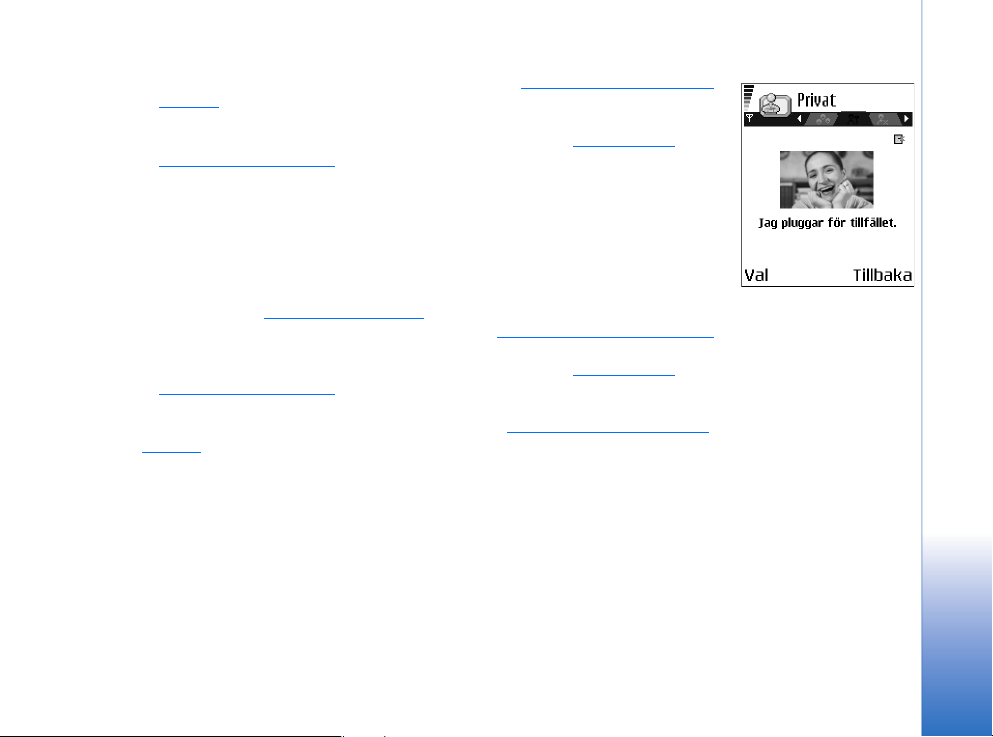
• Min status – Välj Tillgänglig, Upptagen eller Ej tillgänglig.
• Användare – Öppnar vyn Aktuella användare för Allmän. Se ”Allmänna användare” på
sidan 27.
• Uppdatera tillgängl. – Uppdatera din statusinformation till statusservern.
• Logga in / Logga ut – Anslut till eller koppla från statusservern. Se ”Chatt- och
statusservrar” på sidan 97.
• Inställningar – Hantera vilken statusinformation som visas.
• Privat – Visar mer personlig information. Informationen visas bara för dem som du har
tillåtit att se din privata information. Du kan välja följande alternativ:
• Min status – Välj Tillgänglig, Upptagen eller Ej tillgänglig.
• Mitt tillgängl.medd.– Du kan beskriva din aktuella tillgänglighet i ett meddelande på
upp till 40 tecken.
• Min tillgängl.logo – Du kan lägga till en logo i din statusinformation. Logotypfiler
sparas i Galleri. Se ”Galleri” på sidan 40.
• Användare – Öppnar vyn Privata användare för Privat. Se ”Valda kontakter” på sidan 28.
• Uppdatera tillgängl. – Uppdatera din statusinformation till statusservern.
• Logga in / Logga ut – Anslut till eller koppla från statusservern. Se ”Chatt- och
statusservrar” på sidan 97.
• Inställningar – Hantera vilken statusinformation som visas.
• Blockerad – Visar en skärm utan personlig information. Se ”Blockerade användare” på
sidan 28.
Allmänna användare
Gå till Allmän och välj Val→ Användare→ Aktuella användare om du vill visa namn,
telefonnummer eller användar-ID för de användare som inte får se dina privata
statusmeddelanden, men som just nu ser din allmänna status. Du kan bläddra till en
användare och trycka på Val och välja:
• Lägg till i priv. lista – Låter användaren se din privata status också.
• Blockera – Hindrar användaren från att se din statusinformation.
• Lägg till i Kontakter – Lägger till användaren i kontaktlistan.
• Uppdat. anv.listor – Anslut till statusservern och uppdatera användarlistorna.
Alternativet är bara tillgängligt när du är offline.
Personlig information
Figur 10 Vyn Privat
status.
Copyright © 2004 Nokia. All rights reserved.
27
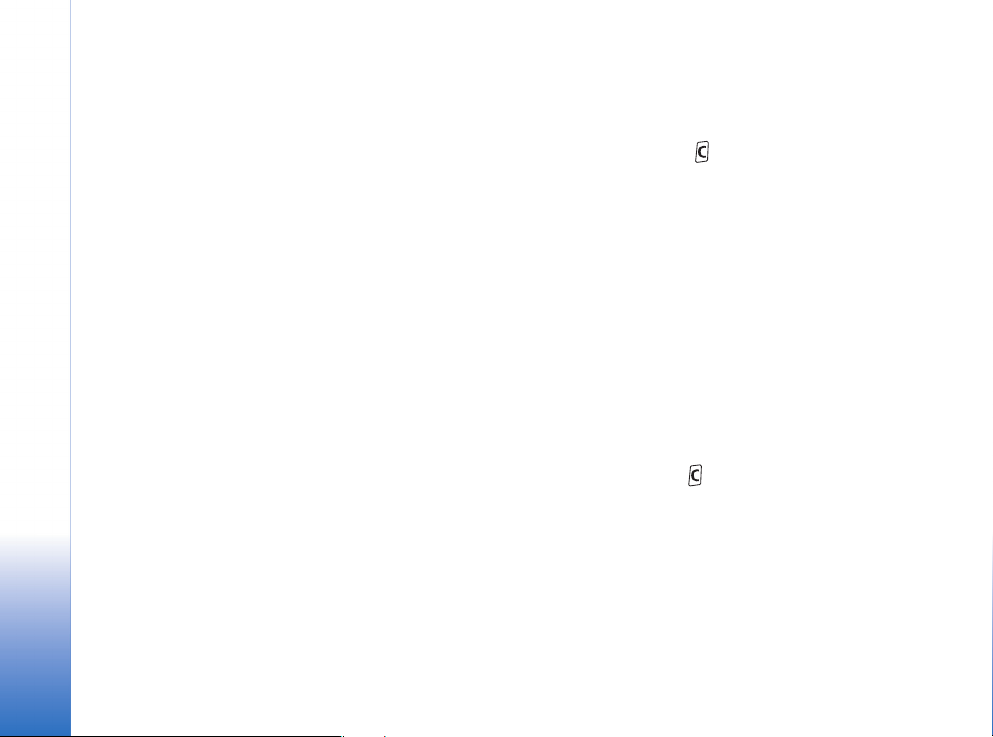
Personlig information
Valda kontakter
Gå till Privat och välj Val→ Användare→ Privata användare om du vill visa namn,
telefonnummer eller användar-ID för de användare som får se dina privata
statusmeddelanden. Om du vill hindra att en användare ser dina privata
statusmeddelanden bläddrar du till användaren och trycker på . Du kan bläddra till en
användare och trycka på Val och välja:
• Lägg till ny – Lägg till en ny användare manuellt eller från kontaktlistan.
Du kan bara välja kontakter som har ett användar-ID i kontaktkortet.
• Blockera – Hindrar användaren från att se din statusinformation.
• Lägg till i Kontakter – Lägger till användaren i kontaktlistan.
• Ta bort från listan – Tar bort användaren från din privata lista. Alternativet är även
tillgängligt när det finns markerade objekt. Om listan är tom är inte alternativet
tillgängligt.
• Visa information – Visar användar-ID för användaren.
• Uppdat. anv.listor – Anslut till statusservern och uppdatera användarlistorna.
Alternativet är bara tillgängligt när du är offline.
Blockerade användare
Gå till Val→ Användare→ Blockerad om du vill visa de användare som du har hindrat från
att se dina allmänna och privata statusmeddelanden. Om du vill låta en användare se din
statusinformation, bläddrar du till användaren och trycker på . Du kan bläddra till en
användare och trycka på Val och välja:
• Lägg till i priv. lista – Låter användaren se din privata status också.
• Lägg till ny – Lägg till en ny användare manuellt eller från kontaktlistan.
Du kan bara välja kontakter som har ett användar-ID i kontaktkortet.
• Lägg till i Kontakter – Lägger till användaren i kontaktlistan.
• Visa information – Visar användar-ID för användaren.
• Uppdat. anv.listor – Anslut till statusservern och uppdatera användarlistorna.
Alternativet är bara tillgängligt när du är offline.
28
Copyright © 2004 Nokia. All rights reserved.
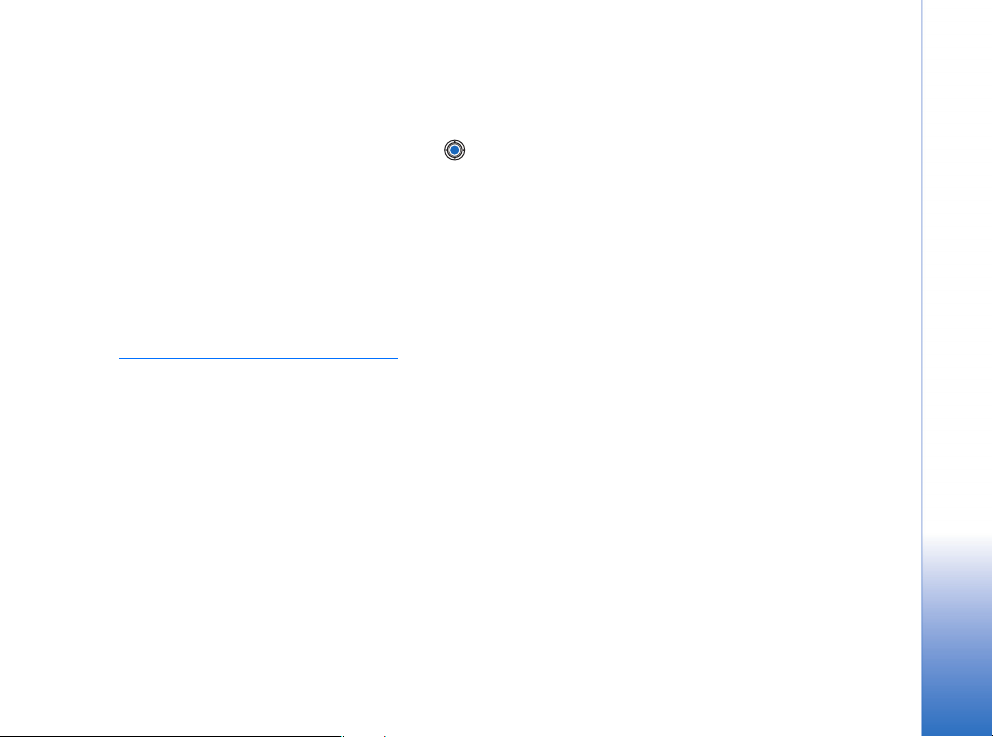
Uppdatera statusinformation
Gå till Meny→ Extrafunk.→ Status.
När anslutningen har upprättats:
1 Ange användar-ID och lösenord och tryck på för att logga in.
Du får ditt användar-ID och lösenord från tjänstleverantören.
2 Välj Val→ Uppdat. min status. Alternativet är tillgängligt när du är inloggad på
servern och har ändrat din statusinformation i vyn Privat eller Allmän men inte
uppdaterat den.
3 Om du vill logga ut väljer du Val→ Logga ut.
Statusinställningar
Välj Val→ Inställningar från menyn för Status.
Se ”Chatt- och statusservrar” på sidan 97.
• Visa för – Välj:
• Valda & allmänna – Både allmän och privat status visas.
• Valda kontakter – Bara valda kontakter får se din statusinformation.
• Allmänna anv. – Både allmänna användare och valda kontakter får se din allmänna
statusinformation.
• Ingen – Din statusinformation visas inte.
• Synk. med Profiler – Definiera vilka statusegenskaper som ska ändras när du byter profil.
Välj:
• Av – Statusegenskaperna ändras inte när du byter profil.
• Synlig – Både Min status och Mitt tillgängl.medd. ändras när du byter profil.
• Endast tillgängl. – Mitt tillgängl.medd. ändras inte när du byter profil.
• End. privat not. – Min status ändras inte när du byter profil.
Personlig information
Copyright © 2004 Nokia. All rights reserved.
29
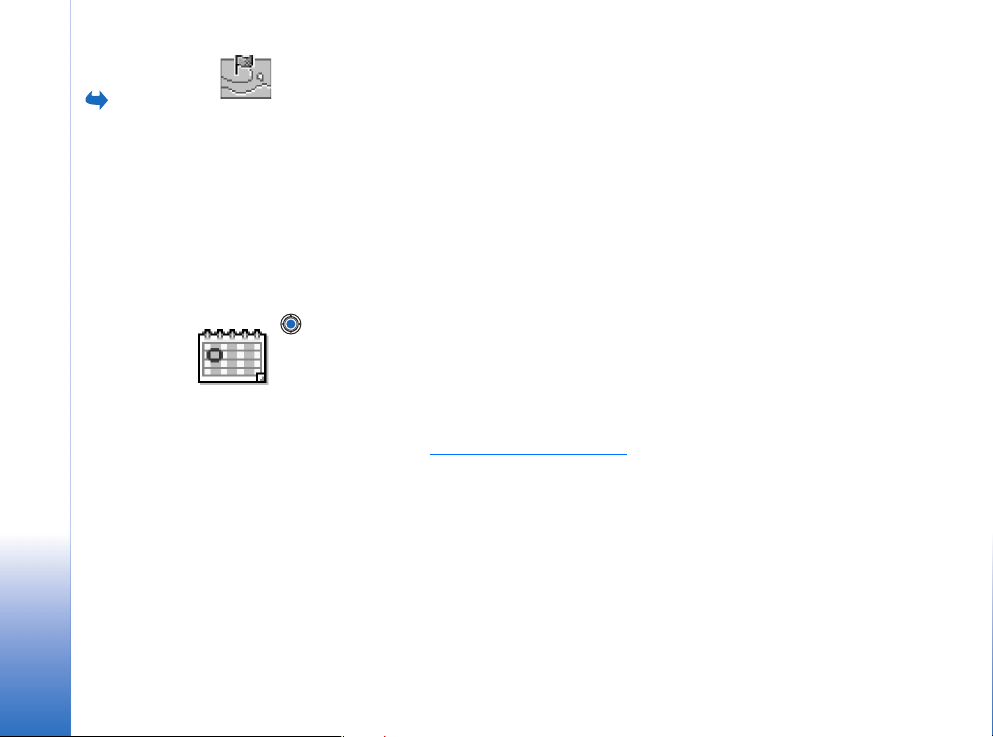
Gå till Meny→
Verktyg→ Position.
Personlig information
Position (nättjänst)
Med Position kan du låta nätverket känna av var din telefon befinner sig. Genom att
aktivera eller inaktivera Position kan du välja när din lägesinformation ska skickas till
nätverket.
Om du vill aktivera Position i telefonen väljer du Inställningar→ Position→ På.
När du tar emot en Positionsbegäran visas ett meddelande som talar om att tjänsten gör
begäran. Tryck på Godkänn om du vill tillåta att positionsinformation skickas, eller välj
Avvisa om du vill avvisa begäran.
Positionsbegäran loggas i listan Mott. begäran. Om du vill visa dem väljer du Meny→
Position→ Mott. begäran. Ikonen bredvid varje begäran visar om begäran är ny, avvisad
eller godkänd. Om du vill visa information om en begäran bläddrar du till den och väljer
. Om du vill tömma listan Mott. begäran väljer du Val→ Töm lista.
Kalender
I Kalendern kan du hålla ordning på bokningar, möten, födelsedagar, årsdagar osv. Du kan
dessutom ställa in alarm för att inte glömma bort olika viktiga händelser. Kalendern
använder delat minne. Se ”Delat minne” på sidan 14.
Skapa kalenderposter
1 Gå till Meny→ Kalender.
2 Välj Val→ Ny post och välj:
• Möte om du vill lägga in datum och klockslag för ett möte.
• Memo om du vill skapa en anteckning för en viss dag.
• Årsdag om du vill lägga in födelsedagar och speciella datum. Årsdagsposter
återkommer varje år.
3 Fyll i fälten. Använd bläddringsknappen för att flytta mellan fälten.
30
Copyright © 2004 Nokia. All rights reserved.

• Ämne/Anledning – Skriv in en beskrivning av händelsen.
• Plats – Platsen för ett möte (valfritt).
• Starttid, Sluttid, Startdatum och Slutdatum.
• Alarm – Tryck på om du vill aktivera fälten för Alarmtid och Alarmdag.
• Upprepa – Tryck på för att ändra posten till en återkommande post. Upprepade
poster visas med symbolen i vyn Dag.
• Upprepa tills – Här kan du ange slutdatumet för en återkommande post, t.ex.
slutdatumet för en kurs du går. Det här alternativet visas endast om du har valt att
upprepa händelsen.
• Synkronisering – Privat – Bara du kan se kalenderposten efter synkroniseringen. Posten
visas inte för andra, även om de har behörighet att se kalendern online. Allmän –
Kalenderposten visas för andra användare som har behörighet att se kalendern
online. Ingen – Kalenderposten kopieras inte när du synkroniserar kalendern.
4 Spara posten genom att välja Klar.
Om du redigerar eller tar bort en återkommande post väljer du hur ändringarna ska utföras:
Alla förekomster – Alla upprepade poster ändras/Endast denna post – Endast den aktuella
posten ändras.
Kalendervyer
Om du trycker på i vyn Månad, Vecka eller Dag markeras automatiskt dagens datum.
Du kan skapa en kalenderpost genom att trycka på valfria knappar ( – ) i
någon av kalendervyerna. En mötespost öppnas och de tecken du angett infogas i fältet
Ämne.
• Om du vill gå till ett visst datum väljer du Val→ Gå till datum. Skriv in önskat datum och
välj OK.
• Symboler i vyerna Dag och Vecka: - Memo och – Årsdag.
• Synkroniseringssymboler i vyn Månad:
– Privat, – Allmän, – Ingen och – dagen har mer än en post.
Personlig information
Alternativ i de
olika kalendervyerna:
Öppna, Ny post, Veckovy/
Månadsvy, Radera, Gå till
datum, Sänd, Inställningar,
Hjälp och Avsluta.
Copyright © 2004 Nokia. All rights reserved.
31

Gå till Meny→
Att göra.
Personlig information
Att göra
I Att göra kan du skapa en lista över olika uppgifter som måste uträttas. Att göra-listan
använder delat minne. Se ”Delat minne” på sidan 14.
1 Börja skriva in en uppgift genom att trycka på valfria sifferknappar ( – ).
Redigeraren öppnas och markören blinkar och visas efter de bokstäver du skrivit in.
2 Ange vad uppgiften gäller i fältet Ämne. Tryck på om du vill lägga till
specialtecken.
• Om du vill ange ett slutdatum för uppgiften bläddrar du till fältet Förelagt datum och
anger önskat datum.
• Om du vill prioritera uppgiften bläddrar du till fältet Prioritet och väljer .
3 Spara uppgiften genom att välja Klar. Om du raderar alla tecken och väljer Klar tas
posten bort även om du redigerar en tidigare sparad post.
• Om du vill öppna en uppgift bläddrar du till uppgiften och trycker på .
• Om du vill ta bort en uppgift bläddrar du till den och väljer Val→ Radera eller trycker
på .
• Om du vill markera en uppgift som utförd bläddrar du till den och väljer Val→
Markera som utförd.
• Om du vill återställa en uppgift väljer du Val→ Mark. som ej utförd.
Importera data från kompatibla
Nokia-telefoner
Med programmet Nokia PC Suite 6.3 Content Copier på en kompatibel dator kan du flytta
kalender-, kontakt- och Att-göra-information från kompatibla Nokia-telefoner till din
telefon. Instruktioner för hur du använder programmet finns i hjälpfunktionen för PC Suite
på CD-ROM-skivan.
32
Copyright © 2004 Nokia. All rights reserved.

Multimedia
Kamera
Med programmet Kamera kan du ta bilder och spela in videoklipp när du vill. Bilderna
sparas automatiskt i programmet Galleri, där du kan byta namn på bilderna och ordna dem
i olika mappar. Du kan dessutom skicka bilder i ett MMS-meddelande, som en bifogad fil i
ett e-postmeddelande, eller via Bluetooth. Kameran tar bilder i formatet JPEG och spelar
in videoklipp i formatet 3GPP med filtillägget .3gp.
Ta bilder
1 Tryck på i vänteläge och tryck på eller för att gå till fliken Bild.
Programmet Kamera öppnas och du kan se vad som kommer med på bilden.
Du kan se motivsökaren och beskärningslinjerna, som visar hur stor bildyta som kommer
med när du tar fotot.
Du kan också se bildräknaren, som anger hur många bilder, beroende på vilken
bildkvalitet du valt, som får plats i telefonens minne eller på minneskortet (om du
använder ett).
2 Zooma in på objektet med innan du tar bilden. Zooma ut igen med .
Zoomindikatorn på displayen visar zoomnivån.
Tips! Upplösningen i en zoomad bild är lägre än i en bild som inte är zoomad,
men bildens storlek är densamma. Om du till exempel tittar på bilden på en dator
kan du se skillnaden i bildkvalitet.
3 Om du vill ta en bild, trycker du på . Flytta inte telefonen innan bilden sparas i
programmet Kamera. Bilden sparas automatiskt i Galleri. Se ”Galleri” på sidan 40.
Copyright © 2004 Nokia. All rights reserved.
Multimedia
Tryck på i
vänteläge eller gå till
Meny→ Kamera.
Alternativ innan
du tar en bild: Ta foto,
Aktivera nattläge/Inaktivera
nattläge, Gå till Galleri,
Självutlösare, Inställningar,
Hjälp och Avsluta.
33

Multimedia
Alternativ efter du
har tagit en bild: Ny,
Radera, Sänd, Ange som
bakgrund, Byt namn på bild,
Gå till Galleri, Inställningar,
Hjälp och Avsluta.
Tips! Om du vill ta ett foto omedelbart efter ett annat väljer du Val→ Inställningar→
Bild→ Visa bild som tagits. Välj Nej. Bilderna stannar inte kvar på displayen sedan de
tagits, utan sparas i Galleri och kameran är klar för användning igen.
Kamera försätts automatiskt i batterisparläge efter en minuts inaktivitet. Om du vill
fortsätta fotografera trycker du på .
När bilden har sparats:
• Om du inte vill spara bilden trycker du på Val→ Radera.
• Om du vill gå tillbaka till motivsökaren och ta en ny bild trycker du på .
Du kan infoga en bild i ett kontaktkort. Se ”Skapa och redigera kontaktkort” på sidan 22.
Självutlösare
Använd självutlösaren om du vill fördröja fotograferingen så att du själv kan vara med på
bilden.
1 Välj Val→ Självutlösare.
2 Välj fördröjningen 10 sekunder, 20 sekunder eller 30 sekunder.
3 Tryck på Aktivera. Kameran tar bilden när den inställda tiden har gått.
Inställningar
I inställningarna för programmet Kamera kan du justera bildkvaliteten, välja om bilderna
ska finnas kvar på displayen sedan de tagits, ändra standardbildnamnet och ange var
bilderna ska sparas.
1 Välj Val→ Inställningar→ Bild.
2 Bläddra till den inställning du vill ändra:
• Bildkvalitet - Hög upplösning, Normal och Låg upplösning. Ju bättre bildkvalitet, desto
mer minne går åt.
• Visa bild som tagits - Om du vill ta en bild omedelbart efter en annan väljer du Nej.
Bilderna stannar inte kvar på displayen sedan de tagits, utan sparas i Galleri och
kameran är klar för användning igen.
34
Copyright © 2004 Nokia. All rights reserved.

• Standardbildnamn – Som standard namnges alla bilder i formatet ”Image.jpg” i
Kamera. I Standardbildnamn kan du ange ett namn för de bilder du sparar.
• Använt minne – Välj om du vill lagra bilderna i telefonens minne eller på
minneskortet, om du har ett.
Spela in videoklipp
Tryck på Kamera i vänteläge och tryck på eller för att gå till fliken Video.
• Tryck på när du vill börja spela in.
• Du kan göra paus när som helst under inspelningen med . Tryck på igen
när du vill fortsätta spela in.
• Zooma in på objektet med före eller under inspelningen. Zooma ut igen med .
• Tryck på när du vill sluta spela in.
Videoklippet sparas antingen i telefonens minne eller på minneskortet, beroende på
inställningarna i Använt minne. Se ”Inställningar för videoinspelning” på sidan 35.
• Om du vill spela upp videoklippet du spelade in direkt, väljer du Val→ Spela upp.
• Om du vill spela upp videoklipp du sparat tidigare går du till Galleri. Se ”Galleri” på
sidan 40.
Inställningar för videoinspelning
Använd följande inställningar för att definiera hur videoklipp spelas in.
1 Välj Val→ Inställningar→ Video.
2 Bläddra till den inställning du vill ändra:
• Längd – Välj:
• Maxlängd – Videoinspelningens längd är begränsad till tio minuter.
• Korta – Om du vill spela in videoklipp på upp till 95 kB, vilket motsvarar ungefär
tio sekunder. Sådana videoklipp kan skickas som MMS.
• Videoupplösning – Välj 128 × 96 eller 176 × 144.
• Standardvideonamn – Ange ett standardnamn.
• Använt minne – Ange lagringsplats. Alternativen är telefonens minne och
minneskortet, om du har ett.
Copyright © 2004 Nokia. All rights reserved.
Multimedia
Alternativ innan
du spelar in ett videoklipp:
Inspelning, Aktivera
nattläge/Inaktivera
nattläge, Mikrofon av/
Mikrofon på, Gå till Galleri,
Inställningar, Hjälp och
Avsluta.
Alternativ efter
videoinspelning: Ny, Spela
upp, Sänd, Byt namn,
Radera, Gå till Galleri,
Inställningar, Hjälp och
Avsluta.
35

Multimedia
Alternativ för
bildvisning: Sänd, Ange
som bakgrund, Rotera,
Zooma in, Zooma ut, Hel
display, Radera, Byt namn,
Visa information, Lägg till i
"Gå till", Hjälp och Avsluta.
Visa bilder
De bilder du tar med Kamera sparas i Galleri. Se ”Galleri” på sidan 40. Du kan skicka bilder
i ett MMS- eller bildmeddelande, som en bifogad fil i ett e-postmeddelande, eller via
Bluetooth. När bilden har tagits emot i Inkorgen måste den sparas i telefonminnet eller på
ett minneskort. Du kan spara grafik som skickats till dig i bildmeddelanden till mappen
Bilder. Se ”Mappen Bildmeddelanden” på sidan 42.
Välj en bild från listan med bilder i mappen Bilder i Galleri för att starta
bildvisningsprogrammet och visa bilden.
När en bild visas, kan du trycka på eller om du vill gå till nästa eller föregående
bild i samma mapp.
I vyn med miniatyrbilder:
1 Tryck på eller om du vill växla mellan telefonen och minneskortet.
2 Bläddra bland bilderna i listan med och .
3 Öppna en bild genom att trycka på . När bilden är öppen kan du se bildens namn.
Animerade GIF-filer kan visas på samma sätt som andra bilder.
Zooma i en sparad bild
1 Välj Val→ Zooma in eller Zooma ut. Zoomningsgraden visas överst på skärmen. Se
”Kortkommandon” på sidan 37.
2 Tryck på när du vill gå tillbaka till startvyn. Zoomningsinställningen sparas inte.
Hel display
När du väljer Val→ Hel display tas alla fönsterrutor runt bilden bort så att du ser mer av
bilden. Tryck på när du vill gå tillbaka till startvyn.
36
Copyright © 2004 Nokia. All rights reserved.

Flytta fokus
När du zoomar kan du använda bläddringsknappen för att flytta fokus till höger, vänster,
upp eller ned för att granska en viss del av bilden, till exempel bildens övre högra hörn.
Kortkommandon
• Rotera 90 grader: – motsols, – medsols. Roteringsinställningen sparas
inte.
• – zoomar in, – zoomar ut. Tryck och håll ned för att återgå till normalvyn.
• – växlar mellan fulldisplayläge och normalvy
RealPlayer™
Med RealPlayer™ kan du spela upp mediefiler som finns i telefonens minne eller på ett
minneskort. I RealPlayer™ kan du även spela upp musik- och videofiler och se liveinnehåll
direkt från Internet. Länken för direktuppspelning kan aktiveras när du läser WAP-sidor
eller sparas i telefonminnet eller på minneskortet.
Mediefiler är video-, musik- eller ljudklipp. Filer med tilläggen .3gp, .amr, .mp4, .ra, .rv, .rm
och .ram stöds av RealPlayer.
Det är inte säkert att RealPlayer stöder alla variationer av de filformat som stöds.
RealPlayer försöker till exempel öppna alla MP4-filer. En del MP4-filer kan dock ha ett
innehåll som inte är av 3GGP-standard, vilket gör att filerna inte stöds av den här
telefonen. Om detta inträffar fungerar inte enheten korrekt vilket kan leda till att endast
delar av innehållet spelas upp eller att ett felmeddelande visas.
RealPlayer använder delat minne. Se ”Delat minne” på sidan 14.
Copyright © 2004 Nokia. All rights reserved.
Multimedia
Gå till Meny→
RealPlayer.
37

Multimedia
Alternativ i
RealPlayer när du valt ett
klipp (de tillgängliga
alternativen kan variera):
Spela upp, Fortsätt, Stopp,
Ljud av, Ljud på, Info om
klipp, Sänd, Inställningar,
Hjälp och Avsluta.
Spela upp mediefiler
• Om du vill spela upp en mediefil som finns i telefonens minne eller på minneskortet
väljer du Val→ Öppna och:
• Senaste klipp – Om du vill spela upp ett av de sex senast spelade klippen i RealPlayer,
eller
• Sparat klipp – Om du vill spela upp en fil som sparats i Galleri. Se ”Galleri” på sidan 40.
Om du vill spela upp en fil bläddrar du till den och trycker på .
• Om du vill spela upp innehåll direkt från Internet:
• Välj en direktuppspelningslänk som har sparats i Galleri. Innan liveinnehållet kan
börja spelas upp måste telefonen ansluta till sidan och ladda filen.
• Öppna länken till en fil i webbläsaren.
Om du vill spela upp liveinnehåll direkt måste du först konfigurera en
standardkopplingspunkt. Se ”Kopplingspunkter” på sidan 66.
Ofta kräver tjänstleverantörer att du använder en Internet-kopplingspunkt (IAP) som
standardkopplingspunkt. En del tjänstleverantörer tillåter att du använder en WAPkopplingspunkt. Kontakta operatören om du vill ha mer information.
I RealPlayer kan du endast öppna rtsp://-URL-adresser. Det går inte att öppna
http://-URL-adresser, men RealPlayer kan identifiera http-länkar till RAM-filer eftersom
RAM-filer är textfiler som innehåller rtsp-länkar.
Genvägar under uppspelning
När en mediefil spelas upp använder du bläddringsknappen för att söka (flytta snabbt i
mediefilen) och för att stänga av ljudet enligt följande:
Håll ned om du vill söka framåt eller håll ned om du vill söka bakåt i mediefilen.
Om du vill stänga av ljudet håller du ned tills indikatorn visas.
Håll ned tills indikatorn visas om du vill sätta på ljudet.
38
Copyright © 2004 Nokia. All rights reserved.

Ändra inställningarna
Välj Val→ Inställningar och sedan antingen Video, Ljud eller Anslutning.
Välj Video för att ändra följande inställningar:
• Kontrast – Öppna stapelvyn om du vill ändra kontrasten.
• Upprepa – Välj På om du vill att video- eller ljudfilen ska börja spelas upp igen
automatiskt när den är slut.
Välj Ljud för att ändra följande inställningar:
• Upprepa – Välj På om du vill att ljudfilen ska börja spelas upp igen automatiskt när den
är slut.
• Slumpvis ordning - Välj På om du vill att objekten i spelningslistan ska spelas upp i
slumpmässig ordning.
Välj Anslutning om du vill ändra anslutningsinställningarna.
Filmredigerare
Använd Filmredigerare för att skapa redigerade videoklipp som kan innehålla video, ljud
och text. Redigeringen utförs automatiskt enligt den stil du väljer. Stilen avgör vilka
övergångar och visuella effekter som används i videoklippet.
Öppna Filmredigerare och tryck på eller för att flytta mellan fliken och fliken
.
På fliken kan du välja:
• Snabb-muvee – Skapar videoklipp som passar att skickas som MMS. Du kan välja flera
videoklipp och vilken stil du vill använda på dem. En Snabb-muvee är vanligen kortare
än tio sekunder.
• Anpassad – Du kan välja videoklipp och lägga på en stil, musik eller ett meddelande,
ställa in längd och förhandsgranska videoklippet innan du sparar det. Ange följande:
Multimedia
Gå till Meny→
Filmredigerare.
Copyright © 2004 Nokia. All rights reserved.
39

Multimedia
Gå till Meny→
Galleri.
• Video – Välj den eller de källfiler du vill använda. Välj Markera/Avmarkera, Spela upp
eller Kamera.
• Stil – Välj en stil i listan. Stilarna avgör effekter och hur meddelanden visas. Varje stil
har en tillhörande standardmusik och meddelandetext.
• Musik – Välj ett musikklipp i listan.
• Meddelande – Lägger till ett meddelande i början och slutet av videoklippet. Du kan
skriva ett meddelande eller välja ett från mallen. Du kan redigera
standardmeddelandet.
• Skapa muvee – Du får ange hur långt videoklippet ska vara. Välj MMS om du vill skapa
ett videoklipp som är lagom stort att skicka som MMS, Lika lång som musik om du vill
skapa en video som är lika lång som det valda musikklippet eller Användardefinierad
om du vill ange videons längd manuellt.
När förhandsgranskningen har förberetts visas vyn Förhandsgranska muvee. Där kan
du välja Spela upp, Gör om (om du vill göra en ny version av videoklippet) och Spara
(om du vill spara det nya videoklippet).
• Ladda ner stil – Hämta och installera nya stilar.
• Inställningar – Bläddra till den inställning du vill ändra:
• Minne som används – Välj Telefonminne eller Minneskort
• Upplösning – Välj Hög, Låg eller Automatisk
• Standardnamn – Ange ett standardnamn för dina videoklipp.
Fliken innehåller en lista med videoklipp. Du kan välja Spela upp, Sänd, Byt namn och
Radera.
Galleri
Använd Galleri för att spara och organisera dina bilder, ljudklipp, spelningslistor, videoklipp,
länkar för direktuppspelning och RAM-filer.
Galleri använder delat minne. Se ”Delat minne” på sidan 14.
40
Copyright © 2004 Nokia. All rights reserved.

Öppna Galleri om du vill se en lista över mapparna i telefonminnet. Tryck på om du vill
se mapparna på minneskortet om du har ett.
Välj en av mapparna Bilder, Ljudklipp eller Videoklipp (eller någon annan mapp som du har
skapat) och tryck på för att öppna mappen.
När du har öppnat mappen visas:
• en symbol som visar filtyp för varje fil i mappen, eller en miniatyrbild om filen är en bild
• filens namn
• datum och tid för när filen sparades och filens storlek
• underordnade mappar, om det finns några.
Du kan bläddra bland, öppna och skapa mappar samt markera, kopiera och flytta objekt till
mappar. Se ”Vanliga programåtgärder” på sidan 12.
innehållet i listan över mediefiler.
Alternativen varierar beroende på
Öppna filer
Välj en fil och tryck på för att öppna den. Filer öppnas i motsvarande program enligt
följande:
• Bilder – Öppnas i bildvisningsprogrammet. Se ”Visa bilder” på sidan 36.
• Ljudklipp – Öppnas och spelas upp i programmet RealPlayer. Se ”RealPlayer™” på
sidan 37.
• Videoklipp, RAM-filer och länkar för direktuppspelning – Öppnas och spelas upp i
programmet RealPlayer. Se ”RealPlayer™” på sidan 37.
• Underordnade mappar – Öppnas så att innehållet visas.
Multimedia
Alternativ: Öppna
(mapp eller objekt), Sänd,
Radera, Skapa, Flytta till
mapp, Kopiera till mapp, Ny
mapp, Markera/Avmarkera,
Redigera, Byt namn,
Hämtning till Galleri,
Bildöverförare, Visa
information, Lägg till i "Gå
till", Inställningar, Hjälp och
Avsluta.
Copyright © 2004 Nokia. All rights reserved.
41

Alternativ i
mappen
Multimedia
Bildmeddelanden: Öppna,
Sänd, Radera, Markera/
Avmarkera, Byt namn, Visa
info, Hjälp och Avsluta.
Andra standardmappar
Mappen Bildmeddelanden
Använd mappen för att lagra bilder som skickats till dig i bildmeddelanden.
• Välj mappen Bilder→ Bildmedd..
Om du vill spara en bild som du har fått i ett bildmeddelande går du till Meddelanden→
Inkorg, öppnar meddelandet och väljer Val→ Spara grafik.
Mappen Bakgrundsbilder
Använd mappen för att lagra bilder som du vill använda som bakgrundsbilder i MMS.
• Välj mappen Bilder→ Bakgr.bilder.
Mappen Statusloggor
Använd mappen för att spara statusloggor. Se ”Status (nättjänst)” på sidan 26.
• Välj mappen Bilder→ Statusloggor.
Hämta filer
Så här hämtar du filer till Galleri med webbläsaren:
• Välj Val→ Hämtning till Galleri och välj på Ladda ner bilder, Ladda ner videoklipp och Ladda
ner toner. Webbläsaren öppnas. Välj ett bokmärke för webbplatsen du vill hämta från.
Se ”Visa bokmärken” på sidan 101.
Om du vill hämta filer måste du först konfigurera din standardkopplingspunkt. Se
”Kopplingspunkter” på sidan 66.
När du har hämtat objekt stängs webbläsaren och telefonen återgår till vyn Galleri.
42
Copyright © 2004 Nokia. All rights reserved.

Överföra bilder till en bildserver (nättjänst)
Du kan skicka dina bilder till en bildserver så att andra kan se dem på Internet.
Innan du kan överföra bilder måste du ange inställningar för bildservern. Se ”Ställa in
bildservern” på sidan 43. Du får inställningarna av din tjänstleverantör.
1 Välj Val→ Bildöverförare.
2 Markera bilderna och välj Sänd för att påbörja överföringen.
3 Ange ett namn för mappen på bildservern bilderna ska sparas i och tryck på .
Ställa in bildservern
1 Välj Inställningar→ Bildservrar och tryck . Fyll i informationen för varje fält. Se
”Kopplingspunkter” på sidan 66.
2 Tryck på .
Multimedia
Copyright © 2004 Nokia. All rights reserved.
43

Meddelanden
Gå till Meny→
Medd..
Meddelanden
huvudvyn för
Meddelanden: Skapa
meddelande, Anslut (visas
om du har definierat
inställningar för
brevlådan) eller Koppla
från (visas om det finns en
aktiv anslutning till
brevlådan), SIM-
meddelanden, Cell
broadcast,
Servicekommando,
Inställningar, Hjälp och
Avsluta.
44
Copyright © 2004 Nokia. All rights reserved.
Alternativ i
I Meddelanden kan du skapa, skicka, ta emot, visa, redigera och ordna: SMS, MMS, epostmeddelanden och smarta SMS. Smarta SMS är speciella textmeddelanden som kan
vara bildmeddelanden eller meddelanden som innehåller ringsignaler,
konfigurationsinställningar, bokmärken, kontaktinformation eller kalenderposter. Du kan
också få meddelanden och information via Bluetooth, ta emot servicemeddelanden, CBSmeddelanden (Cell Broadcast Service) och skicka servicekommandon.
Obs! Funktionen för bildmeddelanden kan bara användas om operatören hanterar
den. Det är enbart enheter med funktioner för bildmeddelanden som kan ta emot
och visa bildmeddelanden.
SMS och MMS använder delat minne. Se ”Delat minne” på sidan 14.
När du öppnar Meddelanden visas funktionen Nytt medd. och en lista med standardmappar:
Inkorg – Inkorgen innehåller mottagna meddelanden, förutom e-post- och CBS-
meddelanden. E-postmeddelanden lagras i din E-postkonto. Du kan läsa CBS-meddelanden
genom att välja Val→ Cell broadcast.
Mina mappar – Här kan du ordna dina meddelanden i olika mappar.
E-postkonto – När du öppnar den här mappen kan du antingen ansluta till
fjärrbrevlådan för att hämta nya e-postmeddelanden eller läsa redan mottagna
meddelanden offline. När du har angett inställningarna för en ny brevlåda, ersätts E-
postkonto i huvudvyn. Se ”Inställningar för e-post” på sidan 59.
Utkast – Här lagras utkast av meddelanden som inte har skickats än.
Sända – Här lagras de 20 senast skickade meddelandena. Du kan ändra hur många
meddelanden som ska sparas. Se ”Inställningar för mappen Övrigt” på sidan 61.

Meddelanden eller information som har skickats via Bluetooth sparas inte i mapparna
Utkast och Sänt.
Utkorg – En temporär lagringsplats för meddelanden som väntar på att skickas.
Rapporter (nättjänst) – Du kan begära att en leveransrapport ska sändas för de SMS-
, smarta SMS- och MMS-meddelanden som du har skickat. Om du vill aktivera mottagning
av leveransrapporter väljer du Val→ Inställningar→ SMS eller MMS. Bläddra sedan till Ta
emot rapport och välj Ja.
Det är möjligt att du inte kan få leveransrapporter för MMS-meddelanden som har skickats
till en e-postadress.
Obs! När du skickar meddelanden kan orden "Data sänt" visas på displayen. Detta
visar att enheten har sänt meddelandet till det nummer till meddelandecentralen
som programmerats i enheten. Detta betyder inte att meddelandet har nått
mottagaren. Kontakta din nätoperatör för att få mer information om
meddelandetjänster.
Innan du kan skapa ett MMS-meddelande, skriva ett e-postmeddelande eller ansluta
till fjärrbrevlådan måste du ange alla nödvändiga anslutningsinställningar.
Se ”E-postinställningar” på sidan 50.
Se ”Inställningar för MMS” på sidan 50.
Skriva text
Normal textinmatning
När du använder normal textinmatning visas symbolen längst upp till höger på
skärmen.
• Tryck flera gånger på valfri sifferknapp ( - ) tills det tecken du vill
använda visas. Observera att sifferknapparna innehåller fler tecken än de som visas på
respektive knapp.
Meddelanden
Copyright © 2004 Nokia. All rights reserved.
45

Meddelanden
Symboler: och anger versal respektive gemen. betyder
att första bokstaven i nästa ord skrivs med versal och alla andra bokstäver med
gemen. anger att sifferläget är aktiverat.
• Om du vill infoga ett nummer håller du ned önskad sifferknapp.
Om du vill växla mellan bokstavs- och sifferläge håller du ned .
• Om nästa bokstav i ett ord finns på samma knapp som aktuell bokstav väntar du tills
markören visas (eller tryck på för att avbryta väntetiden) och skriver sedan in
bokstaven.
• Om du gör fel trycker du på för att ta bort tecknet. Om du vill radera flera tecken
håller du ned .
• Om du vill visa en lista över alla de vanligaste skiljetecknen trycker du på . Tryck
flera gånger på för att bläddra till det tecken du vill använda.
Om du vill öppna en lista med specialtecken trycker du på . Använd
bläddringsknappen för att bläddra i listan och tryck på Välj för att infoga ett tecken.
• Om du vill infoga ett mellanslag trycker du på . Om du vill flytta markören till
nästa rad trycker du tre gånger på .
• Bläddra mellan gemen och versal med .
Automatisk textigenkänning
Du kan skriva vilken bokstav som helst med en enda knapptryckning om du använder
automatisk textigenkänning. Aktivera automatisk textigenkänning med och välj
Aktivera ordlista. Då aktiveras automatisk textigenkänning för alla redigerare i telefonen.
Symbolen visas längst upp på skärmen. Se figur 11 på sidan 47.
1 Skriv in önskat ord genom att trycka på knapparna - . Tryck en gång på
varje knapp för att skriva in en bokstav. Ordet ändras efter varje knapptryckning.
Om du till exempel vill skriva ”Nokia” trycker du på
för N, för o, för k, för i och för a.
Ordförslaget ändras efter varje knapptryckning. Se figur 11 på sidan 47.
46
Copyright © 2004 Nokia. All rights reserved.

2 När du har skrivit in hela ordet kontrollerar du att det stämmer.
• Om rätt ord dyker upp kan du bekräfta med eller med för att infoga ett
blanksteg. Understrykningen försvinner och du kan börja skriva in nästa ord.
• Om ordet inte stämmer har du följande alternativ:
• Tryck på och bläddra med knappen för att visa de matchningar som hittats
i ordlistan.
• Tryck på och välj Ordbok→ Träffar för att visa en lista med matchande ord.
Bläddra till det ord du vill använda och tryck på för att välja det.
• Om tecknet ? visas efter ordet, innebär det att ordet inte finns i ordlistan. Om du vill
lägga till ett ord i ordlistan väljer du Stava, skriver in ordet (högst 32 bokstäver) med
normal textinmatning och väljer OK. Ordet läggs till i ordlistan. När ordlistan är full
ersätter det nya ordet det äldsta ord som lagts in i ordlistan.
• Om du vill ta bort ? och radera tecken i ordet ett efter ett trycker du på .
Tips för automatisk textigenkänning
• Om du vill ta bort ett tecken trycker du på . Om du vill radera flera tecken håller du
ned .
• Om du vill växla mellan versaler och gemener, Abc, abc och ABC, trycker du på .
Observera att om du trycker på snabbt två gånger i följd aktiveras funktionen
automatisk textigenkänning.
• Om du vill infoga ett nummer i bokstavsläget håller du ned önskad sifferknapp eller
håller ned och väljer sifferläget, skriver siffrorna och trycker på OK.
• Om du vill visa en lista över alla de vanligaste skiljetecknen trycker du på . Tryck
flera gånger på för att bläddra till det tecken du vill använda.
Om du vill öppna en lista med specialtecken trycker du på . Använd
bläddringsknappen för att bläddra i listan och tryck på Välj för att infoga ett tecken.
Eller tryck på och välj Infoga symbol.
Funktionen för automatisk textigenkänning försöker gissa vilket skiljetecken som
behövs (.,?!‘). Skiljetecknens ordning och tillgänglighet beror på ordlistans språk.
• Tryck på och bläddra med knappen för att visa de matchningar som hittats i
ordlistan.
Meddelanden
Figur 11 Automatisk
textigenkänning.
Copyright © 2004 Nokia. All rights reserved.
47

Meddelanden
När du har skrivit ett ord med automatisk textigenkänning kan du trycka på , välja
Ordbok och sedan välja:
• Träffar – om du vill visa en lista med ord som matchar knapptryckningarna. Bläddra till
önskat ord och tryck på .
• Infoga ord – om du vill lägga till ett ord (högst 32 bokstäver) i ordlistan med normal
textinmatning. När ordlistan är full ersätter det nya ordet det äldsta ord som lagts in i
ordlistan.
• Redigera ord – för att öppna en vy där du kan redigera ordet. Det kan du göra endast om
ordet är tillgängligt (understruket).
• Av – om du vill stänga av automatisk textigenkänning för alla redigerare i telefonen.
Skriva fraser
• Skriv första halvan av ett sammansatt ord och bekräfta det med . Skriv in den andra
och sista delen av en fras och bekräfta hela frasen genom att trycka på för att
infoga ett mellanslag.
Kopiera text till urklipp
Så här gör du enklast för att kopiera text till Urklipp:
1 Om du vill markera enstaka bokstäver eller ord håller du ned . Tryck samtidigt på
eller . Texten markeras allteftersom du flyttar joysticken.
Om du vill markera flera textrader håller du ned . Tryck samtidigt på eller .
2 Släpp bläddringsknappen när önskad text har markerats (men släpp inte ).
3 Om du vill kopiera text till Urklipp fortsätter du att hålla ned och väljer Kopiera.
Du kan också släppa och sedan trycka en gång på den så att en lista över olika
redigeringskommandon öppnas, exempelvis Kopiera eller Klipp ut.
Om du vill ta bort den text som markerats i dokumentet trycker du på .
4 Om du vill infoga texten i ett dokument håller du ned och väljer Klistra in.
Alternativt trycker du en gång på och väljer Klistra in.
48
Copyright © 2004 Nokia. All rights reserved.

Skriva och skicka meddelanden
Innan du kan skapa ett MMS-meddelande, skriva ett e-postmeddelande eller ansluta
till fjärrbrevlådan måste du ange alla nödvändiga anslutningsinställningar.
Se ”E-postinställningar” på sidan 50.
1 Välj Nytt medd.. En lista med olika alternativ visas. Välj:
• Skapa:→ SMS om du vill skapa ett SMS
Om du vill skicka ett bildmeddelande Val→ Infoga→ Grafik.
Eftersom varje bildmeddelande består av flera SMS, kan det bli dyrare att skicka ett
bildmeddelande än ett vanligt textmeddelande.
• Skapa:→ Multimedia- meddelande om du vill skicka ett MMS
(multimediemeddelande).
Upphovsrätten kan förhindra att vissa bilder, ringsignaler och annat innehåll
kopieras, ändras, överförs eller vidarebefordras.
• Skapa:→ E-post om du vill skicka e-post. Om inget e-postkonto har upprättats,
uppmanas du att skapa ett.
2 Tryck på för att välja en eller flera mottagare i Kontaktlistan eller ange mottagarens
telefonnummer eller e-postadress i fältet Till: om du skickar ett MMS- eller epostmeddelande till mottagaren. Avgränsa de olika mottagarna genom att trycka på
för att infoga ett semikolon (;).
3 Tryck på om du vill gå till meddelandefältet.
4 Skriv meddelandet.
Enheten kan skicka textmeddelanden som är längre än den normala begränsningen på
160 tecken. Om ditt meddelande överstiger 160 tecken skickas det i en serie på två eller
flera meddelanden
I navigeringsfältet visas en meddelandlängdindikator som räknar ner från 160. 10 (2)
innebär exempelvis att du kan skriva ytterligare 10 tecken, och att texten kommer att
skickas som två meddelanden.
Observera att specialtecken (Unicode), som ë, â, á, ì, tar större plats.
Se ”Inställningar för MMS” på sidan 50.
Alternativ i SMS-
redigeraren: Sänd, Lägg till
mottagare, Infoga, Radera,
Verifiera kontakter,
Meddelandeinfo,
Sändningsalternativ, Hjälp
och Avsluta.
Tips! Börja ange
namnet i fältet Till: och
välj Val→ Verifiera
kontakter. Telefonen
hämtar alla matchande
poster från Kontakter. Om
bara en post matchas
läggs den till automatiskt.
Om mer än en post passar
väljer du vilken du vill ha i
listan.
Meddelanden
Copyright © 2004 Nokia. All rights reserved.
49

Meddelanden
• Om du vill lägga till ett objekt i ett MMS väljer du Val→ Bifoga nytt objekt → Bild,
Ljudklipp, Videoklipp eller Sida. Välj det objekt du vill lägga till.
5 När du vill skicka meddelandet väljer du Val→ Sänd eller tryck på .
Inställningar för MMS
Din nätoperatör eller tjänstleverantör kan skicka inställningarna till dig i form av ett smart
SMS. Se ”Ta emot smarta SMS” på sidan 51.
Information om tillgänglighet och prenumeration av datatjänster får du från din
nätoperatör eller tjänstleverantör.
•Gå till Meddelanden→ Val→ Inställningar→ MMS. Öppna Kopplingspunkt och välj
kopplingspunkten du skapade. Se ”Inställningar för MMS-meddelanden” på sidan 58.
E-postinställningar
Innan du kan skicka, ta emot, hämta, svara på och vidarebefordra e-postmeddelanden till
ett annat konto måste du:
• Konfigurera en Internet-anslutningsplats (IAP). Se ”Inställningar för anslutning” på
sidan 66.
• Definiera e-postinställningarna. Se ”Inställningar för e-post” på sidan 59.
Följ de instruktioner du fått från Internet-leverantören och i fjärrbrevlådan.
Inkorgen – ta emot meddelanden
Om det finns olästa meddelanden i Inkorgen ändras symbolen till .
I Inkorgen anger meddelandesymbolerna vilken typ av meddelande det rör sig om. Här är
några av de symboler som kan visas:
50
Copyright © 2004 Nokia. All rights reserved.

för ett oläst SMS-meddelande och för ett oläst smart SMS
för ett oläst MMS-meddelande
för ett oläst servicemeddelande
för data mottagna via Bluetooth
för okänd meddelandetyp.
Visa multimedieobjekt i meddelandet
• Om du vill se vilka typer av medieobjekt som ett MMS-meddelande innehåller, öppnar
du meddelandet och väljer Val→ Objekt. I vyn Objekt kan du se vilka olika filer som
MMS-meddelandet innehåller. Du kan välja att spara en fil i telefonen eller skicka den,
till exempel via Bluetooth till en annan kompatibel enhet.
Viktigt! Objekt i multimediemeddelanden kan innehålla virus eller på annat sätt
skada enheten eller din dator. Öppna inte några bilagor om du är osäker på
avsändarens tillförlitlighet.
Se ”Certifikathantering” på sidan 74.
Ta emot smarta SMS
Telefonen kan ta emot flera olika typer av smarta SMS (SMS som innehåller data). Smarta
SMS kallas även för OTA-meddelanden (Over-The-Air). Om du vill öppna ett smart SMSmeddelande, öppnar du Inkorgen, bläddrar till meddelandet ( ) och trycker på .
• Bildmeddelande – Om du vill spara bilden i mappen Bildmeddelande i Galleri för att
använda den vid ett senare tillfälle, väljer du Val→ Spara grafik.
• Visitkort – Om du vill spara kontaktinformationen väljer du Val→ Spara visitkort.
Tips! Certifikat och ljudfiler som bifogas i ett visitkort sparas inte.
• Rington – Om du vill spara ringtonen i Galleri väljer du Val→ Spara.
Alternativ i
Inkorgen: Öppna, Skapa
meddelande, Radera,
Meddelandeinfo, Flytta till
mapp, Markera/Avmarkera,
Hjälp och Avsluta.
Meddelanden
Alternativ i vyn
Objekt: Öppna, Spara,
Sänd, Hjälp och Avsluta.
Copyright © 2004 Nokia. All rights reserved.
51

Meddelanden
• Operatörslogo – Om du vill spara logotypen väljer du Val→ Spara. Denna
operatörslogotyp visas nu i vänteläget i stället för nätoperatörens namn.
• Kalenderpost – Om du vill spara inbjudan i Kalendern väljer du Val→ Spara i Kalender.
• Webbtjänstmeddelande – Om du vill spara bokmärket väljer du Val→ Spara i Bokmärken.
Bokmärket läggs till i listan Bokmärken i webbläsartjänster.
Om du vill spara informationen när meddelandet både innehåller inställningar för
kopplingspunkter för WAP-läsare och bokmärken väljer du Val→ Spara alla. Alternativt
väljer du Val→ Visa information om du vill se kopplingspunkt- och
bokmärkesinformationen separat. Om du inte vill spara all information väljer du en
inställning eller ett bokmärke, öppnar och väljer sedan Val→ Spara i Inställningar eller
Spara i Bokmärken beroende på vad som visas.
• E-post mottagen – Anger hur många nya e-postmeddelanden som finns i din
fjärrbrevlåda. En mer utförlig lista kan visas med mer detaljerad information, till
exempel ämne, avsändare, bilagor osv.
• Utöver detta kan du ta emot ett SMS-nummer, röstbrevlådenummer, profilinställningar
för fjärrsynkronisering, inställningar för kopplingspunkter för WAP-läsaren, MMS eller
e-post, inställningar för inloggningsskript för kopplingspunkter och e-postinställningar.
Om du vill spara inställningarna väljer du Val→ Spara i SMS-inst., Spara i röstbrevl., Spara
i Inställningar eller Spara i e-postinst..
Ta emot servicemeddelanden (nättjänst)
Servicemeddelanden är meddelanden med exempelvis nyhetsrubriker, och de kan innehålla
ett textmeddelande eller en adress till en WAP-läsartjänst. Kontakta din tjänstleverantör
för information om tillgänglighet och prenumeration.
Mina mappar
I Mina mappar kan du ordna dina meddelanden i olika mappar, skapa nya mappar, samt ta
bort och byta namn på mappar.
52
Copyright © 2004 Nokia. All rights reserved.

Fjärrbrevlådan (nättjänst)
När du öppnar den här mappen kan du antingen ansluta till din fjärrbrevlåda:
• om du vill hämta alla nya e-postmeddelanden till telefonen, eller
• visa redan mottagna e-postrubriker eller e-postmeddelanden offline.
Om du väljer Nytt medd.→ Skapa:→ E-post eller E-postkonto i huvudvyn för meddelanden
och inget e-postkonto har upprättats, uppmanas du att skapa ett. Se ”E-postinställningar”
på sidan 50.
När du skapar en ny brevlåda ersätts E-postkonto i huvudmenyn för meddelanden. Du kan
ha flera brevlådor (högst sex).
Öppna brevlådan
När du öppnar brevlådan kan du välja att visa redan mottagna e-postmeddelanden och
meddelanderubriker offline, eller ansluta till e-postservern.
• När du bläddrar till brevlådan och trycker på får du frågan: Ansluta till
e-postkontot? Välj Ja om du vill ansluta till brevlådan eller Nej om du vill visa redan
mottagna e-postmeddelanden offline.
• Ett annat sätt att ansluta är att välja Val→ Anslut.
Hämta e-postmeddelanden från brevlådan
• Om du är offline väljer du Val→ Anslut för att ansluta till fjärrbrevlådan.
1 När du har kopplat upp dig till en fjärrbrevlåda väljer du Val→ Hämta e-post→:
• Nya – om du vill hämta alla nya e-postmeddelanden till telefonen.
• Valda – om du bara vill hämta de e-postmeddelanden som markerats. Använd
kommandona Markera/Avmarkera→ Markera/Avmarkera för att välja ett meddelande
i taget. Se ”Vanliga programåtgärder” på sidan 12.
• Alla – om du vill hämta alla meddelanden i brevlådan.
Om du vill avbryta hämtningsprocessen väljer du Avbryt.
Meddelanden
Copyright © 2004 Nokia. All rights reserved.
53

Meddelanden
2 När du har hämtat e-postmeddelandena kan du fortsätta att läsa dem online. Välj
Val→ Koppla från om du vill avbryta anslutningen och läsa e-postmeddelandena offline.
3 Om du vill öppna ett e-postmeddelande bläddrar du till e-postmeddelandet du vill visa
och trycker på . Om e-postmeddelandet inte har hämtats ännu (pilen i ikonen pekar
utåt) och du är offline och väljer Öppna, tillfrågas du om du vill hämta meddelandet från
brevlådan.
• Om du vill visa e-postbilagor öppnar du ett meddelande som innehåller en bilaga
(symbolen ) och väljer Val→ Bilagor. I vyn Bilagor kan du hämta, öppna och spara
bilagor i kompatibla format. Du kan också skicka bilagor via Bluetooth.
Om brevlådan använder IMAP4-protokollet kan du välja att hämta endast
e-postrubriker, endast meddelanden eller meddelanden och bilagor. Om POP3protokollet används kan du välja att hämta endast e-postrubriker eller meddelanden
och bilagor. Se ”Inställningar för e-post” på sidan 59.
Viktigt! Objekt i multimediemeddelanden kan innehålla virus eller på annat sätt
skada enheten eller din dator. Öppna inte några bilagor om du är osäker på
avsändarens tillförlitlighet.
Radera e-postmeddelanden
• Ta bort ett e-postmeddelande från telefonen, men låta det ligga kvar i fjärrbrevlådan:
Välj Val→ Radera→ Endast telefon.
Telefonen speglar e-postrubrikerna i fjärrbrevlådan. Även om du raderar innehållet i
meddelandet, finns e-postrubriken kvar i telefonen. Om du vill ta bort rubriken också måste
du först ta bort e-postmeddelandet från fjärrbrevlådan och sedan ansluta telefonen till
fjärrbrevlådan igen för att uppdatera statusen.
• Ta bort ett e-postmeddelande både från telefonen och fjärrbrevlådan:
Välj Val→ Radera→ Telefon och server.
Om du är offline tas e-postmeddelandet först bort i telefonen. Nästa gång du ansluter
till fjärrbrevlådan tas e-postmeddelandet automatiskt bort från fjärrbrevlådan.
54
Copyright © 2004 Nokia. All rights reserved.

Om du använder POP3-protokollet, raderas de meddelanden som markerats för
borttagning först efter du kopplat från anslutningen till fjärrbrevlådan.
Ångra raderingen av e-postmeddelanden offline
Om du vill ångra borttagningen av ett e-postmeddelande både i telefonen och på servern,
bläddrar du till ett e-postmeddelande som har markerats för att raderas vid nästa
uppkoppling ( ) och väljer Val→ Ångra radera.
Avbryta anslutningen till brevlådan
Om du är online väljer du Val→ Koppla från för att avsluta dataöverföringen eller GPRSanslutningen till fjärrbrevlådan.
Utkorg
Utkorgen är en temporär lagringsplats för meddelanden som väntar på att skickas.
Status på meddelanden i Utkorgen:
• Sänder – En anslutning håller på att upprättas och meddelandet skickas.
• Väntar/I kö – Om det till exempel finns två liknande typer av meddelanden i Utkorgen
väntar det ena meddelandet tills det första har skickats.
• Sänd igen kl. (tid) – Meddelandet kunde inte skickas. Telefonen försöker skicka om
meddelandet när en bestämd väntetid löpt ut. Tryck på Sänd om du vill försöka skicka
om meddelandet direkt.
• Sänds senare – Du kan välja att skjuta upp sändningen av meddelanden i Utkorgen.
Bläddra till ett meddelande som skickas och välj Val→ Sänd senare.
• Misslyckades – Maximalt antal försök att skicka meddelandet har gjorts. Om du försökte
skicka ett SMS, öppnar du meddelandet och kontrollerar att sändningsinställningarna
är korrekta.
Meddelanden
Copyright © 2004 Nokia. All rights reserved.
55

Visa meddelanden på ett SIM-kort
Innan du kan visa SIM-meddelanden måste du kopiera dem till en mapp i telefonen. Se
”Vanliga programåtgärder” på sidan 12.
Meddelanden
I huvudvyn för
Meddelanden väljer du
Val→ Cell broadcast.
broadcast: Öppna,
Abonnera/Avsluta
abonnem., Meddela ink.
ämnen / Medd. ej ink.
ämnen, Ämne,
Inställningar, Hjälp
och Avsluta.
56
Copyright © 2004 Nokia. All rights reserved.
Alternativ i Cell
Cell broadcast (nättjänst)
Tjänstleverantören kan erbjuda information inom flera olika ämnesområden, t.ex. väderoch trafikrapporter. Information om vilken typ av information som tillhandahålls, och
motsvarande nummer, får du från tjänstleverantören. I huvudvyn kan du se:
• ämnets status: – nya meddelanden som du prenumererar på och – nya
meddelanden som du inte prenumererar på.
• ämnesnamnet och ämnesnumret, samt om det har flaggats ( ) för uppföljning. Du
aviseras automatiskt när du har fått meddelanden som tillhör flaggad information.
Det kan hända att paketdataanslutning (GPRS) förhindrar mottagning av Cell broadcastmeddelanden. Kontakta din operatör om de rätta GPRS-inställningarna.
Redigeraren för servicekommandon
Välj Meddelanden→ Val→ Servicekommando. Skriv och skicka serviceförfrågningar (kallas
även för USSD-kommandon), till exempel aktiveringskommandon för nättjänster, till din
tjänstleverantör.

Meddelandeinställningar
Inställningar för SMS
Gå till Meddelanden och välj Val→ Inställningar→ SMS för att öppna följande lista med
inställningar:
• Meddelandecentraler – Visar alla meddelandecentraler som har definierats.
• Använd medd.cent. (aktuell meddelandecentral) – Anger vilken meddelandecentral som
används för att skicka SMS-meddelanden och smarta SMS, t.ex. bildmeddelanden.
• Ta emot rapport (leveransrapport) – Om den här nättjänsten har värdet Ja, visas statusen
på det meddelande som har skickats (Avvaktande, Misslyckades, Levererat) i rapporterna
(nättjänst).
Det är möjligt att du inte kan få leveransrapporter för MMS-meddelanden som har
skickats till en e-postadress.
• Giltighetstid – Om mottagaren inte kan nås inom angiven tidsgräns tas meddelandet
bort från meddelandecentralen, förutsatt att den här funktionen stöds av
nätoperatören. Maximumtid anger maximalt tillåten tid.
• Meddel. sänds som – Alternativen är Text, Fax, Personsökning och E-post. Kontakta
nätoperatören för mer information.
Tips! Ändra endast detta alternativ om du är säker på att meddelandecentralen
kan konvertera SMS-meddelanden till dessa format.
• Primär anslutning – Du kan skicka SMS-meddelanden över det vanliga GSM-nätet eller
via GPRS, förutsatt att nätoperatören har stöd för GPRS.
• Svar via samma cent. (nättjänst) – Om du väljer Ja och mottagaren svarar på ditt
meddelande skickas returmeddelandet med samma meddelandecentralnummer.
Observera att funktionen kanske inte fungerar mellan alla operatörer.
Redigeringsalterna
tiv för
meddelandecentraler: Ny
medd.central, Redigera,
Radera, Hjälp och Avsluta.
Meddelanden
Copyright © 2004 Nokia. All rights reserved.
57

Meddelanden
Inställningar för MMS-meddelanden
Gå till Meddelanden och välj Val→ Inställningar→ MMS för att öppna följande lista med
inställningar:
• Kopplingspunkt (Måste anges) – Välj den kopplingspunkt som används som prioriterad
anslutning för MMS-meddelandecentralen. Se ”Inställningar för MMS” på sidan 50.
Om du har fått MMS-inställningar i ett smart meddelande och sparar dem, används dessa
inställningar automatiskt för kopplingspunkten. Se ”Ta emot smarta SMS” på sidan 51.
• Mottagning av MMS – Välj:
• End. hemoperat. – om du endast vill få MMS-meddelanden när du befinner dig i ditt
hemnät. När du befinner dig utanför hemoperatörens täckningsområde inaktiveras
mottagningen av MMS-meddelanden.
• Alltid på – om du alltid vill kunna ta emot MMS-meddelanden.
• Av – om du inte vill ta emot några MMS-meddelanden eller reklam överhuvudtaget.
Tips! Om inställningarna End. hemoperat. eller Alltid på har valts kan telefonen
upprätta en GPRS-anslutning eller starta en dataöverföring utan din kännedom.
• Vid mottagn. av MMS – Välj:
• Hämta omedelb. – om du vill försöka hämta MMS-meddelanden direkt. Även
meddelanden med statusen Sänds senare hämtas.
• Hämta senare – om du vill att meddelandet ska sparas på MMS-meddelandecentralen
för att hämtas vid ett senare tillfälle. Om du vill hämta meddelandet ställer du in Vid
mottagn. av MMS på Hämta omedelb..
• Avvisa – om du vill avvisa MMS-meddelanden. Meddelandena raderas av MMSmeddelandecentralen.
• Tillåt anonyma medd. – Välj Nej om du vill avvisa meddelanden från okända avsändare.
• Ta emot reklam – Ange om du vill tillåta mottagning av MMS-reklam eller inte.
• Rapporter – Välj Ja om du vill att statusen för det meddelande som har skickats
(Avvaktande, Misslyckades, Levererat) ska visas i rapporterna.
58
Copyright © 2004 Nokia. All rights reserved.

• Neka rapportsändn. – Välj Ja om du inte vill att telefonen ska skicka leveransrapporter
över mottagna MMS-meddelanden.
• Giltighetstid (nättjänst) – Om mottagaren inte kan nås inom angiven tidsgräns tas
meddelandet bort från MMS-meddelandecentralen, Maximumtid anger maximalt
tillåten tid.
• Bildstorlek – Ange storleken på bilden i ett MMS-meddelande. Alternativen är: Liten
(högst 160 x 120 bildpunkter) och Stor (högst 640 x 480 bildpunkter).
Inställningar för e-post
Gå till Meddelanden→ Val→ Inställningar→ E-post.
Öppna Använd e-postkonto och välj den brevlåda du vill använda.
Inställningar för brevlådor
Välj E-postkonton för att öppna en lista med de brevlådor som definierats. Om inga
brevlådor definierats än, uppmanas du att skapa en. Följande lista med inställningar visas
(informationen fås från e-postoperatören):
• E-postkontots namn – Skriv in ett beskrivande namn på brevlådan.
• Använd koppl.punkt (Måste anges) – Den Internet-kopplingspunkt (IAP) som används för
brevlådan. Välj en IAP i listan. Se ”Inställningar för anslutning” på sidan 66.
• Min e-postadress (Måste anges) – Ange den e-postadress du fått från
tjänstleverantören. Adressen måste innehålla tecknet @. Svar på meddelanden skickas
till den här adressen.
• Utgående server: (Måste anges) – Ange IP-adressen eller värdnamnet på den dator som
din e-post skickas från.
• Sänd meddelande (nättjänst) – Ange hur e-post ska skickas från telefonen.
Omedelbart – En anslutning till brevlådan upprättas direkt när du väljer Sänd. Vid nästa
anslutn. – E-post skickas nästa gång du ansluter.
• Kopia till mig själv – Välj Ja om du vill att en kopia av e-postmeddelandet ska sparas i
fjärrbrevlådan och skickas till den adress som angetts i fältet Min e-postadress.
Meddelanden
Redigeringsalternativ för
e-postinställningar:
Redigeringsalt., Nytt epostkonto, Radera, Hjälp
och Avsluta.
Copyright © 2004 Nokia. All rights reserved.
59

Meddelanden
• Inkludera signatur – Välj Ja om du vill bifoga en signatur i dina e-postmeddelanden, eller
för att börja skriva eller redigera signaturtext.
• Användarnamn: – Ange det användarnamn du fått av tjänstleverantören.
• Lösenord: – An ge dit t löse nord . Om du lämna r det här fältet tomt, uppmanas du att ange
lösenordet när du försöker ansluta till fjärrbrevlådan.
• Inkommande server: (Måste anges) – IP-adressen eller värdnamnet på den dator som tar
emot din e-post.
• Typ av e-postkonto: – Anger det e-postprotokoll som rekommenderas av
tjänstleverantören. Alternativen är POP3 och IMAP4.
Den här inställningen kan bara anges en gång och kan inte ändras när du har sparat
eller avslutat brevlådeinställningarna.
• Säkerhet – Används med protokollen POP3, IMAP4 och SMTP för att göra anslutningen
till fjärrbrevlådan säker.
• Säker APOP-inloggn. – Används med POP3-protokollet för att kryptera lösenord som
skickas till e-postservern. Visas inte om IMAP4 valts för Typ av e-postkonto:.
• Hämta bilagor (visas inte om e-postprotokollet POP3 används) – För att hämta e-post
med eller utan bilagor.
• Hämta rubriker – För att begränsa antalet e-postrubriker som hämtas till telefonen.
Alternativen är Alla och Användardef.. Används endast med IMAP4-protokoll.
Inställningar för servicemeddelanden
Om du går till Meddelanden och väljer Val→ Inställningar→ Service- meddelande öppnas
följande lista med inställningar:
• Servicemeddelanden – Ange om du vill tillåta att servicemeddelanden tas emot eller inte.
• Verifiering krävs – Ange om du endast vill ta emot servicemeddelanden från
behöriga källor.
60
Copyright © 2004 Nokia. All rights reserved.

Inställningar för Cell broadcast (nättjänst)
Kontakta tjänstleverantören för information om tillgänglighet, tillhandahållna tjänster och
nummer. Gå till Meddelanden→ Val→ Inställningar→ Cell broadcast om du vill ändra
inställningarna:
• Mottagning – På eller Av.
• Språk – Alla anger att CBS-meddelanden skickas oavsett språk. Valt innebär att du kan
välja på vilket språk du vill ta emot CBS-meddelanden. Om det språk du vill ha inte finns
med i listan, väljer du Annat.
• Ämnesspårning – Om du har fått ett meddelande som inte tillhör något av de befintliga
ämnesområdena kan du välja Ämnesspårning→ På för att automatiskt spara
ämnesnumret. Numret sparas i ämneslistan och visas utan namn. Välj Av om du inte vill
spara nya ämnesnummer automatiskt.
Inställningar för mappen Övrigt
Gå till Meddelanden och välj Val→ Inställningar→ Övrigt för att öppna följande lista med
inställningar:
• Spara sända medd. – Ange om du vill spara en kopia av alla SMS-, MMS- eller
e-postmeddelanden som skickats till mappen Sända.
• Antal sparade medd. – Ange hur många skickade meddelanden som ska sparas i mappen
Sända åt gången. Standard är 20 meddelanden. När denna gräns nås, tas det äldsta
meddelandet bort.
• Använt minne – Ange lagringsplats. Alternativen är telefonens minne och minneskortet,
om du har ett.
Meddelanden
Copyright © 2004 Nokia. All rights reserved.
61

Verktyg
Setting Wizard.
Gå till Meny→
Verktyg
Använda Setting Wizard
Använd Setting Wizard för att konfigurera telefoninställningarna så att du kan använda
webbläsarna och skicka och ta emot MMS-meddelanden och e-post. Eftersom Setting
Wizard konfigurerar GPRS- och andra inställningar för WAP, MMS och Internetuppkoppling, bör guiden köras innan du manuellt konfigurerar några andra inställningar för
webbläsare eller meddelandehantering.
Se till att alla andra program är stängda.
Välj Val→ Öppna. När du kör programmet första gången får du en fråga om du accepterar
Ansvarsfriskrivningen och Slutanvändarlicensavtalet.
När du accepterat Ansvarsfriskrivningen visar Setting Wizard instruktionsskärmen. Tryck på
OK om du vill fortsätta eller Avsluta om du vill återgå till programmenyn.
Setting Wizard känner automatiskt av vilken nätoperatör som används genom att läsa
informationen på SIM-kortet. Om Setting Wizard inte känner igen SIM-kortet, måste du
välja land och nätoperatör i en lista.
Välj Val→ Ändra för att visa listan med länder. När du har valt land kan du välja
nätoperatör.
Bläddra nedåt och markera operatören. Välj Val→ Ändra för att visa listan med
nätoperatörer.
När du har valt land och operatör väljer du Val→ OK.
Setting Wizard ber dig sedan bekräfta att du vill skapa inställningar för den valda
nätoperatören. Välj OK om du vill fortsätta eller Avbryt om du vill återgå till listorna med
länder och nätoperatörer.
62
Copyright © 2004 Nokia. All rights reserved.

Setting Wizard programmerar sedan telefonen. Förloppsindikatorer visas i ungefär
5 - 10 sekunder. Sedan är telefonen konfigurerad för MMS, WAP och Internet-uppkoppling.
Stäng Setting Wizard genom att välja OK.
Observera att du kanske måste kontakta nätoperatören eller tjänsteleverantören och
aktivera GPRS för att kunna använda dessa tjänster. Där så är möjligt visar Setting Wizard
vilket telefonnummer du ska ringa.
Observera att alla nätoperatörer inte stöder alla tjänster.
Inställningar för konfiguration av e-post kan skickas direkt till telefonen via Nokias
webbplats för telefoninställningar på http://www.nokia.com/phonesettings.
Om du har problem med Setting Wizard kan du besöka Nokias webbplats för
telefoninställningar på http://www.nokia.com/phonesettings och få nätoperatörens
senaste inställningar skickade direkt till telefonen i ett textmeddelande.
Inställningar
Ändra allmänna inställningar
1 Bläddra till en inställningsgrupp och tryck på för att öppna den.
2 Bläddra till en inställning du vill ändra och tryck på för att:
• bläddra mellan alternativen om det bara finns två (På/Av)
• öppna en lista över alternativ eller en redigerare
• öppna en stapelvy och tryck på eller om du vill höja respektive sänka värdet.
Se figur 12 på sidan 64.
i ett SMS. Se ”Ta emot smarta SMS” på sidan 51.
Du kanske kan hämta vissa inställningar från din tjänstleverantör
Verktyg
Gå till Meny→
Inställningar.
Copyright © 2004 Nokia. All rights reserved.
63

Verktyg
Figur 12 Huvudvyn för
Inställningar.
Telefon- inställningar
Allmänt
• Språk – Du kan ändra språk för texterna som visas. Ändringen påverkar också vilket
format som används för datum och tid och vilka separatorer som ska användas till
exempel i beräkningar. Om du väljer Automatiskt väljs språk utifrån informationen på
SIM-kortet. När du har ändrat språk för displaytexten måste du starta om telefonen.
Om du ändrar inställningarna för Språk eller Skrivspråk påverkas alla program i telefonen
och ändringarna kvarstår tills du ändrar dessa inställningar igen.
• Skrivspråk – Du kan ändra skrivspråket i telefonen. Ändras språket påverkas:
• de tecken som du får tillgång till när du trycker på knapparna ( – )
• vilken textigenkänningsordbok som används
• de specialtecken som du får tillgång till via knapparna och .
• Ordbok – Ställa textigenkänningen på På eller Av för alla redigerare i telefonen. Välj ett
språk för automatisk textigenkänning i listan. Du kan också ändra denna inställning i
en redigerare. Tryck på och välj Ordbok→ Aktivera ordlista eller Av.
• Välkomsttext el. logo – Välkomsttexten eller logon visas för ett ögonblick varje gång
telefonen sätts på. Välj Standard om du vill använda standardbilden eller
standardanimationen. Välj Text om du vill skriva ett välkomstmeddelande (max 50
tecken). Välj Bild om du vill välja ett foto eller en bild från Galleri.
• Fabriksinställningar – Du kan återställa vissa inställningar till de ursprungliga värdena.
För att göra det behöver du låskoden. Se ”Säkerhet” på sidan 71.
återställts kan det ta längre tid att sätta på telefonen. Dokument och filer du har skapat
ändras inte.
Vänteläge
• Vänster väljarknapp och Höger väljarknapp – Du kan ändra genvägarna som visas ovanför
vänster och höger valknapp i vänteläget. Förutom program kan genvägar
gå till funktioner, till exempel Nytt medd..
När inställningarna har
64
Copyright © 2004 Nokia. All rights reserved.

• Navigeringskn. höger, Nav.knapp vänster, Navigeringskn. nedåt, Navigeringskn. uppåt, and
Väljarknapp - Om du vill ha genvägar tillgängliga i vänteläget när du trycker på
bläddringsknappen åt något håll, bläddrar du till önskat program eller funktion och
trycker på bläddringsknappen.
Display
• Skärmsläckare efter – Skärmsläckaren aktiveras när skärmsläckarens timeoutperiod är
slut. När skärmsläckaren är på töms displayen och skärmsläckningslisten visas.
• Tryck på valfri knapp när du vill avsluta skärmsläckaren.
Samtalsinställningar
Sändning av mitt nr (nättjänst)
• Denna nättjänst gör att du kan ange att telefonnumret ska visas (Ja) eller döljas (Nej)
för den du ringer till. Värdet kan också anges av nätoperatören eller tjänstleverantören
när du tecknar ett abonnemang.
Samtal väntar (nättjänst)
• Du meddelas av nätet när du får ett nytt inkommande samtal under ett pågående
samtal. Välj Aktivera för att begära att nätet ska aktivera funktionen Samtal väntar,
Avbryt för att begära att nätet ska avaktivera funktionen Samtal väntar eller Kontrollera
status för att kontrollera om funktionen är aktiv eller inte.
Återuppringning
• När denna inställning är aktiv görs upp till tio försök att koppla samtalet efter ett
misslyckat uppringningsförsök. Tryck på för att avaktivera återuppringning.
Samtalsinfo
• Aktivera denna inställning om du vill att det senaste samtalets ungefärliga längd ska
visas kort.
Verktyg
Copyright © 2004 Nokia. All rights reserved.
65

Verktyg
Snabbuppringning
• Om du väljer På kan de nummer som är kopplade till snabbuppringningsknapparna
( – ) ringas upp genom att knapparna hålls ned. Se ”Tilldela
snabbuppringningsknappar” på sidan 25.
Valfri svarsknapp
• Om du väljer På kan du svara på inkommande samtal genom att trycka kort på vilken
knapp som helst utom , och .
Linje som används (nättjänst)
• Denna inställning visas bara om SIM-kortet stöder två abonnentnummer, det vill säga
två telefonlinjer. Välj vilken telefonlinje (Linje 1 eller Linje 2) du vill använda för att ringa
samtal och skicka SMS. Inkommande samtal på båda linjerna kan besvaras oavsett
vilken linje som är vald.
Du kan inte ringa om du väljer Linje 2 och inte abonnerar på den här nättjänsten.
Om du vill förhindra linjeval väljer du Linjebyte→ Avaktivera om det finns stöd för detta i
ditt SIM-kort. Du måste ha en PIN2-kod för att ändra denna inställning.
Inställningar för anslutning
Kopplingspunkter
Här visas en kort förklaring för varje inställning som kan behövas för olika dataanslutningar
och kopplingspunkter. Om det är första gången som du använder telefonen för att upprätta
en WAP-anslutning kan du behöva kontakta operatören för att få hjälp. Du kan även
besöka www.nokia.com/phonesettings.
Ofta kräver tjänstleverantörer att du använder en Internet-kopplingspunkt (IAP) som
standardkopplingspunkt. En del tjänstleverantörer tillåter att du använder en WAPkopplingspunkt. Kontakta operatören om du vill ha mer information.
66
Copyright © 2004 Nokia. All rights reserved.

Beroende på vilken dataanslutning du väljer (Databärare) är endast vissa inställningsfält
tillgängliga. Börja därför fylla i fälten uppifrån.
• Anslutningsnamn – Ange ett beskrivande namn på anslutningen.
• Databärare – Alternativen är Datapaket eller Dataöverföring. Beroende på vilken
dataanslutning du väljer, blir bara vissa inställningsfält aktiva. Fyll i alla fält som är
markerade med Måste anges eller med en asterisk. Andra fält kan lämnas tomma om
du inte har fått andra instruktioner av din tjänstleverantör.
Om du ska kunna använda en dataanslutning måste nätoperatören eller tjänstleverantören
kunna hantera den funktionen och eventuellt måste den aktiveras för SIM-kortet.
• Koppl.punktens namn (endast för paketdata) – Kopplingspunktens namn behövs för att
upprätta en anslutning till GPRS-nätet. Du får kopplingspunktens namn av din
nätoperatör eller tjänstleverantör.
• Uppringt nummer (endast för dataöverföring) – Modemtelefonnumret till
kopplingspunkten.
• Användarnamn – Skriv ett användarnamn om tjänstleverantören begär det.
Användarnamnet kan behövas för att upprätta en dataanslutning och det fås vanligtvis
från tjänstleverantören. Användarnamnet är ofta skiftlägeskänsligt.
• Efterfråga lösenord – Om du måste ange ett nytt lösenord varje gång du loggar in på en
server eller om du inte vill spara lösenordet väljer du Ja.
• Lösenord – Ett lösenord kan behövas för att upprätta en dataanslutning och det fås
vanligtvis från tjänstleverantören. Lösenord är vanligen skiftlägeskänsliga. När du
skriver lösenordet visas tecknen för ett ögonblick och ändras sedan till asterisker (*). Det
lättaste sättet att skriva nummer är att hålla ned siffran du vill skriva och sedan
fortsätta skriva bokstäver.
• Verifiering – Normal/Säker.
• Startsida – Beroende på vad du skapar, skriver du antingen:
• serviceadressen eller
• adressen till MMS-centralen.
Verktyg
Copyright © 2004 Nokia. All rights reserved.
67

Verktyg
• Dataöverföringstyp (endast för dataöverföring) – Analog, ISDN v.110 eller ISDN v.120
definierar om telefonen använder en analog eller digital anslutning. Vilket du ska välja
beror både på GSM-operatören och Internet-leverantören eftersom vissa typer av
ISDN-anslutningar inte kan användas i en del GSM-nät. Mer information får du om du
kontaktar Internet-operatören. ISDN ger snabbare anslutning än analoga alternativ.
• Max överföringshast. (endast dataöverföring) – Alternativen är 9600 eller 14400,
beroende på vad du har valt i Dataöverföringstyp. Med det här alternativet kan du
begränsa den maximala anslutningshastigheten när GSM-data används. Högre
hastighet kan kosta mer beroende på tjänsteleverantören.
Hastigheterna ovan är de maximala hastigheter som används för anslutningen. Beroende
på nätet kan överföringshastigheten ibland vara lägre.
Val→ Avancerade inställningar
• IP-adress till telefon – Telefonens IP-adress.
• Primär namnserver – Den primära DNS-serverns IP-adress.
• Sekundär namnserv. – Den sekundära DNS-serverns IP-adress.
• Proxyserveradress – Proxyserverns IP-adress.
• Proxyportnummer – Proxyserverns portnummer.
Om du behöver ange inställningarna frågar du din Internet-leverantör.
Följande inställningar visas om du har valt datasamtal som anslutningstyp:
• Använd motringning – Alternativet gör att servern kan ringa tillbaka till dig när du har
ringt det första samtalet. Kontakta tjänstleverantör om du vill prenumerera på den här
tjänsten.
Återuppringningssamtalet förväntas använda samma datasamtalsinställningar som
användes i det samtal där återuppringningen begärdes. Operatören måste ha tjänster
för den här typen av samtal i båda riktningarna, till och från telefonen.
• Typ av motringning – Alternativen är Använd servernr/Använd annat nr. Tjänstleverantören
kan tala om vilken inställning du ska använda.
68
Copyright © 2004 Nokia. All rights reserved.

• Motringningsnummer – Ange telefonens datatelefonnummer som används vid
återuppringning. Det här numret brukar vara telefonens nummer för datasamtal.
• Använd PPP-kompr. – Om du anger Ja sker dataöverföringen snabbare, förutsatt att fjärrPPP-servern hanterar detta. Om du har problem med att upprätta en anslutning kan du
försöka med att ange Nej. Kontakta din tjänstleverantör om du vill veta mer.
• Anv. inloggn.skript – Alternativen är Ja/Nej.
• Inloggningsskript – Infoga inloggningsskripten.
• Modeminitiering (Modeminitieringssträng) – styr din telefon med AT-kommandon. Om
det krävs ska du ange de tecken som du har fått från tjänstleverantören eller Internetleverantören.
Datapaket
GPRS-inställningarna påverkar alla kopplingspunkter som använder paketdataanslutning.
Datapaketanslutn. – Om du väljer Om tillgänglig och du är kopplad till ett nät som stöder
paketdata registreras telefonen i GPRS-nätet och SMS skickas via GPRS. Det går dessutom
fortare att starta en aktiv paketdataanslutning till exempel för att skicka och ta emot epost. Om du väljer Vid behov används en paketdataanslutning bara om du startar ett
program eller en åtgärd som behöver den. GPRS-anslutningen kan avslutas när den inte
längre används av något program.
Om det inte finns någon GPRS-täckning och du har valt Om tillgänglig försöker telefonen
regelbundet att upprätta en paketdataanslutning.
Kopplingspunkt – Kopplingspunktens namn behövs när du vill använda telefonen som
paketdatamodem till din dator.
Dataöverföring
Inställningarna för Dataöverföring påverkar alla kopplingspunkter som använder GSMdataöverföring.
Verktyg
Gå till
Inställningar→
Anslutning→ Datapaket.
Gå till
Inställningar→
Anslutning→
Dataöverföring.
Copyright © 2004 Nokia. All rights reserved.
69

Verktyg
Uppkopplingstid – Om det inte utförs några åtgärder avslutas datasamtalet automatiskt
efter en viss tid. Alternativen är Anv.definierad, vilket innebär att du anger tiden, eller
Obegränsad.
Datum och tid
Med inställningarna för Datum och tid kan du definiera hur datum och tid används i
telefonen samt ändra tidsformat och tidsavgränsare.
• Klocktyp→ Analog eller Digital – För att ändra klockan som visas i vänteläget. Se ”Klocka”
på sidan 90.
• Autom. tidsjustering – Om du vill att tid, datum och tidzon ska uppdateras från nätet till
telefonen (nättjänst). Du måste starta om telefonen för att inställningarna för Autom.
tidsjustering ska börja gälla. Kontrollera alla alarm eftersom de kan påverkas av Autom.
tidsjustering.
• Alarmsignal – Om du vill ändra den signal som hörs när alarmklockan ringer.
• GMT-förskjutning – Om du vill ändra tidszon för klockan.
• Sommartid – För att aktivera eller avaktivera sommartid.
Samtalsspärr (nättjänst)
Samtalsspärrar gör att du kan begränsa utgående och inkommande samtal med telefonen.
För den här funktionen behövs en spärrkod som du kan få från din tjänstleverantör.
1 Bläddra till ett av spärralternativen.
2 Välj Val→ Aktivera för att begära att nätet ska aktivera funktionen
Nummerbegränsning, Avbryt för att avaktivera den valda nummerbegränsningen eller
Kontrollera status för att kontrollera om samtalen spärras eller inte.
• Välj Val→ Ändra spärrkod för att ändra spärrkoder.
• Välj Val→ Avbryt alla spärrar för att avbryta alla aktiva samtalsspärrar.
När samtalsspärrar används kan det ändå vara möjligt att ringa vissa nödnummer.
70
Copyright © 2004 Nokia. All rights reserved.

Operatör
Val av operatör
• Välj Automatiskt för att låta telefonen söka efter och välja ett tillgängligt mobilt nät
automatiskt.
• Välj Manuellt om du vill välja det önskade nätet manuellt från en lista. Om anslutningen
till det manuellt valda nätet avbryts hörs en felsignal och du ombeds välja ett nytt nät.
Det valda nätet måste ha ett roaming-avtal med ditt hemnät, det vill säga den operatör
vars SIM-kort finns i telefonen.
Visning av cellinfo
• Välj På för att ställa in telefonen så att den indikerar när den används i ett nät som är
baserat på nättekniken MCN (Micro Cellular Network) och för att aktivera
cellinformationsmottagning (nättjänst).
Tillbehörsinställningar
Bläddra till en mapp för tillbehörsprodukter och öppna inställningarna:
• Välj Standardprofil för att välja den profil du vill ska vara aktiv varje gång du ansluter
ett visst tillbehör till telefonen. Se ”Ändra profilen” på sidan 81.
• Välj Automatiskt svar om du vill att telefonen ska svara automatiskt på inkommande
samtal efter fem sekunder när du ansluter ett visst tillbehör till telefonen. Om Ringsignal
är inställd på Ett pip eller Ringer ej kan inte automatiskt svar användas. Du måste då
svara manuellt.
Säkerhet
Telefon och SIM
Förklaringar till de olika säkerhetskoder som kan behövas:
Verktyg
Copyright © 2004 Nokia. All rights reserved.
71

Verktyg
• PIN-kod (4 till 8 tecken) – PIN-koden (Personal Identification Number) skyddar SIM-
kortet mot obehöriga användare. PIN-koden följer vanligtvis med SIM-kortet.
Om fel PIN-kod anges tre gånger i rad spärras PIN-koden. Om PIN-koden är spärrad
måste spärren tas bort innan SIM-kortet kan användas igen. Se information om PUKkoden.
• PIN2-kod (4 till 8 tecken) – PIN2-koden, som medföljer vissa SIM-kort, krävs för att
få tillgång till vissa funktioner.
• Låskoden (5 tecken) – Låskoden kan användas för att spärra telefonen och
knappsatsen för att förhindra att obehöriga använder telefonen.
Grundinställningen för låskoden är 12345. Om du vill förhindra att obehöriga använder
telefonen ändrar du låskoden. Ge inte den nya koden till någon annan. Förvara den på
ett säkert ställe, inte tillsammans med telefonen.
• PUK- och PUK2-kod (8 tecken) – PUK-koden behövs för att ändra en spärrad PIN-kod.
PUK2-koden krävs för att ändra en spärrad PIN2-kod. Om koderna inte följde med SIMkortet ska du kontakta den operatör vars SIM-kort är i telefonen.
Du kan ändra följande koder: låskod, PIN-kod och PIN2-kod. I koderna får endast siffrorna
0 till 9 ingå.
Undvik att använda koder som liknar nödnummer, t.ex. 112, för att förhindra att
nödnumret rings upp av misstag.
PIN-kodskontroll – När PIN-kodfunktionen är aktiv måste koden anges varje gång telefonen
sätts på. Observera att PIN-kodfunktionen inte går att avaktivera för alla SIM-kort.
PIN-kod/PIN2-kod/Låskod – Öppna inställningen om du vill ändra koden.
Autom. systemlåstid – Du kan ange en autolåsperiod. Om telefonen inte har använts under
en viss tid låses den automatiskt och kan bara användas om rätt låskod anges. Knappa in
tiden i minuter eller välj Ingen för att stänga av autolåsperioden.
• Ange låskoden för att låsa upp telefonen.
72
Copyright © 2004 Nokia. All rights reserved.

När enheten är låst kan det ändå vara möjligt att ringa det nödnummer som finns
inprogrammerat i enheten.
Lås om SIM ändras – Välj Ja om du vill att telefonen ska be om låskoden när ett okänt, nytt
SIM-kort sätts i telefonen. Telefonen har en lista över SIM-kort som känns igen som
ägarens kort.
Nrbegränsning – Du kan begränsa utgående samtal till vissa utvalda telefonnummer, om
SIM-kortet hanterar detta. Till denna funktion behöver du PIN2-koden. När den här
funktionen är aktiv kan du bara ringa till de telefonnummer som finns i
nummerbegränsningslistan eller som börjar med samma siffra (siffror) som ett nummer i
listan.
• Tryck på om du vill aktivera Nrbegränsning.
När nummerbegränsningen är aktiverad kan det ändå vara möjligt att ringa det
nödnummer som finns inprogrammerat i enheten.
• Om du vill lägga till nummer i nummerbegränsningslistan väljer du Val→ Ny kontakt
eller Hämta fr. Kontakter.
Begränsad anv.grupp (nättjänst) – Du kan ange en grupp människor som du kan ringa eller
som kan ringa dig. För mer information kontaktar du nätoperatören eller
tjänstleverantören. Välj: Standard för att aktivera standardgruppen enligt avtal med
nätoperatören, På om du vill använda en annan grupp (du måste ha gruppindexnumret)
eller Av.
Om Begränsad användargrupp används kan det ändå vara möjligt att ringa det nödnummer
som finns inprogrammerat i enheten.
Bekräfta SIM-tjänst. (nättjänst) – Ange att telefonen ska visa bekräftelsemeddelanden när
du använder en SIM-korttjänst.
Verktyg
Alternativ i vyn
Nummerbegränsning:
Öppna, Ring, Aktivera nrbegr./Inaktivera nr-begr., Ny
kontakt, Redigera, Radera,
Lägg till i Kontakter, Hämta
fr. Kontakter, Sök, Markera/
Avmarkera, Hjälp och
Avsluta.
Copyright © 2004 Nokia. All rights reserved.
73

Verktyg
Alternativ i
huvudvyn för
Certifikathantering:
Certifikatinfo, Radera,
Tillitsinställningar,
Markera/Avmarkera, Hjälp
och Avsluta.
Certifikathantering
I huvudvyn för Certifikathantering kan du se en lista över attesterarcertifikat som har
lagrats i telefonen. Tryck på om du vill visa en lista över personliga certifikat, om det
finns några.
Attesterarcertifikat används i vissa webbläsartjänster som banktjänster för att kontrollera
signaturer, servercertifikat eller andra attesterarcertifikat.
Servercertifikat används för att förbättra säkerheten i anslutningen mellan telefonen och
en gateway. Telefonen tar emot servercertifikatet från tjänstleverantören innan
anslutningen upprättas och giltigheten kontrolleras med de attesterarcertifikat som finns
sparade i telefonen. Servercertifikat sparas inte.
Servercertifikat kan till exempel behövas när du:
• vill ansluta till en online-bank eller någon annan webbplats eller fjärrserver för åtgärder
som omfattar överföring av konfidentiell information eller
• vill minska risken för virus eller andra skadliga program och vara säker på
programvarans äkthet när du hämtar och installerar den.
Viktigt! Observera att även om certifikat väsentligt minskar riskerna vid
fjärranslutningar och programvaruinstallationer, måste de användas korrekt för
att ge ökad säkerhet. Ett certifikat innebär inget skydd i sig självt, utan
certifikathanteraren måste innehålla korrekta, godkända eller betrodda certifikat
för att ge ökat skydd. Certifikat har en begränsad livslängd. Om Utgånget certifikat
eller Certifikatet ej giltigt än visas trots att certifikatet borde vara giltigt, kan du
kontrollera att datum och tid är rätt inställda i telefonen.
Innan du ändrar några certifikatinställningar måste du vara säker på att du kan lita på
certifikatägaren, och att certifikatet verkligen tillhör den angivna ägaren.
74
Copyright © 2004 Nokia. All rights reserved.

Ändra tillförlitlighetsinställningar i ett godkännandecertifikat
• Bläddra till ett attesterarcertifikat och välj Val→ Tillitsinställningar. Beroende på
certifikat visas en lista över de program som kan använda det valda certifikatet.
Exempel:
Programhanterare/Ja – Certifikatet kan verifiera ny programvaras ursprung.
Internet/Ja – Certifikatet kan verifiera e-post och bildservrar.
Enhetshanterare
Med Enhetshanteraren kan en tredje part, exempelvis operatören, hjälpa dig direkt med
telefoninställningarna. För att enhetshanteringen ska fungera måste din telefon anslutas
och synkroniseras mot tredjepartservern. Du kan starta synkroniseringssessionen från din
telefon, och du kan godkänna eller avvisa serverinitierade synkroniseringsförsök.
Den här funktionen är operatörsberoende och finns inte i alla telefoner. Kontakta
operatören för mer information.
Du måste definiera en enhetshanterarprofil innan du kan ansluta till en server. Den tredje
parten kan hjälpa dig med att definiera profilinställningarna:
Servernamn – Serverns visningsnamn.
Server-ID – ID för enhetshanteringsservern.
Lösenord för servern – Lösenord som används i servermeddelanden. Ange det lösenord som
tillhandahålls av enhetshanteringsservern vid synkroniseringen med din telefon.
Kopplingspunkt – Den Internet-kopplingspunkt som din telefon använder för att upprätta
anslutningen till servern. Välj i listan med kopplingspunkter i din telefon.
Adress till värdenhet – Adress till enhetshanteringsservern.
Port – Port för enhetshanteringsservern.
Användarnamn – Ditt användarnamn för den här profilen.
Verktyg
Gå till Meny→
Verktyg→
Enhetshanterare
Alternativ i
huvudvyn för
Enhetshanteraren: Starta
konfig., Ny serverprofil,
Redigera profil, Radera,
Aktivera konfig. /Inaktivera
konfig., Visa logg, Hjälp och
Avsluta.
Copyright © 2004 Nokia. All rights reserved.
75

76
Verktyg
Gå till Meny→
Verktyg→ Filhanterare
Alternativ i
huvudvyn för
Filhanteraren: Öppna,
Sänd, Radera, Flytta till
mapp, Kopiera till mapp, Ny
mapp, Markera/Avmarkera,
Byt namn, Sök, Visa
information,
Minnesinformation,
Hjälp och Avsluta.
Copyright © 2004 Nokia. All rights reserved.
Lösenord för servern – Ditt lösenord för den här profilen.
En konfiguration startas av servern. Fortsätta? – Tillåta enhetshantering på den här servern.
Välj Ja eller Nej.
Godkänn alla förfr. – Enhetshanteringen sker automatiskt eller måste godkännas för den här
servern. Välj Ja om du vill tillåta synkronisering utan verifiering eller Nej om du vill verifiera
varje synkroniseringsförsök.
Filhanteraren
I filhanteraren kan du bläddra bland, öppna och hantera filer och mappar i telefonens
minne eller på minneskortet, om du har ett.
Öppna Filhanteraren om du vill se en lista över mapparna i telefonminnet. Tryck på om
du vill se mapparna på minneskortet om du har ett.
Du kan bläddra bland och skapa mappar och markera, kopiera och flytta objekt till mappar.
Se ”Vanliga programåtgärder” på sidan 12.
Visa minnesförbrukning
Om ett minneskort finns i telefonen, får du välja på två minnesvyer, en för telefonminnet
och en för minneskortet.
Tryck på eller om du vill gå från en minnesflik till en annan.
• Om du vill kontrollera minnesåtgången för det valda minnet väljer du Val→ Minnesinfo..
Telefonen beräknar hur mycket ledig plats som ungefär finns tillgänglig för lagring av data
och installation av nya program.
I minnesvyerna kan du se de olika datagruppernas minnesförbrukning: Kalender, Kontakter,
Dokument, Meddelanden, Bilder, Ljudfiler, Videoklipp, Program, Anv. minne och Ledigt minne.
Om telefonminnet nästan är fullt, kan du ta bort några filer eller flytta dem till
minneskortet. Se ”Felsökning” på sidan 117.

Röstkommandon
Du kan använda Röstkommandon för att starta program och profiler eller för att slå
nummer som finns i Kontakter utan att behöva titta på telefonens display. Du spelar in ett
eller flera ord (röstkommando) och uttalar sedan röstkommandot när du vill öppna ett
program, aktivera en profil eller slå ett nummer.
Du kan bara ha ett röstkommando per objekt.
Vilket eller vilka ord som helst kan användas som röstkommandon.
• Håll telefonen en liten bit från munnen när du spelar in. Efter starttonen uttalar du
ordet eller orden du vill spela in som röstkommando klart och tydligt.
Innan du börjar använda röstmärken bör du tänka på:
• Röstmärkena är inte språkberoende. De är kopplade till talarens röst.
• Du måste uttala namnet på exakt samma sätt som när du spelade in det.
• Röstmärkena är känsliga för bakgrundsljud. Spela in och använd röstmärken på en plats
där det inte är så mycket ljud.
• Alltför korta namn accepteras inte. Använd långa namn och undvik liknande namn för
olika nummer.
Obs! Det kan vara svårt att använda röstmärken i exempelvis bullriga miljöer eller
i en nödsituation, därför bör du aldrig lita enbart till röstuppringning.
Lägga till ett röstkommando i ett program
1 I huvudvyn för Röstkommandon bläddrar du till det program som du vill lägga till ett
röstkommando för och väljer Val→ Lägg till röstkomm..
Om du vill lägga till ett röstkommando i en profil måste du först öppna mappen Profiler
och välja en specifik profil.
2 Texten Tryck "Börja", tala sedan efter tonen visas.
• Tryck på Börja när du vill spela in ett röstkommando. En startton hörs och texten Tala
nu visas.
Gå till Meny→
Verktyg→ Röstkommandon.
Alternativ i
huvudvyn för
Röstkommandon: Lägg till
röstkomm., Öppna, Nytt
program, Spela upp, Ändra,
Radera, Radera alla, Hjälp
och Avsluta.
Verktyg
Copyright © 2004 Nokia. All rights reserved.
77

Verktyg
3 Uttala röstkommandot. Telefonen slutar spela in efter ungefär fem sekunder.
4 Efter inspelningen spelar telefonen upp det inspelade kommandot och texten Spelar upp
röstkommando visas. Om du inte vill spara inspelningen trycker du på Avbryt.
5 När röstkommandot har sparats visas texten Röstkommando sparat och ett pip hörs.
Symbolen syns intill programmet.
Lägga till ett program i listan
Tilldela röstkommandon till andra program som inte listas i huvudvyn för Röstkommandon.
1 I huvudmenyn för Röstkommandon väljer du Val→ Nytt program.
2 Tillgängliga program visas. Bläddra till det program som du vill lägga till och tryck
på Välj.
3 Lägg till ett röstkommando för det nya programmet. Se ”Lägga till ett röstkommando i
ett program” på sidan 77.
Starta ett program med ett röstkommando
1 I vänteläge håller du ned . En kort ton hörs och texten Tala nu visas.
2 När du startar ett program genom att uttala ett röstkommando ska du hålla telefonen
en liten bit från munnen och uttala röstkommandot tydligt.
3 Telefonen spelar upp det ursprungliga röstkommandot och startar programmet. Om
telefonen spelar upp fel röstkommando trycker du på Börja om.
Spela upp, radera eller ändra röstkommandon
Du kan spela upp, radera eller ändra röstkommandon. Bläddra till ett objekt som har ett
röstkommando (anges med ) och välj Val och sedan antingen:
• Spela upp – För att höra röstkommandot igen.
• Radera – För att radera röstkommandot.
• Ändra – För att spela in ett nytt röstkommando. Tryck på Börja för att spela in.
78
Copyright © 2004 Nokia. All rights reserved.

Minneskort
Mer information om hur du sätter i ett minneskort i telefonen finns i guiden Komma igång.
Du kan använda det för att spara säkerhetskopior och multimediefiler som videoklipp,
ljudfiler, fotografier och meddelandeinformation.
Ett Reduced Size MultiMediaCard (RS-MMC) medföljer Nokia 6670. Det kan innehålla
tilläggsprogram från fristående programutvecklare. Programmen har konstruerats för att
användas med telefonen.
Information om hur minneskortet kan användas med andra funktioner och program i
telefonen finns i avsnitten som beskriver dessa funktioner och program.
Förvara alla minneskort utom räckhåll för barn.
Använd endast kompatibla multimediekort (MMC) tillsammans med enheten. Andra
minneskort, som Secure Digital-kort (SD), passar inte på MMC-kortplatsen och är inte
kompatibla med enheten. Om du använder ett inkompatibelt minneskort kan både
minneskortet och enheten skadas, och data som lagrats på det inkompatibla kortet kan gå
förlorade.
Formatera minneskort
När ett minneskort formateras försvinner all information på kortet permanent.
Vissa minneskort är förformaterade, andra måste formateras. Minneskortet ska alltid
formateras i telefonen Nokia 6670 så att du är säker på att det blir rätt. Tillgången till
minnet och dess prestanda kan inte garanteras om det formateras med något annat
operativsystem.
• Välj Val→ Formatera minnesk..
Välj Ja för att bekräfta. När formateringen är klar anger du ett namn för minneskortet
(högst 11 bokstäver eller siffror).
Verktyg
Gå till Meny→
Verktyg→ Minneskort.
Alternativ för
minneskortet: Kopiera
telef.minnet, Återställ från
kort, Formatera minnesk.,
Minneskortets namn, Ange
lösenord, Ändra lösenord, Ta
bort lösenord, Lås upp
minneskort, Minnesinfo,
Hjälp och Avsluta.
Copyright © 2004 Nokia. All rights reserved.
79

Verktyg
Säkerhetskopiera och återställa information
Du kan säkerhetskopiera information från telefonens minne till minneskortet. Välj
Val→ Kopiera telef.minnet. Du kan återställa information från minneskortet till telefonens
minne. Välj Val→ Återställ från kort.
Du kan bara säkerhetskopiera telefonminnet och återställa det för samma telefon.
Låsa minneskort
Du kan använda ett lösenord för att låsa minneskortet så att inte obehöriga kan använda
det. Välj Val→ Ange lösenord.
Du uppmanas att ange och bekräfta lösenordet. Lösenordet kan vara upp till åtta tecken
långt.
Lösenordet sparas i telefonen och behöver inte anges igen så länge minneskortet används
i samma telefon. Om du vill använda minneskortet i en annan telefon, måste du uppge
lösenordet.
Låsa upp minneskortet
Om du sätter in ett annat minneskort som är skyddat av ett lösenord får du uppmaningen
att ange kortets lösenord. Så här låser du kortet:
• Välj Val→ Lås upp minneskort.
När lösenordet har tagits bort låses minneskortet upp och kan användas på en annan
telefon utan att lösenordet anges.
Kontrollera minnesförbrukning
Du kan kontrollera minnesförbrukningen i olika datagrupper, och hur mycket minne som
finns tillgängligt för installation av nya program på minneskortet.
• Välj Val→ Minnesinfo.
80
Copyright © 2004 Nokia. All rights reserved.

Anpassa telefonen
Profiler
I Profiler kan du justera och anpassa telefonens signaler för olika händelser, miljöer eller
kontaktgrupper. Du kan se den profil som används högst upp i displayen i vänteläge. Om
den allmänna profilen används visas bara datumet.
Ändra profilen
1 Gå till Meny→ Profiler. En lista med profiler visas.
2 Bläddra till en profil i listan och välj Val→ Aktivera.
Genväg! Om du vill byta profil väljer du i vänteläge. Bläddra till profilen du vill
aktivera och tryck på OK.
Anpassa profiler
1 Om du vill ändra en profil bläddrar du till den i listan och väljer Val→ Anpassa. Om du
vill skapa en ny profil väljer du Val→ Skapa ny. En lista med profilinställningar öppnas.
2 Bläddra till en inställning du vill ändra och tryck på för att öppna alternativen:
• Rington – Ange en ringsignal för röstmeddelanden genom att välja en i listan. Tryck på
valfri knapp för att stoppa ljudet. Om ett minneskort används, visas ikonen intill
namn på signaler som sparas på det. Ringsignaler använder delat minne. Se ”Delat
minne” på sidan 14. Du kan också byta ringsignal i Kontakter. Se ”Lägga till ringsignal
för kontaktkort eller grupp” på sidan 23.
• Ringsignal – När Stegrande är valt börjar ringsignalen på nivå ett och ökar nivå för nivå
upp till den angivna ljudstyrkan.
• Ringvolym – Ställa in volymnivå för ringsignaltoner och textmeddelandetoner.
• Ton för meddelanden – Ställa in ton för meddelanden.
Gå till Meny→
Profiler.
Anpassa telefonen
Alternativ i
huvudvyn för Profiler:
Aktivera, Anpassa, Skapa
ny, Radera profil, Nerladdn.
av toner, Hjälp och Avsluta.
Tips! När du
bläddrar i listan kan du
stanna på en signal och
lyssna på den innan du
väljer.
Copyright © 2004 Nokia. All rights reserved.
81

Anpassa telefonen
Gå till Meny→
Teman.
Alternativ i
huvudvyn för Teman:
Förhandsvisa, Använd,
Redigera, Ladda ner teman,
Hjälp och Avsluta.
• Sign. för snabbmedd. – Ställa in ton för snabbmeddelanden.
• Vibrationssignal – Ställa in telefonen på att vibrera vid samtal och meddelanden.
• Knapptoner – Ställa in volymnivå för knapptoner.
• Varningstoner – Ställa in telefonen så att en varningston hörs, exempelvis när batteriet
håller på att ta slut.
• Ringer för – Ställa in telefonen så att den bara ringer vid samtal från en viss
kontaktgrupp. Samtal från andra ger bara en tyst signal. Alternativen är Alla samtal/
(lista med kontaktgrupper om du har skapat några). Se ”Skapa kontaktgrupper” på
sidan 25.
• Statustillgänglighet – Välj Tillgänglig, Upptagen eller Ej tillgänglig. Se ”Statusinställningar”
på sidan 29.
• Status privat not. – Skriv ett meddelande som visar din aktuella status. Se
”Statusinställningar” på sidan 29.
• Profilnamn – Du kan ändra en profils namn till vad du vill. Du kan inte ändra namn på
profilen Allmän.
Teman
Du kan byta utseende på telefonens display genom att aktivera ett tema. Ett tema kan
innehålla en bakgrundsbild, en färgpalett, en skärmsläckare och en bakgrundsbild i Gå till.
Du kan anpassa ännu mer genom att ändra ett tema.
När Teman öppnas visas en lista över de teman som finns. De teman som är aktiva
indikeras av en markering. Tryck på om du vill se de teman som finns på minneskortet
om du har ett.
• Om du vill förhandsvisa ett tema bläddrar du till det och väljer Val→ Förhandsvisa för
att visa temat. Välj för att aktivera temat. Du kan aktivera temat utan att
förhandsvisa det genom att välja Val→ Använd i huvudvyn.
Tips! Du kan kopiera teman som du har hämtat. Om du vill kopiera ett tema från
minneskortet till telefonminnet bläddrar du till temat och väljer Val→ Kopiera t.
82
Copyright © 2004 Nokia. All rights reserved.

tel.minne. Om du vill kopiera ett tema från telefonminnet till minneskortet bläddrar
du till temat och väljer Val→ Kopiera till minnesk..
Redigera teman
Plocka delar från andra teman eller bilder från Galleri om du vill anpassa dina teman lite
extra.
1 Bläddra till ett tema och välj Val→ Redigera. Välj sedan:
• Bakgrund – Välj en bild från något tillgängligt tema eller välj en egen bild i Galleri
och använd bilden som bakgrundsbild i vänteläge.
• Färgpalett – Ändra färgpaletten som används på displayen.
• Skärmsläckare – Välj vad som ska visas på skärmsläckarlisten: tid och datum eller en
text du har skrivit själv. Skärmsläckarlistens plats och bakgrund ändras en gång i
minuten. Skärmsläckaren ändras också för att visa att nya meddelanden kommit och
om det finns missade samtal. Du kan ange hur lång tid som ska gå innan
skärmsläckaren aktiveras. Se ”Telefon- inställningar” på sidan 64.
• Bild i "Gå till" – Välj en bild från något tillgängligt tema eller välj en egen bild i Galleri
och använd bilden som bakgrundsbild i Gå till.
2 Bläddra till den del av temat du vill ändra och välj Val→ Ändra.
3 Välj Val→ Ange om du vill välja den aktuella inställningen. Du kan också förhandsvisa
de valda delarna. Välj Val→ Förhandsvisa. Observera att alla delar inte går att
förhandsvisa.
Återställa teman
Om du vill återställa ett valt tema till ursprungsinställningarna väljer du Val→ Återst.
originaltema när du redigerar temat.
Anpassa telefonen
Copyright © 2004 Nokia. All rights reserved.
83

Extrafunktioner
Gå till Meny→
Extrafunk.→ Plånbok
Extrafunktioner
Plånbok
I plånboken kan du spara personlig information som kredit- och debetkortsnummer,
adresser och andra användbara data som användarnamn och lösenord.
Informationen i plånboken är lätt att komma åt när du läser WAP-sidor. Det gör att du
enkelt kan fylla i formulär på Internet om du till exempel behöver ange
kreditkortsinformation. Informationen i plånboken är krypterad och skyddas med en
plånbokskod som du definierar själv.
Du kan samla plånboksinformation i profiler som du sedan kan använda för att till exempel
köpa produkter och tjänster på Internet.
Av säkerhetsskäl stängs plånboken automatiskt efter fem minuter. Ange plånbokskoden om
du vill komma åt innehållet igen. Den automatiska avstängningstiden kan ändras. Se
”Plånboksinställningar” på sidan 87.
84
Figur 13 Huvudvyn för
plånboken.
Alternativ i
huvudvyn för plånboken:
Öppna, Inställningar, Hjälp
och Avsluta.
Copyright © 2004 Nokia. All rights reserved.
Ange plånbokskoden
Varje gång du öppnar plånboken måste du ange en plånbokskod.
När du öppnar plånboken första gången måste du skapa en egen åtkomstkod:
1 Ange en valfri kod (4–10 alfanumeriska tecken) och tryck på OK.
2 Du får sedan verifiera koden. Ange samma kod och tryck på OK. Ge inte plånbokskoden
till någon annan.
Ange samma kod som du skapade och tryck på OK.
Om du anger fel plånbokskod tre gånger i rad spärras programmet plånbok i fem minuter.
Spärrningstiden ökar om fel plånbokskod anges flera gånger.

Om du glömmer bort plånbokskoden måste du nollställa den. Då försvinner all information
som lagrats i den. Se ”Återställa plånboken och plånbokskoden” på sidan 87.
Spara personlig kortinformation
1 Välj kategorin Kort från plånbokens huvudmeny och tryck på .
2 Välj en korttyp i listan och välj .
• Betalkort – Kredit- och debetkort.
• Bonuskort – Medlemskort och butikskort.
• Onlineaccesskort – Personliga användarnamn och lösenord till onlinetjänster.
• Adresskort – Grundläggande kontaktinformation för hemmet och kontoret.
• Personkort – Anpassade personliga inställningar för onlinetjänster.
3 Välj Val→ Nytt kort. Ett tomt formulär öppnas.
4 Fyll i fälten och tryck på Klar.
Du kan också ta emot kortinformation direkt till telefonen från kortutfärdaren eller
tjänstleverantören (om de tillhandahåller tjänsten). Du meddelas vilken kategori kortet
tillhör. Spara eller släng kortet. Du kan visa och byta namn på sparade kort, men du kan
inte ändra dem.
Du kan öppna, redigera eller ta bort fälten i kortet. Ändringarna sparas när du stänger
kortet.
Skapa personliga anteckningar
Personliga anteckningar är ett sätt att spara känslig information, till exempel
bankkontonummer. Du kan använda informationen i en personlig anteckning från
webbläsaren. Du kan också skicka en anteckning som ett meddelande.
• Välj kategorin Personliga ant. från plånbokens huvudmeny och tryck på .
• Välj Val→ Nytt kort. En tom anteckning öppnas.
• Tryck på – när du vill börja skriva. Tryck på för att tömma tecken. Tryck
på Klar för att spara.
Extrafunktioner
Alternativ vid
visning eller redigering av
kortinformation: Radera,
Hjälp och Avsluta.
Copyright © 2004 Nokia. All rights reserved.
85

86
Extrafunktioner
Copyright © 2004 Nokia. All rights reserved.
Skapa en plånboksprofil
När du har sparat din personliga information kan du samla den i en plånboksprofil. Använd
plånboksprofiler för att hämta plånboksinformation från olika kort och kategorier till
webbläsaren.
1 Välj kategorin Plånboksprofil från plånbokens huvudmeny och tryck på .
2 Välj Val→ Nytt kort. En ny plånboksprofil öppnas.
3 Fyll i fälten enligt nedan och tryck på Klar.
Några av fälten måste innnehålla information som väljs från plånboken. Du måste spara
informationen i rätt kategori innan du skapar en plånboksprofil, annars kan inte profilen
skapas.
• Profilnamn – Skriv ett namn för profilen.
• Betalkort – Välj ett kort från kategorin Betalkort.
• Bonuskort – Välj ett kort från kategorin Bonuskort.
• Onlineaccesskort – Välj ett kort från kategorin Onlineaccesskort.
• Leveransadress – Välj ett kort från kategorin Leveransadress.
• Fakturaadress – Som standard är fakturaadressen samma som leveransadressen. Om
du vill använda en annan adress väljer du en från kategorin Adresskort.
• Personkort – Välj ett kort från kategorin Personkort.
• Ta emot e-kvitto – Välj ett mål från kategorin Adresskort.
• Skicka e-kvitto – Välj Till telefon, Till e-post eller Till tel. & e-post.
• Sändning av RFID – Ställs in på På eller Av. Definiera om din unika telefonidentifikation
ska skickas med plånboksprofilen eller inte (för framtida utveckling beroende på
RFID-baserad märkning).
Hämta information från plånboken till webbläsaren
När du använder mobila onlinetjänster som har stöd för plånboksfunktionen kan du skicka
data som du sparat i plånboken och fylla i information i ett onlineformulär automatiskt.
Om du skickar din betalkortsinfromation behöver du till exempel inte knappa in
kortnummer och utgångsdatum varje gång du behöver ange dem (beroende på webbsidan

du läser). Du kan också hämta användarnamn och lösenord som du har sparat som
accesskort när du ansluter till en mobil tjänst som kräver auktorisering. Se ”Köpa en fil” på
sidan 103.
Visa biljettinformation
Du kan ta emot meddelanden om biljetter du köpt på Internet via webbläsaren. Mottagna
meddelanden sparas nu i plånboken. Visa meddelanden:
1 Välj kategorin Biljetter från plånbokens huvudmeny och tryck på .
2 Välj Val→ Visa.
Plånboksinställningar
Välj Val→ Inställningar från plånbokens huvudmeny:
• Kod för plånbok – Ändra plånbokskoden. Du får ange den aktuella koden, ange en ny och
bekräfta den nya koden.
• RFID – Ange telefonens ID-kod, typ och sändningsalternativ (för framtida utveckling
beroende på RFID-baserad märkning).
• Autom. avstängning – Ändra den automatiska avstängningstiden (1–60 minuter). När
avstängningstiden har gått måste du ange koden för plånboken igen för att komma åt
innehållet.
Återställa plånboken och plånbokskoden
Återställa både innehållet i plånboken och plånbokskoden:
1 Skriv *#7370925538# i vänteläget.
2 Ange telefonens låskod och tryck på OK. Se ”Säkerhet” på sidan 71.
3 Du måste bekräfta att du vill radera informationen. Välj OK.
När du öppnar plånboken igen måste du ange en ny plånbokskod. Se ”Ange plånbokskoden”
på sidan 84.
Alternativ i
huvudvyn för Biljetter:
Visa, Radera, Byt namn,
Markera/Avmarkera, Hjälp
och Avsluta.
Extrafunktioner
Copyright © 2004 Nokia. All rights reserved.
87

Gå till Meny→
Extrafunk.→ Kalkylator
Alternativ i
Kalkylatorn: Senaste
Extrafunktioner
resultatet, Minne, Töm
skärmen, Hjälp och
Avsluta.
Gå till Meny→
Extrafunk.→
Omvandlare.
Alternativ i
Omvandlaren:
Omvandlingstyp,
Valutakurser (gäller inte
andra enheter), Hjälp
och Avsluta.
Kalkylator
1 Skriv in det första talet i beräkningen. Om du trycker fel kan du radera med .
2 Bläddra till en matematisk funktion och tryck på .
3 Skriv in det andra talet.
4 Bläddra till och tryck på för att utföra beräkningen.
Obs: Kalkylatorns förmåga till exakta uträkningar är begränsad, utan den är endast
avsedd för enkla beräkningar.
• Tryck på om du vill lägga till en decimal.
• Håll ned för att radera resultaten från föregående beräkning.
• Använd och för att bläddra och visa tidigare beräkningar.
Omvandlare
I Omvandlaren kan du räkna om mått som Längd från en enhet till en annan, till exempel
Yard till Meter.
Omvandlaren har begränsad noggrannhet och avrundningsfel kan förekomma.
Konvertera enheter
Om du vill räkna om valuta måste du först ange växelkursen. Se ”Definiera en basvaluta
och valutakurser” på sidan 89.
1 Bläddra till fältet Typ och tryck på för att öppna en lista med mått. Bläddra till
önskat mått och välj OK.
2 Bläddra till det första Enhet-fältet och tryck på för att öppna en lista med enheter.
Välj den enhet som du vill konvertera från och välj OK.
3 Bläddra till nästa Enhet-fält och välj den enhet som du vill konvertera till.
4 Bläddra till det första Antal-fältet och ange det värde som ska konverteras. Det andra
Antal-fältet ändras automatiskt och det konverterade värdet visas.
88
Copyright © 2004 Nokia. All rights reserved.

Tryck på om du vill lägga till en decimal och på om du vill använda tecknen
+, – (för temperaturer) och E (exponent).
Konverteringsordningen ändras om du anger ett värde i det andra Antal-fältet. Resultatet
visas i det första Antal-fältet.
Definiera en basvaluta och valutakurser
Innan du kan konvertera valutor måste du välja en basvaluta (vanligtvis den lokala valutan)
och definiera valutakurser.
Kursen för basvalutan är alltid 1. Konverteringskurserna för de andra valutorna baseras på
basvalutan.
1 Välj Valuta som omräkningstyp och välj Val→ Valutakurser. En lista över olika valutor
öppnas. Den aktuella basvalutan visas överst.
2 Om du vill ändra basvalutan bläddrar du till valutan (vanligtvis den lokala valutan) och
väljer Val→ Anv. som basvaluta.
Tips! Om basvalutan ändras får alla tidigare definierade valutor värdet 0 och nya
kurser måste anges.
3 Lägg till valutakurser. Bläddra till valutan och ange en ny kurs, dvs. hur många enheter
av valutan som motsvarar en enhet i den basvaluta du valt.
4 När du har angett alla valutakurser som behövs, kan du göra önskade
valutakonverteringar. Se ”Konvertera enheter” på sidan 88.
Anteckningar
Du kan koppla anteckningar till Gå till och skicka dem till andra enheter. Om du får filer i
TXT-format (oformaterad text) kan du spara dessa i Anteckningar.
• Tryck på – och börja skriva. Tryck på om du vill radera tecken Tryck på
Klar för att spara.
Extrafunktioner
Gå till Meny→
Extrafunk.→
Anteckningar.
Copyright © 2004 Nokia. All rights reserved.
89

Gå till Meny→
Extrafunk.→ Klocka
Extrafunktioner
Alternativ i
Klockan: Ställ in alarm,
Ändra alarmtid, Ta bort
alarm, Inställningar, Hjälp
och Avsluta.
Klocka
Ändra inställningar för klockan
• Om du vill ändra datum eller tid väljer du Val→ Inställningar i Klockan.
Ställa in alarm
1 Om du vill ställa in ett nytt alarm väljer du Val→ Ställ in alarm.
2 Ange alarmtiden och välj OK. När alarmet har aktiverats visas symbolen .
• Om du vill radera ett alarm går du till klockan och väljer Val→ Ta bort alarm.
Stänga av alarmet
•Tryck på Stopp om du vill stänga av alarmet.
•Tryck på Snooze så att alarmet stängs av under fem minuter innan det börjar igen. Du
kan använda Snooze upp till fem gånger.
Om alarmtiden infaller när telefonen är avstängd slås den automatiskt på och ljudsignalen
avges. Om du trycker på Stopp frågar telefonen om du vill aktivera den för samtal. Tryck
på Nej om du vill stänga av telefonen eller Ja om du vill ringa eller ta emot samtal. Tryck
inte på Ja där det är förbjudet att använda trådlösa telefoner eller där den kan vålla
störningar eller fara.
Anpassa alarmsignalen
1 Om du vill anpassa alarmsignalen väljer du Val→ Inställningar.
2 Bläddra till Alarmsignal och tryck på .
3 När du bläddrar i listan med signaler kan du stanna på en signal och lyssna på den innan
du väljer. Tryck på Välj för att välja den markerade signalen.
90
Copyright © 2004 Nokia. All rights reserved.

Röstinspelning
I Röstinspelning kan du spela in telefonkonversationer och röstanteckningar. Om du spelar
in ett telefonsamtal hör båda parterna en ton var femte sekund under inspelningen.
Mottagna filer sparas i Galleri. Se ”Galleri” på sidan 40.
• Välj Val→ Spela in ljudklipp, bläddra till en funktion och tryck på för att välja den.
Använd: – för att spela in, – för att pausa, – för att stoppa, – för
att spola framåt, – för att spola bakåt och – för att spela upp en öppen ljudfil.
Röstinspelning kan inte användas under dataöverföring eller GPRS-uppkoppling.
Chatt (nättjänst)
Med chattfunktionen kan du prata med andra med snabbmeddelanden och delta i
diskussionsforum (chattgrupper) med specifika ämnen. När du har registrerat dig för en
chattjänst kan du logga in på tjänstleverantörens chattserver. Se figur 14 på sidan 92.
Om du vill ha mer information om vilka chattjänster som är tillgängliga och vilka priser och
tariffer som gäller kontaktar du din nätoperatör och/eller tjänstleverantör.
Tjänstleverantören kan också ge dig instruktioner om hur du kan använda tjänsterna.
Innan du börjar använda Chatt
För att kunna använda en chattjänst måste du spara inställningarna för tjänsten. Du kan
få inställningarna från nätoperatören eller tjänstleverantören som tillhandahåller tjänsten.
Se ”Ta emot smarta SMS” på sidan 51.
Se ”Chatt- och statusservrar” på sidan 97.
Du kan också knappa in inställningarna manuellt.
Gå till Meny→
Extrafunk.→ Inspelning
Alternativ i
Röstinspelning: Spela in
ljudklipp, Radera, Byt namn
på ljudkl., Sänd, Gå till
Galleri, Inställningar, Lägg
till i "Gå till", Hjälp och
Avsluta.
Gå till Meny→
Extrafunk.→ Chatt.
Alternativ i
huvudvyn för Chatt:
Öppna, Logga in, Logga ut,
Inställningar, Hjälp och
Avsluta.
Extrafunktioner
Copyright © 2004 Nokia. All rights reserved.
91

Extrafunktioner
Ansluta till en chattserver
1 Gå till Meny→ Chatt när du vill ansluta till en chattserver. Du kan ändra vilken
chattserver du vill ansluta till. Se ”Chatt- och statusservrar” på sidan 97.
2 När anslutningen har upprättats anger du användar-ID eller trycker på Avbryt om
du vill fortsätta vara offline. När du är offline är inte telefonen ansluten till
chattservern. Du kan inte skicka eller ta emot meddelanden. Om du vill logga in senare
väljer du Val→ Logga in.
Du får ditt användar-ID och lösenord från tjänstleverantören.
Om du vill logga ut väljer du Val→ Logga ut.
92
Figur 14 Huvudvyn för
Chatt.
Ändra chattinställningarna
Välj Val→ Inställningar→ Chattinställn..
• Använd alias – Välj Ja om du vill ange ett smeknamn (högst tio tecken).
• Chattstatus – Om du inte vill att andra ska se att du är online väljer du Ej aktiv.
• Tillåt medd. från – Välj Alla, Från Chattkontakter eller Inga.
• Tillåt inbjudan från – Välj Alla, Från Chattkontakter eller Inga.
• Meddelandehastighet – Välj med vilken hastighet nya meddelanden ska visas.
• Autouppd. tillgängl. – Välj hur du vill uppdatera information om vilka av dina
chattkontakter som är online och inte. Välj Automatiskt eller Manuellt.
• Uppdat. tillgängl. för – Välj Alla kontakter eller Valda kontakter.
Delta i och lämna en chattgrupp
Gå till vyn Chattgrupper. En lista med chattgrupper som du har sparat eller som du deltar
Figur 15 Vyn
Chattgrupper.
Copyright © 2004 Nokia. All rights reserved.
i just nu visas. Se figur 15 på sidan 92.
• – En grupp du har skapat och deltar i.
• – En grupp du har skapat men som du inte deltar i nu.
Symbolen bredvid gruppen visar vilken typ det är:

• – En grupp du har sparat och deltar i.
• – En grupp du har sparat men som du inte deltar i nu.
• – En grupp du deltar i men som du inte har sparat.
Gå med i en chattgrupp: Bläddra till en grupp i listan och tryck på . Om du vill gå med
i en chattgrupp som inte är med i listan, men som du har grupp-ID för väljer du Val→ Gå
med i grupp. Ange grupp-ID och tryck på .
Du kan bläddra till en grupp, trycka på Val→ Chattgrupp och sedan välja: Spara grupp,
Radera, Visa medlemmar om du vill se vilka som deltar i gruppen just nu, Info. om chattgrupp
om du vill se grupp-ID, ämne, medlemmar, redigeringsrättigheter för gruppen och om det
är tillåtet att skicka privatmeddelanden i gruppen och Inst. för chattgrupp om du vill se och
redigera inställningarna för chattgruppen. Se ”Redigera inställningar för chattgrupp” på
sidan 96.
Lämna en chattgrupp: Välj Val→ Lämna chattgrupp
Söka efter chattgrupper och användare
Gå till vyn Chattgrupper och välj Val→ Sök→ Grupper eller Användare.
• Du kan söka efter Grupper efter Gruppnamn, Ämne och Medlemmar (användar-ID). För
grupper du hittar kan du välja Ny sökning, Gå med och Spara grupp.
• Du kan söka efter Användare efter Användarens namn, Användar-ID, Telefonnummer och
E-postadress. För de användare du hittar kan du välja Ny sökning, Öppna konversation,
Lägg till i Chattkont. om du vill spara kontakten, Sänd inbjudan och Lägg till i Blockerade om
du vill blockera (eller sluta blockera) meddelanden från kontakten.
När sökresultatet visas kan du välja Val→ Ny sökning, Fler resultat från samma sökning och
Tidigare resultat om du vill visa tidigare sökresultat.
Alternativ i vyn
Chattgrupper: Öppna, Gå
med i grupp, Skapa ny
grupp, Lämna chattgrupp,
Chattgrupp, Sök,
Inställningar, Hjälp och
Avsluta.
Extrafunktioner
Copyright © 2004 Nokia. All rights reserved.
93

Alternativ när du
chattar: Sänd, Sänd
privatmedd., Svara, Sänd
inbjudan, Lämna
chattgrupp, Spara grupp,
Spela in konv./Stoppa
Extrafunktioner
inspelning, Hjälp och
Avsluta.
Figur 16 Vyn
Konversationer
Chatta i en chattgrupp
När du har gått med i en chattgrupp kan du läsa meddelanden som skickas i gruppen och
skicka egna meddelanden.
• Om du vill skicka ett meddelande skriver du meddelandet och trycker på .
• Om du vill skicka ett privatmeddelande till en medlem (förutsatt att det är tillåtet i
gruppen) väljer du Val→ Sänd privatmedd., väljer mottagare, skriver meddelandet och
trycker på .
Om du vill svara på ett privatmeddelande väljer du Val→ Svara.
Om du vill bjuda in chattkontakter som är online att gå med i en chattgrupp (förutsatt att
det är tillåtet i gruppen) väljer du Val→ Sänd inbjudan, väljer vilka kontakter du vill bjuda
in, skriver inbjudan och trycker på Klar.
Spela in meddelanden
Om du vill spela in de meddelanden som utväxlas i en chattgrupp eller i ett enskilt samtal
väljer du Val→ Spela in konv.. Ange namn för meddelandefilen och tryck på . Om du vill
avsluta inspelningen väljer du Val→ Stoppa inspelning.
De inspelade meddelandefilerna sparas i Anteckningar. Se ”Anteckningar” på sidan 89.
Blockera meddelanden
Om du inte vill ha några meddelanden från vissa chattanvändare väljer du Val→
Blockeringsalt.. Sedan väljer du:
• Lägg till i Blockerade – Om du vill blockera meddelanden från den valda användaren.
• Lägg till ID manuellt – Ange användarens användar-ID och tryck på .
• Visa Blockerade – Om du vill se de användare vars meddelanden är blockerade.
• Ta bort blockering – Välj användaren du vill ta bort från Blockerade och tryck på .
94
Copyright © 2004 Nokia. All rights reserved.

Påbörja och visa enskilda konversationer
Gå till vyn Konversationer och visa en lista över chattanvändare som du har pågående
samtal med. Se figur 16 på sidan 94.
Om du vill starta en ny konversation väljer du Val→ Ny konversation. Sedan väljer du:
Välj mottagare – Om du vill visa en lista med sparade chattkontakter som är online.
Bläddra till kontakten och välj .
• Ange användar-ID – Ange användar-ID och tryck på . Användar-ID får den som
registrerar sig för tjänsten av tjänstleverantören.
Om du vill visa en pågående konversation bläddrar du till användaren och trycker på .
Om du vill forsätta med konversationen skriver du meddelandet och trycker på . Om du
vill återgå till konversationslistan utan att avsluta konversationen trycker du på Tillbaka.
Om du vill avsluta konversationen väljer du Val→ Avsluta konv..
Pågående samtal avslutas automatiskt när du avslutar Chatt.
Om du vill spara en användare i chattkontakterna bläddrar du till användaren och väljer
Val→ Lägg till i Chattkont..
Om du vill skicka automiska svar på inkommande meddelanden väljer du Val→ Slå på
autosvar. Skriv texten och tryck på Klar.
Chattkontakter
Gå till vyn Chattkontakter om du vill visa en lista över sparade chattkontakter. visas
bredvid de kontakter som är online. visas bredvid kontakter som är offline.
Om du vill skapa en ny kontakt väljer du Val→ Ny chattkontakt. Fyll i fälten Namn och
Användar-ID och tryck på Klar.
Du kan bläddra till en kontakt och trycka på om du vill visa information om den. Tryck
på Val och välj:
Alternativ i vyn
Konversationer: Sänd,
Lägg till i Chattkont.,
Vidarebefordra, Spela in
konv./Stoppa inspelning,
Blockeringsalt., Avsluta
konv., Hjälp och Avsluta.
Ikonen bredvid en
användare innebär att du
har fått ett nytt
meddelande från
användaren.
Extrafunktioner
Copyright © 2004 Nokia. All rights reserved.
95

96
Extrafunktioner
Alternativ i vyn
Chattkontakter: Öppna,
Öppna konversation,
Meddela ny status, Tillhör
grupperna, Ny
chattkontakt, Redigera,
Radera, Uppd. anv.status,
Blockeringsalt., Sök,
Inställningar, Hjälp och
Avsluta.
Copyright © 2004 Nokia. All rights reserved.
• Redigera – Om du vill redigera informationen.
• Öppna konversation – Om du vill påbörja en ny konversation eller fortsätta en pågående
konversation med kontakten.
• Meddela ny status – Om du vill bli meddelad varje gång chattkontaktens status ändras
från online till offline eller tvärt om.
• Tillhör grupperna – Om du vill se vilka grupper chattkontakten är med i.
• Uppd. anv.status – Om du vill uppdatera information om vilka av dina kontakter som är
online och inte. Alternativet är inte tillgängligt om du har ställt in Autouppd. tillgängl.
på Automatiskt i Chattinställn..
Redigera inställningar för chattgrupp
Du kan redigera inställningarna för en chattgrupp om det är du som har skapat den eller
om den som skapat gruppen har gett dig redigeringsrättigheter. Gå till vyn Chattgrupper,
bläddra till önskad grupp och välj Val→ Chattgrupp→ Inst. för chattgrupp. Se ”Skapa en ny
chattgrupp” på sidan 96.
Skapa en ny chattgrupp
Gå till vyn Chattgrupper och välj Val→ Skapa ny grupp. Knappa in inställningarna för
gruppen:
• Gruppnamn, Gruppämne och en Välkomsthälsning som deltagarna ser när de går med i
gruppen.
• Gruppstorlek – Det största antalet deltagare som får delta i gruppen.
• Tillåt sökning – Används för att ställa in om andra kan hitta gruppen med en sökning.
• Redigeringsrättigh. – Bläddra till de medlemmar i chattgruppen du vill ge
redigeringsrättigheter och tillstånd att bjuda in kontakter till gruppen.
• Gruppmedlemmar - Se ”Begränsa åtkomst till en chattgrupp” på sidan 97.
• Avstäng. – Visar en lista med avstängda användare.
• Tillåt privata medd. – Om du vill tillåta eller hindra att medlemmarna skickar
privatmeddelanden till varandra.
• Grupp-ID – Skapas automatiskt och kan inte ändras.

Begränsa åtkomst till en chattgrupp
Du kan stänga en chattgrupp genom att skapa en lista med Gruppmedlemmar. Bara de
användare som är med på listan kan gå med i gruppen. Gå till vyn Chattgrupper bläddra
till gruppen och välj Val→ Chattgrupp→ Inst. för chattgrupp→ Gruppmedlemmar→ Endast
valda.
• Om du vill lägga till en användare i listan väljer du Lägg till och Chattkontakt eller Ange
användar-ID.
• Om du vill ta bort en användare från listan bläddrar du till den och väljer Ta bort.
• Om du vill tömma listan så att alla chattanvändare kan gå med i gruppen igen väljer du
Ta bort alla.
Chatt- och statusservrar
Välj Val→ Inställningar→ Serverinställn.. Du kan få inställningarna som ett smart SMS från
tjänstleverantören som tillhandahåller chattjänsten.
• Om du vill ändra vilken chatt- eller statusserver du ansluter till väljer du Standardserver.
• Om du vill ändra statusinloggningstyp väljer du Inloggningstyp och sedan Automatisk,
Aut. i hemnätv. eller Manuell.
• Om du vill ändra chattinloggningstyp väljer du Inloggningstyp och sedan Automatisk eller
Manuell.
• Om du vill lägga till en ny server väljer du Val→ Ny server. Knappa in eller välj
inställningarna: Servernamn och Kopplingspunkt för att ansluta till servern, Webbadress
för chattservern, ditt Användar-ID och Lösenord för inloggning. Se ”Inställningar för
anslutning” på sidan 66.
Du får ditt användar-ID och lösenord från tjänstleverantören när du registrerar dig för
tjänsten. Om du inte kan ditt användar-ID eller lösenord frågar du din tjänstleverantör.
Extrafunktioner
Copyright © 2004 Nokia. All rights reserved.
97

i vänteläge eller gå till
Meny→ Extrafunk.→
Gå till.
Extrafunktioner
huvudvyn för Gå till:
Öppna, Red. genvägsnamn,
Flytta, Visa som lista/Visa
som ikoner, Hjälp och
Avsluta.
Tryck på Gå till
Alternativ i
Gå till
Du kan använda Gå till för att lagra genvägar, länkar till dina favoritfoton, videoklipp,
anteckningar, ljudinspelningar, bokmärken och sparade WAP-sidor.
Standardgenvägarna: – öppnar Anteckningsredigeraren, – öppnar Kalendern med
dagens datum valt och – öppnar Inkorgen i Meddelanden.
Lägga till genväg
Genvägar kan bara läggas till från de förinstallerade programmen och funktionerna. Alla
program har inte denna funktion.
1 Öppna programmet och bläddra till det objekt du vill lägga till som genväg.
2 Välj Val→ Lägg till i "Gå till" och tryck på OK.
Genväg! En genväg i Gå till uppdateras automatiskt om du flyttar objektet det leder
till från en mapp till en annan.
Använda genvägar:
• Öppna genvägen genom att bläddra till ikonen och trycka på . Filen öppnas i
motsvarande program.
• Radera en genväg genom att bläddra till den och välja Val→ Radera genväg. Filen
genvägen pekar på påverkas inte av att du raderar genvägen. Standardgenvägarna kan
inte raderas.
• Ändra genvägsnamnet genom att välja Val→ Red. genvägsnamn. Skriv det nya namnet.
Ändringen påverkar bara genvägen, inte filen eller objektet den hänvisar till.
98
Copyright © 2004 Nokia. All rights reserved.

Tjänster och program
Webb (mobil webbläsare)
Många tjänsteleverantörer har sidor som har utformats speciellt för mobiltelefoner. De
erbjuder tjänster som nyheter, väderleksrapporter, banktjänster, reseinformation,
underhållning och spel. Med den mobila webbläsaren kan du använda dessa tjänster som
WAP-sidor skrivna i WML, XHTML-sidor skrivna i XHTML eller en blandning av båda. Om
det är första gången som du använder telefonen för att upprätta en WAP-anslutning kan
du behöva kontakta operatören för att få hjälp. Du kan även besöka www.nokia.com/
phonesettings.
Ett cache-minne är en minnesplats som används för att lagra data tillfälligt. Töm enhetens
cache-minne varje gång du har visat eller försökt visa hemlig information som kräver
lösenord. Informationen och tjänsterna du har tittat på sparas i cache-minnet. Om du vill
tömma cacheminnet väljer du Val→ Navigeringsalt.→ Töm cache.
Om du vill ha mer information om vilka tjänster som är tillgängliga och vilka priser och
tariffer som gäller kontaktar du din nätoperatör och/eller tjänstleverantör.
Tjänstleverantören kan också ge dig instruktioner om hur du kan använda tjänsterna.
Grundläggande steg för åtkomst
• Spara de inställningar som behövs för att kunna använda den webbtjänst du vill ha. Se
”Ställa in telefonen för webbtjänsten” på sidan 100.
• Anslut till tjänsten. Se ”Ansluta” på sidan 100.
• Börja läsa WAP-sidorna. Se ”Läsa” på sidan 101.
• Avsluta anslutningen till tjänsten. Se ”Avsluta en anslutning” på sidan 104.
Gå till Meny→
Webbtj. eller håll ned
i vänteläge.
Tjänster och program
Copyright © 2004 Nokia. All rights reserved.
99

Tjänster och program
Ställa in telefonen för webbtjänsten
Ta emot inställningar i ett smart meddelande
Du kan få inställningar för tjänsten i ett speciellt SMS, ett så kallat smart meddelande, från
nätoperatören eller tjänstleverantören som tillhandahåller tjänsten. Se ”Ta emot smarta
SMS” på sidan 51. Kontakta nätoperatören eller tjänstleverantören om du vill ha mer
information.
Knappa in inställningarna manuellt
Följ instruktionerna från tjänstleverantören.
1 Gå till Inställn.→ Anslutning→ Kopplingspunkter och definiera inställningarna för en
kopplingspunkt. Se ”Inställningar för anslutning” på sidan 66.
2 Gå till Webbtj.→ Val→ Hantera bokmärken→ Lägg till bokmärke. Ange ett namn för
bokmärket och adressen till den webbsida som definierats för den aktuella
kopplingspunkten.
Ansluta
När du har sparat alla obligatoriska anslutningsinställningar kan du läsa WAP-sidorna.
Det finns tre olika sätt att komma in på WAP-sidorna:
• Välj din tjänstleverantörs webbplats ( ).
• Välj ett bokmärke från vyn Bokmärken.
• Tryck på knapparna till för att börja skriva tjänstens adress. Fältet Gå
till längst ned på displayen aktiveras direkt så att du kan fortsätta skriva adressen där.
När du har valt en sida eller skrivit adressen trycker du på för att börja ladda ned sidan.
100
Copyright © 2004 Nokia. All rights reserved.
 Loading...
Loading...