Page 1
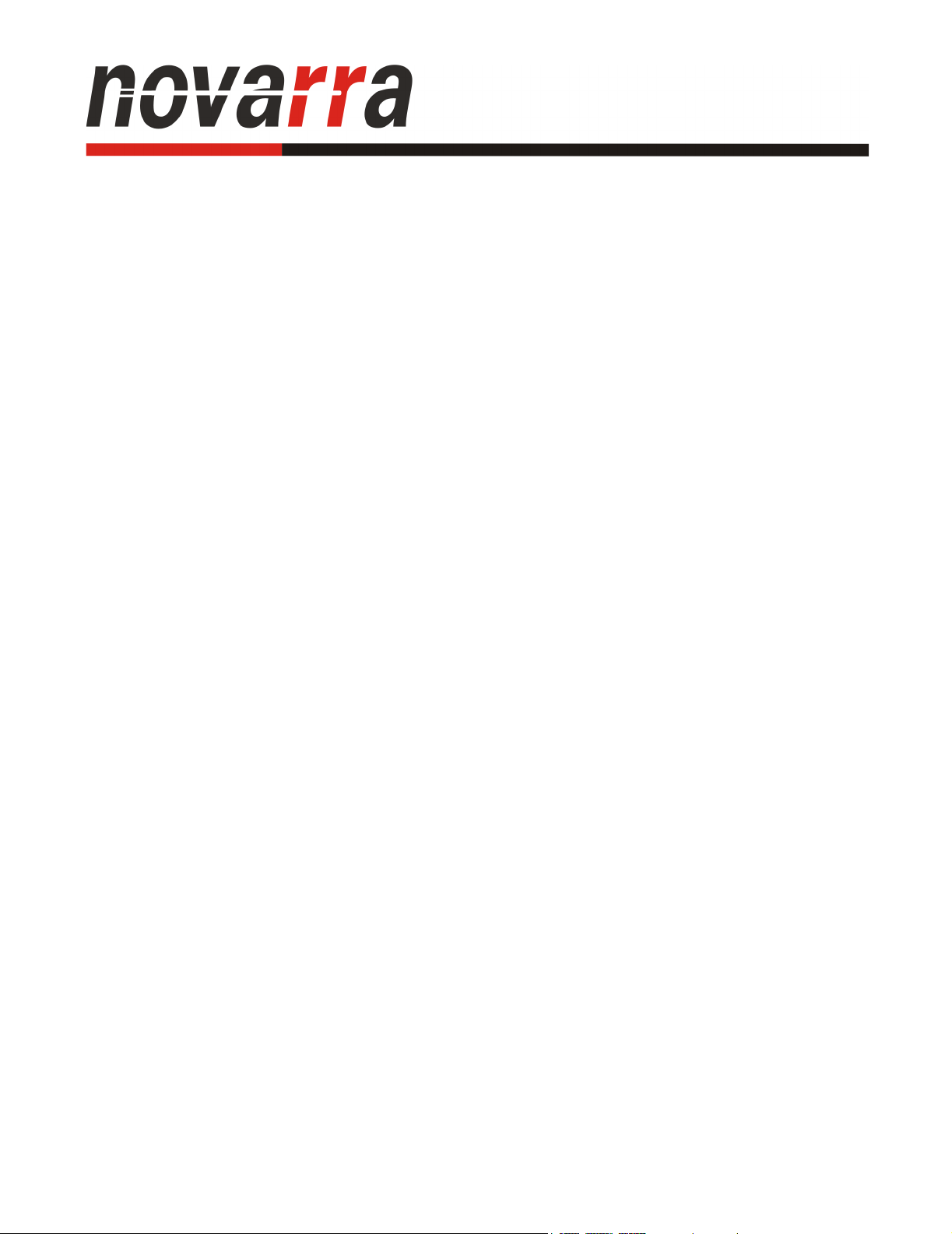
nweb
version 2.1
for the Nokia 6600/6620
User’s Guide
© 2004 Novarra, Inc.
Page 2
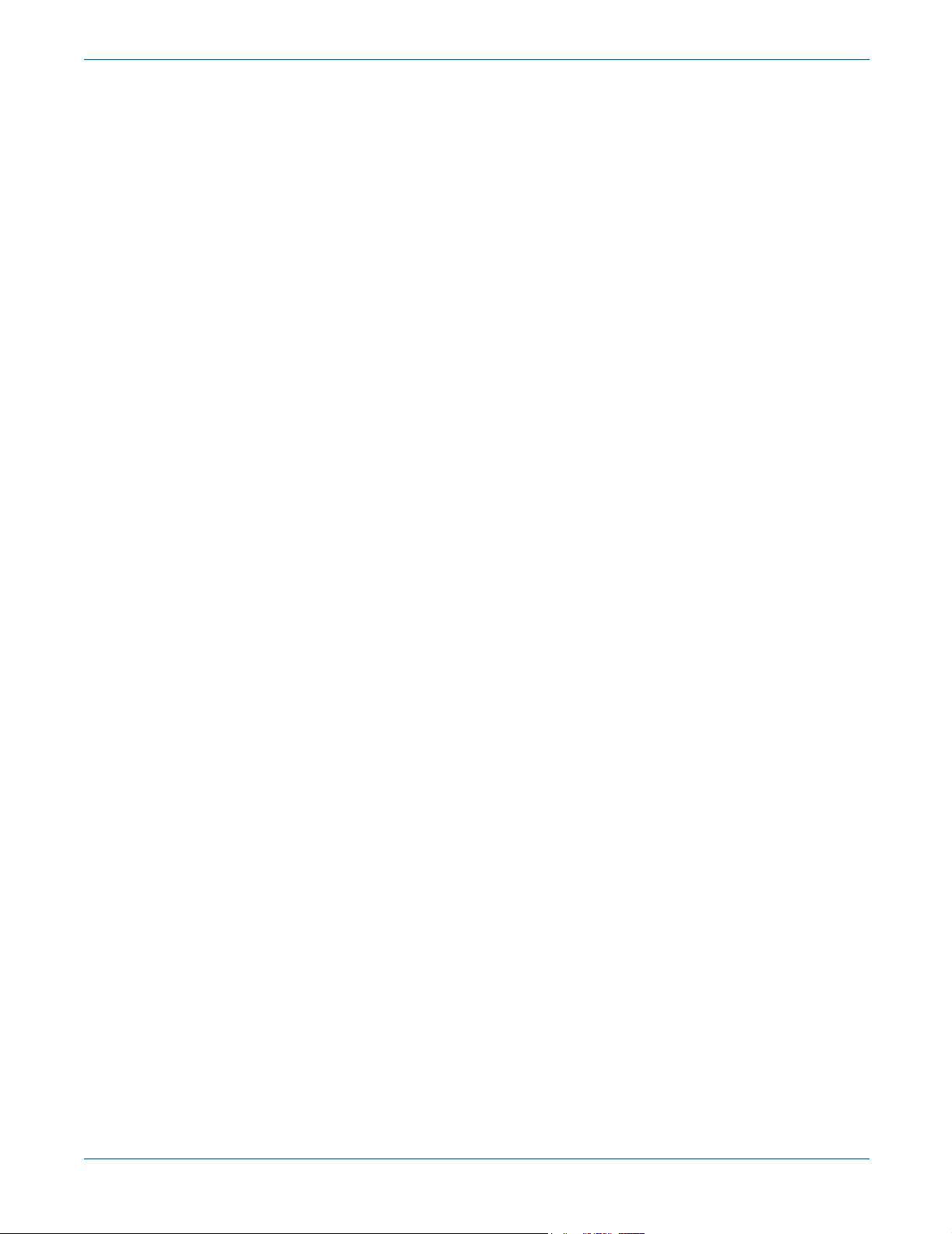
October 15, 2004
nweb User’s Guide
© 1999-2004 Novarra, Inc. The copyright in this documentation and the software accompanying this
documentation is owned by Novarra, Inc. Protected by U.S., Canadian and other patents, both registered
and pending. All rights reserved.
This software is provided by the above named authors “as is” and any expressed or implied warranties,
including, but not limited to, the implied warranties of merchantability and fitness for a particular
purpose are disclaimed. In no event shall the authors, their publisher or their employers be liable for any
direct, indirect, incidental, special, exemplary, or consequential damages (including, but not limited to,
procurement of substitute goods or services; loss of use, data, or profits; or business interruption)
however caused and on any theory of liability, whether in contract, strict liability, or tort (including
negligence or otherwise) arising in any way out of the use of this software, even if advised of the
possibility of such damage.
Nokia is a registered trademark of Nokia Corporation. Nokia's product names are either trademarks or
registered trademarks of Nokia.
The names "MatrixSSL", "PeerSec", "PeerSec Networks" and their corresponding logos are trademarks
of PeerSec Networks, Inc.
All other brands, product names, company names, trademarks, and service marks used herein are the
property of their respective owners.
While every effort has been made to ensure technical accuracy, information in this document is subject
to change without notice and does not represent a commitment on the part of Novarra, Inc.
Novarra, Inc.
One Pierce Place, Suite 500E
Itasca, IL 60143
Tel: (630) 773-0000
Fax: (630) 773-0710
E-mail: info@novarra.com
Web site: www.novarra.com
nweb User’s Guide
Page 3
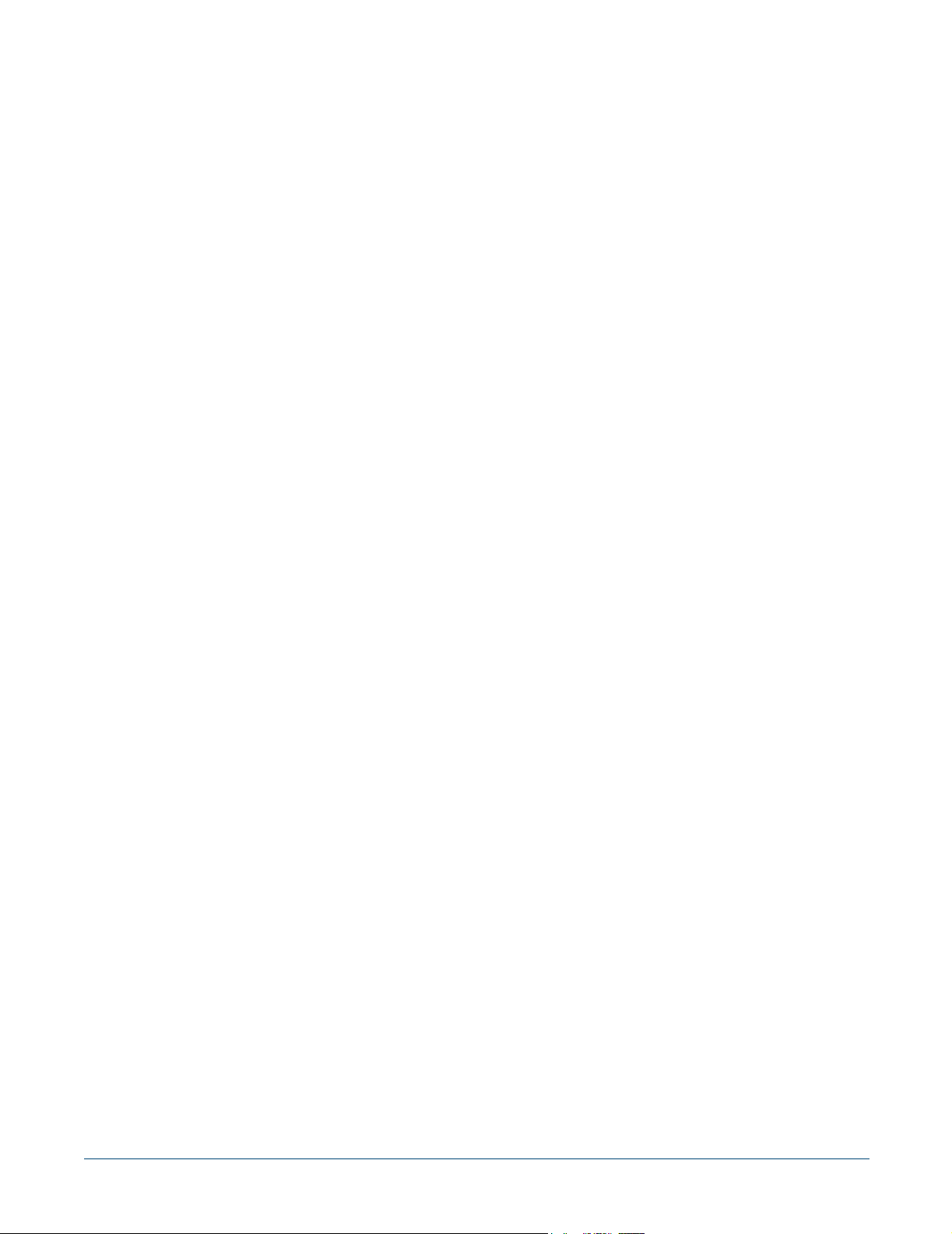
Table of Contents
Table of Contents ................................................................................................ i
Chapter 1: About This Book ............................................................................... 1
Chapter 2: Introduction....................................................................................... 3
Phone System Requirements ................................................................................................................ 3
Installing nweb .................................................................................................................................... 3
Starting nweb....................................................................................................................................... 4
Use of the Phone Navigation Joystick .................................................................................................. 4
Web Page ........................................................................................................................................4
Popup Menus ..................................................................................................................................5
Function Screens .............................................................................................................................5
What nweb Looks Like ....................................................................................................................... 5
Screen Layout .................................................................................................................................5
Using nweb Menus.............................................................................................................................. 6
Main Menu ......................................................................................................................................6
Opening the Main Menu ...........................................................................................................6
Main Menu Shortcuts ................................................................................................................6
Table of Main Menu Icons, Commands and Shortcuts ............................................................6
Using the Left or Right Softkeys to Initiate Commands ................................................................8
Function Screen Softkeys and Menus .............................................................................................8
About Screen Softkeys ..............................................................................................................8
Address: Screen Softkeys .........................................................................................................8
Advanced Options Screen Softkeys ..........................................................................................9
Dropdown List (Multiple-Choice) Softkeys .............................................................................9
Dropdown List (Single-Choice) Softkeys .................................................................................9
Edit Favorite Screen Softkeys .................................................................................................10
Favorites Screen Softkeys .......................................................................................................10
History Screen Softkeys ..........................................................................................................11
nweb User’s Guide i
Page 4
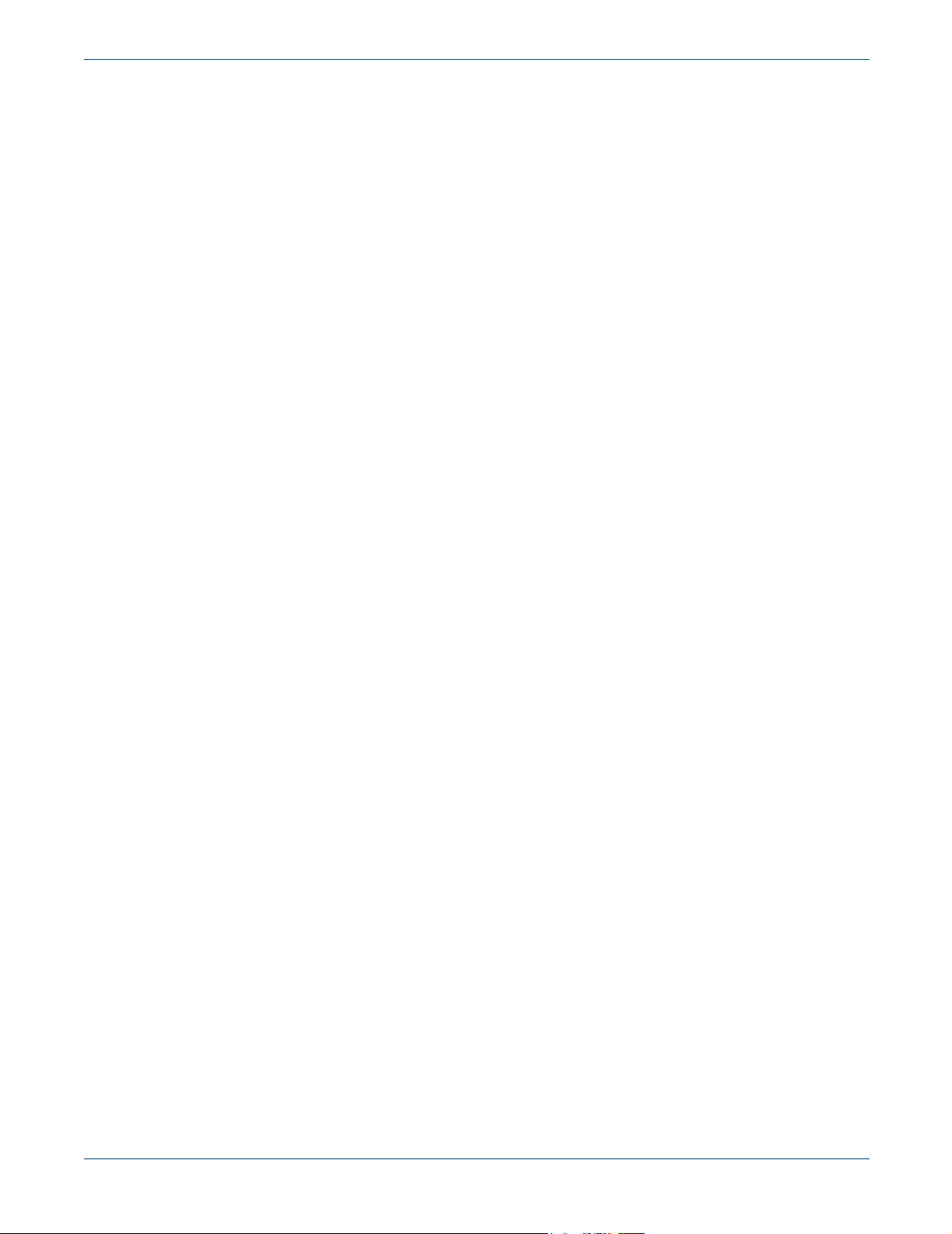
Table of Contents
Main Menu Softkeys ...............................................................................................................11
Options Screen Softkeys .........................................................................................................12
Splash Screen ..........................................................................................................................12
Web Page Softkeys .................................................................................................................13
Clear Key ............................................................................................................................................ 13
Chapter 3: Browsing the Web on Your Phone ................................................ 15
Loading a Web Page ........................................................................................................................... 15
Following a Link................................................................................................................................. 16
Returning to a Web Page You Just Visited......................................................................................... 16
To Go Back to the Last Page You Visited ....................................................................................16
To Go Forward Through the History List .....................................................................................16
Going to Your Home Page.................................................................................................................. 17
Stopping the Web Page Download Process ........................................................................................ 17
Refreshing a Page ............................................................................................................................... 17
Using Passwords ................................................................................................................................. 17
Interacting with Forms........................................................................................................................ 18
Using Text Fields and Text Areas ................................................................................................18
Using Radio Buttons and Checkboxes ..........................................................................................18
Dropdown Lists .............................................................................................................................18
Single-Choice Dropdown Lists ...............................................................................................19
Multiple-Choice Dropdown Lists ...........................................................................................19
Submitting Forms .........................................................................................................................19
PUSH Messages.................................................................................................................................. 19
Closing nweb..................................................................................................................................... 20
Closing nweb From any Page or Screen .....................................................................................20
Closing nweb From the Main Menu ...........................................................................................20
Chapter 4: Viewing, Adding, Editing and Deleting Favorites ........................ 21
Viewing a Favorite.............................................................................................................................. 21
Adding a Favorite ............................................................................................................................... 22
To Add a Favorite from a Loaded Page ........................................................................................22
ii nweb User’s Guide
Page 5
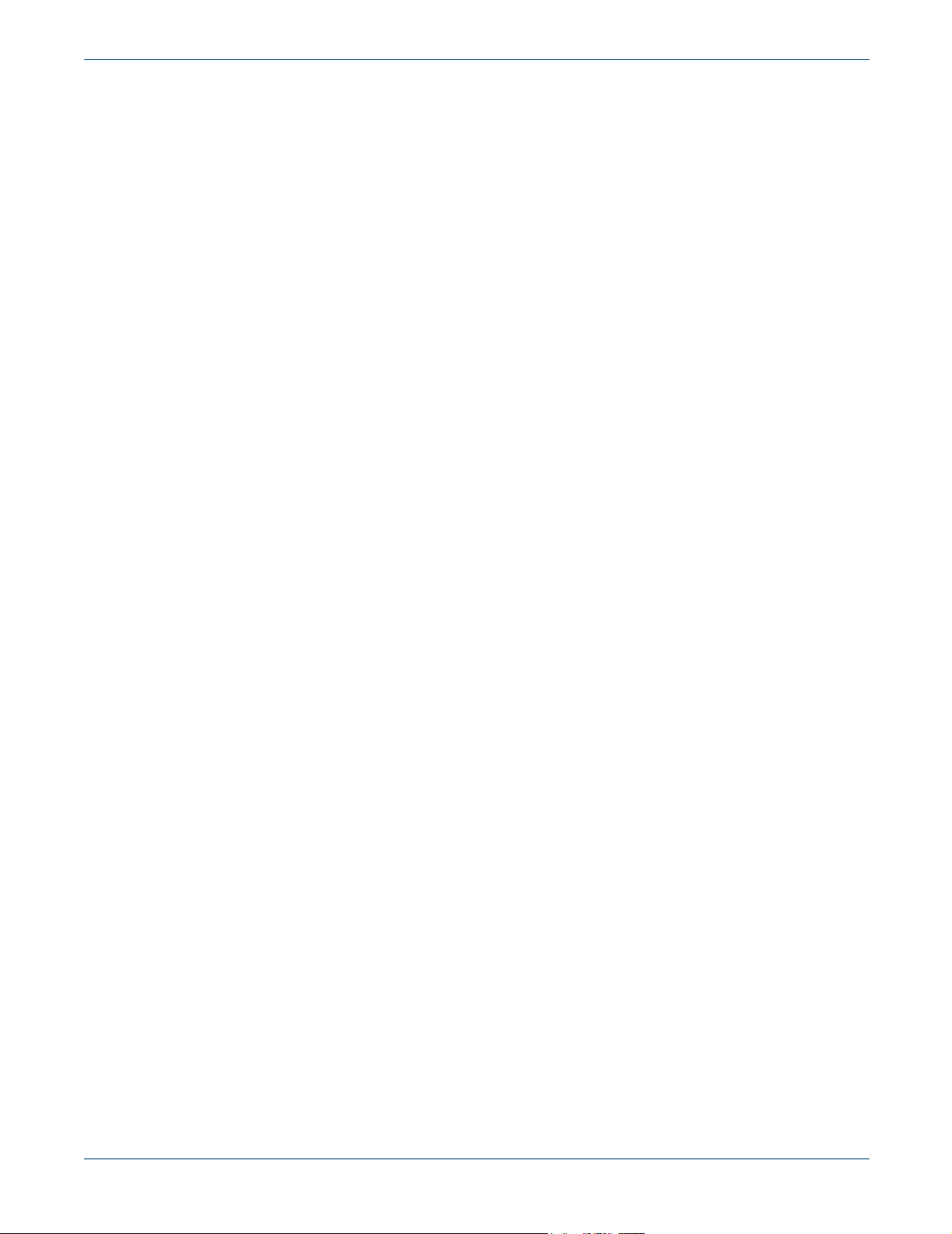
Table of Contents
To Add a Favorite from the Favorites Screen ...............................................................................22
Editing a Favorite................................................................................................................................ 23
Deleting a Favorite.............................................................................................................................. 23
Chapter 5: Finding Web Pages You Recently Visited .................................... 25
Returning to a Page in the History List............................................................................................... 25
Clearing the History............................................................................................................................ 26
Chapter 6: Customizing nweb .......................................................................... 27
The Options Screen - Basic ................................................................................................................ 27
Opening the Options Screen .........................................................................................................27
Home Page ....................................................................................................................................28
Image Retrieval .............................................................................................................................28
Image Quality ...............................................................................................................................28
Swap Navigation Keys ..................................................................................................................29
Cache ............................................................................................................................................29
Additional Cache Features ............................................................................................................29
Startup ...........................................................................................................................................30
Locale ............................................................................................................................................30
The Options Screen - Advanced ......................................................................................................... 31
Opening the Advanced Screen ......................................................................................................31
Chapter 7: Troubleshooting ............................................................................. 33
Poor Signal or No Signal .................................................................................................................... 33
Problems After Changing Options...................................................................................................... 33
Error Conditions ................................................................................................................................. 34
Home Page does not load when nweb is launched ......................................................................34
The Navigation Joystick doesn’t work as expected ......................................................................34
The Unable to Load Page error message appears .........................................................................34
Error Messages ................................................................................................................................... 34
HTTP Error Messages ..................................................................................................................34
nweb Error Messages ..................................................................................................................36
Index .................................................................................................................. 39
nweb User’s Guide iii
Page 6
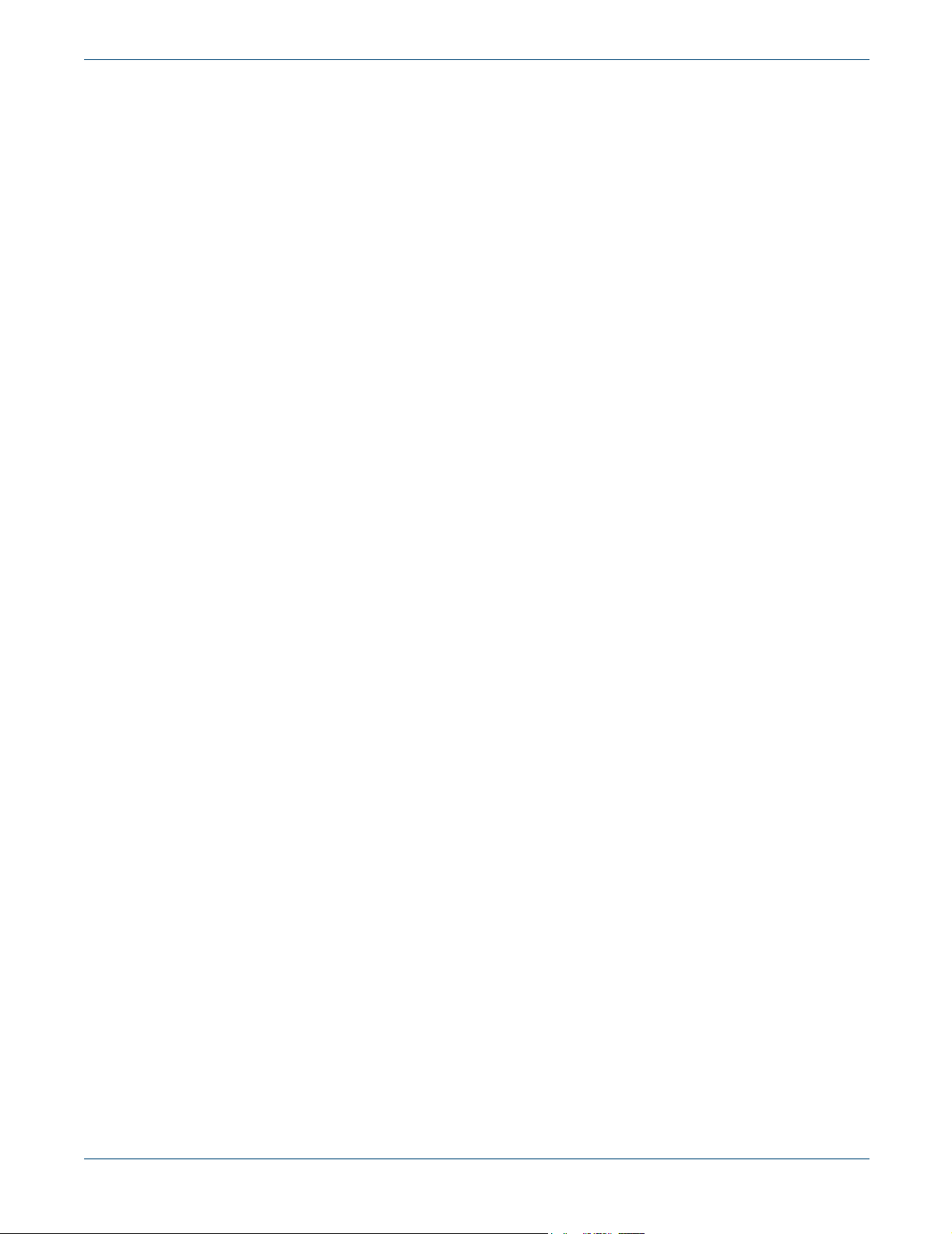
Table of Contents
iv nweb User’s Guide
Page 7
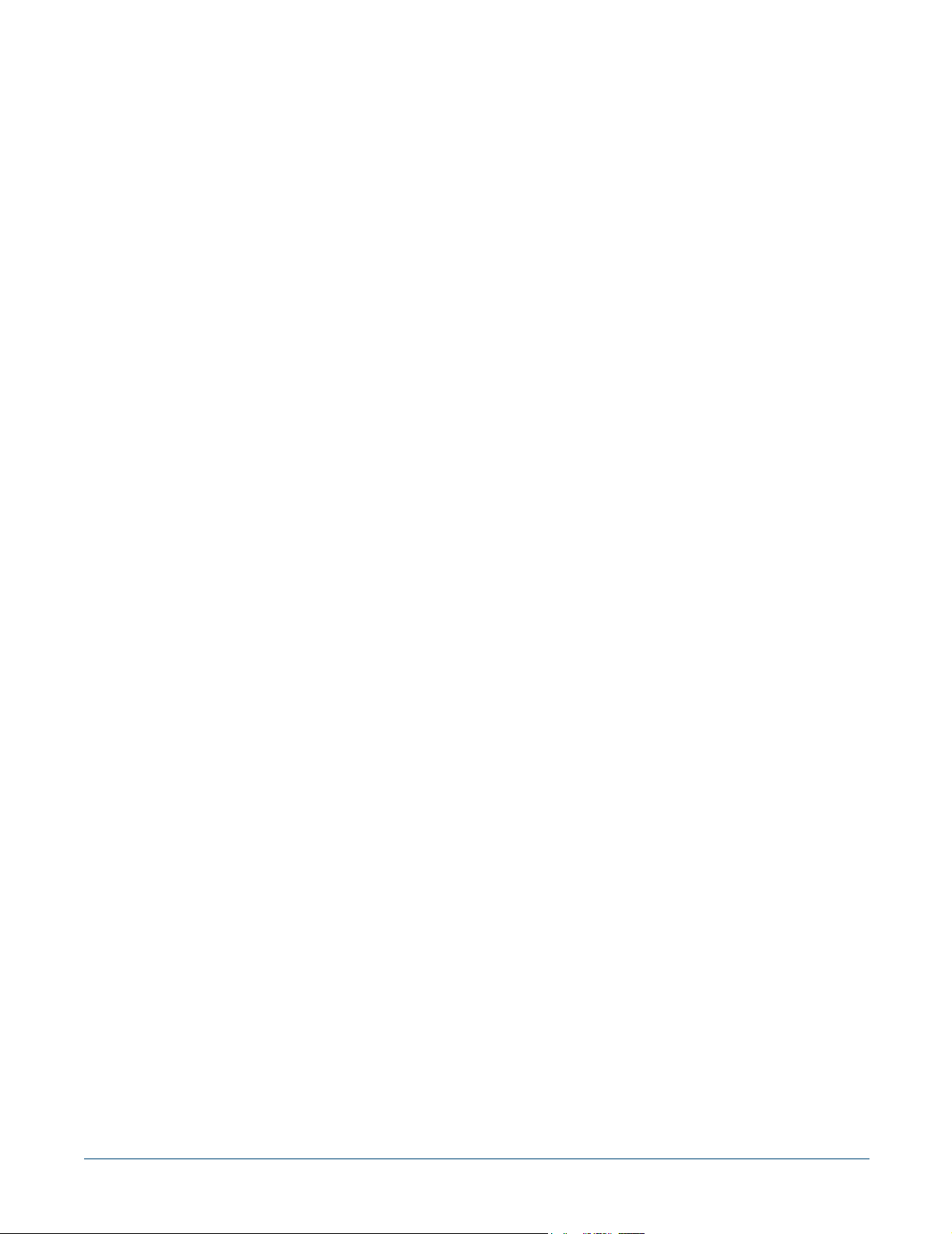
CHAPTER 1
About This Book
nweb is your phone’s gateway to the Web. nweb User’s Guide helps you to
use nweb to visit Web pages. Later, use this User’s Guide as a reference for
less common tasks, such as changing your home page.
nweb User’s Guide makes the following assumptions:
• You know how to use the basic functions of your Nokia 6600, such as
using the keyboard, entering text, and launching applications.
• You have all the elements you need to connect to the Internet.
• You know how to configure your phone to connect to the internet.
For information about any aspect of your phone, please consult the
documentation that came with your phone or your phone service carrier.
nweb User’s Guide explains the following topics:
• Chapter 2, “Introduction”
• Chapter 3, “Browsing the Web on Your Phone”
• Chapter 4, “Viewing, Adding, Editing and Deleting Favorites”
• Chapter 5, “Finding Web Pages You Recently Visited”
• Chapter 6, “Customizing nweb”
• Chapter 7, “Troubleshooting”
nweb User’s Guide 1
Page 8
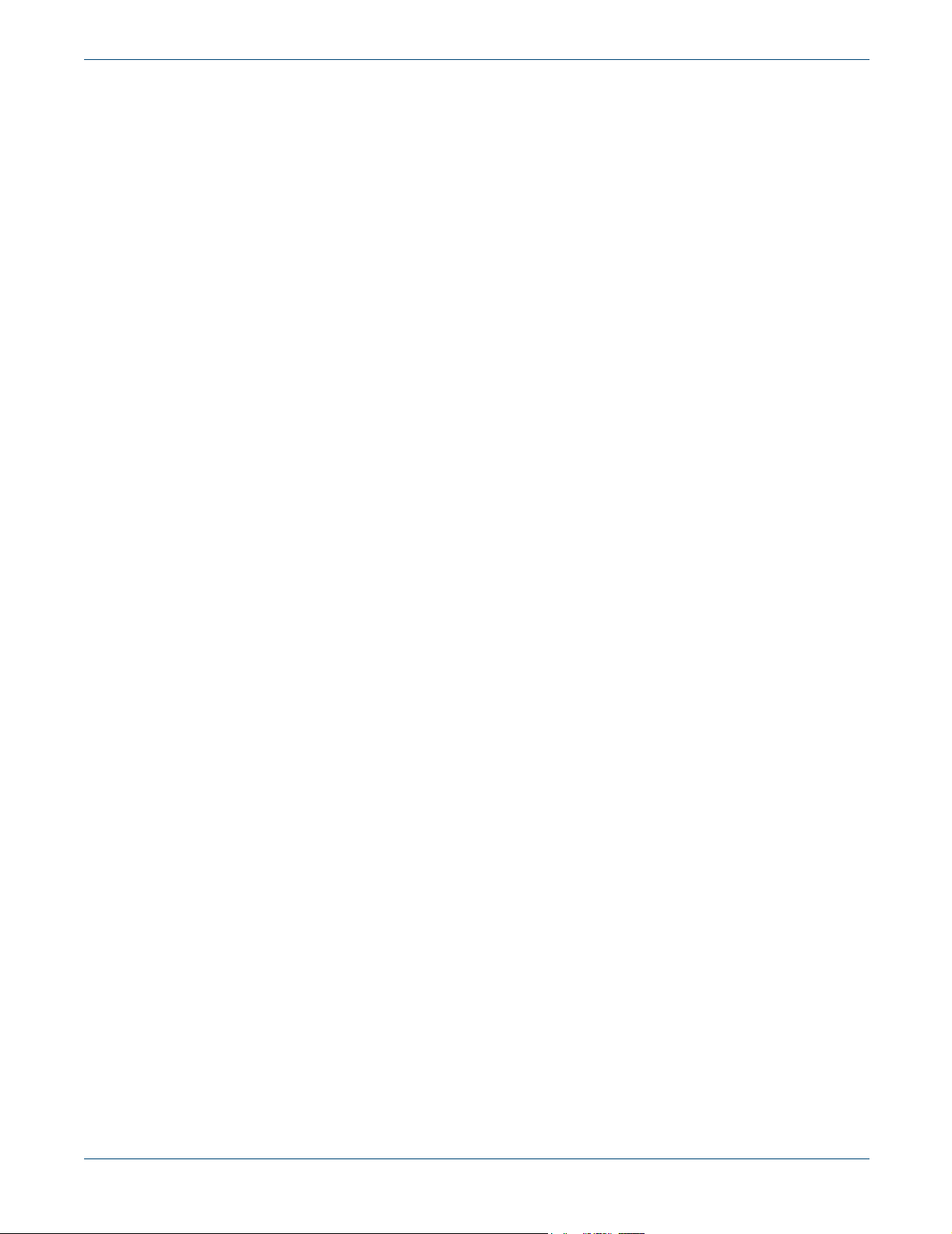
About This Book
2 nweb User’s Guide
Page 9
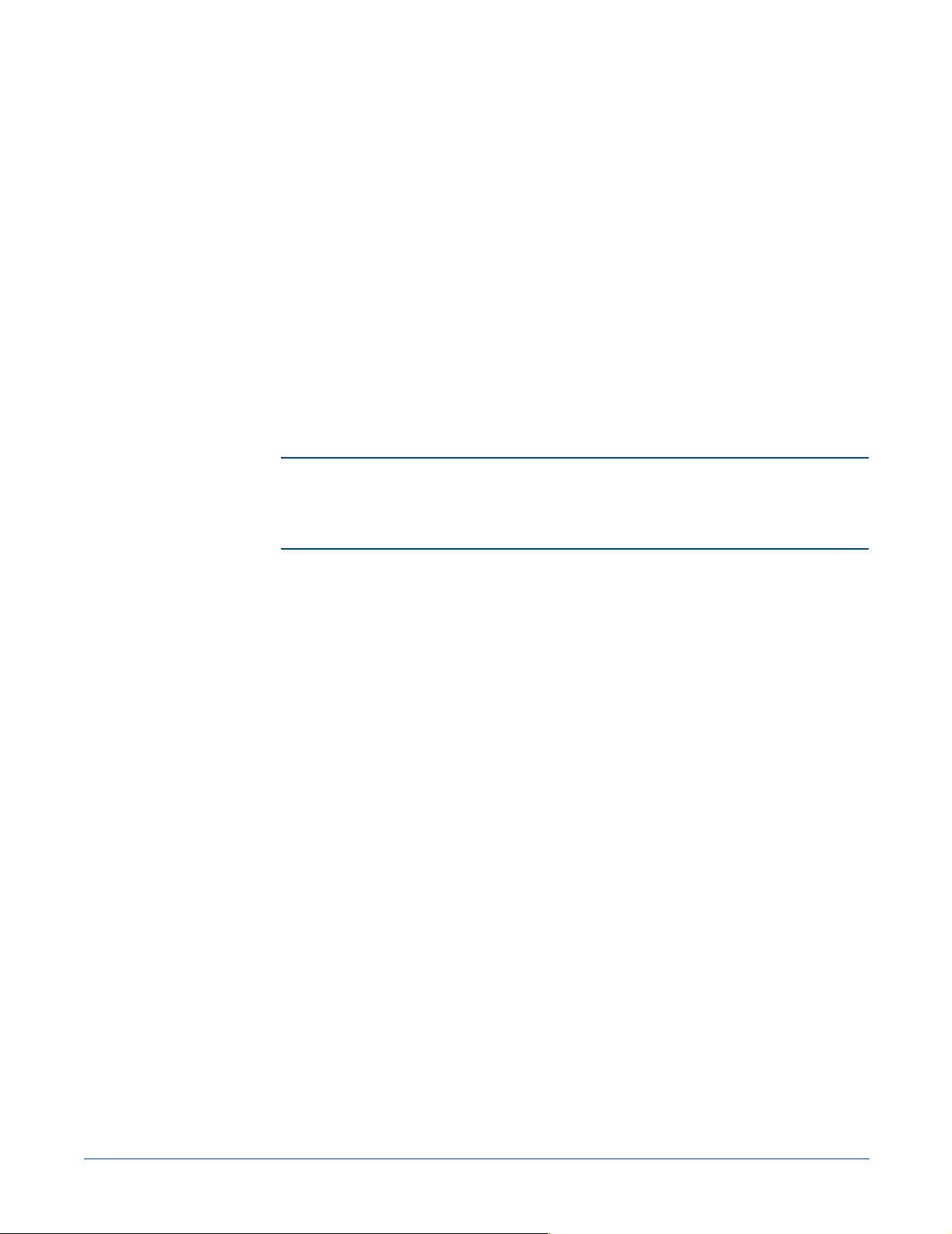
Welcome to nweb. Soon you will be connecting to Internet and intranet
content throughout your coverage area.
much like the Web browsers you use on your desktop computer. You can enter
Web addresses (also called URLs - Uniform Resource Locators), create
bookmarks to your favorite pages, and visit pages in your history list. More
importantly,
nweb is designed to be used on the small screen of your phone.
Phone System Requirements
NOTE Cell phone features, functions and buttons vary between models
and manufacturers. You should have knowledge of the use and
navigation features of your phone. You should refer to the user
documentation provided by the manufacturer or carrier for your phone.
CHAPTER 2
Introduction
nweb is easy to use because it works
Installing nweb
To run
•Java
• 6 MB internal memory
• Internet access provide by your carrier.
1. If not already done, purchase nweb by going to www.novarra.com/nweb.
2. After completing your purchase, an SMS message is sent to your phone.
3. From the Main Menu, go to the Inbox:
4. From the Inbox, highlight the message received and press the center of the
5. A page with a link appears. Press the center of the Navigation Joystick.
nweb, your phone must have the following:
™
MIDP 2.0
Be sure you know your phone's manufacturer and model number, your
phone number and your carrier (e.g. Nokia 6600, 8475551212, AT&T).
Follow the instructions found on the Web page to purchase nweb.
→
Messaging
Navigation Joystick.
Inbox
6. Thanks for your Purchase appears. Start the downloading:
Options
nweb User’s Guide 3
→
Service options → Download
Page 10
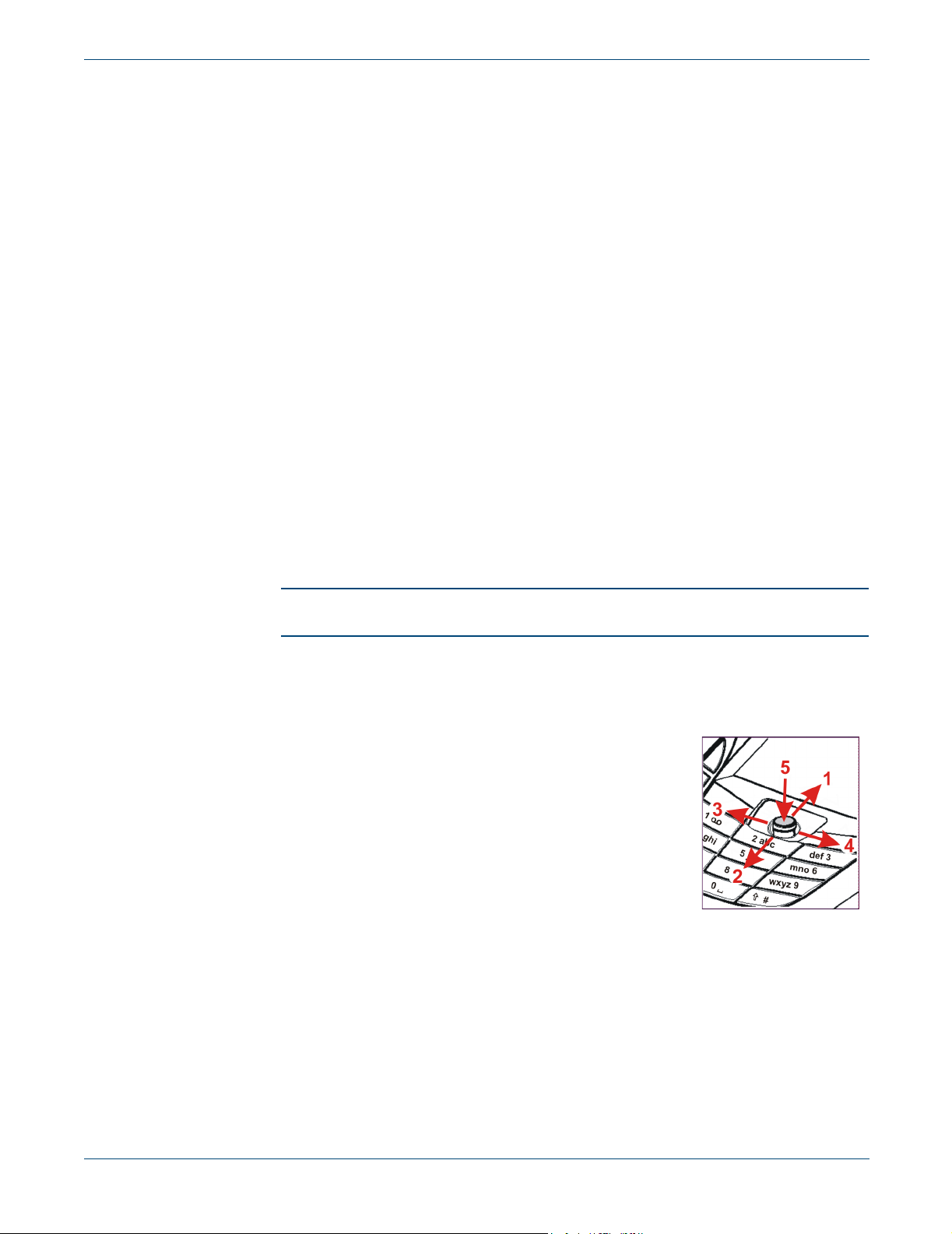
Introduction
7. An Install nWeb? confirmation screen appears. Confirm installation:
Ye s
→
Continue → OK
8. You may get the following message: Application nWeb is untrusted.
Continue anyway? Select Yes .
9. The Select Memory screen appears. Select Ph mem and then press OK.
10. The Installation screen with a status bar appears. It may take a minute or
two to complete the download. An Installation Complete screen will
appear and disappear a few seconds after the download is complete.
11. When the Installation screen disappears, and you are back to the Thanks
for your Purchase screen, close the download application:
Options → Close browser → Options → Exit
12. Scroll to the bottom of the Main Menu to find the
Starting nweb
1. From the phone’s main menu, scroll to nweb and press the center of the
→
navigation joystick (or Options
2. The
NOTE The rest of the instructions in this User’s Guide assume that you
are already running nweb.
nweb splash screen appears.
Open) to run.
Use of the Phone Navigation Joystick
The Navigation Joystick on your phone allows you to
move around the menus and Web pages in nweb. To
use, move the joystick up, down, left and right (shown
with red arrows 1 to 4).
nweb icon.
Web Page
Pressing the Navigation Joystick left or right moves you one element left or
right on a Web page. Pressing it up or down moves you up or down one screen.
Press the center of the Navigation Joystick (shown with red arrow 5) to select
text fields, dropdown lists, checkboxes and radio buttons. When in text fields,
pressing the Navigation Joystick right or left moves one character.
4 nweb User’s Guide
Page 11
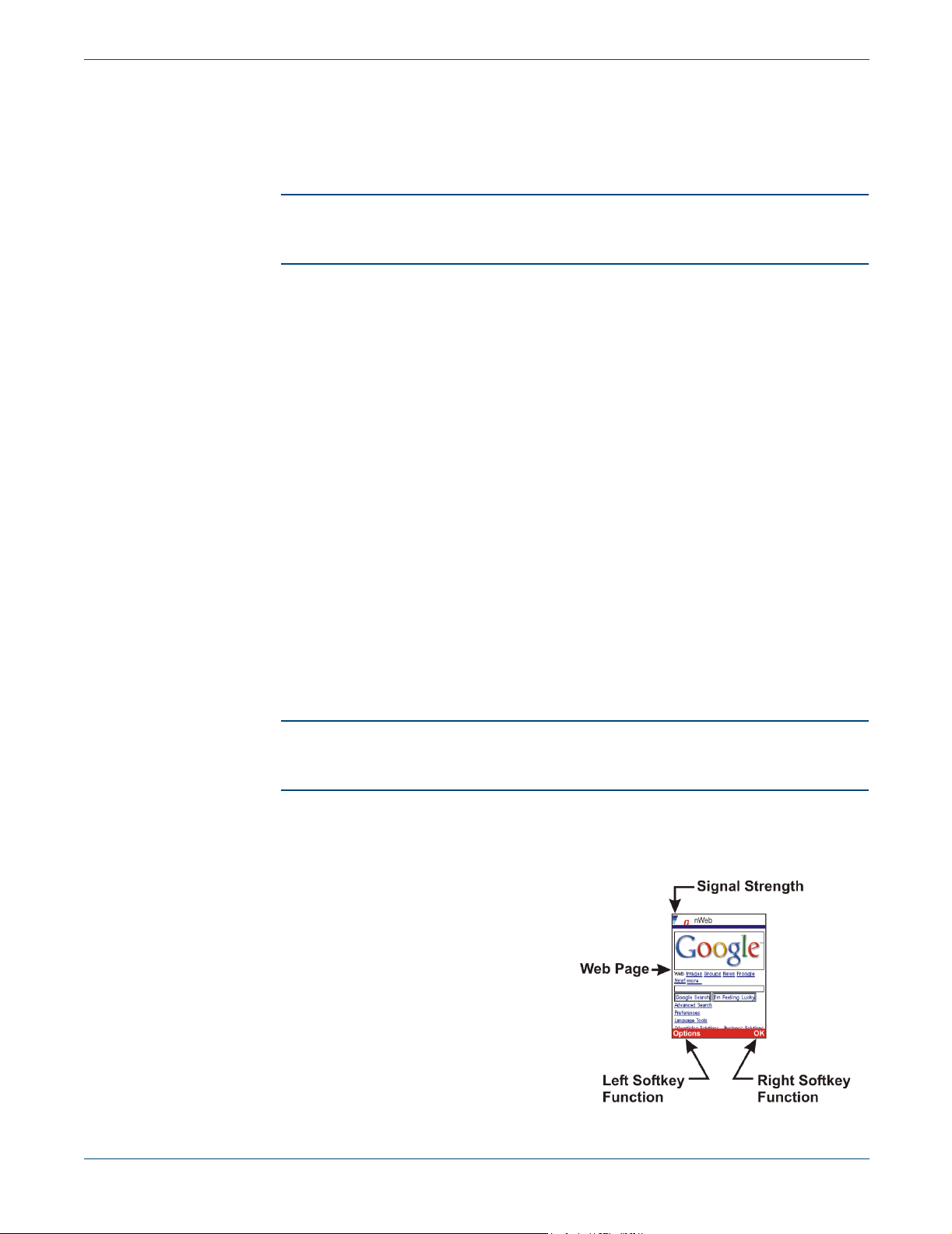
Popup Menus
Function Screens
What nweb Looks Like
You can change these actions by checking Swap Nav Keys on the Options
screen. When this option is selected, pressing the Navigation Joystick up or
down moves the cursor one element left or right. Pressing it left or right moves
you up or down one page.
NOTE With the Swap Nav Keys option selected, the action of the
Navigation Joystick does not change in the Main Menu, popup menus
or function screens.
The Options Softkey opens a popup menu containing one or more options.
Scroll to a menu item and press the center of the Navigation Joystick or press
the Select Softkey to initiate the choice. Press the Cancel Softkey to close the
popup menu with no action taken.
Pressing the Navigation Joystick up or down moves you one line on the
function screen. When in text fields, pressing it right or left moves one
character. Press the center of the Navigation Joystick to select function screen
items, checkboxes and radio buttons.
What nweb Looks Like
This section shows the layout of nweb and defines the functions of the various
indicators.
NOTE The “look” (colors, background, etc.) of nweb may be different
than what is shown in this guide. However, the functions remain the
same.
Screen Layout
The diagram on the right shows you
the layout of nweb on your phone.
nweb User’s Guide 5
Page 12
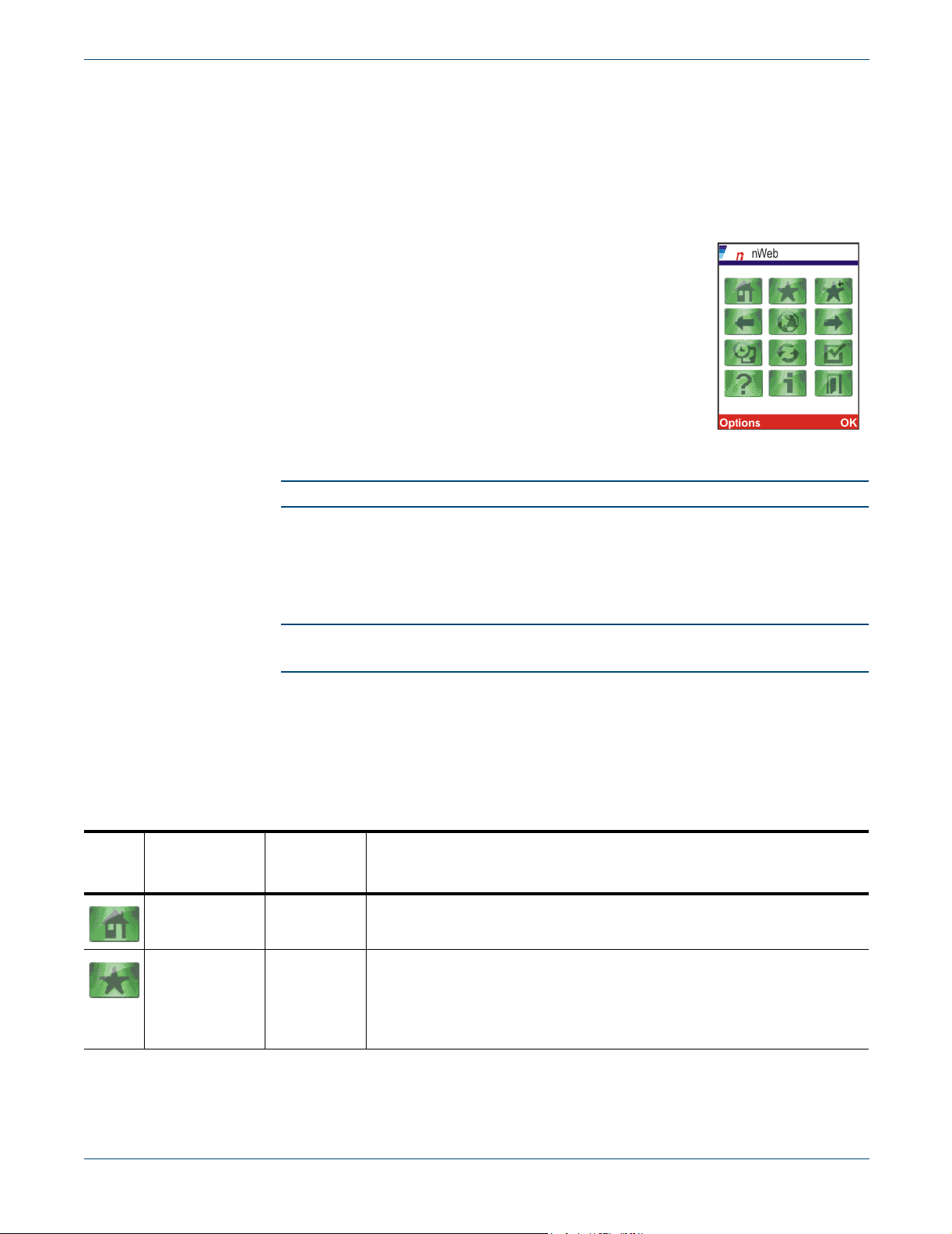
Introduction
Using nweb Menus
Main Menu
The Main Menu is the place to go to perform the various functions found in
nweb.
Opening the Main Menu
1. Go to the Main Menu by pressing the Options
Softkey and selecting Menu. Press the Select
Softkey or the center of the Navigation Joystick.
-orPress the Menu Softkey.
2. Select the function you want to perform by
highlighting the appropriate icon by using the
Navigation Joystick.
NOTE A grayed out icon means that function is not available.
Icon
3. Use the OK Softkey to launch the function, and the Cancel Softkey to
Main Menu Shortcuts
NOTE The Main Menu shortcuts only work when on a Web page or the
Main Menu.
nweb provides shortcuts to the Main Menu. Pressing the assigned key while
on a Web page or the Main Menu will initiate the function. Example: Pressing
the 5 Key will open the Address screen (same as selecting the Load icon). The
table below shows the various icons and shortcuts for the menu commands.
Table of Main Menu Icons, Commands and Shortcuts
Menu
Command
Home 1
Show
Favorites
Shortcut
Key
close the Main Menu without performing any actions.
Description
Selecting this icon and pressing the OK Softkey takes you
to your home page.
2
Selecting this icon and pressing the OK Softkey displays
the Favorites screen. The screen contains a list of saved
Web addresses. See Chapter 4, “Viewing, Adding, Editing
and Deleting Favorites” for more information.
6 nweb User’s Guide
Page 13
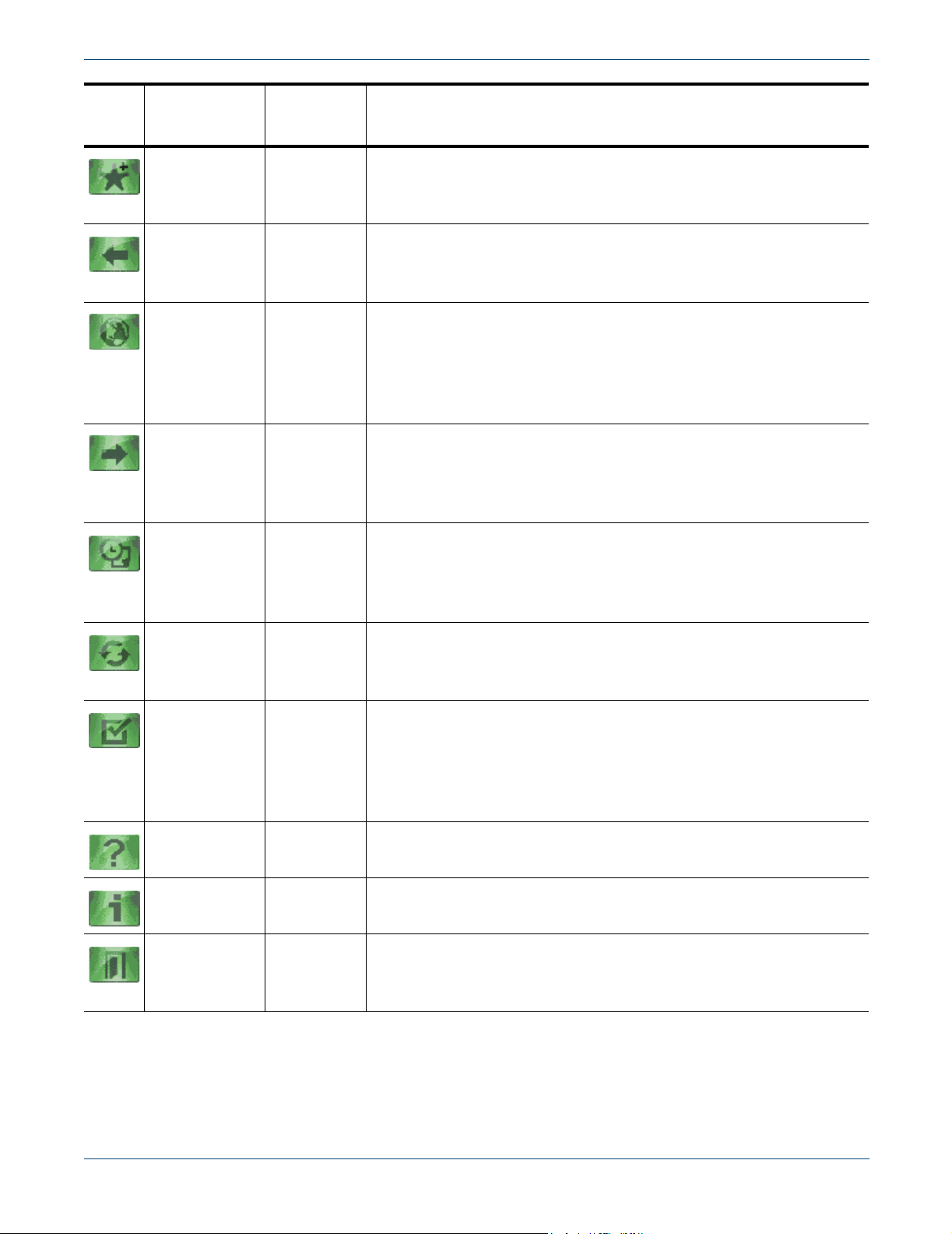
Using nweb Menus
Icon
Menu
Command
Add To
Favorites
Back 4
Load 5
Forward 6
History 7
Shortcut
Key
Description
3
Saves the current Web address to your Favorites list. Start
from the page you want to bookmark and open the Main
Menu. Select this icon and press the OK Softkey.
Allows you to return to a page or series of pages that had
been previously visited: Open the Main Menu. Select this
icon and press the OK Softkey.
Opens the Address: screen where you can enter a Web
address. Open the Main Menu. Select this icon and press
the OK Softkey. Enter the Web address and press the OK
Softkey. More information is found at “Loading a Web
Page” on page 15.
Allows you to return to a page or series of pages that had
been visited after the Back function had been used. Open
the Main Menu. Select this icon and press the OK Soft-
key.
Selecting this icon and pressing the OK Softkey displays
the History screen. The screen contains a list of visited
Web addresses. See Chapter 5, “Finding Web Pages You
Recently Visited” for more information.
Refresh 8
Options 9
Help
*
About 0
Exit n/a
Displays an updated (refreshed) version of the current
Web page. From the current Web page, open the Main
Menu. Select this icon and press the OK Softkey.
Selecting this icon and pressing the OK Softkey displays
the Options screen. On this screen, various features can
be enabled/disabled and Host address and ports can be
entered/changed. See Chapter 6, “Customizing nweb” for
more information.
Selecting this icon and pressing the OK Softkey displays
the nweb Help page.
Selecting this icon and pressing the OK Softkey displays
the nweb by Novarra Version page.
Selecting this icon and pressing the OK Softkey takes you
out of nweb client and back to the screen from where you
launched nweb.
nweb User’s Guide 7
Page 14
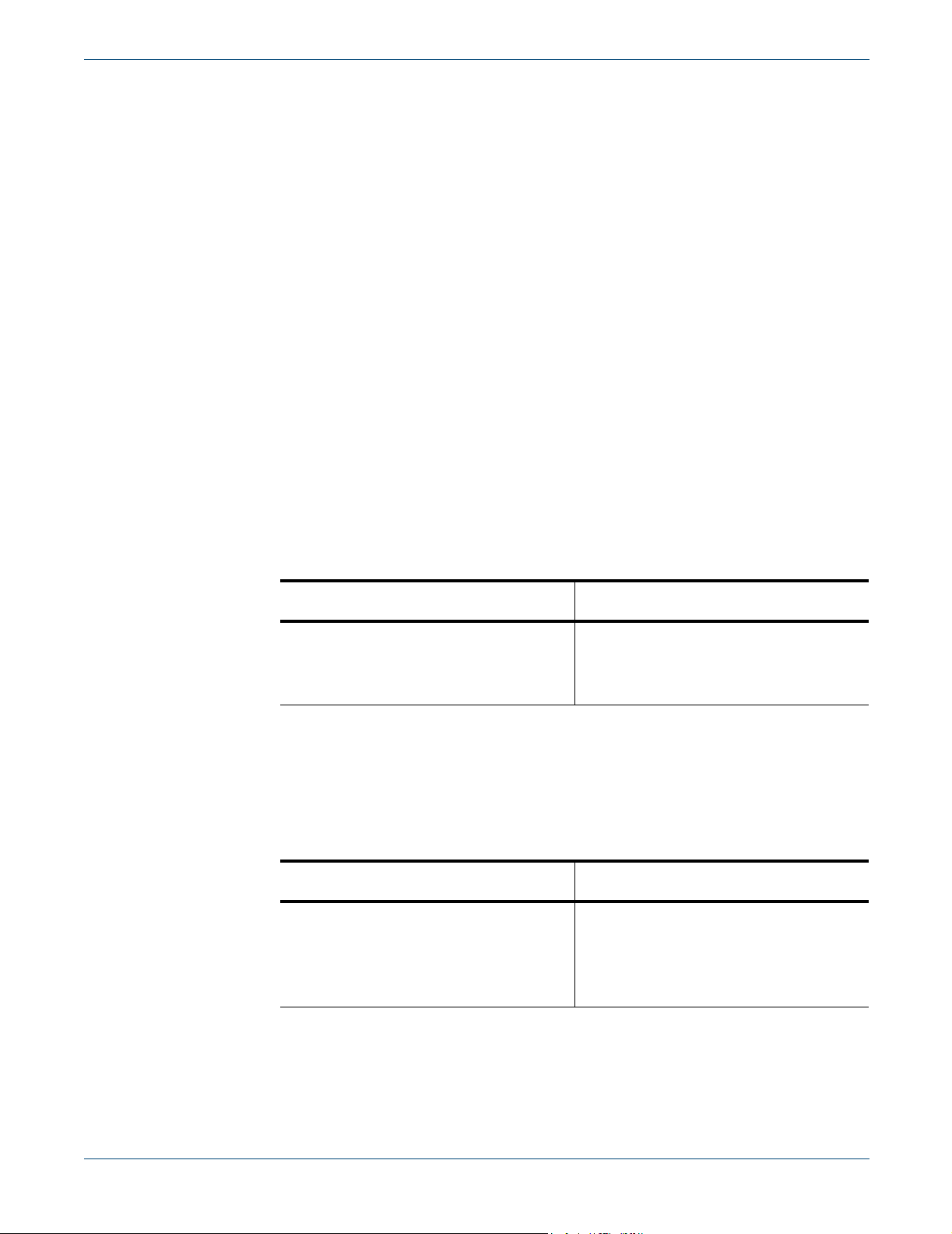
Introduction
Using the Left or Right Softkeys to Initiate Commands
When browsing the Web, the bottom line of your phone's display identifies one
or more softkeys. These keys are shortcut controls and they correspond to the
softkey buttons directly below the phone’s display. Depending on where the
cursor is present on the Web page, or on a menu, will determine what function
the softkeys will perform.
To use, press the corresponding softkey. If an additional popup menu appears
when you press the softkey, select the menu options by highlighting the option
using the up/down of the Navigation Joystick and pressing the center of the
Navigation Joystick or press the Select Softkey.
Function Screen Softkeys and Menus
The Options Softkey opens a popup menu containing one or more options.
Scroll to a menu item and press the center of the Navigation Joystick or press
the Select Softkey to initiate the choice. Press the Cancel Softkey, which
appears when a menu is opened, to close the popup menu with no action taken.
About Screen Softkeys
Selecting the About icon opens the nweb by Novarra Version page. This page
contains version and copyright information.
Options Softkey None
OK - Returns you to the previous
screen.
Exit - The application is closed.
Address: Screen Softkeys
Selecting the Load icon opens the Address: screen. From this screen you can
enter and launch the Web address you want to visit. You do not need to enter
the protocol if it is http://. However, you must enter other protocols, such as
https://. Enter the Web address and press the OK Softkey.
Options Softkey OK Softkey
Cancel - Takes you to the
previous screen with no action
taken.
Exit - The application is closed.
Launches the entered Web
address.
8 nweb User’s Guide
Page 15

Using nweb Menus
Advanced Options Screen Softkeys
Selecting the Options icon opens the Options screen. Pressing the Options
Softkey, selecting Advanced and pressing the Select Softkey opens the
Advanced Options screen. From this screen, certain features and options can
be changed. If changes are made, press the Options Softkey, select OK and
Press the Select Softkey.
Options Softkey Cancel Softkey
OK - Saves changes to the
options and returns you to the
Takes you to the previous screen
with no action taken.
previous screen.
Exit - The application is closed.
Dropdown List (Multiple-Choice) Softkeys
Options Softkey Cancel Softkey
OK - Accepts selection(s).
Select All - Selects all choices.
Takes you to the previous screen
with no action taken.
Deselect All - Deselects all
choices.
Exit - The application is closed.
Dropdown List (Single-Choice) Softkeys
Options Softkey Cancel Softkey
OK - Accepts selection.
Exit - The application is closed.
Takes you to the previous screen
with no action taken.
nweb User’s Guide 9
Page 16

Introduction
Edit Favorite Screen Softkeys
The Edit Favorite screen opens when either Edit Favorite or Add is chosen
in the Favorites screen Menu Softkey. To use, open this screen and edit/add a
title for the Web page and the URL (Web address). Press the Options Softkey
and select OK. Press the Select Softkey.
Options Softkey None
OK - Saves changes to the
favorite and returns you to the
Favorite screen.
Cancel - Takes you to the
previous screen with no action
taken.
Exit - The application is closed.
Favorites Screen Softkeys
Selecting the Show Favorites icon opens the Favorites screen. A favorite
(bookmark) in nweb, does not store the actual page. It stores a reference to the
page’s Web address (URL). A favorite remains in memory until deleted by the
user. To use, open this screen and select the favorite you want to open, edit or
delete. Press the Options Softkey and select the option you want. Press the
Select Softkey. Other options are also available.
Options Softkey None
Open - Launches the selected
Favorite.
Edit Favorite - Opens the Edit
Favorite screen with the informa-
tion for the selected favorite.
Delete - Deletes the selected
Favorite.
Add - Opens the Edit Favorite
screen with empty text fields.
Done - Closes Favorites screen
and take you back to the last
page.
Exit - The application is closed.
10 nweb User’s Guide
Page 17

Using nweb Menus
History Screen Softkeys
Selecting the History icon opens the History screen. The History list contains
a record of all the pages you recently visited when you used the Load or Click
commands. To use, open this screen and select the Web address you want to
open. Press the Options Softkey and select Open. Press the Select Softkey.
Other options are also available.
Options Softkey None
Open - Launches the selected
Web page in the History list.
Clear History - Clears all references to Web pages in the History list.
Done - Closes History screen
and take you back to the last
page.
Exit - The application is closed.
Main Menu Softkeys
Highlighting a Main Menu icon and pressing the OK Softkey initiates that
function.
Options Softkey OK Softkey
Cancel - Takes you to the
previous screen with no action
Activates the selected icon’s
function.
taken.
Exit - The application is closed.
nweb User’s Guide 11
Page 18

Introduction
Options Screen Softkeys
Selecting the Options icon opens the Options screen. From this screen, certain
features and options can be changed. If changes are made, press the Options
Softkey, select OK and press the Select Softkey. To clear the cache used by
nweb, press the Options Softkey, select Clear Cache, and press the Select
Softkey.
Options Softkey Cancel Softkey
OK - Saves changes to the
options and returns you to the
Takes you to the previous screen
with no action taken.
previous screen.
Reset - Resets all option parameters to their default values.
Advanced - Opens the
Advanced Options screen
Clear Cache - Empties the
phone’s cache.
Exit - The application is closed.
Splash Screen
The Splash screen is the first screen to appear when nweb is first launched.
Options Softkey Menu Softkey
Exit - The application is closed. Opens the Main Menu.
12 nweb User’s Guide
Page 19

Clear Key
Web Page Softkeys
Where the cursor is on a Web page or what the page is doing will determine the
various Softkey functions.
Options Softkey (Various) Softkey
Done Softkey - Cursor is on an
image that was zoomed. Press to
return to Web page.
Menu - Takes you to the Main
Menu.
Zoom - Cursor is on an image
that is a link and can be
enlarged.
Exit - The application is closed.
Click - Cursor is on a image or
text that is also a link to another
page. Press to launch that page.
The cursor may also be on a button. Press to activate button.
Get Image - Cursor is on an
image that didn’t download.
Press to download image.
Menu - Opens the Main Menu.
Stop - Page is downloading.
Press to stop the downloading.
Submit - Cursor is on an object
that is part of a form. Press to
submit information.
Zoom - Cursor is on an image
that can be enlarged. Press to
enlarge image.
Clear Key
When on a Web page, the Clear Key takes you back to the previous screen.
When in a text input box or screen, the Clear Key removes one character to the
left each time it is pressed. Pressing and holding the Clear Key will erase all
the characters in the field.
nweb User’s Guide 13
Page 20

Introduction
14 nweb User’s Guide
Page 21

CHAPTER 3
Browsing the Web on Your Phone
Just like the Web browser you use on your desktop computer, nweb lets you
browse the Web on your phone in several ways:
• Visit a Web page by entering its Web address, also called a URL (Uniform
Resource Locator).
• Visiting another Web page by selecting a link.
• Go back to the pages you already visited by using the Back and
Forward functions.
The following sections describe how to use the browsing features of nweb.
• “Loading a Web Page” on page 15
• “Following a Link” on page 16
• “Returning to a Web Page You Just Visited” on page 16
• “Going to Your Home Page” on page 17
• “Stopping the Web Page Download Process” on page 17
• “Refreshing a Page” on page 17
• “Using Passwords” on page 17
• “Interacting with Forms” on page 18
• “Closing nweb” on page 20
Loading a Web Page
nweb allows you to enter a shorter version of a Web address if the protocol is
http://. An example would be http://www.google.com (or www.google.com) can
be entered just as google.com (you can drop the www as well). However, you
must enter other protocols, such as https:// (HyperText Transfer Protocol Secure), the protocol for access to secure Web servers.
1. Go to the Main Menu by pressing the Options Softkey and selecting
Menu. Press the Select Softkey or the center of the Navigation Joystick.
-orPress the Menu Softkey.
2. Select Load and press the OK Softkey.
3. On the Address: screen, enter the URL you want to visit.
nweb User’s Guide 15
Page 22

Browsing the Web on Your Phone
4. Press the Options Softkey and select OK.
5. Press the Select Softkey or the center of the Navigation Joystick. The
Web page downloads.
Following a Link
Many Web pages contain links, which are text or images, that when selected
take you to another Web page or to another part of the same page. Like many
other Web browsers, nweb highlights text links by underlining them. An
image that is a link can be identified when the image is selected, and the Click
Softkey appears.
1. Select the image or underlined link by using the Navigation Joystick.
2. Press the Click Softkey. The linked page downloads.
Returning to a Web Page You Just Visited
NOTE These features are only enabled when you have visited at least
two pages using the Load command.
To Go Back to the Last Page You Visited
1. Go to the Main Menu by pressing the Options Softkey and selecting
Menu. Press the Select Softkey or the center of the Navigation Joystick.
-orPress the Menu Softkey.
2. Select Back and press the OK Softkey.
3. Repeating this process will continue to take you back until there are no
further pages.
To Go Forward Through the History List
1. Go to the Main Menu by pressing the Options Softkey and selecting
Menu. Press the Select Softkey or the center of the Navigation Joystick.
-orPress the Menu Softkey.
2. Select Forward and press the OK Softkey.
3. Repeating this process will continue to take you forward until there are no
further pages.
16 nweb User’s Guide
Page 23

Going to Your Home Page
Going to Your Home Page
1. Go to the Main Menu by pressing the Options Softkey and selecting
Menu. Press the Select Softkey or the center of the Navigation Joystick.
-orPress the Menu Softkey.
2. Select Home and press the OK Softkey.
NOTE See Chapter 6, “Customizing nweb” for information about
changing your Home page.
Stopping the Web Page Download Process
If you want to stop the download process, press the Stop Softkey. You can
make changes to improve the download speed, such as removing images from
your Web pages. See Chapter 6, “Customizing nweb”.
Refreshing a Page
Some Web pages, such as news sites, change frequently. If you visit a page and
spend several minutes reading an article, the Web site may change during that
time. To make sure you have the latest content, refresh the page.
1. Go to the Main Menu by pressing the Options Softkey and selecting
Menu. Press the Select Softkey or the center of the Navigation Joystick.
-orPress the Menu Softkey.
2. Select Refresh and press the OK Softkey.
Using Passwords
Some Web sites require the use of passwords in order to enter.
1. Go to the Web site you want to enter.
2. Highlight the Sign-In Name (User Name, etc.) field and press the center of
the Navigation Joystick to enter the input screen for that field.
3. Enter in your information. When complete, press the Options Softkey.
4. Select OK and press the Select Softkey or the center of the Navigation
Joystick.
5. Navigate to the password field and press the center of the Navigation
Joystick to enter the input screen for that field.
nweb User’s Guide 17
Page 24

Browsing the Web on Your Phone
6. Enter your password. When completed, press the Options Softkey.
NOTE You will only see the letters/numbers for a brief moment and
then they turn into asterisks when entering in your password.
7. Select OK and press the Select Softkey or the center of the Navigation
Joystick.
8. Press the Submit Softkey to submit.
NOTE Make sure you have filled out all required fields before pressing
the Submit Softkey.
Interacting with Forms
With nweb you can use forms that require user input. Forms contain text
fields, text areas, radio buttons, checkboxes and drop-down lists.
Using Text Fields and Text Areas
1. Use the Navigation Joystick and highlight the text field or text area you
want and press the center of the Navigation Joystick to enter the input
screen for that field.
2. Enter in your information. When complete, press the Options Softkey.
3. Select OK and press the Select Softkey or the center of the Navigation
Joystick. The information is now in the text field/text area.
Using Radio Buttons and Checkboxes
1. Use the Navigation Joystick and highlight the radio button or checkbox
you want.
2. To select the radio button or to check/uncheck a checkbox press the center
on the Navigation Joystick.
Dropdown Lists
nweb displays drop down lists and allows you scroll through the choices.
Long lists are broken down and you will find a checkbox with the word NEXT
at the bottom of the screen. Highlight this checkbox and press the center of the
Navigation Joystick to go to the next part of the list. A checkbox with the
word PREVIOUS will be at the top of the screen enabling you to go back
through the screens to the beginning of the list.
18 nweb User’s Guide
Page 25

PUSH Messages
Single-Choice Dropdown Lists
1. Use the Navigation Joystick and highlight the drop-down list. Press the
center of the Navigation Joystick to open the list.
2. Select the item you want and press the center of the Navigation Joystick.
The list closes and your choice appears on the Web page.
Multiple-Choice Dropdown Lists
1. Use the Navigation Joystick and highlight the drop-down list. Press the
center of the Navigation Joystick to open the list.
2. Select the item on the list you want and press the center of the Navigation
Joystick. The checkbox to the left of the choice is checked. Repeat for
each item you want. To select all the items, press the Options Softkey,
highlight Select All, and press the Select Softkey.
3. To deselect an item, highlight a selected item (the checkbox is checked)
and press the center of the Navigation Joystick. Repeat for each item you
want to deselect. To deselect all the items, press the Options Softkey,
highlight Deselect All, and press the Select Softkey.
4. When finished selecting/deselecting items, press the Options Softkey.
Submitting Forms
NOTE Make sure you have filled out all required fields before pressing
the Submit Softkey.
When you have completed the form, highlight the submit button (the default
button, which is usually labeled Submit, Enter, or Go). Press the Submit
Softkey.
PUSH Messages
PUSH messages are text messages or Web addresses (URLs) that are sent to
nweb at the initiative of your carrier. This provides a way for your carrier to
send you information and special announcements. These messages are not
saved on your phone and would need to be viewed at the time they are sent.
Select OK and press the Select Softkey or the center of the Navigation
Joystick.
When a PUSH message is sent as an alert, you have the option to view the
message (load the URL sent) or to cancel it.
1. The Push Request screen appears with the message Request to Load (the
URL is displayed in this text).
2. To ignore the message, press the Cancel Softkey.
nweb User’s Guide 19
Page 26

Browsing the Web on Your Phone
3. To view the message/URL, press the Options Softkey. Select Load and
press the Select Softkey or the center of the Navigation Joystick.
4. The text message, or pushed Web page appears.
Closing nweb
NOTE The End Key takes you out of nweb at any time, however it
leaves nweb running in the background.
Closing nweb From any Page or Screen
1. Press the Options Softkey.
2. Select Exit and press the Select Softkey or the center of the Navigation
Joystick.
3. You are taken out of nweb and back to the screen from where you
launched.
Closing nweb From the Main Menu
1. Select Exit from the Main Menu
2. Press the OK Softkey. You are taken out of nweb and back to the screen
from where you launched.
20 nweb User’s Guide
Page 27

CHAPTER 4
Viewing, Adding, Editing and Deleting
Favorites
When you read a printed book, you place a bookmark at the page where you
stopped reading so that you can remember where you stopped. You can
bookmark a Web page, also known as a favorite, for later reference. A favorite
in nweb, does not store the actual page. It stores a reference to the page’s Web
address (URL).
This chapter describes the following tasks:
• “Viewing a Favorite” on page 21
• “Adding a Favorite” on page 22
• “Editing a Favorite” on page 23
• “Deleting a Favorite” on page 23
Viewing a Favorite
1. Go to the Main Menu by pressing the Options Softkey and selecting
Menu. Press the Select Softkey or the center of the Navigation Joystick.
-orPress the Menu Softkey.
2. Select Show Favorites and press the OK Softkey.
3. Use the Navigation Joystick and select the favorite you want to view.
4. Press the center of the Navigation Joystick.
-orPress the Options Softkey. Select Open and press the Select Softkey or
the center of the Navigation Joystick.
5. The selected favorite Web page opens.
nweb User’s Guide 21
Page 28

Viewing, Adding, Editing and Deleting Favorites
Adding a Favorite
To Add a Favorite from a Loaded Page
1. Go to the Web page you want to add.
2. Open the Main Menu by pressing the Options Softkey and selecting
Menu. Press the Select Softkey or the center of the Navigation Joystick.
-orPress the Menu Softkey.
3. Select Add To Favorites . Press the OK Softkey. The Web page’s
address is now saved.
To Add a Favorite from the Favorites Screen
1. Go to the Main Menu by pressing the Options Softkey and selecting
Menu. Press the Select Softkey or the center of the Navigation Joystick.
-orPress the Menu Softkey.
2. Select Favorites and press the OK Softkey. The Favorites screen
opens.
3. Press the Options Softkey. Select Add and press the Select Softkey or the
center of the Navigation Joystick. The Edit Favorite screen appears.
4. Highlight the Title text input box and enter a name to identify the favorite
you are entering.
5. Highlight the URL text input box and enter the address of the Web page
you want to add as a favorite.
6. Press the Options Softkey. Select OK and press the Select Softkey or the
center of the Navigation Joystick. The new favorite is added to the
Favorites screen.
7. Press the Options Softkey. Select Done and press the Select Softkey or the
center of the Navigation Joystick. The last Web page that was loaded is
displayed.
22 nweb User’s Guide
Page 29

Editing a Favorite
A previously saved favorites’s name and address can be changed.
1. Go to the Main Menu by pressing the Options Softkey and selecting
2. Select Favorites . Press the OK Softkey.
3. The Favorites screen opens. Select the name of the favorite you want to
4. Press the Options Softkey. Select Edit Favorite and press the Select
5. Highlight the Title text input box and change the name of the favorite (if
6. Highlight the URL text input box and change the address of the Web page
Editing a Favorite
Menu. Press the Select Softkey or the center of the Navigation Joystick.
-orPress the Menu Softkey.
edit.
Softkey or the center of the Navigation Joystick. The Edit Favorite
screen appears.
necessary).
of the favorite (if necessary).
7. Press the Options Softkey. Select OK and press the Select Softkey or the
center of the Navigation Joystick. The the Favorites screen displays the
new name for the favorite (if changed).
8. Press the Options Softkey. Select Done and press the Select Softkey or the
center of the Navigation Joystick. The last Web page that was loaded is
displayed.
Deleting a Favorite
WARNING If the Favorite is deleted, it cannot be recovered.
1. Go to the Main Menu by pressing the Options Softkey and selecting
Menu. Press the Select Softkey or the center of the Navigation Joystick.
-orPress the Menu Softkey.
2. Select Favorites . Press the OK Softkey.
3. The Favorites screen opens. Select the name of the favorite you want to
delete.
4. Press the Options Softkey. Select Delete and press the Select Softkey or
the center of the Navigation Joystick. The favorite is removed from the
Favorites screen.
nweb User’s Guide 23
Page 30

Viewing, Adding, Editing and Deleting Favorites
5. Press the Options Softkey. Select Done and press the Select Softkey or the
center of the Navigation Joystick. The last Web page that was loaded is
displayed.
24 nweb User’s Guide
Page 31

Finding Web Pages You Recently Visited
Using the Back and Forward functions to browse through the pages
you recently visited, one page at a time, can be tedious. Instead, use the
History list to view a list of the pages you visited and go directly to any page
in that list.
The History list contains a record of all the pages you recently visited when
you used the Load or Click commands.
This chapter describes the following tasks:
• “Returning to a Page in the History List” on page 25
• “Clearing the History” on page 26
Returning to a Page in the History List
CHAPTER 5
This method allows you to view recently visited pages.
1. Go to the Main Menu by pressing the Options Softkey and selecting
Menu. Press the Select Softkey or the center of the Navigation Joystick.
-orPress the Menu Softkey.
2. Select History . Press the OK Softkey. The History screen opens.
3. Use the Navigation Joystick and select the name of the page you want to
open.
4. Press the center of the Navigation Joystick.
-orPress the Options Softkey. Select Open and press the Select Softkey or
the center of the Navigation Joystick.
5. The selected page is loaded.
nweb User’s Guide 25
Page 32

Finding Web Pages You Recently Visited
Clearing the History
WARNING If the History is cleared, it cannot be recovered. Clearing
the list removes all record of your browsing history.
If you need to remember the location of a page you recently visited, create a
bookmark of that page before clearing the History screen. See Chapter 4,
“Adding a Favorite”.
If you ned to free up memory on your phone, clearing the history screen can
help.
1. Go to the Main Menu by pressing the Options Softkey and selecting
Menu. Press the Select Softkey or the center of the Navigation Joystick.
-orPress the Menu Softkey.
2. Select History . Press the OK Softkey. The History screen opens.
3. Press the Options Softkey. Select Clear History and press the Select
Softkey or the center of the Navigation Joystick. The History list is
erased.
4. Press the Options Softkey. Select Done and press the Select Softkey or the
center of the Navigation Joystick. The last Web page that was loaded is
displayed.
26 nweb User’s Guide
Page 33

You can change nweb to improve the speed, ease-of-use and security of your
browsing experience. The options in nweb that are configurable are broken
down into two sections:
• “The Options Screen - Basic” on page 27
• “The Options Screen - Advanced” on page 31
The Options Screen - Basic
Basic options are those that the user may change at any time and are primarily
for convenience and usage.
Opening the Options Screen
CHAPTER 6
Customizing nweb
1. Go to the Main Menu by pressing the Options Softkey and selecting
Menu. Press the Select Softkey or the center of the Navigation Joystick.
-orPress the Menu Softkey.
2. Select Options . Press the OK Softkey.
The Options screen opens. The options that can be changed are:
- “Home Page” on page 28
- “Image Retrieval” on page 28
- “Image Quality” on page 28
- “Image Quality” on page 28
- “Cache” on page 29
- “Startup” on page 30
- “Locale” on page 30
- “Opening the Advanced Screen” on page 31
The following sections assume you have already opened the Options screen.
nweb User’s Guide 27
Page 34

Customizing nweb
Home Page
Image Retrieval
The home page can be the Web site you visit the most, your company’s Web
page or a special portal page.
1. Highlight the Home Page text input box and enter or change the address of
the home page.
2. Use the Navigation Joystick to go to another option to change
-orTo save your change, press the Options Softkey. Select OK and press the
Select Softkey or the center of the Navigation Joystick.
The loading of images can be turned off so that Web pages download faster on
your phone. The three options for image retrieval are:
• OFF - Images are stripped from pages. Placeholders are not displayed.
• Manual with placeholders - Images are not downloaded, but placeholders
for those images are present. Selecting the image placeholder with the
cursor and pressing the center of the Navigation Joystick, or the Get
Image Softkey, downloads and displays only that image.
Image Quality
• ON - All images are downloaded.
1. Highlight the appropriate radio button (OFF, Manual with placeholders,
or ON).
2. Select the option by pressing the center on the Navigation Joystick.
3. Use the Navigation Joystick to go to another option to change
-orTo save your change(s), press the Options Softkey. Select OK and press
the Select Softkey or the center of the Navigation Joystick.
The quality of the images displayed can be adjusted. Low quality images
require less memory than high ones. With a lower quality image, downloading
speed will increase.
1. Highlight the appropriate radio button (Low or High).
2. Select the option by pressing the center on the Navigation Joystick.
3. Use the Navigation Joystick to go to another option to change
-orTo save your change(s), press the Options Softkey. Select OK and press
the Select Softkey or the center of the Navigation Joystick.
28 nweb User’s Guide
Page 35

Swap Navigation Keys
There are two options for the actions of Navigation Joystick while in Web
page:
• The default setting is Swap Navigation Keys is unchecked. Pressing the
• With Swap Navigation Keys checked, pressing the Navigation Joystick
1. Highlight the Swap Navigation Keys checkbox. Check/uncheck the option
2. Use the Navigation Joystick to go to another option to change
The Options Screen - Basic
Navigation Joystick up or down moves you up or down one page.
Pressing it left or right moves the cursor one element left or right.
up or down moves the cursor one element left or right. Pressing it left or
right moves you up or down one page.
by pressing the center on the Navigation Joystick.
-orTo save your change(s), press the Options Softkey. Select OK and press
the Select Softkey or the center of the Navigation Joystick.
Cache
Cache is a location in a memory where Web pages you have visited are
temporarily stored. When you revisit a page, nweb first checks to see if it is in
cache and the retrieves it from there. This is much faster than retrieving it from
the server. If memory allocated to cache in your phone becomes full, nweb
discards older pages.
The drawback to cache is that it takes up a portion of memory on your phone
and does not make it available to other applications.
To turn the cache on or off:
1. Highlight the Cache checkbox.
2. Check/uncheck the option by pressing the center on the Navigation
Joystick.
3. Use the Navigation Joystick to go to another option to change
-orTo save your change(s), press the Options Softkey. Select OK and press
the Select Softkey or the center of the Navigation Joystick.
Additional Cache Features
The number of items and how much memory your caches is using is displayed
at the bottom of the Options screen. Use the Navigation Joystick to scroll
down to view.
To clear your cache (and free up the memory), go to the Options screen and
press the Options Softkey. Select Advanced and press the Select Softkey or
the center of the Navigation Joystick.
nweb User’s Guide 29
Page 36

Customizing nweb
Startup
Locale
Startup enables you to set the page that opens when you launch nweb. The
choices are:
• Home Page - The designated Home Page is loaded.
• Main Menu - The main menu is displayed.
• Favorites - The Favorites screen is displayed.
• Last Page - The last page loaded in the previous session of nweb is loaded.
1. Highlight one of the four choices for the Startup.
2. Select the radio button by pressing the center on the Navigation Joystick.
3. Use the Navigation Joystick to go to another option to change
-orTo save your change(s), press the Options Softkey. Select OK and press
the Select Softkey or the center of the Navigation Joystick.
nweb has the ability to display text in one of five languages (English, French,
Spanish, German or Italian). When nweb is started up for the first time, the
phone’s language is checked. If the phone language is set to one that is
supported by nweb, then nweb is changed to that language. If nweb does not
support the phone language, then nweb defaults to English.
If you change nweb’s language to a language different then what the phone is
using, nweb then always defaults to that language on subsequent startups.
To set a language:
1. Highlight the appropriated radio button:
English
French
Spanish
German
Italian
2. Press the center on the Navigation Joystick.
3. Use the Navigation Joystick to go to another option to change
-orTo save your change(s), press the Options Softkey. Select OK and press
the Select Softkey or the center of the Navigation Joystick.
30 nweb User’s Guide
Page 37

The Options Screen - Advanced
The Advanced screen contains information on the Host Address, Host Port
and Secure Host Port. These options are not user changeable.
Opening the Advanced Screen
1. Go to the Main Menu by pressing the Options Softkey and selecting
Menu. Press the Select Softkey or the center of the Navigation Joystick.
-orPress the Menu Softkey.
2. Select Options . Press the OK Softkey.
3. The Options screen opens. Press the Options Softkey. Select Advanced
and press the Select Softkey or the center of the Navigation Joystick. The
Advanced Options screen opens.
The Options Screen - Advanced
nweb User’s Guide 31
Page 38

Customizing nweb
32 nweb User’s Guide
Page 39

If your home page or other Web page doesn’t load when you open nweb, do a
little troubleshooting before contacting your carrier. You may be able to fix the
problem yourself.
Poor Signal or No Signal
A coverage strength indicator is located somewhere on your phone. This
indicator is not part of nweb, but may be visible on the screen when nweb is
running.
• If the phone is turned on, a number of bars appear to indicate the signal
strength. The actual number of potential bars varies between phones. Refer
to the documentation for your phone provided by the manufacturer or
service provider for the actual number.
CHAPTER 7
Troubleshooting
• If the phone is out of coverage range, no coverage strength bars appear. If
only one or two bars appear, you are in a weak coverage area.
If you are having difficulty connecting to the Internet, check that there is good
signal strength (three or more bars). Try moving to another location where
more signal strength bars appear.
Problems After Changing Options
If you encountered problems after making changes in the Options or
Advanced screens, resetting to the default settings may solve your problem. To
reset nweb to its default values:
1. Go to the Main Menu by pressing the Options Softkey and selecting
Menu. Press the Select Softkey or the center of the Navigation Joystick.
-orPress the Menu Softkey.
2. Select Options . Press the OK Softkey.
3. Press the Options Softkey. Select Reset and press the Select Softkey or
the center of the Navigation Joystick.
4. Your settings are changed back to what they were when nweb was
downloaded to your phone. If you still have problems, contact your carrier.
nweb User’s Guide 33
Page 40

Troubleshooting
Error Conditions
Home Page does not load when nweb is launched
• Make sure the correct address is entered in the Home Page text input box
in the Options screen.
• Make sure Startup is set to Home Page in the Options screen. See
“Startup” on page 28 for more information.
The Navigation Joystick doesn’t work as expected
Check/uncheck the Swap Nav Keys checkbox in the Options screen and try
again. See “Swap Navigation Keys” on page 27.
The Unable to Load Page error message appears
If you consistently see this message with a particular Web page or Web site,
your phone may not have enough memory to display it. See “nweb Error
Messages” on page 36 for more conditions.
Error Messages
Two types of error messages may appear on your nweb screen, standard
HTTP messages and nweb messages.
• If the message has a code number, it is a standard HTTP error message
• If the message has no number or appears in a screen titled “Error,” it is an
Frequently encountered messages of both types are listed below, with
suggested remedies.
HTTP Error Messages
Error Description Suggestion
from the origin Web server – the server identified by the page’s URL.
Usually you receive such a message only if the wireless connection is
established and the Wireless Data Server is working. The problem is
probably in the wired Internet or in the server itself. For more information,
see http://www.w3schools.com/html/html_httpmessages.asp.
nweb message.
403 Forbidden The server refuses to fulfill your
request to access a file or
resource that is restricted.
34 nweb User’s Guide
Contact the webmaster/carrier if
you are supposed to have access
to the files.
Page 41

Error Messages
Error Description Suggestion
404 Not Found The server has not found any-
thing matching the URL of your
request. The condition may be
temporary or permanent.
406 Not Acceptable The server can only generate a
response that is not accepted by
nweb.
408 Request Timeout
410 Gone The requested page is no longer
415 Unsupported
Media Type
500 Internal Server
Error
502 Bad Gateway The server, while acting as a
The request took longer than the
server was prepared to wait
available.
The server will not accept the
request, because the media type
is not supported.
The server encountered an unexpected condition that prevented it
from fulfilling your request.
gateway or proxy, received an
invalid response from the
upstream server it accessed in its
attempt to fulfill the request.
Check the URL. Contact the webmaster/carrier if the error persists.
Contact the webmaster/carrier.
Try again at a later time.
Check the URL. Contact the webmaster/carrier if the error persists.
Contact the webmaster/carrier.
Contact the webmaster/carrier.
Contact the webmaster/carrier.
503 Service
Unavailable
504 Gateway Timeout
505 HTTP Version
Not Supported
The request was not completed.
The server is temporarily overloading or down
The Wireless Data Server did
not receive a timely response
from the upstream server it
accessed in its attempt to complete the request.
The server does not support the
"http protocol" version
Try again at a later time.
Try again at a later time.
Contact the webmaster/carrier.
nweb User’s Guide 35
Page 42

Troubleshooting
nweb Error Messages
Error Cause Suggestion
Low Memory
Detected
Unable to Load
Page, unsupported
content type “x”
Unable to load
page, unsupported
URL protocol.
Unable to send
request.
Unable to read
response.
Unable to find host
address. Check the
name and try again.
Low memory was detected. This
usually occurs then the user loads
a Web page that is too large to fit
in the phones memory.
The page could not be displayed
because the client does not support the display of content whose
type is <x>
The URL contains an unsupported protocol.
An error occurred sending the
HTTP request to the server.
An error occurred sending the
HTTP request to the server.
nweb was unable to resolve the
name of the proxy server.
Nothing can be done. The phone
does not have sufficient memory
to download that page.
Nothing can be done. The Web
page content is not supported by
the nweb or the phone.
None
Re-request web page. If signal
strength is low, move to another
location and re-request.
Re-request web page. If signal
strength is low, move to another
location and re-request.
Check the name of the host
address in the Options menu and
try again.
Timeout finding the
host address.
Unable to open
secure socket.
Unable to establish
secure connection
to host, secure
handshake failed.
Unable to connect
to host.
Unable to load
page, SSL is not
supported on this
device.
nweb timed out trying to resolve
the name of the proxy server.
nweb could not open a secure
socket.
The SSL handshake failed.
nweb could not establish a con-
nection to the host.
SSL is not supported on the
device.
Re-request web page. If signal
strength is low, move to another
location and re-request.
Re-request web page. If signal
strength is low, move to another
location and re-request.
Verify the host address and try
again.
Re-request web page. If signal
strength is low, move to another
location and re-request.
Nothing can be done. SSL is not
supported by the phone.
36 nweb User’s Guide
Page 43

Error Cause Suggestion
Unable to load page
(HTTP <ddd>)
An error occurred loading a page
and the HTTP status code was
ddd, where “ddd” is a 3-digit number.
Error Messages
Check the URL and try loading
the page again.
Timeout connecting
to host.
Connection to host
refused. Check the
name and try again.
Unable to establish
a network connection. Try again later.
Unable to connect
to host, no socket
available.
nweb timed out while connecting
to the Wireless Data Server.
The connection to the proxy
server was refused.
nweb was unable to make a con-
nection to the network.
nweb could not open a socket.
Re-request web page. If signal
strength is low, move to another
location and re-request.
Check the host address and port
in the Options screen and try
again.
Re-request web page. If signal
strength is low, move to another
location and re-request.
Re-request web page. If signal
strength is low, move to another
location and re-request.
nweb User’s Guide 37
Page 44

Troubleshooting
38 nweb User’s Guide
Page 45

Index
A
About 7
Add To Favorites 7
B
Back 7, 16, 25
bookmark 21
Browsing 15
C
Cache 29
Cache Used 29
Checkboxes 18
Clear Cache 29
Clear Key 13
Clearing 26
Closing 20
Commands
About 7
Add To Favorites 7
Back 7
Clear Cache 29
Exit 7
Forward 7
History 7
Home 6
Load 7
Options 7
Refresh 7
Show Favorites 6
Customizing 27
E
Error Conditions 34
Error Messages 34
HTTP Error Messages 34
nweb Error Messages 36
Exit 7
F
Favorite
Adding 22
Deleting 23
Editing 23
Viewing 21
Forms 18
Checkboxes 18
Dropdown Lists 18
Radio Buttons 18
Submitting 19
Text Areas 18
Text Fields 18
Forward 7, 16, 25
H
Help 7
History 7, 25
Clearing 26
Returning 25
Home 6, 28
Home Page 17, 28
HTTP Error Messages 34
I
D
Dropdown List
Softkeys (Multiple-Choice) 9
Softkeys (Single-Choice) 9
Using 18
nweb User’s Guide 39
Image 28
Image Quality 28
Image Retrieval 28
Installing 3
Page 46

K
R
Keys
Softkeys 8
L
Left Softkey 8
Link 16
Lists
Multiple-Choice 19
Single-Choice 19
Load 7
Loading 15
Locale 30
M
Main Menu 6
Icons 6
Opening 6
Shortcuts 6
Menus
Function Screen 8
Main Menu 6
N
Navigation Joystick 4
nweb Error Messages 36
O
Radio Buttons 18
Refresh 7
Refreshing 17
Returning 16, 25
S
Screen Layout 5
Shortcuts 6
Show Favorites 6
Softkeys 8
Starting 4
Startup 30
Stopping 17
Submitting 19
Swap Navigation Keys 29
System Requirements 3
T
Text Areas 18
Text Fields 18
Troubleshooting 33
After Changing Options 33
Error Messages 34
HTTP Error Messages 34
nweb Error Messages 36
Poor Signal or No Signal 33
Opening 31
Options 7
Options Screen
Additional Cache Features 29
Cache 29
Home Page 28
Image Retrieval 28
Locale 30
Opening 27
Opening the Advanced Screen 31
Startup 30
P
Passwords 17
PUSH 19
40 nweb User’s Guide
 Loading...
Loading...