Page 1
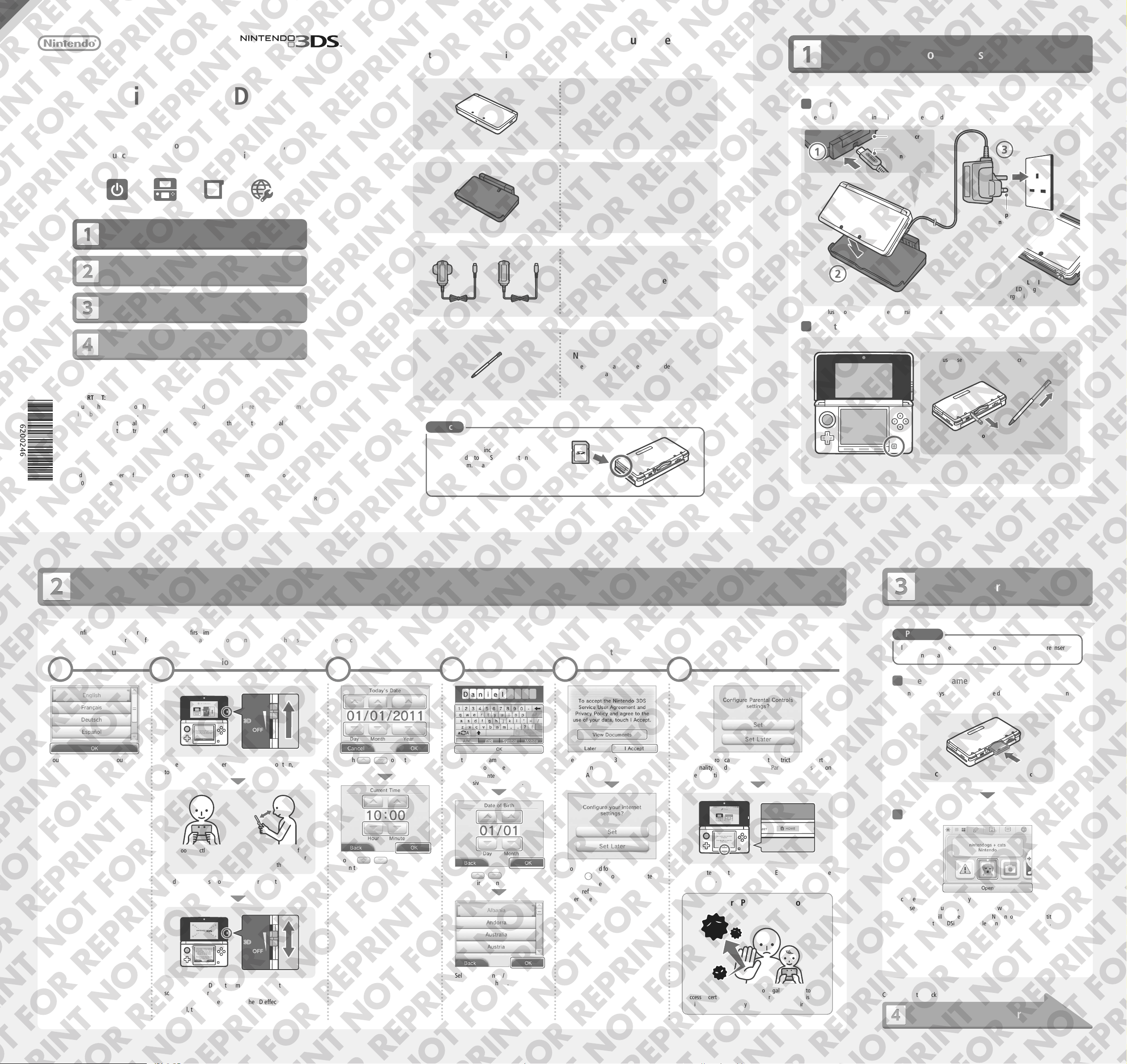
1
Follow the steps below to configure your system.
Items used in this guide:
Charge and turn on the system
Nintendo 3DS
Quick-Start Guide
This guide explains how to configure your system,
launch software and connect to the internet
Charge and turn on the system
Configure the system
Load software
Connect to the internet
Charging the system
Nintendo 3DS™ system
Connect the items as shown in the illustrations below and charge the system.
Charging cradle
DC plug (logo
facing upwards)
Nintendo 3DS charging cradle
AC plug
connectors
or
Nintendo 3DS AC adapter
Note: The illustration above shows the UK version of the AC adapter.
Recharge LED lit
(The LED will go out when
charging is complete.)
Turn the power on
Nintendo 3DS stylus
(The stylus is located in the stylus holder
next to the Game Card slot.)
The stylus is used to operate the Touch Screen.
IMPORTANT:
• Due to the importance of the System Settings, an adult should configure them if the system
is to be used by children.
• B
e sure to read the Health and Safety Information section of the Operations Manual before
use, and follow the instructions carefully.
Trademarks are property of their respective owners. Nintendo 3DS is a trademark of Nintendo.
© 2011 Nintendo.
MKA-CTR-S-UKV-C0
Notice
A 2 GB SD Card is included and can be found
pre-inserted into the SD Card slot on the side
of the system. It can be used to store a wide
variety of data.
Configure the system Load software
You must configure the system after turning it on for the first time.
IMPORTANT: Due to the importance of the System Settings, an adult should configure them if the system is to be used by children.
Select your
language 3D Calibration
Set the date
and time Profile
Internet
connection
12 3 4 5
Configure Parental Controls
6
Press the POWER Button
Remove the stylus
IMPORTANT
Always turn the power of your Nintendo 3DS system off before inserting
or removing a Game Card.
Insert the Game Card
e Nintendo 3DS system can use software designed for Nintendo 3DS and
Th
Nintendo DS/Nintendo DSi.
Touch your language, then touch OK.
Move the 3D depth slider to the uppermost position, then
touch NEXT.
Look directly into the
3D Screen
Hold the system as shown in the illustration, then touch
NEXT.
Touch ACTIVATE 3D and the images shown on the upper
screen will appear in 3D.
Use the 3D depth slider to adjust the 3D effect to a comfort able level, then touch DONE.
Allow a distance of
25 – 35 cm between your
eyes and the screen
Touch / to set the date,
then touch OK.
Touch / to set the time,
then touch OK.
Enter a user name using the onscreen keyboard, then touch OK.
Note: Never enter any personal data
or offensive words or phrases.
Touch / to enter your
date of birth, then touch OK.
Select your country /region of residence, then touch OK.
Read the Nintendo 3DS Service User
Agreement and Privacy Policy, then
touch I ACCEPT.
Touch SET and follow the instructions
2
in step of “4. Connect to the internet” on the reverse of t
you prefer, this can be configured
later instead.
h
is guide. If
Parental Controls can be configured torestrict accessto certain
functionality. For details, refer to the Parental Controls section
of the Operations Manual.
To complete the setup, press the HOME Button to display the
HOME Menu.
What are Parental Controls?
Parental Controls allow parents or legal guardians to limit
access to certain Nintendo 3DS features, such as the display of
3D images,which they may deemunsuitable for their children.
Check which way the Game Card is facing
Start the software
Touch the icon for the software you want to use, then touch OPEN.
For subsequent instructions, refer to the software manual.
Note: 3D content will only be displayed on Nintendo 3DS software titles.
Nintendo DS /Nintendo DSi software titles cannot display 3D content.
Continued on the back
Connect to the internet
Page 2
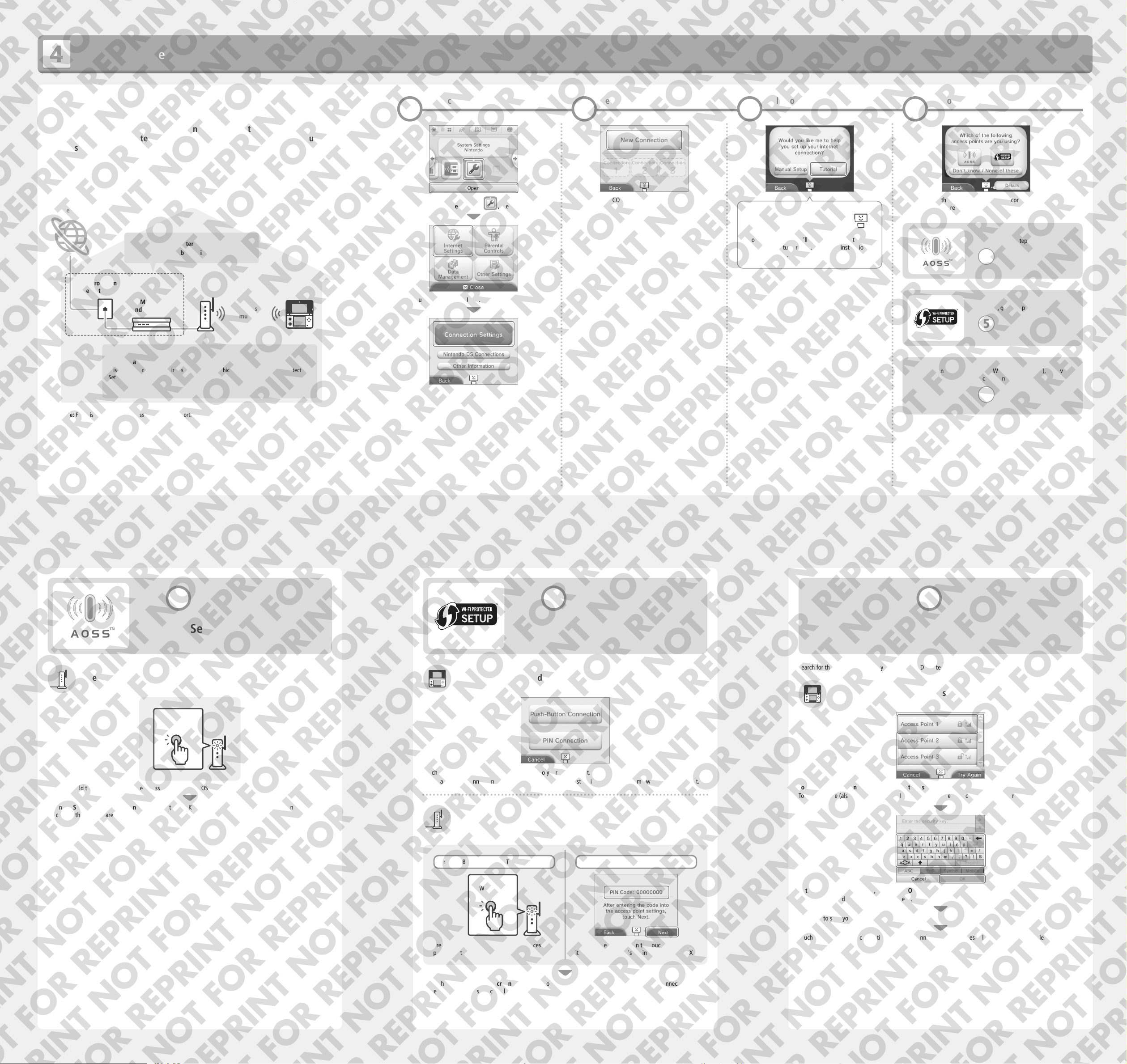
Connect to the internet
A wireless connection is required to connect your Nintendo 3DS system
to the internet. A computer is needed to configure the settings on your
wireless access point (router).
Start configuration Select NEW CONNECTION Help configuring a connection Choosing an access point
1 234
Internet
Broadband internet connection
(ADSL, cable or fibre optic)
Broadband
internet connection
Modem
and/
or router
Wireless access points
It is easiest to connect to wireless access points which support AOSS or Wi-Fi Protected
Setup (WPS).
Note: For a list of compatible access points, visit support.nintendo.com.
Wireless
communication
On the HOME Menu, touch , then OPEN.
Touch INTERNET SETTINGS.
Touch CONNECTION SETTINGS.
Touch NEW CONNECTION.
Let me help you through
the setup process.
Touch TUTORIAL and I’ll help you through the
connection setup process. Follow the instructions
in the next step.
Touch the connection method that corresponds
to your wireless access point.
For AOSS, go to step
–1
5
For WPS, go to step
– 2
5
If you’re not sure (DON’T KNOW / NONE OF THESE), or have
a different access point, go to step
– 3
5
–1
5
AOSS Setup
Steps for the AOSS access point
AOSS button
Press and hold the AOSS button on the access point until the AOSS light flashes twice.
When the Setup Complete Screen is displayed, touch OK and perform a connection test. If the connection test is
successful, the settings are complete.
– 2
5
WPS Setup DON’T KNOW / NONE OF THESE
Steps for the Nintendo 3DS system
Touch the connection method that corresponds to your access point.
For details on the connection methods available, refer to the instruction booklet that came with the access point.
Steps for the access point
– 3
5
Search for the access point using your Nintendo 3DS system.
Steps for the Nintendo 3DS system
Touch the name of an access point from the list
Touch the name (also known as SSID, ESSID or Network Name) that corresponds to your access point.
For PUSH-BUTTON CONNECTION For PIN CONNECTION
WPS button
Press and hold the WPS button on the access
point until the LED blinks.
When the Setup Complete Screen is displayed, touch OK and perform a connection test. If the connection test is
successful, the settings are complete.
A PIN will be displayed on the Touch Screen. Enter
it in your access point's settings, then touch NEXT.
Enter the security password, then touch OK
Characters entered will appear as * on screen.
Touch OK to save your settings.
Touch OK and perform a connection test. If the connection test is successful, the settings are complete.
 Loading...
Loading...