Nintendo 2DS Operation Manual
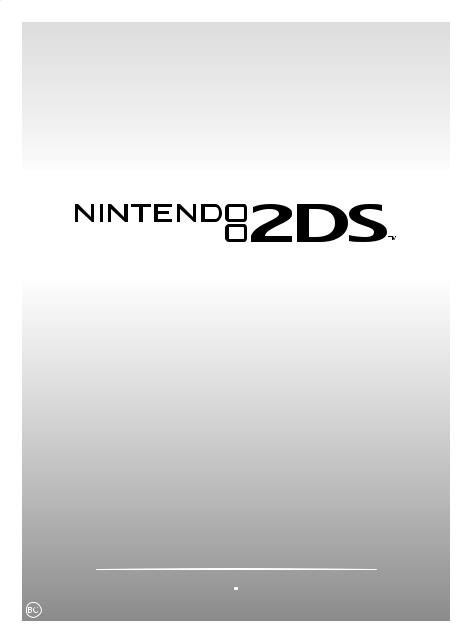
OPERATIONS MANUAL
FRANÇAIS Pg. 81 |
ESPAÑOL Pg. 161 |
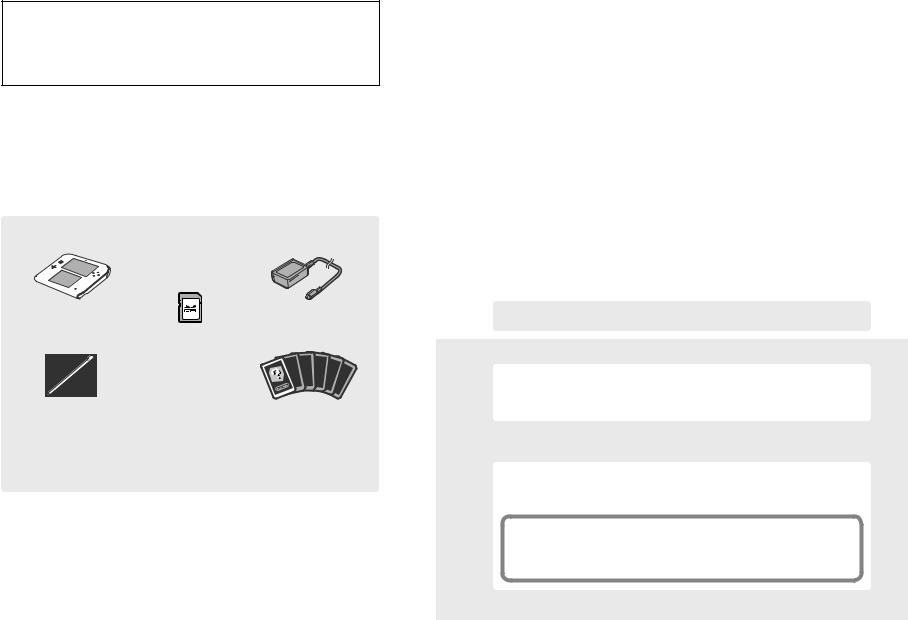
The official seal is your assurance that this product is licensed or manufactured by Nintendo. Always look for this seal when buying video game systems, accessories, games and
related products.
This product is a precision electronic device that can be damaged by direct physical impact or contact with dust or other foreign material. A protective carrying case (sold separately) may help prevent damage to your Nintendo 2DS™ system.
Please carefully read this Operations Manual before setup or use of the Nintendo 2DS system. If, after reading all of the instructions, you still have questions, please visit our customer service area at support.nintendo.com or call 1-800-255-3700. Also, built-in instruction manuals are available for many software applications from the HOME Menu (see page 24).
A NOTE ABOUT COMPATIBILITY: The Nintendo 2DS system is only compatible with Nintendo 3DS™, Nintendo DSi™, and Nintendo DS™ software. Nintendo 3DS Game Cards are only compatible with the Nintendo 2DS, Nintendo 3DS, or Nintendo 3DS XL systems. Some accessories may not be compatible with this system.
Your system includes:
|
|
Nintendo 2DS system |
Nintendo 3DS AC adapter |
SDHC Card (inserted into the system’s
SD Card slot)
Nintendo 2DS stylus |
|
|
|
|
AR Cards |
(inserted into the system’s |
|
|
|
|
|
|
|
|
|
|
|
stylus holder) |
|
|
|
|
|
|
|
|
|
|
|
|
Operations Manual and other |
||||
|
|
printed enclosures |
|||
Product recycling information:
Visit recycle.nintendo.com
Here is a look at a few of the exciting features of the Nintendo 2DS system!
Circle Pad
Allows precise 360˚ control for software that includes this feature (see page 11).
HOME Button 
 Touch Screen
Touch Screen
A touch-sensitive display screen controlled by the stylus (see page 11).
Allows you to access the |
Sleep Switch |
HOME Menu (see page 20). |
Push this switch to the right to enable Sleep Mode (see page 14).
NOTE: Some software may require the system to be put into Sleep Mode (closing the system on Nintendo 3DS/
Nintendo 3DS XL systems). For the Nintendo 2DS system, use the sleep switch.
This system is part of the Nintendo 3DS family. You can enjoy all Nintendo 3DS online services and use all Nintendo 3DS software in 2D. References to Nintendo 3DS in the user agreement and throughout the system software relate to your use of Nintendo 2DS.
Play Nintendo 3DS, Nintendo DS, and Nintendo DSi software in 2D (page 28).
Nintendo 3DS |
Nintendo DS & Nintendo DSi |
|
Game Cards |
||
Game Cards |
||
(games will display in 2D) |
||
|
||
|
|
The Nintendo 2DS system conveniently includes this fun built-in software (see page 22 for more details):
The Swapnote™ application lets you exchange hand-written messages with your friends using StreetPass and SpotPass.
Trademarks are property of their respective owners. Nintendo 2DS and Nintendo 3DS are trademarks of Nintendo. © 2013 Nintendo Elements of the Nintendo 2DS system and related network services are patented or patent pending, both in the United States and internationally.
Swapnote is stored on the SD Card when it is downloaded. For more information on downloadable software, see page 30.
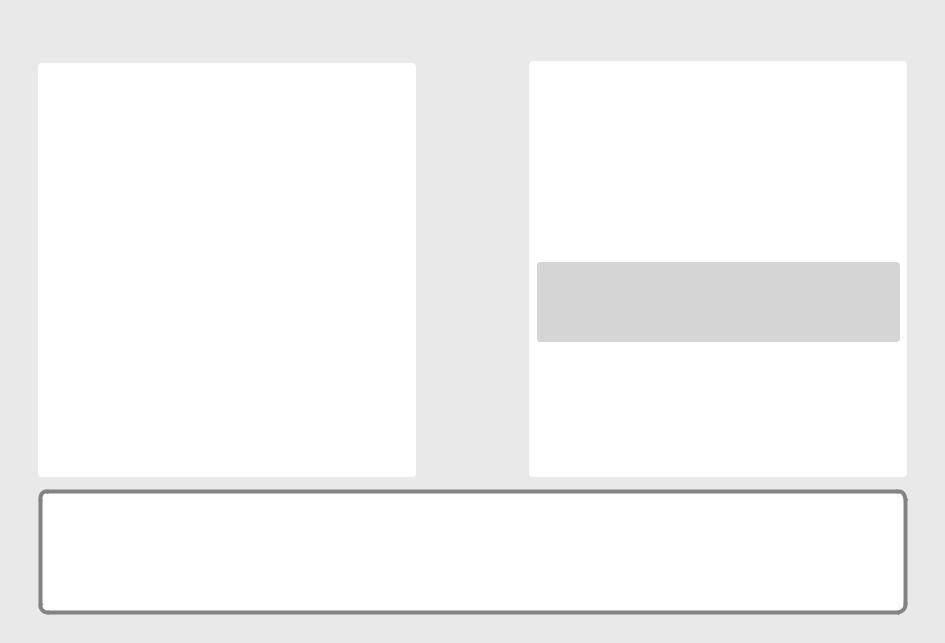
SpotPass™
The SpotPass feature allows the Nintendo 2DS system to automatically communicate with a nearby wireless LAN access point, enabling it to connect to the Internet and transmit a variety of data. The system can also do this while playing a game or in Sleep Mode (see page 14).
NOTE: Data received via SpotPass is saved on the SD Card.
Photos and |
Notifications |
System |
|
||
videos |
|
updates |
Free software |
|
Other |
|
information |
|
|
|
|
|
|
The Notification LED indicates |
|
|
the status of the system (see |
|
|
page 10). |
To connect to a wireless LAN access point, you will need to configure the Internet settings for your system (see page 42).
•SpotPass may not be available depending on the play environment or the software you are using. SpotPass is also not available during local communication (see page 21), or when playing Nintendo DS or Nintendo DSi software.
•The Notification LED may not light for some types of data.
You can connect to Nintendo eShop through the Internet and view information and videos about software, or download software to play on your system.
NOTE: A broadband wireless network connection is required to connect to the Internet. See page 42 for more information on setting up a connection.
2
StreetPass™
The StreetPass feature allows your system to automatically search for and communicate with other systems in the Nintendo 3DS family and to exchange information with them as you walk by.
If the system is in Sleep Mode or certain other modes, and you pass someone who has enabled StreetPass for the same software, you will exchange game data with them. (If you don’t want to allow data exchange, you can disable wireless communication.)
If StreetPass is successful...
The Notification LED will light green if StreetPass data has been exchanged and a message will appear on your notification list (see page 37 for more information on the Notifications application and receiving messages).
StreetPass settings for Nintendo 3DS software are saved on the system. The data you transmit with StreetPass varies depending on the software using this feature. Each software program has its own StreetPass settings.
•Up to 12 Nintendo 3DS software titles can use StreetPass simultaneously.
•Some Nintendo DS and Nintendo DSi software have a similar feature called tag mode. (The name for this mode may vary depending on the game you are playing.) Tag mode is only active when the system is in Sleep Mode while the software and tag mode feature are in use. When tag mode is in use, the StreetPass feature will not work for Nintendo 3DS software.
•If you turn the power off or disable wireless communication, the system cannot communicate.
•StreetPass may not be available depending on the play environment or the software you are using. StreetPass does not work if you are connected to the Internet or are using local communication (see page 21).
Downloadable software
•Nintendo 3DS Download Software– Some Nintendo 3DS software is available exclusively through Nintendo eShop. You can also download certain Game Card-based titles rather than purchasing the Game Card.
(When played on the Nintendo 2DS system, all visuals will appear in 2D.)
•Virtual Console– You can download games originally released on platforms prior to Nintendo DS, such as Game Boy™ and Game Boy™ Color.
•Nintendo DSiWare– You can download Nintendo DSiWare–games originally released for the Nintendo DSi system.
3
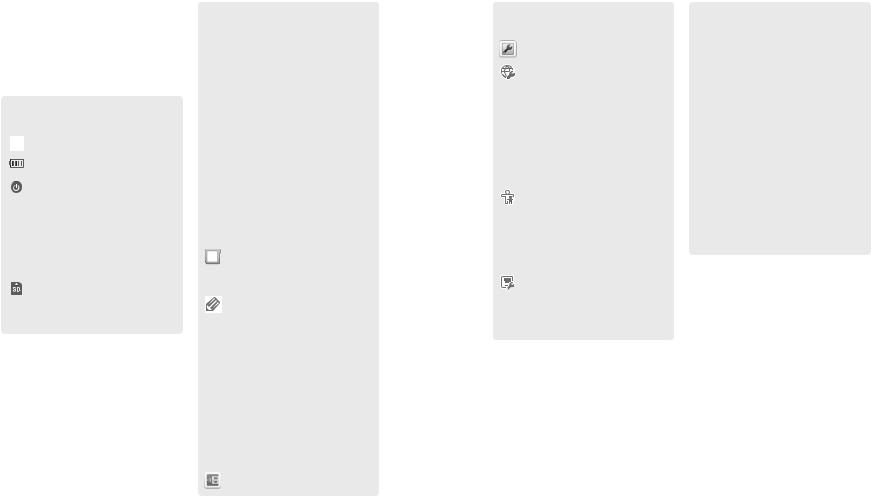
Table of Contents
Health and Safety Information |
|
and Usage Guidelines |
6 |
Health and Safety Information |
6 |
Usage Guidelines |
8 |
Basic Operations |
10 |
|
|
Nintendo 2DS Components |
10 |
Charging the Battery Pack |
13 |
Power On/Off and Basic |
|
Configuration |
14 |
Sleep Mode and turning your system off |
14 |
Configuring System Settings for the first time |
14 |
Using the keyboard |
16 |
Power LED status |
17 |
Battery endurance |
17 |
Using SD Cards |
18 |
About SD Card capacity |
19 |
Copying files |
19 |
|
|
|
|
Using Software |
20 |
|
|
|
|
|
|
|
|
|
|
HOME Menu |
20 |
|
|
|
|
Steps and Play Coins |
20 |
|
|
|
|
Scrolling, changing the display, and |
|
|
|
|
|
moving icons |
21 |
|
|
|
|
Communication modes |
21 |
|
|
|
|
Software icons |
22 |
|
|
|
|
Starting a software application |
23 |
|
|
|
|
Suspending or exiting software |
23 |
|
|
|
|
Instruction manuals for software applications |
24 |
|
|
|
|
Backing up save data |
24 |
|
|
|
|
Screen brightness and wireless |
|
|
|
|
|
communications |
25 |
|
|
|
|
Creating custom folders |
26 |
|
|
|
|
Taking photos with the Nintendo 3DS camera |
27 |
|
|
|
|
Using Game Cards |
28 |
|
|
|
|
Using Downloaded Software |
30 |
|
|
|
|||
|
|
|
|||
|
|
|
|
Game Notes |
31 |
|
|
|
|
Friend List |
32 |
|
|
|
|
||
|
|
|
|
Registering friends |
33 |
|
|
|
|
Editing your friend card / Viewing friend cards |
34 |
|
|
|
|
Communicating with friends |
35 |
|
|
|
|
Friend-list settings |
36 |
|
|
|
|
Notifications |
37 |
|
|
|
|
To receive notifications |
37 |
|
|
|
|
To view notifications |
38 |
|
|
|
|
Internet Browser |
39 |
|
|
|
|
Download Play |
40 |
System Configuration |
41 |
|
|
System Settings |
41 |
Internet Settings |
42 |
Internet connection requirements |
42 |
Configure your Internet settings |
43 |
Setup using Search for Access Point |
44 |
Setup using Wi-Fi Protected Setup™ |
45 |
Setup using AOSS™ |
46 |
Nintendo DS Connections |
47 |
Other Information |
47 |
Parental Controls |
48 |
Content or features that can be limited |
48 |
Configuring Parental Controls |
49 |
Data Management |
50 |
Save data backup management |
51 |
Other Settings |
52 |
System Transfer |
53 |
System Update |
58 |
Format System Memory |
58 |
Consumer Information 59
Replacing the Battery Pack |
59 |
Troubleshooting |
61 |
Video and Computer Game |
|
Software Rating Information |
69 |
Warranty and Service |
|
Information |
70 |
Regulations for Equipment Use |
71 |
Nintendo 3DS System Privacy |
|
Policy |
72 |
Nintendo 3DS Code of Conduct |
76 |
Legal Notices |
77 |
Specifications |
78 |
4 |
5 |
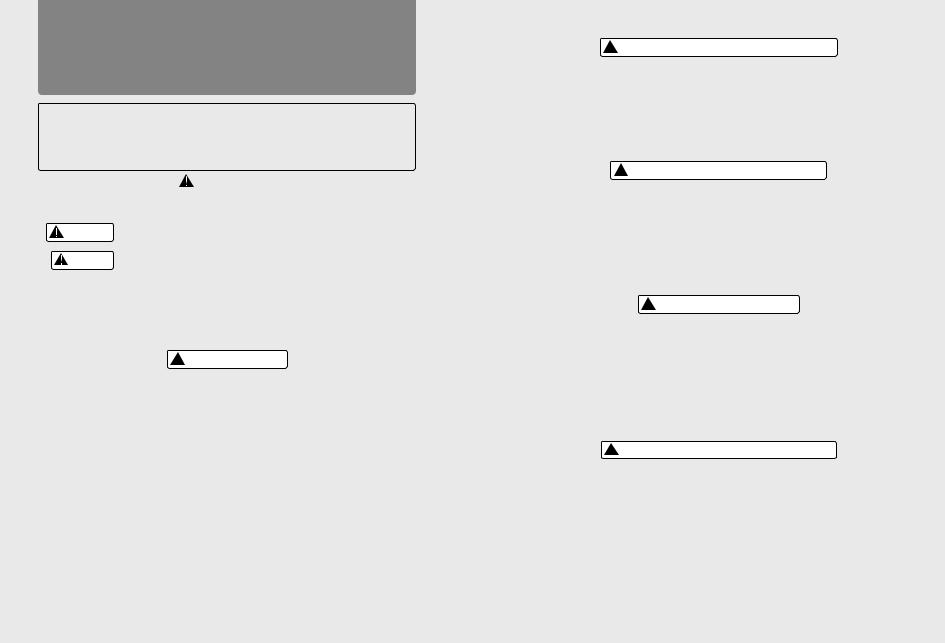
|
|
Health and Safety Information and |
||
Information |
|
Usage Guidelines |
||
If this product will be used by young children, this manual should be read and explained to them by an adult. |
||||
Safetyand |
Important Safety Information – Read the following warnings before setup or use of the Nintendo 2DS system. |
|||
Failing to do so may cause injury. Please carefully review the instruction booklet for the game you are playing |
||||
|
||||
|
|
for additional health and safety information. |
||
Health |
Throughout this manual, you will see this symbol |
followed by WARNING or CAUTION, or you may see the term IMPORTANT. |
||
These terms have different levels of meaning as outlined below. Please read and understand these terms and the information that |
||||
|
||||
|
appears after them before using your Nintendo 2DS system: |
|||
|
WARNING |
Warns you about incorrect use of the Nintendo 2DS system that could result in serious personal injury. |
||
|
CAUTION |
Cautions you about incorrect use of the Nintendo 2DS system that could result in personal injury or |
||
|
damage to the Nintendo 2DS system, components, games, or accessories. |
|||
IMPORTANT: |
Informs you about incorrect use of the Nintendo 2DS system that could result in damage to the system, |
|
components, games, or accessories. |
||
|
Health and Safety Information
 WARNING - SEIZURES
WARNING - SEIZURES
•Some people (about 1 in 4000) may have seizures or blackouts triggered by light flashes or patterns, and this may occur while they are watching TV or playing video games, even if they have never had a seizure before.
•Anyone who has had a seizure, loss of awareness, or other symptom linked to an epileptic condition should consult a doctor before playing a video game.
•Parents should watch their children play video games. Stop playing and consult a doctor if you or your child has any of the following symptoms:
Convulsions |
Eye or muscle twitching |
Loss of awareness |
Altered vision |
Involuntary movements |
Disorientation |
To reduce the likelihood of a seizure when playing video games:
1.Sit or stand as far from the screen as possible.
2.Do not play if you are tired or need sleep.
3.Play in a well-lit room.
4.Take a 10 to 15 minute break every hour.
 WARNING - EYESTRAIN AND MOTION SICKNESS
WARNING - EYESTRAIN AND MOTION SICKNESS
Playing video games can result in eyestrain after a sustained period of time. Playing video games can also result in motion sickness in some players. Follow these instructions to help avoid eyestrain, dizziness, or nausea:
•Avoid excessive play. It is recommended that parents monitor their children for appropriate play.
•Take a 10 to 15 minute break every hour, even if you don’t think you need it. Each person is different, so take more frequent and longer breaks if you feel discomfort.
•If your eyes become tired or sore while playing, or if you feel dizzy or nauseated, stop and rest for several hours before playing again.
•If you continue to have any of the above symptoms, stop playing and see a doctor.
 WARNING - REPETITIVE MOTION INJURIES
WARNING - REPETITIVE MOTION INJURIES
Playing video games can make your muscles, joints or skin hurt. Follow these instructions to avoid problems such as tendinitis, carpal tunnel syndrome or skin irritation:
•Avoid excessive play. Parents should monitor their children for appropriate play.
•Take a 10 to 15 minute break every hour, even if you don’t think you need it.
•When using the stylus, you do not need to grip it tightly or press it hard against the screen. Doing so may cause fatigue or discomfort.
•If your hands, wrists or arms become tired or sore while playing, or if you feel symptoms such as tingling, numbness, burning or stiffness, stop and rest for several hours before playing again.
•If you continue to have any of the above symptoms or other discomfort during or after play, stop playing and see a doctor.
 WARNING - BATTERY LEAKAGE
WARNING - BATTERY LEAKAGE
The Nintendo 2DS system contains a rechargeable lithium ion battery pack. Leakage of ingredients contained within the battery pack, or the combustion products of the ingredients, can cause personal injury as well as damage to your Nintendo 2DS system. If battery leakage occurs, avoid contact with skin. If contact occurs, immediately wash thoroughly with soap and water. If liquid leaking from a battery pack comes into contact with your eyes, immediately flush thoroughly with water and see a doctor.
To avoid battery leakage:
•Do not expose battery to excessive physical shock, vibration, or liquids.
•Do not disassemble, attempt to repair, or deform the battery.
•Do not dispose of battery pack in a fire.
•Do not touch the terminals of the battery or cause a short between the terminals with a metal object.
•Do not peel or damage the battery label.
 WARNING - RADIO FREQUENCY INTERFERENCE
WARNING - RADIO FREQUENCY INTERFERENCE
The Nintendo 2DS system can emit radio waves that can affect the operation of nearby electronics, including cardiac pacemakers.
•Do not operate the Nintendo 2DS system within 9 inches of a pacemaker while using the wireless feature.
•If you have a pacemaker or other implanted medical device, do not use the wireless feature of the Nintendo 2DS system without first consulting your doctor or the manufacturer of your medical device.
•Observe and follow all regulations and rules regarding use of wireless devices in locations such as hospitals, airports, and on board aircraft. Operation in those locations may interfere with or cause malfunctions of equipment, with resulting injuries to persons or damage to property.
IMPORTANT: The Nintendo 2DS system allows you to disable wireless communication from the HOME Menu. To turn off all wireless communication, see page 25 for instructions. Make sure the wireless LED is off.
Information Safety and Health
|
NOTE: This product does not contain latex. |
|
|
This product complies with applicable laws barring the use of toxic materials such as lead, mercury, cadmium, hexavalent chromium, PBB, or PBDE in |
|
6 |
consumer products. |
7 |
|
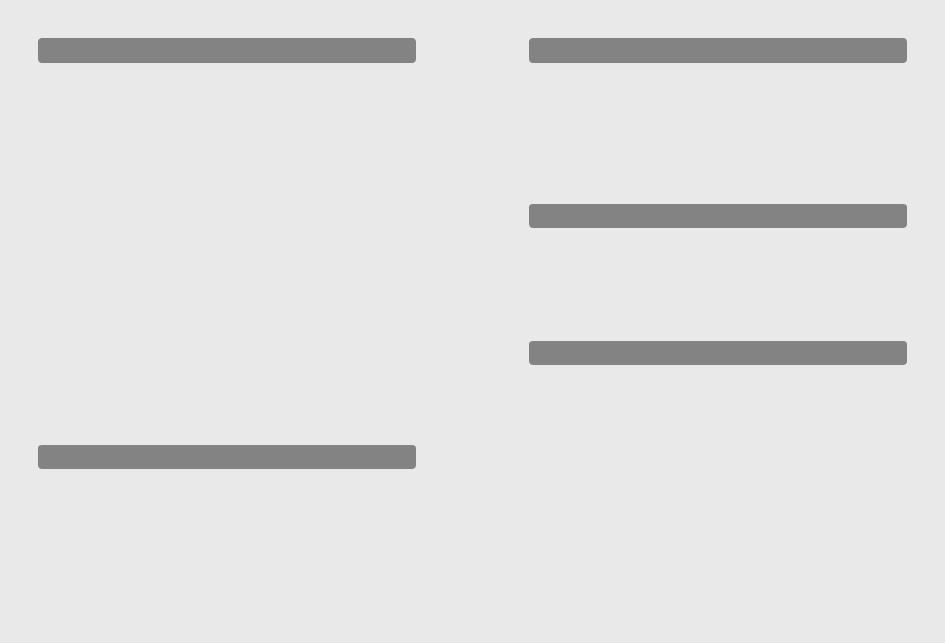
Usage Guidelines
HARDWARE PRECAUTIONS AND MAINTENANCE
1.Do not disassemble or try to repair the Nintendo 2DS system, components, or accessories. Doing so voids your warranty.
2.Only insert or remove Game Cards while the system is turned off or while the HOME Menu is displayed. Insert the Game Card completely until it clicks into place, without forcing either the Game Card or the Nintendo 2DS system.
3.Do not store the system in a humid place, on the floor, or in any location where it may contact moisture, dirt, dust, lint, or any other foreign material.
4.Do not drop, hit, or otherwise abuse the system, components, or accessories. Doing so may damage the LCD screens or other precision components of the system. Do not use damaged components, accessories, Game Cards, or SD Cards with your system.
5.Make sure all connections to the system are made carefully and inserted into the correct locations only. Hold plugs straight when inserting them into sockets.
6.When disconnecting any plugs from the system or wall outlet, first turn the system off. Then carefully pull by the plug itself rather than by the cord. Do not step on, sharply pull, or bend any wires or cables.
7.Do not expose the system, Game Cards, or any of the components or accessories to extreme heat or cold. The liquid crystal displays (LCD) may become slower or may not work when the temperature is low. The LCD will deteriorate at a high temperature. Take care not to expose the system to direct sunlight for extended periods of time.
8.The LCD screens may be damaged by sharp objects or pressure. Take care to protect the displays from scratches or stains.
9.Connect ONLY accessories designed and licensed for use with the system to any external connectors.
10.Do not spill liquids on the system, Game Cards, or other components or accessories. If the system comes into contact with liquids, wipe clean with a soft, slightly damp cloth (use water only). Remove the battery cover and battery. If liquid came into contact with the battery, do not reuse it. Call Nintendo Customer Service at 1-800-255-3700 for further instructions on battery replacement and possible service for your system.
11.Do not rapidly turn the power switch ON and OFF, as this may shorten the life of the battery and cause Game Cards to lose your stored game information.
12.To avoid dirt or dust from getting into the system, always leave a Game Card loaded (with the power off), when not in use.
13.When using an AC adapter, make sure you are using the correct model appropriate for your system. Always unplug the AC adapter from the wall outlet when not in use.
14.Do not use the AC adapter if the cable or plug is damaged.
15.The AC adapter is intended to be correctly oriented in a vertical or floor mounted position.
GAME CARD PRECAUTIONS AND MAINTENANCE
1.Avoid touching the connectors with your fingers. Do not blow on them or allow them to get wet or dirty. Doing so may damage the Game Card and/or the system.
2.The Game Card is a high-precision electronic device. Do not store it in places that are very hot or cold. Do not hit, drop, or otherwise abuse it. Do not attempt to take it apart.
3.Do not clean with benzene, paint thinner, alcohol or any other solvent.
4.Always check the Game Card edge connector for foreign material before inserting the Game Card into the system.
IMPORTANT BATTERY GUIDELINES
1.Do not remove the battery pack from the system unless it needs to be replaced.
2.Do not use any battery other than the Nintendo 3DS rechargeable battery pack, Model No. CTR-003. A replacement battery may be ordered through Nintendo’s website at store.nintendo.com (USA/Canada only) or by calling Customer Service at 1-800-255-3700. See page 59 for more information on replacing the battery.
3.When recharging the battery, use ONLY the included AC adapter, Model No. WAP-002(USA).
4.When disposing of the battery, follow appropriate local guidelines and regulations. For information on battery disposal contact your local solid waste authority. See page 60 for more information on recycling the battery.
5.If liquid comes into contact with the battery, do not reuse it. Call Nintendo Customer Service at 1-800-255-3700 for further instructions on battery replacement and possible service for your system.
IMPORTANT STYLUS AND SCREEN GUIDELINES
1.Use the stylus ONLY on the Touch Screen (lower screen).
2.Use only enough pressure to operate the game. Excessive pressure may damage the Touch Screen.
3.Do not use the stylus if it is broken.
4.Use only a Nintendo licensed stylus on the Touch Screen.
5.Replace the stylus in the stylus holder when not in use.
6.If you use a screen protector on your system, use only a Nintendo licensed screen protector.
CLEANING THE TOUCH SCREEN AND UPPER SCREEN
IMPORTANT: If the Touch Screen becomes dirty or contaminated with foreign material, do not continue to use your system. It may not work properly and can become more damaged. Follow the cleaning procedures below. If it still does not work after cleaning, visit support.nintendo.com for information on repair services.
If the screens on your system have visible smudges, fingerprints, or other foreign material on them, you can clean them by using a soft clean cloth, such as a lens or eyeglass cleaning cloth.
1.Slightly dampen the cloth with water ONLY and wipe off the screens to loosen any dirt or foreign material.
2.Using a dry cloth, wipe the screens to dry them and finish the cleaning process. If needed, repeat the process.
Guidelines Usage
8 |
9 |
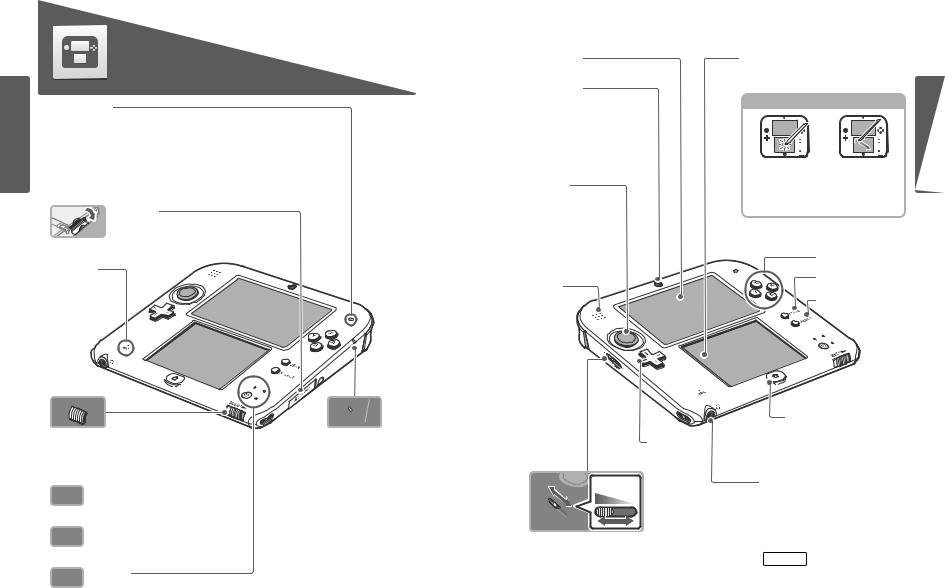
Basic Operations
Nintendo 2DS Components
Basic Operations
Nintendo 2DS Components
Notification LED
Indicates the status of the system.
Blue– You have received SpotPass data; blinks for about five seconds (see page 37). Green– You have received StreetPass data; blinks for about five seconds (see page 37). Orange– A friend has come online; blinks for about five seconds (see page 32).
Red– Battery power is low; blinks continuously when very low (see page 17).
SD Card slot
For inserting an SD or SDHC Card (see page 18).
Microphone
Used by games and applications that include microphone features.
Sleep switch
Push to the right to put the system into Sleep Mode (see page 14).
Recharge LED ( )
)
Lights when the battery is being charged (see page 13).
Power Button ( )
)
See page 14.
Power LED
Lights when the power is turned on (see page 17).
Wireless LED ( )
)
Lights when wireless communication is turned on, turns off when communication is turned off, and blinks while data is being sent or received or when the system is in Sleep Mode (dimly).
NOTE: Wireless communication can be turned on or off from the HOME Menu (see page 25).
Upper screen
Inner camera
Used by games or other applications that include camera features.
NOTE: Avoid getting the camera lens dirty. If it becomes dirty, wipe gently with a soft cloth, being careful not to damage the lens.
Circle Pad
For game-play control that supports this feature. See the instructions for the game you are playing for specific control information.
Speaker
+ Control Pad
Volume
 +
+  –
–
Volume control
Slide to adjust the volume.
NOTE: The camera shutter sound always plays at a fixed volume and is not affected by the volume control.
Touch Screen (Lower screen)
Touch-sensitive screen. This screen should only be operated with a Nintendo licensed stylus.
Using the Touch Screen
The lower LCD screen, or Touch Screen, is touchsensitive. For games that include this game control feature, operate the screen by using the included stylus. Lightly touch or slide the stylus across the Touch Screen as shown.
Control buttons
START
SELECT
 HOME
HOME
Displays the HOME Menu during a game.
Audio jack
For connection of stereo headphones (sold separately). If headphones are connected, no sound will play through the speaker. (This system is not compatible with the Nintendo DS Headset.)



 When using headphones, set the volume at a safe level. Setting the volume too high may harm your hearing or damage the headphones.
When using headphones, set the volume at a safe level. Setting the volume too high may harm your hearing or damage the headphones.
Operations Basic
Components 2DS Nintendo
10 |
11 |
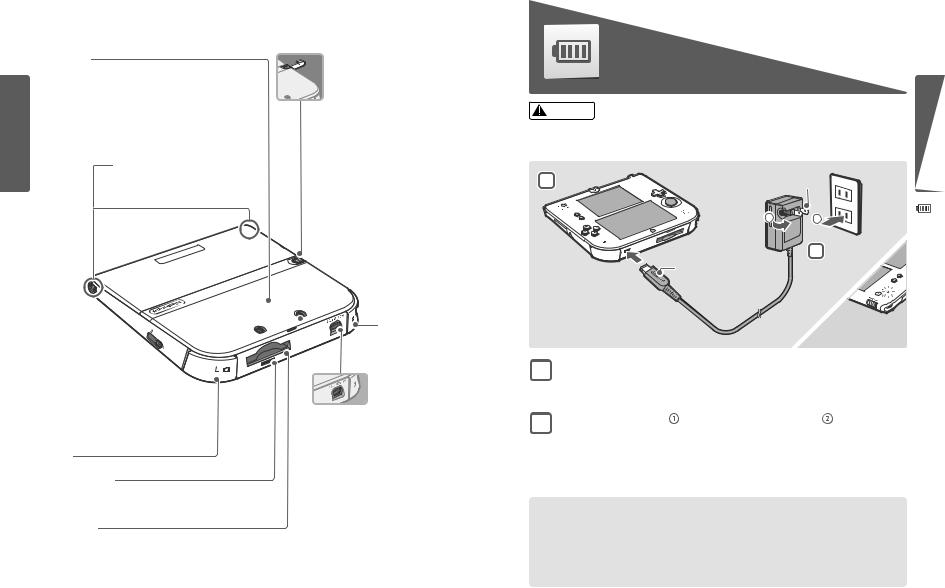
Battery cover
Remove cover to replace the battery.
NOTE: Do not remove the cover unless you need to replace the battery or check battery installation.
Basic Operations
Wrist strap attachment
For attachment of a licensed wrist strap (sold separately).
Nintendo 2DS Components
Stylus holder
Always replace the stylus into the stylus holder after use. NOTE: To prevent damage to the Nintendo 2DS system, do not insert anything other than a Nintendo 2DS licensed stylus into the stylus holder.
Outer cameras
Used by games or other applications that include camera features. Two cameras allow you to take 3D photographs or videos
that can be viewed on a Nintendo 3DS or Nintendo 3DS XL system (see page 22).
NOTE: Avoid getting the camera lenses dirty. If they become dirty, wipe gently with a soft cloth, being careful not to damage the lenses.
L Button
Infrared transceiver
Sends and receives information when using infrared communication.
Game Card slot
For loading Nintendo 3DS Game Cards. Also compatible with Nintendo DS and Nintendo DSi Game Cards.
R Button |
AC adapter connector
Allows connection of the Nintendo 3DS AC adapter (included), for recharging the battery or operation using household current (see page 13).
Charging the Battery Pack
WARNING |
Do not use the Nintendo 3DS AC adapter during a lightning storm. There may be a risk of |
Basic |
|
electric shock from lightning. |
|||
|
|||
|
Operations |
||
IMPORTANT: Do not use the AC adapter with voltage transformers, dimmer switches, or any other equipment. It is |
|||
|
|||
only for use in a standard 120-volt AC wall outlet.
Swing prongs out |
|
|
1 |
2 |
the Charging |
|
|
|
Logo faces up |
|
PackBattery |
|
|
|
|
|
Recharge LED will |
|
|
light up |
1 |
Insert the DC plug from the AC adapter into the AC adapter connector on the back of the Nintendo 2DS. Be sure to insert |
||
it straight into the connector. |
|
|
|
|
IMPORTANT: Be sure the DC connector plug is facing in the correct direction before inserting into the |
||
|
connector to avoid damaging either the plug or connector. |
|
|
2 |
Swing the prongs out of the AC adapter |
and insert into a standard 120-volt AC wall outlet |
. The recharge LED will |
light, indicating the system is charging. When fully charged, the recharge LED will go out. When charging is complete, |
|||
remove the AC adapter from the wall outlet and fold the prongs back into the housing.
IMPORTANT: The AC adapter should be correctly oriented in a vertical or floor-mounted position. The cord should always face downward.
NOTE: If you play a game while recharging, the recharge LED may not always turn off once charging has completed.
•Battery recharge time is approximately 3 1/2 hours, depending on remaining charge when you start and whether or not you are using your system during recharging.
•Optimal charging temperature is between 40º and 95º Fahrenheit (5-35º Celsius). Temperatures above or below this may decrease the life of the battery and adversely affect the ability of the battery to charge.
•The battery pack can be recharged approximately 500 times, after which battery life may be 70% of a new battery.
•Battery packs become worn with repeated charge/discharge cycles. If usage time gets very short, replace the battery pack (see page 59).
12 |
13 |
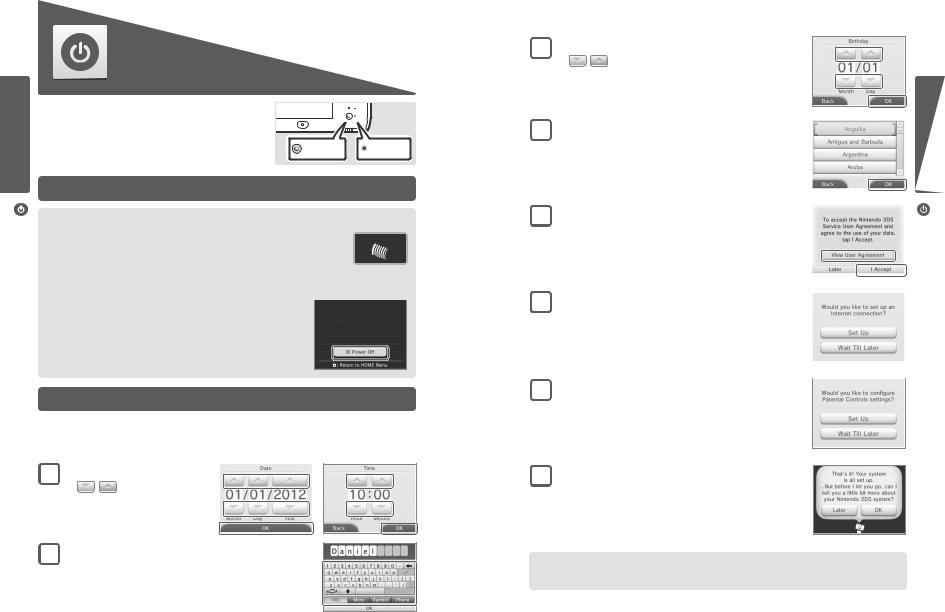
Power On/Off and Basic Configuration
Operations |
Press the POWER Button to turn the system on. The Power LED will light up and |
|
|
|
|
|
|
|
|
|
|
|
|
|
|||
after a few seconds the HOME Menu will appear. |
|
|
|
|
|
|
||
|
|
|
|
|
|
|
||
|
The first time you turn the system on, you will need to select a language |
|
|
|
|
|
||
Basic |
and then configure the System Settings. |
Press the |
Power LED |
|
||||
For more information on the Power LED and battery life, see page 17. |
POWER Button |
will light up |
|
|||||
|
|
|
|
|
|
|||
|
Sleep Mode and turning your |
system off |
|
|
|
|
|
|
Configuration |
Putting the system into Sleep Mode |
|
|
|
|
|
|
|
Sleep Mode will reduce power consumption while still using features such as StreetPass and SpotPass |
|
|
||||||
|
Moving the Sleep switch to the right while the system is turned on will suspend your game and put the |
|
|
|||||
|
system into Sleep Mode. In this mode, the screens will turn off and the controls will become inoperable. |
|
|
|||||
andBasic |
(see page 2 and page 3 for more information on these features). |
|
|
|
|
|
||
Depending on the software you are using, pressing the Sleep switch may not place it in Sleep Mode. (For example, when listen- |
|
|||||||
On/Off |
ing to music with Nintendo 3DS Sound.) |
|
|
|
|
|
||
Turning the system off |
|
|
|
|
|
|||
Power |
|
|
|
|
|
|||
To turn the system off, either press the POWER Button to display the Power menu and tap |
|
|
|
|
|
|||
|
Power Off, or press and hold the POWER Button until the power LED turns off. |
|
|
|
|
|
||
NOTE: If the system is in Sleep Mode, you will need to wake it before turning the power off.
Configuring System Settings for the first time
First select a language. Then you will need to configure the basic system settings. Using the stylus on the lower screen, follow the on-screen instructions. If a child will be using the Nintendo 2DS, an adult should assist with these settings.
NOTE: At the beginning, system information will be displayed. Touch OK after reading to proceed.
1 |
Set the date and time. |
|
|
|
Tap |
to adjust the settings, then tap |
|
|
OK to confirm and move to the next option. |
|
|
|
|
|
|
2 |
Use the keyboard to enter a nickname (or user name). You can enter up |
||
to 10 characters. |
|||
Remember that other Nintendo 2DS, Nintendo 3DS, or Nintendo 3DS XL users will see your nickname when interacting with them, so do not use your real name or otherwise share any personal information in your nickname.
14
3 Set your birthday.
Tap |
to adjust the month and day, then tap OK to confirm and move to |
the next option. |
|
4 |
Set the country and state or province where you live. |
|
Basic |
|
|||
|
Operations |
||
|
|
|
|
|
|
|
|
|
|
|
|
5 |
Read the Nintendo 3DS Service User Agreement, and after reading, tap I Accept. |
|
|
To continue without agreeing, tap Later. If you tap Later, you cannot connect to the |
|
BasicandOn/OffPower |
|
|
Internet until you agree to the Nintendo 3DS Service User Agreement. |
|
|
|
|
|
|
|
|
|
Configuration |
6 |
Configure the Internet Settings. |
|
|
|
|||
|
other features to enjoy more ways of playing and interacting. See page 42 for more |
|
|
|
If you connect to the Internet, you can use SpotPass, Nintendo Wi-Fi Connection, and |
|
|
|
information on setting up an Internet connection. To configure these settings later, tap |
|
|
|
Wait Till Later. |
|
|
7 |
Configure the Parental Controls. |
|
|
|
|
||
|
|
Parental Controls allow you to restrict the use or download of games and some features by children. See page 48 for more information.
If you don’t need to configure these settings, tap Wait Till Later.
8 Read the system introduction.
You can tap OK to start the introduction. If you tap Later, you can view the introduction at any time by going to Other Setting in System Settings.
You have now completed the basic system configuration. Press the  HOME Button to display the HOME Menu (see page 20) and explore the many features of the Nintendo 2DS.
HOME Button to display the HOME Menu (see page 20) and explore the many features of the Nintendo 2DS.
15
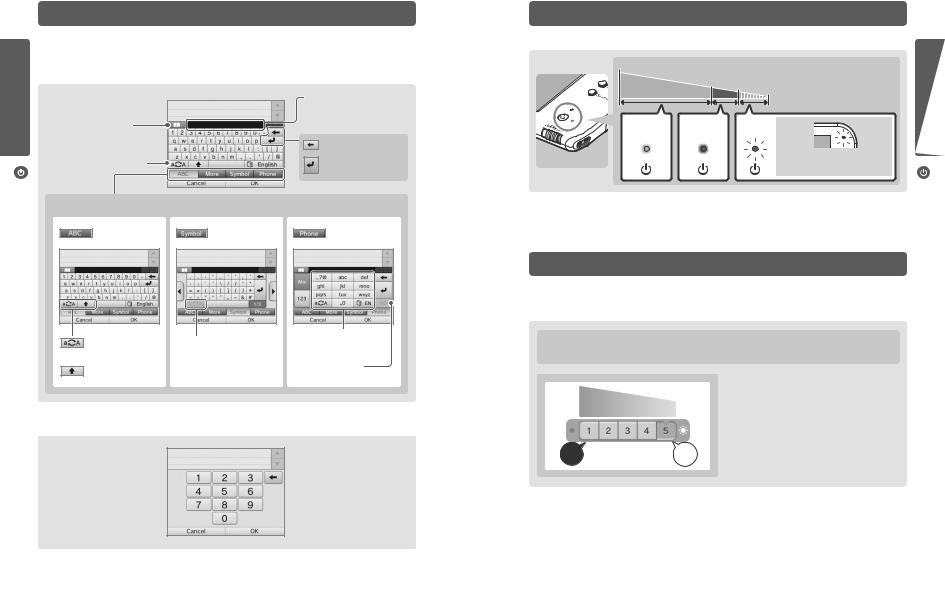
Using the keyboard
A keyboard will display when you are required to enter characters. There are two types of keyboards: a standard alphanumeric keyboard and a ten-key keyboard.
Operations |
Alphanumeric keyboard |
|
|
|
|
Predicted word field |
|
|
|
|
|
Basic |
Predicted word |
|
Tap the character you want to select. |
|
|
||
|
|
|
|
|
feature ON/OFF |
|
|
|
Switch the next character |
|
Delete last character |
|
|
|
|
|
between upper and lower case. |
|
Return |
Configuration |
|
|
|
Switch input method |
|
|
|
|
|
|
|
Basic |
English |
Special characters or |
Cell phone-style |
symbols |
|||
Power On/Off and |
|
|
|
|
Switch between upper |
Switch between upper and |
Each tap changes which character |
|
you would use from each key |
||
|
and lower case |
lower case |
|
|
|
||
|
Uppercase only |
|
Move to next character |
|
|
|
Ten-key keyboard
 Delete last character
Delete last character
Power LED status
The power LED lights when the system is on. The color and status of the LED changes depending on the remaining battery charge.
|
Full charge |
|
|
|
|
|
|
|
|
Low |
Very low |
Basic |
|
|
Steady blue |
|
Steady red |
Blinking red |
Operations |
|
|
|
|
||||
|
light |
|
light |
light |
|
|
|
|
|
|
The Notification LED also |
|
|
|
|
|
|
blinks red |
|
|
NOTE: If you run out of remaining battery life while playing a game, you must replay the game from your last saved |
Power |
|||||
andOn/Off |
||||||
location. If the power LED turns red, save your game and charge the system. |
||||||
|
||||||
If you put the system into Sleep Mode while the power LED is a steady blue light, the LED will slowly brighten and darken. |
Basic |
|||||
The battery endurance times are estimates. They will vary depending on factors such as the software being played, the amount of |
||||||
Configuration |
||||||
Battery endurance |
|
|
|
|
||
data received by wireless communication, and the ambient temperature. Using the camera features may also reduce the battery |
|
|||||
endurance times shown below. |
|
|
|
|
||
Approximate play times: |
|
|
|
|
||
Nintendo 3DS software • 3.5–5.5 hours |
Nintendo DS software • 5–9 hours |
|
||||
Longer |
Battery endurance time |
Shorter |
The screen brightness setting affects the battery endurance |
|
||
|
|
|
|
|
||
|
|
|
|
time. The factory setting is 5 – for more information on |
|
|
|
|
|
|
adjusting screen brightness, see page 24. |
|
|
Dim |
Screen brightness |
Bright |
|
|
||
•If you put the system in Sleep Mode when not using it, you can reduce power consumption while still being able to send and receive information from StreetPass and SpotPass via the wireless communication features. If the system is fully charged and put into Sleep Mode, the system's battery endurance time in Sleep Mode is roughly 3 days.
•The power LED slowly brightens and darkens while the system is in Sleep Mode. NOTE: Depending on the software you are using, sometimes pushing the Sleep switch will not cause the system to enter Sleep Mode. In these cases the power LED will remain steadily lit. (For example, when listening to music with Nintendo 3DS Sound.)
16 |
17 |
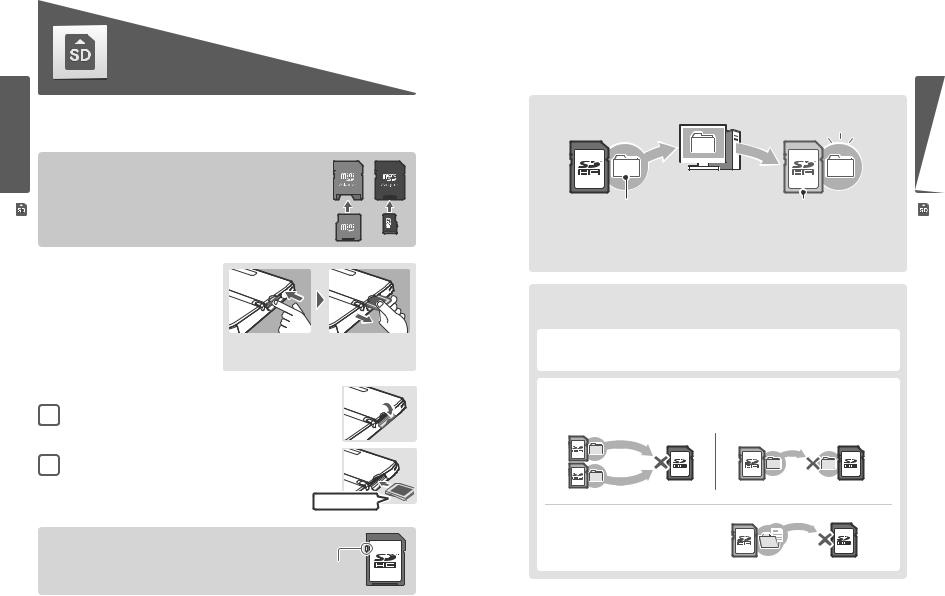
Using SD Cards
The Nintendo 2DS uses SD Cards up to 2GB in size and SDHC Cards of 4GB and larger.
Operations |
The system comes with an SDHC Card inserted into the SD Card slot. With SD Cards you will be able to save photos you have |
|||
taken with the system or play music saved to the SD Card. (The data that can be saved to an SD Card varies depending on the software.) |
||||
Software that you have downloaded, other than DSiWare (see page 3), is saved to the SD Card. NOTE: Downloaded software that |
||||
has been saved on several cards cannot be re-saved onto a single card. |
||||
Basic |
||||
Using miniSD Cards or microSD Cards (sold separately) |
||||
|
||||
|
These require an SD Card adapter (sold separately). |
|
||
|
IMPORTANT: Inserting or removing a miniSD Card or microSD Card while the |
|||
|
card adapter is still inserted in the system could cause the system to be |
|||
Cards |
damaged or malfunction, or cause loss of data. Always insert and remove the |
|||
entire card adapter. |
|
|||
Using SD |
Removing an SD Card |
|
||
|
|
|||
|
Make sure the power is off. |
|
||
|
IMPORTANT: To prevent damage to the system or the |
|
||
|
SD Card, do not remove or insert the SD Card while the |
|
||
|
system is on, unless instructed to do so by the software |
|
||
|
you are using. Doing so may destroy data. |
Open the SD Card slot cover and press on the end of the card |
||
|
|
|
||
|
|
|
until it clicks and partially ejects from the slot. Grasp the SD |
|
|
|
|
Card and remove from the card slot. |
|
|
Inserting an SD Card |
|
||
|
1 Open the SD Card slot cover. |
|
||
|
2 |
Insert the SD Card. |
|
|
|
|
Insert the SD Card into the SD Card slot until it clicks into place, making sure the label side |
||
|
|
faces toward the bottom of the system. Close the SD Card slot cover. |
||
Note label direction
SD Card write-protection switch
In the down position, the SD Card write-protection switch will prevent you from |
|
|
saving or erasing data on the card. In the up position, you can save and erase data |
Write-protection |
|
on the card. |
||
switch |
||
|
About SD Card capacity
If you begin to run out of room on an SD Card, first try deleting undesired photos, sound files, or software using the Data Management feature in System Settings (see page 50). If you still need more room, you can purchase a higher-capacity SD Card and move all of the files onto the new SD Card.
Use a PC that has an SD Card slot or a commercially available SD Card reader/writer to transfer files.
PC
Nintendo 3DS folder |
High-capacity SD Card |
IMPORTANT: Downloadable software and its save data are saved in the Nintendo 3DS folder. (Photo data is not included.) Please do not alter, move, or erase files or change the names of the files in the Nintendo 3DS folder.
Copying files
Please make sure to copy each of the pertinent folders within the Nintendo 3DS folder.
If you copy software to a new SD Card, play it, and save your progress, the same software on the old SD Card may become unusable. You cannot use multiple copies of the software.
If you copy software to a new SD Card, use the new SD Card and do not use the original data.
Precautions about copying files
You cannot recombine downloadable software whose folders have been saved to multiple SD Cards. If you copy data to a new card and then overwrite that data by re-copying it, that data will become unusable.
If you individually copy the files in the Nintendo 3DS folder, the Nintendo 2DS system will not recognize them. You must copy each folder in the Nintendo 3DS folder without altering the contents.
Operations Basic
Cards SD Using
18 |
19 |
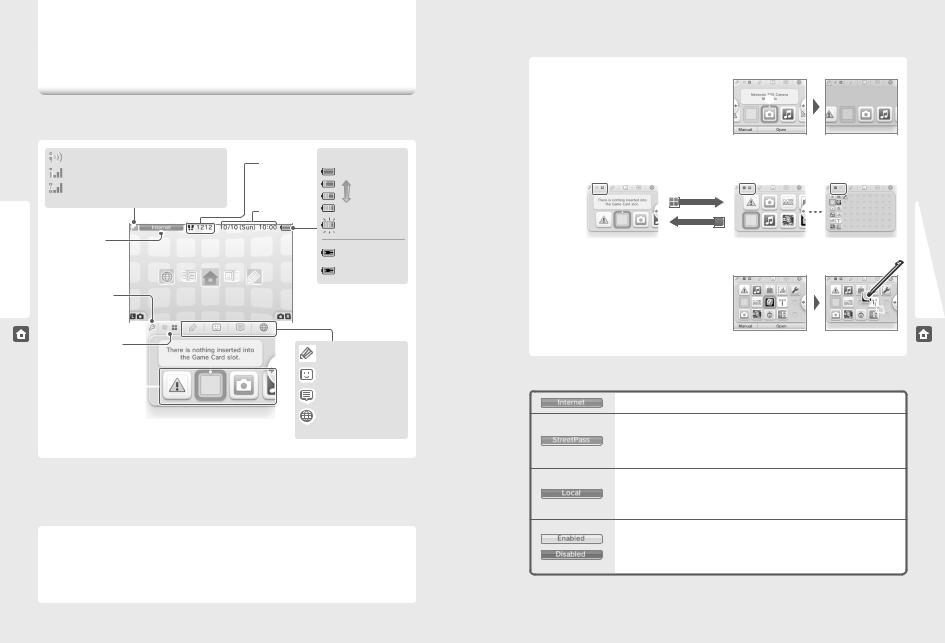
Using Software
HOME Menu
Using Software
HOME Menu
The HOME Menu will display after you turn the system on. From here you can start software applications.
To start a software title, tap its icon on the HOME Menu. On the HOME Menu, you can see several important status indicators including the time, date, and current day’s step information. Also, if any of your software received new data via SpotPass,  will be displayed next to the software icon.
will be displayed next to the software icon.
StreetPass icon (see next page) |
Steps/ |
Battery status icon |
|
Reception signal-strength icon–Internet |
High |
||
Play Coins |
Reception signal-strength icon–Local Communication |
|
(see next page) |
Low |
Date / Time |
|
|
Almost out (blinking) |
Communication |
|
mode |
Charging (blinking) |
|
Charging complete |
Screen brightness/ |
|
|
|
|
|
|
|||
wireless communication |
|
|
|
|
|
|
|||
(see page 25) |
|
|
|
|
|
|
|
|
|
Changing the display |
|
|
|
|
|
Game Notes (see page 31) |
|||
|
|
|
|
|
|
|
|
|
|
Software icons |
|
|
|
|
|
|
|
Friend list (see page 32) |
|
|
|
|
|
|
|
|
|||
|
|
|
|
|
|
|
Notifications (see page 37) |
||
|
|
|
|
|
|
||||
If there is new data or |
|
|
|
|
|
||||
|
|
|
|
|
|
||||
notification for any software |
|
|
|
|
|
Internet browser |
|||
application, |
(green) or |
|
|
|
|
|
|||
|
|
|
|
|
(see page 39) |
||||
(blue) will be displayed |
|
|
|
|
|
||||
|
|
|
|
|
|
||||
next to the software icon.
•If you press or
or when the HOME Menu is displayed, you can enter camera mode and take photos.
when the HOME Menu is displayed, you can enter camera mode and take photos.
•The display on the upper screen changes depending on the selected software, and will react to sounds that the microphone picks up.
Steps and Play Coins
Each time you take 100 steps with your system, you will earn one Play Coin. You can collect up to 10 Play Coins in one day, up to a maximum of 300 Play Coins. You can then use them in games that support Play Coins.
•Steps are counted when the system is in Sleep Mode.
•A maximum of seven days’ worth of steps can be recorded while Nintendo DS or Nintendo DSi software titles are left running or suspended. Exit the software once during that time to save your steps and start counting again.
Scrolling, changing the display, and moving icons
Scrolling
Tap the Touch Screen and slide the stylus across it to scroll.
You can also scroll by tapping or
or .
.
|
|
|
|
|
|
|
Hold down... |
...and slide. |
|
Changing the display |
|
||||||||
Tap |
or |
to decrease or increase the number of software icons displayed on the screen. |
|
||||||
|
|
|
|
|
|
|
|
|
|
|
|
|
|
|
|
|
|
|
|
|
|
|
|
|
|
|
|
|
|
|
|
|
|
|
|
|
|
|
|
Moving software icons
To move an icon, touch and hold it for a moment. Then you can slide it to a new location. Slide the icon to a new location on the HOME Menu and lift the stylus from the screen to place the icon.
NOTE: If you move one icon over another icon, the icons will switch places when you lift the stylus from the screen.
Communication modes
Connected to the Internet (see page 42).
Searching for a StreetPass partner. If you configure StreetPass settings for your system or for software that supports this feature, the system can automatically search for other nearby systems in the Nintendo 3DS family and communicate with them to exchange information (see page 37). A StreetPass icon (  ) is displayed when this mode is active.
) is displayed when this mode is active.
Communicating with other systems in the Nintendo 3DS family. Registering nearby people as friends in the friend list (see page 32) and Download Play (see page 40) requires a
local wireless connection for communication. During local wireless communication, the signal strength icon (  ) will be displayed. A stronger signal makes wireless communication easier.
) will be displayed. A stronger signal makes wireless communication easier.
Wireless communication can be enabled from the HOME Menu (see page 25). When wireless communication is enabled but the system is not communicating,  and
and will be displayed. When wireless communication is disabled,
will be displayed. When wireless communication is disabled,  and
and will be displayed.
will be displayed.
NOTE: You may be using more than one communication mode at a time, but only one mode will be displayed on your system.
Software Using
Menu HOME
20 |
21 |
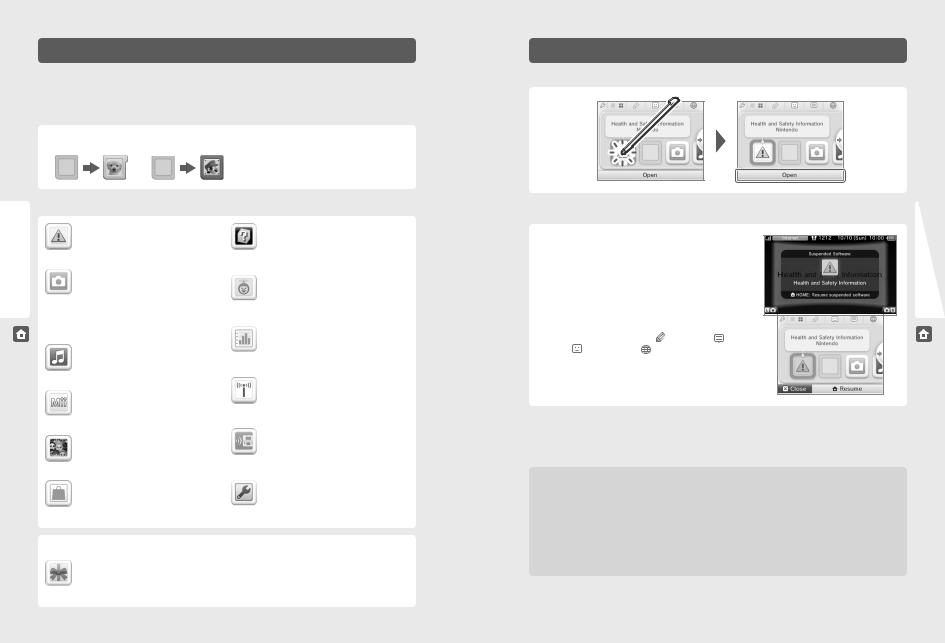
Using Software
HOME Menu
Software icons
When free software is received via SpotPass, or when software is downloaded through Nintendo eShop, software icons are added to the HOME Menu. Shown below is a list of the software icons you may see on the HOME Menu. (The HOME Menu will also show icons of software stored on the SD Card and of movies. Up to 300 software titles can be saved to an SD Card.)
Game Card icons
Nintendo 3DS Game Card |
Nintendo DS or Nintendo DSi |
|
Game Card |
When you insert a Game Card into the Game Card slot, an icon for the game title will be displayed.
Built-in software icons (Some software titles include built-in manuals, see page 24 for more information.)
Health and Safety Information
Review important health and safety information concerning the use of the system.
Nintendo 3DS Camera
Take 3D photos and record 3D videos with the built-in cameras and software, viewable in 2D on your system. (Using an SD Card, you can view this 3D data on a Nintendo 3DS/Nintendo 3DS XL system.)
Nintendo 3DS Sound
Listen to music or record sounds.
Mii Maker
Create Mii characters as alter egos for you and your family and friends.
StreetPass Mii Plaza
A place where Mii characters can gather via StreetPass and other types of communication.
Nintendo eShop
View information and videos about software, or download software to play on your system (see page 2).
AR Games
Play augmented-reality games using the AR Cards (included) and the Nintendo 3DS Camera application.
Face Raiders
Play a game where your face and your friends’ faces become game characters.
Activity Log
Check the play times of your software or the steps you have walked while carrying your system with you.
Nintendo Zone viewer
Access free and exclusive content at
Nintendo Zone locations.
Download Play
With a single copy of Download Play-compatible software, you can play multiplayer games with other system users (see page 40).
System Settings
Configure your system’s Internet settings, Parental Controls, and other settings (see page 41).
Other icons
These icons will display when you have new downloadable software added to the HOME Menu.
NOTE: The icon will blink if the download was incomplete. To finish the download you can put the system into Sleep Mode in a location where it can connect to the Internet. If the download fails you can try re-downloading the software from Nintendo eShop.
Starting a software application
To start a software application, tap the icon on the HOME Menu, then tap Open.
Suspending or exiting software
If you press the HOME Button while playing software, the software will be suspended and the HOME Menu will be displayed. If you tap Close when at the HOME Menu, you will exit the software.
If you tap Resume when at the HOME Menu, you can resume playing the suspended software.
While software is suspended...
While software is suspended, you can adjust the screen |
|
|||
brightness and access your Game Notes |
), Notifications |
), |
||
friend list |
|
), Internet browser |
), the camera mode, and |
|
|
|
|||
instruction manuals.
You can also start other software, but if you do, any suspended software will be closed.
•You cannot access the HOME Menu while playing over the Internet. Depending on what software is suspended and what state that software is in (for example, whether it is using the cameras or wireless communication), it may not be possible to access the Game Notes, friend list, Notifications, or Internet browser applications.
•You cannot access the HOME Menu while playing Nintendo DS or Nintendo DSi software.
Save your game before exiting the software.
When you exit the software, any unsaved data will be lost. Remember to save your game before exiting the software.
While software is suspended, do not remove the software or turn the system off.
While software is suspended, do not remove the Game Card or SD Card or turn the system off. This could result in corrupted or lost data or other malfunctions.
Software Using
Menu HOME
22 |
23 |
 Loading...
Loading...