Page 1
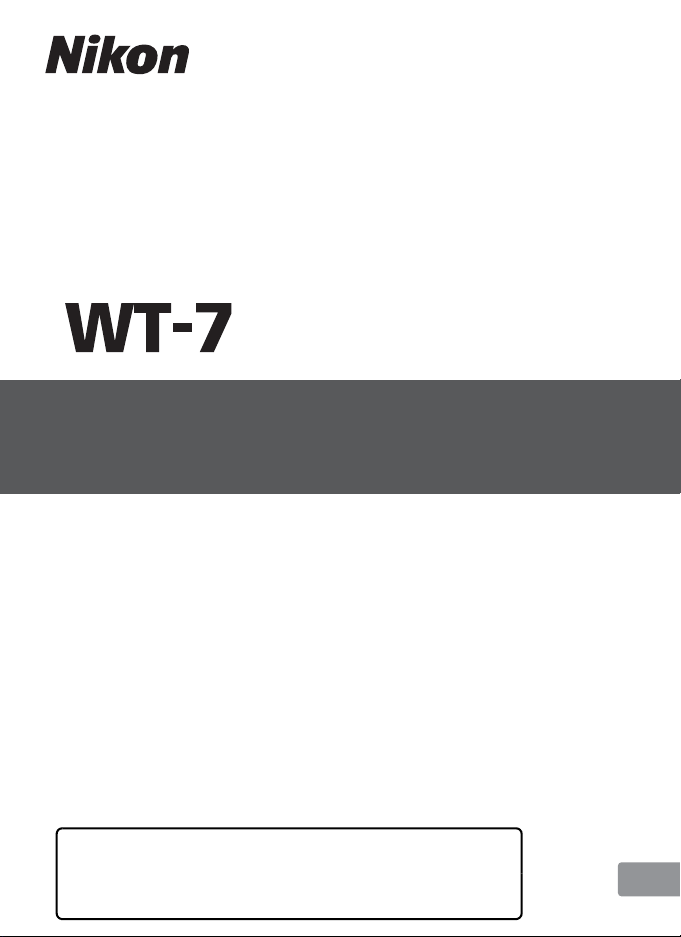
Jp
D810/D810A/D750/D7200でWT-7
を使うための
WT-7
に関する主な仕様などの詳細は、
WT-7
に付属の
使用説明書をご覧ください。
• 製品をお使いになる前に本書をよくお読みください。
• お読みになった後は、いつでも見られるところに保管
してください。
操作ガイド
Page 2
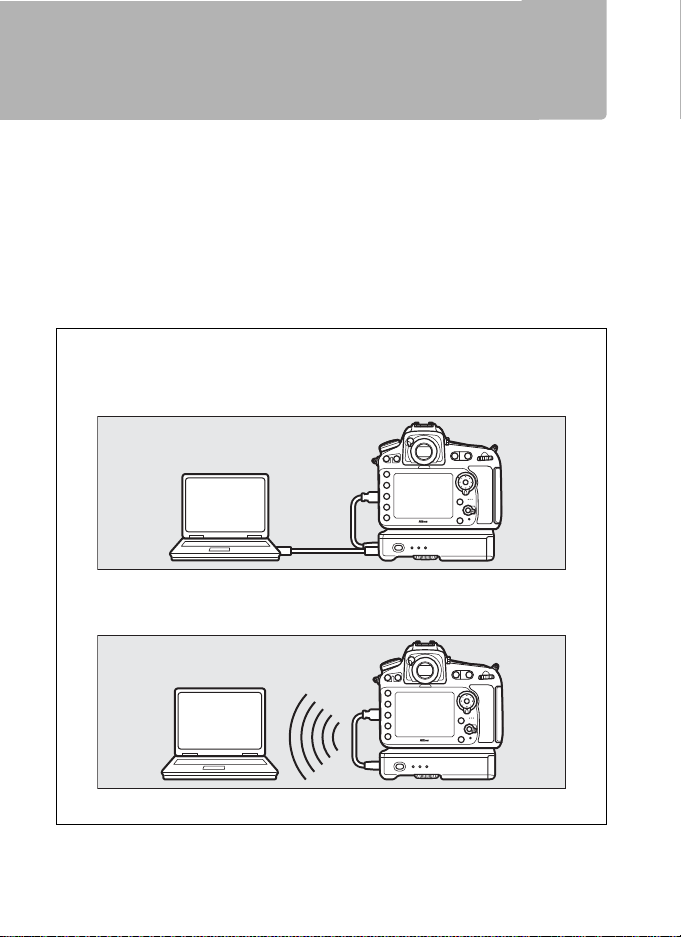
D810/D810A/D750/D7200
• パソコンと接続する(
0
10)• FTP
サーバーと接続する(
0
55
)
• パソコンと接続する(
0
18)• FTP
サーバーと接続する(
0
62
)
を
接続した
この操作ガイドでは、ワイヤレストランスミッター
WT-7
D810A/D750/D7200
などに有線または無線で接続する方法について説明しています。また、
ネットワークに接続後の操作方法について説明しています。
とカメラを接続する前に、カメラと
WT-7
ジョンが最新になっているかを確認してください。ファームウェアバー
ジョンが古い場合はバージョンアップを行ってください。バージョンアッ
プの方法については、
のネットワーク機能を使う前に、カメラをネットワークに接続し
WT-7
てください。
有線で接続する
無線で接続する
を使ってできること
WT-7とD810/
を接続して、カメラをパソコンまたは
のファームウェアバー
WT-7
に記載の当社ホームページをご覧ください。
v
0
FTP
サーバー
Model Name:WT-7 (N1504
Model Name:WT-7B(N1535
ii
)
)
Model Name:WT-7A(N1534
Model Name:WT-7C(N1536
)
)
Page 3
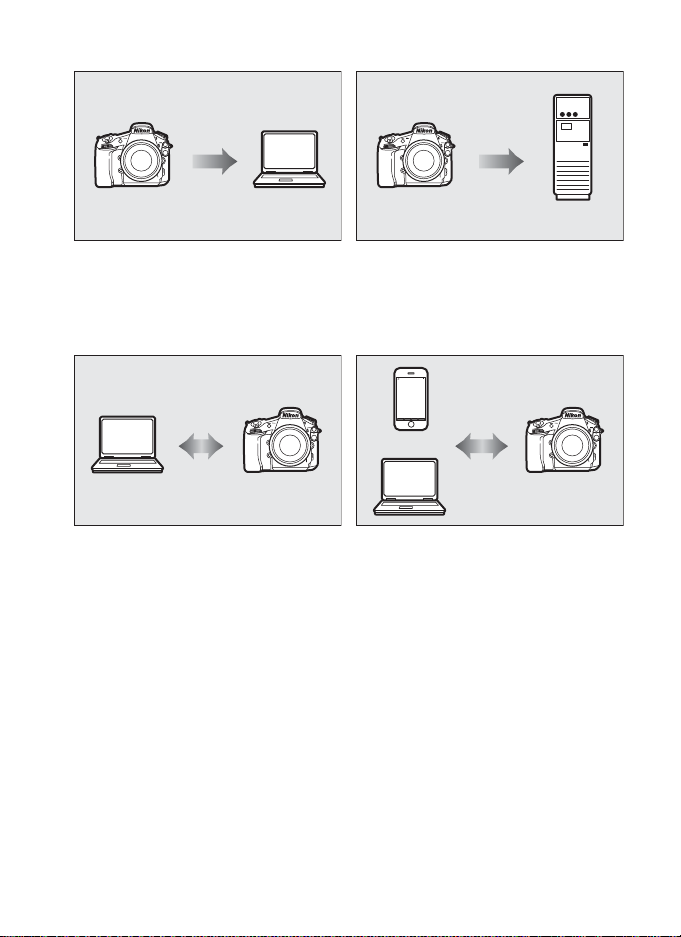
撮影した静止画および動画を送信する
PC
画像送信モード(
0
30
)
FTP
画像送信モード(
0
74
)
FTP
サーバー
パソコン
カメラコントロールモード
(
0
36
)
HTTP
サーバーモード
(
0
40
)
Camera Control Pro 2
iPhone
パソコン
カメラをコントロールして撮影したり、画像データを
確認したりする
iii
Page 4
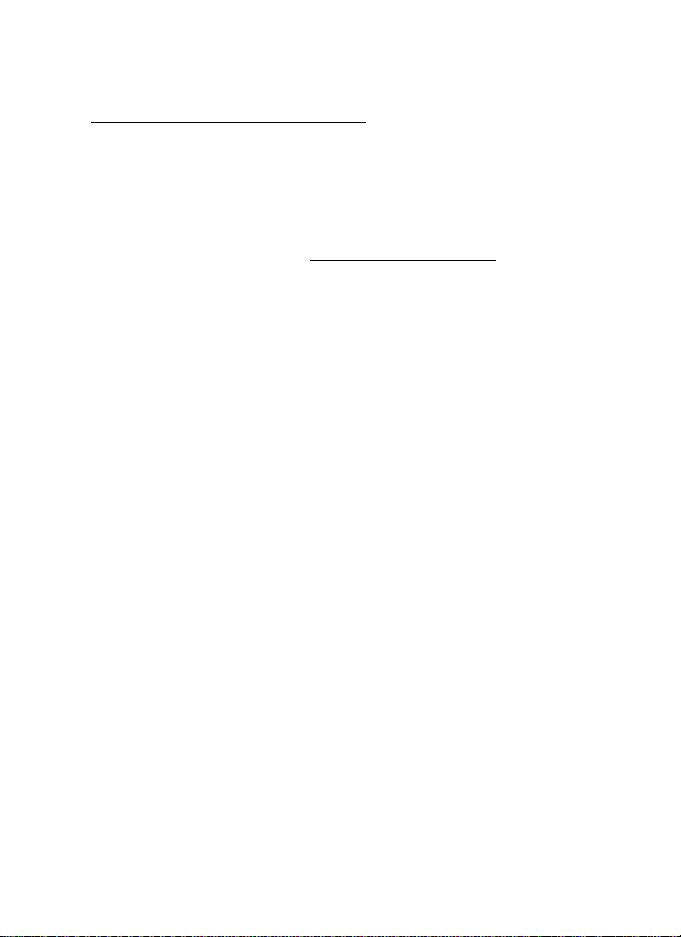
最新情報
下記アドレスのホームページで、サポート情報をご案内しています。
http://www.nikon-image.com/support/
商標説明
•SDロゴ、
•
CompactFlash
•
Windows
•
および
Mac
•
iPhone
基づき使用しています。
の商標は、米国およびその他の国における
•
IOS
ます。
および
•
Wi-Fi
• その他の会社名、製品名は各社の商標、登録商標です。
ロゴ、および
SDHC
(コンパクトフラッシュ)は米国
は米国
Microsoft Corporation
OS X、iPhone®
の商標は、アイホン株式会社(
Wi-Fi
は米国およびその他の国々で登録された
ロゴは、
ロゴは、
SDXC
Wi-Fi Alliance
SD-3C, LLC.
の米国およびその他の国における登録商標です。
http://www.aiphone.co.jp/
Cisco
の商標または登録商標です。
の商標です。
社の商標です。
SanDisk
Apple Inc.
のライセンスに基づき使用してい
の商標です。
)のライセンスに
表記について
•
この操作ガイドでは、
では、画面やボタン操作が異なる場合があります。
D7200
• 画像や動画を記録するカード(CFカード、SDメモリーカードなど)のことを「メモ
リーカード」と表記しています。
• バッテリーチャージャーを「チャージャー」と表記しています。
•
ご購入時に設定されている機能やメニューの設定状態を「初期設定」と表記しています。
• カメラの設定が初期設定であることを前提に操作の説明を行っています。
を使って画面やボタン操作を説明しています。
D810
D810A/D750/
アップル・パブリック・ソース・ライセンスについて
本製品に含まれる
リック・ソース・ライセンスの諸条件によって保護されています。アップル・パブリッ
ク・ソース・ライセンスは、
です。
本ファイルは、アップル・パブリック・ソース・ライセンスバージョン
ンス」といいます)に定められ、これに従うオリジナルコードまたはその修正版を含みま
す。お客様は、ライセンスを遵守しない限り、本ファイルを使用できません。本ファイル
を使用する前に
を一部入手し、これをお読みください。
ライセンスに基づいて頒布されるオリジナルコードおよび全ソフトウェアは、明示また
は黙示を問わず、いかなる保証も伴わず「現状のまま」頒布されます。また、アップル
社は、本契約により、商品性、特定の目的についての適合性、安居権または第三者の権
利を侵害していないことを含みこれらに限られないすべての当該保証を放棄していま
す。ライセンスに基づく権利および制限を管理する特定の条項に関してはライセンス証
書をご覧ください。
Apple mDNS
http://www.opensource.apple.com/license/apsl/
ソースコード(以下、本ファイル)は、アップル・パブ
https://developer.apple.com/opensource/
から入手可能
(以下「ライセ
2.0
からライセンス証書
iv
Page 5
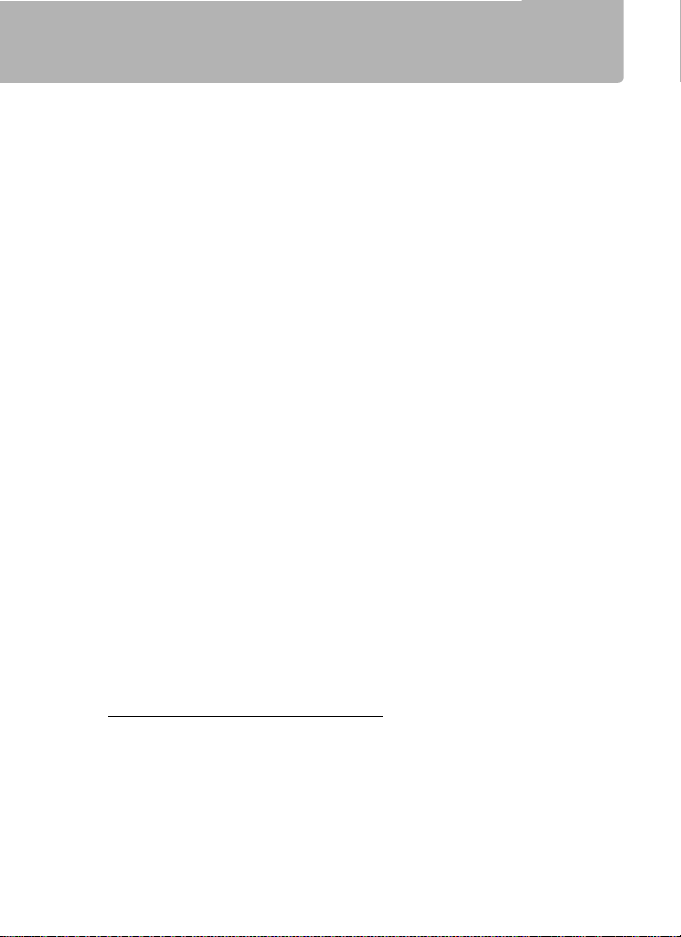
ご確認ください
●操作ガイドについて
•
この操作ガイドの一部または全部を無断で転載することは、固くお断りいたします。
•
製品の外観・仕様・性能は予告なく変更することがありますので、ご承知ください。
• 操作ガイドの誤りなどについての補償はご容赦ください。
●著作権について
カメラで著作物を撮影または録音したものは、個人として楽しむなどの他は、著作
権法上、権利者に無断で使用できません。なお、個人として楽しむなどの目的で
あっても、実演や興行、展示物などは、撮影や録音が制限されている場合がありま
すのでご注意ください。
●本製品は無線
無線
任を負いません。
• 医療機器や人命に直接的または間接的に関わるシステムなど、高い安全性が要求
• 無線
●必要な基本知識
この操作ガイドは、無線
基本的な知識のあるお客様を対象としています。無線
サーバー等の動作環境および設定方法については、各メーカーにお問い合わせいた
だくか、市販の参考書籍などでご確認ください。
または有線
LAN
される用途には使用しないでください。
LAN
テムなどの用途では、使用システムの安全設計や故障に対する適切な処置をして
ください。
Windows 7とMacのOS X
用ソフトウェア
●カスタマーサポート
下記アドレスのホームページで、サポート情報をご案内しています。
http://www.nikon-image.com/support/
●この操作ガイドで使用するOSの画面について
の種類やバージョンの違いによって、画面の外観や操作がこの操作ガイドに掲載され
OS
ているものと一部異なる場合があります。
の使用説明書をご覧ください。
の
OS
または有線
LAN
LAN
または有線
LAN
機器以外としての使用による損害は、当社では一切の責
機器よりも高い信頼性が要求される機器や電算機シス
LAN
、イーサネット(有線
LAN
での無線
Wireless Transmitter Utility
機器としてお使いください。
LAN)、FTP
LAN
サーバーに関する
アクセスポイント、
Windows 10、Windows 8.1
接続時の設定方法については、接続先設定
LAN
のヘルプもご参照ください。
特有の操作や表示画面については、ご使用
OS
FTP
、
v
Page 6
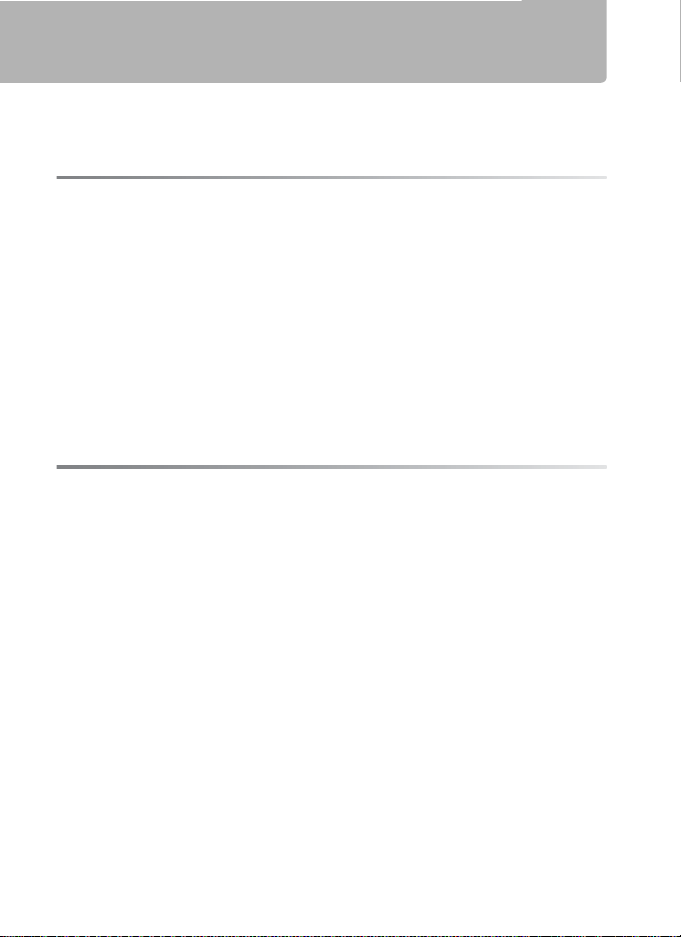
目次
D810/D810A/D750/D7200
ご確認ください
........................................................................................................................ v
を接続した
WT-7
ご使用になる前に
はじめに
各部の名称
D810/D810A/D750/D7200
使用前の準備
画像送信モード/カメラコントロールモード
PC
HTTP
カメラとパソコンを有線
カメラとパソコンを無線
PC
カメラコントロールモード
HTTP
...................................................................................................................................... 1
................................................................................................................................. 2
ネットワーク機能について
を接続した
.......................................................................................... 3
WT-7
............................................................................................................................ 5
にバッテリーを入れる
WT-7
カメラに
カメラと
を取り付ける
WT-7
WT-7をUSB
Wireless Transmitter Utility
............................................................................ 5
........................................................................... 6
ケーブルで接続する
をパソコンにインストールする
サーバーモードを使用する
で接続する
LAN
ステップ1:
接続する
ステップ2:通信に使用する機器として有線
ステップ3:接続ウィザードで接続設定を登録する
ステップ4:
カメラとパソコンをペアリングする
ステップ1:カメラと
ステップ2:通信に使用する機器として無線
ステップ3:接続ウィザードで接続設定を登録する
ステップ4:カメラと
画像送信モード
とパソコンをイーサネットケーブルで
WT-7
.............................................................................................................. 11
Wireless Transmitter Utility
で接続する
LAN
WT-7
WT-7
............................................................................................................. 30
............................................................................................. 36
サーバーモード
パソコンの
iPhone
....................................................................................................... 40
ブラウザーの場合
Web
の
ブラウザーの場合
Web
............................................................. 10
..................................................... 16
............................................................. 18
の準備を行う
の接続設定を行う
........................................................... 46
............................................................ 51
を使ってできること
の
............................................ 6
/
を選ぶ
LAN
を使用して
............................................ 19
LAN
.................................. 27
............. 12
......................... 13
を選ぶ
............. 20
......................... 20
........ ii
1
..... 7
10
vi
Page 7
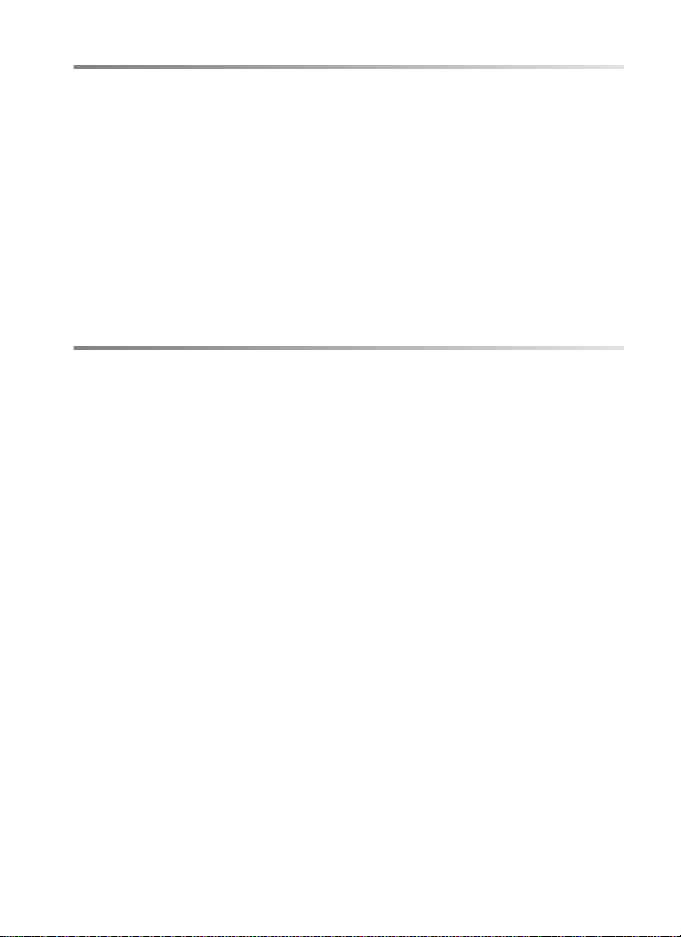
画像送信モードを使用する
FTP
55
カメラと
カメラと
FTP
FTP
ステップ1:カメラ、
ステップ2:通信に使用する機器として有線
ステップ3:接続ウィザードで接続設定を登録する
FTP
ステップ1:カメラと
ステップ2:通信に使用する機器として無線
ステップ3:接続ウィザードで接続設定を登録する
ステップ4:
画像送信モード
メニューガイド
ハードウェアの選択
接続設定
オプション
.................................................................................................................................... 80
接続設定を選ぶ
接続設定をカメラに追加する
メモリーカードを使用
接続設定を削除する
接続設定を編集する
............................................................................................................................... 86
撮影後自動送信
送信後ファイル削除
RAW
同名ファイルの上書き
未送信画像プロテクト
フォルダー送信
全送信マーク解除
HTTP
電池チェック
オートパワーオフ時間
MAC
ファームウェアバージョン
サーバーを有線
サーバーを無線
サーバーの設定を行う
FTP
で接続する
LAN
WT-7、FTP
で接続する
LAN
の準備を行う
WT-7
.................................................. 55
サーバーを接続する
を選ぶ
LAN
.................................................. 62
............................................ 63
を選ぶ
LAN
................................................. 71
........................................................................................................... 74
............................................................................................................ 79
...................................................................................................... 80
......................................................................... 81
....................................................................................... 81
............................................................................................ 81
............................................................................................ 82
...................................................................................................... 86
............................................................................................ 86
+
送信設定
JPEG
..................................................................................... 86
....................................................................................... 87
....................................................................................... 87
...................................................................................................... 87
................................................................................................. 87
ログイン設定
............................................................................................. 87
........................................................................................................... 88
....................................................................................... 88
アドレス
....................................................................................................... 88
.............................................................................. 88
.................. 56
............. 57
.......................... 58
............. 64
.......................... 64
79
vii
Page 8
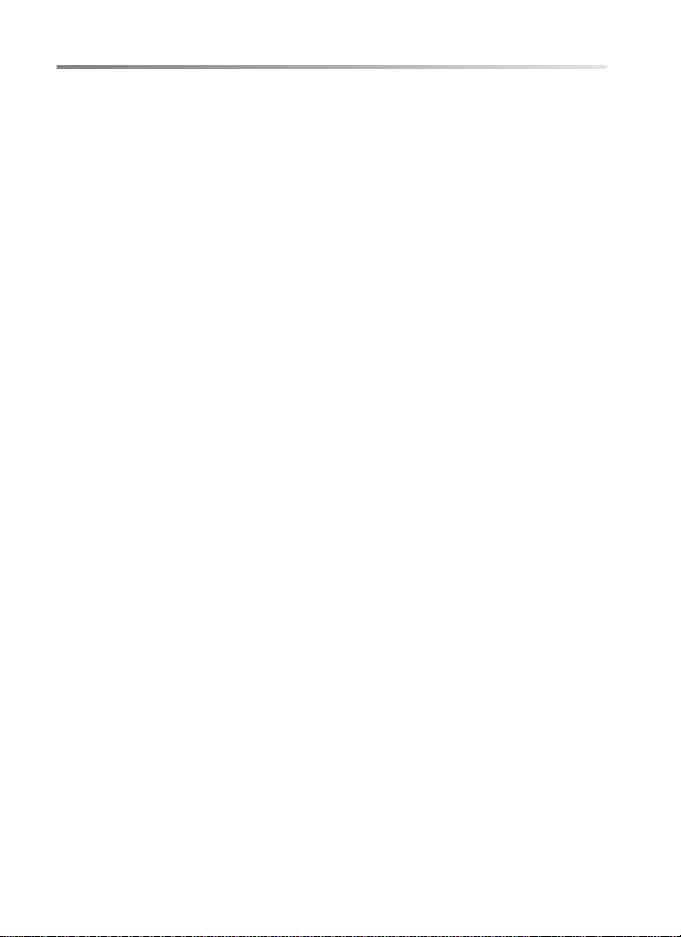
資料
89
カメラで作成した無線
Wireless Transmitter Utility
サーバーを設定する
FTP
画像送信モード、
FTP
接続設定を手動で設定する
トラブルシューティング
索引
.......................................................................................................................................... 102
の設定をパソコンにも設定する
LAN
を使用して接続設定を行う
....................... 89
........................... 91
................................................................................................. 92
サーバーモードを手動で設定する
HTTP
............................................................................. 98
.............................................................................................. 100
................. 98
viii
Page 9
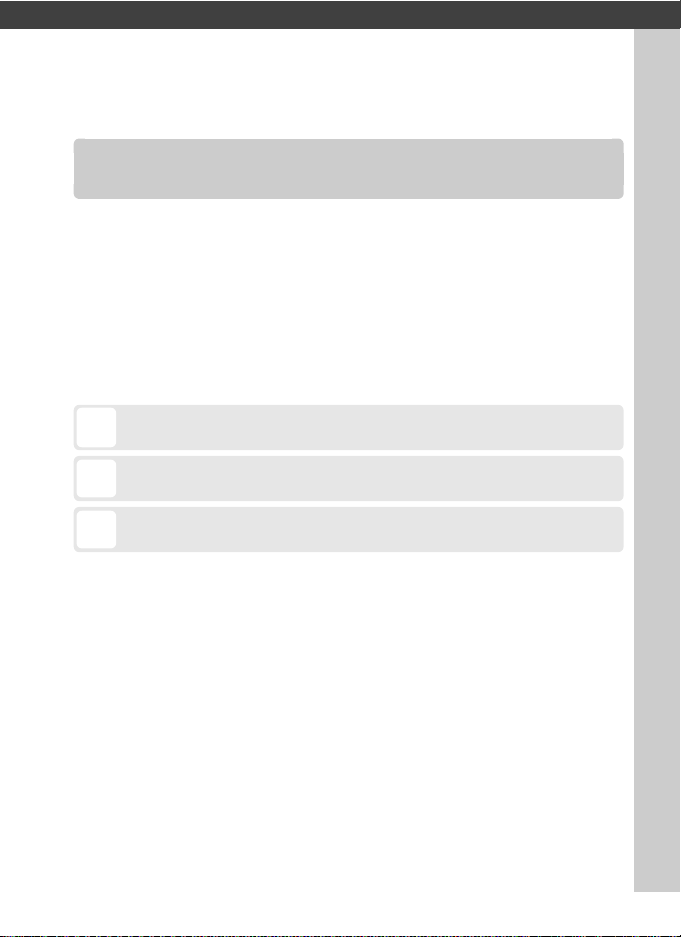
ご使用になる前に
D
本製品の故障を防ぐために、使用前に注意していただきたいことや守っていた
だきたいことを記載しています。
A
本製品を使用する前に知っておいていただきたいことを記載しています。
0
この操作ガイド上で関連情報が記載されているページです。
はじめに
ワイヤレストランスミッター
くお読みになり、内容を充分に理解してから正しくお使いください。お
読みになった後は、お使いになる方がいつでも見られるところに必ず保
管してください。
本文中の記号について
この操作ガイドは、次の記号を使用しています。必要な情報を探すときにご活用く
ださい。
をご使用の前に、この操作ガイドをよ
WT-7
ご使用になる前に
1
Page 10
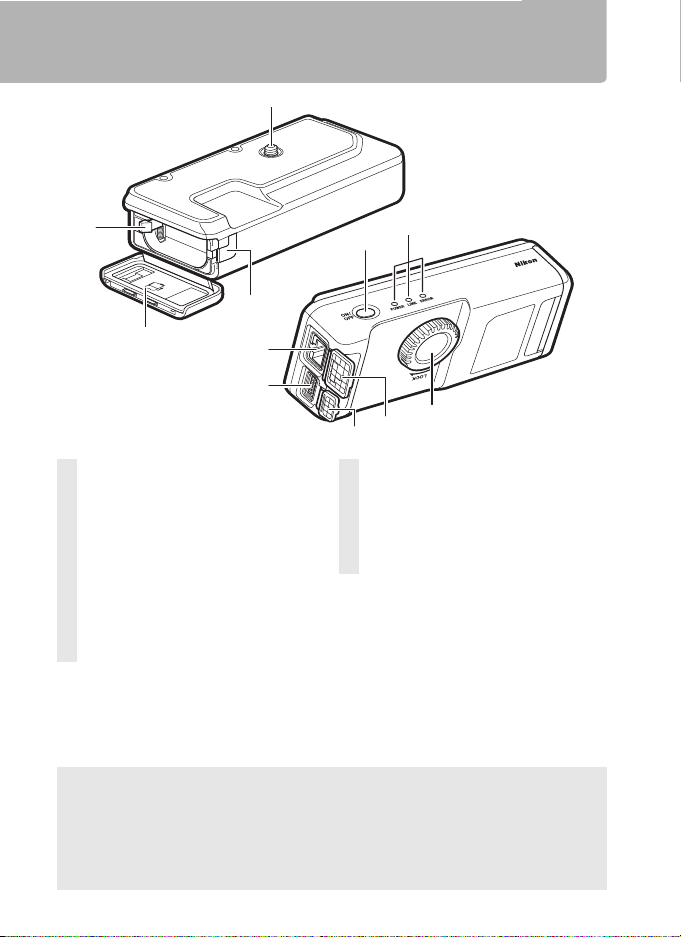
各部の名称
4
11
10
2
7
3
8
9
1
5
6
1
カメラ取付けネジ ....................
6
2
パワーコネクターカバー.........
8
3
バッテリー室カバー ................
5
4
バッテリーロックレバー.....
5, 8
5
電源スイッチ .......
12, 19, 56, 63
6
LED
ランプ ...........
34, 38, 43, 77
POWER
(緑色/黄色)
LINK
(緑色)
ERROR
(オレンジ色)
7
カメラ取り付けノブ ................
6
8
イーサネット接続端子カバー
9
USB
端子カバー
10
USB
端子....................................
6
11
イーサネット接続端子
各部の名称
POWER LED
A
POWER LED
緑色:電源がONの状態です。
黄色:電源が
点滅:バッテリーの残量が
ご使用になる前に
2
ランプの色は次の状態を表しています。
になる前に緑色から黄色に変わります。
OFF
ランプについて
以下です。バッテリーを交換してください。
10%
Page 11
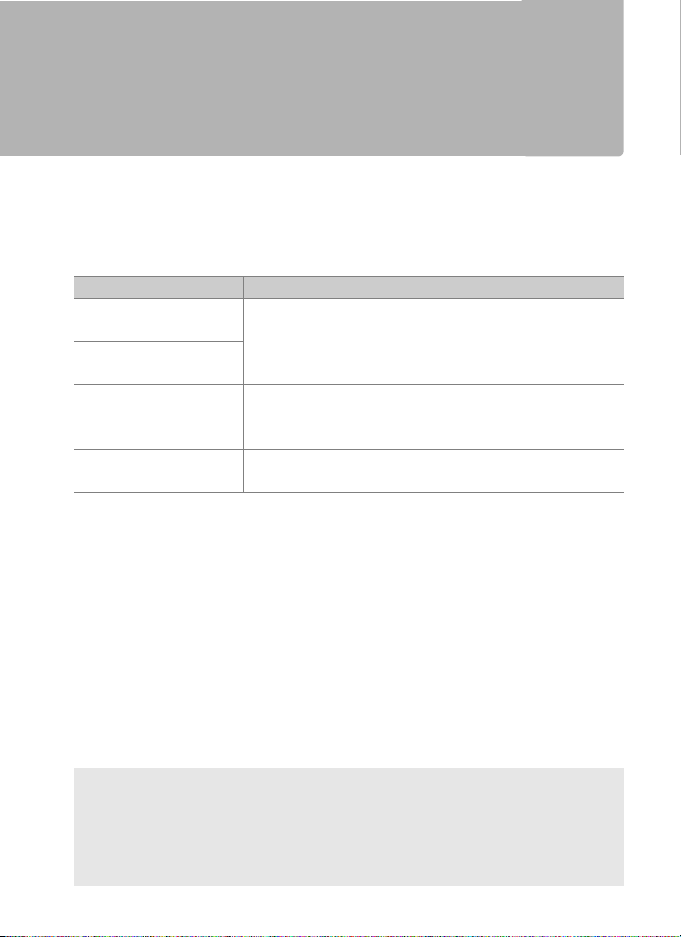
D810/D810A/D750/D7200
を
接続した
WT-7
のネットワーク機能
について
D810/D810A/D750/D7200
すると、有線
像を送信したり、パソコンからカメラを操作したりできます。
で使用できる機能は次のとおりです。
WT-7
機能 説明
画像送信モード
FTP
(
0
画像送信モード
PC
(
0
カメラコントロール
モード(
サーバーモード
HTTP
(
0
• この操作ガイドでは、パソコンや
ソコンや
しています。
または無線
LAN
)
74
)
30
)
36
0
)
40
サーバーの情報を設定することを「接続先の設定」と表記
FTP
にワイヤレストランスミッター
でパソコンや
LAN
メモリーカードに記録した静止画および動画、撮影直後
の静止画をパソコンや
別売の
Camera Control Pro 2
ルしたり、撮影した静止画および動画をパソコンに保存
できます。
パソコンや
に記録した画像などの閲覧やリモート撮影ができます。
iPhoneのWeb
サーバーのことを「接続先」、パ
FTP
FTP
サーバーに保存できます。
FTP
で、カメラをコントロー
ブラウザーからメモリーカード
WT-7
サーバーに対して画
D810/D810A/D750/D7200
を接続
を接続した
WT-7
のネットワーク機能について
カメラおよび
D
接続先の設定中や画像送信時に電源がきれないように、残量が充分にあるバッテリー
を使用するか、カメラおよび
カメラに装着するバッテリーの充電方法や、
の使用説明書をご覧ください。
に使用する電源について
WT-7
に対応した別売のACアダプターをお使いください。
WT-7
アダプターの種類については、カメラ
AC
ご使用になる前に
3
Page 12
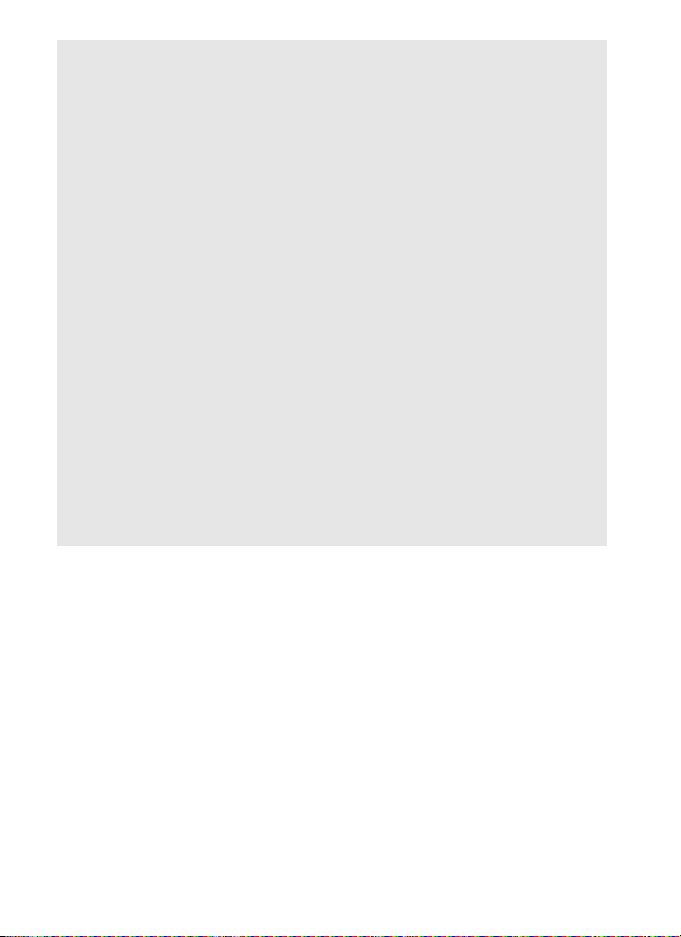
サーバーについて
FTP
A
•
Windows 10 Enterprise/Windows 10 Pro/Windows 10 Home、Windows 8.1
Enterprise/Windows 8.1 Pro/Windows 8.1 Windows 7 Ultimate/Professional/
Enterprise
Information Services)やFTP
D810/D810A/D750/D7200
• インターネットを経由した
フトによって構築した
A
イーサネットケーブルを接続して使用する場合は、無線
A
インターネットを経由した
A
• 接続先がパソコンの場合、ルーターを越えて別のネットワークに接続することはで
を接続した
きません。同じネットワーク内のパソコンとのみ接続できます。
• 接続先が
A
WT-7
FTP
32768〜61000、[SFTP
のネットワーク機能について
ソコンに接続する場合のポートは、
す。ファイアーウォールを設定しているパソコンでは、ファイアーウォールにポート
番号の例外設定を行わないと、
の場合は、OSに標準装備されている
サービスなど)を利用して
サーバーへの通信、およびサードパーティー製
FTP
サーバーでの動作はサポートしておりません。
FTP
イーサネット接続について
サーバーモードについて
HTTP
サーバーモードの動作はサポートしておりません。
HTTP
ルーターを経由した接続について
サーバーの場合は、ルーターを経由して接続することができます。
FTP
ポート番号について
サーバーに接続する場合、
]のときは
サーバーの種類が[
FTP
ポート22、
TCP
ポート
TCP
とパソコン間で転送ができない場合があります。
WT-7
サーバー機能(
FTP
FTP
LAN
FTP
32768〜61000
15740、UDP
サーバーを構築できます。
の設定は不要です。
]のときは
TCP
を使用します。パ
ポート
5353
IIS(Internet
FTP
ポート21、
を使用しま
ソ
ご使用になる前に
4
Page 13
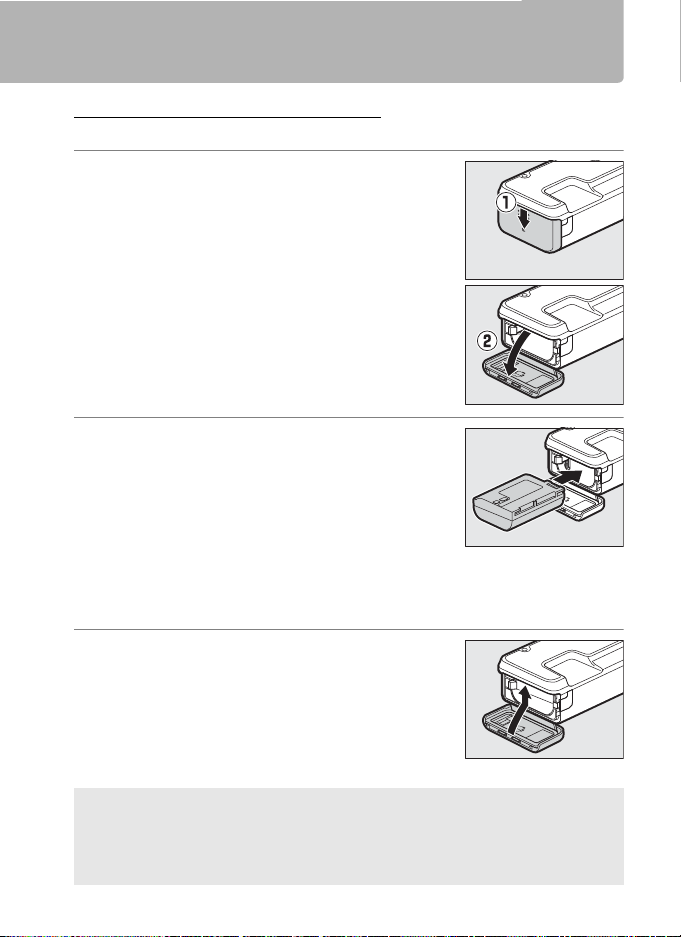
使用前の準備
WT-7
WT-7はLi-ion
にバッテリーを入れる
リチャージャブルバッテリー
EN-EL15(1
個)を使用します。
1 バッテリー室カバーを開ける
• バッテリー室カバーを矢印の方向にスライド
させます(q)。
• バッテリー室カバーを開きます(w)。
2 バッテリーを入れる
• バッテリーロックレバーをバッテリー側面で
押しながら、バッテリーを奥まで入れると、
ロックレバーがバッテリーに掛かって固定さ
れます。
• バッテリーの充電方法やその他の注意事項な
どについては、バッテリーとチャージャーそれぞれの使用説明書をご
覧ください。
3 バッテリー室カバーを閉じる
•
バッテリー室カバーを閉じて、手順1とは逆の
方向にスライドさせながら固定します。
• バッテリー室カバーがしっかりと閉じている
ことを確認してください。
使用前の準備
に装着したバッテリーの残量確認について
WT-7
A
を使うときは、残量の充分にあるバッテリーをお使いください。バッテリーの残
WT-7
量は、
確認方法については、「メニューガイド」の[電池チェック](
とカメラを接続してから(
WT-7
)、カメラのメニューを使って確認できます。
6
0
)をご覧ください。
88
0
ご使用になる前に
5
Page 14
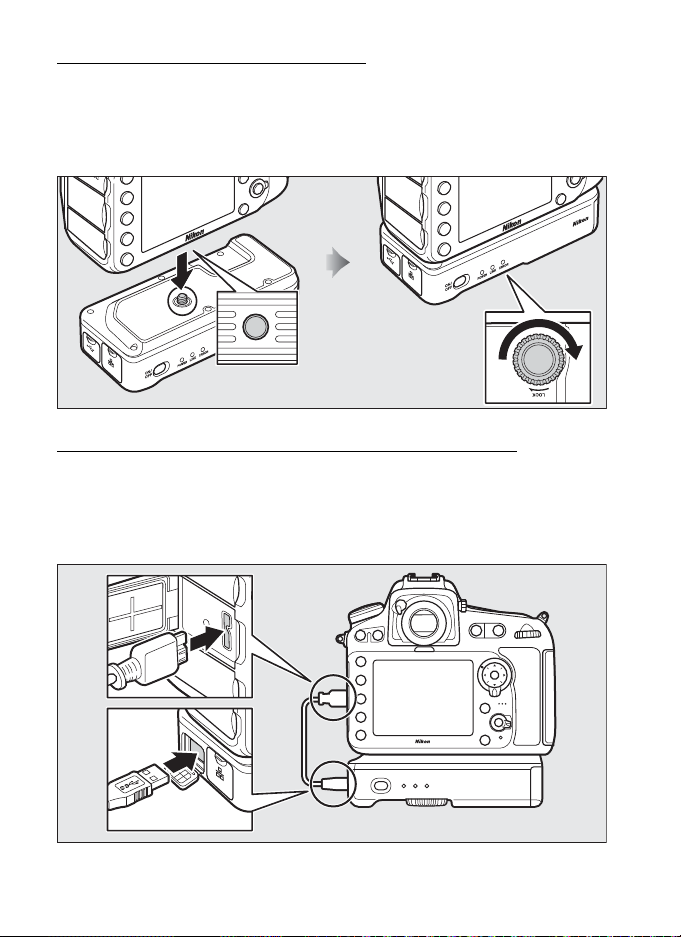
カメラに
カメラの三脚ネジ穴とカメラ取り付けネジを合わせて、カメラ取り付け
ノブを
•
カメラに
使用前の準備
ことを確認してください。
WT-7
の指標の方向に回して固定します。
LOCK
WT-7
を取り付ける
を取り付ける前に、カメラ本体の電源が
になっている
OFF
カメラと
•
D810/D810AとWT-7
ます。
•
D750/D7200とWT-7
します。
ご使用になる前に
6
WT-7をUSB
ケーブルで接続する
の接続には、
の接続には、カメラに付属の
WT-7
に付属の
ケーブルを使用し
USB
ケーブルを使用
USB
Page 15
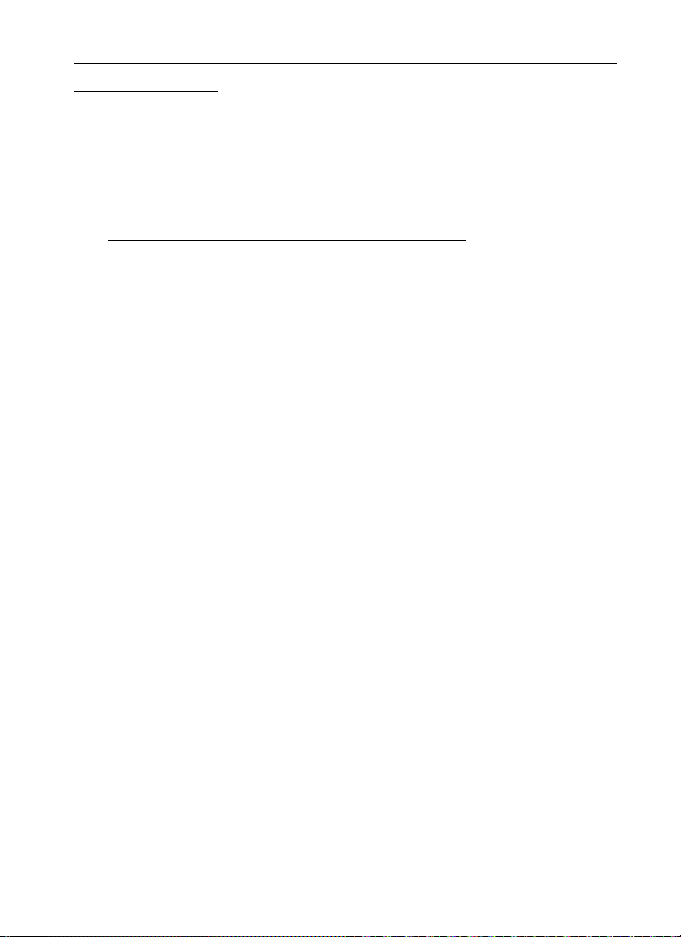
Wireless Transmitter Utility
をパソコンにイン
ストールする
Wireless Transmitter Utility
ティー)は、
時のペアリング(
記のホームページからダウンロードして、インストールしてください。
ソフトウェアの最新情報や動作環境もご確認ください。
画像送信モードまたはカメラコントロールモードで接続
PC
16
0
http://downloadcenter.nikonimglib.com/
• カメラのファームウェアおよび
版にバージョンアップしてお使いください。
(ワイヤレストランスミッターユーティリ
)や接続設定の登録を行うソフトウェアです。下
Wiress Transmitter Utility
は、必ず最新
使用前の準備
ご使用になる前に
7
Page 16
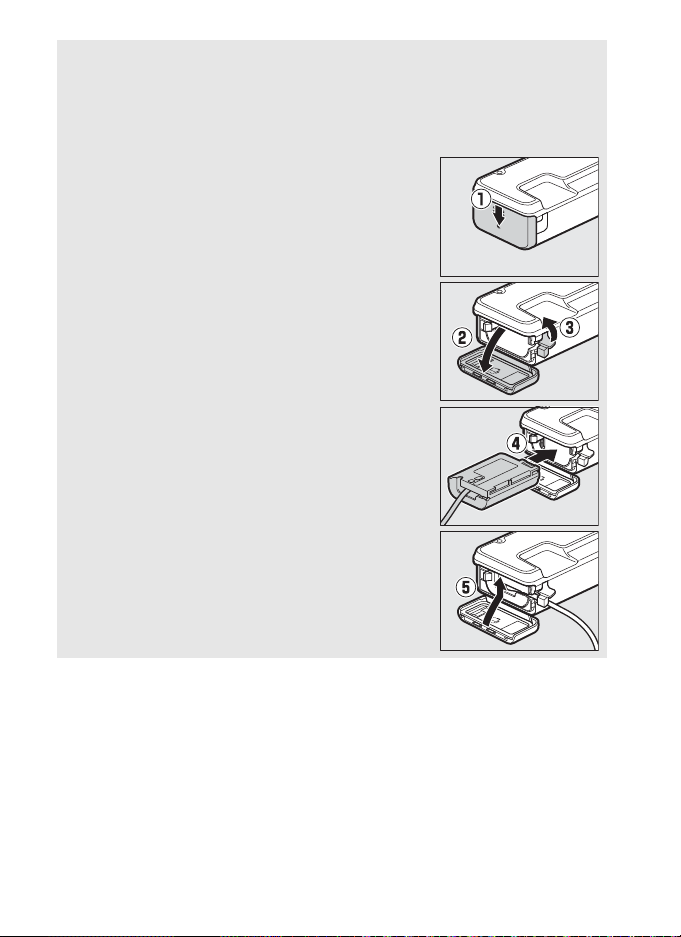
に使用する電源について
WT-7
A
接続先の設定中や画像送信時に電源がきれないように、残量が充分にあるバッテリー
を使用するか、別売のパワーコネクター
さい。
通りです。
使用前の準備
• バッテリー室カバーを矢印の方向にスライドさせ
• バッテリー室カバーを開きます(w)。
• パワーコネクターカバーを開けます(e)。
• バッテリーロックレバーをパワーコネクターの側
• パワーコネクターのコードが、パワーコネクターカ
• バッテリー室カバーがしっかりと閉じていること
アダプター
AC
ます(q)。
面で押しながら、パワーコネクターを奥まで入れる
と、ロックレバーがパワーコネクターに掛かって固
定されます(r)。
バーを開けた部分から出るように注意して、バッテ
リー室カバーを閉じます(t)。
を確認してください。
EH-5/EH-5a
EP-5BとAC
も使えます。パワーコネクターの取り付け方は次の
アダプター
EH-5b
をお使いくだ
ご使用になる前に
8
Page 17
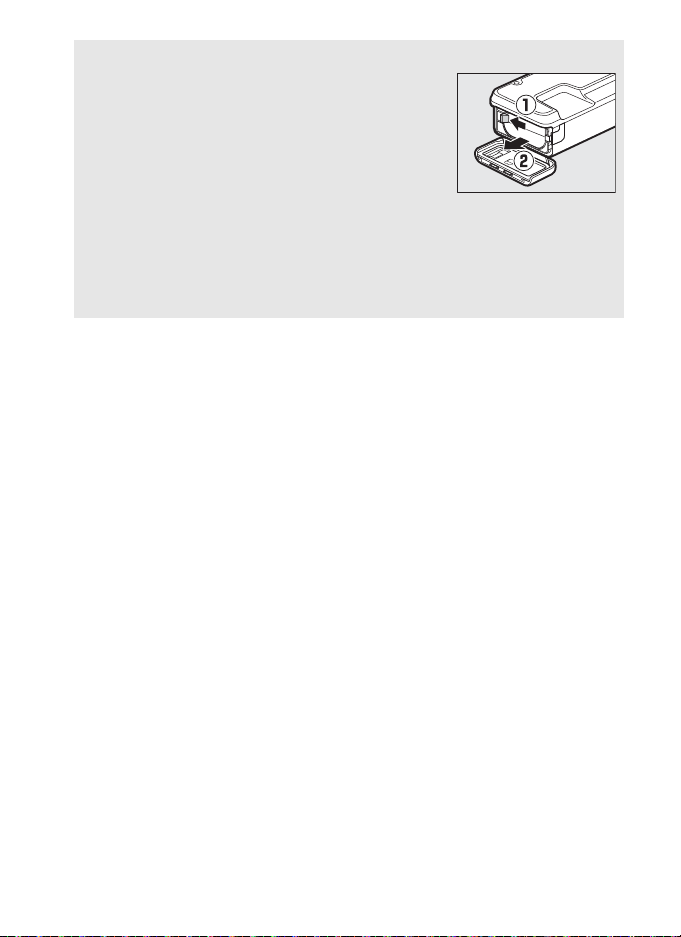
バッテリーの取り外しについて
A
に装着したバッテリーは、バッテリー室カバーを開けて
WT-7
から図のように取り外してください。
• バッテリーの取り外しの際には、バッテリーが飛び出し
て落下しないようにご注意ください。
の節電機能について
WT-7
A
カメラのセットアップメニュー[ネットワーク]の[ オプション]か ら[ オートパワー
オフ時間](
接続が終了またはカメラの電源を
USB
なるまでの時間を設定できます。
)を選ぶと、バッテリーの消耗を抑えるために、カメラと
88
0
OFF
にしてから
の電源が自動的に
WT-7
WT-7
OFF
使用前の準備
の
に
ご使用になる前に
9
Page 18
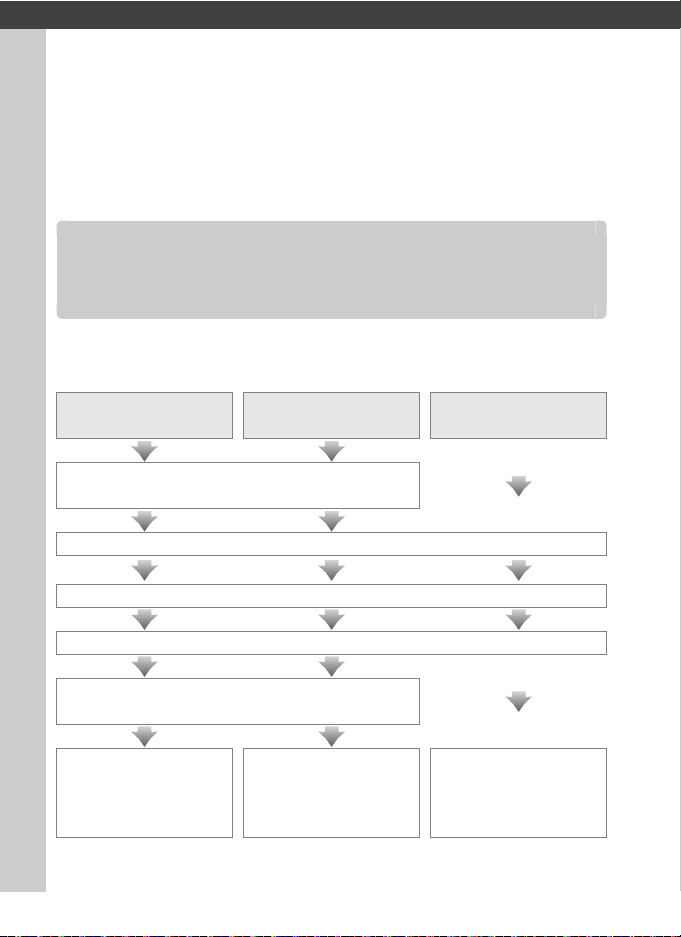
画像送信モード/カメラ
PC
コントロールモード
/HTTP
サーバーモードを使用する
カメラとパソコンを有線
接続する
カメラをパソコンに有線
• 無線
Wireless Transmitter Utility
インストールする(
ステップ1:
ステップ
ステップ
ステップ4:
とパソコンをペアリングする(
で接続する手順については
LAN
画像送信
PC
モード
7
0
とパソコンをイーサネットケーブルで接続する(
WT-7
:通信に使用する機器として有線
2
:接続ウィザードで接続設定を登録する(
3
Wireless Transmitter Utility
で接続する手順は次の通りです。
LAN
18
0
カメラコントロール
モード
を
)
LAN
を使用してカメラ
)
16
0
LAN
ページをご覧ください。
を選ぶ(
13
0
0
)
HTTP
)
12
で
サーバー
モード
0
11
)
カメラからパソコンに
画像を送信する(
画像送信モード/カメラコントロールモード
PC
10
0
30
パソコンからカメラを
コントロールする
)
(
0
)
36
サーバーモードを使用する
/HTTP
パソコンまたは
の
Web
カメラにアクセスする
(
iPhone
ブラウザーから
)
40
0
Page 19
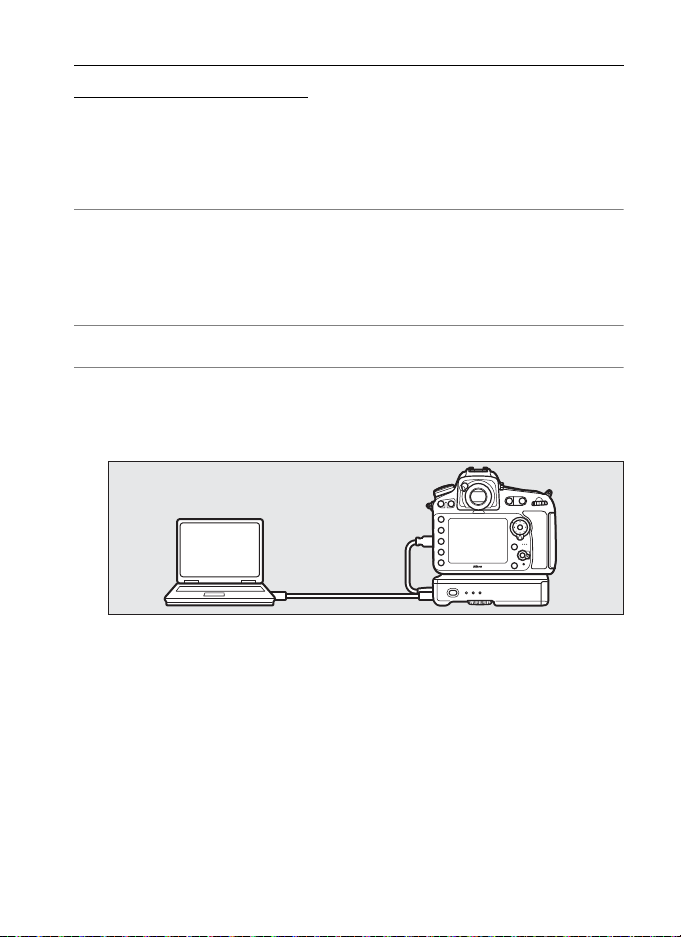
ステップ1:
WT-7
とパソコンをイーサネット
ケーブルで接続する
• 接続を行う前に接続先のパソコンを起動して、ユーザーがログインして
いることを確認してください。
•
とパソコンが通信している間は、カメラや
WT-7
たり、イーサネットケーブルを抜いたりしないでください。
WT-7
の電源を
OFF
にし
1 メモリーカードをカメラに挿入する
• カメラの電源が
• カメラコントロールモード(
しない状態でも使用できます。
2
をカメラに取り付ける(
WT-7
になっていることを確認してください。
OFF
)の場合は、メモリーカードを挿入
36
0
)
6
0
カメラとパソコンを有線
LAN
で接続する
3
とパソコンをイーサネットケーブルで接続する
WT-7
• イーサネットケーブルは、無理な力を加えず、端子にまっすぐに差し
込んでください。
画像送信モード/カメラコントロールモード
PC
サーバーモードを使用する
/HTTP
11
Page 20
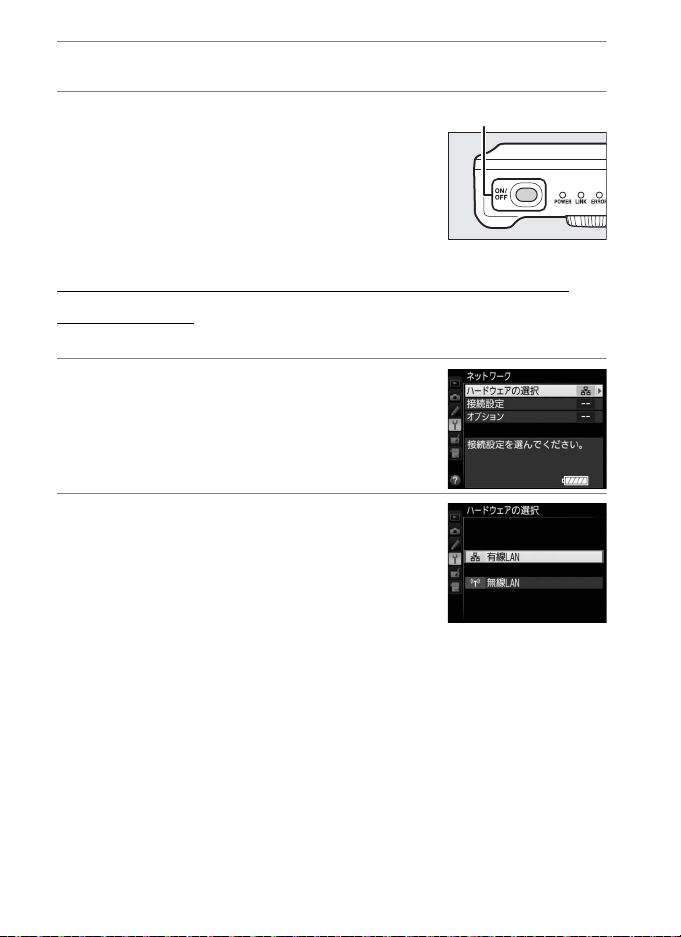
4 カメラの
電源スイッチ
電源をONにする
5
カメラとパソコンを有線
の電源スイッチを約1秒間押して、
WT-7
ON
にする
電源を
ステップ2:通信に使用する機器として有線
を選ぶ
LAN
LAN
WT-7
で接続する
1
2 [有線
がパソコンとの通信に使用する機器として、有線
セットアップメニューの[ネットワーク]
→[ハードウェアの選択]を選ぶ
• マルチセレクターの2を押すと、[有線
または[無線
LAN
•Jボタンを押すと[ネットワーク]画面に戻
ります。
]を選ぶことができます。
LAN
]を選ぶ
LAN
]
を選びます。
LAN
画像送信モード/カメラコントロールモード
PC
12
サーバーモードを使用する
/HTTP
Page 21
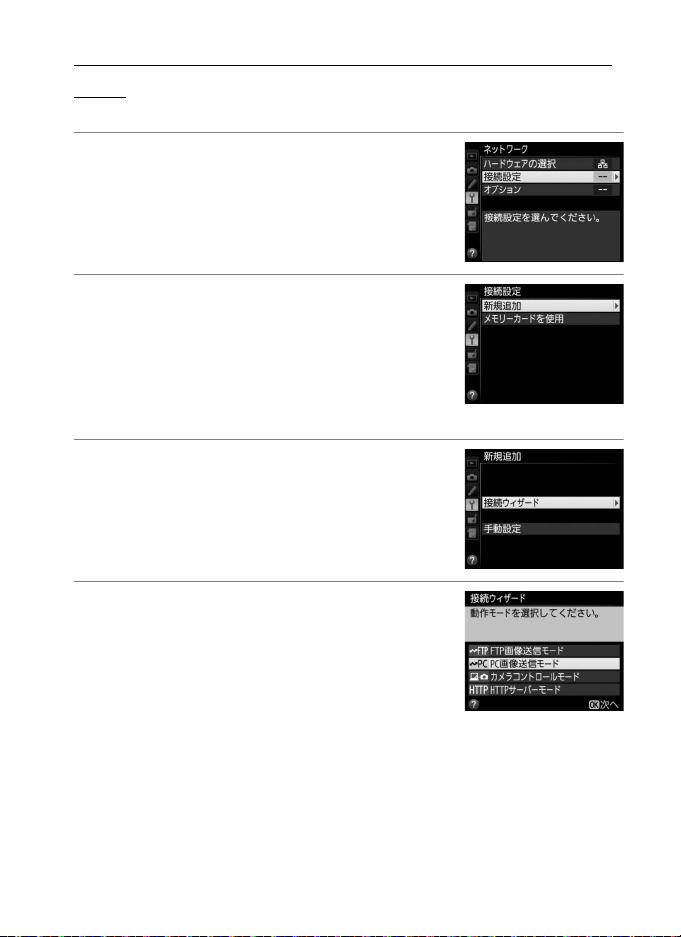
ステップ3:接続ウィザードで接続設定を登録 する
カメラの接続ウィザードに従って、接続設定を登録します。
1
セットアップメニューの[ネットワーク]
→[接続設定]を選ぶ
• マルチセレクターの2を押すと、カメラに登録
されている接続設定の一覧が表示されます。
2 [新規追加]を選ぶ
•2を押すと追加方法の選択画面が表示されます。
• 接続設定がすでに9カ所設定されている場合
は、[新規追加]は選べません。
タンで不要な接続設定を削除してください
)。
(
81
0
O(Q
)ボ
3 [接続ウィザード]を選ぶ
•2を押すと接続ウィザード画面が表示されます。
カメラとパソコンを有線
LAN
で接続する
4 動作モード(
•[PC画像送信モード]、[カメラコントロール
モード]、[
れかを選んで
定名が表示されます。
画像送信モード/カメラコントロールモード
PC
)を選ぶ
3
0
サーバーモード]のうちいず
HTTP
を押すと、初期設定の接続設
2
サーバーモードを使用する
/HTTP
13
Page 22
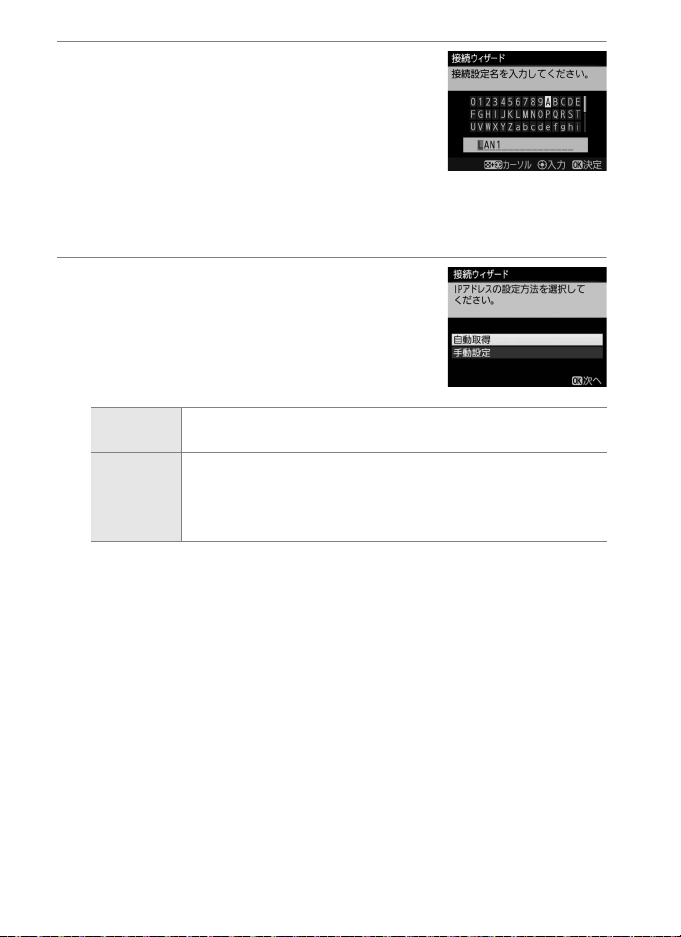
5 任意の接続設定名を入力する
• 入力した接続設定名は、セットアップメ
ニュー[ネットワーク]の[接続設定]に一
カメラとパソコンを有線
LAN
で接続する
覧で表示されます。
• 接続設定名は
はカーソル位置に挿入されます。
ボタンを押すと、IPアドレスの設定画面が表示されます。
•
J
• 変更しない場合は、そのまま
6
アドレスの設定方法を選んで設定する
IP
•IPアドレスの設定方法を選んでJボタン
ます。
文字まで入力できます。文字
16
ボタンを押してください。
J
を押し
自動取得
手動設定
画像送信モード/カメラコントロールモード
PC
14
カメラが自動でIPアドレスを取得します。IPアドレスを取得す
るとIPアドレス設定完了画面が表示されます。
アドレス、サブネットマスクを手動で入力します。
IP
•4または2を押して、変更したい桁を選びます。
•1または3を押して、数値を変更します。
ボタンを押すと、IPアドレス設定完了画面が表示されます。
•
J
サーバーモードを使用する
/HTTP
Page 23
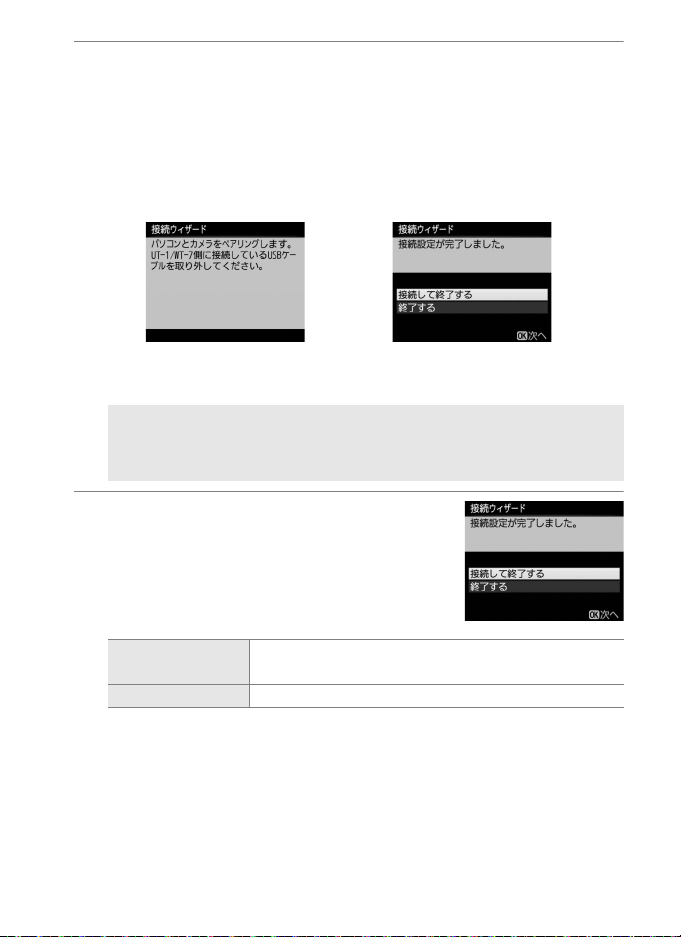
7
アドレスの設定を完了する
IP
•IPアドレス設定完了画面でJボタンを押すと、動作モード別の設定画
面が表示されます。
(
• 手順
4
13)でHTTP
0
お進みください。
を選んでいる場合は、ステップ
画像送信モード
PC
カメラコントロールモード
ルーターを経由した接続について
A
接続先がパソコンの場合、ルーターを越えて別のネットワークに接続することは
できません。同じネットワーク内のパソコンとのみ接続できます。
サーバーモードを選んでいる場合は、手順8に
画像送信モードまたはカメラコントロールモード
PC
(
4
/
)へお進みください。
16
0
サーバーモード
HTTP
8 接続設定を完了する
• 終了の方法を選んでJボタンを押します。
カメラとパソコンを有線
LAN
で接続する
接続して終了する
終了する 接続設定をカメラに登録して終了します。
カメラの通信設定が完了しました。「
説明へお進みください。
画像送信モード/カメラコントロールモード
PC
接続設定をカメラに登録して、登録された接続設定で
通信を開始します。
サーバーモード」(
HTTP
/HTTP
)の
40
0
サーバーモードを使用する
15
Page 24
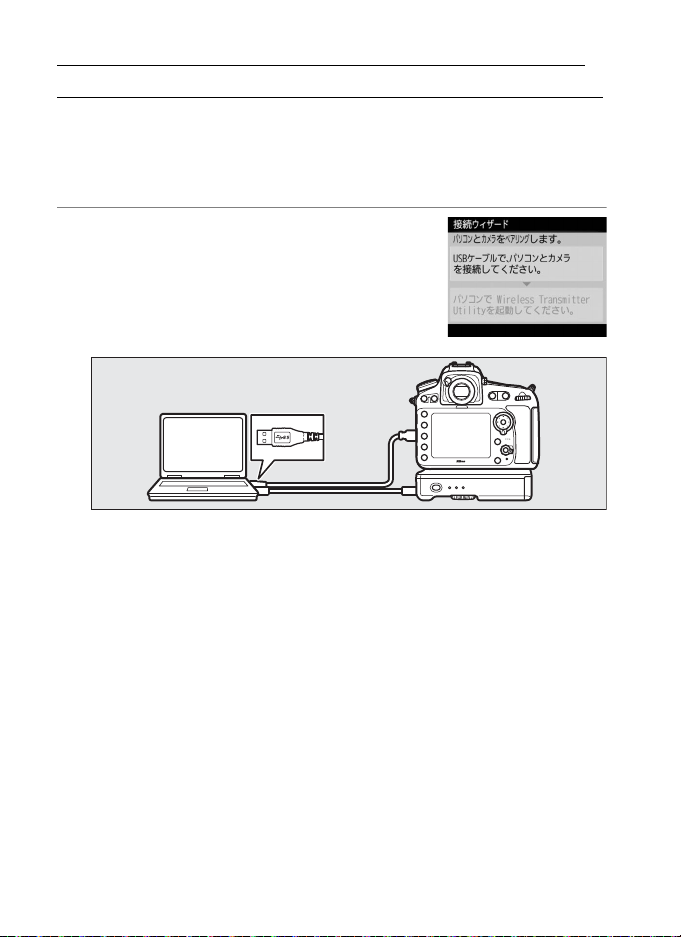
ステップ4:
Wireless Transmitter Utility
を使用してカメラとパソコンをペアリングする
接続ウィザードの手順4(
ラコントロールモード]を選んだ場合は、続けてカメラとパソコンのペ
カメラとパソコンを有線
アリングを行います。ペアリングを行うと、パソコンがカメラの接続先
として設定されます。
)で[PC画像送信モード]または[カメ
13
0
1 パソコンとカメラを接続する
LAN
で接続する
•
WT-7からUSB
ンに接続します。
ケーブルを取り外して、パソコ
画像送信モード/カメラコントロールモード
PC
16
サーバーモードを使用する
/HTTP
Page 25
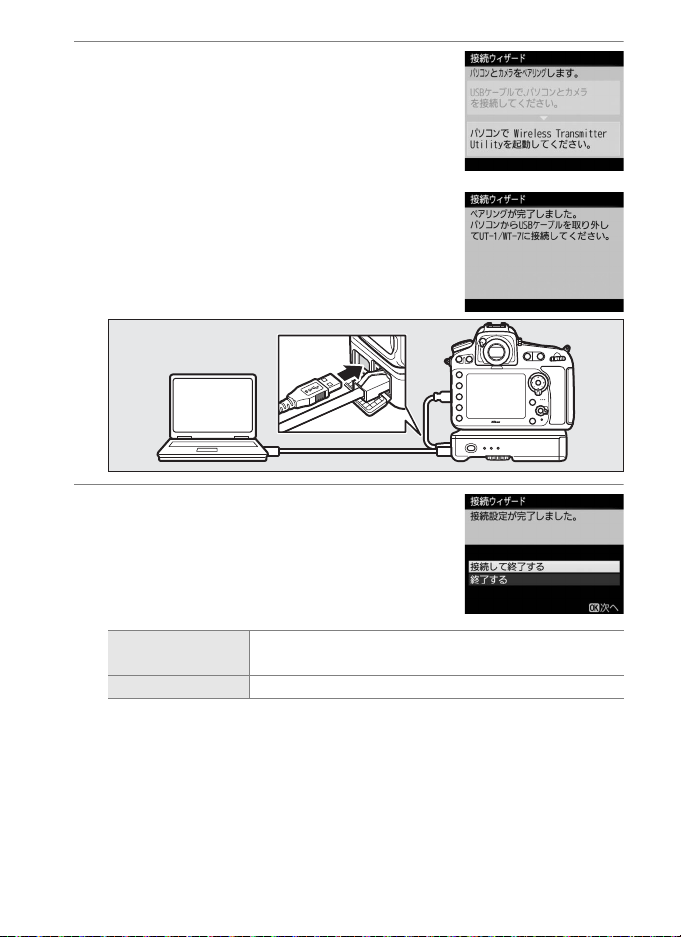
2 パソコンにインストールした
Wireless Transmitter Utility
起動する
•
Wireless Transmitter Utility
ンとカメラのペアリングを行います。
• ペアリングが完了すると右のような画面が表
示されます。この画面が表示されたらパソコ
ンから
に接続します。
ケーブルを取り外して、再度
USB
が自動的にパソコ
3 接続設定を完了する
• 終了の方法を選んでJボタンを押します。
を
カメラとパソコンを有線
WT-7
LAN
で接続する
接続して終了する
終了する 接続設定をカメラに登録して終了します。
カメラの通信設定が完了しました。動作モードに応じて「PC画像送信モー
ド」(
進みください。
)または「カメラコントロールモード」(
30
0
画像送信モード/カメラコントロールモード
PC
接続設定をカメラに登録して、登録された接続設定で
通信を開始します。
)の説明へお
36
0
サーバーモードを使用する
/HTTP
17
Page 26
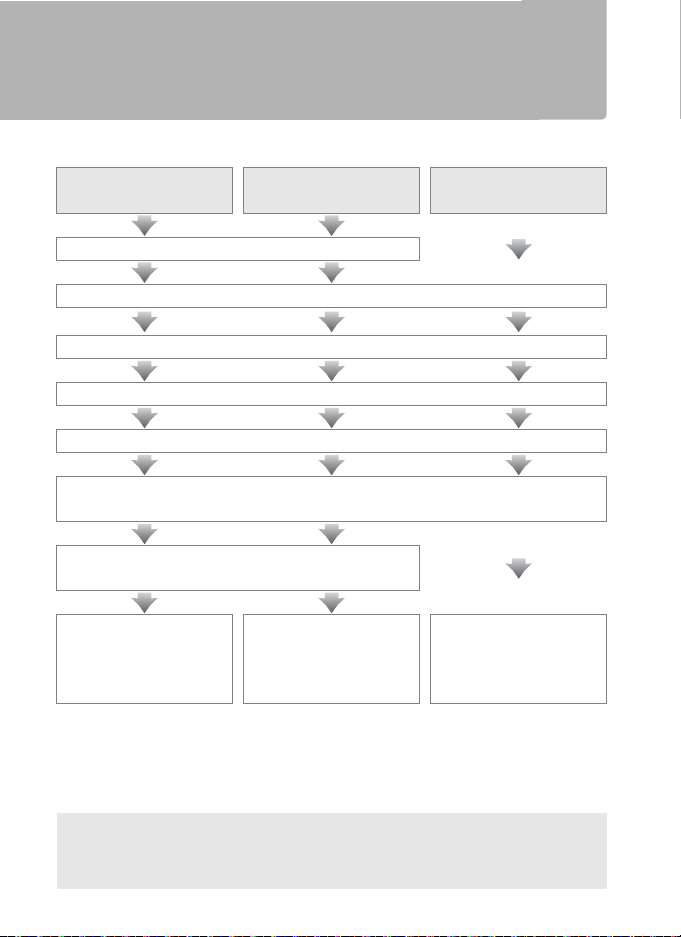
カメラとパソコンを無線
LAN
する
カメラをパソコンに無線で接続する手順は次の通りです。
カメラとパソコンを無線
画像送信
PC
モード
カメラコントロール
モード
で接続
サーバー
HTTP
モード
Wireless Transmitter Utility
ステップ1:カメラと
をインストールする
の準備を行う(
WT-7
LAN
ステップ
で接続する
ステップ
ステップ4:動作モード別の設定を行う(
PC
設定をする
Wireless Transmitter Utility
をペアリングする
カメラからパソコンに
画像を送信する(
:通信に使用する機器として無線
2
:接続ウィザードで接続設定を登録する(
3
画像送信モード、カメラコントロールモード、
でカメラとパソコン
パソコンからカメラを
コントロールする
)
30
0
)
19
0
を選ぶ(
LAN
0
)
27
0
HTTP
(
)
36
0
)
20
0
)
20
サーバーモードの
パソコンまたは
の
Web
カメラにアクセスする
(
iPhone
ブラウザーから
)
40
0
用の無線
WT-7
A
この操作ガイドでは、パソコンと無線
ことを前提に説明しています。
画像送信モード/カメラコントロールモード
PC
18
LAN
環境を設定する場合
アクセスポイントはすでに接続されている
LAN
サーバーモードを使用する
/HTTP
Page 27
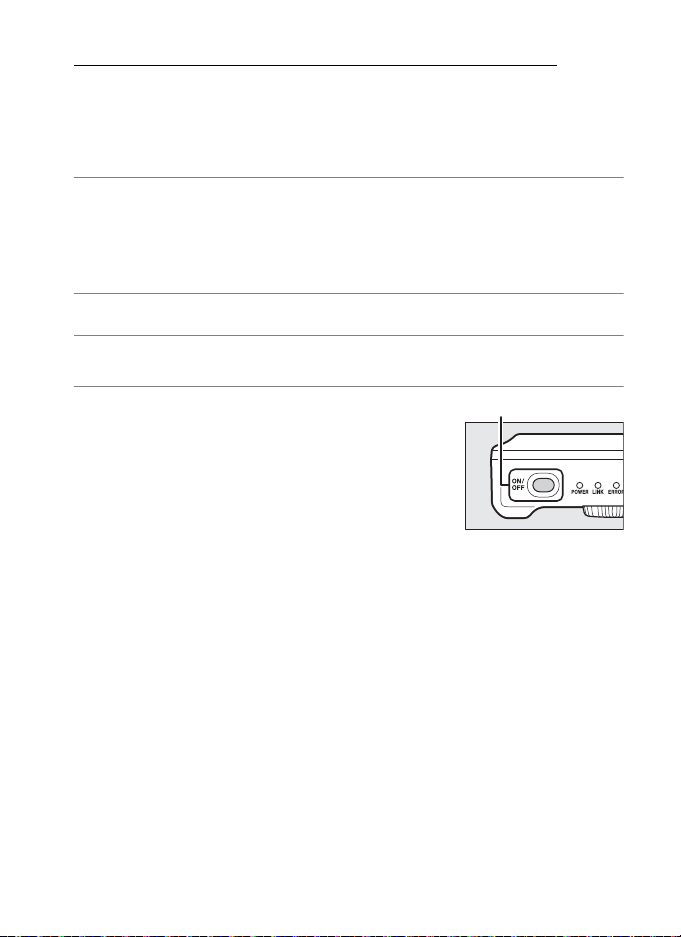
ステップ1:カメラと
電源スイッチ
接続を行う前に接続先のパソコンを起動して、ユーザーがログインして
いることを確認してください。
• カメラとパソコンが通信している間は、カメラの電源を
ください。
WT-7
の準備を行う
にしないで
OFF
1 メモリーカードをカメラに挿入する
• カメラの電源が
• カメラコントロールモード(
しない状態でも使用できます。
になっていることを確認してください。
OFF
)の場合は、メモリーカードを挿入
3
0
カメラとパソコンを無線
2
3 カメラの
4
をカメラに取り付ける(
WT-7
電源をONにする
の電源スイッチを約1秒間押して、
WT-7
ON
にする
電源を
0
)
6
LAN
で接続する
画像送信モード/カメラコントロールモード
PC
サーバーモードを使用する
/HTTP
19
Page 28
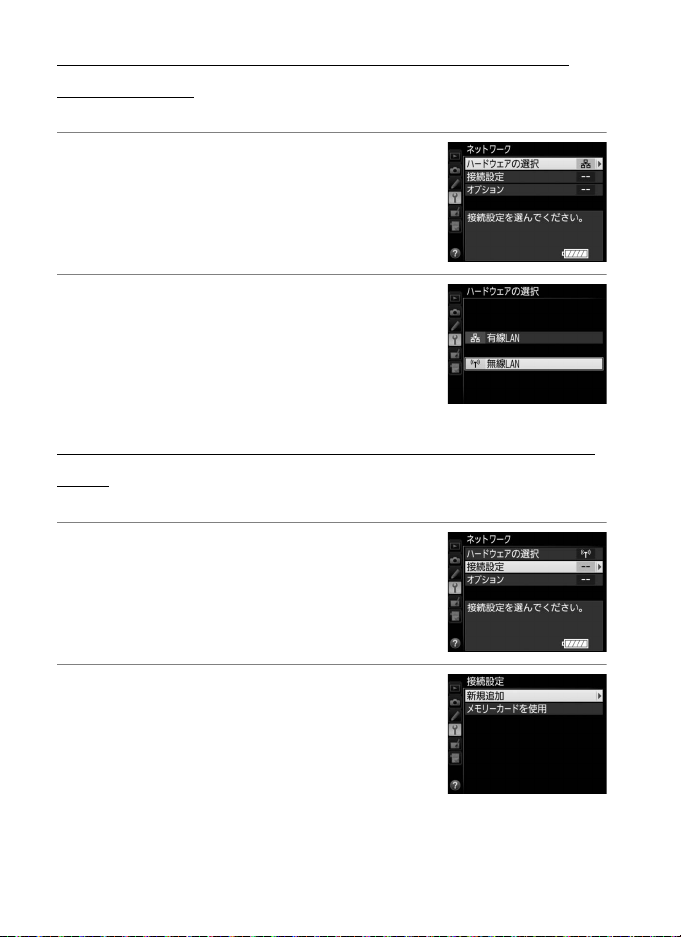
ステップ2:通信に使用する機器として無線
を選ぶ
LAN
カメラがパソコンとの通信に使用する機器として無線
1
カメラとパソコンを無線
セットアップメニューの[ネットワーク]
→[ハードウェアの選択]を選ぶ
• マルチセレクターの2を押すと、[有線
または[無線
]を選ぶことができます。
LAN
LAN
]
を選びます。
LAN
2 [無線
LAN
で接続する
•Jボタンを押すと[ネットワーク]画面に戻
ります。
LAN
]を選ぶ
ステップ3:接続ウィザードで接続設定を登録 する
カメラの接続ウィザードに従って、接続設定を登録します。
1
セットアップメニューの[ネットワーク]
→[接続設定]を選ぶ
• マルチセレクターの2を押すと、カメラに登
録されている接続設定の一覧が表示されます。
2 [新規追加]を選ぶ
•2を押すと追加方法の選択画面が表示されま
す。
• 接続設定がすでに
は、[新規追加]は選べません。
タンで不要な接続設定を削除してください。
カ所設定されている場合
9
O(Q
)ボ
画像送信モード/カメラコントロールモード
PC
20
サーバーモードを使用する
/HTTP
Page 29
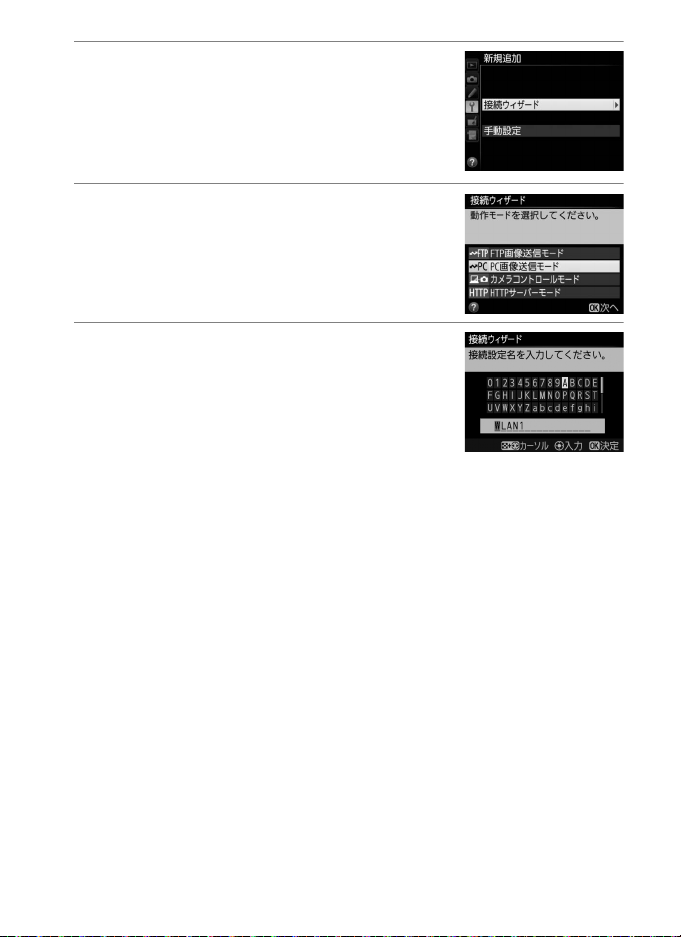
3 [接続ウィザード]を選ぶ
•2を押すと接続ウィザード画面が表示されます。
カメラとパソコンを無線
4 動作モード(
•[PC画像送信モード]、[カメラコントロール
モード]、[
れかを選んで
接続設定名が表示されます。
)を選ぶ
3
0
サーバーモード]のうちいず
HTTP
ボタンを押すと、初期設定の
J
5 任意の接続設定名を入力する
• 入力した接続設定名は、セットアップメ
ニュー[ネットワーク]の[接続設定]に一
覧で表示されます。
• 登録名は
カーソル位置に挿入されます。
ボタンを押すと、無線設定方法の選択画面が表示されます。
•
J
• 変更しない場合は、そのまま
文字まで入力できます。文字は
16
ボタンを押してください。
J
LAN
で接続する
画像送信モード/カメラコントロールモード
PC
サーバーモードを使用する
/HTTP
21
Page 30
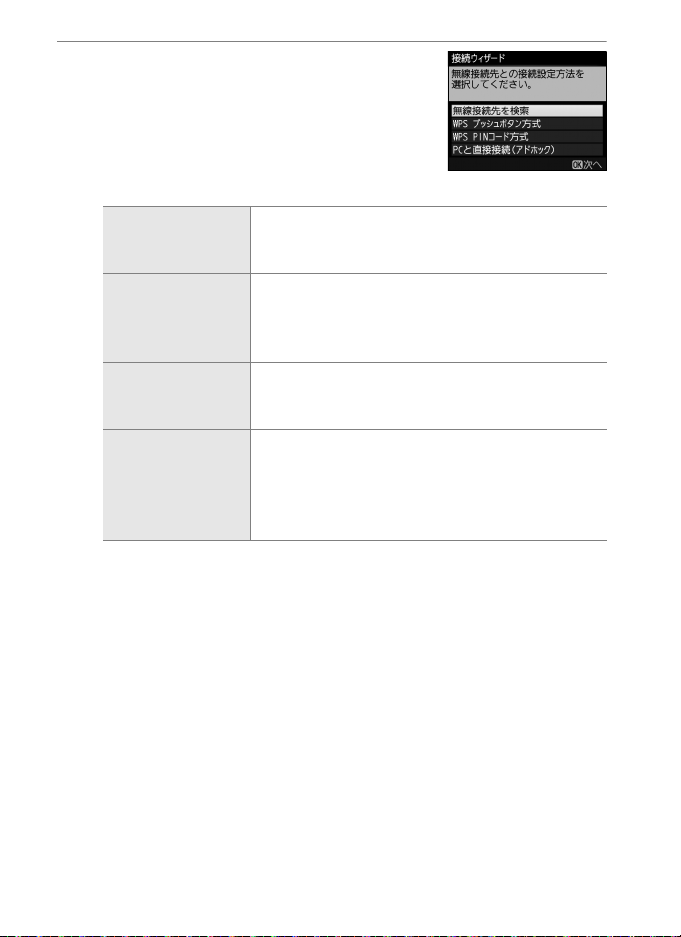
6 使用したい無線
• お使いの通信環境に合わせて、無線
定方法を選んで
カメラとパソコンを無線
LAN
で接続する
面が表示されます。
• 選んだ設定方法に応じて、下記のページにお
進みください。
無線接続先を
検索
プッシュ
WPS
ボタン方式
WPS PIN
方式
と直接接続
PC
(アドホック)
の設定方法を選ぶ
LAN
ボタンを押すと、設定画
J
カメラの周辺の無線
て、接続したい
•
23
0
無線
LAN
ある場合に、ボタンを押すだけで無線
ポイントに接続できます。
•
24
0
コード
カメラに表示された
アクセスポイントに入力して接続します。
LAN
•
25
0
アドホックモードで接続します。無線
ンまたは
• アドホックモードは、
ます。
•
26
0
の設
LAN
アクセスポイントを検索し
LAN
を選びます。
SSID
にお進みください。
アクセスポイントに
にお進みください。
コードを、パソコンで無線
PIN
にお進みください。
サーバーとカメラを直接接続します。
FTP
Windows 7
にお進みください。
プッシュボタンが
WPS
でのみ接続でき
LAN
LAN
アクセス
でパソコ
画像送信モード/カメラコントロールモード
PC
22
サーバーモードを使用する
/HTTP
Page 31

無線接続先を検索
SSID
❚❚
接続ウィザードの手順6(
を検索]を選んだ場合は、カメラの周辺にある無
線
アクセスポイントを検索して、検出した接
LAN
続先の
が表示されます。
SSID
)で[無線接続先
22
0
カメラとパソコンを無線
1 接続先の
• 接続先の
暗号あり
の設定画面が表示されます。暗号なしの接続
先を選んだ場合は手順
• 無線
LAN
にしている場合は、
ます。
ボタンを押すと無線接続先を再検索します。
•
X
• アイコンの意味は次の通りです。
h
j/i
SSID
A
無線
LAN
設定にしている場合、検出された
名が表示されません。非表示の
場合、空欄になっている項目を選択してください。
を入力する画面が表示されたら、接続したい
SSID
を入力してJボタンを押してください。
SSID
を選ぶ
SSID
を選んでJボタンを押します。
SSID
の
を選んだ場合は、暗号キー
SSID
h
へお進みください。
3
アクセスポイントが
SSID
暗号あり
インフラストラクチャー /アドホック
が非表示に設定されている場合
アクセスポイントで、
SSID
は空欄で表示され
SSID
SSID
SSID
を非公開
を表示しない
一覧に
SSID
に接続したい
LAN
で接続する
画像送信モード/カメラコントロールモード
PC
サーバーモードを使用する
/HTTP
23
Page 32

2 暗号キーを入力する
• 暗号ありの接続先の場合、暗号キーの入力画
面が表示されます。暗号キーを入力して
カメラとパソコンを無線
ボタンを押し、手順3へお進みください。
• 暗号なしの接続先を選んだ場合は手順
進みください。
3 接続を確認する
• 接続に成功すると、右のような画面が数秒間
表示されます。
LAN
で接続する
❚❚
接続ウィザードの手順
(
0
ボタン方式]を選んだ場合
は、
表示されます。
プッシュボタン方式
WPS
)で[
22
設定の待機画面が
WPS
WPS
プッシュ
ページへお進みください。
27
6
3
J
へお
1 無線
•
WPS
明書をご覧ください。
2 カメラの
•
WT-7
ます。
アクセスポイントの
LAN
ボタンについては、お使いの無線
ボタンを押す
J
が無線
LAN
3 接続を確認する
• 接続に成功すると、右のような画面が表示さ
れます。
ボタンを押して、27ページへお進みくだ
•
J
さい。
画像送信モード/カメラコントロールモード
PC
24
ボタンを押す
WPS
LAN
アクセスポイントに接続し
サーバーモードを使用する
/HTTP
アクセスポイントの使用説
Page 33

WPS PIN
❚❚
接続ウィザードの手順
(
)で[
22
0
ド方式]を選んだ場合は、
接続に必要な
WPS
ドが表示されます。
コード方式
WPS PIN
PIN
コー
コー
6
カメラとパソコンを無線
1 パソコンで、無線
アクセスポイントに
LAN
する
• 無線
お使いの無線
2 カメラの
•
WT-7
ます。
アクセスポイントに
LAN
LAN
ボタンを押す
J
が無線
アクセスポイントに接続し
LAN
コードを入力する方法については、
PIN
アクセスポイントの使用説明書をご覧ください。
3 接続を確認する
• 接続に成功すると、右のような画面が表示さ
れます。
ボタンを押して、27ページへお進みくだ
•
J
さい。
コードを入力
PIN
LAN
で接続する
画像送信モード/カメラコントロールモード
PC
サーバーモードを使用する
/HTTP
25
Page 34

と直接接続(アドホック)
PC
❚❚
接続ウィザードの手順6(
接続(アドホック)]を選んだ場合は、
力画面が表示されます。
カメラとパソコンを無線
0
22
)で[PCと直接
の入
SSID
1
LAN
で接続する
2 暗号キーを入力する
を入力する
SSID
•
を入力してJボタンを押すと、暗号
SSID
キーの入力画面が表示されます。
にはあらかじめ
•
SSID
アドレスが入力されています。
• 暗号キーにはあらかじめ「
れています。
ボタンを押して、27ページへお進みくだ
•
J
さい。
WT-7の「WT」+MAC
」が入力さ
nikon
画像送信モード/カメラコントロールモード
PC
26
サーバーモードを使用する
/HTTP
Page 35

ステップ4:カメラと
アドレスの設定を行います。
IP
WT-7
の接続設定を行う
1 右の画面で[いいえ]を選ぶ
•Jボタンを押すと、IPアドレスの設定画面が
表示されます。
•[はい]を選ぶと、パソコンに
環境を新規に設定できます(
LAN
規に接続先を設定した場合は、既存のネット
ワーク設定が上書きされる場合がありますのでご注意ください。
2
アドレスの設定方法を選んで設定する
IP
•IPアドレスの設定方法を選んでJボタンを押
します。
WT-7
用の無線
89
0
)。新
カメラとパソコンを無線
LAN
で接続する
自動取得
手動設定
ルーターを経由した接続について
A
画像送信モードまたはカメラコントロールモードの場合、ルーターを越えて別のネット
PC
ワークに接続することはできません。同じネットワーク内のパソコンとのみ接続できます。
MAC
A
を接続する無線
WT-7
いる場合は、
あります。
ク]の[オプション]にある[
カメラが自動でIPアドレスを取得します。IPアドレスを取得す
るとIPアドレス設定完了画面が表示されます。
アドレス、サブネットマスクを手動で入力します。
IP
または2を押して、変更したい桁を選びます。
•
4
•1または3を押して、数値を変更します。
•
ボタンを押すと、IPアドレス設定完了画面が表示されます。
J
アドレスフィルタリングでアクセス制限されている場合
環境が
LAN
アドレスフィルタリングに
MAC
WT-7のMAC
画像送信モード/カメラコントロールモード
PC
アドレスは、カメラのセットアップメニューの[ネットワー
アドレスフィルタリングでアクセス制限されて
MAC
WT-7のMAC
アドレス]で確認できます。
MAC
アドレスを設定する必要が
サーバーモードを使用する
/HTTP
27
Page 36

3
アドレスの設定完了画面で
IP
押す
•PC画像送信モードまたはカメラコントロール
カメラとパソコンを無線
モードの場合、ペアリングの待機画面が表示
されます。
サーバーモードの場合、設定完了画面が
•
HTTP
表示されます。手順
4 パソコンとカメラを
接続する
•
LAN
で接続する
WT-7からUSB
ルを取り外して、パソ
コンに接続します。
へお進みください。
6
ケーブ
ボタンを
J
画像送信モード/カメラコントロールモード
PC
28
サーバーモードを使用する
/HTTP
Page 37

5
パソコンにインストールした
Wireless Transmitter Utility
起動する
•
Wireless Transmitter Utility
ンとカメラのペアリングを行います。
• ペアリングが完了すると右のような画面が表
示されます。この画面が表示されたらパソコ
ンから
に接続します。
ケーブルを取り外して、再度
USB
が自動的にパソコ
6 接続設定を完了する
• 終了の方法を選んでJボタンを押します。
(
0
)を
7
WT-7
カメラとパソコンを無線
LAN
で接続する
接続して終了する
終了する 接続設定をカメラに登録して終了します。
カメラの接続設定が完了しました。動作モードに応じて「PC画像送信モー
ド」(
モード」(
)、「カメラコントロールモード」(
30
0
)の説明へお進みください。
40
0
画像送信モード/カメラコントロールモード
PC
接続設定をカメラに登録して、登録した接続設定で通
信を開始します。
)、「
36
0
サーバーモードを使用する
/HTTP
HTTP
サーバー
29
Page 38

画像送信モード
PC
メモリーカードに記録した静止画および動画をパソコンに保存できま
す。ここでは、すでにメモリーカードに記録済みの画像を送信する手順
について説明します。
PC
画像送信モード
1
セットアップメニューの[ネットワーク]
→[接続設定]で、
接続設定を選ぶ
•PC画像送信モードの接続設定にはkが表示
されています。
ボタンを押すと、[ネットワーク]画面に戻
•
J
ります。
• 接続が完了すると、[ネットワーク]画面で接
続設定名が緑色で表示されます。
画像送信モードの
PC
2 カメラの
ル表示モードにする
ボタンを押して1コマ表示モードまたはサムネイ
K
3 送信する画像を選ぶ
画像送信モード/カメラコントロールモード
PC
30
サーバーモードを使用する
/HTTP
Page 39

4
ボタンを押す
J
• 送信設定マーク(白色)が付加され、すぐに
送信が始まります(送信マークが緑色に変わ
ります)。
• 送信設定マークが付加された順番で送信され
ます。
• 送信が終了した画像には、送信済みマーク
(青色)が表示されます。
• 送信終了した画像を再度送信したい場合は、
ボタンを押して送信済みマーク(青色)を
J
外してから、もう一度送信設定マーク(白色)
を付加してください。
撮影した画像を自動送信する
[ネットワーク]→[オプション]の[撮影後自動送信]
を[する]に設定すると、撮影と同時に画像を自動送信
できます(
0
86
)。
PC
画像送信モード
画像送信モード/カメラコントロールモード
PC
サーバーモードを使用する
/HTTP
31
Page 40

送信中のご注意
D
送信中はメモリーカードやイーサネットケーブルの抜き差しを絶対に行わないでくだ
さい。
保存先のフォルダーについて
A
PC
送信された画像は、次のフォルダーに転送されます。
画像送信モード
•
Windows:\Users\"
•
Mac:/Users/"
Wireless Transmitter Utility
インターバルタイマー撮影について
A
インターバルタイマー撮影中は、半押しタイマーがオフになると画像の送信が中断さ
れるため、半押しタイマーを長めに設定することをおすすめします。
電波状態による送信の中断について
A
無線
接続時、電波状態によっては送信が一時中断されることがあります。この場
LAN
合、電波状態が回復した後、カメラの電源をいったん
信設定マークが表示された画像の送信を再開します。
ユーザー名
ユーザー名
"\Pictures\Wireless Transmitter Utility
"/Pictures/Wireless Transmitter Utility
を使うと、転送先のフォルダーを変更できます。
にして再度ONにすると、送
OFF
画像送信モード/カメラコントロールモード
PC
32
サーバーモードを使用する
/HTTP
Page 41

送信をキャンセルするには
送信をキャンセルするには、再生画面で送信設定マーク(白色)または
送信中マーク(緑色)が表示されている画像を選択して、
して送信マークを外してください。
また、次の場合も送信がキャンセルされます。
• カメラの電源を
•[ネットワーク]→[オプション]→[全送信マーク解除]で[する]
を選択する。
OFF
にする。
ボタンを押
J
マーク表示について
送信予定の画像、送信中の画像および送信済みの画像には、次のような
マークが表示されます。
(白色):送信予定の画像(送信設定マーク)
a
送信予定の画像の送信設定マークは白色で表示さ
れます。
(緑色):送信中の画像(送信中マーク)
b
画像の送信中は送信設定マークが緑色で表示
されます。
(青色):送信済みの画像(送信済みマーク)
c
画像が正常に送信された場合、送信設定マークが青色に変わります。
PC
画像送信モード
送信をキャンセルした場合のご注意
A
画像送信中にカメラまたは
め、再度それぞれの電源を
再開します。
画像送信モード/カメラコントロールモード
PC
の電源を
WT-7
にすると、送信設定マークが表示された画像の送信を
ON
にした場合、送信要求は保持されるた
OFF
サーバーモードを使用する
/HTTP
33
Page 42

マーク表示を一括で削除するには
A
送信設定マーク、送信中マークおよび送信済みマークは、カメラのセットアップメ
ニューの[ネットワーク]→[オプション]→[全送信マーク解除](
すると、一括で削除できます。
PC
画像送信モード
通信状態について
A
と接続先の通信状態は、
WT-7
ニューの[ネットワーク]のトップ画面で確認できます。
ランプ
•
LED
ランプは、次の状態を表しています。
LED
:電源供給状態を表しています。
POWER
:
LINK
ERROR
LED
WT-7
USB
接続先との接続処理を行っています。
画像の送信を待っています。
接続先にデータを送信しています。
接続先との接続エラーです。
WT-7
電波の状態を5段階の点滅速度で表します。
点滅速度が速いほど送信速度も速くなります。
:エラーまたは故障の場合に点滅します。
ランプの意味
の電源が
ケーブルが接続されていません。
またはバッテリーの故障です。
になっています。
OFF
WT-7のLED
状態
ランプまたはカメラのセットアップメ
POWER LINK ERROR
(消灯)I(消灯)I(消灯)
(点灯)I(消灯)I(消灯)
(点灯)K(点灯)I(消灯)
(点灯)H(点滅)I(消灯)
(点灯)I(消灯)H(点滅)
(点滅)H(点滅)H(点滅)
I
K
K
K
K
H
0
)を実行
87
画像送信モード/カメラコントロールモード
PC
34
サーバーモードを使用する
/HTTP
Page 43

•[ネットワーク]のトップ画面
残り:
送信予定のコマ数と、残りの
送信予定時間を表示します。
表示される時間は目安です。
バッテリー残量状態:
WT-7
のバッテリー残量がアイ
コンで表示されます。
電波状態:
有線
LAN
接続時には、有線
LAN
アイコン
d
が表示されます。無線
LAN
接続時には、
電波の状態がアイコンで表示されます。
接続状態:
接続状態を表します。接続されたとき
は接続先名が緑色で表示されます。
•
データを送信中の場合、接続先名の
下に「(送信中のファイル名)」+
「送信中」と表示されます。
•
エラーが発生した場合には、エラー
の内容が表示されます(
0
100
)。
セットアップメニューの[ネットワーク]のトップ画面では、次の状態が確認できます。
画像送信モード/カメラコントロールモード
PC
/HTTP
サーバーモードを使用する
PC
画像送信モード
35
Page 44

カメラコントロールモード
別売の
Camera Control Pro 2
ロールできます。
た静止画はパソコンに直接取り込めるため、カメラにメモリーカードを
カメラコントロールモード
挿入しない状態でも使用できます。
•
動画を撮影する場合は、メモリーカードをカメラに挿入してください。
•
カメラコントロールモードのときは、半押しタイマーはオフになりません。
1
セットアップメニューの[ネットワーク]
Camera Control Pro 2
を使って、パソコンからカメラをコント
のカメラコントロールで撮影し
→[接続設定]でカメラコントロール
モードの接続設定を選ぶ
• カメラコントロールモードの接続設定には
が表示されています。
L
•Jボタンを押すと、[ネットワーク]画面に戻
ります。
• 接続が完了すると、[ネットワーク]画面で
接続設定名が緑色で表示されます。
2 パソコンにインストールされている
Camera Control Pro 2
3
Camera Control Pro 2
•
Camera Control Pro 2
Camera Control Pro 2
を起動する
を使用して、カメラを操作する
を使用して撮影する方法については、
の使用説明書(
)をご覧ください。
PDF
画像送信モード/カメラコントロールモード
PC
36
サーバーモードを使用する
/HTTP
Page 45

有線
D
パソコンとの通信中やカメラの電源がONのときには、イーサネットケーブルの抜き
差しは行わないでください。
接続中のご注意
LAN
無線
D
無線
LAN
る場合があります。
電波状態による送信の中断について
A
無線
LAN
との接続が切断される場合があります。
は、カメラの電源をいったん
ば、
Camera Control Pro 2
る前にカメラの電源を
注意ください。
接続時のご注意
LAN
接続時には、有線
接続時、電波状態(
OFF
で接続した場合に比べて、操作に時間的なずれが生じ
LAN
)によっては、送信が中断され、「
35
0
にして再度ONにしてください。電波状態が回復すれ
OFF
との接続が回復し、未送信画像が再送信されます。再送信す
にすると、未送信画像が消去され、再送信できませんのでご
WT-7のLED
Camera Control Pro 2
ランプが橙色に点滅している場合
カメラコントロールモード
」
画像送信モード/カメラコントロールモード
PC
サーバーモードを使用する
/HTTP
37
Page 46

通信状態について
A
とパソコンの通信状態は、
WT-7
ニューの[ネットワーク]のトップ画面で確認できます。
ランプ
•
LED
ランプは、次の状態を表しています。
LED
カメラコントロールモード
POWER
LINK
ERROR
LED
:電源供給状態を表しています。
:電波の状態を5段階の点滅速度で表します。
点滅速度が速いほど送信速度も速くなります。
:エラーまたは故障の場合に点滅します。
ランプの意味
の電源が
WT-7
ケーブルが接続されていません。
USB
パソコンとの接続処理を行っています。
画像の送信を待っています。
パソコンにデータを送信しています。
パソコンとの接続エラーです。
またはバッテリーの故障です。
WT-7
になっています。
OFF
WT-7のLED
状態
ランプまたはカメラのセットアップメ
POWER LINK ERROR
I
(消灯)I(消灯)I(消灯)
K
(点灯)I(消灯)I(消灯)
K
(点灯)K(点灯)I(消灯)
K
(点灯)H(点滅)I(消灯)
K
(点灯)I(消灯)H(点滅)
H
(点滅)H(点滅)H(点滅)
画像送信モード/カメラコントロールモード
PC
38
サーバーモードを使用する
/HTTP
Page 47

•[ネットワーク]のトップ画面
接続状態:
接続状態を表します。接続されたときは接続先名
が緑色に変わり、「
PC
モードで動作中」と表示さ
れます。
エラーが発生した場合には、エラーの内容が表示
されます(
0
100
)。
電波状態:
有線
LAN
接続時には、有線
LAN
アイコンdが表示
されます。無線
LAN
接続時には、電波の状態がア
イコンで表示されます。
バッテリー残量状態:
WT-7
のバッテリー残
量がアイコンで表示さ
れます。
セットアップメニューの[ネットワーク]のトップ画面では、次の状態が確認できます。
カメラコントロールモード
画像送信モード/カメラコントロールモード
PC
/HTTP
サーバーモードを使用する
39
Page 48

HTTP
サーバーモード
パソコンや
リーカード内の画像などを表示したり、カメラを操作して撮影できます。
HTTP
•
HTTP
• 最大で同時に
サーバーモード
可能です。
•
HTTP
1
iPhoneのWeb
サーバーモードの動作環境については、45ページをご覧ください。
台の端末からログインできます。撮影は1台の端末のみ
5
サーバーモードのときは、半押しタイマーはオフになりません。
セットアップメニューの[ネットワーク]
→[接続設定]で
ブラウザーからカメラにアクセスして、メモ
サーバーモード
HTTP
の接続設定を選ぶ
•
サーバーモードの接続設定にはMが表
HTTP
示されています。
ボタンを押すと、[ネットワーク]画面に戻
•
J
ります。
• 接続が完了すると、[ネットワーク]画面にパ
ソコンや
めの
URL
2 パソコンまたは
からカメラにアクセスするた
iPhone
が表示されます。
iPhoneのWeb
ブラウザーを起動する
画像送信モード/カメラコントロールモード
PC
40
サーバーモードを使用する
/HTTP
Page 49

3
ブラウザーの
Web
URL
入力欄に「
レス)」を入力する
•[ネットワーク]画面に表示されている
入力してください。
• ログイン画面が表示されます。
http://
を
URL
(カメラのIPアド
HTTP
サーバーモード
4 ユーザー名とパスワードを入力して
Web
メラにログインする
• 初期設定はユーザー名が「
• ログインに成功すると、トップ画面が表示されます。
ログイン設定
HTTP
A
ブラウザーからカメラに接続するときのユーザー名とパスワードは、[オプ
Web
ション]の[
画像送信モード/カメラコントロールモード
PC
ログイン設定]で設定できます(
HTTP
」、パスワードは空欄です。
nikon
ブラウザーからカ
)。
87
0
サーバーモードを使用する
/HTTP
41
Page 50

5 [
Language
]をクリックして言語を選ぶ
6 [撮影&ビューアー]または[ビューアー]を選ぶ
HTTP
サーバーモード
ビューアー
ビューアー
撮影&
パソコンの
ラウザー(
選びます。撮影した画像を表示することもできます
(
48、53
0
•
台の端末のみ接続できます。他の端末からすでに[撮
1
影&ビューアー]でカメラに接続されている場合は表示
されません。
パソコンの
ラウザーでカメラのメモリーカードに保存された画像を
表示するときに選びます(
• 最大5台の端末から接続できます。他の端末からすでに
[撮影&ビューアー]でカメラに接続されている場合は、
最大4台の端末から接続できます。
ブラウザー(
Web
)からカメラを操作して撮影するときに
51
0
)。
ブラウザー(
Web
46)やiPhoneのWeb
0
48)やiPhoneのWeb
0
)。
53
0
ブ
ブ
画像送信モード/カメラコントロールモード
PC
42
サーバーモードを使用する
/HTTP
Page 51

通信状態について
A
とパソコンまたは
WT-7
トアップメニューの[ネットワーク]のトップ画面で確認できます。
ランプ
•
LED
ランプは、次の状態を表しています。
LED
POWER
LINK
ERROR
LED
:電源供給状態を表しています。
:電波の状態を5段階の点滅速度で表します。
点滅速度が速いほど送信速度も速くなります。
:エラーまたは故障の場合に点滅します。
ランプの意味
の電源が
WT-7
ケーブルが接続されていません。
USB
ネットワークに接続中です。
サーバーが動作中です。
HTTP
パソコンまたは
またはバッテリーの故障です。
WT-7
になっています。
OFF
iPhone
の通信状態は、
iPhone
状態
との接続エラーです。
WT-7のLED
ランプまたはカメラのセッ
POWER LINK ERROR
I
(消灯)I(消灯)I(消灯)
K
(点灯)I(消灯)I(消灯)
K
(点灯)K(点灯)I(消灯)
K
(点灯)H(点滅)I(消灯)
K
(点灯)I(消灯)H(点滅)
H
(点滅)H(点滅)H(点滅)
HTTP
サーバーモード
画像送信モード/カメラコントロールモード
PC
サーバーモードを使用する
/HTTP
43
Page 52

•[ネットワーク]のトップ画面
接続状態:
接続状態:接続状態を表します。接続されたとき
はパソコンや
iPhone
からカメラにアクセスする
ための
URL
が表示されます。
エラーが発生した場合には、エラーの内容が表示
されます(
0
100
)。
電波状態:
有線
LAN
接続時には、有線
LAN
アイコンdが表示
されます。無線
LAN
接続時には、電波の状態がア
イコンで表示されます。
バッテリー残量状態:
WT-7
のバッテリー残
量がアイコンで表示さ
れます。
セットアップメニューの[ネットワーク]のトップ画面では、次の状態が確認できます。
HTTP
サーバーモード
画像送信モード/カメラコントロールモード
PC
44
サーバーモードを使用する
/HTTP
Page 53

サーバーモードの動作環境について
HTTP
A
次の環境で動作を確認しています。
OS
ブラウザー
Web
モニター
OS
ブラウザー
Web
モニター
OS
ブラウザーOS標準の
Web
Windows 10、Windows 8.1、Windows 7
•
Windows 10:Microsoft Edge
•
Windows 8.1:Internet Explorer 11
•
Windows 7:Internet Explorer 10
解像度:
1024×768
ル(
表示色数:
OS X Ver.10.11、10.10、10.9
•
•
•
解像度:
ル(
表示色数:
iOS 9、iOS 8
)以上推奨)
SXGA
ビットカラー以上
24
OS X 10.11:Safari 9
OS X 10.10:Safari 8
OS X 10.9:Safari 7
1024×768
)以上推奨)
SXGA
1670
Safari
Windows
ピクセル(
Mac
ピクセル(
万色以上
iPhone
HTTP
)以上(
XGA
XGA
)以上(
1280×1024
1280×1024
ピクセ
ピクセ
サーバーモード
画像送信モード/カメラコントロールモード
PC
サーバーモードを使用する
/HTTP
45
Page 54

パソコンの
表示パネル(
0
47
)
撮影設定(
0
47
)
露出モード
撮影ボタン(
0
47
)
テスト撮影ボタン(
0
47
)
静止画
/
動画モード切り換え
ログアウトボタン
トップ画面ボタン
撮影画面ボタン
縮小
/
拡大
ビューアー画面ボタン(
0
48
)
フォーカス調整
ライブビューボタン
画像表示エリア
ライブビュー画素数
パソコンの
ます(画面の表示はカメラによって異なります)。撮影設定をクリックし
て、撮影の設定を行います。
HTTP
覧ください。
サーバーモード
撮影画面
トップ画面で[撮影&ビューアー]を選ぶと、撮影画面が表示されます。
• ライブビューボタンをクリックすると、画像表示エリアにライブビュー
が表示されます。もう一度ライブビューボタンをクリックすると、ライ
ブビューを終了します。
• 撮影画面では
Web
ブラウザーで接続した場合は次のような画面が表示され
Web
Web
ブラウザーの場合
iPhone
ブラウザーからカメラを操作して撮影できます。
で接続している場合は、
0
51
をご
動画撮影時について
A
動画撮影時には撮影設定(
46
画像送信モード/カメラコントロールモード
PC
)表示は右のように変わります。
47
0
サーバーモードを使用する
/HTTP
Page 55

表示パネル
小
大
撮影設定
撮影ボタン
テスト撮影
ボタン
表示パネルには、露出インジケーター、記録可能コマ数、バッテリー
の残量が表示されます。
静止画
動画モードに応じて、各項目を設定できます。設定を変更す
/
るには、各項目のアイコンをクリックします。詳細は、接続してい
るカメラの使用説明書をご覧ください。
• 静止画モード時:シャッターがきれます。
• 動画モード時:動画撮影を開始します。もう一度押すと動画撮影
を終了します。
テスト撮影を行い、画像表示エリアに画像を表示します。撮影した
画像はメモリーカードには記録されません。
• 静止画撮影時のみ使用できます。
HTTP
サーバーモード
フォーカス調整
A
フォーカス調整は押す位置によって、調整量が異なり
ます。
ピントの合わせ方
A
ライブビュー中に画像表示エリアをクリックすると、クリックした場所にピントを合
わせます。
画像送信モード/カメラコントロールモード
PC
サーバーモードを使用する
/HTTP
47
Page 56

ビューアー画面
表示切り換えツール
サムネイル領域
ページ番号
全画面表示(
0
50
)
イメージビュー
アー表示(
0
49
)
サムネイル一覧
表示
記録フォルダー内の
最新画像を表示
表示コマ数
切り換え
表示ページ切り換え
フォルダー指定
トップ画面で[ビューアー]を選ぶか、撮影画面でビューアー画面ボタ
ンをクリックすると、ビューアー画面が表示されます。
画面では、サムネイル一覧表示、イメージビューアー表示(
HTTP
画面表示(
サーバーモード
サムネイル一覧表示
❚❚
サムネイル一覧表示では、サムネイル領域に小さな画像を複数表示できま
す。サムネイル領域の表示内容の変更は表示切り換えツールで行います。
)に切り換えることができます。
50
0
のビューアー
PC
49
0
)、全
表示切り換えツールについて
A
画像送信モード/カメラコントロールモード
PC
48
サーバーモードを使用する
/HTTP
Page 57

イメージビューアー表示
画像表示エリア
H
またはFをクリック
して、表示する画像を選
べます。
[ダウンロード]ボタン
サムネイル領域:サムネ
イルを選んで大きく表
示する画像を選べます。
❚❚
下に表示されているサムネイルの中から見たい画像を選んで画像表示エ
リアに大きく表示できます。
HTTP
サーバーモード
[ダウンロード]ボタンについて
A
ボタンをクリックすると、表示している画像をパソコンに保存できます。
動画ファイル
A
動画ファイルには1アイコンが表示されます。
画像送信モード/カメラコントロールモード
PC
サーバーモードを使用する
/HTTP
49
Page 58

全画面表示
画像表示エリア
H
またはFをクリック
して、表示する画像を選
べます。
[ダウンロード]ボタン
(
0
49
)
❚❚
サムネイル一覧表示で画像をクリックすると、選ばれている画像が画面
いっぱいに表示されます。
HTTP
サーバーモード
画像送信モード/カメラコントロールモード
PC
50
サーバーモードを使用する
/HTTP
Page 59

iPhone のWeb
表示パネル(
0
47
)
撮影ボタン(
0
47
)
ログアウト
ボタン
トップ画面ボタン
撮影画面ボタン
露出モード
ビューアー画面ボタン(
0
53
)
縮小/拡大
撮影設定(
0
47
)
画像表示エリア
ライブビュー切り換えボタン
撮影設定(
0
47
)
iPhone のWeb
ます(画面の表示はカメラによって異なります)。撮影設定をタップして、
撮影の設定を行います。パソコンに接続している場合は、
ださい。
ブラウザーで接続した場合は次のような画面が表示され
ブラウザーの場合
0
をご覧く
46
HTTP
撮影画面
トップ画面で[撮影&ビューアー]を選ぶと、撮影画面が表示されます。
• ライブビュー切り換えボタンで静止画ライブビュー(
ライブビュー(
が表示されます。ライブビューを終了するには、ライブビュー切り換え
ボタンでライブビュー
• 撮影画面では
)に切り換えると、画像表示エリアにライブビュー
1
に設定してください。
OFF
ブラウザーからカメラを操作して撮影できます。
Web
)または動画
C
サーバーモード
画像送信モード/カメラコントロールモード
PC
/HTTP
サーバーモードを使用する
51
Page 60

ライブビュー切り換えボタン
A
ライブビュー切り換えボタンをタップしてライブ
ビュー
ビューを切り換えます。
HTTP
A
動画ライブビュー時には撮影設定(
サーバーモード
右のように変わります。
A
ライブビュー中に、ピントを合わせたい場所をタップすると、タップした場所にピン
トを合わせます。
、静止画ライブビュー、動画ライブ
OFF
動画ライブビュー時について
0
ピントの合わせ方
)表示は
47
画像送信モード/カメラコントロールモード
PC
52
サーバーモードを使用する
/HTTP
Page 61

ビューアー画面
サムネイル領域
次のページ
表示コマ数切り
換え
ページ番号
前のページ
記録フォルダー内
の最新画像を表示
フォルダー指定
トップ画面で[ビューアー]を選ぶか、撮影画面でビューアー画面ボタ
ンをタップすると、ビューアー画面が表示されます。
アー画面では、サムネイル一覧表示または全画面表示(
えることができます。
iPhone
0
54
のビュー
)に切り換
HTTP
サムネイル一覧表示
❚❚
サムネイル領域に小さな画像を複数表示できます。サムネイルの画像を
タップすると、全画面表示になります。
サーバーモード
動画ファイル
A
動画ファイルには1アイコンが表示されます。
画像送信モード/カメラコントロールモード
PC
サーバーモードを使用する
/HTTP
53
Page 62

全画面表示
画像表示エリア
次の画像
記録フォルダー内の最新画像を表示サムネイル一覧表示
前の画像
❚❚
サムネイル一覧表示でタップされた画像が画面いっぱいに表示されます。
HTTP
サーバーモード
画像送信モード/カメラコントロールモード
PC
54
サーバーモードを使用する
/HTTP
Page 63

FTP
画像送信モードを
使用する
カメラと
FTP
サーバーを有線
LAN
で接続する
カメラを
• 無線
ステップ1:カメラ、
ステップ2:通信に使用する機器として有線
ステップ3:接続ウィザードで接続設定を登録する(
FTP
A
•
Windows 10 Enterprise/Windows 10 Pro/Windows 10 Home、Windows 8.1 Enterprise/
Windows 8.1 Pro/Windows 8.1、Windows 7 Ultimate/Professional/Enterprise
は、
FTP
•
インターネットを経由した
フトによって構築した
カメラおよび
D
接続設定中や画像送信時に電源がきれないように、残量が充分にあるバッテリーを使
用するか、カメラおよび
メラに装着するバッテリーの充電方法や、パワーコネクターおよび
いては、カメラ本体の使用説明書をご覧ください。
サーバーに有線
FTP
で接続する手順については
LAN
WT-7、FTP
カメラから画像を送信する(
サーバーについて
に標準装備されている
OS
サービスなど)を利用して
FTP
サーバーでの動作はサポートしておりません。
FTP
に使用する電源について
WT-7
WT-7
で接続する手順は次の通りです。
LAN
ページをご覧ください。
62
0
画像送信モード
FTP
サーバーを接続する(
を選ぶ(
LAN
サーバー機能(
FTP
サーバーを構築できます。
FTP
サーバーへの通信、およびサードパーティー製
に対応した別売のACアダプターをお使いください。カ
0
0
0
IIS(Internet Information Services
)
56
0
)
57
)
58
)
74
アダプターにつ
AC
画像送信モードを使用する
FTP
の場合
FTP
)や
ソ
55
Page 64

ステップ1:カメラ、
電源スイッチ
WT-7、FTP
サーバーを接
続する
• 接続を行う前に接続先の
•
WT-7とFTP
カメラと
にしたり、イーサネットケーブルを抜いたりしないでください。
1 メモリーカードをカメラに挿入する
FTP
サーバーを有線
• カメラの電源が
サーバーが通信している間は、カメラや
OFF
サーバーを起動してください。
FTP
WT-7
になっていることを確認してください。
の電源を
OFF
2
3
LAN
で接続する
4 カメラの
5
をカメラに取り付ける(
WT-7
WT-7とFTP
• イーサネットケーブルは、無理な力を加えず、端子にまっすぐに差し
込んでください。
WT-7
電源を
サーバーをイーサネットケーブルで接続する
電源をONにする
の電源スイッチを約1秒間押して、
にする
ON
0
)
6
画像送信モードを使用する
FTP
56
Page 65

ステップ2:通信に使用する機器として有線
を選ぶ
LAN
カメラが
ます。
1
セットアップメニューの[ネットワーク]
→[ハードウェアの選択]を選ぶ
• マルチセレクターの2を押すと、[有線
サーバーとの通信に使用する機器として、有線
FTP
LAN
または[無線
]を選ぶことができます。
LAN
LAN
]
を選び
カメラと
FTP
サーバーを有線
2 [有線
•Jボタンを押すと[ネットワーク]画面に戻
ります。
LAN
]を選ぶ
LAN
で接続する
画像送信モードを使用する
FTP
57
Page 66

ステップ3:接続ウィザードで接続設定を登録 する
カメラの接続ウィザードに従って、接続設定を登録します。
カメラと
1
セットアップメニューの[ネットワーク]
→[接続設定]を選ぶ
FTP
サーバーを有線
• マルチセレクターの2を押すと、カメラに登録
されている接続設定の一覧が表示されます。
2 [新規追加]を選ぶ
•2を押すと追加方法の選択画面が表示されます。
LAN
で接続する
• 接続設定がすでに9カ所設定されている場合
は、[新規追加]は選べません。
タンで不要な接続設定を削除してください
)。
(
81
0
O(Q
)ボ
3 [接続ウィザード]を選ぶ
•2を押すと接続ウィザード画面が表示されます。
4 [
FTP
•Jボタンを押すと、初期設定の接続設定名が
表示されます。
画像送信モードを使用する
FTP
58
画像送信モード]を選ぶ
Page 67

5 任意の接続設定名を入力する
• 入力した接続設定名は、セットアップメ
ニュー[ネットワーク]の[接続設定]に一
覧で表示されます。
• 接続設定名は
はカーソル位置に挿入されます。
ボタンを押すと、IPアドレスの設定画面が表示されます。
•
J
• 変更しない場合は、そのまま
6
アドレスの設定方法を選んで設定する
IP
•IPアドレスの設定方法を選んでJボタンを押し
ます。
自動取得
手動設定
文字まで入力できます。文字
16
ボタンを押してください。
J
カメラが自動でIPアドレスを取得します。IPアドレスを取得す
るとIPアドレス設定完了画面が表示されます。Jボタンを押
すと、
IP
•
•1または3を押して、数値を変更します。
•
サーバーの設定画面が表示されます。
FTP
アドレス、サブネットマスクを手動で入力します。
または2を押して、変更したい桁を選びます。
4
ボタンを押すと、IPアドレス設定完了画面が表示されま
J
す。もう一度
表示されます。
ボタンを押すと、
J
サーバーの設定画面が
FTP
カメラと
FTP
サーバーを有線
LAN
で接続する
7
サーバーの種類を選ぶ
FTP
•[
]または[
FTP
押すと、アドレス入力画面が表示されます。
]を選んでJボタンを
SFTP
画像送信モードを使用する
FTP
59
Page 68

8
カメラと
FTP
9 ログイン方法を選ぶ
サーバーを有線
サーバーのアドレスを入力する
FTP
•
サーバーのIPアドレスまたは
FTP
ます。
ボタンを押すと、カメラが
•
J
続します。接続に成功した場合は、ログイン
方法の選択画面が表示されます。
•
サーバーへのログイン方法を選んでJボタ
FTP
ンを押します。
URL
サーバーに接
FTP
を入力し
LAN
で接続する
60
匿名でログイン
ログイン名を入力
画像送信モードを使用する
FTP
匿名で
匿名でのログインを許可している場合のみログインで
きます。ログインに成功した場合は、送信先フォルダー
の設定画面が表示されます。
ログイン名とパスワードを手動で入力します。
• 入力を完了してJボタンを押すと、
サーバーにログインします。
FTP
グインします。ログインに成功した場合は、送信先
フォルダーの設定画面が表示されます。
サーバーが
FTP
サーバーにロ
FTP
Page 69

10
送信先フォルダーを設定する
• 送信先のフォルダーを選んでJボタンを押し
ます。
カメラと
送信先を
ホームフォルダー
フォルダーを指定
11
接続設定を完了する
• 終了の方法を選んでJボタンを押します。
接続して終了する
終了する 接続設定をカメラに登録して終了します。
カメラの通信設定が完了しました。「
明へお進みください。
す。設定に成功した場合は、[接続設定完了]画面が表
示されます。
送信先のフォルダー名を手動で入力します。送信先の
フォルダーは、あらかじめ
く必要があります。
• 入力を完了してJボタンを押すと、送信先のフォル
接続設定をカメラに登録して、登録された接続設定で
通信を開始します。
FTP
ダーを設定して[接続設定完了]画面が表示されます。
サーバーのホームフォルダーに設定しま
サーバー側で作成してお
FTP
画像送信モード」(
FTP
0
74
)の説
FTP
サーバーを有線
LAN
で接続する
画像送信モードを使用する
FTP
61
Page 70

カメラと
接続する
FTP
サーバーを無線
LAN
で
カメラを
カメラと
FTP
ステップ1:カメラと
サーバーを無線
ステップ2:通信に使用する機器として無線
ステップ3:接続ウィザードで接続設定を登録する(
LAN
で接続する
ステップ4:
サーバーに無線で接続する手順は次の通りです。
FTP
画像送信モード
FTP
の準備を行う(
WT-7
サーバーの設定を行う(
FTP
カメラから画像を送信する(
0
0
LAN
71
)
63
を選ぶ(
)
0
0
74
64
)
64
0
)
)
用の無線
WT-7
A
この操作ガイドでは、パソコンと無線
ことを前提に説明しています。
画像送信モードを使用する
FTP
62
LAN
環境を設定する場合
アクセスポイントはすでに接続されている
LAN
Page 71

ステップ1:カメラと
電源スイッチ
接続を行う前に接続先のパソコンを起動して、ユーザーがログインして
いることを確認してください。
• カメラとパソコンが通信している間は、カメラの電源を
ください。
WT-7
の準備を行う
にしないで
OFF
カメラと
1 メモリーカードをカメラに挿入する
• カメラの電源が
2 カメラに
3 カメラの
4
の電源スイッチを約1秒間押して、
WT-7
電源を
ON
WT-7
電源をONにする
にする
になっていることを確認してください。
OFF
を取り付ける(
0
6
FTP
サーバーを無線
)
LAN
で接続する
画像送信モードを使用する
FTP
63
Page 72

ステップ2:通信に使用する機器として無線
を選ぶ
LAN
カメラがパソコンとの通信に使用する機器として無線
1
カメラと
FTP
サーバーを無線
セットアップメニューの[ネットワーク]
→[ハードウェアの選択]を選ぶ
• マルチセレクターの2を押すと、[有線
または[無線
]を選ぶことができます。
LAN
LAN
]
を選びます。
LAN
2 [無線
LAN
で接続する
•Jボタンを押すと[ネットワーク]画面に戻
ります。
LAN
]を選ぶ
ステップ3:接続ウィザードで接続設定を登録 する
カメラの接続ウィザードに従って、接続設定を登録します。
1
セットアップメニューの[ネットワーク]
→[接続設定]を選ぶ
• マルチセレクターの2を押すと、カメラに登
録されている接続設定の一覧が表示されます。
2 [新規追加]を選ぶ
•2を押すと追加方法の選択画面が表示されます。
• 接続設定がすでに9カ所設定されている場合
は、[新規追加]は選べません。
タンで不要な接続設定を削除してください
)。
(
81
0
O(Q
)ボ
画像送信モードを使用する
FTP
64
Page 73

3 [接続ウィザード]を選ぶ
•2を押すと接続ウィザード画面が表示されます。
カメラと
4 [
画像送信モード]を選ぶ
FTP
•Jボタンを押すと、初期設定の接続設定名が
表示されます。
5 任意の接続設定名を入力する
• 入力した接続設定名は、セットアップメ
ニュー[ネットワーク]の[接続設定]に一
覧で表示されます。
• 登録名は
カーソル位置に挿入されます。
ボタンを押すと、無線設定方法の選択画面が表示されます。
•
J
• 変更しない場合は、そのまま
文字まで入力できます。文字は
16
ボタンを押してください。
J
FTP
サーバーを無線
LAN
で接続する
画像送信モードを使用する
FTP
65
Page 74

6 使用したい無線
• お使いの通信環境に合わせて、無線
定方法を選んで
カメラと
FTP
サーバーを無線
LAN
で接続する
面が表示されます。
• 選んだ設定方法に応じて、下記のページにお
進みください。
無線接続先を
WPS
ボタン方式
WPS PIN
と直接接続
PC
(アドホック)
検索
プッシュ
コード
方式
の設定方法を選ぶ
LAN
の設
LAN
ボタンを押すと、設定画
J
カメラの周辺の無線
ソコンを検索して、接続したい
•
にお進みください。
67
0
無線
アクセスポイントに
LAN
ある場合に、ボタンを押すだけで無線
ポイントに接続できます。
•
にお進みください。
68
0
カメラに表示された
アクセスポイントに入力して接続します。
LAN
•
にお進みください。
69
0
アドホックモードで接続します。無線
ンまたは
FTP
• アドホックモードは、
ます。
にお進みください。
•
70
0
LAN
PIN
サーバーとカメラを直接接続します。
Windows 7
アクセスポイントまたはパ
を選びます。
SSID
プッシュボタンが
WPS
アクセス
LAN
コードを、パソコンで無線
でパソコ
LAN
でのみ接続でき
画像送信モードを使用する
FTP
66
Page 75

無線接続先を検索
SSID
❚❚
接続ウィザードの手順6(
を検索]を選んだ場合は、カメラの周辺にある無
線
アクセスポイントを検索して、検出した接
LAN
続先の
が表示されます。
SSID
)で[無線接続先
66
0
カメラと
1 接続先の
• 接続先の
暗号あり
の設定画面が表示されます。暗号なしの接続
先を選んだ場合は手順
• 無線
LAN
にしている場合は、
ます。
ボタンを押すと無線接続先を再検索します。
•
X
• アイコンの意味は次の通りです。
h
j/i
SSID
A
無線
LAN
ない設定にしている場合、検出された
に
名が表示されません。非表示の
SSID
接続したい場合、空欄になっている項目を選択
してください。
たら、接続したい
してください。
を選ぶ
SSID
を選んでJボタンを押します。
SSID
の
を選んだ場合は、暗号キー
SSID
h
へお進みください。
3
アクセスポイントが
SSID
暗号あり
インフラストラクチャー /アドホック
が非表示に設定されている場合
アクセスポイントで、
を入力する画面が表示され
SSID
を入力してJボタンを押
SSID
SSID
は空欄で表示され
SSID
を非公開
を表示し
一覧
SSID
SSID
FTP
サーバーを無線
LAN
で接続する
に
画像送信モードを使用する
FTP
67
Page 76

2 暗号キーを入力する
• 暗号ありの接続先の場合、暗号キーの入力画
面が表示されます。暗号キーを入力して
カメラと
FTP
サーバーを無線
ボタンを押し、手順3へお進みください。
• 暗号なしの接続先を選んだ場合は手順
進みください。
3 接続を確認する
• 接続に成功すると、右のような画面が数秒間
表示されます。
ページへお進みください。
71
3
J
へお
LAN
❚❚
で接続する
接続ウィザードの手順
(
0
ボタン方式]を選んだ場合
は、
表示されます。
1 無線
2 カメラの
プッシュボタン方式
WPS
)で[
66
WPS
WPS
設定の待機画面が
アクセスポイントの
LAN
•
ボタンについては、お使いの無線
WPS
明書をご覧ください。
J
•
が無線
WT-7
ます。
3 接続を確認する
• 接続に成功すると、右のような画面が表示さ
れます。
ボタンを押して、71ページへお進みくだ
•
J
さい。
画像送信モードを使用する
FTP
68
6
プッシュ
ボタンを押す
アクセスポイントに接続し
LAN
ボタンを押す
WPS
LAN
アクセスポイントの使用説
Page 77

WPS PIN
❚❚
接続ウィザードの手順
(
)で[
66
0
ド方式]を選んだ場合は、
接続に必要な
WPS
ドが表示されます。
コード方式
WPS PIN
PIN
コー
コー
1 パソコンで、無線
する
• 無線
お使いの無線
アクセスポイントに
LAN
LAN
アクセスポイントの使用説明書をご覧ください。
6
アクセスポイントに
LAN
コードを入力する方法については、
PIN
コードを入力
PIN
カメラと
FTP
サーバーを無線
2 カメラの
•
WT-7
ます。
ボタンを押す
J
が無線
LAN
アクセスポイントに接続し
3 接続を確認する
• 接続に成功すると、右のような画面が表示さ
れます。
ボタンを押して、71ページへお進みくだ
•
J
さい。
画像送信モードを使用する
FTP
LAN
で接続する
69
Page 78

と直接接続(アドホック)
PC
❚❚
接続ウィザードの手順6(
接続(アドホック)]を選んだ場合は、
力画面が表示されます。
カメラと
FTP
1
サーバーを無線
LAN
2 暗号キーを入力する
で接続する
を入力する
SSID
•
を入力してJボタンを押すと、暗号
SSID
キーの入力画面が表示されます。
にはあらかじめ
•
SSID
アドレスが入力されています。
• 暗号キーにはあらかじめ「
れています。
ボタンを押して、74ページへお進みくだ
•
J
さい。
66
0
WT-7の「WT」+MAC
)で[PCと直接
の入
SSID
」が入力さ
nikon
画像送信モードを使用する
FTP
70
Page 79

ステップ4:
接続先
1
サーバーの設定を行います。
FTP
アドレスの設定方法を選んで設定する
IP
•IPアドレスの設定方法を選んでJボタンを押し
ます。
カメラが自動でIPアドレスを取得します。IPアドレスを取得す
自動取得
手動設定
るとIPアドレス設定完了画面が表示されます。Jボタンを押す
と、
アドレス、サブネットマスクを手動で入力します。
IP
• マルチセレクターの
びます。
•
1
•
J
もう一度
されます。
サーバーの設定を行う
FTP
サーバーの設定画面が表示されます。
FTP
または2を押して、変更したい桁を選
4
または3を押して、数値を変更します。
ボタンを押すと、IPアドレス設定完了画面が表示されます。
ボタンを押すと、
J
サーバーの設定画面が表示
FTP
カメラと
FTP
サーバーを無線
LAN
で接続する
2
3
サーバーの種類を選ぶ
FTP
•[
]または[
FTP
押すと、
FTP
•
FTP
ます。
ボタンを押すと、カメラが
•
J
続します。接続に成功した場合は、ログイン
方法の選択画面が表示されます。
アドレス入力画面が表示されます。
IP
サーバーのアドレスを入力する
サーバーのIPアドレスまたは
]を選んでJボタンを
SFTP
FTP
を入力し
URL
サーバーに接
画像送信モードを使用する
FTP
71
Page 80

4 ログイン方法を選ぶ
•
サーバーへのログイン方法を選んでJボタ
FTP
ンを押します。
カメラと
FTP
サーバーを無線
匿名でログイン
ログイン名を入力
LAN
で接続する
匿名で
匿名でのログインを許可している場合のみログインで
きます。ログインに成功した場合は、送信先フォルダー
の設定画面が表示されます。
ログイン名とパスワードを手動で入力します。
• 入力を完了して
サーバーにログインします。
FTP
ボタンを押すと、
J
グインします。ログインに成功した場合は、送信先
フォルダーの設定画面が表示されます。
サーバーが
FTP
サーバーにロ
FTP
アドレスフィルタリングでアクセス制限されている場合
MAC
A
を接続する無線
WT-7
いる場合は、
あります。
ク]の[オプション]にある[
画像送信モードを使用する
FTP
72
MAC
WT-7のMAC
環境が
LAN
アドレスフィルタリングに
アドレスは、カメラのセットアップメニューの[ネットワー
アドレスフィルタリングでアクセス制限されて
MAC
WT-7のMAC
アドレス]で確認できます。
MAC
アドレスを設定する必要が
Page 81

5 送信先フォルダーを設定する
• 送信先のフォルダーを選んでJボタンを押し
ます。
カメラと
ホームフォルダー
フォルダーを指定
送信先を
す。設定に成功した場合は、[接続設定完了]画面が表
示されます。
送信先のフォルダー名を手動で入力します。送信先の
フォルダーは、あらかじめ
く必要があります。
• 入力を完了してJボタンを押すと、送信先のフォル
FTP
ダーを設定して[接続設定完了]画面が表示されます。
6 接続設定を完了する
• 終了の方法を選んでJボタンを押します。
接続して終了する
終了する 接続設定をカメラに登録して終了します。
カメラの接続設定が完了しました。「
説明へお進みください。
接続設定をカメラに登録して、登録した接続設定で通
信を開始します。
サーバーのホームフォルダーに設定しま
サーバー側で作成してお
FTP
画像送信モード」(
FTP
0
74
)の
FTP
サーバーを無線
LAN
で接続する
画像送信モードを使用する
FTP
73
Page 82

FTP
画像送信モード
メモリーカードに記録した静止画および動画や、撮影直後の静止画を
サーバーに保存できます。ここでは、すでにメモリーカードに記録済み
の画像を送信する手順について説明します。パソコンに
FTP
築する方法に関しては「
画像送信モード
い。
1
セットアップメニューの[ネットワーク]
→[接続設定]で
接続設定を選ぶ
•
画像送信モードの接続設定にはNが表示
FTP
されています。
ボタンを押すと、[ネットワーク]画面に戻
•
J
ります。
• 接続が完了すると、[ネットワーク]画面で
接続設定名が緑色で表示されます。
2 カメラの
ル再生モードにする
K
ボタンを押して1コマ再生モードまたはサムネイ
サーバーを設定する」(
FTP
画像送信モードの
FTP
サーバーを構
FTP
)をご覧くださ
92
0
3 送信する画像を選ぶ
FTP
画像送信モードを使用する
FTP
74
Page 83

4
ボタンを押す
J
送信設定マーク(白色)が付加され、すぐに送信
が始まります(送信マークが緑色に変わります)。
• 送信設定マークが付加された順番で送信され
ます。
• 送信が終了した画像には、送信済みマーク
(青色)が表示されます。
• 送信終了した画像を再度送信したい場合は、
ボタンを押して送信済みマーク(青色)を
J
外してから、もう一度送信設定マーク(白色)
を付加してください。
撮影した画像を自動送信する
[ネットワーク]→[オプション]の[撮影後自動送信]
を[する]に設定すると、撮影と同時に画像を自動送信
できます(
0
86
)。
FTP
画像送信モード
送信中のご注意
D
送信中はメモリーカードやイーサネットケーブルの抜き差しを絶対に行わないでくだ
さい。
インターバルタイマー撮影について
A
インターバルタイマー撮影中は、半押しタイマーがオフになると画像の送信が中断さ
れるため、半押しタイマーを長めに設定することをおすすめします。
画像送信モードを使用する
FTP
75
Page 84

送信をキャンセルするには
送信をキャンセルするには、再生画面で送信設定マーク(白色)または
送信中マーク(緑色)が表示されている画像を選択して、
して送信マークを削除してください。
FTP
また、次の場合も送信がキャンセルされます。
画像送信モード
• カメラの電源を
•[ネットワーク]→[オプション]→[全送信マーク解除]で[する]
を選択する。
OFF
にする。
ボタンを押
J
マーク表示について
送信予定の画像、送信中の画像および送信済みの画像には、次のような
マークが表示されます。
(白色):送信予定の画像(送信設定マーク)
a
送信予定の画像の送信設定マークは白色で表示さ
れます。
(緑色):送信中の画像(送信中マーク)
b
画像の送信中は送信設定マークが緑色で表示され
ます。
(青色):送信済みの画像(送信済みマーク)
c
画像が正常に送信された場合、送信設定マークが青色に変わります。
電波状態による送信の中断について
A
無線
接続時、電波状態によっては送信が一時中断される場合があります。この場
LAN
合、電波状態が回復した後、カメラの電源をいったん
信設定マークが表示された画像の送信を再開します。
画像送信モードを使用する
FTP
76
にして再度ONにすると、送
OFF
Page 85

送信をキャンセルした場合のご注意
A
画像送信中にカメラまたは
め、再度それぞれの電源を
再開します。
マーク表示を一括で削除するには
A
送信設定マーク、送信中マークおよび送信済みマークは、カメラのセットアップメ
ニューの[ネットワーク]→[オプション]→[全送信マーク解除](
すると、一括で削除できます。
通信状態について
A
WT-7とFTP
メニューの[ネットワーク]のトップ画面で確認できます。
•
LED
LED
POWER
LINK
ERROR
LED
WT-7
USB
接続先との接続処理を行っています。
画像の送信を待っています。
接続先にデータを送信しています。
接続先との接続エラーです。
WT-7
サーバーの通信状態は、
ランプ
ランプは、次の状態を表しています。
:電源供給状態を表しています。
:電波の状態を5段階の点滅速度で表します。
点滅速度が速いほど送信速度も速くなります。
:エラーまたは故障の場合に点滅します。
ランプの意味
の電源が
ケーブルが接続されていません。
またはバッテリーの故障です。
になっています。
OFF
の電源を
WT-7
にすると、送信設定マークが表示された画像の送信を
ON
WT-7のLED
状態
にした場合、送信要求は保持されるた
OFF
ランプまたはカメラのセットアップ
POWER LINK ERROR
I
(消灯)I(消灯)I(消灯)
K
(点灯)I(消灯)I(消灯)
K
(点灯)K(点灯)I(消灯)
K
(点灯)H(点滅)I(消灯)
K
(点灯)I(消灯)H(点滅)
H
(点滅)H(点滅)H(点滅)
0
)を実行
87
FTP
画像送信モード
画像送信モードを使用する
FTP
77
Page 86

•[ネットワーク]のトップ画面
残り:
送信予定のコマ数と、残りの
送信予定時間を表示します。
バッテリー残量状態:
WT-7
のバッテリー残量が
アイコンで表示されます。
電波状態:
有線
LAN
接続時には、有線
LAN
アイコ
ン
d
が表示されます。無線
LAN
接続
時には、電波の状態がアイコンで表示
されます。
接続状態:
接続状態を表します。接続されたとき
は接続先名が緑色で表示されます。
•
データを送信中の場合、接続先名の
下に「(送信中のファイル名)」+
「送信中」と表示されます。
•
エラーが発生した場合には、エラー
の内容が表示されます(
0
100
)。
セットアップメニューの[ネットワーク]のトップ画面では、次の状態が確認できます。
FTP
画像送信モード
画像送信モードを使用する
FTP
78
Page 87

メニューガイド
をカメラに接続したときに使用可能なセット
WT-7
アップメニューの[ネットワーク]の各メニュー
項目について説明します。
ハードウェアの選択
カメラとネットワークの接続方法を有線
は無線
から選べます。
LAN
LAN
また
メニューガイド
79
Page 88

接続設定
動作モード(
0
3
)
接続設定名
(
0
14、21、59
、
65、82
)
SSID
(無線
LAN
接続時に
表示)
ネットワークの接続設定をカメラに登録したり、登録した接続設定を切
り換えたりできます。
接続設定
•[接続設定]を選んでマルチセレクターの
れている接続設定の一覧が表示されます。
接続設定を選ぶ
一覧から接続設定を選んで2を押すと、接続先(パ
ソコンや
• カメラには最大
とができます。
•
O(Q
を削除できます(
•
L(Z/Q
ます。
• 接続設定を選んでWボタンを押すと、選んでいる接続設定を編集でき
ます(
サーバー)に接続します。
FTP
カ所の接続設定を登録するこ
9
)ボタンを押すと、選んでいる接続設定
)。
81
0
)ボタンを押すと、選んでいる接続設定の情報が表示され
)。
82
0
を押すと、カメラに登録さ
2
80
メニューガイド
Page 89

接続設定をカメラに追加する
[新規追加]を選ぶと、カメラに接続設定を新たに追加できます。
接続ウィザード
手動設定
ウィザードの指示に従って接続設定を登録できます(
20、58、64
FTP
手動で入力して接続設定を登録できます(
)。
画像送信モード、
サーバーモードの全ての設定値を
HTTP
98
0
)。
0
13
、
メモリーカードを使用
(
画像送信モード、
FTP
[メモリーカードを使用]を選ぶと、他のカメラと接続設定を共有できます。
• カメラにメモリーカードが2枚挿入されている場合は、主スロットのカー
ドが使用されます。
カメラに登録
メモリーカードに
コピー
メモリーカードのルートディレクトリにある接続設定を
カメラに登録できます。
カメラにある接続設定をメモリーカードにコピーできま
す。コピーしたい接続設定を選んでJボタンを押すと、メ
モリーカードにコピーされます。
• 無線の暗号キー、
• パスワードで保護されている接続設定(
サーバーモードのみ)
HTTP
できません。
のパスワードはコピーされません。
FTP
)はコピー
82
0
接続設定を削除する
不要な接続設定を削除できます。削除したい接続
設定を選んで
が表示されます。[はい]を選んで
と、接続設定が削除されます。
)ボタンを押すと、確認画面
O(Q
ボタンを押す
J
接続設定
メニューガイド
81
Page 90

接続設定を編集する
接続設定の設定内容(無線、
変更できます。編集したい接続設定を選んで
タンを押すと、[編集]画面が表示されます。
接続設定
全般 接続設定名、パスワードによる保護の有無を変更できます。
無線
TCP/IP
FTP
無線関連の情報を変更できます(
選択]が[有線
TCP/IP
FTP
全般
接続設定名、パスワードによる保護の有無を設定
できます。
接続設定名 接続設定の名称を変更できます。
パスワードによる保護
TCP/IP、FTP
]の場合には表示されません。
LAN
関連の情報を変更できます(
関連の情報を変更できます(
他人から接続設定の内容を見られないように、接続設
定にパスワードを設定できます。
など)を
ボ
W
)。[ハードウェアの
83
0
)。
85
0
)。
85
0
接続先編集中のご注意
D
カメラのシャッターボタンを半押しすると、液晶モニターが消灯し、メニュー画面を
終了します。液晶モニターが消灯すると、設定中の接続先の情報は失われますのでご
注意ください。
メニューガイド
82
Page 91

無線
無線関連の情報を設定できます。
接続設定
SSID
通信モード
チャンネル
ネットワーク
認証
暗号化
キー
インデックス
パソコンや
です。
ご使用の通信環境に合わせて通信モードを選びます。
•[インフラストラクチャー]:無線
して通信する場合に選びます。
•[アドホック]:カメラと接続先(
を直接通信させる場合に選びます。
無線
LAN
ンフラストラクチャー]の場合、チャンネルは自動的に設定されます。
パソコンまたはアクセスポイントの設定に合わせて、[オープンシ
ステム]、[共有キー]、[
を選びます。[
[インフラストラクチャー]の場合のみ選べます。
暗号化を使用する場合に設定します。
[暗号化しない]を設定した場合:暗号化キーは設定する必要はあ
りません。
[
WEP 64bit 16
10桁(64bit
または3で各桁の数値(16進数)を設定し、4または2で入力
位置を選びます。
[
WEP 64bit
文字(
5
[
]または[
TKIP
する場合は、
を使用する場合は、64桁の16進数を入力します。
[通信モード]が[ インフラストラクチャー]で[ 暗号化]が[
64bit 16
128bit
トの設定に合わせて設定します。
サーバーが所属しているネットワークの識別名称
FTP
は必ず設定してください。
SSID
アクセスポイントを経由
LAN
サーバーまたはパソコン)
FTP
アダプターの設定に合わせて設定します。通信モードが[イ
WPA-PSK
進]または[
)または26桁(
文字]または[
)または13文字(
64bit
AES
8〜63
WPA-PSK
]、[
]、[
WPA2-PSK
WPA2-PSK
]は、[通信モード]が
WEP 128bit 16
)の暗号キーを入力します。
128bit
WEP 128bit
)の暗号キーを入力します。
128bit
]を選んだ場合:
文字の暗号キーを入力します。16進数の暗号キー
ASCII
]のいずれか
進]を選んだ場合:
文字]を選んだ場合:
文字の暗号キーを使用
WEP
進]、[
WEP 64bit
文字]のいずれかの場合、パソコンまたはアクセスポイン
文字]、[
WEP 128bit 16
進]、[
WEP
1
メニューガイド
83
Page 92

ネットワーク認証と暗号化について
A
[ネットワーク認証]で設定した内容によって、選べる[暗号化]の種類は異なります。
ネットワーク認証の設定 選べる暗号化
[オープンシステム]
接続設定
[共有キー]
[
WPA-PSK
[
WPA2-PSK
] [
] [
[データを暗号化しない]、[
[
WEP 64bit
[
WEP 128bit
[
WEP 64bit 16
[
WEP 128bit 16
TKIP
AES
]、[
]
文字]、[
AES
文字]
進]、[
進]、[
]
WEP 128bit 16
WEP 64bit
WEP 128bit
WEP 64bit 16
進]、
進]、
文字]、
文字]
メニューガイド
84
Page 93

TCP/IP
関連の情報を設定できます。
TCP/IP
カメラに割り振るIPアドレスとサブネットマスクを自動で取得
します。IPアドレスは、自動取得または手動入力で必ず入力して
ください。
自動取得
ゲートウェイ
サーバー
DNS
•
[有効]を選ぶと、IPアドレスとサブネットマスクを
または自動プライベートIPアドレッシングによって取得します。
•[無効]を選んだ場合は、[アドレス](IPアドレス)と[マス
ク](サブネットマスク)を手動で入力してください。
送信先のネットワークにデフォルトゲートウェイのアドレスが
必要な場合に入力します。
サーバーが属するネットワークに
FTP
場合に入力します。
FTP
関連の情報を設定できます。
FTP
DHCP
サーバーが存在する
DNS
接続設定
サーバー
データ送信先の
サーバーの種類
パッシブモード[有効]を選ぶとパッシブモードで接続します。
匿名でログイン
プロキシ 必要に応じて設定します。
は
)、フォルダー名、ポート番号を設定します。IPアドレス
URL
は必ず入力してください。
[有効]を選ぶと匿名で
バーが匿名でのログインを許可している場合のみログインでき
ます。[無効]を選んだ場合は、ログイン名とパスワードを手動
で入力してください。
サーバーの種類、アドレス(IPアドレスまた
FTP
サーバーにログインします。
FTP
サー
FTP
メニューガイド
85
Page 94
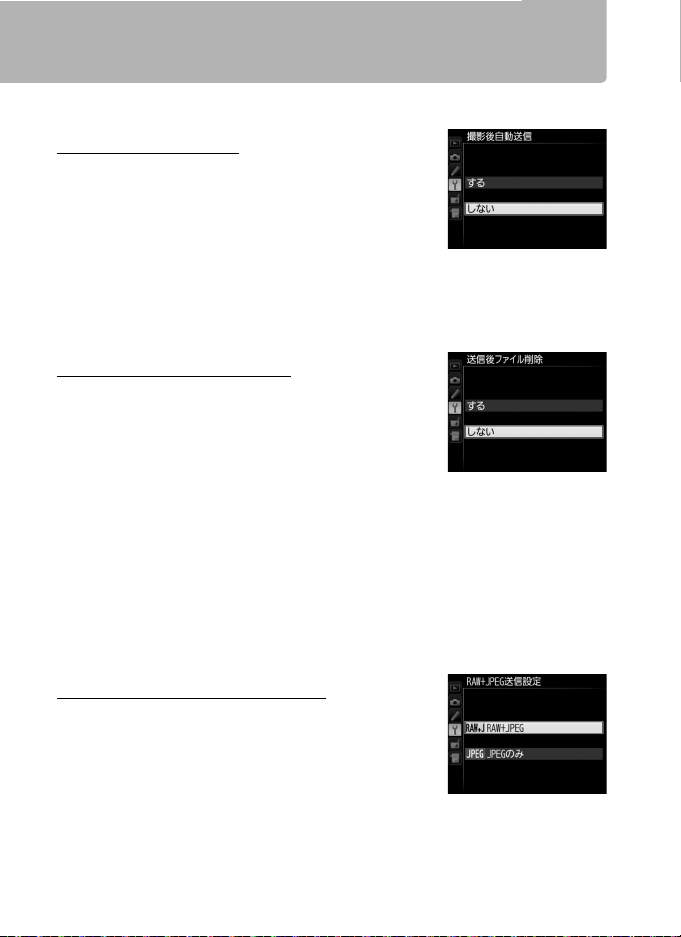
オプション
カメラの通信機能を設定できます。
撮影後自動送信
オプション
(PC画像送信モード、
[する]に設定すると、撮影と同時に画像を自動送
信します。撮影された画像はいったんメモリー
カードに記録され、自動的に送信設定が行われま
す。撮影する場合は必ずカメラにメモリーカードを挿入してください。
• 動画は自動送信されません。動画ファイルを送信するには、再生画面で
送信設定してください(
送信後ファイル削除
(PC画像送信モード、
[する]に設定すると、送信終了後にメモリーカー
ド内のファイルが自動的に削除されます。
•[する]に設定した場合、カメラのカスタムメ
ニューの連番モードの設定にかかわらず、メモリーカードを交換した
り、画像を記録するフォルダーを変更しても、連番でファイル番号を付
けて画像を送信します。
•[する]に設定するよりも前に送信設定されたファイルは、送信が終了
しても削除されません。
•
カメラの状態によっては、ファイルの削除を一時停止する場合があります。
画像送信モードのみ)
FTP
)。
30、74
0
画像送信モードのみ)
FTP
RAW+JPEG
(PC画像送信モード、
[画質モード]が[
[
RAW+NORMAL
場合に、
か、
メニューガイド
86
JPEG
画像と
RAW
画像のみを送信するかを選べます。
送信設定
画像送信モードのみ)
FTP
RAW+FINE
]または[
JPEG
]、
RAW + BASIC
画像の両方を送信する
]の
Page 95

同名ファイルの上書き
(
画像送信モードのみ)
FTP
[する]に設定すると、送信するファイルと同じ名
前のファイルが送信先フォルダー内にすでに存在
する場合にファイルを上書きします。[しない]に
設定すると、上書きしないようにファイル名に番号を追加して送信します。
未送信画像プロテクト
(
画像送信モードのみ)
FTP
[する]に設定すると、画像に送信設定マークを付
加したときに自動的にプロテクトを設定します。
送信を終了すると、プロテクトを解除します。
フォルダー送信
(PC画像送信モード、
選んだフォルダー内の全ての画像に送信設定をし
ます。送信済みの画像も再送信します。
• 動画には送信設定をしません。動画ファイルを送
信するには、再生画面で送信設定してください(
画像送信モードのみ)
FTP
0
30、74
)。
全送信マーク解除
(PC画像送信モード、
メモリーカード内の全ての画像送信マークを解除
します。画像送信中の場合は、送信を中断します。
画像送信モードのみ)
FTP
オプション
HTTP
(
HTTP
HTTP
名とパスワードを設定できます。
ログイン設定
サーバーモードのみ)
サーバーモードで使用するときのユーザー
メニューガイド
87
Page 96

電池チェック
に挿入されているバッテリーの情報を表示
WT-7
します。[劣化度]は劣化の度合を
ます。バーグラフが[
オプション
バッテリーの寿命です。新しいバッテリーと交換
してください。
]を示している場合は、
4
段階で表示し
5
オートパワーオフ時間
カメラと
電源を
OFF
WT-7のUSB
にしてから
OFF
になるまでの時間を設定できます。
接続が終了またはカメラの
の電源が自動的に
WT-7
MAC
[ハードウェアの選択](
ハードウェアの
アドレス
MAC
)で設定している
79
0
アドレスが表示されます。
ファームウェアバージョン
のファームウェアバージョンが表示され
WT-7
ます。
メニューガイド
88
Page 97

資料
カメラで作成した無線
LAN
の設定を
パソコンにも設定する
カメラで作成した無線
無線
• アドホックモードで接続する場合、カメラで作成した無線
Windows 7
接続の設定を自動的に変更できます。
LAN
のパソコンへのみコピーすることができます。
1 接続ウィザードの右の画面(
[はい]を選ぶ
•Jボタンを押すと、
画面が表示されます。
2 パソコンとカメラを接続する
• パソコンとカメラを、カメラに付属の
ケーブルで接続します。
3 パソコンにインストールした
Wireless Transmitter Utility
を起動する
• パソコンで使用する無線
択画面が表示されます。
の設定をパソコンにコピーして、パソコンの
LAN
)で
27
0
ケーブル接続の待機
USB
USB
(
)
7
0
アダプターの選
LAN
LAN
の設定は
資料
89
Page 98

4 アダプターを選ぶ
カメラで作成した無線
LAN
の設定をパソコンにも設定する
• プルダウンメニューでアダプターを選んで、[次へ]をクリックする
と、パソコンに設定がコピーされます。
画像送信モードまたはカメラコントロールモードの場合は、パソコ
•
PC
ンとカメラのペアリングも同時に行います。
5 設定を完了する
• カメラに右の画面が表示されたら、パソコン
から
します。
•
Wireless Transmitter Utility
ケーブルを取り外して、
USB
に接続
WT-7
は終了してください。
• 接続設定完了画面が表示されます。
アドホックモードの設定をコピーした場合
D
カメラの接続ウィザードで[PCと直接接続(アドホック)]を選んでいる場合、接続
設定をパソコンにコピーしても、カメラとパソコンは自動的には接続されません。コ
ピーされた接続設定をパソコンで選んで、カメラと接続してください。
資料
90
Page 99

Wireless Transmitter Utility
使用して接続設定を行う
を
パソコン用のソフトウェア
て接続設定を行うこともできます。
1 カメラに付属の
接続する
2 カメラの電源を
3
Wireless Transmitter Utility
•
Windows
ダブルクリックしてください。
•
Mac:Dock
リックしてください。
:デスクトップ上の
に登録された
Wireless Transmitter Utility
ケーブルで起動中のパソコンとカメラを
USB
にする
ON
Wireless Transmitter Utility
(
0
を起動する
Wireless Transmitter Utility
アイコンをク
)を使用し
7
アイコンを
Wireless Transmitter Utility
を使用して接続設定を行う
4 設定する
• パソコンの画面に表示されるウィザードの指示に従って、接続設定を
行います。
資料
91
Page 100

FTP
サーバーを設定する
このカメラは送信先のパソコンのOSが
Windows 10 Pro/Windows 10 Home
Windows 8.1 Pro/Windows 8.1
FTP
Enterprise
サーバーを設定する
(
Internet Information Services)やFTP
した
の場合に、OSに標準装備されている
サーバーに画像を送信できます。
FTP
、
Windows 7 Ultimate/Professional/
Windows 10 Enterprise/
、
Windows 8.1 Enterprise/
サーバー機能(
FTP
サービスなど)を利用して構築
Windows 10 Enterprise/Windows 10 Pro/Windows 10 Home
Windows 8.1/Windows 8.1 Pro/Windows 8.1 Enterprise、Windows 7
Ultimate/Professional/EnterpriseはIIS
のインストール方法は、マイクロソフト社にお問い合わせください。
IIS
ここではお使いの環境で
提として説明しています。
ここでは例として、
サーバー
FTP
FTP
サーバーを次の内容に設定します。
FTP
アドレス:
IP
サブネットマスク:
サーバーポート:
FTP
を標準機能として装備しています。
サーバーがすでに構築されていることを前
192.168.1.3
255.255.255.0
21
IIS
、
92
資料
 Loading...
Loading...