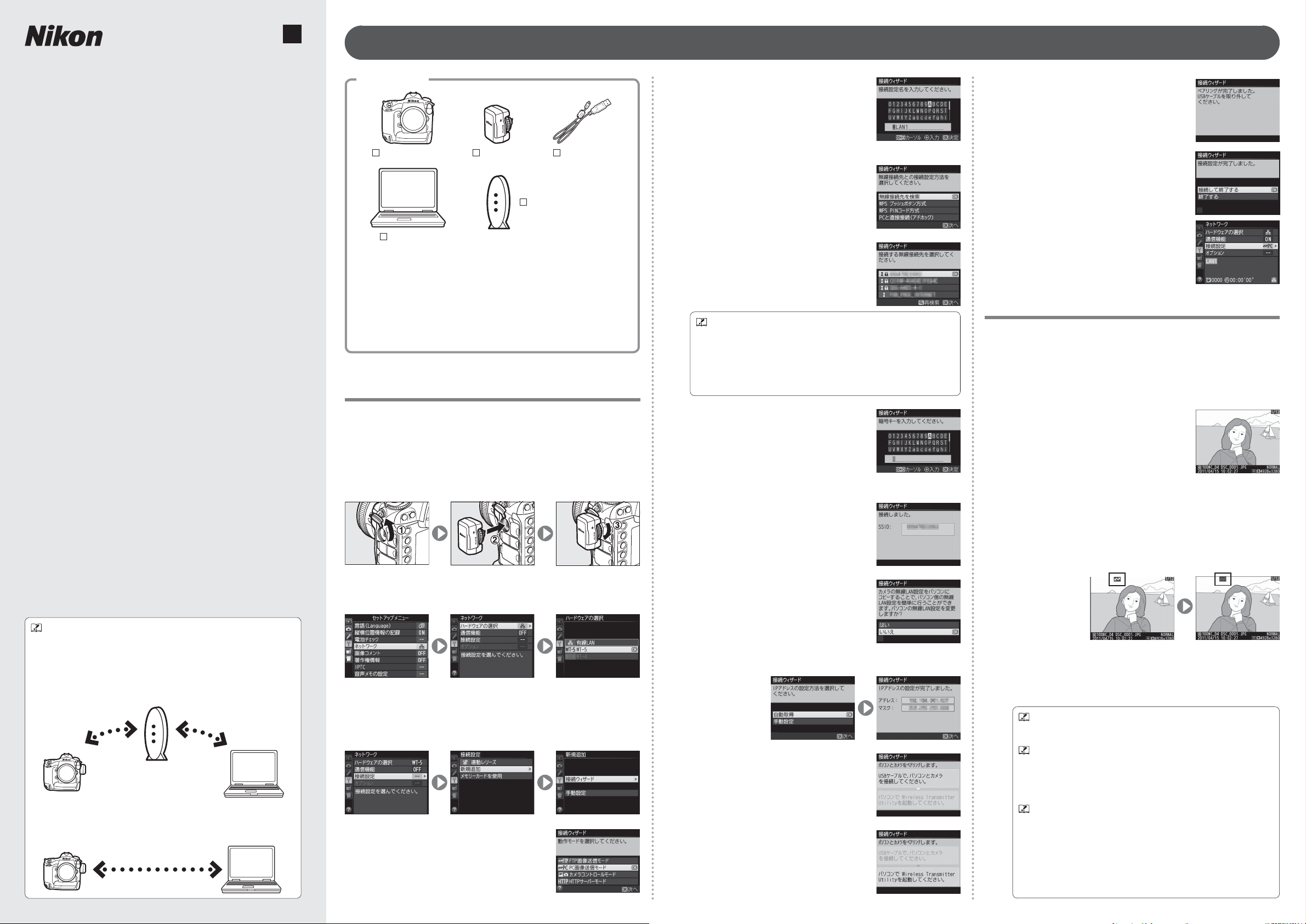
Jp
[
画像送信モード]でパソコンに画像を送信する
PC
デジタル一眼レフカメラ
ワイヤレストランスミッター
D4 &
WT-5
ワイヤレスネットワーク
の接続手順
Printed in Japan
SB1L01(10)
6MWA1110-01
このワイヤレスネットワークの接続手順では、デジタルカメラ
とワイヤレストランスミッター
D4
トワークに接続する方法の中から2種類を紹介しています。
■ [PC画像送信モード]でパソコンに画像を送信する
[PC画像送信モード]を使用すると、カメラのメモリーカー
ドに記録した静止画および動画、撮影直後の静止画をパソ
コンに保存できます。ここではインフラストラクチャーモー
ドでネットワークに接続する方法と、基本的な画像の送信
方法を説明します。
■ [
HTTP
操作する(裏面)
[
HTTP
の
記録した静止画を閲覧したり、カメラを操作して撮影する
ことができます。ここではアドホックモードで
らカメラにログインする方法を説明します。
ここで紹介した内容以外にもさまざまな設定や機能がありま
す。その他の設定や機能、また動作環境については、
使用説明書およびカメラに付属の「ネットワークガイド」を
ご覧ください。
サーバーモード]で
サーバーモード]を使用すると、パソコンや
ブラウザーを使用して、カメラのメモリーカードに
Web
を組み合わせて、ネッ
WT-5
iPhone
からカメラを
iPhone
iPhone
WT-5
か
の
使用する機材
カメラ本体
D4
※
パソコン
※1 既存の無線
ンストールされているパソコン。
トール方法は、カメラに付属の「ネットワークガイド」をご覧ください。
ファイアーウォールを設定しているパソコンでは、ファイアーウォー
ルにポート番号の例外設定を行わないと、カメラとパソコン間で通信
ができない場合があります。
※2 無線
LAN
書をご覧になるか、各メーカーにお問い合わせください。
1
環境へ接続済みで、
LAN
環境の設定方法は、無線
本体
WT-5
アドレスが自動取得
IP
される設定になってい
る無線
LAN環境
Wireless Transmitter Utility
Wireless Transmitter Utility
アクセスポイントの使用説明
LAN
ケーブル
USB
(D4に付属)
既存のネットワークに接続する
カメラに接続設定を作成し、既存の無線
カメラに
q
カメラの電源を
•
•
セットアップメニューの[ネットワーク]→
w
[ハードウェアの選択]→[
の取り付けが完了したら、カメラの電源をONにして
WT-5
ください。
WT-5
を取り付ける
にしてから、
OFF
WT-5
環境と接続します。
LAN
を取り付けてください。
WT-5
]を選ぶ
※
2
のインス
がイ
任意の接続設定名を入力する
t
文字の入力方法は、
•
書をご覧ください。
変更しない場合は、そのまま
•
を押してください。
[無線接続先を検索]を選ぶ
y
無線ネットワークの検索が開始されます。
•
接続先の
u
無線
る場合、検出された
通知の
てください。
SSID
任意の暗号キーを入力する
i
無線
•
リティの種類が認証なし(オープンシ
ステム)の場合、暗号キーの入力画面
は表示されません。手順oに進んで
ください。
接続に成功すると、右の画面が表示さ
•
れ、手順oの画面に移動します。
[いいえ]を選ぶ
o
SSID
が非表示に設定されている場合
SSID
アクセスポイントで、
LAN
に接続したい場合、空欄になっている項目を選択し
SSID
SSID
を入力してJボタンを押してください。
アクセスポイントのセキュ
LAN
WT-5
を選ぶ
一覧に
SSID
を入力する画面が表示されたら、接続したい
の使用説明
ボタン
J
を表示しない設定にしてい
SSID
名が表示されません。非
SSID
カメラをパソコンから取り外す
!3
右の画面が表示されたら
•
ルを取り外します。
[接続して終了する]を選ぶ
!4
接続ウィザードが終了し、[ネットワー
•
ク]画面に戻ります。以上でカメラと
パソコンの接続は完了です。
USB
ケーブ
画像を送信する
カメラで接続設定が完了したら、メモリーカードに記録した画像
をパソコンに送信します。
カメラのKボタンを押して1コマ表示モードまたは
z
サムネイル表示モードにする
送信する画像を選ぶ
x
ボタンを押しながらマルチセレクターの中央ボタン
J
c
を押す
送信設定マーク(白色)が付加され、すぐに送信が始まりま
•
す(送信マークが緑色に変わります)。
送信が終了した画像には、送信済みマーク(青色)が表示さ
•
れます。
インフラストラクチャーモードとアドホックモード
ネットワークの接続にはインフラストラクチャーモードとアドホッ
クモードがあります。
インフラストラクチャーモード
•
無線
ます。
アドホックモード
•
無線
ク接続をします。
アクセスポイントを経由して、ネットワークに接続し
LAN
無線
LAN
アクセスポイント
アクセスポイントを経由せず、端末同士でネットワー
LAN
ボタンを押すと
J
[ネットワーク]画 面
に戻ります。
[接続設定]→[新規追加]→[接続ウィザード]を選ぶ
e
画像送信モード]を選ぶ
[PC
r
[自動取得]を選ぶ
!0
ケーブルでカメラとパソコン
USB
!1
を接続する
パソコンで
!2
Utility
起動すると、自動的にペアリングが行
•
われます。
Wireless Transmitter
を起動する
送信終了した画像を再度送信したい場合は、Jボタンを押
•
しながらマルチセレクターの中央ボタンを押して、送信済
みマーク(青色)を外してから、もう一度送信設定マーク(白
色)を付加してください。
送信中のご注意
送信中はメモリーカードの抜き差しは絶対に行わないでください。
撮影後自動送信
セットアップメニュー[ネットワーク]→[ オプション]の[ 撮影
後自動送信]を[する]に設定すると、撮影と同時に静止画を自
動送信できます。
保存先のフォルダーについて
送信された画像は、次のフォルダーに転送されます。
• Windows:\Users\"
Transmitter Utility
•
Mac OS:/Users/"
Wireless Transmitter Utility
更できます。
ユーザー名
ユーザー名
"\Pictures\Wireless
"/Wireless Transmitter Utility
を使うと、転送先のフォルダーを変
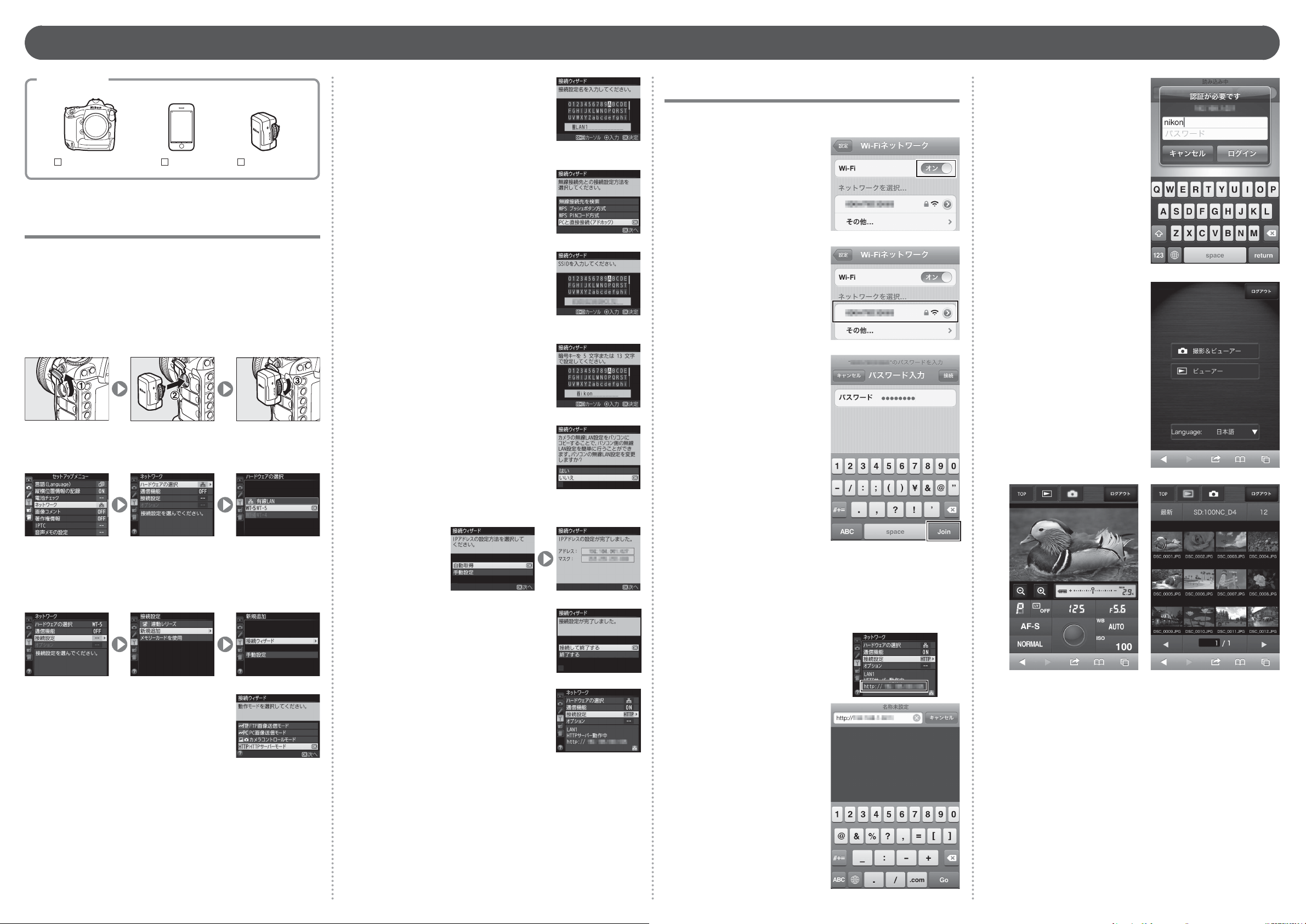
[
HTTP
サーバーモード]で
iPhone
からカメラを操作する
使用する機材
カメラ本体
D4
iPhone
接続設定をカメラに作成する
iPhone
q
w
やパソコンと接続するための設定を新規に作成します。
カメラに
カメラの電源を
•
さい。
•
セットアップメニューの[ネットワーク]→
[ハードウェアの選択]→[
の取り付けが完了したら、カメラの電源をONにして
WT-5
ください。
WT-5
を取り付ける
にしてから、
OFF
WT-5
を取り付けてくだ
WT-5
]を選ぶ
WT-5
本体
任意の接続設定名を入力する
t
文字の入力方法は、
•
書をご覧ください。
変更しない場合は、そのままJボタン
•
を押してください。
と直接接続(アドホック)]を
[PC
y
選ぶ
任意の
u
iPhone
•
前として表示されます。
変更しない場合は、そのまま
•
ンを押してください。
任意の暗号キーを入力する
i
初期設定は「
•
変更しない場合は、そのまま
•
ンを押してください。
[いいえ]を選ぶ
o
を入力する
SSID
で接続する時に、接続先の名
nikon
WT-5
」です。
の使用説明
ボタ
J
ボタ
J
カメラにログインする
iPhone
z
x
c
と接続して、
iPhone
[
Wi-Fi
を[オン]にする
[ネットワークを選択
•
続可能なアクセスポイントの
SSID
u
パスワードの入力画面が表示
•
されます。
i
入力する
[
•
iPhone
ます。
の[ 設 定 ]→
]を選んで、
が一覧で表示されます。
で設定した
で設定した暗号キーを
]をタップすると、
Join
からカメラに接続し
ブラウザーからカメラにログインします。
Web
Wi-Fi
]に接
...
を選ぶ
SSID
ユーザー名とパスワードを
n
入力して
からカメラにログインする
初期設定は次の通りです。
•
ユーザー名:
-
パスワード:空欄
-
ログインに成功すると、
•
トップ画面が表示されます。
[撮影&ビューアー]または
m
[ビューアー]を選ぶ
撮影したい場合は[撮影&
•
ビューアー]を選んでください。
画像を確認したい場合は
•
[ビューアー]を選んでくだ
さい。
他のユーザーがすでに[撮影
•
&ビューアー]で接続してい
る場合は、[ビューアー]の
み選べます。
Web
ブラウザー
nikon
ボタンを押すと
J
[ネットワーク]画 面
に戻ります。
[接続設定]→[新規追加]→[接続ウィザード]を選ぶ
e
r
[HTTP
サーバーモード]を選ぶ
[自動取得]を選ぶ
!0
[接続して終了する]を選ぶ
!1
接続ウィザードが終了し、[ネットワー
•
ク]画面に戻ります。以上でカメラの
設定は完了です。
iPhoneのWeb
v
b
Web
「
ブラウザーの
http://
•
•
(カメラのIPアドレス)」を入力する
カメラの[ネットワーク]画
面に表示されている
入力してください。
ログイン画面が表示されます。
ブラウザーを起動する
入力欄に
URL
を
URL
撮影画面 ビューアー画面
以上でカメラと
•
モード]の詳しい使い方は、カメラに付属の「ネットワーク
ガイド」をご覧ください。
iPhone
の接続は完了です。[
HTTP
サーバー
© 2012 Nikon Corporation
 Loading...
Loading...