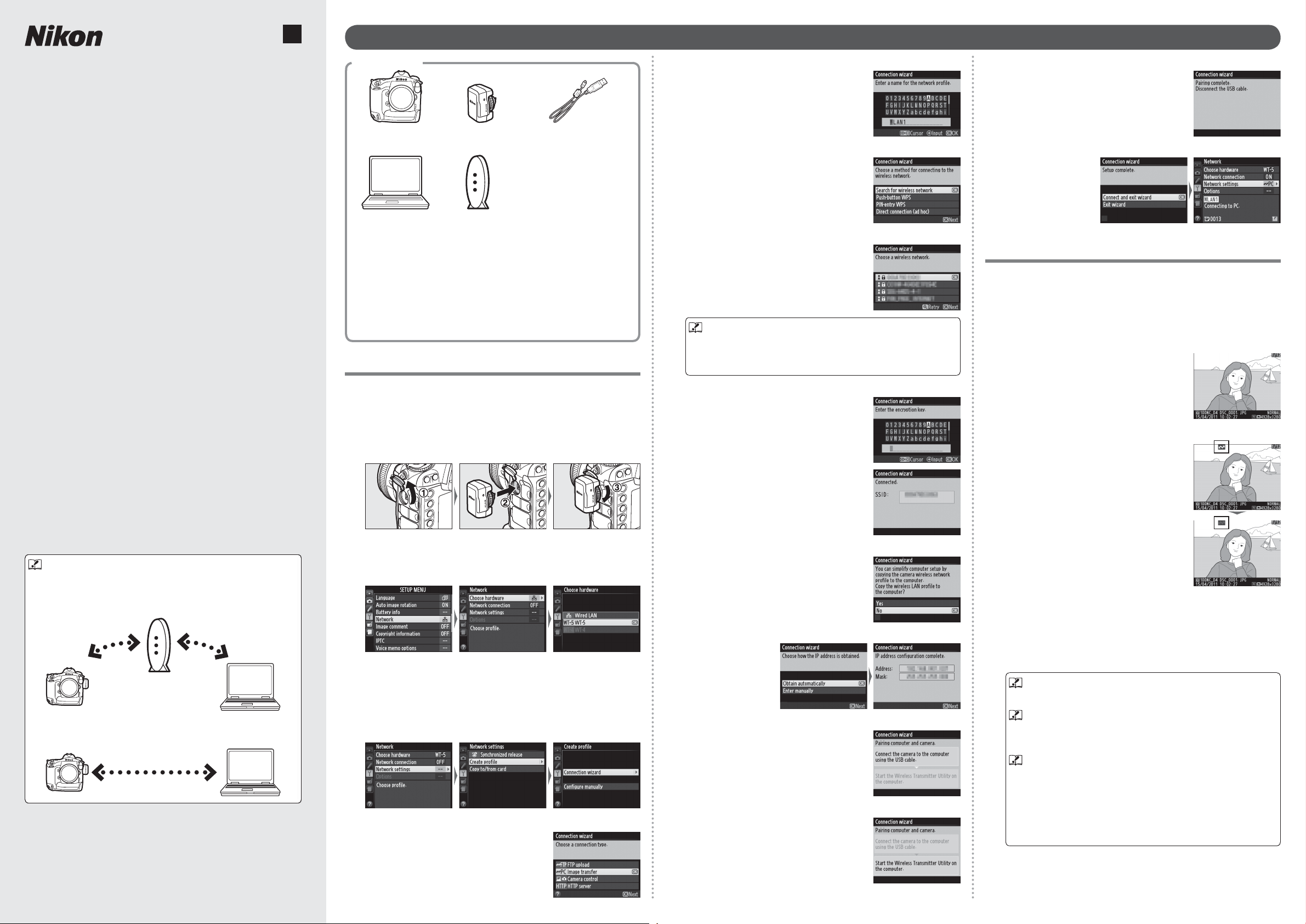
En
Uploading Pictures in PC Transfer Mode
Going Wireless
with a D4 Digital SLR Camera and
WT-5 Wireless Transmitter
This guide outlines two of the many ways you can
use the WT-5 wireless transmitter to connect your D4
digital camera to a network.
Printed in Japan
SB1L01(11)
6MWA1111-01
■ Method 1: PC Transfer Mode
Use PC transfer mode to upload to a computer
photographs and movies stored on the camera
memory cards or to save photos to a computer as they
are taken. This guide describes how to connect to a
network in infrastructure mode and upload pictures.
■ Method 2: HTTP Server Mode (See Reverse)
In HTTP server mode, you can use a web browser to
access the camera from a computer or iPhone and view
pictures or take pictures remotely. This guide describes
how to use an iPhone to log in to the camera in ad hoc
mode.
Lack of space prevents a complete description of
network settings and options. For more information
on these topics and on system requirements, see the
WT-5 manual or the network guide supplied with your
camera.
Infrastructure and Ad Hoc Modes
When used with the D4, the WT-5 can connect in
infrastructure and ad hoc modes.
Infrastructure mode: Connection via a wireless LAN access point.
Wireless LAN
access point
Ad hoc mode: A direct peer-to-peer connection without a
wireless LAN access point.
What You’ll Need
A D4
A computer
1 Before proceeding, confi rm that the computer is connected
to a wireless network and that the Wireless Transmitter Utility
is installed (installation instructions may be found in the
network guide supplied with the camera). If you are using
a fi rewall, you will also need to add a port exception to the
fi rewall exceptions list.
2 For information on setting up a wireless LAN, see the
documentation provided with the wireless LAN adapter.
1
The WT-5
UC-E15 USB cable
(Supplied with the D4)
A wireless LAN confi gured
to supply IP addresses
automatically
2
Connecting to an Existing Network
This section describes how to create a network profi le and
connect to an existing network.
Connect the WT-5 to the camera.
q
Turn the camera off , connect the WT-5, and then turn
the camera on.
Select WT-5.
w
In the camera setup menu, select Network > Choose
hardware and highlight WT-5.
Press J to select the highlighted option and return to
the network menu.
Start the connection wizard.
e
Select Network settings > Create profi le >
Connection wizard.
Select PC transfer mode.
r
Select Image transfer.
Enter a profi le name.
t
Enter a profi le name as described in
the WT-5 manual, or press
the default profi le name.
Select Search for wireless network.
y
The WT-5 will search for wireless
networks.
Choose a network.
u
A list of network SSIDs will be
displayed. Select the SSID used by
your network.
Hidden SSIDs
Hidden SSIDs do not appear in the list of available networks.
To connect to a network with a hidden SSID, select a blank
SSID and enter the network name when prompted.
Enter the encryption key.
i
Enter an encryption key if
prompted (if the network uses open
authentication, this dialog will not
be displayed; proceed to Step o).
When a connection is established,
the message at right will be
displayed, followed by the dialog
shown in Step o.
Select No.
o
Select No when prompted to
choose whether to copy network
settings to the computer.
Select Obtain automatically.
!0
Press J when
the camera
IP address is
displayed.
Connect the camera to the computer.
!1
When prompted, connect the
camera to the computer via USB.
Start the Wireless Transmitter Utility.
!2
Pairing starts automatically.
J to use
Disconnect the camera.
!3
Disconnect the camera from the
computer when prompted.
Select Connect and exit wizard.
!4
The wizard will
end and network
status will be
displayed.
Uploading Pictures
After connecting to the network, follow the steps below to
upload pictures from the camera memory cards.
Display pictures.
z
Press the camera K button.
Choose a picture.
x
Display a picture full frame or
highlight it in thumbnail playback.
Upload the picture.
c
Press J and the center of the multi
selector. A white transfer icon will
appear on the picture and upload
will begin immediately. The transfer
icon turns green during upload,
and turns blue when upload is
complete.
To upload a picture that has already been uploaded
once, press
to remove the blue transfer icon, and then press
the center of the multi selector again to mark it with a
white transfer icon.
During Upload
Do not remove the memory card during upload.
Auto Upload
To upload photographs as they are taken, select On for
Network > Options > Auto send in the camera setup menu.
Destination Folders
By default, images are uploaded to the following folders:
• Windows: \Users\(user name)\Pictures\Wireless Transmitter
Utility
• Mac OS: /Users/(user name)/Wireless Transmitter Utility
The destination folder can be selected using the Wireless
Transmitter Utility.
J and the center of the multi selector once
J and
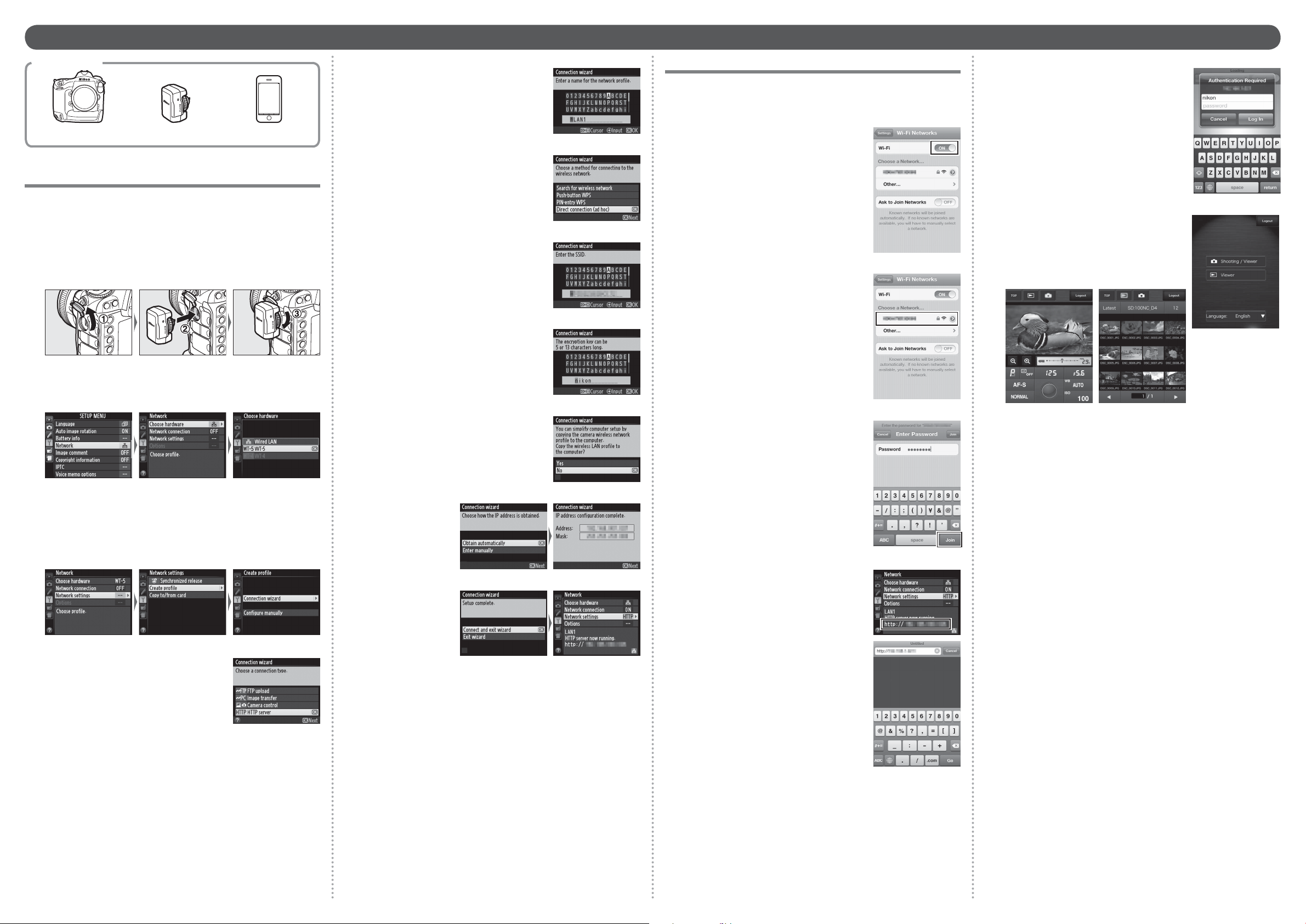
Controlling the Camera from an iPhone in HTTP Server Mode
What You’ll Need
A D4
The WT-5
An iPhone
Creating a Network Profi le
This section describes how to create a new network profi le
for use when controlling the camera from a computer or
iPhone.
Connect the WT-5 to the camera.
q
Turn the camera off , connect the WT-5, and then turn
the camera on.
Select WT-5.
w
In the camera setup menu, select Network > Choose
hardware and highlight WT-5.
Enter a profi le name.
t
Enter a profi le name as described in
the WT-5 manual, or press J to use
the default profi le name.
Select ad hoc mode.
y
Select Direct connection (ad hoc).
Name the network.
u
Enter the network name (SSID) that
will be used when you connect via
the iPhone, or press J to use the
default SSID.
Choose a password.
i
Enter the password (encryption key)
that will be used when you connect
via the iPhone, or press
default encryption key. (“nikon”)
Select No.
o
Select No when prompted to
choose whether to copy network
settings to the computer.
J to use the
Connecting to the Camera
This section describes how to access the camera from the
iPhone web browser.
Turn iPhone Wi-Fi on.
z
On the iPhone, select Settings >
Wi-Fi and choose ON.
Choose the camera network.
x
The iPhone will display a list of
available networks. Tap the SSID
you entered in Step u of “Creating
a Network Profi le”.
Enter the password.
c
Enter the network encryption key
you choose in Step i and tap Join.
Enter your user name and password.
b
If you are using the default user
name and password, enter “nikon”
for the user name and leave the
password fi eld blank.
Select an operating mode.
n
Tap Shooting/Viewer to take and
view pictures or Viewer to view
existing pictures. Only one user at a
time can connect using Shooting/
Viewer.
Shooting/Viewer Viewer
For more information on HTTP server mode, see the
network guide supplied with the camera.
Press J to select the highlighted option and return to
the network menu.
Start the connection wizard.
e
Select Network settings > Create profi le >
Connection wizard.
Select HTTP server mode.
r
Select HTTP server.
Select Obtain automatically.
!0
Press J when
the camera
IP address is
displayed.
Select Connect and exit wizard.
!1
The wizard will
end and network
status will be
displayed.
Enter the camera IP address.
v
Start the iPhone web browser and
enter the camera URL (“http://”
followed by the IP address as shown
in the camera network status
display).
© 2012 Nikon Corporation
 Loading...
Loading...