Page 1
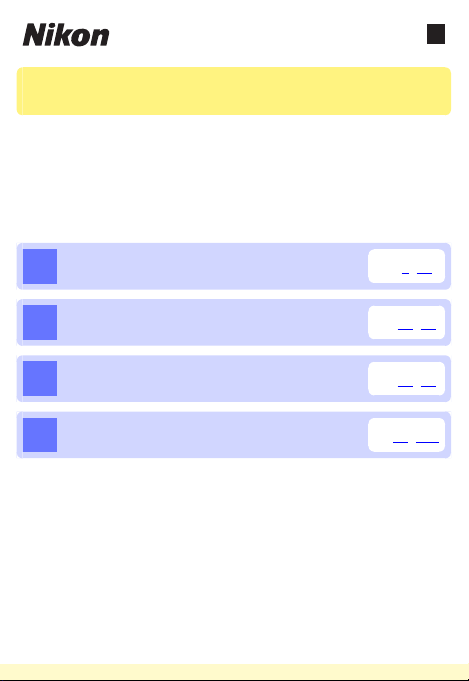
Fr
Wireless Mobile Utility (iOS)
Manuel d’utilisation
Installez l'application Wireless Mobile Utility sur votre périphérique
iOS (iPhone, iPad ou iPod) pour télécharger des images depuis un
appareil photo ou pour prendre des photos à distance.
L’application Wireless Mobile Utility est compatible avec les appareils
photo suivants. Reportez-vous à la section relative à votre appareil
photo pour en savoir plus sur l’utilisation de Wireless Mobile Utility.
D750, D610, D600, D7200, D7100, D5500,
A
D5300, D5200, D3300, Df
0 2–27
D3200, COOLPIX A
B
Appareils photo Nikon 1
C
Autres appareils photo COOLPIX
D
* Disponible uniquement avec les modèles équipés du Wi-Fi
intégré ou compatibles avec le transmetteur sans l pour mobile
(disponible en option). Pour obtenir des informations sur les
appareils photo COOLPIX équipés du Wi-Fi intégré et compatibles,
consultez :
https://itunes.apple.com/fr/app/wireless-mobile-utility/
id554157010
*
0 28–52
0 53–75
0 76–103
1
Page 2
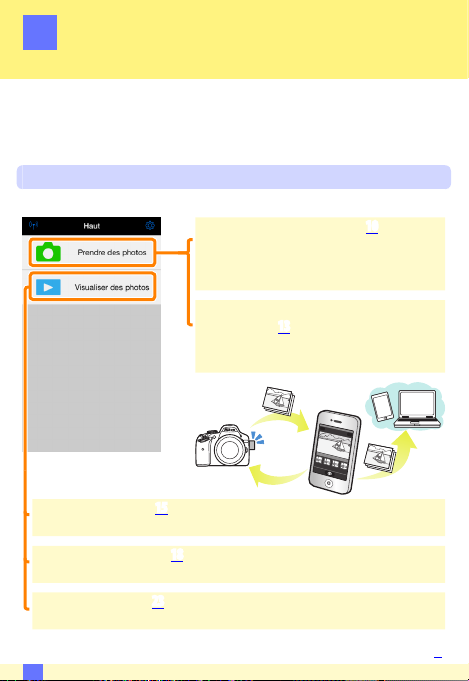
D750, D610, D600, D7200, D7100, D5500,
A
D5300, D5200, D3300, Df
Cette section répertorie les options disponibles lorsque
l’application Wireless Mobile Utility est utilisée pour se connecter
aux appareils photo D750, D610, D600, D7200, D7100, D5500,
D5300, D5200, D3300 et Df.
Fonctionnalités
Utilisez Wireless Mobile Utility pour :
Prendre des photos à distance (010) : touchez
l'icône du déclencheur dans Wireless
Mobile Utility pour prendre des photos et
les télécharger sur le périphérique iOS.
Télécharger les photos au fur et à mesure de la
prise de vue (
l'appareil photo et enregistrez-les sur le
périphérique iOS.
Visualiser les photos (015) : achez les photos stockées sur le
périphérique iOS ou sur la carte mémoire de l'appareil photo.
Télécharger des photos (018) : téléchargez des photos existantes depuis
la carte mémoire de l'appareil photo.
Partager des photos (023) : partagez vos photos par courrier électronique
ou transférez-les sur des sites de partage de photos.
Pour savoir comment établir une connexion, reportez-vous à la page 4.
A
013) : prenez des photos avec
2
Page 3
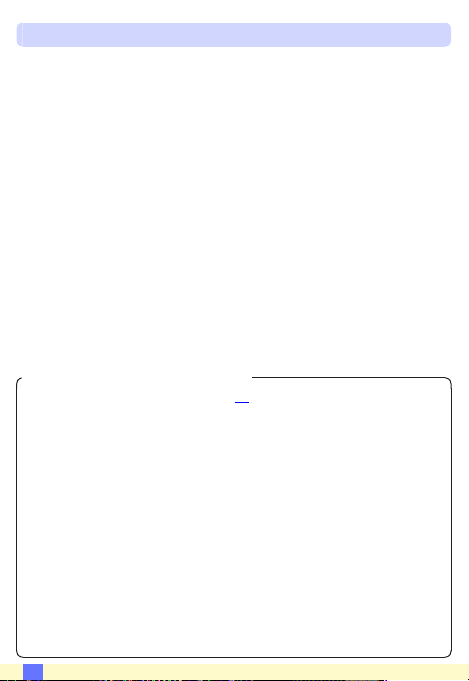
Mentions légales
• Ce manuel ne doit pas être reproduit, transmis, transcrit, stocké
dans un système de recherche documentaire ou traduit en
une langue quelconque, en tout ou en partie sans accord écrit
préalable de Nikon.
• Nikon se réserve le droit de modier les caractéristiques
techniques du matériel ou des logiciels décrits dans ce manuel
à tout moment et sans préavis. Nikon ne peut être tenu pour
responsable des dommages résultant d'erreurs éventuelles
contenues dans ce manuel.
D Première utilisation de cette application
Lisez les conditions d'utilisation (
027) avant de vous connecter.
D Sécurité Wi-Fi
La protection par mot de passe et les autres fonctionnalités de sécurité
Wi-Fi ne sont pas activées automatiquement. Veillez à activer la
sécurité Wi-Fi sur le périphérique iOS après la première connexion.
D Transmetteur sans l pour mobile
Tant que le transmetteur est inséré, le système de mesure de
l'exposition de l'appareil reste activé ; surveillez le niveau de charge de
l'accumulateur de l'appareil photo pour veiller à ce que ce dernier ne
s'éteigne pas de manière inattendue. Par ailleurs, certaines rubriques
des menus de l'appareil photo sont grisées et donc indisponibles, et
il n'est plus possible d'utiliser le mode de visualisation et le mode de
visée écran depuis l'appareil photo. L'enregistrement vidéo n'est pas
disponible.
A
3
Page 4
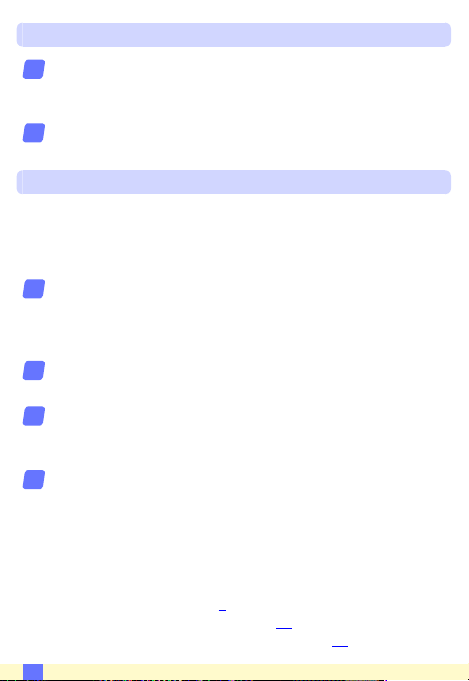
Installation de l'application
Recherchez l'application sur l'App Store.
1
Connectez-vous à l'App Store sur le périphérique iOS et
recherchez « Wireless Mobile Utility ».
Installez l'application.
2
Installez Wireless Mobile Utility.
Établissement d'une connexion sans l
Les instructions suivantes ne s’appliquent qu’aux appareils photo
sans Wi-Fi intégré. Pour obtenir des informations sur les appareils
photo disposant du Wi-Fi intégré, reportez-vous au manuel fourni
avec l’appareil photo.
Connectez le transmetteur sans l pour mobile.
1
Insérez le transmetteur sans l pour mobile dans l'appareil
photo et mettez ce dernier sous tension. Reportez-vous au
manuel fourni avec le transmetteur pour obtenir des détails.
Activez le Wi-Fi sur le périphérique iOS.
2
Si le Wi-Fi est désactivé, activez-le.
Sélectionnez le SSID approprié.
3
Le SSID par défaut commence par « Nikon ». Les périphériques
compatibles iOS ne peuvent pas être connectés à l'aide de WPS
Lancez Wireless Mobile Utility.
4
Après avoir sélectionné On (Activé) pour Condentialité >
Photos > WMU, lancez Wireless Mobile Utility. Lorsque la
connexion est établie, la DEL du transmetteur sans l pour
mobile s'allume en vert, et la boîte de dialogue principale de
Wireless Mobile Utility s'ache sur le périphérique iOS. Pour
obtenir des informations sur l’activation de la sécurité sans
l, reportez-vous à la page
des photos, reportez-vous à la page 10. Pour savoir comment
visualiser les photos, reportez-vous à la page 15.
A
6. Pour savoir comment prendre
.
4
Page 5
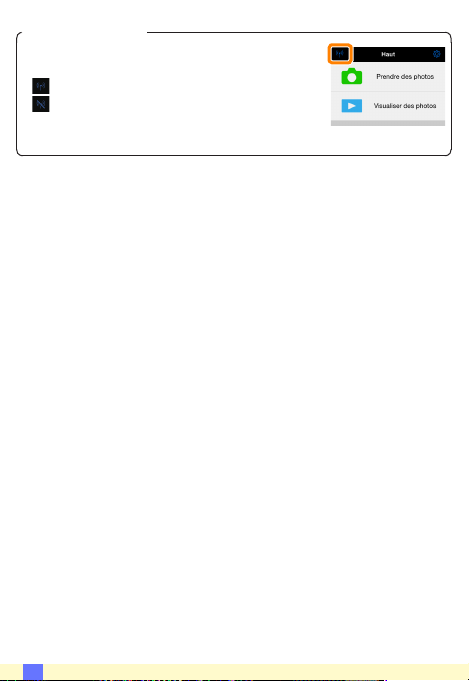
A État de la connexion
L’état de la connexion est indiqué par une icône
sur l’écran d’accueil:
• : connexion établie.
• : absence de connexion. Touchez l’icône
pour ouvrir le menu des paramètres du
périphérique iOS et vériez les paramètres Wi-Fi.
A
5
Page 6
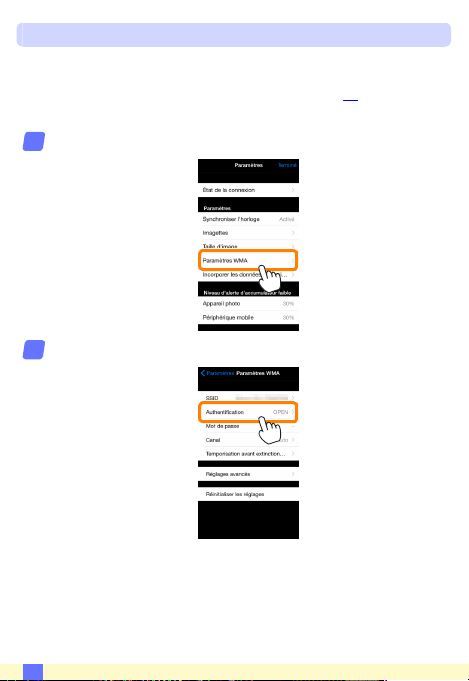
Sécurité Wi-Fi
La sécurité Wi-Fi n’est pas activée lors de la première connexion.
Les fonctionnalités de sécurité peuvent être activées en ouvrant le
menu des paramètres de Wireless Mobile Utility (
les étapes ci-dessous.
Touchez Paramètres WMA.
1
Touchez Authentication.
2
0 25) et en suivant
A
6
Page 7
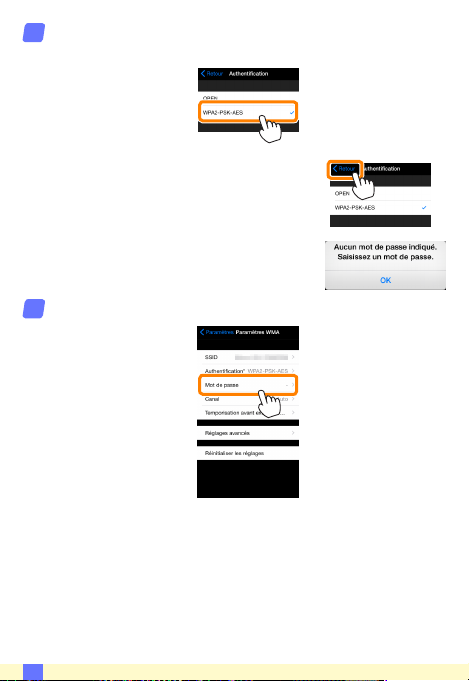
Sélectionnez WPA2-PSK-AES.
3
Touchez WPA2-PSK-AES.
Touchez Retour pour revenir au menu
Paramètres WMA.
Si vous êtes invité à saisir un mot de passe,
touchez OK.
Touchez Mot de passe.
4
A
7
Page 8
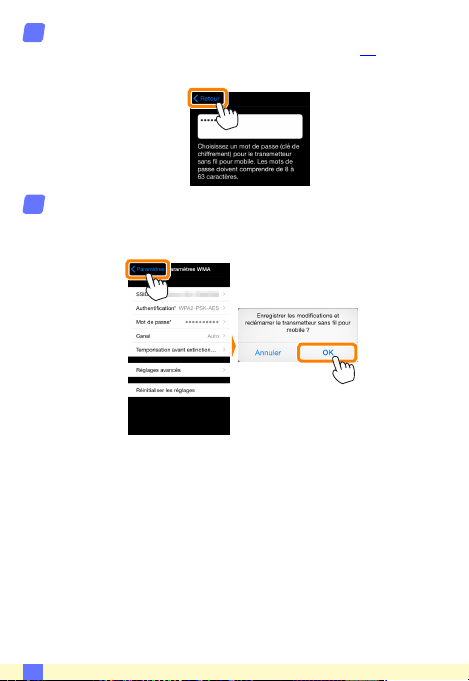
Saisissez un mot de passe.
5
Saisissez un mot de passe et touchez Retour (
de passe peuvent comporter entre 8 et 63 caractères.
Activez la sécurité sans l.
6
Touchez Paramètres. Une boîte de dialogue de conrmation
s’ache. Touchez OK.
Il se peut que le périphérique iOS vous demande ce mot de
passe lors de la prochaine connexion à l’appareil photo en
Wi-Fi.
0 26). Les mots
A
8
Page 9
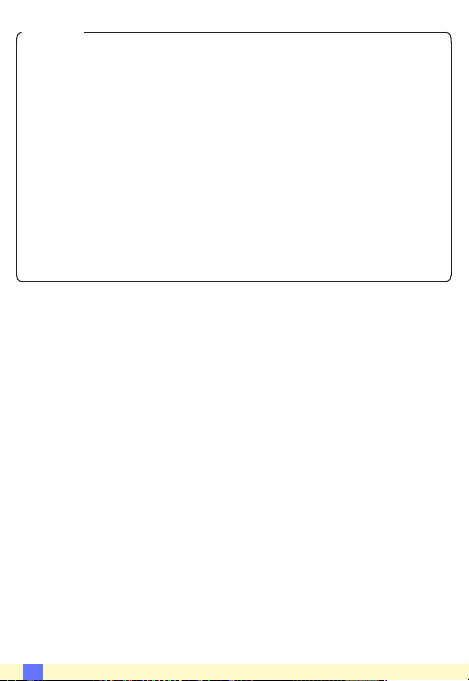
D Sécurité
L’un des avantages d’un périphérique sans l est qu’il permet aux
personnes de se connecter librement an d’échanger des données
sans l en tout lieu, dans la limite de sa portée. Néanmoins, vous
pouvez être confronté aux situations suivantes si les fonctionnalités de
sécurité ne sont pas activées :
• Vol de données: il se peut que des tiers malveillants interceptent les
transmissions sans l an de voler des identiants, des mots de passe
et autres informations personnelles.
• Accès non autorisé: des utilisateurs non autorisés peuvent avoir
accès au réseau et modier des données ou réaliser d’autres actions
malveillantes. Notez qu’en raison de la conception des réseaux
sans l, des attaques spécialisées peuvent permettre un accès non
autorisé même si les fonctionnalités de sécurité sont activées.
A
9
Page 10
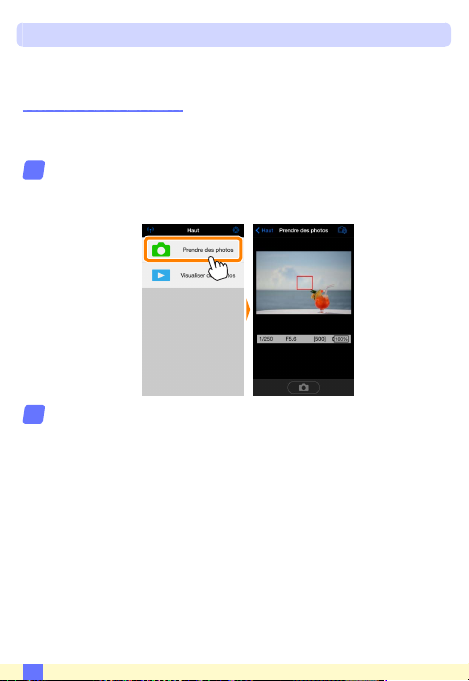
Prise de vue
Prenez des photos à distance depuis le périphérique iOS ou prenez des
photos avec l'appareil photo et enregistrez-les sur le périphérique iOS.
Prise de vue à distance
Suivez les étapes ci-dessous pour prendre des photos depuis le
périphérique iOS.
Touchez Prendre des photos.
1
Le viseur de l'appareil photo s'assombrit ; c'est le périphérique
iOS qui ache la vue passant dans l'objectif de l'appareil photo.
Eectuez la mise au point.
2
En modes de zone AF « zone normale » et « zone large »,
touchez le sujet à l'écran pour eectuer la mise au point (si l'AF
avec suivi du sujet est sélectionné, l'appareil photo fait le point
à l'aide de l'AF « zone large »).
A
10
Page 11
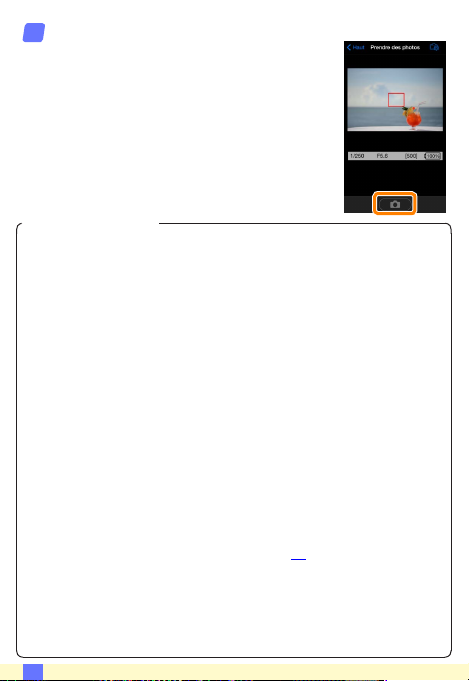
Touchez l'icône du déclencheur.
3
Le déclenchement a lieu après que vous avez
retiré le doigt de l’icône ; la photo prise est
d’abord enregistrée sur la carte mémoire
de l’appareil photo puis téléchargée sur
le périphérique iOS. Il n’est pas nécessaire
d’orienter le périphérique iOS en direction de
l’appareil photo.
D Prise de vue à distance
La prise de vue à distance s'arrête automatiquement lorsque le niveau de
charge de l'accumulateur de l'appareil photo ou du périphérique iOS est
faible. Notez qu'une utilisation prolongée de la prise de vue à distance
peut provoquer l'augmentation de la température interne de l'appareil
photo ; le cas échéant, la prise de vue à distance s'arrête automatiquement
an de minimiser l'endommagement des circuits de l'appareil photo.
Le périphérique iOS ne permet pas de modier les réglages de
l’appareil photo ; utilisez les commandes de ce dernier pour modier
les réglages avant de passer à l’étape 1. Quel que soit le mode de
déclenchement sélectionné sur l’appareil photo, une seule photo est
prise chaque fois que vous touchez l’icône du déclencheur. Notez
que l’actualisation de l’achage peut être lente selon le périphérique
et les conditions de réseau ; notez également qu’il n’est pas possible
d’enregistrer des panoramiques à l’aide de la fonction Panoramique
simplié du D3300.
La pose T (« Time ») est disponible en mode M. Choisissez la vitesse
d'obturation
photo> WMU sur le périphérique iOS (page
du déclencheur pour ouvrir l'obturateur. La prise de vue s'arrête
lorsque vous touchez à nouveau l'icône. Notez que le périphérique iOS
n’ache pas la vue passant par l’objectif de l’appareil photo en pose
B (« Bulb ») ; par ailleurs, le périphérique iOS ne peut pas être utilisé en
mode de prise de vue lorsque la pose T (« Time ») est sélectionnée.
A
A sur l'appareil photo et sélectionnez Prendre une
12), puis touchez l'icône
11
Page 12
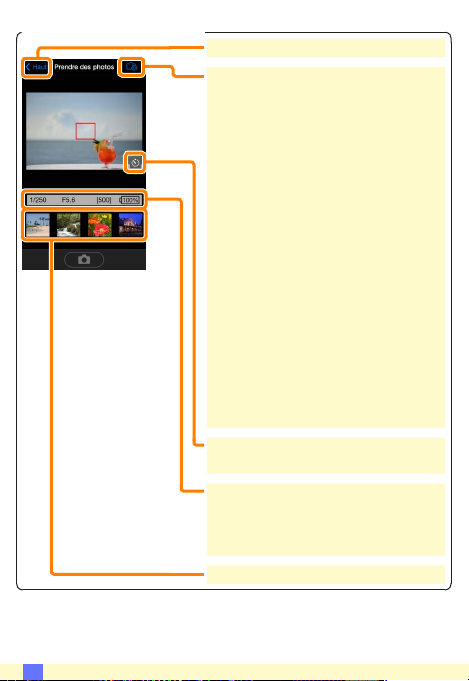
A Écran de prise de vue à distance
Haut : revenez au premier écran.
d : achez les options suivantes
associées à la prise de vue.
• Prendre une photo : choisissez
de prendre des photos soit avec le
périphérique iOS (WMU), soit avec
l'appareil photo (Camera).
• Visée écran : activez ou désactivez le
mode de visée écran.
• Télécharger après la prise de
vue : choisissez de télécharger
automatiquement ou non les photos
sur le périphérique iOS. Disponible
uniquement si WMU est sélectionné
pour Prendre une photo.
• Retardateur : si Activé est sélectionné,
l'appareil photo se déclenche 2 s
après que vous avez touché l'icône
du déclencheur. Le retardateur
s'arrête automatiquement après le
déclenchement.
Icône du retardateur : s'ache lorsque le
retardateur est activé.
Réglages de l'appareil photo : vitesse
d'obturation, ouverture, etc. Ne sont pas
achés lorsque vous tenez le périphérique
horizontalement.
Zone des imagettes : photos téléchargées.
A
12
Page 13
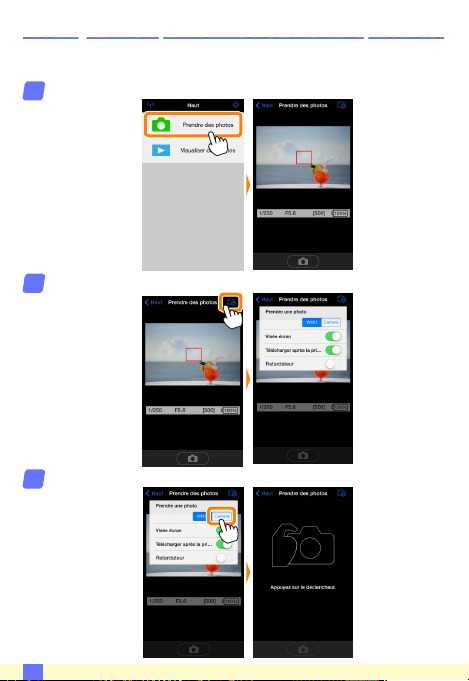
Téléchargement des photos au fur et à mesure de la prise de vue
Prenez des photos avec l'appareil photo et enregistrez-les sur le
périphérique iOS.
Touchez Prendre des photos.
1
Touchez d.
2
Touchez Camera.
3
A
13
Page 14
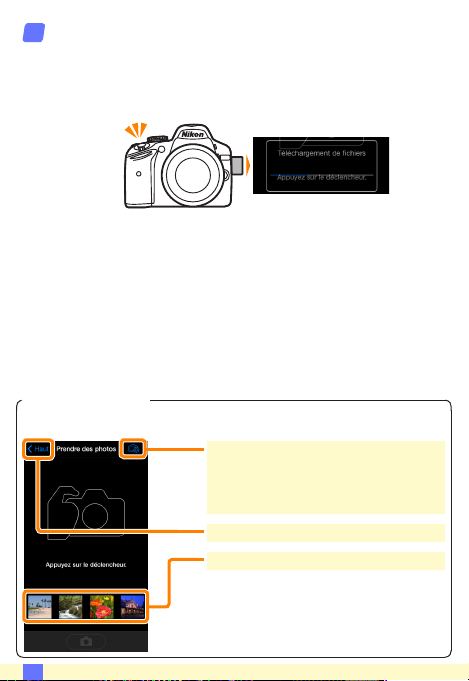
Prenez des photos.
4
Cadrez les photos dans le viseur de l'appareil photo
et photographiez. Les photos sont téléchargées sur le
périphérique iOS après avoir été enregistrées sur la carte
mémoire de l'appareil photo.
A Écran de prise de vue
L'écran de prise de vue est représenté ci-dessous.
d : achez les options Prendre une
photo et choisissez de prendre des photos
soit avec le périphérique iOS (WMU), soit
avec l'appareil photo (Camera).
Haut : revenez au premier écran.
Zone des imagettes : photos téléchargées.
A
14
Page 15
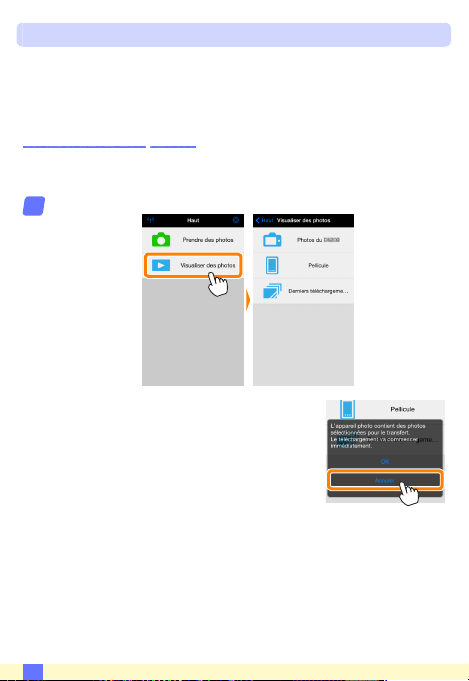
Visualisation des photos
Touchez Visualiser des photos pour acher les photos stockées
sur le périphérique iOS. Vous pouvez également acher les photos
de la carte mémoire de l'appareil photo et télécharger les images
sélectionnées sur le périphérique iOS.
Visualisation des photos
Achez les photos stockées sur la carte mémoire de l'appareil
photo ou sur le périphérique iOS.
Touchez Visualiser des photos.
1
Si l’appareil photo dispose d’une option
permettant de sélectionner les photos à
transférer, un message de conrmation
s’ache si des images sont sélectionnées
actuellement. Touchez Annuler pour
visualiser les photos.
A
15
Page 16
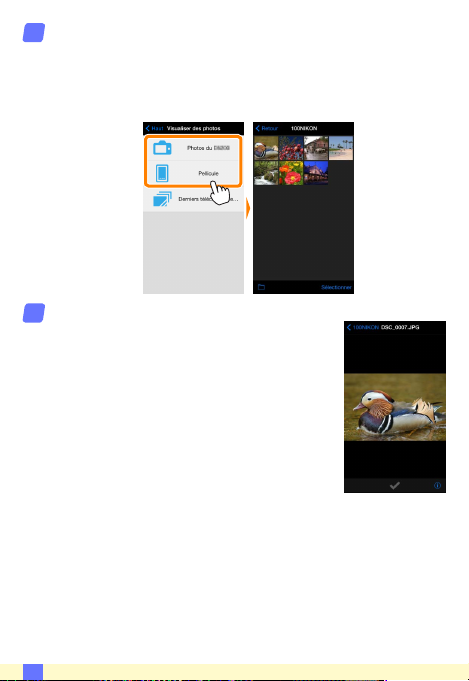
Choisissez un emplacement.
2
Touchez Photos de l’appareil photo pour acher les photos
de la carte mémoire de l'appareil photo, Pellicule pour acher
les photos stockées dans la « pellicule » du périphérique iOS.
Les photos s'achent sous forme d'imagettes.
Visualisez les photos.
3
Touchez une imagette pour acher la photo
correspondante en plein écran. Vous pouvez
faire glisser vers la gauche ou la droite pour
acher les autres photos ou toucher
pour acher des informations sur l'image
actuellement visible.
a
A
16
Page 17
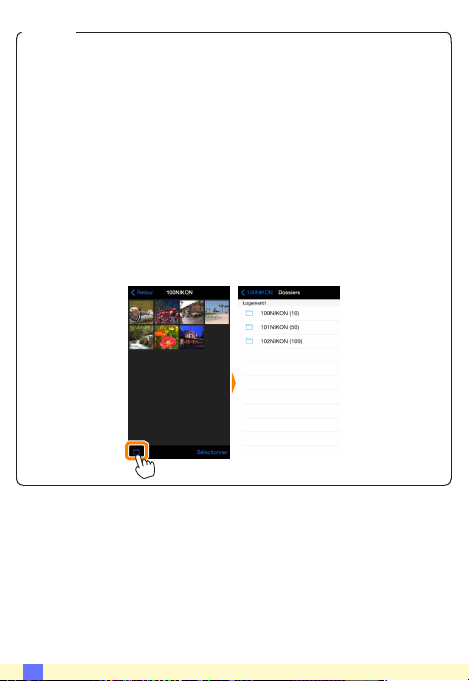
D Vidéos
Wireless Mobile Utility ne permet pas de visionner ou de télécharger
des vidéos.
D Suppression des photos
Vous ne pouvez pas supprimer de photos à l'aide de Wireless Mobile
Utility, mais vous pouvez eectuer cette opération depuis la pellicule
du périphérique iOS.
A Choix d'un dossier
Le périphérique iOS ache soit une liste de dossiers, soit les photos de
la carte mémoire de l'appareil photo sous forme d'imagettes. Lorsque
les imagettes sont achées, vous pouvez voir les dossiers en touchant
f ; lorsque les dossiers sont achés, vous pouvez toucher un
l'icône
dossier pour voir son contenu.
A
17
Page 18
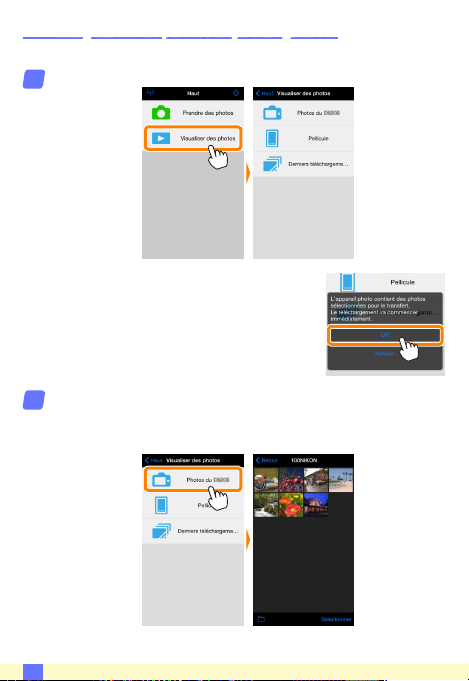
Téléchargement de photos déjà enregistrées
Téléchargez les photos dans la pellicule du périphérique iOS.
Touchez Visualiser des photos.
1
Si l’appareil photo dispose d’une option
permettant de sélectionner les photos à
transférer, un message de conrmation
s’ache si des images sont sélectionnées
actuellement. Touchez OK pour
commencer le téléchargement.
Touchez Photos de l’appareil photo.
2
Touchez Photos de l’appareil photo pour acher les photos
de l'appareil photo.
A
18
Page 19
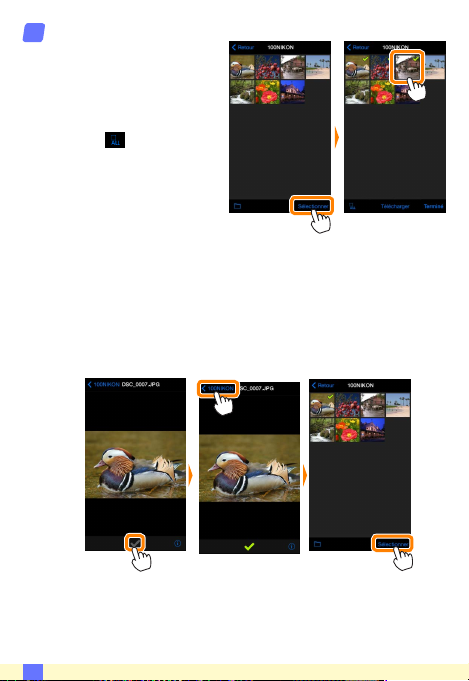
Sélectionnez les photos que vous souhaitez télécharger.
3
Touchez Sélectionner,
puis touchez les imagettes
pour les sélectionner ou
les désélectionner (pour
toutes les désélectionner,
touchez
sélectionnées sont
cochées.
Vous pouvez également sélectionner les photos en les
touchant sur la liste des imagettes ; elles s’achent alors en
plein écran. Touchez ensuite la coche pour les sélectionner
ou les désélectionner. Faites glisser vers la gauche ou vers la
droite pour acher les autres photos. Après avoir sélectionné
les photos souhaitées, touchez le nom de dossier pour revenir
à la liste des imagettes, puis touchez Sélectionner.
). Les photos
A
19
Page 20
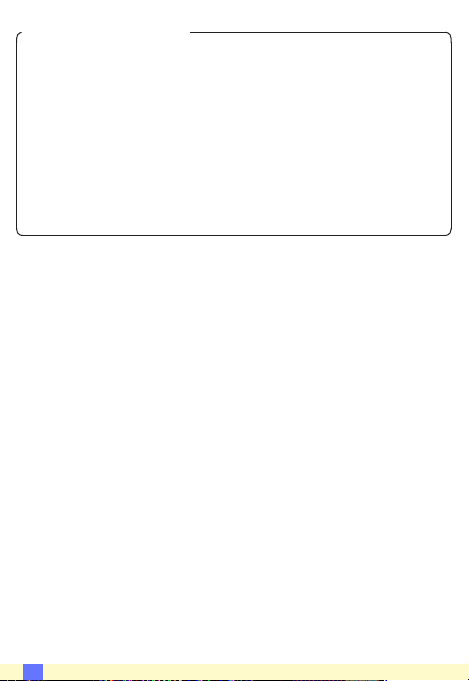
D Interruption de la connexion
Si la connexion sans l est interrompue lorsqu’une photo est en
cours de téléchargement, cette dernière n’est pas enregistrée sur le
périphérique iOS (par exemple, la connexion peut être interrompue si
vous mettez l’appareil photo hors tension pendant le téléchargement).
Les photos éventuellement téléchargées avant l’interruption de la
connexion ne sont pas concernées.
D Téléchargement de photos déjà enregistrées
Les images NEF (RAW) sont converties au format JPEG ; si les images
ont été enregistrées à l'aide de l'option NEF (RAW) + JPEG, seule
la copie JPEG sera téléchargée. Les données Exif s'adaptent aux
exigences iOS.
A
20
Page 21
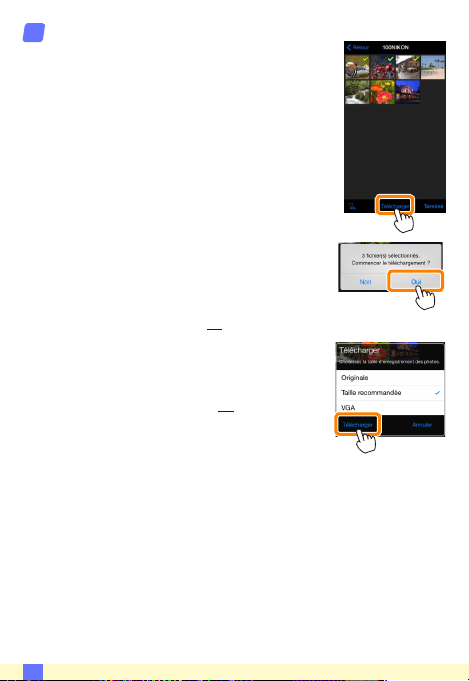
Touchez Télécharger.
4
Touchez Télécharger pour télécharger les
photos dans la pellicule du périphérique
iOS.
Si plusieurs photos sont sélectionnées, une boîte de
dialogue de conrmation s’ache ; touchez
Oui pour télécharger les photos à la taille
sélectionnée pour Taille d’image dans le
menu Paramètres (page 25).
Si une seule photo est sélectionnée, vous serez
invité à choisir la taille à laquelle la photo
sera copiée sur le périphérique iOS.
Choisissez une taille (page 25), puis touchez
Télécharger pour télécharger la photo.
A
21
Page 22
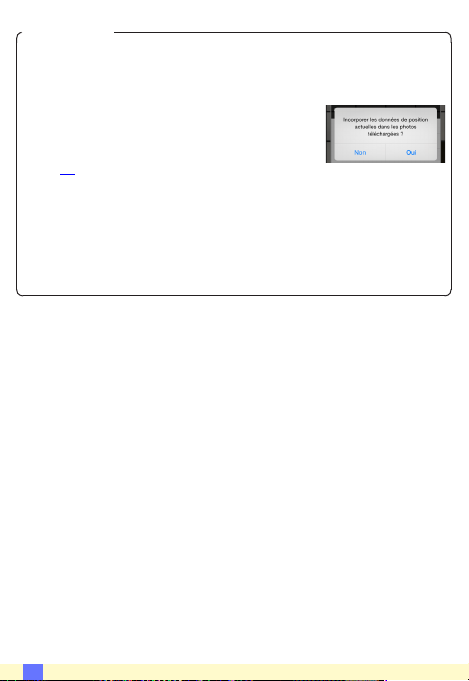
A Taille d’image
Quelle que soit la taille sélectionnée, les photos peuvent parfois être
téléchargées à leur taille d’origine.
A Données de position
Les options indiquées ci-contre s’achent si
Paramètres > Incorporer les données de
position > Prendre des photos est activé
(page 26).
A Derniers téléchargements
Touchez Derniers téléchargements pour acher les 12 dernières
photos téléchargées dans leur taille et leur format d’origine. Les
données de position ne sont pas incluses dans les chiers situés dans «
Derniers téléchargements », quelle que soit l’option sélectionnée pour
Paramètres > Incorporer les données de position.
A
22
Page 23
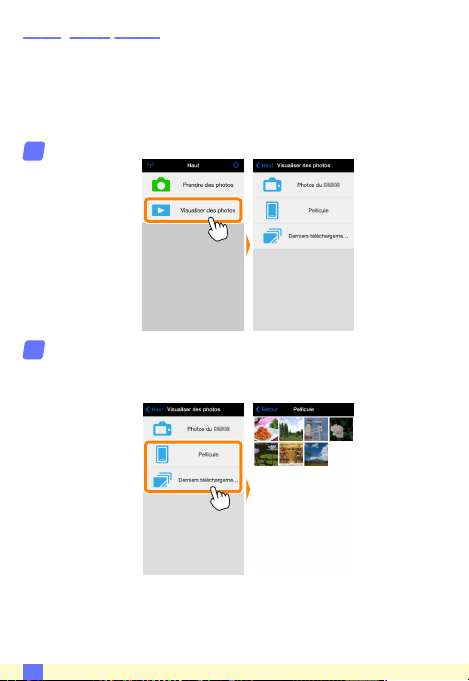
Partage des photos
Connectez-vous à Internet avant de partager des photos par le biais
d’applications tiers, de réseaux sociaux ou d’autres services. Si vous
êtes actuellement connecté à l’appareil photo en Wi-Fi, mettez n
à la connexion et connectez-vous à un réseau disposant d’un accès
Internet.
Touchez Visualiser des photos.
1
Choisissez Pellicule ou Derniers téléchargements.
2
Touchez Pellicule pour acher les photos déjà téléchargées
dans la pellicule iOS.
A
23
Page 24
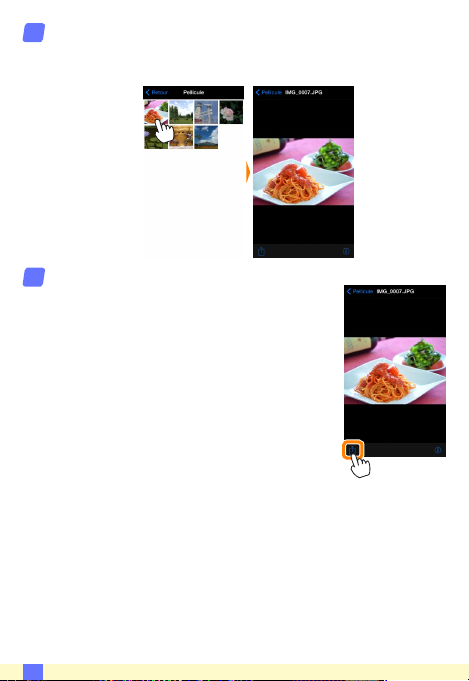
Visualisez les photos.
3
Touchez une imagette pour acher la photo correspondante
en plein écran.
Touchez b.
4
Après avoir aché la photo que vous
souhaitez partager, touchez
votre choix dans une liste de fonctions
et d'applications de partage d'images (le
contenu de la liste varie d'un périphérique
à l'autre).
b et faites
A
24
Page 25
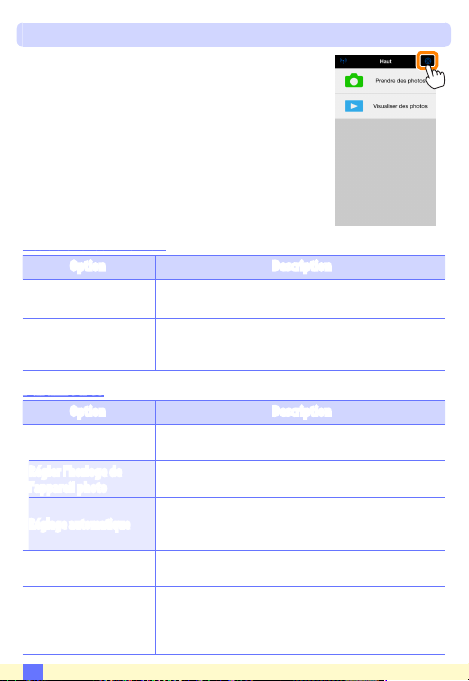
Options de Wireless Mobile Utility
Vous pouvez accéder aux options indiquées
ci-dessous en touchant l'icône
l'achage de Wireless Mobile Utility.
État de la connexion
Option Description
Appareil photo
Transmetteur sans l pour
mobile
Paramètres
Option Description
Synchroniser l'horloge
Régler l'horloge de
l'appareil photo
Réglage automatique
Imagettes
Taille d’image
A
c en haut de
Nom du modèle et niveau de charge de l'accumulateur
de l'appareil photo connecté actuellement.
Permet d’afficher le nom et la version de firmware du
transmetteur sans fil pour mobile. Non disponible avec les
appareils photo disposant du Wi-Fi intégré.
Permet de synchroniser l'horloge de l'appareil photo
avec celle du périphérique iOS.
Permet de synchroniser l'horloge de l'appareil photo
avec celle du périphérique iOS.
Si On (Activé) est sélectionné, l'horloge de l'appareil
photo se synchronise automatiquement avec le périphérique iOS lorsqu'une connexion est établie.
Permet de choisir la taille des imagettes sur l'écran de
visualisation.
Lorsque vous téléchargez plusieurs images, sélectionnez
Taille recommandée ou VGA pour copier les images à des
tailles équivalentes à environ 1920 × 1080 ou 640 × 480,
respectivement.
25
Page 26
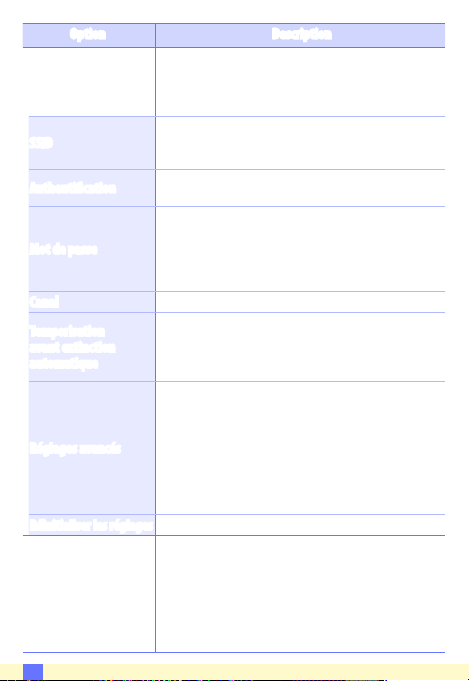
Option Description
Paramètres WMA
(Paramètres TSFPM)
Paramètres du transmetteur
sans l pour mobile
SSID
Authentication
Mot de passe
Canal Permet de choisir le canal sans fil utilisé par le réseau.
Temporisation
avant extinction
automatique
Réglages avancés
Réinitialiser les réglages
Incorporer les données de
position
A
Permet de modifier les paramètres réseau du transmetteur sans fil pour mobile.
Permet de choisir un SSID pour le transmetteur sans
fil pour mobile. Le périphérique iOS affiche le SSID
lorsque vous vous connectez manuellement au réseau.
Permet de choisir la méthode d'authentification
utilisée pour la connexion au réseau.
Permet de saisir un mot de passe. Sélectionnez le type
de mot de passe à l'aide de Réglages avancés > Saisie des
mots de passe : choisissez ASCII pour un mot de passe
alphanumérique composé de 8 à 63 caractères, HEX pour
un mot de passe hexadécimal composé de 64 chiffres.
Permet de choisir le délai au bout duquel le transmetteur sans fil pour mobile entre en mode veille en l’absence de connexion sans fil. Option non disponible
avec les appareils photo dotés du Wi-Fi intégré.
• Saisie des mots de passe : permet de choisir le type
de mot de passe.
• Masque de sous-réseau : permet de saisir un masque
de sous-réseau.
• Adresse IP du serveur DHCP : permet de saisir
l'adresse IP du transmetteur sans fil pour mobile.
• Adresse IP du client DHCP : permet de saisir l'adresse
IP du périphérique iOS.
Permet de rétablir les réglages par défaut.
Choisissez d’incorporer ou non les données de
position iOS dans les photos qui ne comportent pas
déjà les données de position communiquées par
l’appareil photo. Notez que les périphériques non
équipés de GPS ou de fonctions similaires permettant d’enregistrer les données de position risquent
de ne pas communiquer la position exacte.
26
Page 27
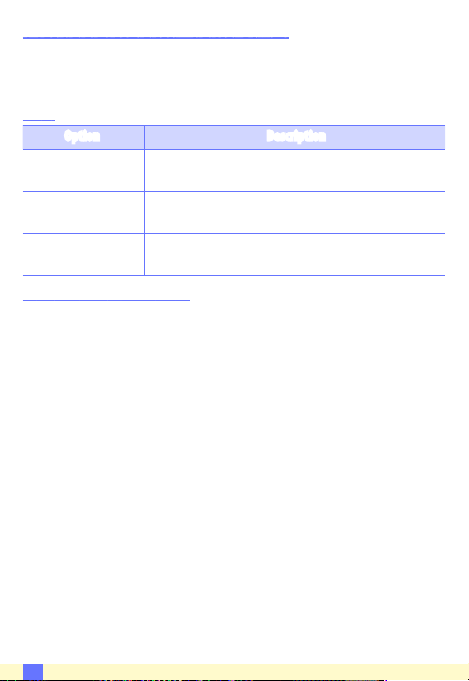
Niveau d’alerte d’accumulateur faible
La prise de vue à distance s'arrête automatiquement lorsque la
charge de l'accumulateur de l'appareil photo ou du périphérique
iOS atteint le niveau sélectionné.
Aide
Option Description
Instructions
Sites Internet
d'assistance
Version de l'application
Permet d'afficher les instructions relatives à l'utilisation
de Wireless Mobile Utility.
Permet d'accéder au site Web d'assistance pour
Wireless Mobile Utility.
Permet d'afficher des informations sur la version de
Wireless Mobile Utility.
Conditions d’utilisation
Achez les conditions d'utilisation de Wireless Mobile Utility.
A
27
Page 28
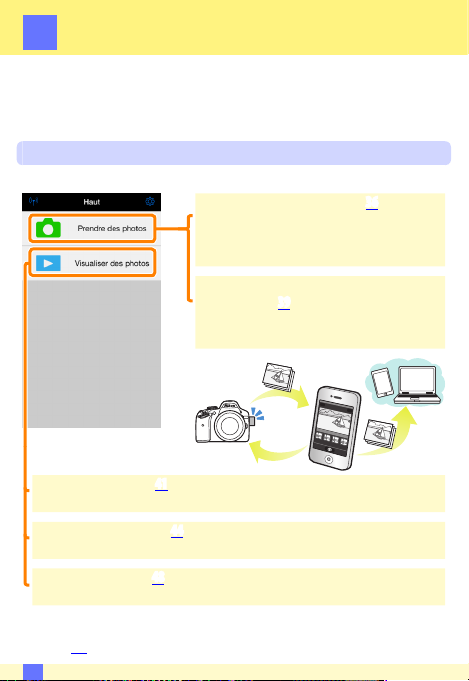
D3200, COOLPIX A
B
Cette section répertorie les options disponibles lorsque
l’application Wireless Mobile Utility et un transmetteur sans l pour
mobile sont utilisés pour se connecter aux appareils photo D3200
et COOLPIX A.
Fonctionnalités
Utilisez Wireless Mobile Utility pour :
Prendre des photos à distance (036) : touchez
l'icône du déclencheur dans Wireless
Mobile Utility pour prendre des photos et
les télécharger sur le périphérique iOS.
Télécharger les photos au fur et à mesure de la
prise de vue (
l'appareil photo et enregistrez-les sur le
périphérique iOS.
Visualiser les photos (041) : achez les photos stockées sur le
périphérique iOS ou sur la carte mémoire de l'appareil photo.
Télécharger des photos (044) : téléchargez des photos existantes depuis
la carte mémoire de l'appareil photo.
Partager des photos (048) : partagez vos photos par courrier électronique
ou transférez-les sur des sites de partage de photos.
Pour en savoir plus sur l'insertion du transmetteur, reportez-vous à
la page 30.
B
039) : prenez des photos avec
28
Page 29
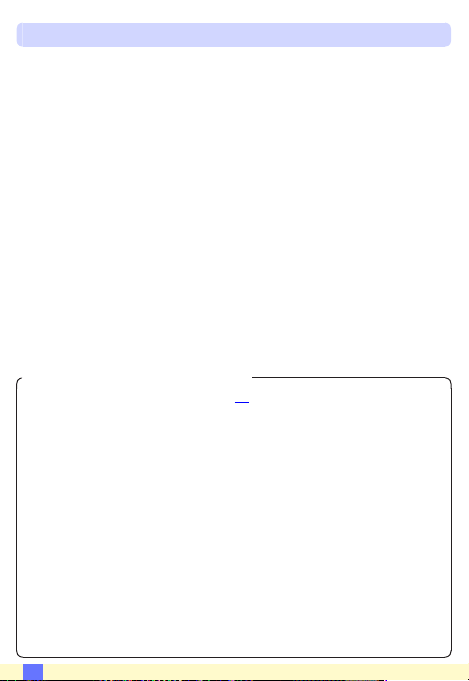
Mentions légales
• Ce manuel ne doit pas être reproduit, transmis, transcrit, stocké
dans un système de recherche documentaire ou traduit en
une langue quelconque, en tout ou en partie sans accord écrit
préalable de Nikon.
• Nikon se réserve le droit de modier les caractéristiques
techniques du matériel ou des logiciels décrits dans ce manuel
à tout moment et sans préavis. Nikon ne peut être tenu pour
responsable des dommages résultant d'erreurs éventuelles
contenues dans ce manuel.
D Première utilisation de cette application
Lisez les conditions d'utilisation (
052) avant de vous connecter.
D Sécurité Wi-Fi
La protection par mot de passe et les autres fonctionnalités de sécurité
Wi-Fi ne sont pas activées automatiquement. Veillez à activer la
sécurité Wi-Fi sur le périphérique iOS après la première connexion.
D Transmetteur sans l pour mobile
Tant que le transmetteur est inséré, le système de mesure de
l'exposition de l'appareil reste activé ; surveillez le niveau de charge de
l'accumulateur de l'appareil photo pour veiller à ce que ce dernier ne
s'éteigne pas de manière inattendue. Par ailleurs, certaines rubriques
des menus de l'appareil photo sont grisées et donc indisponibles, et
il n'est plus possible d'utiliser le mode de visualisation et le mode de
visée écran depuis l'appareil photo. L'enregistrement vidéo n'est pas
disponible.
B
29
Page 30
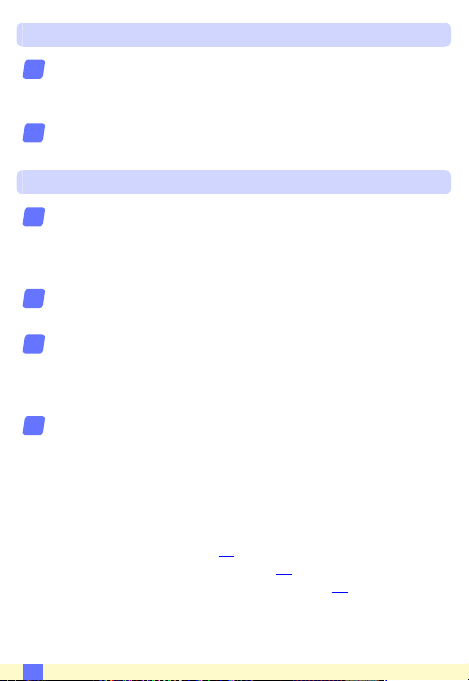
Installation de l'application
Recherchez l'application sur l'App Store.
1
Connectez-vous à l'App Store sur le périphérique iOS et
recherchez «Wireless Mobile Utility».
Installez l'application.
2
Installez Wireless Mobile Utility.
Établissement d'une connexion sans l
Connectez le transmetteur sans l pour mobile.
1
Insérez le transmetteur sans l pour mobile dans l'appareil
photo et mettez ce dernier sous tension. Reportez-vous au
manuel fourni avec le transmetteur pour obtenir des détails.
Activez le Wi-Fi sur le périphérique iOS.
2
Si le Wi-Fi est désactivé, activez-le.
Sélectionnez le SSID approprié.
3
Le SSID par défaut commence par «Nikon». Les périphériques
compatibles iOS ne peuvent pas être connectés à l'aide de
WPS.
Lancez Wireless Mobile Utility.
4
Après avoir sélectionné On (Activé) pour Condentialité >
Photos > WMU, lancez Wireless Mobile Utility. Lorsque la
connexion est établie, la DEL du transmetteur sans l pour
mobile s'allume en vert, et la boîte de dialogue principale de
Wireless Mobile Utility s'ache sur le périphérique iOS. Pour
obtenir des informations sur l’activation de la sécurité sans
l, reportez-vous à la page 32. Pour savoir comment prendre
des photos, reportez-vous à la page 36. Pour savoir comment
visualiser les photos, reportez-vous à la page 41.
B
30
Page 31

A État de la connexion
L’état de la connexion est indiqué par une icône
sur l’écran d’accueil:
• : connexion établie.
• : absence de connexion. Touchez l’icône
pour ouvrir le menu des paramètres du
périphérique iOS et vériez les paramètres Wi-Fi.
B
31
Page 32

Sécurité Wi-Fi
La sécurité Wi-Fi n’est pas activée lors de la première connexion.
Les fonctionnalités de sécurité peuvent être activées en ouvrant le
menu des paramètres de Wireless Mobile Utility (
les étapes ci-dessous.
Touchez Paramètres WMA.
1
Touchez Authentication.
2
0 50) et en suivant
B
32
Page 33

Sélectionnez WPA2-PSK-AES.
3
Touchez WPA2-PSK-AES.
Touchez Retour pour revenir au menu
Paramètres WMA.
Si vous êtes invité à saisir un mot de passe,
touchez OK.
Touchez Mot de passe.
4
B
33
Page 34

Saisissez un mot de passe.
5
Saisissez un mot de passe et touchez Retour (
de passe peuvent comporter entre 8 et 63 caractères.
Activez la sécurité sans l.
6
Touchez Paramètres. Une boîte de dialogue de conrmation
s’ache. Touchez OK.
Il se peut que le périphérique iOS vous demande ce mot de
passe lors de la prochaine connexion à l’appareil photo en
Wi-Fi.
0 51). Les mots
B
34
Page 35

D Sécurité
L’un des avantages d’un périphérique sans l est qu’il permet aux
personnes de se connecter librement an d’échanger des données
sans l en tout lieu, dans la limite de sa portée. Néanmoins, vous
pouvez être confronté aux situations suivantes si les fonctionnalités de
sécurité ne sont pas activées :
• Vol de données: il se peut que des tiers malveillants interceptent les
transmissions sans l an de voler des identiants, des mots de passe
et autres informations personnelles.
• Accès non autorisé: des utilisateurs non autorisés peuvent avoir
accès au réseau et modier des données ou réaliser d’autres actions
malveillantes. Notez qu’en raison de la conception des réseaux
sans l, des attaques spécialisées peuvent permettre un accès non
autorisé même si les fonctionnalités de sécurité sont activées.
B
35
Page 36

Prise de vue
Prenez des photos à distance depuis le périphérique iOS ou prenez des
photos avec l'appareil photo et enregistrez-les sur le périphérique iOS.
Prise de vue à distance
Suivez les étapes ci-dessous pour prendre des photos depuis le
périphérique iOS.
Touchez Prendre des photos.
1
Le viseur de l'appareil photo s'assombrit ; c'est le périphérique
iOS qui ache la vue passant dans l'objectif de l'appareil photo.
Touchez l'icône du déclencheur.
2
Touchez l’icône du déclencheur. Si l’appareil
photo parvient à eectuer la mise au point,
le déclenchement a lieu après que vous avez
retiré le doigt de l’icône ; la photo prise est
d’abord enregistrée sur la carte mémoire
de l’appareil photo puis téléchargée sur
le périphérique iOS. Il n’est pas nécessaire
d’orienter le périphérique iOS en direction du
transmetteur sans l pour mobile.
B
36
Page 37

D Prise de vue à distance
La prise de vue à distance s'arrête automatiquement lorsque le niveau
de charge de l'accumulateur de l'appareil photo ou du périphérique
iOS est faible. Notez qu'une utilisation prolongée de la prise de vue à
distance peut provoquer l'augmentation de la température interne
de l'appareil photo ; le cas échéant, la prise de vue à distance s'arrête
automatiquement an de minimiser l'endommagement des circuits
de l'appareil photo.
Vous ne pouvez pas utiliser le périphérique iOS pour modier les
paramètres de l'appareil photo ; utilisez les commandes de ce dernier
pour modier les paramètres avant de commencer l'étape 1. Quel
que soit le mode de déclenchement sélectionné avec l'appareil photo,
une seule photo est prise chaque fois que vous touchez l'icône du
déclencheur. Notez que l'actualisation de l'écran peut être lente selon
le périphérique et l'état du réseau.
En modes de zone AF «zone normale» et «zone large», l’appareil
photo eectue la mise au point sur le sujet situé dans la zone de
mise au point sélectionnée ; si l’AF avec suivi du sujet est sélectionné,
l’appareil photo fait le point à l’aide de l’AF «zone large».
B
37
Page 38

A Écran de prise de vue à distance
Haut : revenez au premier écran.
d : achez les options suivantes
associées à la prise de vue.
• Prendre une photo (D3200
uniquement) : choisissez de prendre
des photos soit avec le périphérique
iOS (WMU), soit avec l'appareil photo
(Camera).
• Télécharger après la prise de
vue : choisissez de télécharger
automatiquement ou non les photos
sur le périphérique iOS. Disponible
uniquement si WMU est sélectionné
pour Prendre une photo.
• Retardateur : si Activé est sélectionné,
l'appareil photo se déclenche 2 s
après que vous avez touché l'icône
du déclencheur. Le retardateur
s'arrête automatiquement après le
déclenchement.
Icône du retardateur : s'ache lorsque le
retardateur est activé.
Réglages de l'appareil photo : vitesse
d'obturation, ouverture, etc. Ne sont pas
achés lorsque vous tenez le périphérique
horizontalement.
Zone des imagettes : photos téléchargées.
B
38
Page 39

Téléchargement des photos au fur et à mesure de la prise de vue (D3200 uniquement)
Prenez des photos avec l'appareil photo et enregistrez-les sur le
périphérique iOS.
Touchez Prendre des photos.
1
Touchez d.
2
Touchez Camera.
3
B
39
Page 40

Prenez des photos.
4
Cadrez les photos dans le viseur de l'appareil photo
et photographiez. Les photos sont téléchargées sur le
périphérique iOS après avoir été enregistrées sur la carte
mémoire de l'appareil photo.
A Écran de prise de vue
L'écran de prise de vue est représenté ci-dessous.
d : achez les options Prendre une
photo et choisissez de prendre des photos
soit avec le périphérique iOS (WMU), soit
avec l'appareil photo (Camera).
Haut : revenez au premier écran.
Zone des imagettes : photos téléchargées.
B
40
Page 41

Visualisation des photos
Touchez Visualiser des photos pour acher les photos stockées
sur le périphérique iOS. Vous pouvez également acher les photos
de la carte mémoire de l'appareil photo et télécharger les images
sélectionnées sur le périphérique iOS.
Visualisation des photos
Achez les photos stockées sur la carte mémoire de l'appareil
photo ou sur le périphérique iOS.
Touchez Visualiser des photos.
1
B
41
Page 42

Choisissez un emplacement.
2
Touchez Photos de l’appareil photo pour acher les photos
de la carte mémoire de l'appareil photo, Pellicule pour acher
les photos stockées dans la « pellicule » du périphérique iOS.
Les photos s'achent sous forme d'imagettes.
Visualisez les photos.
3
Touchez une imagette pour acher la photo
correspondante en plein écran. Vous pouvez
faire glisser vers la gauche ou la droite pour
acher les autres photos ou toucher
pour acher des informations sur l'image
actuellement visible.
a
B
42
Page 43

D Vidéos
Wireless Mobile Utility ne permet pas de visionner ou de télécharger
des vidéos.
D Suppression des photos
Vous ne pouvez pas supprimer de photos à l'aide de Wireless Mobile
Utility, mais vous pouvez eectuer cette opération depuis la pellicule
du périphérique iOS.
A Choix d'un dossier
Le périphérique iOS ache soit une liste de dossiers, soit les photos de
la carte mémoire de l'appareil photo sous forme d'imagettes. Lorsque
les imagettes sont achées, vous pouvez voir les dossiers en touchant
f ; lorsque les dossiers sont achés, vous pouvez toucher un
l'icône
dossier pour voir son contenu.
B
43
Page 44

Téléchargement de photos déjà enregistrées
Téléchargez les photos dans la pellicule du périphérique iOS.
Touchez Visualiser des photos.
1
Touchez Photos de l’appareil photo.
2
Touchez Photos de l’appareil photo pour acher les photos
de l'appareil photo.
D Interruption de la connexion
Si la connexion sans l est interrompue lorsqu'une photo est en
cours de téléchargement, cette dernière n'est pas enregistrée sur le
périphérique iOS (par exemple, la connexion peut être interrompue si
vous mettez l'appareil photo hors tension pendant le téléchargement).
Les photos éventuellement téléchargées avant l'interruption de la
connexion ne sont pas concernées.
B
44
Page 45

Sélectionnez les photos que vous souhaitez télécharger.
3
Touchez Sélectionner,
puis touchez les imagettes
pour les sélectionner ou
les désélectionner (pour
toutes les désélectionner,
touchez
sélectionnées sont
cochées.
Vous pouvez également sélectionner les photos en les
touchant sur la liste des imagettes ; elles s’achent alors en
plein écran. Touchez ensuite la coche pour les sélectionner
ou les désélectionner. Faites glisser vers la gauche ou vers la
droite pour acher les autres photos. Après avoir sélectionné
les photos souhaitées, touchez le nom de dossier pour revenir
à la liste des imagettes, puis touchez Sélectionner.
). Les photos
D Téléchargement de photos déjà enregistrées
Les images NEF (RAW) sont converties au format JPEG ; si les images ont
été enregistrées à l'aide de l'option NEF (RAW) + JPEG, seule la copie
JPEG sera téléchargée. Les données Exif s'adaptent aux exigences iOS.
B
45
Page 46

Touchez Télécharger.
4
Touchez Télécharger pour télécharger les
photos dans la pellicule du périphérique
iOS.
Si plusieurs photos sont sélectionnées, une boîte de
dialogue de conrmation s’ache ; touchez
Oui pour télécharger les photos à la taille
sélectionnée pour Taille d’image dans le
menu Paramètres (page 50).
Si une seule photo est sélectionnée, vous serez
invité à choisir la taille à laquelle la photo
sera copiée sur le périphérique iOS.
Choisissez une taille (page 50), puis touchez
Télécharger pour télécharger la photo.
B
46
Page 47

A Taille d’image
Quelle que soit la taille sélectionnée, les photos peuvent parfois être
téléchargées à leur taille d’origine.
A Données de position
Les options indiquées ci-contre s’achent si
Paramètres > Incorporer les données de
position > Prendre des photos est activé
(page 51).
A Derniers téléchargements
Touchez Derniers téléchargements pour acher les 12 dernières
photos téléchargées dans leur taille et leur format d’origine. Les
données de position ne sont pas incluses dans les chiers situés dans «
Derniers téléchargements », quelle que soit l’option sélectionnée pour
Paramètres > Incorporer les données de position.
B
47
Page 48

Partage des photos
Connectez-vous à Internet avant de partager des photos par le biais
d’applications tiers, de réseaux sociaux ou d’autres services. Si vous
êtes actuellement connecté à l’appareil photo en Wi-Fi, mettez n
à la connexion et connectez-vous à un réseau disposant d’un accès
Internet.
Touchez Visualiser des photos.
1
Choisissez Pellicule ou Derniers téléchargements.
2
Touchez Pellicule pour acher les photos déjà téléchargées
dans la pellicule iOS.
B
48
Page 49

Visualisez les photos.
3
Touchez une imagette pour acher la photo correspondante
en plein écran.
Touchez b.
4
Après avoir aché la photo que vous
souhaitez partager, touchez
votre choix dans une liste de fonctions
et d'applications de partage d'images (le
contenu de la liste varie d'un périphérique
à l'autre).
b et faites
B
49
Page 50

Options de Wireless Mobile Utility
Vous pouvez accéder aux options indiquées
ci-dessous en touchant l'icône
l'achage de Wireless Mobile Utility.
État de la connexion
Option Description
Appareil photo
Transmetteur sans l pour
mobile
Paramètres
Option Description
Synchroniser l'horloge
Régler l'horloge de
l'appareil photo
Réglage automatique
Imagettes
Taille d’image
B
c en haut de
Nom du modèle et niveau de charge de l'accumulateur
de l'appareil photo connecté actuellement.
Permet d'afficher le nom et la version de firmware du
transmetteur sans fil pour mobile.
Permet de synchroniser l'horloge de l'appareil photo
avec celle du périphérique iOS.
Permet de synchroniser l'horloge de l'appareil photo
avec celle du périphérique iOS.
Si On (Activé) est sélectionné, l'horloge de l'appareil
photo se synchronise automatiquement avec le périphérique iOS lorsqu'une connexion est établie.
Permet de choisir la taille des imagettes sur l'écran de
visualisation.
Lorsque vous téléchargez plusieurs images, sélectionnez
Taille recommandée ou VGA pour copier les images
à des tailles équivalentes à environ 1920 × 1080 ou 640
× 480, respectivement.
50
Page 51

Option Description
Paramètres WMA
(Paramètres TSFPM)
Paramètres du transmetteur
sans l pour mobile
SSID
Authentication
Mot de passe
Canal Permet de choisir le canal sans fil utilisé par le réseau.
Temporisation
avant extinction
automatique
Réglages avancés
Réinitialiser les réglages
Incorporer les données de
position
Permet de modifier les paramètres du transmetteur
sans fil pour mobile.
Permet de choisir un SSID pour le transmetteur sans
fil pour mobile. Le périphérique iOS affiche le SSID
lorsque vous vous connectez manuellement au réseau.
Permet de choisir la méthode d'authentification
utilisée pour la connexion au réseau.
Permet de saisir un mot de passe. Sélectionnez le type
de mot de passe à l'aide de Réglages avancés > Saisie des
mots de passe : choisissez ASCII pour un mot de passe
alphanumérique composé de 8 à 63 caractères, HEX pour
un mot de passe hexadécimal composé de 64 chiffres.
Permet de choisir la temporisation avant que le
transmetteur sans fil pour mobile n'entre en mode
veille en l'absence de connexion sans fil.
• Saisie des mots de passe : permet de choisir le type
de mot de passe.
• Masque de sous-réseau : permet de saisir un masque
de sous-réseau.
• Adresse IP du serveur DHCP : permet de saisir l'adresse
IP du transmetteur sans fil pour mobile.
• Adresse IP du client DHCP : permet de saisir l'adresse IP
du périphérique iOS.
Permet de rétablir les réglages par défaut.
Choisissez d’incorporer ou non les données de
position iOS dans les photos qui ne comportent pas
déjà les données de position communiquées par
l’appareil photo. Notez que les périphériques non
équipés de GPS ou de fonctions similaires permettant d’enregistrer les données de position risquent
de ne pas communiquer la position exacte.
B
51
Page 52

Niveau d’alerte d’accumulateur faible
La prise de vue à distance s'arrête automatiquement lorsque la
charge de l'accumulateur de l'appareil photo ou du périphérique
iOS atteint le niveau sélectionné.
Aide
Option Description
Instructions
Sites Internet
d'assistance
Version de l'application
Permet d'afficher les instructions relatives à l'utilisation
de Wireless Mobile Utility.
Permet d'accéder au site Web d'assistance pour Wireless
Mobile Utility.
Permet d'afficher des informations sur la version de
Wireless Mobile Utility.
Conditions d’utilisation
Achez les conditions d'utilisation de Wireless Mobile Utility.
B
52
Page 53

Appareils photo Nikon 1
C
Cette section répertorie les options disponibles lorsque
l’application Wireless Mobile Utility est utilisée avec des appareils
photo Nikon 1 équipés du Wi-Fi intégré ou compatibles avec le
transmetteur sans l pour mobile (disponible en option).
Fonctionnalités
Utilisez Wireless Mobile Utility pour :
Prendre des photos à distance (060) : touchez
l'icône du déclencheur dans Wireless
Mobile Utility pour prendre des photos et
les télécharger sur le périphérique iOS.
Visualiser les photos (063) : achez les photos stockées sur le
périphérique iOS ou sur la carte mémoire de l'appareil photo.
Télécharger des photos (066) : téléchargez des photos existantes depuis
la carte mémoire de l'appareil photo.
Partager des photos (071) : partagez vos photos par courrier électronique
ou transférez-les sur des sites de partage de photos.
Pour savoir comment établir une connexion,
55.
reportez-vous à la page
C
53
Page 54

Mentions légales
• Ce manuel ne doit pas être reproduit, transmis, transcrit, stocké dans
un système de recherche documentaire ou traduit en une langue
quelconque, en tout ou en partie sans accord écrit préalable de Nikon.
• Nikon se réserve le droit de modier les caractéristiques techniques
du matériel ou des logiciels décrits dans ce manuel à tout moment
et sans préavis. Nikon ne peut être tenu pour responsable des
dommages résultant d'erreurs éventuelles contenues dans ce manuel.
D Première utilisation de cette application
Lisez les conditions d'utilisation (
075) avant de vous connecter.
D Sécurité Wi-Fi
La protection par mot de passe et les autres fonctionnalités de sécurité
Wi-Fi ne sont pas activées automatiquement. Veillez à activer la
sécurité Wi-Fi sur le périphérique iOS après la première connexion. Si
vous utilisez un Nikon1J5, activez la sécurité sur l’appareil photo avant
de vous connecter.
D Transmetteur sans l pour mobile
Tant que le transmetteur est inséré, le système de mesure de
l'exposition de l'appareil reste activé ; surveillez le niveau de charge de
l'accumulateur de l'appareil photo pour veiller à ce que ce dernier ne
s'éteigne pas de manière inattendue. Par ailleurs, certaines rubriques
des menus de l'appareil photo sont grisées et donc indisponibles, et
il n'est plus possible d'utiliser le mode de visualisation et le mode de
visée écran depuis l'appareil photo. L'enregistrement vidéo n'est pas
disponible.
C
54
Page 55

Installation de l'application
Recherchez l'application sur l'App Store.
1
Connectez-vous à l'App Store sur le périphérique iOS et
recherchez « Wireless Mobile Utility ».
Installez l'application.
2
Installez Wireless Mobile Utility.
Établissement d'une connexion sans l
La procédure varie selon le type d’appareil photo.
Appareils photo disposant d’une fonction de réseau sans l
intégrée
Reportez-vous au manuel de l’appareil photo.
Appareils photo sans fonction de réseau sans l intégrée
Connectez le transmetteur sans l pour mobile.
1
Insérez le transmetteur sans l pour mobile dans l'appareil
photo et mettez ce dernier sous tension. Reportez-vous au
manuel fourni avec le transmetteur pour obtenir des détails.
Activez le Wi-Fi sur le périphérique iOS.
2
Si le Wi-Fi est désactivé, activez-le.
Sélectionnez le SSID approprié.
3
Le SSID par défaut commence par « Nikon ». Les périphériques
compatibles iOS ne peuvent pas être connectés à l'aide de WPS.
Lancez Wireless Mobile Utility.
4
Après avoir sélectionné On (Activé) pour Condentialité >
Photos > WMU, lancez Wireless Mobile Utility. Lorsque la
connexion est établie, la DEL du transmetteur sans l pour
mobile s'allume en vert, et la boîte de dialogue principale de
Wireless Mobile Utility s'ache sur le périphérique iOS. Pour
obtenir des informations sur l’activation de la sécurité sans
l, reportez-vous à la page 57. Pour savoir comment prendre
des photos, reportez-vous à la page 60. Pour savoir comment
visualiser les photos, reportez-vous à la page 63.
C
55
Page 56

A État de la connexion
L’état de la connexion est indiqué par une icône
sur l’écran d’accueil:
• : connexion établie.
• : absence de connexion. Touchez l’icône
pour ouvrir le menu des paramètres du
périphérique iOS et vériez les paramètres Wi-Fi.
C
56
Page 57

Sécurité Wi-Fi
La sécurité Wi-Fi n’est pas activée lors de la première connexion.
Les utilisateurs du Nikon1V3 ou J4 ou du transmetteur sans l
pour mobile peuvent activer la sécurité en ouvrant le menu des
paramètres de Wireless Mobile Utility (
ci-dessous. Les utilisateurs du Nikon1J5 doivent activer la sécurité
sur l’appareil photo avant de se connecter.
Touchez Paramètres WMA.
1
Touchez Authentication.
2
0 73) et en suivant les étapes
C
57
Page 58

Sélectionnez WPA2-PSK-AES.
3
Touchez WPA2-PSK-AES.
Touchez Retour pour revenir au menu
Paramètres WMA.
Si vous êtes invité à saisir un mot de passe,
touchez OK.
Touchez Mot de passe.
4
Saisissez un mot de passe.
5
Saisissez un mot de passe et touchez Retour (
de passe peuvent comporter entre 8 et 63 caractères.
0 74). Les mots
C
58
Page 59

Activez la sécurité sans l.
6
Touchez Paramètres. Une boîte de dialogue de conrmation
s’ache. Touchez OK.
Il se peut que le périphérique iOS vous demande ce mot de
passe lors de la prochaine connexion à l’appareil photo en
Wi-Fi.
D Sécurité
L’un des avantages d’un périphérique sans l est qu’il permet aux
personnes de se connecter librement an d’échanger des données
sans l en tout lieu, dans la limite de sa portée. Néanmoins, vous
pouvez être confronté aux situations suivantes si les fonctionnalités de
sécurité ne sont pas activées :
• Vol de données: il se peut que des tiers malveillants interceptent les
transmissions sans l an de voler des identiants, des mots de passe
et autres informations personnelles.
• Accès non autorisé: des utilisateurs non autorisés peuvent avoir
accès au réseau et modier des données ou réaliser d’autres actions
malveillantes. Notez qu’en raison de la conception des réseaux
sans l, des attaques spécialisées peuvent permettre un accès non
autorisé même si les fonctionnalités de sécurité sont activées.
C
59
Page 60

Prise de vue
Suivez les étapes ci-dessous pour prendre des photos depuis le
périphérique iOS.
Touchez Prendre des photos.
1
Le viseur de l'appareil photo s'assombrit ; c'est le périphérique
iOS qui ache la vue passant dans l'objectif de l'appareil photo.
Touchez l'icône du déclencheur.
2
Le déclenchement a lieu après que vous avez
retiré le doigt de l’icône et que l’appareil
photo a eectué la mise au point (notez
qu’aucune photo n’est prise si l’appareil ne
parvient pas à eectuer la mise au point) ;
la photo prise est d’abord enregistrée sur
la carte mémoire de l’appareil photo puis
téléchargée sur le périphérique iOS. Il n’est
pas nécessaire d’orienter le périphérique iOS
en direction du transmetteur sans l pour
mobile.
C
60
Page 61

D Prise de vue à distance
La prise de vue à distance s'arrête automatiquement lorsque le niveau
de charge de l'accumulateur de l'appareil photo ou du périphérique
iOS est faible. Notez qu'une utilisation prolongée de la prise de vue à
distance peut provoquer l'augmentation de la température interne
de l'appareil photo ; le cas échéant, la prise de vue à distance s'arrête
automatiquement an de minimiser l'endommagement des circuits
de l'appareil photo.
Vous ne pouvez pas utiliser le périphérique iOS pour modier les
paramètres de l'appareil photo ; utilisez les commandes de ce dernier
pour modier les paramètres avant de commencer l'étape 1. Quel
que soit le mode de déclenchement sélectionné avec l'appareil photo,
une seule photo est prise chaque fois que vous touchez l'icône du
déclencheur. Notez que l'actualisation de l'écran peut être lente selon
le périphérique et l'état du réseau.
Quels que soient les réglages sélectionnés avec l’appareil photo, les
photos sont prises en modes P (auto programmé), autofocus ponctuel
(AF-S) et AF zone automatique. Le mode AF priorité visage est
désactivé et le point AF n’est pas aché.
C
61
Page 62

A Écran de prise de vue à distance
Haut : revenez au premier écran.
d : achez les options suivantes
associées à la prise de vue.
• Télécharger après la prise de vue :
choisissez si les photos sont téléchargées
automatiquement ou non sur le
périphérique iOS.
• Retardateur : si Activé est sélectionné,
l’icône s’ache et l’appareil photo
se déclenche 2 s après que vous avez
touché l’icône du déclencheur. Le
retardateur s'arrête automatiquement
après le déclenchement.
Luminosité (Nikon1J5 uniquement): lorsque vous
touchez , un curseur s’ache ; il vous
permet de régler la luminosité de l’image
à l’aide de la commande de correction
d’exposition de l’appareil photo.
Plus sombre Plus clair
Réglages de l'appareil photo : vitesse
d'obturation, ouverture, etc. Ne sont pas
achés lorsque vous tenez le périphérique
horizontalement.
Zone des imagettes : photos téléchargées.
C
62
Page 63

Visualisation des photos
Touchez Visualiser des photos pour acher les photos stockées
sur le périphérique iOS. Vous pouvez également acher les photos
de la carte mémoire de l'appareil photo et télécharger les images
sélectionnées sur le périphérique iOS.
Visualisation des photos
Achez les photos stockées sur la carte mémoire de l'appareil
photo ou sur le périphérique iOS.
Touchez Visualiser des photos.
1
Si l’appareil photo dispose d’une option
permettant de sélectionner les photos à
transférer, un message de conrmation
s’ache si des images sont sélectionnées
actuellement. Touchez Annuler pour
visualiser les photos.
C
63
Page 64

Choisissez un emplacement.
2
Touchez Photos de l’appareil photo pour acher les photos
de la carte mémoire de l'appareil photo, Pellicule pour acher
les photos stockées dans la « pellicule » du périphérique iOS.
Les photos s'achent sous forme d'imagettes.
Visualisez les photos.
3
Touchez une imagette pour acher la photo
correspondante en plein écran. Vous pouvez
faire glisser vers la gauche ou la droite pour
acher les autres photos ou toucher
pour acher des informations sur l'image
actuellement visible.
a
C
64
Page 65

D Vidéos
Wireless Mobile Utility ne permet pas de visionner ou de télécharger
des vidéos.
D Suppression des photos
Vous ne pouvez pas supprimer de photos à l'aide de Wireless Mobile
Utility, mais vous pouvez eectuer cette opération depuis la pellicule
du périphérique iOS.
A Choix d'un dossier
Le périphérique iOS ache soit une liste de dossiers, soit les photos de
la carte mémoire de l'appareil photo sous forme d'imagettes. Lorsque
les imagettes sont achées, vous pouvez voir les dossiers en touchant
f ; lorsque les dossiers sont achés, vous pouvez toucher un
l'icône
dossier pour voir son contenu.
C
65
Page 66

Téléchargement de photos déjà enregistrées
Téléchargez les photos dans la pellicule du périphérique iOS.
Touchez Visualiser des photos.
1
Si l’appareil photo dispose d’une option
permettant de sélectionner les photos à
transférer, un message de conrmation
s’ache si des images sont sélectionnées
actuellement. Touchez OK pour
commencer le téléchargement.
Touchez Photos de l’appareil photo.
2
Touchez Photos de l’appareil photo pour acher les photos
de l'appareil photo.
C
66
Page 67

Sélectionnez les photos que vous souhaitez télécharger.
3
Touchez Sélectionner,
puis touchez les imagettes
pour les sélectionner ou
les désélectionner (pour
toutes les désélectionner,
touchez
sélectionnées sont
cochées.
Vous pouvez également sélectionner les photos en les
touchant sur la liste des imagettes ; elles s’achent alors en
plein écran. Touchez ensuite la coche pour les sélectionner
ou les désélectionner. Faites glisser vers la gauche ou vers la
droite pour acher les autres photos. Après avoir sélectionné
les photos souhaitées, touchez le nom de dossier pour revenir
à la liste des imagettes, puis touchez Sélectionner.
). Les photos
C
67
Page 68

D Interruption de la connexion
Si la connexion sans l est interrompue lorsqu’une photo est en
cours de téléchargement, cette dernière n’est pas enregistrée sur le
périphérique iOS (par exemple, la connexion peut être interrompue si
vous mettez l’appareil photo hors tension pendant le téléchargement).
Les photos éventuellement téléchargées avant l’interruption de la
connexion ne sont pas concernées.
D Téléchargement de photos déjà enregistrées
Les images NEF (RAW) sont converties au format JPEG ; si les images
ont été enregistrées à l'aide de l'option NEF (RAW) + JPEG, seule
la copie JPEG sera téléchargée. Les données Exif s'adaptent aux
exigences iOS.
C
68
Page 69

Touchez Télécharger.
4
Touchez Télécharger pour télécharger les
photos dans la pellicule du périphérique
iOS.
Si plusieurs photos sont sélectionnées, une boîte de
dialogue de conrmation s’ache ; touchez
Oui pour télécharger les photos à la taille
sélectionnée pour Taille d’image dans le
menu Paramètres (page 73).
Si une seule photo est sélectionnée, vous serez
invité à choisir la taille à laquelle la photo
sera copiée sur le périphérique iOS.
Choisissez une taille (page 73), puis touchez
Télécharger pour télécharger la photo.
C
69
Page 70

A Taille d’image
Quelle que soit la taille sélectionnée, les photos peuvent parfois être
téléchargées à leur taille d’origine.
A Données de position
Les options indiquées ci-contre s’achent si
Paramètres > Incorporer les données de
position > Prendre des photos est activé
(page 74).
A Derniers téléchargements
Touchez Derniers téléchargements pour acher les 12 dernières
photos téléchargées dans leur taille et leur format d’origine. Les
données de position ne sont pas incluses dans les chiers situés dans «
Derniers téléchargements », quelle que soit l’option sélectionnée pour
Paramètres > Incorporer les données de position.
C
70
Page 71

Partage des photos
Connectez-vous à Internet avant de partager des photos par le biais
d’applications tiers, de réseaux sociaux ou d’autres services. Si vous
êtes actuellement connecté à l’appareil photo en Wi-Fi, mettez n
à la connexion et connectez-vous à un réseau disposant d’un accès
Internet.
Touchez Visualiser des photos.
1
Choisissez Pellicule ou Derniers téléchargements.
2
Touchez Pellicule pour acher les photos déjà téléchargées
dans la pellicule iOS.
C
71
Page 72

Visualisez les photos.
3
Touchez une imagette pour acher la photo correspondante
en plein écran.
Touchez b.
4
Après avoir aché la photo que vous
souhaitez partager, touchez
votre choix dans une liste de fonctions
et d'applications de partage d'images (le
contenu de la liste varie d'un périphérique
à l'autre).
b et faites
C
72
Page 73

Options de Wireless Mobile Utility
Vous pouvez accéder aux options indiquées
ci-dessous en touchant l'icône
l'achage de Wireless Mobile Utility.
État de la connexion
Option Description
Appareil photo
Transmetteur sans l pour
mobile
Paramètres
Option Description
Synchroniser l'horloge
Régler l'horloge de
l'appareil photo
Réglage automatique
Imagettes
Taille d’image
C
c en haut de
Nom du modèle et niveau de charge de l'accumulateur
de l'appareil photo connecté actuellement.
Permet d'afficher le nom et la version de firmware du
transmetteur sans fil pour mobile.
Permet de synchroniser l'horloge de l'appareil photo
avec celle du périphérique iOS.
Permet de synchroniser l'horloge de l'appareil photo
avec celle du périphérique iOS.
Si On (Activé) est sélectionné, l'horloge de l'appareil
photo se synchronise automatiquement avec le périphérique iOS lorsqu'une connexion est établie.
Permet de choisir la taille des imagettes sur l'écran de
visualisation.
Lorsque vous téléchargez plusieurs images, sélectionnez
Taille recommandée ou VGA pour copier les images
à des tailles équivalentes à environ 1920 × 1080 ou 640
× 480, respectivement.
73
Page 74

Option Description
Paramètres WMA (Paramètres TSFPM)
Paramètres du transmetteur
sans l pour mobile
SSID
Authentication
Mot de passe
Canal Permet de choisir le canal sans fil utilisé par le réseau.
Temporisation avant
extinction automatique
Réglages avancés
Réinitialiser les réglages
Incorporer les données de
position
Permet de modifier les paramètres du transmetteur
sans fil pour mobile. Indisponible avec le Nikon 1 J5.
Permet de choisir un SSID pour le transmetteur sans
fil pour mobile. Le périphérique iOS affiche le SSID
lorsque vous vous connectez manuellement au réseau.
Permet de choisir la méthode d'authentification
utilisée pour la connexion au réseau.
Permet de saisir un mot de passe. Sélectionnez le type
de mot de passe à l'aide de Réglages avancés > Saisie des
mots de passe : choisissez ASCII pour un mot de passe
alphanumérique composé de 8 à 63 caractères, HEX pour
un mot de passe hexadécimal composé de 64 chiffres.
Permet de choisir la temporisation avant que le
transmetteur sans fil pour mobile n'entre en mode
veille en l'absence de connexion sans fil.
• Saisie des mots de passe : permet de choisir le type
de mot de passe.
• Masque de sous-réseau : permet de saisir un masque
de sous-réseau.
• Adresse IP du serveur DHCP : permet de saisir
l'adresse IP du transmetteur sans fil pour mobile.
• Adresse IP du client DHCP : permet de saisir l'adresse
IP du périphérique iOS.
Permet de rétablir les réglages par défaut.
Choisissez d’incorporer ou non les données de
position iOS dans les photos qui ne comportent pas
déjà les données de position communiquées par
l’appareil photo. Notez que les périphériques non
équipés de GPS ou de fonctions similaires permettant d’enregistrer les données de position risquent
de ne pas communiquer la position exacte.
C
74
Page 75

Niveau d’alerte d’accumulateur faible
La prise de vue à distance s'arrête automatiquement lorsque la
charge de l'accumulateur de l'appareil photo ou du périphérique
iOS atteint le niveau sélectionné.
Aide
Option Description
Instructions
Sites Internet
d'assistance
Version de l'application
Permet d'afficher les instructions relatives à l'utilisation
de Wireless Mobile Utility.
Permet d'accéder au site Web d'assistance pour
Wireless Mobile Utility.
Permet d'afficher des informations sur la version de
Wireless Mobile Utility.
Conditions d’utilisation
Achez les conditions d'utilisation de Wireless Mobile Utility.
C
75
Page 76

Autres appareils photo COOLPIX
D
Cette section répertorie les options disponibles lorsque l’application
Wireless Mobile Utility est utilisée avec des appareils photo COOLPIX
équipés du Wi-Fi intégré ou compatibles avec le transmetteur sans l
pour mobile (disponible en option).
Fonctionnalités
Utilisez Wireless Mobile Utility pour :
Prendre des photos à distance (086) : touchez
l’icône du déclencheur dans Wireless
Mobile Utility pour prendre des photos et
les télécharger sur le périphérique iOS.
Télécharger les photos au fur et à mesure de
la prise de vue (
avec un appareil photo compatible et
enregistrez-les sur le périphérique iOS.
Visualiser les photos (091) : achez les photos stockées sur le
périphérique iOS ou sur la carte mémoire de l’appareil photo.
Télécharger des photos (094) : téléchargez des photos existantes depuis
la carte mémoire de l’appareil photo.
Partager des photos (099) : partagez vos photos par courrier électronique
ou transférez-les sur des sites de partage de photos.
Pour savoir comment établir une connexion, reportez-vous à la
page 78.
089) : prenez des photos
D
76
Page 77

Mentions légales
• Ce manuel ne doit pas être reproduit, transmis, transcrit, stocké
dans un système de recherche documentaire ou traduit en
une langue quelconque, en tout ou en partie sans accord écrit
préalable de Nikon.
• Nikon se réserve le droit de modier les caractéristiques
techniques du matériel ou des logiciels décrits dans ce manuel
à tout moment et sans préavis. Nikon ne peut être tenu pour
responsable des dommages résultant d'erreurs éventuelles
contenues dans ce manuel.
D Première utilisation de cette application
Lisez les conditions d’utilisation (
0103) avant de vous connecter.
D Sécurité Wi-Fi
La protection par mot de passe et les autres fonctionnalités de sécurité
Wi-Fi ne sont pas activées automatiquement. Si vous utilisez un
transmetteur sans l pour mobile, veillez à activer la sécurité Wi-Fi sur
le périphérique iOS après la première connexion. Si vous utilisez un
appareil photo avec Wi-Fi intégré, activez la sécurité sur l’appareil photo
avant de vous connecter (
0 83).
D Wi-Fi
La fonction Wi-Fi de l’appareil photo n’est disponible que si une carte
mémoire est insérée et qu’aucun câble USB ou HDMI n’est branché.
D
77
Page 78

Installation de l'application
Recherchez l'application sur l'App Store.
1
Connectez-vous à l'App Store sur le périphérique iOS et
recherchez « Wireless Mobile Utility ».
Installez l'application.
2
Installez Wireless Mobile Utility.
Établissement d'une connexion sans l
Les instructions suivantes ne s’appliquent qu’aux appareils photo
sans Wi-Fi intégré. Pour obtenir des informations sur les appareils
photo disposant du Wi-Fi intégré, reportez-vous au manuel fourni
avec l’appareil photo.
Connectez le transmetteur sans l pour mobile.
1
Insérez le transmetteur sans l pour mobile dans l'appareil
photo et mettez ce dernier sous tension. Reportez-vous au
manuel fourni avec le transmetteur pour obtenir des détails.
Activez le Wi-Fi sur le périphérique iOS.
2
Si le Wi-Fi est désactivé, activez-le.
Sélectionnez le SSID approprié.
3
Le SSID par défaut commence par « Nikon ». Les périphériques
compatibles iOS ne peuvent pas être connectés à l'aide de WPS.
Lancez Wireless Mobile Utility.
4
Après avoir sélectionné On (Activé) pour Condentialité >
Photos > WMU, lancez Wireless Mobile Utility. Lorsque la
connexion est établie, la DEL du transmetteur sans l pour
mobile s'allume en vert, et la boîte de dialogue principale de
Wireless Mobile Utility s'ache sur le périphérique iOS. Après
avoir activé la sécurité sans l (
visualisez-les comme décrit aux pages 86 et 91, respectivement.
0 80), prenez des photos et
D
78
Page 79

D
Transmetteur sans l pour mobile (pour les appareils photo sans Wi-Fi intégré)
Tant que le transmetteur est inséré, le système de mesure de
l'exposition de l'appareil reste activé ; surveillez le niveau de charge de
l'accumulateur de l'appareil photo pour veiller à ce que ce dernier ne
s'éteigne pas de manière inattendue. Par ailleurs, certaines rubriques
des menus de l'appareil photo sont grisées et donc indisponibles, et
il n'est plus possible d'utiliser le mode de visualisation et le mode de
visée écran depuis l'appareil photo. L'enregistrement vidéo n'est pas
disponible.
A État de la connexion
L’état de la connexion est indiqué par une icône
sur l’écran d’accueil:
• : connexion établie.
• : absence de connexion. Touchez l’icône
pour ouvrir le menu des paramètres du
périphérique iOS et vériez les paramètres Wi-Fi.
D
79
Page 80

Sécurité Wi-Fi
La sécurité Wi-Fi n’est pas activée lors de la première connexion.
Si vous utilisez un transmetteur sans l pour mobile, la sécurité
peut être activée dans le menu des paramètres de Wireless Mobile
Utility (voir ci-dessous). Si vous utilisez un appareil photo avec
Wi-Fi intégré, activez la sécurité sur l’appareil photo avant de vous
connecter (
Le transmetteur sans l pour mobile
Pour activer la sécurité sans l, ouvrez le menu des paramètres de
Wireless Mobile Utility (
0 83).
0 101) et suivez les étapes ci-dessous.
Touchez Paramètres WMA.
1
Touchez Authentication.
2
D
80
Page 81

Sélectionnez WPA2-PSK-AES.
3
Touchez WPA2-PSK-AES.
Touchez Retour pour revenir au menu
Paramètres WMA.
Si vous êtes invité à saisir un mot de passe,
touchez OK.
Touchez Mot de passe.
4
D
81
Page 82

Saisissez un mot de passe.
5
Saisissez un mot de passe et touchez Retour (
de passe peuvent comporter entre 8 et 63 caractères.
Activez la sécurité sans l.
6
Touchez Paramètres. Une boîte de dialogue de conrmation
s’ache. Touchez OK.
Il se peut que le périphérique iOS vous demande ce mot de
passe lors de la prochaine connexion à l’appareil photo en
Wi-Fi.
0 102). Les mots
D
82
Page 83

Appareils photo avec Wi-Fi intégré
La sécurité sans l peut être activée dans le menu des options Wi-Fi
de l’appareil photo ou à l’aide de la rubrique Options Wi-Fi du menu
Conguration. L’exemple ci-dessous fait référence aux menus du
COOLPIX S5200.
Sélectionnez Options Wi-Fi.
1
Mettez en surbrillance Options Wi-Fi dans le menu
Conguration de l’appareil photo et appuyez sur
Activez le cryptage.
2
Sélectionnez Authentif./chirement pour acher les options
de cryptage. Mettez en surbrillance WPA2-PSK-AES et appuyez
h pour revenir au menu Options Wi-Fi.
sur
h.
D
83
Page 84

Sélectionnez Mot de passe.
3
Sélectionnez Mot de passe et appuyez sur
Saisissez un mot de passe.
4
Saisissez un mot de passe et appuyez sur . Le mot de passe
peut comporter entre 8 et 16 caractères. Il se peut que le
périphérique iOS vous demande de saisir le mot de passe lors
de la prochaine connexion à l’appareil photo.
h.
A Achage des paramètres de sécurité sans l
Pour acher le mot de passe actuel et les paramètres
d’authentication/chirement, mettez en surbrillance Paramètres
actuels dans le menu Options Wi-Fi et appuyez sur
h.
D
84
Page 85

D Sécurité
L’un des avantages d’un périphérique sans l est qu’il permet aux
personnes de se connecter librement an d’échanger des données
sans l en tout lieu, dans la limite de sa portée. Néanmoins, vous
pouvez être confronté aux situations suivantes si les fonctionnalités de
sécurité ne sont pas activées :
• Vol de données: il se peut que des tiers malveillants interceptent les
transmissions sans l an de voler des identiants, des mots de passe
et autres informations personnelles.
• Accès non autorisé: des utilisateurs non autorisés peuvent avoir
accès au réseau et modier des données ou réaliser d’autres actions
malveillantes. Notez qu’en raison de la conception des réseaux
sans l, des attaques spécialisées peuvent permettre un accès non
autorisé même si les fonctionnalités de sécurité sont activées.
D
85
Page 86

Prise de vue
Prenez des photos à distance depuis le périphérique iOS ou prenez des
photos avec l’appareil photo et enregistrez-les sur le périphérique iOS.
Prise de vue à distance
Suivez les étapes ci-dessous pour prendre des photos depuis le
périphérique iOS.
Touchez Prendre des photos.
1
Le viseur de l'appareil photo s'assombrit ; c'est le périphérique
iOS qui ache la vue passant dans l'objectif de l'appareil photo.
Touchez l'icône du déclencheur.
2
Le déclenchement a lieu après que vous avez
retiré le doigt de l’icône et que l’appareil
photo a eectué la mise au point; la photo
prise est d’abord enregistrée sur la carte
mémoire de l’appareil photo puis téléchargée
sur le périphérique iOS. Il n’est pas nécessaire
d’orienter le périphérique iOS en direction de
l’appareil photo.
D
86
Page 87

D Prise de vue à distance
La prise de vue à distance s'arrête automatiquement lorsque le niveau
de charge de l'accumulateur de l'appareil photo ou du périphérique
iOS est faible. Notez qu'une utilisation prolongée de la prise de vue à
distance peut provoquer l'augmentation de la température interne
de l'appareil photo ; le cas échéant, la prise de vue à distance s'arrête
automatiquement an de minimiser l'endommagement des circuits
de l'appareil photo.
Vous ne pouvez pas utiliser le périphérique iOS pour modier les
paramètres de l'appareil photo ; utilisez les commandes de ce dernier
pour modier les paramètres avant de commencer l'étape 1. Quel
que soit le mode de déclenchement sélectionné avec l'appareil photo,
une seule photo est prise chaque fois que vous touchez l'icône du
déclencheur. Notez que l'actualisation de l'écran peut être lente selon
le périphérique et l'état du réseau.
Quels que soient les réglages sélectionnés avec l’appareil photo, les
photos sont prises en mode
sur le sujet principal. Le point AF n’est pas aché.
C (automatique) à l’aide de l’autofocus
D
87
Page 88

A Écran de prise de vue à distance
Haut : revenez au premier écran.
d : achez les options suivantes
associées à la prise de vue.
• Prendre une photo * : choisissez
de prendre des photos soit avec le
périphérique iOS (WMU), soit avec
l’appareil photo (Camera).
• Télécharger après la prise de
vue : choisissez de télécharger
automatiquement ou non les photos
sur le périphérique iOS. Disponible
uniquement si WMU est sélectionné
pour Prendre une photo.
• Retardateur : si Activé est sélectionné,
l’appareil photo se déclenche 2 s
après que vous avez touché l’icône
du déclencheur. Le retardateur
s’arrête automatiquement après le
déclenchement.
Icône du retardateur : s'ache lorsque le
retardateur est activé.
Réglages de l'appareil photo : vitesse
d'obturation, ouverture, etc. Ne sont pas
achés lorsque vous tenez le périphérique
horizontalement.
Zoom optique : touchez T pour eectuer un
zoom avant, W pour eectuer un zoom
arrière.
Zone des imagettes : photos téléchargées.
* Appareils photo compatibles uniquement.
D
88
Page 89

Téléchargement des photos au fur et à mesure de la prise de vue (appareils photo compatibles uniquement)
Si l’appareil photo prend en charge le mode de prise de vue,
vous avez la possibilité d’enregistrer les nouvelles photos sur le
périphérique iOS.
Touchez Prendre des photos.
1
Touchez d.
2
Touchez Camera.
3
D
89
Page 90

Prenez des photos.
4
Utilisez l’appareil photo pour cadrer et prendre des photos. Les
photos sont téléchargées sur le périphérique iOS après avoir
été enregistrées sur la carte mémoire de l’appareil photo.
A Écran de prise de vue
L'écran de prise de vue est représenté ci-dessous.
d : achez les options Prendre une
photo et choisissez de prendre des photos
soit avec le périphérique iOS (WMU), soit
avec l'appareil photo (Camera).
Haut : revenez au premier écran.
Zone des imagettes : photos téléchargées.
D
90
Page 91

Visualisation des photos
Touchez Visualiser des photos pour acher les photos stockées
sur le périphérique iOS. Vous pouvez également acher les photos
de la carte mémoire de l'appareil photo et télécharger les images
sélectionnées sur le périphérique iOS.
Visualisation des photos
Achez les photos stockées sur la carte mémoire de l'appareil
photo ou sur le périphérique iOS.
Touchez Visualiser des photos.
1
Si l’appareil photo dispose d’une option
permettant de sélectionner les photos à
transférer, un message de conrmation
s’ache si des images sont sélectionnées
actuellement. Touchez Annuler pour
visualiser les photos.
D
91
Page 92

Choisissez un emplacement.
2
Touchez Photos de l’appareil photo pour acher les photos
de la carte mémoire de l'appareil photo, Pellicule pour acher
les photos stockées dans la « pellicule » du périphérique iOS.
Les photos s'achent sous forme d'imagettes.
Visualisez les photos.
3
Touchez une imagette pour acher la photo
correspondante en plein écran. Vous pouvez
faire glisser vers la gauche ou la droite pour
acher les autres photos ou toucher
pour acher des informations sur l'image
actuellement visible.
a
D
92
Page 93

D Vidéos
Wireless Mobile Utility ne permet pas de visionner ou de télécharger
des vidéos.
D Suppression des photos
Vous ne pouvez pas supprimer de photos à l'aide de Wireless Mobile
Utility, mais vous pouvez eectuer cette opération depuis la pellicule
du périphérique iOS.
A Choix d'un dossier
Le périphérique iOS ache soit une liste de dossiers, soit les photos de
la carte mémoire de l'appareil photo sous forme d'imagettes. Lorsque
les imagettes sont achées, vous pouvez voir les dossiers en touchant
f ; lorsque les dossiers sont achés, vous pouvez toucher un
l'icône
dossier pour voir son contenu.
D
93
Page 94

Téléchargement de photos déjà enregistrées
Téléchargez les photos dans la pellicule du périphérique iOS.
Touchez Visualiser des photos.
1
Si l’appareil photo dispose d’une option
permettant de sélectionner les photos à
transférer, un message de conrmation
s’ache si des images sont sélectionnées
actuellement. Touchez OK pour
commencer le téléchargement.
Touchez Photos de l’appareil photo.
2
Touchez Photos de l’appareil photo pour acher les photos
de l'appareil photo.
D
94
Page 95

Sélectionnez les photos que vous souhaitez télécharger.
3
Touchez Sélectionner,
puis touchez les imagettes
pour les sélectionner ou
les désélectionner (pour
toutes les désélectionner,
touchez
sélectionnées sont
cochées.
Vous pouvez également sélectionner les photos en les
touchant sur la liste des imagettes ; elles s’achent alors en
plein écran. Touchez ensuite la coche pour les sélectionner
ou les désélectionner. Faites glisser vers la gauche ou vers la
droite pour acher les autres photos. Après avoir sélectionné
les photos souhaitées, touchez le nom de dossier pour revenir
à la liste des imagettes, puis touchez Sélectionner.
). Les photos
D
95
Page 96

D Interruption de la connexion
Si la connexion sans l est interrompue lorsqu’une photo est en
cours de téléchargement, cette dernière n’est pas enregistrée sur le
périphérique iOS (par exemple, la connexion peut être interrompue si
vous mettez l’appareil photo hors tension pendant le téléchargement).
Les photos éventuellement téléchargées avant l’interruption de la
connexion ne sont pas concernées.
D Téléchargement de photos déjà enregistrées
Les images NEF (RAW) sont converties au format JPEG ; si les images
ont été enregistrées à l’aide de l’option NEF (RAW) + JPEG, seule la
copie JPEG sera téléchargée. Les images 3D sont converties en images
JPEG 2D. Les données Exif s’adaptent aux exigences iOS.
D
96
Page 97

Touchez Télécharger.
4
Touchez Télécharger pour télécharger les
photos dans la pellicule du périphérique
iOS.
Si plusieurs photos sont sélectionnées, une boîte de
dialogue de conrmation s’ache ; touchez
Oui pour télécharger les photos à la taille
sélectionnée pour Taille d’image dans le
menu Paramètres (page
Si une seule photo est sélectionnée, vous serez
invité à choisir la taille à laquelle la photo
sera copiée sur le périphérique iOS.
Choisissez une taille (page
Télécharger pour télécharger la photo.
101).
101), puis touchez
D
97
Page 98

A Taille d’image
Quelle que soit la taille sélectionnée, les photos peuvent parfois être
téléchargées à leur taille d’origine.
A Données de position
Les options présentées à droite s’achent si
Paramètres > Incorporer les données de
position > Prendre des photos a été activé
(page 102).
A Derniers téléchargements
Touchez Derniers téléchargements pour acher les 12 dernières
photos téléchargées dans leur taille et leur format d’origine (notez
que les images 3D sont achées au format JPEG et non sous forme
d’images 3D). Les données de position ne sont pas incluses dans
les chiers situés dans « Derniers téléchargements », quelle que soit
l’option sélectionnée pour Paramètres > Incorporer les données de
position.
D
98
Page 99

Partage des photos
Connectez-vous à Internet avant de partager des photos par le biais
d’applications tiers, de réseaux sociaux ou d’autres services. Si vous
êtes actuellement connecté à l’appareil photo en Wi-Fi, mettez n
à la connexion et connectez-vous à un réseau disposant d’un accès
Internet.
Touchez Visualiser des photos.
1
Choisissez Pellicule ou Derniers téléchargements.
2
Touchez Pellicule pour acher les photos déjà téléchargées
dans la pellicule iOS.
D
99
Page 100

Visualisez les photos.
3
Touchez une imagette pour acher la photo correspondante
en plein écran.
Touchez b.
4
Après avoir aché la photo que vous
souhaitez partager, touchez
votre choix dans une liste de fonctions
et d'applications de partage d'images (le
contenu de la liste varie d'un périphérique
à l'autre).
b et faites
D
100
 Loading...
Loading...