Page 1
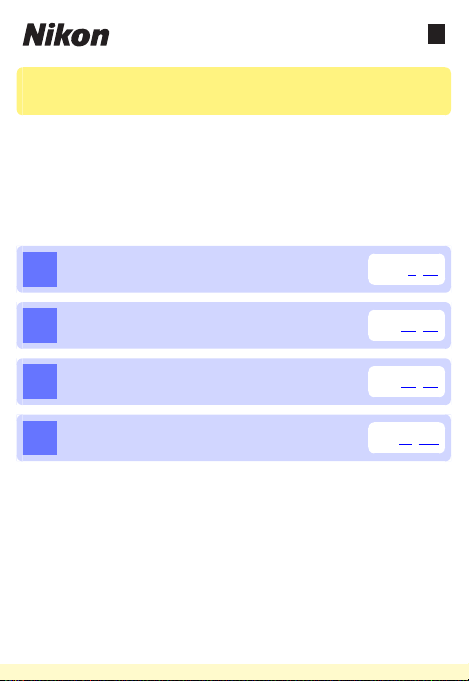
Wireless Mobile Utility (iOS)
Kullanım Kılavuzu
Bir fotoğraf makinesinden resimler indirmek veya uzaktan resimler
çekmek için Wireless Mobile Utility’yi iOS cihazınıza (iPhone, iPad
veya iPod touch) yükleyin.
Wireless Mobile Utility aşağıdaki fotoğraf makinelerini destekler.
Wireless Mobile Utility’yi kullanmaya ilişkin daha fazla bilgi için
fotoğraf makinenizle ilgili bölüme bakın.
D750, D610, D600, D7200, D7100, D5500,
A
D5300, D5200, D3300, Df
0
2–27
Tr
D3200, COOLPIX A
B
Nikon 1 Fotoğraf Makineleri
C
Diğer COOLPIX Fotoğraf Makineleri *
D
* Yalnızca dahili Wi-Fi özelliğine sahip veya opsiyonel kablosuz
mobil adaptörü destekleyen modellerle kullanılabilir. Desteklenen
dahili Wi-Fi özelliğine sahip COOLPIX fotoğraf makineleri hakkında
bilgi için şu adresi ziyaret edin:
https://itunes.apple.com/tr/app/wireless-mobile-utility/
id554157010
0
0
0
28–52
53–75
76–103
1
Page 2
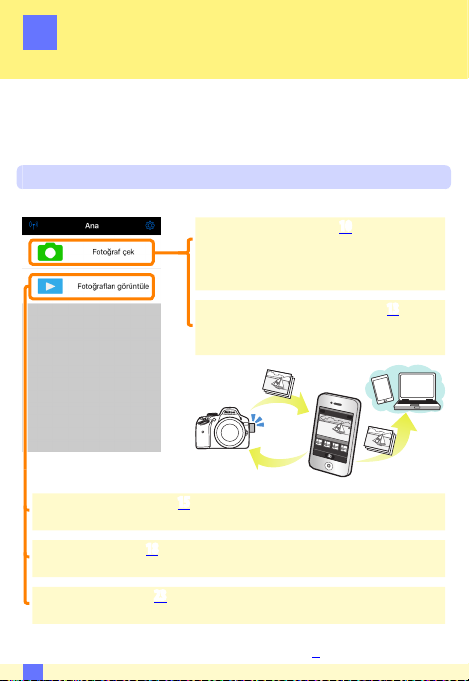
D750, D610, D600, D7200, D7100, D5500,
A
D5300, D5200, D3300, Df
Bu bölümde D750, D610, D600, D7200, D7100, D5500, D5300,
D5200, D3300 ve Df fotoğraf makinelerine bağlanmak için Wireless
Mobile Utility kullanıldığında kullanılabilen seçenekler tarif
edilmektedir.
Özellikler
Wireless Mobile Utility’yi şunlar için kullanın:
Uzaktan resimler çekin (010): Resimler
çekmek ve onları iOS cihaza indirmek
için Wireless Mobile Utility’deki deklanşör
simgesine dokunun.
Resimleri çekildikleri gibi indirin (013):
Fotoğraf makinesiyle resimler çekin ve
onları iOS cihaza kaydedin.
Resimleri görüntüleyin (015): iOS cihaz veya fotoğraf makinesi hafıza
kartında kayıtlı resimleri görüntüleyin.
Resimleri indirin (018): Fotoğraf makinesi hafıza kartından mevcut
resimleri indirin.
Resimleri paylaşın (023): Resimleri e-posta üzerinden veya fotoğraf
paylaşım sitelerine resimler yükleyerek paylaşın.
Bir bağlantı kurmaya ilişkin bilgi için bkz. sayfa 4.
A
2
Page 3
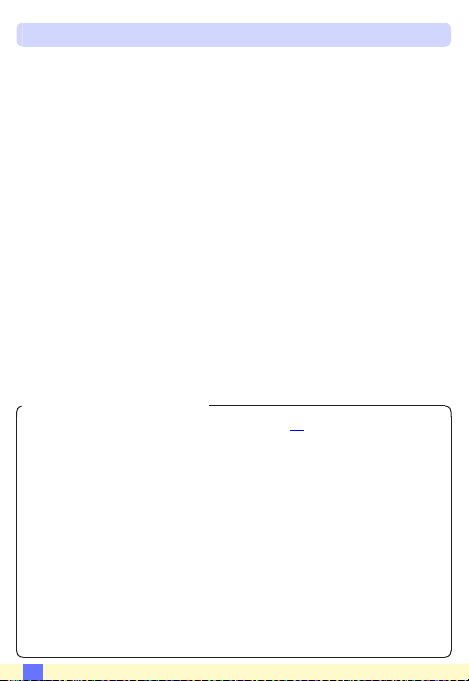
Bildirimler
• Bu elkitabının hiçbir parçası Nikon’un önceden yazılı izni olmadan
hiçbir şekilde çoğaltılamaz, iletilemez, kopyalanamaz, bir geri alma
sisteminde saklanamaz veya hiçbir dile çevrilemez.
• Nikon bu elkitabında tarif edilen donanım ve yazılımın özelliklerini
önceden bildirimde bulunmaksızın istediği zaman değiştirme
hakkını saklı tutar. Nikon, bu elkitabında bulunabilecek herhangi
bir hatadan kaynaklanan hasarlar için sorumlu tutulmayacaktır.
D Bu Uygulamayı İlk Kez Kullanma
Bağlanmadan önce kullanım koşullarını (
27) okuyun.
0
D Wi-Fi Güvenliği
Şifre koruması ve diğer Wi-Fi güvenlik özellikleri, otomatik olarak
etkinleştirilmez. İlk kez bağlandıktan sonra iOS cihazında Wi-Fi
güvenliğini etkinleştirdiğinizden emin olun.
D Kablosuz Mobil Adaptörü
Adaptör takıldığında fotoğraf makinesi pozometreleri kapanmayacaktır;
fotoğraf makinesinin beklenmedik bir şekilde kapanmamasını
sağlamak için fotoğraf makinesi pil seviyesini takip edin. Ayrıca bazı
fotoğraf makinesi menü öğeleri gri olabilir ve kullanılamayabilir, aynı
zamanda fotoğraf makinesi izleme veya canlı görüntü için kullanılamaz.
Film kaydı kullanılamaz.
A
3
Page 4
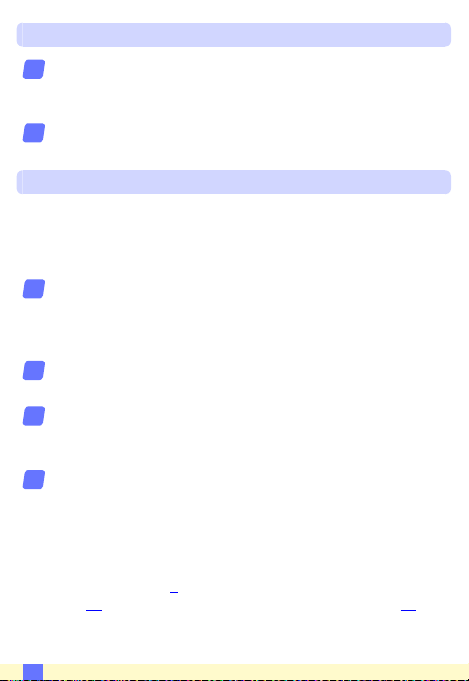
Uygulamayı Yükleme
Uygulamayı App Store’da bulun.
1
iOS cihazında App Store’a bağlanın ve “Wireless Mobile
Utility”yi arayın.
Uygulamayı yükleyin.
2
Wireless Mobile Utility’yi yükleyin.
Bir Kablosuz Bağlantı Kurma
Aşağıdakiler dahili Wi-Fi özelliğine sahip olmayan fotoğraf
makineleri için geçerlidir. Dahili Wi-Fi özelliğine sahip fotoğraf
makineleri hakkında bilgi için fotoğraf makinesi ile birlikte verilen
elkitabına bakın.
Kablosuz mobil adaptörü bağlayın.
1
Kablosuz mobil adaptörü fotoğraf makinesine takın ve fotoğraf
makinesini açın. Ayrıntılar için kablosuz mobil adaptörü ile
birlikte verilen elkitabına bakın.
iOS cihazda Wi-Fi’yi etkinleştirin.
2
Wi-Fi kapalıysa Wi-Fi’yi açın.
Uygun SSID’yi seçin.
3
Varsayılan SSID, “Nikon” ile başlar. iOS uyumlu cihazlara WPS
kullanılarak bağlanılamaz.
Wireless Mobile Utility’yi başlatın.
4
Gizlilik > Fotoğraar > WMU için Açık seçtikten sonra
Wireless Mobile Utility’yi başlatın. Bir bağlantı kurulduğunda
kablosuz mobil adaptörü üzerindeki LED yeşil yanacaktır
ve iOS cihazında Wireless Mobile Utility için ana diyalog
görüntülenecektir. Kablosuz güvenliğini etkinleştirmeye ilişkin
bilgi için bkz. sayfa 6. Resimler çekmeye ilişkin bilgi için bkz.
sayfa 10. Resimleri izlemeye ilişkin bilgiler için bkz. sayfa 15.
A
4
Page 5
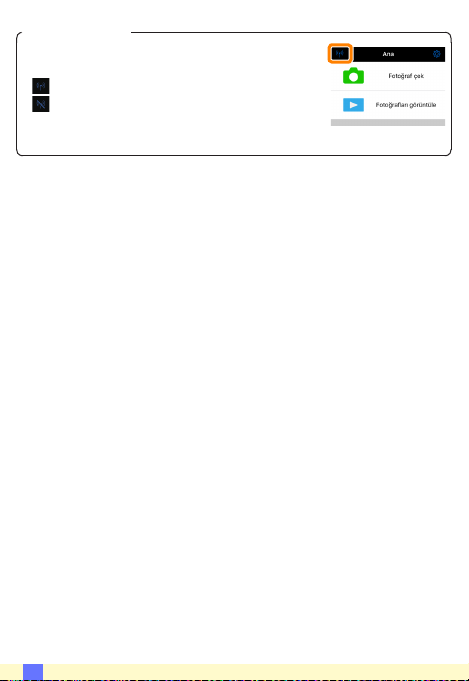
A Bağlantı Durumu
Bağlantı durumu ana ekranda bir simgeyle
gösterilir:
• : Bağlandı kuruldu.
• : Bağlantı yok. iOS cihazın Wi-Fi ayarları
menüsünü açmak için simgeye dokunun ve
Wi-Fi ayarlarını kontrol edin.
A
5
Page 6
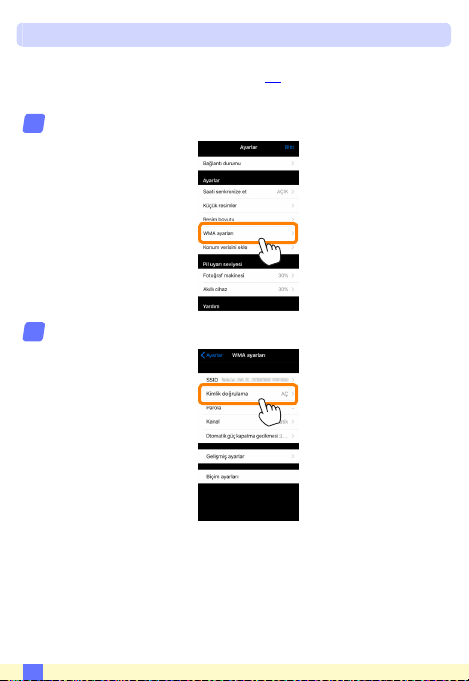
Wi-Fi Güvenliği
Wi-Fi güvenliği ilk bağlanışınızda etkinleştirilmeyecektir. Güvenlik,
Wireless Mobile Utility menüsünü (
adımları izleyerek etkinleştirilebilir.
WMA ayarları öğesine dokunun.
1
Kimlik doğrulama öğesine dokunun.
2
25) açarak ve aşağıdaki
0
A
6
Page 7
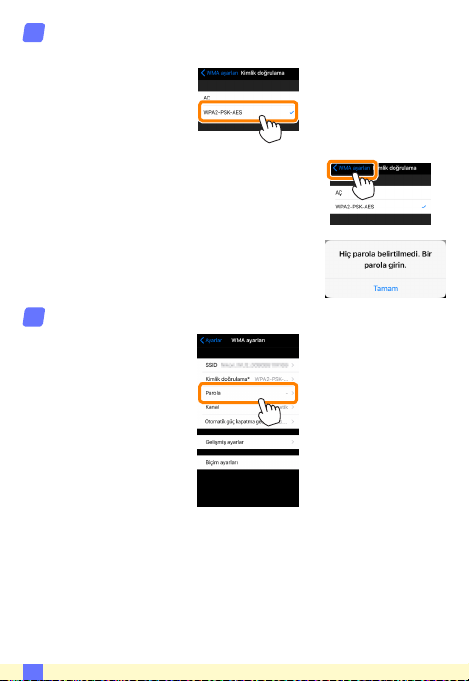
WPA2-PSK-AES öğesini seçin.
3
WPA2-PSK-AES öğesine dokunun.
WMA ayarları menüsüne dönmek için
WMA ayarları öğesine dokunun.
Bir parola girmeniz istenirse Tamam
öğesine dokunun.
Parola öğesine dokunun.
4
A
7
Page 8
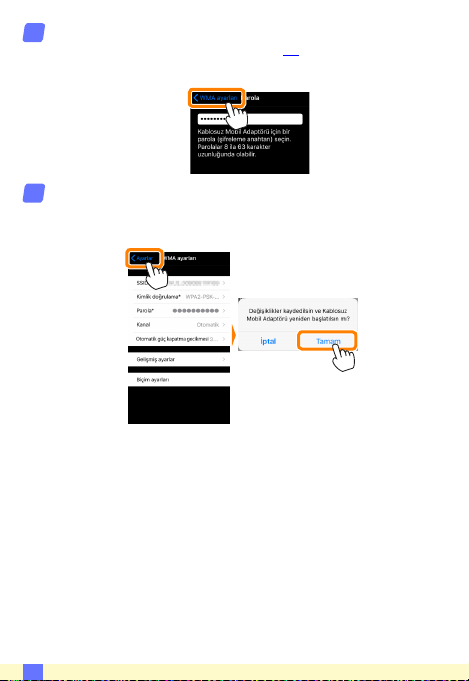
Bir parola girin.
5
Bir parola girin ve WMA ayarları (
Parolalar 8-63 karakter uzunluğunda olabilir.
Kablosuz güvenliğini etkinleştirin.
6
Ayarlar öğesine dokunun. Bir onay diyaloğu görüntülenecektir;
Tamam öğesine dokunun.
iOS cihaz, Wi-Fi üzerinden fotoğraf makinesine bir sonraki
bağlanışınızda bu parola için size uyarı verebilir.
26) öğesine dokunun.
0
A
8
Page 9
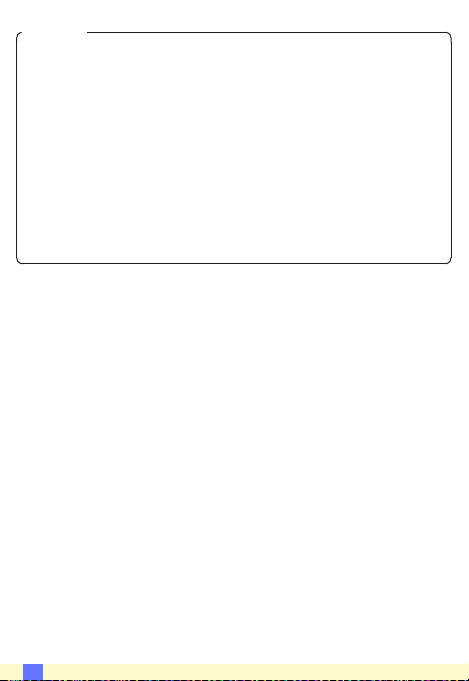
D Güvenlik
Kablosuz özelliği etkinleştirilmiş bir cihazın menzili içindeki her yerde
kablosuz veri alışverişi için başkalarının özgürce bağlanmasına olanak
sağlaması, bu cihazların faydalarından biri olmasına rağmen güvenlik
etkinleştirilmemişse aşağıdakiler meydana gelebilir:
• Veri hırsızlığı: Kötü niyetli üçüncü taraar, kullanıcı kimliklerini,
parolaları ve diğer kişisel bilgileri çalmak için kablosuz iletimlere
müdahil olabilir.
• Yetkisiz erişim: Yetkisiz kullanıcılar ağa erişim kazanabilir ve verileri
değiştirebilir ya da kötü niyetli başka eylemler gerçekleştirebilir.
Kablosuz ağların tasarımı dolayısıyla özelleştirilmiş saldırıların
güvenlik etkin olduğunda bile yetkisiz erişime imkan verebileceğini
unutmayın.
A
9
Page 10

Fotoğraar Çekme
iOS cihazdan uzaktan resimler çekin veya fotoğraf makinesi ile
resimler çekin ve onları iOS cihaza kaydedin.
Uzak Çekim
iOS cihazdan fotoğraar çekmek için aşağıdaki adımları izleyin.
Fotoğraf çek öğesine dokunun.
1
Fotoğraf makinesi vizörü kararacak ve iOS cihaz fotoğraf
makinesi objektifinden gelen görüntüyü görüntüleyecektir.
Netleyin.
2
Normal ve geniş alan AF AF alanı modlarında netleme yapmak
için ekrandaki konuya dokunun (konu izleme AF seçilmişse
fotoğraf makinesi geniş alan AF kullanarak netleme yapacaktır).
A
10
Page 11
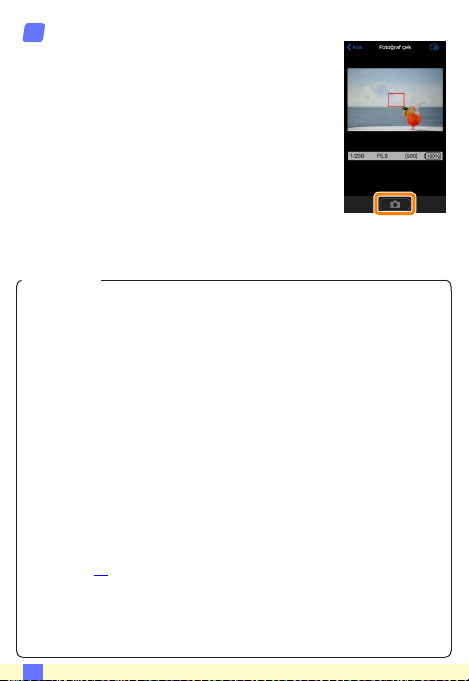
Deklanşör simgesine dokunun.
3
Deklanşör, parmağınızı simgeden
kaldırdıktan sonra serbest bırakılacaktır;
oluşan fotoğraf ilk önce fotoğraf makinesi
hafıza kartına kaydedilir ve ardından iOS
cihaza indirilir. iOS cihazı fotoğraf makinesine
doğrultmaya gerek yoktur.
D Uzak Çekim
Fotoğraf makinesi veya iOS cihazdaki pil seviyesi düştüğünde uzak
çekim otomatik olarak sona erer. Uzak çekimi uzun süre kullanmanın
fotoğraf makinesinin iç sıcaklığının artmasına neden olabileceğini
unutmayın; gerekirse uzak çekim fotoğraf makinesi devrelerine hasarı
en aza indirgemek için otomatik olarak sona erecektir.
iOS cihaz fotoğraf makinesi ayarlarını değiştirmek için kullanılamaz; 1.
Adıma başlamadan önce ayarları değiştirmek için fotoğraf makinesi
kontrollerini kullanın. Fotoğraf makinesi ile seçilen deklanşör moduna
bakılmaksızın deklanşör simgesine her dokunduğunuzda yalnızca bir
adet resim çekilecektir. Cihaz ve ağ koşullarına bağlı olarak ekranın akıcı
bir şekilde güncellenmeyebileceğini ve panoramalarını D3300’ün kolay
panorama özelliği kullanılarak kaydedilemeyeceğini unutmayın.
M modunda bir “Süre” deklanşör hızı kullanılabilir. Fotoğraf makinesinde
A deklanşör hızı seçin ve iOS cihazda Çek> WMU öğesini
bir
seçip (sayfa 12) ardından deklanşörü açmak için deklanşör simgesine
dokunun. Çekim simgeye tekrar dokunulduğunda sona erer. iOS
cihazın bir “Uzun Pozlama” deklanşör hızında fotoğraf makinesi
objektifinden gelen görüntüyü görüntülemeyeceğini ve iOS cihazın
“Süre” seçildiğinde çekim modunda kullanılamayacağını unutmayın.
A
11
Page 12
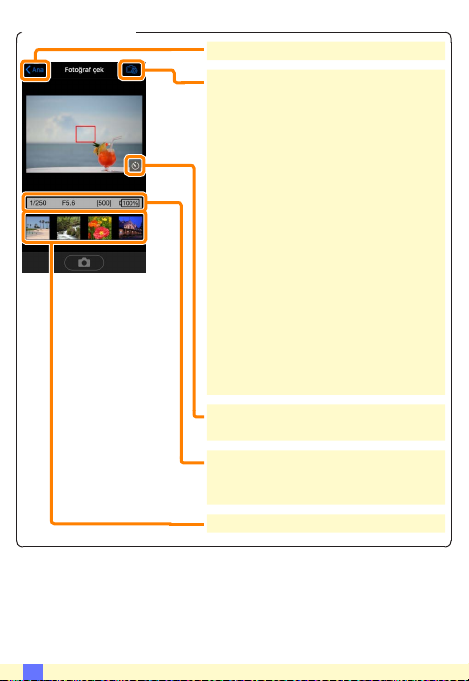
A Uzak Çekim Ekranı
Ana: Ana ekrana geri dönün.
d: Aşağıdaki çekimle ilgili seçenekleri
görüntüleyin.
• Çek: Resimlerin iOS cihaz mı (WMU)
yoksa fotoğraf makinesi mi (Fotoğraf
makinesi) kullanılarak çekileceğini
seçin.
• Canlı görüntü: Canlı görüntü ekranını
açın veya kapatın.
• Çekimden sonra indir: Resimlerin
iOS cihaza otomatik olarak indirilip
indirilmeyeceğini seçin. Yalnızca Çek için
WMU seçildiğinde kullanılabilir.
• Otomatik zamanlama: Açık seçilirse
fotoğraf makinesi deklanşörü, deklanşör
simgesine dokunmanızdan 2sn sonra
serbest bırakılacaktır. Zamanlayıcı
deklanşör serbest bırakıldıktan sonra
otomatik olarak kapanır.
Otomatik zamanlama simgesi: Otomatik
zamanlama açıkken görüntülenir.
Fotoğraf makinesi ayarları: Deklanşör
hızı, diyafram vb. Cihaz manzara
yönündeyken görüntülenmez.
Küçük resim alanı: İndirilen resimler.
A
12
Page 13
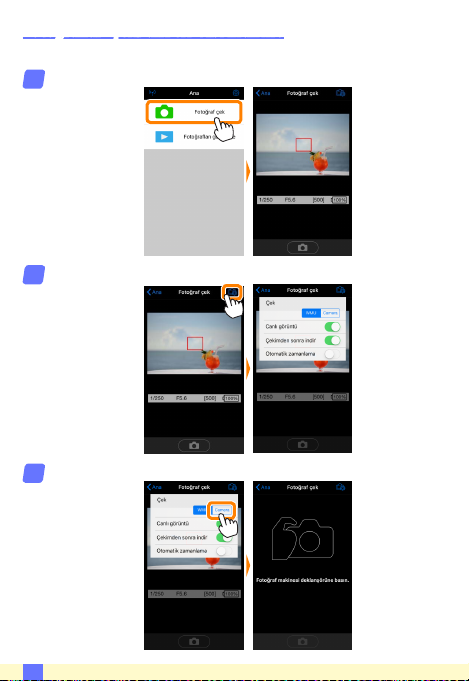
Fotoğraarı Çekildikleri Gibi İndirme
Fotoğraf makinesiyle fotoğraar çekin ve onları iOS cihaza kaydedin.
Fotoğraf çek öğesine dokunun.
1
d öğesine dokunun.
2
Fotoğraf makinesi öğesine dokunun.
3
A
13
Page 14
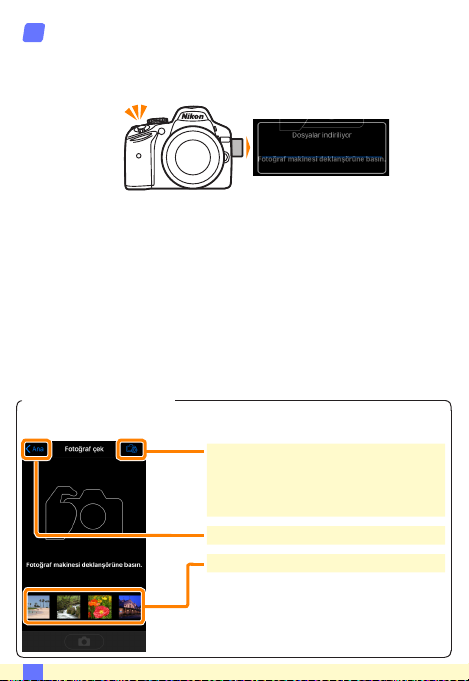
Fotoğraar çekin.
4
Fotoğraarı fotoğraf makinesi vizöründe çerçevelendirin ve
çekim yapın. Fotoğraar, fotoğraf makinesi hafıza kartına
kaydedildikten sonra iOS cihaza indirilir.
A Fotoğraf Yakalama Ekranı
Fotoğraf yakalama ekranı aşağıda gösterilmiştir.
d: Çek seçeneklerini görüntüleyin
ve resimlerin iOS cihaz mı (WMU)
yoksa fotoğraf makinesi mi (Camera)
kullanılarak çekileceğini seçin.
Ana: Ana ekrana geri dönün.
Küçük resim alanı: İndirilen resimler.
A
14
Page 15
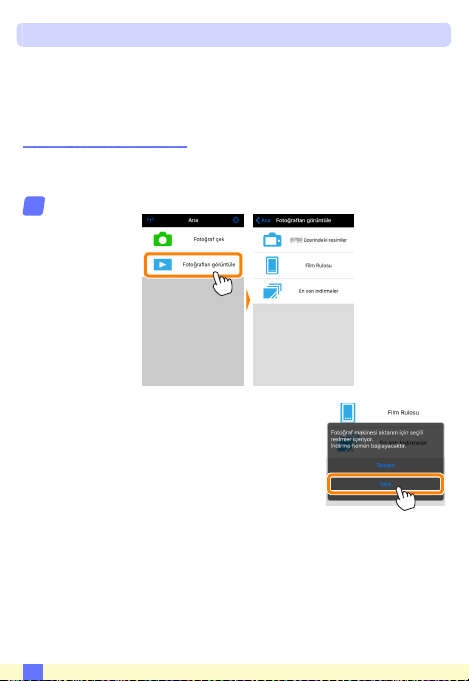
Fotoğraarı Görüntüleme
iOS cihazda depolanan resimleri görüntülemek için Fotoğraarı
görüntüle öğesine dokunun. Aynı zamanda fotoğraf makinesindeki
resimleri görüntüleyebilir ve seçilen görüntüleri iOS cihaza
indirebilirsiniz.
Resimleri Görüntüleme
Fotoğraf makinesi hafızasındaki veya iOS cihazdaki resimleri
görüntüleyin.
Fotoğraarı görüntüle öğesine dokunun.
1
Fotoğraf makinesinde aktarım için
resimleri seçmek için kullanılabilen
bir seçenek varsa geçerli olarak
seçilen herhangi bir görüntü varsa
bir onay görüntülenecektir. Resimleri
görüntülemek için İptal öğesine dokunun.
A
15
Page 16
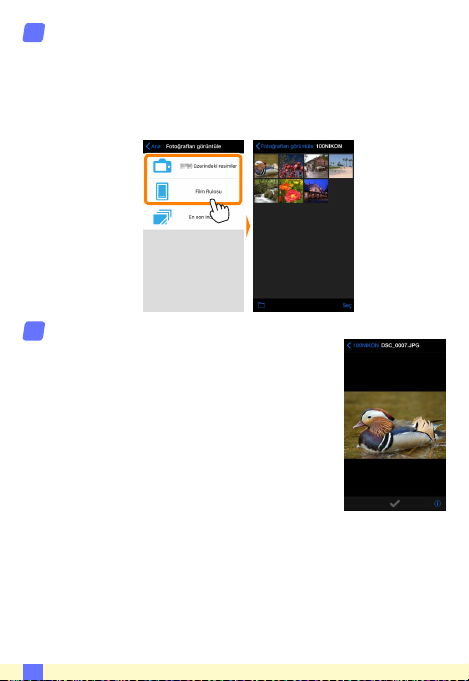
Bir cihaz seçin.
2
Fotoğraf makinesi hafıza kartındaki resimleri görüntülemek
için Fotoğraf makinesindeki resimler öğesine dokunun, iOS
cihazda film rulosunda kayıtlı resimleri görüntülemek için Film
rulosu öğesine dokunun. Resimler “küçük resim” görüntüleri
olarak görüntülenecektir.
Resimleri görüntüleyin.
3
Resmi tam çerçeve görüntülemek için
bir küçük resme dokunun. Ardından ek
resimleri görüntülemek için sola veya sağa
kaydırabilir veya geçerli resim hakkında
bilgi görüntülemek için
dokunabilirsiniz.
a öğesine
A
16
Page 17
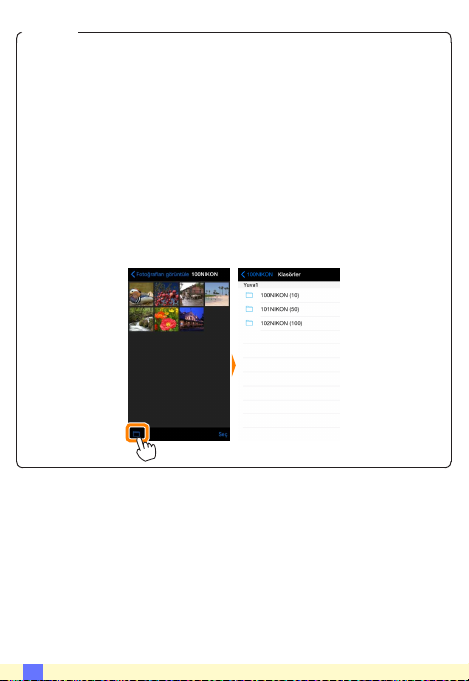
D Filmler
Wireless Mobile Utility filmleri görüntülemek veya indirmek için
kullanılamaz.
D Resimleri Silme
Resimler Wireless Mobile Utility kullanılarak silinemez ancak resimler
iOS cihazda film rulosundan silinebilir.
A Bir Klasör Seçme
iOS cihaz bir klasör listesi gösterecek veya fotoğraf makinesi hafıza
kartındaki resimleri “küçük resim” görüntüleri olarak görüntüleyecektir.
Küçük resimler görüntülendiğinde, klasörler
görüntülenebilir, klasörler görüntülenirken de içindekileri bir küçük
resim listesinde görüntülemek için bir klasöre dokunabilirsiniz.
f simgesine dokunarak
A
17
Page 18
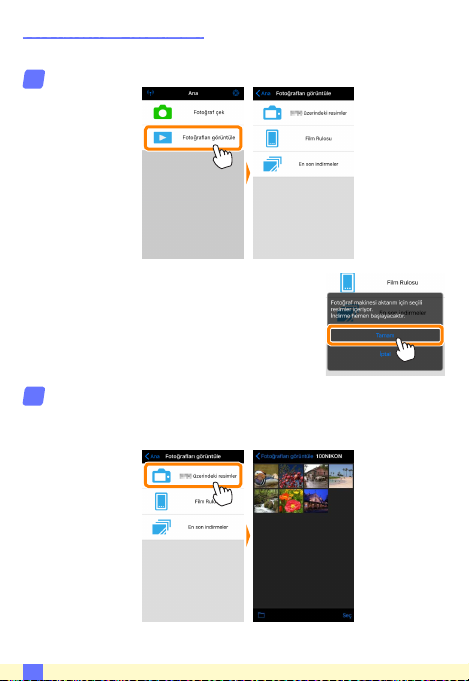
Mevcut Resimleri İndirme
iOS cihazdaki film rulosundaki resimleri indirin.
Fotoğraarı görüntüle öğesine dokunun.
1
Fotoğraf makinesinde aktarım için
resimleri seçmek için kullanılabilen bir
seçenek varsa geçerli olarak seçilen
herhangi bir görüntü varsa bir onay
görüntülenecektir. İndirmeye başlamak
için Tamam öğesine dokunun.
Fotoğraf makinesindeki resimler öğesine dokunun.
2
Fotoğraf makinesindeki resimleri görüntülemek için Fotoğraf
makinesindeki resimler öğesine dokunun.
A
18
Page 19

İndirmek üzere resimleri seçin.
3
Seç öğesine dokunun
ve ardından resimleri
seçmek veya resimlerin
seçimini kaldırmak için
küçük resimlere dokunun
(tüm resimlerin seçimini
kaldırmak için
dokunun). Seçilen
resimler bir onay işaretiyle
gösterilir.
Alternatif olarak tam çerçeve görüntülemek için küçük resim
listesindeki bir resme dokunarak ve seçmek veya seçimi
kaldırmak için onay işaretine dokunarak resimleri seçebilirsiniz.
Ek resimleri görüntülemek için sola veya sağa kaydırın.
İstediğiniz resimleri seçtikten sonra, küçük resim listesine
dönmek için klasör adına dokunun ve ardından Seç öğesine
dokunun.
öğesine
A
19
Page 20
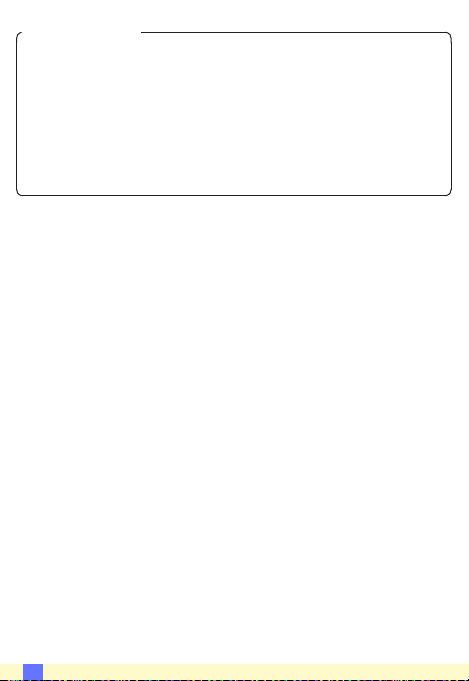
D Kesilen Bağlantılar
Bir resim indirilirken kablosuz bağlantı kesilirse resim iOS cihaza
kaydedilmeyecektir (örneğin, fotoğraf makinesi indirme sırasında
kapanırsa bağlantı kaybı meydana gelebilir). Bağlantının kesintiye
uğramasından önce indirilen tüm resimler etkilenmeden kalır.
D Mevcut Resimleri İndirme
NEF (RAW) resimler JPEG formatına dönüştürülür; resimler bir NEF
(RAW) + JPEG seçeneği kullanılarak kaydedilmişse yalnızca JPEG kopya
indirilecektir. Exif verileri iOS özelliklerine uyarlanacaktır.
A
20
Page 21
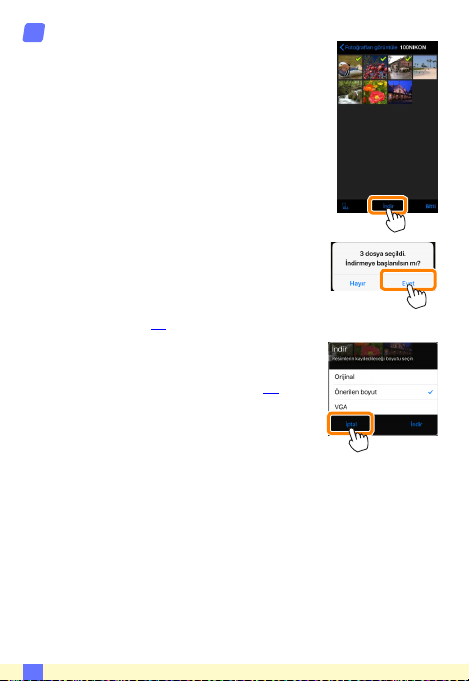
İndir öğesine dokunun.
4
Seçilen resimleri iOS cihazdaki film
rulosuna indirmek için İndir öğesine
dokunun.
Birden fazla resim seçilmişse bir onay diyaloğu
görüntülenecektir; resimleri Ayarlar
menüsünde Resim boyutu için seçilen
boyutta indirmek için Evet öğesine
dokunun (sayfa 25).
Yalnızca bir adet resim seçilmişse resmin iOS
cihaza kopyalanacağı boyutu seçmeniz
istenecektir. Bir boyut seçin (sayfa 25) ve
ardından resmi indirmek için İndir öğesine
dokunun.
A
21
Page 22
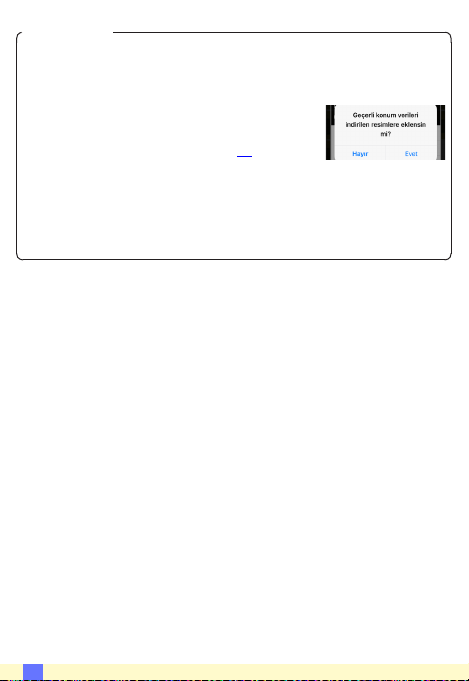
A Resim Boyutu
Seçilen boyuta bakılmaksızın resimler bazen orijinal boyutlarında
indirilebilir.
A Konum Verileri
Ayarlar> Konum verisini ekle> Fotoğraf
çek öğesi etkinleştirilmişse sağda gösterilen
seçenekler görüntülenecektir (sayfa 26).
A En Son İndirmeler
En son indirilen 12 resmi orijinal boyutlarında ve orijinal formatlarında
görüntülemek için En son indirmeler öğesine dokunun. Ayarlar>
Konum verisini ekle için seçilen seçeneğe bakılmaksızın “En son
indirmeler” içindeki dosyalara konum verileri dahil değildir.
A
22
Page 23

Resimleri Paylaşma
Resimleri üçüncü taraf uygulamalar veya sosyal ağ siteleri veya
diğer hizmetler aracılığıyla paylaşmadan önce İnternete bağlanın.
Geçerli olarak Wi-Fi üzerinden fotoğraf makinesine bağlıysanız
bağlantıyı sonlandırın ve İnternet erişimi olan bir ağa bağlanın.
Fotoğraarı görüntüle öğesine dokunun.
1
Film rulosu veya En son indirmeler öğesini seçin.
2
iOS film rulosuna halihazırda indirilmiş resimleri görüntülemek
için Film rulosu öğesine dokunun.
A
23
Page 24
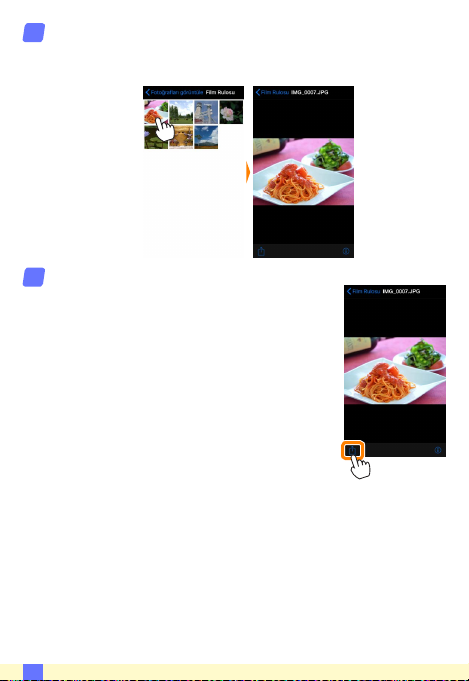
Resimleri görüntüleyin.
3
Resmi tam çerçeve görüntülemek için bir küçük resme
dokunun.
b öğesine dokunun.
4
Paylaşmak istediğiniz bir resmi
görüntüledikten sonra,
ve resim paylaşma uygulamaları ve
işlevlerinden oluşan bir listeden seçim yapın
(listenin içeriği cihazdan cihaza farklılık
gösterir).
b öğesine dokunun
A
24
Page 25
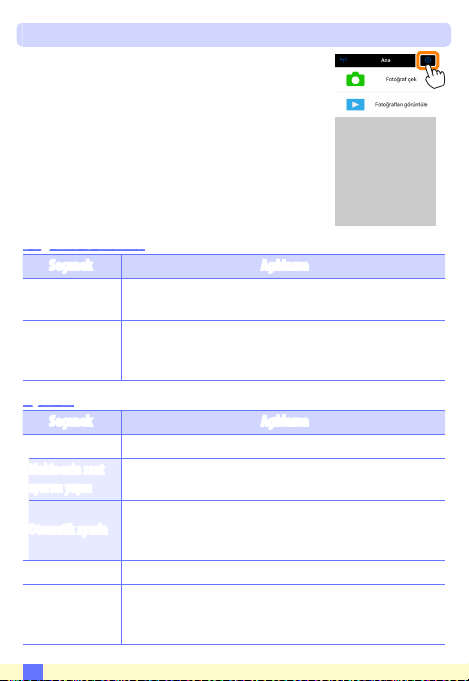
Wireless Mobile Utility Seçenekleri
Aşağıda listelenen seçeneklere Wireless Mobile
Utility ana ekranındaki
erişilebilir.
Bağlantı Durumu
Seçenek Açıklama
Fotoğraf makinesi
Kablosuz Mobil
Adaptörü
Ayarlar
Seçenek Açıklama
Saati senkronize et Makinenin saat ayarını iOS cihazla senkronize edin.
Makinenin saat
ayarını yapın
Otomatik ayarla
Küçük resimler
Resim boyutu
c simgesine dokunarak
Geçerli olarak bağlı fotoğraf makinesinin model adı ve pil
seviyesi.
Kablosuz mobil adaptörü ürün adını ve donanım yazılımı
sürümünü görüntüleyin. Dahili Wi-Fi özelliğine sahip
fotoğraf makineleri ile kullanılamaz.
Makinenin saat ayarını iOS cihazla senkronize edin.
Açık seçilirse makinenin saat ayarı, bir bağlantı
kurulduğunda iOS cihazla otomatik olarak senkronize
olacaktır.
İzleme ekranındaki küçük resimlerin boyutunu seçin.
Birden fazla görüntü indirirken, görüntüleri yaklaşık
olarak 1920× 1080 veya 640× 480’e eşdeğer boyutlarda
kopyalamak için sırasıyla Önerilen boyut ya da VGA öğesini seçin.
A
25
Page 26
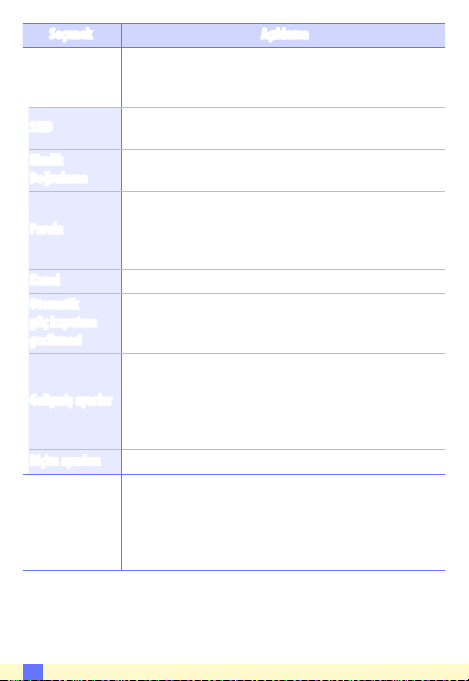
Seçenek Açıklama
WMA ayarları
(Kablosuz Mobil
Adaptörü ayarları)
SSID
Kimlik
Doğrulama
Parola
Kanal Ağ tarafından kullanılan kablosuz kanalını seçin.
Otomatik
güç kapatma
gecikmesi
Gelişmiş ayarlar
Biçim ayarları Varsayılan ayarları geri yükleyin.
Konum verisini ekle
Kablosuz mobil adaptörü için ağ ayarlarını yapın.
Kablosuz Mobil Adaptörü için bir SSID seçin. Ağa manuel
olarak bağlandığınızda iOS cihazda SSID görüntülenecektir.
Ağa bağlantı için kullanılan doğrulama yöntemini seçin.
Bir parola girin. Parola tipi, Gelişmiş ayarlar > Parola girişi
öğesi kullanılarak seçilir 8-63 karakter uzunluğunda
alfanümerik bir parola için ASCII öğesini, 64 haneli onaltılı
bir parola içinse ONALTILI öğesini seçin.
Kablosuz bağlantı olmadığında kablosuz mobil adaptörü
uyku moduna geçmeden önceki gecikmeyi seçin. Dahili
Wi-Fi özelliğine sahip fotoğraf makineleri ile kullanılamaz.
• Parola girişi: Parola tipini seçin.
• Alt ağ maskesi: Bir alt ağ maskesi girin.
• DHCP sunucusu IP adresi: Kablosuz mobil adaptörü IP
adresini girin.
• DHCP istemcisi IP adresi: iOS cihazın IP adresini girin.
Fotoğraf makinesi tarafından sağlanan konum verilerini
halihazırda içermeyen resimlere iOS konum verilerini
ekleyip eklememeyi seçin. GPS veya benzer konum
verileri işlevlerine sahip olmayan cihazların doğru konumu
sağlayamayabileceğini unutmayın.
A
26
Page 27
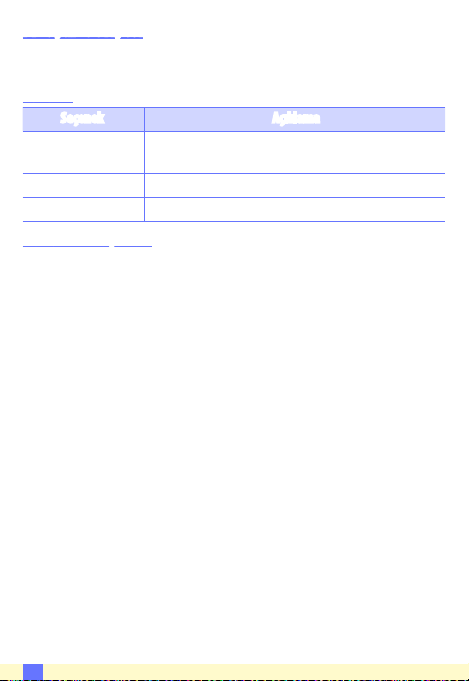
Pil Uyarı Seviyesi
Fotoğraf makinesi veya iOS cihaz pili seçilen seviyeye ulaştığında
uzak çekim otomatik olarak sona erecektir.
Yardım
Seçenek Açıklama
Talimatlar
Destek web siteleri
Uygulama sürümü Wireless Mobile Utility sürüm bilgilerini görüntüleyin.
Wireless Mobile Utility’yi kullanma talimatlarını
görüntüleyin.
Wireless Mobile Utility için destek sitesine erişin.
Kullanım Koşulları
Wireless Mobile Utility kullanım koşullarını görüntüleyin.
A
27
Page 28
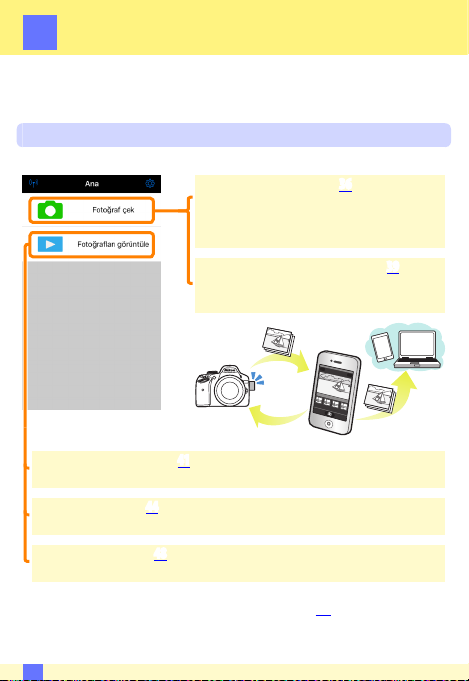
D3200, COOLPIX A
B
Bu bölümde D3200 ve COOLPIX A fotoğraf makinelerine bağlanmak
için Wireless Mobile Utility ve opsiyonel bir kablosuz mobil adaptörü
kullanıldığında kullanılabilecek seçenekler tarif edilmektedir.
Özellikler
Wireless Mobile Utility’yi şunlar için kullanın:
Uzaktan resimler çekin (036): Resimler
çekmek ve onları iOS cihaza indirmek
için Wireless Mobile Utility’deki deklanşör
simgesine dokunun.
Resimleri çekildikleri gibi indirin (039):
Fotoğraf makinesiyle resimler çekin ve
onları iOS cihaza kaydedin.
Resimleri görüntüleyin (041): iOS cihaz veya fotoğraf makinesi hafıza
kartında kayıtlı resimleri görüntüleyin.
Resimleri indirin (044): Fotoğraf makinesi hafıza kartından mevcut
resimleri indirin.
Resimleri paylaşın (048): Resimleri e-posta üzerinden veya fotoğraf
paylaşım sitelerine resimler yükleyerek paylaşın.
Adaptörü takmaya ilişkin bilgiler için bkz. sayfa 30.
B
28
Page 29
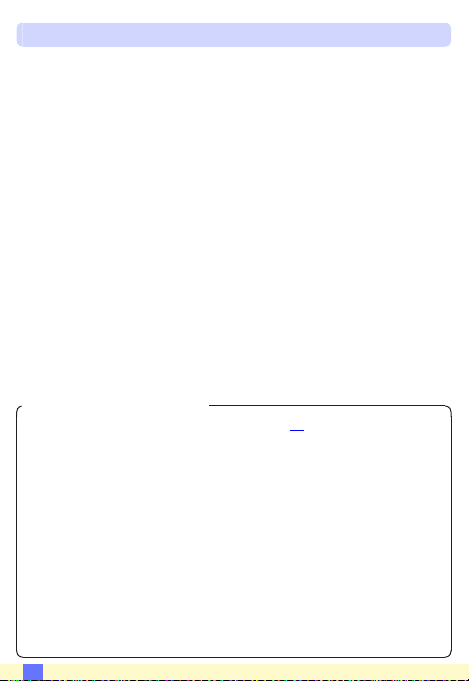
Bildirimler
• Bu elkitabının hiçbir parçası Nikon’un önceden yazılı izni olmadan
hiçbir şekilde çoğaltılamaz, iletilemez, kopyalanamaz, bir geri alma
sisteminde saklanamaz veya hiçbir dile çevrilemez.
• Nikon bu elkitabında tarif edilen donanım ve yazılımın özelliklerini
önceden bildirimde bulunmaksızın istediği zaman değiştirme
hakkını saklı tutar. Nikon, bu elkitabında bulunabilecek herhangi
bir hatadan kaynaklanan hasarlar için sorumlu tutulmayacaktır.
D Bu Uygulamayı İlk Kez Kullanma
Bağlanmadan önce kullanım koşullarını (
52) okuyun.
0
D Wi-Fi Güvenliği
Şifre koruması ve diğer Wi-Fi güvenlik özellikleri, otomatik olarak
etkinleştirilmez. İlk kez bağlandıktan sonra iOS cihazında Wi-Fi
güvenliğini etkinleştirdiğinizden emin olun.
D Kablosuz Mobil Adaptörü
Adaptör takıldığında fotoğraf makinesi pozometreleri kapanmayacaktır;
fotoğraf makinesinin beklenmedik bir şekilde kapanmamasını
sağlamak için fotoğraf makinesi pil seviyesini takip edin. Ayrıca bazı
fotoğraf makinesi menü öğeleri gri olabilir ve kullanılamayabilir, aynı
zamanda fotoğraf makinesi izleme veya canlı görüntü için kullanılamaz.
Film kaydı kullanılamaz.
B
29
Page 30
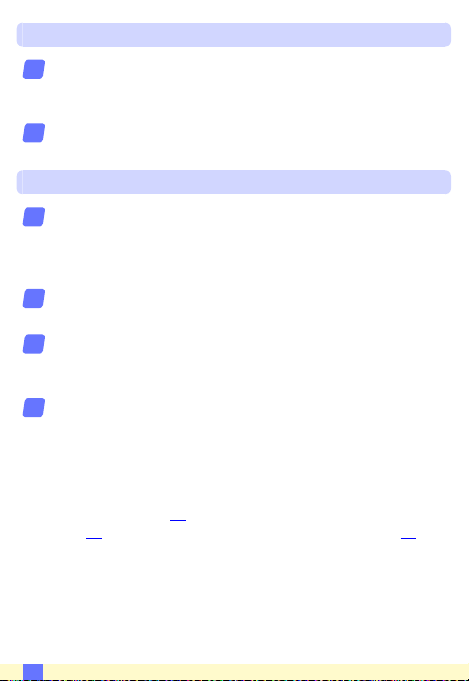
Uygulamayı Yükleme
Uygulamayı App Store’da bulun.
1
iOS cihazında App Store’a bağlanın ve “Wireless Mobile
Utility”yi arayın.
Uygulamayı yükleyin.
2
Wireless Mobile Utility’yi yükleyin.
Bir Kablosuz Bağlantı Kurma
Kablosuz mobil adaptörü bağlayın.
1
Kablosuz mobil adaptörü fotoğraf makinesine takın ve fotoğraf
makinesini açın. Ayrıntılar için kablosuz mobil adaptörü ile
birlikte verilen elkitabına bakın.
iOS cihazda Wi-Fi’yi etkinleştirin.
2
Wi-Fi kapalıysa Wi-Fi’yi açın.
Uygun SSID’yi seçin.
3
Varsayılan SSID, “Nikon” ile başlar. iOS uyumlu cihazlara WPS
kullanılarak bağlanılamaz.
Wireless Mobile Utility’yi başlatın.
4
Gizlilik > Fotoğraar > WMU için Açık seçtikten sonra
Wireless Mobile Utility’yi başlatın. Bir bağlantı kurulduğunda
kablosuz mobil adaptörü üzerindeki LED yeşil yanacaktır
ve iOS cihazında Wireless Mobile Utility için ana diyalog
görüntülenecektir. Kablosuz güvenliğini etkinleştirmeye ilişkin
bilgi için bkz. sayfa 32. Resimler çekmeye ilişkin bilgi için bkz.
sayfa 36. Resimleri izlemeye ilişkin bilgiler için bkz. sayfa 41.
B
30
Page 31

A Bağlantı Durumu
Bağlantı durumu ana ekranda bir simgeyle
gösterilir:
• : Bağlandı kuruldu.
• : Bağlantı yok. iOS cihazın Wi-Fi ayarları
menüsünü açmak için simgeye dokunun ve
Wi-Fi ayarlarını kontrol edin.
B
31
Page 32

Wi-Fi Güvenliği
Wi-Fi güvenliği ilk bağlanışınızda etkinleştirilmeyecektir. Güvenlik,
Wireless Mobile Utility menüsünü (
adımları izleyerek etkinleştirilebilir.
WMA ayarları öğesine dokunun.
1
Kimlik doğrulama öğesine dokunun.
2
50) açarak ve aşağıdaki
0
B
32
Page 33

WPA2-PSK-AES öğesini seçin.
3
WPA2-PSK-AES öğesine dokunun.
WMA ayarları menüsüne dönmek için
WMA ayarları öğesine dokunun.
Bir parola girmeniz istenirse Tamam
öğesine dokunun.
Parola öğesine dokunun.
4
B
33
Page 34

Bir parola girin.
5
Bir parola girin ve WMA ayarları (
Parolalar 8-63 karakter uzunluğunda olabilir.
Kablosuz güvenliğini etkinleştirin.
6
Ayarlar öğesine dokunun. Bir onay diyaloğu görüntülenecektir;
Tamam öğesine dokunun.
iOS cihaz, Wi-Fi üzerinden fotoğraf makinesine bir sonraki
bağlanışınızda bu parola için size uyarı verebilir.
51) öğesine dokunun.
0
B
34
Page 35

D Güvenlik
Kablosuz özelliği etkinleştirilmiş bir cihazın menzili içindeki her yerde
kablosuz veri alışverişi için başkalarının özgürce bağlanmasına olanak
sağlaması, bu cihazların faydalarından biri olmasına rağmen güvenlik
etkinleştirilmemişse aşağıdakiler meydana gelebilir:
• Veri hırsızlığı: Kötü niyetli üçüncü taraar, kullanıcı kimliklerini,
parolaları ve diğer kişisel bilgileri çalmak için kablosuz iletimlere
müdahil olabilir.
• Yetkisiz erişim: Yetkisiz kullanıcılar ağa erişim kazanabilir ve verileri
değiştirebilir ya da kötü niyetli başka eylemler gerçekleştirebilir.
Kablosuz ağların tasarımı dolayısıyla özelleştirilmiş saldırıların
güvenlik etkin olduğunda bile yetkisiz erişime imkan verebileceğini
unutmayın.
B
35
Page 36

Fotoğraar Çekme
iOS cihazdan uzaktan resimler çekin veya fotoğraf makinesi ile
resimler çekin ve onları iOS cihaza kaydedin.
Uzak Çekim
iOS cihazdan fotoğraar çekmek için aşağıdaki adımları izleyin.
Fotoğraf çek öğesine dokunun.
1
Fotoğraf makinesi vizörü kararacak ve iOS cihaz fotoğraf
makinesi objektifinden gelen görüntüyü görüntüleyecektir.
Deklanşör simgesine dokunun.
2
Deklanşöre dokunun. Fotoğraf makinesi
netleme yapabiliyorsa deklanşör parmağınızı
simgeden kaldırdıktan sonra serbest
bırakılacaktır; oluşan fotoğraf ilk önce
fotoğraf makinesi hafıza kartına kaydedilir
ve ardından iOS cihaza indirilir. iOS cihazı
kablosuz mobil adaptörüne doğrultmaya
gerek yoktur.
B
36
Page 37

D Uzak Çekim
Fotoğraf makinesi veya iOS cihazdaki pil seviyesi düştüğünde uzak
çekim otomatik olarak sona erer. Uzak çekimi uzun süre kullanmanın
fotoğraf makinesinin iç sıcaklığının artmasına neden olabileceğini
unutmayın; gerekirse uzak çekim fotoğraf makinesi devrelerine hasarı
en aza indirgemek için otomatik olarak sona erecektir.
iOS cihaz fotoğraf makinesi ayarlarını değiştirmek için kullanılamaz; 1.
Adıma başlamadan önce ayarları değiştirmek için fotoğraf makinesi
kontrollerini kullanın. Fotoğraf makinesi ile seçilen deklanşör moduna
bakılmaksızın deklanşör simgesine her dokunduğunuzda yalnızca bir
adet resim çekilecektir. Ekranın, cihaz ve ağ koşullarına bağlı olarak akıcı
bir şekilde güncellenmeyebileceğini unutmayın.
Normal ve geniş alan AF AF alanı modlarında, fotoğraf makinesi,
fotoğraf makinesiyle seçilen netleme alanındaki konuya netleme
yapacaktır; konu izleme AF seçilmişse fotoğraf makinesi geniş alan AF
kullanarak netleme yapacaktır.
B
37
Page 38

A Uzak Çekim Ekranı
Ana: Ana ekrana geri dönün.
d: Aşağıdaki çekimle ilgili seçenekleri
görüntüleyin.
• Çek (yalnızca D3200): Resimlerin
iOS cihaz mı (WMU) yoksa fotoğraf
makinesi mi (Fotoğraf makinesi)
kullanılarak çekileceğini seçin.
• Çekimden sonra indir: Resimlerin
iOS cihaza otomatik olarak indirilip
indirilmeyeceğini seçin. Yalnızca Çek için
WMU seçildiğinde kullanılabilir.
• Otomatik zamanlama: Açık seçilirse
fotoğraf makinesi deklanşörü, deklanşör
simgesine dokunmanızdan 2sn sonra
serbest bırakılacaktır. Zamanlayıcı
deklanşör serbest bırakıldıktan sonra
otomatik olarak kapanır.
Otomatik zamanlama simgesi: Otomatik
zamanlama açıkken görüntülenir.
Fotoğraf makinesi ayarları: Deklanşör
hızı, diyafram vb. Cihaz manzara
yönündeyken görüntülenmez.
Küçük resim alanı: İndirilen resimler.
B
38
Page 39

Fotoğraarı Çekildikleri Gibi İndirme (yalnızca D3200)
Fotoğraf makinesiyle fotoğraar çekin ve onları iOS cihaza kaydedin.
Fotoğraf çek öğesine dokunun.
1
d öğesine dokunun.
2
Fotoğraf makinesi öğesine dokunun.
3
B
39
Page 40

Fotoğraar çekin.
4
Fotoğraarı fotoğraf makinesi vizöründe çerçevelendirin ve
çekim yapın. Fotoğraar, fotoğraf makinesi hafıza kartına
kaydedildikten sonra iOS cihaza indirilir.
A Fotoğraf Yakalama Ekranı
Fotoğraf yakalama ekranı aşağıda gösterilmiştir.
d: Çek seçeneklerini görüntüleyin
ve resimlerin iOS cihaz mı (WMU)
yoksa fotoğraf makinesi mi (Camera)
kullanılarak çekileceğini seçin.
Ana: Ana ekrana geri dönün.
Küçük resim alanı: İndirilen resimler.
B
40
Page 41

Fotoğraarı Görüntüleme
iOS cihazda depolanan resimleri görüntülemek için Fotoğraarı
görüntüle öğesine dokunun. Aynı zamanda fotoğraf makinesindeki
resimleri görüntüleyebilir ve seçilen görüntüleri iOS cihaza
indirebilirsiniz.
Resimleri Görüntüleme
Fotoğraf makinesi hafızasındaki veya iOS cihazdaki resimleri
görüntüleyin.
Fotoğraarı görüntüle öğesine dokunun.
1
B
41
Page 42

Bir cihaz seçin.
2
Fotoğraf makinesi hafıza kartındaki resimleri görüntülemek
için Fotoğraf makinesindeki resimler öğesine dokunun, iOS
cihazda film rulosunda kayıtlı resimleri görüntülemek için Film
rulosu öğesine dokunun. Resimler “küçük resim” görüntüleri
olarak görüntülenecektir.
Resimleri görüntüleyin.
3
Resmi tam çerçeve görüntülemek için
bir küçük resme dokunun. Ardından ek
resimleri görüntülemek için sola veya sağa
kaydırabilir veya geçerli resim hakkında
bilgi görüntülemek için
dokunabilirsiniz.
a öğesine
B
42
Page 43

D Filmler
Wireless Mobile Utility filmleri görüntülemek veya indirmek için
kullanılamaz.
D Resimleri Silme
Resimler Wireless Mobile Utility kullanılarak silinemez ancak resimler
iOS cihazda film rulosundan silinebilir.
A Bir Klasör Seçme
iOS cihaz bir klasör listesi gösterecek veya fotoğraf makinesi hafıza
kartındaki resimleri “küçük resim” görüntüleri olarak görüntüleyecektir.
Küçük resimler görüntülendiğinde, klasörler
görüntülenebilir, klasörler görüntülenirken de içindekileri bir küçük
resim listesinde görüntülemek için bir klasöre dokunabilirsiniz.
f simgesine dokunarak
B
43
Page 44

Mevcut Resimleri İndirme
iOS cihazdaki film rulosundaki resimleri indirin.
Fotoğraarı görüntüle öğesine dokunun.
1
Fotoğraf makinesindeki resimler öğesine dokunun.
2
Fotoğraf makinesindeki resimleri görüntülemek için Fotoğraf
makinesindeki resimler öğesine dokunun.
D Kesilen Bağlantılar
Bir resim indirilirken kablosuz bağlantı kesilirse resim iOS cihaza
kaydedilmeyecektir (örneğin, fotoğraf makinesi indirme sırasında
kapanırsa bağlantı kaybı meydana gelebilir). Bağlantının kesintiye
uğramasından önce indirilen tüm resimler etkilenmeden kalır.
B
44
Page 45

İndirmek üzere resimleri seçin.
3
Seç öğesine dokunun
ve ardından resimleri
seçmek veya resimlerin
seçimini kaldırmak için
küçük resimlere dokunun
(tüm resimlerin seçimini
kaldırmak için
dokunun). Seçilen
resimler bir onay işaretiyle
gösterilir.
Alternatif olarak tam çerçeve görüntülemek için küçük resim
listesindeki bir resme dokunarak ve seçmek veya seçimi
kaldırmak için onay işaretine dokunarak resimleri seçebilirsiniz.
Ek resimleri görüntülemek için sola veya sağa kaydırın. İstediğiniz
resimleri seçtikten sonra, küçük resim listesine dönmek için
klasör adına dokunun ve ardından Seç öğesine dokunun.
öğesine
D Mevcut Resimleri İndirme
NEF (RAW) resimler JPEG formatına dönüştürülür; resimler bir NEF
(RAW) + JPEG seçeneği kullanılarak kaydedilmişse yalnızca JPEG kopya
indirilecektir. Exif verileri iOS özelliklerine uyarlanacaktır.
B
45
Page 46

İndir öğesine dokunun.
4
Seçilen resimleri iOS cihazdaki film
rulosuna indirmek için İndir öğesine
dokunun.
Birden fazla resim seçilmişse bir onay diyaloğu
görüntülenecektir; resimleri Ayarlar
menüsünde Resim boyutu için seçilen
boyutta indirmek için Evet öğesine
dokunun (sayfa 50).
Yalnızca bir adet resim seçilmişse resmin iOS
cihaza kopyalanacağı boyutu seçmeniz
istenecektir. Bir boyut seçin (sayfa 50) ve
ardından resmi indirmek için İndir öğesine
dokunun.
B
46
Page 47

A Resim Boyutu
Seçilen boyuta bakılmaksızın resimler bazen orijinal boyutlarında
indirilebilir.
A Konum Verileri
Ayarlar> Konum verisini ekle> Fotoğraf
çek öğesi etkinleştirilmişse sağda gösterilen
seçenekler görüntülenecektir (sayfa 51).
A En Son İndirmeler
En son indirilen 12 resmi orijinal boyutlarında ve orijinal formatlarında
görüntülemek için En son indirmeler öğesine dokunun. Ayarlar>
Konum verisini ekle için seçilen seçeneğe bakılmaksızın “En son
indirmeler” içindeki dosyalara konum verileri dahil değildir.
B
47
Page 48

Resimleri Paylaşma
Resimleri üçüncü taraf uygulamalar veya sosyal ağ siteleri veya
diğer hizmetler aracılığıyla paylaşmadan önce İnternete bağlanın.
Geçerli olarak Wi-Fi üzerinden fotoğraf makinesine bağlıysanız
bağlantıyı sonlandırın ve İnternet erişimi olan bir ağa bağlanın.
Fotoğraarı görüntüle öğesine dokunun.
1
Film rulosu veya En son indirmeler öğesini seçin.
2
iOS film rulosuna halihazırda indirilmiş resimleri görüntülemek
için Film rulosu öğesine dokunun.
B
48
Page 49

Resimleri görüntüleyin.
3
Resmi tam çerçeve görüntülemek için bir küçük resme
dokunun.
b öğesine dokunun.
4
Paylaşmak istediğiniz bir resmi
görüntüledikten sonra,
ve resim paylaşma uygulamaları ve
işlevlerinden oluşan bir listeden seçim yapın
(listenin içeriği cihazdan cihaza farklılık
gösterir).
b öğesine dokunun
B
49
Page 50

Wireless Mobile Utility Seçenekleri
Aşağıda listelenen seçeneklere Wireless Mobile
Utility ana ekranındaki
erişilebilir.
Bağlantı Durumu
Seçenek Açıklama
Fotoğraf makinesi
Kablosuz Mobil
Adaptörü
Ayarlar
Seçenek Açıklama
Saati senkronize et Makinenin saat ayarını iOS cihazla senkronize edin.
Makinenin saat
ayarını yapın
Otomatik ayarla
Küçük resimler
Resim boyutu
c simgesine dokunarak
Geçerli olarak bağlı fotoğraf makinesinin model adı ve pil
seviyesi.
Kablosuz mobil adaptörü ürün adını ve donanım yazılımı
sürümünü görüntüleyin.
Makinenin saat ayarını iOS cihazla senkronize edin.
Açık seçilirse makinenin saat ayarı, bir bağlantı
kurulduğunda iOS cihazla otomatik olarak senkronize
olacaktır.
İzleme ekranındaki küçük resimlerin boyutunu seçin.
Birden fazla görüntü indirirken, görüntüleri yaklaşık
olarak 1920× 1080 veya 640× 480’e eşdeğer boyutlarda
kopyalamak için sırasıyla Önerilen boyut ya da VGA öğesini
seçin.
B
50
Page 51

Seçenek Açıklama
WMA ayarları
(Kablosuz Mobil
Adaptörü ayarları)
SSID
Kimlik
Doğrulama
Parola
Kanal Ağ tarafından kullanılan kablosuz kanalını seçin.
Otomatik
güç kapatma
gecikmesi
Gelişmiş ayarlar
Biçim ayarları Varsayılan ayarları geri yükleyin.
Konum verisini ekle
Kablosuz mobil adaptörü için ağ ayarlarını yapın.
Kablosuz Mobil Adaptörü için bir SSID seçin. Ağa manuel
olarak bağlandığınızda iOS cihazda SSID görüntülenecektir.
Ağa bağlantı için kullanılan doğrulama yöntemini seçin.
Bir parola girin. Parola tipi, Gelişmiş ayarlar > Parola girişi
öğesi kullanılarak seçilir 8-63 karakter uzunluğunda
alfanümerik bir parola için ASCII öğesini, 64 haneli onaltılı
bir parola içinse ONALTILI öğesini seçin.
Kablosuz bağlantı olmadığında kablosuz mobil adaptörü
uyku moduna geçmeden önceki gecikmeyi seçin.
• Parola girişi: Parola tipini seçin.
• Alt ağ maskesi: Bir alt ağ maskesi girin.
• DHCP sunucusu IP adresi: Kablosuz mobil adaptörü IP
adresini girin.
• DHCP istemcisi IP adresi: iOS cihazın IP adresini girin.
Fotoğraf makinesi tarafından sağlanan konum verilerini
halihazırda içermeyen resimlere iOS konum verilerini
ekleyip eklememeyi seçin. GPS veya benzer konum
verileri işlevlerine sahip olmayan cihazların doğru konumu
sağlayamayabileceğini unutmayın.
B
51
Page 52

Pil Uyarı Seviyesi
Fotoğraf makinesi veya iOS cihaz pili seçilen seviyeye ulaştığında
uzak çekim otomatik olarak sona erecektir.
Yardım
Seçenek Açıklama
Talimatlar
Destek web siteleri
Uygulama sürümü Wireless Mobile Utility sürüm bilgilerini görüntüleyin.
Wireless Mobile Utility’yi kullanma talimatlarını
görüntüleyin.
Wireless Mobil
e U
tility
için destek sitesine erişin.
Kullanım Koşulları
Wireless Mobile Utility kullanım koşullarını görüntüleyin.
B
52
Page 53

Nikon1 Fotoğraf Makineleri
C
Bu bölümde, Wireless Mobile Utility dahili Wi-Fi özelliğine sahip
veya opsiyonel kablosuz mobil adaptörü destekleyen Nikon1
fotoğraf makineleri ile kullanıldığında kullanılabilecek seçenekler
tarif edilmektedir.
Özellikler
Wireless Mobile Utility’yi şunlar için kullanın:
Uzaktan resimler çekin (060): Resimler
çekmek ve onları iOS cihaza indirmek
için Wireless Mobile Utility’deki deklanşör
simgesine dokunun.
Resimleri görüntüleyin (063): iOS cihaz veya fotoğraf makinesi hafıza
kartında kayıtlı resimleri görüntüleyin.
Resimleri indirin (066): Fotoğraf makinesi hafıza kartından mevcut
resimleri indirin.
Resimleri paylaşın (071): Resimleri e-posta üzerinden veya fotoğraf
paylaşım sitelerine resimler yükleyerek paylaşın.
Bir bağlantı kurmaya ilişkin bilgi için bkz. sayfa 55.
C
53
Page 54

Bildirimler
• Bu elkitabının hiçbir parçası Nikon’un önceden yazılı izni olmadan
hiçbir şekilde çoğaltılamaz, iletilemez, kopyalanamaz, bir geri alma
sisteminde saklanamaz veya hiçbir dile çevrilemez.
• Nikon bu elkitabında tarif edilen donanım ve yazılımın özelliklerini
önceden bildirimde bulunmaksızın istediği zaman değiştirme
hakkını saklı tutar. Nikon, bu elkitabında bulunabilecek herhangi
bir hatadan kaynaklanan hasarlar için sorumlu tutulmayacaktır.
D Bu Uygulamayı İlk Kez Kullanma
Bağlanmadan önce kullanım koşullarını (
75) okuyun.
0
D Wi-Fi Güvenliği
Şifre koruması ve diğer Wi-Fi güvenlik özellikleri, otomatik olarak
etkinleştirilmez. İlk kez bağlandıktan sonra iOS cihazında WiFi güvenliğini etkinleştirdiğinizden emin olun. Bir Nikon1J5
kullanıyorsanız bağlanmadan önce fotoğraf makinesinde güvenliği
etkinleştirin.
D Kablosuz Mobil Adaptörü
Adaptör takıldığında fotoğraf makinesi pozometreleri kapanmayacaktır;
fotoğraf makinesinin beklenmedik bir şekilde kapanmamasını
sağlamak için fotoğraf makinesi pil seviyesini takip edin. Ayrıca bazı
fotoğraf makinesi menü öğeleri gri olabilir ve kullanılamayabilir, aynı
zamanda fotoğraf makinesi izleme veya canlı görüntü için kullanılamaz.
Film kaydı kullanılamaz.
C
54
Page 55

Uygulamayı Yükleme
Uygulamayı App Store’da bulun.
1
iOS cihazında App Store’a bağlanın ve “Wireless Mobile
Utility”yi arayın.
Uygulamayı yükleyin.
2
Wireless Mobile Utility’yi yükleyin.
Bir Kablosuz Bağlantı Kurma
Prosedür fotoğraf makinesi türüne göre değişir.
Dahili Kablosuz LAN Özelliğine Sahip Fotoğraf Makineleri
Fotoğraf makinesi elkitabına bakın.
Dahili Kablosuz LAN Özelliğine Sahip Olmayan Fotoğraf Makineleri
Kablosuz mobil adaptörü bağlayın.
1
Kablosuz mobil adaptörü fotoğraf makinesine takın ve fotoğraf
makinesini açın. Ayrıntılar için kablosuz mobil adaptörü ile
birlikte verilen elkitabına bakın.
iOS cihazda Wi-Fi’yi etkinleştirin.
2
Wi-Fi kapalıysa Wi-Fi’yi açın.
Uygun SSID’yi seçin.
3
Varsayılan SSID, “Nikon” ile başlar. iOS uyumlu cihazlara WPS
kullanılarak bağlanılamaz.
Wireless Mobile Utility’yi başlatın.
4
Gizlilik > Fotoğraar > WMU için Açık seçtikten sonra
Wireless Mobile Utility’yi başlatın. Bir bağlantı kurulduğunda
kablosuz mobil adaptörü üzerindeki LED yeşil yanacaktır
ve iOS cihazında Wireless Mobile Utility için ana diyalog
görüntülenecektir. Kablosuz güvenliğini etkinleştirmeye ilişkin
bilgi için bkz. sayfa 57. Resimler çekmeye ilişkin bilgi için bkz.
sayfa 60. Resimleri izlemeye ilişkin bilgiler için bkz. sayfa 63.
C
55
Page 56

A Bağlantı Durumu
Bağlantı durumu ana ekranda bir simgeyle
gösterilir:
• : Bağlandı kuruldu.
• : Bağlantı yok. iOS cihazın Wi-Fi ayarları
menüsünü açmak için simgeye dokunun ve
Wi-Fi ayarlarını kontrol edin.
C
56
Page 57

Wi-Fi Güvenliği
Wi-Fi güvenliği ilk bağlanışınızda etkinleştirilmeyecektir. Nikon1V3
veya J4 ya da kablosuz mobil adaptörü kullanıcıları, Wireless
Mobile Utility ayarlar menüsünü (
adımları izleyerek güvenliği etkinleştirebilir. Nikon1J5 kullanıcıları
bunun yerine güvenliği bağlanmadan önce fotoğraf makinesinde
etkinleştirmelidir.
WMA ayarları öğesine dokunun.
1
Kimlik doğrulama öğesine dokunun.
2
73) açarak ve aşağıdaki
0
C
57
Page 58

WPA2-PSK-AES öğesini seçin.
3
WPA2-PSK-AES öğesine dokunun.
WMA ayarları menüsüne dönmek için
WMA ayarları öğesine dokunun.
Bir parola girmeniz istenirse Tamam
öğesine dokunun.
Parola öğesine dokunun.
4
Bir parola girin.
5
Bir parola girin ve WMA ayarları (0 74)
öğesine dokunun. Parolalar 8-63 karakter
uzunluğunda olabilir.
C
58
Page 59

Kablosuz güvenliğini etkinleştirin.
6
Ayarlar öğesine dokunun. Bir onay diyaloğu görüntülenecektir;
Tamam öğesine dokunun.
iOS cihaz, Wi-Fi üzerinden fotoğraf makinesine bir sonraki
bağlanışınızda bu parola için size uyarı verebilir.
D Güvenlik
Kablosuz özelliği etkinleştirilmiş bir cihazın menzili içindeki her yerde
kablosuz veri alışverişi için başkalarının özgürce bağlanmasına olanak
sağlaması, bu cihazların faydalarından biri olmasına rağmen güvenlik
etkinleştirilmemişse aşağıdakiler meydana gelebilir:
• Veri hırsızlığı: Kötü niyetli üçüncü taraar, kullanıcı kimliklerini,
parolaları ve diğer kişisel bilgileri çalmak için kablosuz iletimlere
müdahil olabilir.
• Yetkisiz erişim: Yetkisiz kullanıcılar ağa erişim kazanabilir ve verileri
değiştirebilir ya da kötü niyetli başka eylemler gerçekleştirebilir.
Kablosuz ağların tasarımı dolayısıyla özelleştirilmiş saldırıların
güvenlik etkin olduğunda bile yetkisiz erişime imkan verebileceğini
unutmayın.
C
59
Page 60

Fotoğraar Çekme
iOS cihazdan fotoğraar çekmek için aşağıdaki adımları izleyin.
Fotoğraf çek öğesine dokunun.
1
Fotoğraf makinesi vizörü kararacak ve iOS cihaz fotoğraf
makinesi objektifinden gelen görüntüyü görüntüleyecektir.
Deklanşör simgesine dokunun.
2
Deklanşör parmağınızı simgeden kaldırdıktan
ve fotoğraf makinesi netleme yaptıktan sonra
serbest bırakılacaktır (fotoğraf makinesi
netleme yapamzsa fotoğraf çekilmeyeceğini
unutmayın); oluşan fotoğraf ilk önce
fotoğraf makinesi hafıza kartına kaydedilir
ve ardından iOS cihaza indirilir. iOS cihazı
kablosuz mobil adaptörüne doğrultmaya
gerek yoktur.
C
60
Page 61

D Uzak Çekim
Fotoğraf makinesi veya iOS cihazdaki pil seviyesi düştüğünde uzak
çekim otomatik olarak sona erer. Uzak çekimi uzun süre kullanmanın
fotoğraf makinesinin iç sıcaklığının artmasına neden olabileceğini
unutmayın; gerekirse uzak çekim fotoğraf makinesi devrelerine hasarı
en aza indirgemek için otomatik olarak sona erecektir.
iOS cihaz fotoğraf makinesi ayarlarını değiştirmek için kullanılamaz; 1.
Adıma başlamadan önce ayarları değiştirmek için fotoğraf makinesi
kontrollerini kullanın. Fotoğraf makinesi ile seçilen deklanşör moduna
bakılmaksızın deklanşör simgesine her dokunduğunuzda yalnızca bir
adet resim çekilecektir. Ekranın, cihaz ve ağ koşullarına bağlı olarak akıcı
bir şekilde güncellenmeyebileceğini unutmayın.
Fotoğraf makinesiyle seçilen ayarlara bakılmaksızın, resimler singlesürekli servo otomatik netleme ve otomatik alan AF kullanılarak P
(programlanmış otomatik) modunda çekilecektir. Yüz öncelikli AF
devre dışı bırakılır ve netleme noktası görüntülenmez.
C
61
Page 62

A Uzak Çekim Ekranı
Ana: Ana ekrana geri dönün.
d: Aşağıdaki çekimle ilgili seçenekleri
görüntüleyin.
• Çekimden sonra indir: Resimlerin iOS cihaza
otomatik olarak indirilip indirilmeyeceğini
seçin.
• Otomatik zamanlama: Açık seçilirse bir
simgesi görüntülenecektir ve fotoğraf
makinesi deklanşörü, deklanşör simgesine
dokunmanızdan 2sn sonra serbest
bırakılacaktır. Zamanlayıcı deklanşör serbest
bırakıldıktan sonra otomatik olarak kapanır.
Parlaklık (yalnızca Nikon1J5):
dokunmak görüntü parlaklığını fotoğraf
makinesinin pozlama telafisi kontrolünü
kullanarak ayarlamanıza olanak sağlayan bir
kaydırma çubuğu görüntüler.
Daha Karanlık Daha Parlak
Fotoğraf makinesi ayarları: Deklanşör hızı,
diyafram vb. Cihaz manzara yönündeyken
görüntülenmez.
Küçük resim alanı: İndirilen resimler.
öğesine
C
62
Page 63

Fotoğraarı Görüntüleme
iOS cihazda depolanan resimleri görüntülemek için Fotoğraarı
görüntüle öğesine dokunun. Aynı zamanda fotoğraf makinesindeki
resimleri görüntüleyebilir ve seçilen görüntüleri iOS cihaza
indirebilirsiniz.
Resimleri Görüntüleme
Fotoğraf makinesi hafızasındaki veya iOS cihazdaki resimleri
görüntüleyin.
Fotoğraarı görüntüle öğesine dokunun.
1
Fotoğraf makinesinde aktarım için
resimleri seçmek için kullanılabilen
bir seçenek varsa geçerli olarak
seçilen herhangi bir görüntü varsa
bir onay görüntülenecektir. Resimleri
görüntülemek için İptal öğesine dokunun.
C
63
Page 64

Bir cihaz seçin.
2
Fotoğraf makinesi hafıza kartındaki resimleri görüntülemek
için Fotoğraf makinesindeki resimler öğesine dokunun, iOS
cihazda film rulosunda kayıtlı resimleri görüntülemek için Film
rulosu öğesine dokunun. Resimler “küçük resim” görüntüleri
olarak görüntülenecektir.
Resimleri görüntüleyin.
3
Resmi tam çerçeve görüntülemek için
bir küçük resme dokunun. Ardından ek
resimleri görüntülemek için sola veya sağa
kaydırabilir veya geçerli resim hakkında
bilgi görüntülemek için
dokunabilirsiniz.
a öğesine
C
64
Page 65

D Filmler
Wireless Mobile Utility filmleri görüntülemek veya indirmek için
kullanılamaz.
D Resimleri Silme
Resimler Wireless Mobile Utility kullanılarak silinemez ancak resimler
iOS cihazda film rulosundan silinebilir.
A Bir Klasör Seçme
iOS cihaz bir klasör listesi gösterecek veya fotoğraf makinesi hafıza
kartındaki resimleri “küçük resim” görüntüleri olarak görüntüleyecektir.
Küçük resimler görüntülendiğinde, klasörler
görüntülenebilir, klasörler görüntülenirken de içindekileri bir küçük
resim listesinde görüntülemek için bir klasöre dokunabilirsiniz.
f simgesine dokunarak
C
65
Page 66

Mevcut Resimleri İndirme
iOS cihazdaki film rulosundaki resimleri indirin.
Fotoğraarı görüntüle öğesine dokunun.
1
Fotoğraf makinesinde aktarım için
resimleri seçmek için kullanılabilen bir
seçenek varsa geçerli olarak seçilen
herhangi bir görüntü varsa bir onay
görüntülenecektir. İndirmeye başlamak
için Tamam öğesine dokunun.
Fotoğraf makinesindeki resimler öğesine dokunun.
2
Fotoğraf makinesindeki resimleri görüntülemek için Fotoğraf
makinesindeki resimler öğesine dokunun.
C
66
Page 67

İndirmek üzere resimleri seçin.
3
Seç öğesine dokunun
ve ardından resimleri
seçmek veya resimlerin
seçimini kaldırmak için
küçük resimlere dokunun
(tüm resimlerin seçimini
kaldırmak için
dokunun). Seçilen
resimler bir onay işaretiyle
gösterilir.
Alternatif olarak tam çerçeve görüntülemek için küçük resim
listesindeki bir resme dokunarak ve seçmek veya seçimi
kaldırmak için onay işaretine dokunarak resimleri seçebilirsiniz.
Ek resimleri görüntülemek için sola veya sağa kaydırın.
İstediğiniz resimleri seçtikten sonra, küçük resim listesine
dönmek için klasör adına dokunun ve ardından Seç öğesine
dokunun.
öğesine
C
67
Page 68

D Kesilen Bağlantılar
Bir resim indirilirken kablosuz bağlantı kesilirse resim iOS cihaza
kaydedilmeyecektir (örneğin, fotoğraf makinesi indirme sırasında
kapanırsa bağlantı kaybı meydana gelebilir). Bağlantının kesintiye
uğramasından önce indirilen tüm resimler etkilenmeden kalır.
D Mevcut Resmi İndirme
NEF (RAW) resimler JPEG formatına dönüştürülür; resimler bir NEF
(RAW) + JPEG seçeneği kullanılarak kaydedilmişse yalnızca JPEG kopya
indirilecektir. Exif verileri iOS özelliklerine uyarlanacaktır.
C
68
Page 69

İndir öğesine dokunun.
4
Seçilen resimleri iOS cihazdaki film
rulosuna indirmek için İndir öğesine
dokunun.
Birden fazla resim seçilmişse bir onay diyaloğu
görüntülenecektir; resimleri Ayarlar
menüsünde Resim boyutu için seçilen
boyutta indirmek için Evet öğesine
dokunun (sayfa 73).
Yalnızca bir adet resim seçilmişse resmin iOS
cihaza kopyalanacağı boyutu seçmeniz
istenecektir. Bir boyut seçin (sayfa 73) ve
ardından resmi indirmek için İndir öğesine
dokunun.
C
69
Page 70

A Resim Boyutu
Seçilen boyuta bakılmaksızın resimler bazen orijinal boyutlarında
indirilebilir.
A Konum Verileri
Ayarlar> Konum verisini ekle> Fotoğraf
çek öğesi etkinleştirilmişse sağda gösterilen
seçenekler görüntülenecektir (sayfa 74).
A En Son İndirmeler
En son indirilen 12 resmi orijinal boyutlarında ve orijinal formatlarında
görüntülemek için En son indirmeler öğesine dokunun. Ayarlar>
Konum verisini ekle için seçilen seçeneğe bakılmaksızın “En son
indirmeler” içindeki dosyalara konum verileri dahil değildir.
C
70
Page 71

Resimleri Paylaşma
Resimleri üçüncü taraf uygulamalar veya sosyal ağ siteleri veya
diğer hizmetler aracılığıyla paylaşmadan önce İnternete bağlanın.
Geçerli olarak Wi-Fi üzerinden fotoğraf makinesine bağlıysanız
bağlantıyı sonlandırın ve İnternet erişimi olan bir ağa bağlanın.
Fotoğraarı görüntüle öğesine dokunun.
1
Film rulosu veya En son indirmeler öğesini seçin.
2
iOS film rulosuna halihazırda indirilmiş resimleri görüntülemek
için Film rulosu öğesine dokunun.
C
71
Page 72

Resimleri görüntüleyin.
3
Resmi tam çerçeve görüntülemek için bir küçük resme
dokunun.
b öğesine dokunun.
4
Paylaşmak istediğiniz bir resmi
görüntüledikten sonra,
ve resim paylaşma uygulamaları ve
işlevlerinden oluşan bir listeden seçim yapın
(listenin içeriği cihazdan cihaza farklılık
gösterir).
b öğesine dokunun
C
72
Page 73

Wireless Mobile Utility Seçenekleri
Aşağıda listelenen seçeneklere Wireless Mobile
Utility ana ekranındaki
erişilebilir.
Bağlantı Durumu
Seçenek Açıklama
Fotoğraf makinesi
Kablosuz Mobil
Adaptörü
Ayarlar
Seçenek Açıklama
Saati senkronize et Makinenin saat ayarını iOS cihazla senkronize edin.
Makinenin saat
ayarını yapın
Otomatik ayarla
Küçük resimler
Resim boyutu
c simgesine dokunarak
Geçerli olarak bağlı fotoğraf makinesinin model adı ve pil
seviyesi.
Kablosuz mobil adaptörü ürün adını ve donanım yazılımı
sürümünü görüntüleyin.
Makinenin saat ayarını iOS cihazla senkronize edin.
Açık seçilirse makinenin saat ayarı, bir bağlantı
kurulduğunda iOS cihazla otomatik olarak senkronize
olacaktır.
İzleme ekranındaki küçük resimlerin boyutunu seçin.
Birden fazla görüntü indirirken, görüntüleri yaklaşık
olarak 1920× 1080 veya 640× 480’e eşdeğer boyutlarda
kopyalamak için sırasıyla Önerilen boyut ya da VGA öğesini
seçin.
C
73
Page 74

Seçenek Açıklama
WMA ayarları
(Kablosuz Mobil
Adaptörü ayarları)
SSID
Kimlik
Doğrulama
Parola
Kanal Ağ tarafından kullanılan kablosuz kanalını seçin.
Otomatik
güç kapatma
gecikmesi
Gelişmiş ayarlar
Biçim ayarları Varsayılan ayarları geri yükleyin.
Konum verisini ekle
Kablosuz mobil adaptörü için ağ ayarlarını yapın.
Nikon1J5 ile kullanılamaz.
Kablosuz mobil adaptörü için bir SSID seçin. Ağa manuel
olarak bağlandığınızda iOS cihazda SSID görüntülenecektir.
Ağa bağlantı için kullanılan doğrulama yöntemini seçin.
Bir parola girin. Parola tipi, Gelişmiş ayarlar > Parola girişi
öğesi kullanılarak seçilir 8-63 karakter uzunluğunda
alfanümerik bir parola için ASCII öğesini, 64 haneli onaltılı
bir parola içinse ONALTILI öğesini seçin.
Kablosuz bağlantı olmadığında kablosuz mobil adaptörü
uyku moduna geçmeden önceki gecikmeyi seçin.
• Parola girişi: Parola tipini seçin.
• Alt ağ maskesi: Bir alt ağ maskesi girin.
• DHCP sunucusu IP adresi: Kablosuz mobil adaptörü IP
adresini girin.
• DHCP istemcisi IP adresi: iOS cihazın IP adresini girin.
Fotoğraf makinesi tarafından sağlanan konum verilerini
halihazırda içermeyen resimlere iOS konum verilerini
ekleyip eklememeyi seçin. GPS veya benzer konum
verileri işlevlerine sahip olmayan cihazların doğru konumu
sağlayamayabileceğini unutmayın.
C
74
Page 75

Pil Uyarı Seviyesi
Fotoğraf makinesi veya iOS cihaz pili seçilen seviyeye ulaştığında
uzak çekim otomatik olarak sona erecektir.
Yardım
Seçenek Açıklama
Talimatlar
Destek web siteleri
Uygulama sürümü Wireless Mobile Utility sürüm bilgilerini görüntüleyin.
Wireless Mobile Utility’yi kullanma talimatlarını
görüntüleyin.
Wireless Mobil
e U
tility
için destek sitesine erişin.
Kullanım Koşulları
Wireless Mobile Utility kullanım koşullarını görüntüleyin.
C
75
Page 76

Diğer COOLPIX Fotoğraf Makineleri
D
Bu bölümde, Wireless Mobile Utility dahili Wi-Fi özelliğine sahip
veya opsiyonel kablosuz mobil adaptörü destekleyen COOLPIX
fotoğraf makineleri ile kullanıldığında kullanılabilecek seçenekler
tarif edilmektedir.
Özellikler
Wireless Mobile Utility’yi şunlar için kullanın:
Uzaktan resimler çekin (086): Resimler
çekmek ve onları iOS cihaza indirmek
için Wireless Mobile Utility’deki deklanşör
simgesine dokunun.
Resimleri çekildikleri gibi indirin (089):
Uyumlu bir fotoğraf makinesiyle resimler
çekin ve onları iOS cihaza kaydedin.
Resimleri görüntüleyin (091): iOS cihaz veya fotoğraf makinesi hafıza
kartında kayıtlı resimleri görüntüleyin.
Resimleri indirin (094): Fotoğraf makinesi hafıza kartından mevcut
resimleri indirin.
Resimleri paylaşın (099): Resimleri e-posta üzerinden veya fotoğraf
paylaşım sitelerine resimler yükleyerek paylaşın.
Bir bağlantı kurmaya ilişkin bilgi için bkz. sayfa 78.
D
76
Page 77

Bildirimler
• Bu elkitabının hiçbir parçası Nikon’un önceden yazılı izni olmadan
hiçbir şekilde çoğaltılamaz, iletilemez, kopyalanamaz, bir geri alma
sisteminde saklanamaz veya hiçbir dile çevrilemez.
• Nikon bu elkitabında tarif edilen donanım ve yazılımın özelliklerini
önceden bildirimde bulunmaksızın istediği zaman değiştirme
hakkını saklı tutar. Nikon, bu elkitabında bulunabilecek herhangi
bir hatadan kaynaklanan hasarlar için sorumlu tutulmayacaktır.
D Bu Uygulamayı İlk Kez Kullanma
Bağlanmadan önce kullanım koşullarını (
D Wi-Fi Güvenliği
Şifre koruması ve diğer Wi-Fi güvenlik özellikleri, otomatik olarak
etkinleştirilmez. Bir kablosuz mobil adaptörü kullanıyorsanız ilk kez
bağlandıktan sonra iOS cihazda Wi-Fi güvenliğini etkinleştirdiğinizden
emin olun. Dahili Wi-Fi özelliğine sahip bir fotoğraf makinesi
kullanıyorsanız bağlanmadan önce fotoğraf makinesinde güvenliği
etkinleştirin (
D Wi-Fi
Fotoğraf makinesi Wi-Fi işlevi yalnızca bir hafıza kartı takılıyken ve
herhangi bir USB veya HDMI kablosu bağlı olmadığında kullanılabilir.
D
0
83).
103) okuyun.
0
77
Page 78

Uygulamayı Yükleme
Uygulamayı App Store’da bulun.
1
iOS cihazında App Store’a bağlanın ve “Wireless Mobile
Utility”yi arayın.
Uygulamayı yükleyin.
2
Wireless Mobile Utility’yi yükleyin.
Bir Kablosuz Bağlantı Kurma
Aşağıdakiler dahili Wi-Fi özelliğine sahip olmayan fotoğraf
makineleri için geçerlidir. Dahili Wi-Fi özelliğine sahip fotoğraf
makineleri hakkında bilgi için fotoğraf makinesi ile birlikte verilen
elkitabına bakın.
Kablosuz mobil adaptörü bağlayın.
1
Kablosuz mobil adaptörü fotoğraf makinesine takın ve fotoğraf
makinesini açın. Ayrıntılar için kablosuz mobil adaptörü ile
birlikte verilen elkitabına bakın.
iOS cihazda Wi-Fi’yi etkinleştirin.
2
Wi-Fi kapalıysa Wi-Fi’yi açın.
Uygun SSID’yi seçin.
3
Varsayılan SSID, “Nikon” ile başlar. iOS uyumlu cihazlara WPS
kullanılarak bağlanılamaz.
Wireless Mobile Utility’yi başlatın.
4
Gizlilik > Fotoğraar > WMU için Açık seçtikten sonra
Wireless Mobile Utility’yi başlatın. Bir bağlantı kurulduğunda
kablosuz mobil adaptörü üzerindeki LED yeşil yanacaktır
ve iOS cihazında Wireless Mobile Utility için ana diyalog
görüntülenecektir. Kablosuz güvenliği (
sonra, sırasıyla 86. ve 91. sayfalarda tarif edildiği gibi resimleri çekin
ve görüntüleyin.
80) etkinleştirdikten
0
D
78
Page 79

D
Kablosuz Mobil Adaptörü (Dahili Wi-Fi Özelliğine Sahip Fotoğraf Makineleri için)
Adaptör takıldığında fotoğraf makinesi pozometreleri kapanmayacaktır;
fotoğraf makinesinin beklenmedik bir şekilde kapanmamasını
sağlamak için fotoğraf makinesi pil seviyesini takip edin. Ayrıca bazı
fotoğraf makinesi menü öğeleri gri olabilir ve kullanılamayabilir, aynı
zamanda fotoğraf makinesi izleme veya canlı görüntü için kullanılamaz.
Film kaydı kullanılamaz.
A Bağlantı Durumu
Bağlantı durumu ana ekranda bir simgeyle
gösterilir:
• : Bağlandı kuruldu.
• : Bağlantı yok. iOS cihazın Wi-Fi ayarları
menüsünü açmak için simgeye dokunun ve
Wi-Fi ayarlarını kontrol edin.
D
79
Page 80

Wi-Fi Güvenliği
Wi-Fi güvenliği ilk bağlanışınızda etkinleştirilmeyecektir. Bir
kablosuz mobil adaptörü kullanıyorsanız güvenlik Wireless Mobile
Utility ayarlar menüsünden etkinleştirilebilir (aşağıya bakın).
Dahili Wi-Fi özelliğine sahip bir fotoğraf makinesi kullanıyorsanız
bağlanmadan önce fotoğraf makinesinde güvenliği etkinleştirin
83).
(
0
Kablosuz Mobil Adaptörü
Güvenliği etkinleştirmek için Wireless Mobile Utility ayarlar
menüsünü (
WMA ayarları öğesine dokunun.
1
Kimlik doğrulama öğesine dokunun.
2
101) açın ve aşağıdaki adımları izleyin.
0
D
80
Page 81

WPA2-PSK-AES öğesini seçin.
3
WPA2-PSK-AES öğesine dokunun.
WMA ayarları menüsüne dönmek için
WMA ayarları öğesine dokunun.
Bir parola girmeniz istenirse Tamam
öğesine dokunun.
Parola öğesine dokunun.
4
D
81
Page 82

Bir parola girin.
5
Bir parola girin ve WMA ayarları (
Parolalar 8-63 karakter uzunluğunda olabilir.
Kablosuz güvenliğini etkinleştirin.
6
Ayarlar öğesine dokunun. Bir onay diyaloğu görüntülenecektir;
Tamam öğesine dokunun.
iOS cihaz, Wi-Fi üzerinden fotoğraf makinesine bir sonraki
bağlanışınızda bu parola için size uyarı verebilir.
102) öğesine dokunun.
0
D
82
Page 83

Dahili Wi-Fi Özelliğine Sahip Fotoğraf Makineleri
Kablosuz güvenliği fotoğraf makinesi Wi-Fi seçenekleri
menüsünden veya ayarlar menüsündeki Wi-Fi seçenekleri öğesini
kullanarak etkinleştirilebilir. Aşağıdaki örnekte COOLPIX S5200
menüleri gösterilmektedir.
Wi-Fi seçenekleri öğesini seçin.
1
Fotoğraf makinesi ayarlar menüsünde Wi-Fi seçenekleri
öğesini vurgulayın ve
Şifrelemeyi etkinleştirin.
2
Şifreleme seçeneklerini görüntülemek için Doğrulama/
şifreleme öğesini seçin. WPA2-PSK-AES öğesini vurgulayın ve
Wi-Fi seçenekleri menüsüne geri dönmek için
basın.
h düğmesine basın.
h düğmesine
D
83
Page 84

Şifre öğesini seçin.
3
Şifre öğesini vurgulayın ve
Bir parola girin.
4
Bir parola girin ve
uzunluğunda olabilir. iOS cihaz fotoğraf makinesine bir sonraki
bağlanışınızda parolayı girmeniz için uyarı verebilir.
h düğmesine basın.
düğmesine basın. Parola 8 ila 16 karakter
A Kablosuz Güvenlik Ayarlarını Görüntüleme
Geçerli parolayı ve kimlik doğrulama/şifreleme ayarlarını görüntülemek
için Wi-Fi seçenekleri menüsünde Geçerli ayarlar öğesini vurgulayın
h düğmesine basın.
ve
D
84
Page 85

D Güvenlik
Kablosuz özelliği etkinleştirilmiş bir cihazın menzili içindeki her yerde
kablosuz veri alışverişi için başkalarının özgürce bağlanmasına olanak
sağlaması, bu cihazların faydalarından biri olmasına rağmen güvenlik
etkinleştirilmemişse aşağıdakiler meydana gelebilir:
• Veri hırsızlığı: Kötü niyetli üçüncü taraar, kullanıcı kimliklerini,
parolaları ve diğer kişisel bilgileri çalmak için kablosuz iletimlere
müdahil olabilir.
• Yetkisiz erişim: Yetkisiz kullanıcılar ağa erişim kazanabilir ve verileri
değiştirebilir ya da kötü niyetli başka eylemler gerçekleştirebilir.
Kablosuz ağların tasarımı dolayısıyla özelleştirilmiş saldırıların
güvenlik etkin olduğunda bile yetkisiz erişime imkan verebileceğini
unutmayın.
D
85
Page 86

Fotoğraar Çekme
iOS cihazdan uzaktan resimler çekin veya fotoğraf makinesi ile
resimler çekin ve onları iOS cihaza kaydedin.
Uzak Çekim
iOS cihazdan fotoğraar çekmek için aşağıdaki adımları izleyin.
Fotoğraf çek öğesine dokunun.
1
Fotoğraf makinesi vizörü kararacak ve iOS cihaz fotoğraf
makinesi objektifinden gelen görüntüyü görüntüleyecektir.
Deklanşör simgesine dokunun.
2
Deklanşör parmağınızı simgeden kaldırdıktan
ve fotoğraf makinesi netleme yaptıktan sonra
serbest bırakılacaktır; oluşan fotoğraf ilk önce
fotoğraf makinesi hafıza kartına kaydedilir
ve ardından iOS cihaza indirilir. iOS cihazı
fotoğraf makinesine doğrultmaya gerek
yoktur.
D
86
Page 87

D Uzak Çekim
Fotoğraf makinesi veya iOS cihazdaki pil seviyesi düştüğünde uzak
çekim otomatik olarak sona erer. Uzak çekimi uzun süre kullanmanın
fotoğraf makinesinin iç sıcaklığının artmasına neden olabileceğini
unutmayın; gerekirse uzak çekim fotoğraf makinesi devrelerine hasarı
en aza indirgemek için otomatik olarak sona erecektir.
iOS cihaz fotoğraf makinesi ayarlarını değiştirmek için kullanılamaz; 1.
Adıma başlamadan önce ayarları değiştirmek için fotoğraf makinesi
kontrollerini kullanın. Fotoğraf makinesi ile seçilen deklanşör moduna
bakılmaksızın deklanşör simgesine her dokunduğunuzda yalnızca bir
adet resim çekilecektir. Ekranın, cihaz ve ağ koşullarına bağlı olarak akıcı
bir şekilde güncellenmeyebileceğini unutmayın.
Fotoğraf makinesiyle seçilen ayarlara bakılmaksızın, resimler hedef
bulmalı otomatik netleme kullanarak
çekilecektir. Netleme noktası görüntülenmez.
C (otomatik) modunda
D
87
Page 88

A Uzak Çekim Ekranı
Ana: Ana ekrana geri dönün.
d: Aşağıdaki çekimle ilgili seçenekleri
görüntüleyin.
• Çek *: Resimlerin iOS cihaz mı (WMU)
yoksa fotoğraf makinesi mi (Fotoğraf
makinesi) kullanılarak çekileceğini
seçin.
• Çekimden sonra indir: Resimlerin
iOS cihaza otomatik olarak indirilip
indirilmeyeceğini seçin. Yalnızca Çek
için WMU seçildiğinde kullanılabilir.
• Otomatik zamanlama: Açık seçilirse
fotoğraf makinesi deklanşörü, deklanşör
simgesine dokunmanızdan 2sn sonra
serbest bırakılacaktır. Zamanlayıcı
deklanşör serbest bırakıldıktan sonra
otomatik olarak kapanır.
Otomatik zamanlama simgesi: Otomatik
zamanlama açıkken görüntülenir.
Fotoğraf makinesi ayarları: Deklanşör
hızı, diyafram vb. Cihaz manzara
yönündeyken görüntülenmez.
Optik zoom: Yakınlaştırmak için T öğesine,
uzaklaştırmak için W öğesine dokunun.
Küçük resim alanı: İndirilen resimler.
* Yalnızca uyumlu fotoğraf makineleri.
D
88
Page 89

Fotoğraarı Çekildikleri Gibi İndirme
(Yalnızca Desteklenen Fotoğraf Makineleri)
Fotoğraf makinesi fotoğraf yakalamayı destekliyorsa yeni
fotoğraarı iOS cihaza kaydetme seçeneğiniz bulunmaktadır.
Fotoğraf çek öğesine dokunun.
1
d öğesine dokunun.
2
Fotoğraf makinesi öğesine dokunun.
3
D
89
Page 90

Fotoğraar çekin.
4
Fotoğraarı çerçevelendirmek ve çekmek için fotoğraf
makinesini kullanın. Fotoğraar, fotoğraf makinesi hafıza
kartına kaydedildikten sonra iOS cihaza indirilir.
A Fotoğraf Yakalama Ekranı
Fotoğraf yakalama ekranı aşağıda gösterilmiştir.
d: Çek seçeneklerini görüntüleyin
ve resimlerin iOS cihaz mı (WMU)
yoksa fotoğraf makinesi mi (Camera)
kullanılarak çekileceğini seçin.
Ana: Ana ekrana geri dönün.
Küçük resim alanı: İndirilen resimler.
D
90
Page 91

Fotoğraarı Görüntüleme
iOS cihazda depolanan resimleri görüntülemek için Fotoğraarı
görüntüle öğesine dokunun. Aynı zamanda fotoğraf makinesindeki
resimleri görüntüleyebilir ve seçilen görüntüleri iOS cihaza
indirebilirsiniz.
Resimleri Görüntüleme
Fotoğraf makinesi hafızasındaki veya iOS cihazdaki resimleri
görüntüleyin.
Fotoğraarı görüntüle öğesine dokunun.
1
Fotoğraf makinesinde aktarım için
resimleri seçmek için kullanılabilen
bir seçenek varsa geçerli olarak
seçilen herhangi bir görüntü varsa
bir onay görüntülenecektir. Resimleri
görüntülemek için İptal öğesine dokunun.
D
91
Page 92

Bir cihaz seçin.
2
Fotoğraf makinesi hafıza kartındaki resimleri görüntülemek
için Fotoğraf makinesindeki resimler öğesine dokunun, iOS
cihazda film rulosunda kayıtlı resimleri görüntülemek için Film
rulosu öğesine dokunun. Resimler “küçük resim” görüntüleri
olarak görüntülenecektir.
Resimleri görüntüleyin.
3
Resmi tam çerçeve görüntülemek için
bir küçük resme dokunun. Ardından ek
resimleri görüntülemek için sola veya sağa
kaydırabilir veya geçerli resim hakkında
bilgi görüntülemek için
dokunabilirsiniz.
a öğesine
D
92
Page 93

D Filmler
Wireless Mobile Utility filmleri görüntülemek veya indirmek için
kullanılamaz.
D Resimleri Silme
Resimler Wireless Mobile Utility kullanılarak silinemez ancak resimler
iOS cihazda film rulosundan silinebilir.
A Bir Klasör Seçme
iOS cihaz bir klasör listesi gösterecek veya fotoğraf makinesi hafıza
kartındaki resimleri “küçük resim” görüntüleri olarak görüntüleyecektir.
Küçük resimler görüntülendiğinde, klasörler
görüntülenebilir, klasörler görüntülenirken de içindekileri bir küçük
resim listesinde görüntülemek için bir klasöre dokunabilirsiniz.
f simgesine dokunarak
D
93
Page 94

Mevcut Resimleri İndirme
iOS cihazdaki film rulosundaki resimleri indirin.
Fotoğraarı görüntüle öğesine dokunun.
1
Fotoğraf makinesinde aktarım için
resimleri seçmek için kullanılabilen bir
seçenek varsa geçerli olarak seçilen
herhangi bir görüntü varsa bir onay
görüntülenecektir. İndirmeye başlamak
için Tamam öğesine dokunun.
Fotoğraf makinesindeki resimler öğesine dokunun.
2
Fotoğraf makinesindeki resimleri görüntülemek için Fotoğraf
makinesindeki resimler öğesine dokunun.
D
94
Page 95

İndirmek üzere resimleri seçin.
3
Seç öğesine dokunun
ve ardından resimleri
seçmek veya resimlerin
seçimini kaldırmak için
küçük resimlere dokunun
(tüm resimlerin seçimini
kaldırmak için
dokunun). Seçilen
resimler bir onay işaretiyle
gösterilir.
Alternatif olarak tam çerçeve görüntülemek için küçük resim
listesindeki bir resme dokunarak ve seçmek veya seçimi
kaldırmak için onay işaretine dokunarak resimleri seçebilirsiniz.
Ek resimleri görüntülemek için sola veya sağa kaydırın.
İstediğiniz resimleri seçtikten sonra, küçük resim listesine
dönmek için klasör adına dokunun ve ardından Seç öğesine
dokunun.
öğesine
D
95
Page 96

D Kesilen Bağlantılar
Bir resim indirilirken kablosuz bağlantı kesilirse resim iOS cihaza
kaydedilmeyecektir (örneğin, fotoğraf makinesi indirme sırasında
kapanırsa bağlantı kaybı meydana gelebilir). Bağlantının kesintiye
uğramasından önce indirilen tüm resimler etkilenmeden kalır.
D Mevcut Resimleri İndirme
NEF (RAW) resimler JPEG formatına dönüştürülür; resimler bir NEF
(RAW) + JPEG seçeneği kullanılarak kaydedilmişse yalnızca JPEG
kopya indirilecektir. 3 boyutlu görüntüler 2 boyutlu JPEG resimlere
dönüştürülür. Exif verileri iOS özelliklerine uyarlanacaktır.
D
96
Page 97

İndir öğesine dokunun.
4
Seçilen resimleri iOS cihazdaki film
rulosuna indirmek için İndir öğesine
dokunun.
Birden fazla resim seçilmişse bir onay diyaloğu
görüntülenecektir; resimleri Ayarlar
menüsünde Resim boyutu için seçilen
boyutta indirmek için Evet öğesine
dokunun (sayfa 101).
Yalnızca bir adet resim seçilmişse resmin iOS
cihaza kopyalanacağı boyutu seçmeniz
istenecektir. Bir boyut seçin (sayfa 101) ve
ardından resmi indirmek için İndir öğesine
dokunun.
D
97
Page 98

A Resim Boyutu
Seçilen boyuta bakılmaksızın resimler bazen orijinal boyutlarında
indirilebilir.
A Konum Verileri
Ayarlar> Konum verisini ekle> Fotoğrafçek
öğesi etkinleştirilmişse sağda gösterilen
seçenekler görüntülenecektir (sayfa 102).
A En Son İndirmeler
En son indirilen 12 resmi orijinal boyutlarında ve orijinal formatlarında
görüntülemek için En son indirmeler öğesine dokunun (3 boyutlu
görüntülerin, 3 boyutlu görüntüler olarak değil, JPEG formatında
görüntülendiğini unutmayın). Ayarlar> Konum verisini ekle için
seçilen seçeneğe bakılmaksızın “En son indirmeler” içindeki dosyalara
konum verileri dahil değildir.
D
98
Page 99

Resimleri Paylaşma
Resimleri üçüncü taraf uygulamalar veya sosyal ağ siteleri veya
diğer hizmetler aracılığıyla paylaşmadan önce İnternete bağlanın.
Geçerli olarak Wi-Fi üzerinden fotoğraf makinesine bağlıysanız
bağlantıyı sonlandırın ve İnternet erişimi olan bir ağa bağlanın.
Fotoğraarı görüntüle öğesine dokunun.
1
Film rulosu veya En son indirmeler öğesini seçin.
2
iOS film rulosuna halihazırda indirilmiş resimleri görüntülemek
için Film rulosu öğesine dokunun.
D
99
Page 100

Resimleri görüntüleyin.
3
Resmi tam çerçeve görüntülemek için bir küçük resme
dokunun.
b öğesine dokunun.
4
Paylaşmak istediğiniz bir resmi
görüntüledikten sonra,
ve resim paylaşma uygulamaları ve
işlevlerinden oluşan bir listeden seçim yapın
(listenin içeriği cihazdan cihaza farklılık
gösterir).
b öğesine dokunun
D
100
 Loading...
Loading...