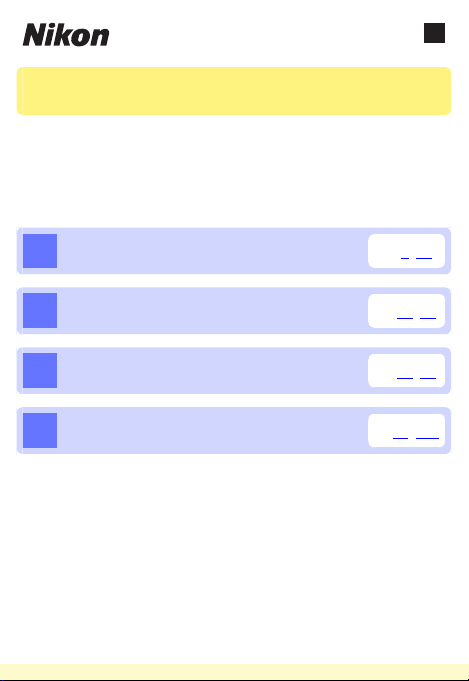
Sv
Wireless Mobile Utility (iOS)
Användarhandbok
Installera Wireless Mobile Utility på din iOS-enhet (iPhone, iPad eller
iPod touch) för att överföra bilder från en kamera eller fotografera
med ärrstyrning.
Wireless Mobile Utility stödjer följande kameror. Se avsnittet för din
kamera för mer information om att använda Wireless Mobile Utility.
D750, D610, D600, D7200, D7100, D5500,
A
D5300, D5200, D3300, Df
0 2–27
D3200, COOLPIX A
B
Nikon 1-kameror
C
Andra COOLPIX-kameror
D
* Endast tillgängligt med modeller som har inbyggd Wi-Fi eller stöd
för trådlös mobiladapter (säljs separat). För information om COOLPIX-kameror med inbyggd Wi-Fi som stöds, besök:
ht tps :// itun es.ap ple.co m/s e/a pp/w ire les s-m obi le-u til ity/
id554157010
*
0 28–52
0 53–75
0 76–103
1
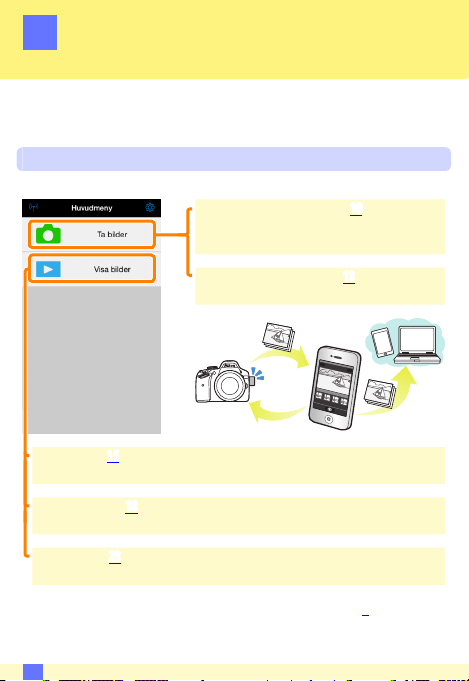
D750, D610, D600, D7200, D7100, D5500,
A
D5300, D5200, D3300, Df
Detta avsnitt beskriver de alternativ som är tillgängliga när Wireless
Mobile Utility används för att ansluta till kamerorna D750, D610,
D600, D7200, D7100, D5500, D5300, D5200, D3300 och Df.
Funktioner
Använd Wireless Mobile Utility för att:
Ta bilder med ärrstyrning (010): Tryck på slutarikonen i Wireless Mobile Utility för att ta
bilder och överföra dem till iOS-enheten.
Överföra bilder när de tas (013): Ta bilder med
kameran och spara dem på iOS-enheten.
Visa bilder (015): Visa bilderna som är sparade på iOS-enheten eller kamerans minneskort.
Överför bilder (018): Överför existerande bilder från kamerans minneskort.
Dela bilder (023): Dela bilder via e-post eller ladda upp bilder till webbplatser för bilddelning.
För information om att upprätta en anslutning, se sida 4.
A
2
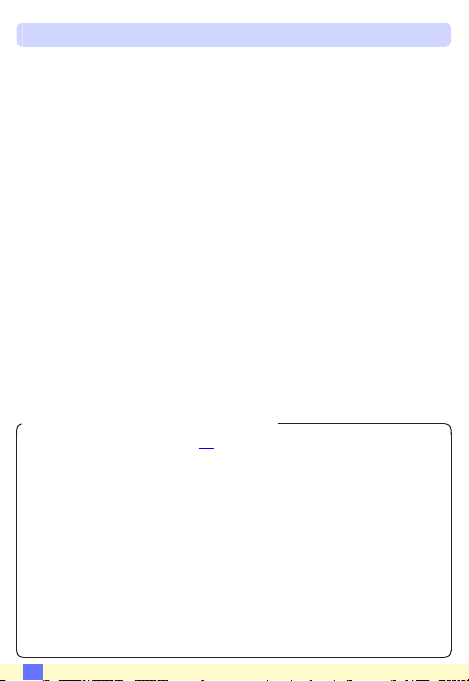
Anmärkningar
• Ingen del av denna handbok får reproduceras, överföras, transkriberas, lagras i ett lagringssystem eller översättas till något språk i
någon form utan föregående skriftligt tillstånd från Nikon.
• Nikon förbehåller sig rätten att ändra specikationerna för den hårdvara och programvara som beskrivs i denna handbok, när som helst
och utan föregående meddelande. Nikon är inte ansvarigt för skador
som kan uppstå på grund av fel som kan nnas i denna handbok.
DAnvända denna applikation för första gången
Läs användningsvillkoren (
027) innan du ansluter.
DWi-Fi-säkerhet
Lösenordsskydd och andra Wi-Fi-säkerhetsfunktioner aktiveras inte automatiskt. Se till att aktivera Wi-Fi-säkerhet på iOS-enheten efter att ha
anslutit för första gången.
DDen trådlösa mobiladaptern
Kamerans exponeringsmätare stängs inte av medan adaptern är isatt;
håll koll på kamerans batterinivå så att kameran inte stängs av oväntat.
Dessutom kan vissa av kamerans menyalternativ vara gråa och otillgängliga, och kameran kan inte användas för uppspelning eller livevisning. Filminspelning kan inte användas.
A
3
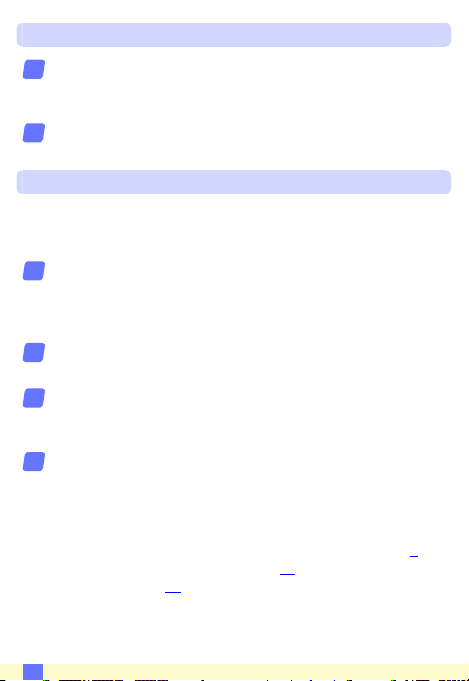
Installera appen
Lokalisera appen i App Store.
1
Anslut till App Store med iOS-enheten och sök efter “Wireless
Mobile Utility”.
Installera appen.
2
Installera Wireless Mobile Utility.
Upprätta en trådlös anslutning
Följande gäller endast kameror utan inbyggt Wi-Fi. För information
om kameror med inbyggt Wi-Fi, se handboken som följde med kameran.
Anslut den trådlösa mobiladaptern.
1
Montera den trådlösa mobiladaptern på kameran, och slå på
kameran. Se den handbok som följer med den trådlösa mobiladaptern för mer information.
Aktivera Wi-Fi på iOS-enheten.
2
Slå på Wi-Fi om det är avstängt.
Välj lämpligt SSID.
3
Standard SSID börjar med “Nikon”. iOS-kompatibla enheter kan
inte anslutas med WPS.
Starta Wireless Mobile Utility.
4
Efter att ha valt På för Integritetsskydd > Bilder > WMU, starta
Wireless Mobile Utility. När en anslutning har upprättats lyser
lysdioden på den trådlösa mobiladaptern grönt och huvuddialogrutan för Wireless Mobile Utility visas på iOS-enheten.
För information om att aktivera trådlös säkerhet, se sida 6. För
information om att ta bilder, se sida 10. För information om att
visa bilder, se sida 15.
A
4
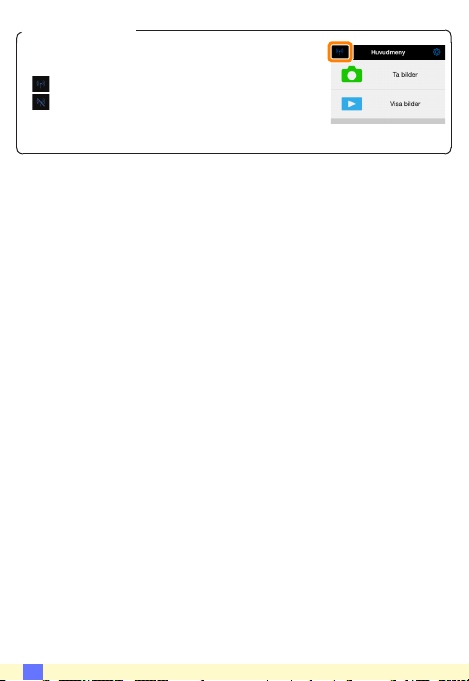
A Anslutningsstatus
Anslutningsstatusen visas med en ikon på hemma-displayen:
• : Anslutning upprättad.
• : Ingen anslutning. Tryck på ikonen för att
öppna inställningsmenyn på iOS-enheten och
kontrollera Wi-Fi-inställningarna.
A
5
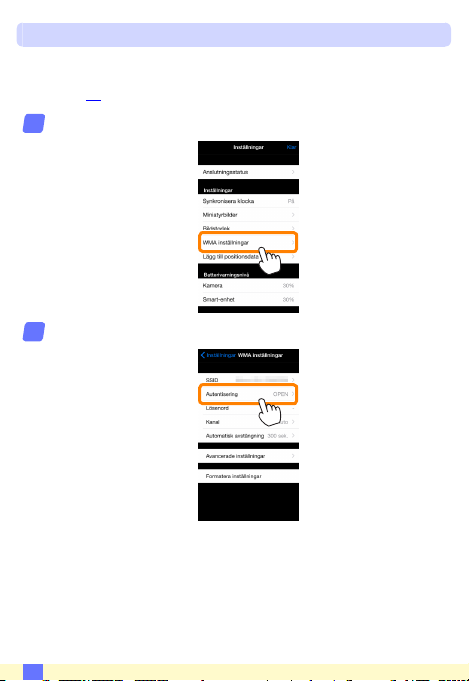
Wi-Fi-säkerhet
Wi-Fi-säkerhet är inte aktiverad första gången du ansluter. Säkerhet
kan aktiveras genom att öppna inställningsmenyn i Wireless Mobile
0 25) och följa stegen nedan.
Utility (
Tryck på WMA inställningar.
1
Tryck på Autentisering.
2
A
6
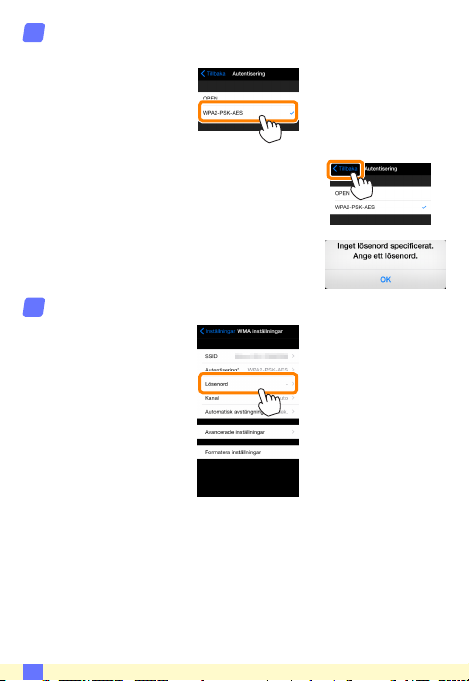
Välj WPA2-PSK-AES.
3
Tryck på WPA2-PSK-AES.
Tryck på Tillbaka för att återgå till WMAinställningsmenyn.
Om du uppmanas att ange ett lösenord,
tryck på OK.
Tryck på Lösenord.
4
A
7
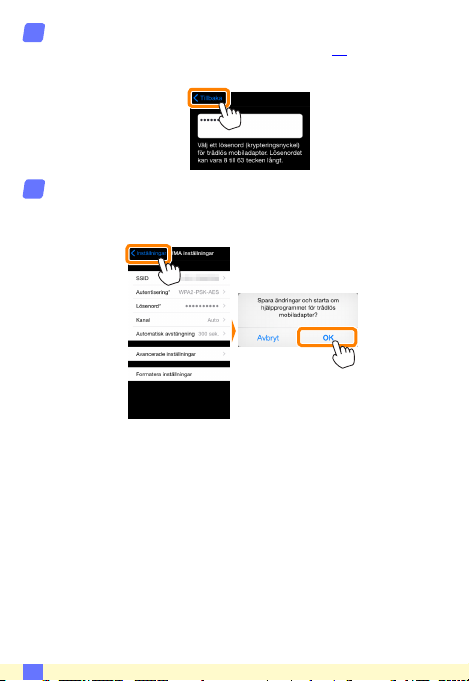
Ange ett lösenord.
5
Ange ett lösenord och tryck på Tillbaka (
vara från 8 till 63 tecken långa.
Aktivera trådlös säkerhet.
6
Tryck på Inställningar. En bekräftelsedialogruta visas; tryck på
OK.
iOS-enheten kan uppmana dig att ange detta lösenord nästa
gång du ansluter till kameran via Wi-Fi.
0 26). Lösenord kan
A
8
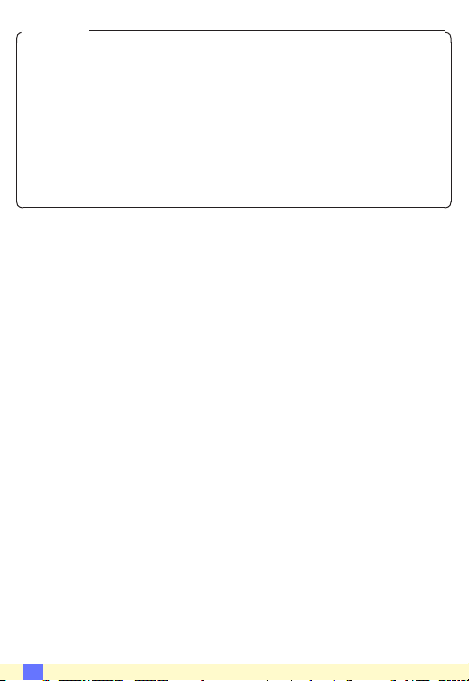
D Säkerhet
Även om en av fördelarna med en trådlös-aktiverad enhet är att andra
fritt kan ansluta för trådlöst utbyte av data var som helst inom dess räckvidd kan följande inträa om säkerheten inte är aktiverad:
• Datastöld: Utomstående kan snappa upp trådlösa överföringar för att
stjäla användar-ID, lösenord och annan personlig information.
• Obehörig åtkomst: Obehöriga användare kan få tillgång till nätver-
ket och ändra data eller utföra andra skadliga handlingar. Notera att
på grund av trådlösa nätverks konstruktion kan specialiserade attacker
möjliggöra obehörig åtkomst även när säkerheten är aktiverad.
A
9
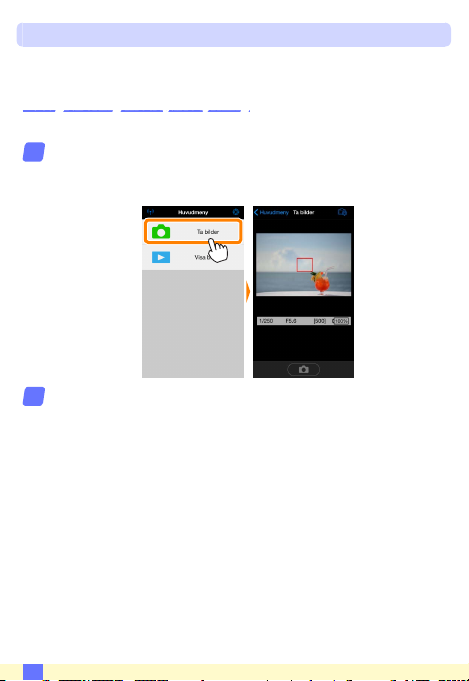
Ta bilder
Ta bilder med ärrstyrning från iOS-enheten, eller ta bilder med kameran och spara dem på iOS-enheten.
Fotografering med ärrstyrning
Följ stegen nedan för att ta bilder från iOS-enheten.
Tryck på Ta bilder.
1
Kamerans sökare stängs av och iOS-enheten visar vyn genom
kameraobjektivet.
Fokusera.
2
I smalt och brett AF-områdesläge, tryck på motivet i displayen
för att fokusera (om motivföljande AF väljs fokuserar kameran
med brett AF-område).
A
10
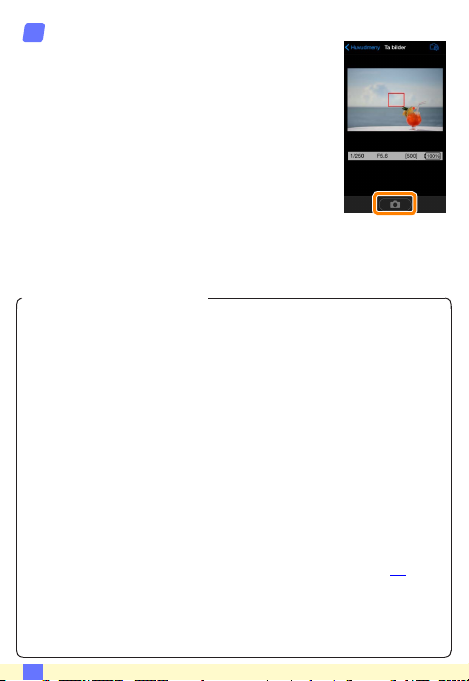
Tryck på slutarikonen.
3
Slutaren utlöses när du tar bort ngret från
ikonen; bilden sparas först på kamerans minneskort och överförs sedan till iOS-enheten.
iOS-enheten behöver inte riktas mot kameran.
DFotografering med ärrstyrning
Fotografering med ärrstyrning avslutas automatiskt när batterinivån i
kameran eller iOS-enheten blir låg. Notera att om fotografering med
ärrstyrning används under en längre tid så kan kamerans interna temperatur öka; om nödvändigt avslutas fotografering med ärrstyrning
automatiskt för att minimera skadorna på kamerans kretsar.
iOS-enheten kan inte användas för att justera kamerainställningar; använd kamerans reglage för att justera inställningarna innan du startar
steg 1. Oavsett vilket utlösarläge som valts med kameran tas endast en
bild varje gång du trycker på avtryckarikonen. Notera att displayen kanske inte uppdateras jämnt beroende på enheten och nätverksförhållandena, och att panoramabilder inte kan tas med funktionen enkelt
panorama för D3300.
Slutartiden “Time” (Tid) är tillgänglig i läge M. Välj slutartiden
kameran och välj Fotografera> WMU på iOS-enheten (sida 12), tryck
sedan på slutarikonen för att öppna slutaren. Fotograferingen avslutas
när ikonen trycks in igen. Notera att iOS-enheten inte visar vyn genom
kamerans objektiv med slutartiden ”Bulb”, och att iOS-enheten inte kan
användas i fotograferingsläge när ”Time” (Tid) har valts.
A
A på
11
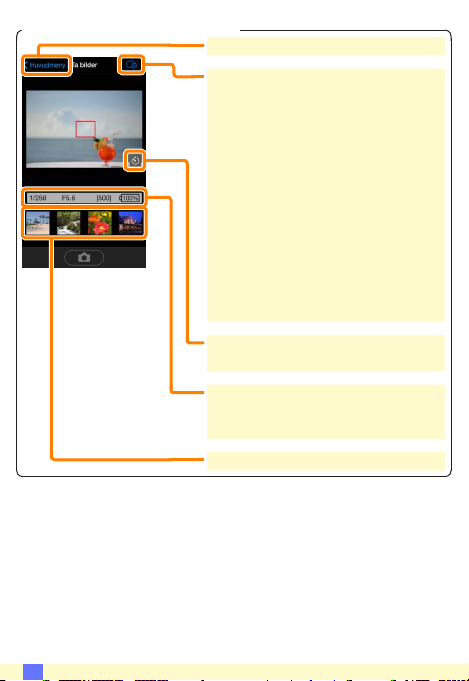
A Fjärrstyrningsfotograferingsdisplayen
Huvudmeny: Återgå till den övre displayen.
d: Visa följande fotograferingsalternativ.
• Fotografera: Välj om bilder ska tas med
iOS-enheten (WMU) eller kameran (Ca-
mera).
• Livevisning: Slå på och av livevisnings-
displayen.
• Överför efter fotografering: Välj om
bilder ska överföras automatiskt till iOSenheten. Endast tillgängligt när WMU
väljs för Fotografera.
• Självutlösare: Om På väljs utlöses kame-
rans slutare 2 sek. efter att du trycker på
slutarikonen. Självutlösaren stängs av
automatiskt när slutaren utlösts.
Ikon för självutlösare: Visas när självutlösaren
är på.
Kamerainställningar: Slutartid, bländare, etc.
Visas inte när enheten är i liggande orientering.
Miniatyrbildsområde: Överförda bilder.
A
12
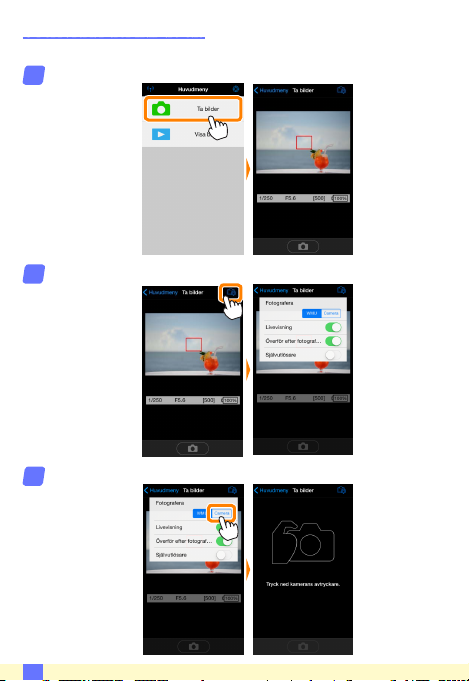
Överföra bilder när de tas
Ta bilder med kameran och spara dem på iOS-enheten.
Tryck på Ta bilder.
1
Tryck på d.
2
Tryck på Camera.
3
A
13
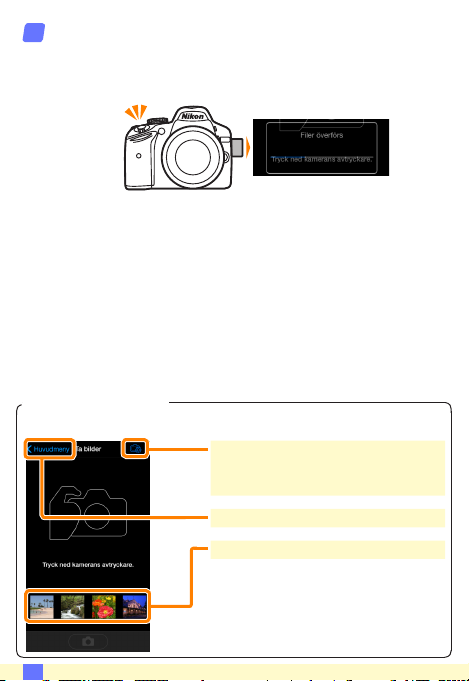
Ta bilder.
4
Komponera bilder i kamerans sökare och fotografera. Bilder
överförs till iOS-enheten efter att de sparats på kamerans minneskort.
AFotograferingsdisplayen
Fotograferingsdisplayen visas nedan.
d: Visa Fotografera-alternativ och
välj om bilder ska tas med iOS- enheten
(WMU) eller kameran (Camera).
Huvudmeny: Återgå till den övre displayen.
Miniatyrbildsområde: Överförda bilder.
A
14
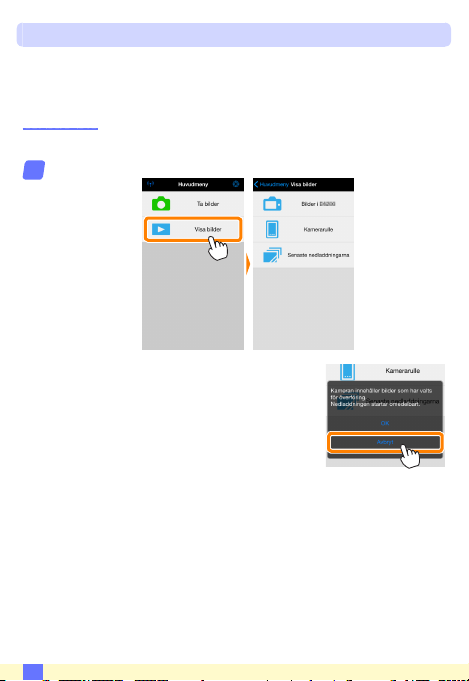
Visa bilder
Tryck på Visa bilder för att visa bilderna som sparats på iOS-enheten.
Du kan också visa bilderna på kamerans minneskort och överföra
valda bilder till iOS-enheten.
Visa bilder
Visa bilderna på kamerans minneskort eller i iOS-enheten.
Tryck på Visa bilder.
1
Om kameran har ett alternativ som kan
användas för att välja bilder för överföring
visas en bekräftelse om någon bild är vald
för tillfället. Tryck på Avbryt för att visa bilder.
A
15
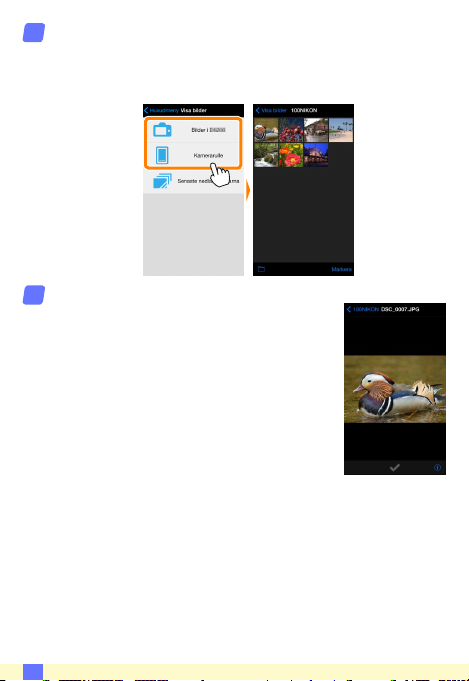
Välj en enhet.
2
Tryck på Bilder på kamera för att visa bilderna på kamerans
minneskort, Kamerarulle för att visa bilderna sparade i iOSenhetens kamerarulle. Bilderna visas som små “Miniatyrbilder”.
Visa bilder.
3
Tryck på en miniatyrbild för att visa bilden i
helskärmsläge. Du kan sedan dra åt vänster
eller höger för att visa ytterligare bilder, eller
trycka på
aktuella bilden.
a för att visa information om den
A
16
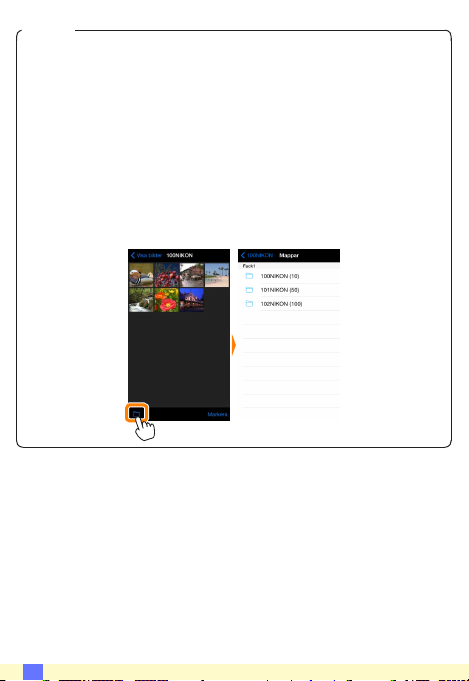
DFilmer
Wireless Mobile Utility kan inte användas för att visa eller överföra lmer.
DRadera bilder
Bilder kan inte raderas med Wireless Mobile Utility, men bilder kan raderas från kamerarullen på iOS-enheten.
AVälja en mapp
iOS-enheten visar antingen en mapplista eller visar bilderna på kamerans minneskort som små “miniatyrbilder”. När miniatyrbilder visas kan
mapparna visas genom att trycka på
visas kan du trycka på en mapp för att visa dess innehåll i en miniatyrbildslista.
f-ikonen, och medan mappar
A
17
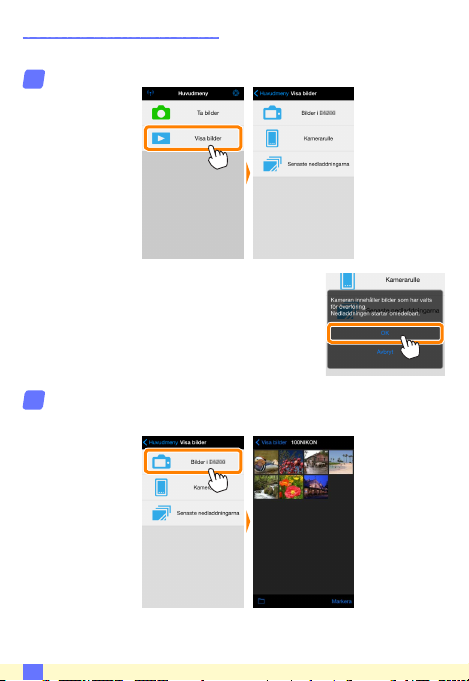
Överföra existerande bilder
Överför bilder till kamerarullen på iOS-enheten.
Tryck på Visa bilder.
1
Om kameran har ett alternativ som kan
användas för att välja bilder för överföring
visas en bekräftelse om någon bild är vald
för tillfället. Tryck på OK för att starta överföringen.
Tryck på Bilder på kamera.
2
Tryck på Bilder på kamera för att visa bilderna i kameran.
A
18
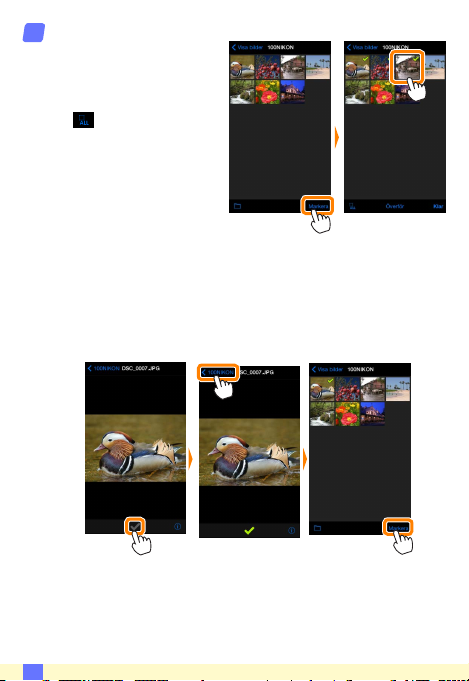
Välj bilder som ska överföras.
3
Tryck på Markera och sedan miniatyrbilder för att
välja eller välja bort (för att
välja bort alla bilder, tryck
på
). Valda bilder indikeras med en kryssmarkering.
Alternativt kan du välja bilder genom att trycka på en bild i
miniatyrbildslistan för att visa den i helskärmsläge och sedan
trycka på kryssmarkeringen för att välja eller välja bort. Svep åt
vänster eller höger för att visa ytterligare bilder. Efter att ha valt
de önskade bilderna, tryck på mappnamnet för att återgå till miniatyrbildslistan och tryck sedan på Markera.
A
19
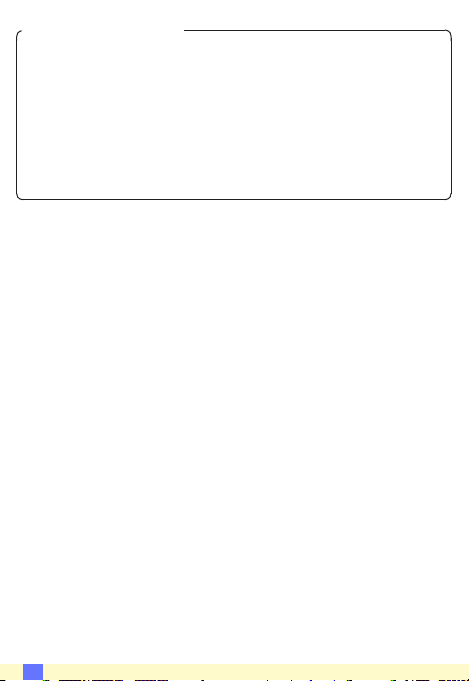
D Överföra existerande bilder
Om den trådlösa anslutningen förloras medan en bild överförs sparas
inte bilden på iOS-enheten (anslutningen kan t.ex. avbrytas om kameran stängs av under överföringen). Bilder som överfördes innan anslutningen avbröts påverkas inte.
D Överföra existerande bilder
NEF-bilder (RAW) konverteras till JPEG-format; om bilderna togs med
ett alternativ för NEF (RAW) + JPEG överförs endast JPEG-kopian. Exifdata anpassas till iOS-specikationerna.
A
20
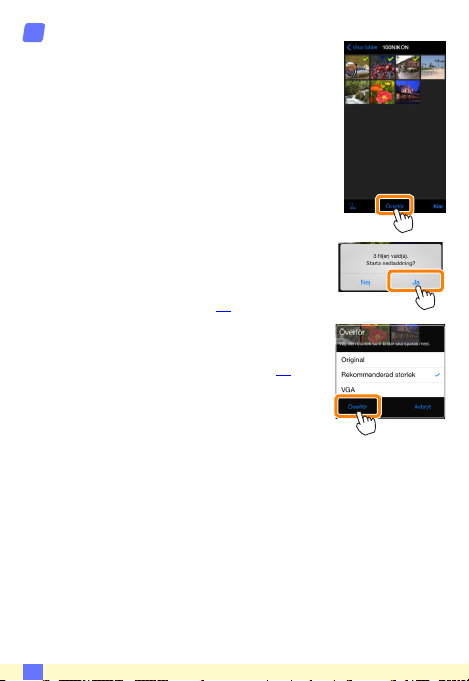
Tryck på Överför.
4
Tryck på Överför för att överföra de valda
bilderna till kamerarullen på iOS-enheten.
Om era bilder är valda visas en bekräftelsedialogruta; tryck på Ja för att överföra bilderna
med den storlek som valts för Bildstorlek i
menyn Inställningar (sida 25).
Om endast en bild är vald uppmanas du att välja
storleken som bilden ska kopieras till iOSenheten med. Välj en storlek (sida 25) och
tryck sedan på Överför för att överföra bilden.
A
21
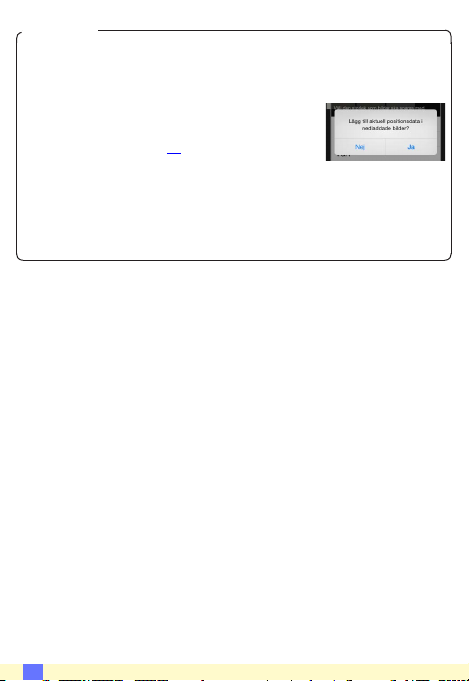
A Bildstorlek
Oavsett vilken storlek som valts kan bilderna ibland överföras med den
ursprungliga storleken.
A Positionsdata
Alternativen som ses till höger visas om
Inställningar > Lägg till positionsdata >
Ta bilder aktiverat (sida 26).
A Senaste nedladdningarna
Tryck på Senaste nedladdningarna för att visa de 12 senast nedladdade bilderna med originalstorleken och originalformatet. Platsdata
inkluderas inte i lerna i “Senaste nedladdningarna”, oavsett vilket alternativ som valts för Inställningar > Lägg till positionsdata.
A
22
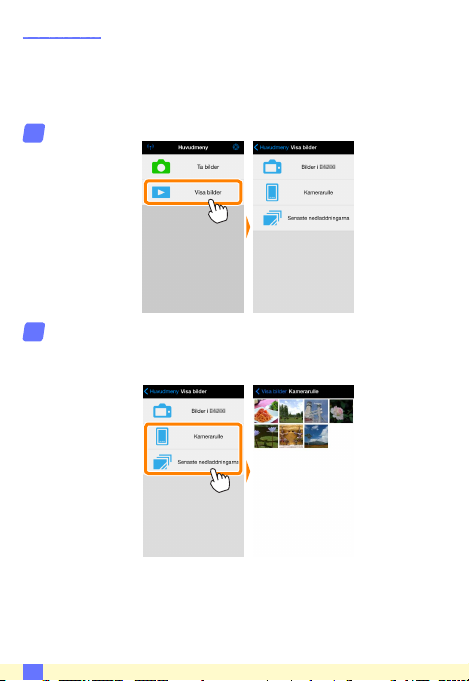
Dela bilder
Anslut till internet innan du delar bilder via appar från andra tillverkare eller sociala nätverkssidor eller andra tjänster. Om du är ansluten till kameran via Wi-Fi, avsluta anslutningen och anslut till ett nätverk med internetuppkoppling.
Tryck på Visa bilder.
1
Välj Kamerarulle eller Senaste nedladdningarna.
2
Tryck på Kamerarulle för att visa bilder som redan laddats ner
till iOS kamerarulle.
A
23
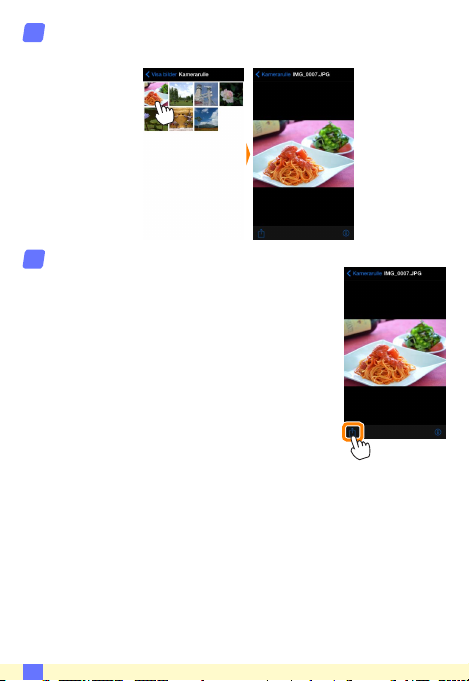
Visa bilder.
3
Tryck på en miniatyrbild för att visa bilden i helskärmsläge.
Tryck på b.
4
Efter att en bild som du vill dela har visats,
b och välj från en lista med appar
tryck på
och funktioner för bilddelning (det exakta
innehållet varierar från en enhet till en annan).
A
24
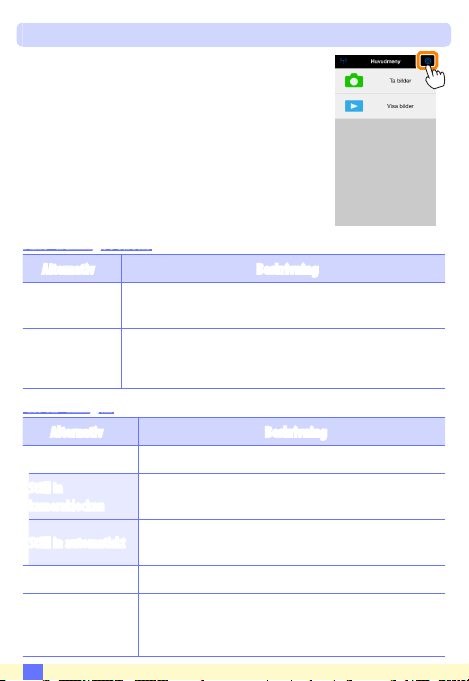
Alternativ för Wireless Mobile Utility
De alternativ som listas nedan kan kommas åt
genom att trycka på ikonen
Utilitys övre display.
Anslutningsstatus
Alternativ Beskrivning
Kamera
Trådlös
mobiladapter
Modellnamnet och batterinivån för den kamera som är
ansluten.
Visa den trådlösa mobiladapterns produktnamn och firmwareversion. Ej tillgängligt med kameror som har inbyggt
Wi-Fi.
Inställningar
Alternativ Beskrivning
Synkronisera klocka Synkronisera kameraklockan med iOS-enheten.
Ställ in
kameraklockan
Ställ in automatiskt
Miniatyrbilder
Bildstorlek
A
c i Wireless Mobile
Synkronisera kameraklockan med iOS-enheten.
Om På har valts synkroniseras kameraklockan automatiskt med iOS-enheten när en anslutning är upprättad.
Välj storleken på miniatyrbilderna i bildvisningsdisplayen.
När flera bilder överförs, välj Rekommenderad storlek eller VGA för att kopiera bilder med storlekar som ungefär
motsvarar 1920 × 1080 respektive 640 × 480.
25
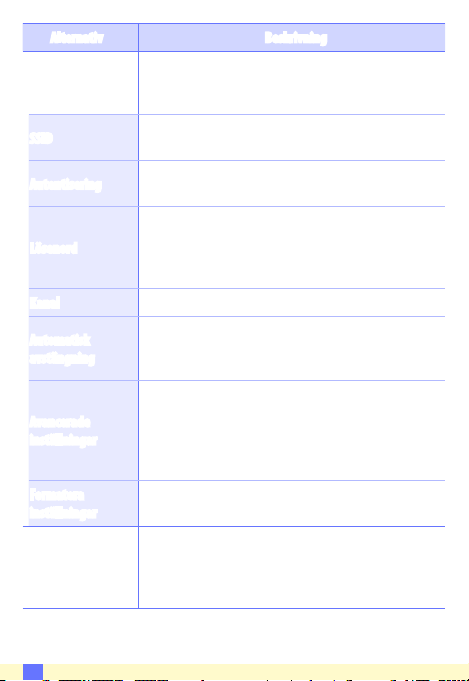
Alternativ Beskrivning
WMA-inställningar
(Inställningar för
trådlös mobiladapter)
SSID
Autentisering
Lösenord
Kanal Välj den trådlösa kanal som används av nätverket.
Automatisk
avstängning
Avancerade
inställningar
Formatera
inställningar
Lägg till
positionsdata
Justera nätverksinställningarna för den trådlösa mobiladaptern.
Välj ett SSID för den trådlösa mobiladaptern. iOS-enheten visar SSID när du ansluter till nätverket manuellt.
Välj den autentiseringsmetod som används för anslutningen till nätverket.
Ange ett lösenord. Lösenordstypen väljs med Avan-
cerade inställningar > Ange lösenord: välj ASCII för ett al-
fanumeriskt lösenord med 8 till 63 tecken, HEX för ett
hexadecimalt lösenord med 64 tecken.
Välj fördröjningen innan den trådlösa mobiladaptern
går in i viloläge om det inte finns någon trådlös anslutning. Ej tillgängligt med kameror som har inbyggt Wi-Fi.
• Ange lösenord: Välj lösenordstypen.
• S ubnätmask: Ange en subnätmask.
• DHCP-server IP-adress: Ange den trådlösa mobiladap-
terns IP-adress.
• DHCP-klient IP-adress: Ange iOS-enhetens IP-adress.
Återställ standardinställningarna.
Välj om iOS-platsdata ska bäddas in i bilder som inte
redan innehåller platsdata från kameran. Notera att
enheter som inte är utrustade med GPS eller liknande
platsdatafunktioner kanske inte kan ge korrekt position.
A
26
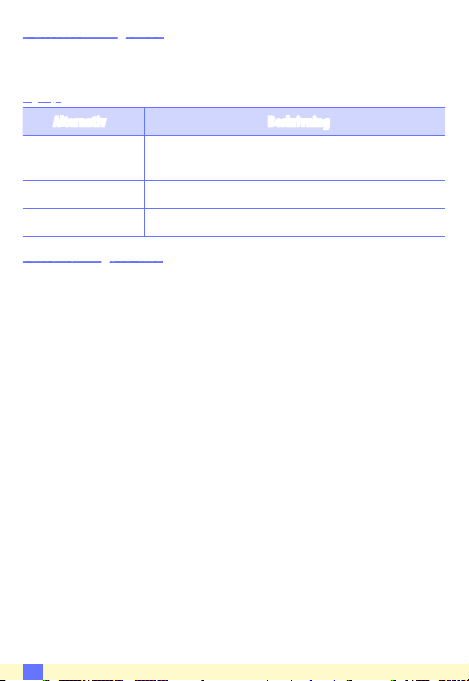
Batterivarningsnivå
Fotografering med ärrstyrning avslutas automatiskt när kamerans
eller iOS-enhetens batteri når den valda nivån.
Hjälp
Alternativ Beskrivning
Instruktioner
Supportwebbplatser
Appversion Visa versionsinformation för Wireless Mobile Utility.
Visa instruktioner för att använda Wireless Mobile Utility.
Gå till supportsidan för Wireless Mobile Utility.
Användningsvillkor
Visa användningsvillkor för Wireless Mobile Utility.
A
27
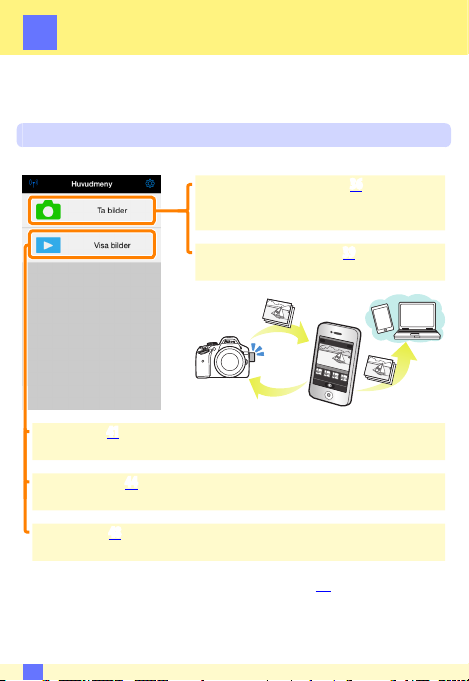
D3200, COOLPIX A
B
Detta avsnitt beskriver de alternativ som är tillgängliga när Wireless
Mobile Utility och en trådlös mobiladapter (säljs separat) används för
att ansluta till D3200- och COOLPIX A-kameror.
Funktioner
Använd Wireless Mobile Utility för att:
Ta bilder med ärrstyrning (036): Tryck på slutarikonen i Wireless Mobile Utility för att ta
bilder och överföra dem till iOS-enheten.
Överföra bilder när de tas (039): Ta bilder med
kameran och spara dem på iOS-enheten.
Visa bilder (041): Visa bilderna som är sparade på iOS-enheten eller kamerans minneskort.
Överför bilder (044): Överför existerande bilder från kamerans minneskort.
Dela bilder (048): Dela bilder via e-post eller ladda upp bilder till webbplatser för bilddelning.
För information om att sätta i adaptern, se sida 30.
B
28
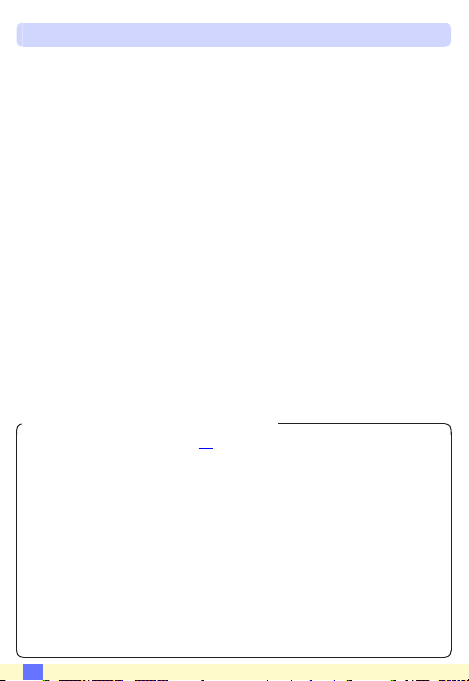
Anmärkningar
• Ingen del av denna handbok får reproduceras, överföras, transkriberas, lagras i ett lagringssystem eller översättas till något språk i
någon form utan föregående skriftligt tillstånd från Nikon.
• Nikon förbehåller sig rätten att ändra specikationerna för den hårdvara och programvara som beskrivs i denna handbok, när som helst
och utan föregående meddelande. Nikon är inte ansvarigt för skador
som kan uppstå på grund av fel som kan nnas i denna handbok.
DAnvända denna applikation för första gången
Läs användningsvillkoren (
052) innan du ansluter.
DWi-Fi-säkerhet
Lösenordsskydd och andra Wi-Fi-säkerhetsfunktioner aktiveras inte automatiskt. Se till att aktivera Wi-Fi-säkerhet på iOS-enheten efter att ha
anslutit för första gången.
DDen trådlösa mobiladaptern
Kamerans exponeringsmätare stängs inte av medan adaptern är isatt;
håll koll på kamerans batterinivå så att kameran inte stängs av oväntat.
Dessutom kan vissa av kamerans menyalternativ vara gråa och otillgängliga, och kameran kan inte användas för uppspelning eller livevisning. Filminspelning kan inte användas.
B
29
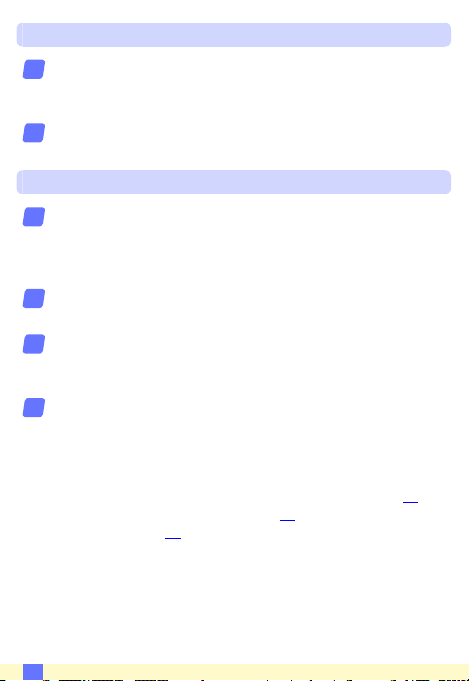
Installera appen
Lokalisera appen i App Store.
1
Anslut till App Store med iOS-enheten och sök efter “Wireless
Mobile Utility”.
Installera appen.
2
Installera Wireless Mobile Utility.
Upprätta en trådlös anslutning
Anslut den trådlösa mobiladaptern.
1
Montera den trådlösa mobiladaptern på kameran, och slå på
kameran. Se den handbok som följer med den trådlösa mobiladaptern för mer information.
Aktivera Wi-Fi på iOS-enheten.
2
Slå på Wi-Fi om det är avstängt.
Välj lämpligt SSID.
3
Standard SSID börjar med “Nikon”. iOS-kompatibla enheter kan
inte anslutas med WPS.
Starta Wireless Mobile Utility.
4
Efter att ha valt På för Integritetsskydd > Bilder > WMU, starta
Wireless Mobile Utility. När en anslutning har upprättats lyser
lysdioden på den trådlösa mobiladaptern grönt och huvuddialogrutan för Wireless Mobile Utility visas på iOS-enheten.
För information om att aktivera trådlös säkerhet, se sida 32. För
information om att ta bilder, se sida 36. För information om att
visa bilder, se sida 41.
B
30

A Anslutningsstatus
Anslutningsstatusen visas med en ikon på hemma-displayen:
• : Anslutning upprättad.
• : Ingen anslutning. Tryck på ikonen för att
öppna inställningsmenyn på iOS-enheten och
kontrollera Wi-Fi-inställningarna.
B
31

Wi-Fi-säkerhet
Wi-Fi-säkerhet är inte aktiverad första gången du ansluter. Säkerhet
kan aktiveras genom att öppna inställningsmenyn i Wireless Mobile
0 50) och följa stegen nedan.
Utility (
Tryck på WMA inställningar.
1
Tryck på Autentisering.
2
B
32

Välj WPA2-PSK-AES.
3
Tryck på WPA2-PSK-AES.
Tryck på Tillbaka för att återgå till WMAinställningsmenyn.
Om du uppmanas att ange ett lösenord,
tryck på OK.
Tryck på Lösenord.
4
B
33

Ange ett lösenord.
5
Ange ett lösenord och tryck på Tillbaka (
vara från 8 till 63 tecken långa.
Aktivera trådlös säkerhet.
6
Tryck på Inställningar. En bekräftelsedialogruta visas; tryck på
OK.
iOS-enheten kan uppmana dig att ange detta lösenord nästa
gång du ansluter till kameran via Wi-Fi.
0 51). Lösenord kan
B
34

D Säkerhet
Även om en av fördelarna med en trådlös-aktiverad enhet är att andra
fritt kan ansluta för trådlöst utbyte av data var som helst inom dess räckvidd kan följande inträa om säkerheten inte är aktiverad:
• Datastöld: Utomstående kan snappa upp trådlösa överföringar för att
stjäla användar-ID, lösenord och annan personlig information.
• Obehörig åtkomst: Obehöriga användare kan få tillgång till nätver-
ket och ändra data eller utföra andra skadliga handlingar. Notera att
på grund av trådlösa nätverks konstruktion kan specialiserade attacker
möjliggöra obehörig åtkomst även när säkerheten är aktiverad.
B
35

Ta bilder
Ta bilder med ärrstyrning från iOS-enheten, eller ta bilder med kameran och spara dem på iOS-enheten.
Fotografering med ärrstyrning
Följ stegen nedan för att ta bilder från iOS-enheten.
Tryck på Ta bilder.
1
Kamerans sökare stängs av och iOS-enheten visar vyn genom
kameraobjektivet.
Tryck på slutarikonen.
2
Tryck på slutarikonen. Om kameran kan fokusera utlöses slutaren när du tar bort ngret
från ikonen; bilden sparas först på kamerans
minneskort och överförs sedan till iOS-enheten. iOS-enheten behöver inte riktas mot den
trådlösa mobiladaptern.
B
36

DFotografering med ärrstyrning
Fotografering med ärrstyrning avslutas automatiskt när batterinivån i
kameran eller iOS-enheten blir låg. Notera att om fotografering med
ärrstyrning används under en längre tid så kan kamerans interna temperatur öka; om nödvändigt avslutas fotografering med ärrstyrning
automatiskt för att minimera skadorna på kamerans kretsar.
iOS-enheten kan inte användas för att justera kamerainställningar; använd kamerans kontroller för att justera inställningarna innan steg 1
startas. Oavsett vilket utlösarläge som valts med kameran tas endast en
bild varje gång slutarikonen trycks in. Notera att displayen kanske inte
uppdateras jämnt beroende på enheten och nätverksförhållandena.
I normalt och brett AF-områdesläge fokuserar kameran på motivet i
fokusområdet som valts med kameran; om motivföljande AF väljs fokuserar kameran med brett AF-område.
B
37

A Fjärrstyrningsfotograferingsdisplayen
Huvudmeny: Återgå till den övre displayen.
d: Visa följande fotograferingsalternativ.
• Fotografera (endast D3200): Välj om
bilder ska tas med iOS-enheten (WMU)
eller kameran (Camera).
• Överför efter fotografering: Välj om
bilder ska överföras automatiskt till iOSenheten. Endast tillgängligt när WMU
väljs för Fotografera.
• Självutlösare: Om På väljs utlöses kame-
rans slutare 2 sek. efter att du trycker på
slutarikonen. Självutlösaren stängs av
automatiskt när slutaren utlösts.
Ikon för självutlösare: Visas när självutlösaren
är på.
Kamerainställningar: Slutartid, bländare, etc.
Visas inte när enheten är i liggande orientering.
Miniatyrbildsområde: Överförda bilder.
B
38

Överföra bilder när de tas (endast D3200)
Ta bilder med kameran och spara dem på iOS-enheten.
Tryck på Ta bilder.
1
Tryck på d.
2
Tryck på Camera.
3
B
39

Ta bilder.
4
Komponera bilder i kamerans sökare och fotografera. Bilder
överförs till iOS-enheten efter att de sparats på kamerans minneskort.
AFotograferingsdisplayen
Fotograferingsdisplayen visas nedan.
d: Visa Fotografera-alternativ och
välj om bilder ska tas med iOS-enheten
(WMU) eller kameran (Camera).
Huvudmeny Återgå till den övre displayen.
Miniatyrbildsområde: Överförda bilder.
B
40

Visa bilder
Tryck på Visa bilder för att visa bilderna som sparats på iOS-enheten.
Du kan också visa bilderna på kamerans minneskort och överföra
valda bilder till iOS-enheten.
Visa bilder
Visa bilderna på kamerans minneskort eller i iOS-enheten.
Tryck på Visa bilder.
1
B
41

Välj en enhet.
2
Tryck på Bilder på kamera för att visa bilderna på kamerans
minneskort, Kamerarulle för att visa bilderna sparade i iOSenhetens kamerarulle. Bilderna visas som små “Miniatyrbilder”.
Visa bilder.
3
Tryck på en miniatyrbild för att visa bilden i
helskärmsläge. Du kan sedan dra åt vänster
eller höger för att visa ytterligare bilder, eller
trycka på
aktuella bilden.
a för att visa information om den
B
42

DFilmer
Wireless Mobile Utility kan inte användas för att visa eller överföra lmer.
DRadera bilder
Bilder kan inte raderas med Wireless Mobile Utility, men bilder kan raderas från kamerarullen på iOS-enheten.
AVälja en mapp
iOS-enheten visar antingen en mapplista eller visar bilderna på kamerans minneskort som små “miniatyrbilder”. När miniatyrbilder visas kan
mapparna visas genom att trycka på
visas kan du trycka på en mapp för att visa dess innehåll i en miniatyrbildslista.
f-ikonen, och medan mappar
B
43

Överföra existerande bilder
Överför bilder till kamerarullen på iOS-enheten.
Tryck på Visa bilder.
1
Tryck på Bilder på kamera.
2
Tryck på Bilder på kamera för att visa bilderna i kameran.
DAvbrutna anslutningar
Om den trådlösa anslutningen förloras medan en bild överförs sparas
inte bilden på iOS-enheten (anslutningen kan t.ex. avbrytas om kameran stängs av under överföringen). Bilder som överfördes innan anslutningen avbröts påverkas inte.
B
44

Välj bilder som ska överföras.
3
Tryck på Markera och sedan miniatyrbilder för att
välja eller välja bort (för att
välja bort alla bilder, tryck
på
). Valda bilder indikeras med en kryssmarkering.
Alternativt kan du välja bilder genom att trycka på en bild i
miniatyrbildslistan för att visa den i helskärmsläge och sedan
trycka på kryssmarkeringen för att välja eller välja bort. Svep åt
vänster eller höger för att visa ytterligare bilder. Efter att ha valt
de önskade bilderna, tryck på mappnamnet för att återgå till miniatyrbildslistan och tryck sedan på Markera.
D Överföra existerande bilder
NEF-bilder (RAW) konverteras till JPEG-format; om bilderna togs med
ett alternativ för NEF (RAW) + JPEG överförs endast JPEG-kopian. Exifdata anpassas till iOS-specikationerna.
B
45

Tryck på Överför.
4
Tryck på Överför för att överföra de valda
bilderna till kamerarullen på iOS-enheten.
Om era bilder är valda visas en bekräftelsedialogruta; tryck på Ja för att överföra bilderna
med den storlek som valts för Bildstorlek i
menyn Inställningar (sida 50).
Om endast en bild är vald uppmanas du att välja
storleken som bilden ska kopieras till iOSenheten med. Välj en storlek (sida 50) och
tryck sedan på Överför för att överföra bilden.
B
46

A Bildstorlek
Oavsett vilken storlek som valts kan bilderna ibland överföras med den
ursprungliga storleken.
A Positionsdata
Alternativen som ses till höger visas om
Inställningar > Lägg till positionsdata >
Ta bilder aktiverat (sida 51).
A Senaste nedladdningarna
Tryck på Senaste nedladdningarna för att visa de 12 senast nedladdade bilderna med originalstorleken och originalformatet. Platsdata
inkluderas inte i lerna i “Senaste nedladdningarna”, oavsett vilket alternativ som valts för Inställningar > Lägg till positionsdata.
B
47

Dela bilder
Anslut till internet innan du delar bilder via appar från andra tillverkare eller sociala nätverkssidor eller andra tjänster. Om du är ansluten till kameran via Wi-Fi, avsluta anslutningen och anslut till ett nätverk med internetuppkoppling.
Tryck på Visa bilder.
1
Välj Kamerarulle eller Senaste nedladdningarna.
2
Tryck på Kamerarulle för att visa bilder som redan laddats ner
till iOS kamerarulle.
B
48

Visa bilder.
3
Tryck på en miniatyrbild för att visa bilden i helskärmsläge.
Tryck på b.
4
Efter att en bild som du vill dela har visats,
b och välj från en lista med appar
tryck på
och funktioner för bilddelning (det exakta
innehållet varierar från en enhet till en annan).
B
49

Alternativ för Wireless Mobile Utility
De alternativ som listas nedan kan kommas åt
genom att trycka på ikonen
Utilitys övre display.
Anslutningsstatus
Alternativ Beskrivning
Kamera
Trådlös
mobiladapter
Modellnamnet och batterinivån för den kamera som är
ansluten.
Visa den trådlösa mobiladapterns produktnamn och firmwareversion.
Inställningar
Alternativ Beskrivning
Synkronisera klocka Synkronisera kameraklockan med iOS-enheten.
Ställ in
kameraklockan
Ställ in automatiskt
Miniatyrbilder
Bildstorlek
c i Wireless Mobile
Synkronisera kameraklockan med iOS-enheten.
Om På har valts synkroniseras kameraklockan automatiskt med iOS-enheten när en anslutning är upprättad.
Välj storleken på miniatyrbilderna i bildvisningsdisplayen.
När flera bilder överförs, välj Rekommenderad stor-
lek eller VGA för att kopiera bilder med storlekar som
ungefär motsvarar 1920 × 1080 respektive 640 × 480.
B
50

Alternativ Beskrivning
WMA-inställningar
(Inställningar för
trådlös mobiladapter)
SSID
Autentisering
Lösenord
Kanal Välj den trådlösa kanal som används av nätverket.
Automatisk
avstängning
Avancerade
inställningar
Formatera
inställningar
Lägg till
positionsdata
Justera nätverksinställningarna för den trådlösa mobiladaptern.
Välj ett SSID för den trådlösa mobiladaptern. iOS-enheten visar SSID när du ansluter till nätverket manuellt.
Välj den autentiseringsmetod som används för anslutningen till nätverket.
Ange ett lösenord. Lösenordstypen väljs med Avan-
cerade inställningar > Ange lösenord: välj ASCII för ett al-
fanumeriskt lösenord med 8 till 63 tecken, HEX för ett
hexadecimalt lösenord med 64 tecken.
Välj fördröjningen innan den trådlösa mobiladaptern
går in i viloläge om det inte finns någon trådlös anslutning.
• Ange lösenord: Välj lösenordstypen.
• S ubnätmask: Ange en subnätmask.
• DHCP-server IP-adress: Ange den trådlösa mobiladap-
terns IP-adress.
• DHCP-klient IP-adress: Ange iOS-enhetens IP-adress.
Återställ standardinställningarna.
Välj om iOS-platsdata ska bäddas in i bilder som inte
redan innehåller platsdata från kameran. Notera att
enheter som inte är utrustade med GPS eller liknande
platsdatafunktioner kanske inte kan ge korrekt position.
B
51

Batterivarningsnivå
Fotografering med ärrstyrning avslutas automatiskt när kamerans
eller iOS-enhetens batteri når den valda nivån.
Hjälp
Alternativ Beskrivning
Instruktioner
Supportwebbplatser
Appversion Visa versionsinformation för Wireless Mobile Utility.
Visa instruktioner för att använda Wireless Mobile Utility.
Gå till supportsidan för Wireless Mobile Utility.
Användningsvillkor
Visa användningsvillkor för Wireless Mobile Utility.
B
52

Nikon 1-kameror
C
Detta avsnitt beskriver de alternativ som nns tillgängliga när Wireless Mobile Utility används med Nikon 1-kameror med inbyggd Wi-Fi
eller stöd för trådlös mobiladapter (säljs separat).
Funktioner
Använd Wireless Mobile Utility för att:
Ta bilder med ärrstyrning (060): Tryck på slutarikonen i Wireless Mobile Utility för att ta
bilder och överföra dem till iOS-enheten.
Visa bilder (063): Visa bilderna som är sparade på iOS-enheten eller kamerans minneskort.
Överför bilder (066): Överför existerande bilder från kamerans minneskort.
Dela bilder (071): Dela bilder via e-post eller ladda upp bilder till webbplatser för bilddelning.
För information om att upprätta en anslutning, se sida 55.
C
53

Anmärkningar
• Ingen del av denna handbok får reproduceras, överföras, transkriberas, lagras i ett lagringssystem eller översättas till något språk i
någon form utan föregående skriftligt tillstånd från Nikon.
• Nikon förbehåller sig rätten att ändra specikationerna för den hårdvara och programvara som beskrivs i denna handbok, när som helst
och utan föregående meddelande. Nikon är inte ansvarigt för skador
som kan uppstå på grund av fel som kan nnas i denna handbok.
DAnvända denna applikation för första gången
Läs användningsvillkoren (
075) innan du ansluter.
DWi-Fi-säkerhet
Lösenordsskydd och andra Wi-Fi-säkerhetsfunktioner aktiveras inte
automatiskt. Se till att aktivera Wi-Fi-säkerhet på iOS-enheten efter att
ha anslutit för första gången. Om du använder en Nikon1 J5, aktivera
säkerhetsfunktionerna på kameran innan du ansluter.
DDen trådlösa mobiladaptern
Kamerans exponeringsmätare stängs inte av medan adaptern är isatt;
håll koll på kamerans batterinivå så att kameran inte stängs av oväntat.
Dessutom kan vissa av kamerans menyalternativ vara gråa och otillgängliga, och kameran kan inte användas för uppspelning eller livevisning. Filminspelning kan inte användas.
C
54

Installera appen
Lokalisera appen i App Store.
1
Anslut till App Store med iOS-enheten och sök efter “Wireless
Mobile Utility”.
Installera appen.
2
Installera Wireless Mobile Utility.
Upprätta en trådlös anslutning
Proceduren varierar beroende på typen av kamera.
Kameror med inbyggt trådlöst nätverk
Se kamerans handbok.
Kameror utan inbyggt trådlöst nätverk
Anslut den trådlösa mobiladaptern.
1
Montera den trådlösa mobiladaptern på kameran, och slå på
kameran. Se den handbok som följer med den trådlösa mobiladaptern för mer information.
Aktivera Wi-Fi på iOS-enheten.
2
Slå på Wi-Fi om det är avstängt.
Välj lämpligt SSID.
3
Standard SSID börjar med “Nikon”. iOS-kompatibla enheter kan
inte anslutas med WPS.
Starta Wireless Mobile Utility.
4
Efter att ha valt På för Integritetsskydd > Bilder > WMU, starta
Wireless Mobile Utility. När en anslutning har upprättats lyser
lysdioden på den trådlösa mobiladaptern grönt och huvuddialogrutan för Wireless Mobile Utility visas på iOS-enheten.
För information om att aktivera trådlös säkerhet, se sida 57. För
information om att ta bilder, se sida 60. För information om att
visa bilder, se sida 63.
C
55

A Anslutningsstatus
Anslutningsstatusen visas med en ikon på hemma-displayen:
• : Anslutning upprättad.
• : Ingen anslutning. Tryck på ikonen för att
öppna inställningsmenyn på iOS-enheten och
kontrollera Wi-Fi-inställningarna.
C
56

Wi-Fi-säkerhet
Wi-Fi-säkerhet är inte aktiverad första gången du ansluter. Användare av Nikon 1V3 eller J4 eller den trådlösa mobiladaptern kan
aktivera säkerhetsfunktionerna genom att öppna Wireless Mobile
Utilitys inställningsmeny (
der Nikon1J5, aktivera istället säkerhetsfunktionerna på kameran
innan du ansluter.
Tryck på WMA inställningar.
1
Tryck på Autentisering.
2
0 73) och följa stegen nedan. Om du använ-
C
57

Välj WPA2-PSK-AES.
3
Tryck på WPA2-PSK-AES.
Tryck på Tillbaka för att återgå till WMAinställningsmenyn.
Om du uppmanas att ange ett lösenord,
tryck på OK.
Tryck på Lösenord.
4
Ange ett lösenord.
5
Ange ett lösenord och tryck på Tillbaka (
vara från 8 till 63 tecken långa.
0 74). Lösenord kan
C
58

Aktivera trådlös säkerhet.
6
Tryck på Inställningar. En bekräftelsedialogruta visas; tryck på
OK.
iOS-enheten kan uppmana dig att ange detta lösenord nästa
gång du ansluter till kameran via Wi-Fi.
D Säkerhet
Även om en av fördelarna med en trådlös-aktiverad enhet är att andra
fritt kan ansluta för trådlöst utbyte av data var som helst inom dess räckvidd kan följande inträa om säkerheten inte är aktiverad:
• Datastöld: Utomstående kan snappa upp trådlösa överföringar för att
stjäla användar-ID, lösenord och annan personlig information.
• Obehörig åtkomst: Obehöriga användare kan få tillgång till nätver-
ket och ändra data eller utföra andra skadliga handlingar. Notera att
på grund av trådlösa nätverks konstruktion kan specialiserade attacker
möjliggöra obehörig åtkomst även när säkerheten är aktiverad.
C
59

Ta bilder
Följ stegen nedan för att ta bilder från iOS-enheten.
Tryck på Ta bilder.
1
Kamerans sökare stängs av och iOS-enheten visar vyn genom
kameraobjektivet.
Tryck på slutarikonen.
2
Slutaren utlöses när du tar bort ngret från
ikonen och kameran fokuserar (notera att
ingen bild tas om kameran inte kan fokusera);
bilden sparas först på kamerans minneskort
och överförs sedan till iOS-enheten. iOS-enheten behöver inte riktas mot den trådlösa
mobiladaptern.
C
60

DFotografering med ärrstyrning
Fotografering med ärrstyrning avslutas automatiskt när batterinivån i
kameran eller iOS-enheten blir låg. Notera att om fotografering med
ärrstyrning används under en längre tid så kan kamerans interna temperatur öka; om nödvändigt avslutas fotografering med ärrstyrning
automatiskt för att minimera skadorna på kamerans kretsar.
iOS-enheten kan inte användas för att justera kamerainställningar; använd kamerans kontroller för att justera inställningarna innan steg 1
startas. Oavsett vilket utlösarläge som valts med kameran tas endast en
bild varje gång slutarikonen trycks in. Notera att displayen kanske inte
uppdateras jämnt beroende på enheten och nätverksförhållandena.
Oavsett vilka inställningar som valts med kameran kommer bilder att
tas i läge P (programautomatik) med enpunkts servoautofokus (AF-S)
och automatiskt AF-område. Ansiktsprioriterande AF inaktiveras och
fokuspunkten visas inte.
C
61

A Fjärrstyrningsfotograferingsdisplayen
Huvudmeny: Återgå till den övre displayen.
d: Visa följande fotograferingsalternativ.
• Överför efter fotografering: Välj om
bilder ska överföras automatiskt till iOSenheten.
• Självutlösare: Om På har valts visas en
sek. efter att du trycker på slutarikonen.
Självutlösaren stängs av automatiskt
när slutaren utlösts.
Ljushet (endast Nikon1J5): Tryck på
visa ett reglage som låter dig justera bildens ljushet med kamerans kontroller för
exponeringskompensation.
-ikon och kamerans slutare utlöses 2
för att
Mörkare
Kamerainställningar: Slutartid, bländare, etc.
Visas inte när enheten är i liggande orientering.
Miniatyrbildsområde: Överförda bilder.
C
Ljusare
62

Visa bilder
Tryck på Visa bilder för att visa bilderna som sparats på iOS-enheten.
Du kan också visa bilderna på kamerans minneskort och överföra
valda bilder till iOS-enheten.
Visa bilder
Visa bilderna på kamerans minneskort eller i iOS-enheten.
Tryck på Visa bilder.
1
Om kameran har ett alternativ som kan
användas för att välja bilder för överföring
visas en bekräftelse om någon bild är vald
för tillfället. Tryck på Avbryt för att visa bilder.
C
63

Välj en enhet.
2
Tryck på Bilder på kamera för att visa bilderna på kamerans
minneskort, Kamerarulle för att visa bilderna sparade i iOSenhetens kamerarulle. Bilderna visas som små “Miniatyrbilder”.
Visa bilder.
3
Tryck på en miniatyrbild för att visa bilden i
helskärmsläge. Du kan sedan dra åt vänster
eller höger för att visa ytterligare bilder, eller
trycka på
aktuella bilden.
a för att visa information om den
C
64

DFilmer
Wireless Mobile Utility kan inte användas för att visa eller överföra lmer.
DRadera bilder
Bilder kan inte raderas med Wireless Mobile Utility, men bilder kan raderas från kamerarullen på iOS-enheten.
AVälja en mapp
iOS-enheten visar antingen en mapplista eller visar bilderna på kamerans minneskort som små “miniatyrbilder”. När miniatyrbilder visas kan
mapparna visas genom att trycka på
visas kan du trycka på en mapp för att visa dess innehåll i en miniatyrbildslista.
f-ikonen, och medan mappar
C
65

Överföra existerande bilder
Överför bilder till kamerarullen på iOS-enheten.
Tryck på Visa bilder.
1
Om kameran har ett alternativ som kan
användas för att välja bilder för överföring
visas en bekräftelse om någon bild är vald
för tillfället. Tryck på OK för att starta överföringen.
Tryck på Bilder på kamera.
2
Tryck på Bilder på kamera för att visa bilderna i kameran.
C
66

Välj bilder som ska överföras.
3
Tryck på Markera och sedan miniatyrbilder för att
välja eller välja bort (för att
välja bort alla bilder, tryck
på
). Valda bilder indikeras med en kryssmarkering.
Alternativt kan du välja bilder genom att trycka på en bild i
miniatyrbildslistan för att visa den i helskärmsläge och sedan
trycka på kryssmarkeringen för att välja eller välja bort. Svep åt
vänster eller höger för att visa ytterligare bilder. Efter att ha valt
de önskade bilderna, tryck på mappnamnet för att återgå till miniatyrbildslistan och tryck sedan på Markera.
C
67

D Avbrutna anslutningar
Om den trådlösa anslutningen förloras medan en bild överförs sparas
inte bilden på iOS-enheten (anslutningen kan t.ex. avbrytas om kameran stängs av under överföringen). Bilder som överfördes innan anslutningen avbröts påverkas inte.
D Överföra existerande bilder
NEF-bilder (RAW) konverteras till JPEG-format; om bilderna togs med
ett alternativ för NEF (RAW) + JPEG överförs endast JPEG-kopian. Exifdata anpassas till iOS-specikationerna.
C
68

Tryck på Överför.
4
Tryck på Överför för att överföra de valda
bilderna till kamerarullen på iOS-enheten.
Om era bilder är valda visas en bekräftelsedialogruta; tryck på Ja för att överföra bilderna
med den storlek som valts för Bildstorlek i
menyn Inställningar (sida 73).
Om endast en bild är vald uppmanas du att välja
storleken som bilden ska kopieras till iOSenheten med. Välj en storlek (sida 73) och
tryck sedan på Överför för att överföra bilden.
C
69

A Bildstorlek
Oavsett vilken storlek som valts kan bilderna ibland överföras med den
ursprungliga storleken.
A Positionsdata
Alternativen som ses till höger visas om
Inställningar > Lägg till positionsdata >
Ta bilder aktiverat (sida 74).
A Senaste nedladdningarna
Tryck på Senaste nedladdningarna för att visa de 12 senast nedladdade bilderna med originalstorleken och originalformatet. Platsdata
inkluderas inte i lerna i “Senaste nedladdningarna”, oavsett vilket alternativ som valts för Inställningar > Lägg till positionsdata.
C
70

Dela bilder
Anslut till internet innan du delar bilder via appar från andra tillverkare eller sociala nätverkssidor eller andra tjänster. Om du är ansluten till kameran via Wi-Fi, avsluta anslutningen och anslut till ett nätverk med internetuppkoppling.
Tryck på Visa bilder.
1
Välj Kamerarulle eller Senaste nedladdningarna.
2
Tryck på Kamerarulle för att visa bilder som redan laddats ner
till iOS kamerarulle.
C
71

Visa bilder.
3
Tryck på en miniatyrbild för att visa bilden i helskärmsläge.
Tryck på b.
4
Efter att en bild som du vill dela har visats,
b och välj från en lista med appar
tryck på
och funktioner för bilddelning (det exakta
innehållet varierar från en enhet till en annan).
C
72

Alternativ för Wireless Mobile Utility
De alternativ som listas nedan kan kommas åt
genom att trycka på ikonen
Utilitys övre display.
Anslutningsstatus
Alternativ Beskrivning
Kamera
Trådlös
mobiladapter
Modellnamnet och batterinivån för den kamera som är
ansluten.
Visa den trådlösa mobiladapterns produktnamn och firmwareversion.
Inställningar
Alternativ Beskrivning
Synkronisera klocka Synkronisera kameraklockan med iOS-enheten.
Ställ in
kameraklockan
Ställ in automatiskt
Miniatyrbilder
Bildstorlek
c i Wireless Mobile
Synkronisera kameraklockan med iOS-enheten.
Om På har valts synkroniseras kameraklockan automatiskt med iOS-enheten när en anslutning är upprättad.
Välj storleken på miniatyrbilderna i bildvisningsdisplayen.
När flera bilder överförs, välj Rekommenderad stor-
lek eller VGA för att kopiera bilder med storlekar som
ungefär motsvarar 1920 × 1080 respektive 640 × 480.
C
73

Alternativ Beskrivning
WMA-inställningar
(Inställningar för
trådlös mobiladapter)
SSID
Autentisering
Lösenord
Kanal Välj den trådlösa kanal som används av nätverket.
Automatisk
avstängning
Avancerade
inställningar
Formatera
inställningar
Lägg till
positionsdata
Justera nätverksinställningarna för den trådlösa mobiladaptern. Inte tillgängligt med Nikon 1 J5.
Välj ett SSID för den trådlösa mobiladaptern. iOS-enheten visar SSID när du ansluter till nätverket manuellt.
Välj den autentiseringsmetod som används för anslutningen till nätverket.
Ange ett lösenord. Lösenordstypen väljs med Avancerade
inställningar > Ange lösenord: välj ASCII för ett alfanume-
riskt lösenord med 8 till 63 tecken, HEX för ett hexadecimalt lösenord med 64 tecken.
Välj fördröjningen innan den trådlösa mobiladaptern
går in i viloläge om det inte finns någon trådlös anslutning.
• Ange lösenord: Välj lösenordstypen.
• S ubnätmask: Ange en subnätmask.
• DHCP-server IP-adress: Ange den trådlösa mobiladap-
terns IP-adress.
• DHCP-klient IP-adress: Ange iOS-enhetens IP-adress.
Återställ standardinställningarna.
Välj om iOS-platsdata ska bäddas in i bilder som inte
redan innehåller platsdata från kameran. Notera att
enheter som inte är utrustade med GPS eller liknande
platsdatafunktioner kanske inte kan ge korrekt position.
C
74

Batterivarningsnivå
Fotografering med ärrstyrning avslutas automatiskt när kamerans
eller iOS-enhetens batteri når den valda nivån.
Hjälp
Alternativ Beskrivning
Instruktioner
Supportwebbplatser
Appversion Visa versionsinformation för Wireless Mobile Utility.
Visa instruktioner för att använda Wireless Mobile Utility.
Gå till supportsidan för Wireless Mobile Utility.
Användningsvillkor
Visa användningsvillkor för Wireless Mobile Utility.
C
75

Andra COOLPIX-kameror
D
Detta avsnitt beskriver de alternativ som nns tillgängliga när Wireless Mobile Utility används med COOLPIX-kameror med inbyggd
Wi-Fi eller stöd för trådlös mobiladapter (säljs separat).
Funktioner
Använd Wireless Mobile Utility för att:
Ta bilder med ärrstyrning (086): Tryck på slutarikonen i Wireless Mobile Utility för att ta
bilder och överföra dem till iOS-enheten.
Överföra bilder när de tas (089): Ta bilder med
en kompatibel kamera och spara dem på
iOS-enheten.
Visa bilder (091): Visa bilderna som är sparade på iOS-enheten eller kamerans minneskort.
Överför bilder (094): Överför existerande bilder från kamerans minneskort.
Dela bilder (099): Dela bilder via e-post eller ladda upp bilder till webbplatser för bilddelning.
För information om att upprätta en anslutning, se sida 78.
D
76

Anmärkningar
• Ingen del av denna handbok får reproduceras, överföras, transkriberas, lagras i ett lagringssystem eller översättas till något språk i
någon form utan föregående skriftligt tillstånd från Nikon.
• Nikon förbehåller sig rätten att ändra specikationerna för den hårdvara och programvara som beskrivs i denna handbok, när som helst
och utan föregående meddelande. Nikon är inte ansvarigt för skador
som kan uppstå på grund av fel som kan nnas i denna handbok.
DAnvända denna applikation för första gången
Läs användningsvillkoren (
0103) innan du ansluter.
DWi-Fi-säkerhet
Lösenordsskydd och andra Wi-Fi-säkerhetsfunktioner aktiveras inte automatiskt. Om du använder en trådlös mobiladapter, se till att aktivera
Wi-Fi-säkerhet på iOS-enheten efter att du anslutit för första gången.
Om du använder en kamera med inbyggt Wi-Fi, aktivera säkerhetsfunktionerna på kameran innan du ansluter (
0 83).
DWi-Fi
Kamerans Wi-Fi-funktion är endast tillgänglig när ett minneskort är isatt
och ingen USB- eller HDMI-kabel är ansluten.
D
77

Installera appen
Lokalisera appen i App Store.
1
Anslut till App Store med iOS-enheten och sök efter “Wireless
Mobile Utility”.
Installera appen.
2
Installera Wireless Mobile Utility.
Upprätta en trådlös anslutning
Följande gäller endast kameror utan inbyggt Wi-Fi. För information
om kameror med inbyggt Wi-Fi, se handboken som följde med kameran.
Anslut den trådlösa mobiladaptern.
1
Montera den trådlösa mobiladaptern på kameran, och slå på
kameran. Se den handbok som följer med den trådlösa mobiladaptern för mer information.
Aktivera Wi-Fi på iOS-enheten.
2
Slå på Wi-Fi om det är avstängt.
Välj lämpligt SSID.
33
Standard SSID börjar med “Nikon”. iOS-kompatibla enheter kan
inte anslutas med WPS.
Starta Wireless Mobile Utility.
4
Efter att ha valt På för Integritetsskydd > Bilder > WMU, starta
Wireless Mobile Utility. När en anslutning har upprättats lyser
lysdioden på den trådlösa mobiladaptern grönt och huvuddialogrutan för Wireless Mobile Utility visas på iOS-enheten. Efter
att ha aktiverat trådlös säkerhet (
beskrivningen på sidorna 86 respektive 91.
0 80), ta och visa bilder enligt
D
78

DDen trådlösa mobiladaptern (för kameror utan inbyggt Wi-Fi)
Kamerans exponeringsmätare stängs inte av medan adaptern är isatt;
håll koll på kamerans batterinivå så att kameran inte stängs av oväntat.
Dessutom kan vissa av kamerans menyalternativ vara gråa och otillgängliga, och kameran kan inte användas för uppspelning eller livevisning. Filminspelning kan inte användas.
A Anslutningsstatus
Anslutningsstatusen visas med en ikon på hemma-displayen:
• : Anslutning upprättad.
• : Ingen anslutning. Tryck på ikonen för att
öppna inställningsmenyn på iOS-enheten och
kontrollera Wi-Fi-inställningarna.
D
79

Wi-Fi-säkerhet
Wi-Fi-säkerhet är inte aktiverad första gången du ansluter. Om du
använder en trådlös mobiladapter kan säkerhetsfunktionerna aktiveras i inställningsmenyn för Wireless Mobile Utility (se nedan). Om
du använder en kamera med inbyggt Wi-Fi, aktivera säkerhetsfunktionerna på kameran innan du ansluter (
Den trådlösa mobiladaptern
För att aktivera trådlös säkerhet, öppna inställningsmenyn i Wireless
Mobile Utility (
Tryck på WMA inställningar.
1
Tryck på Autentisering.
2
0 101) och följ stegen nedan.
0 83).
D
80

Välj WPA2-PSK-AES.
3
Tryck på WPA2-PSK-AES.
Tryck på Tillbaka för att återgå till WMAinställningsmenyn.
Om du uppmanas att ange ett lösenord,
tryck på OK.
Tryck på Lösenord.
4
D
81

Ange ett lösenord.
5
Ange ett lösenord och tryck på Tillbaka (
vara från 8 till 63 tecken långa.
Aktivera trådlös säkerhet.
6
Tryck på Inställningar. En bekräftelsedialogruta visas; tryck på
OK.
iOS-enheten kan uppmana dig att ange detta lösenord nästa
gång du ansluter till kameran via Wi-Fi.
0 102). Lösenord kan
D
82

Kameror med inbyggt Wi-Fi
Trådlös säkerhet kan aktiveras från kamerans Wi-Fi-alternativ-meny
eller med Wi-Fi-alternativ-posten i inställningsmenyn. Exemplet
nedan visar menyerna för COOLPIX S5200.
Välj Wi-Fi-alternativ.
1
Markera Wi-Fi-alternativ i kamerans inställningsmeny och tryck
h.
på
Aktivera kryptering.
2
Välj Autentisering/kryptering för att visa krypteringsalternativ.
Markera WPA2-PSK-AES och tryck på
alternativ-menyn.
h för att återgå till Wi-Fi-
D
83

Välj Lösenord.
3
Markera Lösenord och tryck på
Ange ett lösenord.
4
Ange ett lösenord och tryck på . Lösenordet kan vara mellan
8 och 16 tecken långt. iOS-enheten kan uppmana dig att ange
lösenordet nästa gång du ansluter till kameran.
h.
A Visa inställningar för trådlös säkerhet
För att visa det aktuella lösenordet och inställningar för autentisering/
kryptering, markera Aktuella inställningar i Wi-Fi-alternativ-menyn
och tryck på
h.
D
84

D Säkerhet
Även om en av fördelarna med en trådlös-aktiverad enhet är att andra
fritt kan ansluta för trådlöst utbyte av data var som helst inom dess räckvidd kan följande inträa om säkerheten inte är aktiverad:
• Datastöld: Utomstående kan snappa upp trådlösa överföringar för att
stjäla användar-ID, lösenord och annan personlig information.
• Obehörig åtkomst: Obehöriga användare kan få tillgång till nätver-
ket och ändra data eller utföra andra skadliga handlingar. Notera att
på grund av trådlösa nätverks konstruktion kan specialiserade attacker
möjliggöra obehörig åtkomst även när säkerheten är aktiverad.
D
85

Ta bilder
Ta bilder med ärrstyrning från iOS-enheten, eller ta bilder med kameran och spara dem på iOS-enheten.
Fotografering med ärrstyrning
Följ stegen nedan för att ta bilder från iOS-enheten.
Tryck på Ta bilder.
1
Kamerans sökare stängs av och iOS-enheten visar vyn genom
kameraobjektivet.
Tryck på slutarikonen.
2
Slutaren utlöses när du tar bort ngret från
ikonen och kameran fokuserar; bilden sparas
först på kamerans minneskort och överförs
sedan till iOS-enheten. iOS-enheten behöver
inte riktas mot kameran.
D
86

DFotografering med ärrstyrning
Fotografering med ärrstyrning avslutas automatiskt när batterinivån i
kameran eller iOS-enheten blir låg. Notera att om fotografering med
ärrstyrning används under en längre tid så kan kamerans interna temperatur öka; om nödvändigt avslutas fotografering med ärrstyrning
automatiskt för att minimera skadorna på kamerans kretsar.
iOS-enheten kan inte användas för att justera kamerainställningar; använd kamerans kontroller för att justera inställningarna innan steg 1
startas. Oavsett vilket utlösarläge som valts med kameran tas endast en
bild varje gång slutarikonen trycks in. Notera att displayen kanske inte
uppdateras jämnt beroende på enheten och nätverksförhållandena.
Oavsett vilka inställningar som valts med kameran tas bilder i
(auto) med målsökande autofokus. Fokuspunkten visas inte.
C-läge
D
87

A Fjärrstyrningsfotograferingsdisplayen
Huvudmeny: Återgå till den övre displayen.
d: Visa följande fotograferingsalternativ.
• Fotografera *: Välj om bilder ska tas
med iOS-enheten (WMU) eller kameran
(Camera).
• Överför efter fotografering: Välj om
bilder ska överföras automatiskt till iOSenheten. Endast tillgängligt när WMU
väljs för Fotografera.
• Självutlösare: Om På väljs utlöses kame-
rans slutare 2 sek. efter att du trycker på
slutarikonen. Självutlösaren stängs av
automatiskt när slutaren utlösts.
Ikon för självutlösare: Visas när självutlösaren
är på.
Kamerainställningar: Slutartid, bländare, etc.
Visas inte när enheten är i liggande orientering.
Optisk zoom: Tryck på T för att zooma in, W
för att zooma ut.
Miniatyrbildsområde: Överförda bilder.
* Endast kompatibla kameror.
D
88

Överföra bilder när de tas (Endast kameror som stöds)
Om kameran stödjer bildhämtning kan du välja att spara nya bilder på
iOS-enheten.
Tryck på Ta bilder.
1
Tryck på d.
2
Tryck på Camera.
3
D
89

Ta bilder.
4
Använd kameran för att komponera och ta bilder. Bilder överförs till iOS-enheten efter att de sparats på kamerans minneskort.
AFotograferingsdisplayen
Fotograferingsdisplayen visas nedan.
d: Visa Fotografera-alternativ och
välj om bilder ska tas med iOS-enheten
(WMU) eller kameran (Camera).
Huvudmeny: Återgå till den övre displayen.
Miniatyrbildsområde: Överförda bilder.
D
90

Visa bilder
Tryck på Visa bilder för att visa bilderna som sparats på iOS-enheten.
Du kan också visa bilderna på kamerans minneskort och överföra
valda bilder till iOS-enheten.
Visa bilder
Visa bilderna på kamerans minneskort eller i iOS-enheten.
Tryck på Visa bilder.
1
Om kameran har ett alternativ som kan
användas för att välja bilder för överföring
visas en bekräftelse om någon bild är vald
för tillfället. Tryck på Avbryt för att visa bilder.
D
91

Välj en enhet.
2
Tryck på Bilder på kamera för att visa bilderna på kamerans
minneskort, Kamerarulle för att visa bilderna sparade i iOSenhetens kamerarulle. Bilderna visas som små “Miniatyrbilder”.
Visa bilder.
3
Tryck på en miniatyrbild för att visa bilden i
helskärmsläge. Du kan sedan dra åt vänster
eller höger för att visa ytterligare bilder, eller
trycka på
aktuella bilden.
a för att visa information om den
D
92

DFilmer
Wireless Mobile Utility kan inte användas för att visa eller överföra lmer.
DRadera bilder
Bilder kan inte raderas med Wireless Mobile Utility, men bilder kan raderas från kamerarullen på iOS-enheten.
AVälja en mapp
iOS-enheten visar antingen en mapplista eller visar bilderna på kamerans minneskort som små “miniatyrbilder”. När miniatyrbilder visas kan
mapparna visas genom att trycka på
visas kan du trycka på en mapp för att visa dess innehåll i en miniatyrbildslista.
f-ikonen, och medan mappar
D
93

Överföra existerande bilder
Överför bilder till kamerarullen på iOS-enheten.
Tryck på Visa bilder.
1
Om kameran har ett alternativ som kan
användas för att välja bilder för överföring
visas en bekräftelse om någon bild är vald
för tillfället. Tryck på OK för att starta överföringen.
Tryck på Bilder på kamera.
2
Tryck på Bilder på kamera för att visa bilderna i kameran.
D
94

Välj bilder som ska överföras.
3
Tryck på Markera och sedan miniatyrbilder för att
välja eller välja bort (för att
välja bort alla bilder, tryck
på
). Valda bilder indikeras med en kryssmarkering.
Alternativt kan du välja bilder genom att trycka på en bild i
miniatyrbildslistan för att visa den i helskärmsläge och sedan
trycka på kryssmarkeringen för att välja eller välja bort. Svep åt
vänster eller höger för att visa ytterligare bilder. Efter att ha valt
de önskade bilderna, tryck på mappnamnet för att återgå till miniatyrbildslistan och tryck sedan på Markera.
D
95

D Avbrutna anslutningar
Om den trådlösa anslutningen förloras medan en bild överförs sparas
inte bilden på iOS-enheten (anslutningen kan t.ex. avbrytas om kameran stängs av under överföringen). Bilder som överfördes innan anslutningen avbröts påverkas inte.
D Överföra existerande bilder
NEF-bilder (RAW) konverteras till JPEG-format; om bilderna togs med
ett alternativ för NEF (RAW) + JPEG överförs endast JPEG-kopian. 3Dbilder konverteras till 2D JPEG-bilder. Exif-data anpassas till iOS-specikationerna.
D
96

Tryck på Överför.
4
Tryck på Överför för att överföra de valda
bilderna till kamerarullen på iOS-enheten.
Om era bilder är valda visas en bekräftelsedialogruta; tryck på Ja för att överföra bilderna
med den storlek som valts för Bildstorlek i
menyn Inställningar (sida 101).
Om endast en bild är vald uppmanas du att välja
storleken som bilden ska kopieras till iOSenheten med. Välj en storlek (sida 101) och
tryck sedan på Överför för att överföra bilden.
D
97

A Bildstorlek
Oavsett vilken storlek som valts kan bilderna ibland överföras med den
ursprungliga storleken.
A Positionsdata
Alternativen som ses till höger visas om
Inställningar > Lägg till positionsdata >
Ta bilder aktiverat (sida 102).
A Senaste nedladdningarna
Tryck på Senaste nedladdningarna för att visa de 12 senast nedladdade bilderna med originalstorleken och originalformatet (notera att
3D-bilder visas i JPEG-format och inte som 3D-bilder). Platsdata inkluderas inte i lerna i “Senaste nedladdningarna”, oavsett vilket alternativ
som valts för Inställningar > Lägg till positionsdata.
D
98

Dela bilder
Anslut till internet innan du delar bilder via appar från andra tillverkare eller sociala nätverkssidor eller andra tjänster. Om du är ansluten till kameran via Wi-Fi, avsluta anslutningen och anslut till ett nätverk med internetuppkoppling.
Tryck på Visa bilder.
1
Välj Kamerarulle eller Senaste nedladdningarna.
2
Tryck på Kamerarulle för att visa bilder som redan laddats ner
till iOS kamerarulle.
D
99

Visa bilder.
3
Tryck på en miniatyrbild för att visa bilden i helskärmsläge.
Tryck på b.
4
Efter att en bild som du vill dela har visats,
b och välj från en lista med appar
tryck på
och funktioner för bilddelning (det exakta
innehållet varierar från en enhet till en annan).
D
100
 Loading...
Loading...