Page 1
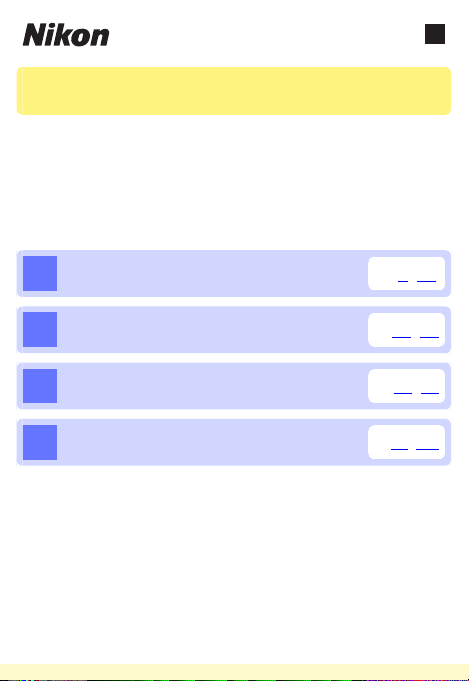
Kr
Wireless Mobile Utility(iOS)
사용설명서
iOS 기기(iPhone, iPad, iPod touch)에 무선 모바일 유틸리티
(Wireless Mobile Utility)를 설치하여 카메라에서 사진을 내려받
거나 원격으로 사진을 촬영합니다.
무선 모바일 유틸리티는 다음의 카메라를 지원합니다. 무선 모바일 유
틸리티 사용법에 관한 자세한 내용은 사용자 카메라의 해당 부분을 참
조하십시오.
D610, D600, D7200, D7100, D5500,
A
D5300, D5200, D3300, Df
0 2-27
D3200, COOLPIX A
B
Nikon 1 카메라
C
다른 COOLPIX 카메라
D
* 내장 Wi-Fi를 갖고 있거나 별매의 무선 모바일 어댑터를 지원하
는 모델에서만 사용 가능합니다. 내장 Wi-Fi를 갖춘 지원되는
COOLPIX 카메라에 관한 정보는 다음 사이트를 방문하십시오.
https://itunes.apple.com/kr/app/wireless-mobileutility/id554157010
*
0 28-52
0 53
-75
0 76
-103
1
Page 2

D610, D600, D7200, D7100, D5500,
A
D5300, D5200, D3300, Df
여기서는 무선 모바일 유틸리티(Wireless Mobile Utility)를 사용
하여 D610, D600, D7200, D7100, D5500, D5300, D5200,
D3300,Df 카메라를 연결할 때 사용할 수 있는 옵션을 설명합니다.
기능
무선 모바일 유틸리티를 사용하여 다음을 할 수 있습니다.
원격 사진 촬영(0 10): Wireless Mobile
Utility에 있는 셔터 아이콘을 눌러 사진
을 촬영하고 이 사진을 iOS 기기에 내려
받습니다.
사진을 촬영하는 대로 내려받기(0 13):
카메라로 사진을 촬영한 다음 iOS 기기
에 저장합니다.
사진 보기(0 15): iOS 기기나 카메라 메모리 카드에 저장된 사진
을 봅니다.
사진 다운로드(0 18): 카메라 메모리 카드에서 기존 사진을 내려받
습니다.
사진 공유(0 23): 이메일로 사진을 공유하거나 사진 공유 사이트에
사진을 올립니다.
연결하는 자세한 내용은 4 페이지를 참조하십시오.
A
2
Page 3
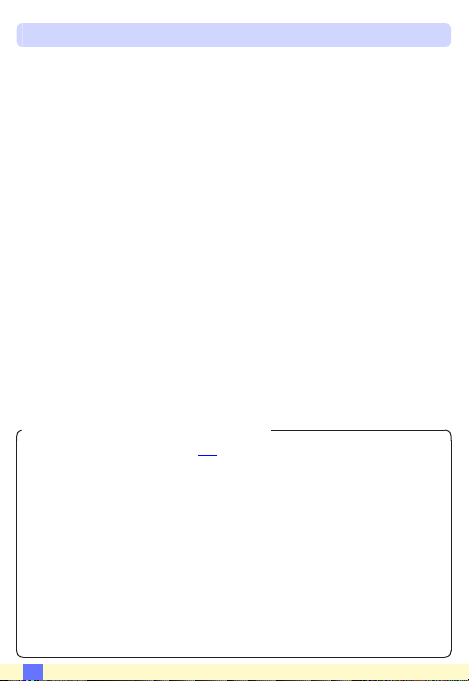
공지 사항
• 본 설명서의 어떤 부분도 Nikon의 사전 서면 승인 없이 어떠한 형
태로든 복제, 전송, 전사할 수 없으며 검색 시스템에 저장하거나 다
른 언어로 번역할 수 없습니다.
• Nikon은 본 설명서에 설명된 하드웨어나 소프트웨어 사양을 언제
든지 사전 통지 없이 변경할 수 있는 권한을 갖고 있습니다. Nikon
은 본 설명서의 오류로 인해 발생할 수 있는 손해에 대해 책임지지
않습니다.
D 이 프로그램을 처음으로 사용할 경우
연결하기 전에 이용약관(0 27)을 읽으십시오.
D Wi-Fi 보안
암호 보호 및 기타 Wi-Fi 보안 기능은 자동으로 설정되지 않습니다.
처음 연결한 다음에는 iOS 기기에 Wi-Fi 보안을 설정해야 합니다.
D 무선 모바일 어댑터
어댑터가 삽입되어 있는 동안 카메라 노출계가 꺼지지 않습니다. 카
메라가 갑자기 꺼지지 않도록 하려면 카메라 배터리 잔량을 확인하
십시오. 게다가 일부 카메라 메뉴 항목이 활성화되지 않아 사용할
수 없으며 재생이나 라이브 뷰를 사용할 수 없습니다. 동영상 촬영
을 할 수 없습니다.
A
3
Page 4
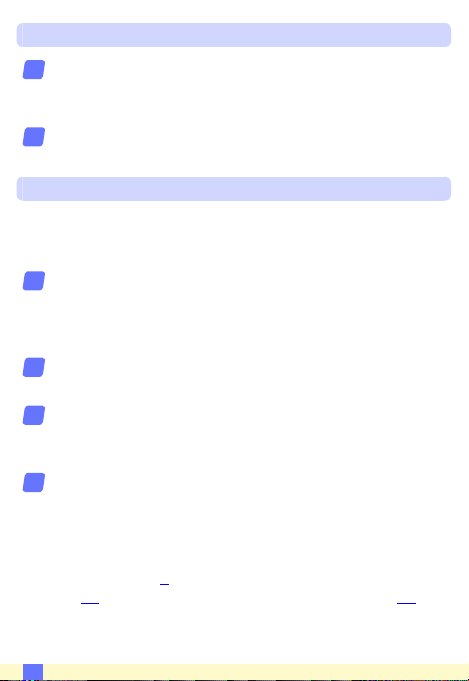
앱 설치
App Store에서 앱을 찾습니다.
1
iOS 기기에서 앱스토어에 연결하고 “Wireless Mobile
Utility”를 찾습니다.
앱을 설치합니다.
2
Wireless Mobile Utility를 설치합니다.
무선 연결 설정
내장 Wi-Fi 기능이 없는 카메라에만 다음이 적용됩니다. 내장
Wi-Fi를 갖춘 카메라에 관해서는 카메라와 함께 제공된 설명서를
참조하십시오.
무선 모바일 어댑터를 연결합니다.
1
무선 모바일 어댑터를 카메라에 부착한 다음 카메라를 켭니다.
자세한 내용은 무선 모바일 어댑터와 함께 제공된 설명서를 참
조하십시오.
iOS 기기의 Wi-Fi를 사용할 수 있게 합니다.
2
Wi-Fi가 꺼져 있으면 켭니다.
적절한 SSID를 선택합니다.
3
기본 SSID는 “Nikon”로 시작됩니다. iOS 호환 기기는 WPS를
사용하여 연결될 수 없습니다.
Wireless Mobile Utility를 시작합니다.
4
개인 정보 보호 > 사진 > WMU에서 ON을 선택한 후에
Wireless Mobile Utility를 시작합니다. 연결이 되면 무선 모
바일 어댑터의 LED가 초록색이 되며 Wireless Mobile Utility
의 주 대화상자가 iOS 기기에 표시됩니다. 무선 보안 설정에 대
한 자세한 내용은 6페이지를 참조하십시오. 사진 촬영에 관한 정
10 페이지를 참조하십시오. 사진 보기에 관한 정보는 15 페이
보는
지를 참조하십시오.
A
4
Page 5
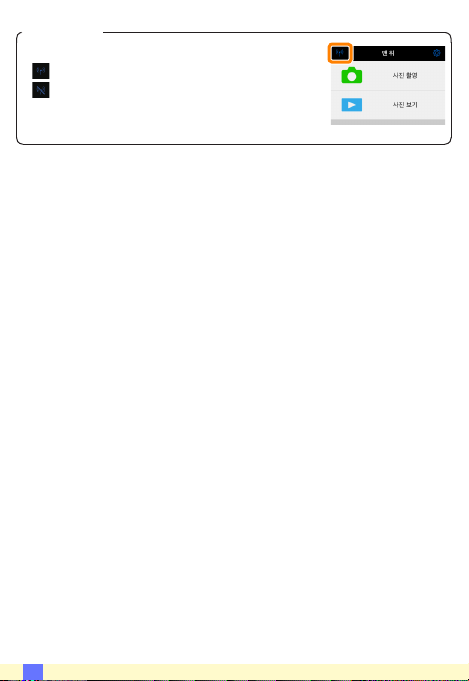
A 연결 상태
연결 상태는 홈 화면에 아이콘으로 표시됩니다:
• : 연결된 상태입니다.
• : 연결되지 않았습니다. 아이콘을 살짝 눌러
스마트 기기 Wi-Fi 설정 메뉴를 열고 Wi-Fi
설정을 확인합니다.
A
5
Page 6
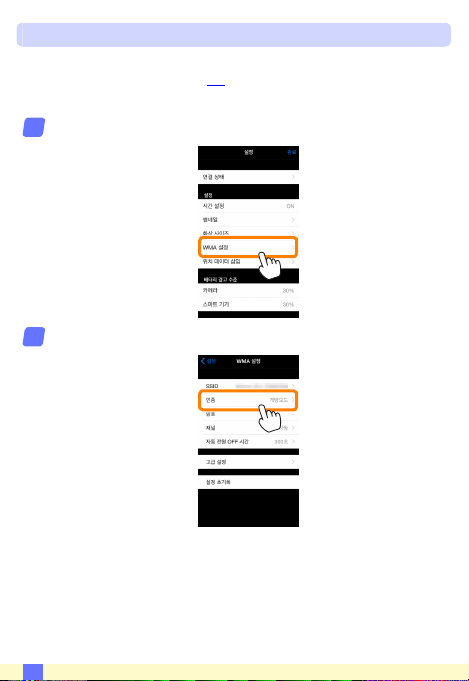
Wi-Fi 보안
처음 연결할 경우 Wi-Fi 보안이 설정되지 않습니다. Wireless
Mobile Utility 설정 메뉴 (0 25)를 열고 아래 단계를 실행하면 보안
을 설정할 수 있습니다.
WMA 설정을 누릅니다.
1
인증을 누릅니다.
2
A
6
Page 7
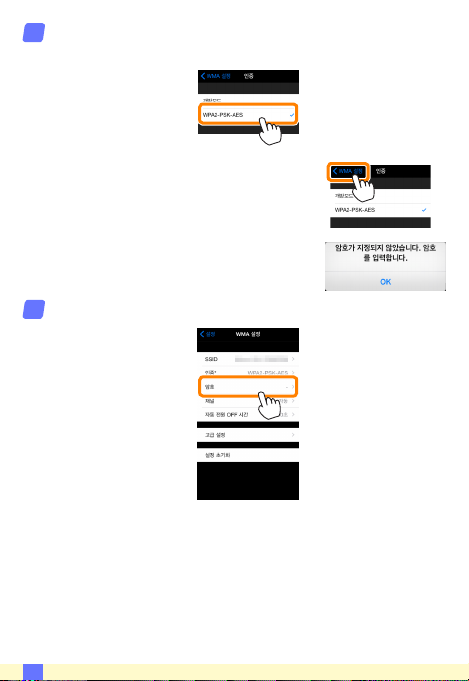
WPA2-PSK-AES를 선택합니다.
3
WPA2-PSK-AES를 누릅니다.
WMA 설정을 눌러 WMA 설정 메뉴로 돌
아갑니다.
암호를 입력하라는 메시지가 표시되면 OK
를 누릅니다.
암호를 누릅니다.
4
A
7
Page 8
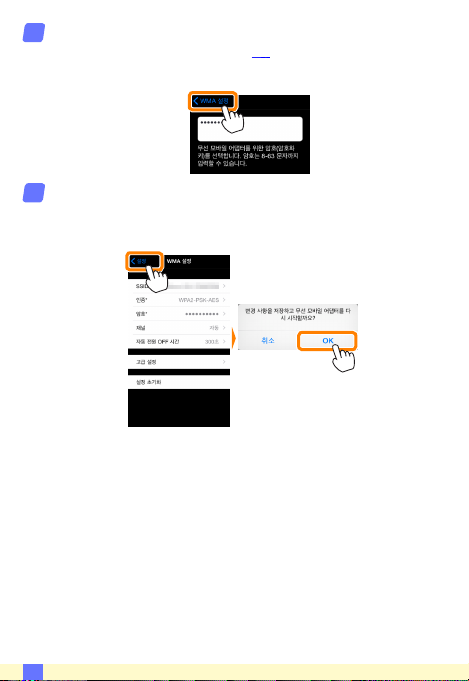
암호를 입력합니다.
5
암호를 입력하고 WMA 설정 (0 26)을 누릅니다. 암호의 길이는
8자에서 63자 사이여야 합니다.
무선 보안을 사용합니다.
6
설정을 누릅니다. 확인 대화상자가 표시됩니다. OK를 누릅니
다.
다음에 Wi-Fi로 카메라에 연결하면 iOS 기기에서 암호를 입력
하라는 메시지가 표시됩니다.
A
8
Page 9
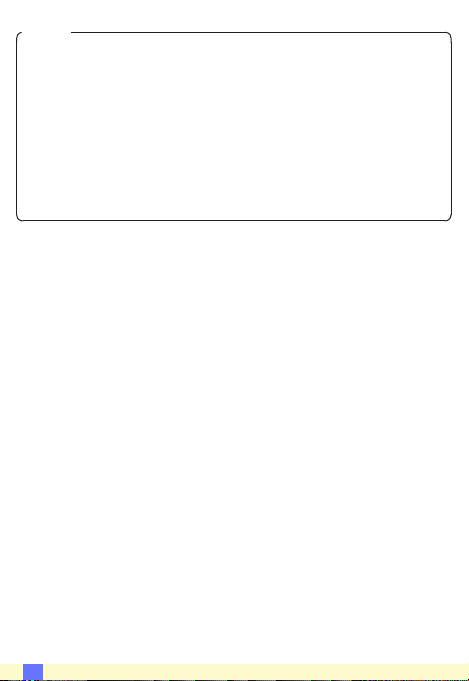
D 보안
무선 접속이 가능한 장비의 장점 중 하나가 범위 내 어디에서나 데이
터 무선 교환을 위해 무료로 접속할 수 있는 것이지만 보안이 설정되
지 않은 상태에서는 다음과 같은 상황이 발생할 수 있습니다.
• 데이터 도난: 악의적으로 제 3자가 사용자 ID, 암호 및 기타 개인 정
보를 훔쳐서 무선 송신을 방해할 수 있습니다.
• 무단 접근: 허가되지 않은 사용자가 네트워크에 접속할 수 있는 권
한을 얻거나 데이터를 변경하거나 다른 악의적인 행동을 할 수 있
습니다. 무선 네트워크 설계로 인하여 보안을 사용하더라도 치밀한
공격을 통해 무단 접근을 할 수 있습니다.
A
9
Page 10
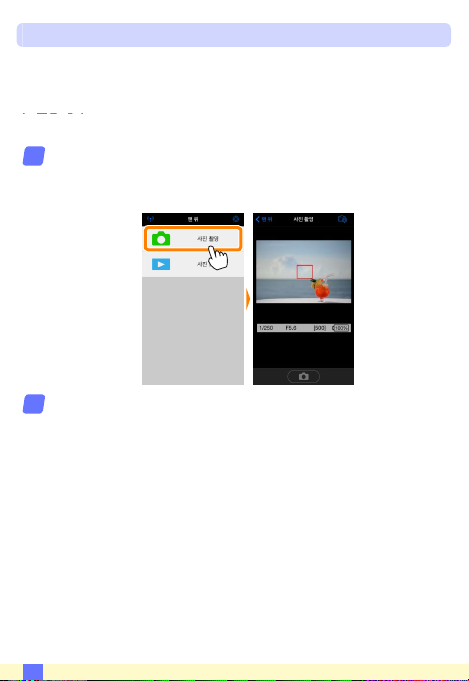
사진 촬영
iOS 기기에서 원격으로 사진을 촬영하거나, 카메라로 사진을 촬영하
고 사진을 iOS 기기에 저장합니다.
원격 촬영
아래 단계에 따라 iOS 기기에서 사진을 촬영합니다.
사진 촬영을 살짝 누릅니다.
1
카메라 뷰파인더가 어둡게 되고 iOS 기기에 카메라 렌즈를 통한
구도 화면이 표시됩니다.
초점을 맞춥니다.
2
표준과 와이드 영역 AF, AF 영역 모드에서, 화면의 피사체를 살
짝 눌러 초점을 맞춥니다(피사체 추적 AF가 선택되어 있으면,
와이드 영역 AF를 사용하여 초점을 맞춥니다).
A
10
Page 11
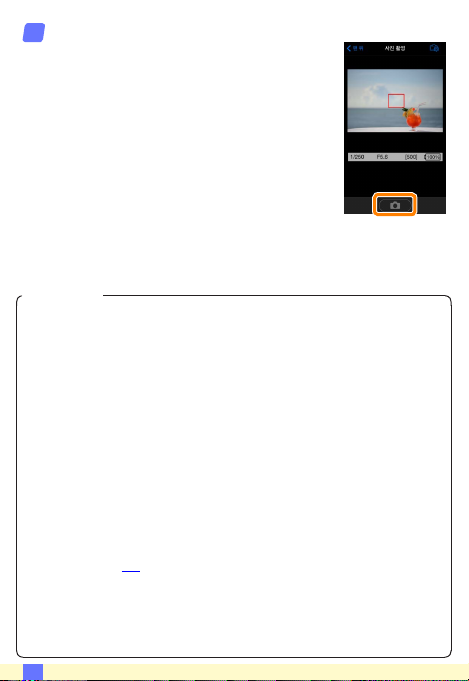
셔터 아이콘을 살짝 누릅니다.
3
아이콘에서 손가락을 떼면 셔터가 작동됩니
다. 촬영된 사진은 먼저 카메라 메모리 카드에
저장된 후 iOS 기기에 다운로드됩니다. iOS
기기가 카메라를 향하고 있을 필요는 없습니
다.
D 원격 촬영
카메라나 iOS 기기의 배터리 잔량이 부족할 때 원격 촬영이 자동으
로 종료됩니다. 장시간 원격 촬영을 사용할 시 카메라의 내부 온도가
올라갈 수 있어 필요하면 카메라 회로의 손상을 최소화하기 위해 원
격 촬영이 자동으로 종료됩니다.
iOS 기기는 카메라 설정을 조정하는데 사용할 수 없으며 카메라 컨
트롤로 1 단계를 시작하기 전에 설정을 조정합니다. 카메라로 선택
한 릴리즈 모드에 관계없이, 셔터 아이콘을 누를 때마다 사진 한 장씩
만 촬영됩니다. 기기와 네트워크 상태에 따라 화면이 매끄럽게 보이
지 않을 수 있으며 D3300의 경우 간단 파노라마 기능을 사용하여 파
노라마를 기록할 수 없습니다.
“Time”(시간)의 셔터 속도는 M 모드에서 사용할 수 있습니다. 카메
라에서 A의 셔터 속도를 선택하고 iOS 기기에서 촬영 > WMU
를 선택한 다음(
니다. 아이콘을 다시 살짝 누르면 촬영이 종료됩니다. iOS 기기는
“Bulb”(벌브 촬영)의 셔터 속도에서 카메라 렌즈를 통한 화면을 표
시하지 않으며 iOS 기기는 “Time”(시간)이 선택되었을 때 촬영 모
드에서 사용될 수 없습니다.
A
12 페이지), 셔터 아이콘을 살짝 눌러 셔터를 개방합
11
Page 12
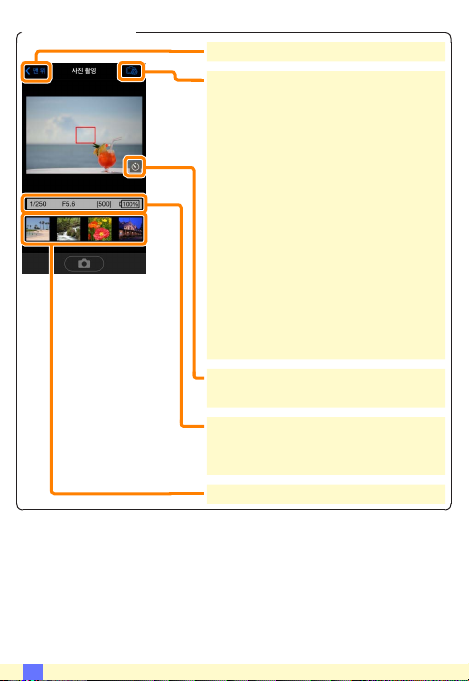
A 원격 촬영 화면
맨 위: 맨 위 화면으로 돌아갑니다.
d: 다음 촬영 관련 옵션을 표시합니
다.
• 촬영: iOS 기기(WMU)나 카메라
(Camera)를 사용하여 사진을 촬영
할지 선택합니다.
• 라이브 뷰: 라이브 뷰 화면을 켜거나
끕니다.
• 촬영 후 내려받기: 사진을 iOS 기기
로 자동으로 내려받을지 선택합니다.
촬영에서 WMU가 선택되어 있을 때
에만 사용할 수 있습니다.
• 셀프 타이머: ON을 선택하면, 셔터
아이콘을 누른 후 2초 있다가 카메
라 셔터가 작동됩니다. 셔터가 작동
된 후 타이머가 자동으로 꺼집니다.
셀프타이머: 셀프타이머가 켜져 있을
때 표시됩니다.
카메라 설정: 셔터 속도, 조리개 등 기
기가 가로 방향이면 표시되지 않습니
다.
썸네일 영역: 내려받은 사진들입니다.
A
12
Page 13
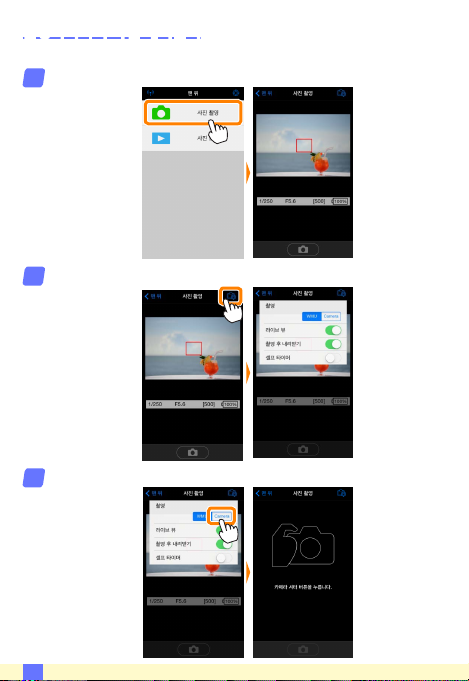
촬영하자마자 사진 내려받기
카메라로 사진을 촬영한 다음 iOS 기기에 저장합니다.
사진 촬영을 살짝 누릅니다.
1
d를 살짝 누릅니다.
2
Camera를 살짝 누릅니다.
3
A
13
Page 14
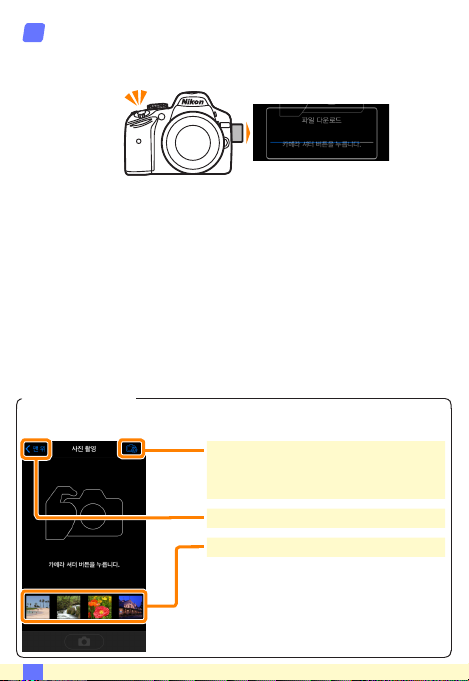
사진을 촬영합니다.
4
뷰파인더에 사진의 구도를 잡고 촬영합니다. 사진이 카메라 메
모리 카드에 저장된 후 iOS 기기로 다운로드됩니다.
A 사진 캡처 화면
사진 캡처 화면은 아래와 같습니다.
d: 촬영 옵션을 표시하고 iOS 기기
(WMU)나 카메라(Camera)를 사용
하여 사진을 촬영할지 선택합니다.
맨 위: 맨 위 화면으로 돌아갑니다.
썸네일 영역: 내려받은 사진들입니다.
A
14
Page 15
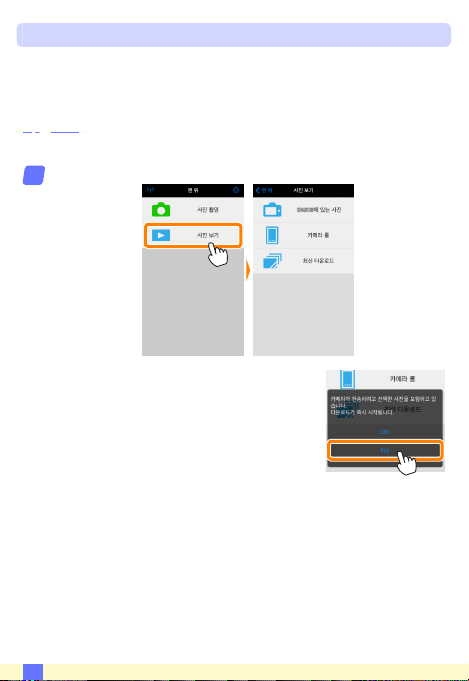
사진 보기
사진 보기를 살짝 누르고 iOS 기기에 저장되어 있는 사진을 봅니다.
또한 카메라 메모리 카드에 있는 사진을 확인하고 선택한 사진을 iOS
기기로 내려받을 수 있습니다.
사진 보기
카메라 메모리나 iOS 기기에 있는 사진을 봅니다.
사진 보기를 살짝 누릅니다.
1
카메라에 전송할 화상을 선택하는 옵션이
있는 경우 현재 화상이 선택되었음을 확인
하는 메시지가 표시됩니다. 취소를 살짝 눌
러 사진을 봅니다.
A
15
Page 16
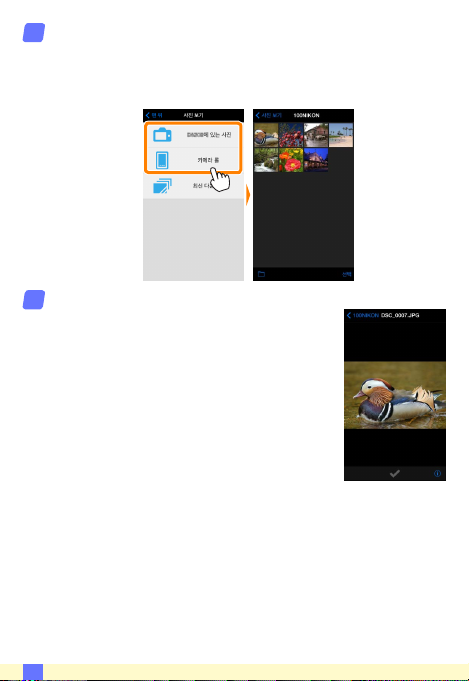
기기를 선택합니다.
2
카메라의 사진을 눌러 카메라 메모리 카드에 있는 사진을 보고,
카메라 롤을 눌러 iOS 기기의 카메라 롤에 저장된 사진을 봅니
다. 사진이 작은 "썸네일" 이미지로 표시됩니다.
사진을 봅니다.
3
썸네일을 살짝 눌러 사진을 전체화면으로 표
시합니다. 그런 다음 왼쪽이나 오른쪽으로 밀
어 추가 사진을 보거나, a를 살짝 눌러 현재
이미지에 관한 정보를 확인합니다.
A
16
Page 17
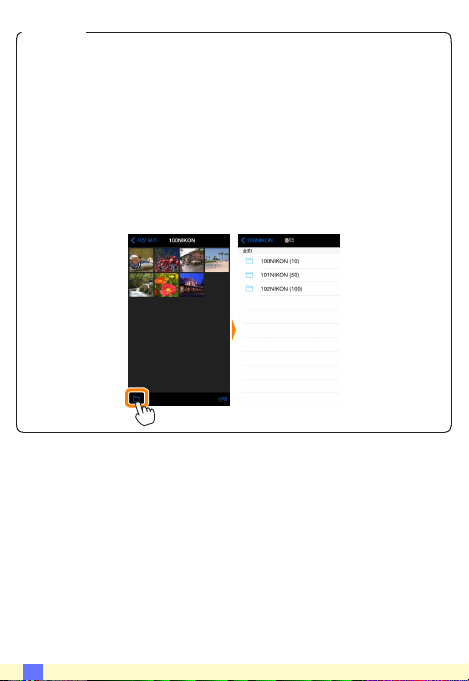
D 동영상
Wireless Mobile Utility로 동영상을 보거나 내려받을 수 없습니다.
D 사진 삭제
Wireless Mobile Utility로 사진을 삭제할 수 없지만 iOS 기기의 카
메라 롤에 있는 사진은 삭제할 수 있습니다.
A 폴더 선택
iOS 기기가 폴더 목록을 보여주든지 카메라 메모리 카드에 있는 사진
을 작은 "썸네일" 이미지로 표시합니다. 썸네일이 표시될 때, f 아이
콘을 살짝 눌러 폴더를 볼 수 있습니다. 여러 폴더가 표시될 때, 폴더
하나를 살짝 눌러 썸네일 목록에서 그 내용을 볼 수 있습니다.
A
17
Page 18
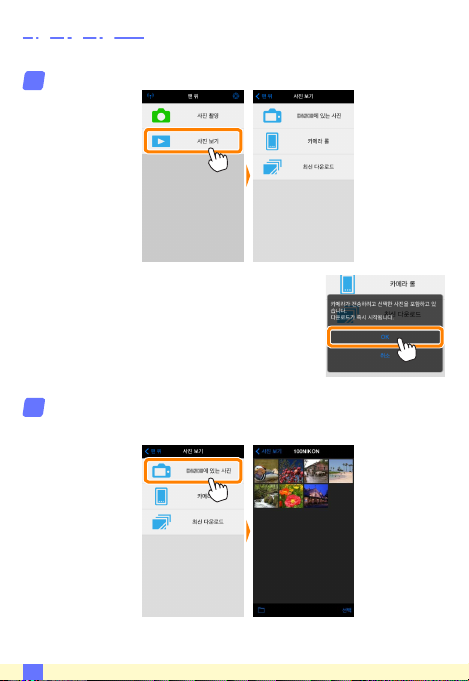
기존 사진 다운로드
iOS 기기의 카메라 롤에 사진을 내려받습니다.
사진 보기를 살짝 누릅니다.
1
카메라에 전송할 화상을 선택하는 옵션이
있는 경우 현재 화상이 선택되었음을 확인
하는 메시지가 표시됩니다. OK를 살짝 누
르고 다운로드를 시작합니다.
카메라의 사진을 살짝 누릅니다.
2
카메라의 사진을 살짝 누르고 카메라에 있는 사진을 봅니다.
A
18
Page 19
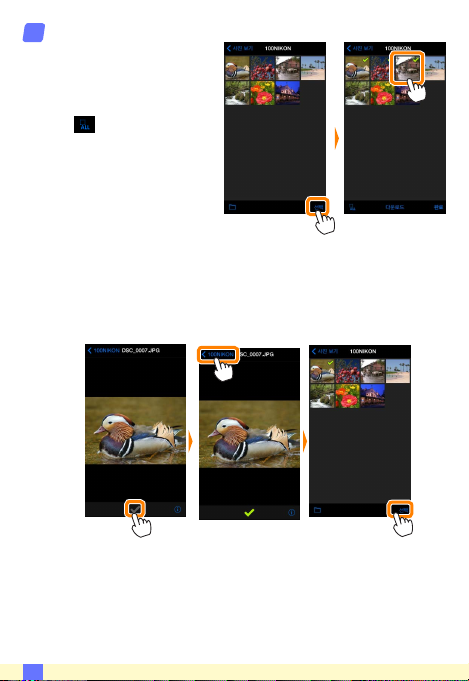
다운로드할 사진을 선택합니다.
3
선택을 살짝 누른 다음 썸
네일을 살짝 눌러 선택하
거나 선택 취소합니다(모
든 사진을 선택 취소하려
면,
를 누릅니다). 선택
한 사진에는 확인 마크가
표시됩니다.
다른 방법으로, 썸네일 목록에 있는 사진을 살짝 눌러 전체화면
으로 표시한 다음 확인 마크를 눌러서 선택하거나 선택 취소할
수 있습니다. 오른쪽 또는 왼쪽을 대면서 추가 화상을 봅니다.
원하는 화상을 선택한 다음 폴더 이름을 눌러 썸네일 목록으로
돌아온 다음 선택을 누릅니다.
A
19
Page 20
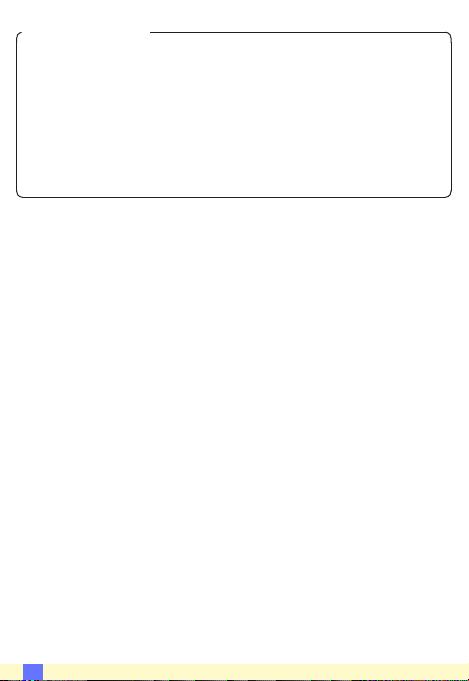
D 연결이 끊어질 때
사진이 다운로드되는 동안에 무선 연결이 끊어졌을 때 iOS 기기에 사
진이 저장되지 않습니다(예를 들면, 다운로드 중 카메라가 꺼지면 접
속 손실이 발생될 수 있습니다). 연결이 중단되기 전에 내려받은 사진
에는 아무 영향을 미치지 않습니다.
D 기존 사진 다운로드
NEF(RAW) 화상이 JPEG 포맷으로 전환됩니다. 화상이
NEF(RAW)+JPEG 옵션을 사용하여 기록되었다면 JPEG 사본만 내
려받을 수 있습니다. Exif 데이터가 iOS 사양에 맞춰집니다.
A
20
Page 21
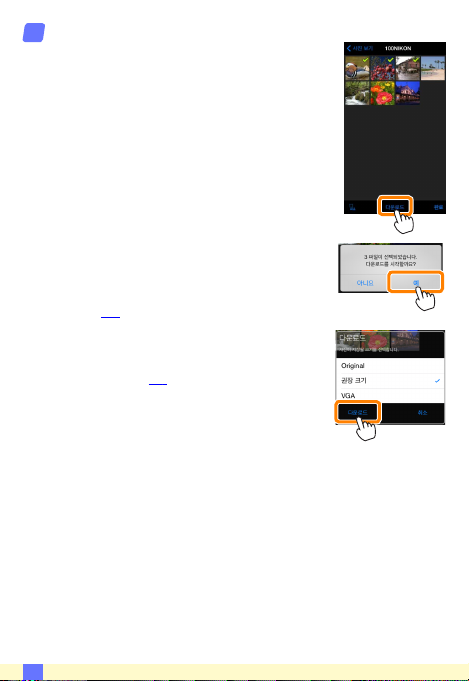
다운로드를 살짝 누릅니다.
4
다운로드를 살짝 눌러 iOS 기기의 카메라 롤
에 선택한 사진을 내려받습니다.
여러 사진이 선택되면, 확인 대화상자가 표
시됩니다. 예를 살짝 눌러 설정 메뉴에서 화
상 사이즈에 선택된 크기로 사진을 다운로드
합니다(25 페이지).
사진이 한 장만 선택되었으면, iOS 기기에
복사할 사진크기의 선택화면이 표시됩니다.
크기를 선택한 (25 페이지) 다음 다운로드를
눌러 사진을 내려받습니다.
A
21
Page 22
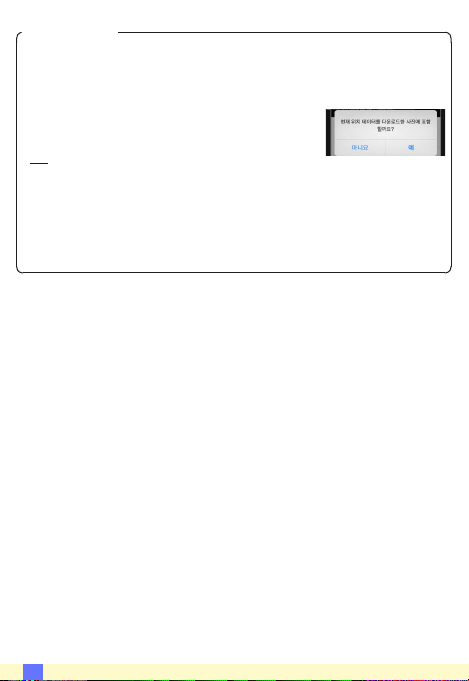
A 화상 사이즈
선택된 크기와 관계없이 사진이 가끔 원래 크기로 내려받아 질 수
있습니다.
A 위치 정보
오른쪽에 보이는 옵션은 설정 > 위치 데이터 삽
입 > 사진 촬영이 설정되어 있을 때 표시됩니다
(26 페이지).
A 최신 다운로드
최신 다운로드를 살짝 눌러 최근에 다운로드한 12개의 화상을 원본
크기 및 원래 형식으로 봅니다. 설정 > 위치 데이터 삽입에 선택된 옵
션과 상관없이 “최신 다운로드” 파일에 위치 데이터가 포함되어 있
지 않습니다.
A
22
Page 23
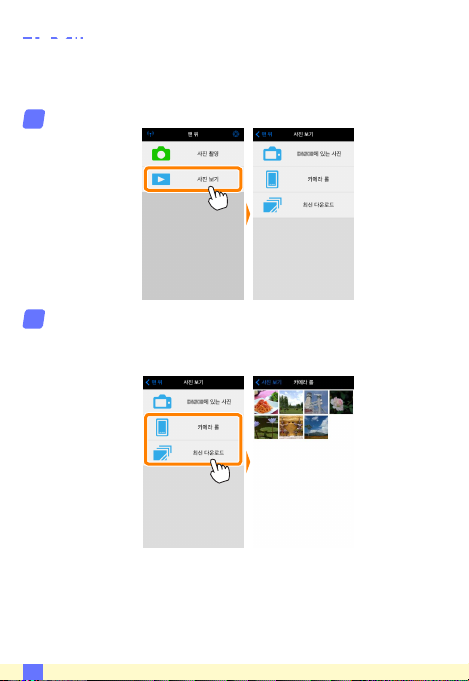
사진 공유
타사 앱이나 SNS 또는 기타 서비스를 통해 화상을 공유하기 전에
인터넷에 연결하십시오. 현재 Wi-Fi로 카메라에 연결되어 있는 경
우, 연결을 종료하고 인터넷에 접속하여 네트워크에 연결하십시오.
사진 보기를 살짝 누릅니다.
1
카메라 롤이나 최신 다운로드를 선택합니다.
2
카메라 롤을 살짝 눌러 iOS 카메라 롤에 이미 다운로드한 화상
을 봅니다.
A
23
Page 24
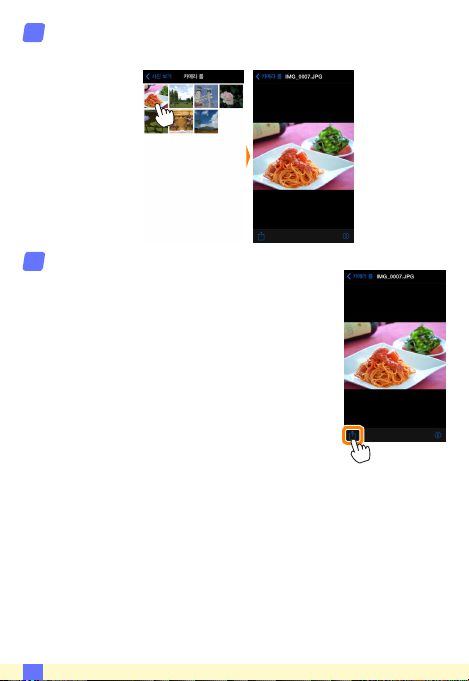
사진을 봅니다.
3
썸네일을 살짝 눌러 사진을 전체화면으로 봅니다.
b를 살짝 누릅니다.
4
공유하려는 사진을 표시한 후, b를 누르고 사
진 공유 앱과 기능 목록에서 선택합니다(목록
의 특정 내용은 기기마다 다를 수 있습니다).
A
24
Page 25
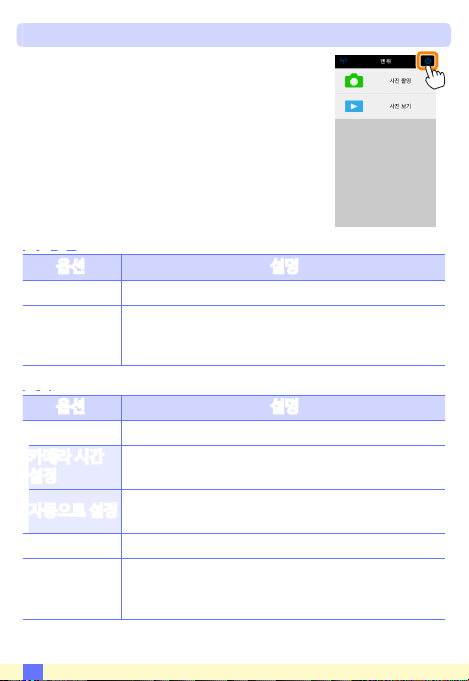
Wireless Mobile Utility 옵션
아래 열거한 옵션은 Wireless Mobile Utility 맨
위 화면의 c 아이콘을 살짝 눌러 확인할 수 있
습니다.
연결 상태
옵션 설명
카메라 현재 연결된 카메라의 모델명과 배터리 잔량입니다.
무선 모바일
어댑터
설정
옵션 설명
시간 설정 카메라 시계를 iOS 기기와 동기화합니다.
카메라 시간
설정
자동으로 설정
썸네일 재생 화면에서 썸네일의 크기를 선택합니다.
화상 사이즈
무선 모바일 어댑터 제품명과 펌웨어 버전을 봅니
다. 내장 Wi-Fi 기능이 있는 카메라에서는 사용할
수 없습니다.
카메라 시계를 iOS 기기와 동기화합니다.
ON이 선택되면, 연결이 되었을 때 iOS 기기와 카메
라 시계가 자동으로 동기화됩니다.
여러 사진을 내려받을 때, 권장 크기 또는 VGA를 선
택하여 각각 1920 × 1080 또는 640 × 480에 해
당하는 크기로 사진을 복사합니다.
A
25
Page 26
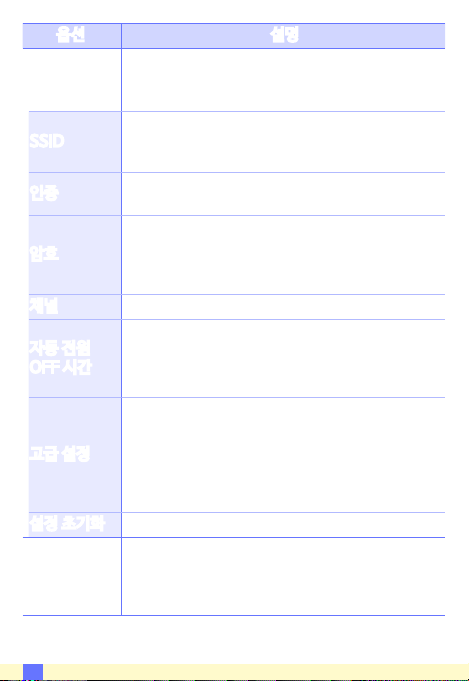
옵션 설명
WMA 설정
(무선 모바일
어댑터 설정)
SSID
인증
암호
채널 네트워크가 사용하는 무선 채널을 선택합니다.
자동 전원
OFF 시간
고급 설정
설정 초기화 초기값 설정을 복원합니다.
위치 데이터
삽입
무선 모바일 어댑터의 네트워크 설정을 조정합니다.
무선 모바일 어댑터의 SSID를 선택합니다. 수동으
로 네트워크에 연결할 때 iOS 기기는 SSID를 표시
합니다.
네트워크에 연결하는 데 사용할 인증 방법을 선택
합니다.
암호를 입력합니다. 고급 설정 > 암호 입력에서 암
호 유형을 선택합니다. 8-63문자 알파벳 숫자 암호
는 ASCII를, 64자리 16진법 암호는 HEX를 선택합
니다.
무선 연결이 되지 않을 때 무선 모바일 어댑터가 절
전 모드로 들어가기 전 대기 시간을 선택합니다. 내
장 Wi-Fi 기능이 있는 카메라에서는 사용할 수 없
습니다.
• 암호 입력: 암호 유형을 선택합니다.
• 서브넷 마스크: 서브넷 마스크를 입력합니다.
• DHCP 서버 IP 주소: 무선 모바일 어댑터 IP 주소
를 입력합니다.
• DHCP 클라이언트 IP 주소: iOS 기기 IP 주소를 입
력합니다.
카메라가 제공하는 위치 정보를 이미 갖고 있지 않
은 사진에 iOS 위치 정보를 삽입할지 선택합니다.
GPS나 호환 위치 정보 기능을 갖고 있지 않은 기기
에서는 정확한 위치를 알려주지 못할 수 있습니다.
A
26
Page 27
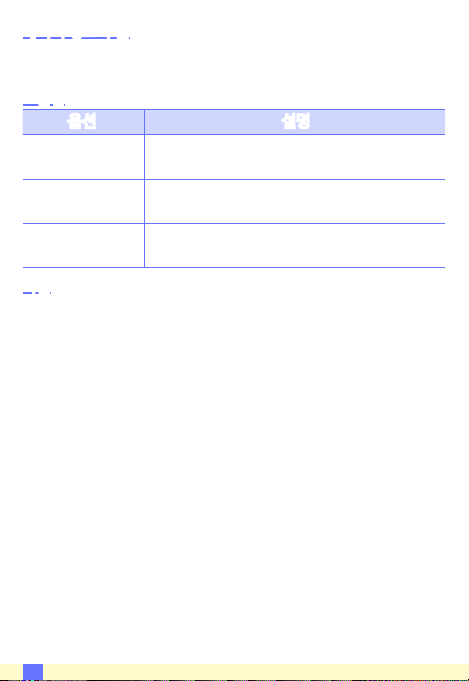
배터리 경고 수준
카메라나 iOS 기기의 배터리 잔량이 선택한 수준에 이르면 원격 촬
영이 자동으로 종료됩니다.
도움말
옵션 설명
지시 사항
웹사이트 지원
앱 버전
약관
Wireless Mobile Utility 약관을 확인합니다.
Wireless Mobile Utility를 사용하기 위한 지시
사항을 봅니다.
Wireless Mobile Utility를 위한 지원 사이트를
확인합니다.
Wireless Mobile Utility 버전 정보를 확인합
니다.
A
27
Page 28
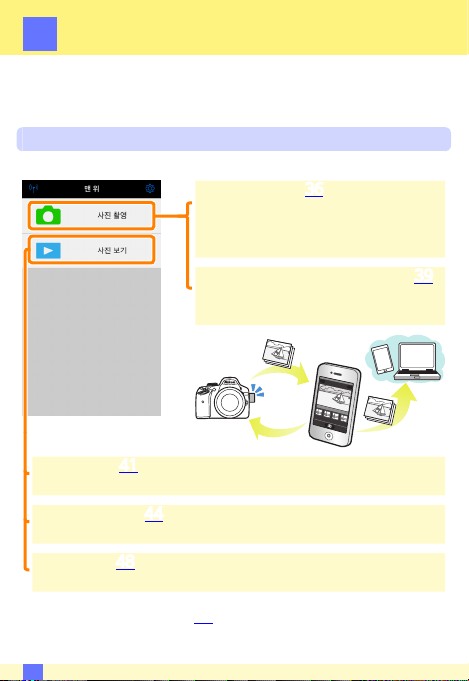
D3200, COOLPIX A
B
여기서는 무선 모바일 유틸리티와 별매 무선 모바일 어댑터를 사용
하여 D3200과 COOLPIX A 카메라를 연결할 때 사용할 수 있는 옵
션을 설명합니다.
기능
무선 모바일 유틸리티를 사용하여 다음을 할 수 있습니다.
원격 사진 촬영(0 36): Wireless Mobile
Utility에 있는 셔터 아이콘을 눌러 사진
을 촬영하고 이 사진을 iOS 기기에 내려
받습니다.
사진을 촬영하는 대로 내려받기(0 39):
카메라로 사진을 촬영한 다음 iOS 기기
에 저장합니다.
사진 보기(0 41): iOS 기기나 카메라 메모리 카드에 저장된 사진
을 봅니다.
사진 다운로드(0 44): 카메라 메모리 카드에서 기존 사진을 내려받
습니다.
사진 공유(0 48): 이메일로 사진을 공유하거나 사진 공유 사이트에
사진을 올립니다.
어댑터 삽입에 관한 정보는 30 페이지를 참조하십시오.
B
28
Page 29
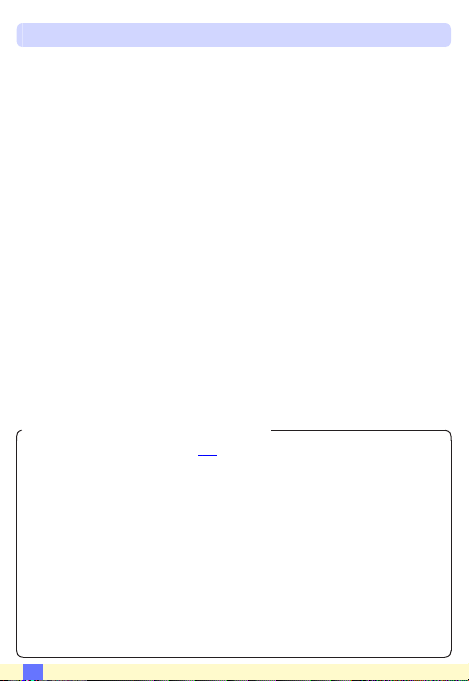
공지 사항
• 본 설명서의 어떤 부분도 Nikon의 사전 서면 승인 없이 어떠한 형
태로든 복제, 전송, 전사할 수 없으며 검색 시스템에 저장하거나 다
른 언어로 번역할 수 없습니다.
• Nikon은 본 설명서에 설명된 하드웨어나 소프트웨어 사양을 언제
든지 사전 통지 없이 변경할 수 있는 권한을 갖고 있습니다. Nikon
은 본 설명서의 오류로 인해 발생할 수 있는 손해에 대해 책임지지
않습니다.
D 이 프로그램을 처음으로 사용할 경우
연결하기 전에 이용약관(0 52)을 읽으십시오.
D Wi-Fi 보안
암호 보호 및 기타 Wi-Fi 보안 기능은 자동으로 설정되지 않습니다.
처음 연결한 다음에는 iOS 기기에 Wi-Fi 보안을 설정해야 합니다.
D 무선 모바일 어댑터
어댑터가 삽입되어 있는 동안 카메라 노출계가 꺼지지 않습니다. 카
메라가 갑자기 꺼지지 않도록 하려면 카메라 배터리 잔량을 확인하
십시오. 게다가 일부 카메라 메뉴 항목이 활성화되지 않아 사용할
수 없으며 재생이나 라이브 뷰를 사용할 수 없습니다. 동영상 촬영
을 할 수 없습니다.
B
29
Page 30
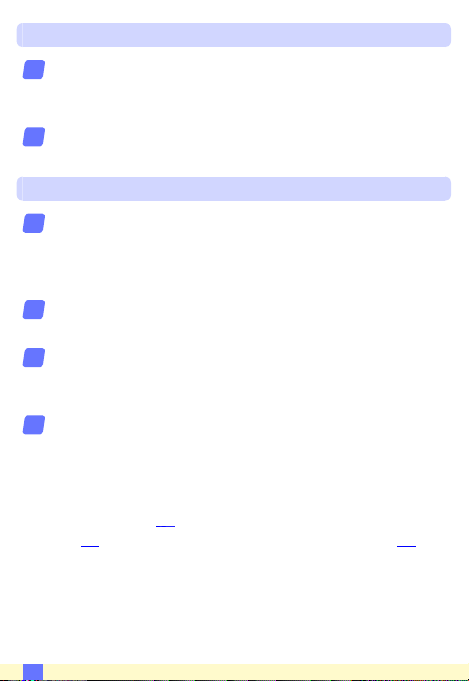
앱 설치
App Store에서 앱을 찾습니다.
1
iOS 기기에서 앱스토어에 연결하고 “Wireless Mobile
Utility”를 찾습니다.
앱을 설치합니다.
2
Wireless Mobile Utility를 설치합니다.
무선 연결 설정
무선 모바일 어댑터를 연결합니다.
1
무선 모바일 어댑터를 카메라에 부착한 다음 카메라를 켭니다.
자세한 내용은 무선 모바일 어댑터와 함께 제공된 설명서를 참
조하십시오.
iOS 기기의 Wi-Fi를 사용할 수 있게 합니다.
2
Wi-Fi가 꺼져 있으면 켭니다.
적절한 SSID를 선택합니다.
3
기본 SSID는 “Nikon”로 시작됩니다. iOS 호환 기기는 WPS를
사용하여 연결될 수 없습니다.
Wireless Mobile Utility를 시작합니다.
4
개인 정보 보호 > 사진 > WMU에서 ON을 선택한 후에
Wireless Mobile Utility를 시작합니다. 연결이 되면 무선 모
바일 어댑터의 LED가 초록색이 되며 Wireless Mobile Utility
의 주 대화상자가 iOS 기기에 표시됩니다. 무선 보안 설정에 대
한 자세한 내용은
보는
36 페이지를 참조하십시오. 사진 보기에 관한 정보는 41 페이
지를 참조하십시오.
32페이지를 참조하십시오. 사진 촬영에 관한 정
B
30
Page 31

A 연결 상태
연결 상태는 홈 화면에 아이콘으로 표시됩니다:
•
: 연결된 상태입니다.
: 연결되지 않았습니다. 아이콘을 살짝 눌러
•
스마트 기기 Wi-Fi 설정 메뉴를 열고 Wi-Fi
설정을 확인합니다.
B
31
Page 32

Wi-Fi 보안
처음 연결할 경우 Wi-Fi 보안이 설정되지 않습니다. Wireless
Mobile Utility 설정 메뉴 (0 50)를 열고 아래 단계를 실행하면 보안
을 설정할 수 있습니다.
WMA 설정을 누릅니다.
1
인증을 누릅니다.
2
B
32
Page 33

WPA2-PSK-AES를 선택합니다.
3
WPA2-PSK-AES를 누릅니다.
WMA 설정을 눌러 WMA 설정 메뉴로 돌
아갑니다.
암호를 입력하라는 메시지가 표시되면 OK
를 누릅니다.
암호를 누릅니다.
4
B
33
Page 34

암호를 입력합니다.
5
암호를 입력하고 WMA 설정 (0 51)을 누릅니다. 암호의 길이는
8자에서 63자 사이여야 합니다.
무선 보안을 사용합니다.
6
설정을 누릅니다. 확인 대화상자가 표시됩니다. OK를 누릅니
다.
다음에 Wi-Fi로 카메라에 연결하면 iOS 기기에서 암호를 입력
하라는 메시지가 표시됩니다.
B
34
Page 35

D 보안
무선 접속이 가능한 장비의 장점 중 하나가 범위 내 어디에서나 데이
터 무선 교환을 위해 무료로 접속할 수 있는 것이지만 보안이 설정되
지 않은 상태에서는 다음과 같은 상황이 발생할 수 있습니다.
• 데이터 도난: 악의적으로 제 3자가 사용자 ID, 암호 및 기타 개인 정
보를 훔쳐서 무선 송신을 방해할 수 있습니다.
• 무단 접근: 허가되지 않은 사용자가 네트워크에 접속할 수 있는 권
한을 얻거나 데이터를 변경하거나 다른 악의적인 행동을 할 수 있
습니다. 무선 네트워크 설계로 인하여 보안을 사용하더라도 치밀한
공격을 통해 무단 접근을 할 수 있습니다.
B
35
Page 36

사진 촬영
iOS 기기에서 원격으로 사진을 촬영하거나, 카메라로 사진을 촬영하
고 사진을 iOS 기기에 저장합니다.
원격 촬영
아래 단계에 따라 iOS 기기에서 사진을 촬영합니다.
사진 촬영을 살짝 누릅니다.
1
카메라 뷰파인더가 어둡게 되고 iOS 기기에 카메라 렌즈를 통한
구도 화면이 표시됩니다.
셔터 아이콘을 살짝 누릅니다.
2
셔터 아이콘을 살짝 누릅니다. 초점이 맞을
때, 아이콘에서 손가락을 떼면 셔터가 작동됩
니다. 촬영된 사진은 먼저 카메라 메모리 카
드에 저장된 후 iOS 기기로 내려받게 됩니다.
iOS 기기가 무선 모바일 어댑터를 향하고 있
을 필요는 없습니다.
B
36
Page 37

D 원격 촬영
카메라나 iOS 기기의 배터리 잔량이 부족할 때 원격 촬영이 자동으
로 종료됩니다. 장시간 원격 촬영을 사용할 시 카메라의 내부 온도가
올라갈 수 있어 필요하면 카메라 회로의 손상을 최소화하기 위해 원
격 촬영이 자동으로 종료됩니다.
iOS 기기는 카메라 설정을 조정하는데 사용할 수 없으며 카메라 컨
트롤로 1 단계를 시작하기 전에 설정을 조정합니다. 카메라로 선택
한 릴리즈 모드에 관계없이, 셔터 아이콘을 누를 때마다 사진 한 장
씩만 촬영됩니다. 기기와 네트워크 상태에 따라 화면이 매끄럽게 보
이지 않을 수 있습니다.
표준과 와이드 영역 AF, AF 영역 모드에서, 카메라로 선택된 초점 영
역의 피사체에 초점이 맞춰집니다. 피사체 추적 AF가 선택되면, 와이
드 영역 AF가 사용되어 초점이 맞춰집니다.
B
37
Page 38

A 원격 촬영 화면
맨 위: 맨 위 화면으로 돌아갑니다.
d: 다음 촬영 관련 옵션을 표시합니
다.
• 촬영(D3200에만 해당): iOS 기기
(WMU)나 카메라(Camera)를 사
용하여 사진을 촬영할지 선택합니다.
• 촬영 후 내려받기: 사진을 iOS 기기
로 자동으로 내려받을지 선택합니다.
촬영에서 WMU가 선택되어 있을 때
에만 사용할 수 있습니다.
• 셀프 타이머: ON을 선택하면, 셔터
아이콘을 누른 후 2초 있다가 카메
라 셔터가 작동됩니다. 셔터가 작동
된 후 타이머가 자동으로 꺼집니다.
셀프타이머: 셀프타이머가 켜져 있을
때 표시됩니다.
카메라 설정: 셔터 속도, 조리개 등 기
기가 가로 방향이면 표시되지 않습니
다.
썸네일 영역: 내려받은 사진들입니다.
B
38
Page 39

촬영하자마자 사진 내려받기(D3200에만 해당)
카메라로 사진을 촬영한 다음 iOS 기기에 저장합니다.
사진 촬영을 살짝 누릅니다.
1
d를 살짝 누릅니다.
2
Camera를 살짝 누릅니다.
3
B
39
Page 40

사진을 촬영합니다.
4
뷰파인더에 사진의 구도를 잡고 촬영합니다. 사진이 카메라 메
모리 카드에 저장된 후 iOS 기기로 다운로드됩니다.
A 사진 캡처 화면
사진 캡처 화면은 아래와 같습니다.
d: 촬영 옵션을 표시하고 iOS 기기
(WMU)나 카메라(Camera)를 사용
하여 사진을 촬영할지 선택합니다.
맨 위: 맨 위 화면으로 돌아갑니다.
썸네일 영역: 내려받은 사진들입니다.
B
40
Page 41

사진 보기
사진 보기를 살짝 누르고 iOS 기기에 저장되어 있는 사진을 봅니다.
또한 카메라 메모리 카드에 있는 사진을 확인하고 선택한 사진을 iOS
기기로 내려받을 수 있습니다.
사진 보기
카메라 메모리나 iOS 기기에 있는 사진을 봅니다.
사진 보기를 살짝 누릅니다.
1
B
41
Page 42

기기를 선택합니다.
2
카메라의 사진을 눌러 카메라 메모리 카드에 있는 사진을 보고,
카메라 롤을 눌러 iOS 기기의 카메라 롤에 저장된 사진을 봅니
다. 사진이 작은 "썸네일" 이미지로 표시됩니다.
사진을 봅니다.
3
썸네일을 살짝 눌러 사진을 전체화면으로 표
시합니다. 그런 다음 왼쪽이나 오른쪽으로 밀
어 추가 사진을 보거나, a를 살짝 눌러 현재
이미지에 관한 정보를 확인합니다.
B
42
Page 43

D 동영상
Wireless Mobile Utility로 동영상을 보거나 내려받을 수 없습니다.
D 사진 삭제
Wireless Mobile Utility로 사진을 삭제할 수 없지만 iOS 기기의 카
메라 롤에 있는 사진은 삭제할 수 있습니다.
A 폴더 선택
iOS 기기가 폴더 목록을 보여주든지 카메라 메모리 카드에 있는 사진
을 작은 "썸네일" 이미지로 표시합니다. 썸네일이 표시될 때, f 아이
콘을 살짝 눌러 폴더를 볼 수 있습니다. 여러 폴더가 표시될 때, 폴더
하나를 살짝 눌러 썸네일 목록에서 그 내용을 볼 수 있습니다.
B
43
Page 44

기존 사진 다운로드
iOS 기기의 카메라 롤에 사진을 내려받습니다.
사진 보기를 살짝 누릅니다.
1
카메라의 사진을 살짝 누릅니다.
2
카메라의 사진을 살짝 누르고 카메라에 있는 사진을 봅니다.
D 연결이 끊어질 때
사진이 다운로드되는 동안에 무선 연결이 끊어졌을 때 iOS 기기에 사
진이 저장되지 않습니다(예를 들면, 다운로드 중 카메라가 꺼지면 접
속 손실이 발생될 수 있습니다). 연결이 중단되기 전에 내려받은 사
진에는 아무 영향을 미치지 않습니다.
B
44
Page 45

다운로드할 사진을 선택합니다.
3
선택을 살짝 누른 다음 썸
네일을 살짝 눌러 선택하
거나 선택 취소합니다(모
든 사진을 선택 취소하려
면, 를 누릅니다). 선택
한 사진에는 확인 마크가
표시됩니다.
다른 방법으로, 썸네일 목록에 있는 사진을 살짝 눌러 전체화면
으로 표시한 다음 확인 마크를 눌러서 선택하거나 선택 취소할
수 있습니다. 오른쪽 또는 왼쪽을 대면서 추가 화상을 봅니다.
원하는 화상을 선택한 다음 폴더 이름을 눌러 썸네일 목록으로
돌아온 다음 선택을 누릅니다.
D 기존 사진 다운로드
NEF(RAW) 화상이 JPEG 포맷으로 전환됩니다. 화상이
NEF(RAW)+JPEG 옵션을 사용하여 기록되었다면 JPEG 사본만 내
려받을 수 있습니다. Exif 데이터가 iOS 사양에 맞춰집니다.
B
45
Page 46

다운로드를 살짝 누릅니다.
4
다운로드를 살짝 눌러 iOS 기기의 카메라 롤
에 선택한 사진을 내려받습니다.
여러 사진이 선택되면, 확인 대화상자가 표
시됩니다. 예를 살짝 눌러 설정 메뉴에서 화
상 사이즈에 선택된 크기로 사진을 다운로드
합니다(50 페이지).
사진이 한 장만 선택되었으면, iOS 기기에
복사할 사진크기의 선택화면이 표시됩니다.
크기를 선택한 (50 페이지) 다음 다운로드를
눌러 사진을 내려받습니다.
B
46
Page 47

A 화상 사이즈
선택된 크기와 관계없이 사진이 가끔 원래 크기로 내려받아 질 수
있습니다.
A 위치 정보
오른쪽에 보이는 옵션은 설정 > 위치 데이터 삽
입 > 사진 촬영이 설정되어 있을 때 표시됩니다
(51 페이지).
A 최신 다운로드
최신 다운로드를 살짝 눌러 최근에 다운로드한 12개의 화상을 원본
크기 및 원래 형식으로 봅니다. 설정 > 위치 데이터 삽입에 선택된 옵
션과 상관없이 “최신 다운로드” 파일에 위치 데이터가 포함되어 있
지 않습니다.
B
47
Page 48

사진 공유
타사 앱이나 SNS 또는 기타 서비스를 통해 화상을 공유하기 전에
인터넷에 연결하십시오. 현재 Wi-Fi로 카메라에 연결되어 있는 경
우, 연결을 종료하고 인터넷에 접속하여 네트워크에 연결하십시오.
사진 보기를 살짝 누릅니다.
1
카메라 롤이나 최신 다운로드를 선택합니다.
2
카메라 롤을 살짝 눌러 iOS 카메라 롤에 이미 다운로드한 화상
을 봅니다.
B
48
Page 49

사진을 봅니다.
3
썸네일을 살짝 눌러 사진을 전체화면으로 봅니다.
b를 살짝 누릅니다.
4
공유하려는 사진을 표시한 후, b를 누르고 사
진 공유 앱과 기능 목록에서 선택합니다(목록
의 특정 내용은 기기마다 다를 수 있습니다).
B
49
Page 50

Wireless Mobile Utility 옵션
아래 열거한 옵션은 Wireless Mobile Utility 맨
위 화면의 c 아이콘을 살짝 눌러 확인할 수 있
습니다.
연결 상태
옵션 설명
카메라 현재 연결된 카메라의 모델명과 배터리 잔량입니다.
무선 모바일
어댑터
설정
옵션 설명
시간 설정 카메라 시계를 iOS 기기와 동기화합니다.
카메라 시간
설정
자동으로 설정
썸네일 재생 화면에서 썸네일의 크기를 선택합니다.
화상 사이즈
무선 모바일 어댑터 제품명과 펌웨어 버전을 봅니
다.
카메라 시계를 iOS 기기와 동기화합니다.
ON이 선택되면, 연결이 되었을 때 iOS 기기와 카메
라 시계가 자동으로 동기화됩니다.
여러 사진을 내려받을 때, 권장 크기 또는 VGA를 선
택하여 각각 1920 × 1080 또는 640 × 480에 해
당하는 크기로 사진을 복사합니다.
B
50
Page 51

옵션 설명
WMA 설정
(무선 모바일
어댑터 설정)
SSID
인증
암호
채널 네트워크가 사용하는 무선 채널을 선택합니다.
자동 전원
OFF 시간
고급 설정
설정 초기화 초기값 설정을 복원합니다.
위치 데이터
삽입
무선 모바일 어댑터의 네트워크 설정을 조정합니다.
무선 모바일 어댑터의 SSID를 선택합니다. 수동으
로 네트워크에 연결할 때 iOS 기기는 SSID를 표시
합니다.
네트워크에 연결하는 데 사용할 인증 방법을 선택
합니다.
암호를 입력합니다. 고급 설정 > 암호 입력에서 암
호 유형을 선택합니다. 8-63문자 알파벳 숫자 암호
는 ASCII를, 64자리 16진법 암호는 HEX를 선택합
니다.
무선 연결이 되지 않을 때 무선 모바일 어댑터가 취
침 모드로 들어가기 전 대기 시간을 선택합니다.
• 암호 입력: 암호 유형을 선택합니다.
• 서브넷 마스크: 서브넷 마스크를 입력합니다.
• DHCP 서버 IP 주소: 무선 모바일 어댑터 IP 주소
를 입력합니다.
• DHCP 클라이언트 IP 주소: iOS 기기 IP 주소를 입
력합니다.
카메라가 제공하는 위치 정보를 이미 갖고 있지 않
은 사진에 iOS 위치 정보를 삽입할지 선택합니다.
GPS나 호환 위치 정보 기능을 갖고 있지 않은 기기
에서는 정확한 위치를 알려주지 못할 수 있습니다.
B
51
Page 52

배터리 경고 수준
카메라나 iOS 기기의 배터리 잔량이 선택한 수준에 이르면 원격 촬
영이 자동으로 종료됩니다.
도움말
옵션 설명
지시 사항
웹사이트 지원
앱 버전
약관
Wireless Mobile Utility 약관을 확인합니다.
Wireless Mobile Utility를 사용하기 위한 지시
사항을 봅니다.
Wireless Mobile Utility를 위한 지원 사이트를
확인합니다.
Wireless Mobile Utility 버전 정보를 확인합
니다.
B
52
Page 53

Nikon 1 카메라
C
여기서는 내장 Wi-Fi를 제공하거나 별매의 무선 모바일 어댑터를
지원하는 Nikon 1 카메라와 함께 무선 모바일 유틸리티(Wireless
Mobile Utility)를 사용할 때 이용할 수 있는 옵션을 설명합니다.
기능
무선 모바일 유틸리티를 사용하여 다음을 할 수 있습니다.
원격 사진 촬영(0 60): Wireless Mobile
Utility에 있는 셔터 아이콘을 눌러 사진
을 촬영하고 이 사진을 iOS 기기에 내려
받습니다.
사진 보기(0 63): iOS 기기나 카메라 메모리 카드에 저장된 사진
을 봅니다.
사진 다운로드(0 66): 카메라 메모리 카드에서 기존 사진을 내려받
습니다.
사진 공유(0 71): 이메일로 사진을 공유하거나 사진 공유 사이트에
사진을 올립니다.
연결하는 자세한 내용은 55 페이지를 참조하십시오.
C
53
Page 54

공지 사항
• 본 설명서의 어떤 부분도 Nikon의 사전 서면 승인 없이 어떠한 형
태로든 복제, 전송, 전사할 수 없으며 검색 시스템에 저장하거나 다
른 언어로 번역할 수 없습니다.
• Nikon은 본 설명서에 설명된 하드웨어나 소프트웨어 사양을 언제
든지 사전 통지 없이 변경할 수 있는 권한을 갖고 있습니다. Nikon
은 본 설명서의 오류로 인해 발생할 수 있는 손해에 대해 책임지지
않습니다.
D 이 프로그램을 처음으로 사용할 경우
연결하기 전에 이용약관(0 75)을 읽으십시오.
D Wi-Fi 보안
암호 보호 및 기타 Wi-Fi 보안 기능은 자동으로 설정되지 않습니다.
처음 연결한 다음에는 iOS 기기에 Wi-Fi 보안을 설정해야 합니다.
Nikon 1 J5를 사용하고 있는 경우 연결하기 전에 카메라에 보안을
사용하도록 설정하십시오.
D 무선 모바일 어댑터
어댑터가 삽입되어 있는 동안 카메라 노출계가 꺼지지 않습니다. 카
메라가 갑자기 꺼지지 않도록 하려면 카메라 배터리 잔량을 확인하
십시오. 게다가 일부 카메라 메뉴 항목이 활성화되지 않아 사용할
수 없으며 재생이나 라이브 뷰를 사용할 수 없습니다. 동영상 촬영
을 할 수 없습니다.
C
54
Page 55

앱 설치
App Store에서 앱을 찾습니다.
1
iOS 기기에서 앱스토어에 연결하고 “Wireless Mobile
Utility”를 찾습니다.
앱을 설치합니다.
2
Wireless Mobile Utility를 설치합니다.
무선 연결 설정
절차는 카메라 종류에 따라 다릅니다.
내장 무선 LAN이 설치된 카메라
카메라 설명서를 참조하십시오.
내장 무선 LAN이 설치되어 있지 않은 카메라
무선 모바일 어댑터를 연결합니다.
1
무선 모바일 어댑터를 카메라에 부착한 다음 카메라를 켭니다.
자세한 내용은 무선 모바일 어댑터와 함께 제공된 설명서를 참
조하십시오.
iOS 기기의 Wi-Fi를 사용할 수 있게 합니다.
2
Wi-Fi가 꺼져 있으면 켭니다.
적절한 SSID를 선택합니다.
3
기본 SSID는 “Nikon”로 시작됩니다. iOS 호환 기기는 WPS를
사용하여 연결될 수 없습니다.
Wireless Mobile Utility를 시작합니다.
4
개인 정보 보호 > 사진 > WMU에서 ON을 선택한 후에
Wireless Mobile Utility를 시작합니다. 연결이 되면 무선 모
바일 어댑터의 LED가 초록색이 되며 Wireless Mobile Utility
의 주 대화상자가 iOS 기기에 표시됩니다. 무선 보안 설정에 대
한 자세한 내용은 57페이지를 참조하십시오. 사진 촬영에 관한 정
보는 60 페이지를 참조하십시오. 사진 보기에 관한 정보는 63 페이
지를 참조하십시오.
C
55
Page 56

A 연결 상태
연결 상태는 홈 화면에 아이콘으로 표시됩니다:
•
: 연결된 상태입니다.
: 연결되지 않았습니다. 아이콘을 살짝 눌러
•
스마트 기기 Wi-Fi 설정 메뉴를 열고 Wi-Fi
설정을 확인합니다.
C
56
Page 57

Wi-Fi 보안
처음 연결할 경우 Wi-Fi 보안이 설정되지 않습니다. Nikon 1 V3이
나 J4 또는 무선 모바일 어댑터 사용자는 Wireless Mobile Utility
설정 메뉴(0 73)를 열고 다음 단계를 따라 보안을 사용하도록 설정할
수 있습니다. Nikon 1 J5 사용자는 연결하기 전에 카메라에 보안을
설정하도록 해야 합니다.
WMA 설정을 누릅니다.
1
인증을 누릅니다.
2
C
57
Page 58

WPA2-PSK-AES를 선택합니다.
3
WPA2-PSK-AES를 누릅니다.
WMA 설정을 눌러 WMA 설정 메뉴로 돌
아갑니다.
암호를 입력하라는 메시지가 표시되면 OK
를 누릅니다.
암호를 누릅니다.
4
암호를 입력합니다.
5
암호를 입력하고 WMA 설정 (0 74)을 누릅니다. 암호의 길이는
8자에서 63자 사이여야 합니다.
C
58
Page 59

무선 보안을 사용합니다.
6
설정을 누릅니다. 확인 대화상자가 표시됩니다. OK를 누릅니
다.
다음에 Wi-Fi로 카메라에 연결하면 iOS 기기에서 암호를 입력
하라는 메시지가 표시됩니다.
D 보안
무선 접속이 가능한 장비의 장점 중 하나가 범위 내 어디에서나 데이
터 무선 교환을 위해 무료로 접속할 수 있는 것이지만 보안이 설정되
지 않은 상태에서는 다음과 같은 상황이 발생할 수 있습니다.
• 데이터 도난: 악의적으로 제 3자가 사용자 ID, 암호 및 기타 개인 정
보를 훔쳐서 무선 송신을 방해할 수 있습니다.
• 무단 접근: 허가되지 않은 사용자가 네트워크에 접속할 수 있는 권
한을 얻거나 데이터를 변경하거나 다른 악의적인 행동을 할 수 있
습니다. 무선 네트워크 설계로 인하여 보안을 사용하더라도 치밀한
공격을 통해 무단 접근을 할 수 있습니다.
C
59
Page 60

사진 촬영
아래 단계에 따라 iOS 기기에서 사진을 촬영합니다.
사진 촬영을 살짝 누릅니다.
1
카메라 뷰파인더가 어둡게 되고 iOS 기기에 카메라 렌즈를 통한
구도 화면이 표시됩니다.
셔터 아이콘을 살짝 누릅니다.
2
아이콘에서 손가락을 떼고 카메라가 초점을
맞춘 후에 셔터가 작동됩니다(카메라가 초
점을 맞출 수 없으면 사진이 촬영되지 않습
니다). 촬영된 사진은 먼저 카메라 메모리 카
드에 저장된 후 iOS 기기로 내려받아집니다.
iOS 기기가 무선 모바일 어댑터를 향하고 있
을 필요는 없습니다.
C
60
Page 61

D 원격 촬영
카메라나 iOS 기기의 배터리 잔량이 부족할 때 원격 촬영이 자동으
로 종료됩니다. 장시간 원격 촬영을 사용할 시 카메라의 내부 온도가
올라갈 수 있어 필요하면 카메라 회로의 손상을 최소화하기 위해 원
격 촬영이 자동으로 종료됩니다.
iOS 기기는 카메라 설정을 조정하는데 사용할 수 없으며 카메라 컨
트롤로 1 단계를 시작하기 전에 설정을 조정합니다. 카메라로 선택
한 릴리즈 모드에 관계없이, 셔터 아이콘을 누를 때마다 사진 한 장
씩만 촬영됩니다. 기기와 네트워크 상태에 따라 화면이 매끄럽게 보
이지 않을 수 있습니다.
카메라로 선택된 설정과 관계없이, 싱글 AF(AF-S) 및 자동 영역 AF
를 사용하여 P 모드(자동 프로그램)에서 사진이 촬영됩니다. 인물 우
선 AF는 사용할 수 없게 되며 초점 포인트가 표시되지 않습니다.
C
61
Page 62

A 원격 촬영 화면
맨 위: 맨 위 화면으로 돌아갑니다.
d: 다음 촬영 관련 옵션을 표시합니
다.
• 촬영 후 내려받기: 사진을 iOS 기기
로 자동으로 내려받을지 선택합니다.
• 셀프 타이머: ON을 선택하면,
이콘이 표시되고 셔터 아이콘을 누르
고 2초가 지나면 카메라 셔터가 릴리
즈됩니다. 셔터가 작동된 후 타이머
가 자동으로 꺼집니다.
밝기 (Nikon 1 J5에만 해당): 를 누
르면 슬라이더가 표시되며 이 슬라이더
로 카메라 노출을 보정하여 화상 밝기를
조절할 수 있습니다.
아
어둡게
카메라 설정: 셔터 속도, 조리개 등 기
기가 가로 방향이면 표시되지 않습니
다.
썸네일 영역: 내려받은 사진들입니다.
C
밝게
62
Page 63

사진 보기
사진 보기를 살짝 누르고 iOS 기기에 저장되어 있는 사진을 봅니다.
또한 카메라 메모리 카드에 있는 사진을 확인하고 선택한 사진을 iOS
기기로 내려받을 수 있습니다.
사진 보기
카메라 메모리나 iOS 기기에 있는 사진을 봅니다.
사진 보기를 살짝 누릅니다.
1
카메라에 전송할 화상을 선택하는 옵션이
있는 경우 현재 화상이 선택되었음을 확인
하는 메시지가 표시됩니다. 취소를 살짝 눌
러 사진을 봅니다.
C
63
Page 64

기기를 선택합니다.
2
카메라의 사진을 눌러 카메라 메모리 카드에 있는 사진을 보고,
카메라 롤을 눌러 iOS 기기의 카메라 롤에 저장된 사진을 봅니
다. 사진이 작은 "썸네일" 이미지로 표시됩니다.
사진을 봅니다.
3
썸네일을 살짝 눌러 사진을 전체화면으로 표
시합니다. 그런 다음 왼쪽이나 오른쪽으로 밀
어 추가 사진을 보거나, a를 살짝 눌러 현재
이미지에 관한 정보를 확인합니다.
C
64
Page 65

D 동영상
Wireless Mobile Utility로 동영상을 보거나 내려받을 수 없습니다.
D 사진 삭제
Wireless Mobile Utility로 사진을 삭제할 수 없지만 iOS 기기의 카
메라 롤에 있는 사진은 삭제할 수 있습니다.
A 폴더 선택
iOS 기기가 폴더 목록을 보여주든지 카메라 메모리 카드에 있는 사진
을 작은 "썸네일" 이미지로 표시합니다. 썸네일이 표시될 때, f 아이
콘을 살짝 눌러 폴더를 볼 수 있습니다. 여러 폴더가 표시될 때, 폴더
하나를 살짝 눌러 썸네일 목록에서 그 내용을 볼 수 있습니다.
C
65
Page 66

기존 사진 다운로드
iOS 기기의 카메라 롤에 사진을 내려받습니다.
사진 보기를 살짝 누릅니다.
1
카메라에 전송할 화상을 선택하는 옵션이
있는 경우 현재 화상이 선택되었음을 확인
하는 메시지가 표시됩니다. OK를 살짝 누
르고 다운로드를 시작합니다.
카메라의 사진을 살짝 누릅니다.
2
카메라의 사진을 살짝 누르고 카메라에 있는 사진을 봅니다.
C
66
Page 67

다운로드할 사진을 선택합니다.
3
선택을 살짝 누른 다음 썸
네일을 살짝 눌러 선택하
거나 선택 취소합니다(모
든 사진을 선택 취소하려
면, 를 누릅니다). 선택
한 사진에는 확인 마크가
표시됩니다.
다른 방법으로, 썸네일 목록에 있는 사진을 살짝 눌러 전체화면
으로 표시한 다음 확인 마크를 눌러서 선택하거나 선택 취소할
수 있습니다. 오른쪽 또는 왼쪽을 대면서 추가 화상을 봅니다.
원하는 화상을 선택한 다음 폴더 이름을 눌러 썸네일 목록으로
돌아온 다음 선택을 누릅니다.
C
67
Page 68

D 연결이 끊어질 때
사진이 다운로드되는 동안에 무선 연결이 끊어졌을 때 iOS 기기에 사
진이 저장되지 않습니다(예를 들면, 다운로드 중 카메라가 꺼지면 접
속 손실이 발생될 수 있습니다). 연결이 중단되기 전에 내려받은 사진
에는 아무 영향을 미치지 않습니다.
D 기존 사진 다운로드
NEF(RAW) 화상이 JPEG 포맷으로 전환됩니다. 화상이
NEF(RAW)+JPEG 옵션을 사용하여 기록되었다면 JPEG 사본만 내
려받을 수 있습니다. Exif 데이터가 iOS 사양에 맞춰집니다.
C
68
Page 69

다운로드를 살짝 누릅니다.
4
다운로드를 살짝 눌러 iOS 기기의 카메라 롤
에 선택한 사진을 내려받습니다.
여러 사진이 선택되면, 확인 대화상자가 표
시됩니다. 예를 살짝 눌러 설정 메뉴에서 화
상 사이즈에 선택된 크기로 사진을 다운로드
합니다(73 페이지).
사진이 한 장만 선택되었으면, iOS 기기에
복사할 사진크기의 선택화면이 표시됩니다.
크기를 선택한 (73 페이지) 다음 다운로드를
눌러 사진을 내려받습니다.
C
69
Page 70

A 화상 사이즈
선택된 크기와 관계없이 사진이 가끔 원래 크기로 내려받아 질 수
있습니다.
A 위치 정보
오른쪽에 보이는 옵션은 설정 > 위치 데이터 삽
입 > 사진 촬영이 설정되어 있을 때 표시됩니다
(74 페이지).
A 최신 다운로드
최신 다운로드를 살짝 눌러 최근에 다운로드한 12개의 화상을 원본
크기 및 원래 형식으로 봅니다. 설정 > 위치 데이터 삽입에 선택된 옵
션과 상관없이 “최신 다운로드” 파일에 위치 데이터가 포함되어 있
지 않습니다.
C
70
Page 71

사진 공유
타사 앱이나 SNS 또는 기타 서비스를 통해 화상을 공유하기 전에
인터넷에 연결하십시오. 현재 Wi-Fi로 카메라에 연결되어 있는 경
우, 연결을 종료하고 인터넷에 접속하여 네트워크에 연결하십시오.
사진 보기를 살짝 누릅니다.
1
카메라 롤이나 최신 다운로드를 선택합니다.
2
카메라 롤을 살짝 눌러 iOS 카메라 롤에 이미 다운로드한 화상
을 봅니다.
C
71
Page 72

사진을 봅니다.
3
썸네일을 살짝 눌러 사진을 전체화면으로 봅니다.
b를 살짝 누릅니다.
4
공유하려는 사진을 표시한 후, b를 누르고 사
진 공유 앱과 기능 목록에서 선택합니다(목록
의 특정 내용은 기기마다 다를 수 있습니다).
C
72
Page 73

Wireless Mobile Utility 옵션
아래 열거한 옵션은 Wireless Mobile Utility 맨
위 화면의 c 아이콘을 살짝 눌러 확인할 수 있
습니다.
연결 상태
옵션 설명
카메라 현재 연결된 카메라의 모델명과 배터리 잔량입니다.
무선 모바일
어댑터
설정
옵션 설명
시간 설정 카메라 시계를 iOS 기기와 동기화합니다.
카메라 시간
설정
자동으로 설정
썸네일 재생 화면에서 썸네일의 크기를 선택합니다.
화상 사이즈
무선 모바일 어댑터 제품명과 펌웨어 버전을 봅니
다.
카메라 시계를 iOS 기기와 동기화합니다.
ON이 선택되면, 연결이 되었을 때 iOS 기기와 카메
라 시계가 자동으로 동기화됩니다.
여러 사진을 내려받을 때, 권장 크기 또는 VGA를 선
택하여 각각 1920 × 1080 또는 640 × 480에 해
당하는 크기로 사진을 복사합니다.
C
73
Page 74

옵션 설명
WMA 설정
(무선 모바일
어댑터 설정)
SSID
인증
암호
채널 네트워크가 사용하는 무선 채널을 선택합니다.
자동 전원
OFF 시간
고급 설정
설정 초기화 초기값 설정을 복원합니다.
위치 데이터
삽입
무선 모바일 어댑터의 네트워크 설정을 조정합니다.
Nikon 1 J5에서는 사용할 수 없습니다.
무선 모바일 어댑터의 SSID를 선택합니다. 수동으
로 네트워크에 연결할 때 iOS 기기는 SSID를 표시
합니다.
네트워크에 연결하는 데 사용할 인증 방법을 선택
합니다.
암호를 입력합니다. 고급 설정 > 암호 입력에서 암
호 유형을 선택합니다. 8-63문자 알파벳 숫자 암호
는 ASCII를, 64자리 16진법 암호는 HEX를 선택합
니다.
무선 연결이 되지 않을 때 무선 모바일 어댑터가 취
침 모드로 들어가기 전 대기 시간을 선택합니다.
• 암호 입력: 암호 유형을 선택합니다.
• 서브넷 마스크: 서브넷 마스크를 입력합니다.
• DHCP 서버 IP 주소: 무선 모바일 어댑터 IP 주소
를 입력합니다.
• DHCP 클라이언트 IP 주소: iOS 기기 IP 주소를 입
력합니다.
카메라가 제공하는 위치 정보를 이미 갖고 있지 않
은 사진에 iOS 위치 정보를 삽입할지 선택합니다.
GPS나 호환 위치 정보 기능을 갖고 있지 않은 기기
에서는 정확한 위치를 알려주지 못할 수 있습니다.
C
74
Page 75

배터리 경고 수준
카메라나 iOS 기기의 배터리 잔량이 선택한 수준에 이르면 원격 촬
영이 자동으로 종료됩니다.
도움말
옵션 설명
지시 사항
웹사이트 지원
앱 버전
약관
Wireless Mobile Utility 약관을 확인합니다.
Wireless Mobile Utility를 사용하기 위한 지시
사항을 봅니다.
Wireless Mobile Utility를 위한 지원 사이트를
확인합니다.
Wireless Mobile Utility 버전 정보를 확인합
니다.
C
75
Page 76

다른 COOLPIX 카메라
D
여기서는 내장 Wi-Fi를 제공하거나 별매의 무선 모바일 어댑터를 지
원하는 COOLPIX 카메라와 함께 무선 모바일 유틸리티(Wireless
Mobile Utility)를 사용할 때 이용할 수 있는 옵션을 설명합니다.
기능
무선 모바일 유틸리티를 사용하여 다음을 할 수 있습니다.
원격 사진 촬영(0 86): Wireless Mobile
Utility에 있는 셔터 아이콘을 눌러 사진
을 촬영하고 이 사진을 iOS 기기에 내려
받습니다.
사진을 촬영하는 대로 내려받기(0 89):
호환 카메라로 사진을 촬영한 다음 iOS
기기에 저장합니다.
사진 보기(0 91): iOS 기기나 카메라 메모리 카드에 저장된 사진
을 봅니다.
사진 다운로드(0 94): 카메라 메모리 카드에서 기존 사진을 내려받
습니다.
사진 공유(0 99): 이메일로 사진을 공유하거나 사진 공유 사이트에
사진을 올립니다.
연결하는 자세한 내용은 78 페이지를 참조하십시오.
D
76
Page 77

공지 사항
• 본 설명서의 어떤 부분도 Nikon의 사전 서면 승인 없이 어떠한 형
태로든 복제, 전송, 전사할 수 없으며 검색 시스템에 저장하거나 다
른 언어로 번역할 수 없습니다.
• Nikon은 본 설명서에 설명된 하드웨어나 소프트웨어 사양을 언제
든지 사전 통지 없이 변경할 수 있는 권한을 갖고 있습니다. Nikon
은 본 설명서의 오류로 인해 발생할 수 있는 손해에 대해 책임지지
않습니다.
D 이 프로그램을 처음으로 사용할 경우
연결하기 전에 이용약관(0 103)을 읽으십시오.
D Wi-Fi 보안
암호 보호 및 기타 Wi-Fi 보안 기능은 자동으로 설정되지 않습니다.
무선 모바일 어댑터를 사용할 경우 처음 연결한 다음에는 iOS 기기에
Wi-Fi 보안을 설정해야 합니다. 내장 Wi-Fi를 보유한 카메라를 사
용할 경우 연결하기 전에 카메라에 보안을 설정합니다(0 83).
D Wi-Fi
카메라 Wi-Fi 기능은 메모리 카드가 삽입되어 있으며 USB나 HDMI
케이블이 연결되어 있지 않을 때만 사용할 수 있습니다.
D
77
Page 78

앱 설치
App Store에서 앱을 찾습니다.
1
iOS 기기에서 앱스토어에 연결하고 “Wireless Mobile
Utility”를 찾습니다.
앱을 설치합니다.
2
Wireless Mobile Utility를 설치합니다.
무선 연결 설정
내장 Wi-Fi 기능이 없는 카메라에만 다음이 적용됩니다. 내장
Wi-Fi를 갖춘 카메라에 관해서는 카메라와 함께 제공된 설명서를
참조하십시오.
무선 모바일 어댑터를 연결합니다.
1
무선 모바일 어댑터를 카메라에 부착한 다음 카메라를 켭니다.
자세한 내용은 무선 모바일 어댑터와 함께 제공된 설명서를 참
조하십시오.
iOS 기기의 Wi-Fi를 사용할 수 있게 합니다.
2
Wi-Fi가 꺼져 있으면 켭니다.
적절한 SSID를 선택합니다.
3
기본 SSID는 “Nikon”로 시작됩니다. iOS 호환 기기는 WPS를
사용하여 연결될 수 없습니다.
Wireless Mobile Utility를 시작합니다.
4
개인 정보 보호 > 사진 > WMU에서 ON을 선택한 후에 Wireless
Mobile Utility를 시작합니다. 연결이 되면 무선 모바일 어댑터
의 LED가 초록색이 되며 Wireless Mobile Utility의 주 대화
상자가 iOS 기기에 표시됩니다. 무 선 보 안 (0 80)을 설정한
후 86 페이 지와 91 페이지 각각 에 설 명된 대로 화상 을 촬
영 하 고 봅 니 다.
D
78
Page 79

D 무선 모바일 어댑터(내장 Wi-Fi가 없는 카메라의 경우)
어댑터가 삽입되어 있는 동안 카메라 노출계가 꺼지지 않습니다. 카
메라가 갑자기 꺼지지 않도록 하려면 카메라 배터리 잔량을 확인하
십시오. 게다가 일부 카메라 메뉴 항목이 활성화되지 않아 사용할
수 없으며 재생이나 라이브 뷰를 사용할 수 없습니다. 동영상 촬영
을 할 수 없습니다.
A 연결 상태
연결 상태는 홈 화면에 아이콘으로 표시됩니다:
• : 연결된 상태입니다.
• : 연결되지 않았습니다. 아이콘을 살짝 눌러
스마트 기기 Wi-Fi 설정 메뉴를 열고 Wi-Fi
설정을 확인합니다.
D
79
Page 80

Wi-Fi 보안
처음 연결할 경우 Wi-Fi 보안이 설정되지 않습니다. 무선 모바일 어
댑터를 사용하는 동안에는 Wireless Mobile Utility 설정 메뉴에서
보안을 설정할 수 있습니다(아래 참조). 내장 Wi-Fi를 보유한 카메
라를 사용할 경우 연결하기 전에 카메라에 보안을 설정합니다(0 83).
무선 모바일 어댑터
무선 보안을 설정하려면 Wireless Mobile Utility 설정 메뉴 (0 101)
를 열고 아래 단계를 실행합니다.
WMA 설정을 누릅니다.
1
인증을 누릅니다.
2
D
80
Page 81

WPA2-PSK-AES를 선택합니다.
3
WPA2-PSK-AES를 누릅니다.
WMA 설정을 눌러 WMA 설정 메뉴로 돌
아갑니다.
암호를 입력하라는 메시지가 표시되면 OK
를 누릅니다.
암호를 누릅니다.
4
D
81
Page 82

암호를 입력합니다.
5
암호를 입력하고 WMA 설정 (0 102)을 누릅니다. 암호의 길이는
8자에서 63자 사이여야 합니다.
무선 보안을 사용합니다.
6
설정을 누릅니다. 확인 대화상자가 표시됩니다. OK를 누릅니
다.
다음에 Wi-Fi로 카메라에 연결하면 iOS 기기에서 암호를 입력
하라는 메시지가 표시됩니다.
D
82
Page 83

내장 Wi-Fi를 보유한 카메라
카메라 Wi-Fi 설정 메뉴 또는 설정 메뉴에서 Wi-Fi 설정 항목을 사
용하여 무선 보안을 설정할 수 있습니다. 아래 예에서는 COOLPIX
S5200 메뉴가 표시됩니다.
Wi-Fi 설정을 선택합니다.
1
카메라 설정 메뉴에서 Wi-Fi 설정을 선택하고 h를 누릅니다.
암호화를 사용합니다.
2
암호화 옵션을 표시하려면 인증/암호화를 선택합니다. WPA2-
PSK-AES를 선택하고 h를 눌러 Wi-Fi 옵션 메뉴로 돌아갑니
다.
D
83
Page 84

암호를 선택합니다.
3
암호를 선택하고 h를 누릅니다.
암호를 입력합니다.
4
암호를 입력하고 를 누릅니다. 암호의 길이는 8자에서 16자
사이여야 합니다. 다음에 카메라에 연결하면 iOS 기기에서 암호
를 입력하라는 메시지가 표시됩니다.
A 무선 보안 설정 보기
현재 암호 및 인증/암호화 설정을 보려면 Wi-Fi 설정 메뉴에서 현재
설정을 선택하고 h를 누릅니다.
D
84
Page 85

D 보안
무선 접속이 가능한 장비의 장점 중 하나가 범위 내 어디에서나 데이
터 무선 교환을 위해 무료로 접속할 수 있는 것이지만 보안이 설정되
지 않은 상태에서는 다음과 같은 상황이 발생할 수 있습니다.
• 데이터 도난: 악의적으로 제 3자가 사용자 ID, 암호 및 기타 개인 정
보를 훔쳐서 무선 송신을 방해할 수 있습니다.
• 무단 접근: 허가되지 않은 사용자가 네트워크에 접속할 수 있는 권
한을 얻거나 데이터를 변경하거나 다른 악의적인 행동을 할 수 있
습니다. 무선 네트워크 설계로 인하여 보안을 사용하더라도 치밀한
공격을 통해 무단 접근을 할 수 있습니다.
D
85
Page 86

사진 촬영
iOS 기기에서 원격으로 사진을 촬영하거나, 카메라로 사진을 촬영하
고 사진을 iOS 기기에 저장합니다.
원격 촬영
아래 단계에 따라 iOS 기기에서 사진을 촬영합니다.
사진 촬영을 살짝 누릅니다.
1
카메라 뷰파인더가 어둡게 되고 iOS 기기에 카메라 렌즈를 통한
구도 화면이 표시됩니다.
셔터 아이콘을 살짝 누릅니다.
2
아이콘에서 손가락을 떼면 카메라가 초점을
맞춘 후에 셔터가 작동됩니다. 촬영된 사진은
먼저 카메라 메모리 카드에 저장된 후 iOS 기
기에 다운로드됩니다. iOS 기기가 카메라를
향하고 있을 필요는 없습니다.
D
86
Page 87

D 원격 촬영
카메라나 iOS 기기의 배터리 잔량이 부족할 때 원격 촬영이 자동으
로 종료됩니다. 장시간 원격 촬영을 사용할 시 카메라의 내부 온도가
올라갈 수 있어 필요하면 카메라 회로의 손상을 최소화하기 위해 원
격 촬영이 자동으로 종료됩니다.
iOS 기기는 카메라 설정을 조정하는데 사용할 수 없으며 카메라 컨
트롤로 1 단계를 시작하기 전에 설정을 조정합니다. 카메라로 선택
한 릴리즈 모드에 관계없이, 셔터 아이콘을 누를 때마다 사진 한 장
씩만 촬영됩니다. 기기와 네트워크 상태에 따라 화면이 매끄럽게 보
이지 않을 수 있습니다.
카메라로 선택된 설정과 관계없이, 목표물 추적 자동 초점을 사용하
여 C (자동) 모드에서 사진이 촬영됩니다. 초점 포인트는 표시되지
않습니다.
D
87
Page 88

A 원격 촬영 화면
맨 위: 맨 위 화면으로 돌아갑니다.
d: 다음 촬영 관련 옵션을 표시합니
다.
*
• 촬영
: iOS 기기(WMU)나 카메라
(Camera)를 사용하여 사진을 촬영
할지 선택합니다.
• 촬영 후 내려받기: 사진을 iOS 기기
로 자동으로 내려받을지 선택합니다.
촬영에서 WMU가 선택되어 있을 때
에만 사용할 수 있습니다.
• 셀프 타이머: ON을 선택하면, 셔터
아이콘을 누른 후 2초 있다가 카메
라 셔터가 작동됩니다. 셔터가 작동
된 후 타이머가 자동으로 꺼집니다.
셀프타이머: 셀프타이머가 켜져 있을
때 표시됩니다.
카메라 설정: 셔터 속도, 조리개 등 기
기가 가로 방향이면 표시되지 않습니
다.
광학 줌: T를 누르면 확대되고 W를 누
르면 축소됩니다.
썸네일 영역: 내려받은 사진들입니다.
* 호환 카메라에 한함.
D
88
Page 89

촬영하자마자 사진 내려받기 (지원되는 카메라에 한함)
카메라가 사진 캡처를 지원하면, iOS 기기에 새 사진을 저장하는 옵션을 사용
할 수 있습니다.
사진 촬영을 살짝 누릅니다.
1
d를 살짝 누릅니다.
2
Camera를 살짝 누릅니다.
3
D
89
Page 90

사진을 촬영합니다.
4
카메라를 사용하여 사진의 구도를 잡고 촬영합니다. 사진이 카
메라 메모리 카드에 저장된 후 iOS 기기로 다운로드됩니다.
A 사진 캡처 화면
사진 캡처 화면은 아래와 같습니다.
d: 촬영 옵션을 표시하고 iOS 기기
(WMU)나 카메라(Camera)를 사용
하여 사진을 촬영할지 선택합니다.
맨 위: 맨 위 화면으로 돌아갑니다.
썸네일 영역: 내려받은 사진들입니다.
D
90
Page 91

사진 보기
사진 보기를 살짝 누르고 iOS 기기에 저장되어 있는 사진을 봅니다.
또한 카메라 메모리 카드에 있는 사진을 확인하고 선택한 사진을 iOS
기기로 내려받을 수 있습니다.
사진 보기
카메라 메모리나 iOS 기기에 있는 사진을 봅니다.
사진 보기를 살짝 누릅니다.
1
카메라에 전송할 화상을 선택하는 옵션이
있는 경우 현재 화상이 선택되었음을 확인
하는 메시지가 표시됩니다. 취소를 살짝 눌
러 사진을 봅니다.
D
91
Page 92

기기를 선택합니다.
2
카메라의 사진을 눌러 카메라 메모리 카드에 있는 사진을 보고,
카메라 롤을 눌러 iOS 기기의 카메라 롤에 저장된 사진을 봅니
다. 사진이 작은 "썸네일" 이미지로 표시됩니다.
사진을 봅니다.
3
썸네일을 살짝 눌러 사진을 전체화면으로 표
시합니다. 그런 다음 왼쪽이나 오른쪽으로 밀
어 추가 사진을 보거나, a를 살짝 눌러 현재
이미지에 관한 정보를 확인합니다.
D
92
Page 93

D 동영상
Wireless Mobile Utility로 동영상을 보거나 내려받을 수 없습니다.
D 사진 삭제
Wireless Mobile Utility로 사진을 삭제할 수 없지만 iOS 기기의 카
메라 롤에 있는 사진은 삭제할 수 있습니다.
A 폴더 선택
iOS 기기가 폴더 목록을 보여주든지 카메라 메모리 카드에 있는 사진
을 작은 "썸네일" 이미지로 표시합니다. 썸네일이 표시될 때, f 아이
콘을 살짝 눌러 폴더를 볼 수 있습니다. 여러 폴더가 표시될 때, 폴더
하나를 살짝 눌러 썸네일 목록에서 그 내용을 볼 수 있습니다.
D
93
Page 94

기존 사진 다운로드
iOS 기기의 카메라 롤에 사진을 내려받습니다.
사진 보기를 살짝 누릅니다.
1
카메라에 전송할 화상을 선택하는 옵션이
있는 경우 현재 화상이 선택되었음을 확인
하는 메시지가 표시됩니다. OK를 살짝 누
르고 다운로드를 시작합니다.
카메라의 사진을 살짝 누릅니다.
2
카메라의 사진을 살짝 누르고 카메라에 있는 사진을 봅니다.
D
94
Page 95

다운로드할 사진을 선택합니다.
3
선택을 살짝 누른 다음 썸
네일을 살짝 눌러 선택하
거나 선택 취소합니다(모
든 사진을 선택 취소하려
면, 를 누릅니다). 선택
한 사진에는 확인 마크가
표시됩니다.
다른 방법으로, 썸네일 목록에 있는 사진을 살짝 눌러 전체화면
으로 표시한 다음 확인 마크를 눌러서 선택하거나 선택 취소할
수 있습니다. 오른쪽 또는 왼쪽을 대면서 추가 화상을 봅니다.
원하는 화상을 선택한 다음 폴더 이름을 눌러 썸네일 목록으로
돌아온 다음 선택을 누릅니다.
D
95
Page 96

D 연결이 끊어질 때
사진이 다운로드되는 동안에 무선 연결이 끊어졌을 때 iOS 기기에 사
진이 저장되지 않습니다(예를 들면, 다운로드 중 카메라가 꺼지면 접
속 손실이 발생될 수 있습니다). 연결이 중단되기 전에 내려받은 사진
에는 아무 영향을 미치지 않습니다.
D 기존 사진 다운로드
NEF(RAW) 화상이 JPEG 포맷으로 전환됩니다. 화상이
NEF(RAW)+JPEG 옵션을 사용하여 기록되었다면 JPEG 사본만 내
려받을 수 있습니다. 3D 이미지를 2D JPEG 이미지로 변환합니다.
Exif 데이터가 iOS 사양에 맞춰집니다
D
96
Page 97

다운로드를 살짝 누릅니다.
4
다운로드를 살짝 눌러 iOS 기기의 카메라 롤
에 선택한 사진을 내려받습니다.
여러 사진이 선택되면, 확인 대화상자가 표
시됩니다. 예를 살짝 눌러 설정 메뉴에서 화
상 사이즈에 선택된 크기로 사진을 다운로드
합니다(101 페이지).
사진이 한 장만 선택되었으면, iOS 기기에
복사할 사진크기의 선택화면이 표시됩니다.
크기를 선택한 (101 페이지) 다음 다운로드를
눌러 사진을 내려받습니다.
D
97
Page 98

A 화상 사이즈
선택된 크기와 관계없이 사진이 가끔 원래 크기로 내려받아 질 수
있습니다.
A 위치 정보
오른쪽에 보이는 옵션은 설정 > 위치 데이터 삽
입 > 사진 촬영가 설정되어 있을 때 표시됩니다
(
102
페이지).
A 최신 다운로드
최신 다운로드를 살짝 눌러 최근에 다운로드한 12개의 화상을 원본
크기 및 원래 형식으로 봅니다(3D 화상은 3D 화상이 아닌 JPEG 형
식으로 표시됨). 설정 > 위치 데이터 삽입에 선택된 옵션과 상관없
이 “최신 다운로드” 파일에 위치 데이터가 포함되어 있지 않습니다.
D
98
Page 99

사진 공유
타사 앱이나 SNS 또는 기타 서비스를 통해 화상을 공유하기 전에
인터넷에 연결하십시오. 현재 Wi-Fi로 카메라에 연결되어 있는 경
우, 연결을 종료하고 인터넷에 접속하여 네트워크에 연결하십시오.
사진 보기를 살짝 누릅니다.
1
카메라 롤이나 최신 다운로드를 선택합니다.
2
카메라 롤을 살짝 눌러 iOS 카메라 롤에 이미 다운로드한 화상
을 봅니다.
D
99
Page 100

사진을 봅니다.
3
썸네일을 살짝 눌러 사진을 전체화면으로 봅니다.
b를 살짝 누릅니다.
4
공유하려는 사진을 표시한 후, b를 누르고 사
진 공유 앱과 기능 목록에서 선택합니다(목록
의 특정 내용은 기기마다 다를 수 있습니다).
D
100
 Loading...
Loading...