Nikon VIEW 5.5 UPDATE Manual
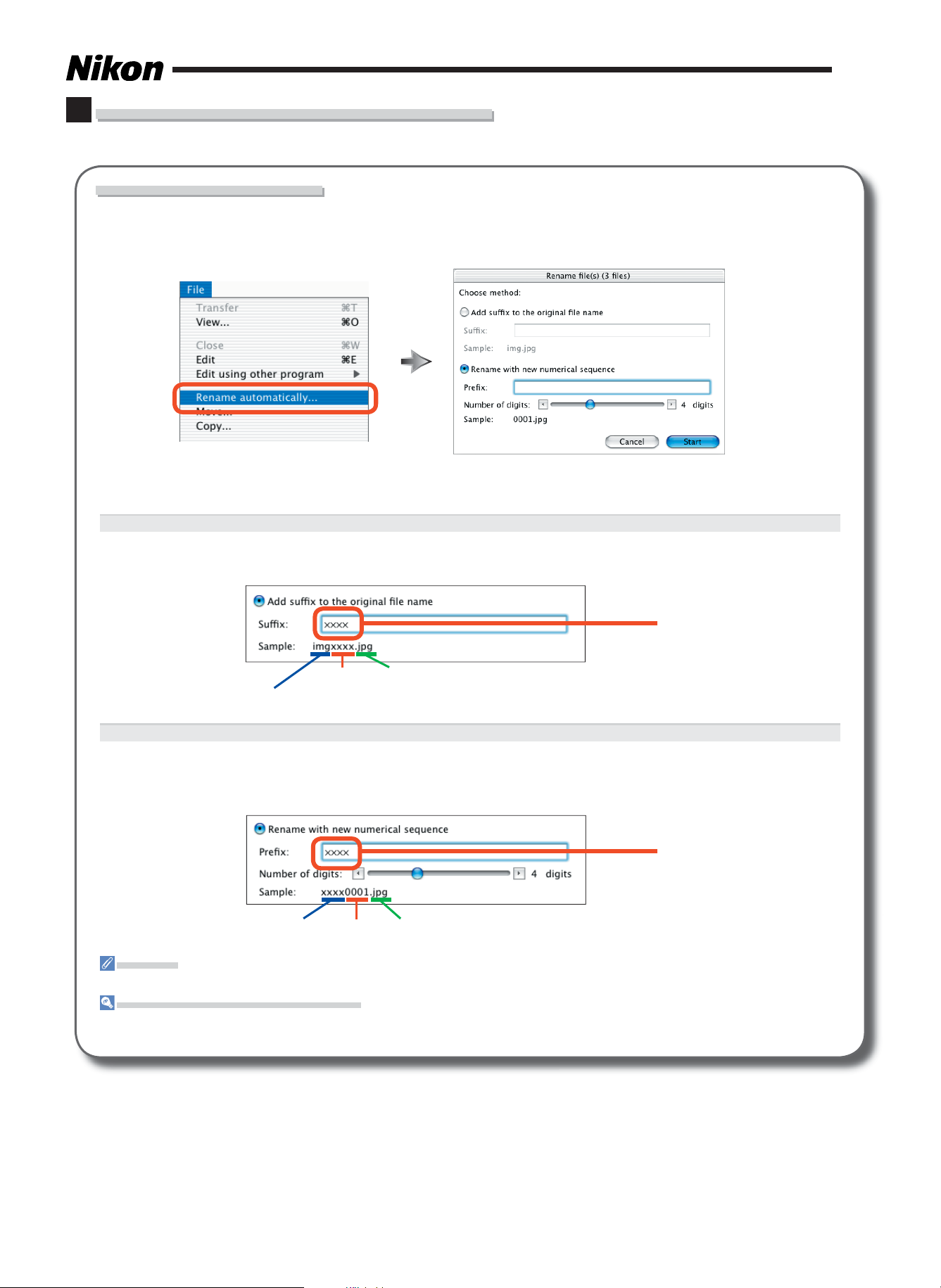
En
Notice to Customers Upgrading to Nikon View 5.5
The following features are new with Nikon View 5 version 5.5.
Auto Rename for Files and Folders
Use this option to rename fi les and folders selected in the Nikon Browser thumbnail list. Selecting Rename automatically…
from the File menu displays a “Rename fi le(s)” dialog. Choose a naming rule, enter a base name, and click Start to rename the
selected items.
1 / 13
Add suffi x to the original fi le name / Rename with new numerical sequence
Choose a naming rule from Add suffi x to the original fi le name and Rename with new numerical sequence.
Add suffi x to the original fi le name
The text entered in the Suffi x text box is added to the end of the fi le or folder name. If, for example, you entered “xxxx”, the
result would be:
Input
Input Extension
Original fi le name (sample only; actual fi le names are not displayed)
Rename with new numerical sequence
Each fi le or folder in the selection is assigned a unique number that follows the text entered in the Prefi x text box. Numbers are
assigned sequentially in ascending order. The number of digits (from two to eight) can be selected using the slider or arrow buttons. If, for example, you entered “xxxx” in the Prefi x text box and choose a four digit fi le number, the result would be:
Input
Input ExtensionNumber
Extensions
Existing extensions can not be changed.
Renaming Files and Folders Simultaneously
Your selection can contain both fi les and folders; all items selected will be renamed according to the rule specifi ed in the “Rename fi le(s)” dialog.
6MSA4911--
S2L01(11)
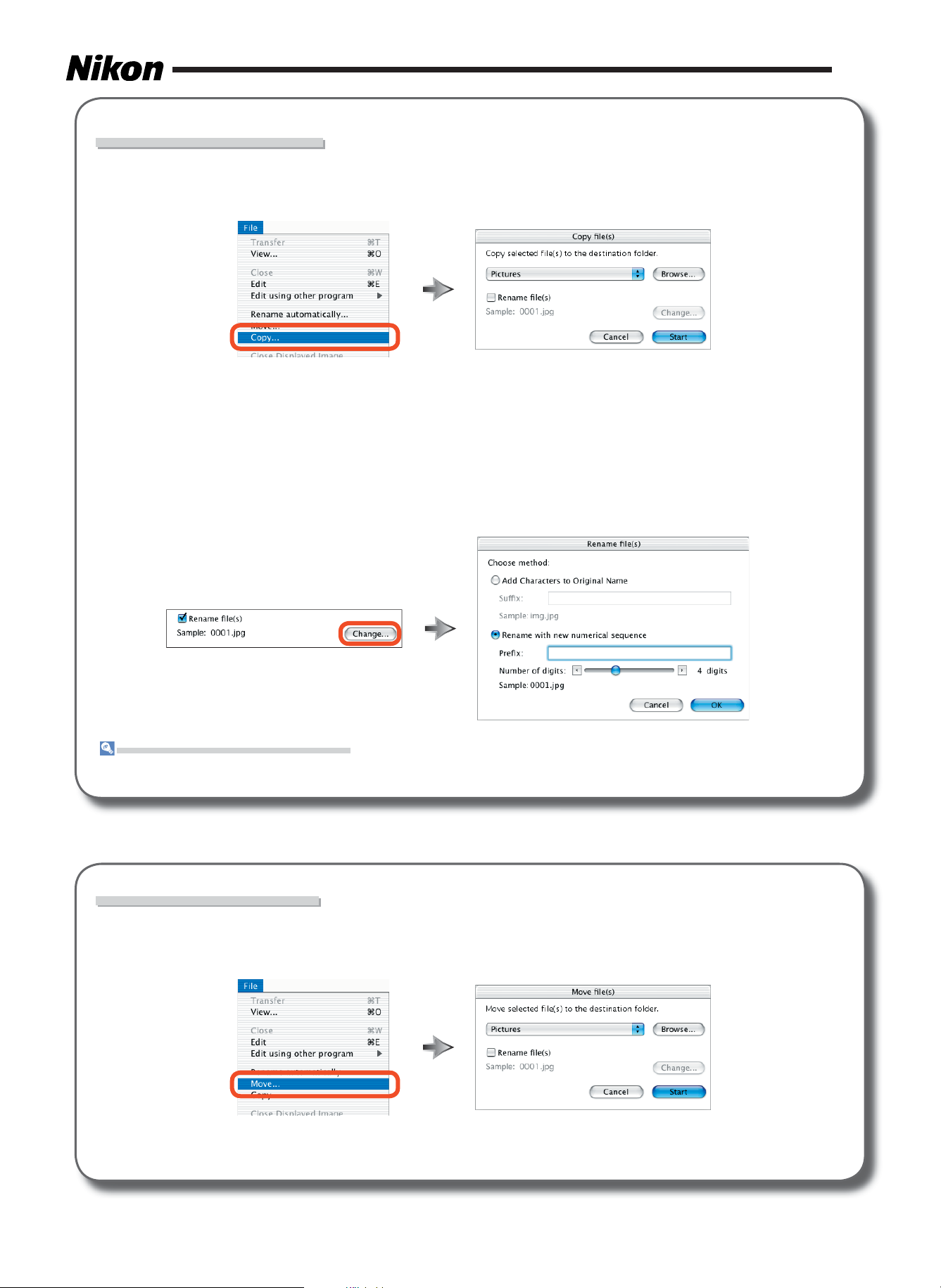
Copying Multiple Files and Folders
Files and folders selected in the Nikon Browser thumbnail list can be copied to a specifi ed destination by selecting Copy… from
the File menu. The “Copy fi le(s)” dialog will be displayed; choose a destination and click Start to copy the selected items to the
specifi ed folder.
Copy selected fi le(s) to the destination folder
Choose a destination folder. The default destination is the Pictures (Mac OS X) or Documents (Mac OS 9) folder. To choose
another destination, click Browse… and navigate to the desired location. The last folder selected will be displayed the next time
you open the “Copy fi le(s)” dialog.
Rename fi le(s)
If this box is checked, the selected items will be copied to the destination under a new name. To choose how the selected items
will be renamed, click Change…. The “Rename fi le(s)” dialog will be displayed; choose a naming rule as described under “Auto
Rename for Files and Folders,” above.
2 / 13
Copying Files and Folders Simultaneously
Your selection can contain both fi les and folders; all items selected will be copied to the destination folder.
Moving Multiple Files and Folders
Files and folders selected in the Nikon Browser thumbnail list can be moved to a specifi ed destination by selecting Move… from
the File menu. The “Move fi le(s)” dialog will be displayed; choose a destination and click Start to move the selected items to the
specifi ed folder.
For more information on the “Move fi le(s)” dialog, see “Copying Multiple Files and Folders,” above.
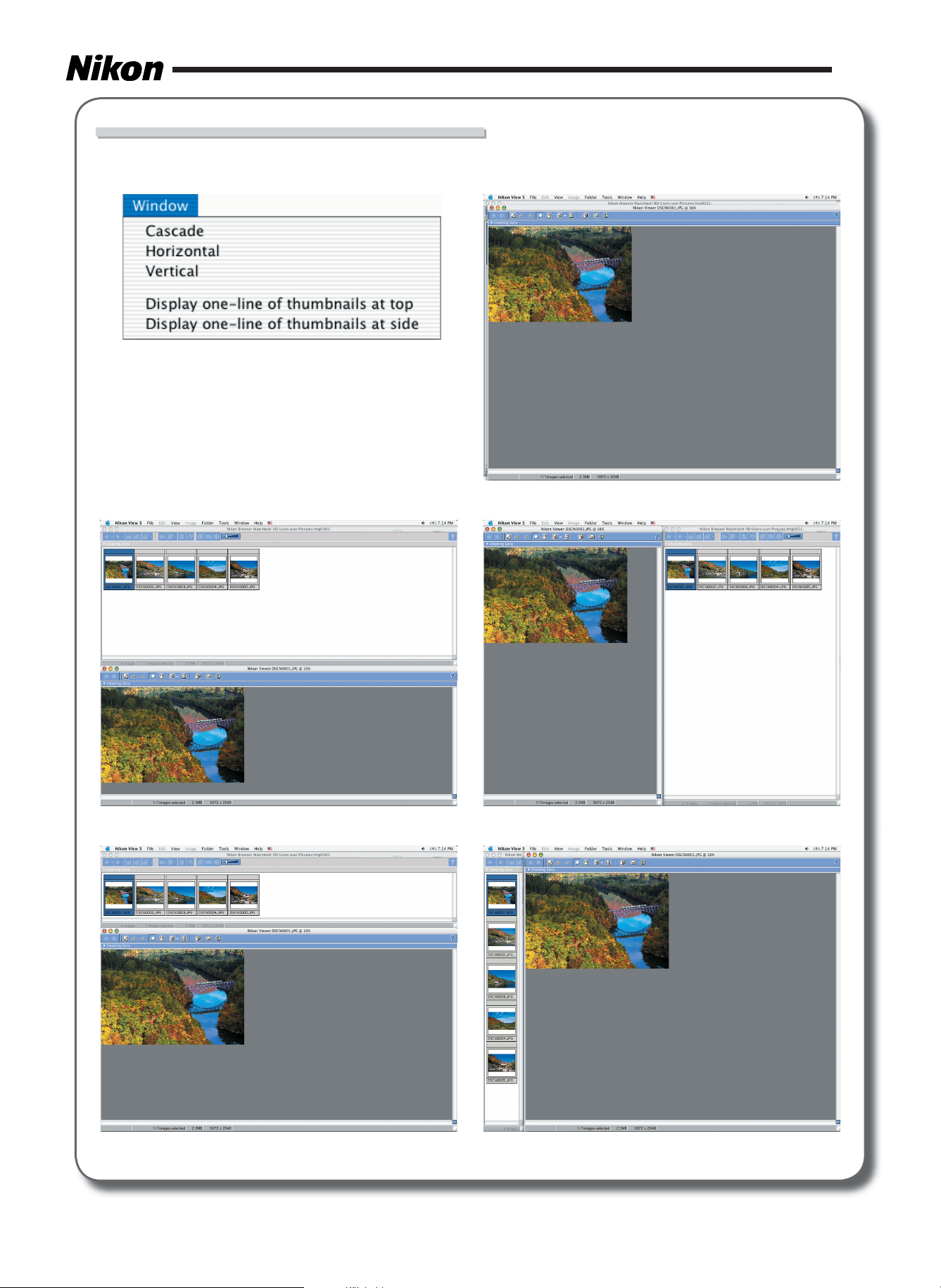
Window Menu Options in Nikon Browser and Nikon Viewer
The options in the Window menu can be used to organize the display in the Nikon Browser and Nikon Viewer windows as shown
below.
3 / 13
Horizontal
Cascade
Vertical
Display one-line of thumbnails at top
Display one-line of thumbnails at side
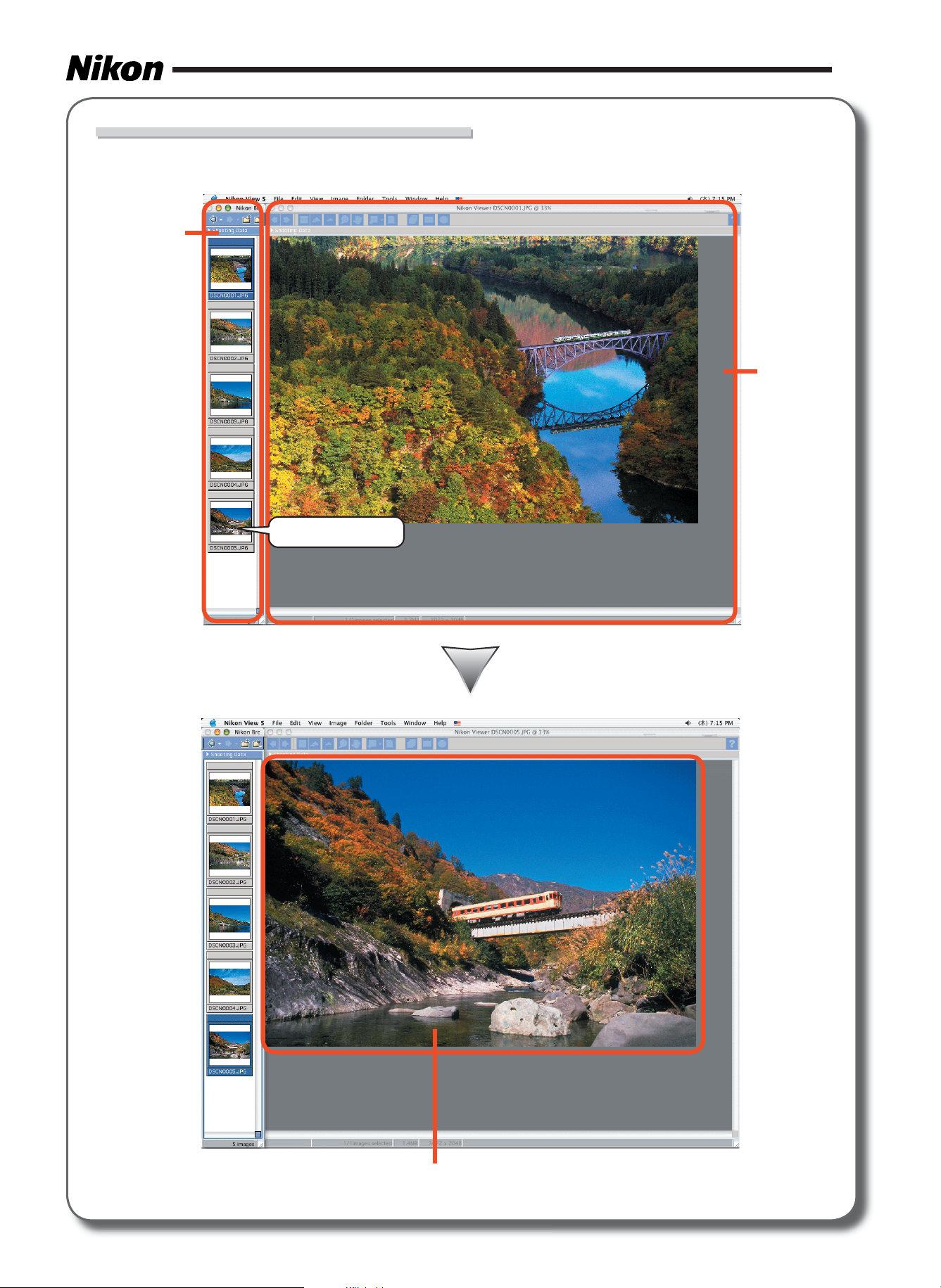
Synchronized Display in Nikon Browser and Nikon Viewer
When both the Nikon Browser and Nikon Viewer windows are open, clicking a thumbnail in Nikon Browser will display the associated image in Nikon Viewer.
Nikon
Browser
Nikon
Viewer
4 / 13
Click once
Image selected in Nikon Browser
 Loading...
Loading...