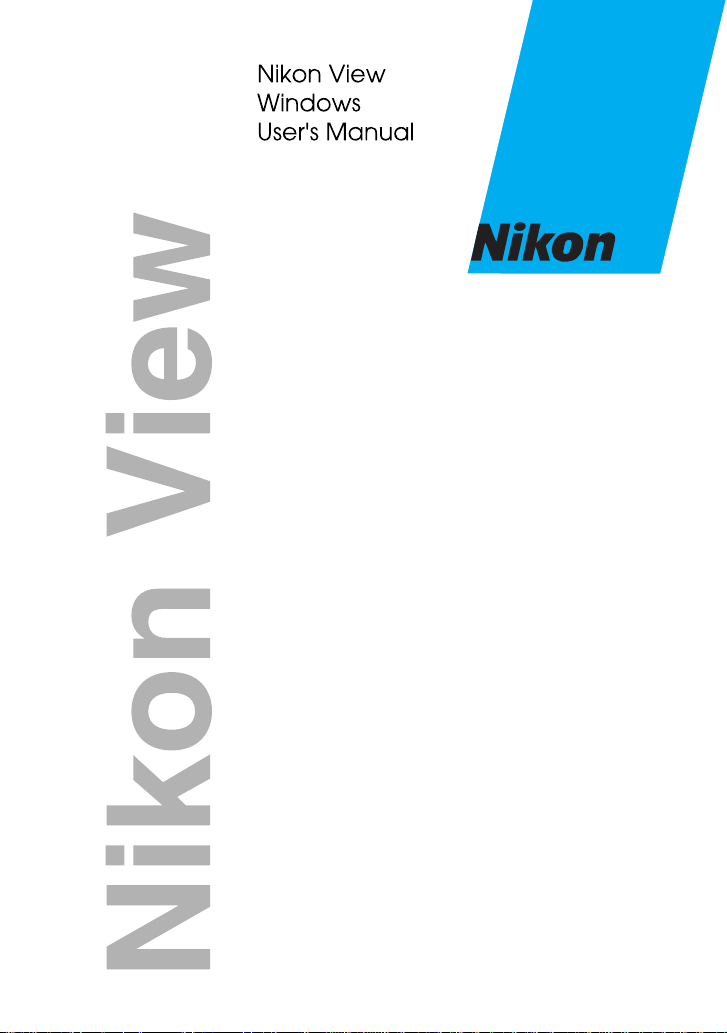
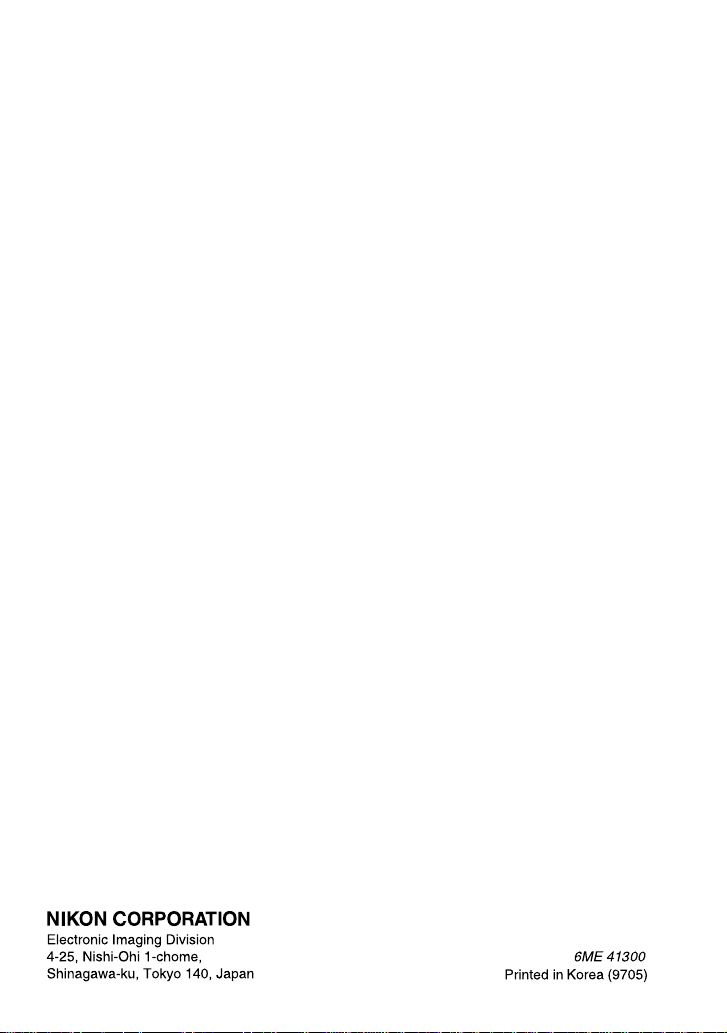
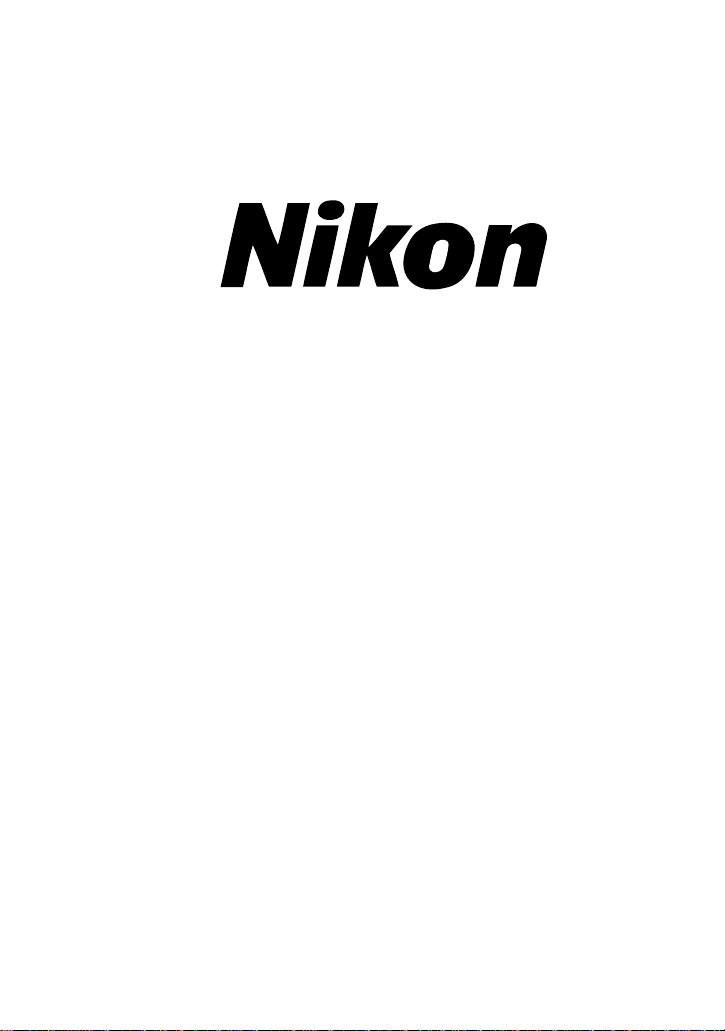
COOLPIX 300 Companion Software
and TWAIN Driver
Nikon View
for Windows
User’s Manual
i
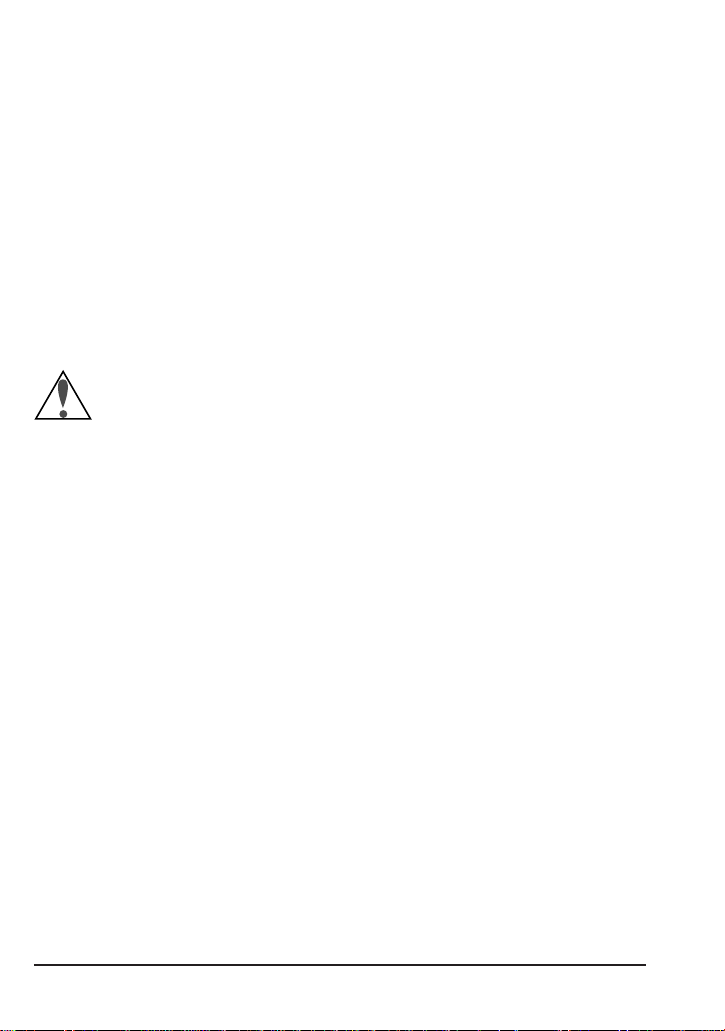
Cautions
• The reproduction of all or part of this manual without our permission is
prohibited.
• The information contained in this manual is subject to change without
notice.
• We have made every effort to produce a perfect manual, but should you
find any mistakes, we would be grateful if you would kindly let us
know.
• We shall take no responsibility for consequences resulting from the
operation of this product, despite the terms mentioned above.
Warning!
The CD-ROM on which this software is distributed should not be played
back on audio CD equipment. Playing CD-ROMs on an audio CD player
could cause hearing loss or damage the equipment.
Trademark Information
IBM and IBM PC/AT are registered trademarks of International Business
Machines Corporation.
Windows and MS-Windows are trademarks of Microsoft corporation.
Microsoft Video for Windows is a product of Microsoft corporation.
All other brand or product names mentioned in this manual are the
trademarks or registered trademarks of their respective holders.
ii
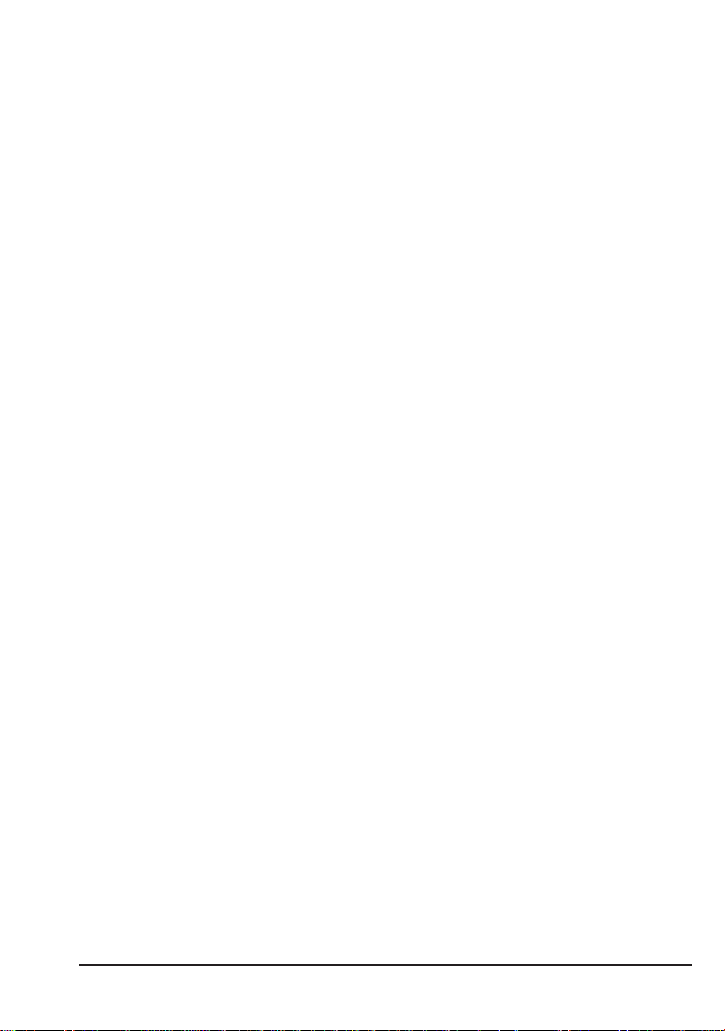
Notice concerning prohibition of copying or reproduction
Note that simply being in possession of material which has been copied or
reproduced by means of a digital camera may be punishable by law.
Items prohibited by law from being copied or reproduced
Do not copy or reproduce paper money, coins, securities, government
bonds, or local government bonds, even if such copies or reproductions are
stamped “Sample”.
The copying or reproduction of paper money, coins, or securities which are
circulated in a foreign country is prohibited.
The copying or reproduction of unused postage stamps or post cards issued
by the government without obtaining approval from the government is
prohibited.
The copying or reproduction of stamps issued by the government and
certified documents stipulated by law is prohibited.
Cautions on certain copies and reproductions
The government has issued cautions on copies or reproductions of
securities issued by private companies (shares, bills, checks, gift
certificates, etc.), commuter passes, or coupon tickets, except when a
minimum of necessary copies are to be provided for business use by a
company. Also, do not copy or reproduce passports issued by the
government, licenses issued by public agencies and private groups, ID
cards, and tickets, such as passes and meal coupons.
Comply with copyright notices
The copying or reproduction of works such as books, music, paintings,
woodcut prints, maps, drawings, movies, and photographs which are
copyrighted creative works is prohibited except when it is done for
personal use at home or for similar restricted and non-commercial use.
iii
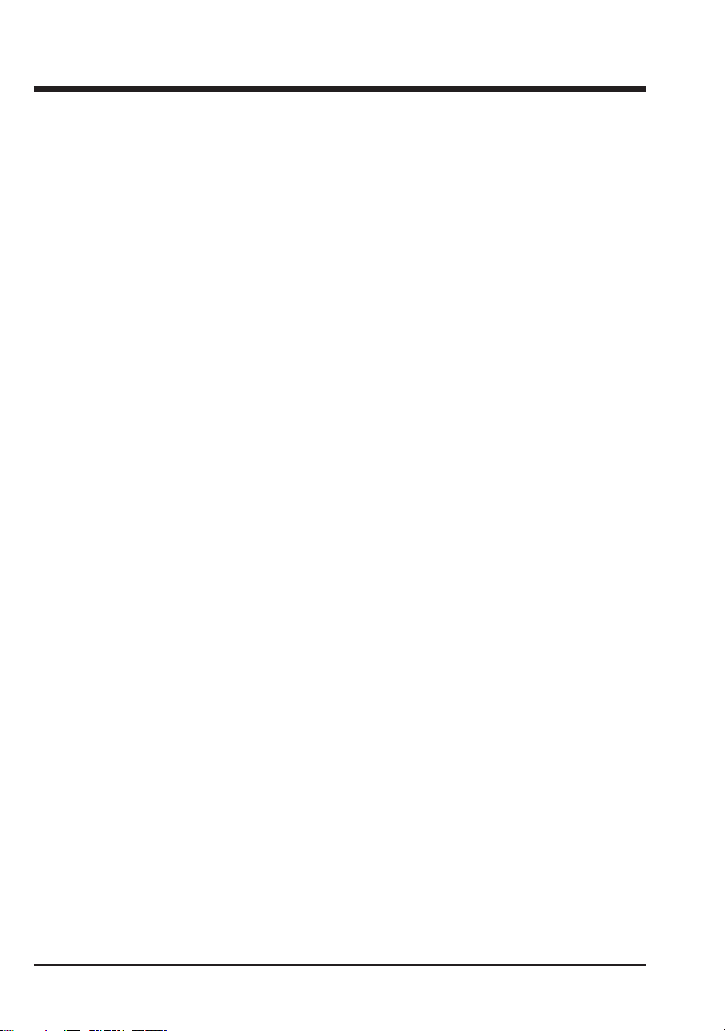
Contents
Overview ..................................................................... 1
Before You Begin ........................................................ 3
System Requirements ................................................................... 3
Installation ...................................................................................... 4
Getting Started ......................................................... 15
First Steps ...................................................................................... 15
A Closer Look at Nikon View ..................................................... 22
The Main Window ................................................................. 24
Document Windows ............................................................ 38
The Browser Window ............................................................42
Using the Browser ..................................................... 47
Preferences ................................................................................. 48
Opening the Browser Window .................................................. 57
Previewing Documents ..............................................................61
Taking Photographs .................................................................... 66
Transferring Documents to Another Application .................... 69
Saving Documents to Disk ......................................................... 70
Deleting Documents .................................................................. 73
Working with Documents......................................... 75
Acquiring Documents from the Camera ................................. 75
Zoom ............................................................................................ 76
Scrolling and Resizing the Document Window ....................... 77
Rotating Images ......................................................................... 79
Flipping Images ........................................................................... 81
Printing Images............................................................................83
iv
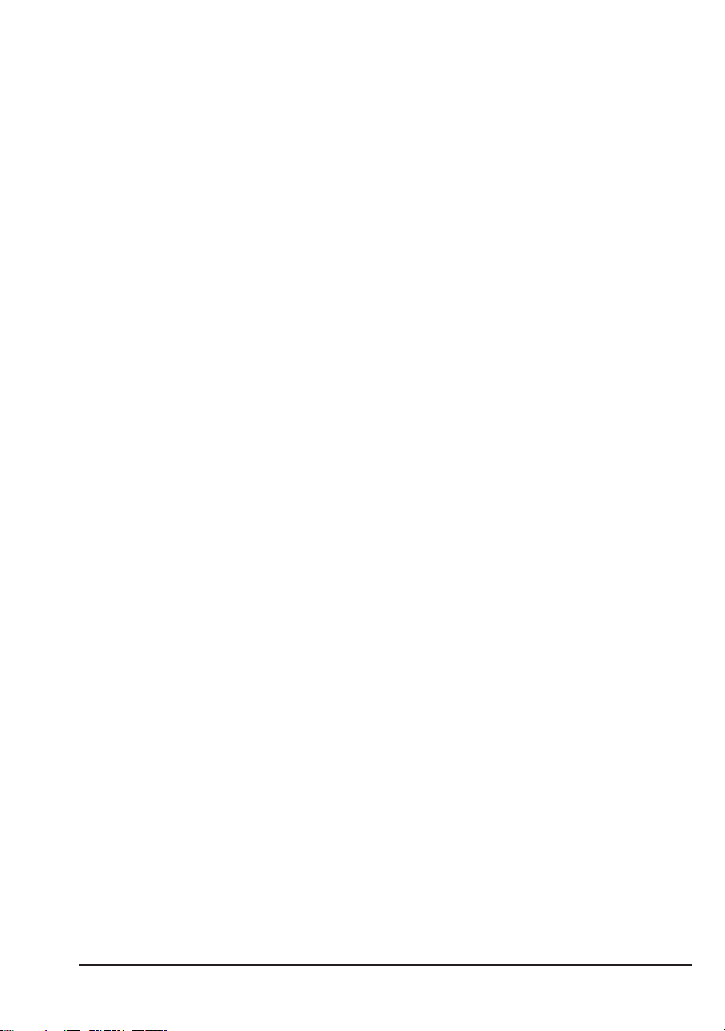
Playing Back Sound Recordings ............................................... 90
Getting Information about a Document .................................92
Saving Documents ..................................................................... 94
Reading Documents from Disk.................................................. 98
The About Window .................................................100
Appendix A: Nikon View for Windows 3.1........... 101
Installation .................................................................................. 101
Index ....................................................................... 106
v
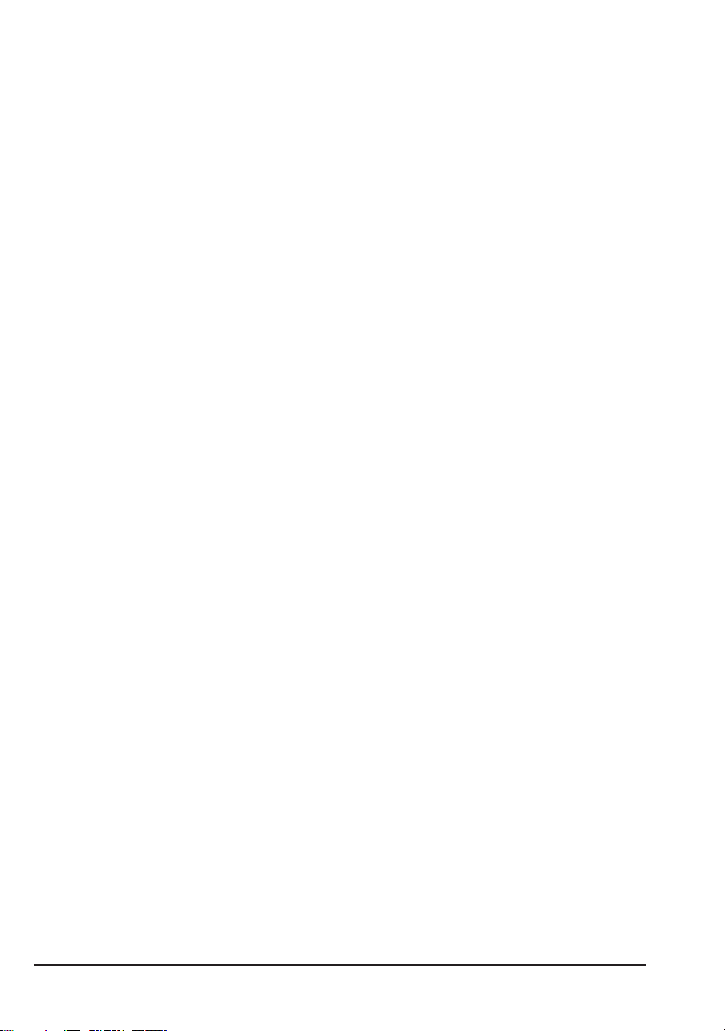
vi
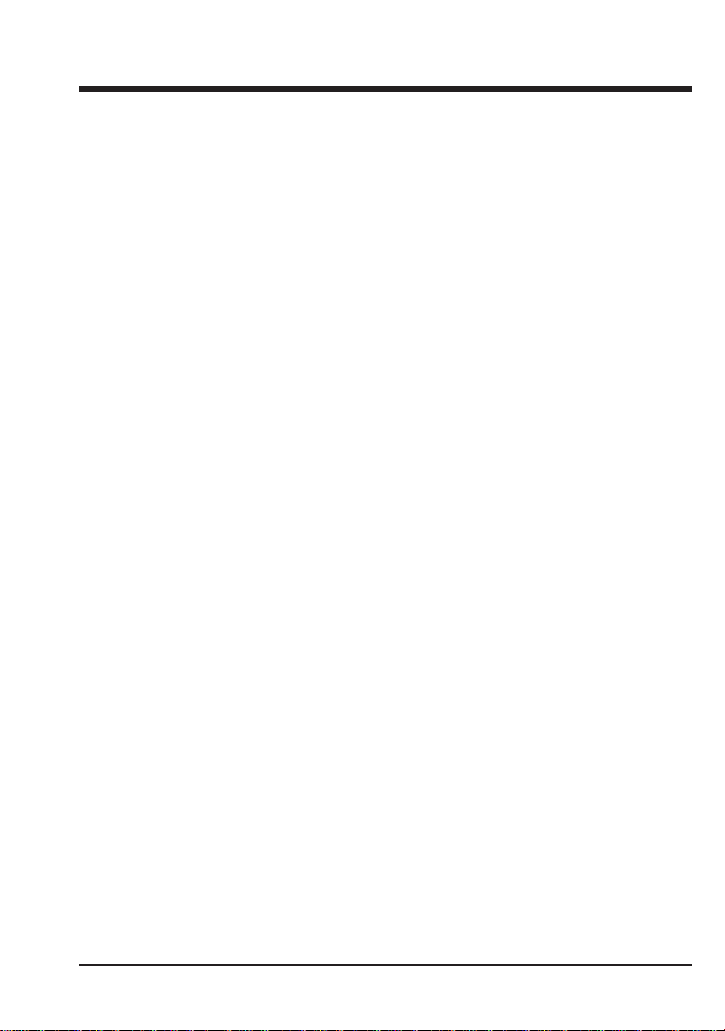
Overview
Welcome to Nikon View for Windows, a companion program for the
COOLPIX 300. Nikon View offers a combination of browser, simple
editing, and file-transfer capabilities. Using these three functions, you can
play back images and audio data from your camera’s memory, edit them in
Nikon View’s document window, and save them to your computer for use
in other applications or for long-term storage. Once you have installed
Nikon View and mastered its simple tool buttons and menus, you’ll be able
to distribute your digital photographs by disk or electronic mail, or include
them in your home page and other documents you create for business or
personal use.
Nikon View’s features include:
• a browser function which allows you to preview at a glance all the
images and recordings stored in your camera’s memory, and to select
items for editing, transfer to disk, or deletion
• compliance with the TWAIN standard, making it possible to launch the
browser from any application, such as Adobe Photoshop, which
supports TWAIN-compatible acquire plug-ins
• rapid transfer of photographs, memos, and audio data to your computer
with a few mouse clicks
• playback of audio data using either the camera’s built-in speaker or
your computer’s audio system
• simple editing of image data using Nikon View’s one-touch tool palettes
and menus
• support of TIFF, JPEG and BMP image formats, giving you added
flexibility when using images created with your COOLPIX 300 in other
applications or when distributing photographs by diskette or electronic
mail
• support of the WAV audio format, allowing you to play back sound
recordings using standard Windows software
Overview
1
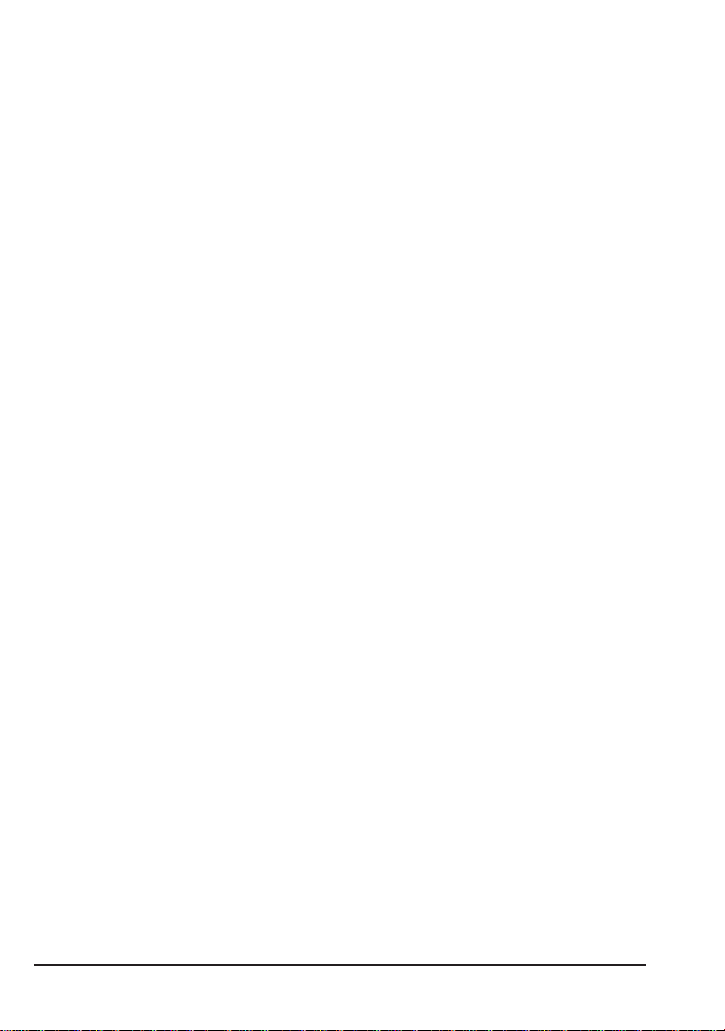
This manual will guide you, step-by-step, through the process of setting up
and using Nikon View with your COOLPIX 300. The next section, “Before
You Begin,” gives details of how to install Nikon View on your computer. It
is followed by “Getting Started,” which introduces you to the basics of
using Nikon View to preview the contents of your camera’s memory, select
items for editing or playback, and save images and recordings to disk.
Refer to “Using the Browser” and “Working with Documents” for detailed
information on using Nikon View’s browsing and editing functions.
Note for users of Windows 3.1: The menus and dialog boxes included
in this manual are those which appear in the Windows 95 version of Nikon
View. Differences between the Windows 3.1 and Windows 95 versions are
noted in Appendix A.
2
Overview
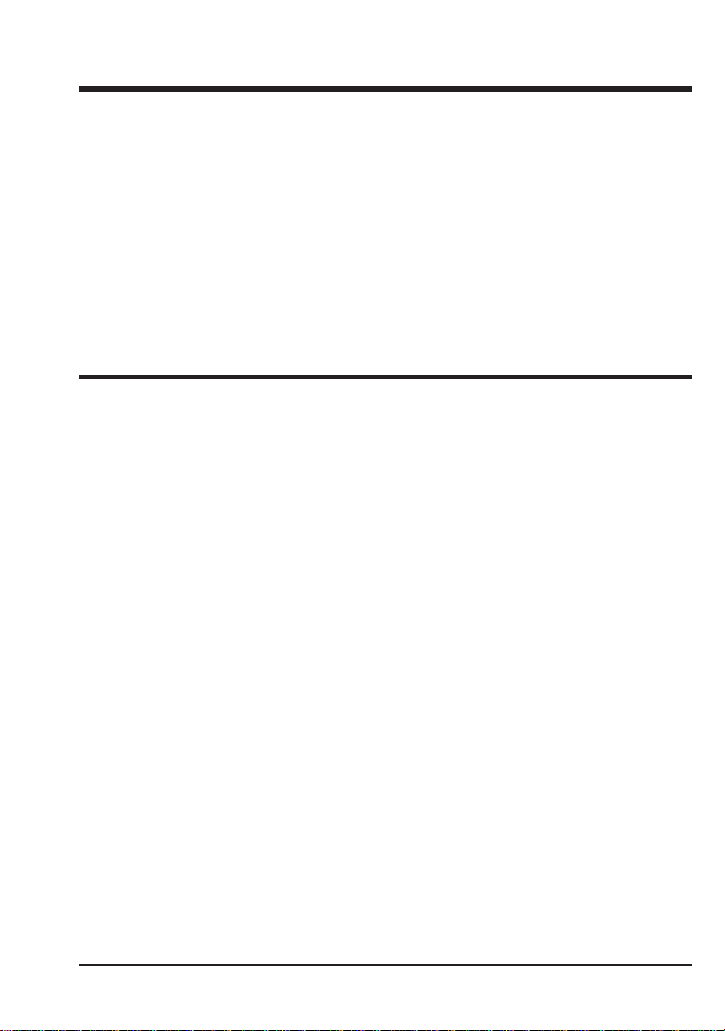
Before You Begin
This section gives the system requirements for Nikon View for Windows
and guides you through the process of installing Nikon View to your
computer’s hard disk.
Note: This manual assumes a basic understanding of common Windows
operations. If you are in doubt about the meaning of terms used here, refer
to your Windows’ manual.
System Requirements
Nikon View for Windows is a 32-bit application. To run Nikon View for
Windows, you will need system hardware and software which meet the
following minimum requirements:
• an IBM PC/AT or compatible computer with a i386 or later CPU
• either Windows 95, or Windows 3.1 or later
• at least 8 MBs of free RAM (12 MBs or more is recommended)
• 2.5 MBs of free space on your hard-disk for installation (of which at
least 1.5 MBs of which must be available in the Windows directory),
with another 20 MBs of free hard disk space available for temporary
storage while Nikon View is running
• a monitor with a resolution of 640 × 480 dots or higher and a video
system which supports 24-bit True Color (16.7 million colors)
• a CD-ROM drive for installation
• a serial port or SCSI adaptor for connection to the COOLPIX 300 (note
that to connect the COOLPIX 300 to a SCSI adaptor you will require
the optional COOLPIX 300 SCSI Kit)
Before You Begin : System Requirements
3
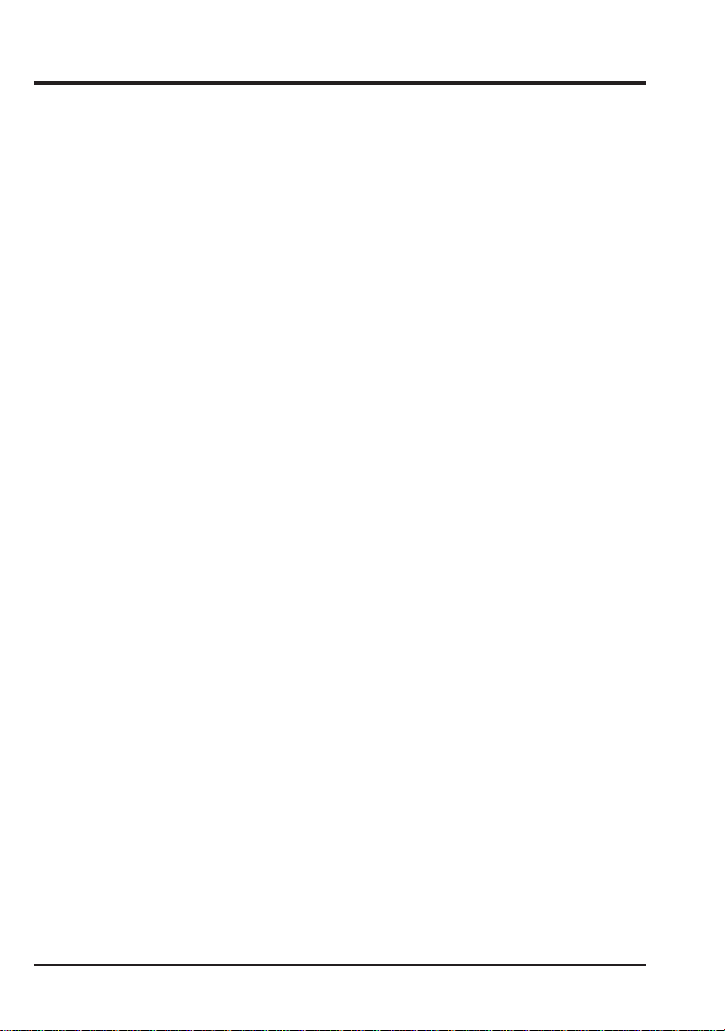
Installation
The installation disk provided with this product contains the Nikon View
browser software and drivers which handle the exchange of information
between your computer and the COOLPIX 300. Before starting the
installation program, check to be sure that no other applications are
running and that you have enough space on your hard disk to install and
run the program (a minimum of 22.5 MBs of free disk space is required, of
which 1.5 MBs must be available in the Windows directory; more space
will be needed should you choose to install the applications bundled with
Nikon View). Do not connect the camera to the computer at this time.
Note: The installation process for Windows 3.1 differs slightly from that
described below. See Appendix A.
4
Before You Begin : Installation
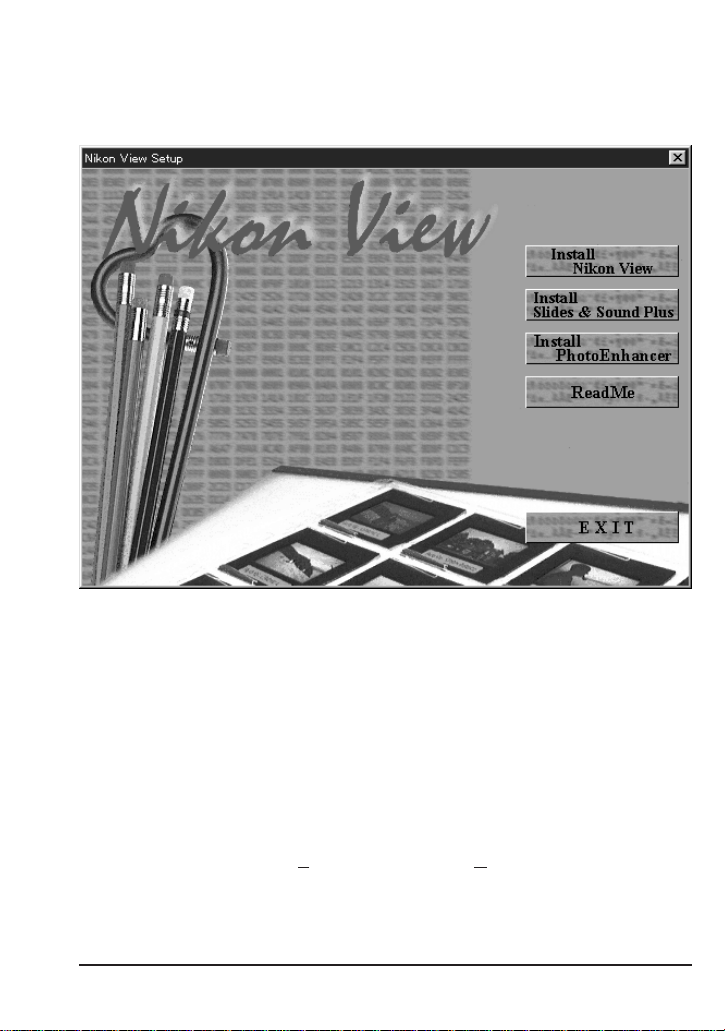
Step 1 — Insert the
When the Nikon View CD-ROM is inserted in the CD-ROM drive, the
following window will appear on the desktop.
Note: In addition to Slides and Sounds Plus and PhotoEnhancer, the US
version of the Nikon View installer CD-ROM includes Imagine…. For
more information on these software packages, refer to the README file.
Nikon View
disk in the CD-ROM drive
Step 2 — View the README file
It is recommended that you take a few moments to view the README file,
which contains important information about the software provided with
your camera. Click Read Me to open the README file in the Notepad
application, where the contents of the file can be viewed or printed. When
you have finished, select Exit from the Notepad File menu to return to the
Nikon View Setup window.
Before You Begin : Installation
5
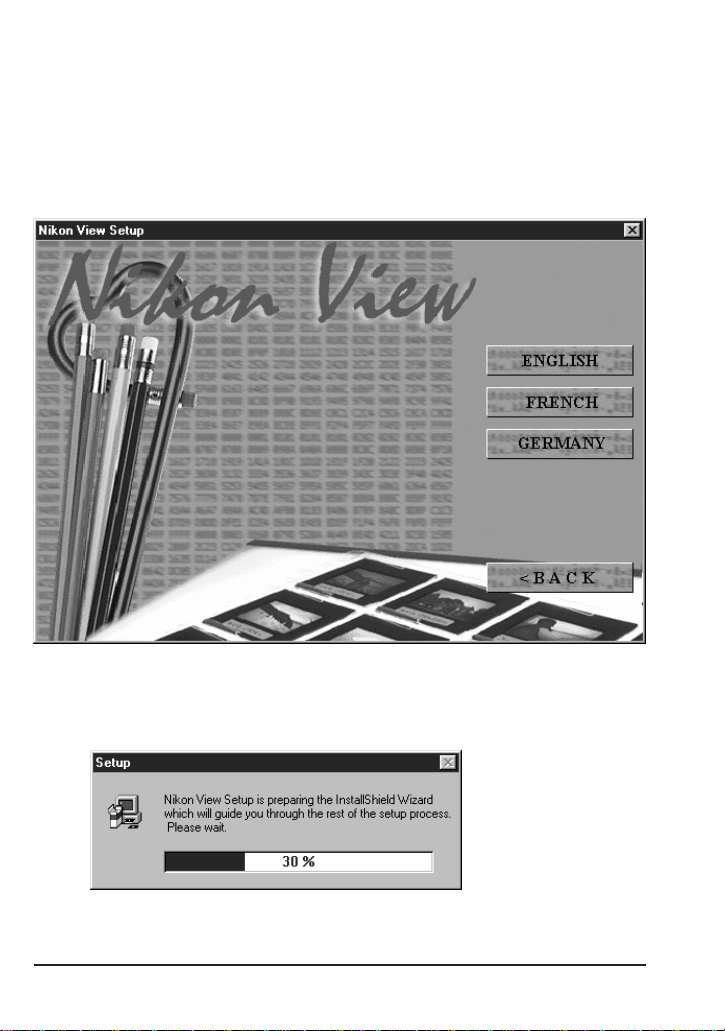
Step 3 — Install
To install Nikon View, click the Install Nikon View button (for
information on installing other the software provided with this product,
refer to the documentation included with this manual). The window shown
on the previous page will be replaced a dialog offering a choice of
language for Nikon View’s menus and dialogs.
Nikon View
Select a language by clicking the appropriate button (please note that the
menus and dialogs shown in this manual are for the English version). A
progress indicator will be displayed while the setup program loads.
6
Before You Begin : Installation
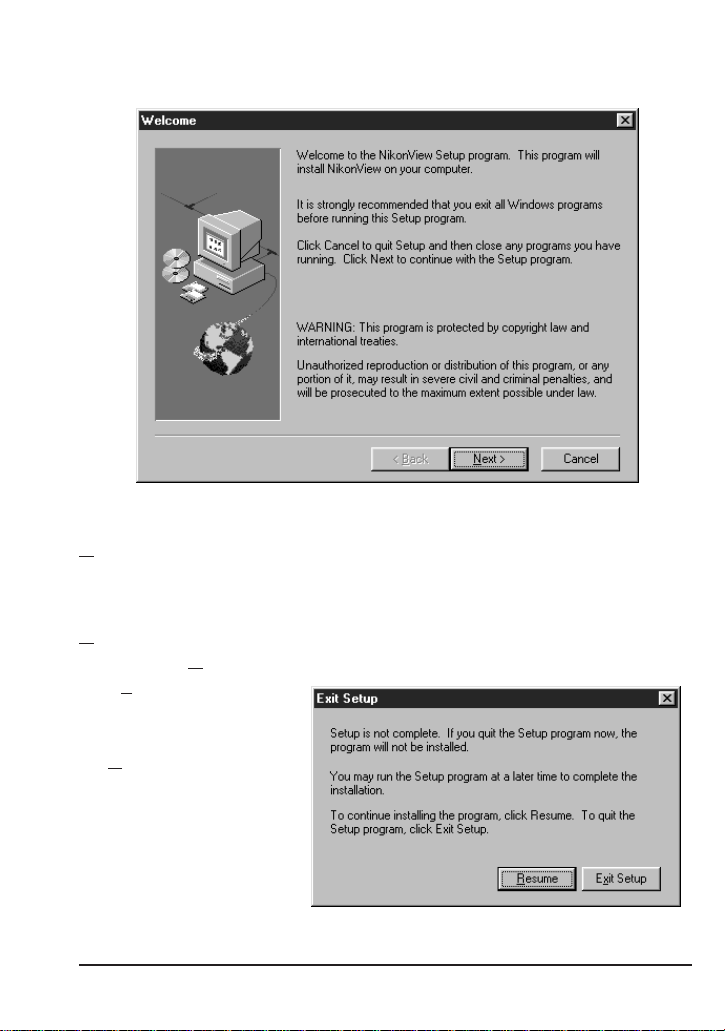
Once this initialization process is complete, the following Welcome
window will be displayed.
The buttons available in the Welcome window are explained below.
Next
Opens the Nikon Install dialog box shown in Step 2, allowing you to
complete the installation process.
Cancel
Selecting Cancel brings up the dialog box shown below. Choose
Exit Setup to quit
without installing
Nikon View, or
Resume to continue
installation. Should
you choose to exit the
installation program,
you will still be able
to complete installation at any time by
repeating the process from Step 1.
Before You Begin : Installation
7
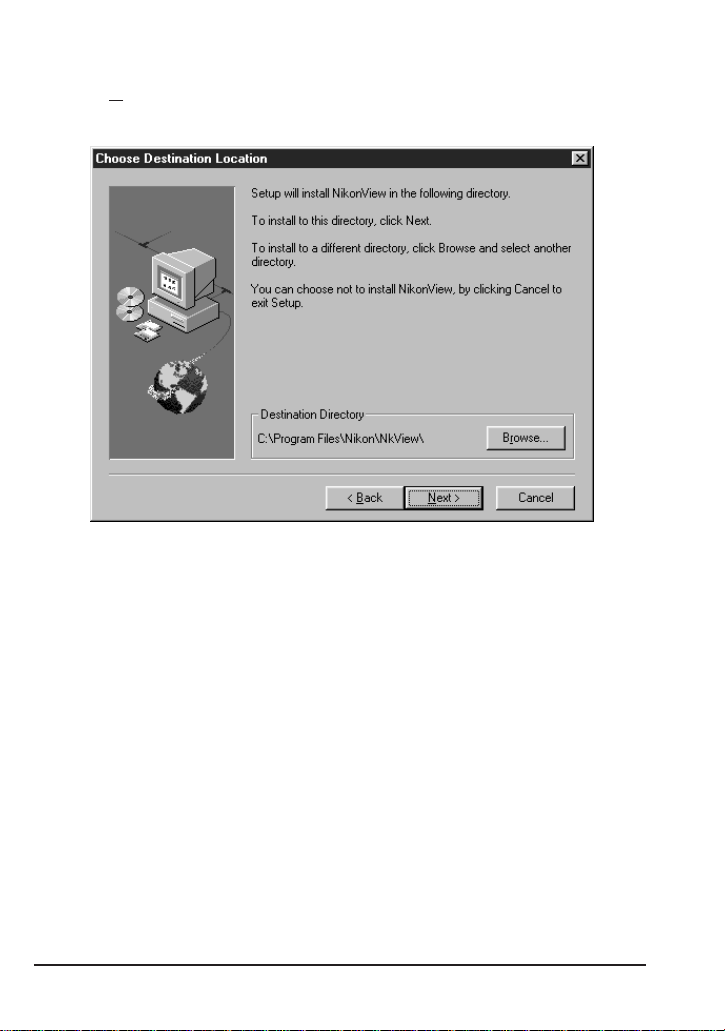
Step 4 — Select a destination directory for
Clicking Next in the Welcome window brings up the Choose Destination
Location dialog box.
The items in this dialog box are explained below.
Nikon View
8
Before You Begin : Installation
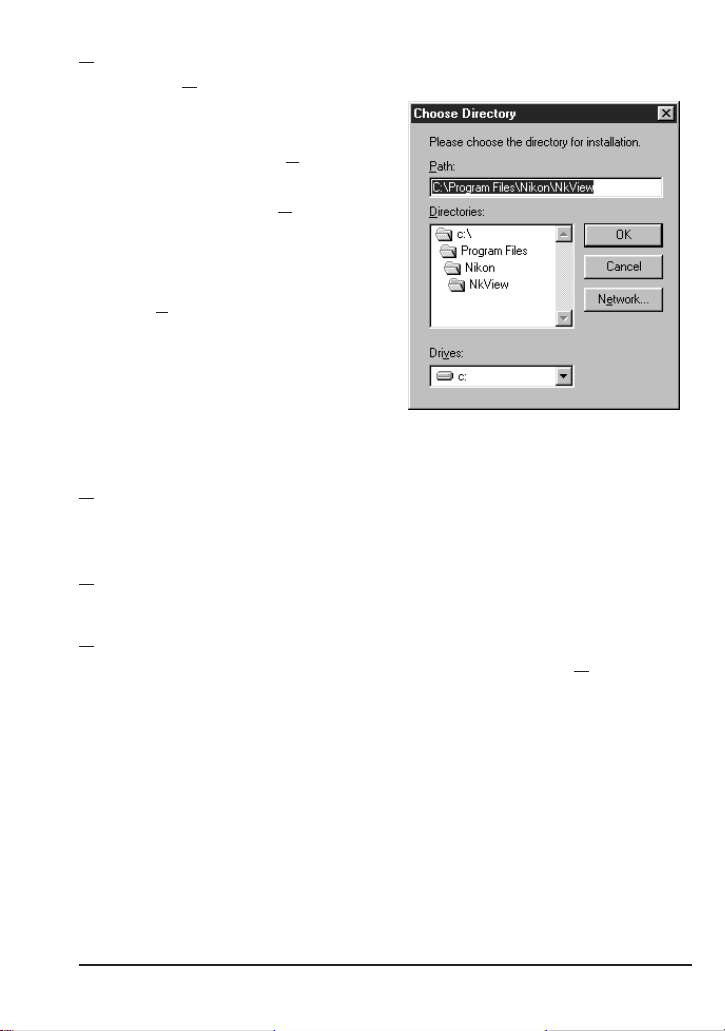
Browse
Clicking Browse brings up the
dialog box shown at right. You
can type a destination directory
for Nikon View in the Path text
box, or you can click on the
folders shown under Directories
to navigate to an existing
directory on the current
drive. Clicking on the arrow next
to Drives allows you to select a
another drive from a pop-up
menu. Click OK when you have
chosen a destination directory, or
Cancel to accept the default
directory displayed in the Choose
Destination Location dialog box.
Next
Installs Nikon View to the selected directory. If the specified directory
does not already exist, it will be created automatically.
Back
Returns you to the Welcome window shown in Step 1.
Cancel
Selecting this item brings up the dialog box shown under Cancel in the
previous step, allowing you to exit the setup program without installing
Nikon View. You can run the setup program again at any time to
complete installation.
Before You Begin : Installation
9
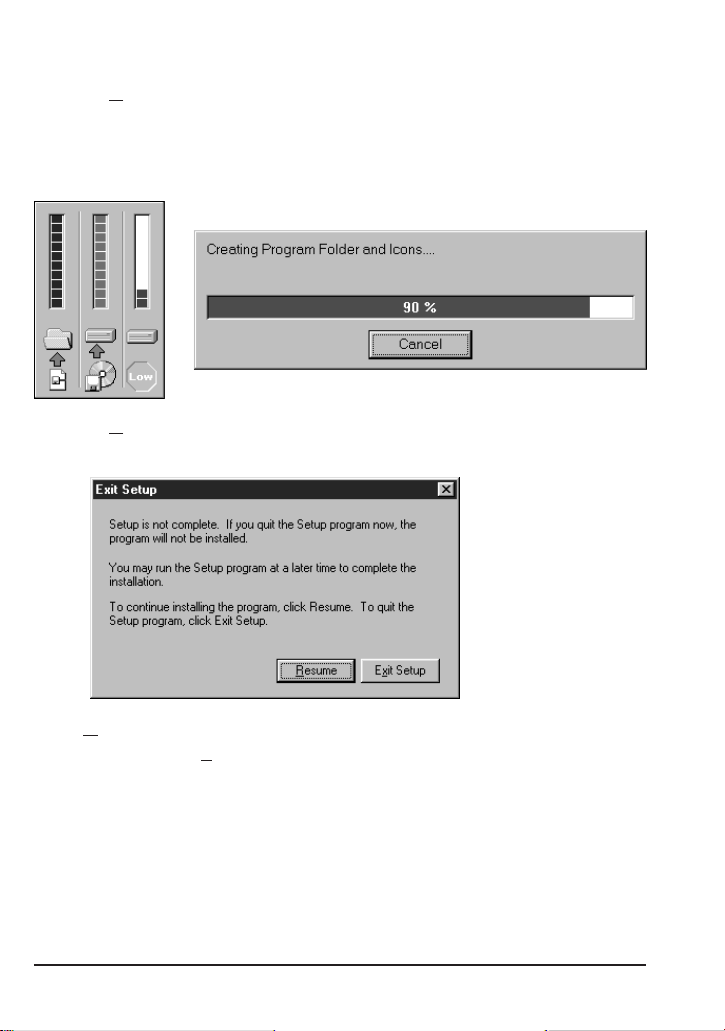
Step 5 — Complete installation
Clicking Next in the Install dialog box causes Nikon View to be installed
in the specified directory. The following progress indicators will be
displayed while Nikon View’s program files and drivers are being written
to your hard disk.
Clicking Cancel interrupts the installation and brings up the dialog box
shown below.
Click Resume to continue the installation process from the point it was
interrupted. Click Exit Setup to cancel the installation and return to
Windows without adding Nikon View to your system. You can begin the
installation process again at any time by inserting the Nikon View CDROM into the CD-ROM drive.
10
Before You Begin : Installation
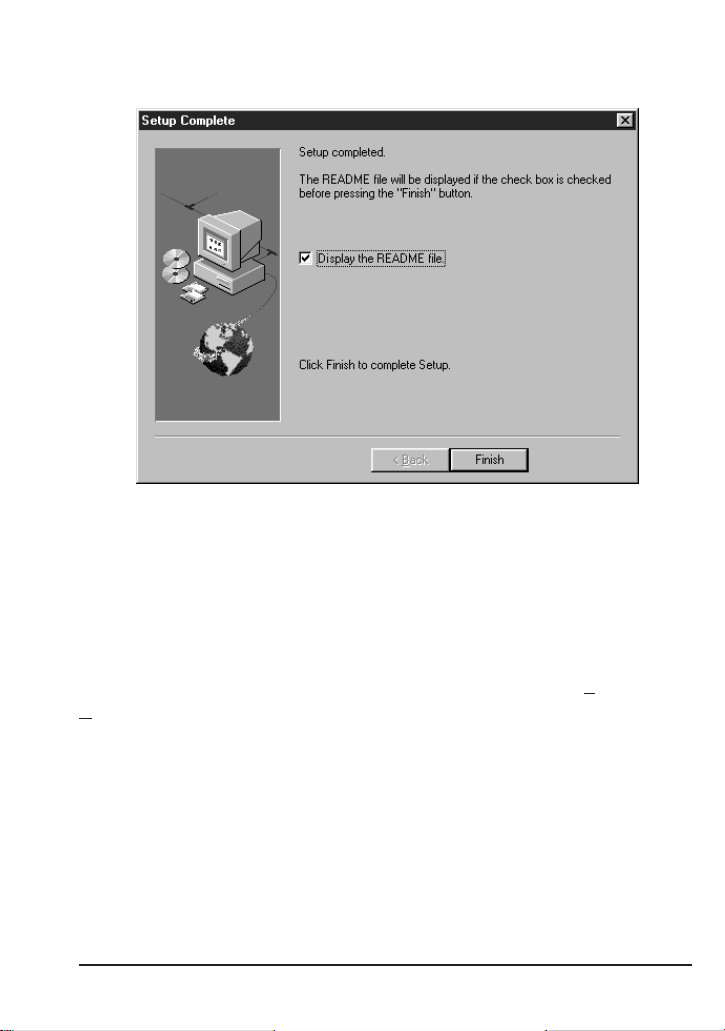
Once the installer has finished copying Nikon View to the destination
directory, the following dialog will be displayed.
Check “Display the README file” to view the contents of the README
file when installation ends (recommended).
Note: The README file may contain important information about Nikon
View which could not be included in this manual.
Click Finish to exit the setup program. If “Display the README file” is
checked, the README file in will be opened in the Notepad accessory.
When you have finished viewing the README file, choose Exit from the
File menu to close the Notepad accessory. The README file can be
viewed again at any time by opening the copy of the README file located
in the directory you chose as the destination for Nikon View.
Before You Begin : Installation
11
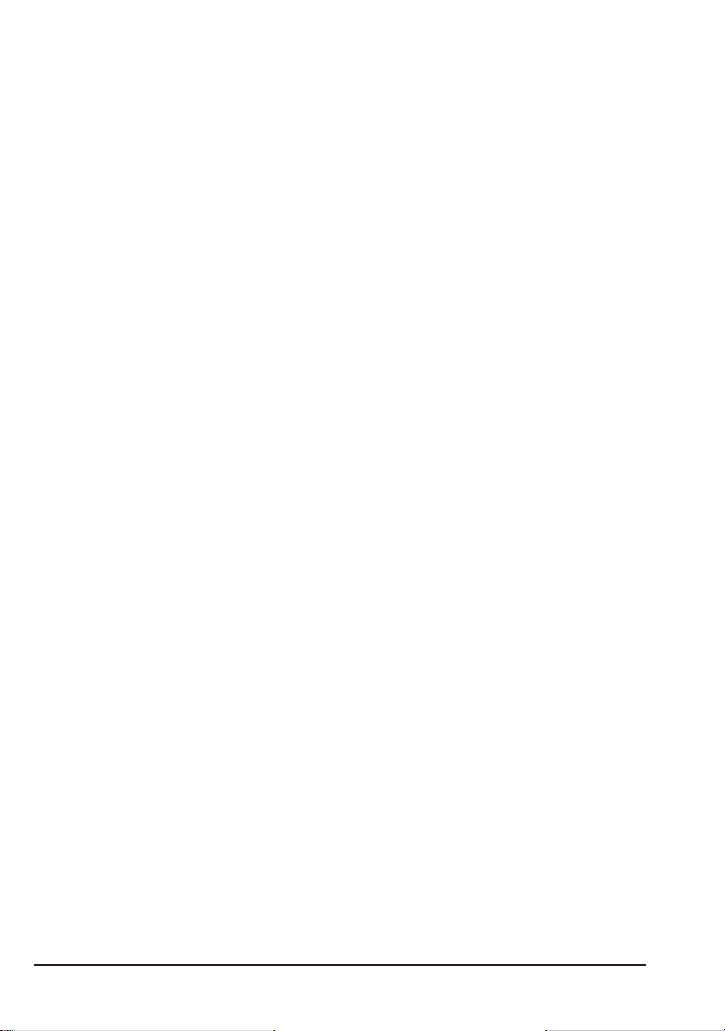
Step 6 — Install additional software
When you exit the Nikon View installer, the Nikon View Setup window
shown in Step 1 will be displayed. Click the appropriate buttons to install
additional software, or click EXIT to end the installation process and return
to Windows. You can run the installer at a later date to install additional
software by placing the CD-ROM in the drive.
12
Before You Begin : Installation
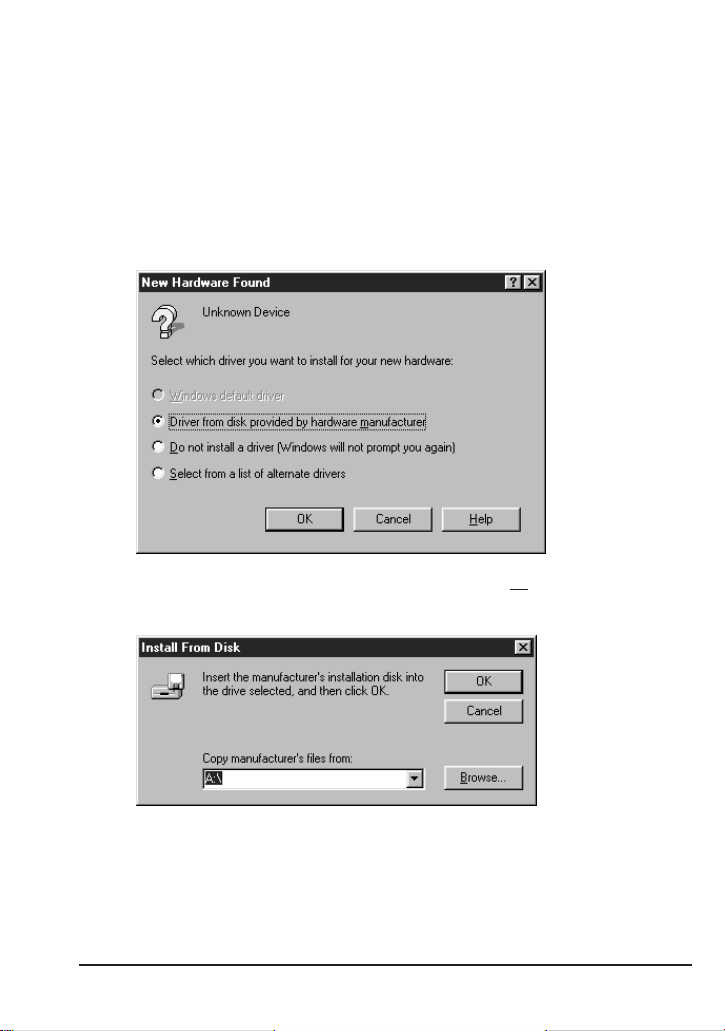
Step 7 — Register the COOLPIX 300 (SCSI connection only)
If you have purchased the optional COOLPIX 300 SCSI Kit and have a
SCSI adaptor installed in your computer, you can now register the camera
in the Windows 95 Device Manager. Exit Windows and turn off your
computer, then connect the COOLPIX 300 to your computer’s SCSI chain
as described in the COOLPIX 300 User’s Manual. Turn on the camera and
then turn on your computer and start Windows. The following message
will appear on the desktop.
Select Driver from disk provided by hardware manufacturer and
click OK. The Install from Disk dialog will appear.
After inserting the installation CD into the CD-ROM drive, enter the drive
letter for the CD-ROM drive in the “Copy manufacturer’s files from:”
text box and click OK. A progress indicator will be briefly displayed
while Windows adds the camera to your system.
Before You Begin : Installation
13
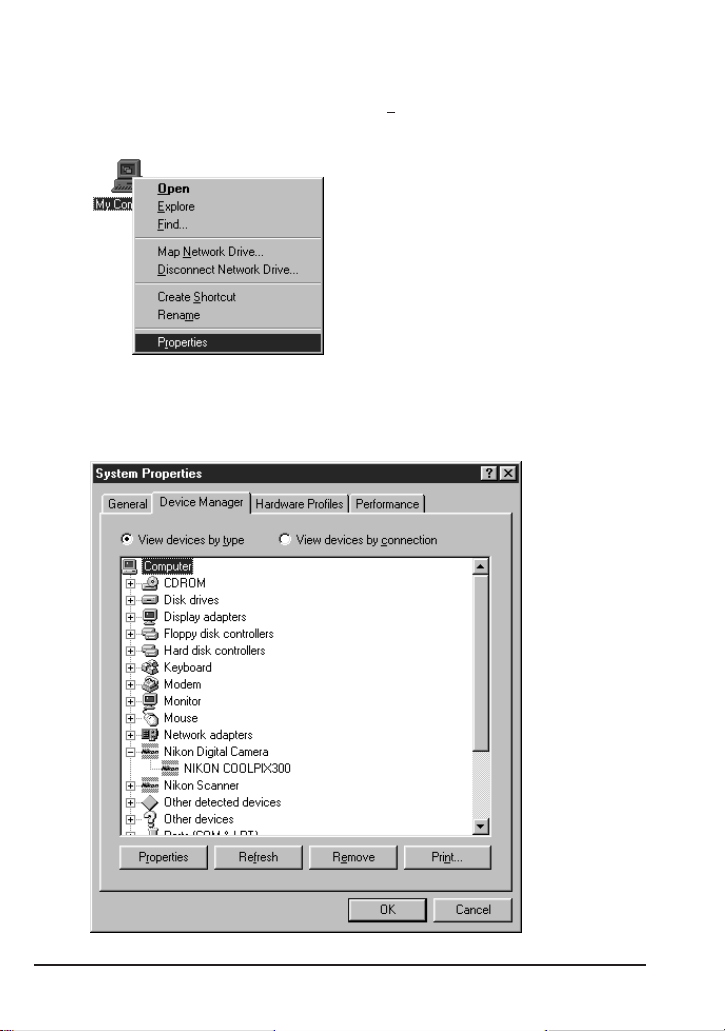
Once Windows has registered your COOLPIX 300, you can check that the
camera has been added to your system by clicking the My Computer icon
with the right mouse button and selecting Properties from the menu that
appears.
This will open the System Properties window. Select the Device Manager
tab and confirm that the COOLPIX 300 is shown in the list of devices
under “Nikon Digital Camera.”
14
Before You Begin : Installation
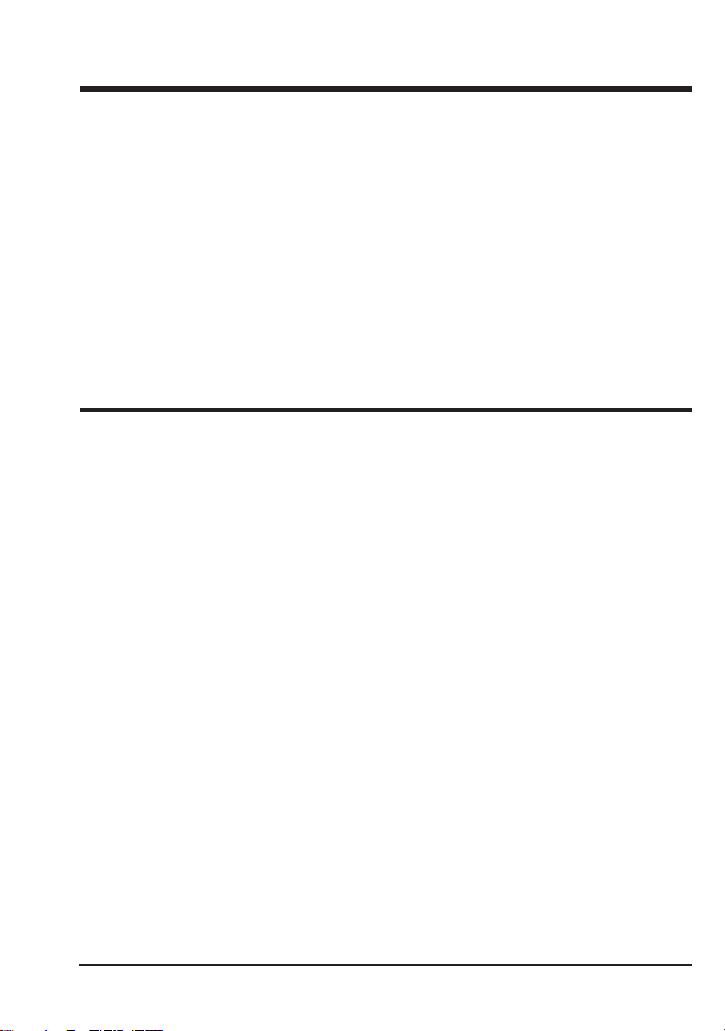
Getting Started
Once you have installed the Nikon View software as described in “Before
You Begin,” you are ready to use your computer to view the contents of
your COOLPIX 300’s memory or to transfer images and recordings to your
computer for editing and storage. This chapter provides a brief
introduction to Nikon View’s windows, menus, and buttons, and outlines
the steps you will take when using the program with your COOLPIX
300. More detailed information may be found in the following chapters,
“Using the Browser” and “The Document Window.”
First Steps
This section guides you step-by-step through the basics of using Nikon
View to acquire documents from your camera, modify them, and save them
to disk. An overview of the program’s menus and tool palettes may be
found in the following section, “A Closer Look at Nikon View.” More
detailed information on using Nikon View either independently or with the
camera can be found in the following chapters, “Using the Browser” and
“Working with Documents.”
Step 1 — Connect the COOLPIX 300 to Your Computer
After making sure that both your camera and computer are off, connect the
devices as described in your COOLPIX 300 User’s Manual. Turn the
camera and any other peripheral devices on, then turn on your computer
and start Windows.
Getting Started : First Steps
15
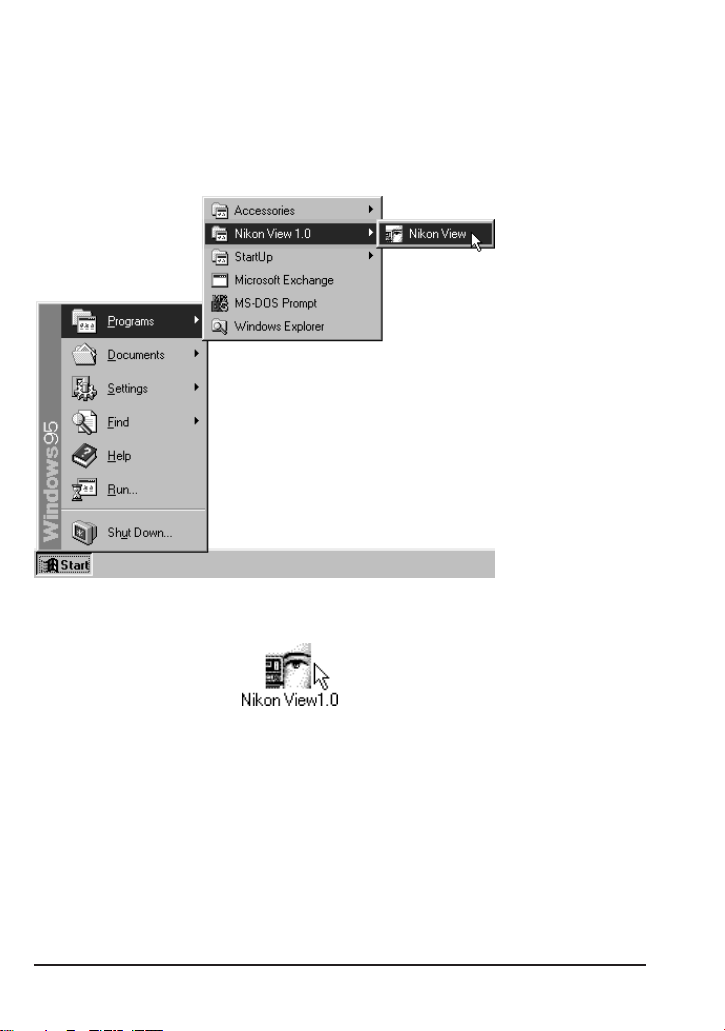
Step 2 — Start
Nikon View
Start Nikon View by double-clicking the program’s icon or by choosing the
program from the Start menu (users of Windows 3.1 can start Nikon View
by opening the Nikon Software program group and double-clicking the
Nikon View icon).
Select
Nikon View
from the Start
menu…
16
…or doubleclick the Nikon
View icon.
Getting Started : First Steps
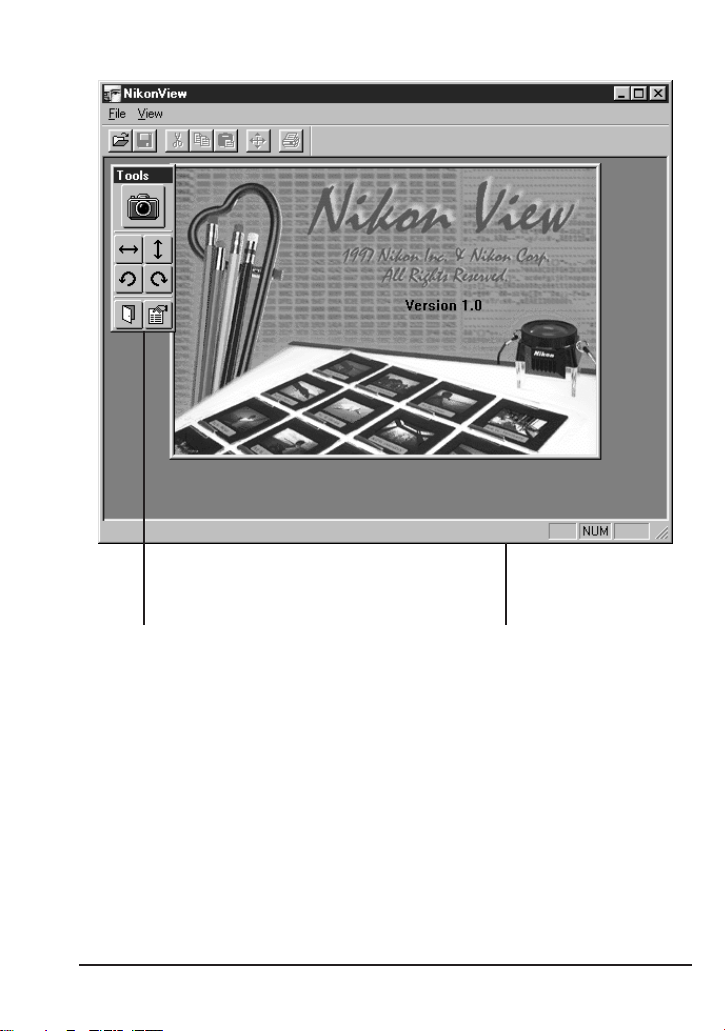
The program’s main window and tool palette will appear on the desktop.
Getting Started : First Steps
Main windowTool palette
17
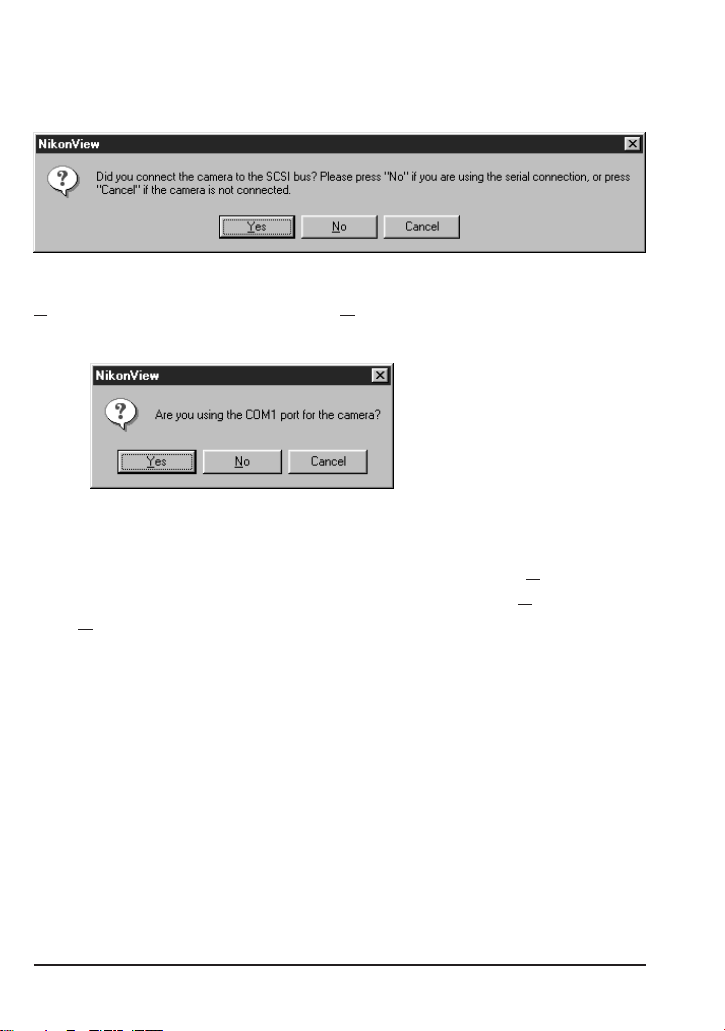
The first time you start Nikon View after installing the program or changing
the port used to connect your camera to the computer, the following
message will be displayed.
If you have connected your camera to the computer’s SCSI chain, click
Yes and proceed to Step 3. Clicking No will reveal the message shown
below.
If you have connected your camera to COM port 1 (which on most
computers corresponds to the computer’s main serial port), or if you are
not sure to which serial port your camera is connected, click Yes. If you
have connected your camera to a different COM port, click No. If you
click No or if the computer does not find the camera on COM port 1, you
will asked whether the camera is connected to COM port 2. This
procedure will be repeated until the COM port to which the camera is
connected is found.
Note: Depending on your computer, the serial ports may be identified as
“SERIAL1, SERIAL2…” rather than “COM1, COM2….” The difference
is one of name only; even if the port to which your camera is connected is
SERIAL1, you should choose COM1 when so prompted by the computer.
18
Getting Started : First Steps
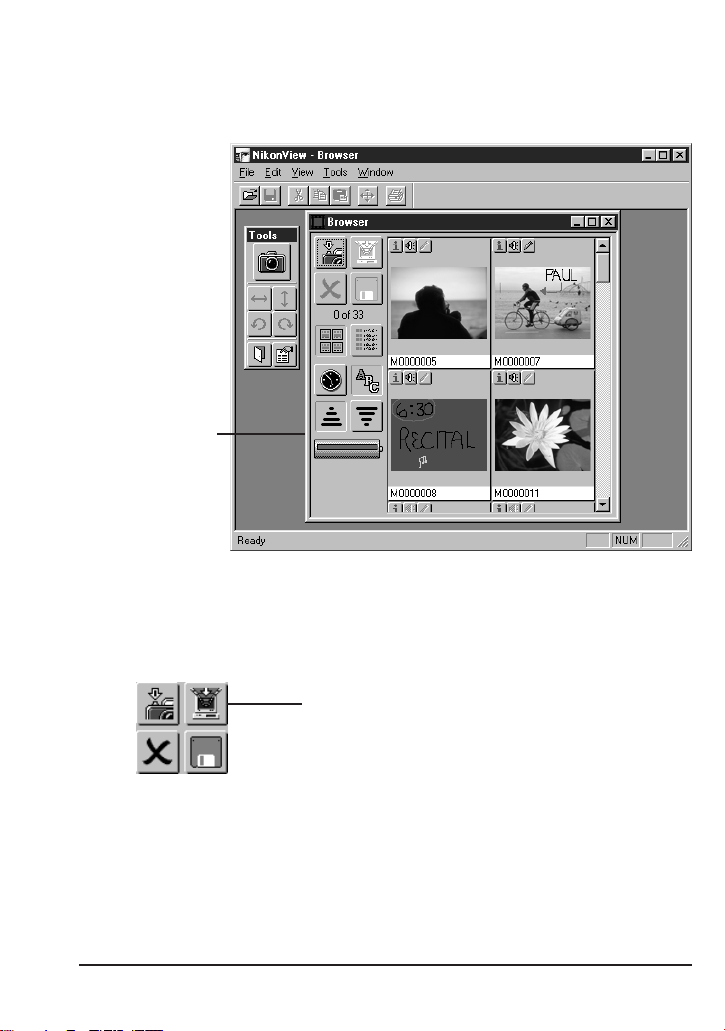
Step 3 — Acquire Documents from the Browser
Once Nikon View has located the camera, the program’s browser window
will appear within the main window.
Browser window
You can select a single document (image or recording) from the browser
by clicking its name, or select multiple documents with Ctrl click. When
you have chosen the documents you want, press the Acquire button in the
browser window tool palette.
Acquire
The selected documents will be opened in Nikon View’s main window,
where they can be flipped or rotated using the buttons on the main window
tool palette or document window tool bar. You can also zoom in on an
image by clicking it or zoom the image out by clicking it while holding the
Ctrl key down on the keyboard (when the mouse pointer is over an image,
the cursor will change to the shape of a magnifying glass).
Getting Started : First Steps
19
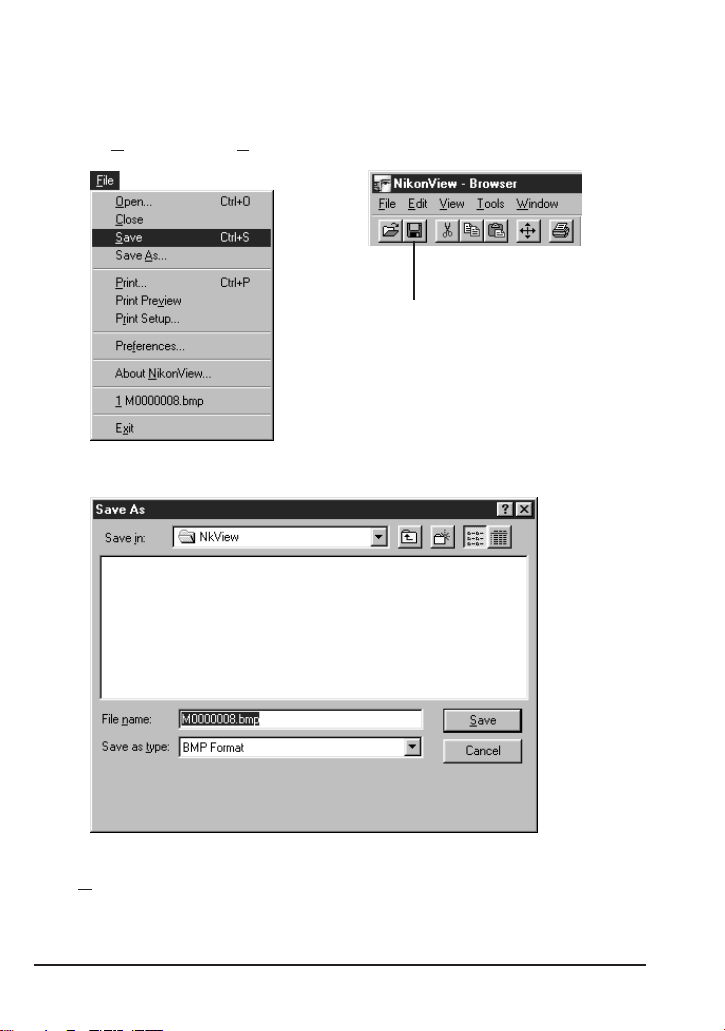
Step 4 — Save the Documents to Disk
When you have finished playing back and editing the documents, save
them to disk by clicking the Save button on the main window tool bar or by
selecting Save from the File menu.
Save
The following dialog will appear.
After specifying the file type, name, drive, and directory for the recording,
click Save. The image will be saved in the specified location.
20
Getting Started : First Steps
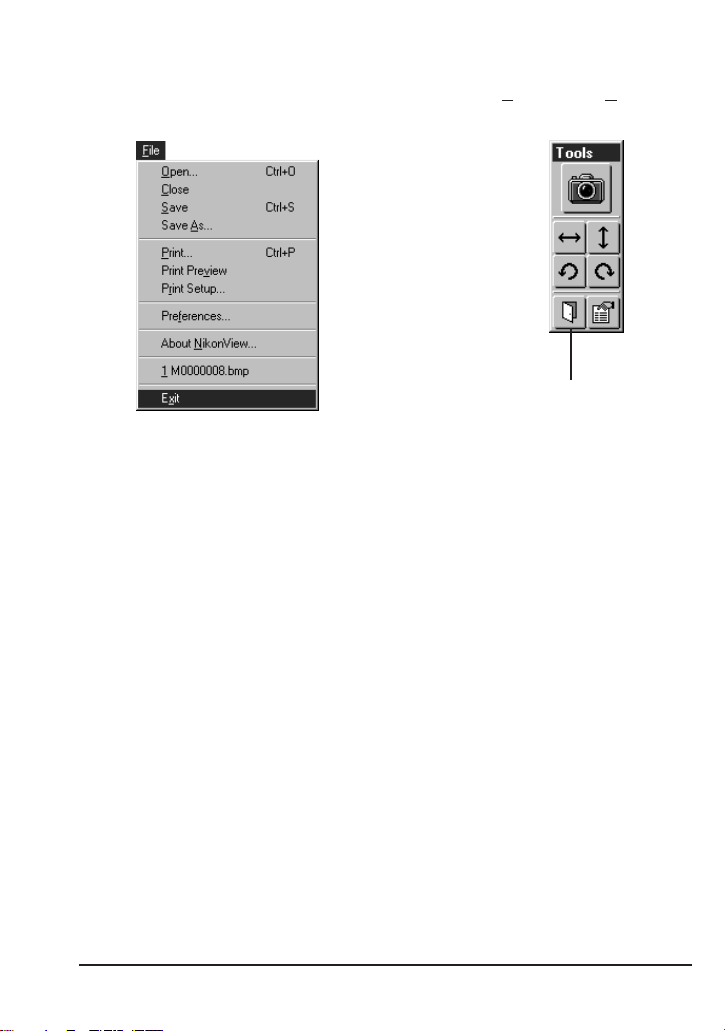
Step 5 — Quit
Nikon View
To exit Nikon View and return to Windows, select Exit from the File menu
or click the Exit button in the main window tool palette.
Exit
Getting Started : First Steps
21
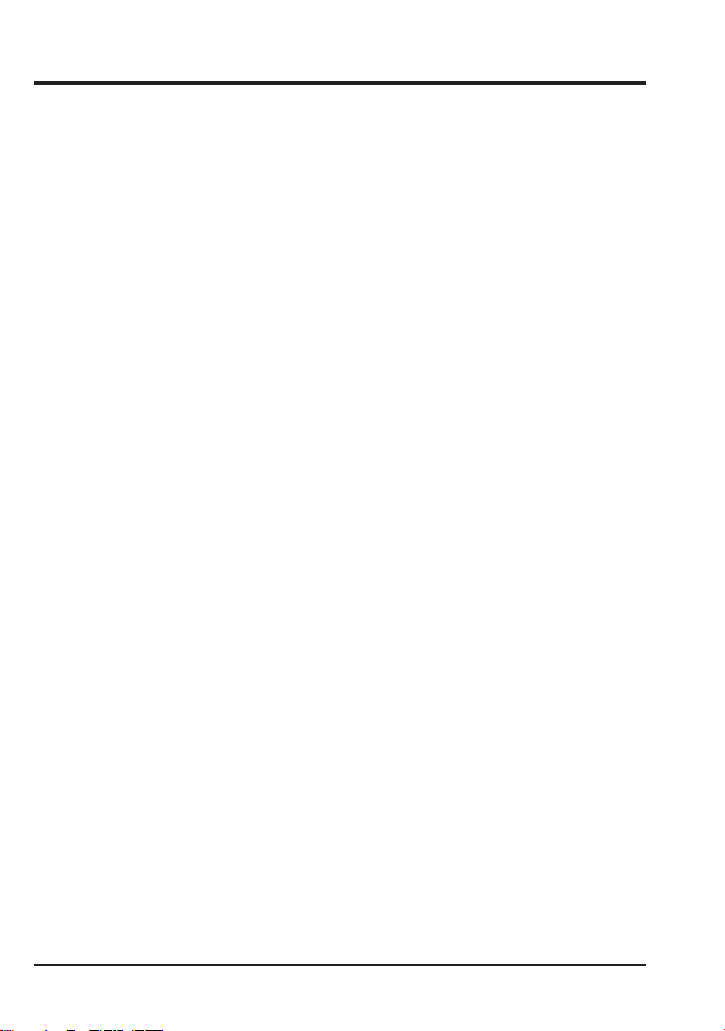
A Closer Look at
This section introduces you to Nikon View’s main windows and briefly
describes the program’s menus and buttons. Nikon View’s functions are
shared between three types of window: the browser window, which acts
as an interface between the COOLPIX 300 and your computer; document
windows, where images and sounds acquired from your camera can be
viewed and edited; and the main window, which gives you access to the
browser and document windows. When Nikon View is the active
application, most of the operations that can be performed on acquired
images are available from the main window’s menus and tool bar. In
addition, buttons on the tool palette allow you to perform such tasks as
opening the browser window and rotating and flipping selected images,
even when the browser is being controlled from an application other than
Nikon View. The commands available in the main, document, and browser
windows are outlined in turn below.
Nikon View
22
Getting Started : A Closer Look at
Nikon View
 Loading...
Loading...