Page 1
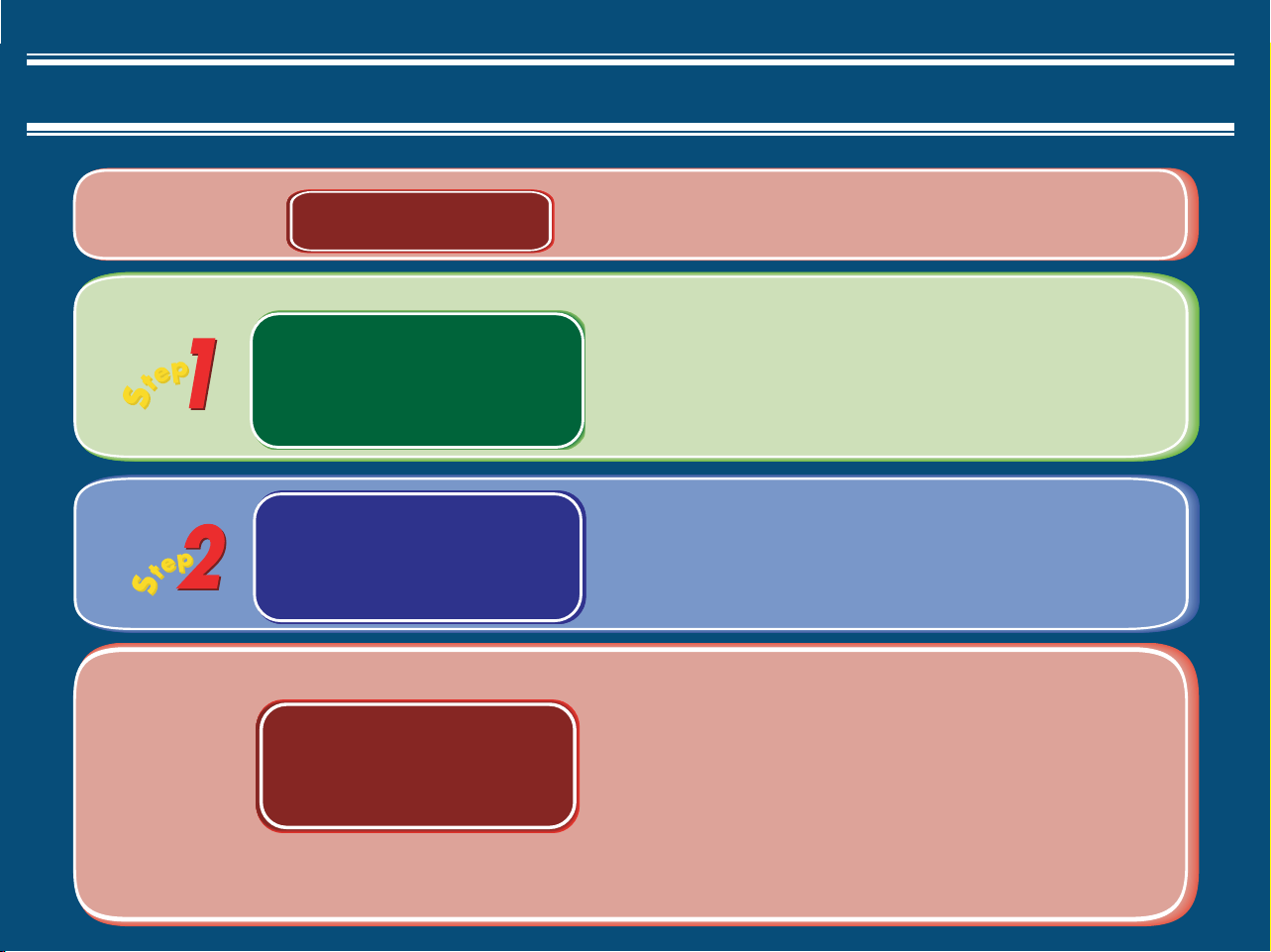
Nikon View Reference Manual
Overview
Set-up
Applications
Appendix
• Overview
• Before You Begin
• Installation Guide
• Connecting to computer
• Confirming device registration
• Starting Nikon View
• Nikon Transfer
• Nikon Browser
• Nikon Viewer
• Nikon Editor
• Standard RGB Profile Supported in Nikon Editor
• Large Preview Generator for NEF file
• Nikon NEF Plug-in
• Troubleshooting
• Connecting the Camera and Inserting Memory Cards
• Reinstalling Nikon View
• Panorama Maker 3.0
• Carbonlib (Mac OS 9)
• Uploading images (for European resident)
Page 2
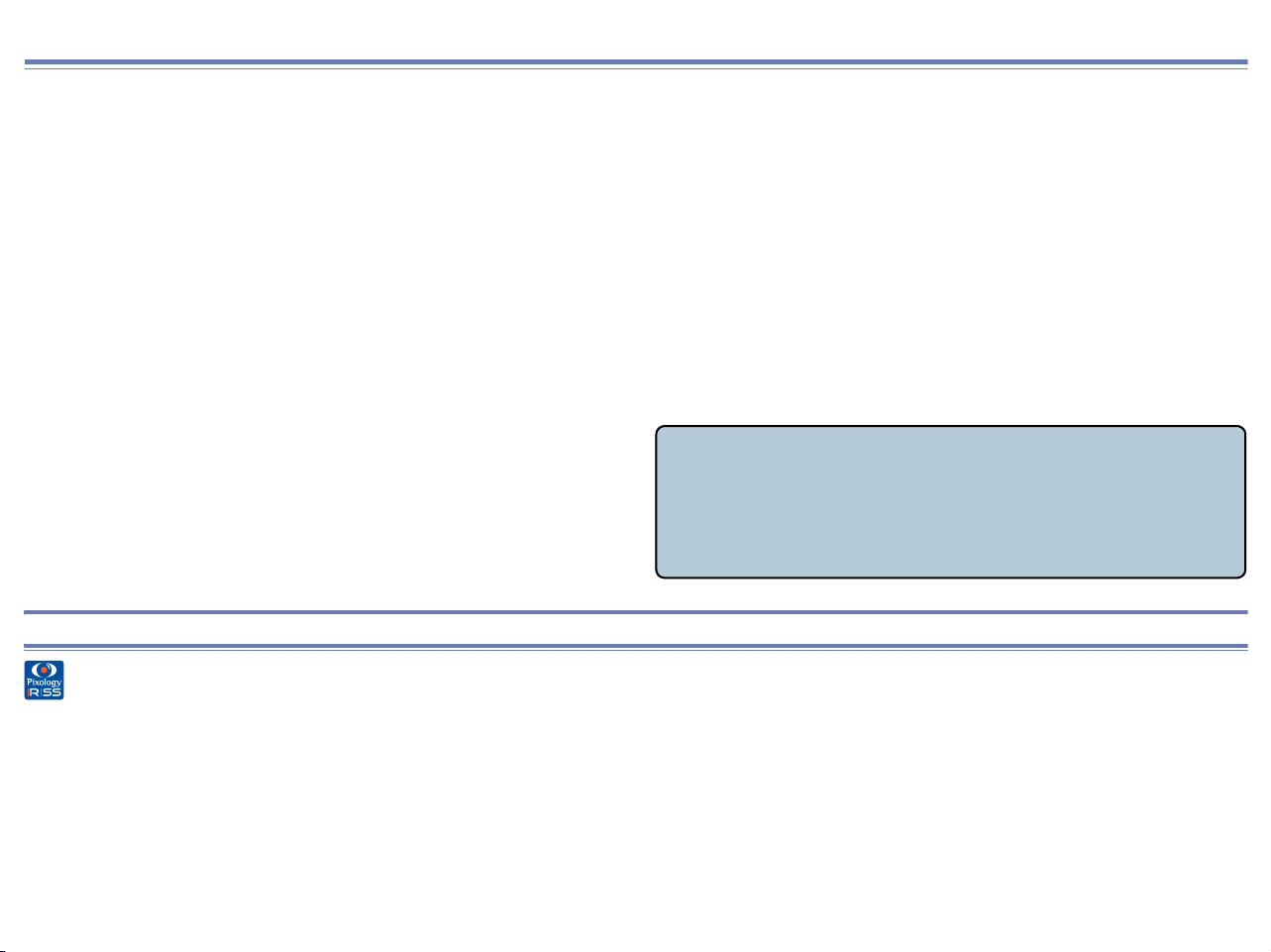
Overview
Welcome to Nikon View ! Before using Nikon View , be sure to read this manual thoroughly.
Use Nikon View to transfer images from a Nikon digital camera (hereafter camera) to a computer. To transfer images, connect the camera to
your computer with the appropriate cable or remove the memory card from the camera and insert it into a card reader or card slot.
Transferred images are displayed as a list of thumbnails. Click a thumbnail to open the corresponding image. Images can be edited, printed,
viewed in a slide show, uploaded to the Internet or sent to another computer using e-mail.
Nikon View supports the COOLPIX series and D100, D70, D1, D1x, D1
H and D2H cameras that support USB or IEEE1394 connection.
The following file types recorded by supported cameras can be displayed in Nikon View: JPEG, TIFF (RGB), TIFF (YCbCr), RAW (NEF),
QuickTime movie, WAV (Voice memo).
Refer also to the documentation provided with your camera when using Nikon View.
The content of this reference manual applies to both the
COOLPIX series and D100, D70, D1, D1x, D1
H and D2H
cameras. We ask for your understanding that certain parts
of this manual may not apply to your camera.
Copyright
2002 Pixology Ltd. All rights reserved. Pixology IRISS is a trademark of Pixology Ltd.
Microsoft
IBM is a registered trademark of International Business Machines Corporation.
Adobe and Adobe Photoshop are trademarks or registered trademarks of Adobe Systems, Inc.
Pentium is a trademark of Intel Corporation.
Macintosh, Mac OS, and QuickTime are trademarks of Apple Computer, Inc.
All other trade names mentioned in this manual or other documentation provided with your Nikon product are trademarks or registered trademarks of their
respective holders.
®
and Windows® are registered trademarks of Microsoft Corporation in the United States of America and other countries.
1
Page 3
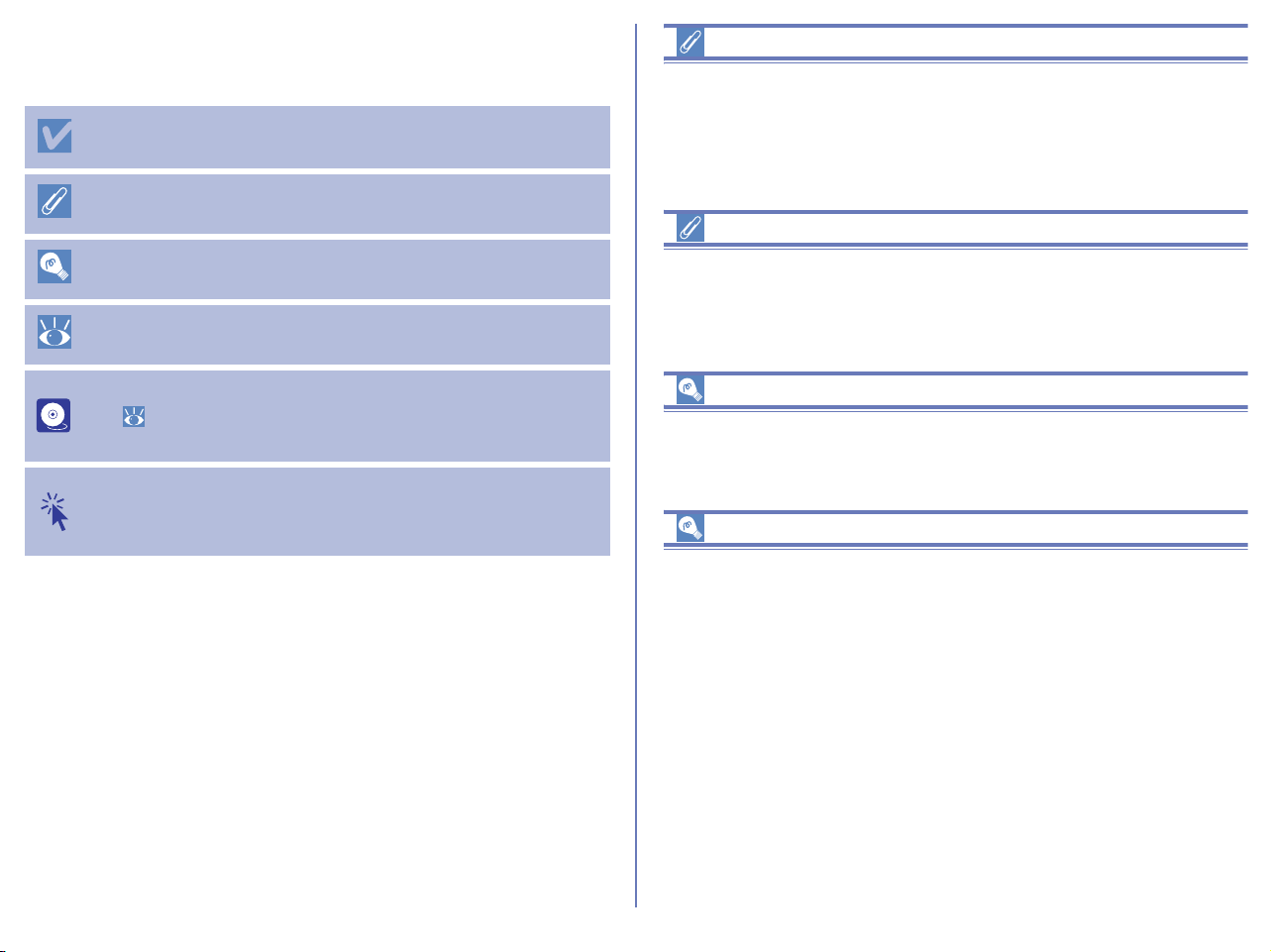
To make it easier to find the information you need, the following
symbols and conventions are used:
This icon marks cautions, information that you should read
before use to prevent damage to your Nikon product.
This icon marks notes, information that you should read
before using Nikon View 6.
This icon marks tips, information that you may find helpful
when using Nikon View 6.
This icon indicates that more information is available
elsewhere in this manual or in other documentation.
Background Knowledge
This manual assumes familiarity with operations common to the
Macintosh or Windows operating systems.
If you are in doubt about the meaning of any of the terms used
here, refer to the documentation or the Help provided with your
operating system.
Illustrations
While the majority of the illustrations are taken from the Windows
version of the product (Windows XP Professional), save where
otherwise noted the operations described apply to both the
Macintosh and Windows versions.
This symbol indicates that the cross-reference marked with
the icon is to the Nikon View 6 Reference Manual (this
manual).
Blue text indicates a link to another part of this manual or to
a web page. An Internet connection is required to view
web pages.
Printing This Manual
If desired, portions of this manual can be printed for ease of
reference using the Print… command in the Adobe Acrobat
Reader File menu.
Life-Long Learning
As part of Nikon's "Life-Long Learning" commitment to ongoing
product support and education, continually-updated information is
available on-line at the following web-sites:
• For users in the United States of America:
http://www.nikonusa.com/
• For users in Europe:
http://www.europe-nikon.com/support/
• For users in Asia, Oceania, the Middle East, and Africa:
http://www.nikon-asia.com/
Visit these sites to keep up-to-date with the latest product information
and general advice on digital imaging and photography. For more
information, please contact your nearest Nikon representative:
http://nikonimaging.com/
2
Page 4

Nikon View - Set-up
To install and use Nikon View, follow the steps below: Click the step titles for more detailed information.
Install
(Win XP) (Mac OS X)
Install Nikon View on your computer.
If Nikon Transfer does not
start automatically...
(Windows only)
Connect camera to computer
Connect a camera to the computer or
insert a card in a card reader or card slot.
Confirm device registration
Confirm that the computer has correctly
registered the camera.
Use Nikon View
Use Nikon Transfer, Nikon Browser,
Nikon Viewer and Nikon Editor.
(Windows only)
3
Page 5
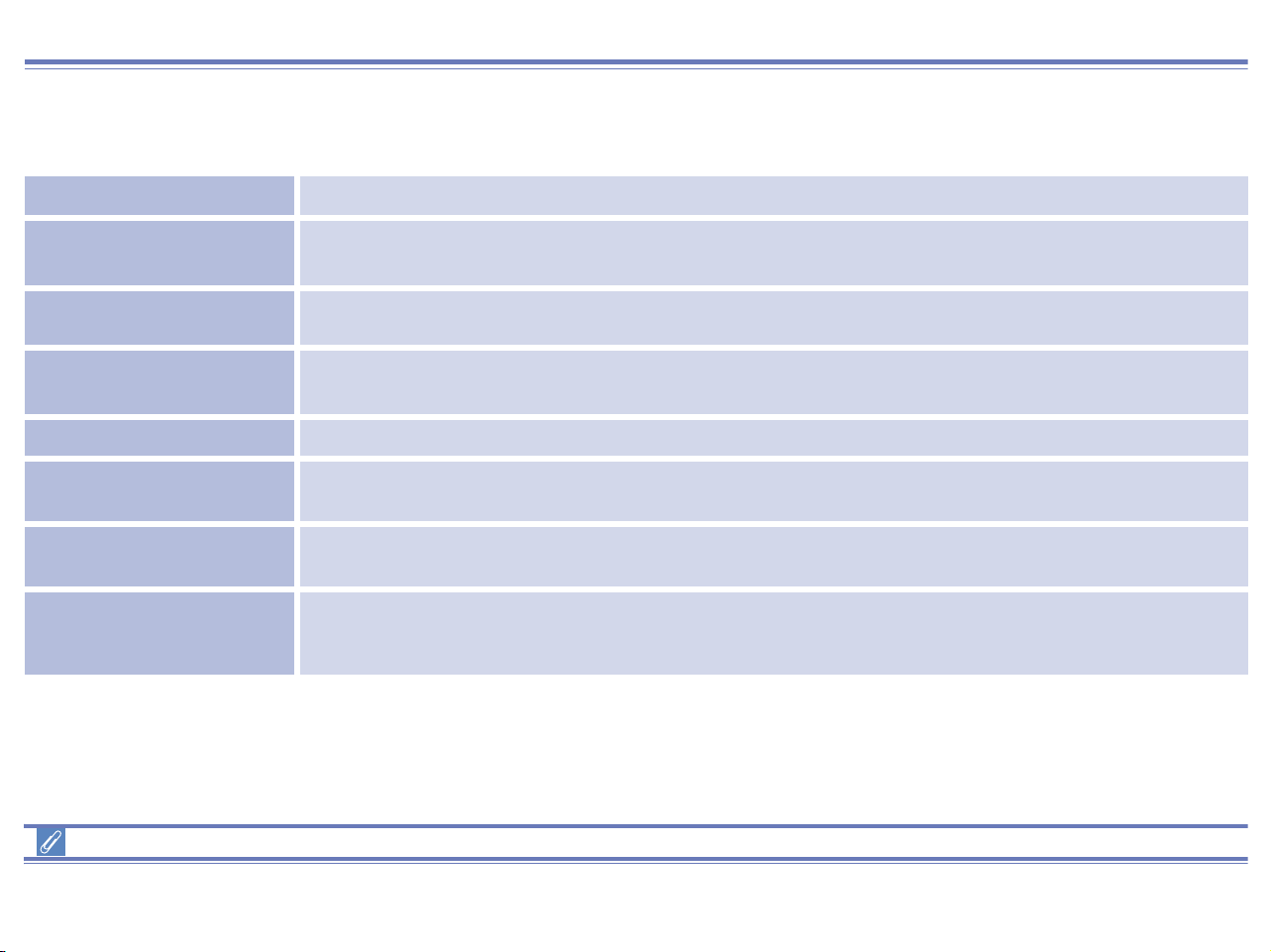
Before You Begin
Windows
Before installing Nikon View 6, make sure that your computer system satisfies the following requirements:
CPU Pentium 300 MHz or higher
System Requirements
*1,
,Windows 2000 Professional*1, Windows Millennium Edition
*1
*2
images: 64 MB or more
Operating system
Hard disk space
Memory (RAM)
Windows XP Home Edition/Professional
*1
,Windows 98 Second Edition (SE)
(Me)
60 MB or more free disk space required to install Nikon View 6
10 MB plus twice the capacity of the memory card in use are required to run Nikon View 6 (Startup Disk)
When working with RAW data*2 images: 128 MB or more
When not working with RAW data
Video resolution 800 × 600 pixels or higher with 16-bit (High Color) or more
IEEE 1394 interface
(D1/D1x/D1
H)
USB interface
(COOLPIX series/D100/D70/D2H)
Only boards compliant with Open Host Controller Interface (OHCI) are supported
is needed to connect the camera to the computer.)
Only built-in USB ports supported
*3
CD-ROM drive required for installation
Miscellaneous
Internet connection and appropriate software required to upload images to the Web
Internet connection and appropriate software required to send images by e-mail
*1
Only pre-installed versions are supported.
*2
Consult the documentation provided with your camera as to whether it supports RAW data.
*3
The camera may not function as expected when connected to IEEE 1394 or USB hubs.
*4
Use only compatible interface boards. For further information, see the web page address below.
*3,4
(An interface board
Support and updates
For the latest information and updates, visit http://www.nikonusa.com/, http://www.europe-nikon.com/support/, http://www.nikon-asia.com/
4
Page 6
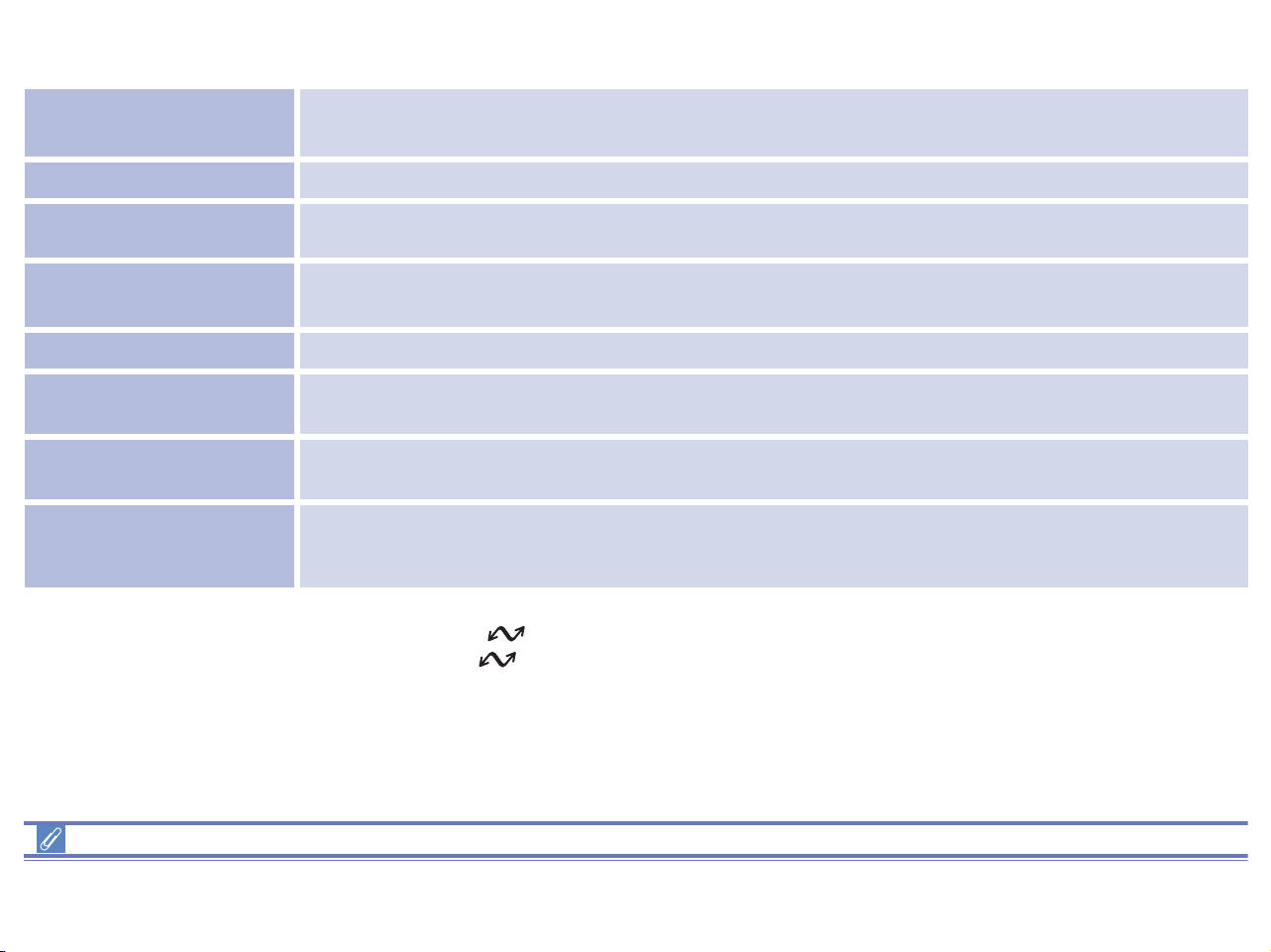
Macintosh
Before installing Nikon View 6, make sure that your computer system satisfies the following requirements:
Model
Operating system
Hard disk space
Memory (RAM)
iMac *1, iMac DV *1, Power Macintosh G3 (Blue & White)*1,
*1
Power Macintosh G4 or later
, iBook *1, PowerBook G3 or later
Mac OS 9.0, Mac OS 9.1, Mac OS 9.2, Mac OS X (Version 10.1.2 or later)
*1
*2
60 MB or more free disk space required to install Nikon View 6
10 MB plus twice the capacity of the memory card in use are required to run Nikon View 6 (Startup Disk)
When working with RAW data*3 images: 128 MB or more
*3
When not working with RAW data
images: 64 MB or more
Video resolution 800 × 600 pixels or higher with 16-bit color (thousands of colors) or higher
FireWire interface
(D1/D1x/D1
H )
USB interface
(COOLPIX series/D100/D70/D2H)
Only built-in FireWire ports supported*4 (A FireWire port is needed to connect the camera to the computer.)
Only built-in USB ports supported
*4
CD-ROM drive required for installation
Miscellaneous
Internet connection and appropriate software required to upload images to the Web
Internet connection and appropriate software required to send images by e-mail
*1
Built-in FireWire (IEEE 1394) or USB interface may be required depending on the camera.
*2
When using Mac OS 10.1.2, you can not use the (TRANSFER) button on the camera. To transfer images to the computer, use the
button in Nikon View. To transfer images with the (TRANSFER) button, use Mac OS Version10.1.3 or later.
To install or use Nikon View 6 with Mac OS X, you need to be logged in as an administrator. Nikon NEF Plugin does not suppots Mac OS
9.0 (Only 9.1 or later is supported).
*3
Consult the documentation provided with your camera as to whether it supports RAW data.
*4
The camera may not function as expected when connected to FireWire (IEEE 1394) or USB hubs.
Support and updates
For the latest information and updates, visit: http://www.nikonusa.com/, http://www.europe-nikon.com/support/, http://www.nikon-asia.com/
5
Page 7
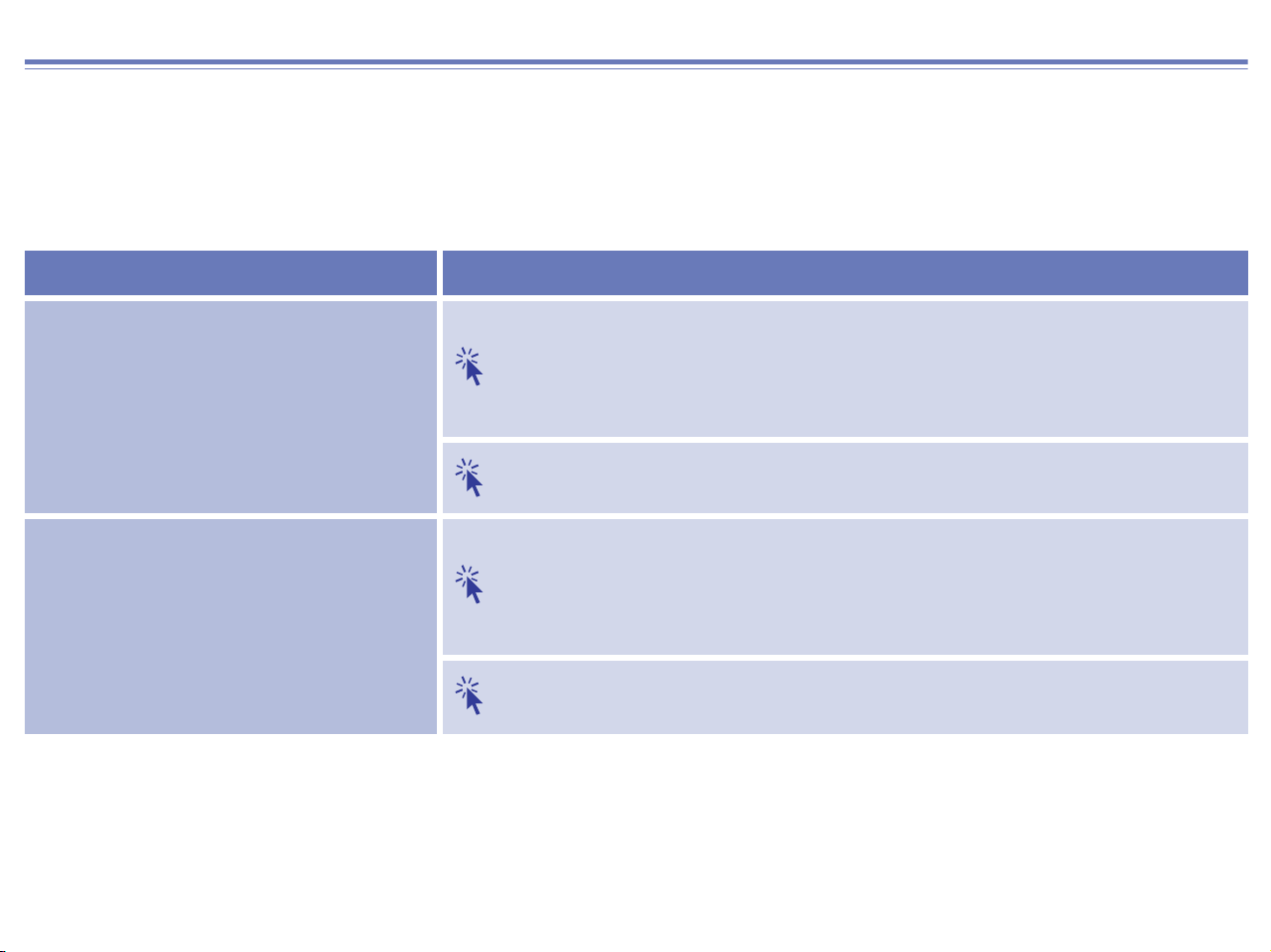
Nikon View 6 Installation Guide
Installing Nikon View 6 and Supporting Software
Windows / Macintosh
If you have already completed installation of Nikon View, click top and proceed to “Connecting to a Computer”.
Click the below for complete installation instructions.
Camera Operating system
Windows XP Home Edition / Professional
Windows 2000 Professional
COOLPIX Series
(USB Interface)
D100/D70/D2H
(USB Interface)
D1/D1x/D1h
(IEEE 1394/FireWire Interface)
Windows Millennium Edition (Me)
Windows 98 Second Edition (SE)
Mac OS 9.0 ~ , 9.1, 9.2
Mac OS X (ver. 10.1.2 or later)
Windows XP Home Edition / Professional
Windows 2000 Professional
Windows Millennium Edition (Me)
Windows 98 Second Edition (SE)
Mac OS 9.0 ~ , 9.1, 9.2
Mac OS X (ver. 10.1.2 or later)
6
Page 8
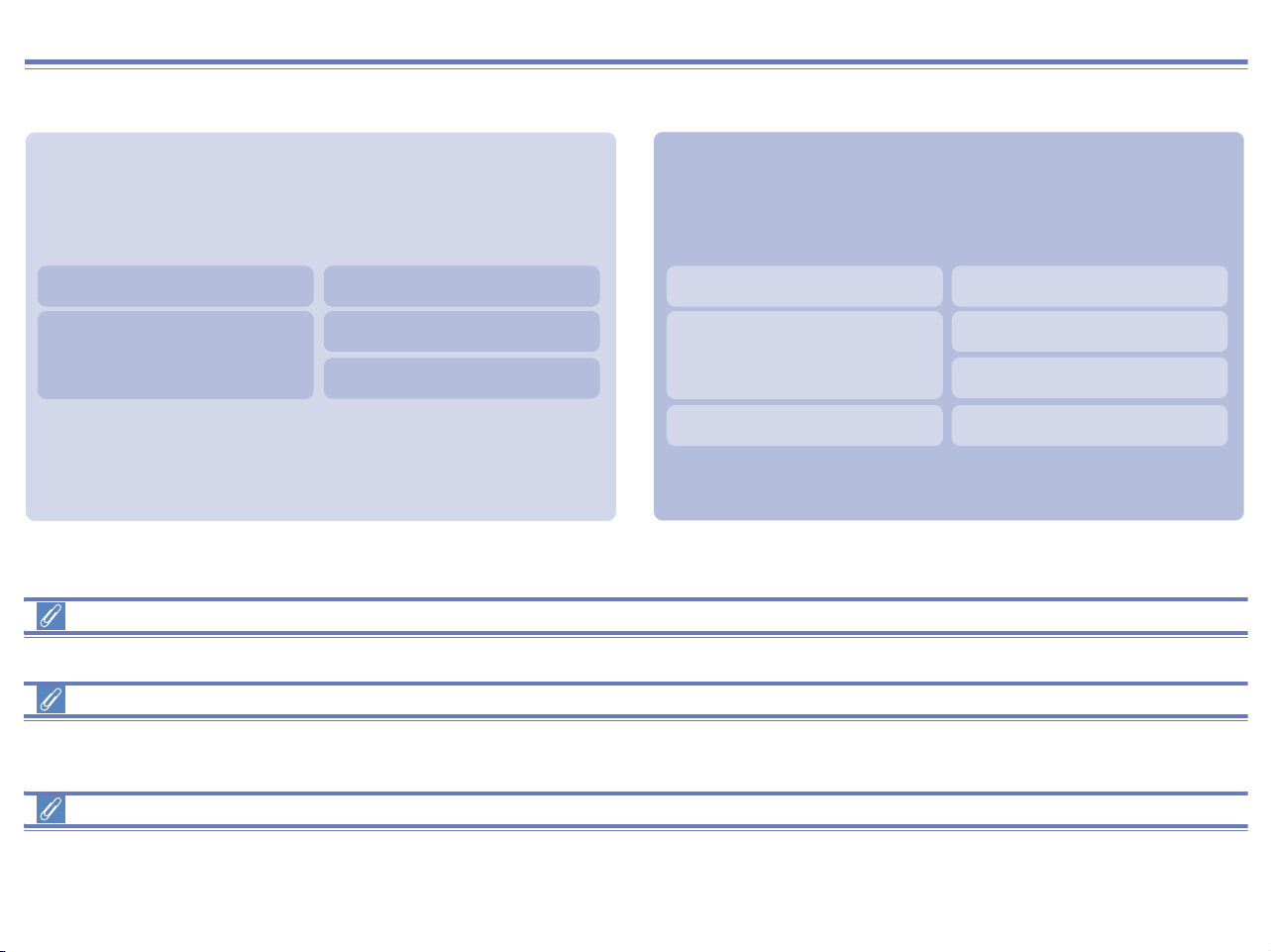
Installing Nikon View 6 under Windows — Overview
When you insert the Nikon View CD into the CD-ROM drive, the Select Language dialog box appears. After you have selected your
language, the Install Center window will appear, allowing you to select either Easy install or Custom install as the method of installation.
Easy install
Easy Install
1. PTP Driver
2. Nikon Mass Storage
Camera Drivers
(all models except 990 and 880)
*1
Windows XP only, *2 Windows 98SE
installs following software, in the order shown below.
*1
*2
3. Panorama Maker
4. QuickTime 5
5. Nikon View 6
Custom install
Custom Install
software from the list below. The selected software will be
installed in the order of display.
1. PTP Driver
2. Nikon Mass Storage
Camera Drivers
(all models except 990 and 880)
3.
Drivers for COOLPIX880 and 990
allows you to select and install the desired
*1
*2
4.
Drivers for D1 Series Cameras
5. Panorama Maker
6. QuickTime 5
7. Nikon View 6
Existing versions of Nikon View and Nikon Capture
If an older version of Nikon View, or a version of Nikon Capture 1.x is installed on your computer, it must be uninstalled before installing Nikon View 6.
Cameras that are not supported by Nikon View 6
Nikon View 6 does not support connection of COOLPIX950, 910, 900, 800, or 700 digital cameras. Nikon View 6 can however be used to
view photographs taken with these cameras if the camera memory card is inserted into a digital camera that Nikon View 6 supports.
Windows XP Home Edition / Professional / Windows 2000 Professional
Log on as Computer Administrator when installing Nikon View 6 on Windows XP Home Edition/Professional or as Administrator when
installing Nikon View 6 on Windows 2000 Professional.
7
Page 9
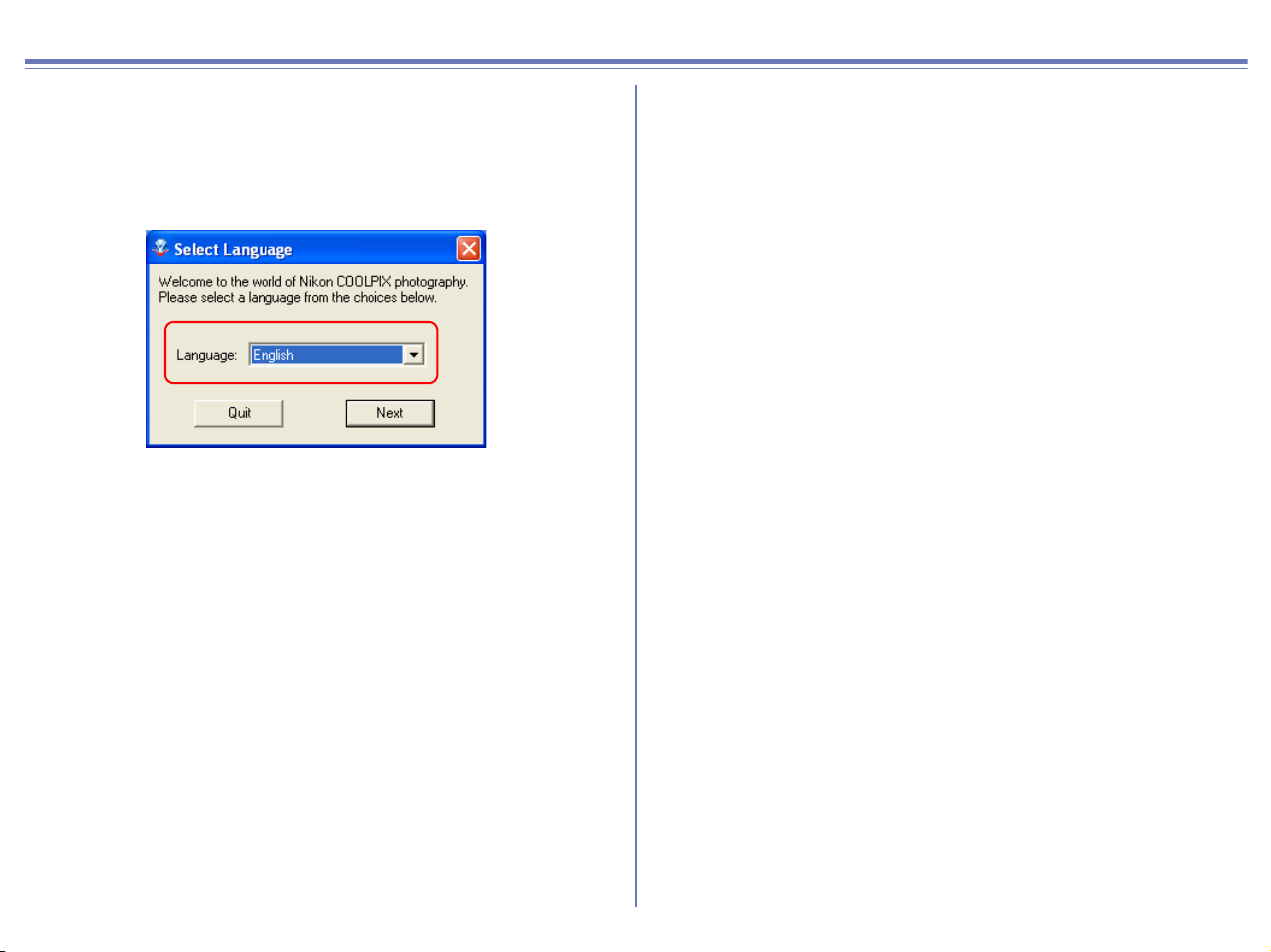
Installing Nikon View 6 under Windows — Installation Instructions
i — Select a language
Select the language of your choice from the pull-down menu. After
you select a language, click Next to display the Install Center
window.
8
Page 10
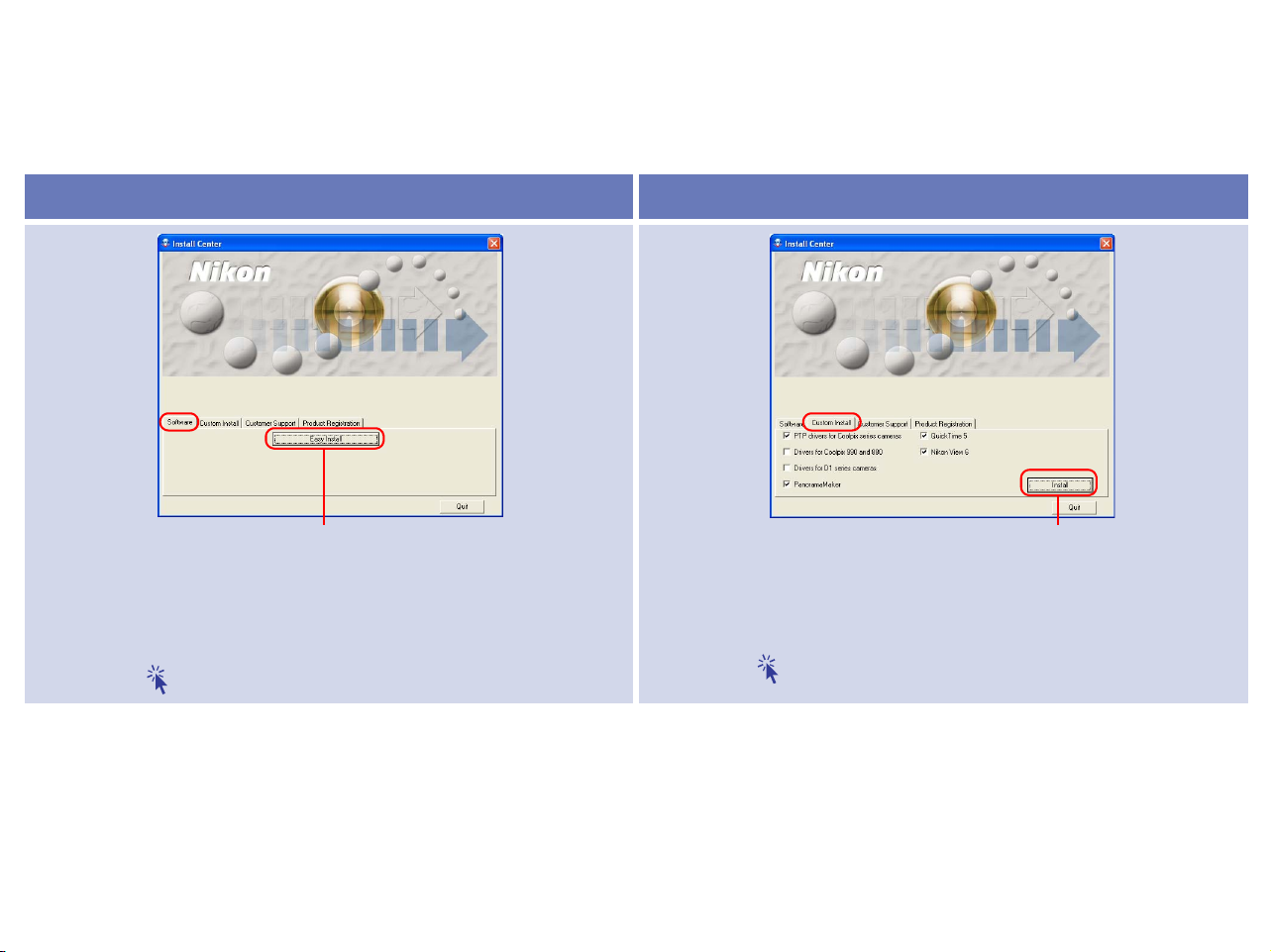
ii — Select Easy Install or Custom Install
The Install Center window contains four tabs; Software, Custom Install, Customer Support and Product Registration.
The Easy Install button is in the Software tab. The Custom Install button is in the Custom Install Tab .
Click Quit if you want to close the Install Center window and cancel installation.
Software Custom Install
Easy Install button Custom Install button
Click this button to install the PTP Driver*1, Nikon Mass Storage
*2
Camera Drivers
Maker, QuickTime 5 and Nikon View 6.
Click here for Easy Install instructions
*1
Windows XP only, *2 Windows 98SE only
(all models except 990 and 880), Panorama
The Custom Install tab gives you a choice of programs to install.
Select the check box next to each of the programs you wish to
use, then click Install.
Click here for Custom Install instructions
9
Page 11
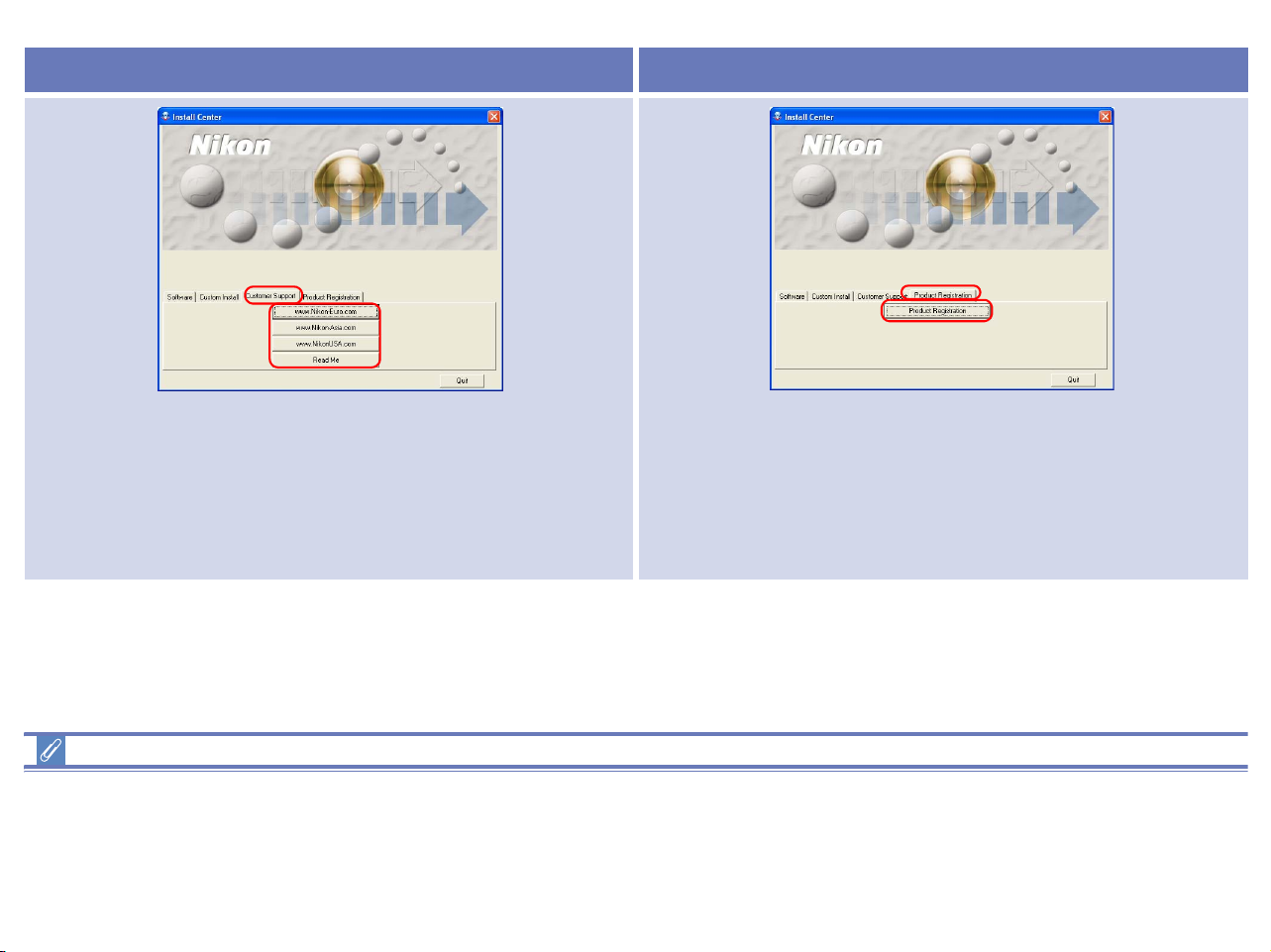
Customer Support Product Registration
Click the button for your area to view one of the Nikon technical
support Web sites (your computer must be configured for
connection to the Internet).
Click Read Me to open the Read Me file. Be sure to read it
before installation.
Click Product Registration button to view Nikon Product
Registration Web site (your computer must be configured for
connection to the Internet).
If the Install Center dialog box does not appear
If the Install Center dialog box does not appear when the CD-ROM is inserted in the drive:
1. Under Windows XP, click the My Computer icon from Start menu. If you are using other OS, double click the My Computer icon on the desktop.
2. In the My Computer window, use the right mouse button to click on the icon for the CD-ROM drive containing the Nikon View 6 CD.
3. Select AutoPlay from the menu that appears.
10
Page 12
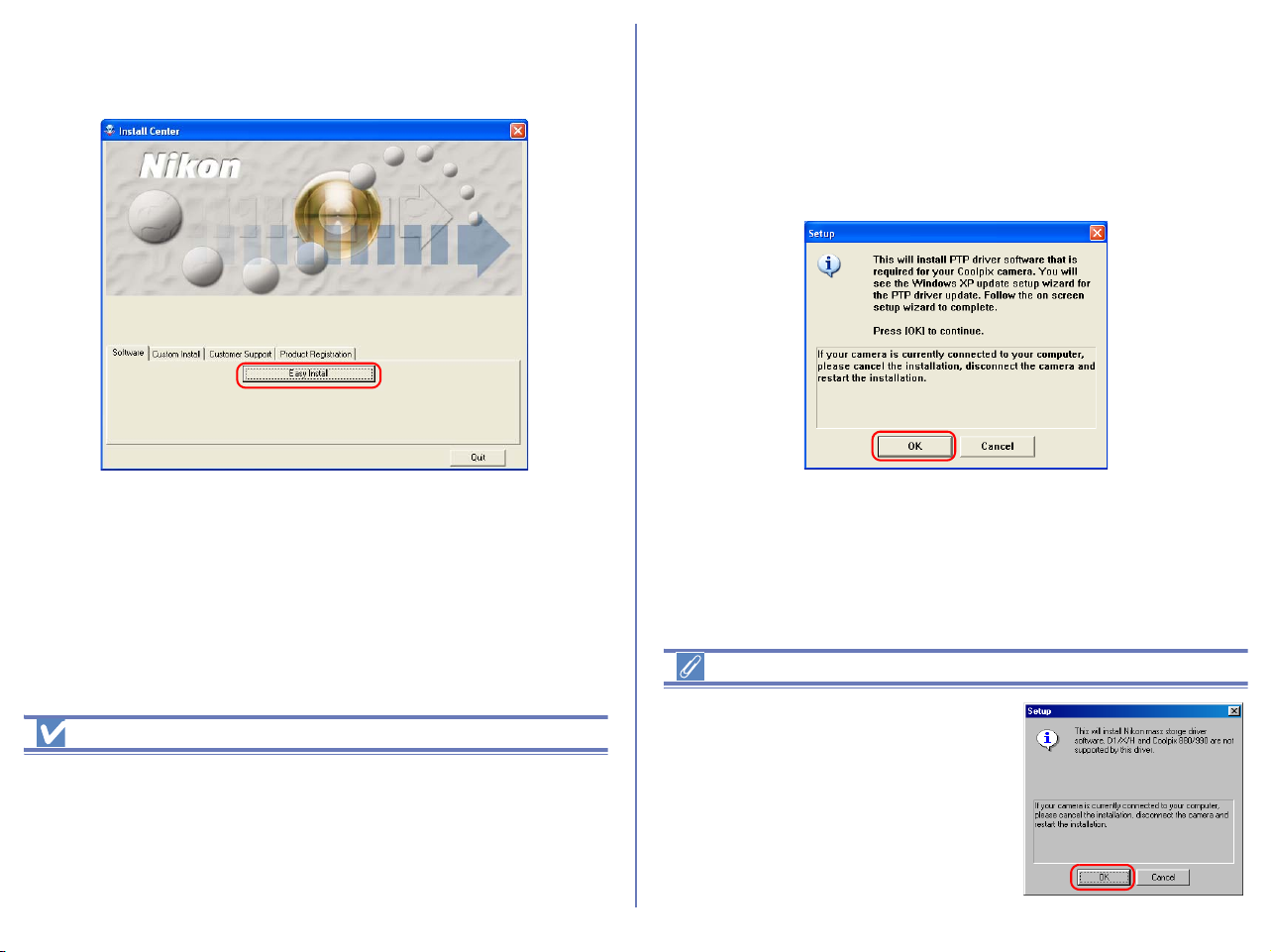
Easy Install
Step 2; Install the Software
Step 1; Select Easy Install
Click Easy install in the Software tab to start the installation of the
PTP Driver
except 990 and 880), Panorama Maker, QuickTime 5 and Nikon
View 6.
*1
Windows XP only
*2
Windows 98SE only
*1
, Nikon Mass Storage Camera Drivers*2 (all models
2.1 — Install device driver
If you are using Windows XP, the installation of the PTP driver will
start. The Setup dialog box below is displayed, asking you to
confirm that a camera is not connected to your computer. Make
sure a camera is not connected, and click OK to begin installation.
Windows 98SE
Before installation
-
Before installing Nikon View 6 and the device driver, make sure the
camera is disconnected from the computer. If the Device Wizard
launches when you connect a camera, click
- You have turned off any virus-checking software that may be
running.
- You have exited all other applications.
Cancel
to exit the Wizard.
If you are using Windows 98SE, Nikon
Mass Storage Camera Drivers (all
USB interface models except 990
and 880) will be installed under Easy
Install. The dialog box shown right will
be displayed.
Click OK to continue.
11
Page 13
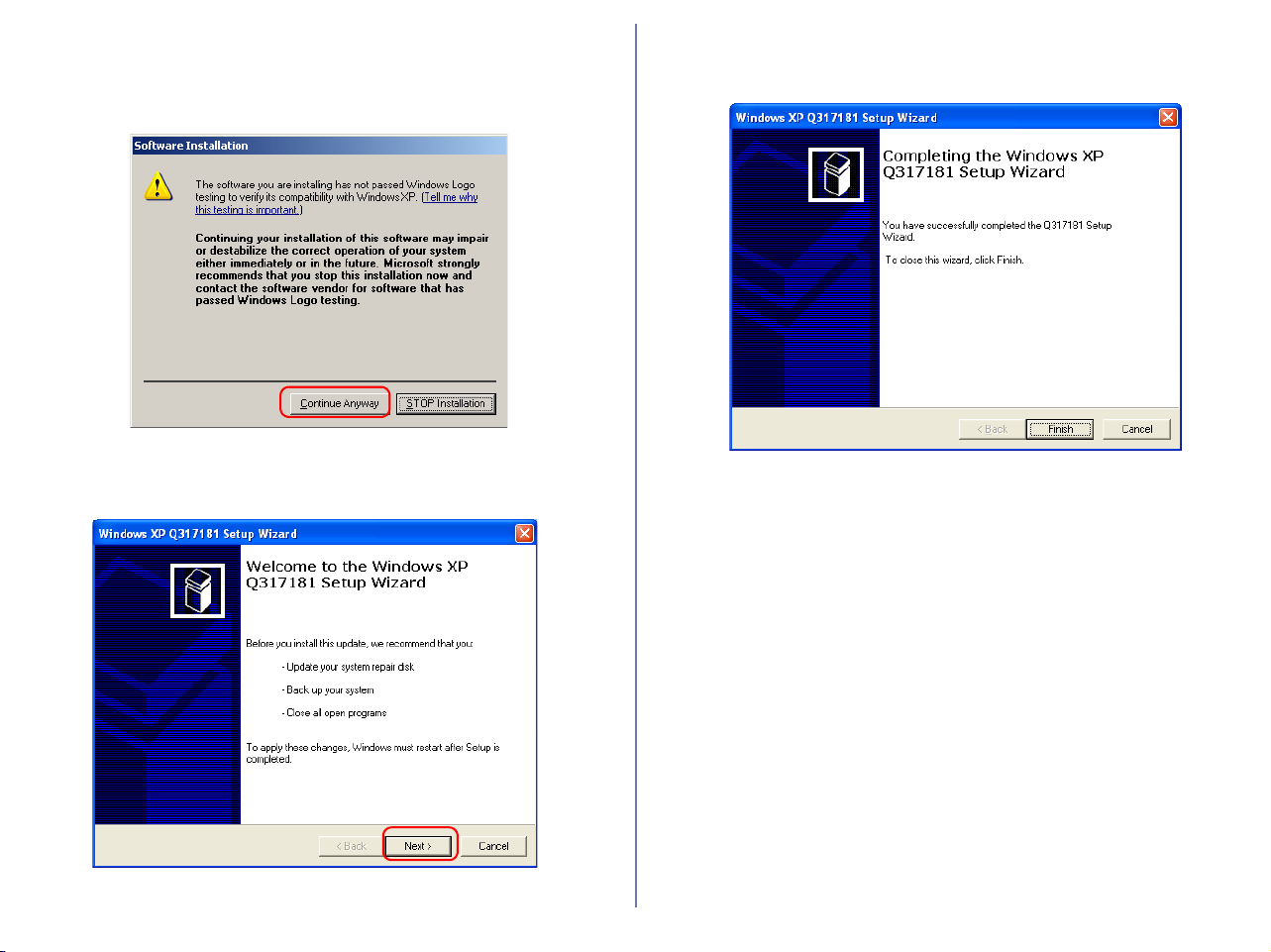
When you install the device driver, the dialog box shown below
may be displayed. Click Continue Anyway or Yes to continue
installation.
After the PTP drivers have been installed, the Setup wizard may
start automatically. Click Next.
If the wizard starts, follow the instructions on the screen. When the
final screen appears, click Finish to complete the wizard. Do not
restart your computer even if instructed to do so.
12
Page 14
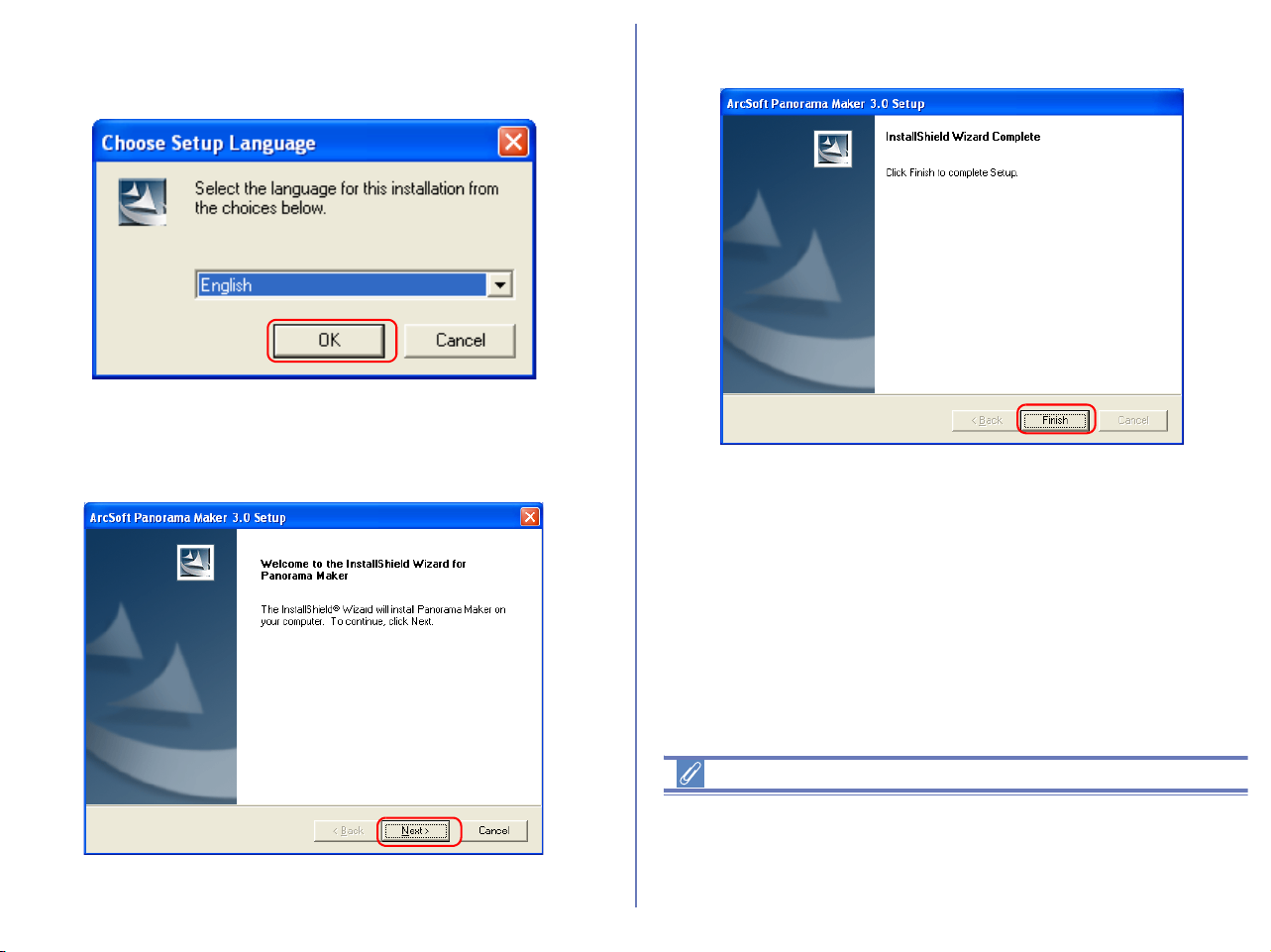
2.2 — Install Panorama Maker
The dialog box below, asking you to select a language for
installation, may appear. Select the desired language and click OK.
The dialog below is displayed, showing that you are now installing
Panorama Maker.
Follow the on screen instructions to continue the installation.
When the dialog box shown below appears, click Finish to
complete the installation.
About Panorama Maker
You can use Panorama Maker to combine separate images into a
Panorama. This software is particularly useful if your COOLPIX
camera has a Panorama Assist mode.
13
Page 15
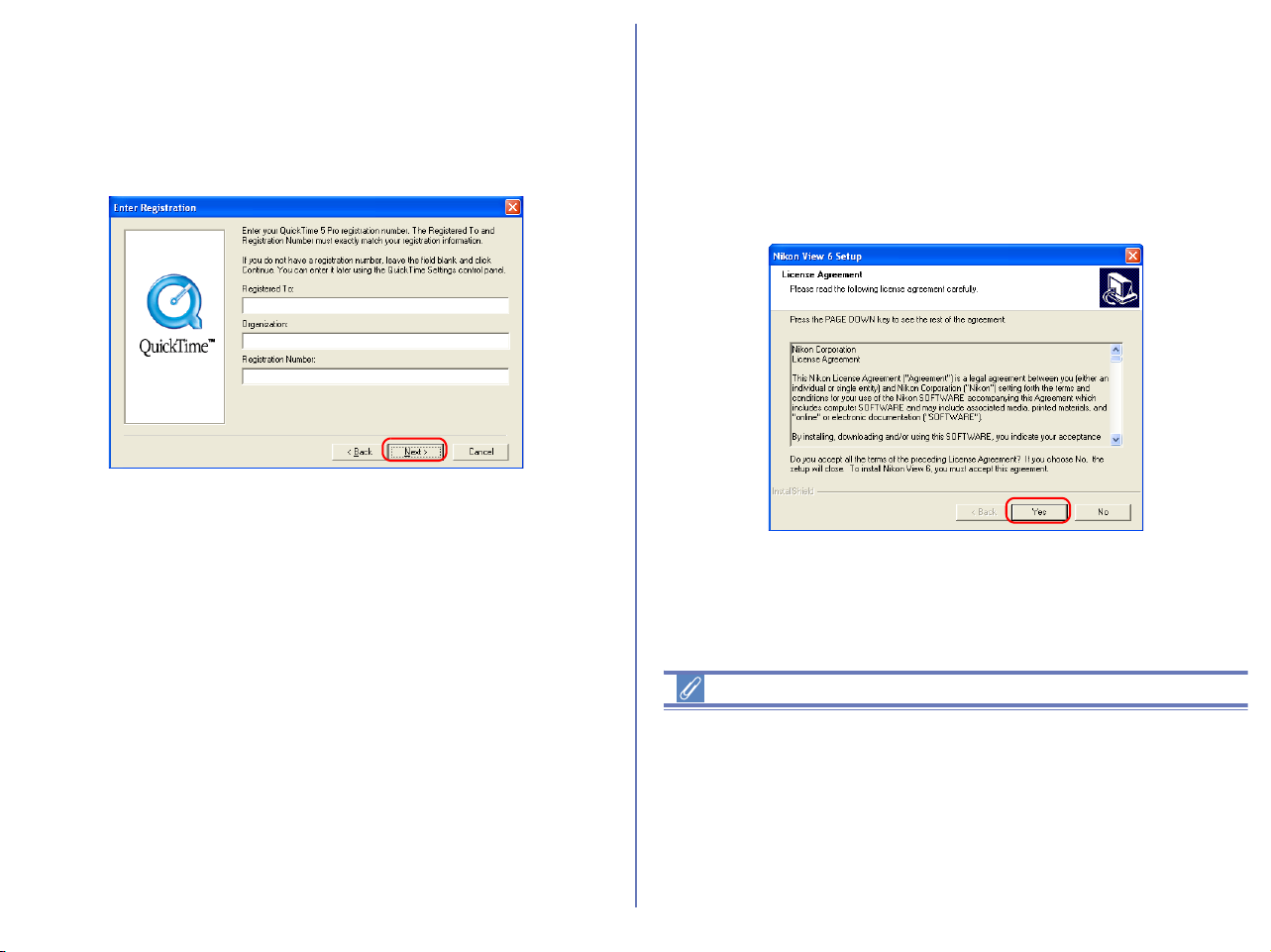
2.3 — Installing QuickTime 5
The Enter Registration dialog box (see below) appears showing
that you are now installing QuickTime 5. Note that you do not enter
registration information. Click Next to continue. Follow the
remaining on-screen instructions to complete installation and
proceed to the next step.
2.4 — Installing Nikon View 6
The license agreement (see below) appears showing that you are
now Installing Nikon View 6.
1 — Accept the license agreement
When you start installation of Nikon View 6, the license agreement
is displayed. Read the agreement carefully, and click Yes if you
wish to continue installation.
Existing versions of Nikon View
If an older version of Nikon View is installed on your computer, it
must be uninstalled before installing Nikon View 6.
Nikon View 6 does not support connection of COOLPIX950, 910,
900, 800, or 700 digital cameras.
Nikon View 6 can however be used to view photographs taken with
these cameras if the camera memory card is inserted into a digital
camera that Nikon View 6 supports.
14
Page 16
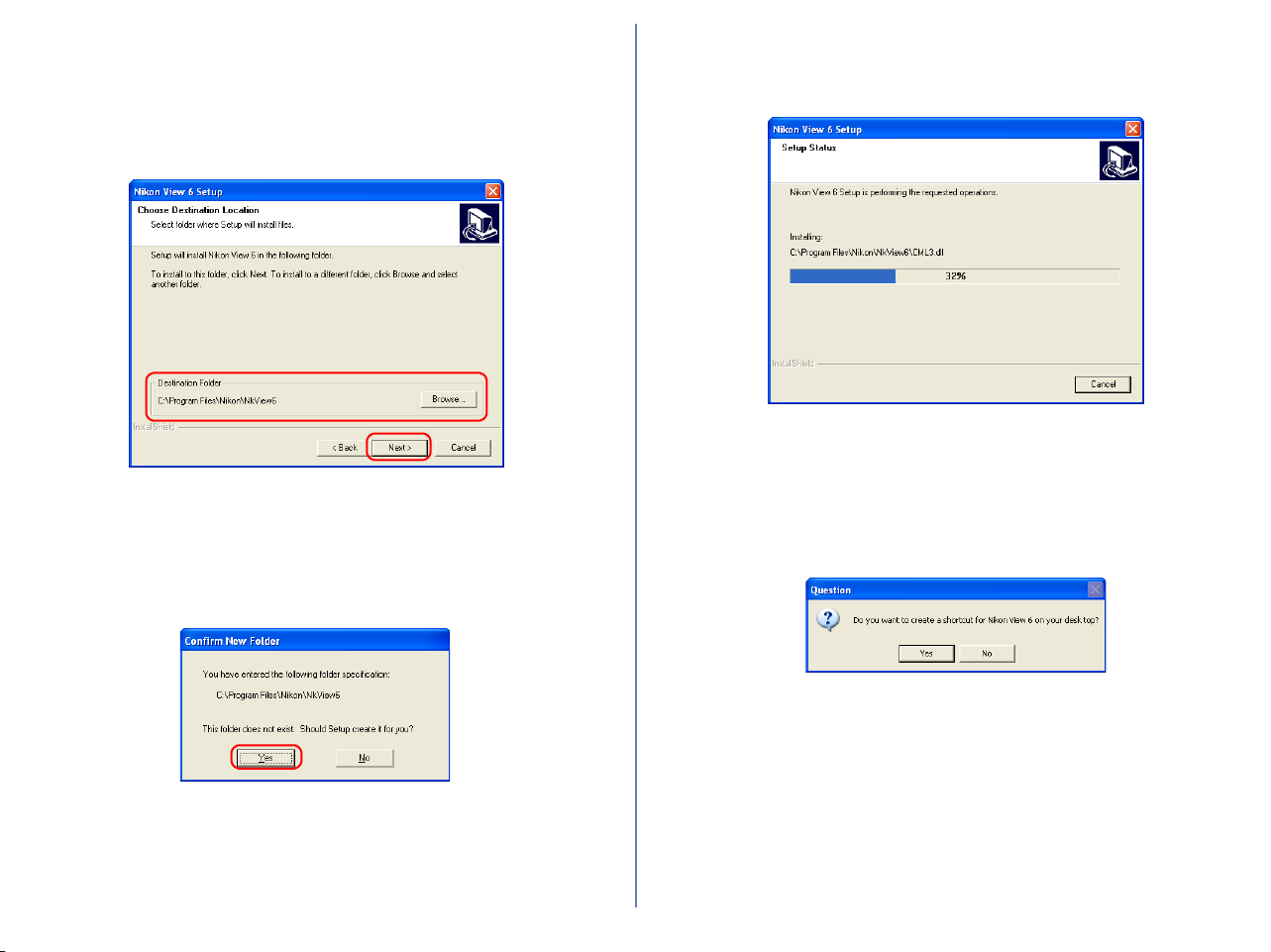
2 — Choose a location for Nikon View 6
The folder to which Nikon View 6 will be installed is shown in the
Destination Folder area. To install to this folder, click Next.
To select a new folder, click the Browse button and navigate to the
desired location.
3 — Confirm New Folder
If the folder destination folder specified in the previous step has not
yet been created, you will be asked whether you want to create the
folder. Click Yes to create the folder automatically and proceed to
the next step.
4 — Start installation
While installation is in progress, the dialog shown below will be
displayed.
5 — Create a shortcut icon
When the progress indicator reaches 100%, the dialog shown
below appears. Click Yes to create a shortcut, allowing you to start
Nikon View 6 directly from an icon on the desktop. If you do not
want to create a shortcut, click No.
15
Page 17
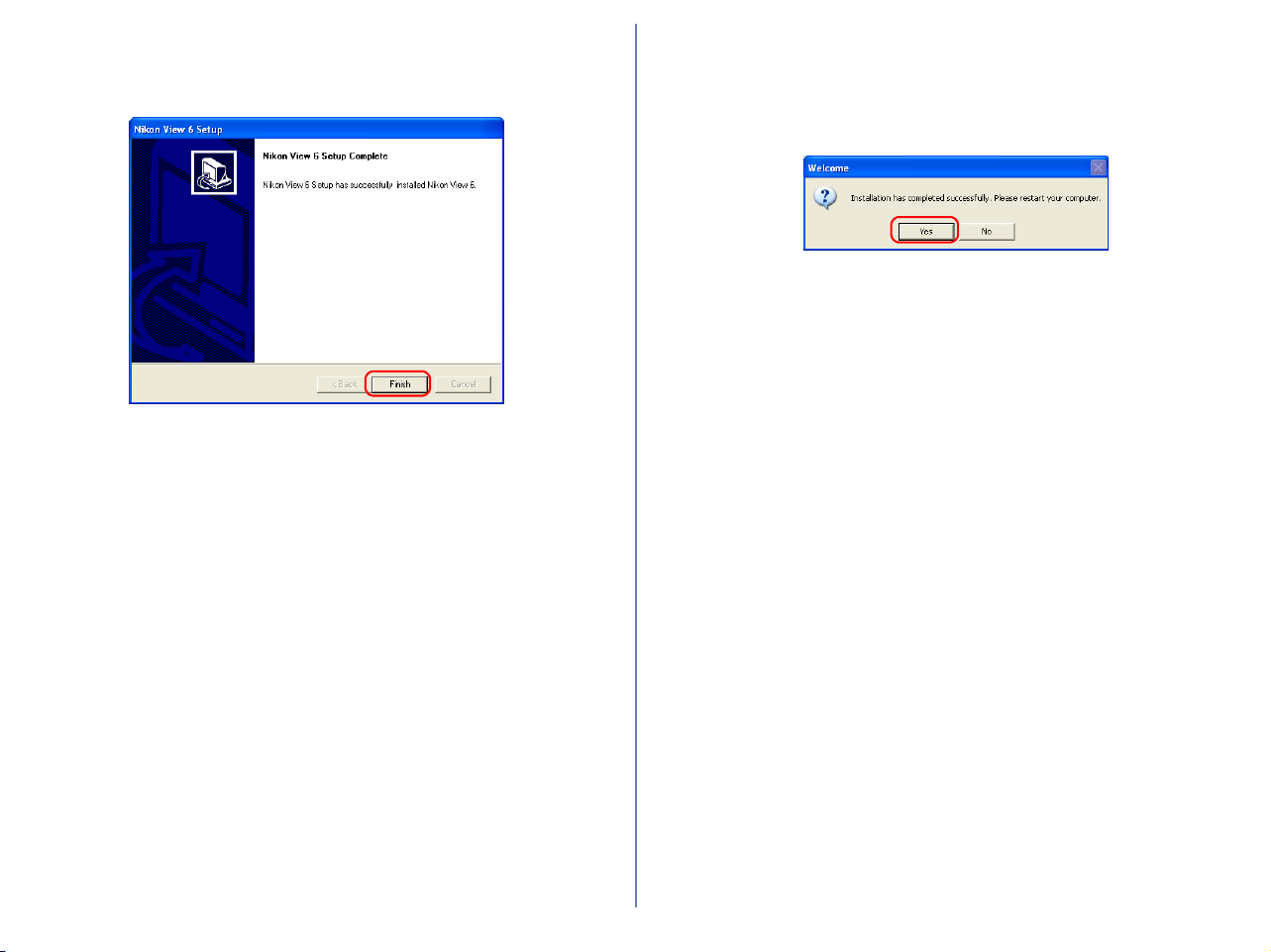
6 — Complete the installation
A dialog box appears indicating that installation of Nikon View 6 is
complete. Click Finish.
2.5 — Restart your computer
The dialog box shown below appears. Select Yes to restart your
computer.
The Easy Install procedure is now complete.
2.6 — Removing CD-ROM
Remove Nikon View installer CD from the CD-ROM drive after
restarting the computer. If the Welcome window is displayed after
restart, click Exit button and remove the CD after closing the
window.
16
Page 18
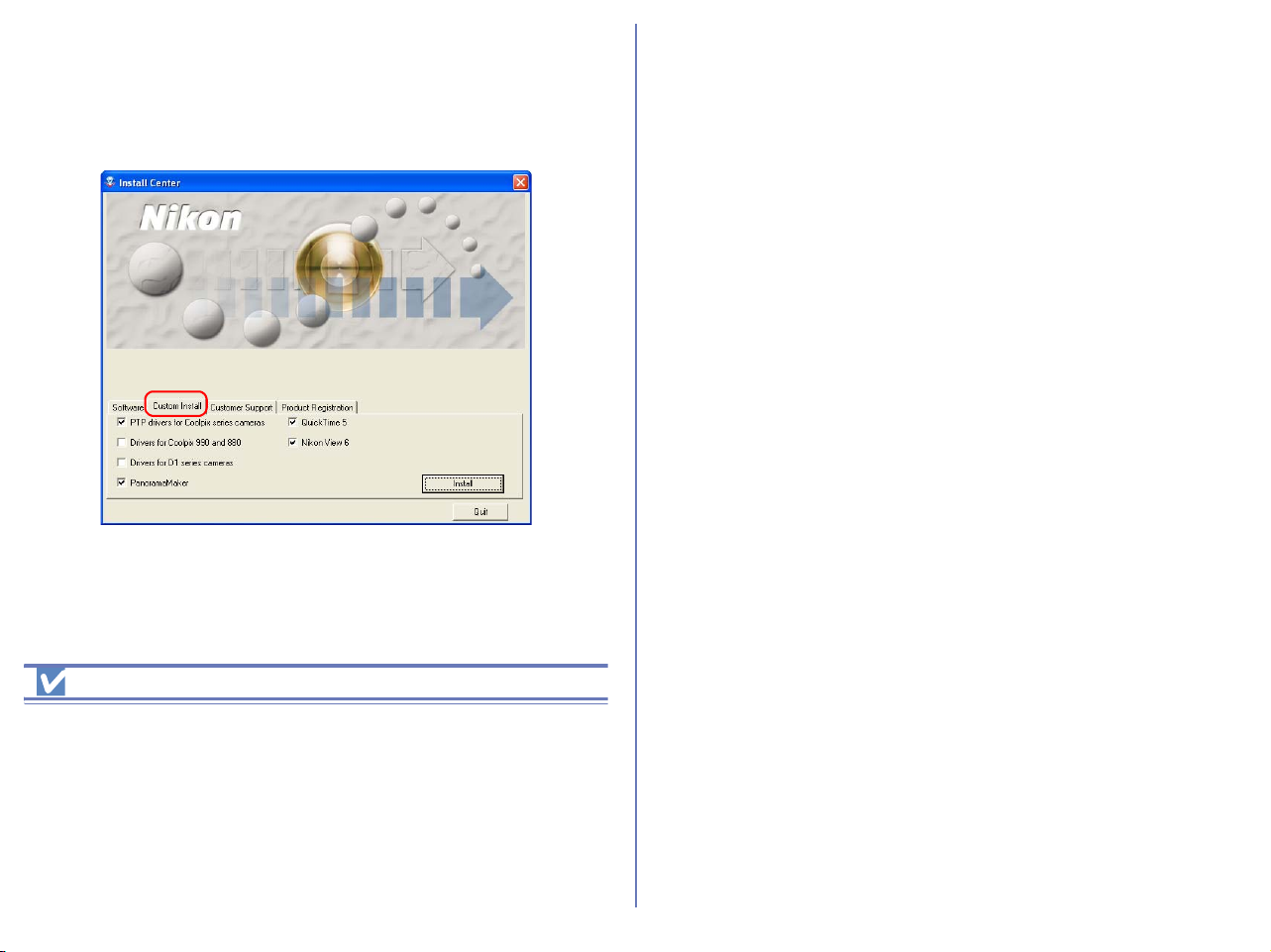
Custom Install
Step 1; Select the software to be installed.
Select the programs you want to install from the list in the Custom
Install tab.
PTP Drivers for Coolpix series
Select this check box to install PTP drivers. This check box is only
displayed if you are using Windows XP.
Nikon Mass Storage Camera Drivers (all models except 990
and 880)
Select this check box to install the driver for Nikon USB interface
digital cameras (excluding 990/880). This check box only appears
if you are using Windows 98 Second Edition.
Drivers for Coolpix 990 and 880
Select this check box to install the drivers for the COOLPIX990/
880.
Drivers for D1 series cameras
Select this check box to install the drivers for the D1/D1
cameras.
Panorama Maker
Select this check box to install PanoramaMaker, an application
which allows you to combine separate images into a panorama.
The installation of this application is particularly recommended if
you are using a camera with a Panorama Assist mode.
QuickTime 5
Select this check box to install Apple Computer's QuickTime 5.
Nikon View 6
Select this check box to install Nikon View 6.
X/D1H
Before installation
• Before installing Nikon View 6 and the device driver, make sure
the camera is disconnected from the computer. If the Device
Wizard launches when you connect a camera, click Cancel to
exit the Wizard.
• You have turned off any virus-checking software that may be
running.
• You have exited all other applications.
17
Page 19
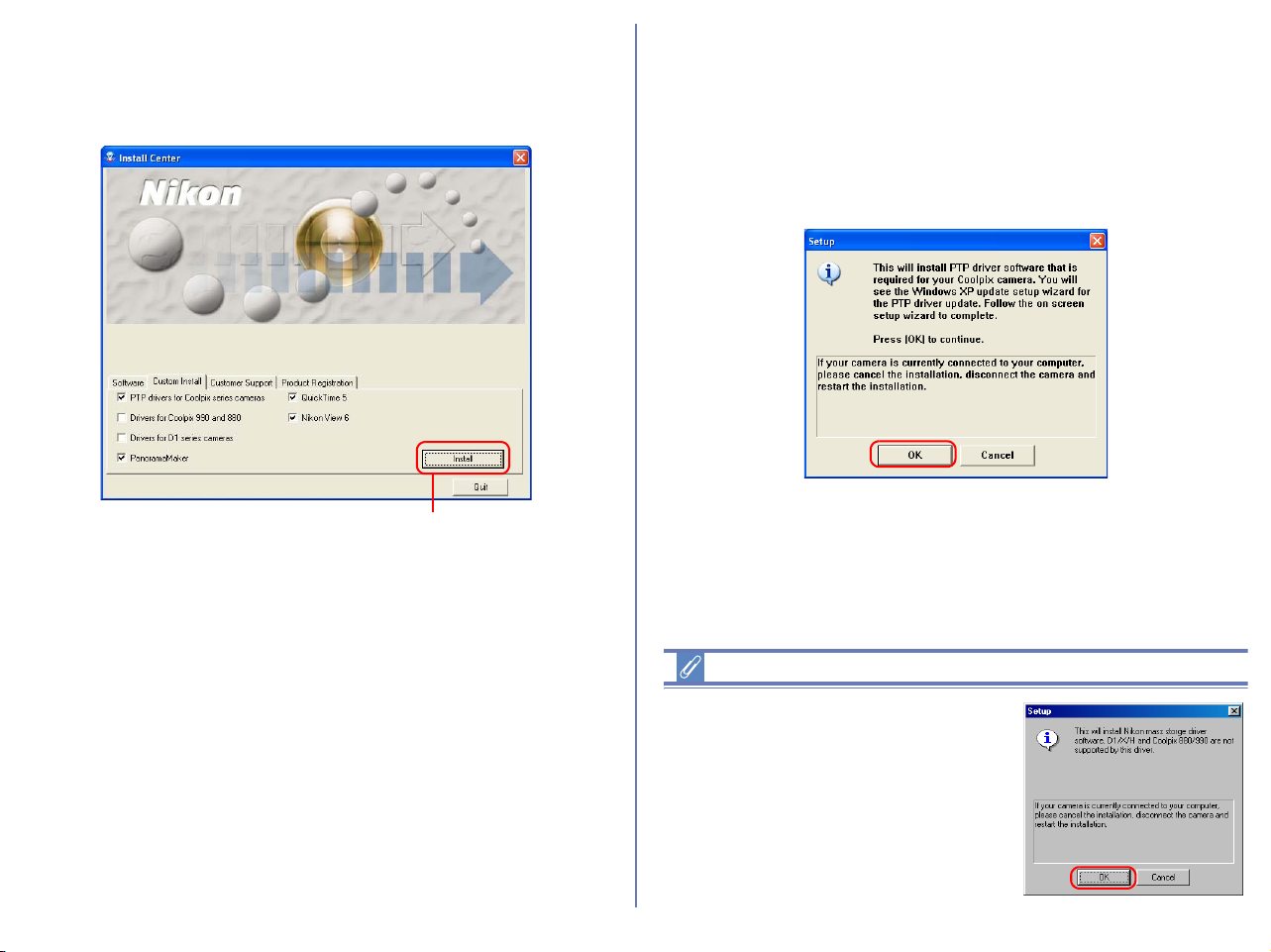
Step 2; Install the software.
After selecting the programs you want to install, click Install. If you
have chosen more than one program, the programs are installed in
the order of display.
Install button
2.1 — Install PTP Driver (Windows XP only)
Check that the camera is disconnected
If you selected the PTP Driver, the installation of the driver will
start. The Setup dialog box below is displayed, asking you to
confirm that a camera is not connected to your computer. Make
sure a camera is not connected, and click OK to begin installation.
Windows 98SE
If you are using Windows 98SE, Nikon
Mass Storage Camera Drivers (all
USB interface models except 990
and 880) will be installed if selected.
The dialog box shown right will be
displayed. Click OK to continue.
18
Page 20
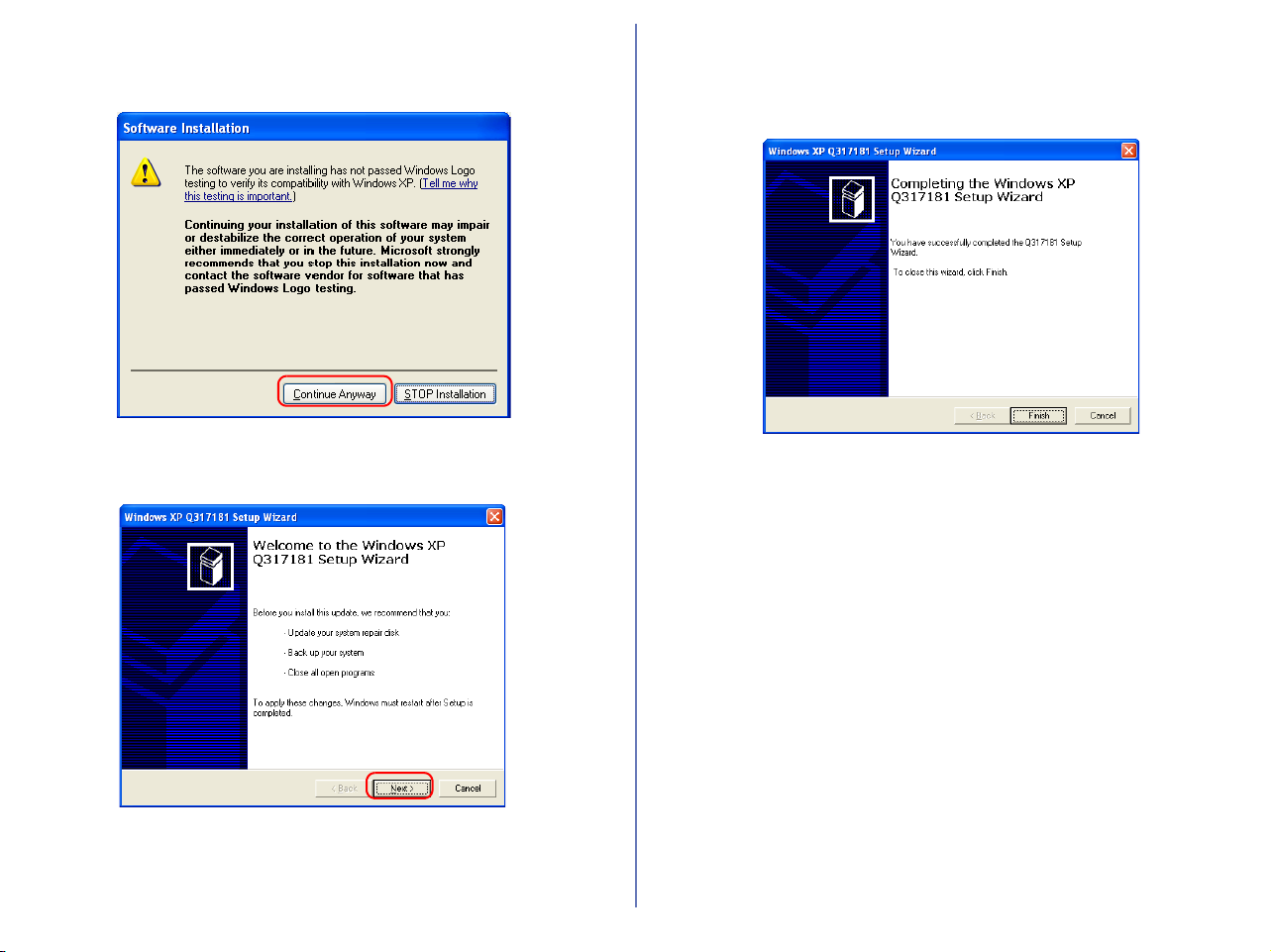
When you install the device driver, the dialog box shown below
may be displayed. Click Continue Anyway or Yes to continue
installation.
After the PTP drivers have been installed, the Set up wizard may
start automatically.
If the wizard starts, follow the instructions on the screen. When the
final screen appears, click Finish to complete the wizard. Do not
restart your computer even if instructed to do so.
19
Page 21
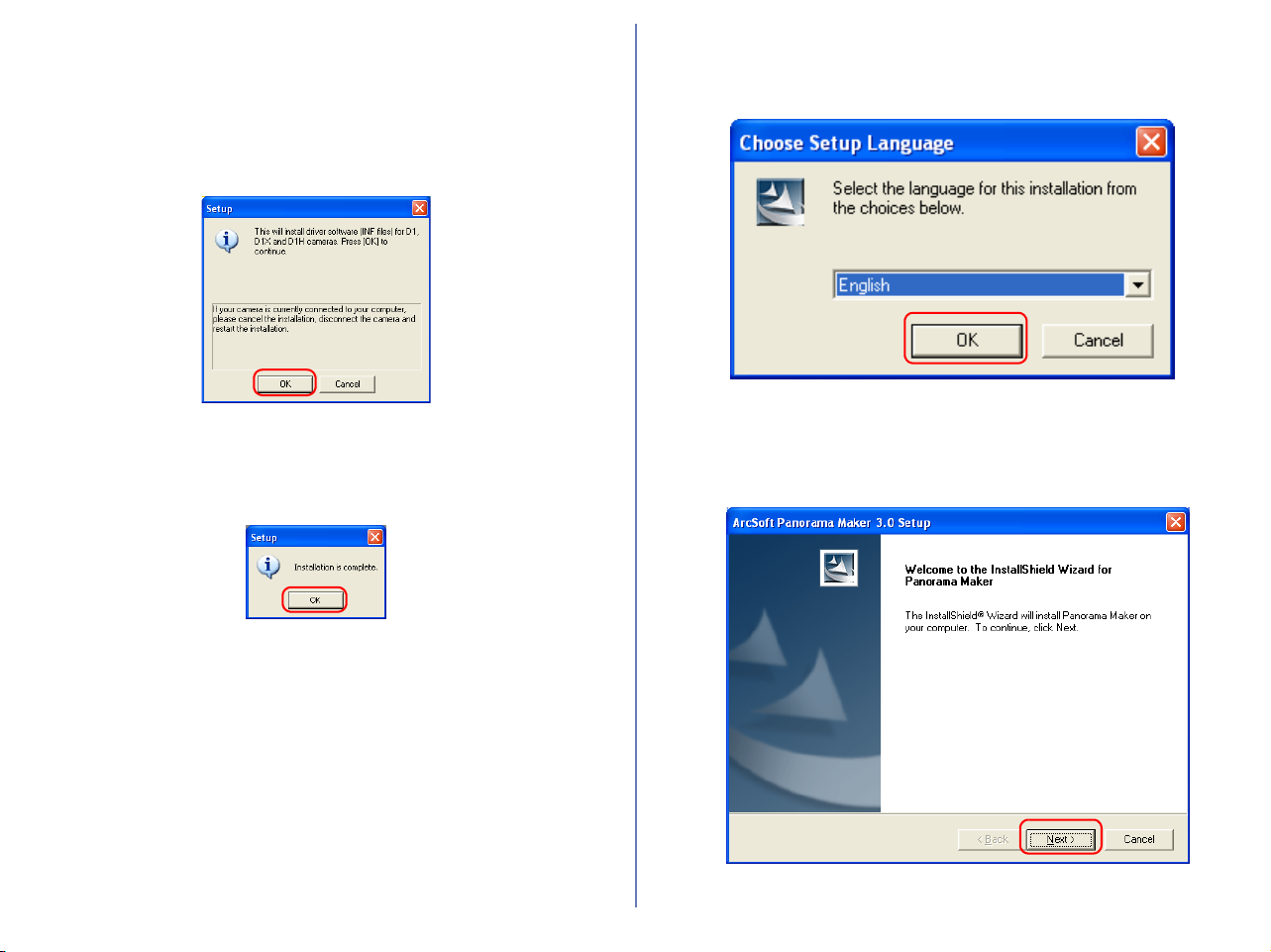
2.2 — Install Other drivers
If you selected Drivers for Coolpix 990 and 880, or Drivers for
D1 series cameras, the installation of the device driver starts. The
Setup dialog box below is displayed, asking you to confirm that a
camera is not connected to your computer. Make sure a camera is
not connected, and click OK to begin installation.
1 — Complete the installation of other drivers
A dialog box appears, indicating that installation is complete. Click
OK.
2.3 — Install Panorama Maker
The dialog box below, asking you to select a language for
installation, may appear. Select the desired language and click OK.
The dialog below is displayed, showing that you are now installing
Panorama Maker.
Follow the on screen instructions to continue the installation.
20
Page 22
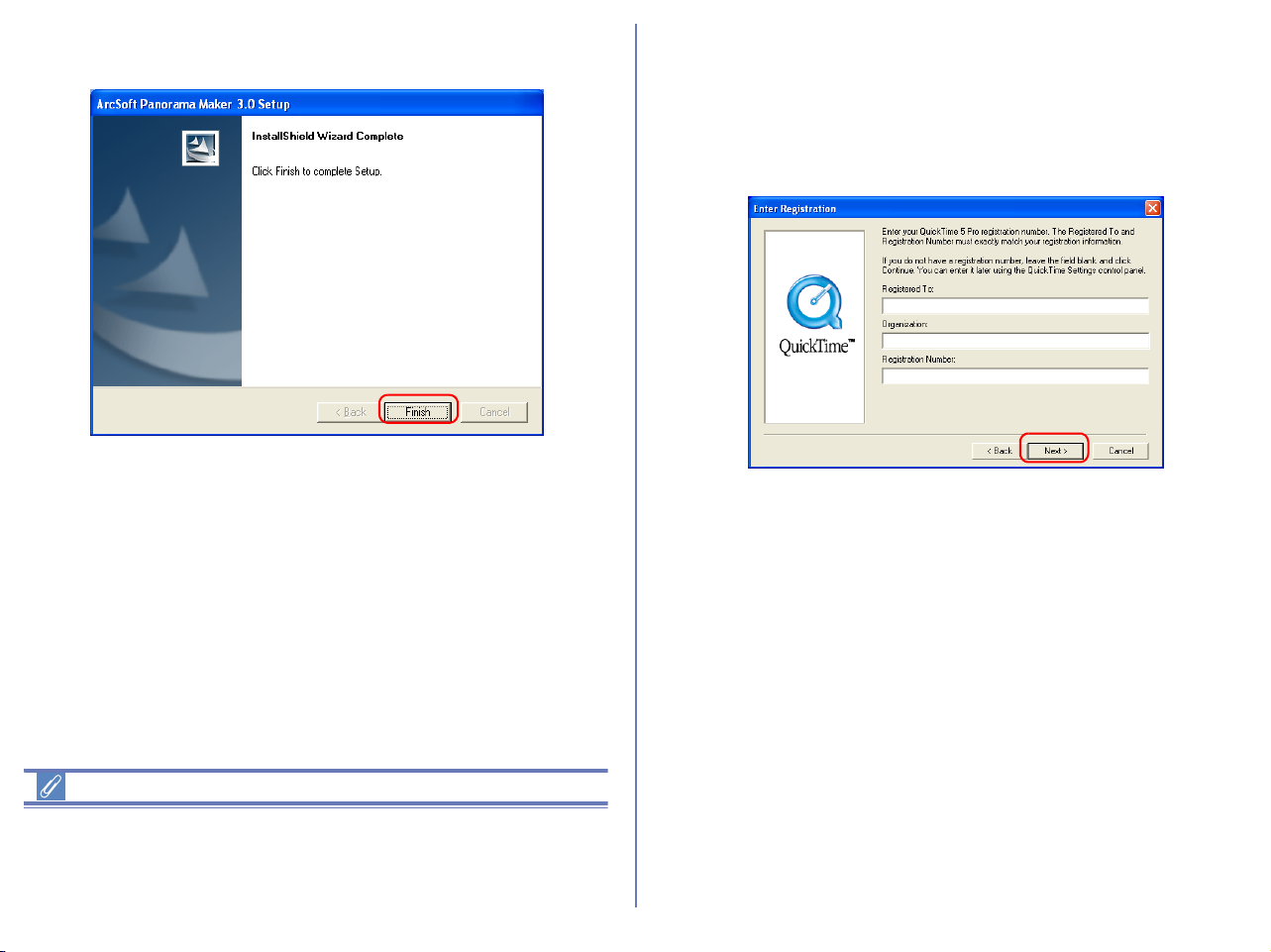
When the dialog box shown below appears, click Finish to
complete the installation.
2.4 — Installing QuickTime 5
If you selected QuickTime 5, the Enter Registration dialog box
(see below) appears, showing that you are now installing the
selected software. Note that you do not enter registration
information. Click Next to continue. Follow the remaining onscreen instructions to complete installation.
About Panorama Maker
You can use Panorama Maker to combine separate images into a
Panorama. This software is particularly useful if your COOLPIX
camera has a Panorama Assist mode.
21
Page 23
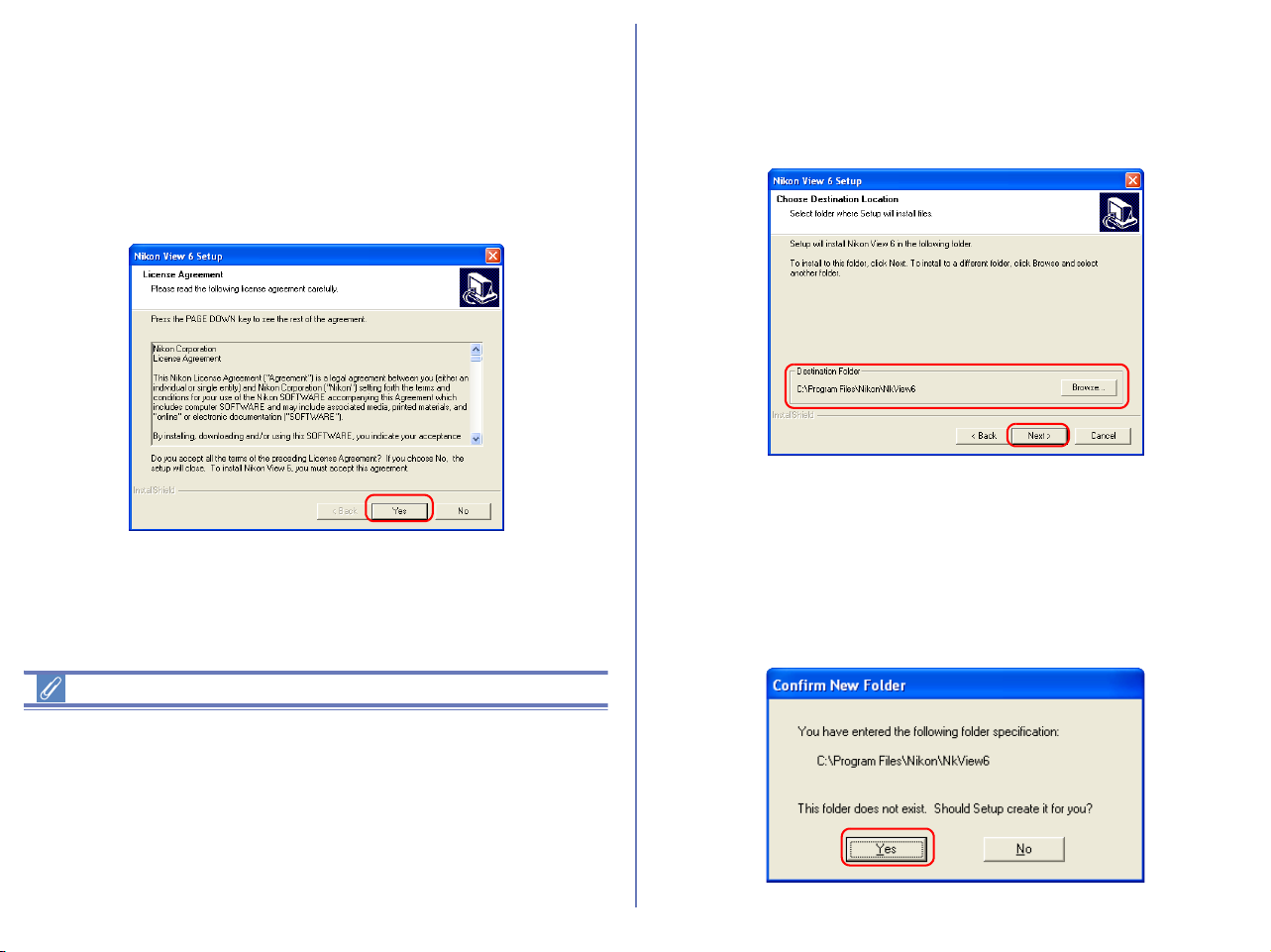
2.5 — Installing Nikon View 6
If you selected Nikon View 6, the license agreement appears,
showing that you are now installing the selected software.
1 — Accept the license agreement
When you start installation of Nikon View 6, the license agreement
is displayed. Read the agreement carefully, and click Yes if you
wish to continue installation.
2 — Choose a location for Nikon View 6
The folder to which Nikon View 6 will be installed is shown in the
Destination Folder area. To install to this folder, click Next.
To select a new folder, click Browse and navigate to the desired
location.
3 — Confirm New Folder
If the folder destination folder specified in the previous step has not
yet been created, you will be asked whether you want to create the
folder. Click Yes to create the folder automatically and proceed to
the next step.
Existing versions of Nikon View
If an older version of Nikon View is installed on your computer, it
must be uninstalled before installing Nikon View 6.
Nikon View 6 does not support connection of COOLPIX950, 910,
900, 800, or 700 digital cameras.
Nikon View 6 can however be used to view photographs taken with
these cameras if the camera memory card is inserted into a digital
camera that Nikon View 6 supports.
22
Page 24
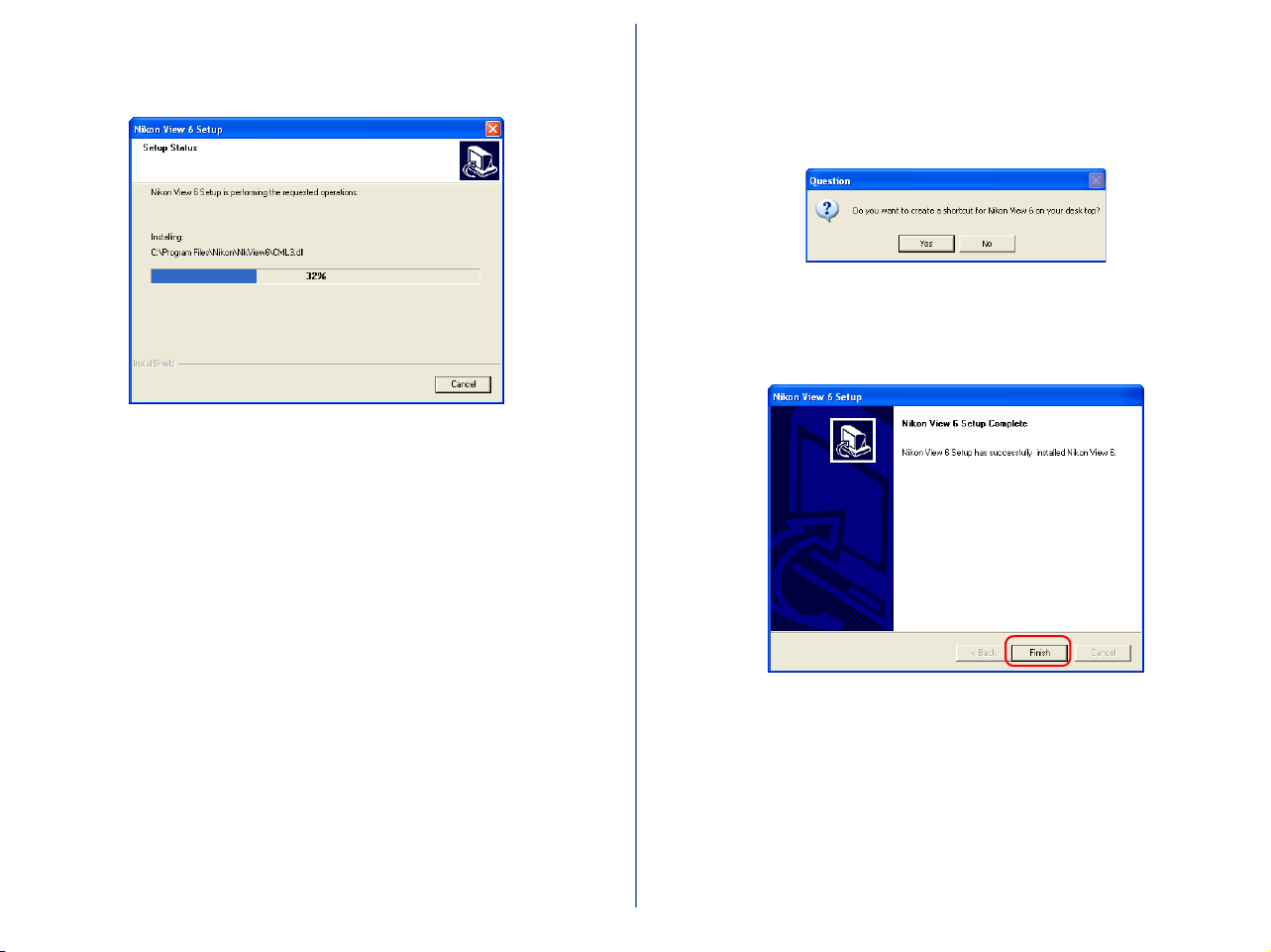
4 — Start installation
While installation is in progress, the dialog shown below will be
displayed.
5 — Create a shortcut icon
When the progress indicator reaches 100%, the dialog shown
below appears. Click Yes to create a shortcut, allowing you to start
Nikon View 6 directly from an icon on the desktop. If you do not
want to create a shortcut, click No.
6 — Complete the installation
A dialog box appears indicating that installation of Nikon View 6 is
complete. Click Finish.
23
Page 25
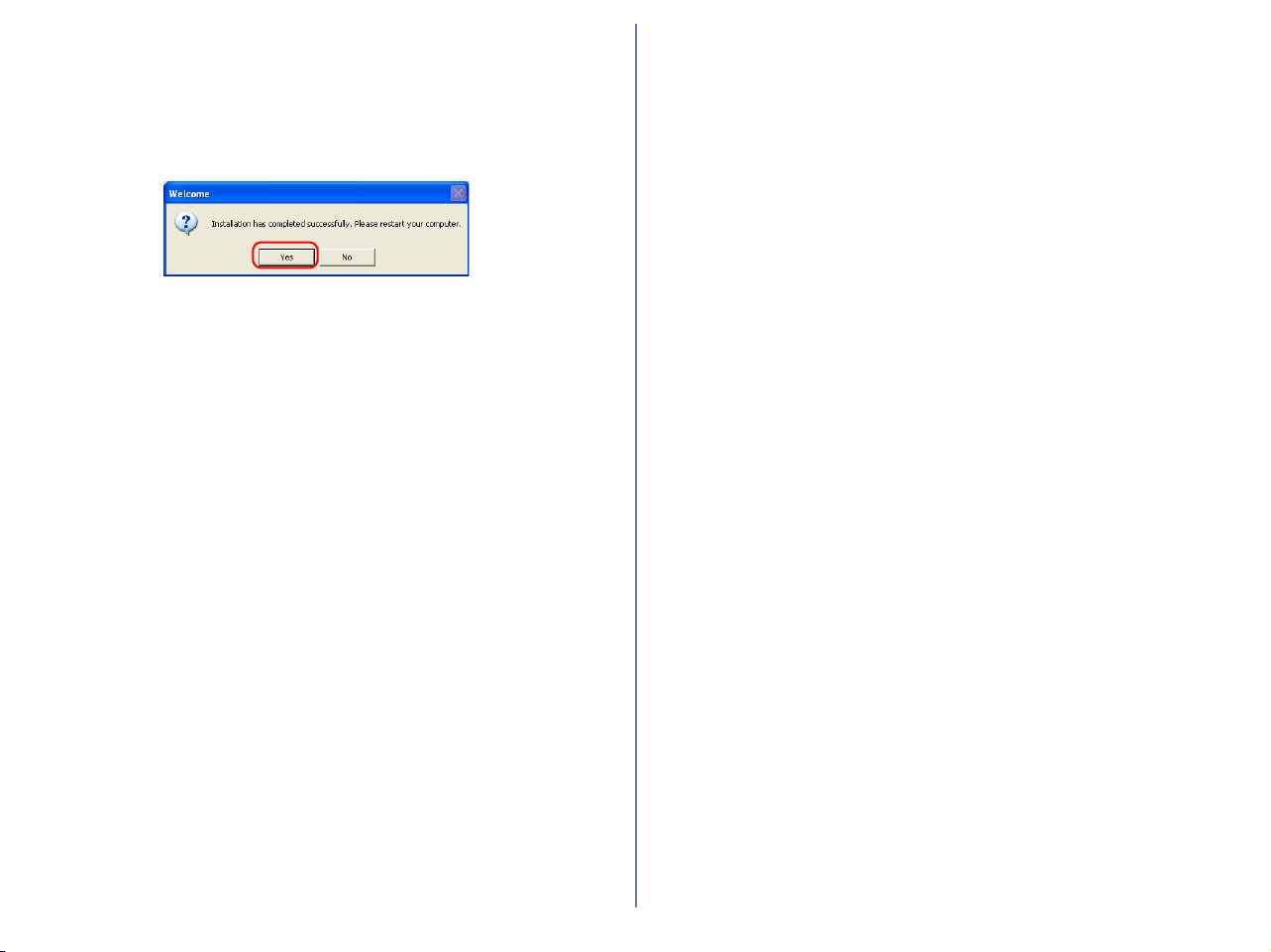
2.6 — Restart your computer
You have now installed all the programs selected in the Software
tab.
The dialog box shown below appears. Select Yes to restart your
computer.
The custom install procedure is now complete.
2.7 — Removing CD-ROM
Remove Nikon View installer CD from the CD-ROM drive after
restarting the computer. If the Welcome window is displayed after
restart, click Exit button and remove the CD after closing the
window.
24
Page 26
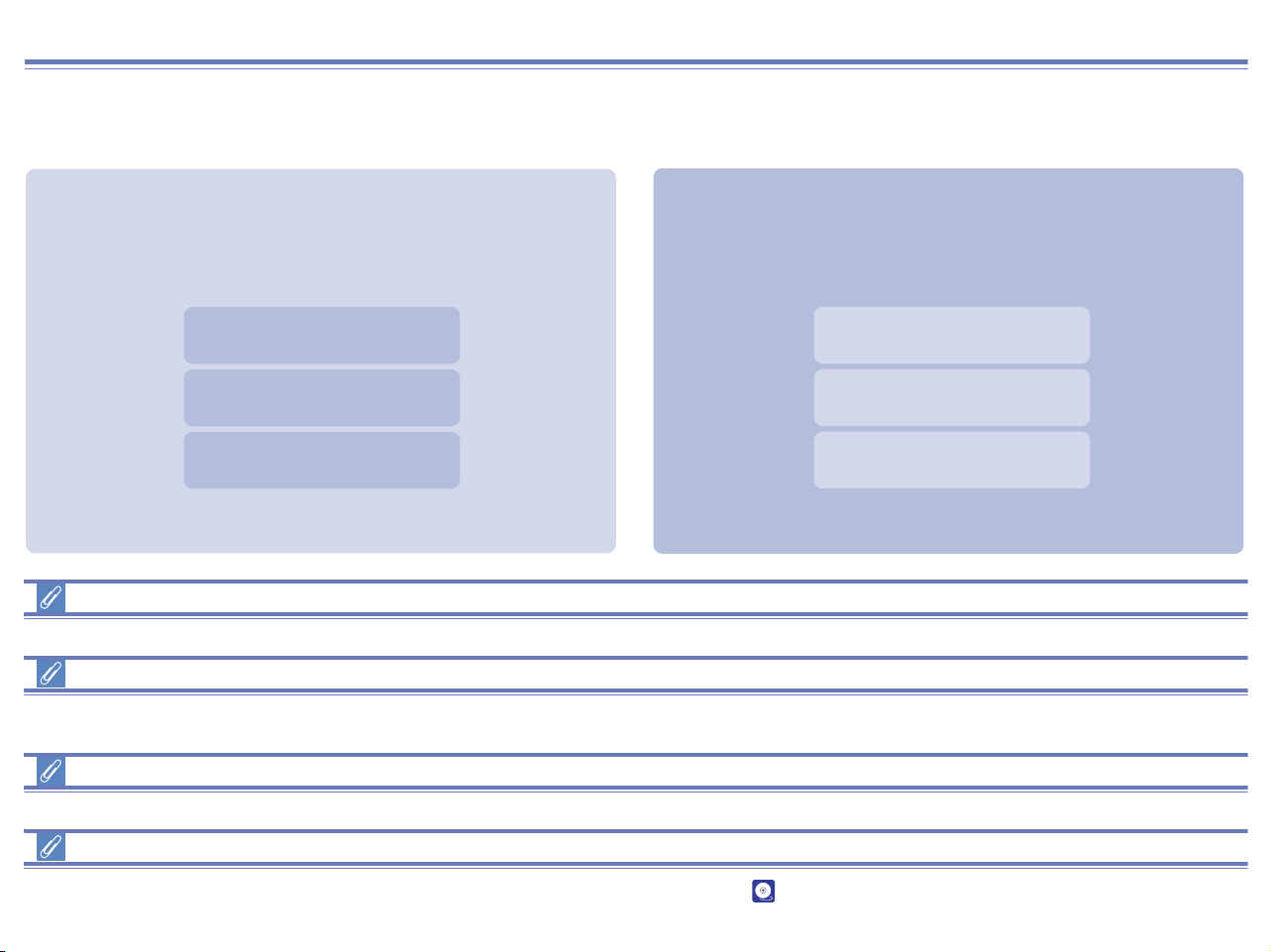
Installing Nikon View 6 on a Macintosh — Overview
Insert the Nikon View CD into the CD-ROM. If you are using Mac OS 9.0 ~ 9.2, the Select Language appears automatically. If you are using
Mac OS X, the dialog boxes will appear when you double-click the Nikon View 6 icon on the desktop, and then double-click the Welcome
icon. After you select the desired language the Install Center window will appear, allowing you to select and install the desired software.
Easy Install
Easy Install installs following software, in the order shown below.
1. Panorama Maker
2. Nikon View 6
3. QuickTime 5
*1
If you are using Mac OS X, QuickTime 5 will not
install.
*1
Custom install
Custom install allows you to select and install the desired
software from the list below. The selected software will be
installed in the order of display.
1. Panorama Maker
2. Nikon View 6
3. Quick Time 5
*1
If you are using Mac OS X, Quick Time 5 will not
be available for selection.
*1
Existing versions of Nikon View and Nikon Capture
If an older version of Nikon View, or a version of Nikon Capture 1.x is installed on your computer, it must be uninstalled before installing Nikon View 6.
Cameras that are not supported by Nikon View 6
Nikon View 6 does not support connection of COOLPIX950, 910, 900, 800, or 700 digital cameras. Nikon View 6 can however be used to
view photographs taken with these cameras if the camera memory card is inserted into a digital camera that Nikon View 6 supports.
Mac OS X
Log on as Administrator when installing Nikon View 6 under Mac OS X.
CarbonLib (Mac OS 9)
CarbonLib 1.5 or later is required to install NikonView. See Appendix H for details. ( p. 328)
25
Page 27
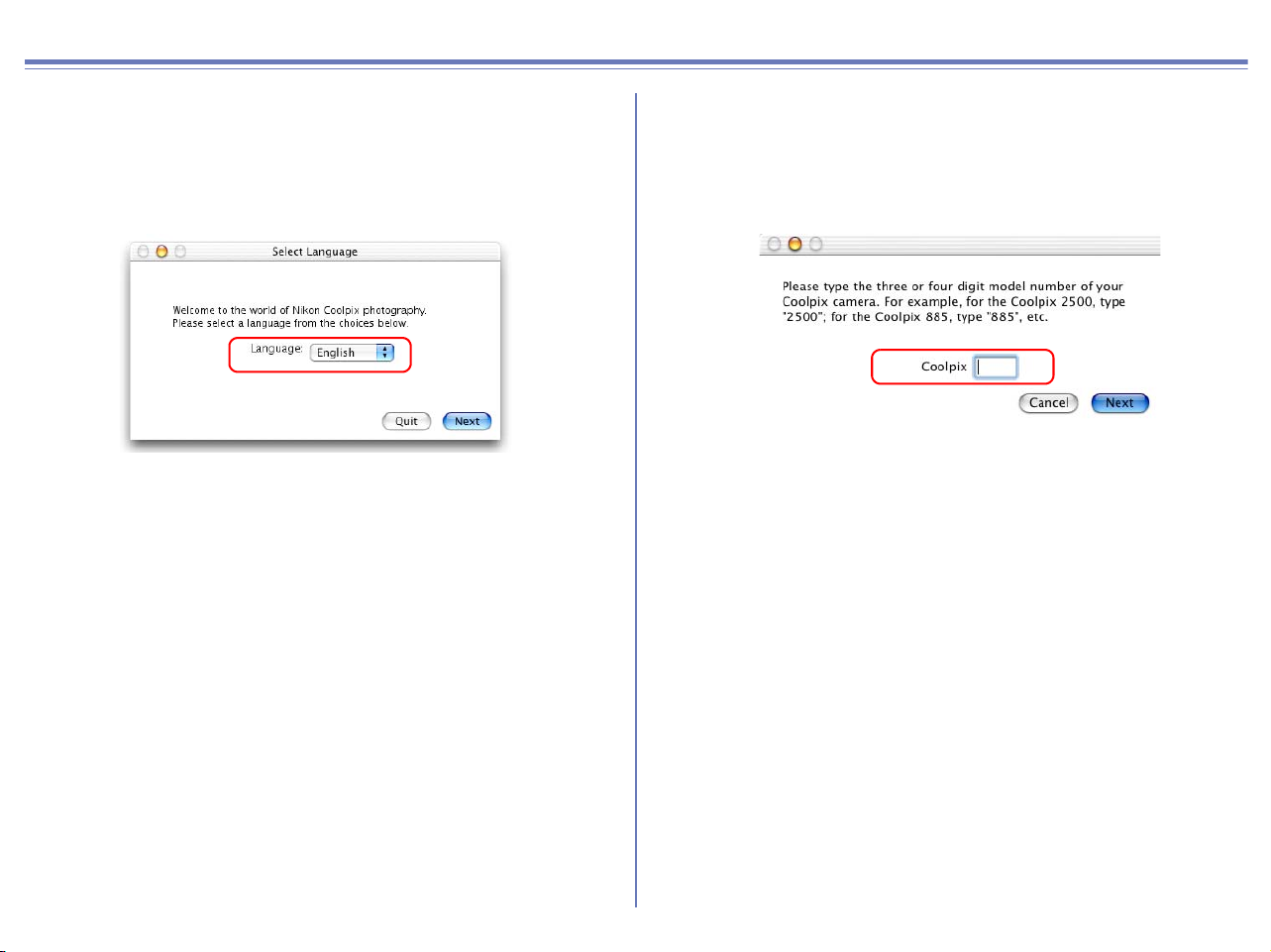
Installing Nikon View 6 on a Macintosh — Installation Instructions
i - Select a language
Select the language of your choice from the pull-down menu. After
you select a language, click Next to display the Please Select
Your Camera dialog box.
ii - Select a camera
Enter the model of your camera in the Please Select Your
Camera dialog box. Click Next to display the Install Center
window.
26
Page 28

iii - Select the software you wish to install
The Install Center window contains four tabs; Software, Custom Install, Customer Support and Product Registration.
Click Quit if you want to close the Install Center window and cancel installation.
Software Custom Install
Easy Install button
Click this button to install the Panorama Maker, Nikon View 6,
and Quick Time 5.
Click here for Easy Install instructions
Custom Install button
The Custom Install tab gives you a choice programs to install.
Select the check box next to each of the programs you wish to
use, then click Install.
Click here for Custom Install instructions
27
Page 29
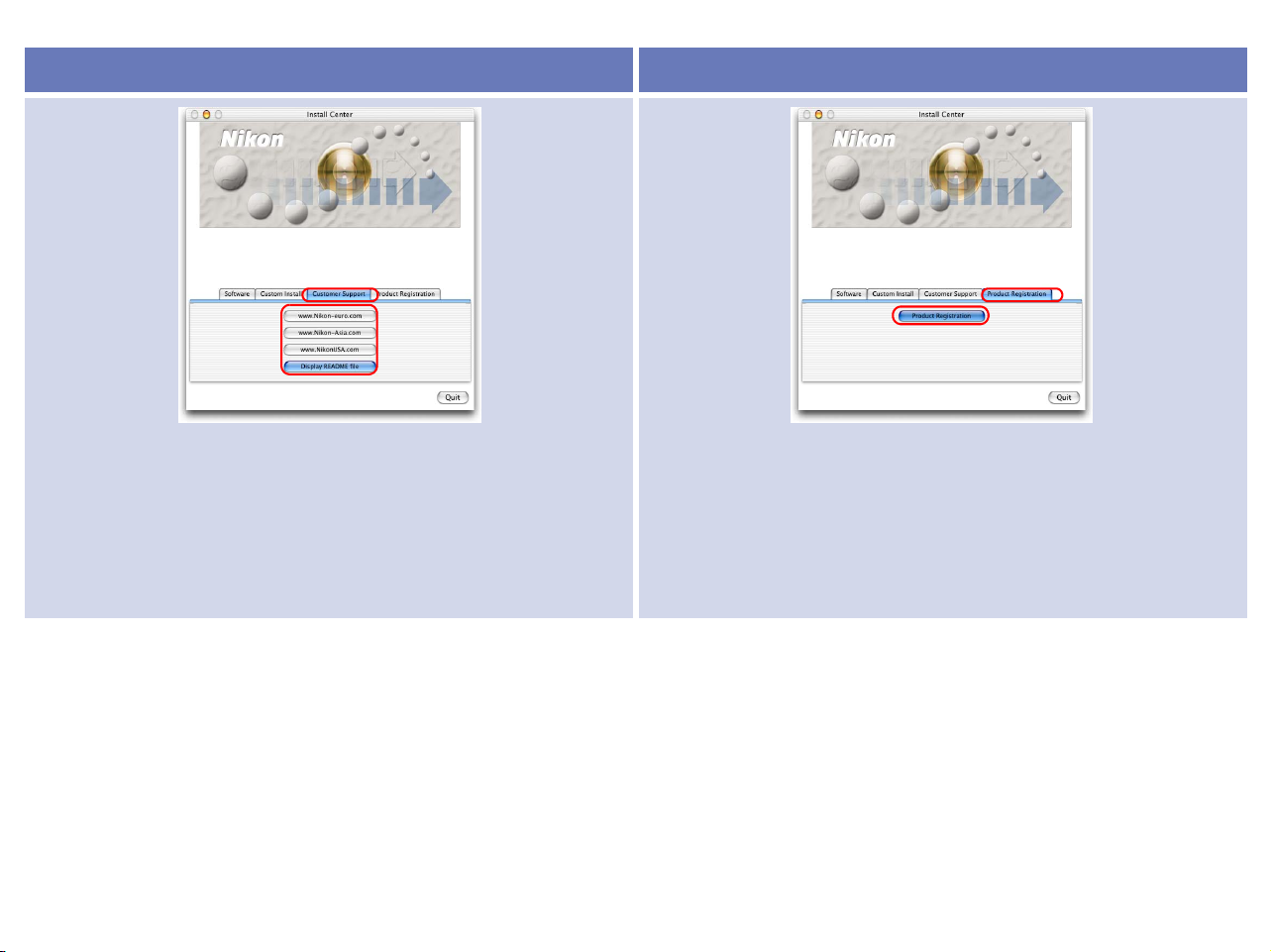
Customer Support Product Registration
Click the button for your area to view one of the Nikon technical
support Web sites (your computer must be configured for
connection to the Internet).
Click Display Readme file to open the Read Me file. Be sure to
read it before installation.
Click Product Registration button to view Nikon Product
Registration Web site (your computer must be configured for
connection to the Internet).
28
Page 30
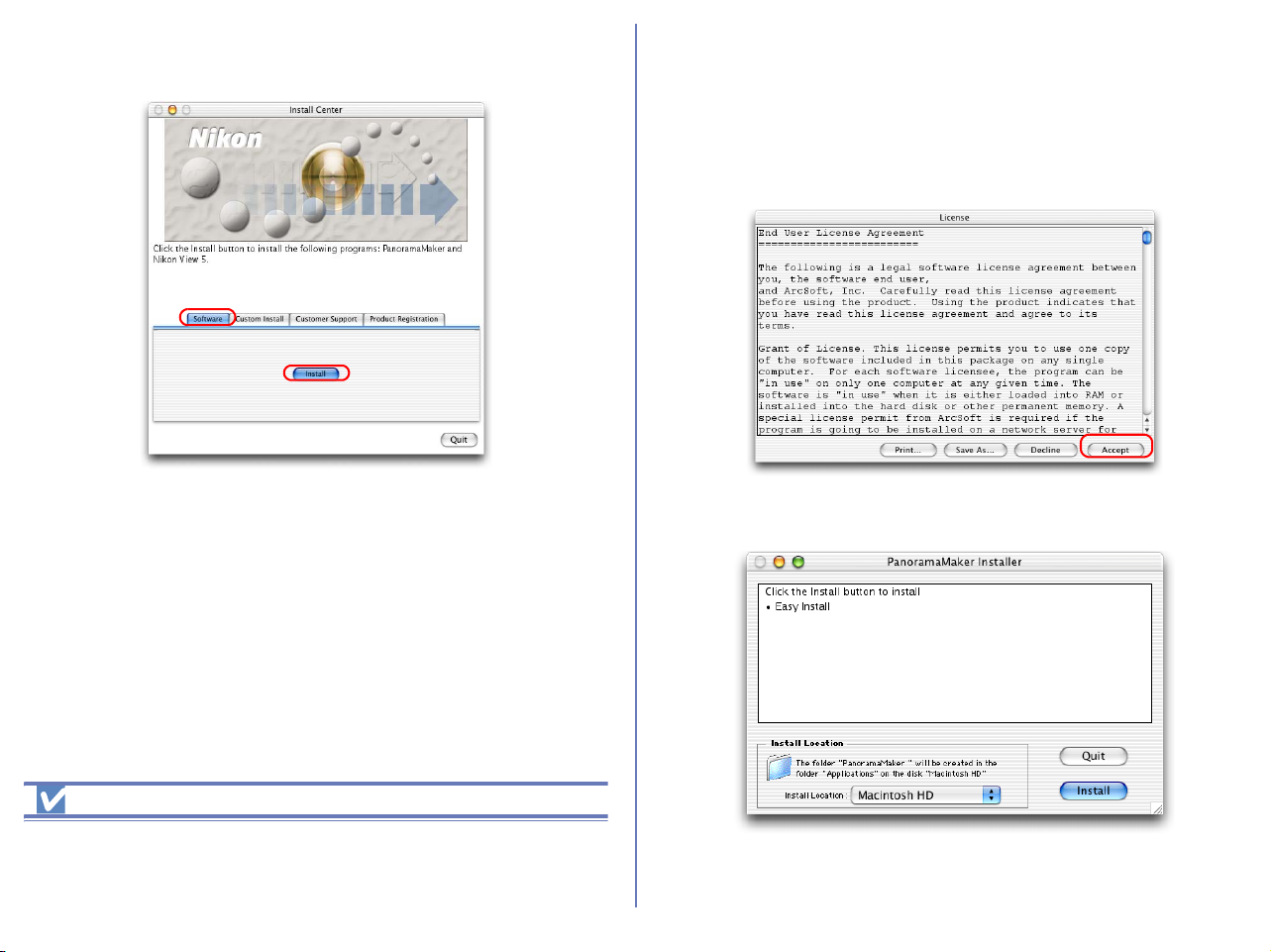
Easy Install
Step 2; Install the software
Step 1; Click Install
Click Install in the Software tab to start the installation of the
ArcSoft Software Suite, Nikon View 6, and Quick Time 5.
2.1 — Install Panorama Maker
The license agreement shown below will appear. Read the
agreement carefully and click Accept if you wish to continue the
installation.
When you accept the agreement the dialog below is displayed.
Before installation
• You have turned off any virus-checking software that may be
running.
• You have exited all other applications.
29
Page 31

Click Install, and follow the on-screen instructions.
When the installation is complete, the dialog shown below
appears. Click OK.
2.2 — Install Nikon View 6
The license agreement (see below) will appear, showing that you
are now Installing Nikon View 6.
1 — Accept the license agreement
When you start installation of Nikon View 6, the license agreement
is displayed. Read the agreement carefully, and click Accept if you
wish to continue installation.
When you accept the agreement, the ReadMe window is displayed.
Take a few moments to view this file, which may contain important
information that could not be included in this manual.
About Panorama Maker
You can use Panorama Maker to combine separate images into a
Panorama. This software is particularly useful if your COOLPIX
camera has a Pan-orama Assist mode.
Click C
ONTINUE.
Installing Nikon View 6 under MacOS X
You need the administrator password to install Nikon View 6 under
MacOS X.
30
Page 32

2 — Choose a location for Nikon View 6
Select Easy Install from the pull-down menu in the top left corner
of the Nikon View 6 Installer dialog box.
3 — Confirm the install destination
The disk and folder to which Nikon View 6 will be installed are
shown in the Install Location area.
Existing versions of Nikon View
If an older version of Nikon View is installed on your computer, it
must be uninstalled before installing Nikon View 6.
Nikon View 6 does not support connection of COOLPIX950, 910,
900, 800, or 700 digital cameras.
Nikon View can however be used to view photographs taken with
these cameras if the camera memory card is inserted into a digital
camera that Nikon View 6 supports.
31
Page 33

4 — Start installation
To install Nikon View 6 to the selected location, click Install in the
Nikon View 6 Installer dialog box. A progress meter will be displayed
during installation.
The dialog box shown below will appear when the installation of
files is complete. Click Yes to create an alias, which will allow you
to start Nikon View 6 directly from an icon on the Dock.
5 — Complete the installation
The dialog below will appear indicating that the installation is
complete.
Click Quit to complete the installation of Nikon View 6.
If the dialog shown below appears, click Restart to restart your
computer.
Create Aliases (Mac OS 9 Only)
If multiple versions of Photoshop (version 5.0 or later) are installed
When more than one version of Photoshop (version 5.0 or later) is
installed on your Macintosh, you will be asked to select the version
to which you wish to install the plug-in from a list that will appear on
screen.
For more information on NEF plug-in, click here .
After you click Install in the Nikon View 6 Installer dialog, a dialog
will be displayed asking whether you wish to create an alias for
Nikon View on the desktop. Click Yes to create the alias, or No to
exit without creating the alias.
32
Page 34

2.3 — Installing QuickTime 5 (Mac OS 9.x only)
The Welcome to QuickTime dialog box appears, showing that
you are now installing QuickTime 5. Click Continue.
The Quick Time 5 license will appear. Read the license carefully. If
you accept the terms of the license and wish to continue with the
installation, click Agree.
The Choose Installation Type dialog box will be displayed. Select
Recommended and click Continue.
The Registration dialog box will be displayed. Leave the entry
fields blank and click Continue.
33
Page 35

When the installation is complete the dialog box shown below will
be displayed. Click Restart to end the installation and restart your
computer. When your computer restarts, the QuickTime settings
dialog box will be displayed. For information on QuickTime
settings, refer to the instructions provided with the software.
2.4 — Removing CD- ROM
Remove Nikon View installer CD from the CD-ROM drive after
restarting the computer. If the Welcome window is displayed after
restart, click Exit button and remove the CD after closing the
window.
34
Page 36

Custom Install
Step 1; Select the software to be installed.
Select the programs you want to install from the list in the Custom
Install tab.
Panorama Maker
Select this check box to install Panorama Maker, an application
which allows you to combine separate images into a panorama.
The installation of this application is particularly recommended if
you are using a camera with a Panorama Assist mode.
Nikon View 6
Select this check box to install Nikon View 6.
QuickTime 5 (Mac OS 9.x only)
Select this check box to install Apple Computer's QuickTime 5.
Before installation
• You have turned off any virus-checking software that may be
running.
• You have exited all other applications.
35
Page 37

Step 2; Install the software
2.1 — Install Panorama Maker
The license agreement shown below will appear. Read the
agreement care-fully and click Accept if you wish to continue the
installation.
When you accept the agreement the dialog below is displayed.
Click Install, and follow the on-screen instructions.
When the installation is complete, the dialog shown below
appears. Click OK.
About Panorama Maker
You can use Panorama Maker to combine separate images into a
Panorama. This software is particularly useful if your COOLPIX
camera has a Panorama Assist mode.
36
Page 38

2.2 — Install Nikon View 6
The license agreement (see below) will appear, showing that you
are now Installing Nikon View 6.
1 — Accept the license agreement
When you start installation of Nikon View 6, the license agreement
is displayed. Read the agreement carefully, and click Accept if you
wish to continue installation.
2 — Choose a location for Nikon View 6
Select Custom Install from the pull-down menu in the top left
corner of the Nikon View 6 Installer dialog box.
3 — Confirm the install destination
The disk and folder to which Nikon View 6 will be installed are
shown in the Install Location area.
If multiple versions of Photoshop (version 5.0 or later) are installed
When more than one version of Photoshop (version 5.0 or later) is
installed on your Macintosh, you will be asked to select the version
to which you wish to install the plug-in from a list that will appear on
screen.
For more information on NEF plug-in, click here .
37
Page 39

4 — Start installation
To install Nikon View 6 to the selected location, click Install in the
Nikon View 6 Installer dialog box. A progress meter will be
displayed during installation.
The dialog box shown below will appear when the installation of
files is complete. Click Yes to create an alias, which will allow you
to start Nikon View 6 directly from an icon on the desktop.
5 — Complete the installation
The dialog below will appear indicating that the installation is
complete.
Click Quit to complete the installation of Nikon View 6.
If the dialog shown below appears, click Restart to restart your
computer.
Existing versions of Nikon View
If an older version of Nikon View is installed on your computer, it
must be uninstalled before installing Nikon View 6.
Nikon View 6 does not support connection of COOLPIX950, 910,
900, 800, or 700 digital cameras.
Nikon View 6 can however be used to view photographs taken with
these cameras if the camera memory card is inserted into a digital
camera that Nikon View 6 supports.
Other Ways of Starting Nikon View
Nikon View can be started by double-clicking the Nikon View in the
folder to which you installed Nikon View (Windows, Mac OS 9). If
Nikon View was registered in the Dock during installation. Mac OS
X users will be able to start Nikon View by clicking the Nikon View
in the Dock.
38
Page 40

2.3 — Installing QuickTime 5 (Mac OS 9.x only)
The Welcome to QuickTime dialog box appears, showing that
you are now installing QuickTime 5. Click Continue.
The Quick Time 5 license will appear. Read the license carefully. If
you accept the terms of the license and wish to continue with the
installation, click Agree.
The Choose Installation Type dialog box will be displayed. Select
Recommended and click Continue.
The Registration dialog box will be displayed. Leave the entry
fields blank and click Continue.
39
Page 41

When the installation is complete the dialog box shown below will
be displayed. Click Restart to end the installation and restart your
computer. When your computer restarts, the QuickTime settings
dialog box will be displayed. For information on QuickTime
settings, refer to the instructions provided with the software.
2.4 — Removing CD- ROM
Remove Nikon View installer CD from the CD-ROM drive after
restarting the computer. If the Welcome window is displayed after
restart, click Exit button and remove the CD after closing the
window.
40
Page 42

Installing Nikon View 6 under Windows — Overview
When you insert the Nikon View 6 CD into the CD-ROM drive, the Select Language dialog box appears. After you have selected the
desired language, the Install Center window will appear, allowing you to select either Easy install or Custom install as the method of
installation.
Easy install
Easy Install
1. Nikon Mass Storage
Camera Drivers
(all models except 990 and 880)
2.
Drivers for D1 Series Cameras
*1
Windows XP only, *2 Windows 98SE
installs following software, in the order shown below.
3. QuickTime 5
*2
4. Nikon View 6
Custom install
Custom Install
software from the list below. The selected software will be
installed in the order of display.
1. PTP Driver
2. Nikon Mass Storage
Camera Drivers
(all models except 990 and 880)
3.
Drivers for COOLPIX880 and 990
allows you to select and install the desired
*1
*2
4.
Drivers for D1 Series Cameras
5. QuickTime 5
6. Nikon View 6
Existing versions of Nikon View and Nikon Capture
If an older version of Nikon View, or a version of Nikon Capture 1.x is installed on your computer, it must be uninstalled before installing Nikon View 6.
Cameras that are not supported by Nikon View 6
Nikon View 6 does not support connection of COOLPIX950, 910, 900, 800, or 700 digital cameras. Nikon View 6 can however be used to
view photographs taken with these cameras if the camera memory card is inserted into a digital camera that Nikon View 6 supports.
Windows XP Home Edition / Professional / Windows 2000 Professional
Log on as Computer Administrator when installing Nikon View 6 on Windows XP Home Edition/Professional or as Administrator when
installing Nikon View 6 on Windows 2000 Professional.
7D
Page 43

Installing Nikon View 6 under Windows — Installation Instructions
i — Select a language
Select the language of your choice from the pull-down menu.
8D
Page 44

ii — Select Easy Install or Custom Install
The Install Center window contains four tabs: Software, Custom Install, Customer Support and Product Registration.
The Easy Install button is in the Software tab. The Custom Install button is in the Custom Install Tab .
Click Quit if you want to close the Install Center window and cancel installation.
Software Custom Install
Easy Install button Custom Install button
Click this button to install the Nikon Mass Storage Camera
*1
Drivers
Cameras, QuickTime 5 and Nikon View 6.
Click here for Easy Install instructions
*1
Windows 98SE only
(all models except 990 and 880), Drivers for D1 Series
The Custom Install tab gives you a choice of programs to install.
Select the check box next to each of the programs you wish to
use, then click Install.
Click here for Custom Install instructions
9D
Page 45

Customer Support Product Registration
Click the button for your area to view one of the Nikon technical
support Web sites (your computer must be configured for
connection to the Internet).
Click Read Me to open the Read Me file. Be sure to read it
before installation.
Click Product Registration button to view Nikon Product
Registration Web site (your computer must be configured for
connection to the Internet).
If the Install Center dialog box does not appear
If the Install Center dialog box does not appear when the CD-ROM is inserted in the drive:
1. Under Windows XP, click the My Computer icon from Start menu. If you are using other OS, double click the My Computer icon on the desktop.
2. In the My Computer window, use the right mouse button to click on the icon for the CD-ROM drive containing the Nikon View 6 CD.
3. Select AutoPlay from the menu that appears.
10D
Page 46

Easy Install
Step 2; Install the Software
Step 1; Select Easy Install
Click Easy Install in the Software tab to start the installation of the
Drivers for D1 Series Cameras, Coolpix Camera Drivers
models except 990 and 880), QuickTime 5 and Nikon View 6.
*1
Windows 98SE only
Before installation
Before installing Nikon View 6 and the device driver, make sure:
-
The camera is disconnected from the computer. If the Device Wizard
launches when you connect a camera, click
- You have turned off any virus-checking software that may be
running.
- You have exited all other applications.
Cancel
to exit the Wizard.
*1
(all
2.1 — Install device driver
The installation of the Drivers for D1 Series Cameras (device
driver) will start. The Setup dialog box below is displayed, asking
you to confirm that a camera is not connected to your computer.
Make sure a camera is not connected, and click OK to begin
installation.
Windows 98SE
If you are using Windows 98SE, Nikon
Mass Storage Camera Drivers (all
USB interface models except 990
and 880) will be installed if selected.
The dialog box shown right will be
displayed. Click OK to continue.
11D
Page 47

2.2 — Installing QuickTime 5
The Enter Registration dialog box (see below) appears showing
that you are now installing QuickTime 5. Note that you do not enter
registration information. Click Next to continue. Follow the
remaining on-screen instructions to complete installation and
proceed to the next step.
2.3 — Installing Nikon View 6
The license agreement (see below) appears showing that you are
now Installing Nikon View 6.
1 — Accept the license agreement
When you start installation of Nikon View 6, the license agreement
is displayed. Read the agreement carefully, and click Yes if you
wish to continue installation.
Existing versions of Nikon View
If an older version of Nikon View is installed on your computer, it
must be uninstalled before installing Nikon View 6.
Nikon View 6 does not support connection of COOLPIX950, 910,
900, 800, or 700 digital cameras.
Nikon View 6 can however be used to view photographs taken with
these cameras if the camera memory card is inserted into a digital
camera that Nikon View 6 supports.
12D
Page 48

2 — Choose a location for Nikon View 6
The folder to which Nikon View 6 will be installed is shown in the
Destination Folder area. To install to this folder, click Next.
To select a new folder, click the Browse button and navigate to the
desired location.
3 — Confirm New Folder
If the folder destination folder specified in the previous step has not
yet been created, you will be asked whether you want to create the
folder. Click Yes to create the folder automatically and proceed to
the next step.
4 — Start installation
While installation is in progress, the dialog shown below will be
displayed.
13D
Page 49

5 — Create a shortcut icon
When the progress indicator reaches 100%, the dialog shown
below appears. Click Yes to create a shortcut, allowing you to start
Nikon View 6 directly from an icon on the desktop. If you do not
want to create a shortcut, click No.
2.4 — Restart your computer
The dialog box shown below appears. Select Yes to restart your
computer.
The Easy Install procedure is now complete.
6 — Complete the installation
A dialog box appears indicating that installation of Nikon View 6 is
complete. Click Finish.
2.5 — Removing CD-ROM
Remove Nikon View installer CD from the CD-ROM drive after
restarting the computer. If the Welcome window is displayed after
restart, click Exit button and remove the CD after closing the
window.
14D
Page 50

Custom Install
Step 1; Select the software to be installed.
Select the programs you want to install from the list in the Custom
Install tab.
PTP Drivers for Coolpix cameras
Select this check box to install PTP drivers. This check box is only
displayed if you are using Windows XP.
Nikon Mass Storage Camera drivers (all models except 990
and 880)
Select this check box to install the driver for Nikon USB interface
digital cameras (excluding 990/880). This check box only appears
if you are using Windows 98 Second Edition.
Drivers for Coolpix 990 and 880
Select this check box to install the drivers for the COOLPIX990/
880.
Drivers for D1 series cameras
Select this check box to install the drivers for the D1/D1
cameras.
QuickTime 5
Select this check box to install Apple Computer's QuickTime 5.
Nikon View 6
Select this check box to install Nikon View 6.
X/D1H
Before installation
Before installing Nikon View 6 and the device driver, make sure:
• The camera is disconnected from the computer. If the Device
Wizard launches when you connect a camera, click Cancel to
exit the Wizard.
• You have turned off any virus-checking software that may be
running.
• You have exited all other applications.
15D
Page 51

Step 2; Install the software.
After selecting the programs you want to install, click Install. If you
have chosen more than one program, the programs are installed in
the order of display.
Install button
2.1 — Install PTP Driver (Windows XP only)
Check that the camera is disconnected
If you selected the PTP Driver, the installation of the driver will
start. The Setup dialog box below is displayed, asking you to
confirm that a camera is not connected to your computer. Make
sure a camera is not connected, and click OK to begin installation.
Windows 98SE
If you are using Windows 98SE, Nikon
Mass Storage Camera Drivers (all
USB interface models except 990
and 880) will be installed if selected.
The dialog box shown right will be
displayed. Click OK to continue.
16D
Page 52

When you install the device driver, the dialog box shown below
may be displayed. Click Continue Anyway or Yes to continue
installation.
After the PTP drivers have been installed, the Set up wizard may
start automatically.
2.2 — Install Other drivers
1 — Check that the camera is disconnected
If you selected Drivers for Coolpix 990 and 880, or Drivers for
D1 series cameras, the installation of the device driver starts. The
Setup dialog box below is displayed, asking you to confirm that a
camera is not connected to your computer. Make sure a camera is
not connected, and click OK to begin installation.
2 — Complete the installation of other drivers
A dialog box appears, indicating that installation is complete. Click
OK.
If the wizard starts, follow the instructions on the screen. When the
final screen appears, click Finish to complete the wizard. Do not
restart your computer even if instructed to do so.
17D
Page 53

2.3 — Installing QuickTime 5
If you selected QuickTime 5, the Enter Registration dialog box
(see below) appears, showing that you are now installing the
selected software. Note that you do not enter registration
information. Click Next to continue. Follow the remaining onscreen instructions to complete installation.
2.4 — Installing Nikon View 6
If you selected Nikon View 6, the license agreement appears,
showing that you are now installing the selected software.
1 — Accept the license agreement
When you start installation of Nikon View 6, the license agreement
is displayed. Read the agreement carefully, and click Yes if you
wish to continue installation.
Existing versions of Nikon View
If an older version of Nikon View is installed on your computer, it
must be uninstalled before installing Nikon View 6.
Nikon View 6 does not support connection of COOLPIX950, 910,
900, 800, or 700 digital cameras.
Nikon View 6 can however be used to view photographs taken with
these cameras if the camera memory card is inserted into a digital
camera that Nikon View 6 supports.
18D
Page 54

2 — Choose a location for Nikon View 6
The folder to which Nikon View 6 will be installed is shown in the
Destination Folder area. To install to this folder, click Next.
To select a new folder, click Browse and navigate to the desired
location.
3 — Start installation
While installation is in progress, the dialog shown below will be
displayed.
4 — Create a shortcut icon
When the progress indicator reaches 100%, the dialog shown
below appears. Click Yes to create a shortcut, allowing you to start
Nikon View 6 directly from an icon on the desktop. If you do not
want to create a shortcut, click No.
5 — Complete the installation
A dialog box appears indicating that installation of Nikon View 6 is
complete. Click Finish.
19D
Page 55

2.5 — Restart your computer
You have now installed all the programs selected in the Software
tab.
The dialog box shown below appears. Select Yes to restart your
computer.
The custom install procedure is now complete.
2.6 — Removing CD-ROM
Remove Nikon View installer CD from the CD-ROM drive after
restarting the computer. If the Welcome window is displayed after
restart, click Exit button and remove the CD after closing the
window.
20D
Page 56

Installing Nikon View 6 on a Macintosh — Overview
Insert the Nikon View 6 CD into the CD-ROM. If you are using Mac OS 9.0 ~ 9.2, the Select Language dialog box appears automatically. If
you are using Mac OS X, the dialog box will appear when you click the Nikon View 6 icon on the desktop, and then double-click the Welcome
icon. After you select the desired language the Install Center window will appear, allowing you to select and install the desired software.
Step 1; Easy Install
Easy Install installs following software, in the order shown below.
1. Nikon View 6
2. QuickTime 5
*1
If you are using Mac OS X, QuickTime 5 will not
install.
*1
Step 2; Custom install
Custom install allows you to select and install the desired
software from the list below. The selected software will be
installed in the order of display.
1. Nikon View 6
2. Quick Time 5
*1
If you are using Mac OS X, Quick Time 5 will not
be available for selection.
*1
Existing versions of Nikon View and Nikon Capture
If an older version of Nikon View, or a version of Nikon Capture 1.x is installed on your computer, it must be uninstalled before installing Nikon View 6.
Cameras that are not supported by Nikon View 6
Nikon View 6 does not support connection of COOLPIX950, 910, 900, 800, or 700 digital cameras. Nikon View 6 can however be used to
view photographs taken with these cameras if the camera memory card is inserted into a digital camera that Nikon View 6 supports.
Mac OS X
Log on as Administrator when installing Nikon View 6 under Mac OS X.
21D
Page 57

Installing Nikon View 6 on a Macintosh — Installation Instructions
i - Select a language
Select the language of your choice from the pull-down menu.
22D
Page 58

ii - Select the software you wish to install
The Install Center window contains four tabs: Software, Custom Install, Customer Support and Product Registration.
Click Quit if you want to close the Install Center window and cancel installation.
Software Custom Install
Easy Install button
Click this button to install the Nikon View 6 and Quick Time 5.
Click here for Easy Install instructions
Custom Install button
The Custom Install tab gives you a choice programs to install.
Select the check box next to each of the programs you wish to
use, then click Install.
Click here for Custom Install instructions
23D
Page 59

Customer Support Product Registration
Click the button for your area to view one of the Nikon technical
support Web sites (your computer must be configured for
connection to the Internet).
Click Read Me to open the Read Me file. Be sure to read it
before installation.
Click Product Registration button to view Nikon Product
Registration Web site (your computer must be configured for
connection to the Internet).
24D
Page 60

Easy Install
Step 2; Easy Install
Step 1; Click Easy Install
Click Easy Install in the Software tab to start the installation of the
Nikon View 6 and Quick Time 5.
When you click Install, the installation will start.
2.1 — Install Nikon View 6
The license agreement (see below) will appear, showing that you
are now Installing Nikon View 6.
1 — Accept the license agreement
When you start installation of Nikon View 6, the license agreement
is displayed. Read the agreement carefully, and click Accept if you
wish to continue installation.
When you accept the agreement, the ReadMe window is displayed.
Take a few moments to view this file, which may contain important
information that could not be included in this manual.
Before installation
Before installing Nikon View 6 and the device driver, make sure:
• You have turned off any virus-checking software that may be
running.
• You have exited all other applications.
Installing Nikon View 6 under MacOS X
You need the administrator password to install Nikon View 6 under
MacOS X.
25D
Page 61

2 — Choose a location for Nikon View 6
Select Easy Install from the pull-down menu in the top left corner
of the Nikon View 6 Installer dialog box.
3 — Confirm the install destination
The disk and folder to which Nikon View 6 will be installed are
shown in the Install Location area.
Existing versions of Nikon View
If an older version of Nikon View is installed on your computer, it
must be uninstalled before installing Nikon View 6.
Nikon View 6 does not support connection of COOLPIX950, 910,
900, 800, or 700 digital cameras.
Nikon View can however be used to view photographs taken with
these cameras if the camera memory card is inserted into a digital
camera that Nikon View 6 supports.
26D
Page 62

4 — Start installation
To install Nikon View 6 to the selected location, click Install in the
Nikon View 6 Installer dialog box. A progress meter will be displayed
during installation.
The dialog box shown below will appear when the installation of
files is complete. Click Yes to create an alias, which will allow you
to start Nikon View 6 directly from an icon on the Dock.
5 — Complete the installation
The dialog below will appear indicating that the installation is
complete.
Click Quit to complete the installation of Nikon View 6.
If the dialog shown below appears, click Restart to restart your
computer.
Create Aliases (Mac OS 9 Only)
After you click Install in the Nikon View Installer dialog, a dialog will
be displayed asking whether you wish to create aliases for Nikon
View on the desktop. Click Yes to create these aliases, or No to
exit without creating aliases.
If multiple versions of Photoshop (version 5.0 or later) are installed
When more than one version of Photoshop (version 5.0 or later) is
installed on your Macintosh, you will be asked to select the version
to which you wish to install the plug-in from a list that will appear on
screen.
For more information on NEF plug-in, here click .
27D
Page 63

2.2 — Installing QuickTime 5 (Mac OS 9.x only)
The Welcome to QuickTime dialog box appears, showing that
you are now installing QuickTime 5. Click Continue.
The Quick Time 5 license will appear. Read the license carefully. If
you accept the terms of the license and wish to continue with the
installation, click Agree.
The Choose Installation Type dialog box will be displayed. Select
Recommended and click Continue.
The Registration dialog box will be displayed. Leave the entry
fields blank and click Continue.
28D
Page 64

When the installation is complete the dialog box shown below will
be displayed. Click Restart to end the installation and restart your
computer. When your computer restarts, the QuickTime settings
dialog box will be displayed. For information on QuickTime
settings, refer to the instructions provided with the software.
Remove Nikon View installer CD from the CD-ROM drive after
restarting the computer. If the Welcome window is displayed after
restart, click Exit button and remove the CD after closing the
window.
29D
Page 65

Custom Install
Step 1; Select the software to be installed.
Select the programs you want to install from the list in the Custom
Install tab.
Nikon View 6
Select this check box to install Nikon View 6.
QuickTime 5 (Mac OS 9.x only)
Select this check box to install Apple Computer's QuickTime 5.
Before installation
Before installing Nikon View 6 and the device driver, make sure:
• You have turned off any virus-checking software that may be
running.
• You have exited all other applications.
30D
Page 66

Step 2; Install the selected software
When you click Install, the installation will start.
2.1 — Installing the Nikon View 6
If you selected Nikon View 6, the installation of this software starts.
The license agreement (see below) will appear, showing that you
are now Installing Nikon View 6.
1 — Accept the license agreement
When you start installation of Nikon View 6, the license agreement
is displayed. Read the agreement carefully, and click Accept if you
wish to continue installation.
When you accept the agreement, the ReadMe window is
displayed. Take a few moments to view this file, which may contain
important information that could not be included in this manual.
Installing Nikon View 6 under MacOS X
You need the administrator password to install Nikon View 6 under
MacOS X.
31D
Page 67

2 — Choose a location for Nikon View 6
Select Easy Install from the pull-down menu in the top left corner
of the Nikon View 6 Installer dialog box.
3 — Confirm the install destination
The disk and folder to which Nikon View 6 will be installed are
shown in the Install Location area.
4 — Start installation
To install Nikon View 6 to the selected location, click Install in the
Nikon View 6 Installer dialog box. A progress meter will be
displayed during installation.
The dialog box shown below will appear when the installation of
files is complete. Click Yes to create an alias, which will allow you
to start Nikon View 6 directly from an icon on the desktop.
If multiple versions of Photoshop (version 5.0 or later) are installed
When more than one version of Photoshop (version 5.0 or later) is
installed on your Macintosh, you will be asked to select the version to
which you wish to install the plug-in from a list that will appear on screen.
For more information on NEF plug-in, click here .
Create Aliases (Mac OS 9 Only)
After you click Install in the Nikon View Installer dialog, a dialog will
be displayed asking whether you wish to create aliases for Nikon
View on the desktop. Click Yes to create these aliases, or No to
exit without creating aliases.
32D
Page 68

5 — Complete the installation
The dialog below will appear indicating that the installation is
complete.
Click Quit to complete the installation of Nikon View 6.
If the dialog shown below appears, click Restart to restart your
computer.
Existing versions of Nikon View
If an older version of Nikon View is installed on your computer, it
must be uninstalled before installing Nikon View 6.
Nikon View 6 does not support connection of COOLPIX950, 910,
900, 800, or 700 digital cameras.
Nikon View 6 can however be used to view photographs taken with
these cameras if the camera memory card is inserted into a digital
camera that Nikon View 6 supports.
2.2 — Installing QuickTime 5 (Mac OS 9.x only)
The Welcome to QuickTime dialog box appears, showing that
you are now installing QuickTime 5. Click Continue.
The Quick Time 5 license will appear. Read the license carefully. If
you accept the terms of the license and wish to continue with the
installation, click Agree.
Other Ways of Starting Nikon View
Nikon View can be started by double-clicking the Nikon View in the
folder to which you installed Nikon View (Windows, Mac OS 9). If
Nikon View was registered in the Dock during installation. Mac OS
X users will be able to start Nikon View by clicking the Nikon View
in the Dock.
33D
Page 69

The Choose Installation Type dialog box will be displayed. Select
Recommended and click Continue.
The Registration dialog box will be displayed. Leave the entry
fields blank and click Continue.
When the installation is complete the dialog box shown below will
be displayed. Click Restart to end the installation and restart your
computer. When your computer restarts, the QuickTime settings
dialog box will be displayed. For information on QuickTime
settings, refer to the instructions provided with the software.
Remove Nikon View installer CD from the CD-ROM drive after
restarting the computer. If the Welcome window is displayed after
restart, click Exit button and remove the CD after closing the
window.
34D
Page 70

Connecting to a computer
If you are using a computer running Windows, make sure that you
install Nikon View before connecting your camera to the computer
for the first time. After installing Nikon View, connect the camera to
the computer and turn it on, or insert the memory card into a card
reader or a card slot.
For more information about connecting your camera to a computer,
see the Guide to Digital Photography provided with your camera.
D1/ D1
X/D1H (IEEE 1394/FireWire interface)
COOLPIX series (USB interface)
COOLPIX2500
D100/D70/D2
H (USB interface)
Using a Reliable Power Source
When transferring data from the camera to the computer use Nikon
dedicated AC adapter (available separately). If you decide to transfer
images to the computer using a camera running on a battery, be sure
that the battery is fully charged. If in doubt, recharge the battery before
beginning transfer. If battery power runs out during transfer, the transfer
will be interrupted and data may be lost.
41
Page 71

Using a card slot
When inserted in a PC-card adapter (available separately), the
camera Compact-Flash memory card functions as a Type II
PCMCIA ATA card, allowing images to be read from the card.
Inserting a memory card
Remove the Compact-Flash memory card from the camera and
insert it in the adapter.
Insert the adapter into a PCMCIA TYPE II ATA card slot on your
computer. For more information on inserting the adapter, see the
documentation provided with your computer.
Using a Card Reader
Images on the memory card can also be viewed using a card
reader.
Inserting a memory card
After removing the memory card from the camera, insert it in the
card reader and connect the reader to the computer. See the
documentation provided with the card reader for more information
on connecting it to a computer.
Card reader
Memory card
Card reader (USB interface)
TM
Card
EC-AD1
CompactFlash
M
T
ADAPTER
EC-64CF
CompactFlash Card
Depending on your computer's operating environment, you may
need to install software, register the card adapter, or adjust OS
settings when the adapter is inserted into the card slot. For more
information, refer to the instruction manual for your operating
system.
42
Page 72

Confirming the device registration (if Nikon Transfer does not start)
Registering your camera with Windows
Windows
Instructions for installing or updating device drivers are divided according to camera type and the operating system used.
Camera Operating system
COOLPIX series/D100/D70/D2H
For PTP connections*
COOLPIX series (excluding 990/880)
/D100/D70/D2H
For Mass storage connections*
COOLPIX990
COOLPIX880
Windows XP Home Edition /Professional
Windows XP Home Edition /Professional
Windows 2000 Professional
Windows Millennium Edition (Me) Windows 98 Second Edition (SE)
Windows XP Home Edition /Professional
Windows 2000 Professional
Windows Millennium Edition (Me) Windows 98 Second Edition (SE)
Nikon D1
Nikon D1
Nikon D1H
D1 (driver update for those who are
using the camera with existing copies
of Nikon View DX or Nikon Capture)
* If your computer is running Windows XP, you can select MassStorage or PTP for USB connections. To switch USB connections, see the
operation manual for your camera.
X
Windows XP Home Edition /Professional
Windows Millennium Edition (Me) Windows 98 Second Edition (SE)
Windows 2000 Professional Windows Millennium Edition (Me)
Windows 98 Second Edition (SE)
Windows 2000 Professional
43
Page 73

COOLPIX series/D100/D70/D2H Windows XP
The following explanation uses COOLPIX2500 as an example.
Confirming the device registration (For PTP connections)
After installing Nikon View 6 (device driver) and restarting the
computer, connect your camera to the computer using a USB cable
and turn on the camera. The camera is registered automatically.
If the Removable disk dialog box is displayed after registration,
click the Cancel button and close the dialog box.
Log on
Follow the instructions below to check that the camera has been
correctly registered with the system.
Step 1
Select Control Panel from the Start menu to open the Control
Panel window.
Click the Performance and Maintenance icon inside the Control
Panel window to open the Performance and Maintenance window.
Click the System icon inside the Performance and Maintenance
window to open the System Properties window.
You will need to log on as Computer Administrator to register the
camera.
Before connecting the camera to the computer
Be sure to install Nikon View 6 (device driver) before connecting
your camera to the computer.
Open the Hardware tab and click the Device Manager button in
the Device Manager area.
44
Page 74

Step 2
When the Device Manager dialog box is displayed, verify that
"Imaging Devices" is listed in the Device Manager, and then click
[+] next to the name of the device.
Step 3
Verify that E2500 is listed and double-click it to display the E2500
Properties window. If E2500 is listed under "Other Devices",
remove it and power cycle your camera.
If the E2500 is listed under Other devices, delete E2500, then turn
off the camera and turn it on again.
Step 4
When the E2500 Properties window is displayed, verify that "This
device is working properly" is displayed under Device State in the
General tab, and then click OK button.
Click OK button on the System Properties dialog box to close the
dialog box.
45
Page 75

COOLPIX series/D100/D70/D2H Windows XP
The following explanation uses COOLPIX3500 as an example.
Confirming the device registration (For MassStorage connections)
After installing Nikon View 6 (device driver) and restarting the
computer, connect your camera to the computer using a USB cable
and turn on the camera. The camera is registered automatically.
If the Removable disk dialog box is displayed after registration,
click the Cancel button and close the dialog box.
Log on
Follow the instructions below to check that the camera has been
correctly registered with the system.
Step 1
Select Control Panel from the Start menu to open the Control
Panel window.
Click the Performance and Maintenance icon inside the Control
Panel window to open the Performance and Maintenance window.
Click the System icon inside the Performance and Maintenance
window to open the System Properties window.
You will need to log on as Computer Administrator to register the
camera.
Before connecting the camera to the computer
Be sure to install Nikon View 6 (device driver) before connecting
your camera to the computer.
Open the Hardware tab and click the Device Manager button in
the Device Manager area.
46
Page 76

Step 2
The Device Manager will be displayed.
Confirm that Disk drives, Storage volumes, and Universal Serial
Bus controllers are listed in Device Manager. Then, click the plus
sign (+) next to each of these device types.
Step 3
Confirm that
USB Mass Storage Device
Storage volumes
each of these listings to open the associated
Nikon Digital Camera USB Device, Generic Volume
are listed respectively under
, and
Universal Serial Bus controllers
Properties
Disk drives
. Double-click
window.
, and
If the Nikon Digital Camera E2500 is listed under Other devices,
delete Nikon Digital Camera E2500, then turn off the camera and
turn it on again.
Step 4
The Properties for the selected device are displayed.
Click the General tab and confirm that This device is working
properly appears under Device status. Click OK.
,
Click OK to close the System Properties dialog box.
47
Page 77

COOLPIX series/D100/D70/D2H Windows 2000 Confirming the device registration
The following explanation uses COOLPIX2500 as an example.
After installing Nikon View 6 (device driver) and restarting the
computer, connect your camera to the computer using a USB cable
and turn on the camera. The camera is registered automatically.
Log On
Follow the instructions below to check that the camera has been
correctly registered with the system.
Step 1
Right-click the My Computer icon on the desktop. Select Properties
from the menu which appears. The System Properties dialog box
opens.
Open the Hardware tab and click the Device Manager button in
the Device Manager area.
Log on as Administrator to register the camera.
Before connecting the camera to the computer
Be sure to install Nikon View 6 (device driver) before connecting
your camera to the computer.
48
Page 78

Step 2
The Device Manager will be displayed.
Step 4
The properties for the selected device are displayed.
Confirm that Disk drives, Storage volumes, and Universal Serial
Bus controllers are listed in Device Manager, then click the plus
sign (+) next to each of these device types.
Step 3
Confirm that
and
USB Mass Storage Device
Storage volumes
each of these listings to open the associated
NIKON NIKON DSC E2500 USB Device, Generic volume
are listed respectively under
, and
Universal Serial Bus controllers
Properties
Disk drives
. Double-click
window.
Click the General tab and confirm that This device is working
properly appears under Device status. Click OK.
,
,
If NIKON NIKON DSC E2500 USB Device appears under Other
devices, delete NIKON NIKON DSC E2500 USB Device, then
turn off the camera and turn it on again.
Click OK to close the System Properties dialog box.
49
Page 79

COOLPIX series/D100/D70/D2H Windows Me Confirming the device registration
The following explanation uses COOLPIX2500 as an example.
After installing Nikon View 6 (device driver) and restarting the computer,
connect your camera to the computer using a USB cable and turn on
the camera. The camera is registered automatically.
Follow the instructions below to check that the camera has been
correctly registered with the system.
Step 1
Right-click the My Computer icon on the desktop. Select Properties
from the menu which appears. The System Properties dialog box
opens. Click the Device Manager tab.
Step 2
Confirm that Disk drives, Storage device, and Universal Serial
Bus controllers are listed in the Device Manager tab, then click
the plus sign (+) next to each of these device types.
Before connecting the camera to the computer
Be sure to install Nikon View 6 (device driver) before connecting
your camera to the computer.
50
Page 80

Step 3
Confirm that NIKON NIKON DSC E2500, USB Disk, and USB Mass
Storage Device are listed respectively under Disk drives, Storage
device, and Universal Serial Bus controllers. Double-click each of
these listings to display the associated Properties window.
Step 4
The properties for the selected device are displayed. Click the
General tab and confirm that This device is working properly
appears under Device status. Click OK.
If the NIKON NIKON DSC E2500 is listed under Other devices,
delete NIKON NIKON DSC E2500, then turn off the camera and
turn it on again.
Click OK to close the System Properties dialog box.
51
Page 81

COOLPIX series/D100/D70/D2H Windows 98SE
The following explanation uses COOLPIX2500 as an example.
Confirming the device registration
After installing Nikon View 6 (device driver) and restarting the
computer, connect your camera to the computer using a USB cable
and turn on the camera. The camera is registered automatically.
Follow the instructions below to check that the camera has been
correctly registered with the system.
Step 1
Right-click the My Computer icon on the desktop. Select Properties
from the menu which appears. The System Properties dialog box
opens. Click the Device Manager tab.
Step 2
Confirm that Disk drives, Hard disk controllers, and Universal
Serial Bus controllers are listed in the Device Manager tab, then
click the plus sign (+) next to each of these device types.
Before connecting the camera to the computer
Be sure to install Nikon View 6 (device driver) before connecting
your camera to the computer.
52
Page 82

Step 3
Confirm that NIKON NIKON DSC E2500, Nikon Digital Camera
Controller, and Nikon Digital Camera Mass Storage Driver are
listed respectively under Disk drives, Hard disk controllers, and
Universal Serial Bus controllers. Double-click each of these
listings to open the associated Properties window.
Step 4
The properties for the selected device are displayed. Click the
General tab and confirm that This device is working properly
appears under Device status. Click OK.
If Nikon Digital Camera E2500
is listed under Other devices,
as shown right, click here to
reinstall the drivers.
If the three drivers above are not listed in the Device Manager and
Nikon Digital Camera E2500 is not listed under Other devices,
disconnect the camera, and restart the computer. When the
computer has restarted, reconnect the camera to the computer.
Click OK to close the System Properties dialog box.
53
Page 83

COOLPIX series/D100/D70/D2H Windows 98SE Reinstalling the device driver
If Nikon Digital Camera E2500 is listed under Other devices, you
need to reinstall the device driver.
Step 1
Double-click the listing for the Nikon Digital Camera E2500 that
appears under Other devices.
Step 2
The Nikon Digital Camera E2500 Properties dialog will be displayed.
Open the General tab and click Reinstall Driver.
Step 3
The Windows Update Device Driver Wizard will be displayed;
click Next.
54
Page 84

Step 4
The dialog box shown below will be displayed.
Select Search for a better driver than the one your device is
using now and click Next.
Step 6
The dialog box shown below will be displayed. Click Next.
If the message, Windows was
unable to find a suitable driver
for this device, is displayed, this
may indicate that the Nikon View
6 CD was not correctly inserted
in the CD-ROM drive or that the
appropriate check box was not
selected. Click Back to return to
the dialog shown in Step 5, and
confirm that your settings are
correct.
Step 5
Insert the Nikon View 6 CD into the CD-ROM drive. You can prevent
the Welcome dialog from opening automatically by holding down the
SHIFT key while inserting the CD. Select the CD-ROM drive check
box and click Next.
If the Welcome dialog appears
when the CD-ROM is inserted,
close the dialog by clicking the
Exit button.
Step 7
A dialog box will be displayed indicating that the driver was
successfully updated. Click Finish to close the dialog box.
55
Page 85

Step 8
Click the General tab of the Nikon Digital Camera Mass Storage
Driver dialog box, and confirm that This device is working properly
appears under Device status. Click Close.
Step 9
The wizard will now start installation of the Nikon Digital Camera
Controller with the dialog shown below. Click Next.
Step 10
Select Search for the best driver for your device and click Next.
Step 11
Make sure the Nikon View 6 CD is inserted in the CD-ROM drive.
Select the CD-ROM drive check box and click Next.
56
Page 86

Step 12
A dialog will be displayed stating that Windows has found the
drivers for "Nikon Digital Camera Controller"; click Next.
If the message, Windows was
unable to find a suitable driver
for this device, is displayed, this
may indicate that the Nikon View
6 CD was not correctly inserted
in the CD-ROM drive or that the
appropriate check box was not
selected. Click Back to return to
the dialog shown in Step 11, and
confirm that your settings are
correct.
Step 13
A dialog will be displayed indicating that the driver was successfully
installed. Click Finish to close the dialog box.
Step 14
Click the General tab of the Nikon Digital Camera Controller
Properties dialog box, and confirm that This device is working
properly appears under Device status. Click OK.
Step 15
Click OK to close the System Properties dialog box.
57
Page 87

COOLPIX990/880 Windows XP Confirming the device registration
The following explanation uses COOLPIX990 as an example.
Install Nikon View 6 (device driver) and restart your computer.
After the restart, connect your camera to the computer using a
USB cable and turn on the camera. The camera is registered
automatically.
When the camera is not registered automatically...
If the computer fails to register the camera automatically, a message
instructing you to insert the OS disk will appear. Insert the Windows
XP CD into the CD-ROM drive and click OK. When you click OK, a
warning dialog may appear on screen. Click Continue Anyway to
install the device drivers.
Log on
Follow the instructions below to check that the camera has been
correctly registered with the system.
Step 1
Select Control Panel from the Start menu to open the Control
Panel window.
Click the Performance and Maintenance icon inside the Control
Panel window to open the Performance and Maintenance window.
Click the System icon inside the Performance and Maintenance
window to open the System Properties window.
You will need to log on as Computer Administrator to register the
camera.
Before connecting the camera to the computer
Be sure to install Nikon View 6 (device driver) before connecting
your camera to the computer.
Open the Hardware tab and click the Device Manager button in
the Device Manager area.
58
Page 88

Step 2
Confirm that Imaging devices is listed in the Device Manager
dialog box, then click the plus sign (+) next to Imaging devices.
If Imaging Device does not appear
If Nikon Digital Camera E990 is listed under Other devices, click
here .
Step 3
After confirming that NikonCOOLPIX990 is listed under Imaging
devices, double-click the listing to open the Properties window.
Step 4
Click the General tab in the Nikon COOLPIX990 Properties
dialog box and confirm that This device is working properly
appears under Device status. Click OK.
If Imaging devices is not listed in the Device Manager and Nikon
Digital Camera E990 is not listed under Other devices, disconnect
the camera, and restart the computer. When the computer has
restarted, reconnect the camera to the computer.
Click OK to close the System Properties dialog box.
59
Page 89

COOLPIX990/880 Windows XP Reinstalling the device driver
If Nikon Digital Camera E990(E880) is listed under Other devices, you need to reinstall the device driver.
Step 1
Double-click the listing for the Nikon Digital Camera E990 that
appears under Other devices.
Step 2
The Nikon Digital Camera E990 Properties dialog box will be
displayed. Open the General tab and click Reinstall Driver.
60
Page 90

Step 3
The Hardware Update Wizard will be displayed.
Step 5
The dialog box shown below will be displayed.
Select the
Install from a list or specific location
check box and click
Next
Step 4
The dialog box shown below will be displayed. Select the Search
removable media (floppy, CD-ROM) check box and click Next.
.
Step 6
A dialog box will be displayed indicating that the driver was
successfully updated. Click Finish to close the dialog box.
61
Page 91

Step 7
Click the General tab of the Nikon COOLPIX990 Properties
dialog box, and confirm that This device is working properly
appears under Device status. Click Close.
Click OK to close the System Properties dialog box.
62
Page 92

COOLPIX990/880 Windows 2000 Confirming the device registration
The following explanation uses COOLPIX990 as an example.
After installing Nikon View 6 (device driver) and restarting the computer,
connect your camera to the computer using a USB cable and turn on
the camera. The camera is registered automatically.
When the camera is not registered automatically...
If the computer fails to register the camera automatically, a
message instructing you to insert the OS disk will appear. Insert
the Windows 2000 Professional CD into the CD-ROM drive and
click OK. When you click OK, a warning dialog may appear on
screen. Click Yes to install the device drivers.
Follow the instructions below to check that the camera has been
correctly registered with the system.
Step 1
Right-click the My Computer icon on the desktop. Select Properties
from the menu which appears. The System Properties dialog box
opens.
Open the Hardware tab and click the Device Manager button in
the Device Manager area.
Log on
You will need to log on as Administrator to register the camera.
Before connecting the camera to the computer
Be sure to install Nikon View 6 (device driver) before connecting
your camera to the computer.
63
Page 93

Step 2
Confirm that Imaging devices is listed in the Device Manager
dialog box, then click the plus sign (+) next to Imaging devices.
If Imaging Device does not appear
If Nikon Digital Camera E990 is listed under Other devices, click
here .
Step 3
After confirming that Nikon COOLPIX990 is listed under Imaging
devices, double-click the listing to open the Properties window.
Step 4
Click the General tab of the Nikon COOLPIX990 Properties dialog
box and confirm that This device is working properly appears
under Device status. Click OK.
If Imaging devices is not listed in the Device Manager and Nikon
Digital Camera E990 is not listed under Other devices, disconnect
the camera, and restart the computer. When the computer has
restarted, reconnect the camera to the computer.
Click OK to close the System Properties dialog box.
64
Page 94

COOLPIX990/880 Windows 2000 Reinstalling the device driver
If Nikon Digital Camera E990(E880) is listed under Other devices, you need to reinstall the device driver.
Step 1
Double-click the listing for the Nikon Digital Camera E990 that
appears under Other devices.
Step 2
The Nikon Digital Camera E990 Properties dialog box will be
displayed.
Open the General tab and click Reinstall Driver.
Step 3
The Windows Upgrade Device Driver Wizard will be displayed;
click Next.
Step 4
The dialog box shown below will be displayed. Select the Search
for a suitable driver for my device option and click Next.
65
Page 95

Step 5
The dialog shown below will be displayed.
Insert the Nikon View 6 CD into the CD-ROM drive. You can
prevent the Welcome dialog from opening automatically by holding
down the SHIFT key while inserting the CD. Select the CD-ROM
drives check box and click Next.
If the
Welcome
when the CD-ROM is inserted,
close the dialog by clicking the
button.
dialog box appears
Exit
Step 6
The dialog shown below will be displayed. Click Next.
If the message, Windows was
unable to find a suitable driver
for this device, is displayed,
this may indicate that the Nikon
View 6 CD was not correctly
inserted in the CD-ROM drive or
that the appropriate check box
was not selected. Click Back to
return to the dialog shown in
Step 5, and confirm that your
settings are correct.
Step 7
A dialog box will be displayed indicating that the driver was
successfully updated. Click Finish to close the dialog box.
Step 8
Click the General tab of the Nikon COOLPIX990 Properties dialog
box, and confirm that This device is working properly appears
under Device status. Click Close.
Click OK to close the System Properties dialog box.
66
Page 96

COOLPIX990/880 Windows Me Confirming the device registration
The following explanation uses COOLPIX990 as an example.
After installing Nikon View 6 (device driver) and restarting the
computer, connect your camera to the computer using a USB cable
and turn on the camera. The camera is registered automatically.
Follow the instructions below to check that the camera has been
correctly registered with the system.
Step 1
Right-click the My Computer icon on the desktop. Select Properties
from the menu which appears. The System Properties dialog box
opens. Click the Device Manager tab.
Before connecting the camera to the computer
Be sure to install Nikon View 6 (device driver) before connecting
your camera to the computer.
67
Page 97

Step 2
Confirm that Imaging Device is listed in the Device Manager tab,
then click the plus sign (+) next to Imaging Device.
If Imaging Device does not appear
If Nikon Digital Camera E990 is listed under Other devices, click
here .
Step 3
After confirming that Nikon COOLPIX990 is listed under Imaging
Device, double click the listing to open the Properties window.
Step 4
The Nikon COOLPIX990 Properties dialog will be displayed.
Click the General tab and confirm that This device is working
properly appears under Device status. Click OK.
If Imaging devices is not listed in the Device Manager and Nikon
Digital Camera E990 is not listed under Other devices, disconnect
the camera, and restart the computer. When the computer has
restarted, reconnect the camera to the computer.
Click OK to close the System Properties dialog box.
68
Page 98

COOLPIX990/880 Windows Me Reinstalling the device driver
If Nikon Digital Camera E990(E880) is listed under Other devices, you need to reinstall the device driver.
Step 1
Double-click the listing for the Nikon Digital Camera E990 that
appears under Other devices.
Step 2
The Nikon Digital Camera E990 Properties dialog box will be
displayed. Open the General tab and click Reinstall Driver.
69
Page 99

Step 3
The Windows Update Device Driver Wizard will be displayed.
Insert the Nikon View 6 CD into the CD-ROM drive.You can
prevent the Welcome dialog from opening automatically by holding
down the SHIFT key while inserting the CD. Make sure Automatic
search for a better driver is selected, and click Next to update the
device driver automatically.
If the Welcome dialog box
appears when the CD-ROM
is inserted, close the dialog
box by clicking the Exit
button.
Step 5
Click the General of the Nikon COOLPIX990 Properties dialog
box, and confirm that This device is working properly appears
under Device status. Click Close.
Step 4
A dialog box will be displayed indicating that the driver was
successfully updated. Click Finish to close the dialog box.
Step 6
Click OK to close the System Properties dialog box.
70
Page 100

COOLPIX990/880 Windows 98SE Confirming the device registration
The following explanation uses COOLPIX990 as an example.
After installing Nikon View 6 (device driver) and restarting the
computer, connect your camera to the computer using a USB cable
and turn on the camera. The camera is registered automatically.
Follow the instructions below to check that the camera has been
correctly registered with the system.
Step 1
Right-click the My Computer icon on the desktop. Select Properties
from the menu which appears. The System Properties dialog box
opens. Click the Device Manager tab.
Before connecting the camera to the computer
Be sure to install Nikon View 6 (device driver) before connecting
your camera to the computer.
71
 Loading...
Loading...