Nikon DS-L3 Quick Reference
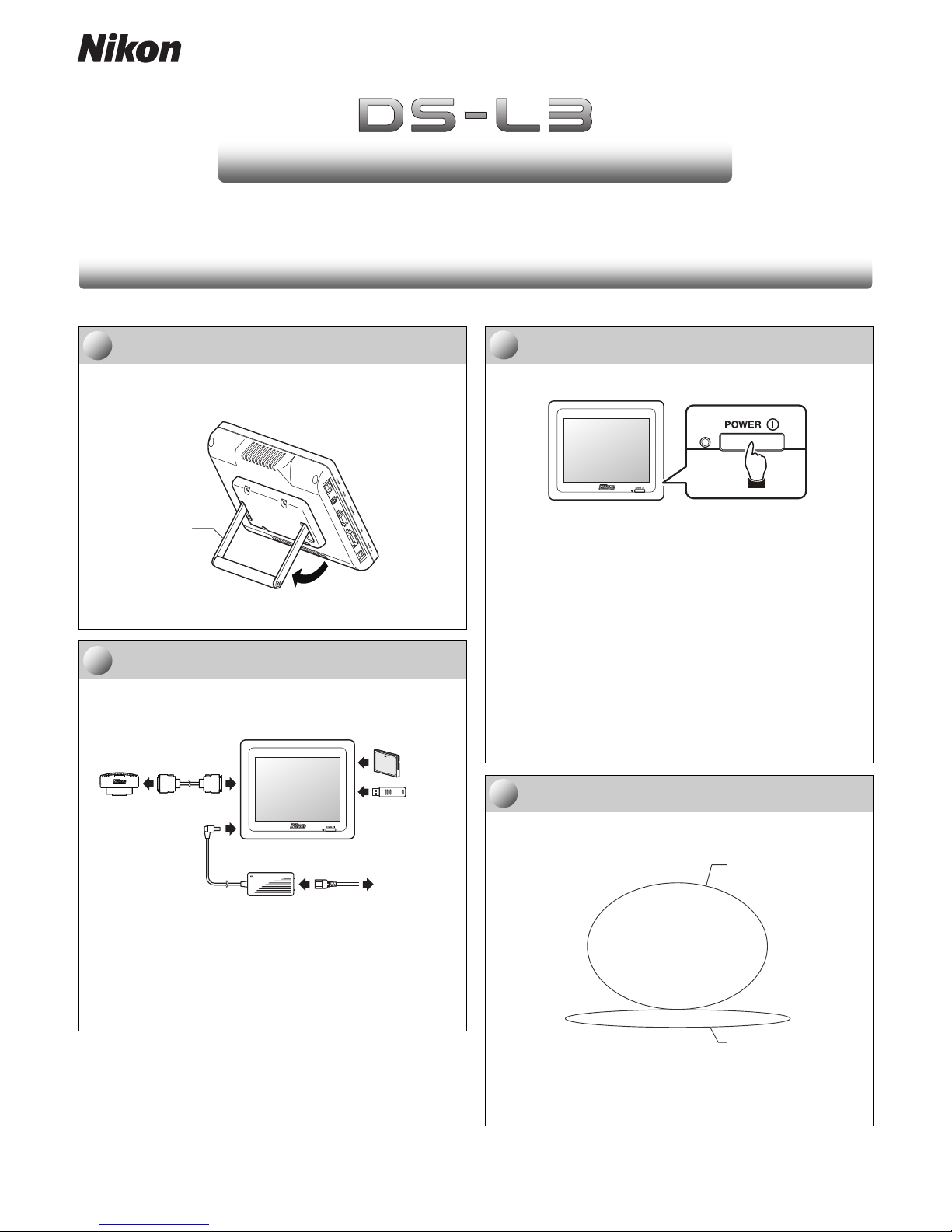
1
DS Camera Head DS-Fi2 / DS-Fi1 / DS-Vi1
DS Cooled Camera Head DS-Qi1Mc / DS-Fi1c / DS-Ri1
This section describes procedures for installation, connection, and startup of the DS-L3 based on the standard configuration.
Set the DS-L3 at the desired position.
Install the DS-L3 on a level surface of a desk, etc., with its stand
arm open, and adjust the stand arm angle.
Using the stand arm
Connect the DS-L3 with peripheral devices.
Connect a DS camera head and the AC adapter to the DS-L3,
and insert a CF card or USB memory stick.
CF CARD
Connecting the DS-L3 and peripheral devices
Note: When plugging the power cord, be sure that:
• all other connections are setup; and
• the power cord is connected directly to the AC socket
(100-240 VAC).
Switch on the power to the DS-L3.
Push the POWER switch on the front of the DS-L3 to turn it on.
Operating the POWER switch
When the power is on, the POWER indicator lights up, and the
start screen is displayed on the monitor for a few seconds.
Start screen
Check the monitor for the live image.
After the start screen, the task bar and the live image from the
DS camera head are shown on the monitor.
Live image on the monitor
Note: The live image may be unclear depending on the
settings or conditions of the optical device.
M555 E 11.9.NF.1 (2/3)
QQuuiicckk RReeffeerreennccee
SSeettuupp aanndd SSttaarrttuupp ooff DDSS--LL33
A
djust the angle
of the stand arm.
Task bar
1
1
1
2
2
2
3
3
3
4
4
4
DS camera
head
T o AC socket
AC adapter
USB
memory
stick
CF card
DS-L3
DS camera
cable
Check for the live image.
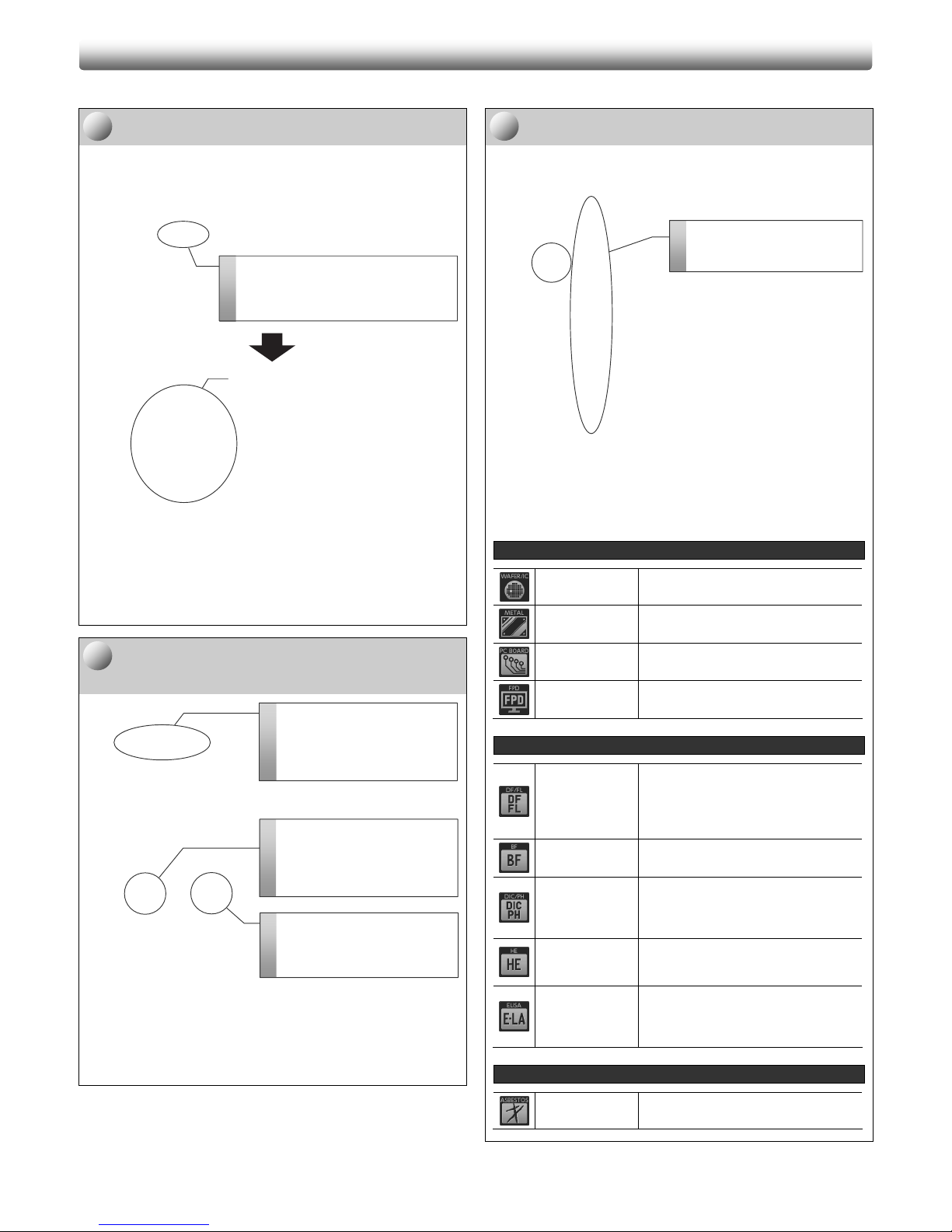
2
This section describes a simple procedure to capture and view an image.
Open the [CAMERA MENU: CAMERA] screen.
[CAMERA MENU] is used for image capture operation.
Displaying [CAMERA MENU]
Specify a save drive, a folder, and a recording
mode.
[CAMERA MENU: SHOT/REC] screen
Note: For details of the setup procedure, see “8.3.4 Setting
Items of the [CAMERA MENU: SHOT/REC] Screen” in
the “Camera Operation” instruction manual.
Select a scene mode.
Select a scene mode for the subject.
Selecting a scene mode (on any [CAMERA MENU] screen)
Note: Scene mode options shown on the [SCENE/CSM]
submenu depends on the setting for the [SCENE
SELECT] button of the [SETUP MENU: MAIN] screen.
[
IND ]
Wafer/IC chip Suitable for capturing a wafer or IC chip.
Metal ceramic
Suitable for capturing a metal specimen
or ceramic or plastic subject.
Circuit board
Suitable for capturing a high-contrast
subject such as a circuit board or metal.
FPD (Flat Panel
Display)
Suitable for capturing the color filters for
flat display devices.
[
BIO ]
Dark field /
fluorescent
Suitable for capturing a dark subject. The
camera gain (sensitivity) is improved for
focusing to reduce time to display. When
used with the [E MODE] button, noise in
the acquired image data is minimized.
Bright field Used for general stained specimens.
Differential
interference
contrast /
phase contrast
Contrast is enhanced for differential
interference and phase contrast
photography.
HE staining
This mode is provided for photographing
of HE stained specimen. It is optimized
for color reproduction specific to HE.
Enzyme labeled
antibody method
This mode is provided for photographing
of ELISA (Enzyme labeled antibody
method). It is optimized for color
reproduction specific to DAB.
[
OTHERS ]
Asbestos
This mode is used to photograph the
asbestos specimens.
BBaassiicc CCaappttuurree OOppeerraattiioonn
1
2
3
Specify a storage media and a
folder.
Press the [DRIVE] button and
select the desired storage media
and the folder.
Specify a recording mode.
Press the [REC MODE] button
and select the desired image
source, image size, and file type.
Open the [CAMERA MENU:
SHOT/REC] screen.
Press the menu selection button
to open the submenu and select
[SHOT/REC].
Select a scene mode.
Press the [SCENE/CSM] button
and select the desired mode.
[CAMERA MENU: CAMERA] screen
1
1
1
2
2
2
3
3
3
Open the [CAMERA MENU: CAMERA]
screen.
Press the [CAM] button on the task bar to
open the [CAMERA MENU] screen.
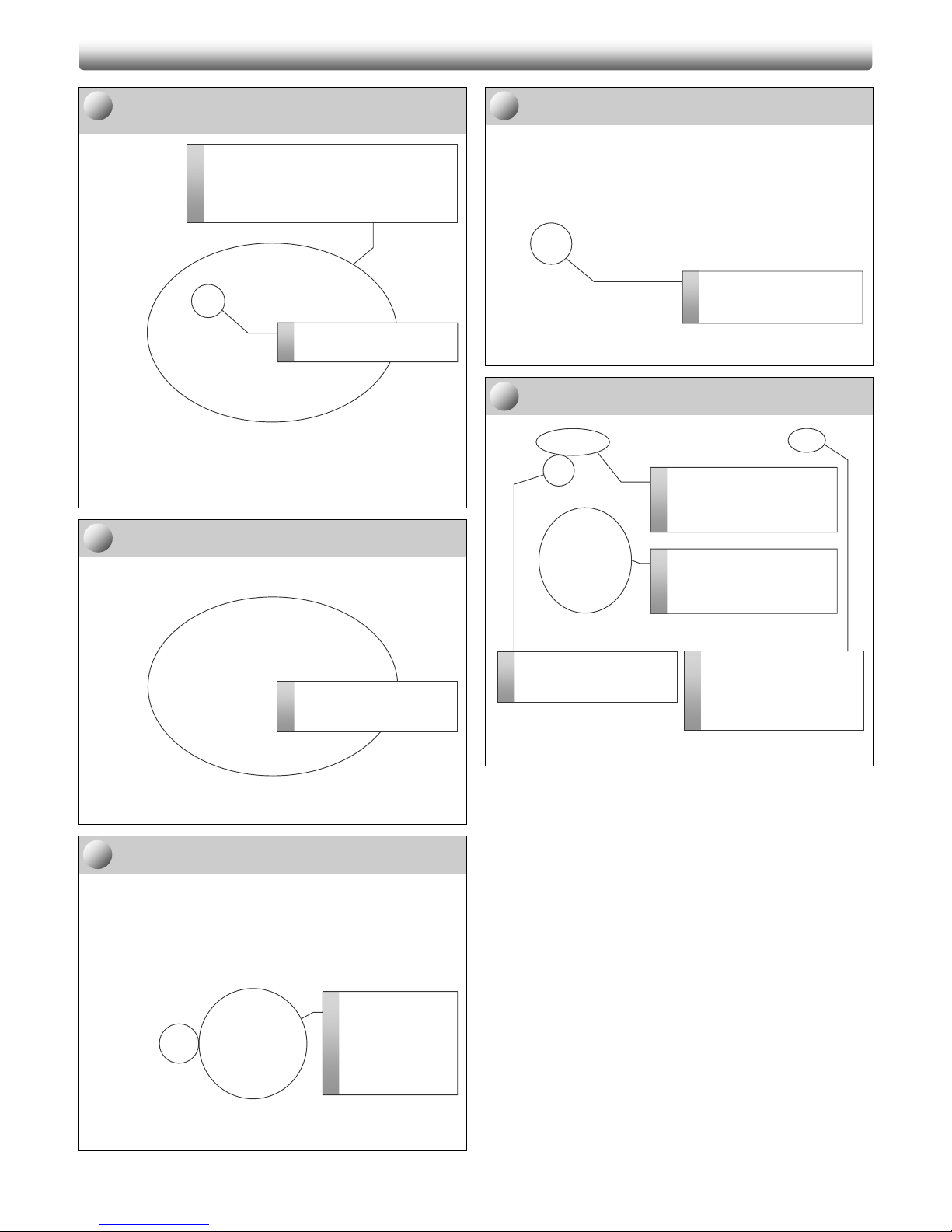
3
Set the white balance.
(for a color DS camera head only)
[CAMERA MENU] screen (same appearance for all menus)
Note: When the white balance setting is done, a “WB
COMPLETED” message is displayed.
Check the subject with the live image.
Adjust the layout and focus.
[CAMERA MENU] screen (same appearance for all menus)
Perform exposure compensation.
To adjust the brightness of the subject, use the exposure
compensation control shown by pressing the [EXP CMP] button.
Exposure can be controlled within the range of ±2.0 and by 1/3.
Press the [OK] button to finish the setting.
Setting the exposure compensation
(on any [CAMERA MENU] screen)
Capture an image.
Press the [CAPTURE] button to save the displayed image.
You hear a capture sound when capturing an image. When the
image file is saved, “SAVED 1/1” is displayed on the task bar.
[CAMERA MENU] screen (same appearance for all menus)
View the saved image.
[VIEW MENU] screen
BBaassiicc CCaappttuurree OOppeerraattiioonn <<ccoonnttdd..>>
6
6
6
Perform exposure
compensation.
Press the [EXP
CMP] button and
control the exposure
value with the slider
and buttons.
4
4
4
1
Prepare an evenly white subject such as a
sheet of paper.
Prepare an evenly white subject such as a
sheet of paper, and place it so that the entire
photographing scope is covered by the subject.
2
Set the white balance.
Press the [White BL] button.
7
7
7
8
8
8
Capture an image.
Press the [CAPTURE] button
to save the image.
3
4
2
Select the desired image file.
Select a file you want to view
from the list of saved image
files.
1
Open the [VIEW MENU] screen.
Press the menu selection
button to open the submenu
and select [VIEW].
Check the subject.
View the live image and
check the subject.
5
5
5
V
iew the image.
Press the [PLAY] button to
view the selected image.
Stop image viewing.
Press the [X] button on the
top right to stop viewing the
selected image and return to
the live image.
 Loading...
Loading...