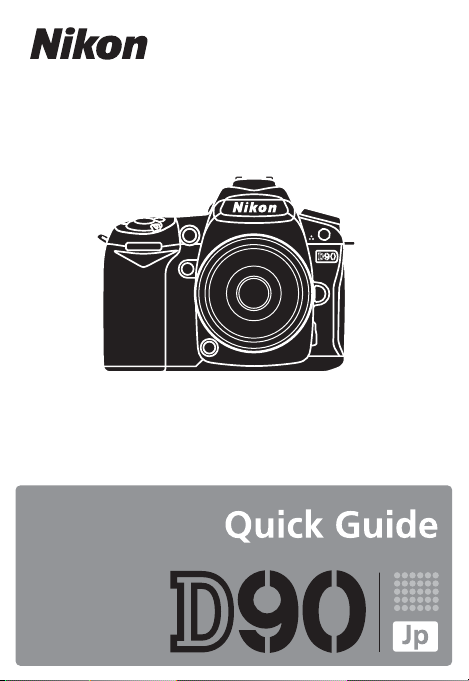
1
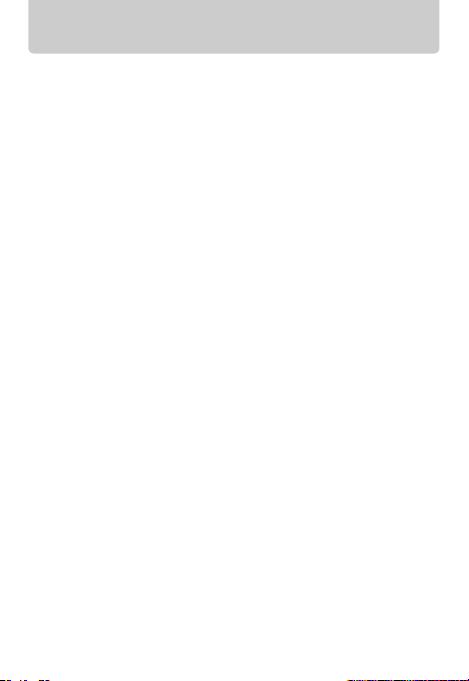
目次
すぐに撮影する方のために
プリンターに直接つないでプリントする
画像をパソコンに転送する
ViewNX
主なボタンおよびダイヤルの機能
撮影設定変更画面について
コマンドダイヤルについて
内蔵フラッシュについて
ライブビュー撮影について
ピクチャーコントロールについて
ファンクションボタンに設定できる機能
便利な機能
メニューガイド(Gボタン)
について
ピクチャーコントロール
カスタムピクチャーコントロールを登録する
..................................................................... 41
ヘルプを使う
カードを初期化(フォーマット)する
SD
基本的な機能を初期設定に戻す
(ツーボタンリセット)
再生メニュー
D
撮影メニュー
C
カスタムメニュー
A
セットアップメニュー
B
画像編集メニュー
N
最近設定した項目
m
マイメニュー
O
....................................................................................... 41
................................................................................. 55
2
.............................................. 3
............................................ 13
......................................................... 17
.................................. 18
............................................ 22
............................................ 24
................................................ 31
............................................ 32
.................................. 36
............................................................... 36
................................................................ 41
..................................... 42
................................................................................ 42
................................................................................ 43
...................................................................... 46
.............................................................. 52
....................................................................... 54
........................................................................ 55
....................... 10
.................... 38
....................... 40
........................... 41
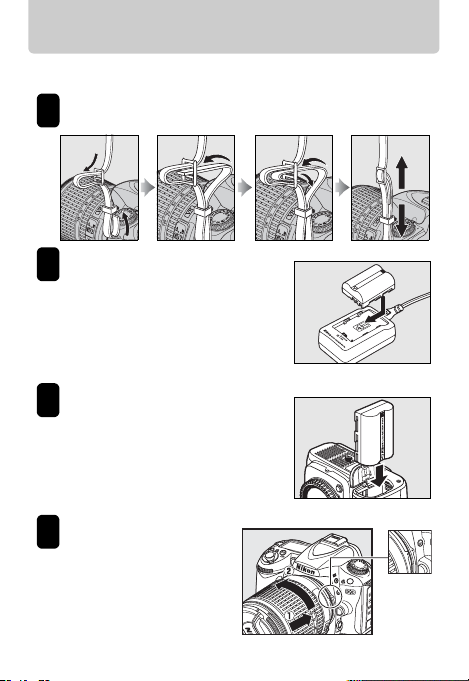
すぐに撮影する方のために
次の手順で操作すると、すぐに撮影できます。
ストラップを取り付ける
1
バッテリーを充電する
2
バッテリーをカメラに
3
入れる
レンズを取り付ける
4
カチッと音がするまで
•
レンズを回します。
着脱指標
3
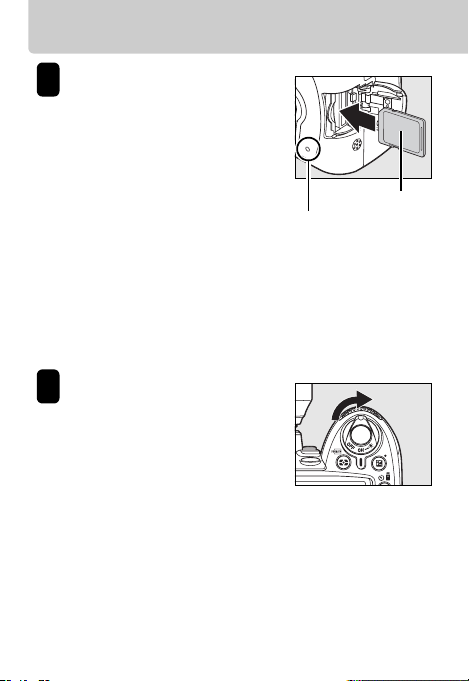
すぐに撮影する方のために
メモリーカード(
5
を入れる
右図のように正しい向きで、カ
•
チッと音がするまで挿入してく
ださい。
向きを間違えて挿入すると、カ
•
メラおよび
るおそれがあります。正しい方
向で挿入しているか、必ずご確
認ください。
カードが正しく挿入されると、SDカードアクセスランプ
•SD
が数秒間点灯します。
挿入後、SDカードカバーを閉めてください。
•
カメラの電源をONにする
6
4
カード)
SD
カードが破損す
SD
カードアクセス
SD
ランプ
おもて面
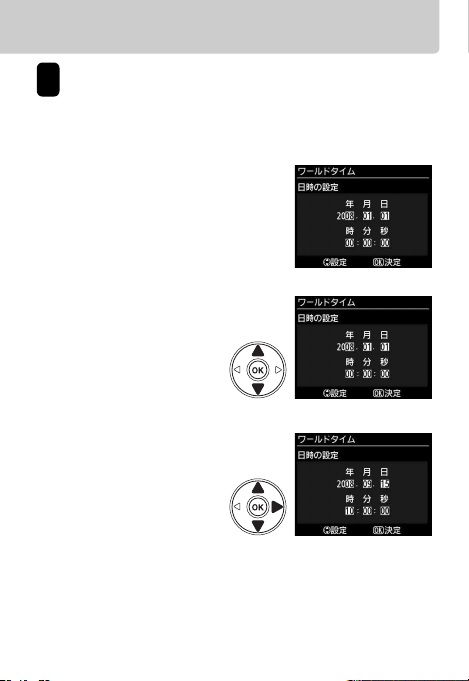
日付と時刻を設定する
7
ご購入後、はじめて電源を
•
ターに[ワールドタイム]の画面が表示されますので、
次の手順でカメラの内蔵時計を合わせてください。
日時の設定]画面が表示されます。
[
•
マルチセレクターの
•
または3で[年]
1
を合わせてください。
を押すごとに、
•
2
[月][日][時][分]
[秒]が順番に切り替
わります。それぞれ
の項目について、
または
3
わせてください。
1
で数値を合
にしたときは、液晶モニ
ON
5
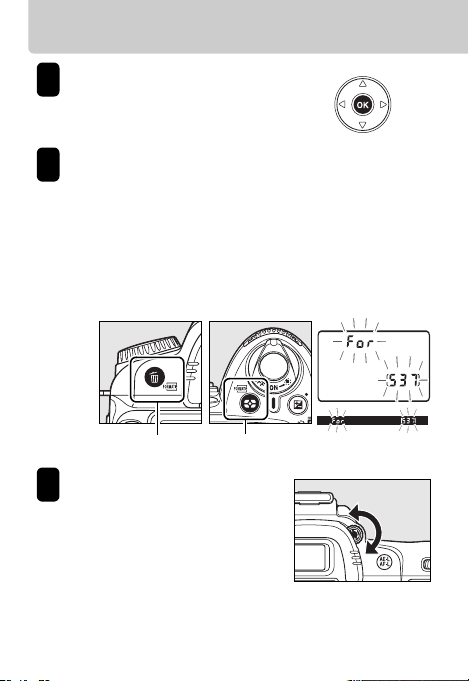
すぐに撮影する方のために
日付と時刻の設定を完了する
8
ボタンを押します。
•
J
カードを初期化(フォーマット)する
SD
9
電源を
•
ン(OボタンとZボタン)を同時に約2 秒以上押します。
表示パネルとファインダー内表示で、Cと撮影可能コ
•
マ数が点滅表示します。
•
C
押します。
にして、赤色のQマークが付いた2 つのボタ
ON
が出ている間に、もう一度2つのQボタンを同時に
ボタン
O
ファインダー内の見え方を調
10
節する
ファインダーをのぞきながら視
•
度調節ダイヤルを回し、フォー
カスポイントが最もはっきり見
えるように調節してください。
爪や指先で目を傷つけないようにご注意ください。
•
6
Z
ボタン
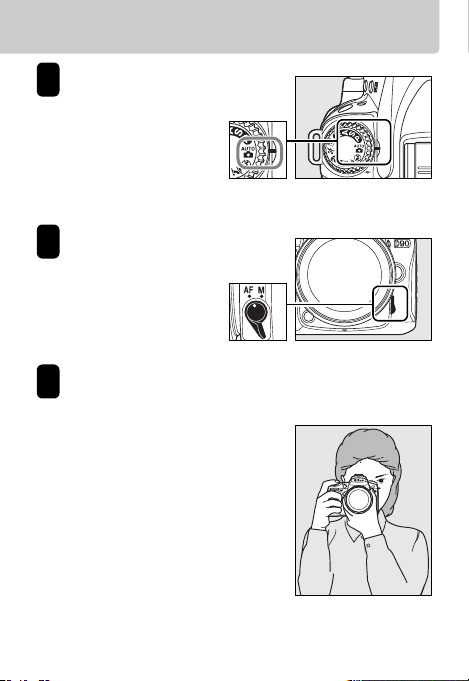
カメラ上面の撮影
11
モードダイヤルを
(オート)に合わ
i
せる
撮影モードダイヤル
カメラ前面のフォー
12
カスモードセレクト
ダイヤルを
(オートフォーカス)
に合わせる
カメラを構える
13
撮影するときは、カメラをしっかりと構えます。
•
脇を軽く締め、右手でカメラの
•
グリップを包み込むようにしっ
かりと持ち、左手でレンズを支
えます。
片足を少し前に踏み出すと、
•
上半身が安定します。
AF
7
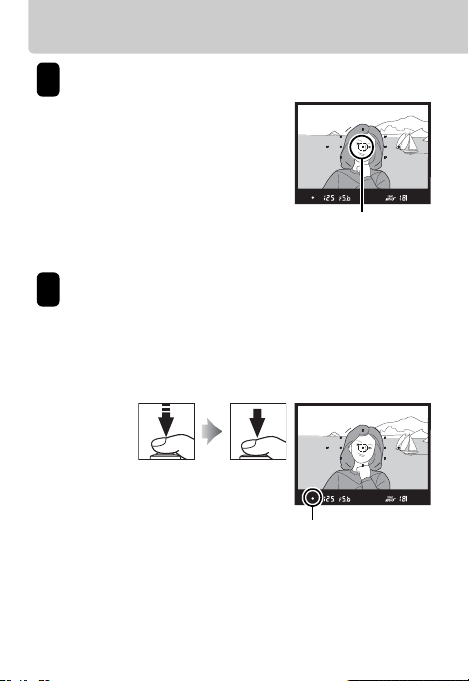
すぐに撮影する方のために
構図を決める
14
ファインダーをのぞきながら、
•
構図を決めてください。
カ所あるフォーカスポイント
•11
(ピントの合う位置)の少なくと
も
つに、被写体が重なるように
1
してください。
シャッターボタンを軽く押して(半押しして)ピン
15
トを合わせ、深く押し込んで(全押しして)撮影する
暗いときや逆光のときは、シャッターボタンを半押しす
•
ると自動的に内蔵フラッシュが上がり、全押しで発光し
ます。
半押しする全押しする
フォーカスポイント
ピント表示
8
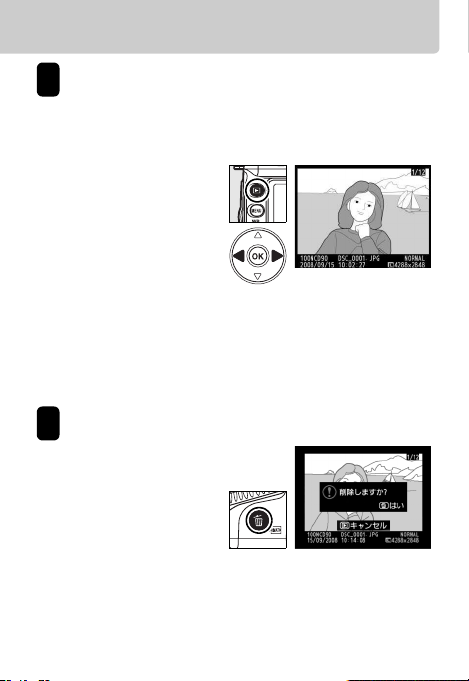
撮影した画像を確認する
16
撮影した画像は、撮影直後に約4 秒間(初期設定)、液晶
•
モニターに表示されます。
ボタンを押すと、最後に撮影した画像が表示されます。
D
カメラ背面にあるマ
•
ルチセレクターの
または2を押す(また
はメインコマンドダ
イヤルを回す)と、ほ
かの画像を見ること
ができます。
または
•
1
替わります。詳しくは、使用説明書の「画像情報を表示
する」(
撮影に戻るには、シャッターボタンを半押ししてください。
•
画像を削除する
17
液晶モニターに画像が
•
表示されている状態で
ボタンを押すと、削
O
除確認画面が表示され
ます。
もう一度Oボタンを
•
押すと、表示中の画像が削除されて、再生画面に戻ります。
削除するのをやめたいときは、
•
を押すと、画像の撮影情報の詳細などに切り
3
)をご覧ください。
P.131
画像が表示されていないときに
4
ボタンを押してください。
D
9
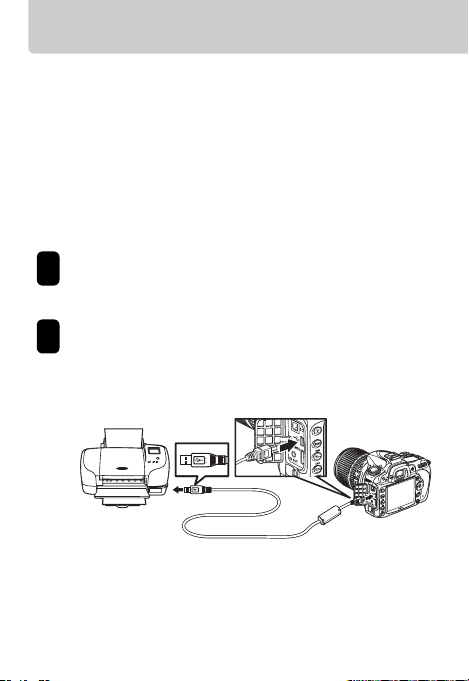
プリンターに直接つないでプリントする
PictBridge
の場合、パソコンを使わずに、カメラとプリンターを直
接接続して
クトプリント」ができます(
リントできません)。ここではダイレクトプリントで
マだけプリントする手順を説明します。詳しくは使用説
明書の
1
2
(ピクトブリッジ)対応プリンターをお使い
カード内の画像をプリントする「ダイレ
SD
画像はダイレクトプ
RAW
をご覧ください。
P.153
カメラの電源を
にする
ON
カメラに付属の
プリンターを接続する
ケーブルは、無理な力を加えず、端子にまっすぐ
•USB
差し込んでください。
にして、プリンターの電源を
OFF
ケーブル
USB
UC-E4
1
で、カメラと
コ
10
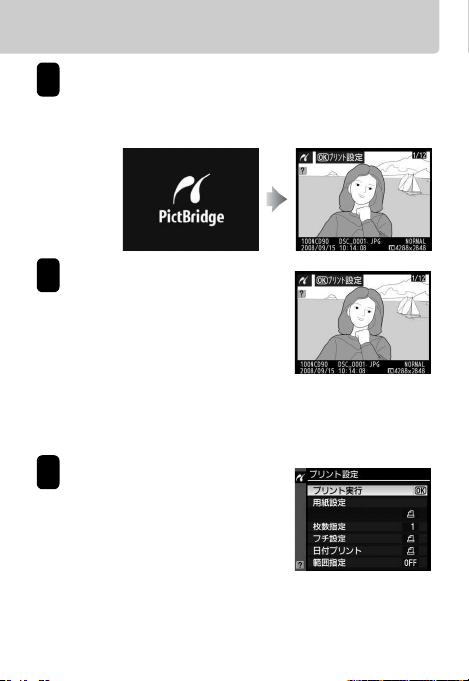
カメラの電源をONにする
3
正しく接続されると、液晶モニターに①の画面が表示さ
•
れた後、②の画面が表示されます。
②①
マルチセレクターの4 または
4
2を押して、プリントしたい画
コマ選ぶ
像を
1
ボタンを押して6コマ表示に
•
W
切り換えて、画像を選ぶこともで
きます。Xボタンを押すと、1コマ表示に戻ります。
1コマ表示でXボタンを押すと、画像を拡大表示します。
•
細部を確認しながら画像を選べます。
ボタンを押す
J
5
右の画面が表示されます。マル
•
チセレクターの1または3で設
定したい項目を選んで2を押す
と、それぞれの設定画面が表示
されます。
それぞれの項目を設定するたびに、プリント設定画面に
•
戻ります。
11
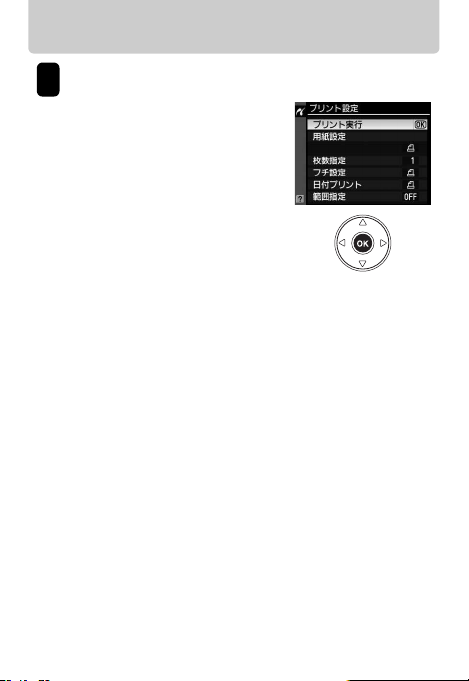
プリンターに直接つないでプリントする
[プリント実行]を選んでJボタンを押す
6
プリントが始まります。プリン
•
トが終わると、手順4(
画面に戻ります。
プリントを途中で中止したいとき
•
は、Jボタンを押してください。
P. 11
)の
12
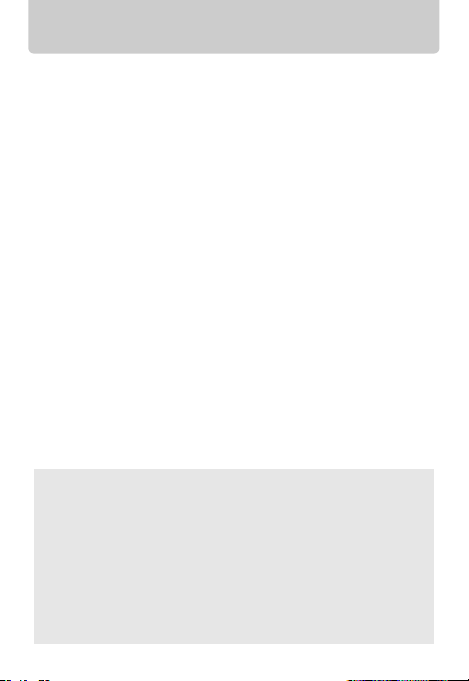
画像をパソコンに転送する
ここでは、撮影した画像をパソコンに転送するときに
必要な操作について説明します。
カメラとパソコンを接続する前に
カメラとパソコンを接続する前に、付属の
•
を使って、ご使用 のパソコンに
ROM
などのソフトウェアをインストールします。ソフトウェアのイ
ンストール方法については、付属のソフトウェアインストール
ガイドをご覧ください。
付属のソフトウェアについて
付属の
•
Nikon TransferやViewNX
す。ソフトウェアの使い方については、ソフトウェアのヘルプ
をご覧ください。
- Nikon Transfer
送するためのソフトウェアです。バックアップの保存や著作
権情報などの画像への埋め込みなどもできます。
- ViewNX
ウェアです。表示した画像の選別や
な調整、ファイル形式の変換などができます。
:撮影した画像をカメラからパソコンに転
:パソコンに転送した画像を表示するためのソフト
には、次のような機能がありま
カメラを接続できるパソコンの
• 32bit 版のWindows Vista Service Pack 1(Home Basic/
Home Premium/Business/Enterprise/Ultimate
XP Service Pack 3
(
Home Edition/ Professional
- Windows 2000 Professional Service Pack 4
は、カードリーダーなどの機器を使って、
をパソコンに転送してください。
•Mac OS X(version 10.3.9、10.4.11、10.5.3
Software Suite CD-
Nikon TransferやViewNX
画像の現像や簡易的
RAW
OS
)、
Windows
)
をお使いの方
カードの画像
SD
)
13
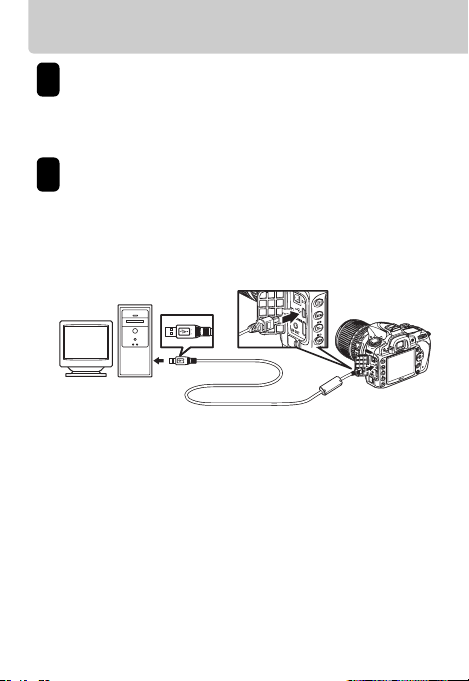
画像をパソコンに転送する
カメラの電源を
1
カメラにSDカードが入っていることを確認してください。
•
カメラと起動済みのパソコンを、付属の
2
で下図のように接続する
UC-E4
ケーブルは、無理な力を加えずに、端子にまっすぐ
•USB
差し込んでください。
ハブに接続した場合の動作は保証しておりません。
•USB
OFF
にする
14
USB
ケーブル
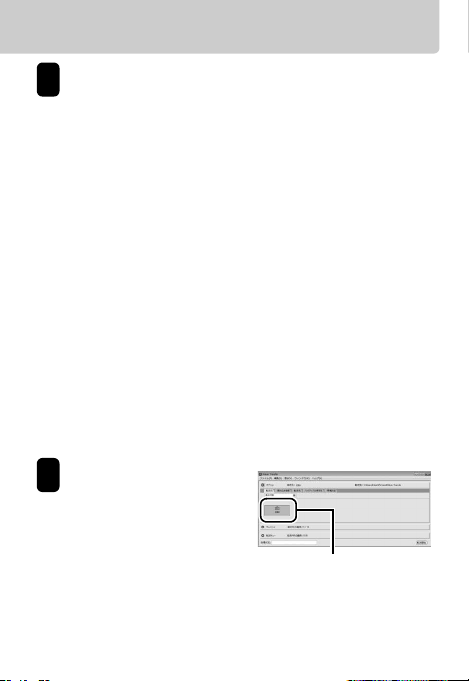
カメラの電源を
3
Windows Vista
起動するプログラム(ソフトウェア)を選ぶ画面がパソコ
ンに表示されたら、[コンピュータにあるフォルダに画像
をコピーする
を起動します。常に
Transfer
する場合は、[このデバイスの場合は常に次の動作を行う]
にチェックマークを入れてください。
Windows XP
起動するプログラム(ソフトウェア)を選ぶ画面がパソコ
ンに表示されたら、[
フォルダに画像をコピーする]を選び、[OK]をクリック
して
Nikon Transfer
画像を転送する場合は、[この動作には常にこのプログラム
を使う]にチェックマークを入れてください。
Mac OS X
の場合:
Nikon Transfer
[はい]にした場合は、パソコンで
的に起動します。
Nikon Transfer
4
にする
ON
の場合:
-Nikon Transfer
の場合:
NikonTransfer
を起動します。常に
のインストールで、[自動起動の設定]を
使用]を選んで、
Nikon Transfer
コンピュータにある
Nikon Transfer
で画像を転送
Nikon Transfer
の[転送
元]パネル内に、接続し
たカメラ名のデバイス
ボタンが表示されてい
ることを確認する
デバイスボタンが表示されない場合:
カメラとパソコンがきちんと接続されているか、カメラの
電源がONになっているかを確認してください。
D90
Nikon
で
が自動
15
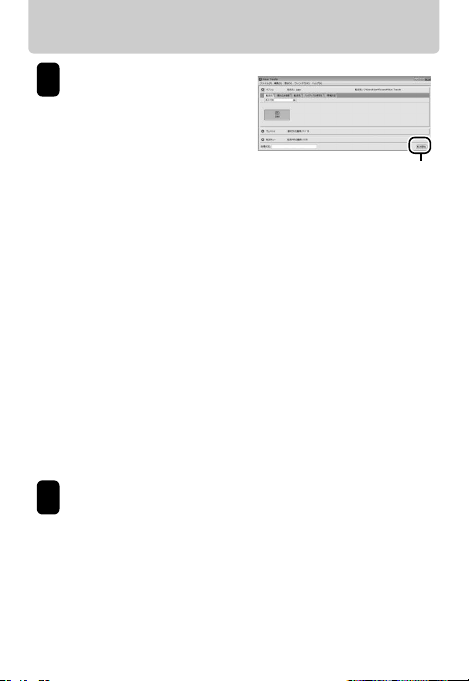
画像をパソコンに転送する
[転送開始]ボタンを
5
クリックする
記録されているすべての
•
未転送の画像がパソコン
に転送されます。
転送が終わると、
•
が自動的に起動し、転送した画像を確認できます。
の起動について
ViewNX
は、画像を表示するためのソフトウェアです。
ViewNX
は次の方法でも起動できます。
ViewNX
- Windows
トアイコンをダブルクリックする
ViewNX
:デスクトップの[
ViewNX
- Macintosh:Dockの[ViewNX
する
付属ソフトウェアの詳しい使い方を見るには
ヘルプを参照するには、ソフトウェアを起動してメニュー
バーの[ヘルプ]→[
の場合は[
カメラとパソコンの接続を外す
6
•
ViewNX
カメラの電源を
Nikon Transfer
ヘルプ])を選んでください。
にして、
OFF
USB
転送開始]ボタン
[
]のショートカッ
]アイコンをクリック
ヘルプ](
ケーブルを抜きます。
ViewNX
16
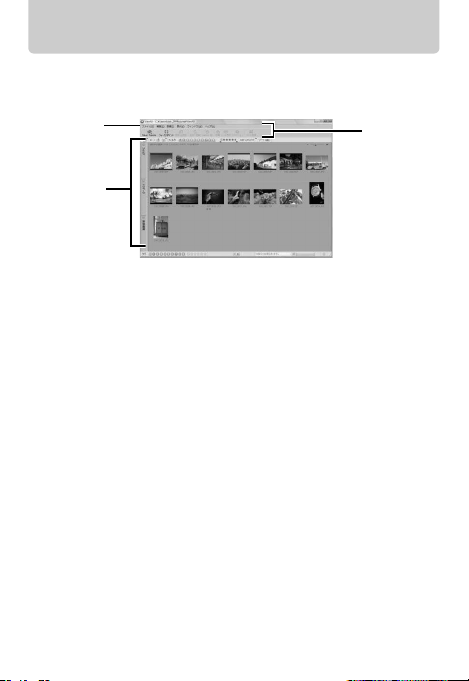
ViewNX
ViewNX
簡易的な調整、ファイル形式の変換などができます。
メニューバー:各モードで使用できるメニューを表示します。
1
ツールバー:よく使うツールを表示します。
2
ナビゲーションタブ:ナビゲーションタブには3つのパレット
3
があります。
[フォルダ]パレットは、フォルダツリーを表示し、画像が
•
保存されているフォルダを選択できます。
[メタデータ]パレットは、撮影日やカメラの機種などの
•
撮影情報や、
[画像編集]パレットは、
•
ホワイトバランス調整、ピクチャーコントロールの変更など、
簡易調整ができます。また、
正(
D-
できます。
について
は、表示した画像の選別、
1
3
XMP/IPTC
ライティングHS)や彩度調整(カラーブースター)が
情報を表示します。
画像(
RAW
画像と
RAW
画像の現像や
RAW
)の露出補正、
NEF
画像で、階調補
JPEG
2
17
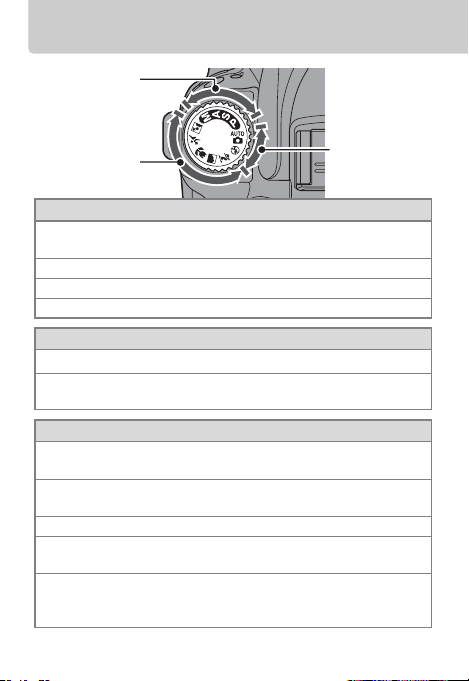
主なボタンおよびダイヤルの機能
P、S、A、M
モード
シーンモード
P、S、A、M
P
マルチプログラムオート:シャッタースピードと絞り値の設定
をカメラまかせにしたいとき。
S
シャッター優先オート:好みのシャッタースピードで撮影したいとき。
A
絞り優先オート:好みの絞り値で撮影したいとき。
M
マニュアル:好みのシャッタースピードと絞り値で撮影したいとき。
モード
オートモード
オートモード:カメラまかせで気軽に簡単に撮影したいとき。
i
発光禁止オートモード:オートモードで、フラッシュを発光
j
させたくないとき。
シーンモード
k
ポートレートモード:背景をぼかし、人物を強調させた人物写
真を撮影したいとき。
l
風景モード:風景や街並みを撮影したいときや、夜景を撮影
したいとき。
n
クローズアップモード:草花や昆虫などを接写したいとき。
m
スポーツモード:スポーツなど一瞬の動きをとらえた撮影を
したいとき。
o
夜景ポートレートモード:夜景や雰囲気のある夕景をバックに、
人物を撮影したいとき。手ブレしやすいので、三脚をお使いに
なることをおすすめします。
18
オートモード

ボタン
Fn
ロックができます(
FV
P. 40
)。
プレビューボタン
おおよその被写界深度(ピントの合う
前後の範囲)を確認できます。
フォーカスモードセレクトダイヤル
(オートフォーカス)
AF
シャッターボタンを半押しすると、オートフォーカスでピントを
合わせます。
(マニュアルフォーカス)
M
レンズのフォーカスリングを回して、手動でピントを合わせます。
19

主なボタンおよびダイヤルの機能
削除ボタン
O
再生中の画像を削除します(
再生ボタン
K
撮影した画像を液晶モニターに表示します(
メニューボタン
G
撮影や再生、カメラの基本的な設定ができます(
プロテクトボタン
L
画像にプロテクト(保護)を設定できます。
拡大ボタン、W縮小/サムネイルボタン
X
画像再生中、Xボタンを押すごとに拡大率が上がり、Wボタンを
押すごとに拡大率が下がります。1コマ表示モードで
押すと、サムネイル表示モードに切り替わります。
情報表示ボタン/ 撮影設定変更ボタン
R
フォーカスポイント、シャッタースピードや絞り
値などの撮影情報を液晶モニターに表示します。
もう一度Rボタンを押すと、メニュー項目に直接
入ることができる撮影設定変更画面に切り替わり
ます(
P. 22、 48
)。
P. 9
)。
P. 9
)。
P. 42
)。
W
ボタンを
20

視度調節ダイヤル
視度調節ダイヤルをまわして、ファインダー内
の枠線がはっきり見えるように調節してくだ
)。
さい(
P. 6
ライブビューボタン
a
ボタンを押すと、液晶モニターで被写体を見な
a
がら撮影することができます(
P. 32
)。
21

撮影設定変更画面について
ボタンを押して情報画面を表示
R
してから、再度
と、「撮影設定変更画面」に切り替
わります。撮影設定変更画面では、
表示されているメニュー項目へ直
接ジャンプして簡単に設定を変更
できます。
マルチセレクターの42を押して設定したい項目を選び、Jボ
•
タンを押すと、設定したいメニュー項目へ直接入ることができ
ます。
ボタンを押す
R
R
654321
ボタン
7
22

長秒時ノイズ低減
1
低速シャッタースピードになったときに発生する「長秒時ノイズ」
を低減します。
高感度ノイズ低減
2
高感度で撮影したときに発生する「高感度ノイズ」を低減します。
アクティブD-ライティング
3
撮影時にハイライトの白とびや、暗部の黒つぶれを軽減する機能
です。
ピクチャーコントロール
4
撮影する画像の仕上がりを簡単に設定できます。
ファンクションボタンの機能
5
ボタンを押したときの機能を設定できます(
Fn
6AE/AF
7
ロックボタンの機能
ロックボタンを押したときの機能を設定できます。
AE/AF
撮影設定変更画面ガイド表示
選択しているメニュー項目名を表示します。
P. 40
)。
23
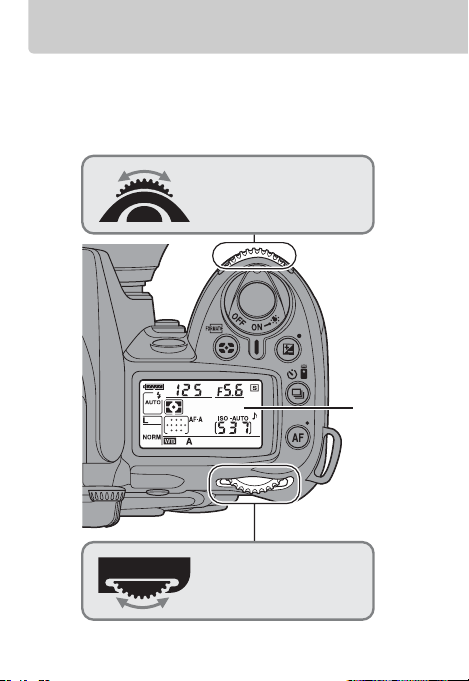
コマンドダイヤルについて
カメラのボタンを押しながら、コマンドダイヤル(メイ
ンコマンドダイヤル
設定できる機能を紹介します。
サブコマンドダイヤル)を回して
/
サブコマンド
ダイヤル
表示パネル
メインコマンド
ダイヤル
24

調光補正量の設定
※
フラッシュモードの
2
※
設定
1
オートブラケティングの
補正ステップの設定
※
オートブラケティングの
設定
設定
※1撮影モード(
撮影モードが
※
2
/解除/
1
※
撮影コマ数の
P. 18)が P、S、A、M
j、l、m
1
の場合のみ設定できます。
の場合は設定できません。
25
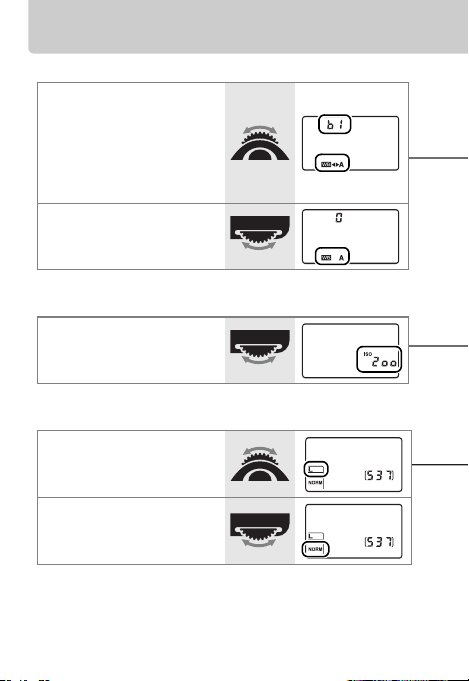
コマンドダイヤルについて
ホワイトバランスの
•
•
•
※
微調整
色温度選択
※
プリセットマニュア
ルデータ選択
※
ホワイトバランス
モードの設定
※
感度の設定
ISO
画像サイズの設定
画質モードの設定
※撮影メニューからも設定できます(
※
※
※
26
P. 43
)。

27

コマンドダイヤルについて
測光モードの設定
マルチパターン測光
a
Z
中央部重点測光
b
スポット測光
28
※
ほとんどの撮影状況に対応できる
測光モードです。
画面中央のφ
の円内を重点的に測光します。
フォーカスポイントに重なる
φ
3.5mm
部分だけを測光します。
相当(初期設定)
8mm
相当(全画面の約
2.5
%)の

露出補正量の設定
レリーズモードの
設定
※
1
8
低速連続撮影
!
高速連続撮影
9
モードの設定
AF
AF-SとAF-C
AF-A
静止している被写体に適している「シングルAFサー
AF-S
ボ」モードです。
動いている被写体に適している「コンティニュアス
AF-C
サーボ」モードです。
※撮影モード(
コマ撮影
を自動的に切り換えます。
P. 18)が P、S、A、M
セルフタイマー
$
秒リモコン
2
#$
瞬時リモコン
#
の場合のみ設定できます。
AF
29
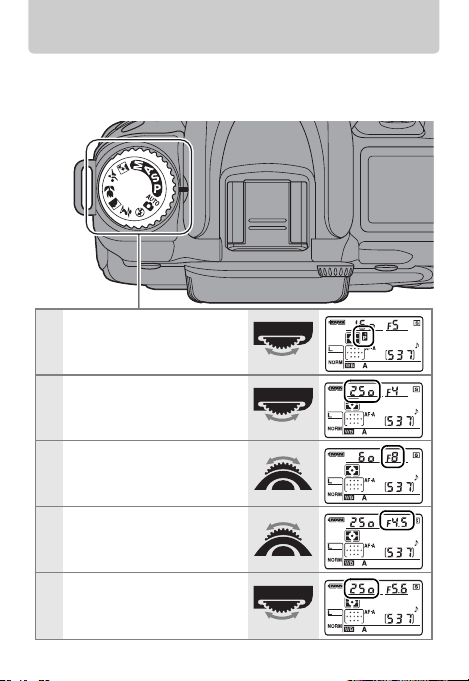
コマンドダイヤルについて
撮影モードを P、S、A、M に設定後(
イヤルを回すと、次のような機能を設定できます。
プログラムシフト
P
シャッタースピード
S
の設定
絞り値の設定
A
絞り値の設定
M
シャッタースピード
M
の設定
30
)、コマンドダ
P.18

内蔵フラッシュについて
ここでは、内蔵フラッシュを使った撮影について説明し
ます。
撮影モード
•
写体が暗い場合や逆光の場合に、
シャッターボタンを半押しすると自
動的に内蔵フラッシュが上がります。
撮影モード P、S、A、M では、
•
タンを押して手動で内蔵フラッシュ
を上げます。
フラッシュ撮影時にはレンズフー
•
ドを取り外してください。
ファインダー内下部に
•
いるときは、シャッターボタンを全押
しすると、内蔵フラッシュが発光しま
す。内蔵フラッシュが上がっている状
態で
ラッシュが充電中のため、撮影できま
せん。
内蔵フラッシュを使わないときは、フ
•
ラッシュを収納しておいてください。
内蔵フラッシュを収納するときは、カ
チッと音がするまで手で軽く押し下
げてください。
i、k、n、o
が点灯していないときは、フ
N
が点灯して
N
では、被
N
ボ
31
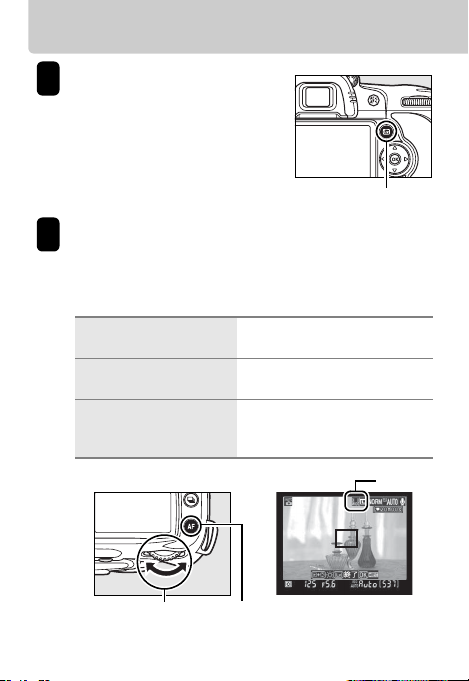
ライブビュー撮影について
(ライブビュー)ボタンを
a
1
押す
ライブビューを開始します。
•
ファインダー内が見えなくな
り、液晶モニターに被写体が表
示されます。
ライブビュー時のAFモードを選択する
2
ボタンを押しながらメインコマンドダイヤルを回す
•AF
と、ライブビュー時の
モードは次の3種類から選べます。
顔認識
8
9
!
AF
ワイドエリア
(初期設定)
ノーマルエリア
モードが切り替わります。
AF
人物の顔(正面)にピントを合
わせたい場合に適しています。
AF
風景などを手持ちで撮影する場
合に適しています。
画面の任意の位置にピンポイン
AF
トでピントを合わせたい場合に
適しています。
a
ボタン
AF
AF
モード
32
メインコマンド
ダイヤル
AF
ボタン
液晶モニター

液晶モニターで構図を確認する
3
ボタンを押すと、被写体が拡大表示されます。拡大表
•
X
示中にWボタンを押すと、拡大率が下がります。
ボタン
W、X
フォーカスポイントを被写体に重ねる
4
ワイドエリアAFまたはノーマルエリアAFの場合:
フォーカスポイントロックレバーを●マーク側にセットし
•
てから、マルチセレクターを操作して、赤い枠(フォーカス
ポイント)をピントを合わせる被写体の位置に移動します。
選んだフォーカスポイントに固定したいときは、フォー
•
カスポイントロックレバーをLマーク側にセットしてく
ださい。
フォーカスポイント
ロックレバー
フォーカスポイント
33

ライブビュー撮影について
顔認識AFの場合:
カメラが人物の顔(正面)を自動
•
的に認識し、フォーカスポイント
が黄色の二重枠に変わります。
複数の顔を認識した場合(最大
•
人まで)は、最も近くとカメラが
判断した人物の顔を二重枠で表
示します。
ピントを合わせる
5
ワイドエリアAFまたはノーマルエリアAFの場合:
シャッターボタンを半押しし続
•
けるとピント合わせを行います。
フォーカスポイントは、オート
•
フォーカス作動中は緑色に点滅
し、ピントが合うと緑色に点灯します。ピントが合わな
いと赤色に点滅します。
マニュアルフォーカス時は、レンズのフォーカスリング
•
でピント合わせができます。
5
34

顔認識AFの場合:
シャッターボタンを半押しし続けると、二重枠で囲まれ
•
た人物の顔にピントを合わせます。途中で顔が横を向く
などしてカメラが顔を見失うと、枠が消えます。
フォーカスポイントは、オートフォーカス作動中は緑色
•
に点滅し、ピントが合うと緑色に点灯します。ピントが
合わないと赤色に点滅します。
シャッターボタンを全押しして撮影する
6
レリーズモードで設定した内容
•
に応じて、撮影を行います。
撮影時は液晶モニターが消灯し
•
ます。
撮影後、液晶モニターに画像が表示され、ライブビュー
•
に戻ります。
(ライブビュー)ボタンを
a
7
押して、ライブビューを終了
する
ボタン
a
35

ピクチャーコントロールについて
ピクチャーコントロール
(撮影モード
P、S、A、M
のみ)
カメラに搭載されたピクチャーコントロールを選ぶだ
けで、撮影する画像の仕上がりを簡単に設定できます。
さらに好みの色調に合わせて簡単に調整したり、細かく
調整したりすることもできます。
ボタンを押して、撮影メニューからピクチャーコント
•
G
ロールを選びます。
ニコンピクチャーコントロール
スタンダード
Q
ニュートラル 素材性を重視した自然な画像になります。
R
ビビッド
S
モノクローム
T
ポートレート
e
風景
f
鮮やかでバランスの取れた標準的な画像
になります。
メリハリのある生き生きとした色鮮やか
な画像になります。
白黒やセピアなど、単色の濃淡で表現した
画像になります。
人物の肌がなめらかで自然な画像になり
ます。
自然の風景や街並みが色鮮やかな画像に
なります。
36

スタンダード
Q
モノクローム
T
グリッド表示
調整しているピクチャーコントロール
のコントラストと彩度が座標で表示さ
れます。
縮小/サムネイルボタン
輪郭強調、コントラスト、色の濃さ
(彩度)をバランス良く自動的に調整
できます。
各項目を手動で細かく調整できます。
白黒写真用カラーフィルターを
使って撮影したときのような効果
が得られます。
画像全体の色調を調整できます。
37

ピクチャーコントロールについて
カスタムピクチャーコントロールを登録する
編集と登録
カメラに搭載されたピクチャーコントロールを編集、
登録します。
登録名変更
カスタムピクチャーコントロールの登録名を変更し
ます。
削除
登録したカスタムピクチャーコントロールを削除し
ます。
メモリーカードを使用
登録したカスタムピクチャーコントロールをSDカー
ドにコピーしたり、付属の
などで作成したカスタムピクチャーコントロー
NX 2
ルをカメラに読み込みます。
ViewNX
や別売の
Capture
38

元にするピクチャー
コントロールを選ぶ
ピクチャーコント
ロールを調整する
登録先を選択する
登録したピクチャーコント
ロールは、ピクチャーコン
トロールの一覧画面に表示
されます。
名前を入力する
39

ファンクションボタンに設定できる機能
カスタムメニューf3[ファンク
ションボタンの機能]で、
ンを押すと機能を設定できます。
ボタンを押して、カスタムメ
•
G
ニューから
ンの機能]を選びます。
[ファンクションボタ
f3
Fn
ボタ
※
格子線表示/非表示
#
切り換え
エリアモード設定
AF
$
中央フォーカス
%
ポイントフレーム
e
(初期設定)
FV-L
s
フラッシュ発光禁止
※すべての撮影モードで設定できますが、[マルチパターン測光
簡易設定]、[中央部重点測光簡易設定]、[スポット測光簡易
設定]は撮影モード
P、S、A、M
マルチパターン測光
a
簡易設定
中央部重点測光
Z
簡易設定
スポット測光
b
簡易設定
マイメニューのトップ
O
項目先へジャンプ
&
プラス
の場合のみ機能します。
RAW
記録
40
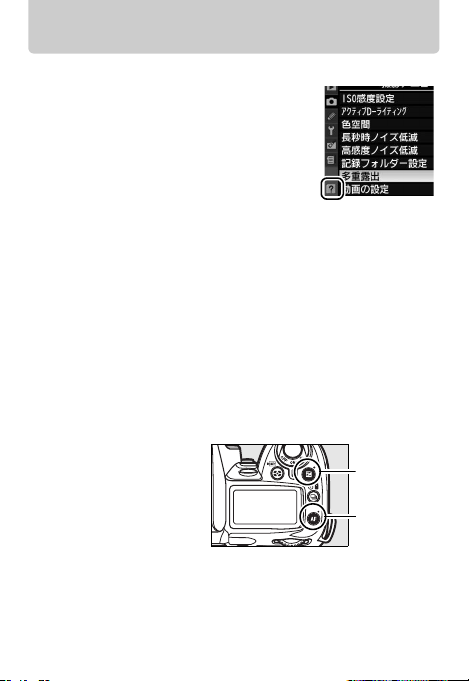
便利な機能
ヘルプを使う
メニュー画面の左下にQ(ヘルプ)マー
クが表示されているときは、Lボタ
ンを押している間、その項目の説明(ヘ
ルプ)を見ることができます。
カードを初期化(フォーマット)する
SD
つのQボタン
2
押し、表示パネルとファインダー内表示に
いる間にもう一度2つのQボタンを同時に押します。
※必要な画像がある場合は、初期化する前にパソコンなどに保存
してください。
※セットアップメニューからも初期化することができます(
基本的な機能を初期設定に戻す
(ツーボタンリセット)
ボタンとBボタン
E
(それぞれのボタンに
緑色の
ます)を
に押すと、一瞬表示パ
ネルの表示が消え、カメラの各機能が初期設定に戻り
ます。
※カスタムメニュー(
(ZボタンとOボタン)を2秒以上同時に
がついてい
•
秒以上同時
2
)はリセットされません。
P. 46
C
が点滅して
P. 52
ボタン
E
ボタン
B
)。
41
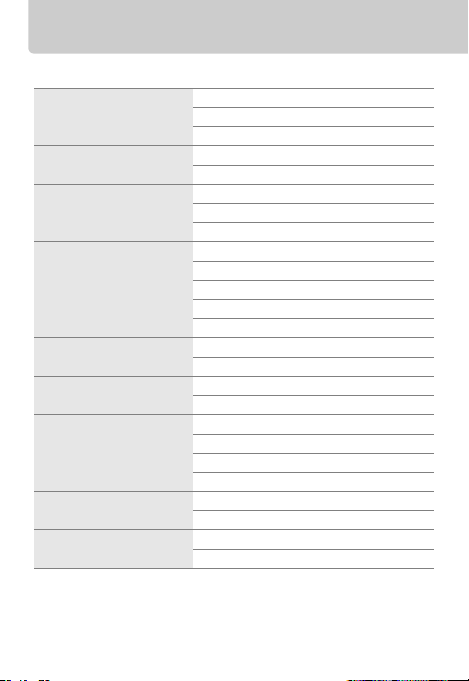
メニューガイド(
再生メニュー
D
削除選択画像削除
再生フォルダー設定記録中のフォルダー(初期設定)
非表示設定設定
再生画面設定画像情報表示の追加
撮影直後の画像確認する(初期設定)
縦位置自動回転する
Pictmotion
G
日付選択
全画像削除
全てのフォルダー
日付選択
一括解除
設定終了
ハイライト
ヒストグラム
RGB
撮影情報
しない
しない(初期設定)
開始
再生画像選択
ボタン)
BGM
スライドショー開始
プリント指定
(DPOF)
画像効果
インターバル設定
設定
一括解除
42
再生メニュー
D

メニューガイドは、メニューの
第2階層まで記載しています。
撮影メニュー
C
ピクチャーコントロール
カスタムピクチャー
コントロール
画質モード
(P. 26参照)
画像サイズサイズ
スタンダード(初期設定)
ニュートラル
ビビッド
モノクローム
ポートレート
風景
編集と登録(初期設定)
登録名変更
削除
メモリーカードを使用
RAW+FINE
RAW+NORMAL
RAW+BASIC
RAW
FINE
NORMAL
BASIC
サイズ
サイズ
※
※
(初期設定)
L
(初期設定)
M
S
(P. 26参照)
※カスタムピクチャーコントロールが未登録の場合は選択できません。
撮影メニュー 43
C

メニューガイド(
G
ボタン)
ホワイトバランスオート(初期設定)
(P. 26参照)
感度設定
ISO
電球
蛍光灯
晴天
フラッシュ
曇天
晴天日陰
色温度設定
プリセットマニュアル
感度
ISO
感度自動制御
(P. 26参照)
アクティブ
ライティング
D-
色空間
長秒時ノイズ低減する
高感度ノイズ低減強め
撮影メニュー
44
C
オート(初期設定)
より強め
強め
標準
弱め
しない
(初期設定)
sRGB
Adobe RGB
しない(初期設定)
標準(初期設定)
弱め
しない

メニューガイドは、メニューの
第2階層まで記載しています。
記録フォルダー設定記録フォルダー選択
新規作成
フォルダー名変更
空フォルダー削除
多重露出設定終了
コマ数
自動ゲイン補正
動画の設定画像サイズ
音声記録
※空フォルダーがない場合は、選択できません。
※
撮影メニュー 45
C

メニューガイド(
カスタムメニュー
A
カスタムメニューのリセット
する
しない(初期設定)
オートフォーカス
a
エリアモードシングルポイントAFモード
a1 AF
中央フォーカス
a2
ポイントフレーム
内蔵AF補助光の
a3
照射設定
フォーカス
a4
ポイント照明
フォーカスポイント
a5
循環選択
a6 MB-D80のAE-L/
a7
ボタンの機能
AF-L
ライブビュー時のAF顔認識
ボタン)
G
ダイナミック
オートエリア
トラッキング
3D-
ノーマルフレーム(初期設定)
ワイドフレーム
する(初期設定)
しない
オート(初期設定)
する
しない
する
しない(初期設定)
モード
AF
モード(初期設定)
AF
(11 点)
AE-L/AF-L
AE-L
AF-L
ホールド
AE-L(
AF-ON
FV-L
フォーカスポイント選択
)
AF
ワイドエリア
ノーマルエリア
AF
AF
(初期設定)
(初期設定)
46
A
カスタムメニュー

露出・測光
b
露出設定
b1
ステップ幅
露出補正簡易設定する
b2
中央部重点
b3
測光範囲
基準露出レベルの調節はい
b4
ロック・タイマー
c AE
半押しAEロック
c1
半押しタイマー
c2
セルフタイマー時間
c3
液晶モニターの
c4
パワーオフ時間
メニューガイドは、メニューの
第2階層まで記載しています。
段(初期設定)
1/3
段
1/2
しない(初期設定)
φ
6 mm
φ
8 mm
φ
10 mm
いいえ(初期設定)
する
しない(初期設定)
秒
4
秒(初期設定)
6
秒
8
秒
16
秒
30
分
1
分
5
分
10
分
30
撮影コマ数
画像の再生
メニュー表示
情報画面表示
撮影直後の画像確認
(初期設定)
カスタムメニュー 47
A

メニューガイド(
ロック・タイマー
c AE
リモコン待機時間
c5
撮影・記録・表示
d
電子音設定する(初期設定)
d1
格子線の表示する
d2
感度表示と
d3 ISO
簡易設定
ファインダー内
d4
警告表示
撮影設定変更画面
d5
ガイド表示
低速連続撮影速度4 コマ/ 秒
d6
連番モードする
d7
情報画面の
d8
表示設定
イルミネーター点灯する
d9
ボタン)
G
分(初期設定)
1
分
5
分
10
分
15
しない
しない(初期設定)
感度を表示する
感度表示と簡易設定をする
しない(初期設定)
する(初期設定)
しない
ガイド表示する(初期設定)
ガイド表示しない
秒(初期設定)
3 コマ/
秒
2 コマ/
秒
1 コマ/
しない(初期設定)
リセット
自動(初期設定)
手動
しない(初期設定)
48
A
カスタムメニュー

撮影・記録・表示
d
露出ディレー
d10
モード
フラッシュ使用
d11
推奨表示
d12 MB-D80
メニューガイドは、メニューの
第2階層まで記載しています。
する
しない(初期設定)
する(初期設定)
電池設定アルカリ単3形電池(初期設定)
しない
Ni-MH単3
リチウム単
ニッケルマンガン単
形充電池
形電池
3
形電池
3
フラッシュ・
e
フラッシュ時
e1
シャッター
スピード制限
内蔵フラッシュ
e2
発光
BKT
撮影
秒(初期設定)
1/60
秒
1/30
秒
1/15
秒
1/8
秒
1/4
秒
1/2
秒
1
秒
2
秒
4
秒
8
秒
15
秒
30
モード(初期設定)
TTL
マニュアル発光モード
リピーティング発光モード
コマンダーモード
A
カスタムメニュー 49

メニューガイド(
G
ボタン)
フラッシュ・
e
外付けフラッシュ
e2
※
発光
モデリング発光する
e3
オートブラケティ
e4
ングのセット
オートFP撮影する
e5
の順序
e6 BKT
BKT
撮影
モード(初期設定)
TTL
マニュアル発光モード
しない(初期設定)
・フラッシュブラケティング
AE
ブラケティング
AE
フラッシュブラケティング
ブラケティング
WB
ブラケティング
ADL
しない(初期設定)
[0]→[-]→[+]
[-]→[0]→[+]
※別売のスピードライト
にすると、e2[内蔵フラッシュ発光]からe2[外付けフラッ
ON
シュ発光]に変わります。
操作
f
スイッチの機能Dの点灯/消灯(初期設定)
f1
D
ボタンの機能
f2 OK
撮影モード
50
A
(
カスタムメニュー
)
を装着してスピードライトの電源を
SB-400
と情報画面の点灯/消灯
D
フォーカスポイント中央リセット
選択フォーカスポイント表示
使用しない
(初期設定)
(初期設定)
(初期設定)

操作
f
ファンクション
f3
ボタンの機能
(P. 40参照)
f4 AE/AF
ボタンの機能
コマンドダイヤル
f5
の設定
カードなし時
f6
レリーズ
インジケーター
f7
表示の+
ロック
−方向
/
メニューガイドは、メニューの
第2階層まで記載しています。
格子線表示/非表示切り換え
エリアモード設定
AF
中央フォーカスポイントフレーム
FV-L
フラッシュ発光禁止
マルチパターン測光簡易設定
中央部重点測光簡易設定
スポット測光簡易設定
マイメニューのトップ項目先へ
ジャンプ
プラス
RAW
記録
AE-L/AF-L
AE-L
AF-L
ホールド)
AE-L(
AF-ON
FV-L
回転方向の変更
メインとサブの入れ換え
再生
メニュー画面で使用
/
レリーズ禁止(初期設定)
レリーズ許可
(初期設定)
(初期設定)
(初期設定)
カスタムメニュー 51
A

メニューガイド(
セットアップメニュー
B
カードの初期化
フォーマット
(
液晶モニターの明るさ-3〜
イメージセンサー
クリーニング
クリーニングミラー
アップ
ビデオ出力
)
HDMI
ワールドタイム現在地の設定
ボタン)
G
はい
いいえ
+3
実行
電源スイッチに連動
開始
(初期設定)
NTSC
PAL
オート(初期設定)
プログレッシブ
480p (
プログレッシブ
576p (
プログレッシブ
720p (
インターレース
1080i (
日時の設定
日付の表示順
夏時間の設定
)
)
)
)
セットアップメニュー
52
B
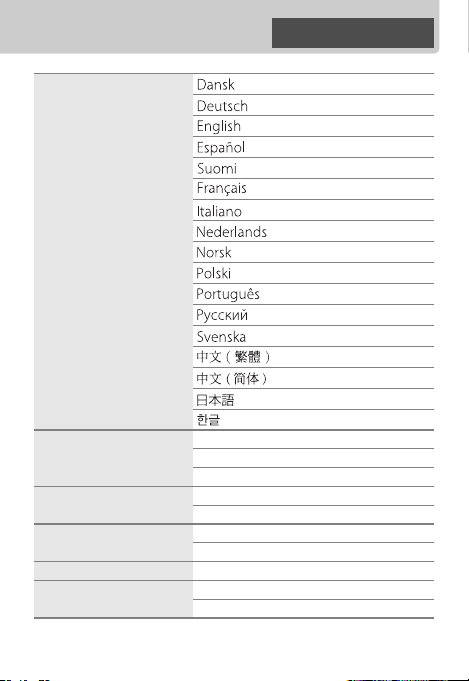
言語
(Language)
メニューガイドは、メニューの
第2階層まで記載しています。
画像コメント設定終了
縦横位置情報の記録する(初期設定)
イメージダストオフ
データ取得
電池チェック
GPS
コメント入力
コメント添付
しない
開始
イメージセンサークリーニング後 開始
–
半押しタイマー
情報表示
セットアップメニュー 53
B
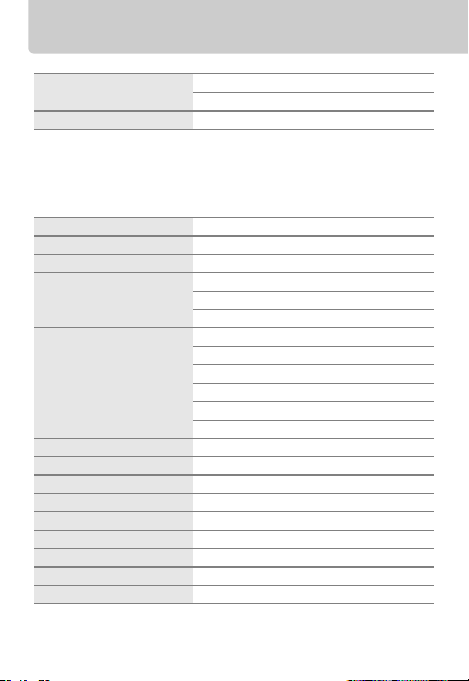
メニューガイド(
※
送信機能
Eye-Fi
ファームウェアバージョン
※この機能に対応した
す。
カードは、アメリカ国内でのみ使用が認められています
Eye-Fi
(
N
D-
赤目補正
トリミング
モノトーン白黒(初期設定)
フィルター効果スカイライト(初期設定)
カラーカスタマイズ
スモールピクチャー
画像合成
RAW
簡単レタッチ
傾き補正
ゆがみ補正
魚眼効果
編集前後の画像表示
※1コマ表示モードからJボタンを押して画像編集メニューを表示
54
月現在)。使用する地域の法律に従ってご使用ください。
2008年9
画像編集メニュー
ライティング
現像
した場合のみ、選択できます。
画像編集メニュー
N
ボタン)
G
有効(初期設定)
無効
–
カードを挿入したときのみ、表示されま
Eye-Fi
–
–
–
セピア
クール
ウォームトーン
赤強調
緑強調
青強調
クロススクリーン
–
–
–
–
–
–
–
–
※
–
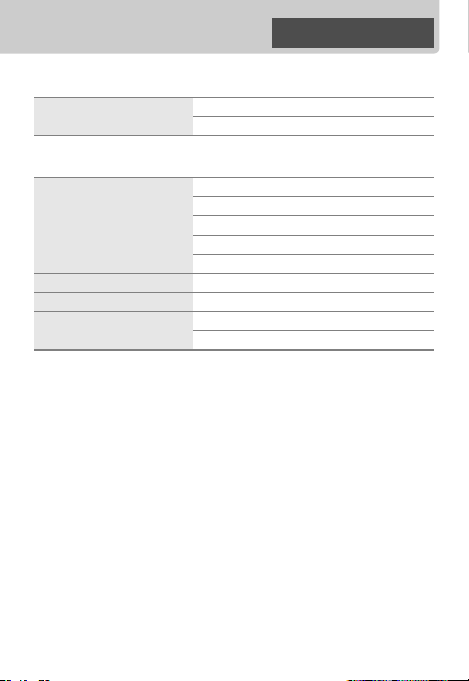
メニューガイドは、メニューの
第2階層まで記載しています。
最近設定した項目
m
このタブの機能変更マイメニュー
マイメニュー
O
マイメニュー登録再生メニュー(初期設定)
登録項目の削除
登録項目の順序変更
このタブの機能変更マイメニュー(初期設定)
※1「最近設定した項目」の[このタブの機能変更]画面から[マイ
メニュー]を選んで
[Oマイメニュー]画面でメニューを選択し、Oボタンを2回押し
※
2
ても登録したメニューを削除できます。
※
最近設定した項目(初期設定)
1
※
撮影メニュー
カスタムメニュー
セットアップメニュー
画像編集メニュー
2
–
–
最近設定した項目
ボタンを押すと表示されます。
J
最近設定した項目 55
m

© 2008 Nikon Corporation
Printed in Thailand
6MB03210-02
 Loading...
Loading...