NEXXT SOLUTIONS ARN03304U1 User Manual
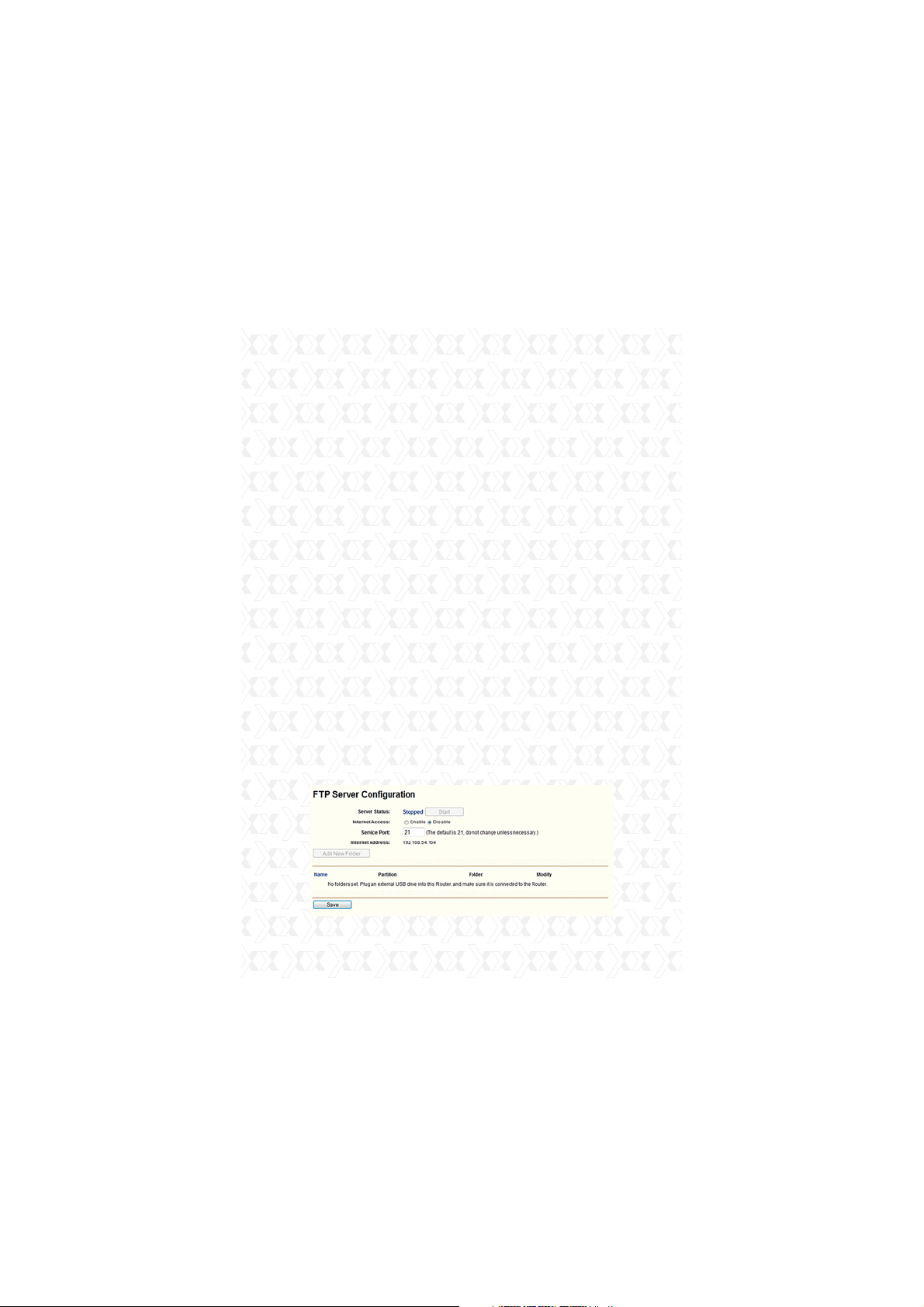
Nexxt Solutions - ACRUX - Wireless N Gigabit Router
4.8.2 FTP Server
You can configure a FTP server on this page.
Follow the instructions below to set up your FTP
server:
Plug an external USB hard disk drive or USB flash
1.
drive into this Router.
2.
Click the Enable/Disable radio box to enable/
disable internet access to ftp from WAN port.
3.
Change the Service port to specify a port for ftp
server to use (default 21).
4.
The Internet Address displays the WAN IP
address of this router, so that others can access
ftp through this address.
5.
If WAN type is PPPOE/PPTP/L2TP, there would
be two connections. Therefore, users can access
the ftp server via two connections. Users in a
private LAN can access ftp server via Public
Address while internet users can access ftp
server via Internet Address.
6.
Click the Start button to start the ftp server.
On this page, when a share folder is added, you can
view its display name, volume partition, folder path
and you can delete the share folder by clicking the
delete button.
71
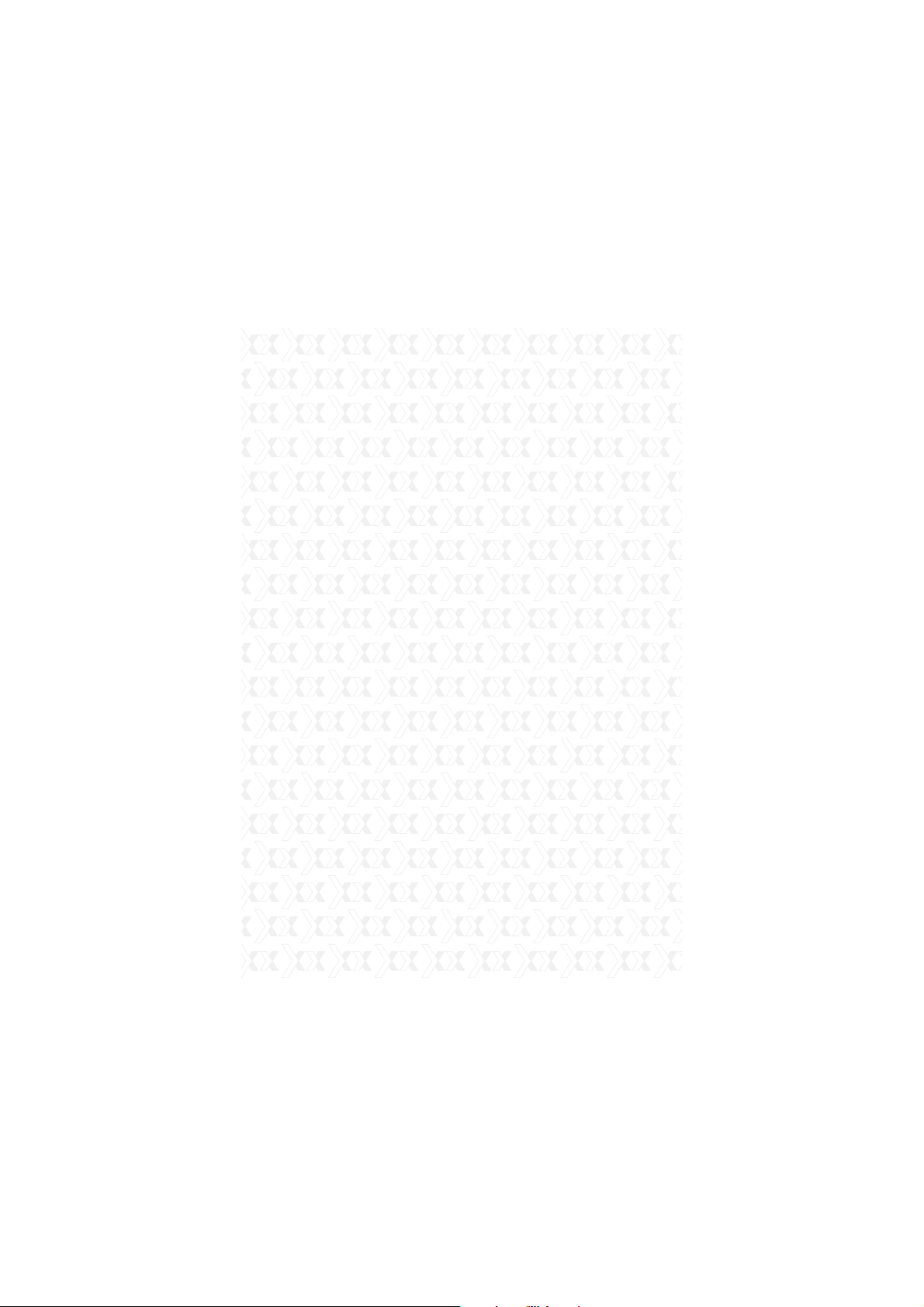
Nexxt Solutions - ACRUX - Wireless N Gigabit Router
s
Name - This folder’s display name.
s
Partition - The volume that the folder resides.
s
Folder - The real full path of the specified folder.
s
Modify - You can edit the share folder by clicking
the modify button.
s
Delete - You can delete the share folder by
clicking the delete button.
Note:
The max share folders number is 10. If you want to
share a new folder when the number has reached
10, you can delete a share folder and then add a
new one.
If you want to change the FTP settings, you need to
restart FTP Server to enable the Settings Change.
4.8.3 Media Server
You can configure media server on this page.
Follow the instructions below to set up your media
server:
Plug an external USB hard disk drive or USB flash
1.
drive into this Router.
Click the Start button to initiate the media server.
2.
Click the Add share folder button to specify a
3.
folder as the search path of media server.
Click the Scan All button to scan all the share
4.
folders immediately. You can also select Auto-
scan and at same time choose the auto scan
interval time from the pull-down list, and then click
the Save button to save the new settings. In this
case, the media server will auto scan the share
folder.
72
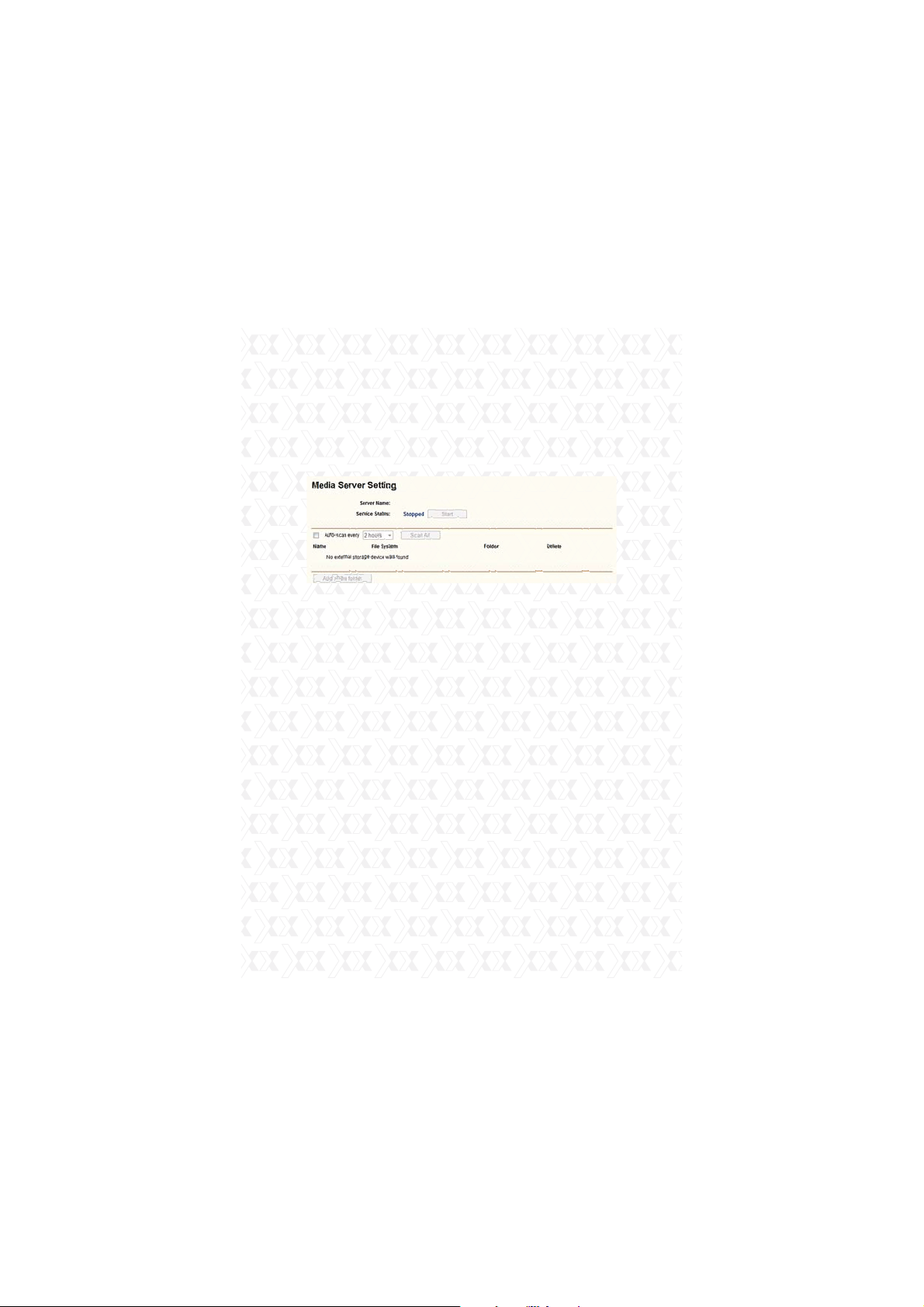
Nexxt Solutions - ACRUX - Wireless N Gigabit Router
On this page, when a share folder is added, you can
view its display name, file system type, folder path
and you can delete the share folder by clicking the
delete button as shown in the corresponding dialog
box.
s
Name - This folder’s display name.
s
File System - The file system on the partition can
be FAT32 or NTFS.
s
Folder - The real full path of the specified folder.
s
Delete - You can delete the share folder by
clicking the delete button.
Note:
The max. share folders number is 3. If you want to
share a new folder when the numbers have reached
to be 3, you can delete a share folder and then add
a new one.
Click the Start button to start the media server.
Click the Stop button to stop the media server.
Click the Scan All button to scan all the share
folders immediately.
Click the delete button to delete the specified share
folder.
73
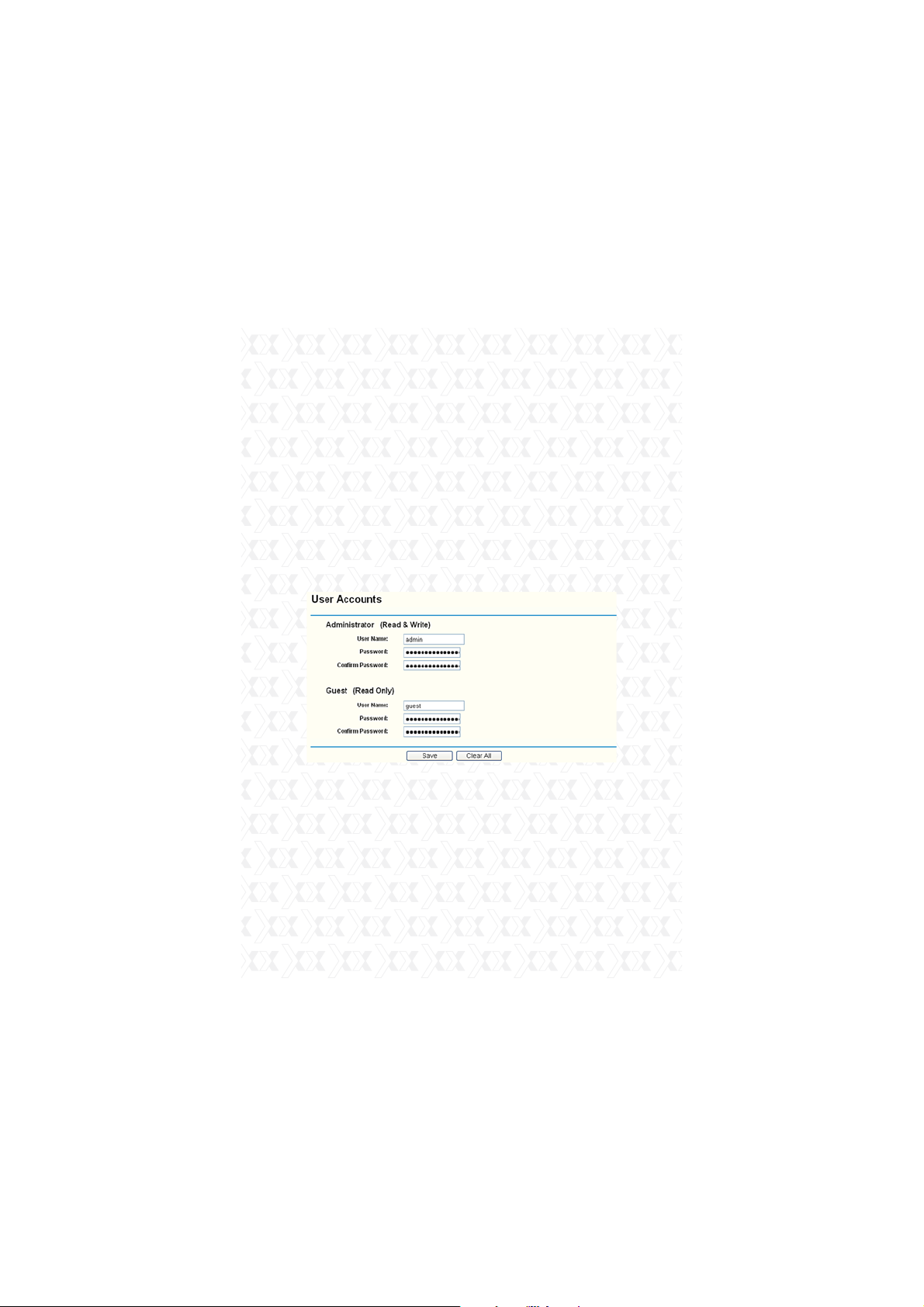
Nexxt Solutions - ACRUX - Wireless N Gigabit Router
4.8.4 User Accounts
You can specify the user name and password for
Network Sharing users on the following User
Accounts page. Network Sharing users can use
Internet Explorer to access files stored in the USB
drive. There are two Network Sharing users that
can access the shares. They are Administrator and
Guest. Administrator has read/write privileges while
Guest has read-only access.
Only Administrator can use a Web browser to
transfer the files from a PC to the Writable shared
volume on the USB drive.
Figure 4-32 User Accounts
*
User Name - Type the user name that you want
to give access to the USB drive. The user name
should consist of alphanumeric characters, not
exceeding 15 in length.
*
Password - Enter the password in the Password
field. The password should consist of alphanumeric characters, not exceeding 15 in length. For
security purposes, the password for each user
74
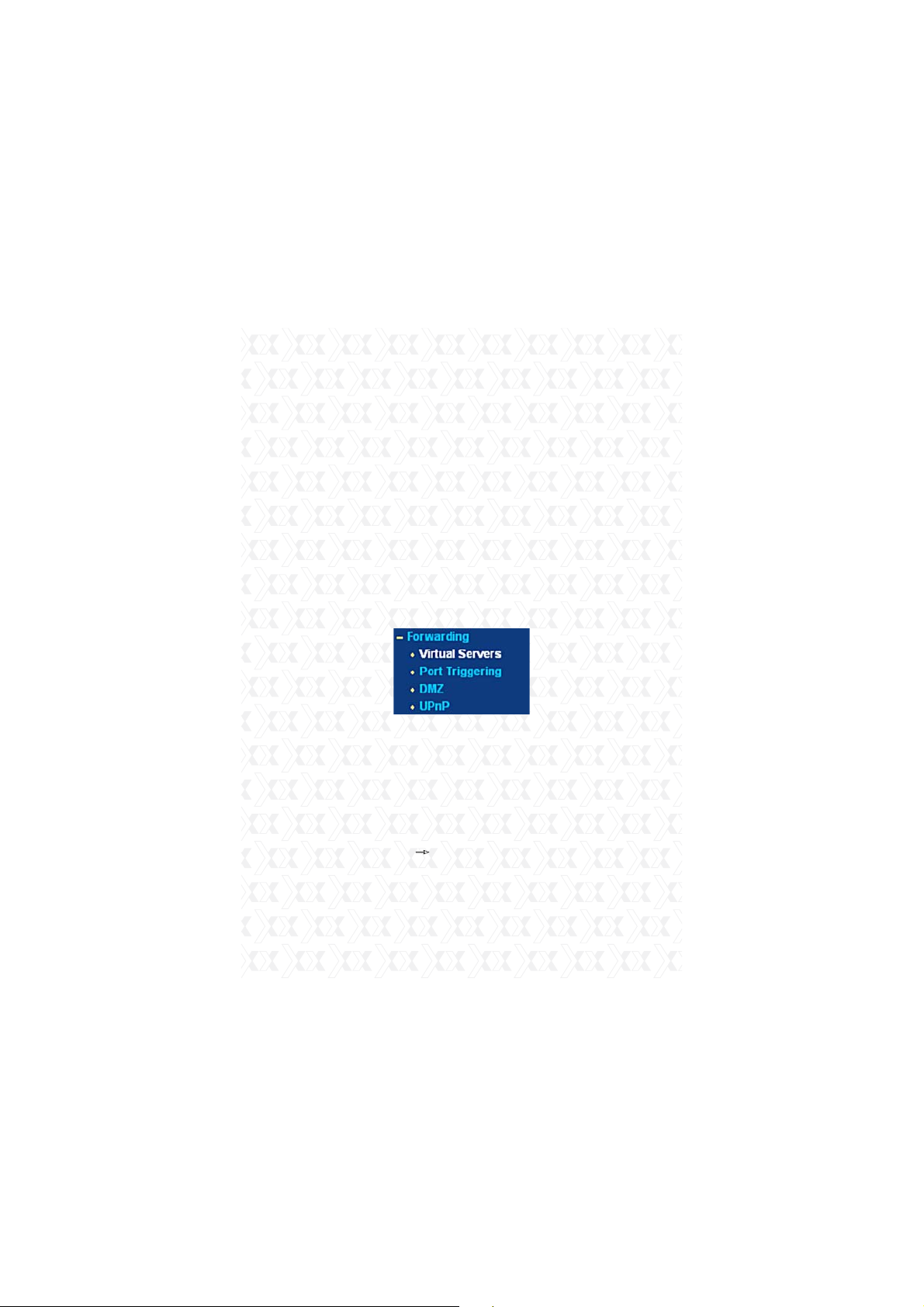
Nexxt Solutions - ACRUX - Wireless N Gigabit Router
account is not displayed.
Confirm Password - Re-enter the password here.
*
Click the Save button to store your settings.
Click the Clear All button to clear all the fields.
Note:
1.
Please restart the service for the new settings to
take effect.
2.
If you cannot use the new user name and
password to access the shares, press Windows
logo + R to open the Run dialog box. Next, net
use \\192.168.0.1/delete/yes and press Enter.
(192.168.0.1 is your Router’s LAN IP address.)
4.9 Forwarding
Figure 4-33 The Forwarding menu
There are four submenus under Forwarding (shown
in Figure 4-33): Virtual Servers, Port Triggering,
DMZ and UPnP. Click on any of these items in
order to configure the corresponding function.
4.9.1 Virtual Servers
Go to “Forwarding Virtual Servers” in the menu,
in order to visualize and add virtual servers, as
shown in the following screen (Figure 4-34). Virtual
servers can be used for setting up public services
on your LAN, such as DNS, Email and FTP. A virtual
75
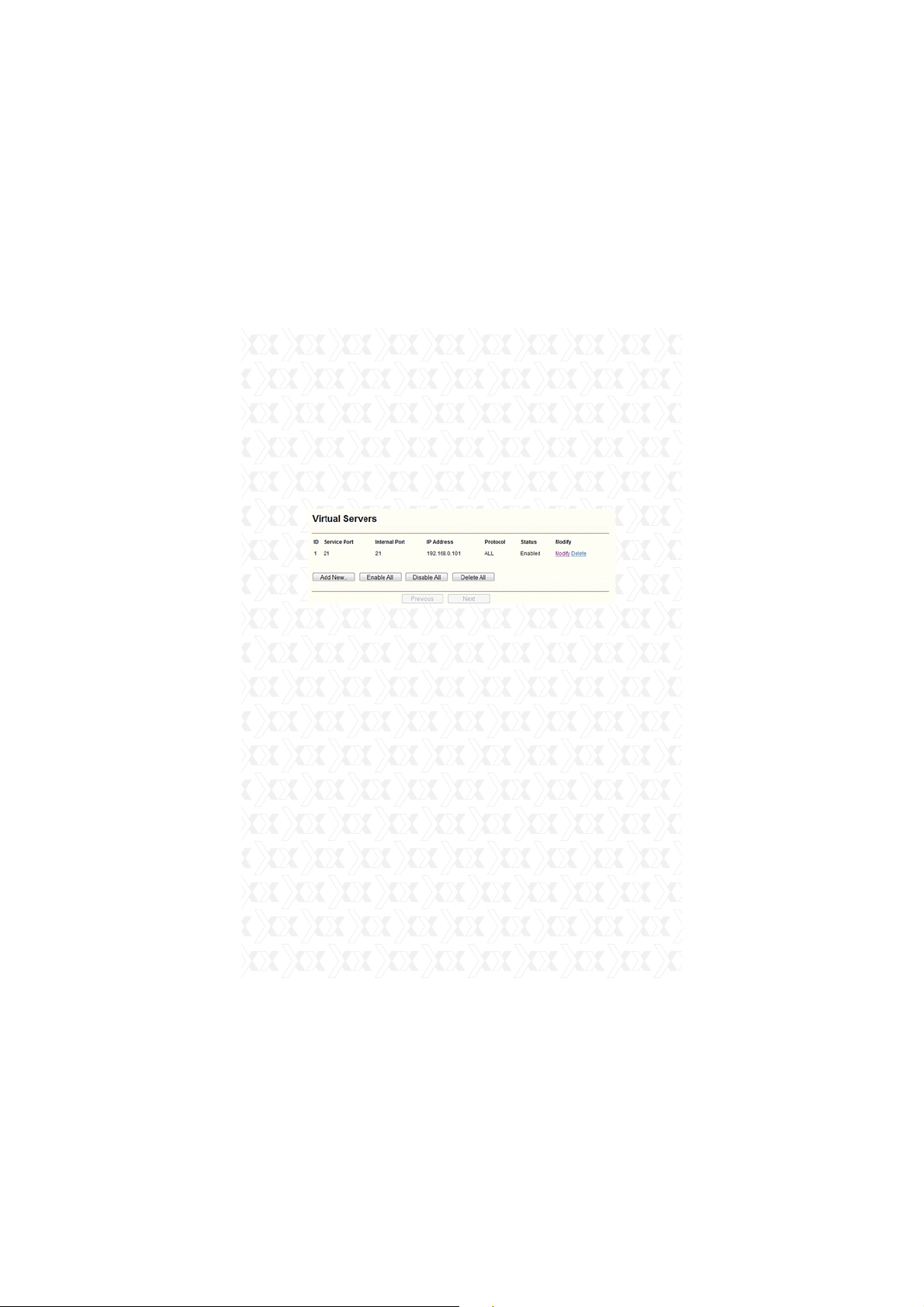
Nexxt Solutions - ACRUX - Wireless N Gigabit Router
server is defined as a service port, and all
requests from the Internet to this service port will
be redirected to the computer specified by the
server IP. Any PC that was used for a virtual server
must have a static or reserved IP Address because
its IP Address may be changed when using the
DHCP function.
Figure 4-34 Virtual Servers
*
Service Port - The numbers of External Ports.
You can type a service port or a range of service
ports (in XXX – YYY format, XXX is the start port
number, YYY is the end port number).
*
IP Address - The IP Address of the PC providing
the service application.
*
Internal Port - The Internal Service Port number
of the PC running the service application. You can
leave it blank if the Internal Port is the same as
the Service Port, or enter a specific port number
when Service Port is a single one.
*
Protocol - The protocol used for this application,
either TCP, UDP, or All (all protocols supported
by the router).
*
Status - This field displays either Enabled or
Disabled, as the current status for the device.
76
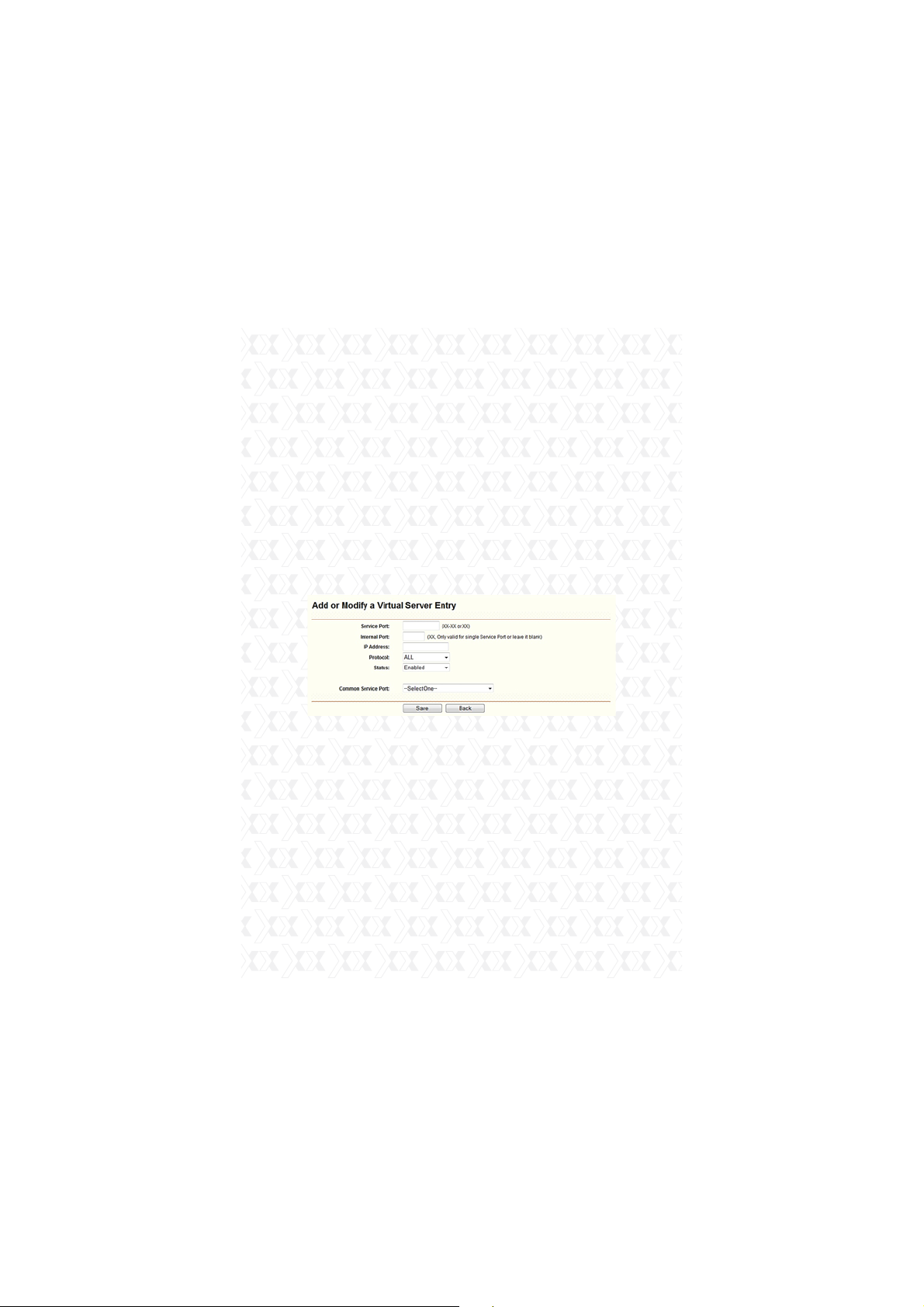
Nexxt Solutions - ACRUX - Wireless N Gigabit Router
To setup a virtual server entry:
1.
Click the “Add New…” button (as in Figure 4-35).
2.
Select the service you want to use from the
Common Service Port list. If the Common Service
Port list does not have the service that you want
to use, type the number of the service port or
service port range in the Service Port box.
3.
Type the IP Address of the computer in the IP
Address box.
4.
Select the protocol used for this application,
either TCP or UDP, or All.
5.
Click on the check box to Enable the virtual server.
6.
Click the Save button.
Figure 4-35 Add or Modify a Virtual Server Entry
Note:
If your computer or server has more than one type
of service available, please select a different service,
and enter the same IP Address for that computer or
server.
To modify or delete an existing entry:
1.
Click the Modify button next to in the entry you
want to change. If you want to erase this entry,
click on Delete.
2.
Proceed with the changes you want to make.
3.
Click the Save button.
77
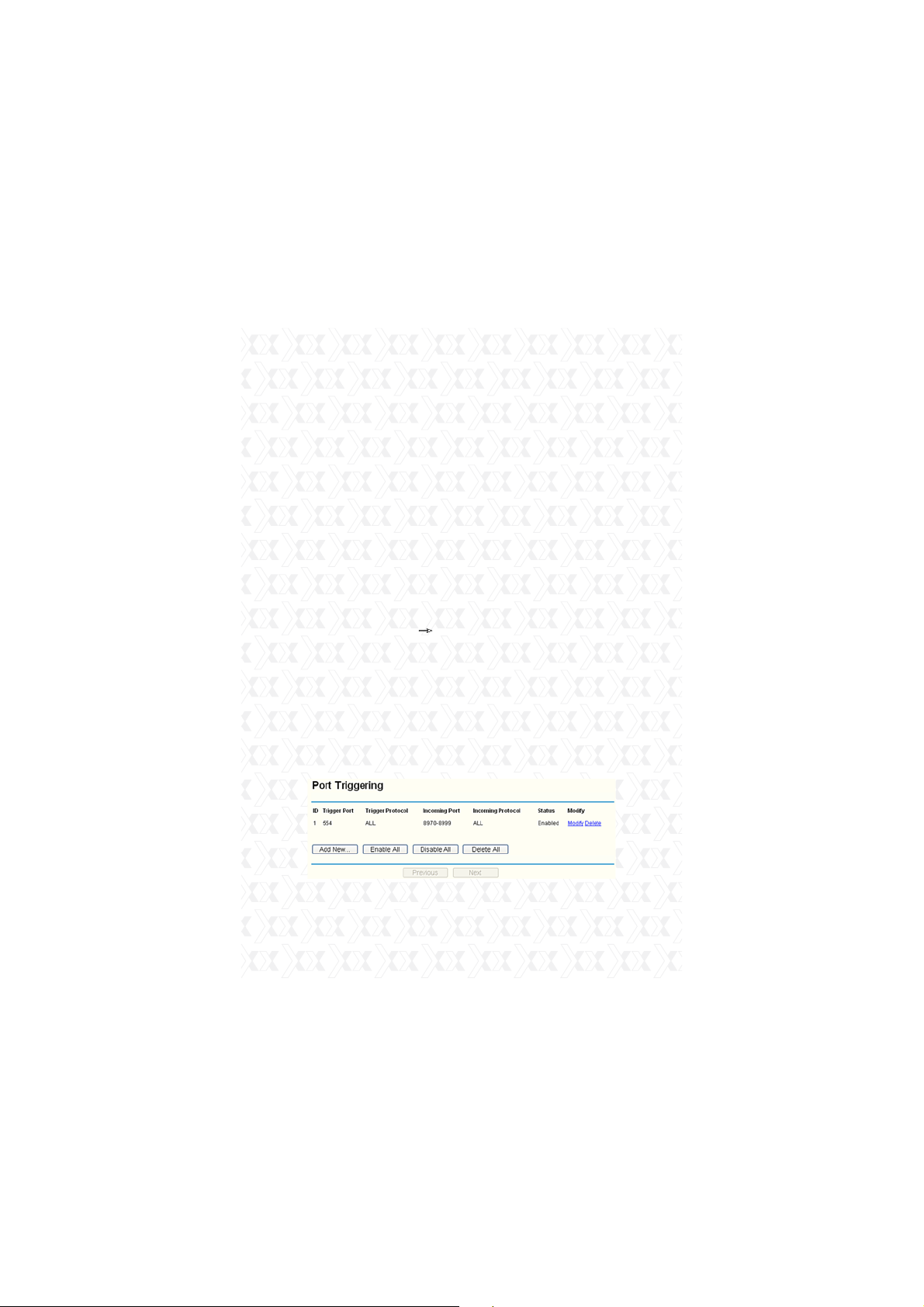
Nexxt Solutions - ACRUX - Wireless N Gigabit Router
Click the Enable All button to activate all entries
Click the Disabled All button to cancel all entries.
Click the Delete All button to erase all entries
Click the Next button to go to the following page
Click the Previous button to return to the last page.
Note:
If you set the service port of the virtual server as
80, you must set the Web management port on
System Tools –> Remote Management page to be
any other value except 80, such as 8080.
Otherwise, there will be a conflict to disable the
virtual server.
4.9.2 Port Triggering
Go to “Forwarding Port Triggering” in the menu,
in order to visualize and add port triggering, as
shown in the next screen (Figure 4-36). Some
applications require multiple connections, like
Internet games, video conferencing, Internet calling,
and so on. These applications cannot work with a
pure NAT router. Port Triggering is used for some
of these applications to let them work with a NAT
router.
Figure 4-36 Port Triggering
78
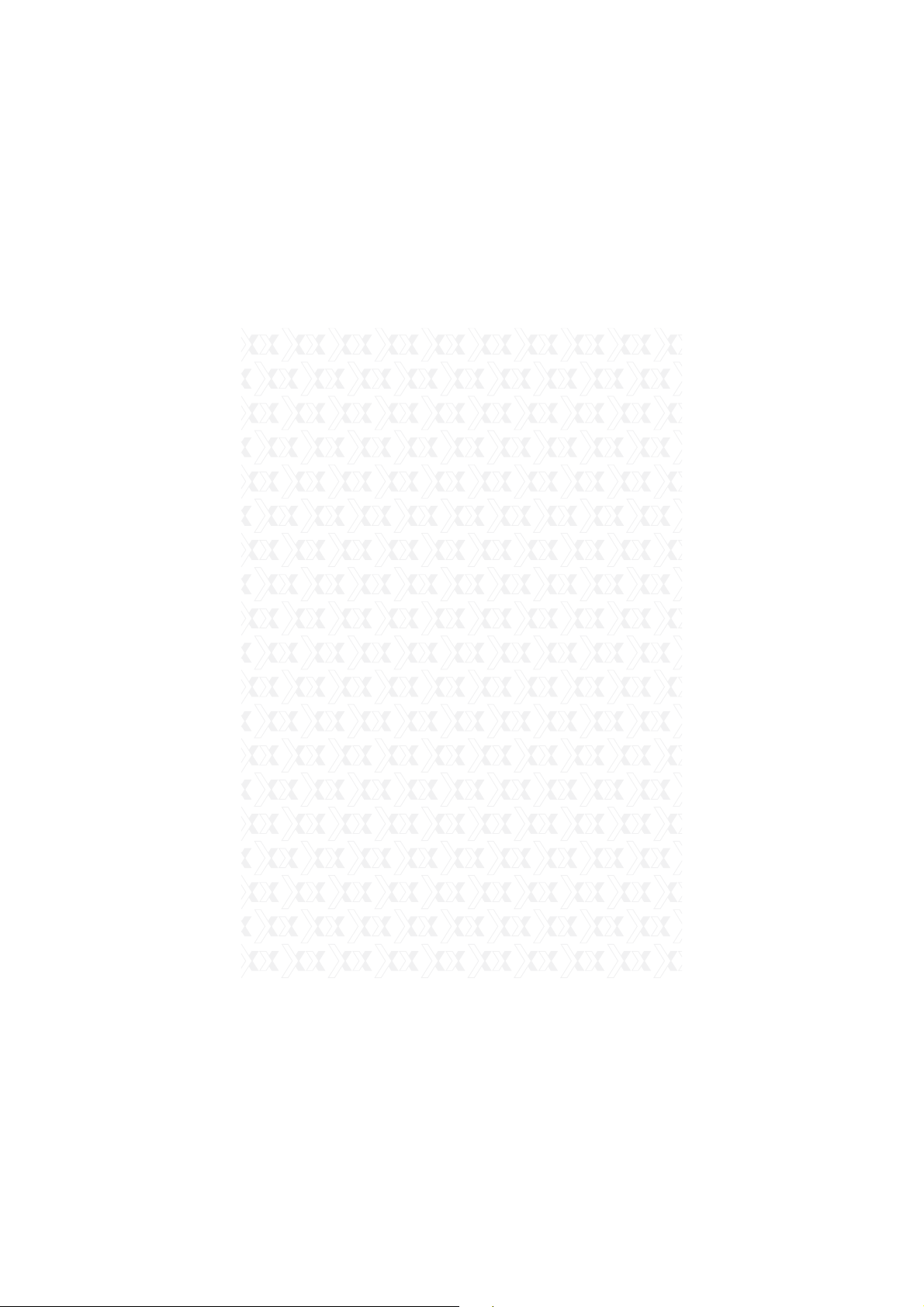
Nexxt Solutions - ACRUX - Wireless N Gigabit Router
Once the Router is configured, the operation is as
follows:
1.
A local host makes an outgoing connection using
a destination port number defined in the Trigger
Port field.
2.
The Router records this connection, opens the
incoming port or ports associated with this entry
in the Port Triggering table, and associates them
with the local host.
3.
When necessary the external host will be able to
connect to the local host using one of the ports
defined in the Incoming Ports field.
Trigger Port - The port for outgoing traffic. An
outgoing connection using this port will “Trigger”
this rule.
Trigger Protocol - The protocol used for Trigger
Ports, either TCP, UDP, or All (all protocols
supported by the router).
Incoming Ports Range - The port or port range
used by the remote system when it responds to
the outgoing request. A response using one of
these ports will be forwarded to the PC that
triggered this rule. You can input at most 5
groups of ports (or port section). Every group of
ports must be set apart with “,”. For example,
2000-2038, 2050-2051, 2085, 3010-3030.
Incoming Protocol - The protocol used for
Incoming Ports Range, either TCP or UDP, or
ALL (all protocols supported by the router).
Status - It displays the current status of this
entry, either Enabled or Disabled.
79
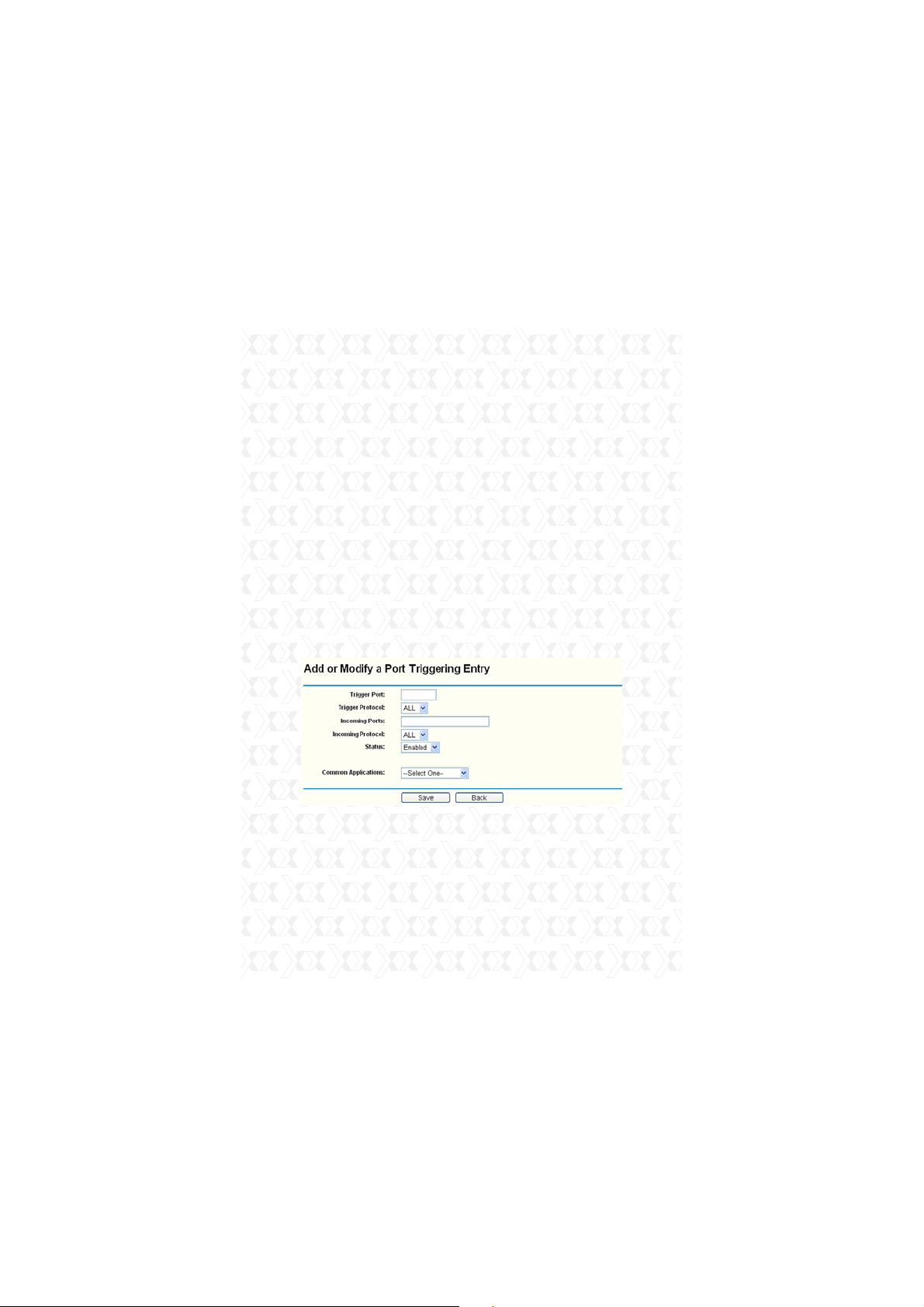
Nexxt Solutions - ACRUX - Wireless N Gigabit Router
To add a new rule, follow the steps below.
1.
Click the “Add New…” button. The following
screen will be displayed, as shown in Figure 4-37.
2.
Select a common application from the Common
Applications drop-down list, then the Trigger Port
field and the Incoming Ports field will be automatically filled. If the Common Applications do not have
the application you need, enter the Trigger Port
and the Incoming Ports manually.
3.
Select the protocol used for Trigger Port from the
Trigger Protocol drop-down list, either TCP, UDP,
or All.
4.
Select the protocol used for Incoming Ports from
the Incoming Protocol drop-down list, either TCP
or UDP, or All.
5.
Select Enable in Status field.
6.
Click the Save button to store the new rule.
Figure 4-37 Add or Modify a Triggering Entry
To modify or delete an existing entry:
1.
Click the Modify button next to in the entry you
want to change. If you want to erase this entry,
click on Delete.
2.
Proceed with the changes you want to make.
3.
Click the Save button.
80
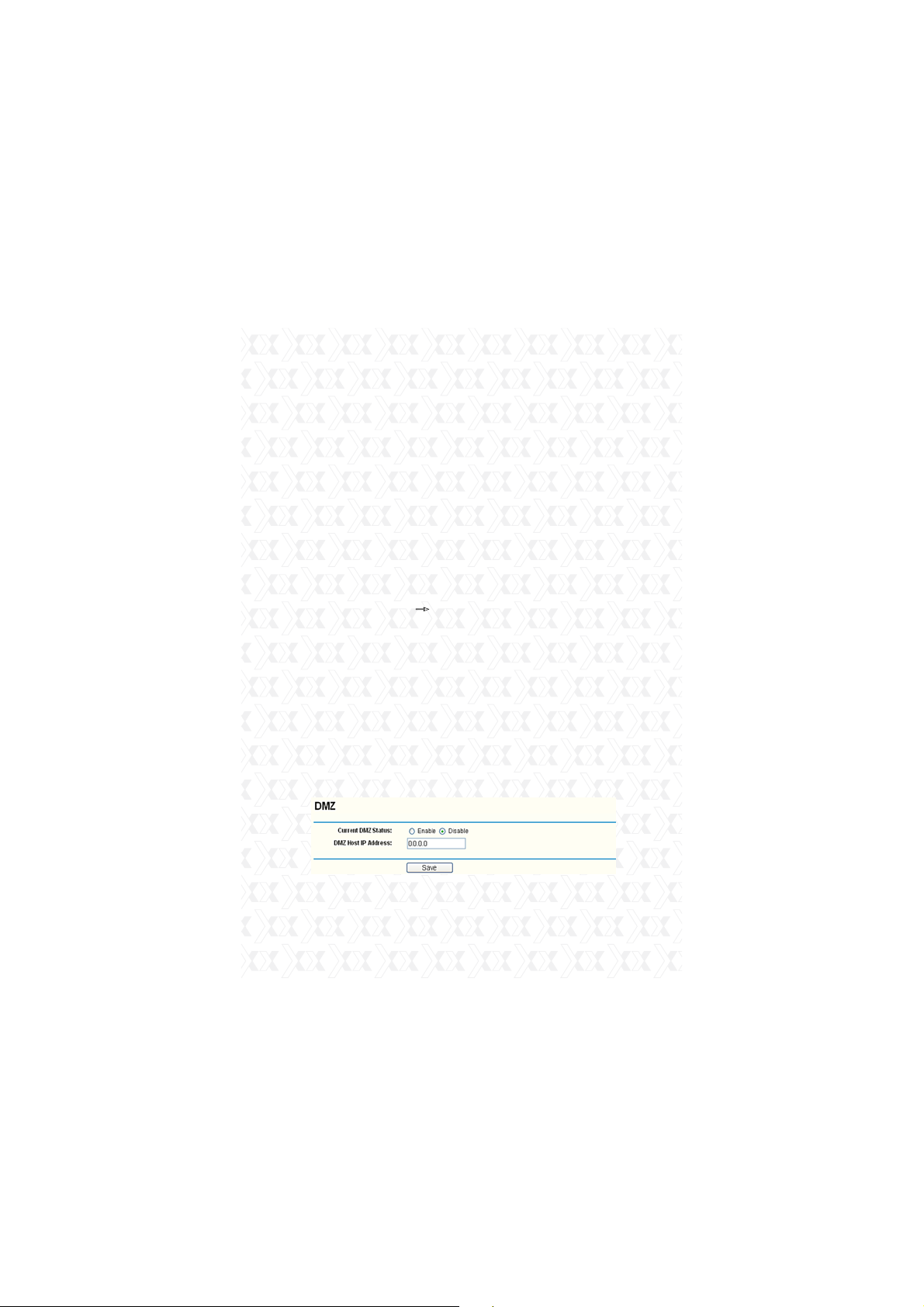
Nexxt Solutions - ACRUX - Wireless N Gigabit Router
Click the Enable All button to activate all entries.
Click the Disabled All button to cancel all entries.
Click the Delete All button to erase all entries.
Note:
1.
When the trigger connection is released, the
corresponding opened ports will be closed.
2.
Each rule allows only to be used by a single host
on LAN synchronously. The trigger connection of
other hosts on LAN will be refused.
3.
Incoming Port Range cannot overlap each other.
4.9.3 DMZ (Demilitarized Zone)
Go to “Forwarding DMZ”, in order to visualize and
configure the DMZ host, as shown in the screen
below (Figure 4-38). The DMZ host feature allows
one local host to be exposed to the Internet so as to
gain access to certain applications, such as Internet
gaming or videoconferencing. DMZ host forwards all
the ports at the same time. Any PC whose port is
being forwarded must have its DHCP client function
disabled, and should also have a new static IP
Address assigned to it, because its IP Address may
be changed when using the DHCP function.
Figure 4-38 DMZ
81
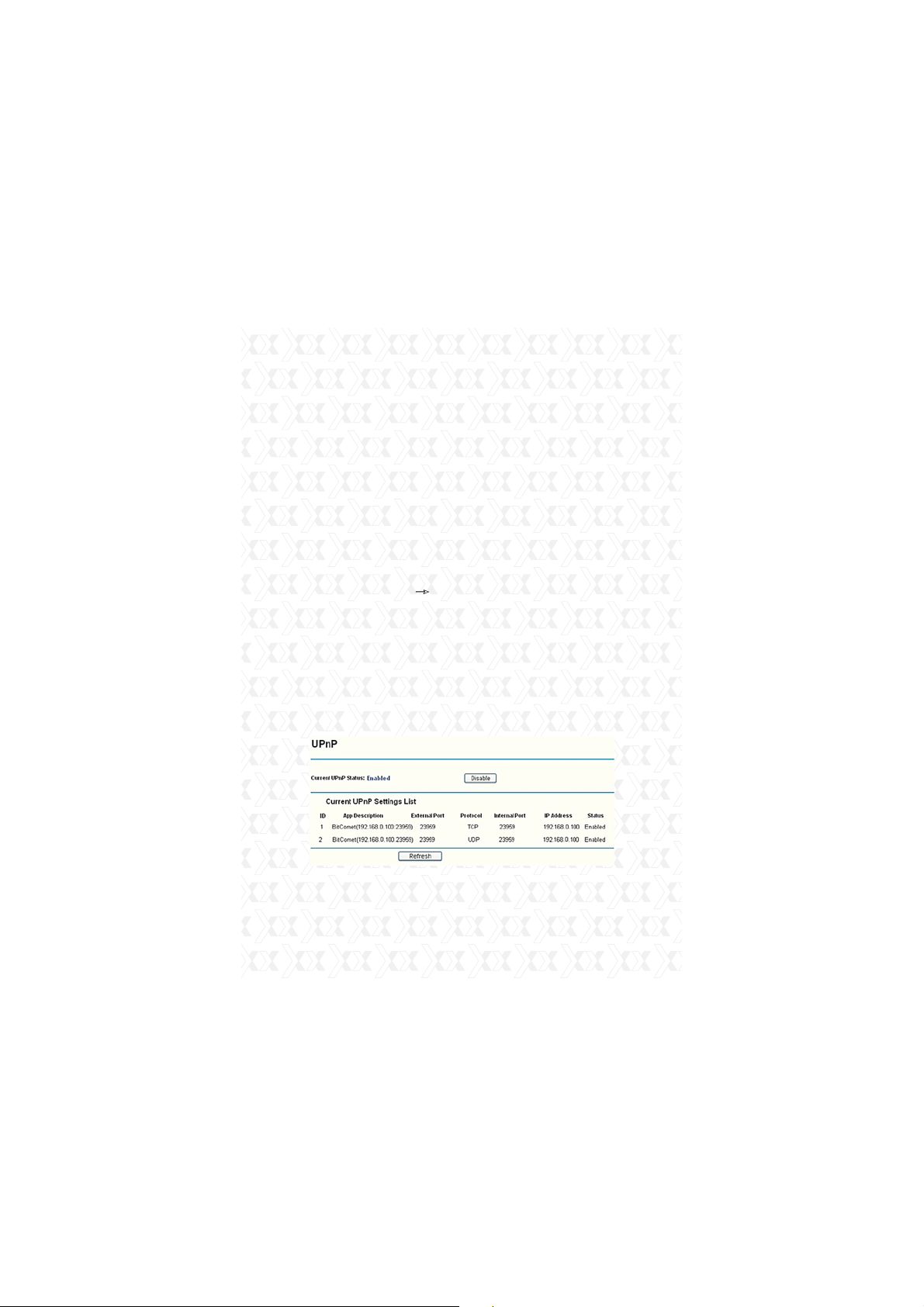
Nexxt Solutions - ACRUX - Wireless N Gigabit Router
To assign a computer or server to be a DMZ
server:
1.
Click the Enable radio button
2.
Enter the local host IP Address in the DMZ Host
IP Address field.
3.
Click the Save button.
Note:
Once you set the DMZ host, the firewall protection
for that host will be disabled.
4.9.4 UPnP
Go to “Forwarding UPnP” in the menu, in order
to visualize the information related to the UPnP
(Universal Plug and Play) feature, as shown in the
screen below (Figure 4-39). The UPnP architecture
allows any compatible device, such as Internet computers, to access the local host resources or other
networking equipment, as needed. UPnP devices on
the LAN can be automatically discovered using the
UPnP application.
Figure 4-39 UPnP Setting
82
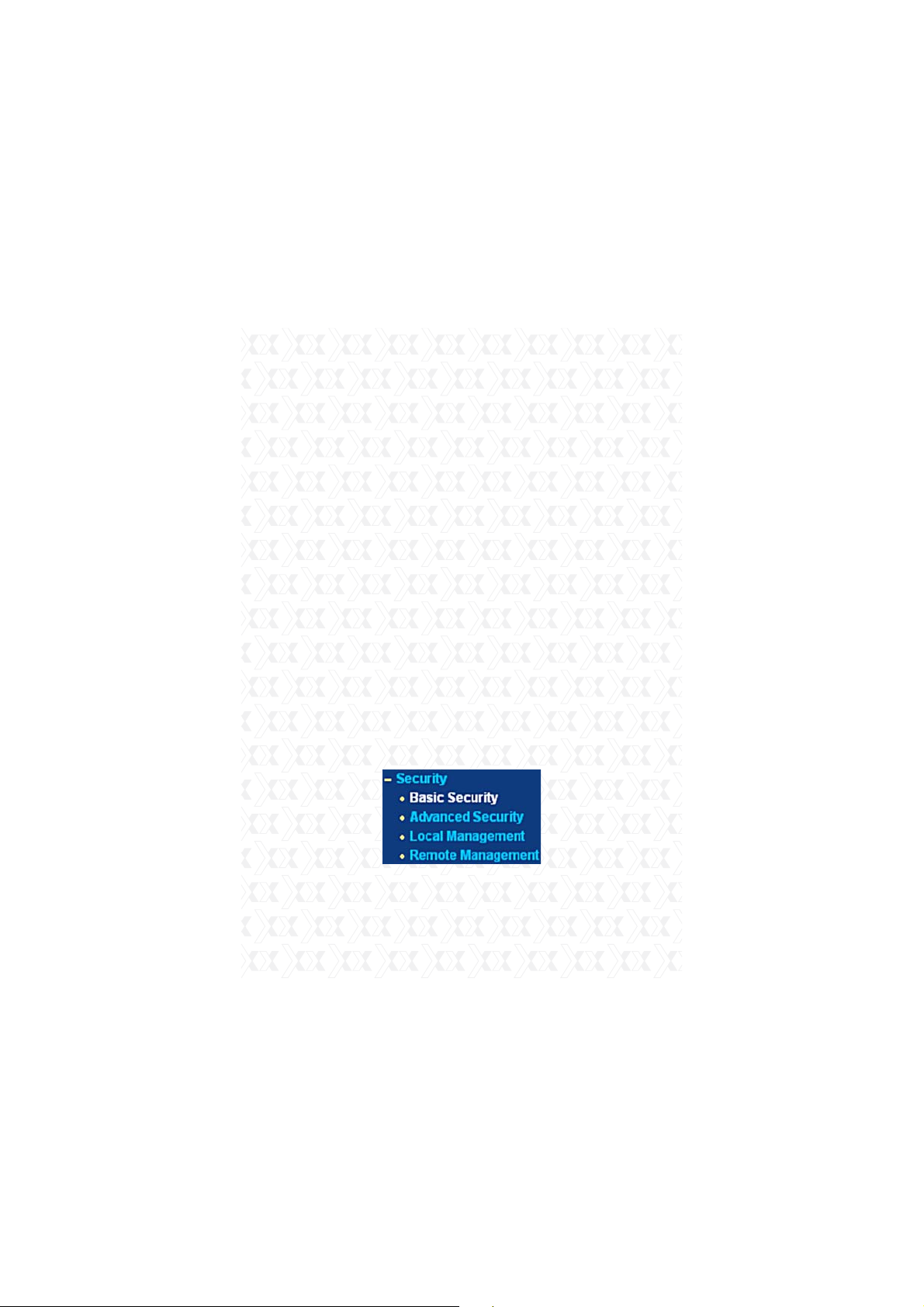
Nexxt Solutions - ACRUX - Wireless N Gigabit Router
*
Current UPnP Status - UPnP can be enabled or
disabled by clicking the Enable or Disable button.
Please note that since this feature is enabled by
default, it may present a risk to security.
*
Current UPnP Settings List - This table displays
the current UPnP information.
s
App Description - The description provided by
the application in the UPnP request.
s
External Port - External port, which the router
opened for the application.
s
Protocol - Shows which type of protocol is
opened.
s
Internal Port - Internal port, which the router
opened for local host.
s
IP Address - The UPnP device that is currently
accessing the router.
Status - The port status is displayed in this field.
s
“Enabled” means that the port is still active.
Otherwise, the port is inactive.
Click Refresh to update the Current UPnP Settings
List.
4.10 Security
Figure 4-40 Security menu
83
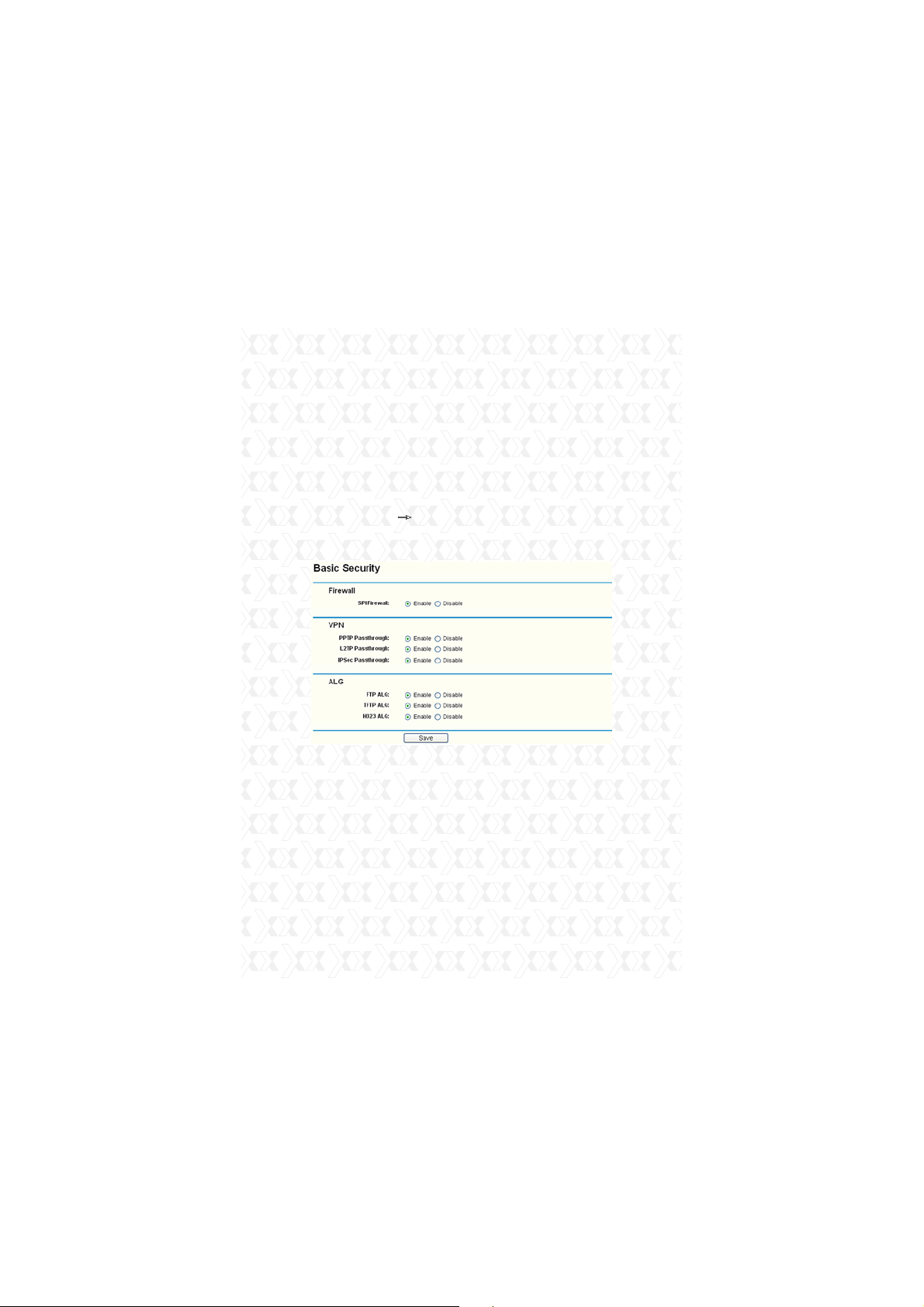
Nexxt Solutions - ACRUX - Wireless N Gigabit Router
There are four submenus under the Security (shown
in Figure 4-40): Basic Security, Advanced Security,
Local Management and Remote Management.
Click on any of these items in order to configure the
corresponding function.
4.10.1 Basic Security
Go to “Security Basic Security”, in order to
configure the basic security settings, as shown in
the screen below (Figure 4-37).
Figure 4-41 Basic Security
*
Firewall - A firewall protects your network from
the outside world. In this page, the user can
enable or disable the router firewall.
s
SPI Firewall - SPI (Stateful Packet Inspection,
also known as dynamic packet filtering) helps to
prevent cyber attacks by tracking more state
per session. It validates that the traffic passing
through the session conforms to the protocol.
SPI Firewall is enabled by factory default. If you
84
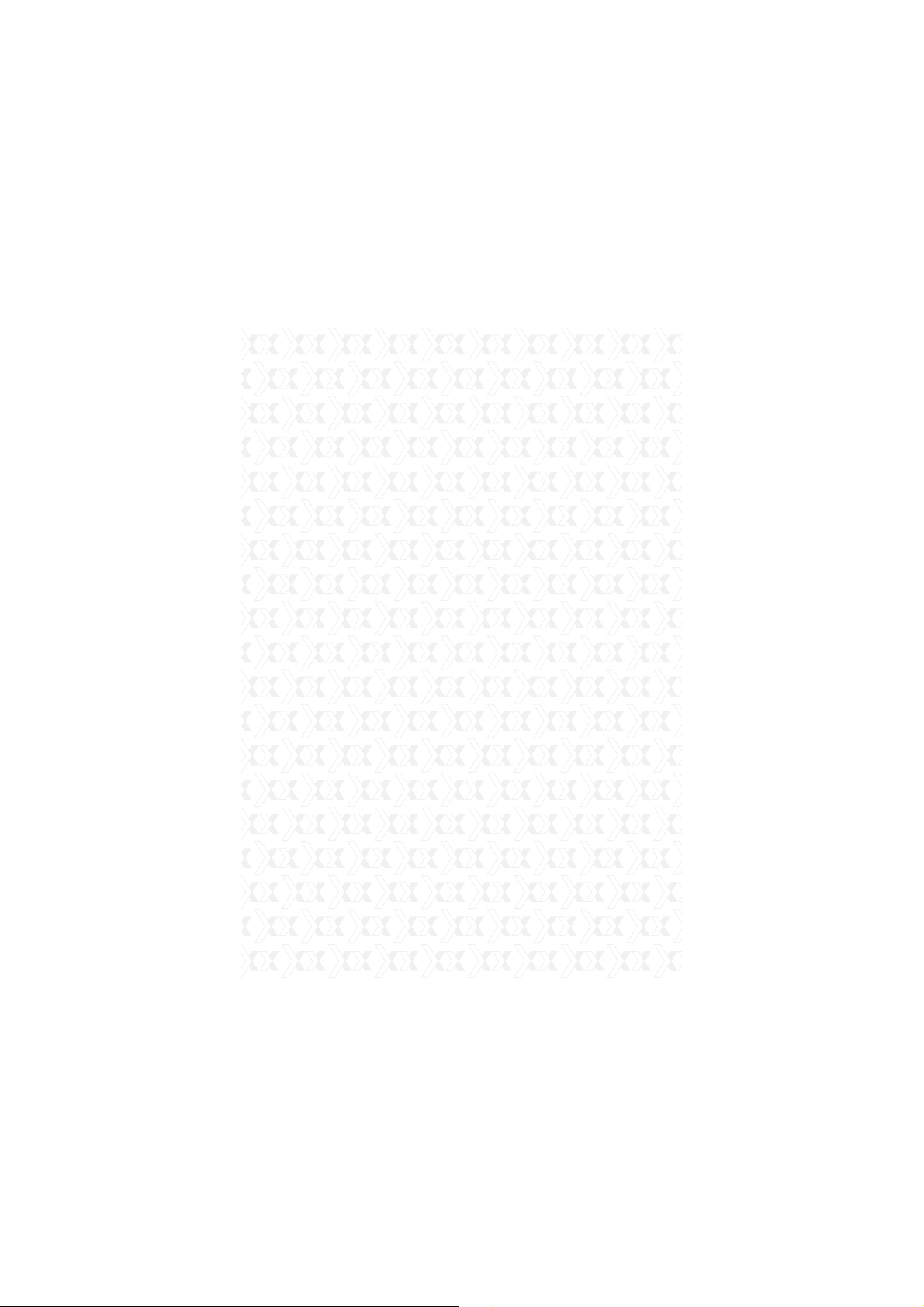
Nexxt Solutions - ACRUX - Wireless N Gigabit Router
want all the computers on the LAN exposed to
the outside world, you can disable it. enable or
disable the router firewall.
*
VNP - VPN Passthrough must be enabled if you
want to allow VPN tunnels using IPSec, PPTP,
or L2TP protocols to pass through the Router’s
firewall.
s
PPTP Passthrough - Point-to-Point Tunneling
Protocol (PPTP) allows the Point-to-Point
Protocol (PPP) to be tunneled through an IP
network. To allow PPTP tunnels to pass through
the router, keep its default configuration:
Enabled.
s
L2TP Passthrough - Layer 2 Tunneling
Protocol (L2TP) is the method used to enable
Point-to-Point sessions via the Internet on the
Layer 2 level. To allow L2TP tunnels to pass
through the router, keep its default configuration:
Enabled.
IPSec Passthrough - Internet Protocol
s
Security (IPSec) is a suite of protocols for
ensuring private, secure communications over
Internet Protocol (IP) networks, through the use
of cryptographic security services. To allow IPSec
tunnels to pass through the router, keep its
default configuration: Enabled.
*
ALG - It is recommended to enable Application
Layer Gateway (ALG) because it allows
customized Network Address Translation (NAT)
traversal filters to be plugged into the gateway,
so as to support address and port translation
for certain application layer “control/data”
protocols, such as FTP, TFTP, H323 etc.
85
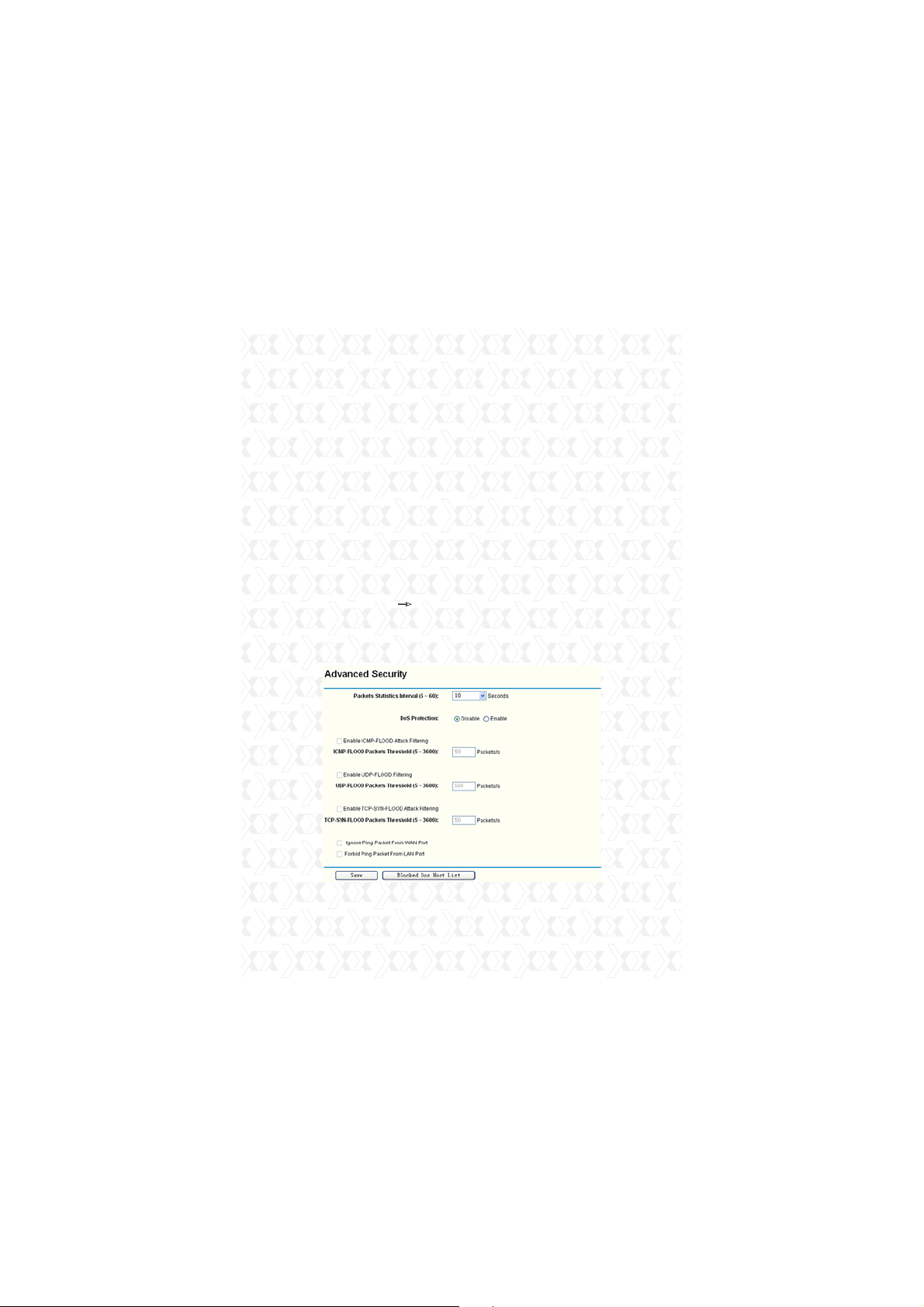
Nexxt Solutions - ACRUX - Wireless N Gigabit Router
s
FTP ALG - To allow FTP clients and servers
to transfer data across NAT, keep its default
configuration: Enabled.
s
TFTP ALG - To allow TFTP clients and servers
to transfer data across NAT, keep its default
configuration: Enabled.
s
H323 ALG - To allow Microsoft NetMeeting
clients to communicate across NAT, keep its
default configuration: Enabled.
Click the Save button to store your settings.
4.10.2 Advanced Security
Go to “Security Advanced Security” in the menu,
in order to protect the router from being attacked
by TCP-SYN Flood, UDP Flood and ICMP-Flood, as
shown in the following screen (Figure 4-42).
Figure 4-42 Advanced Security
86
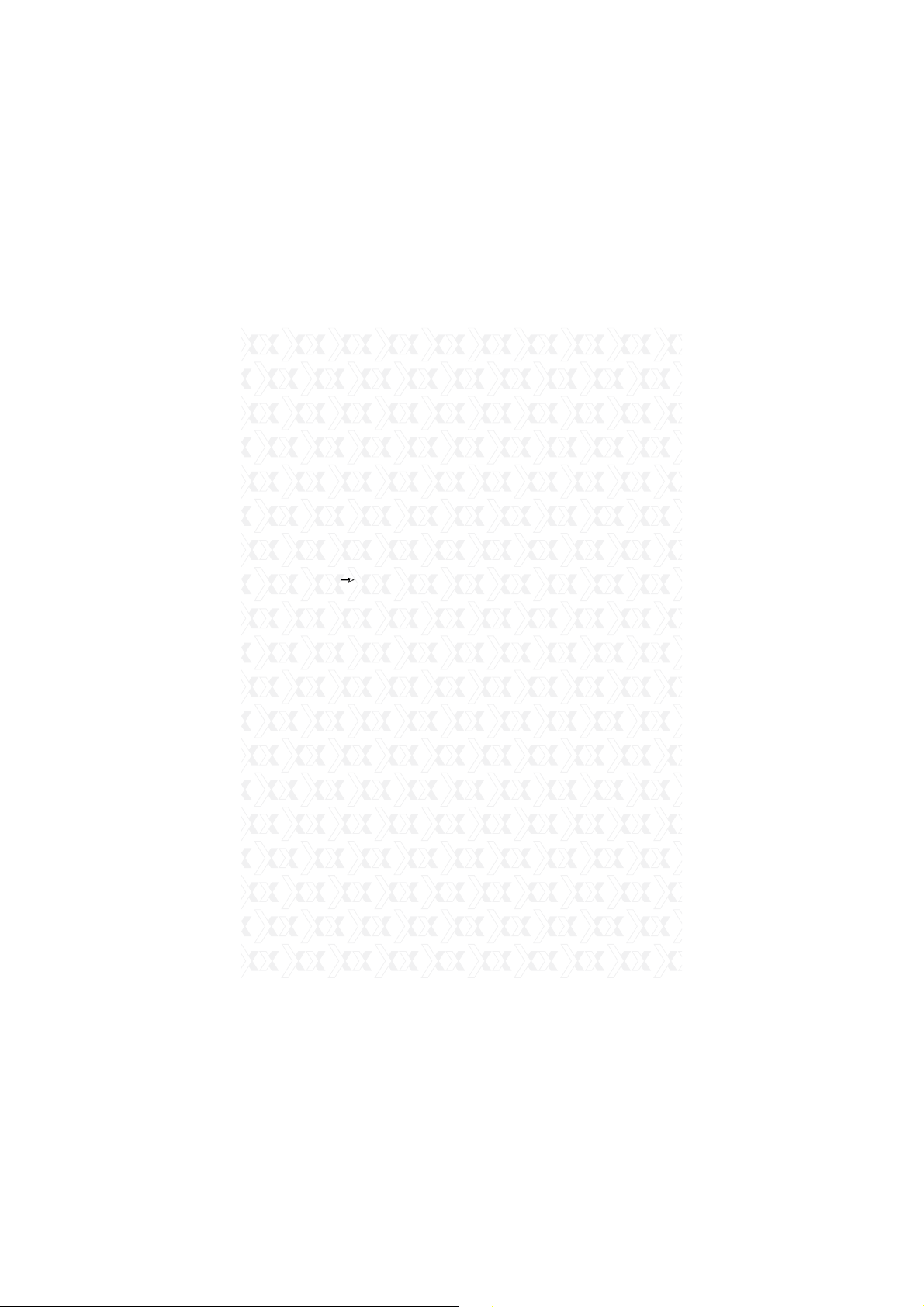
Nexxt Solutions - ACRUX - Wireless N Gigabit Router
Packets Statistics Interval (5~60) - The default
*
value is 10. Select the desired setting between 5
and 60 seconds from the drop-down list. This value
determines the time interval between
packets. The result of the statistics is used for
analysis by SYN Flood, UDP Flood and ICMP-Flood.
DoS Protection - Denial of Service protection.
*
Check the corresponding box to Enable or Disable
this function. Only when DoS is enabled, flood filters
will be effective.
Note:
You must first enable Traffic Statistics in “System
Tool Traffic Statistics” for the DoS Protection
feature to work.
Enable ICMP-FLOOD Attack Filtering – Check this
*
box to Enable or Disable the ICMP-FLOOD Attack
Filtering.
ICMP-FLOOD Packets Threshold (5~3600) - The
*
default value is 50. Select the desired setting 5
~ 3600. When the current ICMP-FLOOD Packets
number exceeds the set value, the router will immediately startup the blocking feature.
Enable UDP-FLOOD Filtering - Enable or Disable
*
the UDP-FLOOD Filtering.
UDP-FLOOD Packets Threshold (5~3600) - The
*
default value is 500. Select the desired setting
between 5 ~ 3600. When the current UPD-FLOOD
Packets number exceeds the set value, the router
will immediately startup the blocking feature.
Enable TCP-SYN-FLOOD Attack Filtering - Check
*
this box to Enable or Disable the TCP-SYN-FLOOD
Attack Filtering.
87
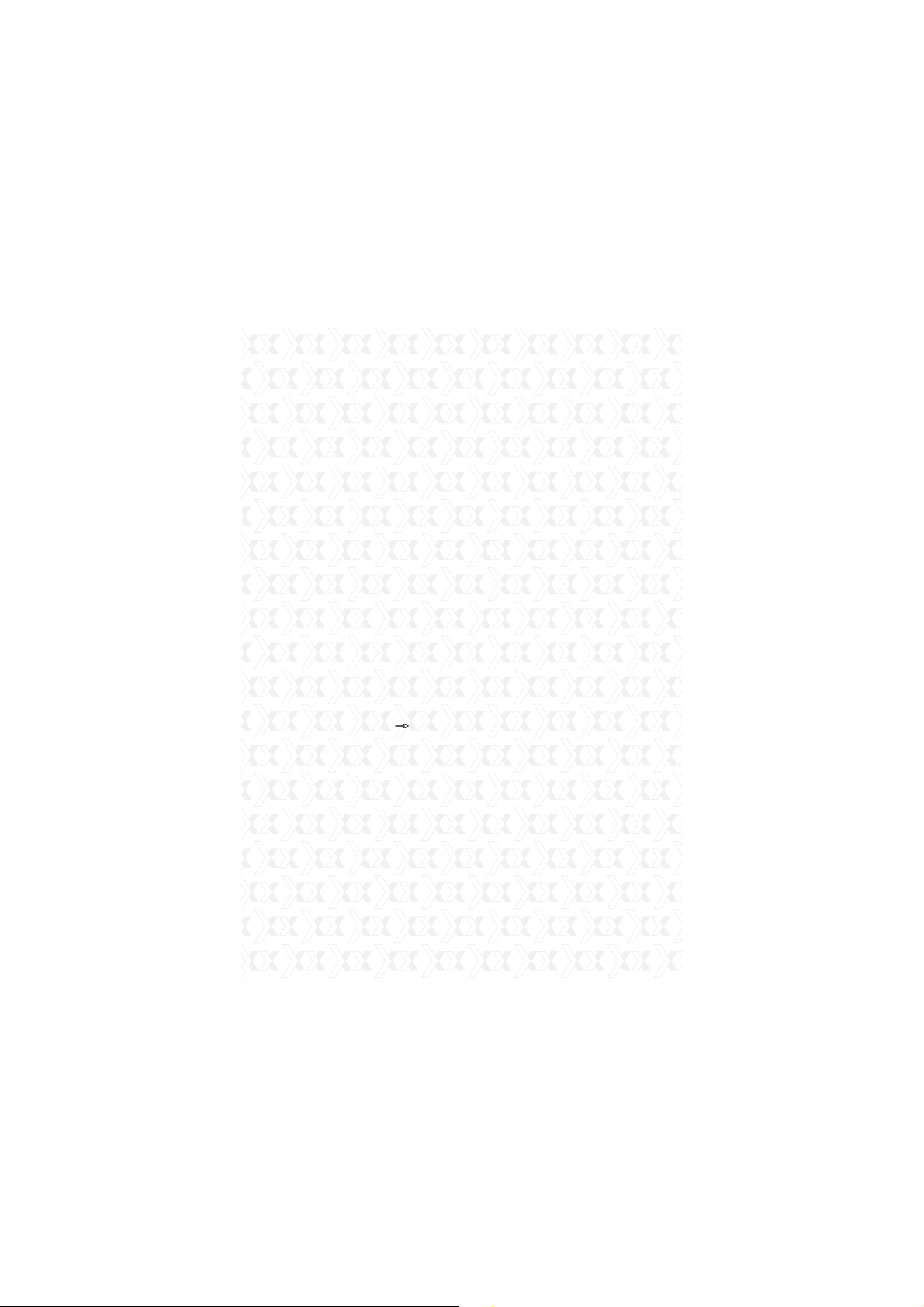
Nexxt Solutions - ACRUX - Wireless N Gigabit Router
TCP-SYN-FLOOD Packets Threshold (5~3600) -
*
The default value is 50. Select the desired setting
between 5 ~ 3600. When the current TCP-SYNFLOOD Packets number exceeds the set value, the
router will immediate startup the blocking feature.
Ignore Ping Packet From WAN Port - Check this
*
box to Enable or Disable this option. The default
setting is disabled. If enabled, the ping packet
from the Internet cannot access the router.
Forbid Ping Packet From LAN Port - Check this
*
box to Enable or Disable this option. The default
setting is disabled. If enabled, the ping packet
from LAN cannot access the router. This function
can be used to defend the network against some
viruses.
Click the Save button to store the settings.
Click the DoS Host Block List button to display the
DoS host table with the items excluded.
4.10.3 Local Management
Go to “Security Local Management” in the menu,
in order to configure the management rule as shown
in the screen below (Figure 4-43). The management
feature allows you to deny computers in the LAN
from accessing the Router.
88
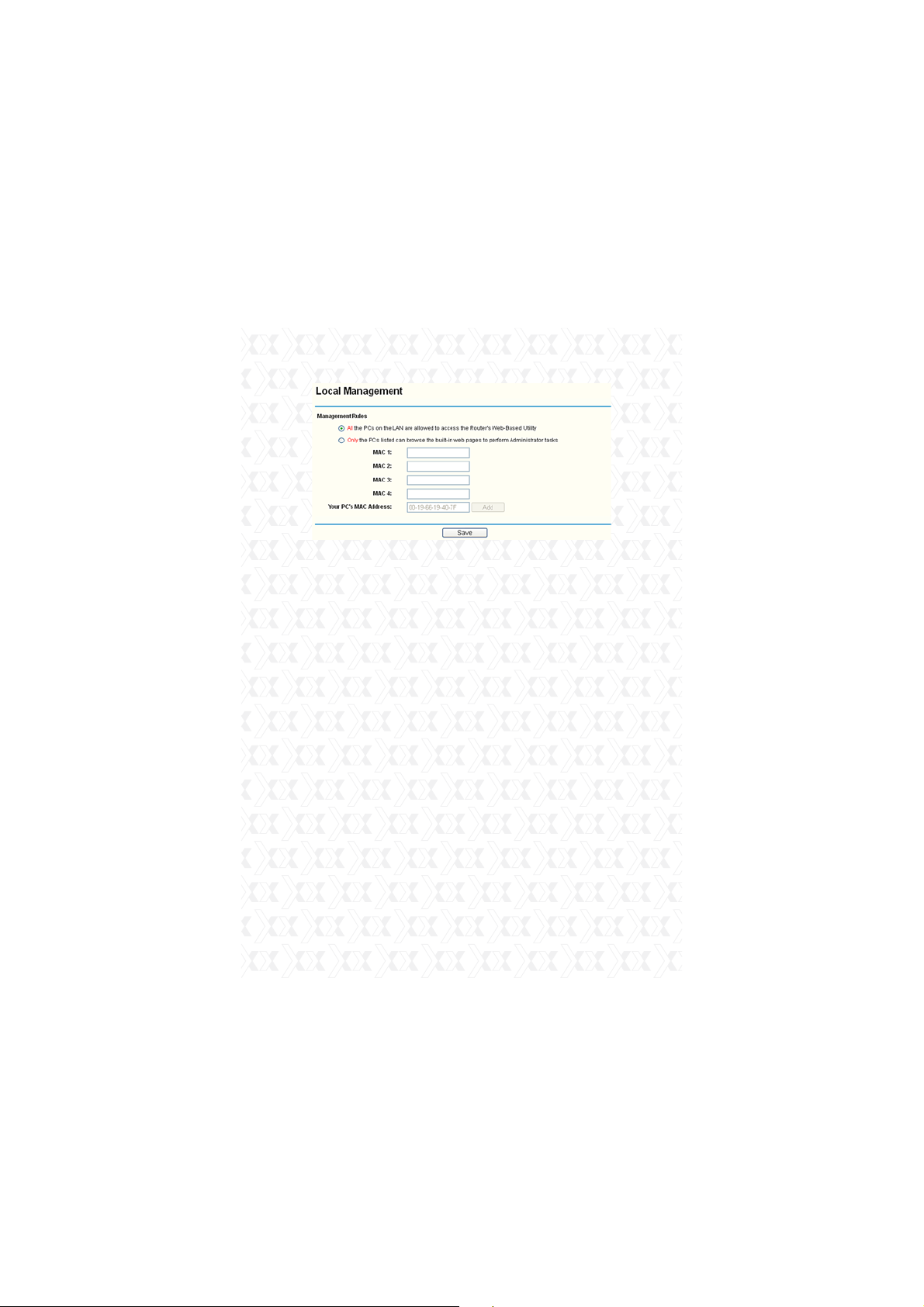
Nexxt Solutions - ACRUX - Wireless N Gigabit Router
Figure 4-43 Local Management
By default, the radio button “All the PCs on the
LAN are allowed to access the Router’s WebBased Utility” is checked. If you want to allow PCs
with specific MAC Addresses to access the Setup
page of the Router’s Web-Based Utility locally from
inside the network, check the radio button “Only the
PCs listed can browse the built-in web pages to
perform Administrator tasks”, and then enter each
MAC Address in a separate field. The format for the
MAC Address is XX-XX-XX-XX-XX-XX (where X is any
hexadecimal digit). Only the PCs with a MAC address
listed can use the password to browse the built-in
web pages to perform Administrator tasks while all
the others will be blocked.
After clicking the Add button, your PC’s MAC
Address will be placed in the above list.
Click the Save button to store your settings.
Note:
If your PC is blocked but you want to access the
router again, use a pin to press and hold the Reset
Button (hole) on the back panel for about 5 seconds,
89
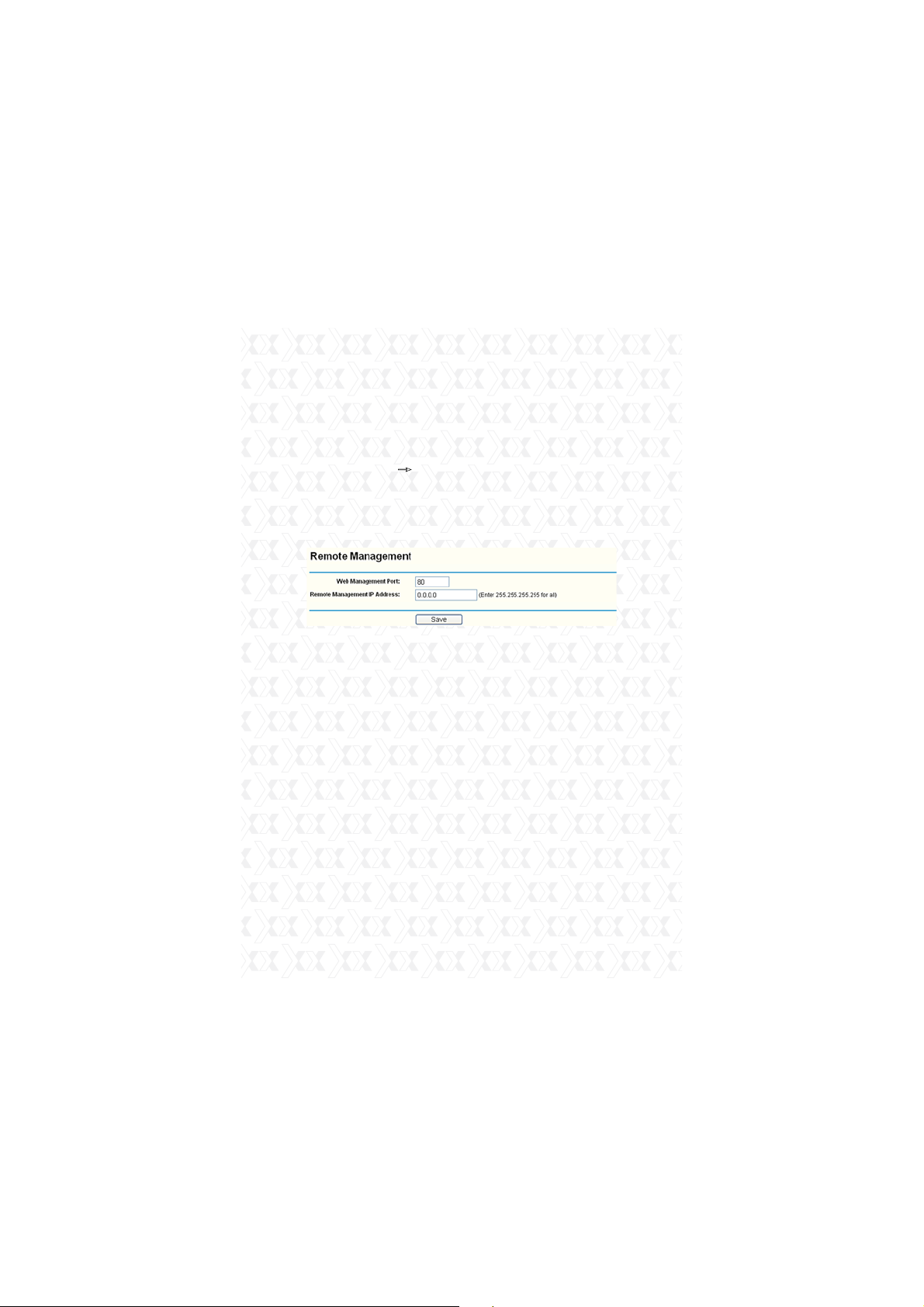
Nexxt Solutions - ACRUX - Wireless N Gigabit Router
to reset the router to its factory default values on
the Web-Based Utility.
4.10.4 Remote Management
Go to “Security Remote Management” in the
menu, in order to configure the Remote Management feature, as shown in the screen below (Figure
4-44). This feature allows you to manage your
router from a remote location via the Internet.
Figure 4-44 Remote Management
Web Management Port - Web browser normally
*
uses the standard HTTP port 80 for access.
This router’s default remote management web
port number is 80. For greater security, you
can change the remote management web port
to a custom port by entering that number in the
box provided. Choose a number between 1 and
65534, but do not use the number of any
common service port.
Remote Management IP Address - This is the
*
current address you will use when accessing your
Router from the Internet. This function is disabled
when the IP address is set to the default value of
0.0.0.0. To enable this function change 0.0.0.0
to a valid IP address. If set to 255.255.255.255,
then all the hosts can access the Router from
internet.
90
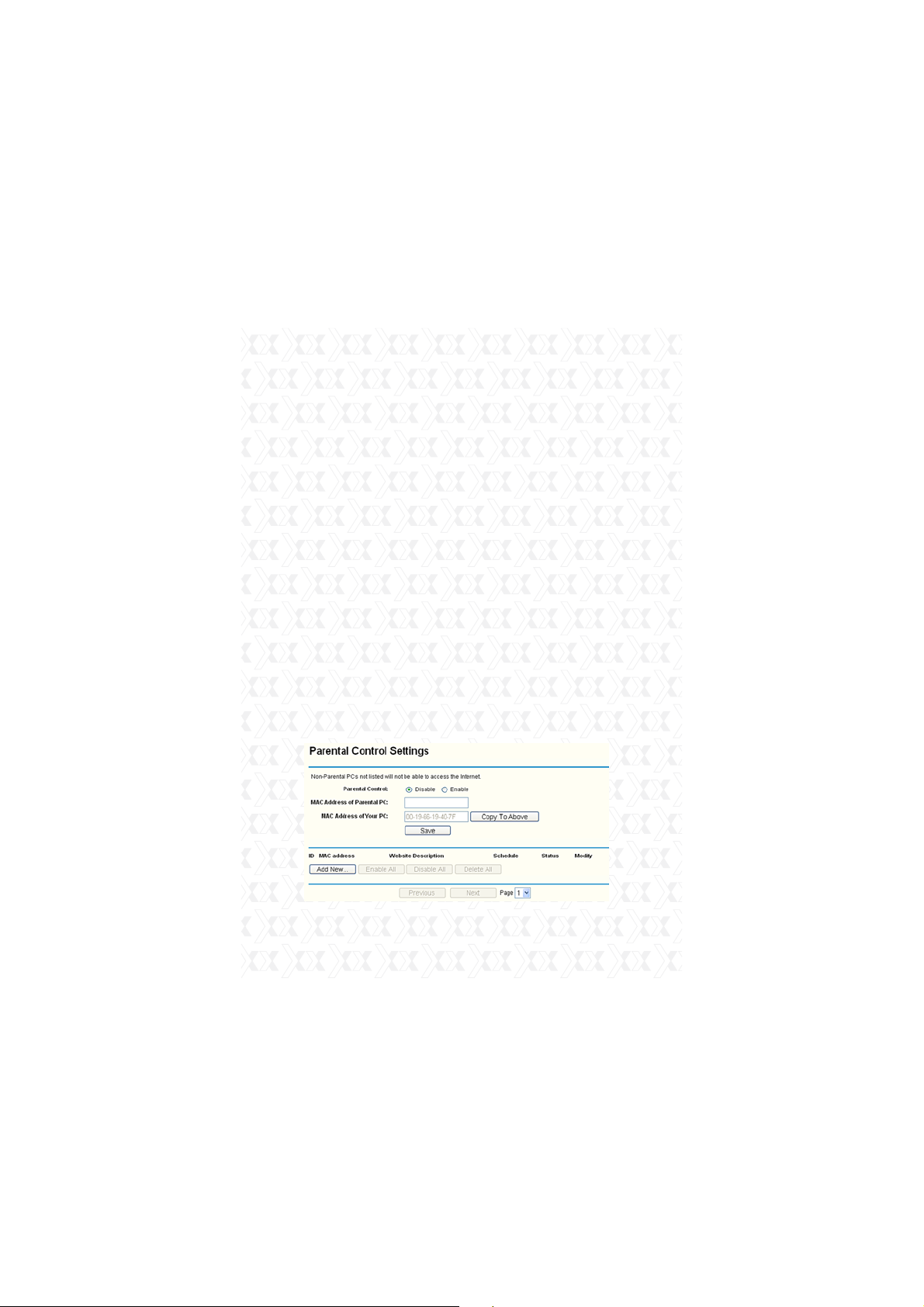
Nexxt Solutions - ACRUX - Wireless N Gigabit Router
Note:
1)2)To access the Router, you should type your
Router’s WAN IP address into your browser’s
address (in IE) or Location (in Navigator) box,
followed by a colon and the custom port number. For example, if your Router’s WAN address
is 202.96.12.8, and the port number used is
8080, please enter http://202.96.12.8:8080
in your browser. Later, you may be asked to type
the Router’s password. After successfully entering
the username and password, you will be able to
access the router’s web-based utility.
Be sure to change the router’s default password
to a more secure password.
4.11 Parental Control
Go to “Parental Control” in order to configure this
monitoring feature, as shown it the screen below.
(Figure 4-45). Parental Control can be used to
monitor the internet activities of a child, limit his/
her access to certain websites and to restrict the
amount of time they spend surfing.
Figure 4-45 Parental Control Settings
91
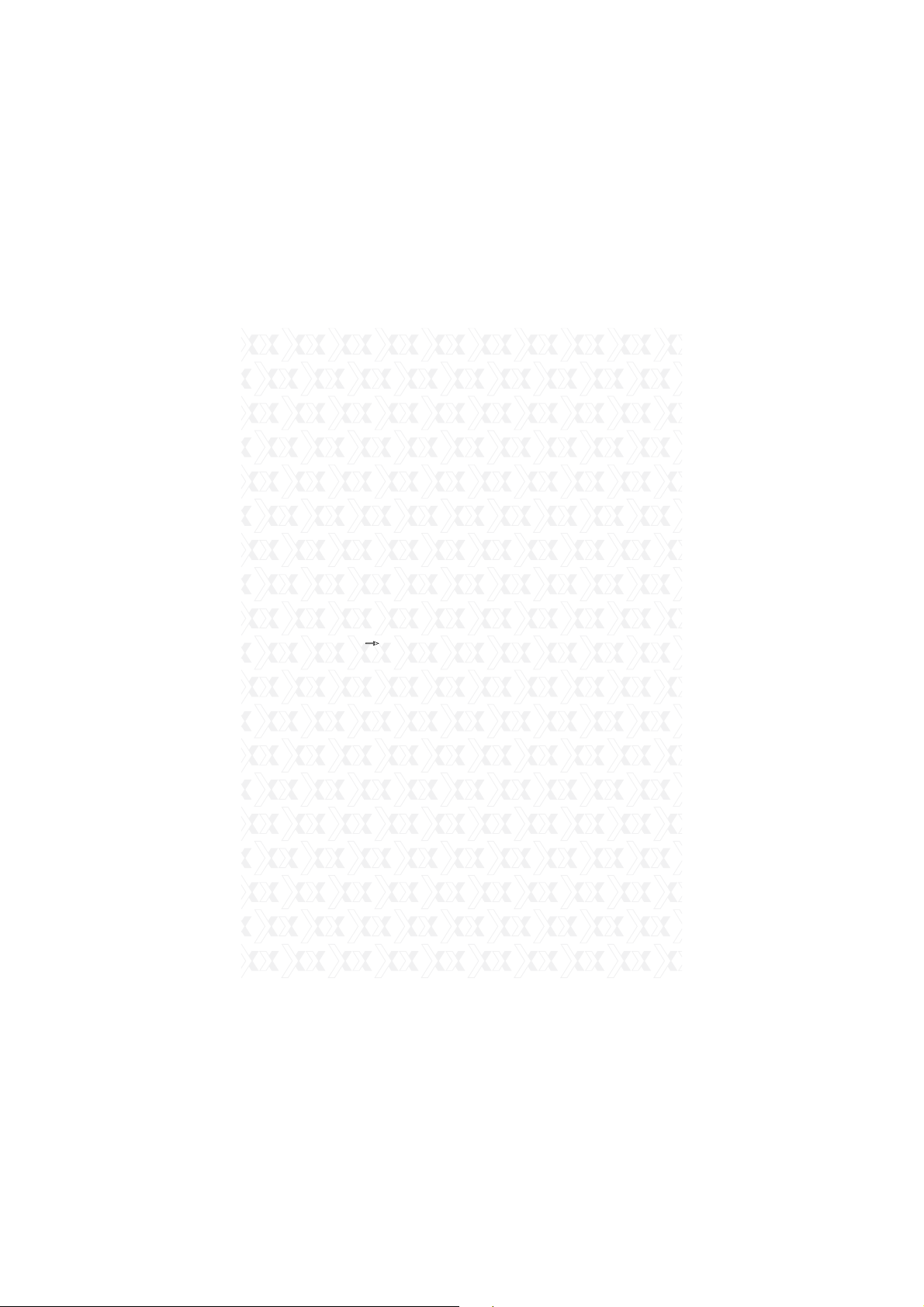
Nexxt Solutions - ACRUX - Wireless N Gigabit Router
*
Parental Control - Check Enable if you want to
activate this function; otherwise, check Disable.
*
MAC Address of Parental PC - In this field, enter
the MAC address of the monitoring PC, or you
can make use of the Copy To Above button below.
*
MAC Address of Your PC - This field displays the
MAC address of the PC that is managing this
router. If the MAC Address of your adapter is registered, you can click the Copy To Above button
to enter this address into the MAC Address of
Parental PC field above.
*
Website Description - Description of the allowed
website for the monitored PC.
*
Schedule - The time period allowed for the
monitored PC to have access to the Internet.
For detailed information, please go to “Access
Control Schedule”.
*
Modify – Use this link to edit or delete an existing
entry.
To add a new entry, please follow the steps below.
Click the Add New button. The screen shown in
1.
figure 4-46 below will appear.
In the MAC Address of Child PC field, enter the
2.
MAC address of the PC (e.g. 00-11-22-33-44AA) you want to control. Or you can choose the
MAC address from the All Address in Current
LAN drop-down list.
Give a description (e.g. Allow Google) for the
3.
website allowed to be accessed in the Website
Description field.
Enter the allowed domain name of the website,
4.
either the full name or the keywords (e.g. google)
in the Allowed Domain Name field. Any domain
92
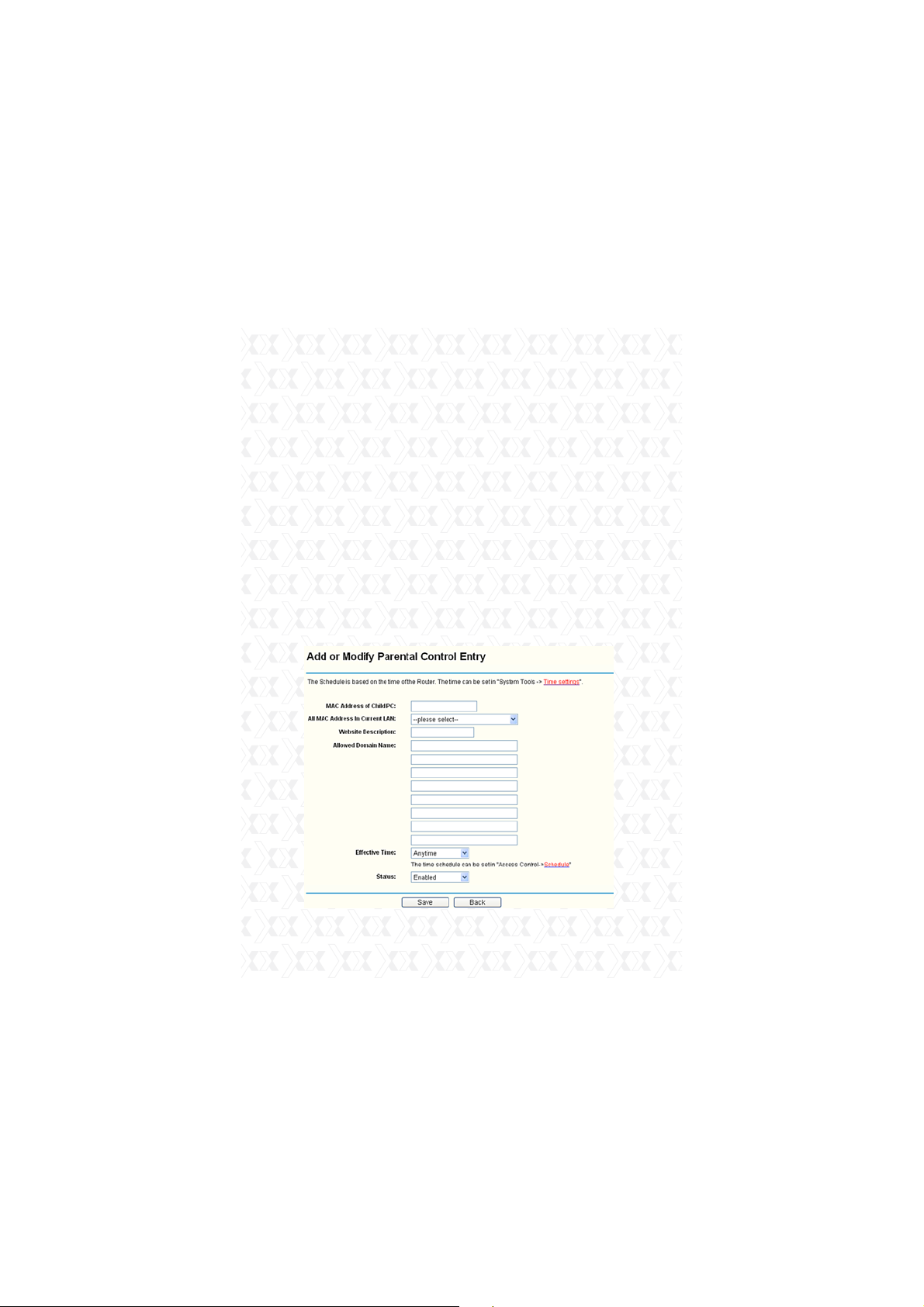
Nexxt Solutions - ACRUX - Wireless N Gigabit Router
name with keywords in it (www.google.com.cn) will
be allowed.
Select from the Effective Time drop-down list the
5.
schedule (e.g. Schedule_1) you want the entry to
take effect. If there are not suitable schedules for
you, click the Schedule in red below to open the
Advanced Schedule Settings page, and create
the schedule you need.
In the Status field, select the Enabled or Disabled
6.
condition for that entry.
Click the Save button.
7.
Click the Enable All button to activate all entries.
Click the Disabled All button to cancel all entries.
Click the Delete All button to erase all entries.
Click the Next button to go to the following page
Click the Previous button to return to the last page.
Figure 4-46 Add or Modify Parental Control Entry
93
 Loading...
Loading...