Page 1
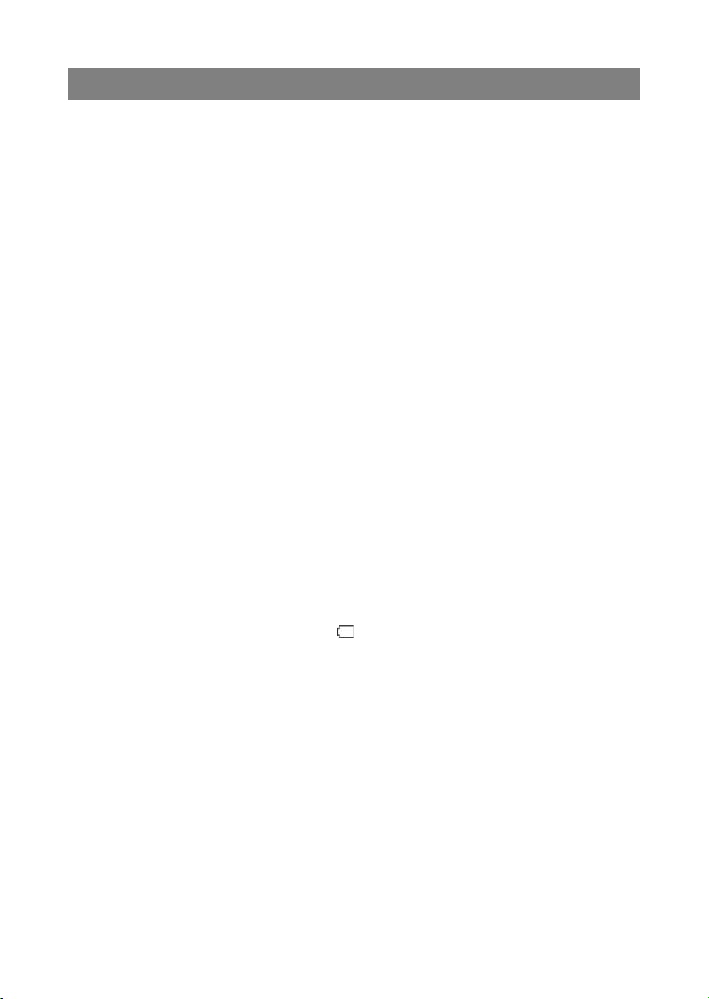
1
Safety Precautions
z Do not subject the device to severe impact or drop it from heights.
z Do not use the device in extreme hot or cold, dusty or damp conditions. Do not
expose it to direct sunlight.
z Avoid using the device near strong magnetic fields.
z Normal functioning of the product may be disturbed by ESD. If so, simply reset
and restart the device following the instruction manual. During file transmission,
please handle with care and operate in a static-free environment.
z Keep the device away from water and other liquids. In the event that water or
other liquids enter the device, power off the product immediately and clean the
device.
z Do not use chemicals to clean the device in order to avoid corrosion. Clean it
with a dry cloth.
z Do not install this equipment in a confined space such as a book case or similar
unit. The ventilation should not be impeded by covering the ventilation openings
with items such as newspaper, table-cloths, curtains etc.
z No naked flame sources, such as lighted candles, should be placed on the
apparatus.
z Attention should be drawn to environmental aspects of battery disposal.
z Use the apparatus in moderate climates.
z We are not responsible for damage or lost data caused by malfunction, misuse,
modification of the device or battery replacement.
z Do not attempt to disassemble, repair or modify the product. This will invalidate
the warranty.
z If the device will not be used for an extended period of time, please charge the
battery at least once per month to maintain battery life.
z Charge the battery if:
a) The battery level icon displays (An empty battery)
b) The device powers off automatically when restarted.
c) There is no response when pressing keys with keys unlocked and battery full.
z Do not interrupt the connection when the device is being formatted or
transferring files. Otherwise, data may be corrupted or lost.
z When the device is used as a portable HD, please use only per the instructions.
Otherwise, permanent data loss could occur.
z Please use and install data using the attachments/accessories provided and only
according to the manufacturer’s instruction.
z Please refer to the information on the bottom of the device for electrical and
safety information before installing data or operating the device.
z To reduce the risk of fire or electric shock, do not expose this device to rain or
moisture. The device should not be exposed to dripping or splashing. Never
place objects filled with liquids, such as vases, on the device.
z There is danger of explosion if the battery is replaced incorrectly. Replace only
with the same or equivalent type.
Page 2
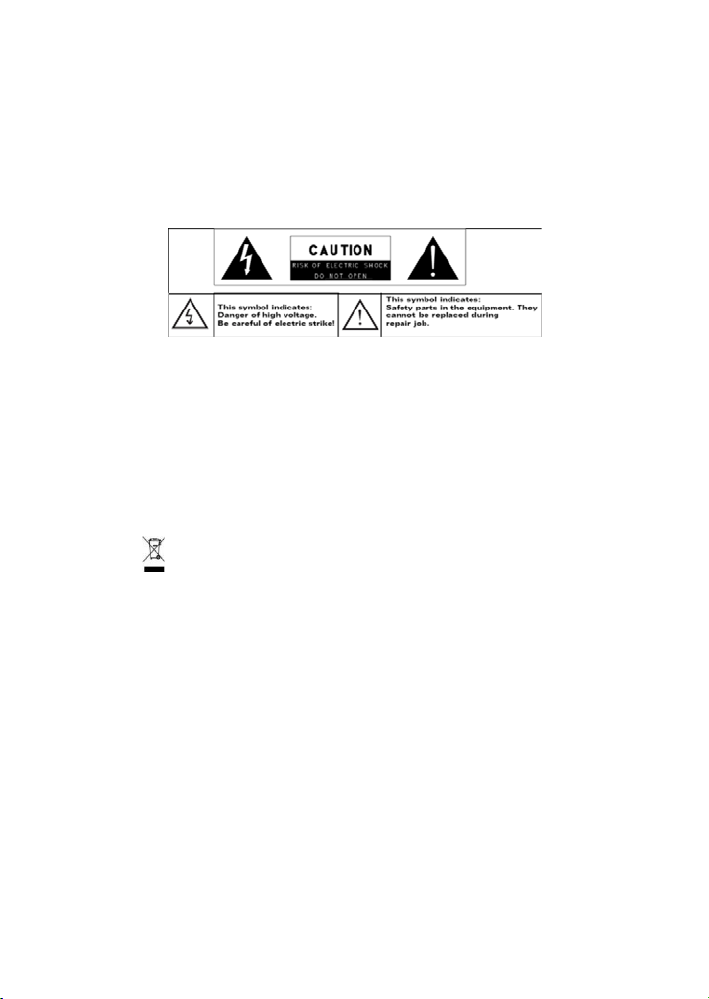
2
z
The battery (battery or batteries or battery pack) should not be exposed to
excessive heat such as sunlight, fire or the like.
z Please follow responsible procedures for battery disposal.
z If the power adaptor disconnected from the device, the device will remain
operable as long as the battery has sufficient charge.
z The power adaptor is a CLASS II apparatus with double insulation, and no
external ground is provided.
z Safety symbol explanation:
- The lightning flash with arrowhead symbol within an equilateral triangle is
intended to alert the user to the presence of non-insulated “dangerous
voltage” within the product’s enclosure that may be of sufficient magnitude
to constitute a risk of electric shock.
- To reduce the risk of electric shock, do not remove the cover (or back) as
there are no user-serviceable parts inside. Refer servicing to qualified
personnel.
- The exclamation point within an equilateral triangle is intended to alert the
user to the presence of important operating and maintenance instructions in
the literature accompanying the device.
- Correct Disposal of this product. This marking indicates that this
product should not be disposed of with other household waste in the EU. To
prevent possible harm to the environment or human health from
uncontrolled waste disposal, recycle it responsibly to promote the
sustainable reuse of material resources. To dispose of your used device,
please use the return and collection systems available in your area or
contact the retailer where the product was purchased. They can take this
product for safe environmental recycling.
z This equipment should be installed and operated with minimum distance 20cm
between the radiator & your body.
z CE in which countries where the product may be used freely: Germany, UK, Italy,
Spain, Belgium, Netherlands, Portugal, Greece, Ireland, Denmark, Luxembourg,
Austria, Finland, Sweden, Norway and Iceland.
Page 3
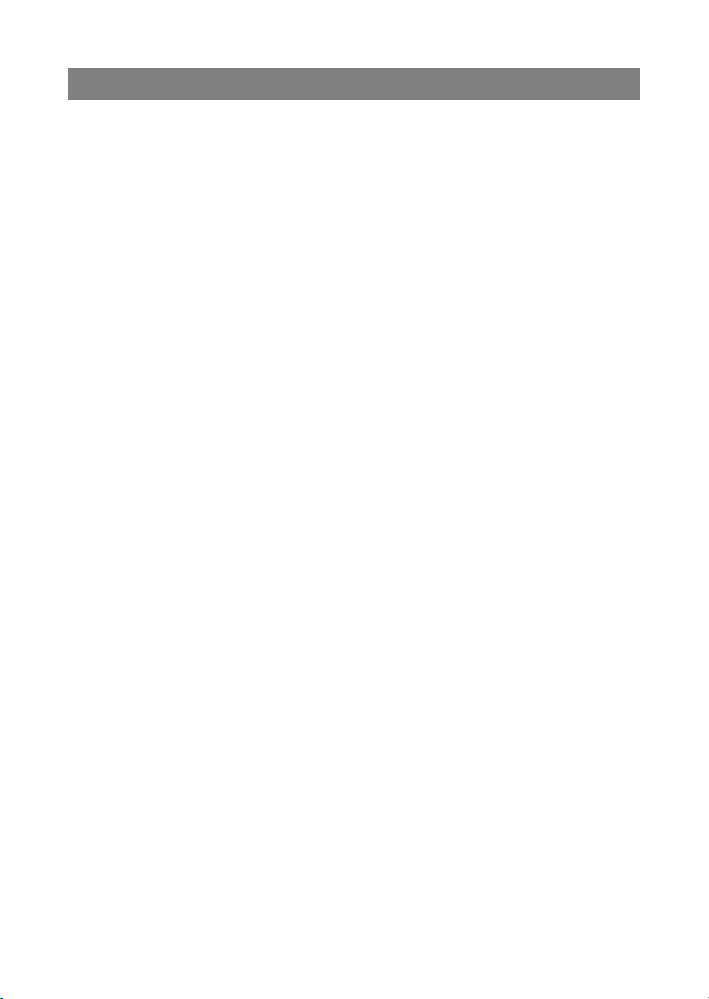
3
Listening Cautions
z This product respects the current regulations for limiting the output volume of
consumer audio devices to a safe level. By listening to your device with
headphones or earbuds at high volumes, you run the risk of permanent damage
to your ears. Even if you get used to listening at high volumes and it seems
normal to you, you still risk the possibility of damaging your hearing. Reduce the
volume of your device to a reasonable level to avoid permanent hearing damage.
If you hear ringing in your ears, reduce the volume or shut off your device. This
device has been tested with the supplied earphones. In order to preserve your
hearing, it is advised that you use only the following headphone models: the
earphones supplied with your device, or any other headphones that respect the
current regulations. Other types of headphones may produce higher volume
levels.ాAt full power ,the prolonged listening of the walkman can damage the ear
of the useి
z Do not use while operating a motorized vehicle. It may create a traffic hazard
and is illegal in many areas.
z You should use extreme caution or temporarily discontinue use in potentially
hazardous situations created by obstructed hearing.
z Even if your headphones or earphones are the open-air type designed to let you
hear outside sounds, don’t turn up the volume so high that you can’t hear what’s
around you.
z Sound can be deceiving. Over time your hearing “comfort level” adapts to higher
volumes of sound. What sounds “normal” can actually be loud and harmful to
your hearing. Guard against this by setting the volume of your device at a safe
level BEFORE your hearing adapts.
To establish a safe volume level:
a. Start your volume control at a low setting.
b. Slowly increase the sound until you can hear it comfortably and clearly,
and without distortion. Once you have established a comfortable sound
level, leave it there.
This manual may not reflect your actual device’s operation. All information is subject to change
without prior notification. Please follow your actual device’s operational procedures.
Page 4
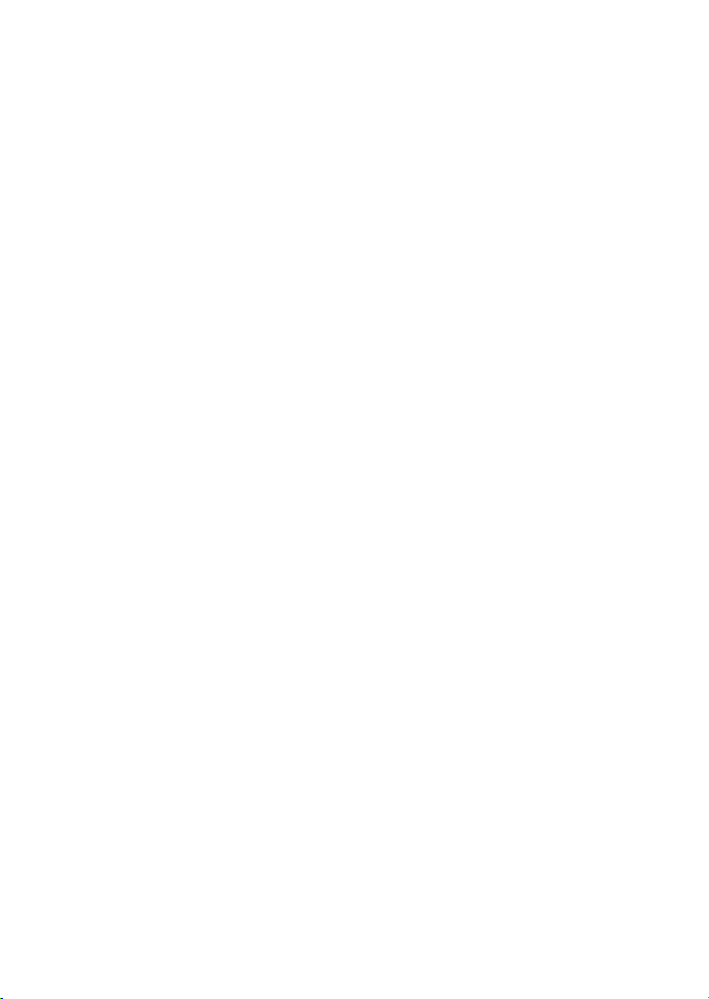
4
Tab le of C ont ent
!"#$%&'()$*"+%,-./'0000000000000000000000000000000000000000000000000000000000000000000000000'1!
2,/%$.,.3'4"+%,-./'0000000000000000000000000000000000000000000000000000000000000000000000000'5!
("*6,.3'4-.%$.%/'00000000000000000000000000000000000000000000000000000000000000000000000000'7!
8$"%+)$/'9'8+.*%,-.":,%&'0000000000000000000000000000000000000000000000000000000000000000000'7!
;"/,*'4-..$*%,-./'0000000000000000000000000000000000000000000000000000000000000000000000000'<!
;"/,*'=>$)"%,-.'0000000000000000000000000000000000000000000000000000000000000000000000000000'?!
@",.%$.".*$'0000000000000000000000000000000000000000000000000000000000000000000000000000000'15!
@"A-)'!>$*,#,*"%,-./'0000000000000000000000000000000000000000000000000000000000000000000000'17!
844'!%"%$B$.%'0000000000000000000000000000000000000000000000000000000000000000000000000000'17!
Page 5
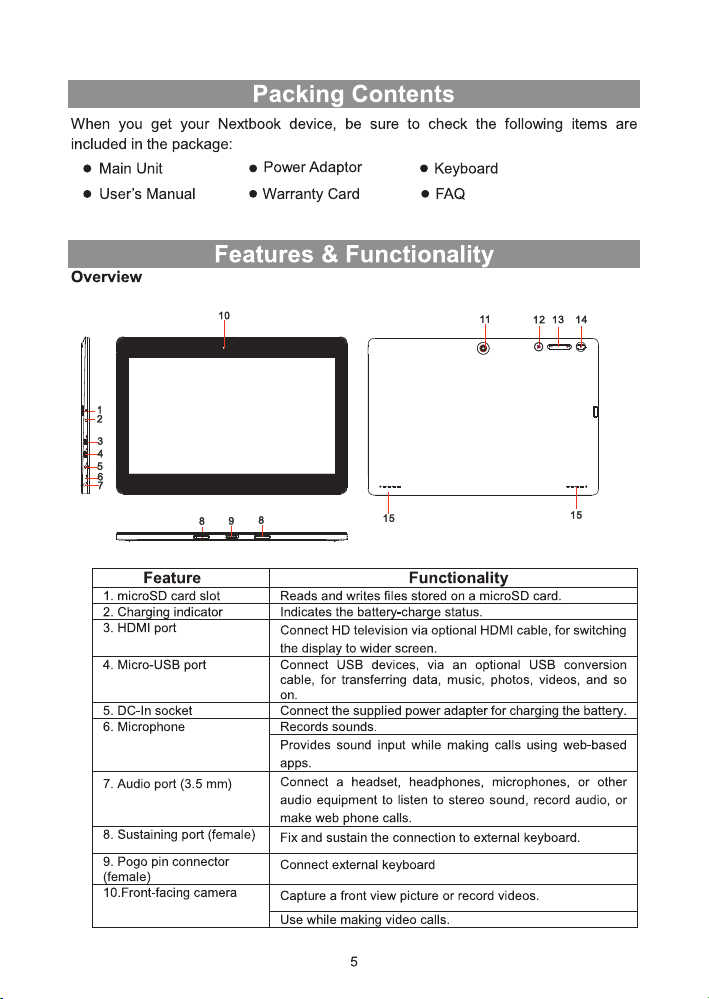
Page 6
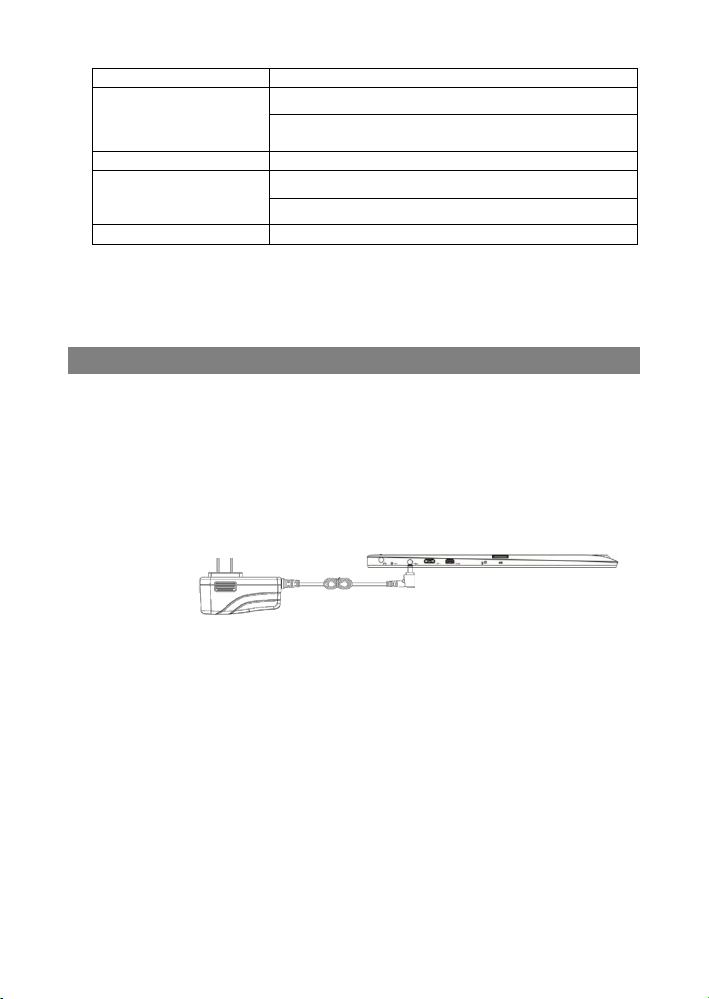
6
11.Rear camera
Captures pictures or videos.
12.Windowsbutton
Press to open the Windows Start screen.
Press for quick access to the most recently used app or
most recently viewed screen.
13.Volume+/- buttons
Press to increase/decrease volume
14.Powerbutton
Press and hold to turn the tablet on or off.
Press to turn the display on or off.
15. Speaker
Provides audio output.
Note:
1. Both cameras do not support zoom, face tracking.
2. User can connect a keyboard and USB mouse to this tablet if necessary.
Basic Connections
Charging the tablet
Note: If using the tablet for the first time, or after a long period of idle time, charge the
battery for more than half an hour before turning it on, to ensure system stability.
The tablet has a built-in rechargeable battery. Charge the device when the battery
level is low.
1. Plug the power adapter into the DC-In socket.
2. Connect the power adapter to an electrical outlet and charge the tablet until the
battery is fully charged.
Caution:
1. Chargethebatteryinanambienttemperatureof0 Cto35 C.
2. Useonlythesuppliedpoweradaptertochargeyourtablet.Usingunauthorized
poweradaptersmayseverelydamageyourtablet.
Note:
1. The battery is not fully charged when you unpack your tablet.
2. A fully discharged battery takes about 5 hours to fully charge.
3. When the battery is being charged, the LED indicator lights red, and when the
battery has been fully charged, the LED indicator lights orange.
Turning On the Tablet
Note: This Nextbook device has been equipped with Windows 8.1 system at the
factory, so user need not perform Windows setup again before using for the first time.
1. Press andholdthePower buttonfor2secondsto turn onyourtablet.The lock
screenappears.
2. Swipe-up your finger from the bottom of the display to switch to the login screen,
Page 7
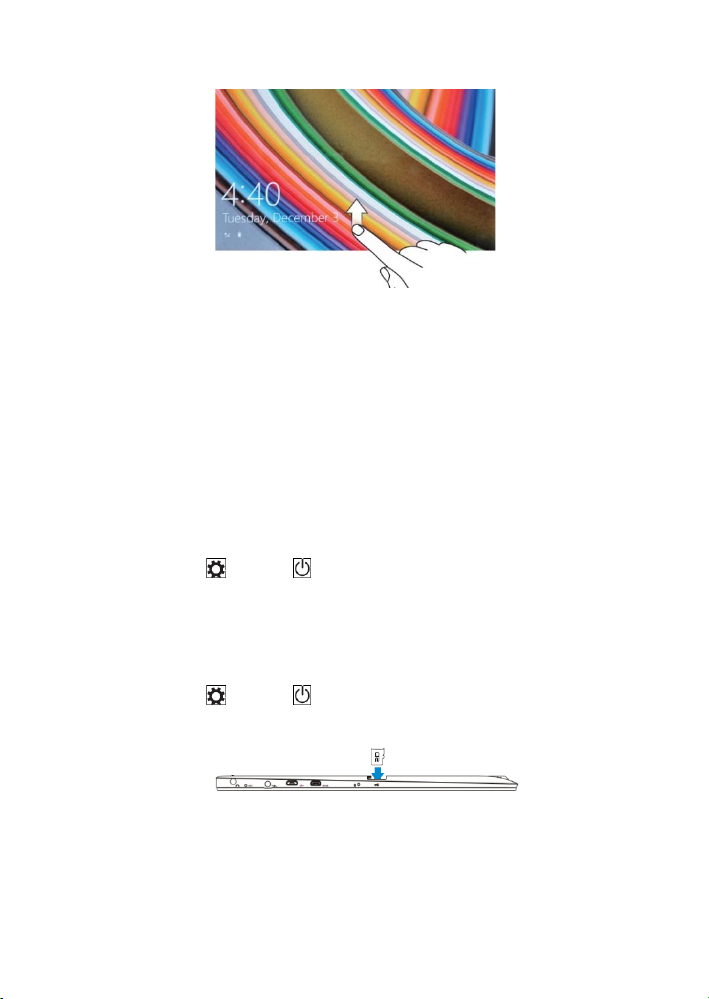
7
and then enter password to log in to Windows.
Now the tablet is ready for use when the Windows Start screen is displayed.
Note: If the login screen is not enabled in Windows 8.1, you will be taken directly from
the lock screen to the Start screen.
Turning Off the Tablet
You can turn off the tablet in two ways:
Using the Power button:
1. Press and hold the Power button for at least 4 seconds.
2. Swipe-down the shutdown confirmation screen to the bottom edge of the display
to turn off the tablet.
Using Charms:
1. Swipe-in from the right edge of the display to access Charms.
2. Touch Settings ĺPower ĺShut down to turn off the tablet.
Turning On/Off screen
Usually, user can press once the power button to turn on/ off the screen display.
Optionally, user can also use the Charms:
1. Swipe-in from the right edge of the display to access Charms.
2. Touch Settings ĺPower ĺSleep to turn off the screen.
Inserting a microSD card
1. Pick up a microSD card.
2. Align the microSD card so that the pins are pointed toward the card slot.
3. Push the microSD card into the card slot until it locks into place.
Removing a microSD card
Caution: Removing the microSD card while it is in use may cause data loss or result
in application errors. Make sure all save operations to the microSD card are complete
Page 8
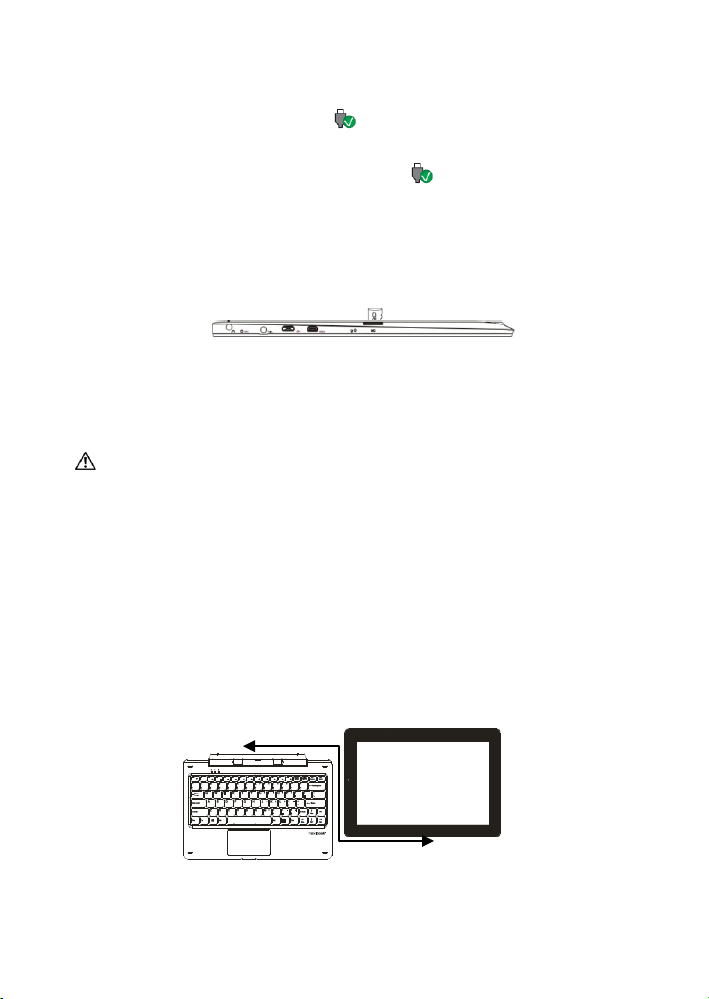
8
before removing the microSD card.
1. Touch the Desktop tile to enter Desktop mode.
2. Touch Safely Remove Hardware in the notification area at the bottom-right
corner of the screen.
Note: If you do not see Safely Remove Hardware , touch Show Hidden Icons
to display all icons in the notification area.
3. Touch Eject SD Memory Card. A message appears confirming that the microSD
card can be safely removed. If a warning message appears stating the microSD
card cannot be removed, ensure all data transfers involving the microSD card are
complete.
4. Press on the microSD card to release it.
5. Slide the card out after it pops out from the microSD card slot.
Using Headphones
You can connect a headset or headphones to the audio port of your tablet.
Warning:Listeningtoloudmusicforanextendedperiodoftimecanleadto
hearingloss.
1. Connect headphones to the audio port (3.5 mm) on the tablet.
2. Insert the earphones in your ears and adjust the volume level to a comfortable
level.
Note: When you connect an audio device to the 3.5 mm audio jack, the integrated
speakers on your tablet are muted automatically
.
Caution: To prevent damage to the headphones when disconnecting it from the
tablet, pull the connector instead of the cable.
Connecting the Keyboard
For the sake of using convenience, this device is designed to be equipped with a
dedicated keyboard. Follow these steps to connect the keyboard to your tablet:
1. Place the dedicated keyboard on an even and stable plane (e.g. desk);
Page 9
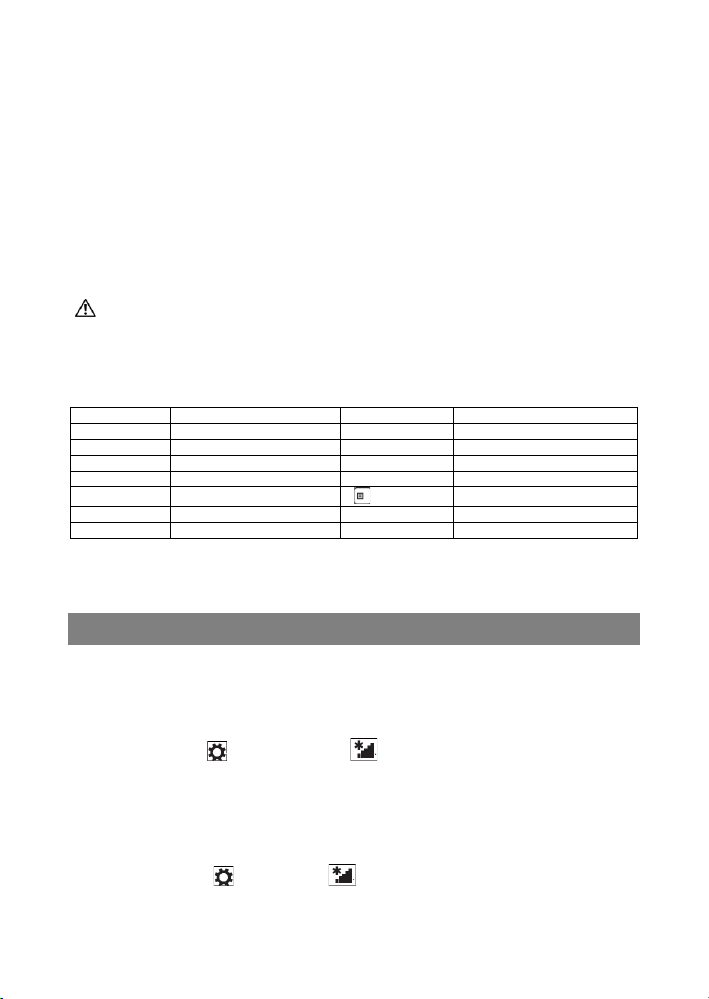
9
2. Hold your tablet with two hands, align the connector and the two magnetic
contacts on the keyboard to the jack and positioning slots at the bottom of the
tablet.
3. As soon as the keyboard is connected to the tablet, it is ready for use.
4. You can rotate the tablet to overlap the keyboard as you do with a laptop.
Note:
1.This keyboard is a plug-and-play device; you can connect/disconnect it anytime.
2. There is no notification or indication for the keyboard connection, except for
appearance of the mouse icon (arrow) as you put your hand onto the touch area.
3. When the tablet overlaps on the keyboard, the display will be turned off; as soon as
it is erect, the display will be turned on again.
4. Since the keyboard is powered by the tablet, it has no built-in battery inside.
Warning:
The maximum angle between the tablet and the keyboard is 120 degrees, so DO NOT
rotate the tablet greater than that angle; otherwise, it may cause damage to the tablet
and the keyboard.
Instructions for using the cool function keys:
FN+ESC
Backlight
FN+F9
Mute
FN+F2
Play/Pause
FN+F10
Vol-
FN+F3 Stop FN+F11 Vol+
FN+F4
Previous (Skip-)
FN+F12
Enable/Disable touchpad
FN+F5 Next (Skip+) FN+NumLk Lock/unlock numeric keys
FN+F6 Music Player
Menu
Context menu
FN+F7
Mail
FN+Up/Down
Page Up/Down
FN+F8
Home Page
FN+Left/Right
Home/End
To remove the keyboard from tablet, you need to push down the button at the top
center of the keyboard with one hand, then lift it up with the other hand gently.
Basic Operation
Wi-Fi Setting
Turning On/Off Wi-Fi:
1. Swipe-in from the right edge of the display to access Charms.
2. Touch Settings ĺNetwork icon .
3. Swipe Wi-Fi icon left or right to turn Wi-Fi on or off.
Connecting to a network:
1. Swipe-in from the right edge of the display to access Charms.
2. Touch Settings ĺAvailable .
3. Select an available network from the list and touch Connect.
Page 10
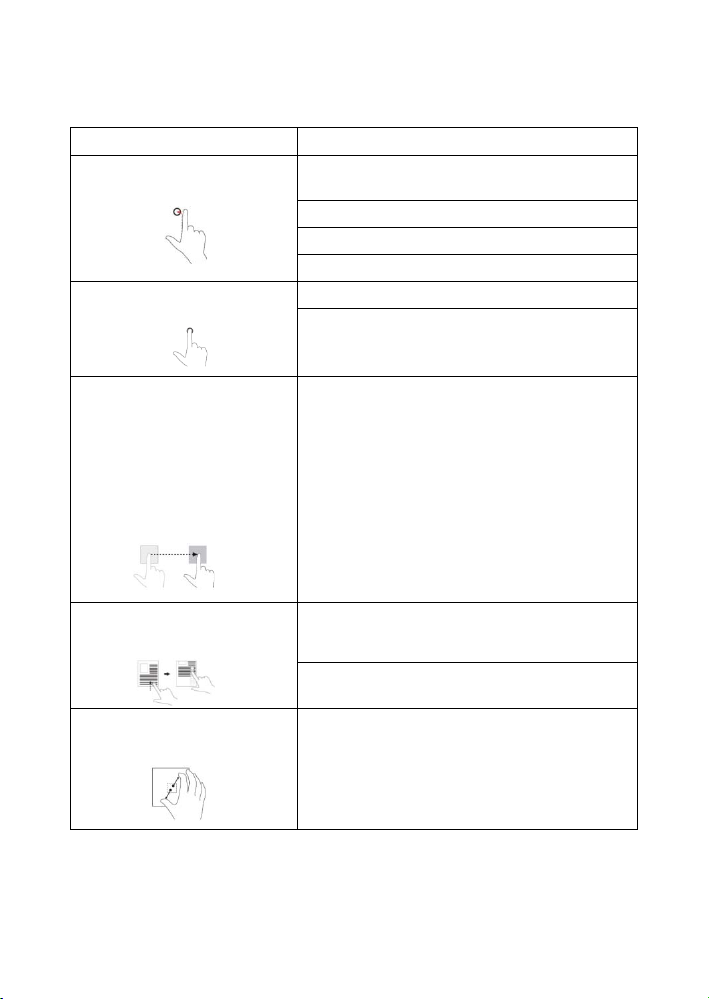
10
Gestures
Your tablet has a multi-touch display. You can touch the screen to operate the tablet.
Finger Gesture
You can do
Touch
Tap gently on the display with your
fingertip.
Select items on the screen, including options, entries,
images, and icons.
Start apps.
Touch buttons on the screen.
Input text using the on-screen keyboard.
Touch and Hold
Touch and hold your finger on the
display.
Display detailed information about an item.
Open the context menu of an item to perform further
actions.
Drag
1. Touch and hold your finger on
an item on the screen.
2. Keeping your finger in contact
with the display, move your fingertip
to the desired location.
3. Take your finger off the display to
drop the item in the desired
location.
Moveitemssuchasimagesandiconsonthescreen.
Swipe or Slide
Move your finger in a vertical or
horizontal direction on the display.
Scroll through the Start screen, web pages, lists,
entries, photos, contacts, and so on.
Close an app. (Swipe the app to the bottom of the
display.)
Zoom in
Touch the display with two fingers
and then move the fingers apart.
Enlarge the view of an image or web page.
Page 11

11
Zoom out
Touch the display with two fingers
and then move the fingers closer.
Reduce the view of an image or web page.
Screen Orientation
For optimal viewing experience, the screen orientation changes automatically to
portrait or landscape format depending on how you hold the tablet. You can disable
automatic screen rotation and lock the screen in portrait or landscape mode.
Note: Some apps may not support automatic screen rotation and are designed to
work only in one orientation.
Locking the screen orientation
1. Change the screen to the desired orientation.
2. Swipe-in from the right edge of the display to access Charms.
3. Touch Settings ĺScreen .
4. Touch toggle to lock the screen orientation, or touch toggle to unlock
the screen orientation.
Windows 8.1 Start Screen
The Windows 8.1 Start screen displays a list of default and custom Live Tiles, which
act as a shortcut to Mail, Windows Explorer, Weather app, Calendar, Windows Store,
Internet Explorer, and other installed apps.
Live Tiles on your Start screen change and update in real time to show news and
sports updates, weather updates, social-networking feeds, and so on.
The tile-based user interface gives you direct access to your most recently used apps,
emails, photos, music, videos, contacts, updates from social-networking sites, and
frequently viewed websites. You can pin your favorite apps as tiles to customize the
Start screen.
You also can personalize the Start screen by setting your favorite picture as the
wallpaper.
Note: Live Tiles can be added or removed by using Pin to taskbar , Pin to Start
or Unpin from Start options.
Accessing the Start screen
When you computer boots into Windows, the Start screen appears by default. To
access the start screen from any other window or app, use any of the following
methods.
Page 12

12
Press the Windows button.
Swipe-in from the right edge of the display to access Charms, and then touch the
Start icon .
If you are at the Start screen, pressing the Start icon takes you to the most
recently used app or most recently viewed screen.
Note:ThefunctionalityoftheStarticon issameasWindowsbutton
.
Swipe left
1. Swipe-in from the right edge of the display to show the charms. Charms provide
access to the system commands, such as Start, Search, Share, Devices, and
Settings options.
2. FromtheStartscreen,swipingleftuntilyoureachtheendofthetileviewwill
bringuptheAppsicon.TouchAppsicon toshowanalphabeticallistofallapps
installedonyourtablet.
Swipe right
1. Swipe-in quickly from the left edge of the display to switch the currently running
apps.
2. Swipe-in slowly from the left edge of the display to show thumbnails of open apps.
3. Swipe-in and out on the left edge of the display to show a list of the most recently
used apps.
Swipe up/down
1. From Start screen, swipe-in from the bottom or top edge of the display to show
the Customize icon . Touch Customize to organize the tiles on your Start
screen.
Page 13

13
2. Swipe-in from the top to the bottom of an app to dock or close the app.
Synchronizing Your Tablet
Using a Microsoft account
If your computer has Microsoft Windows 8 installed, you can synchronize user
settings of your tablet with your computer using a Microsoft account. When you sign in
with your Microsoft account on your tablet, your settings, including internet browser
history, app settings, and personal files etc., are synchronized with other Windows 8
PCs and tablets computers.
1. On the tablet, access Charms and click Settings ĺChange PC Settings ĺ
Accounts ĺYour account ĺConnect to a Microsoft Account to switch your
computer local account to your Microsoft account.
2. Click Settings ĺChange PC Settings ĺ OneDrive ĺSync settings to
see the options for synchronizing your data and settings.
Copy music, photos, and videos
1. Connect your tablet to a USB storage device with a Micro-USB to standard USB
conversion cable, then transfer files to or from the USB storage device.
2. After transferring files, use the Safely Remove Hardware wizard to remove the
USB storage device.
Note: The Micro-USB to standard USB conversion cable is sold separately and is
not shipped with the tablet. See the picture below for reference.
Maintenance
Cleaning Your Tablet
Caution:
Before you clean your tablet, disconnect all the cables and turn off the tablet. Clean
your tablet with a soft cloth dampened with water. Do not use liquid or aerosol
cleaners, which may contain flammable substances.
1. Turn off your tablet. For more information on turning off your tablet,
2. Disconnect any attached devices, headphones, and speakers from the tablet and
from their electrical outlets.
3. Moisten a soft, lint-free cloth with either water or a display cleaner, and wipe the
surface of the tablet until it is clean. Do not allow water from the cloth to seep
down to the tablet ports or buttons.
Page 14

14
Caution:
1. To avoid damaging the tablet or display, do not spray cleaning solution directly
onto the display. Only use products specifically designed for cleaning displays
and follow the instructions included with the product.
2. Do not clean the keyboard with a moist cloth.
Refreshing your tablet
Refreshing your tablet will restore Windows to original factory settings without deleting
any of your personal files, installed apps from Windows Store, or personalization
settings.
To restore your tablet:
1. Swipe-in from the right edge of the display to access Charms.
2. Touch Settings ĺChange PC settingsĺUpdate and recoveryĺ
Recovery.
3. Touch Get started under Refresh your PC without affecting your files.
4. Read the warning and touch Next after you read the warning.
Note:
Apps installed from the Windows Store are automatically reinstalled after the refresh
is complete. Apps installed from sources other than the Windows Store are removed
and have to be manually installed. A list of apps removed during this process is
created on the desktop after the process is complete.
Resetting your tablet
Resetting your tablet will return the system to original factory settings.
1. Swipe-in from the right edge of the display to access Charms.
2. Touch Settings ĺChange PC settingsĺUpdate and recoveryĺ
Recovery.
3. Touch Get started under Remove everything and reinstall Windows.
4. Read the warning and touch Next after you read the warning.
In shutdown status, user can press and hold Power & Vol- keys at the same time to
boot the device and enter Recovery mode, for the purpose of repairing or resetting
the system.
Caution:
Resetting your tablet erases all data from your tablet, including your account
Page 15

15
configuration, apps, music, pictures, files, and so on. Make sure that you back up all
the required data before you proceed.
Major Specifications
Item
Descriptions
CPU
Intel BayTrail-T CR, Quad core/1.8GHz (Z3735F)
Operation system Windows 8.1 with Bing
DDR
2GB
Internal Memory EMMC: 64 GB
Expandable Memory
Micro SD card: up to 64 GB
Interfaces
USB 2.0 high speed /Micro SD (compatible SDHC, up to 64GB) card
3.5mm Earphone
Connection Agreement WiFi (802.11 b/g/n); BT4.0
Front Webcam
Front camera, 2.0 Mega Pixel s; rear camera, 2.0 Mega Pixels
Bluetooth Support
Display
Resolution,1366*768 Pixels, 11.6 inch LCD IPS
Power Supply
Rechargeable lithium battery, 9000mAh;
AC Adapter: DC-Out 5V/3.0 A
Storage Temp.
-20ć +65ć
Ambient Temp.
0ć +40ć
Operation RH
20% 90% (40ć)
Storage RH
20% 93% (40ć)
FCC Statement
IC Caution.
RSS-Gen Issue 3 December 2010"&"CNR-Gen 3e éditionDécembre 2010:
- English:
This device complies with Industry Canada licence-exempt RSS standard(s).
Operation is subject to the following two conditions: (1) This device may not cause
interference, and (2) This device must accept any interference, including interference
that may cause undesired operation of the device.
- French:
Le présentappareilestconforme aux CNR d'Industrie Canada applicables aux
appareils radio exempts de licence. L'exploitationestautorisée aux deux conditions
suivantes:
(1) l'appareil ne doit pas produire de brouillage, et
(2) l'utilisateur de l'appareildoit accepter tout brouillageradioélectriquesubi, mêmesi le
brouillageest susceptible d'encompromettre le fonctionnement.
FCC Caution.
This device complies with part 15 of the FCC Rules. Operation is subject to the
following two conditions: (1) This device may not cause harmful interference, and (2)
this device must accept any interference received, including interference that may
Page 16

16
cause undesired operation.
Any Changes or modifications not expressly approved by the party responsible for
compliance could void the user's authority to operate the equipment.
Note: This equipment has been tested and found to comply with the limits for a Class
B digital device, pursuant to part 15 of the FCC Rules. These limits are designed to
provide reasonable protection against harmful interference in a residential installation.
This equipment generates uses and can radiate radio frequency energy and, if not
installed and used in accordance with the instructions, may cause harmful
interference to radio communications. However, there is no guarantee that
interference will not occur in a particular installation. If this equipment does cause
harmful interference to radio or television reception, which can be determined by
turning the equipment off and on, the user is encouraged to try to correct the
interference by one or more of the following measures:
-Reorient or relocate the receiving antenna.
-Increase the separation between theequipment and receiver.
-Connect the equipment into an outlet on a circuit different from that to which the
receiver is connected.
-Consult the dealer or an experienced radio/TV technician for help.
The device has been evaluated to meet general RF exposure requirement. The devic
e can be used in portable exposure condition without restriction.
This manual was correct and complete at the time of printing. However, new
specifications and updates can occur at any time without prior notice. No part of this
manual may be copied, republished, reproduced, transmitted or distributed in any way
without prior written consent of E Fun. Any unauthorized distribution of this manual is
expressly forbidden.
E Fun may find it necessary to modify, amend or otherwise change or update this
manual. We reserve the right to do this at any time, without any prior notice. All
specifications and features are subject to change without notice. All screen shots
shown are simulated and may not represent the actual screen on production units
sold to consumers.
For instruction manuals, updated drivers or other information, be sure to visit our
website at:
www.nextbookusa.com
Or write to us at:
E Fun
West Covina, CA 91791
USA
Copyright © 2015
Page 17

1
Mesures de sécurité
z Ne pas soumettre l'appareil à des impacts sévères et ne pas le laisser tomber.
z Ne pas utiliser l’appareil dans des conditions de chaleur ou de froid extrêmes,
un environnement poussiéreux ou par temps humide. Ne pas exposer à la
lumière directe du soleil.
z Éviter d’utiliser l’appareil à proximité de champs magnétiques puissants.
z Le fonctionnement normal du produit peut être perturbé par les DES.Si c’est le
cas, réinitialisez et redémarrez simplement l’appareil en suivant les instructions
du manuel d’utilisation. Lors de la transmission de fichiers, veuillez manipuler
l'appareil avec soin et l'utiliser dans un environnement sans parasites
atmosphériques.
z Conserver l'appareil à l’écart de l’eau et d’autres liquides. Si de l’eau ou
d’autres liquides venaient à s’infiltrer dans l’appareil, mettre immédiatement le
produit hors tension et le nettoyer.
z Ne pas utiliser de produits chimiques pour nettoyer l’appareil afin d’éviter la
corrosion. Nettoyez à l'aide d'un chiffon sec.
z Ne pas laisser l’appareil dans un espace confiné comme une bibliothèque ou un
endroit semblable. La ventilation ne doit pas être obstruée en couvrant les
orifices de ventilation avec des articles tels que des journaux, des nappes, des
rideaux, etc.
z Aucune flamme nue, comme une chandelle allumée, ne doit être placée sur
l’appareil.
z Une attention particulière devra être portée aux aspects environnementaux de
l’élimination de la pile.
z N'utilisez cet appareil que dans des climats tempérés.
z Nous ne sommes pas tenus responsables des dommages ou des pertes de
données causés par la défaillance, le mauvais usage ou la modification de
l’appareil ou le remplacement de la batterie.
z Ne pas tenter de démonter, de réparer ou de modifier le produit. Cela aura pour
effet d’annuler la garantie.
z Si l’appareil n’est pas utilisé pendant une période de temps prolongée, veuillez
charger la batterie au moins une fois par mois pour prolonger la vie utile de la
batterie.
z Chargez la batterie si :
a) L’icône de l’indicateur de charge de la batterie affiche (une batterie à plat)
b) L’appareil se met automatiquement hors tension lorsqu’il est redémarré.
c) Si le fait d’appuyer sur les touches alors qu’elles sont déverrouillées ne donne
aucun résultat et que la batterie est complètement chargée.
z Lorsque l'appareil est en cours de formatage ou que le transfert de fichiers est
en cours, ne pas interrompre la connexion. Sinon, les données pourront être
corrompues ou perdues.
z Lorsque l’appareil est utilisé comme un HD portable, veuillez l'utiliser
uniquement conformément aux instructions. Dans le cas contraire, une perte
permanente des données pourrait s’ensuivre.
z Veuillez utiliser et installer les données en utilisant l'équipement / les
accessoires fournis et uniquement conformément aux directives du fabricant.
z Veuillez vous référer aux informations se trouvant sous l'appareil pour trouver
les instructions concernant les connexions électriques et la sécurité avant
d'installer les données ou d'utiliser l'appareil.
z Afin de réduire les risques d’incendie ou de chocs électriques, ne pas exposer
Page 18

2
cet appareil à la pluie ou à l’humidité. Cet appareil ne doit pas être exposé aux
écoulements ou aux éclaboussures. Ne jamais placer des objets remplis de
liquides, comme des vases, sur l’appareil.
z Il existe un risque d’explosion si la batterie est incorrectement remplacée.
Remplacer uniquement avec la même batterie ou une batterie du même type.
z La batterie (batterie ou batteries ou bloc de piles) ne doit pas être exposée à la
chaleur excessive comme la lumière du soleil, aux flammes ou à toute source
de chaleur similaire.
z Veuillez adopter des procédures responsables pour l’élimination de la batterie.
z Si l’adaptateur d’alimentation est débranché de l’appareil, l’appareil demeurera
opérationnel tant que la charge de la batterie sera suffisante.
z L’adaptateur d’alimentation est un appareil de CLASSE II à double isolation et
aucune mise à la terre n’est nécessaire.
z Explication des symboles de sécurité :
- Le symbole de l’éclair avec la pointe de flèche à l’intérieur d’un triangle
équilatéral a pour but d’alerter l’utilisateur de la présence d'une « tension
dangereuse », non isolée, à l’intérieur du boîtier du produit et dont la
magnitude est suffisante pour constituer un risque de choc électrique.
- Afin de réduire le risque de choc électrique, ne pas enlever le couvercle
(ou l’arrière) du fait de l’absence de pièces réparables par l’utilisateur à
l’intérieur. Confier l’entretien à un technicien qualifié.
- Le point d’exclamation dans un triangle équilatéral a pour but d’avertir
l’utilisateur de la présence d’instructions importantes sur le fonctionnement
et l'entretien dans la documentation accompagnant l'appareil.
- Élimination appropriée de ce produit. Cette inscription indique que ce
produit ne doit pas être éliminé avec les autres déchets domestiques dans
l’UE. Afin d’éviter toute atteinte possible à l’environnement ou à la santé
humaine provenant de l’élimination non contrôlée des déchets, recyclez
l’appareil de manière responsable afin de promouvoir la réutilisation
rationnelle des ressources matérielles. Pour éliminer votre appareil usagé,
veuillez utiliser les systèmes de retour et de recyclage, disponibles dans
votre région ou contacter le détaillant chez qui vous avez acheté le produit.
Il pourra reprendre ce produit pour le recycler de façon sûre et
respectueuse de l’environnement.
z Cet équipement devra être installé et utilisé à une distance minimum de 20 cm
entre le radiateur et votre corps.
z CE dans quels pays ou le produit peut être librement utilisé : Allemagne,
Royaume Uni Italie, Espagne, Belgique, Pays-Bas, Grèce, Irlande, Danemark,
Luxembourg, Autriche, Finlande, Suède, Norvège and Islande. En France, mis
a part les canaux de 10 a 13, la loi interdit l’utilisation d’autre canaux.
Page 19

3
Mesures de précaution à adopter lors de l’écoute
z Ce produit est conforme aux normes actuelles limitant à un niveau sécuritaire le
volume d’émission audio d’appareils destinés à la consommation. En vous
servant d’écouteurs ou d’oreillettes pour écouter votre appareil, vous courez le
risque d’endommager votre ouïe. Même si vous devenez habitué à écouter à un
volume élevé et que ceci vous parait normal, vous courez quand même le
risque d’endommager votre ouïe. Réduisez le volume de votre appareil à un
niveau raisonnable afin d’éviter des dommages permanents à l’ouïe. Si vous
entendez un grondement dans vos oreilles, réduisez le volume ou fermez votre
appareil. Cet appareil a été testé avec les écouteurs fournis. Afin de préserver
votre ouïe, nous vous suggérons de n’utiliser que les modèles d’écouteurs
suivants: ceux fournis avec votre appareil ou encore tout autre
écouteurconforme aux normes actuelles en vigueur. Les autres types
d’écouteurs peuvent produire des niveaux de son plus élevés. (L’écoute
prolongée du baladeur à pleine puissance peut endommager l’ouïe de
l’utilisateur)
z Ne pas utiliser pendant la conduite d’un véhicule motorisé. Cela pourrait créer
un risque d’accident et cela est illégal dans plusieurs régions.
z Vous devrez faire preuve d’une grande prudence ou cesser temporairement
l’utilisation dans des situations potentiellement dangereuses pouvant être
créées lorsque les oreilles sont obstruées.
z Même si vos écouteurs ou votre casque d’écoute est (sont) de type ouvert et
conçu(s) pour vous laisser entendre les bruits extérieurs, n’augmentez pas le
volume à un point tel que vous ne puissiez plus entendre ce qui vous entoure.
z Les bruits peuvent être trompeurs. Avec le temps, votre « niveau de confort »
de l’ouïe s’adapte à des volumes plus élevés. Ce qui semble « normal » peut
actuellement être bruyant et dangereux pour vos oreilles. Prémunissez-vous
contre de tels risques en réglant le volume de votre appareil à un niveau sûr,
AVANT que vos oreilles ne s’adaptent.
Pour établir un volume sûr :
a. Commencez en choisissant un réglage bas du volume.
b. Augmentez lentement le son jusqu'à ce que vous puissiez l’entendre
confortablement et clairement sans aucune distorsion. Une fois que
vous avez établi un niveau sonore confortable, gardez ce réglage.
Il se peut que ce manuel ne reflète pas le fonctionnement de votre appareil
actuel. Toutes les informations sont sujettes à changement sans préavis.
Veuillez suivre les procédures opérationnelles de votre appareil actuel.
Page 20

4
Table des matières
Contenu de l'emballage ............................................................................................ 5!
Caractéristiques et fonctionnalités ............................................................................ 5!
Connexions de base ................................................................................................ 6!
Fonctionnement de base ........................................................................................ 10!
Entretien ................................................................................................................ 14!
Caractéristiques principales ................................................................................... 16!
Déclaration de la FCC ............................................................................................ 16!
Page 21

5
Contenu de l'emballage
Lorsque vous recevez votre appareil Nextbook, n'oubliez pas de vérifier que les
éléments suivants sont inclus dans l'emballage :
z Unité principale Ɣ Adaptateur secteur Ɣ Clavier
Ɣ Manuel de l'utilisateur Ɣ Carte de garantie ƔFAQ
Caractéristiques et fonctionnalités
Vue de dessus
Caractéristique
Fonctionnalité
1. Fente pour carte microSD
Permet de lire et écrire des fichiers stockés sur
une carte microSD.
2. Indicateur de charge
Indique l'état de charge de la batterie.
3. Port HDMI
Connecter le téléviseur HD via le un câble HDMI
en option pour changer l'affichage à un écran plus
large.
4. Port micro-USB
Connecter des périphériques USB, via un câble
de conversion USB en option, pour transférer des
données, de la musique, des photos, des vidéos,
et ainsi de suite.
5. Prise DC-IN
Branchez l'adaptateur secteur fourni pour charger
la batterie.
6. Microphone
Enregistrer des sons.
Permet une entrée audio tout en faisant des
appels en utilisant des applications Web.
7. Port audio (3,5 mm)
Connecter un casque, des écouteurs, des
microphones, ou tout autre équipement audio
Page 22

6
pour écouter le son en stéréo, pour
l'enregistrement audio,
ou faire des appels
téléphoniques web.
8. Port de maintien (femelle)
Fixer et maintenir la connexion au clavier externe.
9. Connecteur à broche
Pogo (femelle)
Connecter le clavier externe.
10. Caméra frontale
Capturer une image vue de face ou enregistrer
des vidéos.
Utiliser en faisant des appels vidéo.
11. Caméra arrière
Permet de capturer des photos ou des vidéos.
12. Bouton Windows
Appuyez pour ouvrir l'écran de démarrage de
Windows.
Appuyez pour accéder rapidement à l'application
la plus récemment utilisée ou à l'écran le plus
récemment consulté.
13. Bouton Volume+/-
Appuyez pour augmenter/diminuer le volume
14. Bouton marche/arrêt
Appuyez et maintenez pour allumer ou éteindre la
tablette.
Appuyez pour allumer ou éteindre l'écran.
15. Haut-parleur
Fournit une sortie audio.
Remarque :
1. Les deux cameras ne prennent pas en charge le zoom et le suivi du visage.
2. Le port Micro-USB ne prend pas en charge la connexion à un ordinateur ou le
partage de puissance à des périphériques USB connectés.
3. L'utilisateur peut connecter un clavier et une souris USB à cette tablette si
nécessaire.
Connexions de base
Recharger la tablette
Remarque: Si vous utilisez la tablette pour la première fois, ou après une longue
période d'inactivité, chargez la batterie pendant plus d'une demi-heure heure avant
d’allumer, afin d’assurer la stabilité du système.
La tablette dispose d'une batterie rechargeable intégrée. Chargez l'appareil lorsque la
batterie est faible.
1. Branchez l'adaptateur secteur dans la prise DC-In.
2. Branchez l'adaptateur secteur à une prise électrique et rechargez la tablette
jusqu'à ce que la batterie soit complètement chargée.
Page 23

7
Attention :
1. Chargez la batterie à une température ambiante de 0 °C à 35 °C.
2. Utilisez uniquement l'adaptateur secteur fourni pour charger votre tablette.
L'utilisation d'un adaptateur non autorisés peut endommager sérieusement votre
tablette.
Remarque :
1. La batterie n'est pas entièrement chargée lorsque vous déballez votre tablette.
2. Il faut environ 5 heures pour charger complètement une batterie complètement
déchargée.
3. Quand la batterie est en cours de chargement, le voyant s'allume en rouge, et
quand la batterie a été complètement chargée, le voyant s'allume en orange.
Allumer la tablette
Remarque : Cet appareil Nextbook a été équipé
d'un système Windows 8.1 à l'usine, donc
l'utilisateur n'a pas besoin d'effectuer de nouveau
l'installation de Windows avant de l'utiliser pour la
première fois.
1. Appuyez et maintenez le bouton marche/arrêt
pendant 2 secondes pour allumer votre tablette.
L'écran de verrouillage apparaît.
2. Glissez votre doigt du bas de l'écran pour passer à l'écran de connexion, puis
entrez le mot de passe pour vous connecter à Windows.
Maintenant, la tablette est prête à l'emploi lorsque l'écran de démarrage de Windows
s'affiche.
Remarque : Si l'écran de connexion n'est pas activé dans Windows 8.1, vous
passerez directement de l'écran de verrouillage à l'écran de démarrage.
Éteindre la tablette
Vous pouvez éteindre la tablette de deux façons :
Utilisez le bouton marche/arrêt :
1. Appuyez et maintenez le bouton marche/arrêt pendant au moins 4 secondes.
2. Glissez vers bas de l'écran de confirmation de l'arrêt vers le bord inférieur de
l'écran pour éteindre la tablette.
Utilisez Charms :
1. Glissez à partir du bord droit de l'écran pour accéder à Charms.
2. Appuyez sur Réglages ĺ Marche/arrêt ĺ Éteindre pour éteindre la
tablette.
Allumer/éteindre l'écran
Habituellement, l'utilisateur peut appuyer une fois sur le bouton marche/arrêt pour
Page 24

8
allumer/éteindre l'écran.
En option, l'utilisateur peut également utiliser les Charms :
1. Glissez à partir du bord droit de l'écran pour accéder à Charms.
2. Appuyez sur Réglages ĺMarche/arrêt ĺVeille pour éteindre l'écran.
I
nsérer une carte microSD
1. Choisissez une carte microSD.
2. Alignez la carte microSD de sorte que les broches soient pointées vers la fente
de la carte.
3. Poussez la carte microSD dans la fente.
Retirer une carte microSD
Attention : Le retrait de la carte microSD pendant qu'elle est en cours d'utilisation
peut entraîner une perte de données ou provoquer des erreurs d'application.
Assurez-vous que toutes les opérations de sauvegarde de la carte microSD sont
terminées avant de retirer la carte microSD.
1. Touchez la tuile Bureau pour passer en mode Bureau.
2. Touchez Retirer le périphérique en toute sécurité dans la zone de
notification dans le coin inférieur droit de l'écran.
Remarque : Si vous ne voyez pas Retirer le périphérique en toute sécurité ,
touchez Afficher les icônes cachées pour afficher toutes les icônes dans la zone
de notification.
3. Touchez Éjecter la carte mémoire SD. Un message s'affiche pour confirmer que
la carte microSD peut être retirée en toute sécurité. Si un message
d'avertissement s'affiche, indiquant que la carte microSD ne peut pas être retirée,
assurez-vous que tous les transferts de données impliquant la carte microSD
sont complets.
4. Appuyez sur la carte microSD pour la libérer.
5. Faites glisser la carte microSD après qu'elle ressorte de la fente.
Utiliser des écouteurs
Vous pouvez brancher un casque ou des écouteurs dans le port audio de votre
tablette.
Avertissement :
Écouter de la musique forte pendant une période de temps
prolongée peut entraîner une perte auditive.
1. Branchez un casque dans le port audio (3,5 mm) de la tablette.
2. Insérez les écouteurs dans les oreilles et réglez le volume à un niveau
confortable.
Page 25

9
Remarque : Quand vous connectez un périphérique audio à la prise audio de 3,5 mm,
les haut-parleurs intégrés dans votre tablette sont automatiquement coupés
.
Attention : Pour éviter d'endommager le casque quand vous la débranchez de la
tablette, tirez sur le connecteur, et non sur le câble.
Connexion du clavier
Pour des raisons de facilité d'utilisation, cet appareil est conçu pour être équipé d'un
clavier dédié. Suivez ces étapes pour connecter le clavier à votre tablette :
1. Placez le clavier dédié sur une surface plane et stable (par exemple bureau) ;
2. Tenez votre tablette avec les deux mains, alignez le connecteur et les deux
contacts magnétiques du clavier à la prise et positionnez les fentes au bas de la
tablette.
3. Dès que le clavier est connecté à la tablette, il est prêt à l'emploi.
4. Vous pouvez faire pivoter la tablette pour chevaucher le clavier comme vous le
faites avec un ordinateur portable.
Remarque :
1. Ce clavier est un dispositif Plug-and-Play, vous pouvez le brancher/débrancher de
la prise pour clavier à tout moment.
2. Il n'y a aucune notification ou indication pour la connexion du clavier, à l'exception
de l'apparition de l'icône de la souris (flèche) lorsque vous mettez votre main sur la
zone de contact.
3. Lorsque la tablette chevauche sur le clavier, l'écran sera éteint; dès qu'il est en
érection, l'écran s'allume à nouveau.
4. Comme le clavier est alimenté par la tablette, il a pas de batterie intégrée à
l'intérieur.
Avertissement:
L'angle maximal entre la tablette et le clavier est de 120 degrés, de sorte qu'elles ne tournent pas
la tablette supérieure à celle angle; sinon, il peut causer des dommages à la tablette et le clavier.
Instructions pour l'utilisation des touches de fonction:
FN+ESC
Rétro-éclairage
FN+F9
Muet
FN+F2
Lecture / Pause
FN+F10
Vol-
FN+F3
Arrêtez
FN+F11
Vol+
FN+F4
Précédent (Skip-)
FN+F12
Activer / Désactiver touchpad
FN+F5
Suivant (Skip +)
FN+NumLk
Touches numériques
FN+F6
Lecteur de musique
Menu
Menu contextuel
FN+F7
Courrier
FN+Up/Down
Page Up/Down
FN+F8
Page d'accueil
FN+Left/Right
Accueil / Fin
Page 26

10
Pour retirer le clavier de la tablette, vous devez appuyer sur le bouton en haut au
centre du clavier avec une main, puis soulevez-le avec l'autre main doucement.
Fonctionnement de base
Réglage Wi-Fi
Allumer/éteindre le Wi-Fi :
1. Glissez à partir du bord droit de l'écran pour accéder à Charms.
2. Touchez Réglages ĺIcône Réseau .
3. Faites glisser l'icône Wi-Fi de gauche ou droite pour allumer ou éteindre le
Wi-Fi.
Connexion à un réseau :
1. Glissez à partir du bord droit de l'écran pour accéder à Charms.
2. Touchez Réglages ĺDisponible .
3. Sélectionnez un réseau disponible dans la liste et appuyez sur Connecter.
Gestes
Votre tablette dispose d'un écran multi-touch. Vous pouvez toucher l'écran pour faire
fonctionner la tablette.
Geste de doigt Ce que vous pouvez faire
Toucher
Appuyer doucement sur l'écran
avec votre doigt.
Sélectionner des éléments à l'écran, y compris des
options, des entrées, des images et des icônes.
Lancer des applications.
Toucher les boutons sur l'écran.
Saisir du texte en utilisant le clavier à l'écran.
Toucher et maintenir
Toucher et maintenir votre doigt sur
l'écran.
Afficher des informations détaillées sur un élément.
Ouvrir le menu contextuel d'un élément pour effectuer
d'autres actions.
Page 27

11
Déplacer
1. Toucher et maintenir votre doigt
sur un élément à l'écran.
2. Garder votre doigt en contact
avec l'écran, déplacer votre doigt
vers le point désiré.
3. Retirer votre doigt de l'affichage
pour déposer l'élément à l'endroit
désiré.
Déplacer des éléments tels que des images et des
icônes sur l'écran.
Faire glisser ou coulisser
Déplacer votre doigt dans une
direction verticale ou horizontale
sur l'écran.
Faire défiler l'écran de démarrage, des pages web, des
listes, des entrées, des photos, des contacts, et ainsi
de suite.
Fermer une application. (Faire glisser l'application vers
le bas de l'écran.)
Zoom avant
Toucher l'écran avec deux doigts,
puis écarter les doigts.
Agrandir la vue d'une image ou d'une page web.
Zoom arrière
Toucher l'écran avec deux doigts,
puis rapprocher les doigts.
Réduire la vue d'une image ou d'une page web.
Orientation de l'écran
Pour une expérience optimale de visionnement, l'orientation de l'écran change
automatiquement au format portrait ou paysage selon la façon dont vous tenez la
tablette. Vous pouvez désactiver la rotation automatique de l'écran et verrouiller
l'écran en mode portrait ou paysage.
Remarque : Certaines applications peuvent ne pas supporter la rotation
automatique de l'écran et sont conçues pour fonctionner uniquement dans un
format.
Verrouiller l'orientation de l'écran
1. Changez l'écran à l'orientation souhaitée.
2. Glissez à partir du bord droit de l'écran pour accéder à Charms.
Page 28
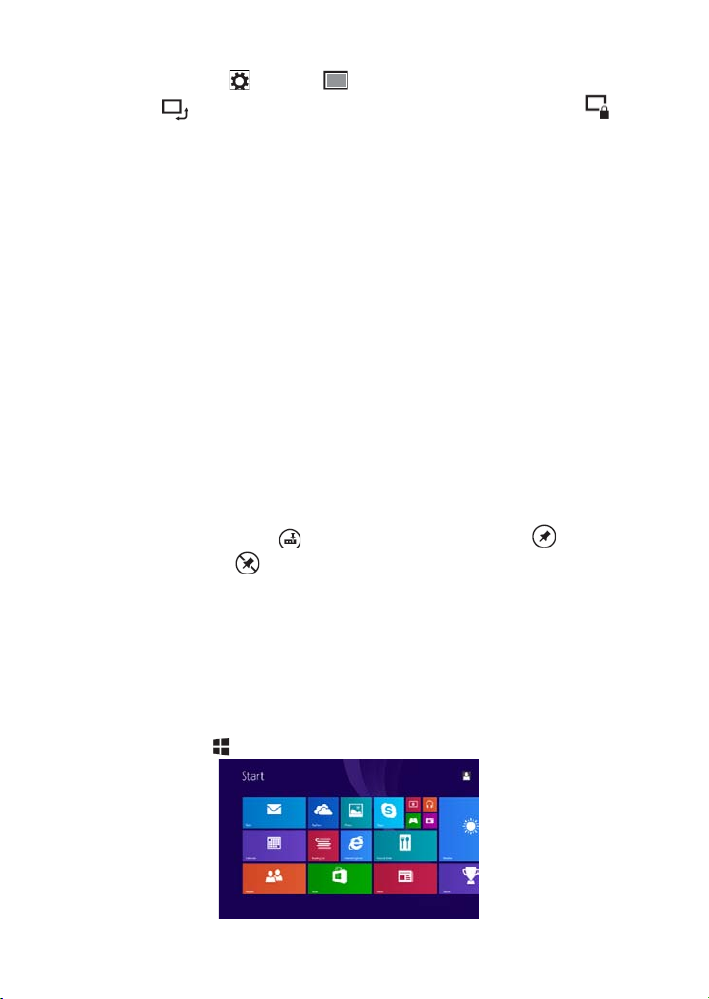
12
3. Touchez Réglages ĺÉcran .
4. Touchez Basculer pour verrouiller l'orientation de l'écran, ou touchez
Basculer pour déverrouiller l'orientation de l'écran.
Écran de démarrage de Windows 8.1
L'écran de démarrage de Windows 8.1 affiche une liste de Live Tiles par défaut et
personnalisés, qui agissent comme un raccourci vers l'E-mail, l'Explorateur Windows,
l'application Météo, le Calendrier, Windows Store, Internet Explorer, et d'autres
applications installées.
Les Live Tiles sur votre écran de démarrage changent et s'actualisent en temps réel
pour afficher des nouvelles et des résultats sportifs, des bulletins météo, des flux de
réseaux sociaux et ainsi de suite.
L'interface utilisateur à base de tuiles vous donne un accès direct à vos applications
les plus récemment utilisées, e-mails, photos, musique, vidéos, contacts, mises à jour
de sites de réseautage social et sites Web fréquemment consultés. Vous pouvez
épingler vos applications préférées comme tuiles pour personnaliser l'écran de
démarrage.
Vous pouvez également personnaliser l'écran de démarrage en configurant votre
photo préférée comme fond d'écran.
Remarque : Les Live Tiles peuvent être ajoutées ou supprimées à l'aide des options
Épingler à la barre des tâches , Épingler à l'écran de démarrage ou Détacher
de l'écran de démarrage .
Accéder à l'écran de démarrage
Lorsque vous ordinateur démarre sous Windows, l'écran de démarrage apparaît par
défaut. Pour accéder à l'écran de démarrage à partir de n'importe quelle autre fenêtre
ou application, utilisez l'une des méthodes suivantes.
Appuyez sur le bouton Windows.
Faites glisser à partir du bord droit de l'écran pour accéder à Charms, puis appuyez
sur l'icône Démarrer .
Page 29

13
Si vous êtes sur l'écran de démarrage, appuyez sur l'icône Démarrer pour
accéder rapidement à l'application la plus récemment utilisée ou à l'écran le plus
récemment consulté.
Remarque : La fonctionnalité de l'icône Démarrer est la même que celle du
bouton de Windows.
Faire glisser vers la gauche
1. Faites glisser à partir du bord droit de l'écran pour afficher les Charms. Les
Charms permettent d'accéder aux commandes du système, telles Démarrer,
Rechercher, Partager, Périphériques et Réglages.
2. À partir l'écran de démarrage, faites glisser vers la gauche jusqu'à ce que vous
arriviez à la fin de l'affichage en tuiles pour faire apparaître l'icône Applications.
Touchez l'icône Applications pour afficher une liste alphabétique de toutes les
applications installées sur votre tablette.
Faire glisser vers la droite
1. Faites glisser rapidement vers l'intérieur à partir du bord gauche de l'écran pour
commuter les applications en cours d'exécution.
2. Faites glisser lentement vers l'intérieur à partir du bord gauche de l'écran pour
afficher les vignettes des applications ouvertes.
3. Faites glisser vers l'intérieur et vers l'extérieur à partir du bord gauche pour
afficher une liste des applications les plus récemment utilisées.
Faire glisser vers le haut/bas
1. À partir de l'écran de démarrage, faites glisser vers l'intérieur à partir du bord bas
ou haut de l'écran pour afficher l'icône Personnaliser . Appuyez sur
Personnaliser pour organiser les tuiles sur votre écran de démarrage.
2. Faites glisser vers l'intérieur du haut en bas d'une application pour minimiser ou
fermer ladite application.
Synchroniser votre tablette
Utiliser un compte Microsoft
Si votre ordinateur dispose de Microsoft Windows 8 installé, vous pouvez
synchroniser les paramètres de l'utilisateur de votre tablette avec votre ordinateur à
l'aide d'un compte Microsoft. Lorsque vous vous connectez à votre compte Microsoft
sur votre tablette, vos paramètres, y compris l'historique du navigateur Internet, les
paramètres des applications et les fichiers personnels etc., sont synchronisés avec
d'autres ordinateurs et tablettes Windows 8.
Page 30

14
1. Sur la tablette, accédez à Charms et cliquez sur Réglages ĺModifier
réglages ordinateur ĺComptes ĺVotre compte ĺSe connecter à un
compte Microsoft pour passer votre compte d'ordinateur local à votre compte
Microsoft.
2. Cliquez sur Réglages ĺModifier réglages ordinateur ĺ OneDrive ĺ
Réglages sync pour afficher les options de synchronisation de vos données et
réglages.
Copier de la musique, des photos et des vidéos
1. Connectez votre tablette à un périphérique de stockage USB à l'aide d'un câble
de conversion Micro-USB à USB standard, puis transférez les fichiers vers ou
depuis le périphérique de stockage USB.
2. Après le transfert de fichiers, utilisez l'assistant Retirer le périphérique en toute
sécurité pour retirer le périphérique de stockage USB.
Remarque : Le câble de conversion Micro-USB à USB standard est vendu
séparément et n'est pas livré avec la tablette. Voir l'image ci-dessous pour
référence.
Entretien
Nettoyer votre tablette
Attention :
Avant de nettoyer votre tablette, débranchez tous les câbles et éteignez la tablette.
Nettoyez votre tablette avec un chiffon doux imbibé d'eau. N'utilisez pas de liquide ni
d'aérosol nettoyants, ceux-ci peuvent contenir des substances inflammables.
1. Éteignez votre tablette. Pour plus d'informations sur l'éteinte de votre tablette,
2. Déconnectez tous les périphériques, écouteurs et haut-parleurs connectés de
la tablette et de leurs prises électriques.
3. Imbibez un chiffon doux non pelucheux avec de l'eau ou un nettoyant pour écrans
et essuyez la surface de la tablette jusqu'à ce qu'elle soit propre. Ne laissez l'eau
du chiffon s'infiltrer dans les ports ou les boutons de la tablette.
Attention :
1. Pour éviter d'endommager la tablette ou l'écran, ne vaporisez pas de liquide de
nettoyage directement sur l'écran. N'utilisez que des produits conçus
spécialement pour le nettoyage des écrans et suivez les instructions livrées avec
le produit.
2. Ne nettoyez pas le clavier avec un chiffon humide.
Page 31

15
Restaurer votre tablette
La restauration de votre tablette restaurera Windows aux réglages d'usine sans
supprimer vos fichiers personnels, les applications installées à partir de Windows
Store, ou les réglages de personnalisation.
Pour restaurer votre tablette :
1. Glissez à partir du bord droit de l'écran pour accéder à Charms.
2. Appuyez sur Réglages ĺ&KDQJHUOHVUpJODJHVGHORUGLQDWHXUĺ0LVHj
jour et récupération ĺRécupération.
3. Appuyez sur Démarrer sous Restaurer votre ordinateur sans affecter vos
fichiers.
4. Lisez l'avertissement et appuyez sur Suivant après avoir lu l'avertissement.
Remarque :
Les applications installées à partir Windows Store sont automatiquement
réinstallées une fois la restauration terminée. Les applications installées à partir de
sources autres que le Windows Store seront supprimées et doivent être installées
manuellement. Une liste des applications supprimées pendant ce processus est
créée sur le bureau une fois le processus terminé.
Réinitialiser votre tablette
La réinitialisation de votre tablette ramènera le système aux paramètres d'usine.
1. Glissez à partir du bord droit de l'écran pour accéder à Charms.
2. Appuyez sur Réglages ĺChanger les réglages de l'ordinateur ĺMise à
jour et récupération ĺRécupération.
3. Appuyez sur Démarrer sous Tout supprimer et réinstaller Windows.
4. Lisez l'avertissement et appuyez sur Suivant après avoir lu l'avertissement.
En mode d'arrêt, l'utilisateur peut appuyer sur et maintenez le bouton POWER &
Vol- touches en même temps pour démarrer le périphérique et entrer en mode de
récupération, à des fins de réparation ou de réinitialiser le système.
Attention :
La réinitialisation de votre tablette efface toutes les données de votre tablette, y
compris la configuration de votre compte, les applications, la musique, les photos,
les fichiers, et ainsi de suite. Assurez-vous que vous sauvegardez toutes les
données nécessaires avant de poursuivre.
Page 32

16
Caractéristiques principales
Élément Descriptions
UC
Intel BayTrail-T CR, Quad core/1,8GHz (Z3735F)
Système d’exploitation
Windows 8.1 avec Bing
DDR 2 Go
Mémoire interne
EMMC : 64 Go
Mémoire extensible Carte Micro SD : jusqu'à 64 Go
Interfaces
USB 2.0 haute vitesse / carte Micro SD (compatible SDHC, jusqu’à 64
Go)
3,5 mm écouteur
Accord de connexion
Wi-Fi (802.11 b/g/n); BT4.0
Webcam avant Caméra avant de 2.0 méga pixels ; caméra arrière de 2,0 méga pixels
Bluetooth
Support
Affichage Résolution, 1366*768 pixels, LCD IPS de 11.6 pouces
Alimentation électrique
Batterie au lithium rechargeable, 9000 mAh ;
Adaptateur secteur : DC Out 5 V / 3.0A
Température de stockage
-20ć +65ć
Te mp ér a tu r e a mb i a nt e
0ć +40ć
Humidité relative de
fonctionnement
20% 90% (40ć)
Humidité relative de
stockage
20% 93% (40ć)
Déclaration de la FCC
Mise en garde de l'IC.
RSS-Gen Issue 3 December 2010"&"CNR-Gen 3e édition Décembre 2010 :
- Anglais :
This device complies with Industry Canada licence-exempt RSS standard(s).
Operation is subject to the following two conditions: (1) This device may not cause
interference, and (2) This device must accept any interference, including interference
that may cause undesired operation of the device.
- Français :
Le présent appareil est conforme aux CNR d'Industrie Canada applicables aux
appareils radio exempts de licence. L'exploitation est autorisée aux deux conditions
suivantes :
(1) l'appareil ne doit pas produire de brouillage, et
(2) l'utilisateur de l'appareil doit accepter tout brouillage radioélectrique subi, même si
le brouillage est susceptible d'en compromettre le fonctionnement.
Mise en garde de la FCC.
Cet appareil est conforme à la partie 15 des réglementations de la FCC. Le
fonctionnement est soumis aux conditions suivantes :
(1) Cet appareil n’est pas censé causer des interférences dangereuses et (2) cet
appareil doit accepter toute interférence reçue, y compris les interférences qui
pourraient causer un fonctionnement indésirable.
Tout changement ou modification qui n'ont pas été approuvés expressément par les
Page 33

17
autorités qui décident de la conformité du produit pourrait annuler le droit de
l'utilisateur à utiliser cet appareil.
Remarque : Cet équipement a été mis à l’essai et trouvé conforme aux limites des
appareils numériques de catégorie B, selon les réglementations de la FCC partie 15.
Ces limites sont conçues pour offrir une protection raisonnable contre le brouillage
nuisible dans une résidence.
Cet appareil génère, utilise et peut émettre des signaux radioélectriques. En outre, s’il
n’est pas installé et utilisé conformément aux instructions, il peut provoquer des
interférences gênantes pour les communications radio.
Toutefois, il n'y a aucune garantie que les interférences ne se produiront pas dans
une installation particulière. Si cet équipement provoque effectivement des
interférences préjudiciables à la réception radiophonique ou télévisuelle, ce que l'on
peut vérifier en éteignant et en rallumant l'appareil, l'utilisateur est invité à essayer de
les corriger en suivant l'une des procédures ci-dessous :
- Réorienter ou relocaliser l’antenne de réception.
- Augmenter la distance entre l’équipement et le récepteur.
- Brancher l’équipement dans une prise d’un circuit d’alimentation différent de celui
auquel le récepteur est connecté.
- Consulter le représentant ou un technicien radio / télévision expérimenté pour
obtenir de l’aide.
L'appareil a été évalué pour satisfaire à l'exigence générale de l'exposition RF.
L'appareil peut être utilisé dans des conditions d'exposition portables sans restriction.
Ce manuel a été complet et exact au moment de l'impression. Cependant, de
nouvelles spécifications et mises à jour peuvent survenir à tout moment et sans
préavis. Aucune partie de ce manuel ne peut être copiée, republiée, reproduite,
transmise ou distribuée d'aucune manière sans le consentement écrit préalable d'E
Fun. Toute distribution non autorisée de ce manuel est formellement interdite.
E Fun peut juger nécessaire de modifier, ou changer ou mettre à jour ce manuel.
Nous nous réservons le droit de le faire à tout moment, sans préavis. Toutes les
caractéristiques et spécifications sont sujettes à modification sans préavis. Toutes les
captures d'écran illustrées sont simulées et peuvent ne pas représenter l'écran actuel
sur les unités de production vendues aux consommateurs.
Pour les manuels d'instructions, les pilotes mis à jour ou d'autres informations,
n'hésitez pas à visiter notre site Web à :
www.nextbookusa.com
Ou écrivez-nous à :
E Fun
West Covina, CA 91791
États-Unis
Copyright © 2015
 Loading...
Loading...