Page 1
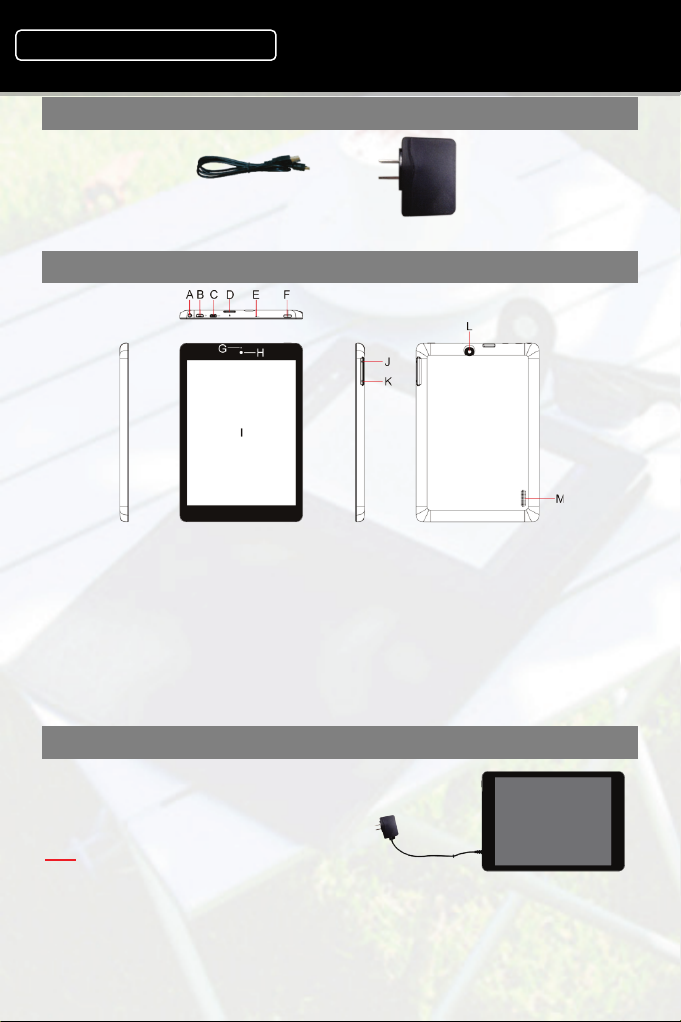
7.85” Capacitive Touch Android Tablet
USB Cable AC/DC Adaptor
Buttons & Ports
Quick Start Guide
Accessories
NX785QC8G
Ver.1.0
A. Earphone socket – connects to
stereo earphones.
B. Micro USB /DC-IN Port –
connects to PC or power adaptor.
C. HDMI interface
D. TF Card Slot
E. Built-in microphone
F. Power –Briefly press to lock or
unlock the screen; press and hold
to turn on or off the unit or reset it.
G. Charge indicator
H. Front webcam
I. Display
J. VOL+ button – Increase
the volume.
K. VOL- button – Decrease
the volume.
L. Rear webcam
M.
Built-in speakers
Step by Step to Get Started
STEP 1 Charge the Battery
Connect the DC adaptor to Micro-USB port of the
unit through the USB cable, and then insert the
DC adaptor to a standard socket.
Note:
It takes about 4.5 hours to fully charge the battery. The
charge indicator should light up in orange once the
battery is fully charged.
Charging through USB connection with computer is extremely slow and may take a few more hours. You
are strongly recommended to charge with the provided power adaptor.
1
Page 2
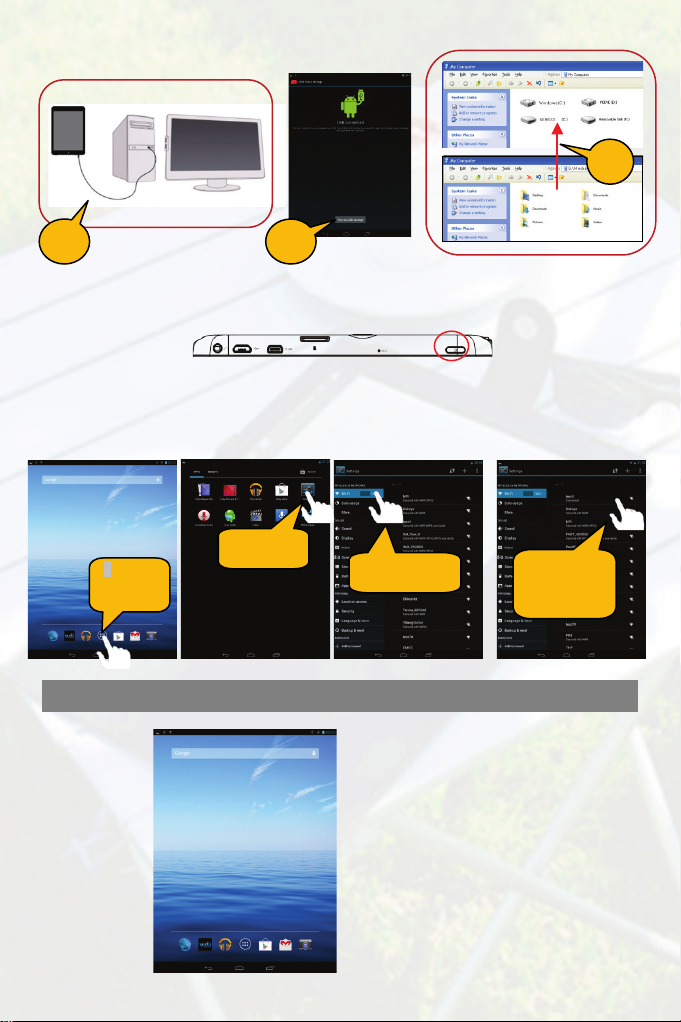
1
2
ab
c
e f
g
d
2. Tap the
3. Slide rightwards
4. Tap the router
3
STEP 2 Transfer files
STEP 3 Turn on the Unit
Press and hold the Power button of the unit until you see the startup screen.
Tip: To turn off the device, press and hold the Power button, then select “Power Off”.
Note: The device may sleep with the screen off when there is no action for a while (depending on the Screen
Timeout setting). When the device sleeps, you can briefly press the Power button to wake it up.
STEP 4 Make WIFI connection
1. Tap the
application
icon.
Setting icon.
to turn on Wi-Fi.
and then input
password if
required
Home Screen
a. Battery level
b. Time
c. Google search bar
d. Application tab
e. Return button
f. Home button- Go to Home screen
g. Recent opened apps
2
Page 3
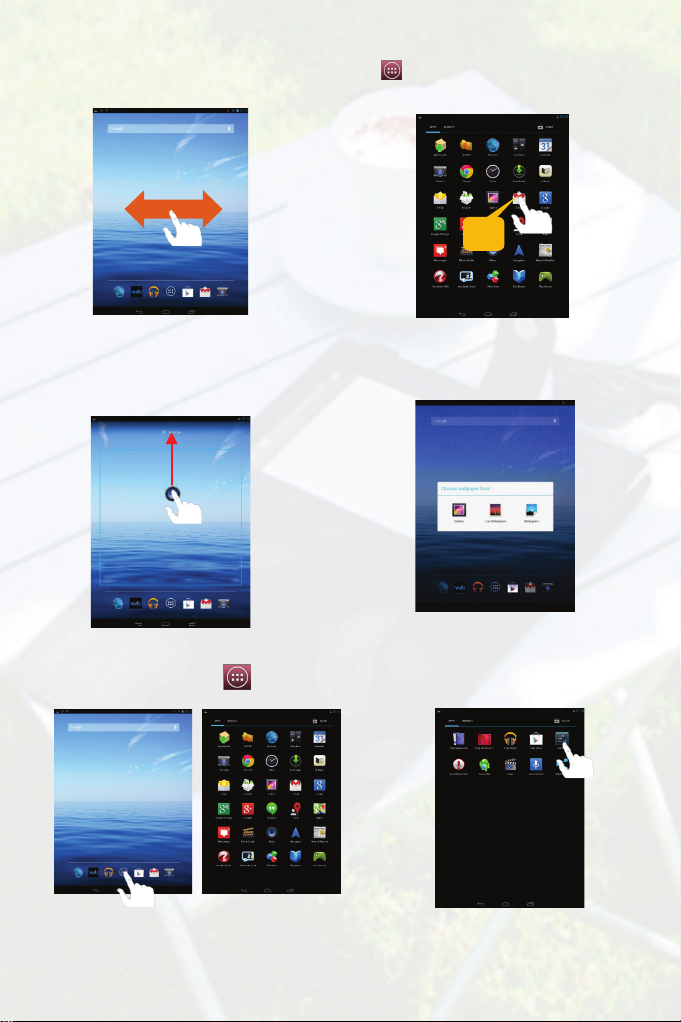
Extended Home Screen
Slide your finger horizontally on the
Add an Item
and then
your tap on an item and place it to the
Move /Delete an Item
until it is
drag it to desired
to
Change Wallpaper
Hold your tap on the Home screen until a
from the
Change System Settings
on the home screen to
display all settings, and then change
Display Applications
all
down
screen to go to the left or right panel of
the extended Home Screen.
Hold your finger onto an item
highlighted and then
position. To delete an item, drag it
“Remove”.
Tap the Application icon to display
applications installed in your device.
Tap to display applications
hold
home screen.
menu appear. Select “Wallpapers”
menu and then choose a picture.
Tap “Settings”
the setting you want.
Hold
3
Page 4
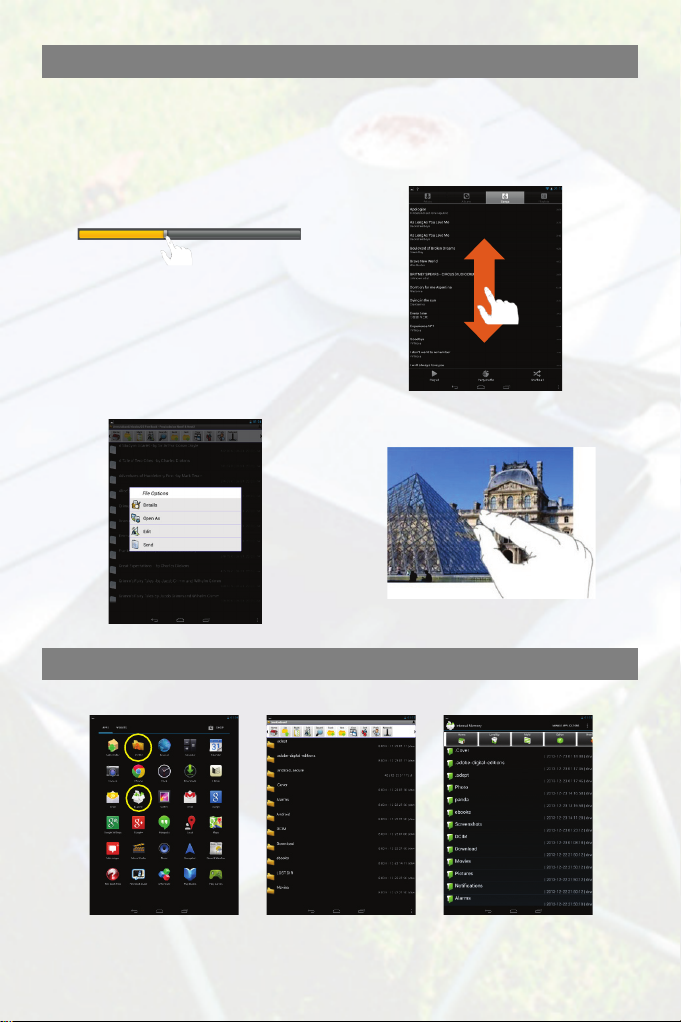
Tips on touching screen
Click: Briefly click an item can open a file, link, application or page.
Drag: When watching a video or
listening to music, you can drag the
cursor of the progress bar to any other
elapsed time point of the file.
Hold finger: In some browsers (File,
Music, Video, Photo, Web etc.), you
can hold your finger on an item to
display options.
Slide finger: In different browsers (File,
Music, Video, Photo, etc.), you can hold your
finger on the screen and then drag up and
down to scroll through the file list
Pinch finger: You can zoom the page by
pinching your finger.
Exploring Files
You can explore files and folders with the Explorer and Astro application.
Tap Explorer or ASTRO to enter the file explorer mode.
4
Page 5

Home
Go to the Home Screen.
directory.
Multi
Select more than one file.
rename the file or folder.
interface.
interface.
Home
Go to the Home Screen.
Up
Go back one level in the directory.
Multi
Select more than one file.
file or folder.
Search
Search for a specific file or folder
Back
Go back one level in the interface.
Next
Go forward one level in the interface.
View
Display files and folders in list or icons.
or file type.
Prefs
Preferences for the ASTRO
available).
Sliding your finger on the toolbar
can scroll through all tools.
Tapping on the grey area
Sliding your finger on the toolbar
Using the Toolbar
You can use the toolbar to navigate through your device’s internal memory/ memory card
and delete or copy files.
can hide/display the toolbar.
LevelUp Go back one level in the
Editor Copy, delete, move, paste or
New
Folder
Back Go back one level in the
Next Go forward one level in the
Create a new folder.
Edit Copy, delete, move, paste or rename the
Sort Sort files and folders by name, date, size
Network Enable the Wi-Fi network or Bluetooth (if
can scroll through all tools.
Managing 3rd Party Applications
Install Applications
You can install applications manually following these steps:
(1) Download application directly from application library or Internet. Make sure the file is in
format of .apk which is supported by the device.
opy downloaded applications to the device from computer.
(2) C
(3) Turn on the device, and locate the downloaded applications with Explorer.
(4) Tap the application that you want to install and then follow the wizard to complete installation.
Once installed, the application should appear in Application page.
Uninstall Applications
(1) Tap Setting icon“ ” on the
application page and then tap “Apps”.
(2) Tap “Apps”, and tap the application to be
deleted, and then tap “Uninstall”.
5
Page 6

used recently.
“Remove from list”.
Close Recent Applications
You can close applications recently used to enhance system performance.
(2) Hold your tap on the
application that you want
to stop, and then select
(1) Tap to display
applications that you
Managing Tasks
Your Internet Tablet can handle multiple tasks at the same time. For example, you can
view photos while listening to music. Multitasking is helpful but inefficient if too many
tasks are running. In order to save system memory and enhance system performance,
you can end some tasks that you don’t use at the moment.
(1) In the application page, tap “Task Killer”.
(2) Tap the task that you want to end
and then tap “KILL selected apps”
to end the task.
Safety Advisory
We strongly recommended that you observe the usage precautions laid out in this instruction. In
no event will E Fun be liable for any direct, incidental, special or consequential damages to any
person caused by E Fun’s negligence, or for any lost profits, lost savings, loss of use, lost
revenues or lost data arising from or relating to this device, even if E Fun has been advised of
the possibility of such damages. In no event will E Fun’s liability for damages to you or any other
person ever exceed the amount paid by you for the device, regardless of the form of the claim.
Some countries/states do not allow the limitations or exclusion of liability for incidental or
consequential damages, so the above limitation or exclusion may not apply to you.
6
Page 7

7.85” Tablette Android a Toucher Capacitif
Liste des accessoires
Cǎble USB Adaptateur AC/DC
Boutons et ports
A. Port pour écouteur s - connexion à
des écouteurs stéréo.
B. Port micro USB – à un ordinateur
par un câble USB / connexion à la
source d'alimentation par un
adaptateur c.c.
C. HDMI port
D. Emplacement pour carte Micro SD
E. Microphone intégrés
Étape par étape pour débuter
ÉTAPE 1 Charge de la batterie
Branchez l'adaptateur c.c. au port d'alimentation de
l'appareil et à la prise de courant standard de pour
commencer à charger. Il faut environ 4.5 heu
ger complètement la batterie. L'indicateur de
char
charge doit s'allumer en orange lorsque la batterie
est complètement chargée.
Guide de démurrage rapide
F. Bouton de mise en marche – appuyez et
maintenez pour allumer ou éteindre
l'appareil ; appuyez brièvement pour
allumer ou éteindre l'écran.
G. Indicateur de charge
H. Objectif de l'appareil photo
I. Écran tactile
J. VOL+
K. VOLL. Lentille de la caméra arrière
M. Haut-parleurs intégrés
res pour
1
NX785QC8G
Ver.1.0
Page 8

1
ab
c
d e f
2
3
ÉTAPE 2 Transfert de fichiers
ÉTAPE 3 Allumer l'appareil
Appuyez et maintenez enfoncé le bouton de mise en marche de l'appareil jusqu'à ce que vous
voyiez l'écran de démarrage.
Conseil : Pour éteindre l'appareil, appuyez et maintenez enfoncé le bouton de mise en marche,
puis sélectionnez « Éteindre ».
Remarque : Le périphérique peut se mettre en veille avec l'écran lorsqu'il n'y a aucune action pendant un
certain temps (en fonction du réglage du délai de temporisation de l'écran). Lorsque le périphérique est en veille,
vous pouvez appuyer brièvement sur le bouton de mise en marche pour le réveiller.
ÉTAPE 4 Faire une connexion WIFI
Écran d'accueil
a. Niveau de pile
Heure
b.
c. Barre de recherche Google
Retour
d.
Aller à l'écran d'accueil
e.
f.
Applications récemment utilisées
2
Page 9

aller ay panneau de
gauche ou de droite de l'écran d'accueil
Ajouter un élément
Pour ajouter un élément à l'écran
pour afficher les
puis maintenez l'élément
Déplacer / Supprimer un élément
Maintenez votre doigt sur un élément jusqu'à
le
glisser vers la position désirée. Pour
le glisser sur
Changer fond d'écran
dans le menu, puis
Modification des paramètres système
Appuyez sur «Paramètres» sur l'écran
puis modifiez le paramètre que vous
Affichage des applications
pour
afficher toutes les applications installées
Maintenez
enfoncé
Écran d'accueil étendu
Faites glisser votre doigt horizontalement
sur l'écran pour
étendu.
d'accueil (raccourcis, widgets, dossiers
etc.), appuyez sur
applications
enfonce et placez-le sur l'écran d'accueil.
d'accueil pour afficher tous les paramètres,
souhaitez.
Appuyez sur l'icône Application
sur votre appareil.
Maintenez enfoncé l'écran d'accueil jusqu'à
ce qu'un menu apparaisse. Sélectionnez
« Fonds d'écran »
choisissez une image.
ce qu'il soit en surbrillance, puis faites-
supprimer un élément, faites« Supprimer ».
3
Page 10

Faire glisser le doigt : Dans les
différents navigateurs (Fichiers,
pouvez maintenir votre doigt sur
du fichier.
Conseils pour l'écran tactile
Cliquer : Cliquer brièvement sur un élément permet d'ouvrir un fichier, une lien, une
application ou une page.
Faire glisser : Lorsque vous
regardez une vidéo ou écoutez de la
musique, vous pouvez faire glisser le
curseur de la barre de progression à
n'importe quel point de temps écoulé
Maintenir le doigt : Dans certains
navigateurs (Fichiers, Musique, Vidéo,
Photo, Web, etc.), vous pouvez
maintenir votre doigt sur un élément
pour en afficher les options.
Musique, Vidéo, Photo, etc), vous
l'écran, puis faire glisser de haut en
bas pour faire défiler la liste des
fichiers
Toucher avec le doigt : Vous pouvez
zoomer la page en la touchant avec le
doigt.
Exploration de Fichiers
Vous pouvez explorer les dossiers et fichiers avec les applications FileManager et Astro.
4
Page 11

En faisant glisser votre doigt sur la barre d’outils,
Répertoire-racine
Sélection Multiple
Rechercher un Fichier
Avance
Afficher les dossiers et fichiers en liste ou
Activation de réseau sans-fil ou
Bluetooth.
Appuyer sur la zone grise affiche/cache la barre d’outils.
vous pouvez faire dérouler tous les outils
Répertoire-racine
Monter d’un niveau.
Sélection Multiple
Créer un nouveau dossier.
Supprimer/Copier / Déplacer
Retour
Avance
En faisant glisser votre doigt sur la barre d’outils,
vous pouvez faire dérouler tous les outils
Monter d’un niveau.
Supprimer/Copier / Déplacer
Retour
en icones.
Tri des fichiers et dossiers par nom, date,
taille ou type.
Préférences
Gestion des applications tierces
Installer des applications
Vous pouvez installer des applications manuellement en procédant comme suit :
(1) Téléchargez l'application directement à partir de la bibliothèque d'applications ou de
l
'Internet. Assurez-vous que le fichier est au format .apk qui est pris en charge par le
périphérique.
opiez les applications téléchargées sur l'appareil depuis l'ordinateur.
(2) C
(3) Allumez l'appareil, et repérez les applications téléchargées avec Explorer.
(4) Appuyez sur l'application que vous souhaitez installer et suivez l'assistant pour terminer
l'installation. Une fois installée, l'application devrait apparaître dans la page d'applications.
Désinstaller des applications
(1) Appuyez sur icône de réglage
« » sur l'écran d'accueil.
(2) Appuyez sur « Apps », puis appuyez sur l'application
que vous souhaitez désinstaller dans la fenêtre de
droite. Appuyez sur « Désinstaller » pour désinstaller
l'application.
5
Page 12

récemment.
de la liste ».
(1) Tapez sur l’application « Task Killer ».
(2) Tapez sur la tâche à laquelle vous voulez
KILL selected
Managing Tasks
Afin de sauvegarder la mémoire du système et améliorer la performance du système, vous
pouvez mettre fin à certaines tâches que vous n’utilisez pas pour l’instant.
mettre fin. Tapez sur «
apps » pour mettre fin à la tâche.
Fermer applications récentes
Votre appareil peut rappeler les applications que vous avez utilisées récemment. C'est très utile
lorsque vous voulez revenir à une fenêtre que vous avez ouvert récemment. En outre, vous
pouvez fermer ces applications afin d'améliorer les performances du
(1) Maintenez votre doigt sur
l'application que vous
souhaitez arrêter, puis
sélectionnez « supprimer
système.
(2) Appuyez sur pour
afficher les applications
que vous avez utilisées
Conseils de sécurité
Nous conseillons fortement que vous observiez les mesures de précautions énoncées dans ce manuel.
En aucun cas E Fun ne sera tenu responsable pour tout dommage indirect, accessoire, spécial ou
consécutif subi par une personne suite à la négligence de E Fun ou pour toute perte de profits,
d'économie, d'utilisation, de revenus ou de données provenant ou lié à cet appareil, même si E Fun a
été avisé de la possibilité de tels dommages. En aucun cas E Fun ne sera tenu responsable des
dommages encourus par vous ou toute autre personne excédant le montant payé par vous pour
l'appareil, peu importe la forme de la réclamation. Certains pays/États ne permettent pas les limitations
ou l’exclusion de la responsabilité pour des dommages accessoires ou consécutifs, alors la limitation
ou l’exclusion ci-dessus peuvent ne pas s’appliquer à vous.
6
 Loading...
Loading...