Page 1
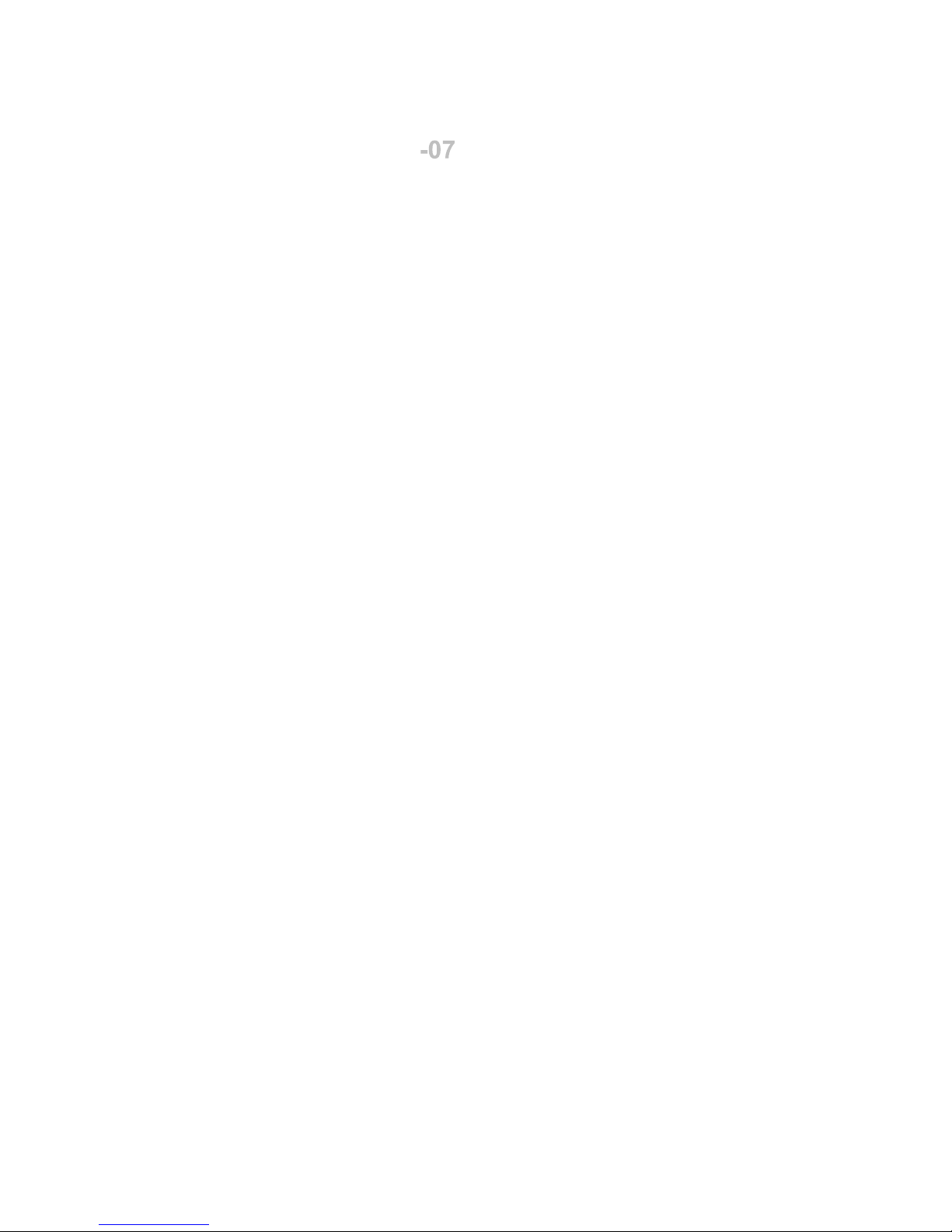
-07
Page 2
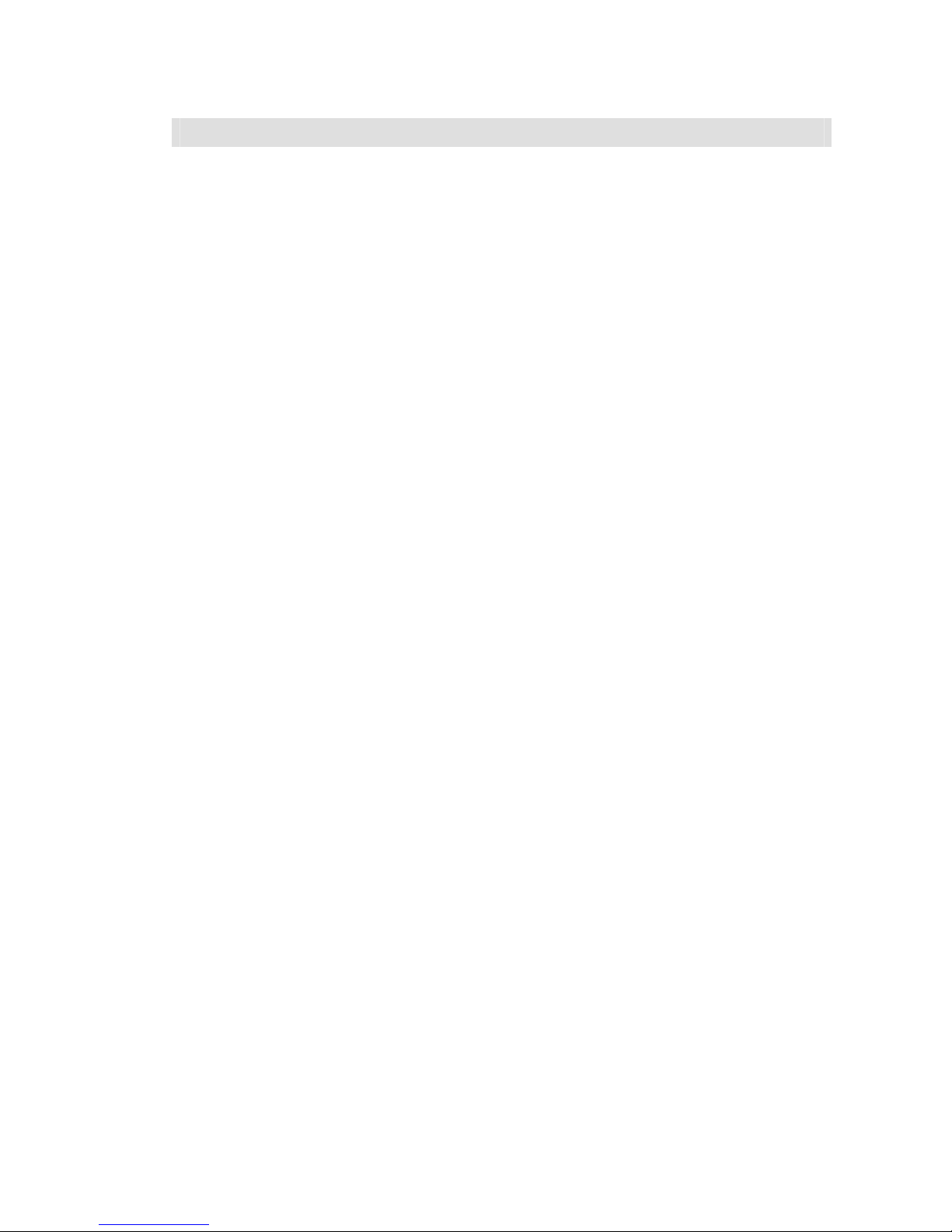
1
Precautions
Very important information. Please read this section carefully before using this product.
This product is intended to provide turn-by-turn instructions to safely guide you to your desired
destination. Please make sure that all persons using this navigation software carefully read these
precautions and the operating instructions in the User's Guide.
Nextar cannot accept any responsibility whatsoever for accidents resulting from failure to observe
these precautions.
Your personal judgment, traffic regulations, and common sense must always take
precedence over instructions produced by the software.
This product is not a substitute for your driving technique, driving knowledge or especially
your personal judgment. Route suggestions made by this navigation system should never
supersede any traffic regulations, your personal judgment, or your knowledge of safe driving
practices. If you feel that a route suggestion made by the software instructs you to perform an
unsafe or illegal maneuver, places you in an unsafe situation, or routes you into an area that
you consider unsafe, do not follow the instructions. Your personal judgment, traffic regulations,
and common sense must always take precedence over instructions produced by the software.
When your vehicle is moving, keep your eyes on the road instead of looking at the screen. If
you need to look at the screen for a prolonged time, always park the car in a safe manner and
in accordance with all traffic regulations.
Do not select or input destinations, change settings or otherwise manually operate this
software unless you have parked your car in a safe manner, observing all traffic regulations.
If you are responding to an emergency, it may not be prudent to rely on this system unless
you have no other means to obtain accurate directions. The database does not include all of
the facilities and streets necessary for emergency response, and the system’s maps may not
reflect recent changes in roads, traffic controls and driving conditions. Use your own judgment
in these situations.
The database utilized by this software is the most accurate and up-to-date database available.
Because of road closures, construction, weather, new roads and other conditions, the
database might not contain accurate information regarding all streets and locations. If so, the
system might not be able to correctly guide you on your route or may inaccurately estimate
the time needed to reach your destination. Please use your judgment in these cases.
Renewing your subscription to the database will aid in keeping it up-to-date.
There are situations when the navigation system will incorrectly display the vehicle’s position
on the map. Usually this situation will correct itself automatically. Use your own judgment at all
times. If you need to reset the position, pull over in a safe manner observing all traffic
regulations.
Page 3
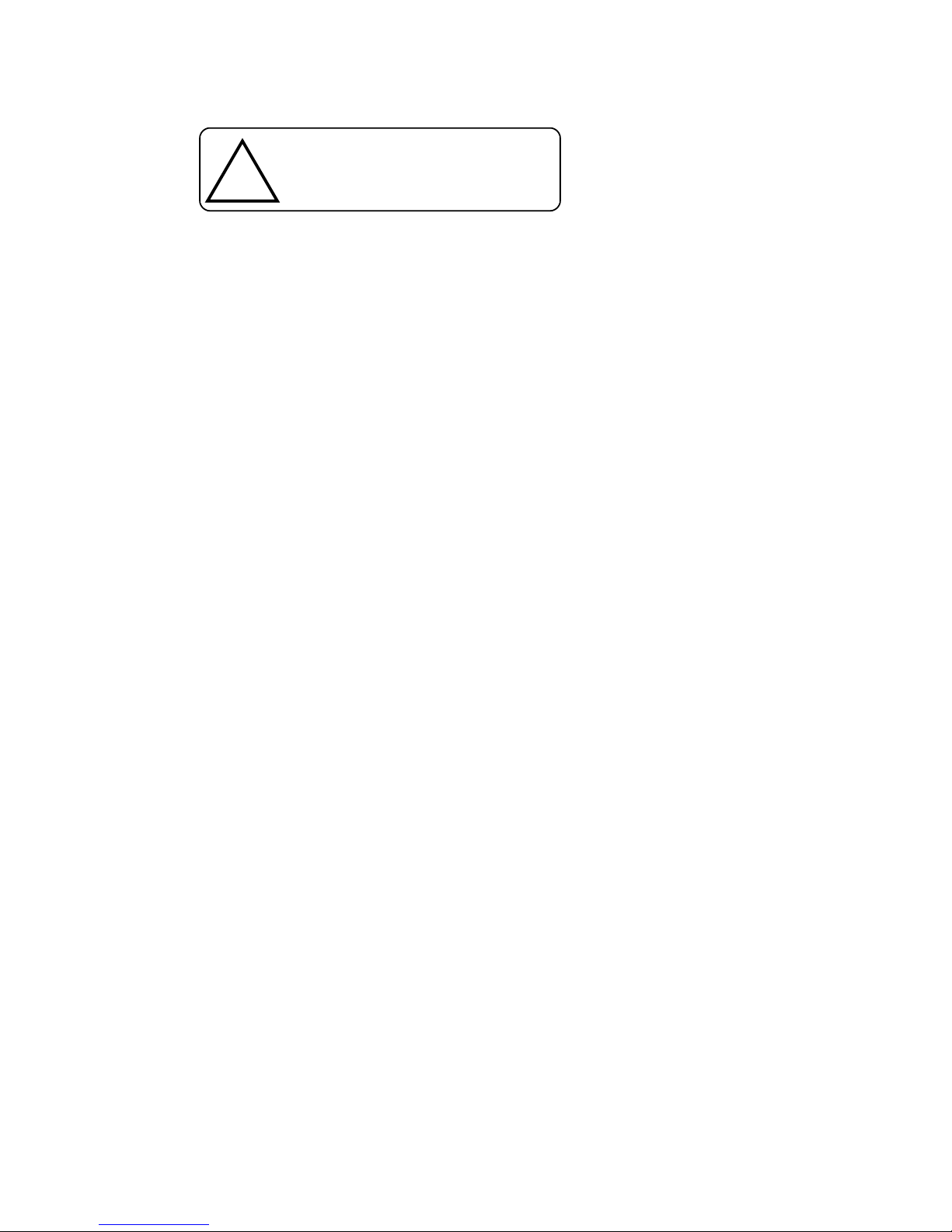
2
Points to Observe for Safe Usage
Warning
Failure to follow the following instructions
can result in severe injury or death.
!
Read this manual carefully and make sure you understand the cautions. Nextar is not
responsible for problems resulting from failure to observe the precautions, warnings, and
instructions in this manual. Store this guide where it will be accessible at all times, for
example in your glove compartment.
The driver must not manually operate the software while driving the vehicle. This may lead to
traffic accidents. If the driver is to operate the software with the controls, the driver must pull
over in a safe manner observing all traffic regulations.
When your vehicle is moving, keep your eyes on the road instead of looking at the screen.
Listen to the voice prompts for guidance instructions. If you wish to look at the display, pull
over in a safe manner observing all traffic regulations.
Immediately stop using the software if a problem arises. Problems might include no sound or
display errors.
Always comply with all traffic regulations.
Regardless of the guidance instructions, do not enter roads on which your type of vehicle is
prohibited or which appear unsafe. Always observe signs.
Keep the volume low enough so that you can hear outside sounds.
Stop the vehicle before performing any operation that could interfere with driving. Always pull
over in a safe manner observing all traffic regulations.
Page 4
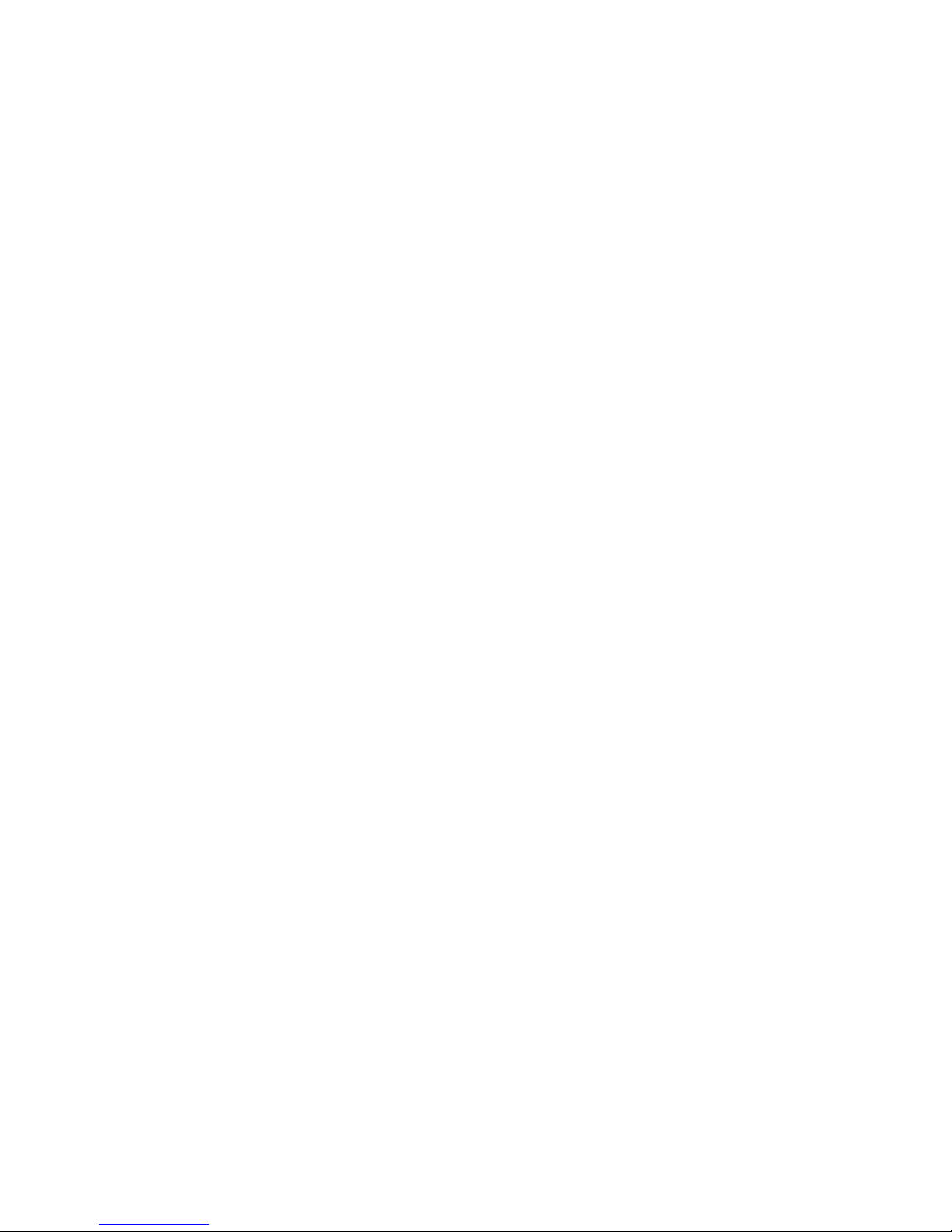
3
Contents
1 — Program Basics __________________________________________________________ 4
Main Map Display .........................................................................................................................4
Map Displays Modes.....................................................................................................................4
Turn-By-Turn Views ......................................................................................................................5
Browsing the Map Display ............................................................................................................6
Zooming In and Out......................................................................................................................7
Data Entry.....................................................................................................................................7
2 — Set Destinations__________________________________________________________ 9
To Set a Destination Using an Address........................................................................................9
To Set a Destination Using a Point Of Interest ...........................................................................10
To Set a Destination Using Cross Roads....................................................................................1 1
To Set a Destination Using an Item in Favorites.........................................................................12
To Save a Destination as a Favorite or Home Location .............................................................12
To Cancel a Route ......................................................................................................................13
T o A void Traffic or Construction ..................................................................................................14
4 — Program Settings________________________________________________________ 15
Language....................................................................................................................................15
GPS Status..................................................................................................................................15
Security (Safety Lock).................................................................................................................15
Map Settings...............................................................................................................................16
Route Settings ............................................................................................................................16
Exit..............................................................................................................................................16
Set Origin....................................................................................................................................16
Demo Mode.................................................................................................................................17
About...........................................................................................................................................17
Tutorial........................................................................................................................................17
5 — Icons and Controls ______________________________________________________ 18
Compass and GPS .....................................................................................................................18
User Interface Controls and Icons ..............................................................................................18
Turn-By-Turn Icons.....................................................................................................................20
Page 5

4
1 — Program Basics
The GPS navigational voice guidance program uses statistical and probability analysis to help you
select and set destinations quickly and easily. As you travel, the navigation program displays your
location on the map. Voice guidance tells you when and where to turn. The main screen displays
turn directions, compass heading, distance to next maneuver, and street names. If you leave your
route, the navigation program calculates a new route to your destination automatically.
Main Map Display
On startup, the navigation program displays your current position, street names, and Point of
Interest icons.
Map Displays Modes
Tap the Map Display Mode button to choose a map display option as described below.
Heading Up
The vehicle icon points toward the direction of
travel; the map rotates under the icon as you
travel.
Map Display
Mode button
Current Position
Icon
MENU Button
Compass and
GPS Status
Map Zoom
Level Buttons
(+) and (-)
Tap icon to view
name of Current
Road or Upcoming
Crossroad
Page 6
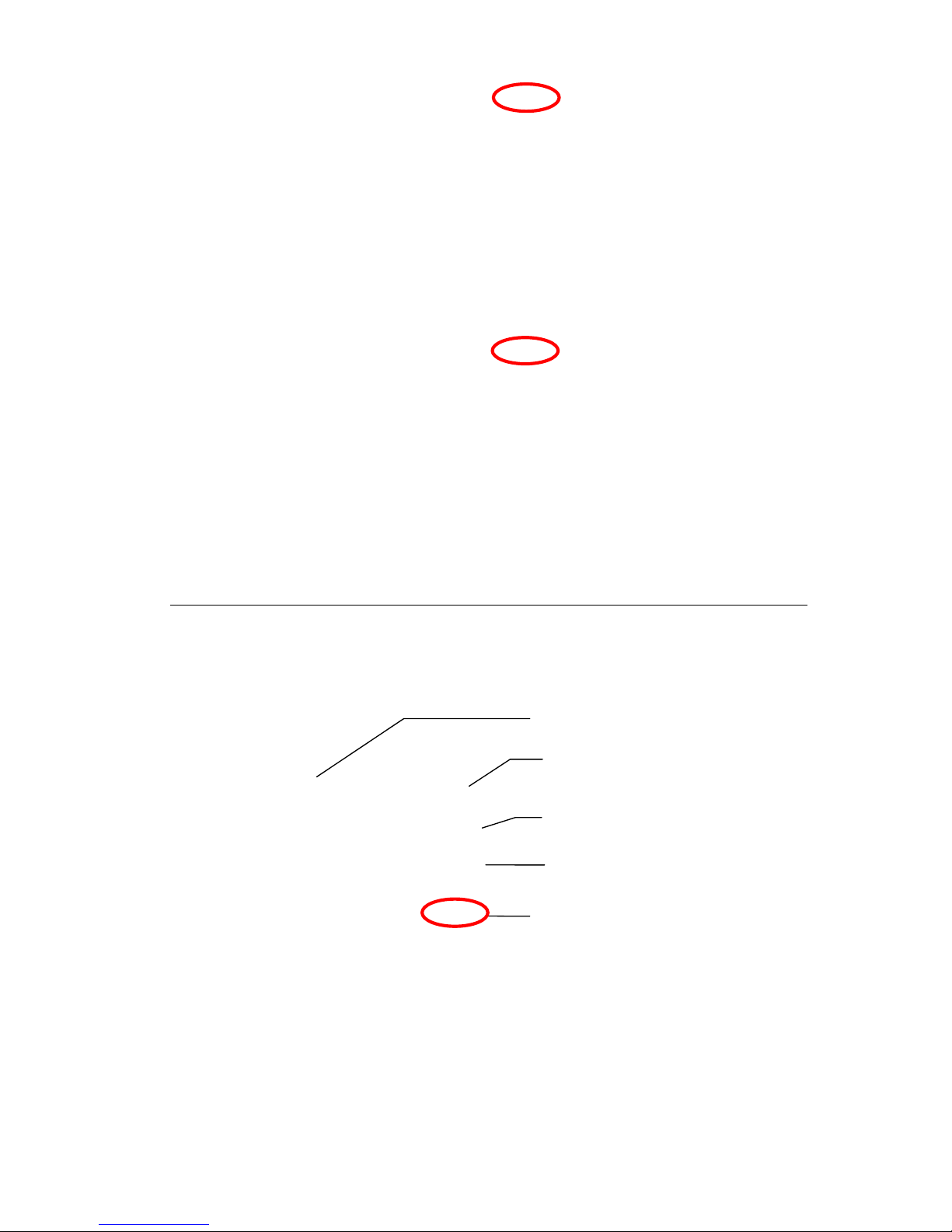
5
North Up
North is at the top. The vehicle icon points in
the direction of travel.
3D
The map displays a 3D perspective.
Turn-By-Turn Views
Once you set a destination and select GO, the screen displays Turn-By-Turn views.
Main Turn-by-Turn View
Blue line shows route.
Tap to select next guidance view.
Next maneuver. Tap to repeat the
voice instruction.
Estimated arrival time and
distance to destination
Distance to next maneuver.
Page 7
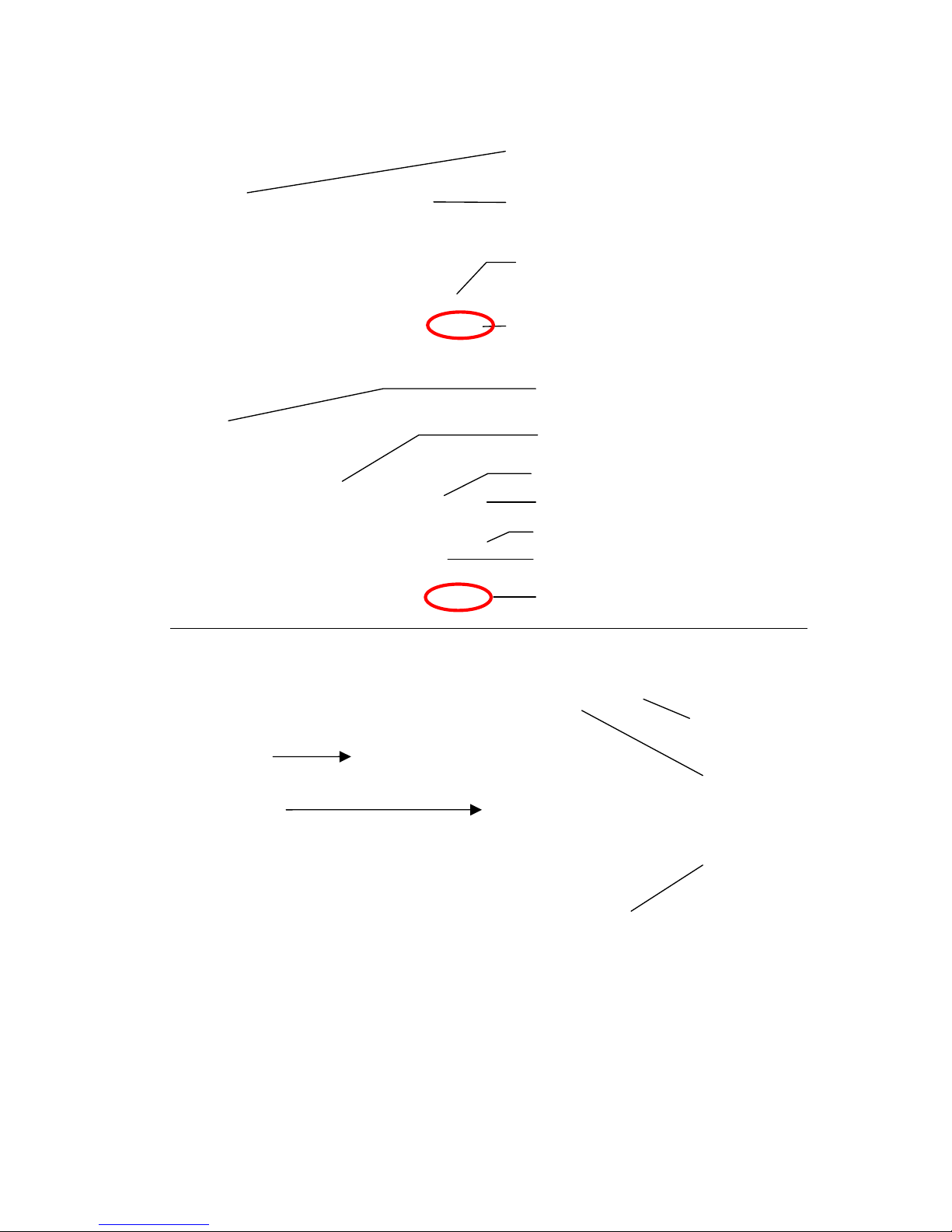
6
Split Map View
Maneuvers List View
Browsing the Map Display
Tap on the map to enter Browse Mode. (See below.)
To exit Browse Mode, tap the “X” in the upper right corner.
Tap-and-drag to
scroll the map.
Tap “X” to exit Browse
mode.
Browse Mode indicator
shows distance from
current position to cursor
position.
Tap “i” to view
information about the
selected location.
Tap to scroll up.
Tap to scroll down.
Tap to jump to first maneuver in the list.
Tap to select next guidance view.
The left pane displays travel progress in
3D, Heading Up, or North Up mode.
The right pane displays a close up view
of the approaching maneuver.
Estimated arrival time and
distance to destination
Tap to jump to last maneuver in the list.
Next maneuver.
List of required maneuvers route.
Tap to select the next guidance view.
Tap on a POI icon,
and then tap “i” in
lower right to view
related information.
Page 8
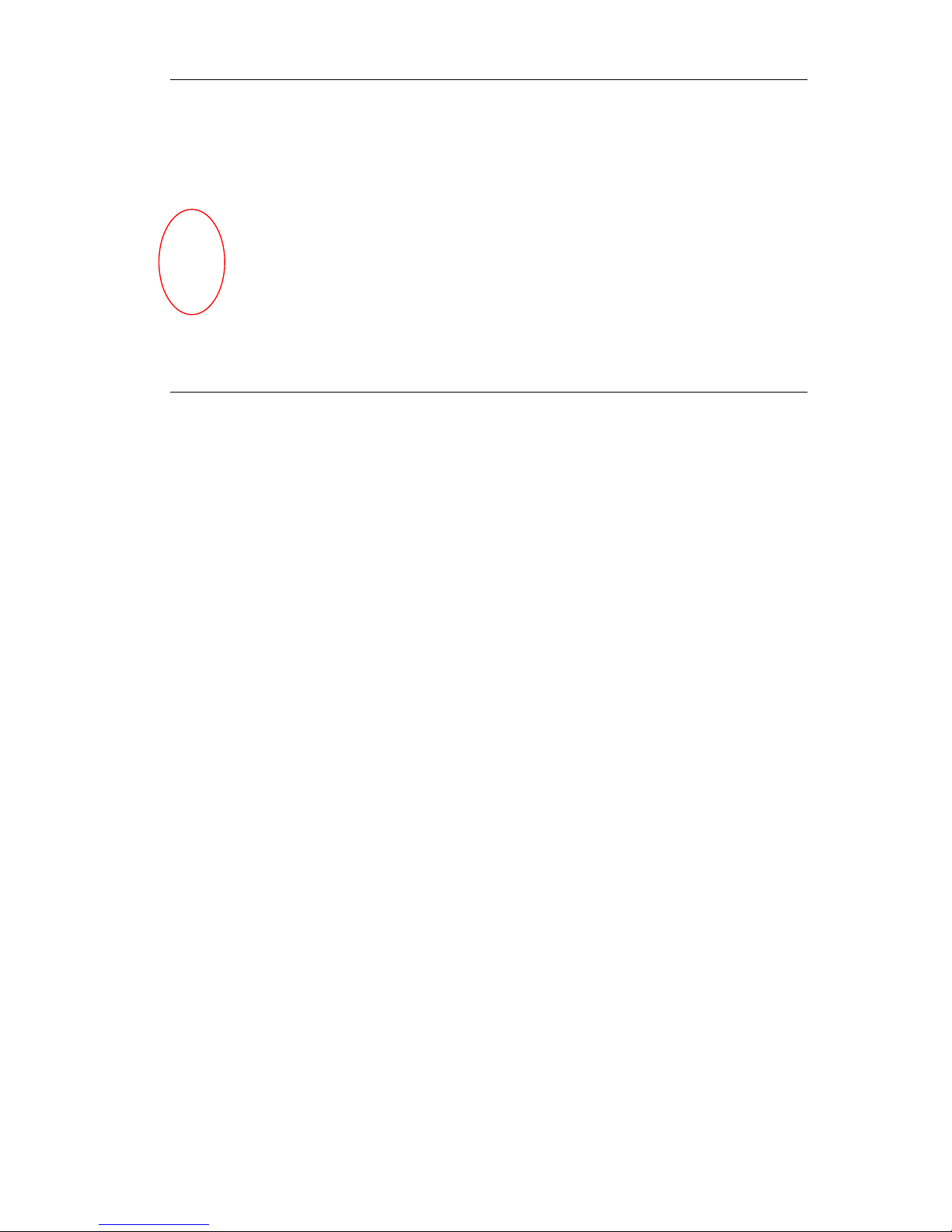
7
Zooming In and Out
Tap + or – to change the zoom level.
Data Entry
When you set a destination, the navigation
program may prompt you to enter required
information, such as the name of a city or the
name of a street. As you enter information, the
screen highlights the characters that are likely
to be next.
To make corrections, tap on the BACKSPACE
button. To view a list of selections that match
what you have entered so far, tap LIST, or tap
on a matching selection in the “mini-list” that
appears at the top. To exit, tap MAP.
Page 9
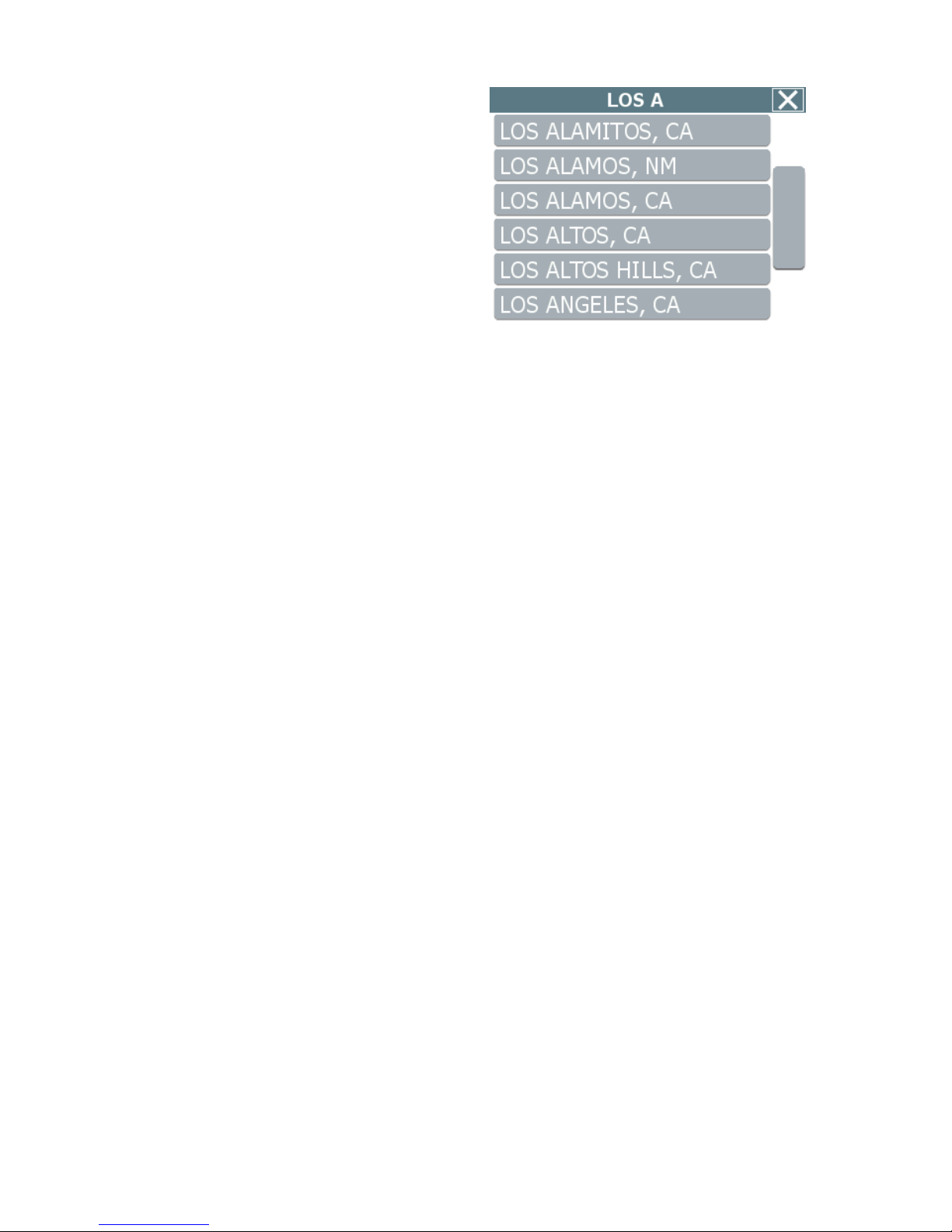
8
If you tap LIST, a full list of selections
appears. To scroll the list, tap on the Up or
Down arrow on the scroll control. Tap directly
on an item to select it. Otherwise, tap KEYS to
enter more characters, or tap MAP to exit.
Page 10
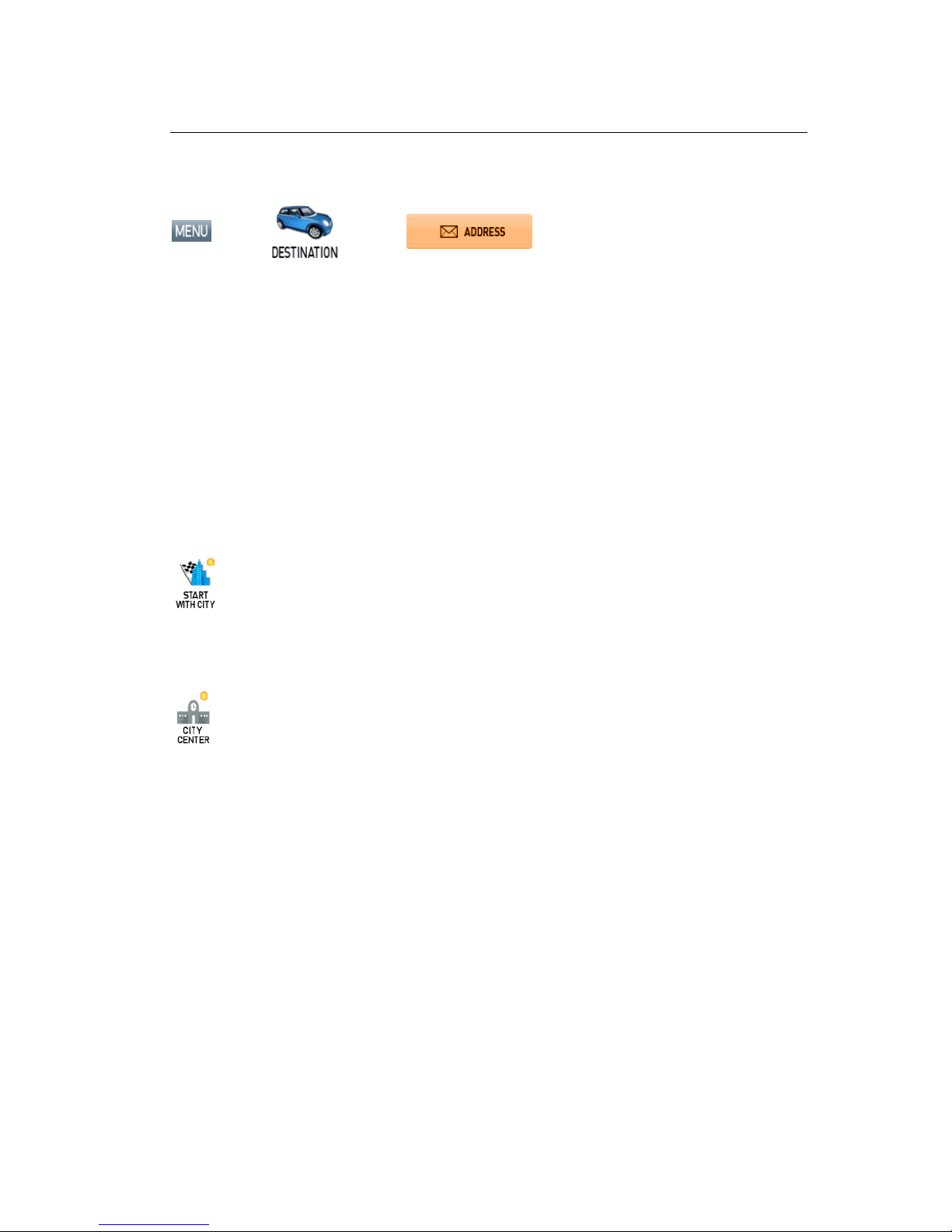
9
2 — Set Destinations
To Set a Destination Using an Address
Choose:
>
>
Select an option as follows:
Use this option to go to an address in a city you choose.
Use this option to go to an address in a region you choose.
Use this option to go to the center of a city you choose.
Follow the prompts to set a destination. The navigation program displays the destination location.
(See below.)
Choose GO. Voice instructions will guide you to your destination while the screen displays your
present location and Turn-By-Turn information.
Page 11

10
To Set a Destination Using a Point Of Interest
Choose:
>
>
Select an option as follows:
Use this option to go to a point of interest in a city you choose.
Use this option to go to a point of interest you choose by name.
Use this option to go to a point of interest near your current location.
Use this option to go to a point of interest near your destination.
Follow the prompts to set a destination. Once you set a destination, the navigation program
displays the destination location on the map. (See below.)
Choose GO. Voice instructions will guide you to your destinations while the screen displays your
present location and Turn-By-Turn information.
Page 12
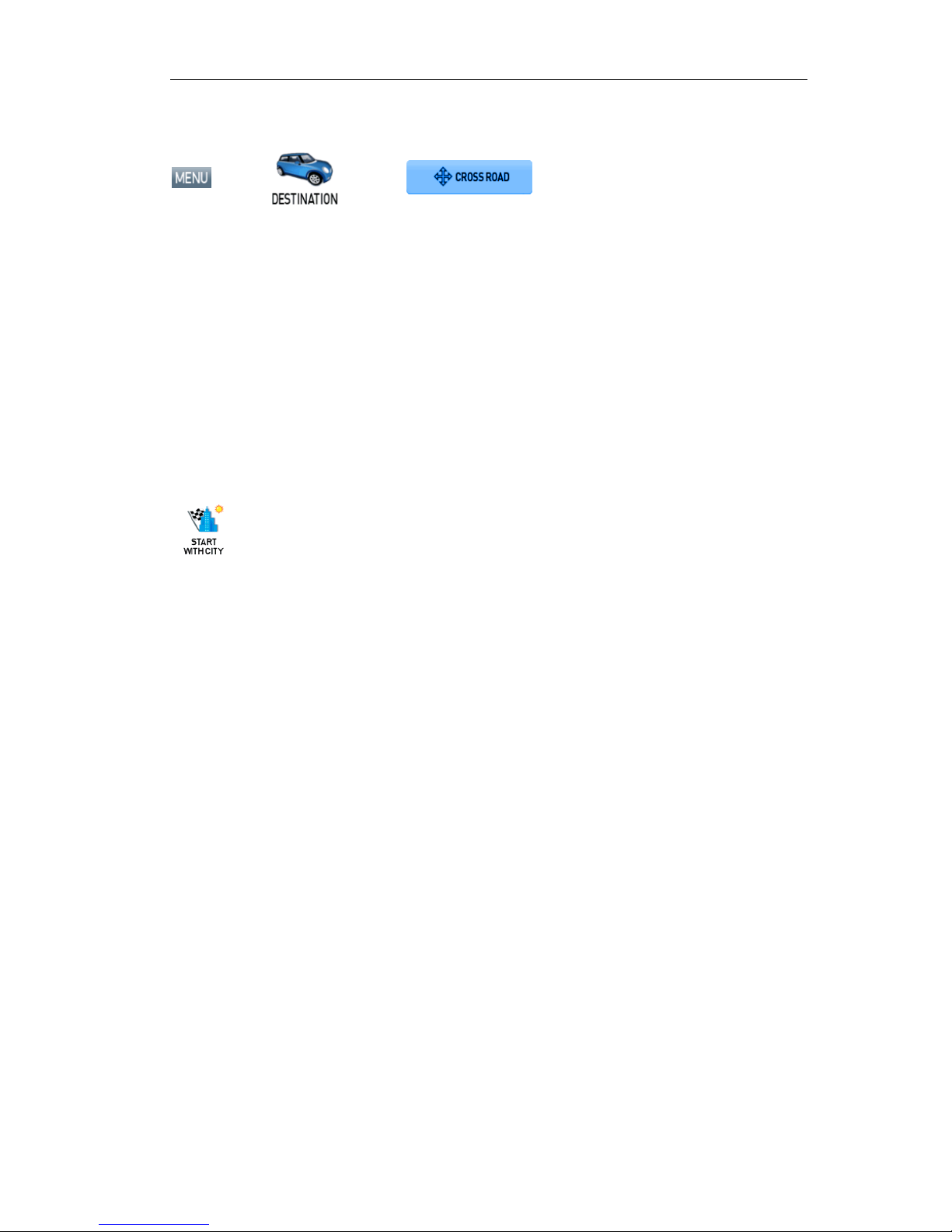
11
To Set a Destination Using Cross Roads
Choose:
>
>
Select an option as follows:
Use this option to go to an address in a city you choose.
Use this option to go to an address in a region you choose.
Follow the prompts to set a destination. Once you set a destination, the navigation program
displays the destination location on the map. (See below.)
Choose GO. Voice instructions will guide you to your destinations while the screen displays your
present location and Turn-By-Turn information.
Page 13
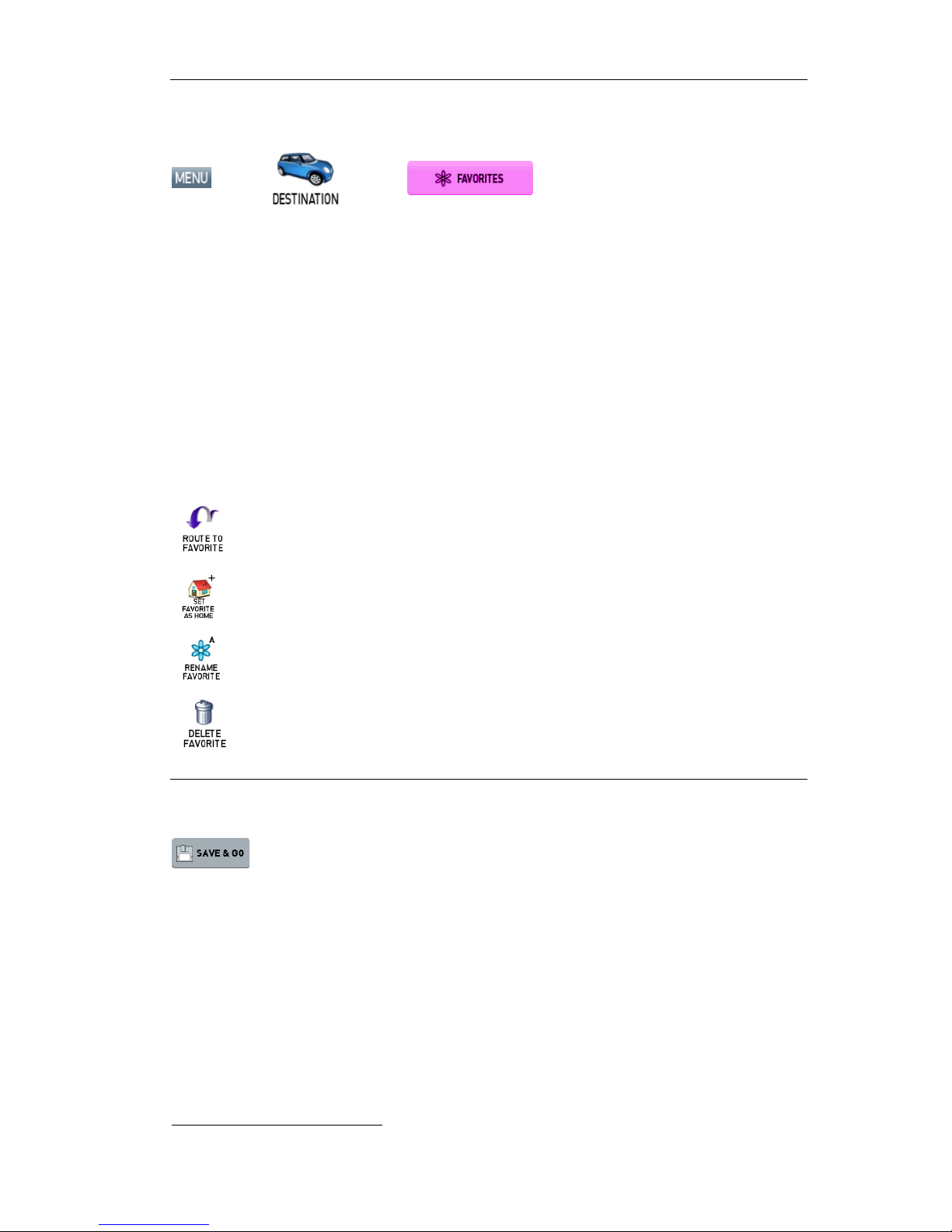
12
To Set a Destination Using an Item in Favorites
Choose:
>
>
Select an option as follows:
Use this option to go to a location name in the Favorites list.
Use this option to set a location or destination as Home.
Use this option to rename a location in the Favorites list.
Use this option to delete a location in the Favorites list.
To Save a Destination as a Favorite1 or Home Location
Set a destination, and then choose:
Next:
Enter a name, and then tap OK or tap the
HOME icon to save the destination as a Home
location.
1
You can store up to 300 items in the Favorites folder.
Page 14
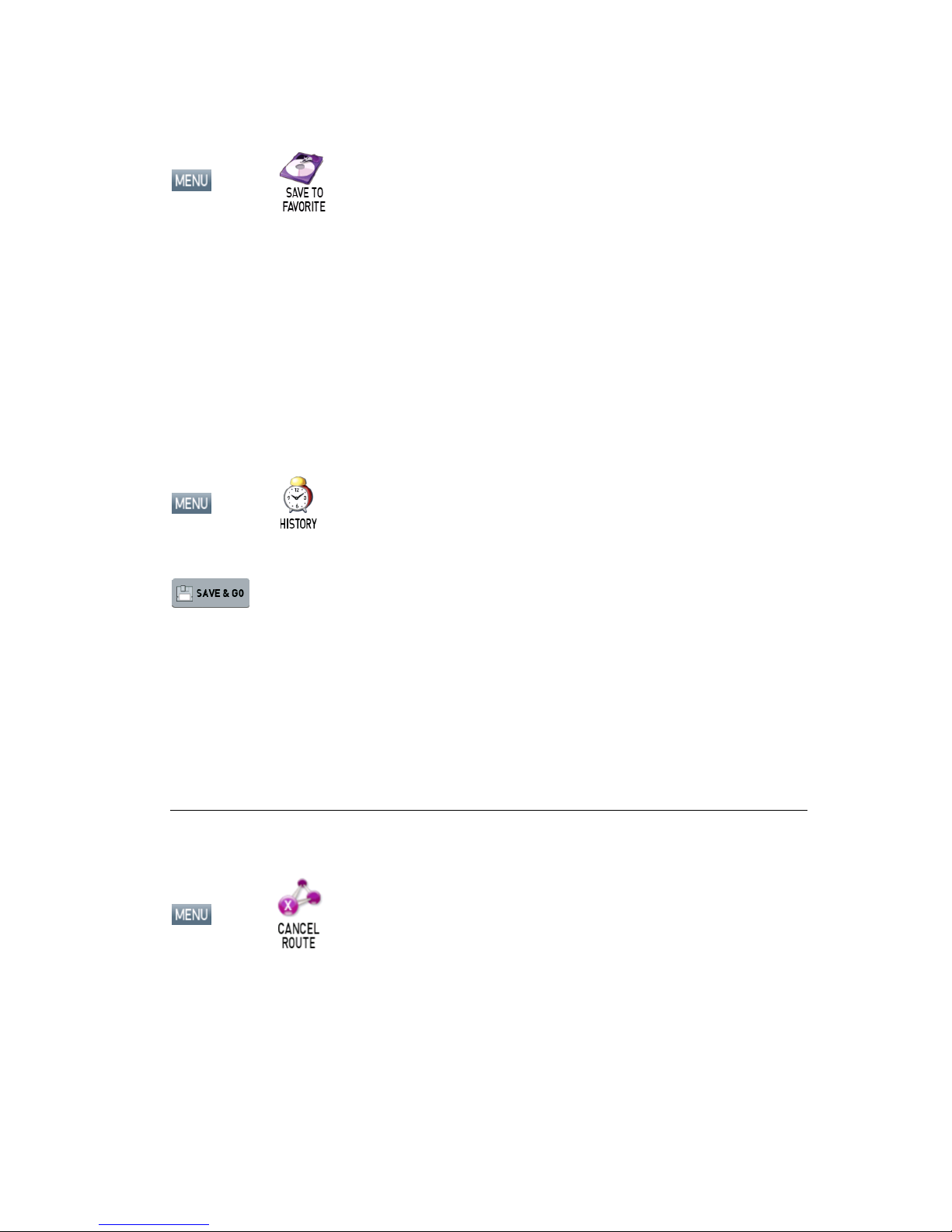
13
—Or—
Browse to the desired location on the map, and then choose:
>
Enter a name, and then tap OK or tap the
HOME icon to save the destination as a Home
location.
—Or—
Choose:
>
Select an item in the list, and then choose:
Enter a name, and then tap OK or tap the
HOME icon to save the destination as a Home
location.
To Cancel a Route
Choose:
>
Page 15

14
To Avoid Traffic or Construction
Choose:
>
Tap to select the distance you want to
avoid. For example, if you wish to
circumnavigate heavy traffic or
construction over the next three miles,
choose 3 Miles. Choose Cancel Detour
to re-calculate a normal route.
Page 16

Points to Observe for Safe Usage 15
4 — Program Settings
Language
>
>
Tap to select an option, and then tap OK.
GPS Status
>
>
Displays GPS status.
Security (Safety Lock)
The Security (Safety Lock) feature enables you to set a passcode to secure and encrypt all
personal data. If you lose the device, or if someone is able to get data out of the device, the data
remains securely encrypted. Without the correct password, no one can use the device. If you
forget your password, you may use the factory reset password (20500). NOTE: Use of the
factory reset password ERASES all personal data from the device.
>
>
Tap Set/Change PIN to enable the security feature.
The system will prompt you for a passcode.
Subsequent use of the device will require the code.
Tap Unlock Device to disable the security feature.
Page 17

16 Guide de Commencement Rapide
Map Settings
>
>
Tap to select options, and then tap OK.
Route Settings
>
>
Tap to select an option, and then tap OK.
Exit
>
>
Closes and exits the application.
Set Origin
>
>
>
Use this option to set a starting point that is different
than the current GPS position.
Page 18

Points to Observe for Safe Usage 17
Demo Mode
>
>
>
Use this mode to preview a route.
About
>
>
>
Displays program version and copyright
information.
Tutorial
>
>
>
Displays an on-screen tutorial.
Page 19

18 Guide de Commencement Rapide
5 — Icons and Controls
Compass and GPS
Icon Name Description
Heading-Up The vehicle icon points toward the direction of travel. The map rotates
under the icon as you travel.
North-Up North is at the top. The vehicle icon points in the direction of travel. The
compass displays the direction of travel.
3-D The map displays in 3D perspective.
Compass Current compass heading and time.
User Interface Controls and Icons
Control or Icon Name Description
Current Vehicle Position
and Heading Icon
Indicates the current car position and heading on the map
display.
Browse Mode Cursor Tap and drag to scroll the map. Press and hold to center the
map at the selected location.
Browse Mode indicator Displays the distance from the current vehicle position to the
location indicated by the cursor. Tap “X” to exit Browse
mode.
Current Street / Next
Cross Street Toggle
Tap to view the name of the current street or the name of the
next cross street along the bottom of the screen.
Information Button Tap to view additional information about the location at the
cursor position.
Volume icon Tap to activate the popup volume control.
Zoom Control Tap + to zoom in. Tap - to zoom out.
Close Button Returns you to the previous screen.
Page 20

Points to Observe for Safe Usage 19
Control or Icon Name Description
Backspace Deletes characters like a Backspace key.
Map Button Tap to return to the main map display.
Auto-Complete Keys Displays the next valid characters only. The highlighted
characters represent the three most likely characters.
Highlighted keyboard
letters
Displays all characters. The highlighted characters represent
the next most likely characters.
List Button Lists all possible selections based on the characters entered
thus far.
Empty When available, allows you to delete the contents of a user-
defined or user-created list.
Keys When available, returns you to the data entry screen.
Scroll Buttons When available, allows you to scroll a list of items.
OK Button Accepts entered text and advances to the next action.
VIEW Options Button Cycles the main display through three views: Main Turn-by-
Turn, Split Map, and Maneuvers List.
GO / SAVE & GO GO: Tap to start voice guidance and Turn-By-Turn views to
the selected location.
SAVE & GO: Tap to save the selected location in the
Favorites list, and then start guidance to the selected
location.
Page 21

20 Guide de Commencement Rapide
Control or Icon Name Description
Route Calculation
Criteria button
Tap to cycle through the route calculation criteria options.
SET ORIGIN Tap to set the current location as the starting vehicle
position.
POI Icons These icons denote locations of interest, including
restaurants, banks, hotels, and more.
Green Flag Location of the next maneuver.
Checkered Flag Destination location.
Tu rn-By-Turn Icons
Control Description
Turn-by-Turn start.
Turn-by-Turn end.
The next maneuver is a distance away. (The arrow points left
or right as appropriate.)
The next maneuver is closing in. (The arrow points left or right
as appropriate.)
The next maneuver is imminent. (The arrow points left or right
as appropriate.)
Page 22

Points to Observe for Safe Usage 21
Control Description
The name of the street on which you will be turning next
appears at the top of the display. The background color
changes from grey to red as you approach the intersection to
make the next maneuver.
Approaching destination
Page 23

22 Guide de Commencement Rapide
Copyright
No part of this manual can be copied, republished, reproduced, transmitted or distributed in any
way without prior written consent or Nextar, Inc. Any unauthorized distribution of this manual is
expressly forbidden.
Nextar may find it necessary to modify, amend, otherwise change, or update this manual. We
reserve the right to do this at any time, without any prior notice. All specifications and features are
subject to changes without notice. All screenshots shown are simulated and may not represent
the actual screen on production unit sold to consumers.
Mapping database copyright © 2009 NAVTEQ ™. NAVTEQ MAP ™ is a trademark of NAVTEQ ™
GPS software Copyright © 1997 – 2009 Infogation Corp
For information on this product, its operation and accessories, visit us on the web at:
http://www.nextar.com
Or write to us at:
2008 NEXT AR (HONG KONG) LIMITED
1661 FAIRPLEX DRIVE
LA VERNE, CA 91750 USA
All products distributed by Nextar Inc.
Unless otherwise indicated
www.nextar.com
Made in China
© 2008 Nextar (Hong Kong) Limited. Nextar is a trademark and servise mark of Nextar (Hong
Kong) Limted. All other brand names, trademarks and servise marks are property of their owners.
Nextar™, a trademark of Nextar (Hong Kong) Limited.
Page 24

Points to Observe for Safe Usage 23
Mesures préventives
Information très importante: Prière de lire cette partie très attentivement av ant d’utiliser le
produit.
Ce produit est élaboré pour assurer les instructions de navigation pour vous guider sans danger
jusqu’à la destination voulue. Prière de s’assurer que toutes les personnes utilisant le logiciel de
navigation ont lu attentivement les mesures préventives actuelles et les instructions de travail,
décrites dans le Manuel d’utilisation pour les usagers.
Nextar ne porte aucune responsabilité en cas d’accidents malheureux suite à la non observation
de ces mesures préventives.
Votre jugement personnel, les règles de la route et la raison doivent toujours avoir la
priorité par rapport aux instructions, fournies par le logiciel.
Ce produit ne saurait remplacer votre savoir faire de chauffeur, vos connaissances en matière
de conduite routière et vos jugements personnels. Les indications au sujet de l’itinéraire,
données par le système de navigation ne sauraient jamais remplacer les règles de la route,
votre jugement personnel ou vos connaissances et savoir faire de conduite sans danger. Si
vous sentez que les indications concernant l’itinéraire, données par le logiciel, vous incitent à
faire une manœuvre dangereuse ou interdite, vous mettent en situation dangereuse ou vous
mènent à un endroit, où il y a du danger pour vous, ne suivez pas les instructions. Votre
jugement personnel, les règles de la route et la raison doivent toujours avoir la priorité par
rapport aux instructions fournies par le logiciel.
Lorsque votre véhicule se déplace, faites attention à la situation sur la route et ne regardez
pas l’écran. S’il s’avère nécessaire de regarder longtemps l’écran, garez toujours votre
voiture de façon à ce que vous soyez en sécurité et conformément aux règles de la route.
Ne choisissez pas et n’introduisez pas d’itinéraire, ne changer pas les affinements et ne
procédez pas à d’autres opérations manuels avec ce logiciel, tant que vous ne vous êtes pas
garé de façon à être en sécurité et en observant toutes les règles de la route.
Si vous vous trouvez dans une situation critique, peut-être serait il raisonnable de ne pas
compter sur ce système, sauf si vous n’avez pas d’autre moyen pour vous orienter et pour
trouver le bon sens. La base des données ne comprend pas toutes les particularités et toutes
les rues pour pouvoir vous aider dans des situations critiques et peut-être la carte ne reflète
pas tous les changements des routes, de l’organisation du trafic et des conditions de conduite.
Servez-vous de votre jugement dans de telles situations.
La base des données utilisée par ce logiciel est la toute dernière base la plus précise
accessible. En raison de fermetures provisoires, travaux de construction, conditions
météorologiques, construction de nouvelles routes et d’autres changements des conditions
sur la route, la base des données peut ne pas posséder d’informations précises au sujet de
toutes les rues et régions. Dans ce cas-là, le système ne pourrait pas vous guider
correctement pendant votre voyage, ou peut vous tromper sur l’heure d’arrivée espérée au
point final. Prière dans ces cas-là de vous reporter à votre jugement. Le renouvellement de
votre abonnement pour la base des données vous aiderait à être toujours en possession de
la dernière version.
Il existe des situations dans lesquelles le système de navigation pourrait situer incorrectement
le véhicule de transport sur la carte. Généralement cela se corrige automatiquement. Ayez
recours à votre jugement pendant tout le temps. S’il s’avère nécessaire d’établir
manuellement l’emplacement du véhicule, garez-vous de façon à être en sécurité en
observant toutes les règles de la route.
Page 25

24 Guide de Commencement Rapide
Conditions qui devront être observées pour garantir une utilisation
sans danger
Attention
La non observation des instructions
ci-dessous peut entraîner de graves blessures
ou la mort
!
Lisez attentivement ce manuel d’utilisation et rassurez-vous que vous compreniez les
avertissements. Nextar n’est pas responsable des problèmes surgis suite à la non
observation des mesures de prévention, des avertissements et des instructions figurant dans
ce manuel d’utilisation. Placez ce manuel à l’endroit où il sera accessible en permanence, par
exemple dans la poche devant du véhicule.
Le chauffeur ne doit pas procéder à des opérations manuels avec le logiciel lors de la
conduite du véhicule de transport : Cela pourrait aboutir à un accident de la route. Si le
chauffeur doit opérer avec le logiciel en introduisant des commandes de gestion, il devrait
s’arrêter en évitant tout danger et en observant toutes les règles de la route.
Lorsque votre véhicule de transport est en mouvement, faites attention à la situation sur
la route, plutôt que d’observer l’écran. Suivez les indications vocales en tant qu’instruction de
pilotage. Si vous voulez observer le display, garez-vous de façon a vous trouver en sécurité
en observant toutes les règles de la route.
S’il surgit un problème de logiciel, cessez immédiatement son utilisation. Le problème
peut comprendre l’absence de son ou des fautes lors de la représentation.
Observez toujours toutes les règles de la circulation routière.
Indépendamment des indications du logiciel, ne vous engagez pas dans une route
interdite à la circulation de votre véhicule de transport et qui n’est pas danger. Observez
toujours les signes routiers.
La force du son ne doit pas vous empêcher à entendre les sons extérieurs.
Arrêtez le véhicule de transport avant de procéder a une quelconque opération avec le
programme qui pourrait gêner la conduite de la voiture. Garez-vous de façon à être en
sécurité, en observant toutes les règles de la circulation routière.
Page 26

25
Contenu
1 — Principes du Programme _________________________________________________ 26
Affiche Principale de la Carte......................................................................................................26
Modes de la Carte.......................................................................................................................26
Vues de Manœuvres...................................................................................................................27
Recherche de la Carte................................................................................................................28
Zoomer et Dézoomer..................................................................................................................29
Introduction de Données.............................................................................................................29
2 — Fixer des Destinations ___________________________________________________ 31
Pour Fixer une Destination à l'utilisation d'une Adresse.............................................................31
Pour Fixer une Destination à l'utilisation d'un Point d'Intèrêt......................................................32
Pour Fixer une Destination à l'utilisation de Carrefour ...............................................................33
Pour Fixer une Destination à l'utilisation d'Une Données de la Liste des Favoris......................34
Pour Sauver une Destination Favoris ou un emplacement de Maison ......................................34
Pour Annuler une Route..............................................................................................................35
Pour Éviter de la Circulation ou de la Construction....................................................................36
4 — Réglages Programme Program Settings_____________________________________ 37
Langue........................................................................................................................................37
Status GPS..................................................................................................................................37
Sécurité.......................................................................................................................................38
Réglages Carte...........................................................................................................................38
Réglages Route..........................................................................................................................39
Sortie...........................................................................................................................................39
Fixer l'Origine..............................................................................................................................39
Mode Démonstration...................................................................................................................40
Apropos.......................................................................................................................................40
Tutorial........................................................................................................................................40
5 — Icônes et Contrôles ______________________________________________________ 41
Boussole et GPS.........................................................................................................................41
Symboles de Contrôles et Icône de l’interface des Usagers......................................................41
Symboles Communs de Navigation............................................................................................43
Page 27

26 Guide de Commencement Rapide
1 — Principes du Programme
Bienvenue à ce programme de navigation des instructions vocales. Elle emploie l'analyse
statistique et l'analyse probabilité afin de vous aider à choisir at à fixer bien et rapidement des
destinations. Pendant le voyage, le programme affiche votre emplacement sur la carte. Les
instructions vocales vous disent où et à quel moment de manoeuvrer. L’écran principal affiche les
directions à manoeuvrer, la direction de la boussole, la distance jusqu'à la manoeuvre prochaine,
et les noms de rues. Si l'on dévie de l'itinéraire, le programme calcule automatiquement une
itinéraire nouvelle.
Affiche Principale de la Carte
À la mise en marche affiche la position du moment, les noms de rues, et les icônes du Point
d'Intérêt.
Modes de la Carte
Toucher doucement sur le bouton Mode d'Affiche de la Carte pour choisir une option de l'affiche
de la carte comme decriée ci-dessous.
Vers le Haut
L’icône auto indique la direction de voyage; la
carte tourne au dessous de l'icône comme on
voyage.
Bouton Mode
de la Carte
L’icône de la
Position du Moment
Bouton MENU
Boussole et
Status GPS
Boutons Niveau
de Zoom de Carte
(+) et (-)
Toucher doucement
pour voir le nom de
rue du moment ou le
croisement prochain.
Page 28

27
Vers le Nord
Le Nord est de haut. L'icône auto indique la
direction de voyage.
3D
La carte affiche une perspective 3D.
Vues de Manœuvres
Après de fixer une destination et de choisir ALLER, l'écran affiche les Vues de Manoeuvres.
Vue Principale de Manœuvres
Trait bleu indique la route.
Toucher doucement pour choisir la
vue de guidage suivante.
La manoeuvre prochaine.
Toucher doucement pour
répéter l’instruction vocale.
L’heure estimée à l’arrivée et
la distance à la destination.
La distance à la manœuvres
prochaime.
Page 29

28 Guide de Commencement Rapide
Affiche Sectionnée
Liste Manœuvres
Recherche de la Carte
Toucher doucement sur la carte pour entrer dans Mode Recherche. (Voir ci-dessous.)
Pour sortir de la Mode Recherche, toucher le “X” à la droit en haut.
Toucher-et-glisse
r
pour défiler la carte.
La mode indique la distance
du curseur jusqu'à
l'emplacement du moment de
l'auto.
Toucher “i” pour voir de
l’information sur
l’em
p
lacement choisie.
Toucher doucement pour défiler vers le haut.
Toucher doucement pour défiler vers le bas.
Toucher doucement pour sauter à la manœuvre
première sur la liste.
Toucher doucement pour choisir la vue de
guidage suivante.
La partie gauche affiche le progres de
voyage dans la mode 3D, Vers le Haut,
ou Vers le Nord.
La partie droite affiche une vue en gras
plan de la manœuvres prochaime.
L’heure estimée à l’arrivée et
la distance à la destination.
Toucher doucement a se jeter la manœuvre
derrière sur la liste.
La manœuvres prochaime.
Liste de la route des manœuvres nécessaires.
Toucher doucement pour choisir la vue de
guidage suivante.
Toucher
doucement une
icône POI pour voi
r
de l’information
relative.
Toucher “X” pour sortir de la
Mode Recherche.
Page 30

29
Zoomer et Dézoomer
Toucher doucement ou pour modifier le niveau zoom.
Introduction de Données
Quand fixer une destination, le programme
vous incitera à entrer de l’information requise,
comme le nom de la ville, ou le nom d’une
rue. Pendant qu'entrer de l’information l’écran
sélectiounera les caractères probablement
prochains.
Pour faire des corrections, toucher doucement
le bouton Retour Arrière. Pour voir une liste
de selections correspondantes à celle déja
entrées, toucher doucement FINI. Ou toucher
doucement une selection correspondante sur
la liste-petite qui paràit en haut de l'écran.
Pour sortir, toucher doucement X.
Page 31

30 Guide de Commencement Rapide
Si l'on touche doucement FINI, une liste
complète de selections apparaîtra. Pour
défiler la liste, toucher doucement la flèche
Vers le Haut ou Vers le Bas de la barre de
défilement. Toucher doucement et directement
sur la donnée pour le choisir, Si non, toucher
doucement ÉPELER pour entrer plus de
caractères. Ou, toucher doucement X pour
sortir.
Page 32

31
2 — Fixer des Destinations
Pour Fixer une Destination à l'utilisation d'une Adresse
Choisir:
>
>
Choisir une option des suivantes:
Employer cette option pour aller à une adresse dans une ville de votre choix
Employer cette option pour aller à une adresse dans une région de votre choix
Employer cette option pour aller au centre d'une ville de votre choix
Suivre les invites pour fixer une destination. Le programme affiche l'emplacement de la
destination. (Voir ci-dessous.)
Choisir ALLER. Les instructions vocales vous indiqueront à la destination choisie au mème
temps que l'écran affichera l'emplacement du moment aussi bien que les informations de
manoeuvres.
Page 33

32 Guide de Commencement Rapide
Pour Fixer une Destination à l'utilisation d'un Point d'Intèrêt
Choisir:
>
>
Choisir une option des suivantes:
Employer cette option pour aller à un point d'intèrêt près de l'emplacement du
moment.
Employer cette option pour aller à un point d'intèrêt dans une ville de votre choix.
Employer cette option pour aller à un point d'intèrêt choisi par nom.
Employer cette option pour aller à un point d'intèrêt près de la destination choisie.
Suivre les invites pour fixer une destination. Après de fixer la destination le programme affichera
l'emplacement de la destination sur la carte. (Voir ci-dessous.)
Choisir ALLER. Des instructions vocales vous indiqueront aux destinations desirées au mème
temps que l'écran affichera l'emplacement du moment aussu bien que les informations de
manoeuvres.
Page 34

33
Pour Fixer une Destination à l'utilisation de Carrefour
Choisir:
>
>
Choisir une option des suivantes:
Employer cette option pour aller à une adresse dans une ville de votre choix.
Employer cette option pour aller à une adresse dans une région de votre choix.
Suivre les invites pour fixer une destination. Après de fixer la destination le programme affiche sur
la carte l'emplacement de la destination. (Voir ci-dessous.)
Choisir ALLER. Des instructions vocales vous indiqueront aux destinations désirées pendant que
l'écran affichera l'emplacement du moment aussi bien que l' information de manoeuvres.
Page 35

34 Guide de Commencement Rapide
Pour Fixer une Destination à l'utilisation d'Une Données de la Liste des Favoris
Choisir:
>
>
Choisir une option des suivantes:
Employer cette option pour aller au nom d'emplacement dans la liste des Favoris.
Employer cette option pour fixer un emplacement ou une destination classée
Maison.
Employer cette option pour renommer un emplacement dans la liste des Favoris.
Employer cette option pour supprimer un emplacement dans la liste des Favoris.
Pour Sauver une Destination Favoris2 ou un emplacement de Maison
Fixer une destination, ensuite choisir:
Ensuite:
Entrer un nom. Ensuite toucher doucement sur
OK ou toucher doucement sur l'icône SET AS
HOME pour sauver la destination qu'un
emplacement de maison.
2
On peut sauver jusqu'à 300 entrées dans le dossier Favoris.
Page 36

35
—Ou—
Rechercher à l'emplacement désiré sur la carte; ensuite choisir:
>
Entrer un nom. Ensuite toucher doucement
sur OK ou toucher doucement sur l'icône SET
AS HOME pour sauver la destination qu'un
emplacement de maison.
—Ou—
Choisir:
>
Choisir une entrée dans la liste; ensuite choisir:
Entrer un nom. Ensuite toucher doucement sur
OK ou toucher doucement sur l'icône SET AS
HOME pour sauver la destination qu'un
emplacement de maison.
Pour Annuler une Route
Choisir:
>
Page 37

36 Guide de Commencement Rapide
Pour Éviter de la Circulation ou de la Construction
Choisir:
>
Toucher doucement la distance être
évitée. Par exemple, pour passer au large
de la circulation dense ou d'une
construction des 3 miles ou kilomètres
prochains, choisir 3 Miles (ou Kilomètres)
Choisir Annuler Dètour pour calculer de
nouveau une route normal.
Page 38

37
4 — Réglages Programme Program Settings
Langue
>
>
Toucher doucement pour choisir une option;
ensuite toucher doucement
Status GPS
>
>
Affiche information détaillée de détection par
satellite, vitesse, direction et positionnement.
Page 39

38 Guide de Commencement Rapide
Sécurité
L'accessoire Sécurité vous permets de fixer un code de passe pour la sécurité et l'encryption de
tout l'information personnelle. Si l'on perd l'appareil, ou si n'importe qui peut prendre de
l'information de l'appareil, l'information reste bien cryptée. Sans le mot de passe correct,
personne ne pourra employer l'appareil. Si l'on oublie le mot de passe, on peut employer le mot
de passe réinitialisé de l'usine (20500). PRÊTER L'ATTENTION: L’usage du mot de passe
réinitialisé de l'usine effacera tout l'information personelle de l'appareil.
>
>
Toucher doucement Établir/Changer Code
confidentiel pour activer' laccessoire sécuritė. La
système vous demandera un code de quatre
chiffres. L'usage à venir demandera le code de
passe. Toucher doucement Débloque le
Dispositif pour désactiver l'accessoire sécurité.
Réglages Carte
>
>
Toucher doucement pour choisir des options;
ensuite toucher doucement
Page 40

39
Réglages Route
>
>
Toucher doucement pour choisir une option,
ensuite toucher doucement
Sortie
>
>
Fermer et sortir de l'application program.
Fixer l'Origine
>
>
>
Employer cette option pour fixer un point de
départ différent de l'emplacement GPS du
moment.
Page 41

40 Guide de Commencement Rapide
Mode Démonstration
>
>
>
Employer cette option pour prévoir une route.
Apropos
>
>
>
Afficher la version et l'information du droit
d'auteur.
Tutorial
>
>
>
Afficher le tutorial d'écran.
Page 42

41
5 — Icônes et Contrôles
Boussole et GPS
Icône Nom Description
Vers le haut Oriente l’Indicateur du véhicule en avant, c’est à dire, dans la direction de
roulement; et la carte tourne de façon suivant laquelle le système indique
votre route.
Vers le Nord Oriente la carte de façon à ce que le Nord soit dans la partie haute de
l’écran principal. L’icône du véhicule indique la direction et la boussole
indique la direction.
3D Affiche la carte dans le régime 3D, montrant la route à vol d’oiseau.
Boussole Direction actuelle de la boussole de votre appareil.
Symboles de Contrôles et Icône de l’interface des Usagers
Symbole de contrôles ou icône Nom Description
L’icône de la position
du véhicule
Indique la position courante du véhicule et la
direction de roulement sur la carte.
Le curseur du Mode
Récherche
Toucher et glisser pour défiler la carte. Appuyer et
rester pour placer au centre la carte à l'emplacement
sélectioné.
Indicateur de Mode
Récherche
Affiche la distance de la position du moment de l'auto
à l'emplacement indiqué par le curseur. Toucher
doucement “X” pour sortir du Mode Récherche.
Réversible de Rue
du Moment/ de Rue
Prochaine
Toucher doucement pour voir le nom de rue du
moment ou du croisement prochain. Il se trouve le
long du bas de l'écran.
Bouton Information Toucher doucement pour voir plus d'information de
l'emplacement à la position du curseur.
Régler le Volume Toucher doucement le bouton pour activer le menu
de volume.
Côntrole Zoom Toucher doucement + pour zoomer.
Toucher doucement – pour dé zoomer.
Page 43

42 Guide de Commencement Rapide
Symbole de contrôles ou icône Nom Description
Fermer Revient à l’écran précédent.
La touche
d’effacement
Efface le symbole dernièrement écrit.
Plan Toucher doucement pour revenir à l'affiche principale
de la carte.
Boutons ronds du
clavier
Affiche seulemnt les caractères prochains qui sont
valides. Les caractères sélectionnés sont les trois qui
sont bien probables.
Fini Liste toutes les sélections possibles fondées sur
lesquelles déjà entrées.
Vide S'il existe, vous permet à supprimer les contenus
d'une liste définée par l'utilisateur ou celle crée par
l'utilisateur.
Épeler S'il existe, vous revient à l'écran de introduction de
données.
Boutons de défiler S'il existe, vous permet à défiler une liste de
données.
OK Confirme le texte entré et transfert à la forme
suivante.
VUE Voyage parmi trois vues de l' itinéraire: Vue
Principale de Manoeuvres, Affiche Séctionnée, et
Liste de Manoeuvres.
Page 44

43
Symbole de contrôles ou icône Nom Description
ALLER
SAUVER ET ALLER
ALLER: Calcule l'itinéraire aussi que la mise en
marche des commandes vocales et visuelles
jusqu’au point choisi.
SAUVER & ALLER: Enregistre le point choisi dans la
liste de Favoris; ensuite calcule l'itinéraire et débute
les commandes vocales et visuelles jusqu’au point
choisi.
Boutons avec critères
de calculer la route
Choix de plusieurs de critères en calculer la route.
On choisit parmi Route Rapide, Route Courte, Éviter
Autoroutes, et Éviter Péages.
ÉTABLIR ORIGINE Établit la position du moment de l’auto comme point
de départ.
Icône pour POI L’icônes POI indique un point d’intérêt, y compris
restaurants, banques, hôtels, et autres.
Drapeau Vert L’emplacement de la manœuvre suivante.
Drapeau à Damiers L'emplacement de destination.
Symboles Communs de Navigation
Symboles de contrôles Description
Point de départ.
Fin des manoeuvres.
La manoeuvre prochaine est un peu lointain. (La flèche
indique gauche ou droit en fonction du cas concret.)
La manœuvre suivante approche. (La flèche indique gauche
ou droit en fonction du cas concret.)
Page 45

44 Guide de Commencement Rapide
Symboles de contrôles Description
Le point de la manœuvre suivante est imminent. (La flèche
indique gauche ou droit en fonction du cas concret.)
Le nom de rue de la manoeuvre prochaine est inscrit dans la
partie haute de l’écran. La couleur du fond change de gris
au rouge lors de l’arrivée au carrefour.
Arrivée à la destination.
Page 46

45
Droits d’auteur
Aucune portion de ce manuel ne peut être copiée, republiée, reproduite, transmise ou distribuée
d’aucune façon sans l’autorisation écrite préalable de Nextar, Inc. Toute distribution non autorisée
de ce manuel est expressément interdite.
Nextar peut juger nécessaire de modifier , altérer ou changer ou mettre à jour de toute autre façon
ce manuel. Nous nous réservons le droit de ce faire en tout temps, sans aucun avis préalable.
Toutes les caractéristiques et fonctions peuvent être modifiées sans préavis. Toutes les captures
d’écran illustrées représentent des simulations et peuvent ne pas correspondre à l’écran actuel de
l’appareil vendu aux consommateurs.
Base de données de la cartographie : copyright © 2009 NAVTEQ™ tous droits réservés.
NAVTEQ MAPS™ est une marque de commerce de NAVTEQ™
Logiciel de navigation : copyright © 1997-2009 Infogation, Corp. Tous droits réservés.
Pour des manuels de directives gratuits et des informations sur ce produit, son fonctionnement et ses
accessoires, visitez-nous sur le Web au :
www.nextar.com
Ou écrivez-nous à :
© 2008 Nextar (Hong Kong) Limited.
Produits distribués par Nextar Inc.
1661 FAIRPLEX DRIVE
LA VERNE, CA 91750 USA
sauf mention contraire
www.nextar.com
Fabriqué en Chine
© 2008 Nextar (Hong Kong) Limited. Nextar est une marque déposée et une marque de service
déposée de Nextar (Hong Kong) Limited. Toute autre marque de fabrique, marque de commerce et
marques de service déposées sont les marques de leur propriétaire respectifs.
NextarTM, une marque de commerce de Nextar (Hong Kong) Limited.
 Loading...
Loading...