Page 1
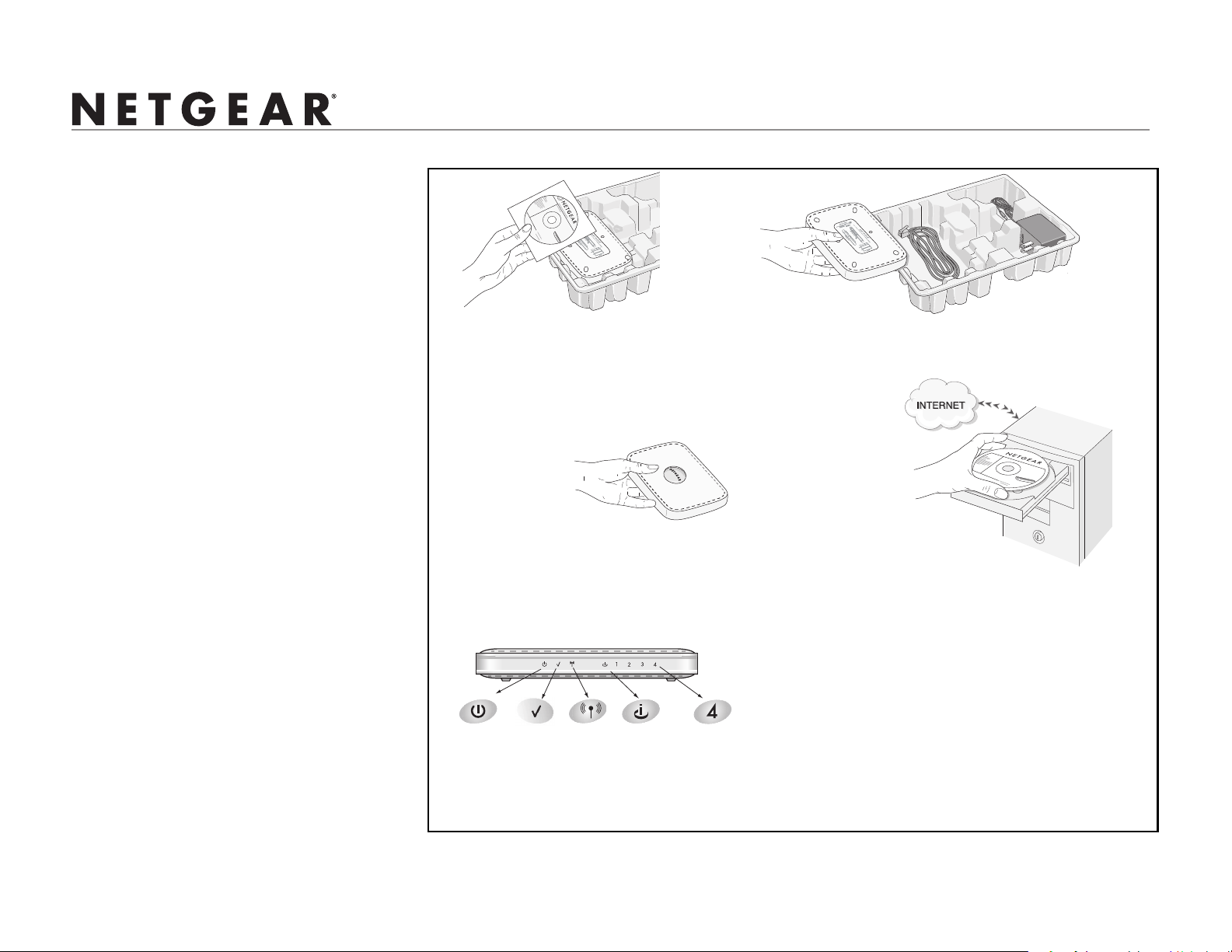
8ÁjjÄÄËjË-ÖÍjÁ
Getting Started
The NETGEAR CD provides a graphical step-by-step
wizard that will assist you with setting up your router.
Estimated completion time: about 20 minutes.
What do I do?
1
.jÍÖ¬ËÖaj
2
Simply put the NETGEAR CD into your computer, and
follow the on screen instructions.
What’s on the CD?
The Smart Wizard Setup CD contains:
• A setup wizard
• A Setup Manual for your reference
•Tutorials
• Links to useful Web sites
• Bonus items
After the router is set up, how can
I change its configuration?
Simply open a browser and log in to the router at
http://www.routerlogin.net. The user name is admin
and the password is password, in lower case letters.
What are the default wireless
security settings?
Wireless connectivity is off until you complete the
Smart Wizard configuration assistant. When on, the
default Wireless Network Name (SSID) is: NETGEAR
with no security enabled. To change these settings, log
in to the router and click the Wireless Settings link.
Remove the NETGEAR CD. Remove the router. Note: the bottom label has useful
3
• The dome houses wireless antenna status lights.
• The front of the router provides these useful
status indicators.
.%4'%!2
7IRELESS
0OWER )NTERNET0ORT
• Place the router where ventilation is not blocked.
Do not stack the router on other electronic
equipment or stack items on top of the router.
4EST
,!.0ORT
information such as the port functions, default login, etc.
4
A. Be sure your Internet connection is active.
DO NOT plug the router in yet.
B. Put the NETGEAR CD into your computer.
If the wizard screen does not appear, double click
autorun.exe on the CD. On computers not
running the MS Windows operating system,
double click on index.htm on the CD.
C. Next, click Setup.
Simply follow the on-screen instructions to set up
the router. When the setup is finished, go on line
to test your Internet connection.
Page 2
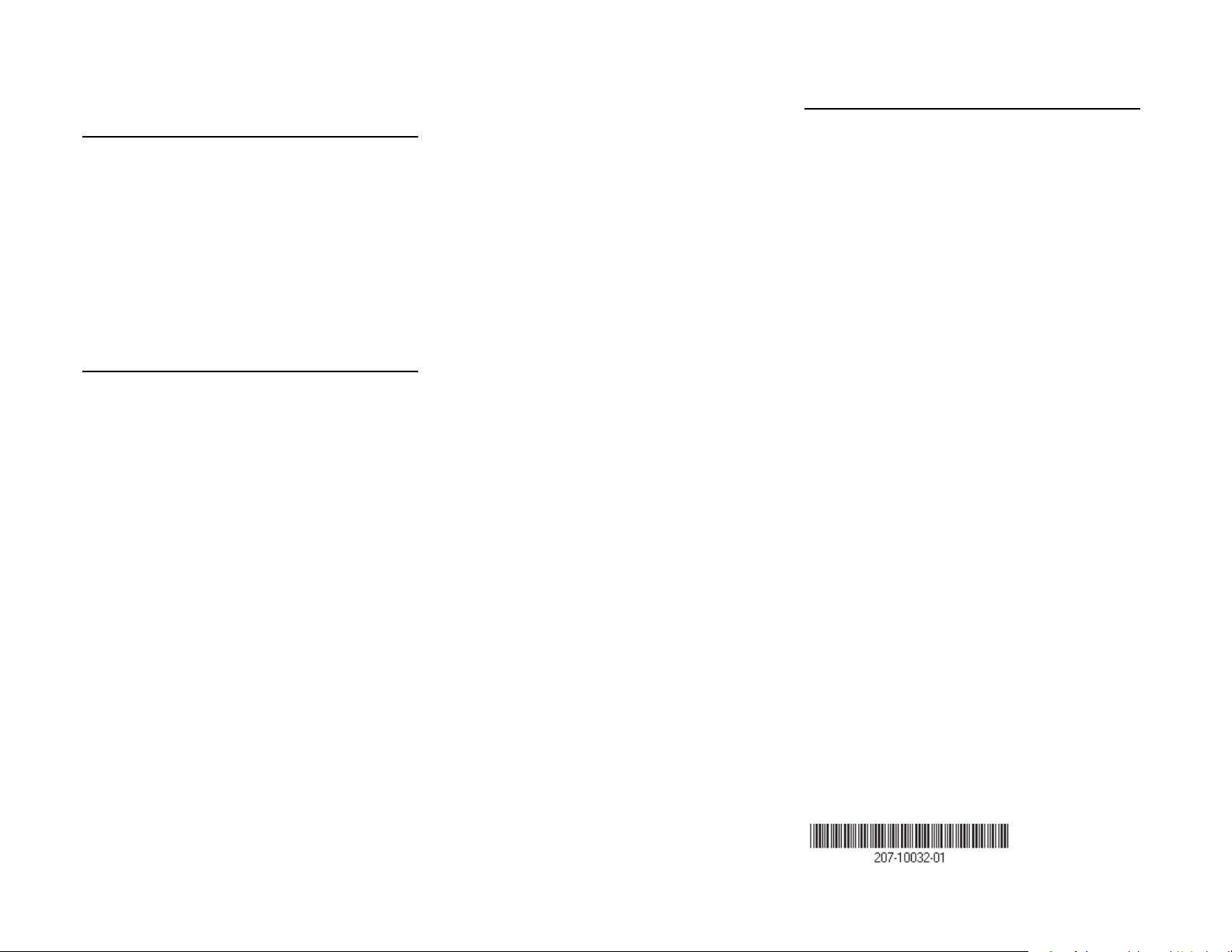
I am an advanced user, can I
bypass the setup wizard?
To bypass the wizards, connect the router, log in from
a DHCP enabled (IP & DNS) computer at
http://www.routerlogin.net/basicsetting.htm with
the user name of admin and the password of
password, both in lower case letters. Note that
wireless connectivity is off by default. When
manually configuring this router, remember to turn
the wireless connectivity on.
Troubleshooting Tips
Here are some tips for correcting simple problems
you may have.
Once the router is connected, always
restart your network in this sequence:
1. Turn off and unplug the modem, turn off the
router, and shut down the computer.
2. Plug in and turn on the modem. Wait about 2
minutes.
3. Turn on the router. Wait about 1 minute.
4. Turn on the computer.
Make sure the cables are plugged in.
• The router Internet status light will be lit if the
Ethernet cable from the router to the modem is
plugged in securely and the modem and router
are turned on.
• For each powered on computer connected to the
router with an Ethernet cable, the corresponding
LAN status light will be lit. The label on the
bottom of the router identifies the number of each
LAN port.
Log in to the router and verify the
wireless settings.
The Wireless Network Name (SSID) and security
settings of the router and wireless computer must
match exactly. For example, entering nETgear for the
SSID is not the same as entering NETGEAR.
1. Use a computer connected to the router by an
Ethernet cable.
2. Open a browser.
3. Log in to the router at
http://www.routerlogin.net. When prompted,
enter the user name of admin and the password
of password, both in lower case letters.
4. Click the Wireless Settings link and verify that
the settings in the router match the settings in the
wireless computer exactly.
Make sure the network settings of the
computer are correct.
Both Ethernet cable and wirelessly connected
computers must be configured to obtain IP and DNS
addresses automatically via DHCP. For help with this,
please see the tutorials on the CD.
Check the router status lights to verify
correct router operation.
• The Power light should turn solid green. If after 2
minutes it is not, reset the router as described in
the Setup Manual on the CD.
• If after completing the setup, the Wireless light
does not come on, log in to the router and verify
that the wireless feature is turned on.
• The antenna lights in the dome will automatically
turn on or off depending on which antennas are
active.
I don’t have a working CD drive.
Go to http://www.NETGEAR.com and download the
manual for your product from the support area of the
Web site. Follow the setup instructions in the manual.
Technical Support
Thank you for selecting NETGEAR products.
After completing the Smart Wizard configuration
assistant, locate the serial number on the bottom label
of your product and use it to register your product at
http://www.NETGEAR.com/register.
Registration on the web site or over the phone is
required before you can use our telephone support
service. The phone numbers for worldwide regional
customer support centers are on the Warranty and
Support Information card that came with your
product.
Go to http://kbserver.netgear.com for product
updates and web support.
© 2005 by NETGEAR, Inc. All rights reserved.
NETGEAR is a registered trademark of NETGEAR, Inc. in the
United States and/or other countries.
Other brand and product names are trademarks or registered
trademarks of their respective holders. Information is subject to
change without notice.
January 2005
 Loading...
Loading...