Netgear WNDR3700 Installation Manual [de]
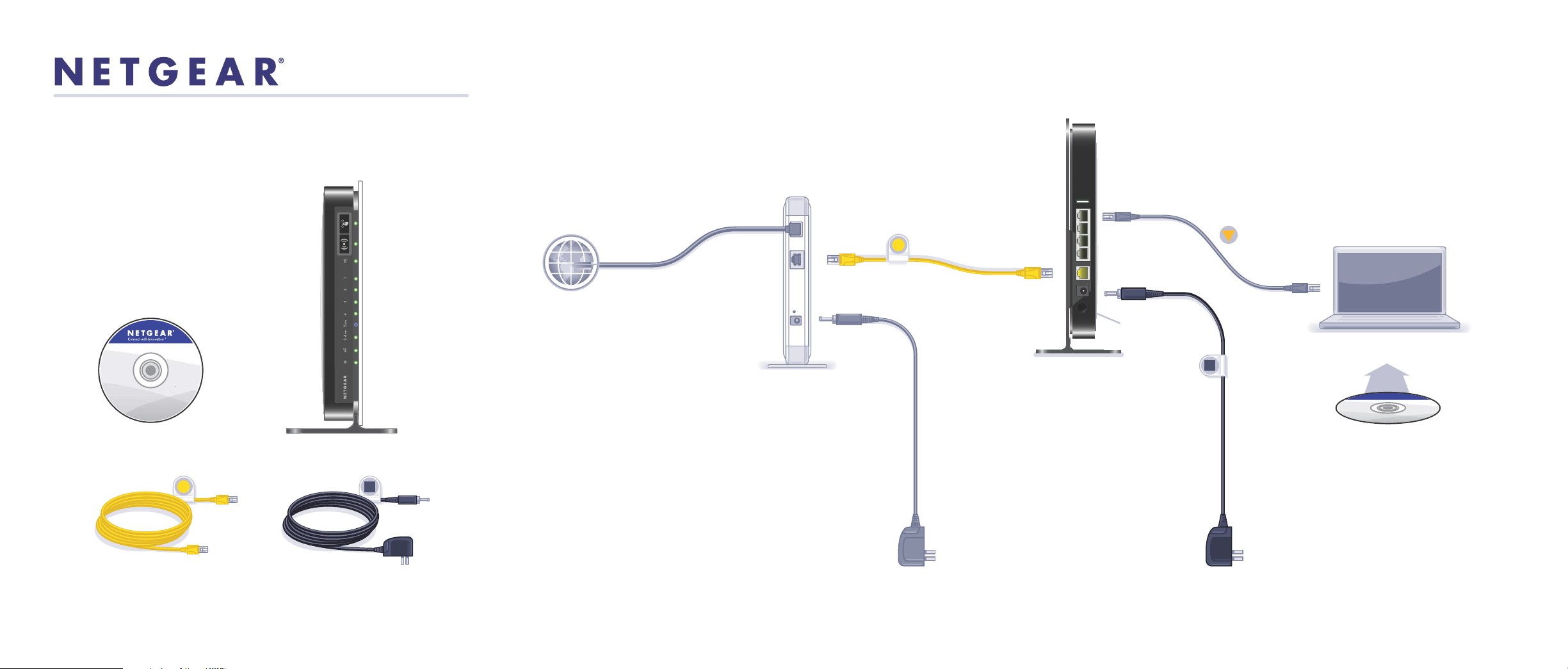
Installationsanleitung
N600 Wireless Dualband Gigabit Router
WNDR3700v3
Lieferumfang:
N600 Wireless Dual Band Gigabit Router
WNDR3700v3
Ressourcen-CD
N600 Wireless Router
NetzteilNetzwerkkabel
Internet
1. Schritt (a):
Ziehen Sie den Netzstecker,
oder schalten Sie Ihr Modem aus.
1. Schritt (b):
Stecken Sie den Netzstecker
Ihres Modems ein.
DSL oder Kabel
Modem
Modem
4. Schritt:
Schalten Sie das Modem ein.
Warten Sie, bis Ihr Modem bereit
ist (ungefähr zwei Minuten).
Hinweis: Wenn Sie über ein Modem mit
Batteriesicherung verfügen, entfernen Sie die
Batterie, und setzen Sie sie dann wieder ein,
bevor Sie Ihr Modem an den Strom anschließen.
2. Schritt:
Stecken Sie den Netzstecker
Ihres Routers ein.
N600 Wireless Router
5. Schritt:
Schalten Sie den
Router wieder ein.
Warten Sie, bis die PowerLED grün leuchtet.
3. Schritt:
Stecken Sie den Netzstecker
Ihres Computers ein.
(nicht im Lieferumfang enthalten)
Ein-/Ausschalter
6. Schritt:
Legen Sie die CD ein.
Klicken Sie auf Router Setup
(Router-Installation)
Sie die Anweisungen zur Konfiguration
eines sicheren Wireless-Netzwerks.
Hinweis: Wenn Ihr Laptop nicht über ein CD-Laufwerk
verfügt, führen Sie bitte die auf der Rückseite
angegebenen Anweisungen zur Installation ohne
CD-Laufwerk durch, um die Router-Installation
abzuschließen.
Laptop oder
Desktop-Computer
N600 Wireless Dual Band Gigabit Router
WNDR3700v3
Ressourcen-CD
,
und befolgen
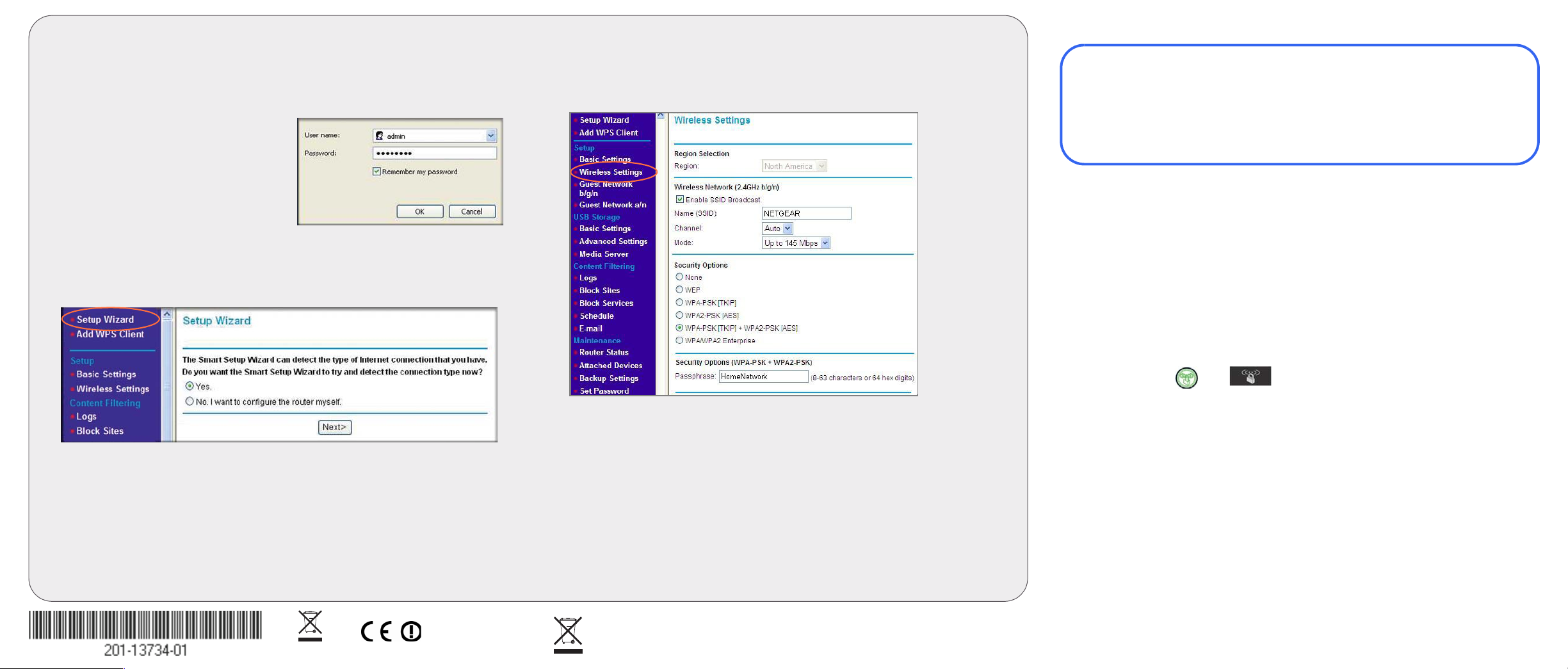
Installation ohne CD-Laufwerk
Konfiguration des Internetzugangs
1. Geben Sie http://www.routerlogin.net in die Adresszeile Ihres Browsers ein,
und drücken Sie die Eingabetaste.
2. Geben Sie anschließend als Benutzernamen
für den Router admin und als
Standardpasswort password ein, um die
Hauptseite für die Routereinstellungen zu
öffnen.
3. Beim Öffnen der Hauptseite wird die
Meldung Check for Update (Nach
Update suchen) angezeigt. Klicken Sie auf
Cancel (Abbrechen). Sie haben nach dem
Herstellen der Internetverbindung die Möglichkeit, nach neuer Firmware zu suchen.
4. Wählen Sie links den ersten Eintrag aus: Setup Wizard (Setup-Assistent). Prüfen
Sie, ob Yes (Ja) ausgewählt ist. Klicken Sie dann auf Next (Weiter) und befolgen
Sie die Anweisungen zum Abschließen des Setup-Assistenten.
Sobald der Setup-Assistent Ihre Verbindung erkannt hat, wird die Seite Basic
Settings (Grundeinstellungen) mit Ihren Einstellungen angezeigt. Sie sind jetzt mit
dem Internet verbunden.
Hinweis: Wenn bei Ihrem Internet-Provider die Eingabe eines Benutzernamens oder
Passworts erforderlich ist, werden Sie zur Eingabe dieser Informationen aufgefordert.
Falls Sie nicht über diese Informationen verfügen, wenden Sie sich bitte an Ihren
Internet-Provider.
Nach dem Herstellen einer Internetverbindung können Sie nach Firmware-Updates
suchen, indem Sie Router Upgrade (Router aktualisieren) auswählen und die
Bildschirmanweisungen befolgen.
April 2011
Konfiguration der Wireless-Sicherheitsfunktionen
Wir empfehlen Ihnen die Einrichtung eines sicheren Wireless-Netzwerks. Sobald Sie die
Router-Sicherheitseinstellungen konfiguriert haben, können Sie über Ihre Wireless-Laptops,
Spielkonsolen (z.B. Wii® oder PlayStation 3® mit Wireless-Verbindung) oder andere
Wireless-Geräte eine sichere Verbindung zum Internet herstellen.
1. Wählen Sie auf der Hauptseite die Option Wireless Settings (WLAN-Konfiguration) aus.*
*Ihr Routermenü enthält unter Umständen andere oder zusätzliche Funktionen, die auf diesem
Bild nicht zu sehen sind.
2. Geben Sie zunächst einen Namen für das WLAN ein, (Für Dualband-Router müssen
Sie das 2,4 GHz-WLAN und das 5 GHz-WLAN definieren.) Wählen Sie einen
Namen, der leicht zu merken ist. Sie können den Namen hier notieren:
___________________________ (Der Standardname lautet NETGEAR).
3. Wählen Sie eine Sicherheitsmethode aus. NETGEAR empfiehlt WPA-PSK (TKIP) +
WPA2-PSK (AES). Geben Sie anschließend eine Passphrase ein. Wir haben uns in
diesem Beispiel für <B>HomeNetwork</B>entschieden. Sie können die Passphrase
hier notieren: ________________________.
Hinweis: Sowohl beim Netzwerknamen (SSID) als auch bei der Passphrase wird
zwischen Groß- und Kleinschreibung unterschieden. Der Netzwerkname, die
Sicherheitsmethode und die Passphrase müssen bei allen an den Router
angeschlossenen Geräten identisch sein.
4. Führen Sie die Schritte 2 und 3 für beide WLANs durch, und klicken Sie auf Apply
(Übernehmen).
Dieses Symbol wurde in Übereinstimmung mit der EU-Richtlinie 2002/96/EG zu Elektro- und
Elektronik-Altgeräten (WEEE-Richtlinie) hier angebracht. Die Entsorgung dieses Produkts innerhalb
der Europäischen Union sollte in Übereinstimmung mit den in Ihrem Land zur Implementierung der
WEEE-Richtlinie geltenden Gesetzen gehandhabt werden.
Anschluss von Wireless-Geräten an den Router
Geben Sie hier die Wireless-Informationen ein:
Wireless-Netzwerkname (SSID) ________________________________
Passphrase für Wireless-Sicherheit _____________________________
Falls Sie sich nicht an Ihre Passphrase erinnern, geben Sie http://www.routerlogin.net
in Ihren Browser ein, und melden Sie sich mit dem Benutzernamen admin und dem
Standardpasswort password an. Wählen Sie Wireless Settings (WLAN-Konfiguration)
aus, um Ihre Passphrase abzurufen.
Sie können dem Wireless-Netzwerk Wireless-Computer und weitere Geräte hinzufügen:
1. Öffnen Sie die Wireless-Software, mit der Sie die Wireless-Verbindungen des
Wireless-Geräts (iPhone®, Laptop, Spielkonsole) verwalten, das Sie mit dem Router
verbinden möchten.
2. Die Wireless-Software sucht nach allen verfügbaren Wireless-Netzwerken in Ihrer
Umgebung. Suchen Sie das Netzwerk, das Sie bei der Konfiguration des Routers
eingerichtet haben. Wählen Sie es aus.
3. Wenn Sie die Sicherheitseinstellungen festlegen, werden Sie zur Eingabe einer
Passphrase bzw. eines Netzwerkschlüssels aufgefordert. Geben Sie Ihre Passphrase
ein und klicken Sie auf Connect (Verbinden).
Wenn Ihr Wireless-Gerät WPS (WiFi Protected Setup) unterstützt– NETGEAR bezeichnet
dies als „Push 'N' Connect“ – werden Sie u. U. aufgefordert, die WPS-Taste am Router zu
drücken, statt eine Passphrase einzugeben. Fahren Sie wie folgt fort:
1. Drücken Sie die WPS-Taste am Router. Sie wird durch eines der folgenden Symbole
gekennzeichnet: oder .
2. Befolgen Sie innerhalb von zwei Minuten die Wireless-Software-Anweisungen auf
dem Wireless-Gerät, um den WPS-Vorgang abzuschließen.
Das Gerät wird dann mit dem Router verbunden. Wiederholen Sie diese Schritte für
alle weiteren Wireless-Geräte.
Besuchen Sie nach der Installation des Geräts die folgende Website:
http://www.netgear.com/register. Die Registrierung ist Voraussetzung für die
Nutzung des telefonischen Supports.Produkt-Updates, Dokumentationen und Support
erhalten Sie unter http://support.netgear.com.
Die vollständige DoC finden Sie auf der NETGEAR-Website mit der EU-Konformitätserklärung
unter: http://kb.netgear.com/app/answers/detail/a_id/11621/.
Informationen über GNU General Public License (GPL) finden Sie unter
http://support.netgear.com/app/answers/detail/a_id/2649
© 2011 NETGEAR, Inc. Alle Rechte vorbehalten. NETGEAR, das NETGEAR-Logo und Connect with
Innovation sind Marken und/oder eingetragene Marken von NETGEAR, Inc. und/oder seiner
Tochtergesellschaften in den USA und/oder anderen Ländern.Informationen können ohne vorherige
Ankündigung geändert werden.
 Loading...
Loading...