
Installatiehandleiding voor Dual Band draadloze-N Gigabit-router WNDR3700
NETGEAR, Inc.
350 East Plumeria Drive
San Jose, CA 95134 USA
mei 2009
208-10382-01
v1.0
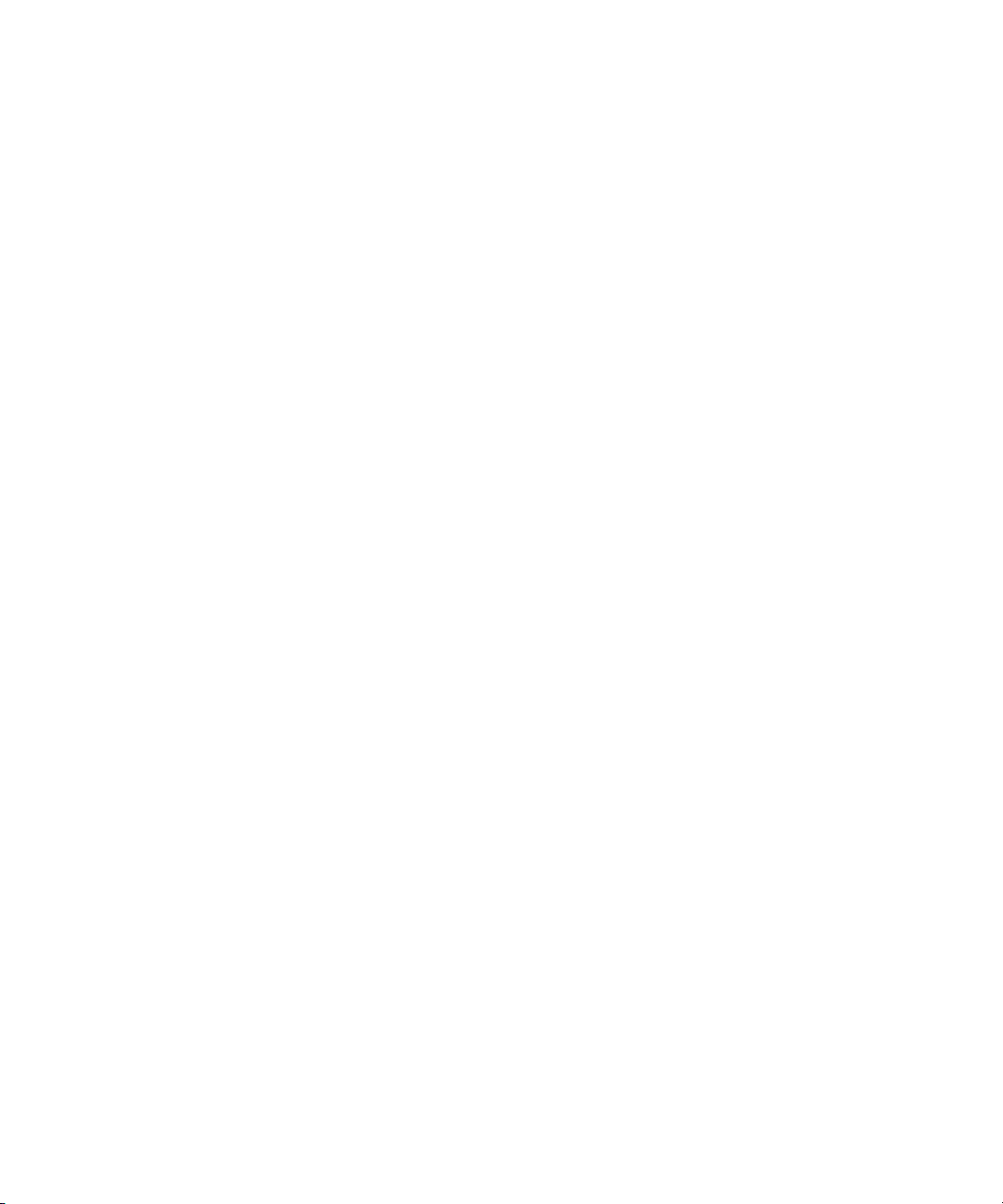
©2009 door NETGEAR, Inc. Alle rechten voorbehouden.
Handelsmerken
NETGEAR en het NETGEAR-logo zijn gedeponeerde handelsmerken en RangeMax en Smart Wizard zijn
handelsmerken van NETGEAR. Inc. Microsoft, Windows en Windows NT zijn gedeponeerde handelsmerken van
Microsoft Corporation. Andere merk- en productnamen zijn handelsmerken of gedeponeerde handelsmerken van hun
respectieve eigenaars.
Verklaring van de voorwaarden
NETGEAR behoudt zich het recht voor om het in dit document beschreven product zonder voorafgaande kennisgeving
te wijzigen in het belang van de verbetering van het interne ontwerp, de functionaliteit en/of de betrouwbaarheid.
NETGEAR is niet aansprakelijk voor schade ten gevolge van het gebruik of de toepassing van het (de) hierin beschreven
product(en) of circuit(s).
2
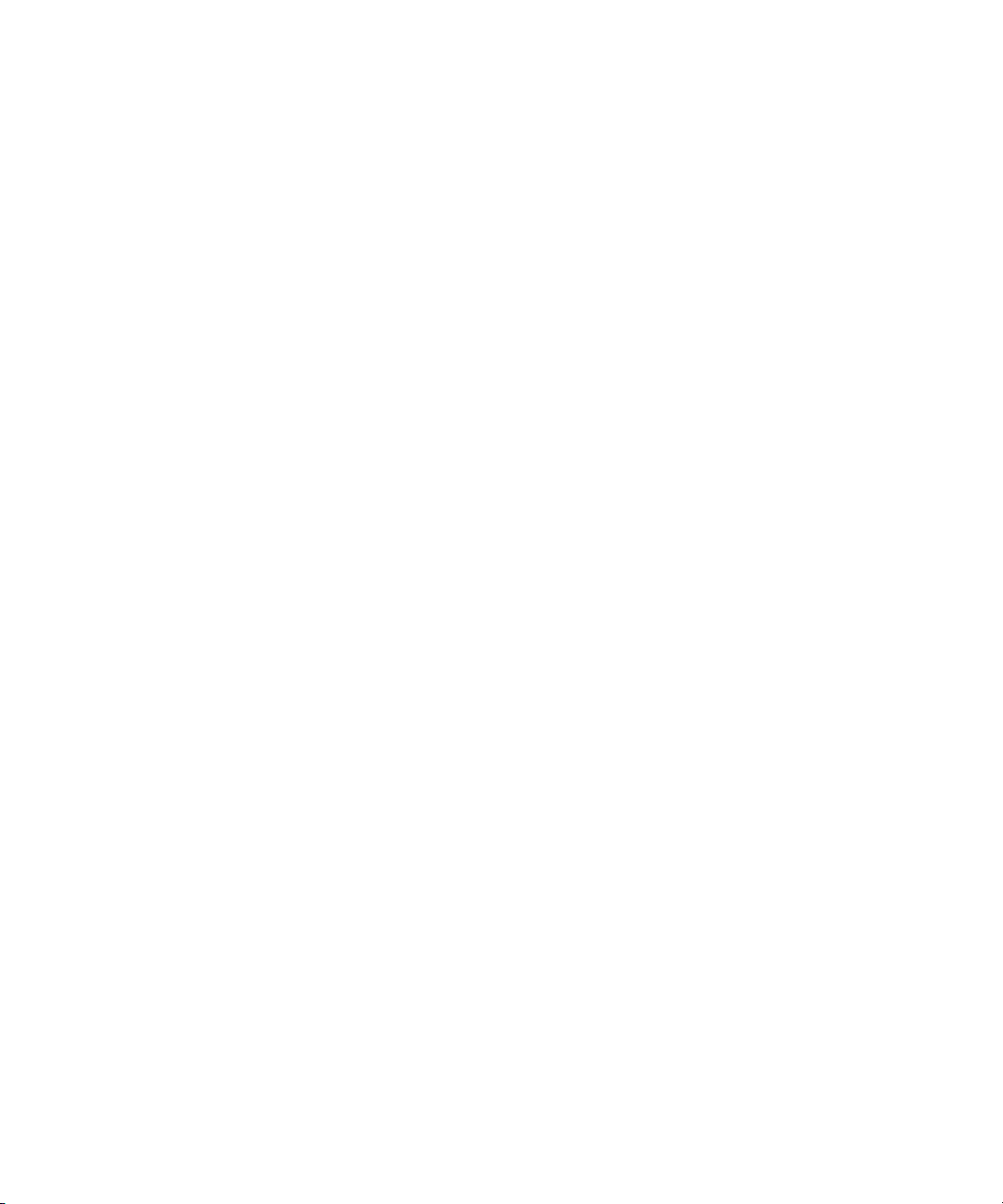
Inhoud
Installatiehandleiding voor Dual Band draadloze-N Gigabit-router
WNDR3700
Aan de slag met de draadloze router ................................................................................... 1
Uw nieuwe Draadloze-N Gigabit-router uitpakken ............................................................. 1
Hardware-eigenschappen .................................................................................................. 2
Voorpaneel................................................................................................................... 3
Achterpaneel ................................................................................................................5
Etiket van de router ...................................................................................................... 6
Uw draadloze router neerzetten .........................................................................................6
Uw Draadloze-N Gigabit-router installeren......................................................................... 7
De firmware van uw router bijwerken .................................................................................8
Uw draadloze router installeren met behulp van de Smart Wizard ...................................9
Uw draadloze router handmatig installeren (Geavanceerde, Mac- en
Linux-gebruikers)................................................................................................................. 11
De Draadloze-N Gigabit-router aansluiten ....................................................................... 11
Uw verbinding controleren................................................................................................ 14
Uw router instellen voor internettoegang .......................................................................... 15
Uw draadloze netwerk configureren voor internettoegang .............................................19
Toegang tot uw router na de installatie en controleren op nieuwe firmware.....................19
Uw draadloze instellingen en beveiligingsopties configureren ......................................... 20
De SSID en de draadloze beveiliging handmatig instellen ........................................ 21
Push 'N' Connect (WPS) gebruiken om uw draadloze netwerk te configureren ........ 24
De draadloze basisverbinding testen ............................................................................... 25
Problemen oplossen............................................................................................................ 27
Controlelijst voor de basisinstallatie ................................................................................. 27
De basisfuncties van de router controleren ...................................................................... 28
Problemen met de aanmelding oplossen ......................................................................... 30
Inhoud iii
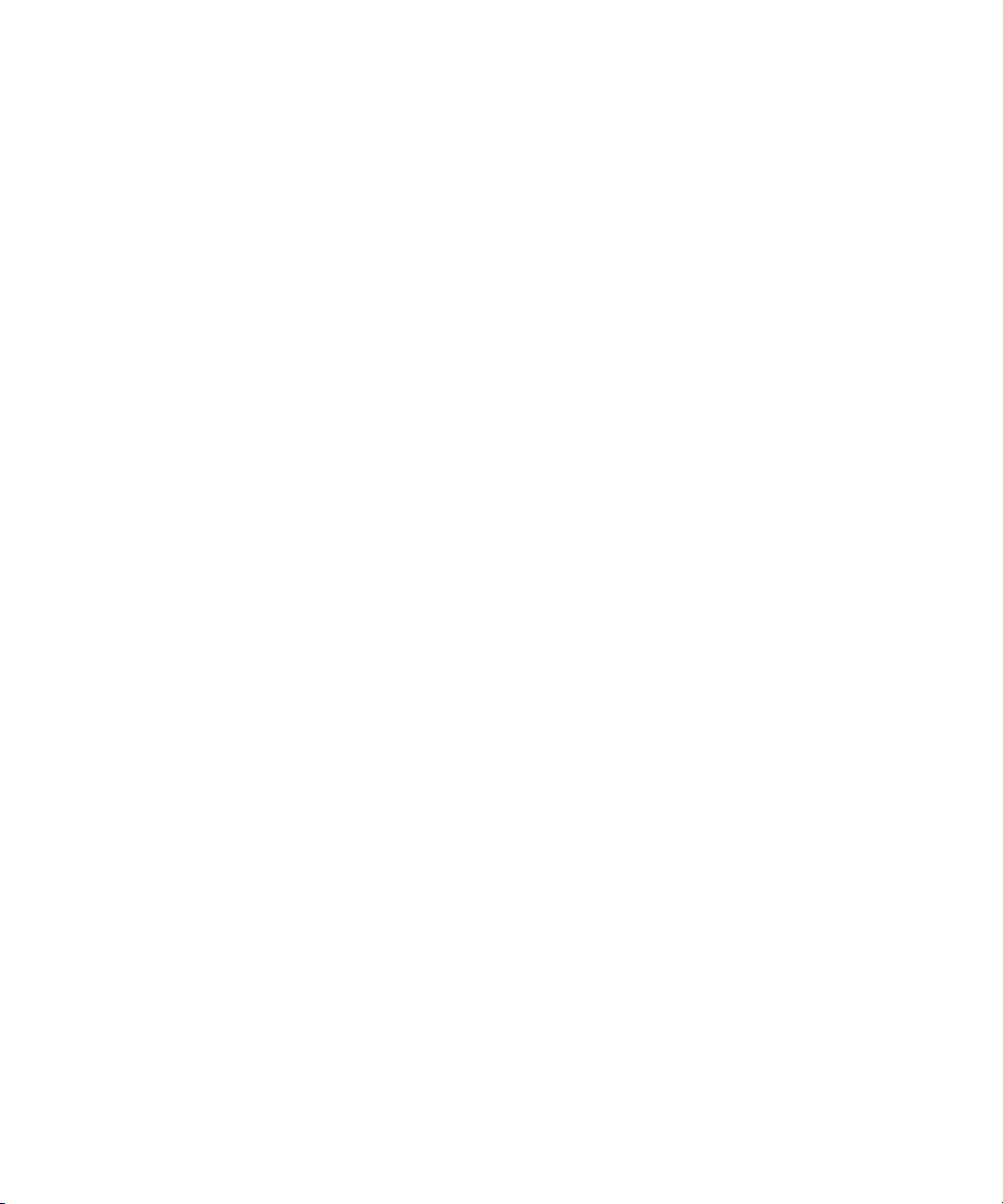
De internetverbinding controleren .................................................................................... 31
Een IP-adres verkrijgen.............................................................................................. 31
Problemen met PPPoE oplossen...............................................................................32
Problemen met surfen op het internet oplossen ........................................................ 33
Probleemoplossing met het ping-hulpprogramma............................................................ 33
Het pad van een pc naar de router testen.................................................................. 34
Het pad van een pc naar het internet testen ..............................................................35
Technische specificaties..................................................................................................... 37
Fabrieksinstellingen.......................................................................................................... 37
Het standaard wachtwoord en de fabrieksinstellingen herstellen..................................... 40
Relevante documenten........................................................................................................41
Registratie en certificaten ...................................................................................................43
iv Inhoud
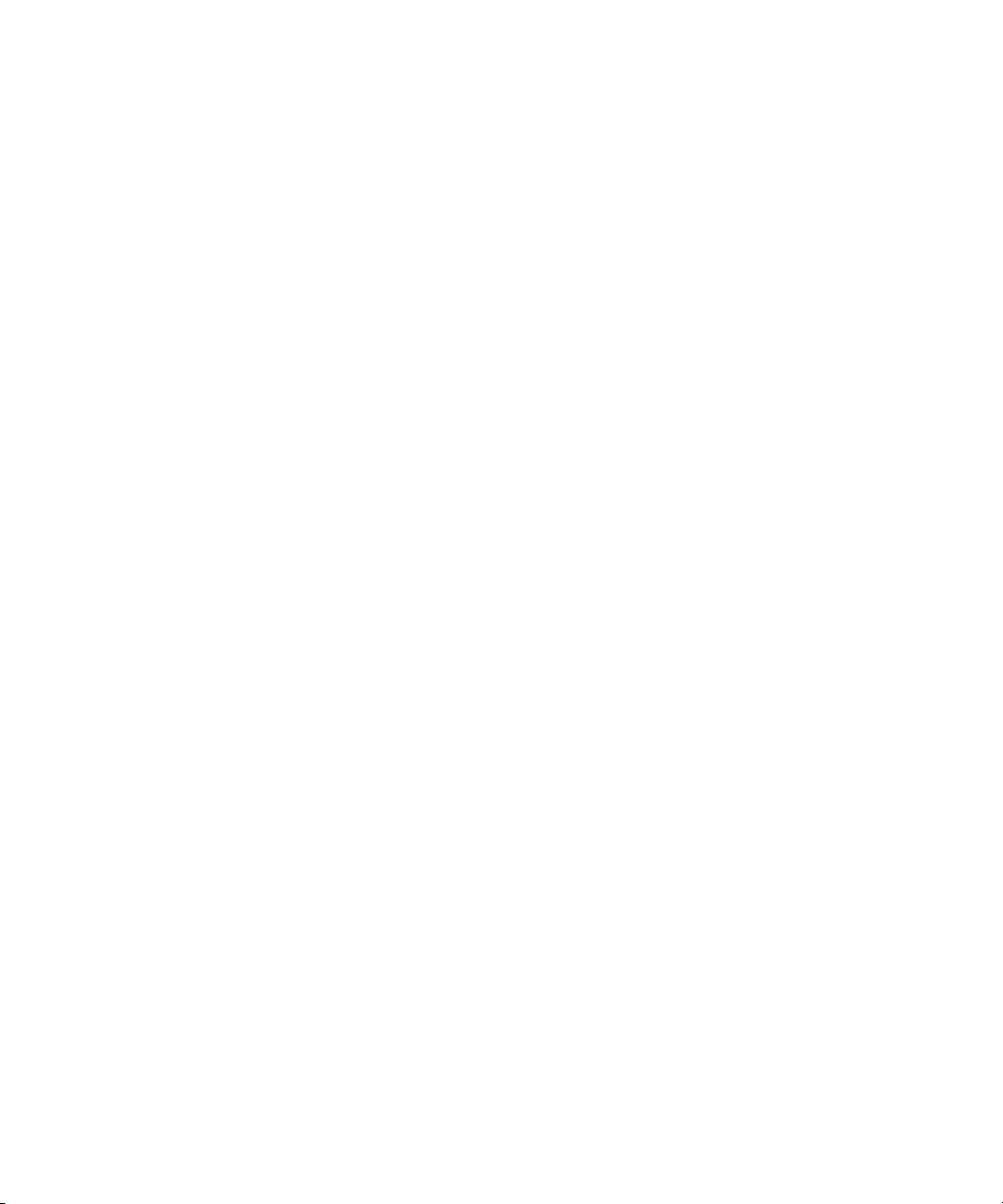
Aan de slag met de draadloze router
Gefeliciteerd met uw aankoop van de NETGEAR® RangeMax™ Dual Band draadloze N-router
WNDR3700.
Controleer voordat u uw router installeert de inhoud van de verpakking (raadpleeg Uw nieuwe
Draadloze-N Gigabit-router uitpakken op pagina 1). Bekijk het voor- en achterpaneel van uw
router (met name de lampjes) en de belangrijke informatie op het etiket van de router (raadpleeg
Hardware-eigenschappen op pagina 2). Lees vervolgens het gedeelte Uw draadloze router
neerzetten op pagina 6 om ervoor te zorgen dat u de beste locatie voor uw router uitkiest.
Uw nieuwe Draadloze-N Gigabit-router uitpakken
De productverpakking dient de volgende items te bevatten:
• De draadloze-N Gigabit-router
• Een standaard die aan uw draadloze-N Gigabit-router kan worden geschoven
• Een netvoedingsadapter (verschilt per regio)
• Een gele Ethernet-kabel
•De installatie-cd met:
– de Smart Wizard™-installatieassistent (Autorun.exe)
– een pdf-versie van deze handleiding
– een koppeling naar de online gebruikershandleiding
Als een van de onderdelen defect is, ontbreekt of is beschadigd, dient u contact met uw
NETGEAR-dealer op te nemen. Bewaar het karton en de originele verpakking voor het geval u het
product ter reparatie dient te retourneren.
Aan de slag met de draadloze router 1
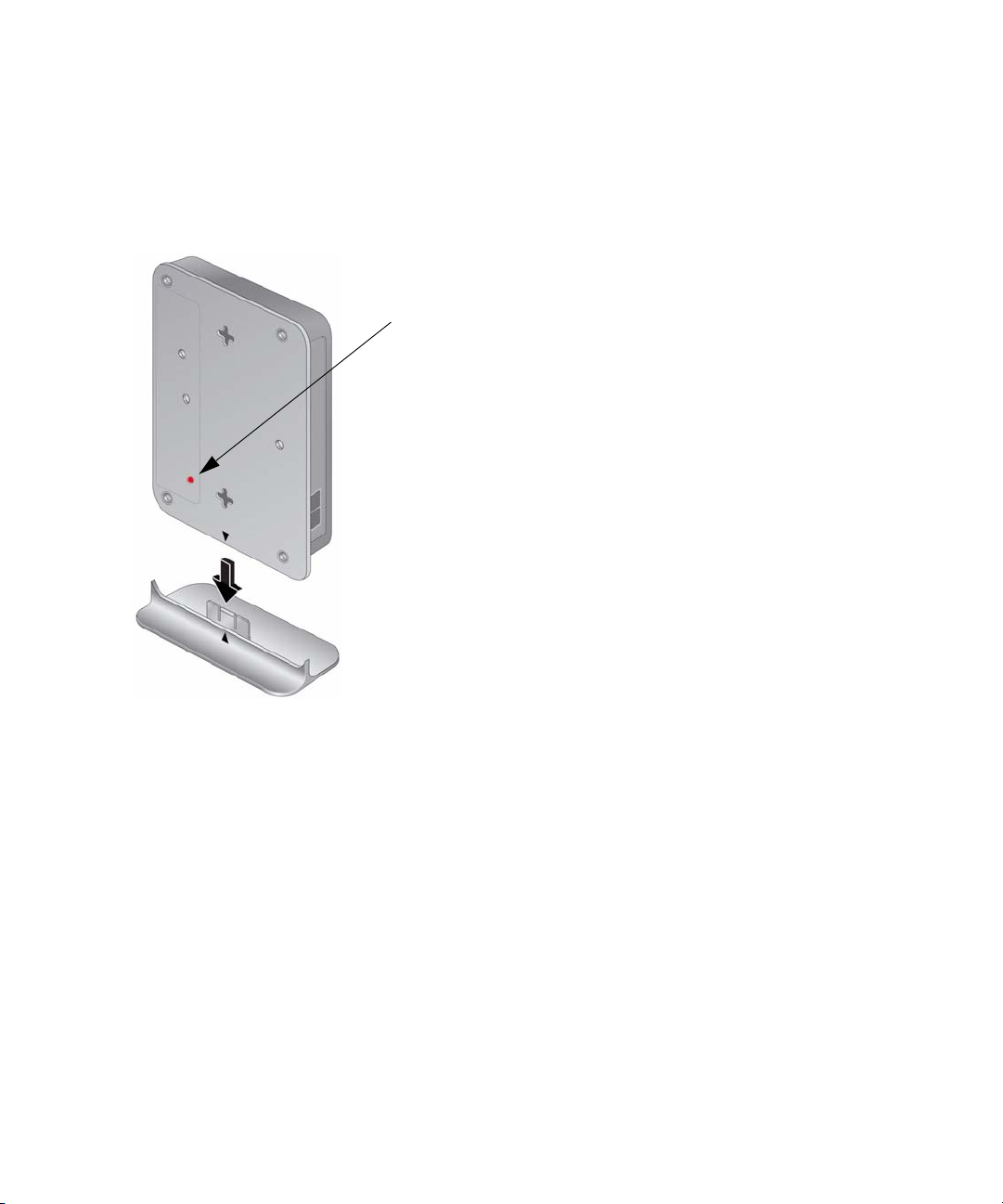
De router installatieklaar maken:
1.
Verwijder de beschermende film voorzichtig van de bovenkant van de router.
2. Stel uw draadloze-N Gigabit-router in door de pijl op de basis recht boven de pijl aan de
achterzijde van de behuizing te houden en de router op de basis te schuiven.
Knop voor het
herstellen van de
fabrieksinstellingen
Afbeelding 1
3. Plaats uw router op een geschikte locatie (in de buurt van een stopcontact en bereikbaar voor
de Ethernet-kabels van uw bekabelde computers).
Hardware-eigenschappen
Bekijk voordat u uw router installeert en aansluit het voor- en achterpaneel van de router, met
name de lampjes op het voorpaneel.
2 Aan de slag met de draadloze router
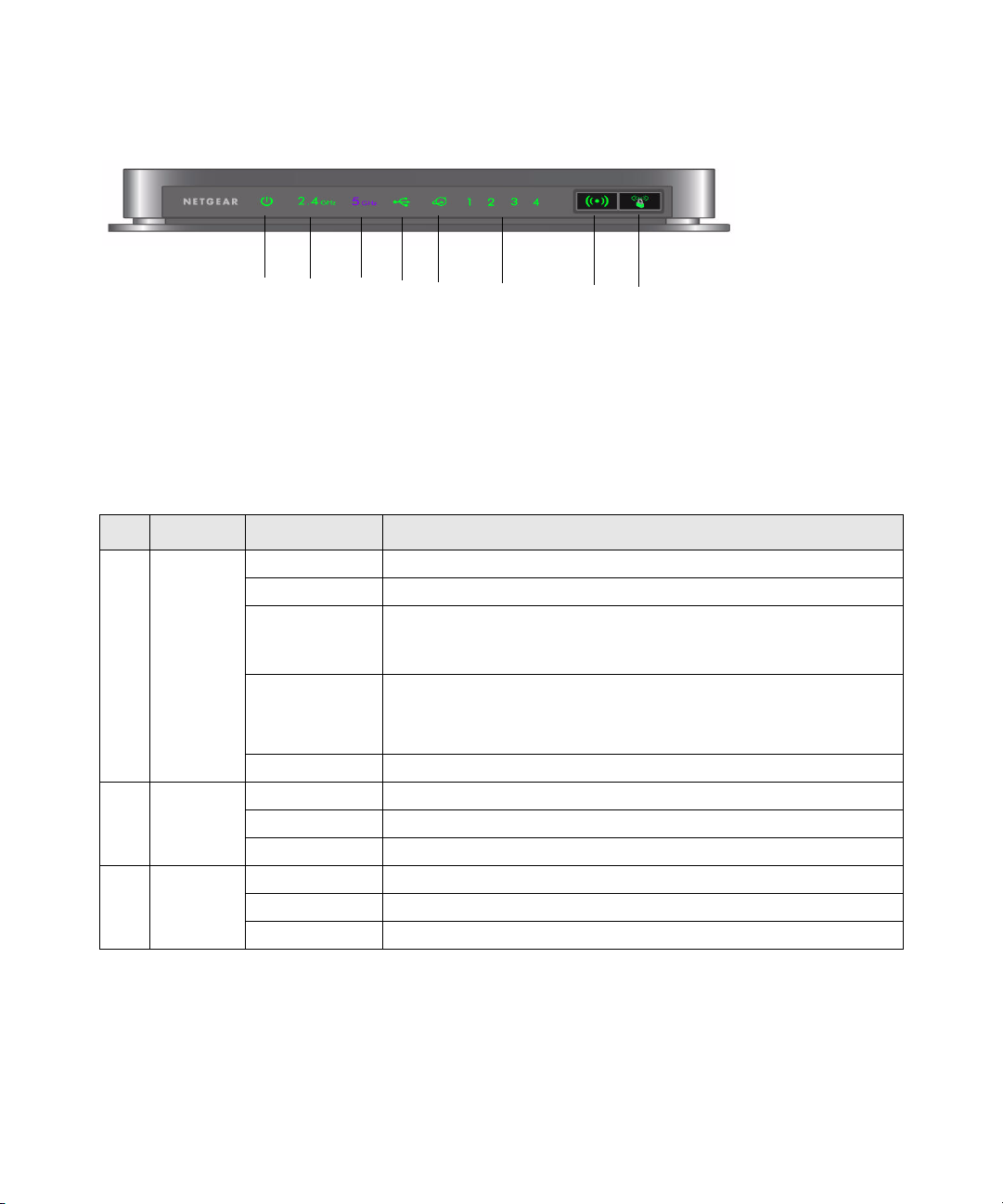
Voorpaneel
2
3
1
Afbeelding 2
Het voorpaneel beschikt over negen statuslampjes waarmee u diverse omstandigheden kunt
bewaken en controleren. Er zitten ook twee knoppen aan de rechterkant (of aan de onderkant als de
router in de standaard staat). De statuslampjes worden in Tabel 1 en de knoppen worden in Tabel 2
beschreven.
Tabel 1. Omschrijving van de statuslampjes
Item Functie Activiteit Omschrijving
4
5
6
7
8
1.
2.
3.
Voeding/
test
2,4 GHzmodus
5 GHzmodus
Aan (oranje) Het apparaat wordt opgestart nadat deze is ingeschakeld.
Aan (groen) Het apparaat is opgestart en gereed.
Knippert (groen) De firmware is corrupt. Raadpleeg De basisfuncties van de router
controleren op pagina 28 voor instructies over het herstellen van de
firmware van de router.
Knippert (oranje)
Uit De
Uit De 11n-modus bij 2,4 GHz is uitgeschakeld.
Aan (groen) De eenheid functioneert in de 11n-modus bij 2,4 GHz.
Knippert (groen) Er worden gegevens verzonden via een draadloos netwerk.
Uit De 11n-modus bij 5 GHz is uitgeschakeld.
Brandt (blauw) De eenheid functioneert in de 11n-modus bij 5 GHz.
Knippert (blauw) Er worden gegevens verzonden via het draadloze netwerk.
1. Firmware wordt bijgewerkt.
2. De knop voor het herstellen van de fabrieksinstellingen is
ingedrukt. De fabrieksinstellingen worden hersteld.
router is niet ingeschakeld.
Aan de slag met de draadloze router 3
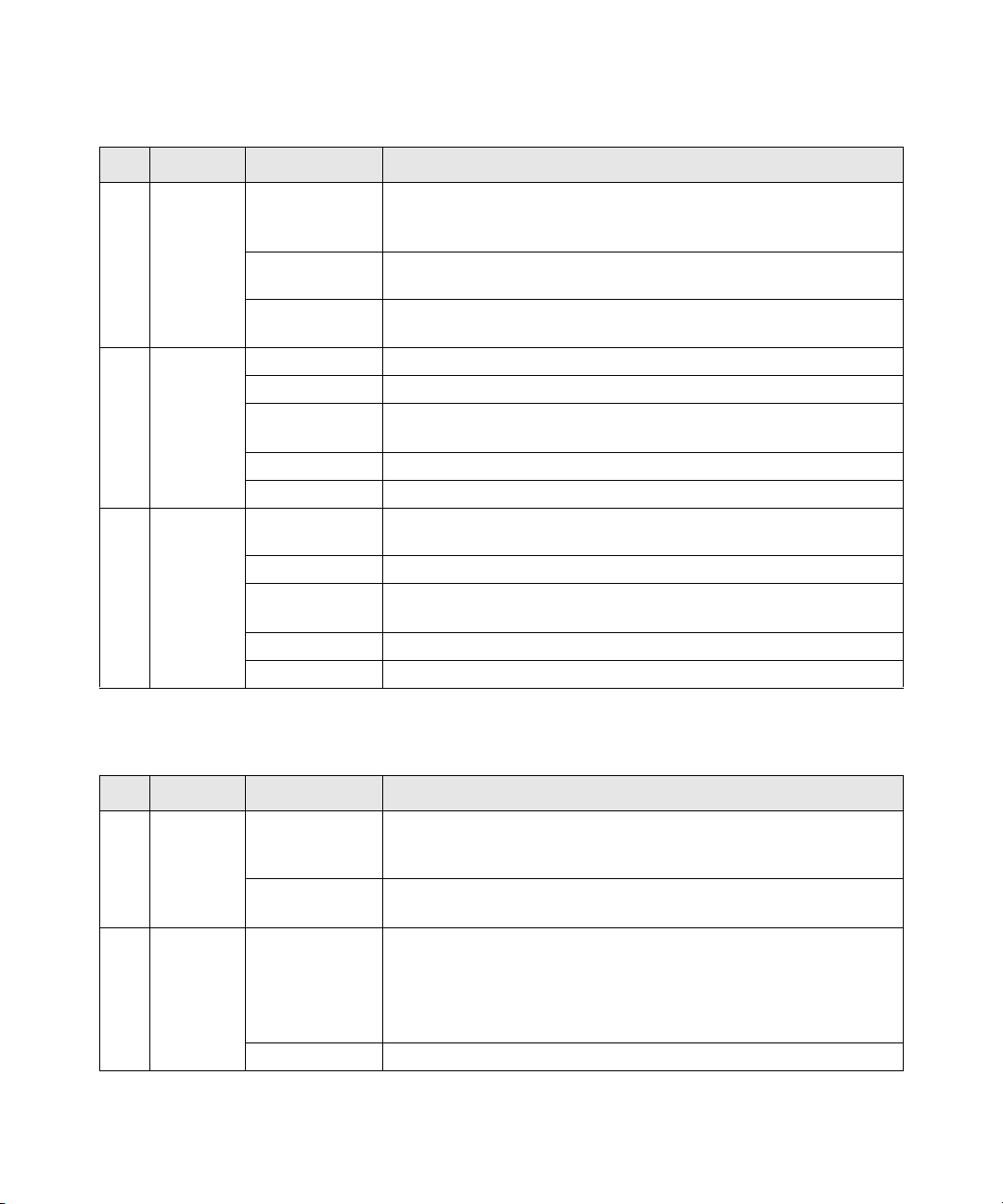
Tabel 1. Omschrijving van de statuslampjes (vervolg)
Item Functie Activiteit Omschrijving
USB Uit Er is geen USB-apparaat aangesloten of er is op de knop Hardware
4.
Aan (groen) Het USB-apparaat is geaccepteerd door de router en is nu gereed
Knippert snel
(groen)
Internet Uit De Ethernet-kabel is niet op de modem aangesloten.
5.
Aan (oranje) De Ethernet-kabelverbinding met de modem is gedetecteerd.
Knippert (oranje) Bezig met het initialiseren van de verbinding en het verkrijgen van
Aan (groen) Er is een IP-adres verkregen. Klaar om gegevens te verzenden.
Knippert (groen) Er worden gegevens verzonden en ontvangen.
6.
LAN
(Poort 1–4)
Aan (groen) De LAN-poort heeft een verbinding van 1 Gbps met een aangesloten
Knippert (groen) Er worden gegevens verzonden met een snelheid van 1 Gbps.
Aan (oranje) De LAN-poort heeft een verbinding van 10/100 Mbps met een
Knippert (oranje) Er worden gegevens verzonden met een snelheid van 10/100 Mbps.
Uit Er is geen verbinding gedetecteerd op deze poort.
veilig verwijderen gedrukt en het is nu veilig om het aangesloten
USB-apparaat te verwijderen.
voor gebruik.
Het USB-apparaat is in gebruik.
een IP-adres.
apparaat gedetecteerd.
aangesloten apparaat gedetecteerd.
Met de WLAN- en WPS-knoppen worden de WLAN- en WPS-functies in- en uitgeschakeld.
Tabel 2. Beschrijving van knoppen
Item Functie Activiteit Omschrijving
WLAN in-/
7.
uitschakelen
WPS in-/
8.
uitschakelen
4 Aan de slag met de draadloze router
Aan Als u op de WLAN-knop drukt, worden de draadloze radio's voor de
2,4 GHz- en 5 GHz-frequentie ingeschakeld, wat zichtbaar is aan de
lampjes voor 2,4 GHz en 5 GHz die oplichten.
Uit De radio's voor de 2,4 GHz- en 5 GHz-frequentie worden
uitgeschakeld en de bijbehorende lampjes gaan uit.
Aan De WPS-functie wordt ingeschakeld. Het lampje onder de WPS-knop
knippert groen wanneer de functie wordt ingeschakeld.
Controleer of de WLAN-functie is ingeschakeld voordat u de WPSfunctie inschakelt. Als beide draadloze radio's zijn uitgeschakeld
(de lampjes voor 2,4 GHz en 5 GHz branden niet), werkt WPS niet.
Uit De WPS-functie is uitgeschakeld.
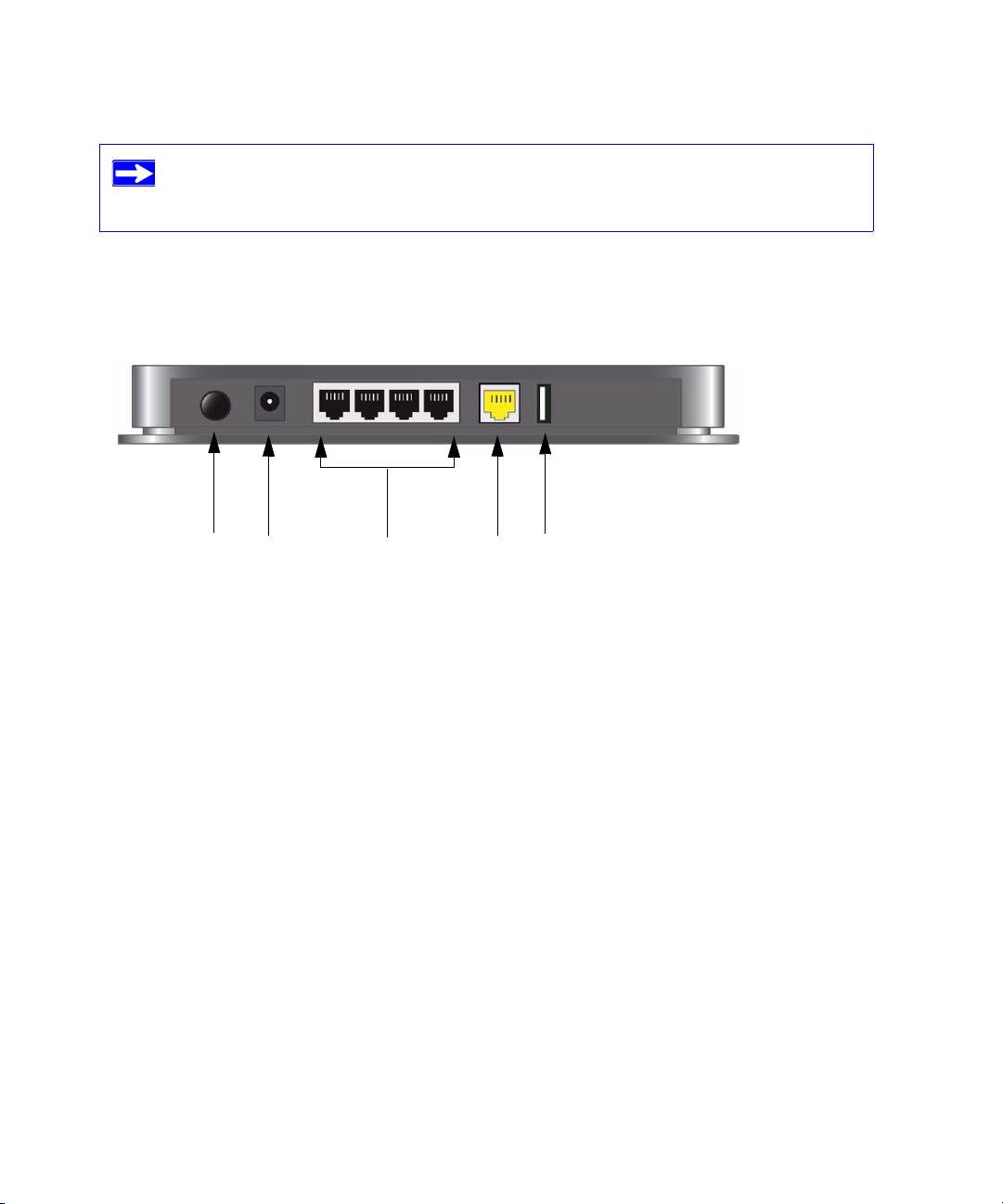
Raadpleeg voor meer informatie over de modi Uw draadloze instellingen en
beveiligingsopties configureren op pagina 20 en de online Referentiehandleiding op
de installatie-cd.
Achterpaneel
De items die onder de afbeelding worden opgesomd, bevinden zich op het achterpaneel van de
WNDR3700-router.
Afbeelding 3
1
2
3
5
4
De achterzijde van de draadloze-N Gigabit-router:
1. Een aan-uitknop
2. Een uitgang voor de netvoedingsadapter.
3. Vier lokale (LAN) 10/100/1000 Mbps Ethernet-poorten om de router op de lokale computers
aan te sluiten.
4. Internet (WAN) 10/100/1000 Ethernet-poort om de router op een kabel- of DSL-modem aan te
sluiten.
5. Een USB 2.0-poort (compatibel met USB 1.0/1.1) om een USB-opslagapparaat op aan te
sluiten.
Aan de slag met de draadloze router 5
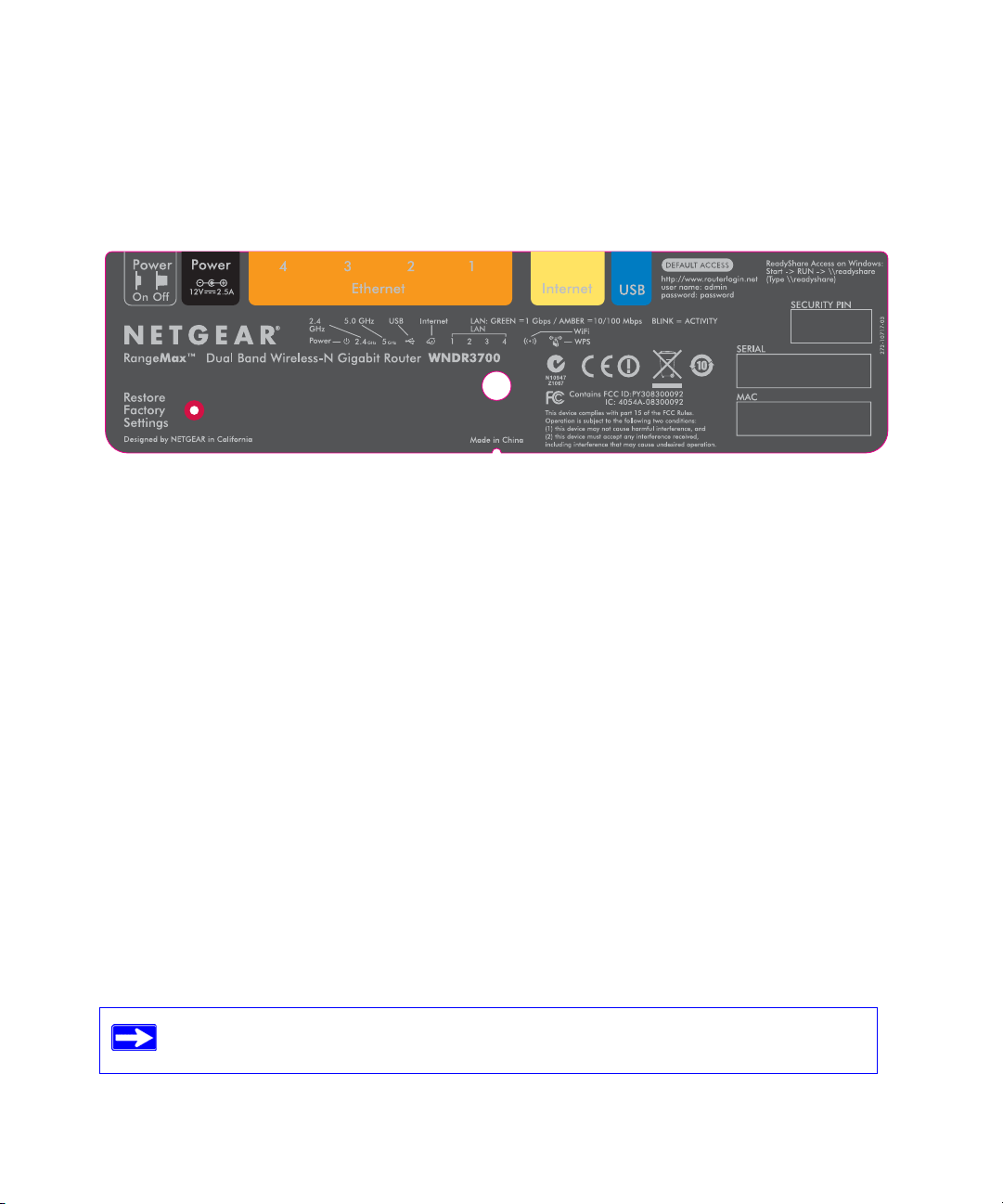
Etiket van de router
Op het etiket aan de onderzijde van de draadloze-N Gigabit-router vindt u de beveiligingspincode,
het serienummer en informatie over de poortaansluitingen, statuslampjes en standaard
aanmeldingsgegevens.
Afbeelding 4
Uw draadloze router neerzetten
Met de draadloze-N Gigabit-router krijgt u binnen het bereik van uw draadloze netwerk vanaf
bijna elke locatie toegang tot uw netwerk. Het bereik van uw draadloze verbinding kan afhankelijk
van de locatie van de draadloze router echter aanzienlijk variëren. De dikte van muren en het
aantal muren dat het draadloze signaal dient te overbruggen, kunnen het bereik bijvoorbeeld
beperken. Plaats voor het beste resultaat uw router:
• zo veel mogelijk in het midden van de ruimte waarin u de computers en andere apparaten
gebruikt, bij voorkeur binnen het detectiegebied van uw draadloze apparaten,
• in de buurt van een stopcontact en de Ethernet-kabels van bekabelde computers,
• op een hoge positie, zoals een hoge plank, en beperk het aantal muren en plafonds tussen de
draadloze-N Gigabit-router en uw andere apparaten,
• uit de buurt van elektrische apparaten die mogelijk storingen kunnen veroorzaken, zoals
plafondventilatoren, beveiligingssystemen, magnetrons of de basiseenheid van een draadloze
telefoon,
• uit de buurt van grote metalen oppervlakken, zoals een solide metalen deur of aluminium
steunbouten. Grote oppervlakken van andere materialen, zoals glas, geïsoleerde muren,
aquaria, spiegels, baksteen en beton, kunnen uw draadloze signaal ook beïnvloeden.
Als u deze richtlijnen niet opvolgt, kunnen de prestaties aanzienlijk teruglopen of
kunt u mogelijk geen draadloze verbinding met het internet tot stand brengen.
6 Aan de slag met de draadloze router
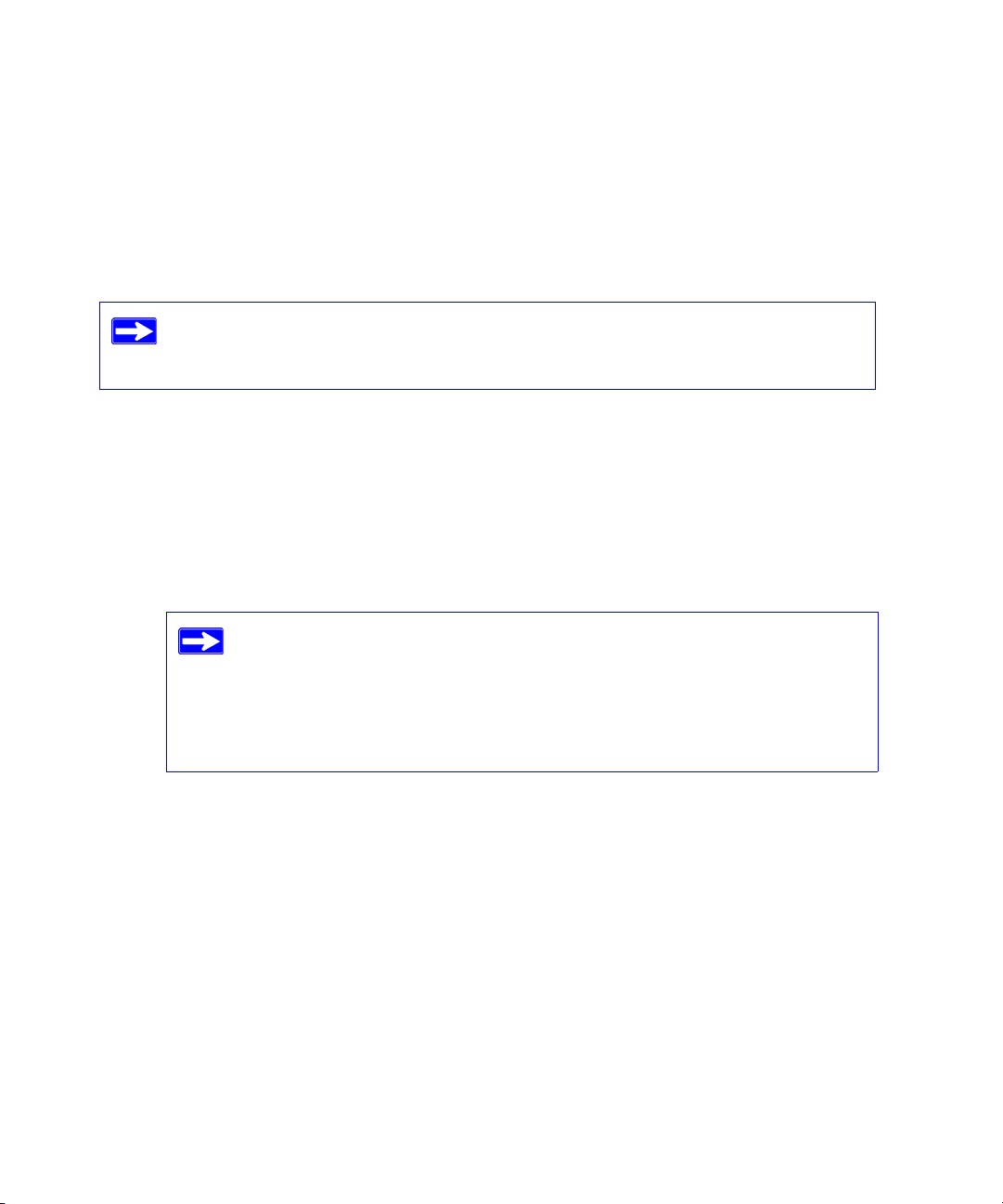
Uw Draadloze-N Gigabit-router installeren
Om u te helpen uw router snel in te stellen en snel toegang tot het internet te krijgen, staat er op de
installatie-cd een Smart Wizard™. De Smart Wizard helpt u om uw router en computer(s) aan te
sluiten, uw internetinstellingen te configureren, uw draadloze instellingen te configureren en de
draadloze beveiliging voor uw netwerk in te schakelen. Zodra u deze stappen hebt uitgevoerd, bent
u klaar om het internet op te gaan!
Als u Macintosh of Linux gebruikt, dient u de installatie handmatig uit te voeren
(raadpleeg Uw draadloze router handmatig installeren (Geavanceerde, Mac- en
Linux-gebruikers) op pagina 11).
Er zijn twee methoden om uw draadloze-N Gigabit-router in te stellen:
• Installatie met de Smart Wizard: de Smart Wizard staat op de installatie-cd. Raadpleeg Uw
draadloze router installeren met behulp van de Smart Wizard op pagina 9 om de Smart
Wizard te gebruiken.
– Dit is de gemakkelijkste methode. De wizard leidt u door de installatieprocedure, voert
verschillende stappen automatisch uit en controleert of alle stappen met succes zijn voltooid.
– Voor deze methode hebt u een pc met Microsoft Windows nodig.
Vraag voordat u de Smart Wizard op een bedrijfscomputer uitvoert om uw
router voor thuisgebruik te installeren toestemming aan de netwerkbeheerder
van uw bedrijf. De instellingen van het bedrijfsnetwerk of de Virtual Private
Network (VPN)-clientsoftware zorgen mogelijk voor conflicten met de
standaard instellingen van een router voor thuisgebruik. Gebruik als u niet
zeker weet of er conflicten kunnen ontstaan een andere computer.
• Handmatige installatie: raadpleeg Uw draadloze router handmatig installeren (Geavanceerde,
Mac- en Linux-gebruikers) op pagina 11 als u de Smart Wizard niet kunt of niet wenst te
gebruiken. Selecteer deze optie bijvoorbeeld als u verbinding met een Mac maakt, een Linuxbesturingssysteem gebruikt of over de nodige technische vaardigheden beschikt. Installeer als u
voor deze optie kiest en u uw router handmatig installeert de router in deze volgorde:
1. Installeer uw draadloze router en verbind deze met uw netwerk (raadpleeg De Draadloze-
N Gigabit-router aansluiten op pagina 11).
2. Stel uw draadloze router voor internettoegang in (raadpleeg Uw router instellen voor
internettoegang op pagina 15).
3. Configureer uw draadloze netwerk en selecteer de draadloze beveiligingsinstellingen om
uw draadloze netwerk te beschermen (raadpleeg Uw draadloze netwerk configureren voor
internettoegang op pagina 19).
Aan de slag met de draadloze router 7
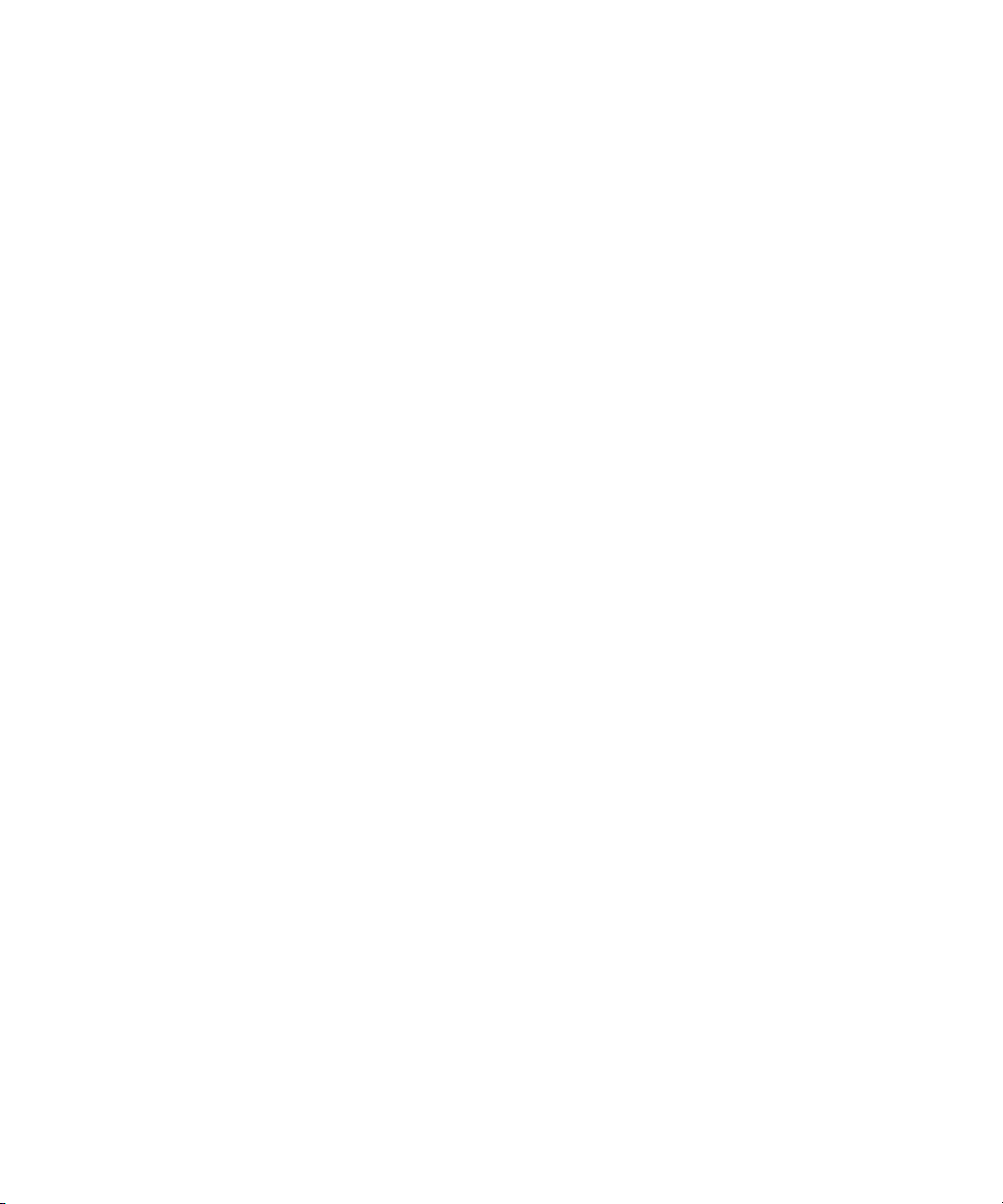
De firmware van uw router bijwerken
NETGEAR streeft ernaar de werking en de functies van uw router voortdurend te verbeteren. Om
het voor u eenvoudiger te maken om van de beste en recentste functies van uw router te profiteren,
voorziet NETGEAR in een reeks verschillende methoden om uw product bij te werken.
• Met de Smart Wizard-installatieassistent kunt u als onderdeel van de installatie op updates
controleren en deze installeren.
• De router beschikt over een updatefunctie waarmee u op updates kunt controleren en deze
kunt installeren. U dient bij de router te zijn aangemeld om van deze functie gebruik te maken
(raadpleeg de Referentiehandleiding voor meer informatie).
Deze opties worden later in Toegang tot uw router na de installatie en controleren op nieuwe
firmware op pagina 19 besproken.
8 Aan de slag met de draadloze router
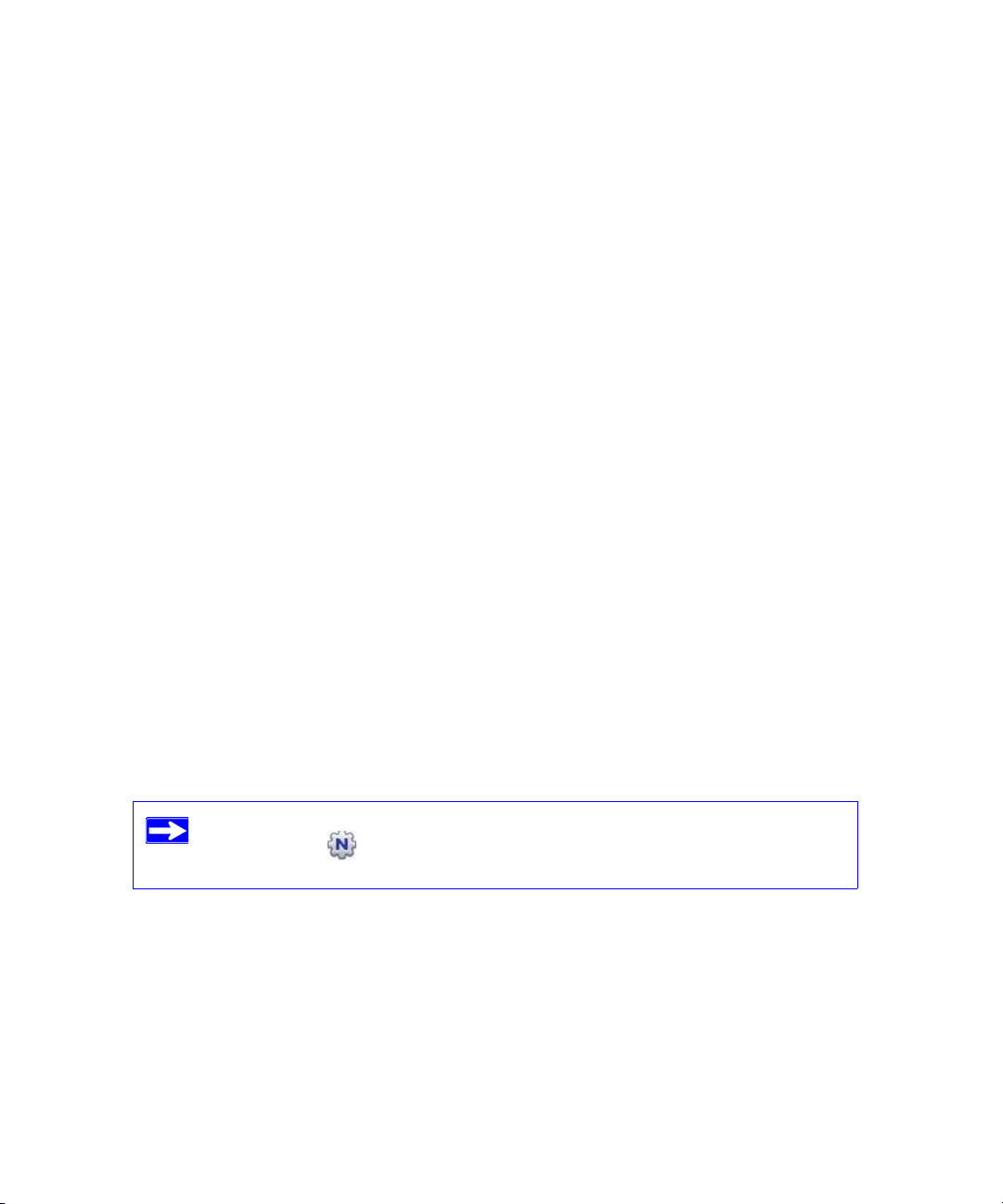
Uw draadloze router installeren met behulp
van de Smart Wizard
Controleer voordat u de router installeert of:
• u over een internetverbinding via een Internet Service Provider (ISP) beschikt,
• u een pc met Windows Vista, Windows 2000 of Windows XP met Service Pack 2 of hoger
gebruikt,
• uw pc over een bekabelde Ethernet-verbinding beschikt (geen draadloze verbinding),
• u als u een kabelmodem hebt de computer gebruikt waarop u de internetdienst oorspronkelijk
hebt geïnstalleerd.
De NETGEAR Smart Wizard leidt u door de procedure om uw router en pc(s) aan te sluiten.
Vervolgens helpt de wizard u bij het configureren van uw draadloze instellingen en het beveiligen
van uw draadloze netwerk. De Smart Wizard leidt u door de installatieprocedure en de configuratie
en voert verschillende stappen automatisch uit. Bij elke stap in de installatieprocedure controleert
de Smart Wizard bovendien of de stappen die u uitvoert met succes zijn voltooid.
De installatieprocedure met de wizard neemt ongeveer twintig minuten in beslag.
De router met behulp van de Smart Wizard installeren:
Plaats de installatie-cd in uw Windows-pc. De cd wordt automatisch opgestart en detecteert de
1.
taal die u op uw pc gebruikt. Accepteer de taalkeuze of kies een andere taal.
Blader als de cd niet automatisch wordt opgestart naar de cd en dubbelklik op
Autorun.exe ( ). Dubbelklik op het Autorun-bestand dat met een
hoofdletter A begint.
2. Klik in het cd-menu op Setup (Installeren) om de Smart Wizard op te starten.
3. Klik als de Smart Wizard vraagt of u op firmware-updates wilt controleren op Yes (Ja) om te
controleren of er op de NETGEAR-website nieuwe routerfirmware beschikbaar is. Of klik op
No (Nee) om later op updates te controleren (raadpleeg Toegang tot uw router na de installatie
en controleren op nieuwe firmware op pagina 19).
Uw draadloze router installeren met behulp van de Smart Wizard 9
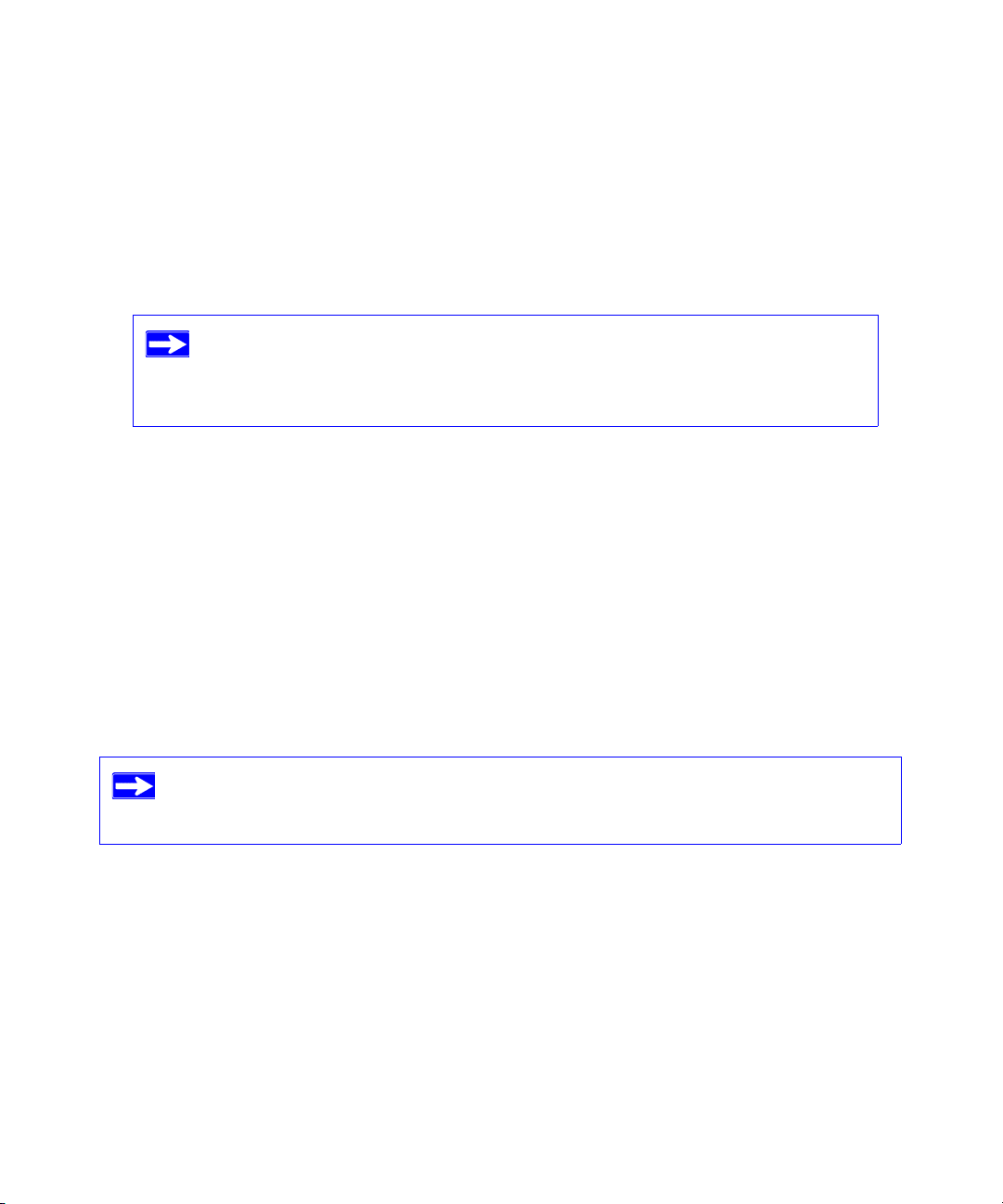
4. Volg de aanwijzingen op om de installatie te voltooien.
De Smart Wizard helpt u de router te installeren, de router met het internet te verbinden, de
draadloze netwerkinstellingen te configureren en de optimale beveiliging voor uw netwerk te
selecteren. Als u ervoor kiest om tijdens de installatie geen beveiliging in te stellen, kunt u later
naar de gebruikersinterface van de router terugkeren om een beveiligingsoptie te selecteren
(raadpleeg De SSID en de draadloze beveiliging handmatig instellen op pagina 21 of Push 'N'
Connect (WPS) gebruiken om uw draadloze netwerk te configureren op pagina 24)
.
Om ervoor te zorgen dat uw supersnelle draadloze router optimaal presteert,
dient de draadloze adapter van elke computer in uw netwerk dezelfde
technologie als uw router te ondersteunen (raadpleeg de online
gebruikershandleiding voor meer informatie).
U hebt nu verbinding met het internet.
Nadat u verbinding met het internet hebt gemaakt, kunt u:
• u bij de router aanmelden en op nieuwe firmware controleren. Raadpleeg het etiket op de
onderzijde voor de standaard aanmeldingsgegevens of de stappen in Toegang tot uw router na
de installatie en controleren op nieuwe firmware op pagina 19.
• extra draadloze computers aan uw netwerk toevoegen en deze toegang tot het internet geven
(raadpleeg Uw draadloze instellingen en beveiligingsopties configureren op pagina 20).
Raadpleeg de Referentiehandleiding op de installatie-cd voor geavanceerde functies die niet in
deze handleiding aan bod komen. In de interface van de router is ook een koppeling naar de online
Referentiehandleiding beschikbaar.
Druk op de knop voor het herstellen van de fabrieksinstellingen om de
fabrieksinstellingen opnieuw in te stellen. Raadpleeg Het standaard wachtwoord en de
fabrieksinstellingen herstellen op pagina 40 voor meer informatie over deze functie.
10 Uw draadloze router installeren met behulp van de Smart Wizard
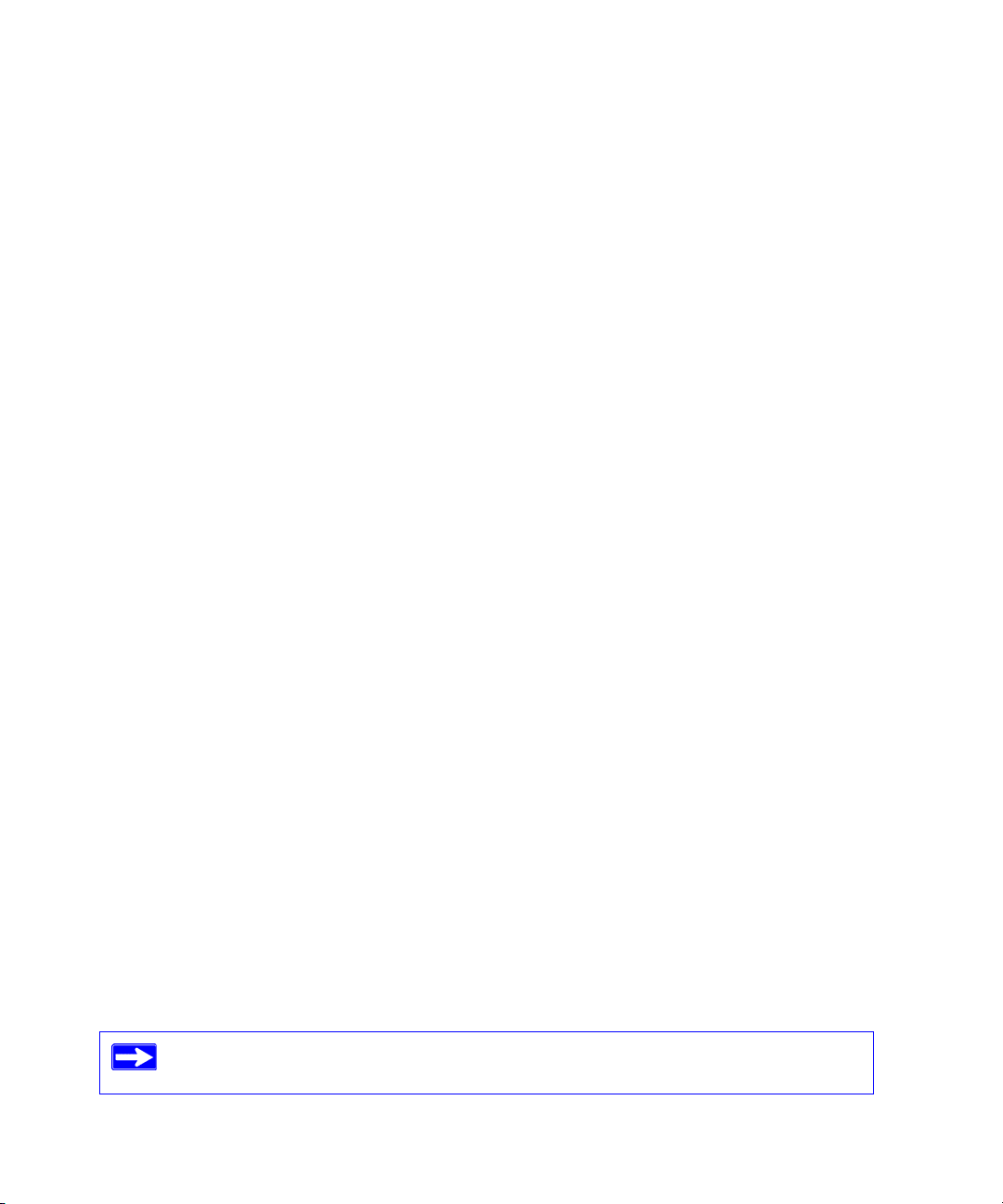
Uw draadloze router handmatig installeren (Geavanceerde, Mac- en Linux-gebruikers)
Neem voordat u uw router handmatig installeert en aansluit de onderstaande lijst door en
controleer of u over alle noodzakelijke informatie beschikt.
• Internetverbinding met ADSL- of kabelmodem via een Internet Service Provider (ISP).
• De configuratiegegevens die u van uw Internet Service Provider (ISP) hebt gekregen.
Afhankelijk van hoe uw internetaccount is ingesteld, hebt u mogelijk de volgende gegevens
nodig om uw draadloze-N Gigabit-router te installeren en toegang tot het internet te krijgen:
– Host- en domeinnaam
– Aanmeldingsnaam en wachtwoord voor internettoegang (vaak een e-mailadres plus
wachtwoord)
– Adressen van de domeinnaamserver (DNS)
– Vast of statisch IP-adres
Uw Internet Provider zou u alle informatie moeten hebben gegeven die u nodig hebt om
verbinding met het internet te maken. Vraag als u deze informatie niet kunt vinden uw Internet
Provider om deze gegevens.
Als u dit nog niet hebt gedaan:
• Controleer of de inhoud van de verpakking van de router volledig is (raadpleeg Uw nieuwe
Draadloze-N Gigabit-router uitpakken op pagina 1).
• Kies nadat u de richtlijnen in Uw draadloze router neerzetten op pagina 6 hebt doorgenomen
de beste locatie voor uw draadloze-N Gigabit-router.
De Draadloze-N Gigabit-router aansluiten
Controleer voordat u uw draadloze-N Gigabit-router installeert of de instellingen voor het
internetprotocol (TCP/IP) op uw computer zijn ingesteld om het IP-adres via DHCP te verkrijgen
en het adres van de DNS-server automatisch te verkrijgen. Ga via het configuratiescherm van uw
computer naar de TCP/IP-instellingen van uw interne netwerkverbindingen om deze instellingen
te controleren. Raadpleeg als u twijfelt de documentatie bij uw computer of klik op de koppeling
naar TCP/IP-adressen in Relevante documenten op pagina 41.
Koppel als u een bestaande router vervangt deze volledig van uw netwerk los en
berg deze op voordat u uw nieuwe router installeert.
Uw draadloze router handmatig installeren (Geavanceerde, Mac- en Linux-gebruikers) 11

De installatie van de draadloze-N Gigabit-router bestaat uit twee stappen:
1. Sluit de router op de ADSL- of kabelmodem aan en sluit een computer op de router aan.
2. Configureer de router voor gebruik met uw internetdienst.
De draadloze-N Gigabit-router aansluiten:
1.
Sluit de draadloze-N Gigabit-router, de computer en de modem aan.
a. Zet de computer uit.
b. Zet de kabel- of ADSL-breedbandmodem uit en haal de stekker uit het stopcontact.
c. Zoek de Ethernet-kabel (1) waarmee uw computer op de modem is aangesloten.
1
2
Afbeelding 5
2. Haal de kabel uit de modem (2). U dient de modem later opnieuw op de router aan te sluiten.
3. Pak de met het NETGEAR-product meegeleverde Ethernet-kabel en sluit deze kabel op de
modem en op de internetpoort van de draadloze-N Gigabit-router aan (3).
12 Uw draadloze router handmatig installeren (Geavanceerde, Mac- en Linux-gebruikers)

3
Afbeelding 6
4. Pak de kabel die u tijdens stap 2 uit de modem hebt gehaald en sluit deze aan op een van de
LAN-poorten van de router, bijvoorbeeld op LAN-poort 1 (4).
4
Afbeelding 7
Uw netwerkkabels zijn nu aangesloten en u bent klaar om uw netwerk op te starten. Het is
belangrijk dat u uw netwerk in de juiste volgorde opstart.
Het netwerk in de juiste volgorde opstarten.
Als u het netwerk niet in de juiste volgorde (opnieuw) opstart, is het misschien niet
mogelijk om een verbinding met het internet tot stand te brengen.
Uw draadloze router handmatig installeren (Geavanceerde, Mac- en Linux-gebruikers) 13

1. Steek eerst de stekker van de kabel- of DSL-modem in het stopcontact en zet de modem aan.
Wacht 2 minuten.
2. Sluit nu het netsnoer aan op de draadloze-N Gigabit-router en steek de stekker in het
stopcontact. Wacht 1 minuut.
3. Zet tot slot de computer aan. Het neemt enkele minuten in beslag voordat de router verbinding
met uw computer en uw internetprovider heeft gemaakt.
Als u een DSL-verbinding hebt en software gebruikt om verbinding met het
internet te maken, dient u deze software niet uit te voeren. Selecteer hiervoor op
het tabblad Verbindingen van Internet Explorer (onder Extra > Internetopties)
de optie Nooit een verbinding kiezen.
Uw verbinding controleren
Controleer of uw router juist is aangesloten door naar de statuslampjes van de draadloze router te
kijken (Afbeelding 8).
2
1
Afbeelding 8
3
4
5
6 7 8
Controleer het volgende aan de hand van de statuslampjes van de draadloze-N Gigabit-router:
•
Vo ed i ng
. Het netvoedingslampje (1) dient continu groen te branden. Raadpleeg De basisfuncties
van de router controleren op pagina 28 als dit niet het geval is.
• Bedrijfsmodus. Het 2,4 GHz N/G-Band-lampje (2) dient te branden; het 5,0 GHz N-Bandlampje (3) dient te branden.
• USB. Het USB-lampje (4) dient te branden als een USB-apparaat is aangesloten en gereed
voor gebruik is. Het lampje zal snel groen knipperen als het USB-apparaat in gebruik is.
14 Uw draadloze router handmatig installeren (Geavanceerde, Mac- en Linux-gebruikers)

• Internet. Het lampje van de internetpoort (5) dient te branden. Controleer als het lampje niet
brandt of de Ethernet-kabel juist op de internetpoort van de draadloze-N Gigabit-router en de
modem is aangesloten en of de modem is ingeschakeld.
• LAN. Ten minste één van de LAN-lampjes (6) dient te branden. Groen betekent dat uw
computer met een snelheid van 1 Gbps communiceert en oranje geeft aan dat uw computer
met een snelheid van 10/100 Mbps communiceert. Als geen van de LAN-lampjes brandt, dient
u te controleren of de Ethernet-kabel tussen de computer en de router aan beide uiteinden juist
is aangesloten en of de computer is ingeschakeld.
• WLAN in-/uitschakelen. Met de WLAN-knop (7) worden de draadloze radio's voor de
2,4 GHz- en 5,0 GHz-frequentie in- en uitgeschakeld.
• WPS. De WPS-knop (8) knippert groen om WPS-activiteit aan te geven wanneer het apparaat
zich in het interval van 2 minuten bevindt om de beveiliging te synchroniseren of wanneer er
een WPS-fout is opgetreden.
Uw router instellen voor internettoegang
Als u uw draadloze router handmatig configureert, dient u zich bij de draadloze-N Gigabit-router
aan te melden om een eerste installatie uit te voeren en later wijzigingen in de instellingen van de
draadloze router aan te brengen.
Druk op de knop voor het herstellen van de fabrieksinstellingen om de
fabrieksinstellingen opnieuw in te stellen. Raadpleeg Het standaard wachtwoord en
de fabrieksinstellingen herstellen op pagina 40 voor meer informatie.
Toegang tot de router krijgen:
1.
Maak verbinding met de draadloze-N Gigabit-router door http://www.routerlogin.net in de
adresbalk van uw browser in te voeren en op Enter te drukken.
Afbeelding 9
U kunt verbinding met de draadloze-N Gigabit-router maken door een van de
onderstaande URL's in de adresbalk van uw browser in te voeren en op Enter te
drukken:
• http://www.routerlogin.net
•
http://www.routerlogin.com
•
http://192.168.1.1
Uw draadloze router handmatig installeren (Geavanceerde, Mac- en Linux-gebruikers) 15

Er wordt een aanmeldingsscherm zoals in de onderstaande afbeelding weergegeven:
Afbeelding 10
2. Om veiligheidsredenen heeft de router een eigen gebruikersnaam en wachtwoord. Voer als
hier om wordt gevraagd admin in als de gebruikersnaam en password als het wachtwoord
voor de router. Beide dienen zonder hoofdletters te worden ingevoerd.
De gebruikersnaam en het wachtwoord van de router zijn niet de
gebruikersnaam en het wachtwoord die u gebruikt om verbinding met het
internet te maken.
3. Er verschijnt een welkomstbericht met de aanwijzing dat u regelmatig een firmware-upgrade
dient uit te voeren en de Wireless-N-functionaliteit van de router dient te benutten. Klik op de
knop Close Window (Venster sluiten).
Het scherm Router Upgrade (Router-upgrade) wordt weergegeven en er wordt gevraagd of u
wilt controleren of er een nieuwe versie van de firmware beschikbaar is.
4. Klik op Check (Controleren) om op nieuwe firmware te controleren (aanbevolen). De router
controleert de NETGEAR-databank automatisch op nieuwe firmware-imagebestanden. Als er
geen nieuwe firmwareversie beschikbaar is, wordt het bericht No New Firmware Version
Available (Geen nieuwe firmwareversie beschikbaar) weergegeven. (Als u No (Nee)
selecteert, kunt u later alsnog op nieuwe firmware controleren. Raadpleeg de online
gebruikershandleiding).
16 Uw draadloze router handmatig installeren (Geavanceerde, Mac- en Linux-gebruikers)

5. Klik als er nieuwe firmware beschikbaar is op Ye s (Ja). De router voert automatisch een
upgrade met de meest recente firmware uit.
Ga niet online, schakel de router en de computer niet uit en doe niets anders met de
router totdat de router volledig opnieuw is opgestart en het Ready-lampje al enige
seconden ononderbroken groen brandt!
6. Selecteer Setup Wizard (Installatiewizard) in het hoofdmenu. De Setup Wizard
(Installatiewizard) wordt weergegeven.
Afbeelding 11
7. Selecteer No (Nee) om de verbinding handmatig te configureren. Klik op Next (Volgende) om
naar het scherm Basic Settings (Basisinstellingen) te gaan. Voer de vereiste informatie voor uw
ISP-verbinding in de overeenkomstige velden in. Volg als u hulp nodig hebt de aanwijzingen op
het scherm Basic Settings Help (Hulp bij de basisinstellingen) in de interface van de router op of
raadpleeg de online gebruikershandleiding van de draadloze-N Gigabit-router.
Controleer als u nog steeds geen verbinding met de draadloze router kunt
maken de Internet Protocol (TCP/IP)-eigenschappen op het tabblad
Netwerkverbinding van het configuratiescherm. Deze dienen zo te zijn
ingesteld dat zowel het IP-adres als het adres van de DNS-server
automatisch worden verkregen. Raadpleeg voor meer informatie de met uw
computer meegeleverde documentatie of de koppelingen in Relevante
documenten op pagina 41.
8. Klik op Apply (Toepassen) om uw instellingen op te slaan en uw verbinding te voltooien.
U hebt nu verbinding met het internet. De website van de draadloze-N Gigabit-router wordt
weergegeven.
Raadpleeg Toegang tot uw router na de installatie en controleren op nieuwe firmware op pagina 19
en Uw draadloze instellingen en beveiligingsopties configureren op pagina 20 om de installatie
van de router te voltooien en uw draadloze netwerk te configureren.
Uw draadloze router handmatig installeren (Geavanceerde, Mac- en Linux-gebruikers) 17

Als de verbinding niet met succes tot stand wordt gebracht:
• Controleer de instellingen en controleer of u de juiste opties hebt geselecteerd en alles juist
hebt ingevoerd.
• Neem contact op met uw Internet Provider om te controleren of u over de juiste
configuratiegegevens beschikt.
• Raadpleeg Problemen oplossen op pagina 27.
Registreer als de problemen blijven aanhouden uw NETGEAR-product en neem contact op met de
technische ondersteuning van NETGEAR.
18 Uw draadloze router handmatig installeren (Geavanceerde, Mac- en Linux-gebruikers)

Uw draadloze netwerk configureren voor
internettoegang
Nadat u de router hebt geïnstalleerd, dient u zich bij de router aan te melden om de draadloze
installatie te voltooien. Als u een browservenster opent, wordt u gevraagd of u op de NETGEARupdateserver op updates van de firmware wilt controleren.
Toegang tot uw router na de installatie en controleren op nieuwe firmware
De Smart Wizard verschijnt alleen wanneer u de cd uitvoert. Kilk als u de instellingen na het
installeren en configureren van de router wilt wijzigen op de vooraf ingestelde snelkoppeling
( ) die door de Smart Wizard tijdens de installatie op uw desktop is geplaatst om de
beheerinterface van de router te openen.
en beveiligingsinstellingen configureren door een browservenster te openen en u bij de router aan
te melden. U wordt ook gevraagd om op nieuwe routerfirmware te controleren.
U na de installatie bij de router aanmelden:
Open een browservenster en voer http://www.routerlogin.net in de adresbalk van uw
1.
browser in. Druk op Enter.
1
U kunt ook uw instellingen veranderen of uw draadloze
U kunt een van de volgende adressen invoeren om verbinding met uw
draadloze router te maken:
http://www.routerlogin.net of http://www.routerlogin.com.
2. Voer als hier om wordt gevraagd de standaard gebruikersnaam en het standaard wachtwoord in
kleine letters in (
wachtwoord van de router). Als u de standaard gebruikersnaam en het standaard wachtwoord
hebt gewijzigd, dient u uw nieuwe gebruikersnaam en wachtwoord in te voeren.
De gebruikersnaam en het wachtwoord van de router zijn uniek en zijn niet de
gebruikersnaam en het wachtwoord die u gebruikt om verbinding met het
internet te maken.
Het scherm Firmware Upgrade (Firmware-upgrade) wordt weergegeven.
1. De snelkoppeling wordt uitsluitend op uw desktop geïnstalleerd als u de installatiemethode met de Smart Wizard
gebruikt.
Uw draadloze netwerk configureren voor internettoegang 19
admin voor de gebruikersnaam van de router en password voor het

3. Klik op Check (Controleren) om op nieuwe firmware te controleren (aanbevolen). De router
controleert de NETGEAR-databank automatisch op nieuwe firmware-imagebestanden. Als er
geen nieuwe firmwareversie beschikbaar is, wordt het bericht No New Firmware Version
Available (Geen nieuwe firmwareversie beschikbaar) weergegeven. (Als u No (Nee)
selecteert, kunt u later alsnog op nieuwe firmware controleren. Raadpleeg Uw draadloze
instellingen en beveiligingsopties configureren op pagina 20.)
4. Klik als er nieuwe firmware beschikbaar is op Ye s (Ja). De router voert automatisch een
upgrade met de meest recente firmware uit.
Ga nooit online, schakel de router en de computer niet uit en doe niets anders
met de router totdat de router volledig opnieuw is opgestart en het Readylampje niet meer knippert!
Uw draadloze instellingen en beveiligingsopties configureren
De draadloze netwerkinstellingen van de router dienen overeen te komen met de draadloze
netwerkinstellingen van de draadloze apparaten die draadloos verbinding met de router maken
(bv. draadloze adapterkaarten en draadloze computers).
Om een draadloze verbinding tot stand te brengen, moeten de router en de draadloze computer(s)
dezelfde SSID (ook wel de naam van het draadloze netwerk genoemd) en dezelfde draadloze
beveiliging gebruiken. NETGEAR raadt ten zeerste aan dat u uw draadloze netwerk beveiligt.
Binnenshuis kunnen computers verbinding maken via draadloze netwerken met een
bereik van tientallen meters. Deze afstanden kunnen anderen buiten uw directe
omgeving de mogelijkheid bieden om toegang tot uw netwerk te krijgen.
Op het scherm Wireless Settings (Draadloze instellingen) kunt u uw draadloze
netwerkverbindingen instellen en de draadloze beveiliging voor uw netwerk en router
configureren. Om uw draadloze netwerk te configureren kunt u de netwerknaam (SSID) en de
draadloze beveiligingsinstellingen handmatig invoeren (raadpleeg De SSID en de draadloze
beveiliging handmatig instellen op pagina 21). Als de clients in uw netwerk met WPS compatibel
zijn, kunt u Wi-Fi Protected Setup (WPS) gebruiken om de SSID automatisch in te stellen en de
WPA/WPA2-beveiliging zowel op de router als op de client te configureren (raadpleeg Push 'N'
Connect (WPS) gebruiken om uw draadloze netwerk te configureren op pagina 24).
20 Uw draadloze netwerk configureren voor internettoegang

Als u de router vanaf een draadloze computer configureert en u de SSID, het kanaal
of de beveiligingsinstellingen van de router verandert, wordt de draadloze
verbinding verbroken als u op Apply (Toepassen) klikt. Vervolgens dient u de
draadloze instellingen van uw computer zo te wijzigen dat deze met de nieuwe
instellingen van de router overeenkomen. Om dit te vermijden, kunt u een computer
gebruiken die met behulp van een Ethernet-kabel op de router is aangesloten.
Raadpleeg voor een volledig overzicht van alle beveiligingsinstellingen die op deze router kunnen
worden geconfigureerd de online gebruikershandleiding. Op de installatie-cd vindt u een
koppeling naar de gebruikershandleiding.
De SSID en de draadloze beveiliging handmatig instellen
U dient over de volgende informatie te beschikken om de draadloze instellingen te configureren:
• Naam (11N 2,4 GHz SSID). De standaard naam is NETGEAR.
• Naam (11N 5 GHz SSID). De standaard naam is NETGEAR-5G.
• De draadloze modus (802.11n) die door elke draadloze adapter wordt ondersteund. De
standaardinstelling is Up to 130 Mbps at 2.4 GHz and 300 Mbps at 5 GHz (Max. 130 Mbps
bij 2,4 GHz en 300 Mbps bij 5 GHz).
• De draadloze beveiliging. NETGEAR raadt ten zeerste aan dat u uw draadloze netwerk
beveiligt. Controleer om de draadloze beveiliging met succes te configureren elke draadloze
adapter om na te gaan welke vorm van draadloze beveiliging deze ondersteunt.
Een draadloze basisverbinding instellen:
Meld u bij de draadloze-N Gigabit-router aan op het standaard LAN-adres http://192.168.1.1
1.
met admin als de standaard gebruikersnaam en password als het standaard wachtwoord of
met het LAN-adres en wachtwoord dat u hebt ingesteld.
2. Selecteer Wireless Settings (Draadloze instellingen) onder Setup (Installeren) in het
hoofdmenu om het scherm met draadloze instellingen weer te geven.
3. Selecteer uw regio. In de Verenigde Staten kan de standaard regio niet worden gewijzigd.
Voor de rest van de wereld is Europa de standaard regio.
Uw draadloze netwerk configureren voor internettoegang 21

4. Stel het draadloze 2,4 GHz-netwerk in:
a. Voer de SSID-naam in. De standaardnaam is NETGEAR.
De SSID van alle draadloze adapters moet overeenkomen met de SSID die u in
de draadloze-N Gigabit-router configureert. Als deze niet overeenkomen, kunt u
geen draadloze verbinding tot stand brengen.
b. Selecteer het bedrijfskanaal voor de draadloze modus. Het standaard kanaal is Auto. Als u
Auto selecteert, zoekt de router het beste beschikbare bedrijfskanaal.
Als u interferentie van apparaten in de nabijheid waarneemt, kunt u een ander kanaal
selecteren. Kanaal 1, 6 en 11 storen elkaar niet.
c. Laat bij Wireless mode (Draadloze modus) de standaard instelling Up to 130 Mbps
(Max. 130 Mbps) voor 2,4 GHz staan.
5. Selecteer beveiligingsopties voor het draadloze 2,4 GHz-netwerk.
De draadloze beveiligingsopties zijn standaard ingesteld op None (Geen). NETGEAR raadt
ten zeerste aan dat u uw draadloze netwerk beveiligt. U kunt voor elk draadloos netwerk een
andere beveiligingsoptie en een andere passphrase selecteren. Voor de hoogste prestaties van
het draadloze 2,4 GHz-netwerk en de veiligste codering, raadt NETGEAR u aan WPA2-PSK
te kiezen als beveiligingsoptie.
6. Stel het draadloze 5 GHz-netwerk in:
a. Voer de SSID-naam in. De standaard naam is NETGEAR-5G.
De SSID van alle draadloze adapters moet overeenkomen met de SSID die u in
de draadloze-N Gigabit-router configureert. Als deze niet overeenkomen, kunt u
geen draadloze verbinding tot stand brengen.
b. Selecteer het bedrijfskanaal voor de draadloze modus. Het standaard kanaal is 36. Als de
lijst met kanalen een optie Auto bevat en u deze selecteert, zoekt de router het beste
beschikbare bedrijfskanaal.
Als u interferentie van apparaten in de nabijheid waarneemt, kunt u een ander kanaal
selecteren. Kanaal 1, 6 en 11 storen elkaar niet.
c. Laat bij Wireless mode (Draadloze modus) de standaard instelling Up to 300 Mbps for
5 GHz (Max. 300 Mbps voor 5 GHz) staan.
22 Uw draadloze netwerk configureren voor internettoegang

7. Selecteer beveiligingsopties voor het draadloze 5 GHz-netwerk.
De draadloze beveiligingsopties zijn standaard ingesteld op None (Geen). NETGEAR raadt
ten zeerste aan dat u uw draadloze netwerk beveiligt. U kunt een andere beveiligingsoptie en
een andere passphrase selecteren voor elk draadloos netwerk. Voor de hoogste prestaties van
het draadloze 5 GHz-netwerk en de veiligste codering, raadt NETGEAR u aan WPA2-PSK te
kiezen als beveiligingsoptie.
8. Klik op Apply (Toepassen) om uw wijzigingen op te slaan.
Als u de router vanaf een draadloze computer configureert en u de SSID, het kanaal
of de beveiligingsinstellingen van de router verandert, wordt de draadloze
verbinding verbroken als u op Apply (Toepassen) klikt. Vervolgens dient u de
draadloze instellingen van uw computer te wijzigen zodat deze met de nieuwe
instellingen van de router overeenkomen.
De draadloze verbinding van uw computers instellen:
1.
Configureer de draadloze instellingen van elke computer of elke draadloze adapter zo dat deze
dezelfde SSID (draadloze netwerknaam) als de router hebben.
2. Controleer of de draadloze adapter op elke computer de modus- en beveiligingsopties
ondersteunt die u hebt geselecteerd. (Raadpleeg als u vragen hebt de online
gebruikershandleiding of bekijk de instellingen die u in Uw draadloze instellingen en
beveiligingsopties configureren op pagina 20 hebt geselecteerd).
3. Controleer of de beveiligingsinstellingen op elk draadloos apparaat met de
beveiligingsinstellingen van de router overeenkomen. Een voorbeeld: als u een
beveiligingsoptie met een passphrase hebt geselecteerd, dient op elke draadloze computer
dezelfde passphrase te worden gebruikt.
4. Controleer of elke draadloze computer een draadloze verbinding heeft en in staat is via DHCP
een IP-adres van de router te verkrijgen.
Ga in het geval van een Windows-pc naar het configuratiescherm en selecteer
Netwerkverbindingen. Controleer de instellingen bij Draadloze verbindingen
en controleer of de TCP/IP-instellingen zijn ingesteld op Automatisch een IPadres verkrijgen.
Om toegang tot het internet te krijgen vanaf elke computer die op uw draadloze-N Gigabit-router
is aangesloten, opent u een browser zoals Microsoft Internet Explorer of Netscape Navigator. Het
internetlampje van de draadloze-N Gigabit-router dient te knipperen om communicatie met de
Internet Provider aan te geven.
Uw draadloze netwerk configureren voor internettoegang 23

Push 'N' Connect (WPS) gebruiken om uw draadloze netwerk te configureren
Als de draadloze clients Wi-Fi Protected Setup (WPS) ondersteunen, kunt u deze functie gebruiken
om de SSID en de beveiligingsinstellingen van de router te configureren en de draadloze client
tegelijkertijd veilig en eenvoudig met de router te verbinden. Zoek naar het -symbool op uw
client-apparaat.
automatisch (als de router op de fabrieksinstellingen is ingesteld) en zendt deze instellingen uit naar
de draadloze client.
Als de router al handmatig of met de Smart Wizard is geconfigureerd en een van deze
beveiligingsopties is ingeschakeld (WEP zonder automatische verificatie, WPS-PSK, WPA2-PSK
of geen beveiliging), kan een draadloze client snel en eenvoudig aan uw netwerk worden
toegevoegd met behulp van Push 'N' Connect. In dit geval worden de bestaande draadloze
instellingen naar de WPS-client uitgezonden. (Raadpleeg voor meer informatie over het instellen
van een gemengd netwerk de online gebruikershandleiding. Op de installatie-cd vindt u een
koppeling naar de gebruikershandleiding.)
In deze instructies wordt ervan uitgegaan dat u WPS voor het eerst op de router configureert en
vervolgens verbinding met een WPS-apparaat maakt, zoals een draadloze computer of een
draadloze adapter.
1
WPS configureert de SSID en de draadloze beveiligingsinstellingen van de router
Push 'N' Connect van NETGEAR is gebaseerd op de WPS (Wi-Fi Protected Setup)norm. Alle andere voor Wi-Fi goedgekeurde en voor WPS geschikte producten zijn
in principe compatibel met NETGEAR-producten waarop Push 'N' Connect is
geïmplementeerd.
Met behulp van WPS verbinding met een apparaat maken:
Open het netwerkhulpprogramma van het apparaat dat u wilt verbinden met het apparaat dat
1.
WPS ondersteunt.
2. Druk op de WPS-knop van de draadloze-N Gigabit-router en laat deze vervolgens los. Het
WPS-lampje begint te knipperen.
3. Terwijl het WPS-lampje knippert, hebt u twee minuten de tijd om WPS in te schakelen op het
apparaat waarmee u verbinding wilt maken. Het lampje stopt met knipperen als aan een van de
onderstaande voorwaarden wordt voldaan:
• WPS is ingeschakeld op de router en het andere apparaat. De router heeft een SSID
gegenereerd, draadloze WPA/WPA2-beveiliging (inclusief PSK-beveiligingswachtwoord)
geïmplementeerd en de configuratie naar de draadloze client gestuurd.
• Als u gedurende dit interval van twee minuten geen verbinding tot stand kunt brengen met
WPS, moeten de routerbeveiliging en SSID (naam van het draadloze netwerk) nog worden
geconfigureerd voor WPA/WPA2-beveiliging.
Afhankelijk van hoe u de WPS-lampjes hebt ingesteld, knipperen of branden deze niet langer.
1. Ga voor een lijst met andere voor Wi-Fi goedgekeurde producten van NETGEAR naar http://www.wi-fi.org.
24 Uw draadloze netwerk configureren voor internettoegang

4. Noteer de nieuwe SSID en het nieuwe WPA/WPA2-wachtwoord van het draadloze netwerk.
Om toegang tot het internet te krijgen vanaf een willekeurige computer die op uw draadloze-N
Gigabit-router is aangesloten, opent u een browser zoals Microsoft Internet Explorer of Firefox.
Het internetlampje van de draadloze-N Gigabit-router dient te knipperen om communicatie met de
Internet Provider aan te geven.
Als u van plan bent een gemengd netwerk met WPS-apparaten en niet-WPSapparaten in te stellen, raadt NETGEAR u aan om uw draadloze netwerk en
beveiligingsinstellingen eerst handmatig te configureren en WPS uitsluitend te
gebruiken om extra WPS-apparaten toe te voegen.
Raadpleeg voor meer informatie over het instellen van uw draadloze netwerk en het configureren
van de beveiligingsinstellingen de gebruikershandleiding. Op de installatie-cd vindt u een
koppeling naar de online gebruikershandleiding.
De draadloze basisverbinding testen
Zodra u een draadloze basisverbinding hebt ingesteld en de beveiligingsinstellingen naar wens
hebt aangepast, kunt u de verbinding testen tussen de apparaten die op uw router zijn aangesloten.
Een draadloze basisverbinding testen:
Meld u aan bij de draadloze-N Gigabit-router op het standaard LAN-adres http://192.168.1.1
1.
met admin als standaard gebruikersnaam en password als standaard wachtwoord (of met het
LAN-adres en wachtwoord dat u hebt ingesteld).
2. Klik op Wireless Settings (Draadloze instellingen) in het hoofdmenu van de draadloze-N
Gigabit-router.
3. Noteer uw SSID-naam. Als u WPS hebt gebruikt om verbinding met andere apparaten te
maken, is de SSID nu een willekeurig geselecteerde naam.
De SSID van draadloze adapters of apparaten die op uw router zijn aangesloten,
dient overeen te komen met de SSID die u in de draadloze-N Gigabit-router hebt
geconfigureerd. Als deze niet overeenkomen, kunt u geen draadloze verbinding
tot stand brengen.
4. Controleer of u de regio hebt geselecteerd waarin de draadloze router wordt gebruikt.
5. Controleer de draadloze modus. De standaard instelling is Up to 300 Mbps at 5 GHz and
130 Mbps at 2.4 GHz (Max. 270 Mbps bij 5 GHz en 54 Mbps bij 2,4 GHz). Selecteer als u
storing opmerkt een van de andere beschikbare instellingen (raadpleeg Uw draadloze
instellingen en beveiligingsopties configureren op pagina 20).
Uw draadloze netwerk configureren voor internettoegang 25

6. De draadloze beveiliging controleren. Als u WPS hebt gebruikt om draadloze beveiliging in te
stellen, wordt de beveiliging op WPA/WPA2 ingesteld met een willekeurig geselecteerd PSKwachtwoord.
7. Klik op Apply (Toepassen) om uw wijzigingen op te slaan.
Als u de router vanaf een draadloze computer configureert en u de SSID, het
kanaal of de beveiligingsinstellingen van de router verandert, wordt de draadloze
verbinding verbroken als u op Apply (Toepassen) klikt. Vervolgens dient u de
draadloze instellingen van uw computer te wijzigen zodat deze met de nieuwe
instellingen van de router overeenkomen.
8. Configureer en test uw computers voor draadloze verbindingen.
Configureer de draadloze adapter van elke computer zo dat deze dezelfde SSID (draadloze
netwerknaam) heeft als de draadloze-N Gigabit-router en dezelfde draadloze beveiliging als
de draadloze-N Gigabit-router. Controleer of deze draadloos verbinding maken en of ze via
DHCP een IP-adres van de router verkrijgen.
Uw draadloze-N Gigabit-router is nu geconfigureerd om uw netwerk met het internet te verbinden.
Uw draadloze-N Gigabit-router maakt automatisch verbinding met het internet als een van uw
computers toegang nodig heeft. Het is niet nodig een inbel- of inlogtoepassing zoals Dial-Up
Networking of Enternet uit te voeren om verbinding te maken, in te loggen of de verbinding te
verbreken. Deze functies worden indien nodig automatisch door de draadloze-N Gigabit-router
uitgevoerd.
Om toegang tot het internet te krijgen vanaf elke computer die op uw draadloze-N Gigabit-router
is aangesloten, opent u een browser zoals Microsoft Internet Explorer of Mozilla Firefox. Het
internetlampje van de draadloze-N Gigabit-router dient te knipperen om communicatie met de
Internet Provider aan te geven. De browser dient een webpagina weer te geven.
26 Uw draadloze netwerk configureren voor internettoegang

Problemen oplossen
In dit hoofdstuk staat informatie over het oplossen van problemen met de draadloze-N Gigabitrouter. De volgende problemen komen aan bod:
• Controlelijst voor de basisinstallatie op pagina 27
• De basisfuncties van de router controleren op pagina 28
• Problemen met de aanmelding oplossen op pagina 30
• De internetverbinding controleren op pagina 31
• Het pad van een pc naar de router testen op pagina 34
• Het pad van een pc naar het internet testen op pagina 35
Controlelijst voor de basisinstallatie
Hieronder staan de meest voorkomende fouten bij het instellen van de router. Neem deze
controlelijst aandachtig door om te controleren of u de aanbevolen procedures hebt opgevolgd.
Start uw netwerk altijd in deze volgorde op:
Zet de modem uit en haal de stekker uit het stopcontact. Zet vervolgens de draadloze-N
1.
Gigabit-router en uw computer uit.
2. Zet de modem aan en wacht twee minuten.
3. Zet de draadloze-N Gigabit-router aan en wacht een minuut.
4. Zet de computer aan.
Controleer of de Ethernet-kabels juist zijn aangesloten:
Het internetstatuslampje op de draadloze-N Gigabit-router brandt als de Ethernet-kabel tussen
1.
de draadloze-N Gigabit-router en de modem juist is aangesloten en de modem en de
draadloze-N Gigabit-router beide zijn ingeschakeld (raadpleeg Voorpaneel op pagina 3).
2. Voor elke ingeschakelde computer die juist met een Ethernet-kabel op de draadloze-N Gigabit-
router is aangesloten, gaat het bijbehorende LAN-poortstatuslampje van de draadloze-N
Gigabit-router branden (raadpleeg Voorpaneel op pagina 3). Op het etiket aan de onderzijde
van de draadloze-N Gigabit-router vindt u het nummer van de verschillende LAN-poorten
terug (raadpleeg Etiket van de router op pagina 6).
Problemen oplossen 27

Controleer of de netwerkinstellingen van de computer juist zijn:
1.
Controleer of de via LAN aangesloten computers zijn geconfigureerd om via DHCP
automatisch een IP-adres te verkrijgen. Raadpleeg voor meer informatie de met uw computer
meegeleverde documentatie of Relevante documenten op pagina 41.
2. Controleer of het MAC-adres vereist is. Als u een kabelmodem hebt, dient u over het
algemeen het MAC-adres van de bij de account geregistreerde computer te gebruiken.
Selecteer als dit het geval is in het gedeelte Router MAC Address (MAC-adres van de router)
van het scherm Basic Settings (Basisinstellingen) de optie Use this Computer's MAC
Address (MAC-adres van de computer gebruiken). Klik op Apply (Toepassen) om de
instellingen op te slaan. Start het netwerk in de juiste volgorde opnieuw op.
Controleer de statuslampjes op de router om te zien of deze juist werkt.
Stel als het netvoedingslampje twee minuten na het inschakelen van de router niet groen brandt de
router opnieuw in aan de hand van de instructies in Het standaard wachtwoord en de
fabrieksinstellingen herstellen op pagina 40.
De basisfuncties van de router controleren
Nadat u de router hebt ingeschakeld, zou het volgende moeten gebeuren:
1. Controleer nadat u de router hebt ingeschakeld of het netvoedingslampje ononderbroken
oranje brandt terwijl de router opstart (zie de afbeelding in Voorpaneel op pagina 3).
2. Controleer of het netvoedingslampje na een paar seconden oranje wordt. Dit geeft aan dat de
zelftestprocedure wordt uitgevoerd.
3. Controleer na ongeveer 90 seconden of
a. het netvoedingslampje groen is geworden,
b. de LAN-poortlampjes van alle aangesloten LAN-poorten branden,
Als het lampje van een van de poorten brandt, is er verbinding met het aangesloten
apparaat. Als er een apparaat dat 1 Gbps ondersteunt op een LAN-poort is aangesloten,
dient u te controleren of het lampje van de poort groen brandt. Als er een apparaat dat
10/100 Mbps ondersteunt op de poort is aangesloten, brandt het lampje oranje.
c. de internetpoort is aangesloten en het bijbehorende lampje brandt.
4. Controleer als u WPS-beveiliging hebt ingeschakeld of het WPS-lampje op het voorpaneel
niet langer knippert en uitgaat.
28 Problemen oplossen

Zoek als dit niet gebeurt de oplossing in de volgende tabel:
Tabel 3. Problemen met de lampjes van de router oplossen
Lampje Aanbevolen handeling
Het netvoedingslampje
brandt niet.
Het netvoedingslampje
blijft oranje.
Het netvoedingslampje
knippert voortdurend
groen.
Raadpleeg De Draadloze-N Gigabit-router aansluiten op pagina 11:
• Controleer of het netsnoer juist op de router is aangesloten en of de
netvoedingsadapter juist op een functionerende stroombron is aangesloten.
• Controleer of u de netvoedingsadapter gebruikt die door NETGEAR met dit
product is meegeleverd.
Als het probleem niet is opgelost, is er een probleem met de hardware en dient u
contact met de technische ondersteuning op te nemen.
Als de router wordt ingeschakeld, brandt het netvoedingslampje gedurende
ongeveer 90 seconden oranje. Vervolgens wordt het lampje groen. Als het
lampje niet groen wordt, is er een probleem met de router.
Als het netvoedingslampje 2 minuten na het inschakelen van de router nog
steeds oranje brandt:
1. Zet de router uit en weer aan om te zien of het probleem zo wordt verholpen.
2. Herstel de fabrieksinstellingen van de router. Hierdoor wordt het IP-adres van
de router ingesteld op 192.168.1.1. Deze procedure wordt uitgelegd in Het
standaard wachtwoord en de fabrieksinstellingen herstellen op pagina 40.
Als het probleem niet is opgelost, is er mogelijk een probleem met de hardware
en dient u contact met de technische ondersteuning op te nemen.
De firmware van de router is corrupt.
De firmware herstellen:
1. Controleer of de computer op de router is aangesloten en of de router is
ingeschakeld.
2. Plaats de met uw router meegeleverde installatie-cd in uw computer.
De cd wordt automatisch opgestart en detecteert de taal die u op uw pc
gebruikt. Selecteer indien gewenst een andere taal. Blader als de cd niet
automatisch wordt opgestart naar de cd en dubbelklik op .
3. Klik eerst op Supporting Software (Ondersteuningssoftware) en vervolgens
op NETGEAR Firmware Recovery Utility (Herstelprogramma voor
NETGEAR-firmware). Volg de aanwijzingen op het scherm op om de
firmware te herstellen.
4. Volg nadat de firmware is hersteld de aanwijzingen op het scherm op om de
configuratie-instellingen te herstellen.
Problemen oplossen 29

Tabel 3. Problemen met de lampjes van de router oplossen (vervolg)
Het internetlampje blijft
oranje.
De lampjes van de
LAN-poorten en de
internetpoort branden
niet.
Als de router wordt ingeschakeld, brandt het internetlampje gedurende ongeveer
70 seconden oranje. Vervolgens wordt het lampje groen. Als het lampje niet
groen wordt, is er een probleem met de router.
Als het internetlampje 2 minuten na het inschakelen van de router nog steeds
oranje brandt:
1. Er kan geen verbinding met het internet tot stand worden gebracht.
Controleer of u de juiste internetinstellingen hebt ingevoerd.
2. Herstel de fabrieksinstellingen van de router. Hierdoor wordt het IP-adres van
de router ingesteld op 192.168.1.1. Deze procedure wordt uitgelegd in Het
standaard wachtwoord en de fabrieksinstellingen herstellen op pagina 40.
3. Zet de router uit en weer aan om te zien of het probleem zo wordt verholpen.
Als het internetlampje of de LAN-lampjes niet branden als de Ethernetverbinding tot stand is gebracht, dient u te controleren of:
1. de Ethernet-kabel juist op de router en de computer is aangesloten,
2. de aangesloten computer is ingeschakeld.
3. u hetzelfde type Ethernet-kabel gebruikt als met de draadloze-N Gigabit-
router is meegeleverd.
Raadpleeg De Draadloze-N Gigabit-router aansluiten op pagina 11 voor
instructies.
Raadpleeg de online Referentiehandleiding voor meer informatie over WPS en geavanceerde
functies.
Problemen met de aanmelding oplossen
Als u zich niet bij de draadloze-N Gigabit-router kunt aanmelden, dient u het volgende te
controleren:
• de Ethernet-verbinding tussen de computer en de router als u een computer met Ethernetverbinding gebruikt (zoals beschreven in het vorige gedeelte).
• de aanmeldingsgegevens. De standaard gebruikersnaam is admin en het wachtwoord is
password. Zorg ervoor dat Caps Lock is uitgeschakeld wanneer u deze informatie invoert.
• Het adres van de computer ligt gewoonlijk tussen 255.255.255.0.2 en 255.255.255.0.254.
Raadpleeg de documentatie bij uw computer voor informatie over het achterhalen van het
IP-adres van de computer.
Als het IP-adres van de computer 169.254.x.x is, dient u de verbinding tussen de
computer en de router te controleren en vervolgens de computer opnieuw op te
starten.
30 Problemen oplossen

• Java, JavaScript of ActiveX dient op uw browser te zijn ingeschakeld. Als u Internet Explorer
gebruikt, dient u op Vernieuwen te klikken om ervoor te zorgen dat het Java-applet wordt
geladen. Sluit de browser en start deze opnieuw op.
De internetverbinding controleren
Als de router geen verbinding met het internet kan maken, dient u te controleren of de
internetverbinding actief is. Controleer vervolgens of de draadloze-N Gigabit-router een
internetadres ontvangt.
Controleer of de internetverbinding werkt:
1. De internetverbinding. Controleer eerst of de kabel- of ADSL-modem een goede
internetverbinding heeft. De statuslampjes op de kabel- of ADSL-modem geven aan of de
verbinding in orde is. Raadpleeg de documentatie bij de modem of bel uw Internet Service
Provider voor meer informatie over het controleren van de verbinding van de modem.
2. Het internetlampje van de draadloze router brandt of knippert groen. Als het
internetlampje groen brandt of knippert, is de internetverbinding in orde en zijn de kabels juist
aangesloten.
3. Het internetlampje van de draadloze router knippert oranje. Als het internetlampje oranje
knippert, probeert de draadloze-N Gigabit-router een internetverbinding met de
serviceprovider tot stand te brengen. Het lampje dient na enkele minuten groen te worden.
Controleer als dit niet gebeurt de internetverbinding van de modem.
4. Het internetlampje van de draadloze router brandt niet. Als het internetlampje niet brandt,
dient u te controleren of de Ethernet-kabel juist op de kabel- of ADSL-modem en de computer
is aangesloten en of zowel de modem als de draadloze-N Gigabit-router is ingeschakeld.
Een IP-adres verkrijgen
Als de draadloze-N Gigabit-router geen verbinding met het internet kan maken en het
internetlampje oranje brandt of knippert, dient u te controleren of de draadloze-N Gigabit-router
een internet-IP-adres van uw serviceprovider ontvangt. Als u geen statisch IP-adres hebt, vraagt de
draadloze-N Gigabit-router automatisch een IP-adres aan bij uw serviceprovider.
Het IP-adres via de browserinterface controleren:
1.
Meld u bij de draadloze-N Gigabit-router aan.
2. Gebruik Router Status (Status van de router) onder Maintenance (Onderhoud) om te
controleren of er een IP-adres voor de internetpoort wordt weergegeven. Als 0.0.0.0 wordt
weergegeven, ontvangt de draadloze-N Gigabit-router geen IP-adres van uw serviceprovider.
Problemen oplossen 31

Als de router geen IP-adres van uw serviceprovider ontvangt, kan dit de volgende oorzaken
hebben:
• Uw serviceprovider vereist aanmelding. Vraag uw serviceprovider of PPP over Ethernet
(PPPoE)-aanmelding vereist is.
• De servicenaam, de gebruikersnaam of het wachtwoord is mogelijk verkeerd ingesteld.
Raadpleeg Problemen met PPPoE oplossen.
• Mogelijk controleert uw Internet Provider de hostnaam van uw computer.
Wijs in het menu Basic Settings (Basisinstellingen) de hostnaam van de computer van uw
ISP-account toe aan de draadloze-N Gigabit-router.
• Mogelijk mag van uw serviceprovider slechts één Ethernet MAC-adres verbinding met het
internet maken en controleert de provider het MAC-adres van uw computer. Voer in dit geval
een van de volgende stappen uit:
– Vertel uw serviceprovider dat u een nieuw netwerkapparaat hebt aangeschaft en vraag
deze het MAC-adres van de draadloze-N Gigabit-router te gebruiken.
– Configureer de router zo dat deze het MAC-adres van uw computer spooft. Dit kan via het
menu Basic Settings (Basisinstellingen). Raadpleeg de online hulp via het hoofdmenu van
de draadloze-N Gigabit-router.
Problemen met PPPoE oplossen
Problemen met de PPPoE-verbinding oplossen:
1.
Meld u bij de draadloze-N Gigabit-router aan.
2. Selecteer Router Status (Status van de router) onder Maintenance (Onderhoud) in het
hoofdmenu.
3. Klik op de knop Connection Status (Status van de verbinding).
4. Als bij alle stappen OK wordt weergegeven, is de PPPoE-verbinding in orde.
5. Als bij een van de stappen Failed (Mislukt) wordt weergegeven, kunt u proberen om de
verbinding te herstellen door op Connect (Verbinden) te klikken. De draadloze-N Gigabitrouter blijft proberen om verbinding te maken.
Als u na een paar minuten nog steeds geen verbinding kunt maken, gebruikt u mogelijk een
verkeerde servicenaam, een verkeerde gebruikersnaam of een verkeerd wachtwoord. Het is
mogelijk dat er een provisioning probleem met uw Internet Provider is.
Tenzij u de verbinding handmatig instelt, voert de draadloze-N Gigabit-router
geen verificatie met PPPoE uit totdat er gegevens naar het netwerk worden
verzonden.
32 Problemen oplossen

Problemen met surfen op het internet oplossen
Als de draadloze-N Gigabit-router een IP-adres ontvangt, maar de computer geen webpagina's van
het internet kan laden, dient u het volgende te controleren.
• Uw computer herkent de adressen van de DNS-servers mogelijk niet.
Een DNS-server is een host op het internet die internetnamen (zoals www-adressen) in numerieke
IP-adressen omzet. Uw Internet Provider verstrekt meestal de adressen van een of twee DNSservers die u kunt gebruiken. Als u tijdens de configuratie van de draadloze-N Gigabit-router een
DNS-adres hebt ingevoerd, dient u uw computer opnieuw op te starten. U kunt uw computer ook
handmatig met DNS-adressen configureren, zoals uitgelegd in de documentatie bij uw computer
• Uw computer heeft de draadloze-N Gigabit-router mogelijk niet als de standaard gateway
geconfigureerd.
Start de computer opnieuw op en controleer of het adres (192.168.1.1) van de draadloze-N
Gigabit-router als het standaard gateway-adres van de computer is ingesteld.
Het standaard IP-adres van de draadloze-N Gigabit-router is 192.168.1.1. De
router schakelt echter automatisch op een ander adres over als deze een conflict
detecteert met het adres dat de router van de modem ontvangt. In dit geval dient
u zich via www.routerlogin.net bij de router aan te melden en het LAN-IP-
adres te controleren. Selecteer LAN Setup (LAN instellen) onder Advanced
(Geavanceerd) in het hoofdmenu. Noteer het IP-adres onder LAN TCP/IP Setup
(LAN-TCP/IP instellen). Dit adres dient met het standaard IP-adres van de
gateway van de computer overeen te komen.
.
Probleemoplossing met het ping-hulpprogramma
De meeste computers en routers beschikken over een diagnosehulpmiddel dat
een ping wordt een verzoek naar het doelapparaat verzonden. Dat apparaat geeft vervolgens antwoord.
Met het ping-hulpprogramma kunnen problemen met netwerken eenvoudig worden opgelost.
In dit gedeelte vindt u geavanceerde technieken om problemen op te lossen.
Problemen oplossen 33
ping
wordt genoemd. Bij

Het pad van een pc naar de router testen
U kunt de draadloze-N Gigabit-router pingen om te controleren of het LAN-pad van de computer
naar de router juist is ingesteld.
De draadloze router pingen:
1.
Klik in de Windows-taakbalk op Start en selecteer Uitvoeren.
2. Voer in het veld Ping in, gevolgd door het adres van de router (zie het onderstaande
voorbeeld):
ping www.routerlogin.net
of
ping 192.168.1.1
3. Klik op OK.
Er verschijnt een bericht zoals in het onderstaande voorbeeld:
Pinging 192.168.1.1 with 32 bytes of data
Als het pad werkt, verschijnt het volgende bericht:
Reply from 192.168.1.1: bytes=32 time=NN ms TTL=xxx
Als het pad niet werkt, verschijnt het volgende bericht:
Request timed out
Als het pad niet juist functioneert, hebt u mogelijk een van de volgende problemen:
• Slechte fysieke verbindingen
– Controleer of het lampje van de LAN-poort brandt. Als het lampje niet brandt, dient u
de instructies in Voorpaneel op pagina 3 op te volgen.
– Controleer of de betreffende lampjes van de netwerkinterfacekaart van de computer
branden.
• Onjuiste netwerkconfiguratie
– Controleer of de besturingssoftware van de Ethernet-kaart en de TCP/IP-software
beide zijn geïnstalleerd en op uw pc zijn geconfigureerd.
– Controleer of het IP-adres van de router en uw computer juist is en of de adressen
beide met 255.255.255.0 beginnen.
34 Problemen oplossen

Het pad van een pc naar het internet testen
Nadat u hebt gecontroleerd of het pad tussen de computer en de draadloze-N Gigabit-router juist
werkt, dient u het pad van uw pc naar het internet te testen. Voer in Windows Start > Uitvoeren...
het volgende in:
PING -n 10
<IP address>
waarbij <IP address> het IP-adres van een extern apparaat zoals de DNS-server van uw Internet
Provider is.
Als het pad juist functioneert, worden antwoorden zoals in het vorige gedeelte weergegeven. Als u
geen antwoorden ontvangt:
• Controleer of uw pc het IP-adres van de router als de standaard gateway heeft ingesteld. Als de
IP-configuratie van uw pc via DHCP wordt toegewezen, is deze informatie niet zichtbaar op
het netwerkconfiguratiescherm van uw pc. Controleer of het IP-adres van de router als de
standaard TCP/IP-gateway is ingesteld.
• Controleer of het netwerkadres van uw pc (het gedeelte van het IP-adres aangegeven door het
netmasker) verschilt van het netwerkadres van het externe apparaat.
• Als uw Internet Provider een hostnaam aan uw pc heeft toegewezen, dient u die hostnaam bij
Account Name (Accountnaam) in het menu Basic Settings (Basisinstellingen) in te voeren.
Problemen oplossen 35

36 Problemen oplossen

Technische specificaties
Fabrieksinstellingen
In dit gedeelte staan de fabrieksinstellingen en de technische specificaties van de RangeMax Dual
Band draadloze-N Gigabit-router.
Tabel 4. Fabrieksinstellingen draadloze router
Functie Fabrieksinstelling
Smart Wizard Ingeschakeld
Aanmelden bij de router
Aanmeldings-URL van de router http://www.routerlogin.net of
http://www.routerlogin.com
Aanmeldingsnaam (hoofdlettergevoelig)
op etiket
Aanmeldingswachtwoord
(hoofdlettergevoelig) op etiket
Internetverbinding
WAN-MAC-adres Gebruik het standaard hardware-adres
MTU-grootte 1500
Lokaal netwerk
LAN-IP-adres van de router op etiket
(ook wel IP-adres modem genoemd)
Subnet van de router 255.255.255.0
DHCP-server Ingeschakeld
Tijdzone Pacific Time
Aanpassing van tijdzone aan zomertijd Uitgeschakeld
admin
password
192.168.1.1
Technische specificaties 37

Tabel 4. Fabrieksinstellingen draadloze router (vervolg)
Functie Fabrieksinstelling
Firewall
Inkomend verkeer (communicatie vanaf
het internet)
Uitgaand verkeer (communicatie naar
het internet)
Draadloos
Draadloze communicatie Ingeschakeld
Naam (2,4 GHz b/g/n SSID) NETGEAR
Naam (5 Ghz a/n SSID) NETGEAR-5G
Beveiliging Uitgeschakeld
SSID uitzenden Ingeschakeld
Land/regio United States in de Verenigde Staten, varieert elders
11N 5 GHz-kanaal Automatisch
11N 2,4 GHz-kanaal Automatisch
Bedrijfsmodus Max. 300 Mbps bij 5 GHz en 130 Mbps bij 2,4 GHz
Uitgangsvermogen Volledig
a. De maximale draadloze signaalsnelheid is afgeleid van de specificaties in IEEE-norm 802.11. De
daadwerkelijke overdrachtssnelheid varieert. Netwerkomstandigheden en omgevingsfactoren zoals het
volume van het netwerkverkeer, bouw- en constructiematerialen en netwerkoverhead verlagen de
daadwerkelijke snelheid van de gegevensoverdracht.
Uitgeschakeld (blokkeert alle niet-aangevraagde
verzoeken)
Ingeschakeld (alle verzoeken)
per regio
a
Netwerkprotocol en compatibiliteit met normen
Gegevens- en routingprotocollen TCP/IP, RIP-1, RIP-2, DHCP
PPP over Ethernet (PPPoE)
Netvoedingsadapter
Noord-Amerika 120 V, 60 Hz, ingang
Groot-Brittannië, Australië 240 V, 50 Hz, ingang
Europa 230 V, 50 Hz, ingang
Alle regio's (uitgang) 12 V DC bij 2,5 A uitgang, max. 30 W
38 Technische specificaties

Tabel 4. Fabrieksinstellingen draadloze router (vervolg)
Functie Fabrieksinstelling
Fysieke specificaties
Afmetingen 223 x 153 x 31 mm
Gewicht 0,5 kg
Omgevingsspecificaties
Temperatuur tijdens bedrijf 0° tot 40 °C
Vochtigheidsgraad tijdens bedrijf Maximale relatieve vochtigheid 90%, niet
condenserend
Elektromagnetische straling
Voldoet aan de vereisten van FCC Deel 15 Klasse B
EN 55 022 (CISPR 22), Klasse B
C-Tick N10947
Interface-specificaties
LAN 10BASE-T of 100BASE-Tx/1000BASE-Tx, RJ-45
WAN 10BASE-T of 100BASE-Tx/1000BASE-Tx, RJ-45
Draadloos De maximale draadloze signaalsnelheid voldoet aan
IEEE-norm 802.11. De daadwerkelijke
overdrachtssnelheid varieert.
Netwerkomstandigheden en omgevingsfactoren
zoals het volume van het netwerkverkeer, bouw- en
constructiematerialen en netwerkoverhead verlagen
de daadwerkelijke snelheid van de
gegevensoverdracht.
Radiografische gegevenssnelheid Automatisch snelheidsdetectie
Frequentie 2,4 GHz en 5 GHz
Gegevenscodering Normen
IEEE 802.11n concept 2.0
IEEE 802.11n, IEEE 802.11g, IEEE 802.11b 2,4 GHz
IEEE 802.11n, IEEE 802.11a 5,0 GHz
Max. aantal computers per draadloos
netwerk
Bereik bedrijfsfrequentie (2,4 G) 2,412 – 2,462 GHz (Verenigde Staten)
Afhankelijk van het draadloze netwerkverkeer dat
door de nodes wordt gegenereerd. Gewoonlijk 30 70 nodes.
2,412 – 2,472 GHz (Japan)
2,412 – 2,472 GHz (Europa ETSI)
Technische specificaties 39

Tabel 4. Fabrieksinstellingen draadloze router (vervolg)
Functie Fabrieksinstelling
Bereik bedrijfsfrequentie (5 G) 5,18 – 5,24 + 5,745 – 5,825 GHz (Verenigde Staten)
5,18 – 5,24 GHz (Europa ETSI)
802.11-beveiliging 40-bits (ook wel 64-bits genoemd) en 128-bits WEP,
WPA-PSK en WPA2-PSK.
Het standaard wachtwoord en de fabrieksinstellingen herstellen
U kunt de fabrieksinstellingen herstellen en de gebruikersnaam van de router opnieuw op admin,
het wachtwoord opnieuw op password en het IP-adres opnieuw op 192.168.1.1 instellen.
Tijdens deze procedure worden alle momenteel geldende configuratie-instellingen
gewist en de fabrieksinstellingen hersteld.
De fabrieksinstellingen herstellen:
1.
Gebruik een scherp voorwerp, bijvoorbeeld een pen of een paperclip, om de knop voor het
herstellen van de fabrieksinstellingen onderaan de router ongeveer 5 seconden ingedrukt te
houden totdat het netvoedingslampje gaat knipperen (raadpleeg Etiket van de router op
pagina 6).
2. Laat de knop voor het herstellen van de fabrieksinstellingen los en wacht totdat de router
opnieuw is opgestart en het netvoedingslampje stopt met knipperen en groen brandt.
De fabrieksinstellingen worden hersteld en u krijgt met behulp van de fabrieksinstellingen
vanaf uw webbrowser toegang tot de router.
40 Technische specificaties

Relevante documenten
In deze tabel vindt u koppelingen naar het referentiemateriaal met meer informatie over de
technologieën in uw NETGEAR-product.
Tabel 5 .
Document Koppeling
Basisgegevens TCP/IPnetwerk (Engels)
Uw netwerk klaarmaken
(Engels)
Verklarende woordenlijst
(Engels)
http://documentation.netgear.com/reference/enu/tcpip/index.htm
http://documentation.netgear.com/reference/enu/wsdhcp/index.htm
http://documentation.netgear.com/reference/enu/glossary/index.htm
Relevante documenten 41

42 Relevante documenten

Registratie en certificaten
Productregistratie, ondersteuning en documentatie
Registreer uw product op http://www.NETGEAR.com/register. U dient zich te registreren voordat u onze telefonische
ondersteuningsdienst kunt gebruiken. Ga naar http://www.netgear.com/support voor productupdates en ondersteuning
via het internet.
De documentatie staat op de cd, de ondersteuningswebsite en de documentatiewebsite
router met het internet is verbonden op de koppeling KnowledgeBase (Kennisbank) voor ondersteuningsinformatie of
op Documentation (Documentatie) voor de online Referentiehandleiding van de draadloze-N Gigabit-router.
De maximale draadloze signaalsnelheid is afgeleid van de specificaties in IEEE-norm 802.11
De daadwerkelijke overdrachtssnelheid varieert. Netwerkomstandigheden en omgevingsfactoren zoals het volume van
het netwerkverkeer, bouw- en constructiematerialen en netwerkoverhead verlagen de daadwerkelijke snelheid van de
gegevensoverdracht.
Conformiteitsverklaring van de Federal Communications Commission (FCC): verklaring
betreffende radiofrequentie
Dit apparaat is getest en in overeenstemming bevonden met de grenswaarden voor een digitaal apparaat Klasse B
conform deel 15 van de FCC-regels. Deze grenswaarden bestaan om een redelijke bescherming te bieden tegen
schadelijke storing in een particuliere installatie. Door deze apparatuur wordt radiofrequentie-energie gegenereerd,
gebruikt en mogelijk uitgestraald. Als de apparatuur onjuist wordt geïnstalleerd en gebruikt, kan radiostoring worden
veroorzaakt. Er is echter geen garantie dat in een bepaalde installatie geen storing zal optreden. Als het apparaat storing
in radio- of televisieontvangst veroorzaakt, hetgeen kan worden vastgesteld wanneer de apparatuur wordt uit- en
aangezet, kunt u met de volgende maatregelen trachten de storing te verhelpen:
• Verander de positie van de ontvangstantenne.
• Zet de apparatuur en het ontvangende apparaat verder bij elkaar vandaan.
• Sluit de apparatuur niet aan op hetzelfde stopcontact als het ontvangende apparaat.
• Raadpleeg de dealer of een ervaren radio-/tv-technicus voor hulp.
. Klik als de draadloze-N Gigabit-
43

44
 Loading...
Loading...