Page 1
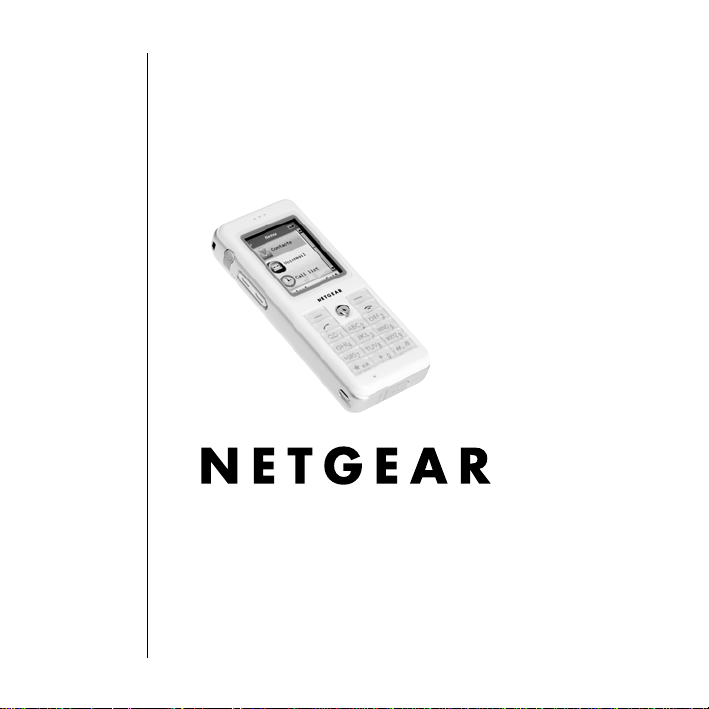
Skype™ WiFi Phone
Model SPH101 Use
Manual
NETGEAR, Inc.
4500 Great America Parkway
Santa Clara, CA 95054 USA
Page 2
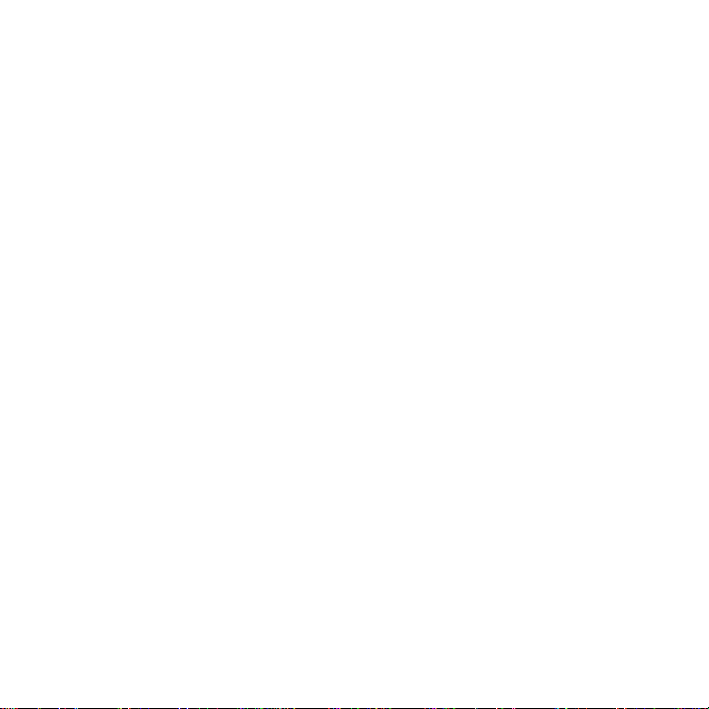
© 2006 by NETGEAR, Inc. All rights reserved.
Customer Support
NETGEAR, Inc. Support Information
Phone: 1-888-NETGEAR, for US & Canada only. For other countries, see your
support information card.
E-mail: support@netgear.com
North American NETGEAR website: netgear.com
Translated Versions of This Manual
Foreign language support: documentation.netgear.com/sph101/index.htm
Page 3

Contents
Getting Started
What Is in the Box ......................................................................... 2
Charge the Battery ........................................................................ 2
Join a Wireless Network ............................................................... 4
Sign In to Skype ............................................................................ 6
Try Your WiFi Phone ..................................................................... 7
Using the WiFi phone
Controls ....................................................................................... 10
On/Off Button Menu .....................................................................11
Change Your Status .................................................................... 12
SkypeOut, SkypeIn, and Skype Voicemail .................................. 13
Get Your Skype Contacts ............................................................ 13
Contacts ...................................................................................... 14
Advanced Options ....................................................................... 17
Authorization ............................................................................... 21
History ......................................................................................... 23
Missed Calls ................................................................................ 23
Voicemail ..................................................................................... 24
iii
Page 4
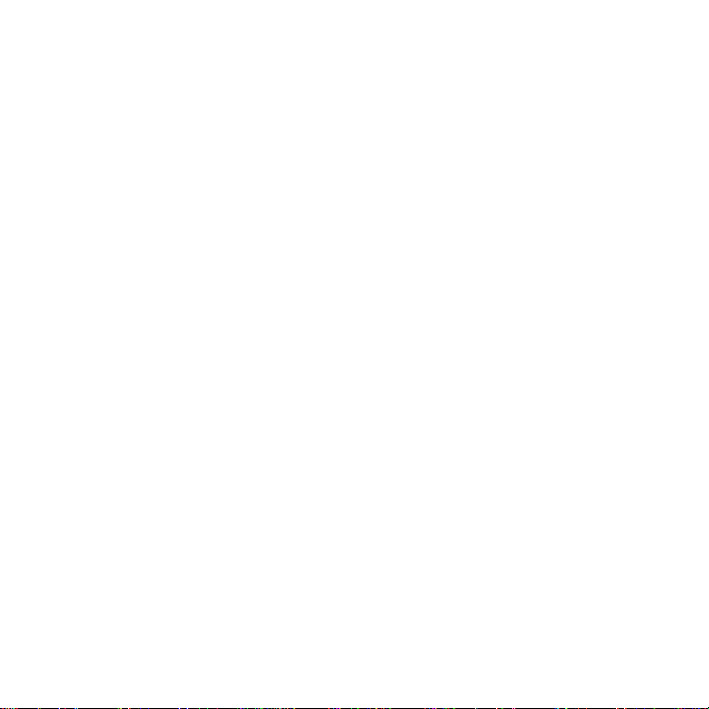
Settings and Wireless Networks
Settings Menu ............................................................................. 26
Network ....................................................................................... 28
General ....................................................................................... 29
Advanced .................................................................................... 30
Preferred Networks ..................................................................... 31
Connect to a Network ................................................................. 32
Trouble s ho oti ng
Find the Problem ......................................................................... 35
Wireless Networks ...................................................................... 36
Wireless Default Settings and Technical Specifications
Related Documents
Regulatory Compliance
iv Contents
Page 5
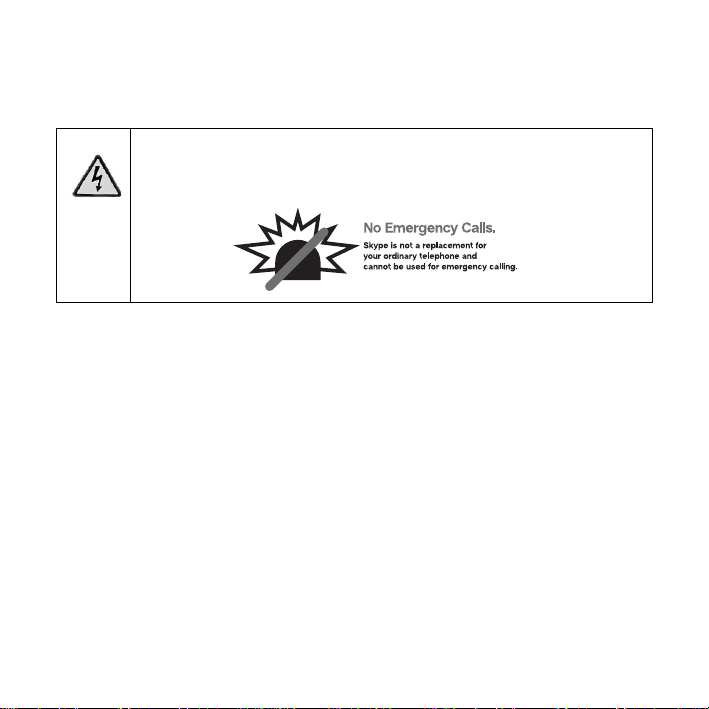
Getting Started
Warning: This WiFi phone will not work during a power failure,
broadband Internet outage, or without a wireless
connection.
The WiFi phone connects wirelessly to Skype through your
broadband Internet connection. You can use the WiFi phone to
make and receive calls and to manage Skype. To set up and use
your WiFi phone:
1. Check the package contents.
2. Charge the battery.
3. Connect to a wireless network.
4. Sign in to Skype.
5. Use your WiFi phone.
1
Page 6
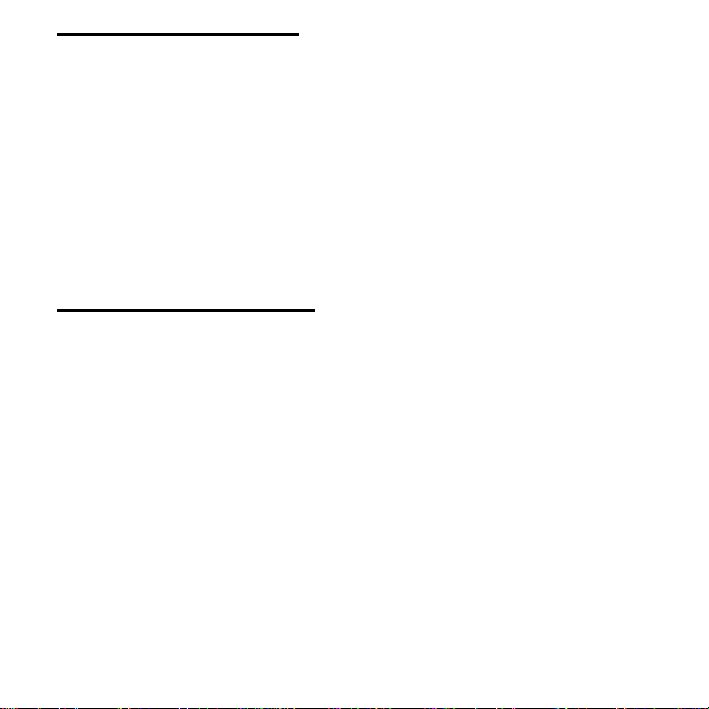
What Is in the Box
The Skype™ WiFi Phone package includes the following items:
• WiFi phone
• Battery
• Battery charger
• Skype™ WiFi Phone Model SPH101 Use Manual
• NETGEAR CD
• Warranty card
Charge the Battery
For information about radio frequency (RF) exposure, FCC
notices and regulatory information, see “Regulatory Compliance”
on page 43.
The first time that you use the WiFi phone, follow these steps.
1. Remove the clear plastic cover from the display.
2. Open the back panel, put the battery inside the WiFi phone, and
replace the back panel.
2 Getting Started
Page 7
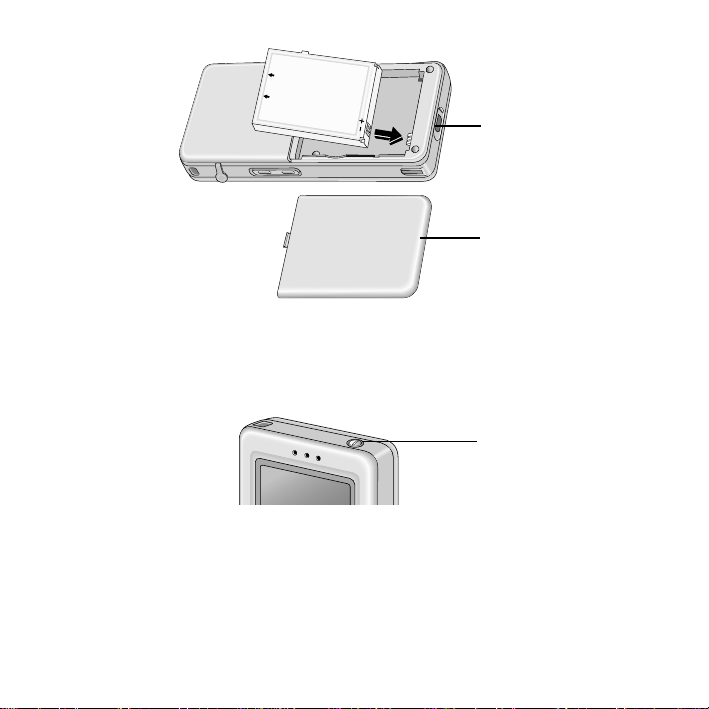
Power
cord
connection
Back panel
3. Connect the power cord, and plug it into an outlet.
The battery charges, which can take up to 12 hours.
4. Push the On/Off button to turn on the WiFi phone.
On/Off button
5. Use the soft key to accept the No Emergency Calls message.
The WiFi phone tries to connect to a network. See “Join a
Wireless Network” on page 4. Then it prompts you to sign in to
Skype. See “Sign In to Skype” on page 6.
Getting Started 3
Page 8
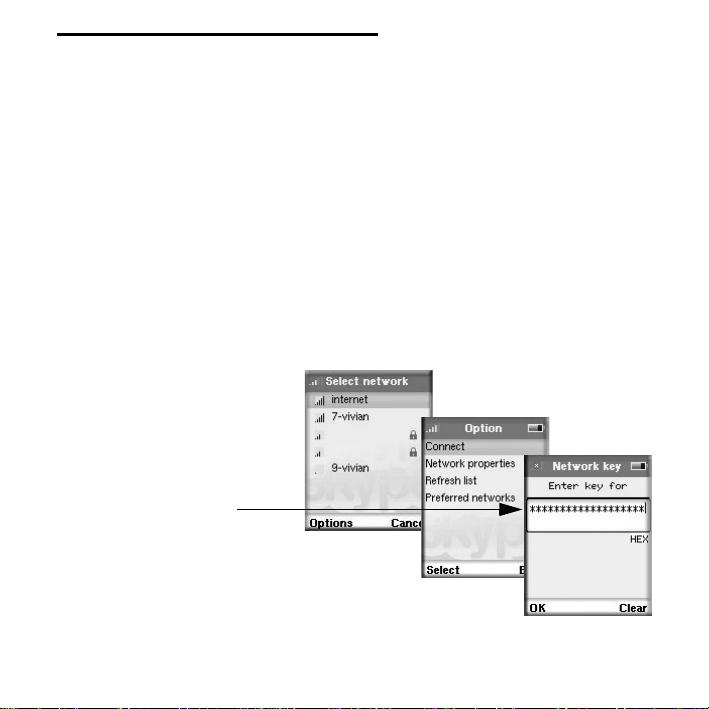
Join a Wireless Network
The WiFi phone scans for wireless networks in your area. It joins
the first open network without wireless security that it finds. Then
the display shows:
• Sign in to Skype
• Create new account
Secure Networks
If you want to join a particular network, or a network with wireless
security, select Cancel with the soft key. Select Exit, and then
select Connect. The WiFi phone shows a list of available
networks.
Use the *a/A button
to change to lowercase, uppercase,
or numeric entry.
4 Getting Started
Page 9

The first time that you join a wireless network with security, you
must know the password or WEP keys. When entering letters, tap
the button to change from a, to b, and so on. After you have joined
the network, the WiFi phone remembers the network settings and
saves them in Preferred Networks. See “Preferred Networks” on
page 31.
If you do not see the network that you want, make sure that it is up
and running. Select Cancel and you will see these options:
• Connect
• Network properties
• Refresh list
• Preferred networks
Select Refresh list to find the network. For more help with wireless
networks, see “Settings and Wireless Networks” on page 25.
Getting Started 5
Page 10
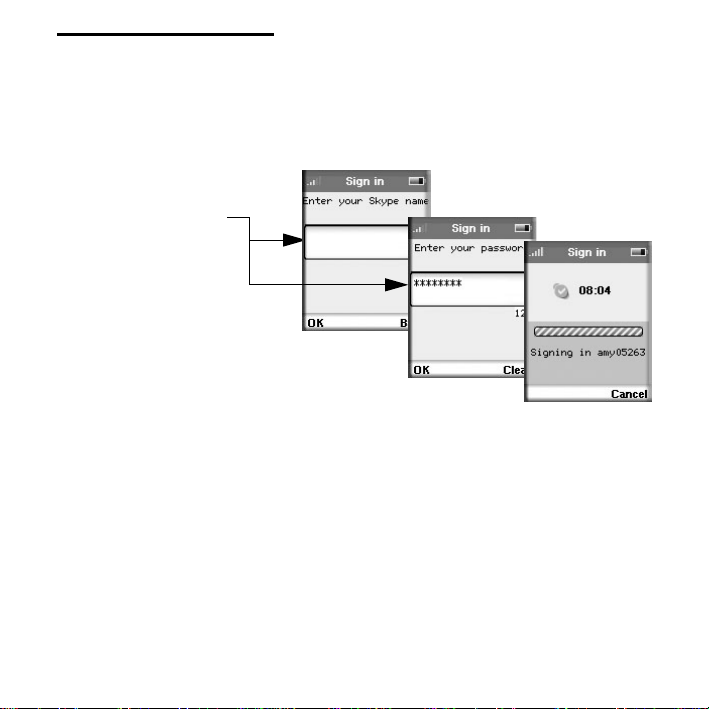
Sign In to Skype
After you join a network, you are prompted to sign in to Skype, or
to create a new Skype account. Enter your Skype Name and
Skype password.
Use the *a/A button
to change to lowercase, uppercase,
or numeric entry.
Select Yes to save your name and password for automatic sign in.
If you have many contacts, you may need to wait five minutes or
more to get them onto the WiFi phone the first time you sign in.
You can use the soft keys to select Menu or Contacts.
6 Getting Started
Page 11
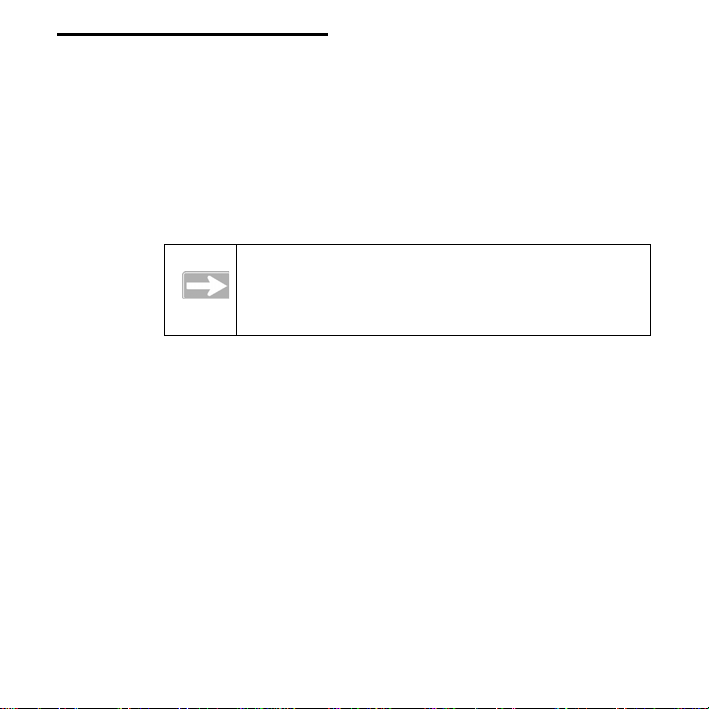
Try Your WiFi Phone
Your WiFi phone is now ready to use. Hold the phone as you
would any other telephone with the antenna pointed up and over
your shoulder.
To make a call:
1. Enter the phone number.
Tip: Purchase Skype credit from the Skype
website in order to make SkypeOut calls.
If you are making a SkypeOut call, press and hold down the
zero (0) button to dial a plus sign (+) before entering the
number.
2. Press the Call button.
The Call button has a green phone icon on it, and is on the left
side of the WiFi phone.
For information about getting your Skype contacts and using the
WiFi phone, see “Using the WiFi phone” on page 9.
Getting Started 7
Page 12

8 Getting Started
Page 13
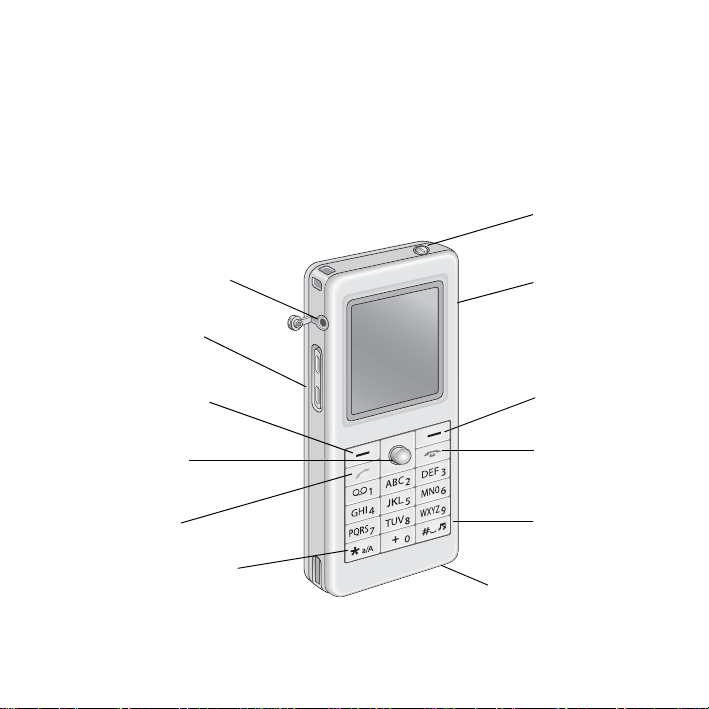
Using the WiFi phone
After you set up the WiFi phone, you can use it to make and
receive calls. The WiFi phone controls are shown below.
On/Off
Headphone
connector
Volume
control
Select or
Options
Scroll
Call
*a/A button
Speaker
phone control
Back or
Cancel
Hang up
Special
characters
USB connector for
supplied battery
charger
9
Page 14
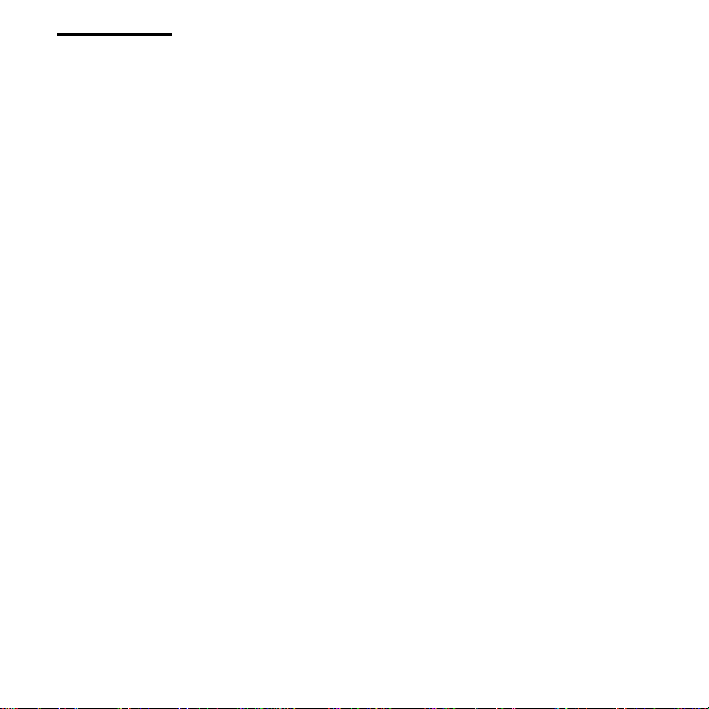
Controls
The controls on the WiFi phone are described in this section.
• Volume control. Change the volume for the WiFi phone.
• Speaker phone cont ro l. Turn the speaker phone on or off.
• Select or Options. This soft key works with the display as
Select, or Options.
• Back or Cancel. This soft key works with the display as “Back”
or “Cancel.”
• Call. Make a call.
• Hang up. End a call.
• Scroll. Scroll up or down through menu displays. You can use
the edges to move left or right.
• a/A * button. Use this together with the keypad buttons to enter
lowercase letters, uppercase letters, or numbers.
• Special characters. Use this to enter special characters such
as punctuation marks.
10 Using the WiFi phone
Page 15
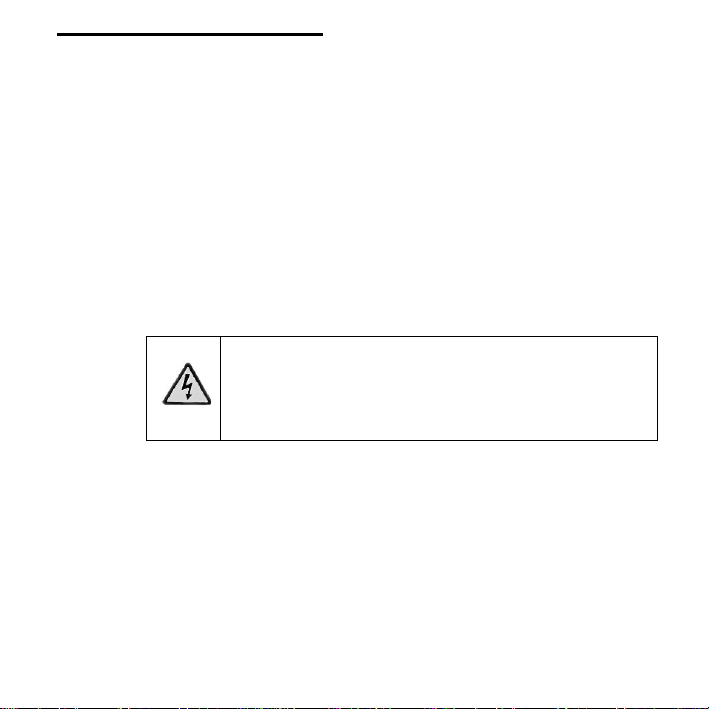
On/Off Button Menu
The On/Off button is located at the top of the WiFi phone. After the
WiFi phone starts up, you can use this button to display a menu.
The menu offers these options:
• Switch off. Switch off the WiFi phone.
• Silent. Turn off the ring tone for the WiFi phone.
• Change status. Change your Skype status. See“Change Your
Status” on page 12.
• My profile. View your profile.
• Sign out. Sign out from Skype.
Warning: Sign out removes the contacts and history
• Network details. View details about the wireless network that
you are using.
• View networks. View wireless networks in your area. See “Join
a Wireless Network” on page 4 and “Connect to a Network” on
page 32.
from the phone. Make sure that you want
to sign in with a different name before
using this feature.
Using the WiFi phone 11
Page 16
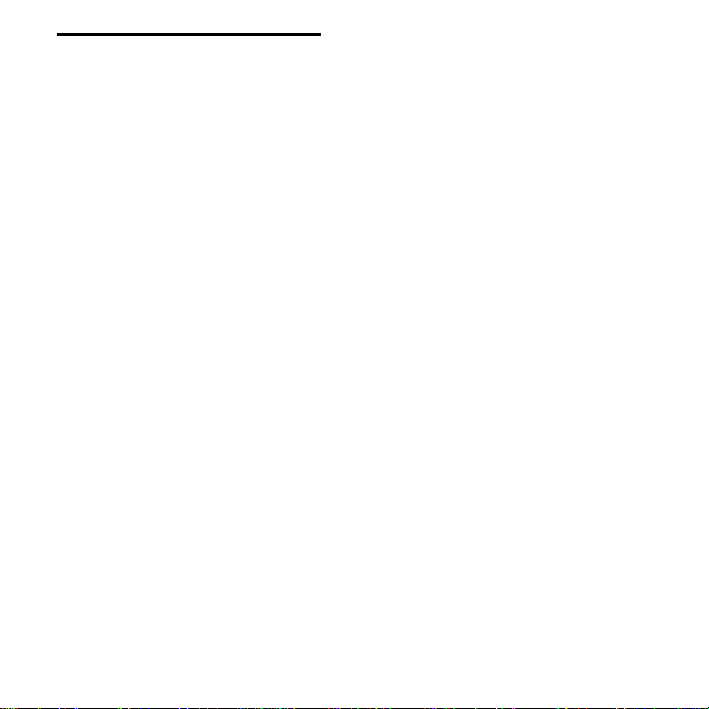
Change Your Status
Normally, the WiFi phone is Online. To view or change the status:
1. Push the On/Off button located at the top of the WiFi phone.
2. Select Change status.
The WiFi phone shows the following options:
• Offline. Exit Skype, but stay connected to your wireless
network.
• Online. The WiFi phone is ready to make and receive Skype
calls.
• Skype me. Invite messages from Skype users.
• Do not disturb. The WiFi phone will not receive calls.
• Invisible. The WiFi phone is online, but appears to be Offline
to other Skype users.
For more information about these features, see the Skype website
at skype.com.
12 Using the WiFi phone
Page 17
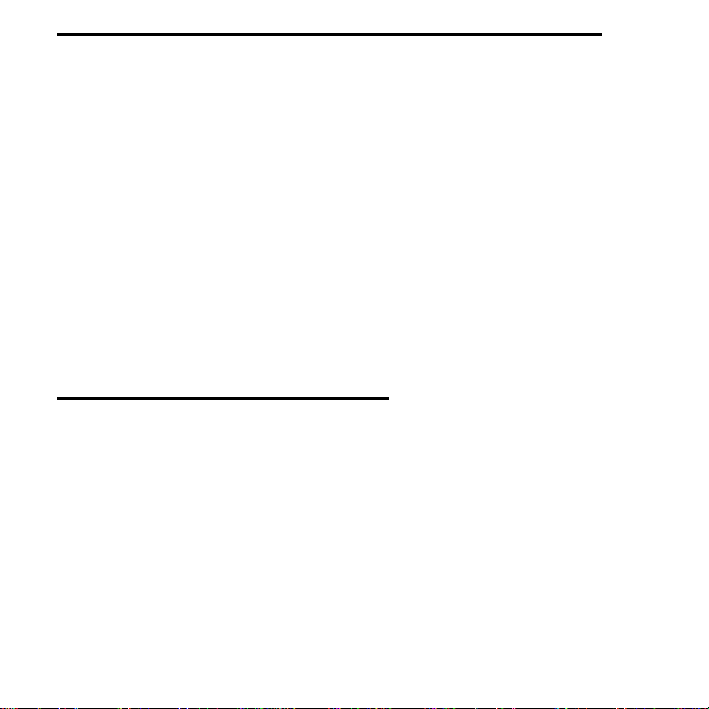
SkypeOut, SkypeIn, and Skype Voicemail
The WiFi phone is optimized for Skype. With Skype you can make
free calls to anyone else using Skype. If you have already signed
up for the following you can also use them immediately on your
WiFi phone:
• SkypeOut. Make calls to people without Skype.
• SkypeIn. People without Skype can call you at an assigned
regular phone number.
• Skype Voicemail. Send and receive voicemail from other
Skype users.
For more information about Skype, see the Skype website at
skype.com.
Get Your Skype Contacts
The first time that you use your WiFi phone, or after it has been
reset, your contacts are automatically loaded onto your WiFi
phone. This can take five minutes or more. The contacts remain
on the WiFi phone unless it is reset or you sign in with a different
Skype Name.
Using the WiFi phone 13
Page 18

Contacts
Select Contacts. Then scroll and select a contact.
Either select the
contacts icon,
or choose Contacts
with the soft key.
You can use these options:
• Call. Call a contact.
• Send voicemail. Send voicemail to a contact.
• View Profile. View details about a contact.
• Advanced. Display the Advanced Options menu.
History
14 Using the WiFi phone
Page 19

Call a Contact
To call a contact:
1. Select a contact.
You can press a letter key on the phone to go to contacts whose
names begin with that letter.
2. Select Options with the soft key. Then select call.
3. During the call, you can use the soft keys to select Options or
End Call.
Select Options to use
Hold, Mute/Unmute,
Switch calls, or view
participants.
Using the WiFi phone 15
Page 20

Options During a Call
Choosing Options lets you manage your call and work with
contacts.
• Hold. Put the person you are calling on hold. The phone puts a
call on hold if there is another incoming call.
• Mute microphone/Unmute. Turn off the sound and turn it back
on again.
• Switch calls. Switch between calls.
• View call participants. See which contacts are participating in
the call.
When you receive a call, the WiFi phone shows an incoming call
message. You can answer the call, send a busy signal, or reject
the call. To answer the call, use the soft key to select Answer, or
press the Call button.
16 Using the WiFi phone
Page 21

Advanced Options
Select a contact. Select Options, and then select Advanced. Scroll
and select an advanced option.
• Rename. Change a contact’s name.
• Remove. You can remove any contact from your contacts list.
• Block. You can block or unblock a contact. A blocked icon
shows which contacts are blocked.
• Request authorization. See “Authorization” on page 21.
• Add a contact. See “Add a Contact” on page 18.
• Search for users. See “Search for Users” on page 20.
Using the WiFi phone 17
Page 22

Add a Contact
You can add a Skype contact or a SkypeOut contact.
Choose by Skype
To add a Skype contact:
1. From the contacts list, select Options, and then select
Advanced.
2. Scroll down and select Add Contact.
3. Choose By Skype Name.
4. Enter the name, and the WiFi phone searches for that name.
5. Select Add.
The contact is added to the list.
6. Select OK to send an authorization request.
18 Using the WiFi phone
Page 23

By SkypeOut Number
Tip: You may need to purchase Skype credit to make a
Skype Out call.
To add a SkypeOut contact:
1. From the contacts list, select Options, and then select
Advanced.
2. Scroll down and select Add Contact.
3. Choose By SkypeOut number.
4. Enter a descriptive name for the contact.
5. Next, enter a “+”, followed by the contact’s number (including
country code and area code).
6. Select OK, and the contact information is added to the contact
list.
Using the WiFi phone 19
Page 24
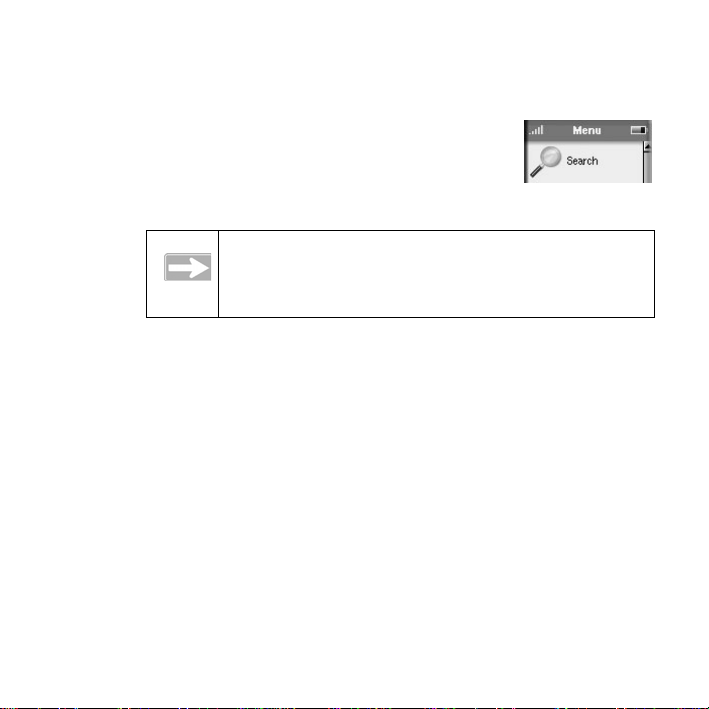
Search for Users
You can search by Skype Name, by full name, or by e-mail.
To search:
1. Select Search from the menu, or select it on
the Options menu with the soft key.
2. Type your search criteria with the keypad.
Tip: Use the a/A * button to change from lowercase,
To stop a search, use the soft keys to choose Stop or Cancel.
3. Select a Skype user from the list.
4. Use the soft key to select Options.
The following options are displayed:
• Show more results. View more search results.
• Previous results. Go back to previous search results.
• Search again. Start a new search.
• Call. Call a contact.
• Add to contacts. See “Add a Contact” on page 18.
• View profile. View the Skype profile for a contact.
to uppercase, or numeric entry.
20 Using the WiFi phone
Page 25

Authorization
If you want to let other Skype users know when you are online,
then you need to authorize them. If someone adds you to his or
her contact list, that person is listed as Authorization waiting.
You can use the privacy settings in Skype to receive incoming
calls only from people with authorization.
After you add a contact, you can request authorization from that
contact.
Request Authorization
To request authorization from a contact:
1. Select a contact, go to the History and select
Authorizations.
2. Select Request authorization.
Using the WiFi phone 21
Page 26

Authorization Waiting
These contacts are waiting for you to authorize them so that they
will be notified when you are online.
1. From the contacts display, select Options with
the soft key.
2. Select Authorization waiting.
3. Any contacts who are waiting are listed here.
You can accept, decline, or decline and block
them.
• Accept. Notify this contact when you are
online.
• Decline. Decline to let this contact know when you are online.
• Decline and Block. Decline to let this contact know when
you are online, and block calls from this contact.
22 Using the WiFi phone
Page 27

History
View the calls that have been made, received,
and missed from this WiFi phone since the last
time it was reset. You can also view
Authorizations here. To can go to this screen,
you can use the History button or the History
menu selection.
Missed Calls
Select Missed calls from the History to view missed calls. From
the Missed calls display, select Options with the soft key to use
these options:
• Call. Call the selected number.
• Send voicemail. If you have voicemail you can send voicemail.
• Details. View details about the caller.
• Delete. Delete the missed call from the list.
• View profile. View the profile for the caller.
• Add to contacts. Add this caller to your contacts.
• Clear list. Erase the list of missed calls.
Using the WiFi phone 23
Page 28

Voicemail
If you have purchased Skype Voicemail, then you can access it
from the main menu or the History menu.
Either select the
Voicemail icon,
or Voicemail
from History.
Tip: From the main menu you can press and hold down
the 1 button to go directly to Voicemail. You cannot
use this shortcut while entering numbers.
24 Using the WiFi phone
Page 29

Settings and Wireless Networks
You can use the Settings menu on the WiFi phone to view or
adjust the following:
• Skype My profile settings, notifications, and privacy
• Wireless network setup and security
• WiFi phone settings including sound, ring tone, time, language,
and back light
• Advanced settings
Once you set up the WiFi phone to work with a wireless network, it
remembers the network settings in case you use that network
again.
25
Page 30

Settings Menu
Select Settings to view or adjust
the settings for the WiFi phone.
You can scroll to display the items
at the bottom of the list.
The following options are
available:
• My profile. Enter optional My
profile settings for your Skype
account, including full name,
birthday, gender, country, province, city, and home phone.
• Network. View the network status and setup including WiFi
status, IP status, View networks, and Auto-connect. See
“Network” on page 28.
• General. Select General to manage the password, auto login,
language, software updates, and resetting the WiFi phone. See
“General” on page 29.
• V oicemail. Enter your welcome message. Choose Use When
Talking, or Use When Reject. Set the delay time.
• Privacy. Work with calls and call history.
• Notifications. Set up the WiFi phone to notify you if someone is
online, someone calls, someone chats, and authorization.
26 Settings and Wireless Networks
Page 31

• Sound devices. Set the Audio In, Audio Out, and auto
adjustments.
• Tones. Set the ringing tone, ringing volume, sound alerts,
vibrator, key tones, and default.
• Time and Date. Set the date, clock, time zone, clock format,
date format, and date separator.
• Manage blocked users. View blocked contacts. You can
unblock them here.
• Connectivity. This shows whether or not the earphone is
connected.
• Phone Settings. Adjust the brightness and duration of the back
light.
• Information. View the network, MAC address, firmware
version, firmware date, serial number, and hardware version.
• Advanced. The advanced features are Check updates, Ports,
No. Alt Ports, HTTPS enable, and HTTPS Address. See
“Advanced” on page 30.
Settings and Wireless Networks 27
Page 32
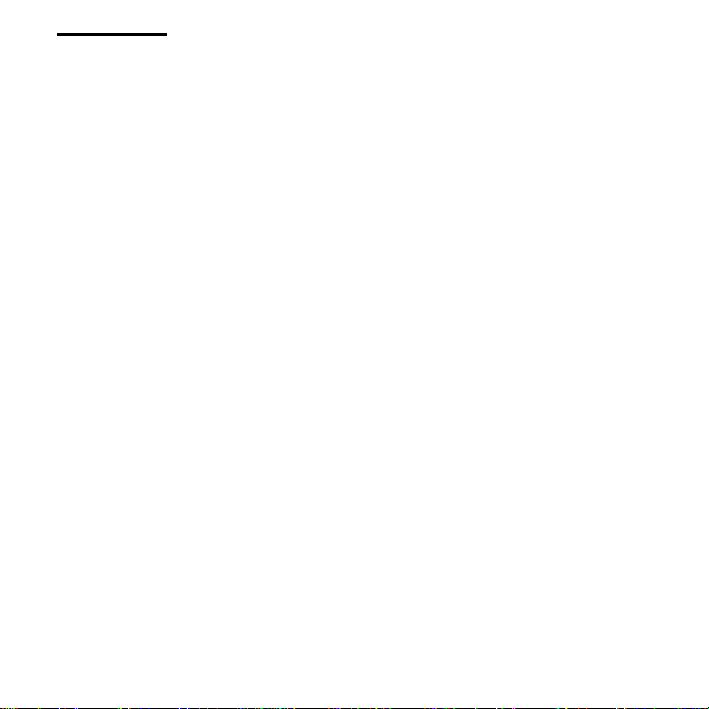
Network
From the Settings menu, select Network. The Network menu has
these options:
• Wireless networks in range. Scan for networks in your area,
and display them.
• Preferred networks. You have connected to these networks
with your WiFi phone. See “Preferred Networks” on page 31.
• Auto-connect to open network. If the WiFi phone does not
find a preferred network, it will connect to the first open wireless
network that it finds. An open wireless network does not use
wireless security.
• Define SSID and connect. Use this to work with hidden
networks. Hidden networks do not broadcast their SSID. The
SSID is also called the network name.
28 Settings and Wireless Networks
Page 33

General
From the Settings menu, select General. The General menu has
these options:
• Change password. Change your Skype sign-in password.
• Auto sign in. Automatically sign in to Skype when you use the
• Language. Select a language.
• Software up da te s . Check for software updates for the WiFi
• Reset. Choose from two reset methods.
WiFi phone (recommended).
phone.
– Reset all. Reset the WiFi phone to its factory defaults, as
shown in “Wireless Default Settings” on page 39. All the
stored information in the WiFi phone is erased (such as
contacts, History, and network settings).
– Reset device only. Reset the WiFi phone to its factory
defaults. Network settings are saved, but all other
information stored in the WiFi phone, such as contacts and
the History, is erased.
Settings and Wireless Networks 29
Page 34

Advanced
From the Settings menu, choose Advanced. You should not need
to change most of these settings. The Advanced menu has these
options:
• Software up da te s . Check to see if a software update is
available for your WiFi phone.
• Proxy. Set proxy and connect to Skype.
• Host. Set the host and connect to Skype.
• Port. Specify the port and connect to Skype
• Proxy authentication. Set the proxy authentication.
• User name. Shows the user name for this WiFi phone.
• Password. View the password for this WiFi phone.
30 Settings and Wireless Networks
Page 35

Preferred Networks
When you connect to a wireless network, the WiFi phone
remembers the network and puts it into Preferred Networks. To
view or manage Preferred Networks:
1. On the Settings menu, select Preferred Networks.
2. With the soft key, select Options. The options are as follows:
• Add current. Add the current network.
• Define new network. Enter settings for a new network.
• Move up. Move a network up toward the top of the list of
preferred networks.
• Move down. Move a network down toward the bottom of the
list of preferred networks.
• Move to top. Move a network to the top of the list.
• Properties. View the network name, wireless security, and
data rate.
• Remove network. Remove one network from the list of
preferred networks.
• Remove all networks. Clears all networks from the preferred
networks.
• Auto connect to open. This is set to Yes by default. If there
is no preferred network, then the WiFi phone tries to connect
to the first open network that it locates.
Settings and Wireless Networks 31
Page 36

Connect to a Network
The WiFi phone scans for wireless networks when you turn it on. If
no network is available, you can scan for the network again, or try
later. See “Network” on page 28. Also see “Wireless Networks” on
page 4-36.
Many wireless networks use security such as WEP or WPA-PSK.
These security features encrypt data, and require you to enter a
passphrase or keys before you can use the network. After you
have entered the information, the WiFi phone remembers it,
unless you sign out from the On/Off menu or reset the WiFi phone.
Connect to a Network with Wireless Security
The first time that you select a wireless network with security, a
message asks if you would like to try an advanced configuration.
To connect to the network:
1. With the soft key, select Advanced.
2. Select the network.
3. Select Connect.
The network authentication choices are Open, Shared, and
WPA PSK. For Access Point Authentication you can disable or
enable WEP security.
32 Settings and Wireless Networks
Page 37

4. Follow the prompts to enter the passphrase or keys.
Tip: Passphrases and keys are case-sensitive.
NETGEAR is not the same as Netgear. Use the
*a/A button to change to lowercase, uppercase,
or numeric entry.
Settings and Wireless Networks 33
Page 38

34 Settings and Wireless Networks
Page 39

Use the following suggestions to locate the source of a problem.
Find the Problem
To make and receive calls, the WiFi phone must do the following:
1. Respond when turned on.
If the phone does not respond, see “Charge the Battery” on
page 2.
2. Find a wireless network.
See “Wireless Networks” on page 36.
3. Connect to a wireless network.
See “Tips for Connecting to Wireless Networks” on page 36.
4. Connect to the Internet and sign in to Skype.
If you can connect to a network, but cannot sign in to Skype,
see if the Internet connection for the network is working.
The first time you sign in with your WiFi phone it can take several
minutes for your contacts to load.
Troubleshooting
35
Page 40

Wireless Networks
To use your WiFi phone, you need a good connection to a
wireless network.
The WiFi phone automatically scans for wireless networks. If it
does not find your network, check the following items:
• Move the WiFi phone closer to the wireless access point or
router. See “Wireless Range and Interference” on page 37.
• Check the preferred network settings. The phone remembers
networks that you have used in the past. See “Preferred
Networks” on page 31.
Tips for Connecting to Wireless Networks
If there is more than one network in your area, then you must
know the network name. The network name is also called the
Service Set Identifier (SSID). Here are some tips to help you
connect to wireless networks:
• The SSID, passwords, and WEP keys are case-sensitive.
NETGEAR is not the same as Netgear and A1 is not the same
as a1.
• Hidden networks do not broadcast their SSID. The first time that
you connect to a hidden network you must enter its SSID, which
is case-sensitive.
36 Troubleshooting
Page 41

• If you have connected to a network before, the phone
remembers the settings unless you sign out or the phone is
reset. You can view and manage your Preferred Networks as
described in “Preferred Networks” on page 31.
Wireless Range and Interference
Wireless networks have one or more access points or routers that
send out wireless signals. The distance that the signal travels is
the wireless range. Interference can block a wireless signal.
The strength and range of the wireless signal depend on the
equipment used. As you move the WiFi phone away from an
access point or router, you could lose your wireless connection.
The following can cause interference and prevent you from
connecting to a wireless network:
• Large metal surfaces
• Microwave ovens
• 2.4-GHz cordless phones
• Aquariums or large fish tanks
• Walls built with concrete or metal
Troubleshooting 37
Page 42

38 Troubleshooting
Page 43

Wireless Default Settings and
Technical Specifications
Wireless Default Settings
Wireless communication Enabled
Wireless network name (SSID) Any (connects to the first wireless
network that responds)
Security Disabled
Network type Infrastructure
Transmission speed Auto
Country/Region United States (varies by region)
Operating mode 802.11g and 802.11b
a. Maximum wireless signal rate (IEEE Standard 802.11). Actual through-
put will vary. Volume of network traffic, building materials, and network
overhead, reduce actual data throughput rate
a
.
39
Page 44

Technical Specifications
Antenna
Radio data rate 1, 2, 5.5, 6, 9, 11, 12, 18, 24, 36, 48, 54
Frequency 2.4–2.4835 GHz
Emissions FCC, CE
Interface USB, for charging only
Weight with battery 0.25 lbs (0.11kg)
Dimensions
(W x H x D)
Operating temperature 32°–104°F (0°–40°C)
Encryption WEP 64, WEP 128, and WPA-PSK (TKIP) data
40 Wireless Default Settings and Technical Specifications
Internal
1.8 x 4.3 x 0.8 in (46 x 110 x 21mm)
encryption
Page 45

Related Documents
You may find the following online documents useful. Use the following links
to read more about wireless technology.
Document Link
Wireless
Communications
Preparing a
Computer for
Network Access
Glossary
http://documentation.netgear.com/reference/
enu/wireless/index.htm
http://documentation.netgear.com/reference/
enu/wsdhcp/index.htm
http://documentation.netgear.com/reference/
enu/glossary/index.htm
41
Page 46

42 Related Documents
Page 47

Regulatory Compliance
Certificate of the Manufacturer/Importer
It is hereby certified that the WiFi phone has been suppressed in accordance with
the conditions set out in the BMPT-AmtsblVfg 243/1991 and Vfg 46/1992. The
operation of some equipment (for example, test transmitters) in accordance with the
regulations may, however, be subject to certain restrictions. Please refer to the notes
in the operating instructions.
Federal Office for Telecommunications Approvals has been notified of the placing of
this equipment on the market and has been granted the right to test the series for
compliance with the regulations.
Voluntary Control Council for Interference (VCCI) Statement
This equipment is in the second category (information equipment to be used in a
residential area or an adjacent area thereto) and conforms to the standards set by
the Voluntary Control Council for Interference by Data Processing Equipment and
Electronic Office Machines aimed at preventing radio interference in such residential
areas.
When used near a radio or TV receiver, it may become the cause of radio
interference. Read instructions for correct handling.
FCC
This device complies with Part 15 of the FCC Rules. Operation is subject to the
following two conditions:
This device may not cause harmful interference.
This device must accept any interference received, including interference that may
cause undesired operation.
43
Page 48

FCC RF Exposure Information
WARNING!! Read this information before using your phone.
In August 1986 the Federal Communications Commission (FCC) of the United
States with its action in Report and Outer FCC 96-326 adopted an updated safety
standard for human exposure to radio frequency (RF) electromagnetic energy
emitted by FCC regulated transmitters. Those guidelines are consistent with the
safety standard previously set by both U.S. and international standards bodies. The
design of this phone complies with the FCC guidelines and these international
standards. Use only the supplied or an approved antenna. Unauthorized antennas
modifications, or attachments could impair call quality, damage the phone, or result
in violation of FCC regulations. Do not use the phone with a damaged antenna. If a
damaged antenna comes into contact with the skin, a minor burn may result. Please
contact your local dealer for replacement antenna.
Body-Worn Operation
This device was tested for typical body-worn operations with the back of the phone
kept 1.5cm from the body. To comply with FCC RF exposure requirements, a
minimum separation distance of 1.5cm must be maintained between the user's body
and the back of the phone, including the antenna, whether extended or retracted.
Third-party belt-clips, holsters and similar accessories containing metallic
components shall not be used. Body-worn accessories that cannot maintain 1.5cm
separation distance between the user’s body and the back of the phone, and have
not been tested for typical body-worn operations may not comply with FCC RF
exposure limits and should be avoided.
For more information about RF exposure, please visit the FCC website at
www.fcc.gov
Your wireless handheld portable telephone is a low power radio transmitter and
receiver. When it is ON, it receives and also sends out radio frequency (RF) signals.
In August, 1996, the Federal Communications Commissions (FCC) adopted RF
exposure guidelines with safety levels for hand-held wireless phones. Those
guidelines are consistent with the safety standards previously set by both U.S. and
international standards bodies:
<ANSIC95.1> (1992) / <NCRP Report 86> (1986) / <ICIMIRP> (1996)
44 Regulatory Compliance
Page 49

Those standards were based on comprehensive and periodic evaluations of the
relevant scientific literature. For example, over 120 scientists, engineers, and
physicians from universities, government health agencies, and industry reviewed the
available body of research to develop the ANSI Standard (C95.1). Nevertheless, we
recommend that you use a hands-free kit with your phone (such as an earpiece or
headset) to avoid potential exposure to RF energy. The design of your phone
complies with the FCC guidelines (and those standards).
Use only the supplied or an approved replacement antenna. Unauthorized antennas,
modifications, or attachments could damage the phone and may violate FCC
regulations.
RF Exposure Information
The radio module has been evaluated under FCC Bulletin OET 65C (01-01) and
found to be compliant to the requirements as set forth in CFR 47 Sections, 2.1093,
and 15.247 (b) (4) addressing RF Exposure from radio frequency devices. This
model meets the applicable government requirements for exposure to radio
frequency waves. The highest SAR level measured for this device was 0.74 W/kg.
Regulatory statement (R&TTE / WLAN IEEE 802.11b & 802.11g)
European standards dictate maximum radiated transmit power of 100mW EIRP and
frequency range 2.400-2.4835GHz; In France, the equipment must be restricted to
the 2.4465-2.4835GHz frequency range and must be restricted to indoor use.
CE Declaration of Conformity
For the following equipment: Notebook with WLAN module
Is herewith confirmed to comply with the requirements set out in the Council
Directive on the Approximation of the Laws of the Member States relating to
Electromagnetic Compatibility (89/336/EEC), Low-voltage Directive (73/23/EEC) and
the Amendment Directive (93/68/EEC), the procedures given in European Council
Directive 99/5/EC and 89/3360EEC.
The equipment was passed. The test was performed according to the following
European standards:
EN 300 328 V.1.6.1: 2004
Regulatory Compliance 45
Page 50

EN 301 489-1 V.1.3.1 (2001), EN 301 489-17 V.1.2.1 (2002)
EN 50361: 2001
EN 60950-1: 2001
IC (WLAN)
To prevent radio interference to the licensed service, this device is intended to be
operated indoors and away from windows to provide maximum shielding. Equipment
(or its transmit antenna) that is installed outdoors is subject to licensing.”
This Class B digital apparatus complies with Canada RSS-210.
Cet appareil numérique de la classe B est conforme à la norme CNR-210 du Canada
The term “IC:” before the certification/registration number only signifies that the
Industry Canada technical specifications were met.
Canadian Department of Communications In dustry Canada (IC) Notice
This Class B digital apparatus complies with Canadian ICES-003 and RSS-210. Cet
appareil numérique de la classe B est conforme à la norme NMB-003 et CNR-210 du
Canada.
“To prevent radio interference to the licensed service, this device is intended to be
operated indoors and away from windows to provide maximum shielding. Equipment
(or its transmit antenna) that is installed outdoors is subject to licensing.”
“Pour empêcher que cet appareil cause du brouillage au service faisant l’objet d’une
licence, il doit être utilisé à l’intérieur et devrait être placé loin des fenêtres afin de
fournir un écran de blindage maximal. Si le matériel (ou son antenne d’émission) est
installé à l’extérieur, il doit faire l’objet d’une licence.”
46 Regulatory Compliance
Page 51

Europe - EU Declaration of Conformity
Èesky [Czech] NETGEAR, Inc. tímto prohlašuje, že tento WiFi phone je ve shodì se
Dansk [Danish] Undertegnede NETGEAR, Inc. erklærer herved, at følgende udstyr WiFi
Deutsch [German] Hiermit erklärt NETGEAR, Inc., dass sich das Gerät WiFi phone in
Eesti [Estonian] Käesolevaga kinnitab NETGEAR, Inc. seadme WiFi phone vastavust
English Hereby, NETGEAR, Inc., declares that this WiFi phone is in compliance
Español [Spanish] Por medio de la presente NETGEAR, Inc. declara que el WiFi phone
Ελληνική [Greek] ΜΕ ΤΗΝ ΠΑΡΟΥΣΑ NETGEAR, Inc. ΔΗΛΩΝΕΙ ΟΤΙ WiFi phone
Français [French] Par la présente NETGEAR, Inc. déclare que l'appareil WiFi phone est
Italiano [Italian] Con la presente NETGEAR, Inc. dichiara che questo WiFi phone è
základními požadavky a dalšími pøíslušnými ustanoveními smìrnice 1999/
5/ES.
phone overholder de væsentlige krav og øvrige relevante krav i direktiv
1999/5/EF.
Übereinstimmung mit den grundlegenden Anforderungen und den übrigen
einschlägigen Bestimmungen der Richtlinie 1999/5/EG befindet.
direktiivi 1999/5/EÜ põhinõuetele ja nimetatud direktiivist tulenevatele
teistele asjakohastele sätetele.
with the essential requirements and other relevant provisions of Directive
1999/5/EC.
cumple con los requisitos esenciales y cualesquiera otras disposiciones
aplicables o exigibles de la Directiva 1999/5/CE.
ΣΥΜΜΟΡΦΩΝΕΤΑΙ ΠΡΟΣ ΤΙΣ ΟΥΣΙΩΔΕΙΣ ΑΠΑΙΤΗΣΕΙΣ ΚΑΙ ΤΙΣ ΛΟΙΠΕΣ
ΣΧΕΤΙΚΕΣ ΔΙΑΤΑΞΕΙΣ ΤΗΣ ΟΔΗΓΙΑΣ 1999/5/ΕΚ.
conforme aux exigences essentielles et aux autres dispositions pertinentes
de la directive 1999/5/CE.
conforme ai requisiti essenziali ed alle altre disposizioni pertinenti stabilite
dalla direttiva 1999/5/CE.
Regulatory Compliance 47
Page 52
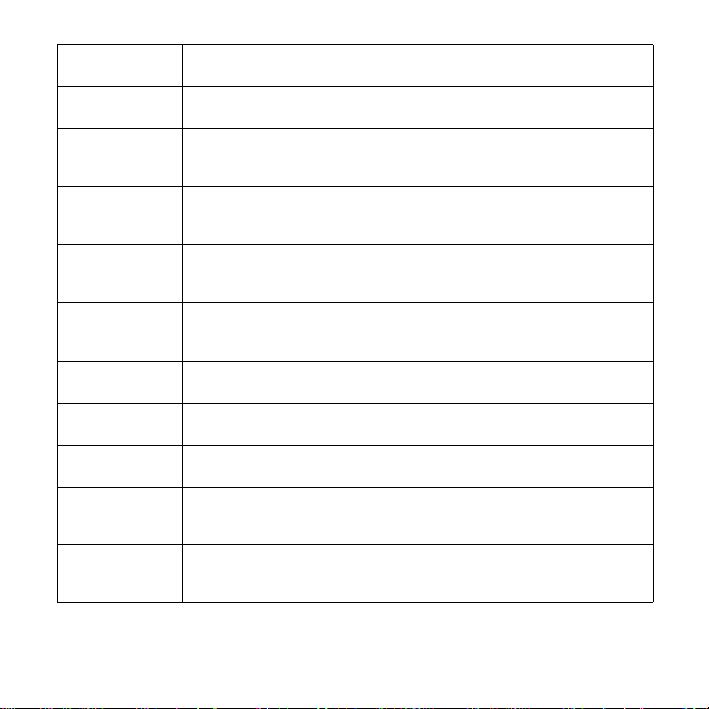
Latviski [Latvian] Ar šo NETGEAR, Inc. deklarç, ka WiFi phone atbilst Direktîvas 1999/5/EK
Lietuviø
[Lithuanian]
Nederlands
[Dutch]
Malti [Maltese] Hawnhekk, NETGEAR, Inc., jiddikjara li dan WiFi phone jikkonforma mal-
Magyar
[Hungarian]
Polski [Polish] Niniejszym NETGEAR, Inc. oœwiadcza, ¿e WiFi phone jest zgodny z
Português
[Portuguese]
Slovensko
[Slovenian]
Slovensky [Slovak] NETGEAR, Inc. týmto vyhlasuje, že WiFi phone spåòa základné
Suomi [Finnish] NETGEAR, Inc. vakuuttaa täten että WiFi phone tyyppinen laite on
Svenska [Swedish] Härmed intygar NETGEAR, Inc. att denna [utrustningstyp] står I
bûtiskajâm prasîbâm un citiem ar to saistîtajiem noteikumiem.
Šiuo NETGEAR, Inc. deklaruoja, kad šis WiFi phone atitinka esminius
reikalavimus ir kitas 1999/5/EB Direktyvos nuostatas.
Hierbij verklaart NETGEAR, Inc. dat het toestel WiFi phone in
overeenstemming is met de essentiële eisen en de andere relevante
bepalingen van richtlijn 1999/5/EG.
tiijiet essenzjali u ma provvedimenti orajn relevanti li hemm fid-Dirrettiva
1999/5/EC.
Alulírott, NETGEAR, Inc. nyilatkozom, hogy a WiFi phone megfelel a
vonatkozó alapvetõ követelményeknek és az 1999/5/EC irányelv egyéb
elõírásainak.
zasadniczymi wymogami oraz pozosta³ymi stosownymi postanowieniami
Dyrektywy 1999/5/EC.
NETGEAR, Inc. declara que este WiFi phone está conforme com os
requisitos essenciais e outras disposições da Directiva 1999/5/CE.
NETGEAR, Inc. izjavlja, da je ta WiFi phone v skladu z bistvenimi
zahtevami in ostalimi relevantnimi doloèili direktive 1999/5/ES.
požiadavky a všetky príslušné ustanovenia Smernice 1999/5/ES.
direktiivin 1999/5/EY oleellisten vaatimusten ja sitä koskevien direktiivin
muiden ehtojen mukainen.
överensstämmelse med de väsentliga egenskapskrav och övriga relevanta
bestämmelser som framgår av direktiv 1999/5/EG.
48 Regulatory Compliance
Page 53

SAR
For body worn operation, this phone has been tested and meets FCC RF exposure
guidelines when used with an accessory that contains no metal and that positions
the handset a minimum of (specified distance) from the body. Use of other
accessories may not ensure compliance with FCC RF exposure guidelines.
SAR Statement
The Netgear SHP101 has been tested for body-worn Specific Absorption Rate (SAR)
compliance. The FCC has established detailed SAR requirements and has
established that these requirements have been met when used at the ear and worn
on the body as described in this manual. The following values are the highest SAR
values:
• Maximum SAR (1g)
Head 0.557 mW/g (2437 MHz)
Body 0.418 MW/g (2412 MHz)
• CE Maximum SAR (10g)
Head 0.241 W/kg (2412 MHz)
Body 0.183 MW/g (2412 MHz)
SAR Exposure
This device has been tested for compliance with FCC RF Exposure (SAR) limits in
typical flat configurations.
In order to comply with SAR limits established in the RSS-102 & ANSI C95.1
standards, it is recommended when using a phone that the integrated antenna is
positioned more than 1.5cm from your body or nearby persons during extended
periods of operation. If the antenna is positioned less than 1.5cm from the user, it is
recommended that the user limit the exposure time.
Regulatory Compliance 49
Page 54

50 Regulatory Compliance
Page 55

Trademarks
NETGEAR is a trademark of Netgear, Inc.
Skype, SkypeIn, SkypeOut and associated logos and the "S" symbol are trademarks
of Skype Limited. Other brand and product names are registered trademarks or
trademarks of their respective holders.
Statement of Conditions
In the interest of improving internal design, operational function, and/or reliability,
NETGEAR reserves the right to make changes to the products described in this
document without notice.
NETGEAR does not assume any liability that may occur due to the use or application
of the product(s) or circuit layout(s) described herein.
Product and Publication Details
Model Number: SPH101
Publication Date: June 2006
Product Family: WiFi phone
Product Name: Skype™ WiFi Phone
Home or Business Product: Home
Language: English
Publication Part Number: 207-10161-01
Publication Version Number 1.0
Page 56

NETGEAR, Inc.
4500 Great America Parkway
Santa Clara, CA 95054 USA
June 2006
 Loading...
Loading...