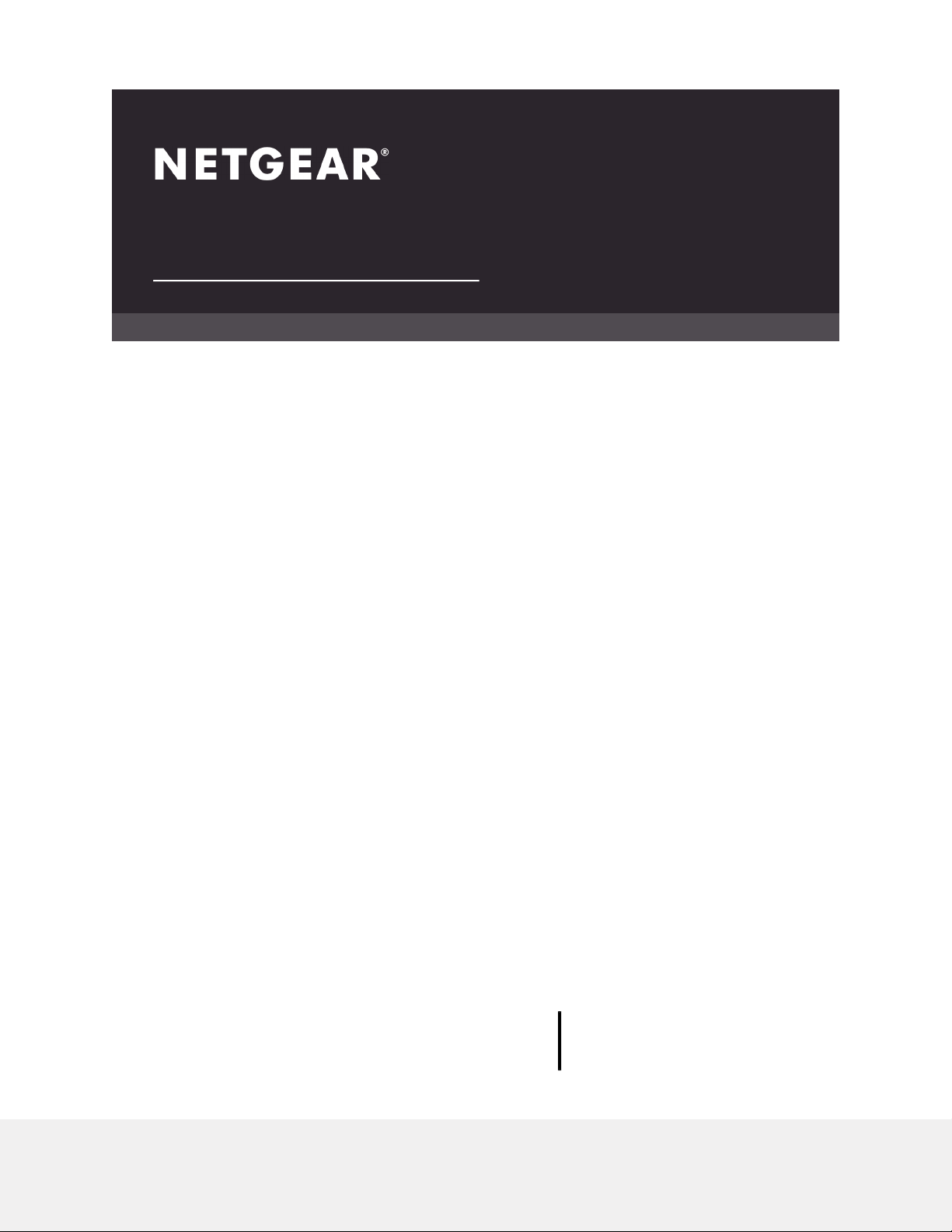
ユーザーマニュアル
Orbi AX4200トライバンド
メッシュ
Orbi Mini ルーター RBR750
Orbi Mini サテライト RBS750
WiFi 6 システム
NETGEAR, Inc.
350 E. Plumeria Drive2021 年 1 月
San Jose, CA 95134, USA202-12206-01
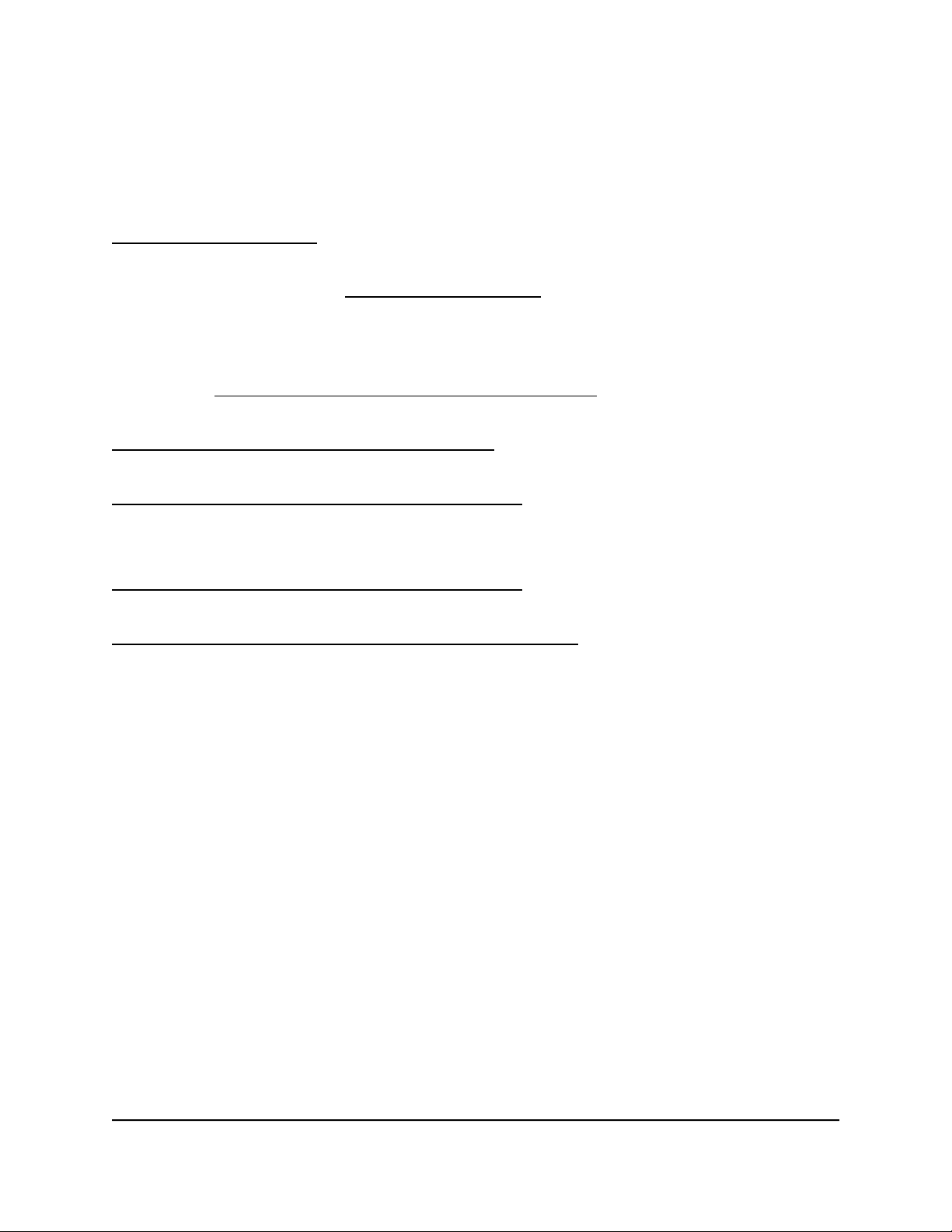
Orbi トライバンド
サポートとコミュニティ
jp.netgear.com/support より、製品の最新情報やダウンロードにアクセスすることが
できます。
またNETGEAR コミュニティ community.netgear.com では、役立つアドバイスをご提供
しています。
規制および法律
Si ce produit est vendu au Canada, vous pouvez accéder à ce document en français
canadien à https://www.netgear.com/support/download/.
(本製品がカナダにおいて販売される場合、本ドキュメントのカナダフランス語版には
https://www.netgear.com/support/download/からアクセスできます)。
EU適合宣言書などの法規制遵守情報については、
https://www.jp.netgear.com/about/regulatory/を参照してください。
本製品をお使いになる前に、適合性の情報をお読みください。
NETGEAR のプライバシーポリシーについては、
https://www.netgear.com/about/privacy-policy をご覧ください。
このデバイスを使用することにより、お客様は
https://www.netgear.com/about/terms-and-conditions にある NETGEAR の利用規約に
同意したものとみなされます。同意されない場合は、返品期間内に製品を購入店まで返
品してください。
商標
© NETGEAR, Inc.、NETGEAR、およびNETGEARのロゴはNETGEAR社の商標です。NETGEAR以
外の商標は参照目的のためにのみ使用されています。
2
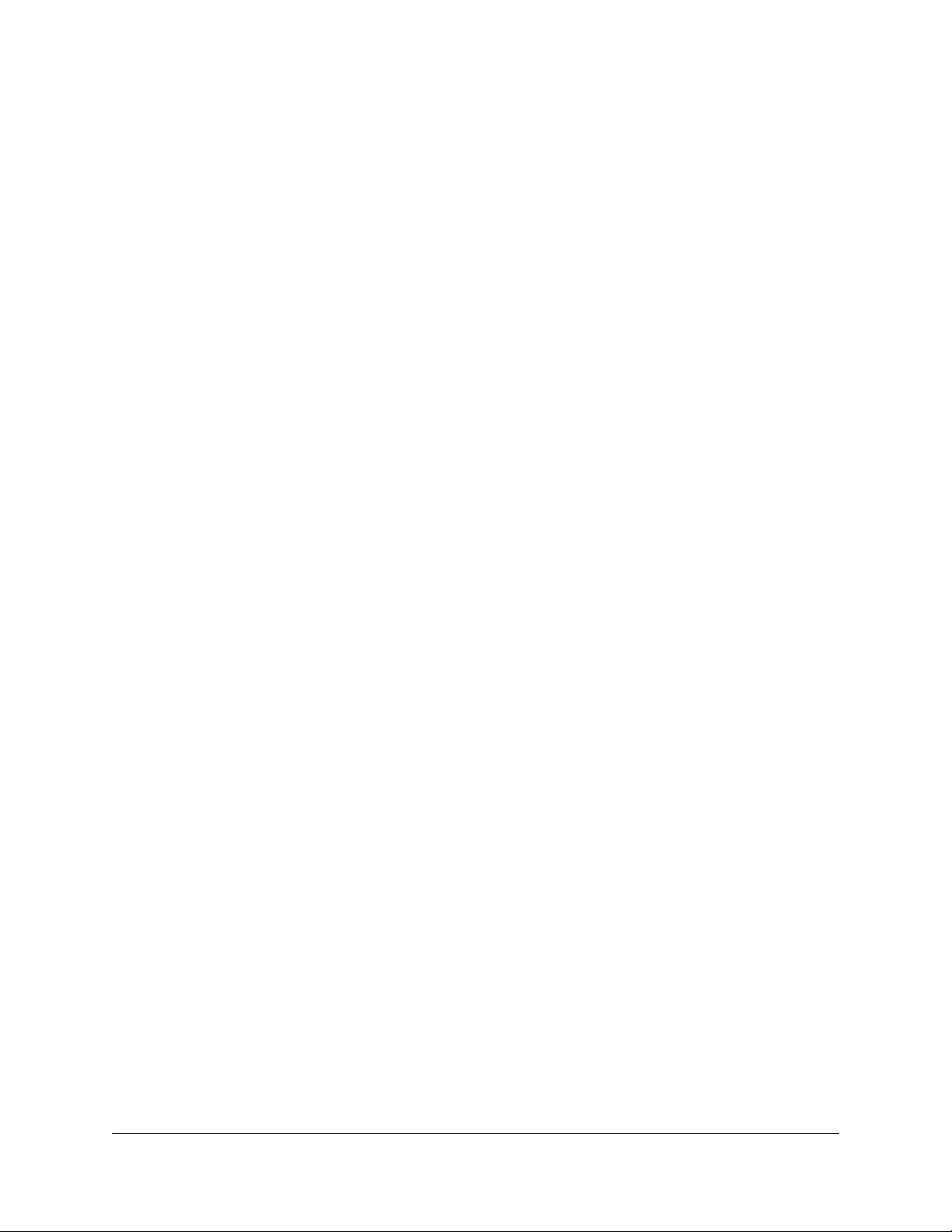
目次
第 1 章 概要
ルーターの概要.............................................9
ルーターのハードウェア機能..............................9
ルーターLED の動作.....................................10
サテライトの概要..........................................11
サテライトのハードウェア機能...........................11
サテライト LED の動作..................................11
ルーターの接続............................................13
サテライトを設置します....................................13
サテライトとルーターを同期します..........................14
第 2 章 ネットワークへの接続とルーターへのアクセス
ネットワークへの接続......................................16
有線接続...............................................16
WiFi接続...............................................16
WPSを使用したWiFi接続..................................17
ログインの種類............................................17
ルーターとサテライトのラベル..............................17
Orbiアプリでセットアップ...........................18
Webブラウザーからルーターにアクセス.......................19
自動的にインターネットをセットアップ...................19
ルーターのWeb管理者ページにログイン....................21
言語の変更................................................21
第 3 章 インターネット設定
インターネット接続の手動設定..............................23
ログインを必要としないインターネット接続の指定............23
ログインを必要とするインターネット接続の指定..............25
IPv6 インターネット接続の管理.............................27
IPv6アドレスの入力要件.................................27
IPv6インターネット接続の指定...........................27
IPv6インターネット接続の自動検出.......................28
IPv6インターネット接続の自動設定.......................30
IPv6 6rdトンネルインターネット.........................31
IPv6 6to4トンネルインターネット接続の設定..............33
IPv6パススルーインターネット接続の設定.................35
3
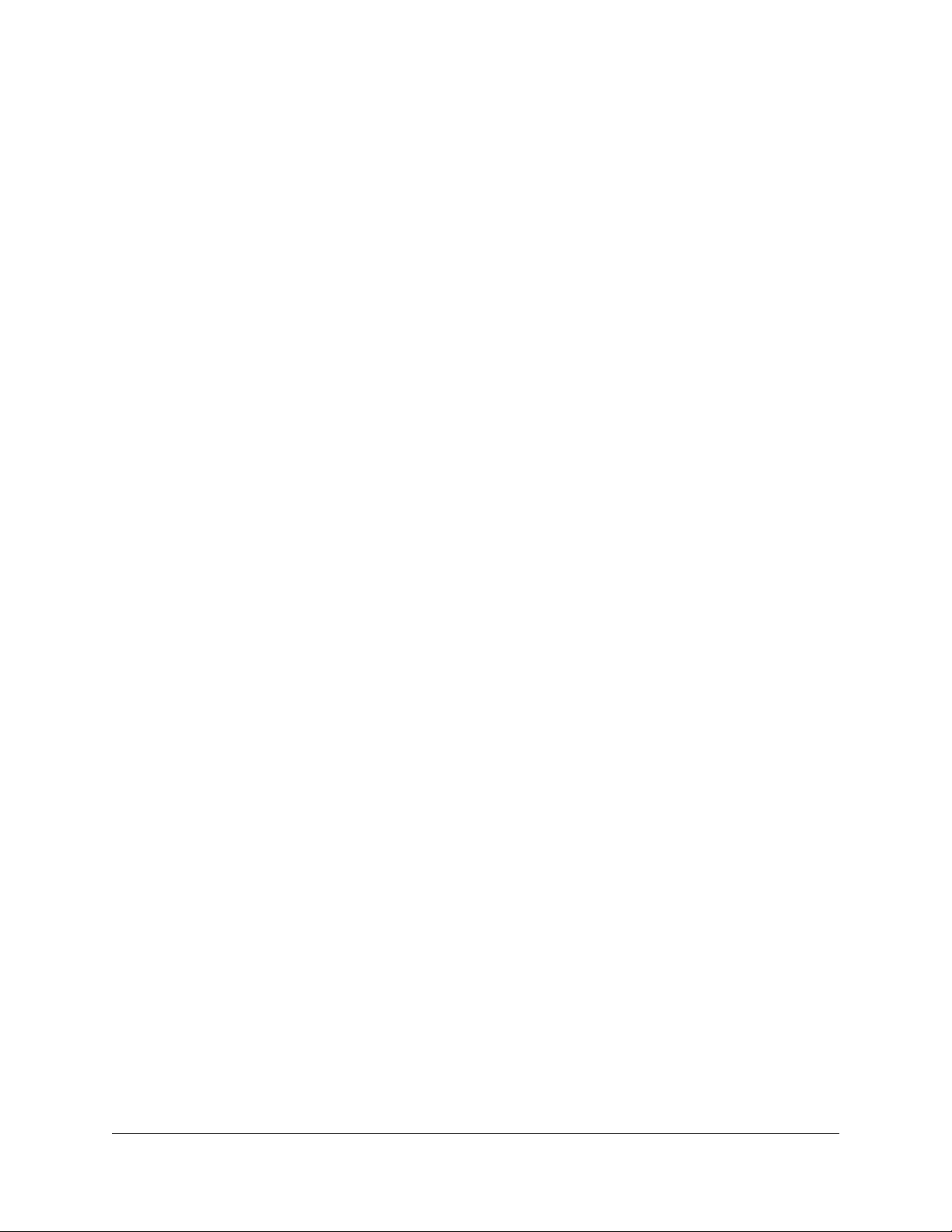
Orbi トライバンドメッシュ WiFi 6 システム
IPv6固定インターネット接続の設定.......................35
IPv6 DHCPインターネット接続の設定......................37
IPv6 PPPoEインターネット接続の設定.....................38
MTUサイズの変更...........................................40
第 4 章 インターネットアクセスの管理
ネットワークへのアクセスの許可または禁止..................44
キーワードでインターネットサイトをブロック................45
インターネットサイトのブロックキーワードを削除............46
信頼できるPCでブロックしない..............................47
インターネットからのサービスのブロック....................48
ネットワークのアクセス制御リストの管理....................49
ブロックのスケジュール設定................................50
セキュリティイベントのメール通知の設定....................51
第 5 章 パフォーマンスの最適化
Wi-Fi マルチメディアQoS...................................55
Universal Plug and Playによるネットワーク接続の改善.......56
第 6 章 ネットワーク設定の指定
WAN設定の表示または変更...................................59
ダイナミックDNSを管理します...............................60
新しいダイナミックDNSアカウントの設定..................61
ダイナミックDNSアカウントを入力........................62
ダイナミックDNS設定の変更..............................63
デフォルトDMZサーバーの設定...............................63
ルーターのデバイス名を変更します..........................64
LAN TCP/IP設定の変更......................................65
ルーターをDHCPサーバーとして使用する......................66
ルーターのDHCPサーバ機能を無効にする......................68
予約LAN IPアドレスの管理..................................69
IPアドレスの予約.......................................69
予約IPアドレスの編集...................................70
予約IPアドレスエントリの削除...........................70
カスタムの静的ルートの管理................................71
静的ルートの設定.......................................72
静的ルートの編集.......................................73
静的ルートの削除.......................................73
基本ワイヤレス設定........................................74
WiFiパスワードまたはセキュリティ方式を変更................75
ゲストWiFiネットワークの設定..............................77
ワイヤレスリージョンの変更 (「日本」リージョンは変更できませ
ん).......................................................78
ルーターをWiFiアクセスポイントとして使用..................79
4
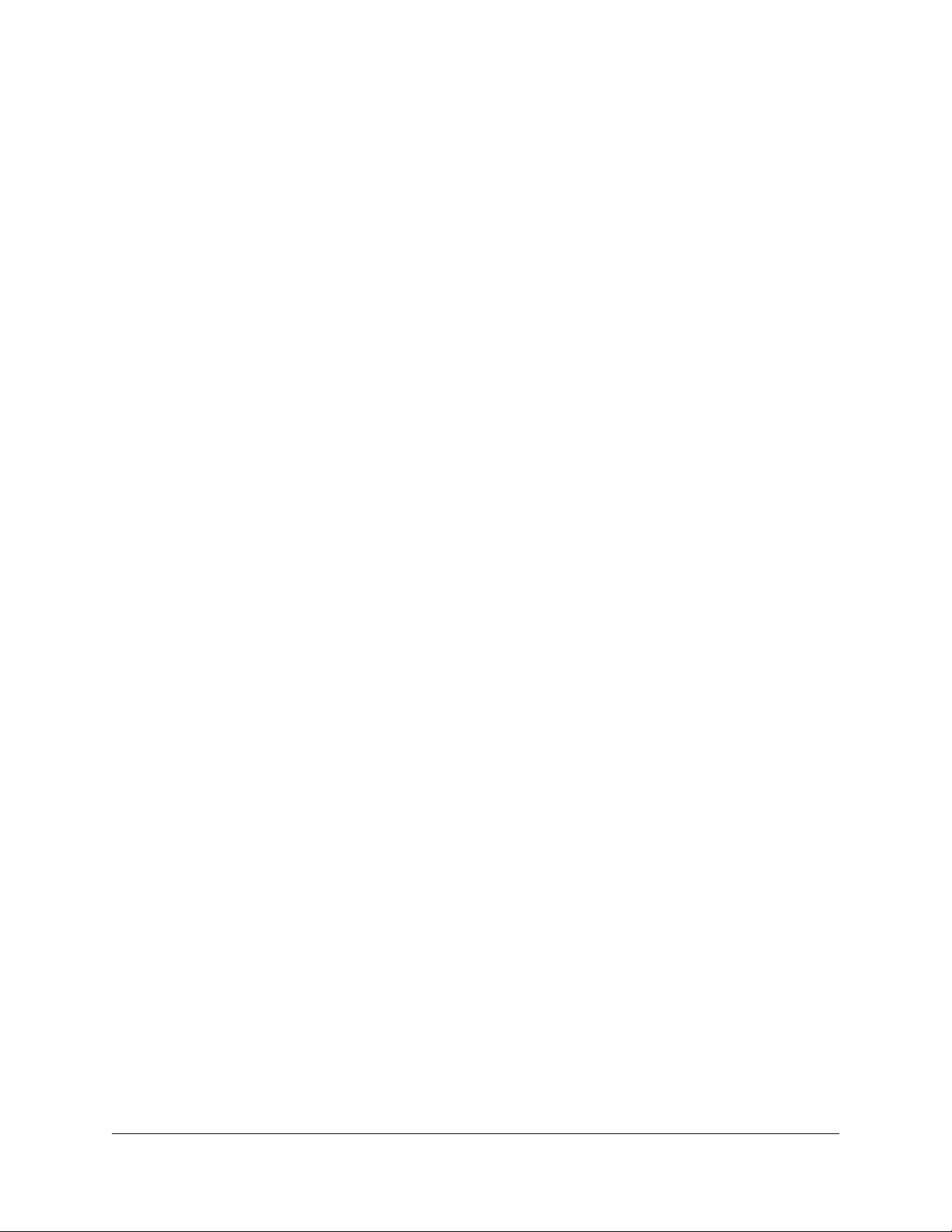
Orbi トライバンドメッシュ WiFi 6 システム
ルーターモードを設定します................................80
新しいバックホールパスワードを生成........................81
ポートグループまたはVLANタググループのブリッジの設定......81
ポートグループのブリッジの設定.........................82
VLANタググループのブリッジの設定.......................83
インターネットポートアグリゲーションを使用した高速接続....84
第 7 章 ネットワークの管理
ファームウェアをアップデートします........................87
ファームウェアアップデートの確認.......................87
ファームウェアの手動アップデート.......................88
サテライトファームウェアを手動でアップデートします.....88
ファームウェアの手動アップデート.......................89
管理者パスワードの変更....................................90
管理者パスワードのリセットを有効にします..................91
管理者パスワードのリセット................................91
ルーターのステータスと使用状況を表示......................92
インターネットポート統計の表示............................93
インターネット接続ステータスの確認........................94
サテライトのステータスを表示..............................95
ルーターアクティビティのログの表示と管理..................96
ネットワークに接続済みのデバイスの表示とデバイス情報を編集
..........................................................97
ネットワークに接続済みのデバイスを表示.................97
[接続デバイス]ページでデバイス情報を編集します.........98
ネットワークに接続済みのサテライトを表示とサテライト情報を編
集........................................................99
ネットワークに接続済みのサテライトを表示...............99
サテライト情報を編集します............................100
インターネットトラフィックの監視.........................101
ルーター設定ファイルの管理...............................102
設定のバックアップ....................................102
設定の復元............................................103
現在の設定を消去します................................103
リモート管理の設定.......................................104
リモートアクセスの使用...................................106
Orbiアプリを使用したルーターへのリモートアクセス.........106
第 8 章 ポートのインターネットトラフィックルールのカスタマイズ
ローカルサーバへのポート転送の管理.......................108
ローカルサーバへのポート転送の設定....................108
カスタムポート転送サービスの追加......................109
ポート転送サービスの編集..............................110
ポート転送エントリーの削除............................111
5
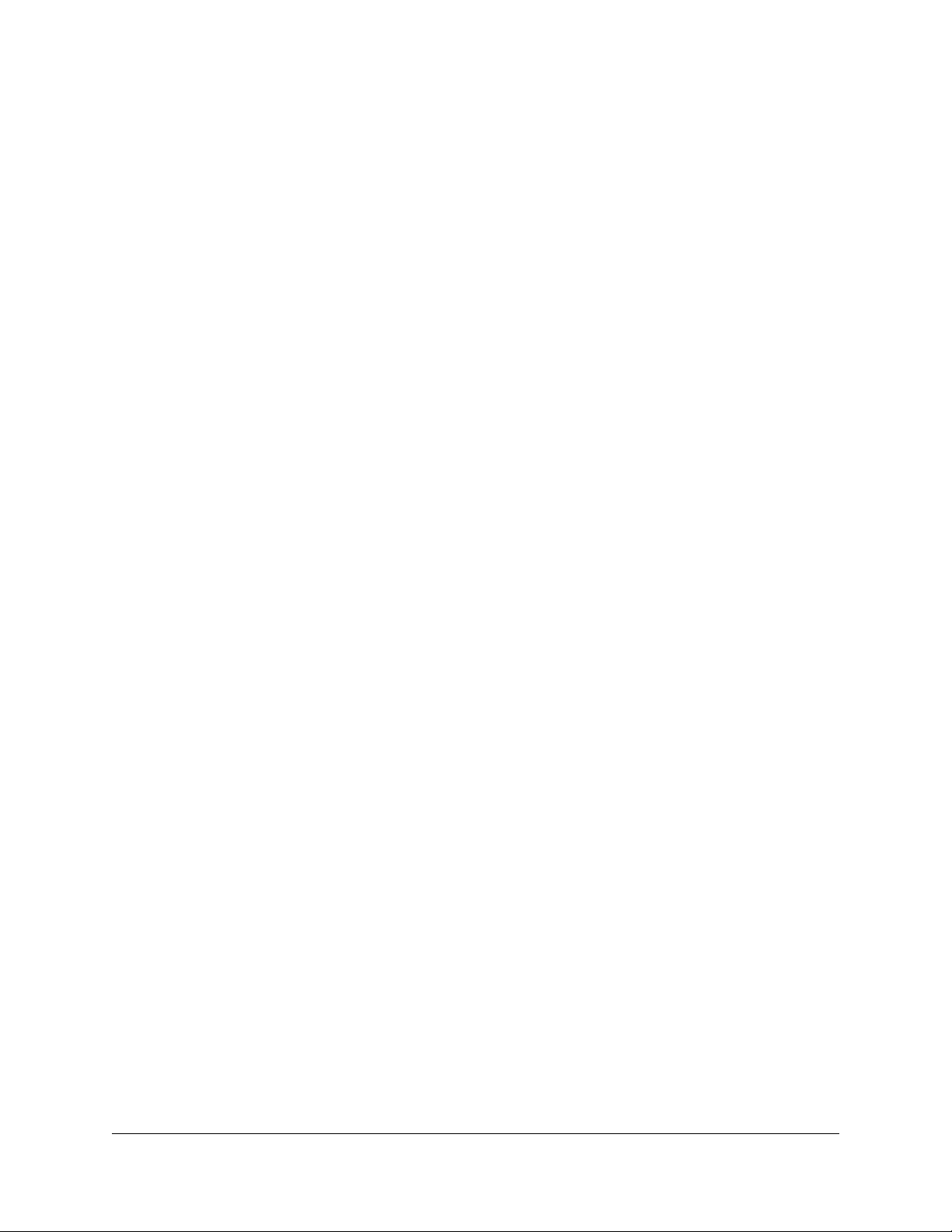
Orbi トライバンドメッシュ WiFi 6 システム
ルーターでのポート転送ルールの実装方法................112
使用例:ローカルWebサーバの公開.......................112
ポートトリガーを管理.....................................113
ポートトリガーサービスを追加..........................113
ポートトリガーを有効、タイムアウト期間を変更..........114
使用例:インターネットリレーチャットのためのポートトリガー
......................................................115
第 9 章 VPNを使用したネットワークへのアクセス
VPN接続の設定............................................118
VPNサービスの設定........................................118
OpenVPNソフトウェアのインストール........................119
Windows PCのOpenVPNソフトウェアのインストール.........119
MacへのOpenVPNソフトウェアのインストール..............122
iOSデバイスのOpenVPNソフトウェアのインストール........123
AndroidデバイスのOpenVPNソフトウェアのインストール....124
Windows PCでVPNトンネルを使用............................125
VPNで自宅のネットワークにアクセス........................126
VPNクライアントのインターネットアクセス...............127
ルーターでVPNクライアントのインターネットアクセスをブロッ
ク....................................................128
VPNトンネル経由で自宅のインターネットサービスにアクセス.129
第 10 章 トラブルシューティング
トラブルシューティングのヒント...........................131
ネットワークを再起動する手順..........................131
ワイヤレス設定........................................131
ネットワーク設定......................................131
ルーターとサテライトが同期しない.........................131
ルーターにログインできない...............................132
インターネットにアクセスできない.........................133
インターネット閲覧のトラブルシューティング...............134
PPPoEのトラブルシューティング............................135
WiFi接続のトラブルシューティング.........................136
pingユーティリティを使用したネットワークのトラブルシューティ
ング.....................................................136
ルーターへのLANパスをテストする.......................136
PCからリモートデバイスへのパスをテストする............137
第 11 章 補足情報
初期設定.................................................140
Orbi Mini ルーター (RBR750) の工場出荷時の設定........140
Orbi Mini サテライト (RBS750) の工場出荷時設定........142
技術仕様.................................................144
6
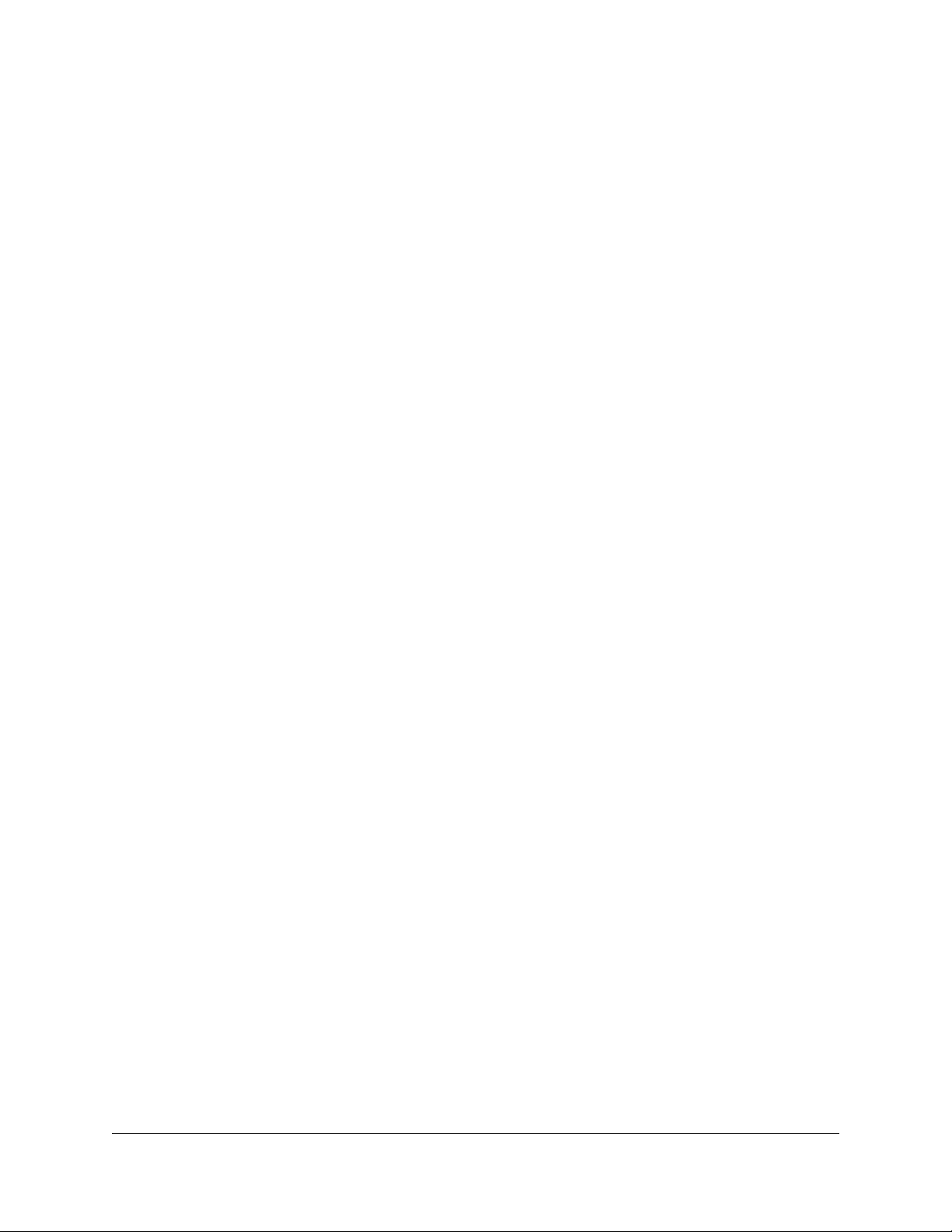
Orbi トライバンドメッシュ WiFi 6 システム
Orbi Mini ルーター (RBR750) の技術仕様................144
Orbi Mini サテライト (RBS750) の技術仕様..............145
7
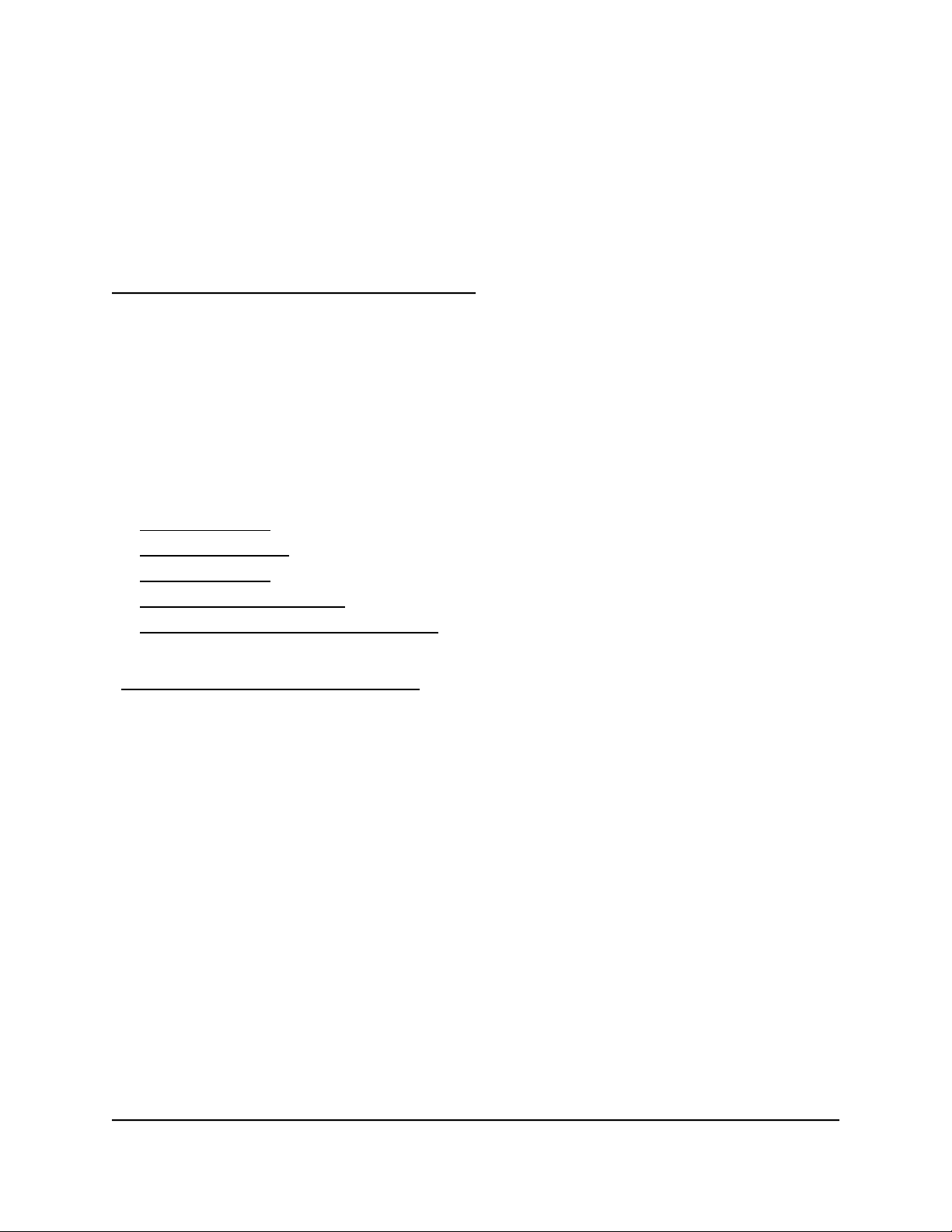
1
概要
Orbi ™メッシュ WiFi システムでは、インターネットサービス専用の高速WiFi接続が作
成されます。Orbi Miniルーター (RBR750) はモデムまたはゲートウェイに接続しま
す。Orbi Miniサテライト (RBS750) は、WiFiを家中に拡張します。
このマニュアルでは ルーターの管理者ページからメッシュWiFiシステムを管理する方
法について説明します。サテライトは、ルーターのWeb管理者ページから管理できます。
この章には次の内容が含まれます。
• ルーターの概要
• サテライトの概要
• ルーターの接続
• サテライトを設置します
• サテライトとルーターを同期します
このマニュアルに掲載されている内容の詳細については、サポートのWebサイト
(https://www.netgear.com/support/) を参照してください。
注意: このマニュアル ではOrbi Mini ルーターをルーターと呼び、Orbi Mini サテライ
トをサテライトと呼びます。
8
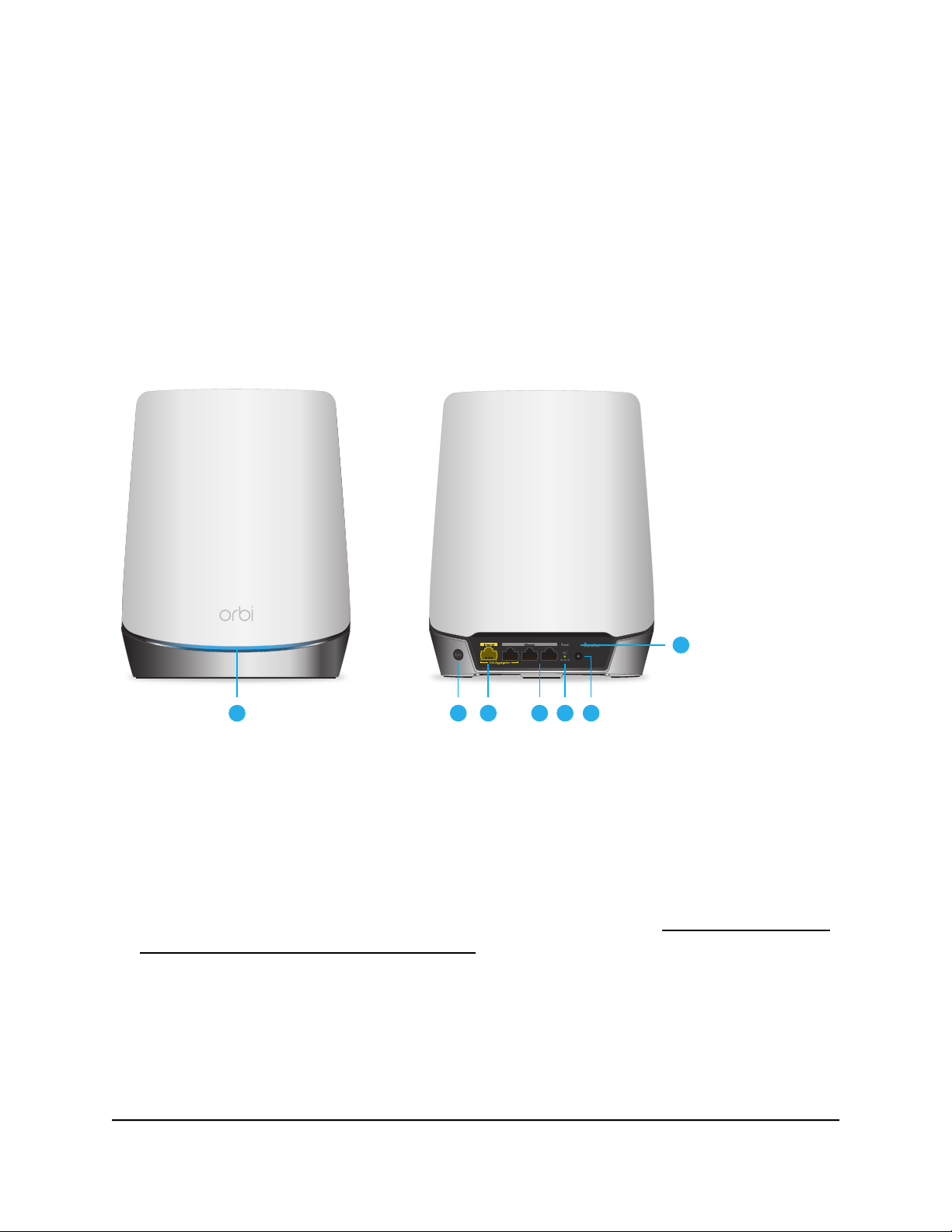
1
32 4 5 6
7
Orbi トライバンドメッシュ WiFi 6 システム
ルーターの概要
ルーターのハードウェア機能とLEDの動作の概要を以下に示します。
ルーターのハードウェア機能
ルーターのハードウェア機能を以下に示します。
図 1 : ルーターの前面と背面
1. ルーター LED
2. Syncボタン
3. インターネットポート
4. LANポート 1~3
注意: LANポート 1 とインターネットポートを使用して、インターネットポートアグ
リゲーションを設定することができます。詳細については、「インターネットポー
トアグリゲーションを使用した高速接続(84ページ)」を参照してください。
5. 電源LED
6. 電源差し込み口
7. リセットボタン
ユーザーマニュアル9概要
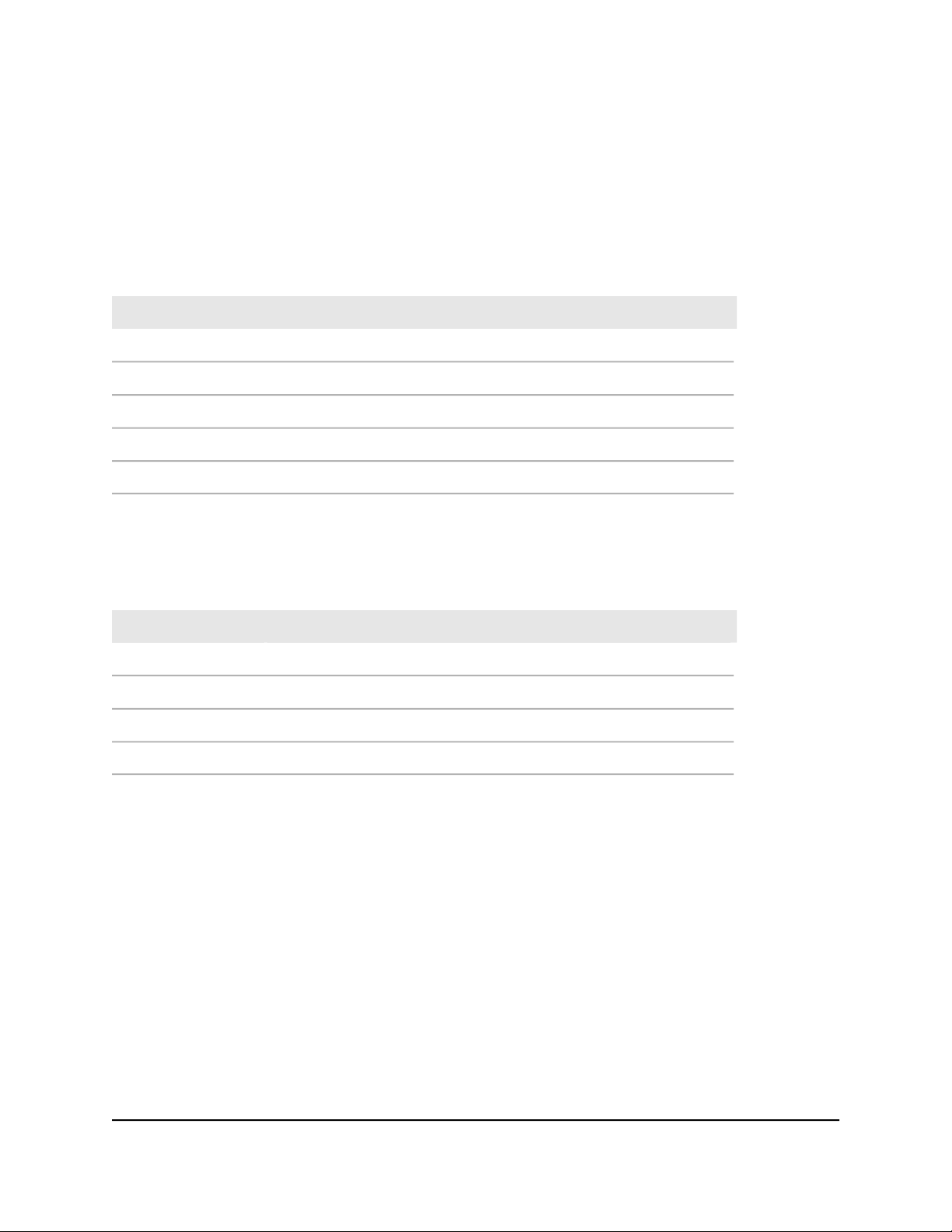
Orbi トライバンドメッシュ WiFi 6 システム
ルーターLED の動作
ルーターの前面にはルーターLEDがあり、背面には電源LEDがあります。
次の表は、 ルーター背面の電源 LEDの動作を説明しています。
表 1 : 電源LEDの動作
説明LEDの色
電源はオンです。緑点灯
ルーターが起動しています。オレンジ点灯
ルーターは工場出荷時の状態に初期化されています。オレンジ点滅
ルーターのファームウェアが破損しています。赤点滅
給電されていません。消灯
以下の表に、ルーター LEDの動作を示します。
表 2 : ルーターの LED 動作
説明LEDの色
ルーターが起動中か、Syncボタンが押されました。白点滅
ルーターは工場出荷時の状態に初期化中です。白点灯
ルーターが有効なインターネット接続を検出できません。マゼンタ点灯
ルーターの起動が完了し、正常に動作しています。消灯
ユーザーマニュアル10概要

1
32 4 5
6
Orbi トライバンドメッシュ WiFi 6 システム
サテライトの概要
サテライトのハードウェア機能とLEDの動作の概要を以下に示します。
サテライトのハードウェア機能
サテライトのハードウェア機能を以下に示します。
図 2 : サテライトの前面と背面
1. サテライト LED
2. Syncボタン
3. LANポート 1~2
4. 電源LED
5. 電源差し込み口
6. リセットボタン
サテライト LED の動作
サテライトの前面にはサテライトLEDがあり、背面には電源LEDがあります。
次の表は、サテライトの背面の電源LEDの動作を説明しています。
ユーザーマニュアル11概要
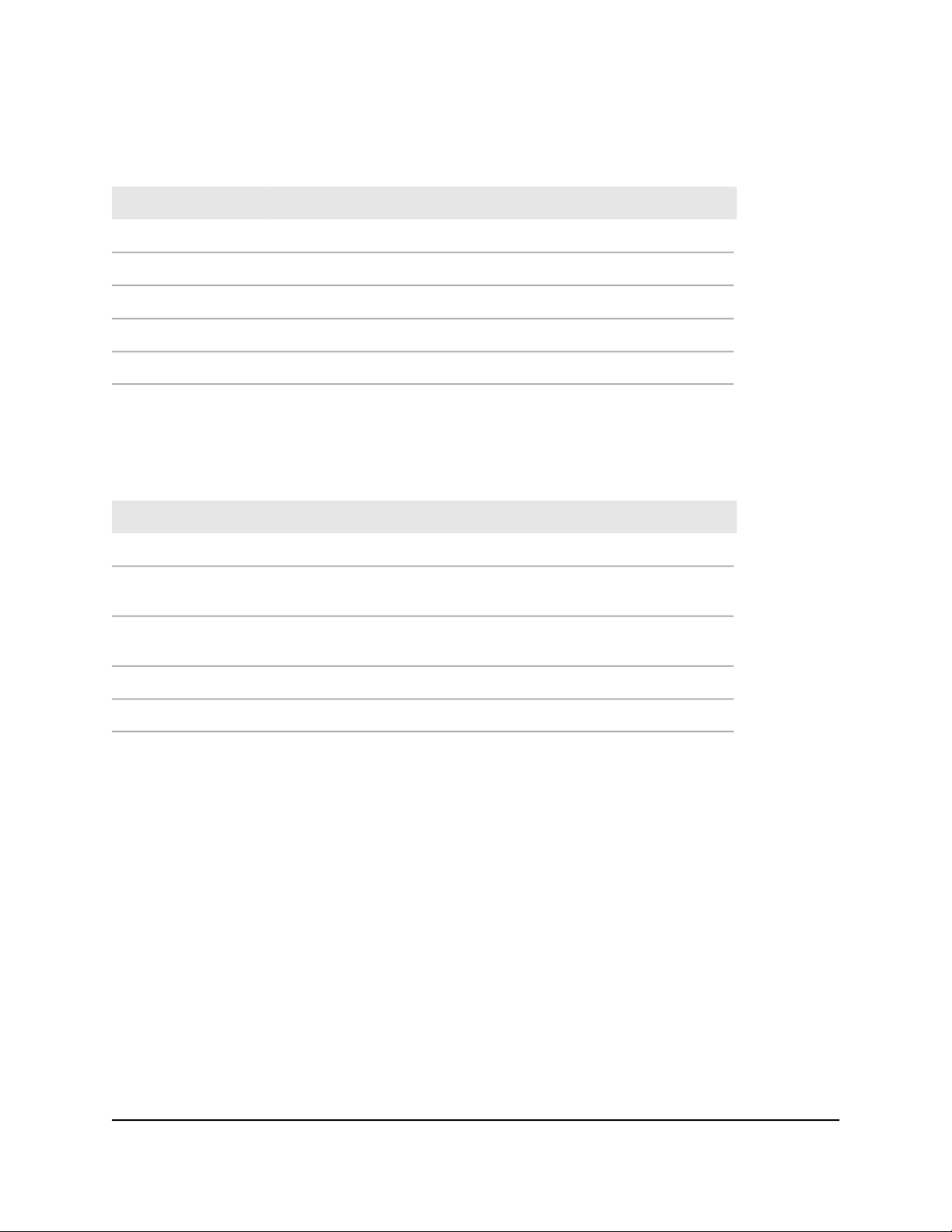
Orbi トライバンドメッシュ WiFi 6 システム
表 3 : 電源LEDの動作
説明LEDの色
電源はオンです。緑点灯
サテライトは起動中か、Orbiルーターとの同期を試みています。緑点灯
サテライトは工場出荷時の状態に初期化中です。オレンジ点滅
サテライトのファームウェアが破損しています。赤点滅
給電されていません。消灯
次の表に、サテライトLEDの動作を示します。
表 4 : サテライトの LED 動作
青
黄
説明LEDの色
サテライトは起動中か、Orbiルーターとの同期を試みています。白点滅
サテライトとルーター間の接続状態は良好です。
LEDは3分間青色に点灯し、その後消灯します。
サテライトとルーター間の接続状態は普通です。
LEDが3分間オレンジに点灯し、消灯します。
サテライトはルーターに同期できませんでした。マゼンタ
サテライトはルーターと同期され、正常に動作しています。消灯
ユーザーマニュアル12概要

Orbi トライバンドメッシュ WiFi 6 システム
ルーターの接続
ルーターの電源を入れ、モデムに接続します。
ルーターのケーブルを接続するには:
1. モデムの電源をオフにします。モデムがすでに別のルーターに接続されている場合
は、モデムとルーターの間に接続されているLANケーブルを外します。モデムにはイ
ンターネットサービスの壁の差し込み口にのみケーブルが接続されているようにし
ます。
2. モデムに電源コードを接続し、電源を入れます。
3. ルーター付属のLANケーブルを使用して、モデムをルーターのインターネットポート
に接続します。
4. ルーターに電源コードを接続します。
5. 電源LEDが点灯しない場合は、電源アダプターが正しく接続されていることを確認し
てください。
サテライトを設置します
サテライトは、ルーターと同期できるように、ルーターのWiFiの範囲内にある必要があ
ります。サテライトLEDを使用して、サテライトの設置場所を確認します。
ユーザーマニュアル13概要
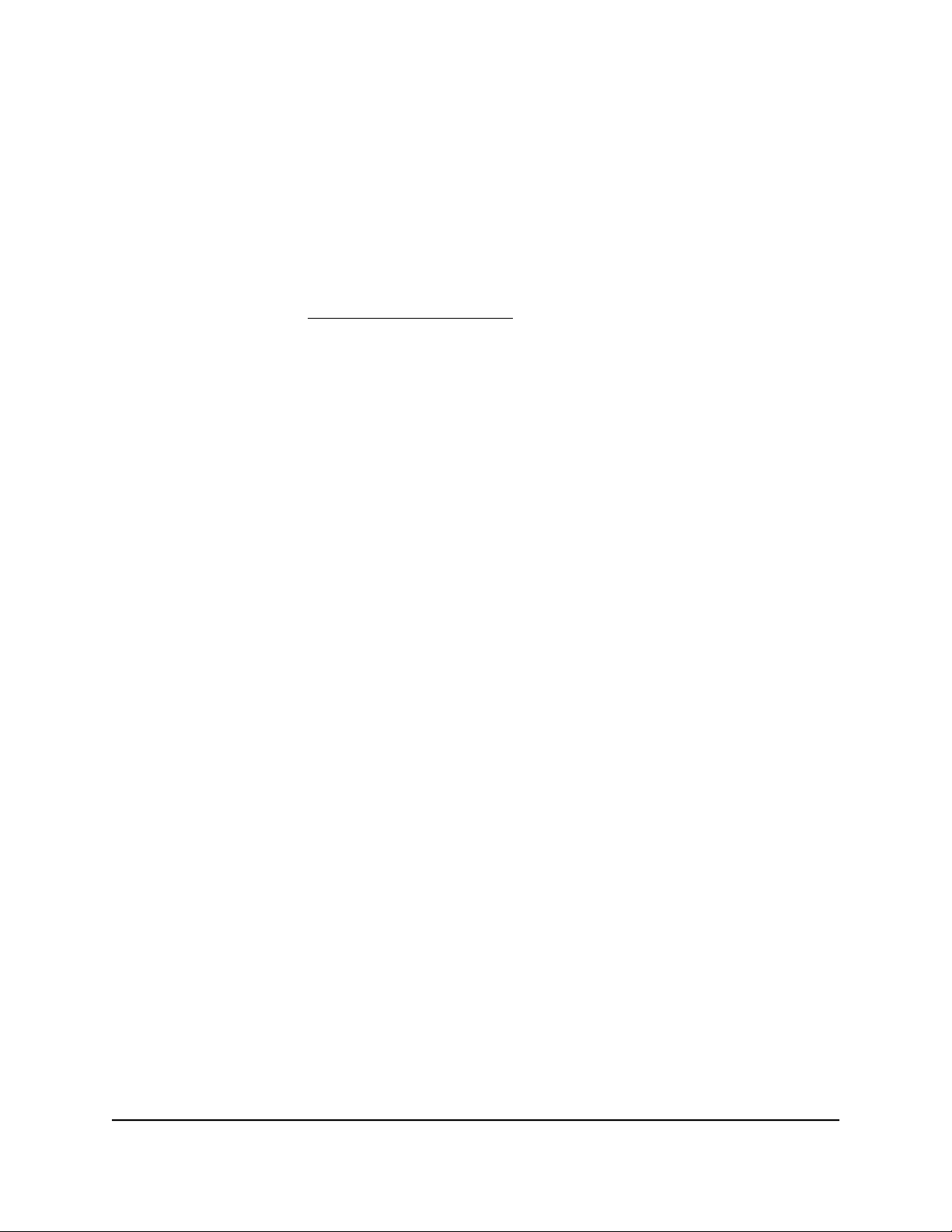
Orbi トライバンドメッシュ WiFi 6 システム
サテライトとルーターを同期します
ルーターとサテライトのセットモデルは、工場出荷時の状態で自動的に同期するように
設定されています。
サテライトを同期するには:
1. サテライトを設置します。
詳細については、「サテライトを設置します(13ページ)」を参照してください。
2. サテライトを電源に接続します。
サテライト LED が白色に点滅します。ルーターのWiFiが自動的に検出され、ルー
ターとの同期が試行されます。
サテライトLEDは、次のいずれかの色で点灯します。
• 青: Orbiルーターとサテライトの同期が完了しました。接続状態は良好です。
• 黄: ルーターとの接続は普通です。サテライトをルーターの近くに移動して、も
う一度試してください。
3. サテライトLEDがマゼンタ色に点灯している場合は、次の手順に従います。
a. サテライトの電源を切り、サテライトをルーターの近くに移動します。
b. サテライトを接続し直し、LEDが青またはオレンジになるまで2分間待ちます。
4. サテライトLEDがまだ青またはオレンジに点灯しない場合は、次の手順に従います。
a.
ルーターの背面にあるSyncボタンを押します。
b.
2分以内に、サテライト背面のSyncボタンを押します。
c. LEDが青またはオレンジになるまで2分間待ちます。
ユーザーマニュアル14概要
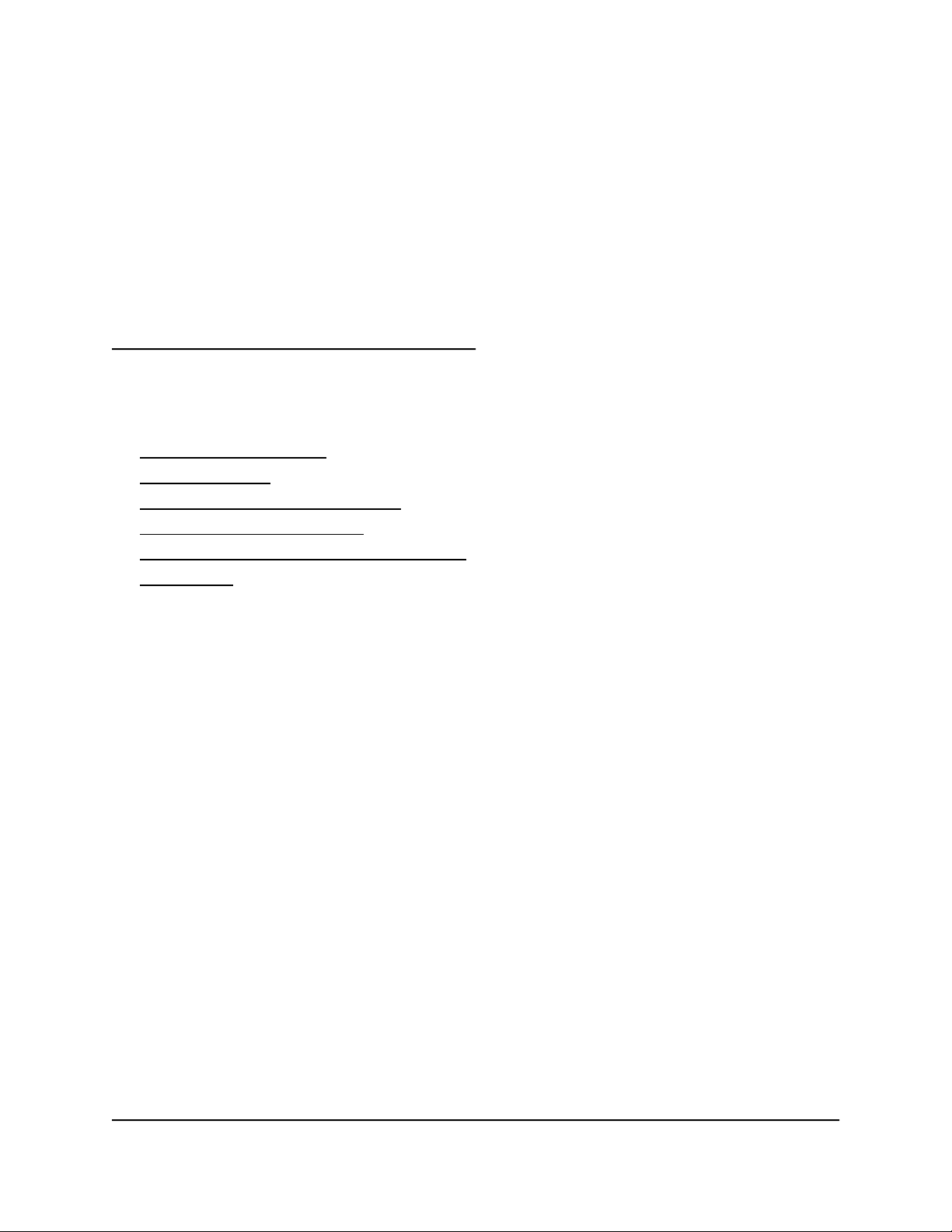
2
ネットワークへの接続とルーターへ のアクセス
この章には次の内容が含まれます。
• ネットワークへの接続
• ログインの種類
• ルーターとサテライトのラベル
• Orbiアプリでセットアップ
• Webブラウザーからルーターにアクセス
• 言語の変更
15
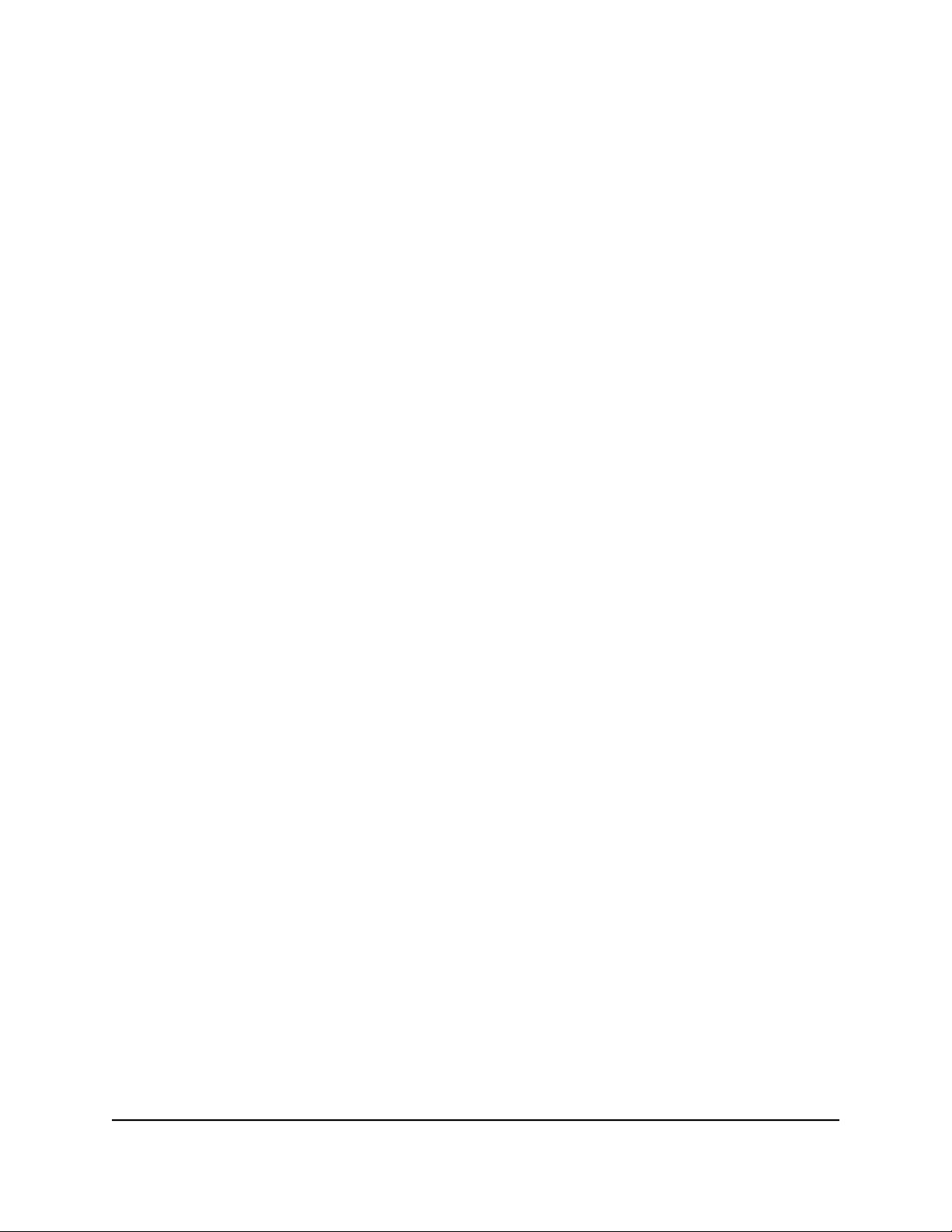
Orbi トライバンドメッシュ WiFi 6 システム
ネットワークへの接続
有線またはWiFiでOrbiネットワークに接続することができます。固定IPアドレスを使用
するように子機を設定している場合は、DHCPを使用するように設定を変更します。
有線接続
子機とルーターを有線で接続し、ルーターのローカルエリアネットワーク (LAN) に接
続することができます。
子機とルーターを有線で接続するには:
1. ルーターの電源が入っていること (電源LEDが点灯していること) を確認します。
2. LANケーブルを子機のLANポートに接続します。
3. LANケーブルのもう片方をルーターのLANポートに接続します。
WiFi接続
ルーターを初めて設置する場合は、モバイルデバイスでルーター本体のQRコードをス
キャンすると、ルーターのWiFiネットワークに簡単に接続できます。カメラアプリでQR
コードをスキャンするには、モバイルデバイスにiOSバージョン11以降またはAndroid
バージョン10以降がインストールされている必要があります。
ルーターのWiFiネットワークは、手動で検索して選択することもできます。
手動でWiFiネットワークに接続するには:
1. ルーターまたはサテライトに電力が供給されていることを確認します。
2. WiFi対応のPCまたはモバイルデバイスで、WiFiのネットワークを見つけて選択しま
す。
WiFiネットワーク名はルーター本体のラベルに記載されています。WiFiネットワー
ク名はOrbi WiFiシステムのルーターとサテライトで同じです。
注意: ルーターとサテライトを別々に購入した場合、デフォルトのWiFiネットワーク
名は異なります。
3. ネットワークキー (パスワード) を入力します。
パスワードはルーター本体のラベルに記載されています。
WiFi対応PCまたはモバイルデバイスがWiFiネットワークに接続されます。
へのアクセス
ユーザーマニュアル16ネットワークへの接続とルーター
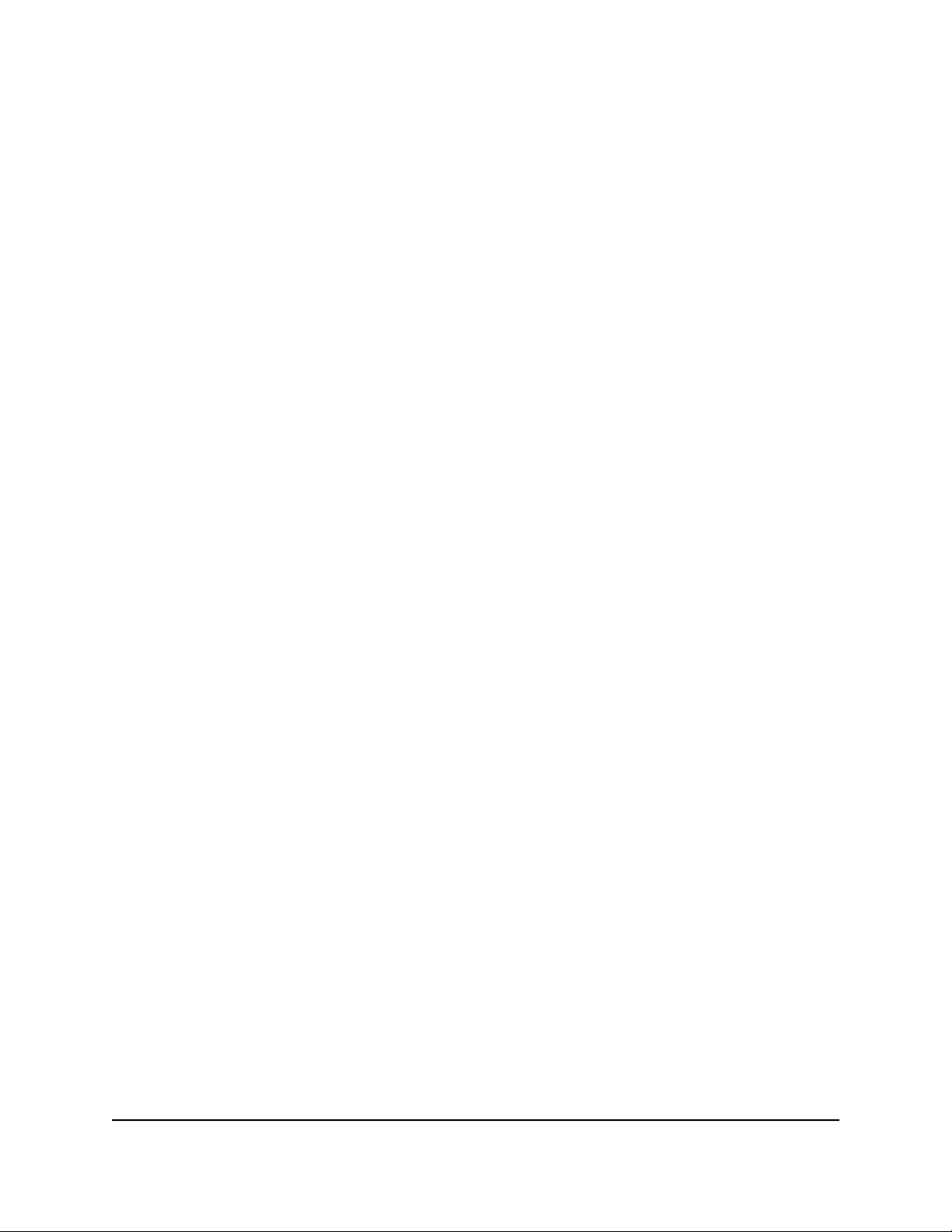
Orbi トライバンドメッシュ WiFi 6 システム
WPSを使用したWiFi接続
無線でルーターに接続するには、WPS(Wi-Fi Protected Setup)を使用するか、または
手動でルーターのネットワークを選択して接続します。
WPSを使用してネットワークに接続するには:
1. ルーターの電源が入っていること (電源LEDが点灯していること) を確認します。
2. 無線LAN子機のWPS手順を確認します。
3.
ルーターの[同期]ボタンを押します。
4.
2分以内に、WiFi対応PCまたはモバイルデバイスのWPSボタンを押すか、WPS接続の
手順に従います。
PCまたはモバイルデバイスがWiFiネットワークに接続されます。
ログインの種類
目的に応じて異なるログインの種類があります。それぞれの違いを理解して、いつどの
ログインを使用するのかを判断することが重要です。
ログインの種類:
• インターネットサービスへのログイン: インターネットサービスプロバイダー (ISP)
から提供されるログイン情報を使用して、インターネットサービスにログインしま
す。ログイン情報が見つからない場合は、プロバイダーに直接問い合わせてくださ
い。
• ネットワークキーまたはパスワード: ルーターとサテライトは、 同一のWiFiネット
ワーク名(SSID)とパスワードでプリセットされています。この情報は、ルーター
とサテライト本体のラベルに記載されています。
• ルーターログイン: Webブラウザーからルーターの管理者ページにログインします。
ルーターとサテライトのラベル
Orbiルーターとサテライトのラベルには、MACアドレスとシリアル番号が表示されます。
また、セットアップ中にスキャンしてOrbiネットワークに接続するためのQRコードも記
載されています。次に、ルーターとサテライトのラベルの例を示します。
へのアクセス
ユーザーマニュアル17ネットワークへの接続とルーター
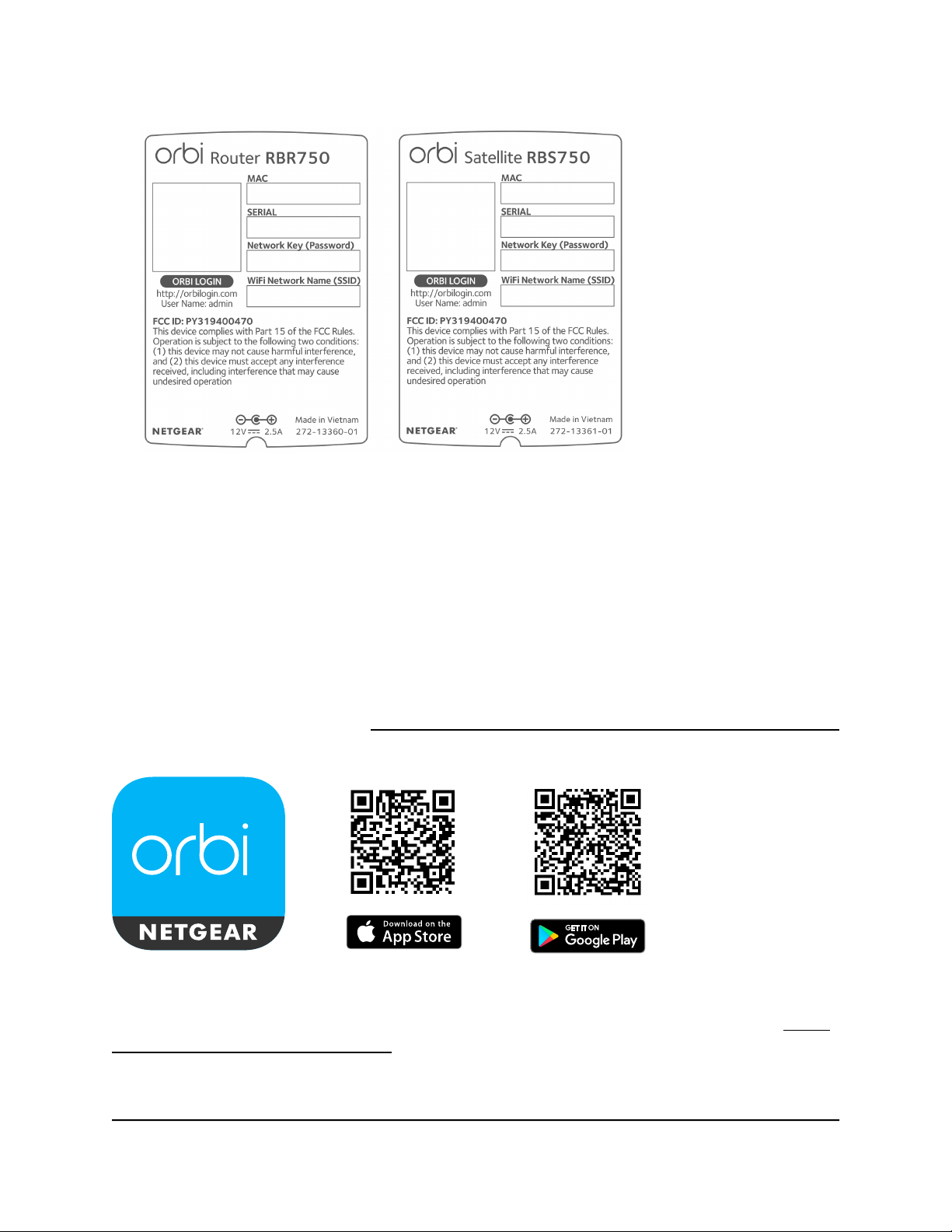
Orbi トライバンドメッシュ WiFi 6 システム
図 3 : ルーターラベル(左)およびサテライトラベル(右)
Orbiアプリでセットアップ
NETGEAR Orbiアプリを使用して、Orbiネットワークをセットアップし、Orbiネットワー
クにアクセスできます。
アプリを見つけるには、QRコードをスキャンするか、Apple App StoreまたはGoogle
Playストアで「NETGEAR Orbi」を検索します。
Orbiアプリの詳細については、https://www.netgear.com/home/apps-services/orbi-app
を参照してください。
注意: NETGEAROrbiアプリを使用しない場合は、ルーターのWeb管理者ページからOrbiを
セットアップできます。ルーターの管理者ページへのアクセス方法については、Webブ
ラウザーからルーターにアクセス(19ページ)を参照してください。
へのアクセス
ユーザーマニュアル18ネットワークへの接続とルーター
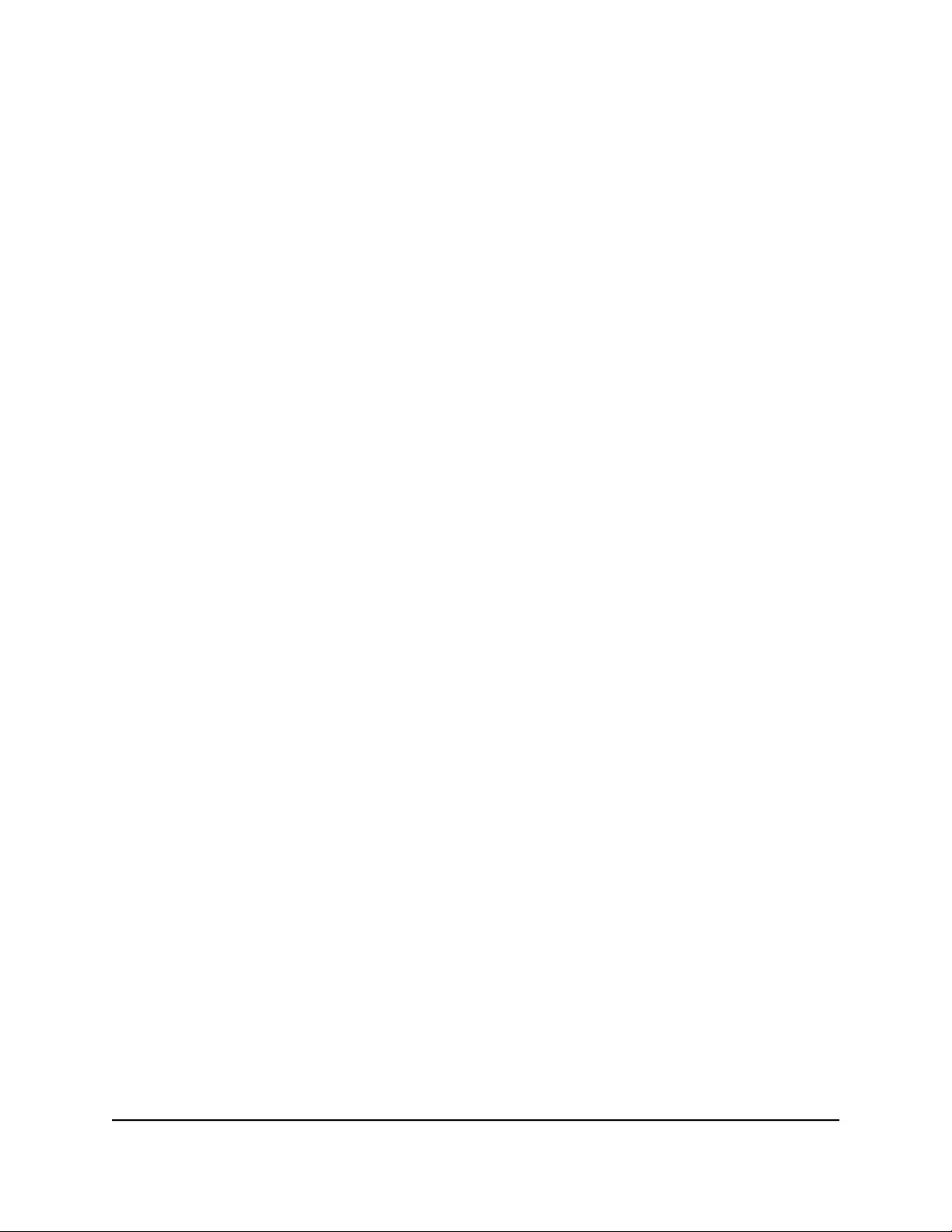
Orbi トライバンドメッシュ WiFi 6 システム
OrbiアプリでOrbi WiFiシステムをセットアップするには:
1. Orbiアプリをモバイルデバイスにダウンロードします。
2. モバイルデバイスで、WiFiの設定を開きます。
3. Orbi WiFiネットワークにモバイルデバイスを接続します。
WiFiネットワーク名とパスワードはルーター本体のラベルに記載されています。WiFi
パスワードはセットアップ後でも変更できます。
4. Orbiアプリを起動し、画面の案内にしたがってセットアップします。
Webブラウザーからルーターにアクセス
Webブラウザーから管理者ページにアクセスし、その設定の確認や変更を行うことがで
きます。工場出荷状態でルーターにアクセスすると、ルーターがインターネットサービ
スに接続できるかどうか自動的に確認します。
自動的にインターネットをセットアップ
ルーターは自動的に設定することも、Webブラウザーを使用してルーターにアクセスし、
ルーターを手動で設定することもできます。セットアップ手順を開始する前に、プロバ
イダー情報を入手し、ネットワーク上の無線LAN子機がここで説明するとおりの設定を
使用していることを確認します。
インターネットサービスを開始するとき、インターネットに接続するために必要なすべ
ての情報は、通常、プロバイダーから提供されます。DSLサービスの場合は、ルーター
をセットアップするために次の情報が必要になることがあります。
プロバイダーのアカウント情報
•
プロバイダーのログイン名とパスワード
•
固定または静的IPアドレス設定 (プロバイダーによりごく稀に必要になります)
•
この情報が確認できない場合は、プロバイダーにお問い合わせください。インターネッ
ト接続が有効であれば、インターネットにアクセスするためにプロバイダーのログイン
プログラムを起動する必要はなくなります。
インストールおよび基本セットアップは完了するまでに15分程度かかります。
ルーターを自動的にセットアップするには:
1. ルーターの電源をオンにします。
2. WiFi対応PCまたはモバイルデバイスが、LANケーブル(有線)またはWiFiでルーター
に接続されていることを確認します。
ユーザーマニュアル19ネットワークへの接続とルーター
へのアクセス
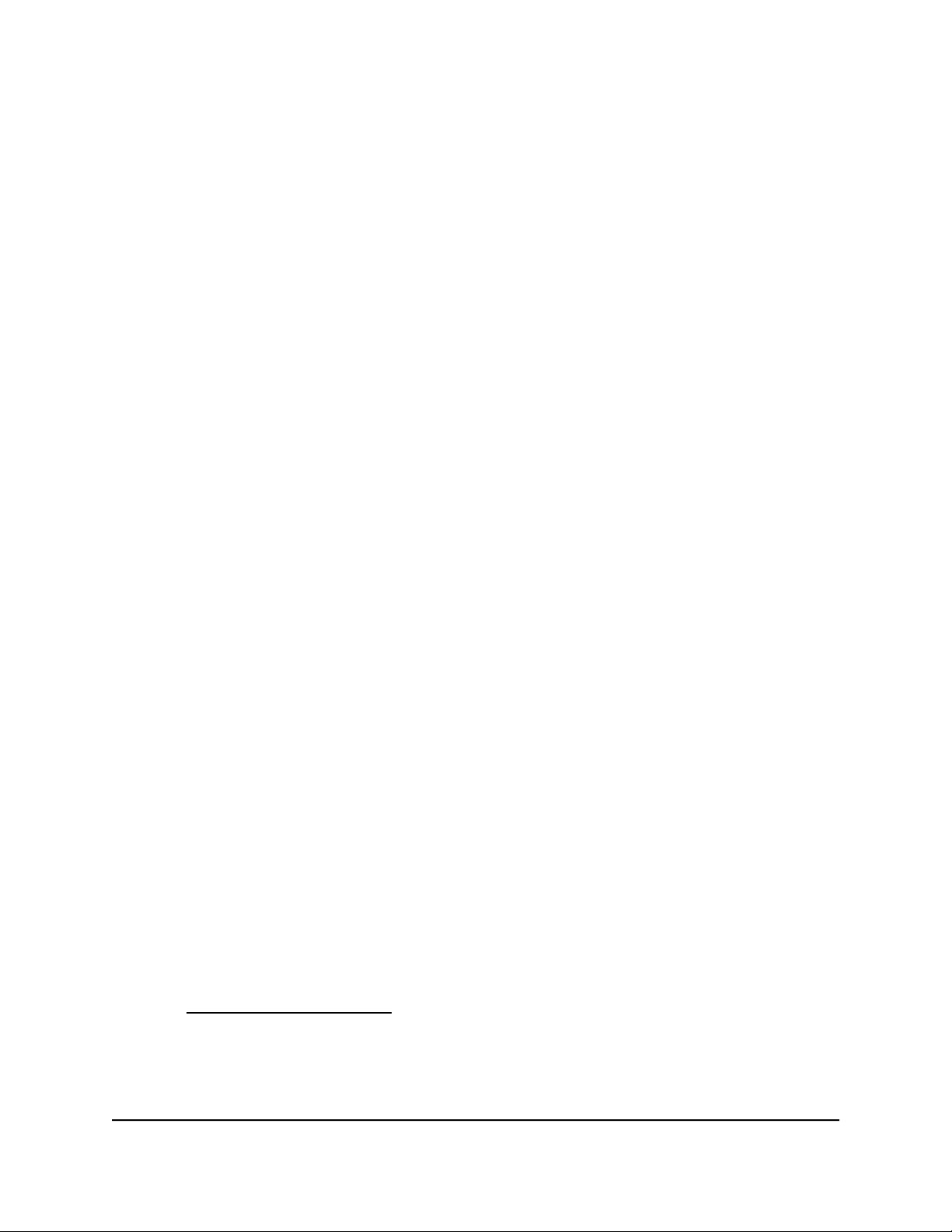
Orbi トライバンドメッシュ WiFi 6 システム
注意: ルーターのワイヤレス設定を変更する場合は、有線接続を使用してください。
これは、新しいワイヤレス設定が有効になるときにWiFi接続が切断されることを避
けるためです。
3. Webブラウザーを起動します。
表示されるページは、以前にルーターにアクセスしたことがあるかどうかによって
異なります。
• ルーターのインターネット接続を初めて設定する場合は、ブラウザーは
「orbilogin.com」に移動し、インストールプロセスを開始します。
• インターネット接続の設定が完了している場合は、ブラウザーのアドレス欄に
「orbilogin.com」と入力すると、Orbiのログインページが表示されます。
4. 画面に表示される指示に従います。
ルーターはインターネットに接続します。
5. ブラウザーにWebページが表示されない場合は、次の操作を実行します。
• PCが4つのLANポートのいずれかに接続されているか、またはWiFiを経由てルー
ターに接続されていることを確認します。
• ルーターの電源が入っていること、および電源LEDが点灯していることを確認し
ます。
• ブラウザーを閉じて開き直すか、またはブラウザーのキャッシュをクリアしま
す。
• orbilogin.com にアクセスします。
• PCが静的または固定IPアドレスに設定されている場合(稀です)、IPアドレスを
ルーターから自動的に取得するように変更します。
6. ルーターがインターネットに接続していない場合は、次の操作を行います。
a. 設定を確認します。
b. 適切なオプションを選択していて、すべてを正しく入力していることを確認しま
す。
c. プロバイダーに問い合わせて、正しい設定情報を使用していることを確認しま
す。
d. 「トラブルシューティング(130ページ)」を参照します。
それでも解決しない場合は、NETGEAR 製品を登録し、NETGEAR テクニカルサポー
トをご利用ください。
へのアクセス
ユーザーマニュアル20ネットワークへの接続とルーター
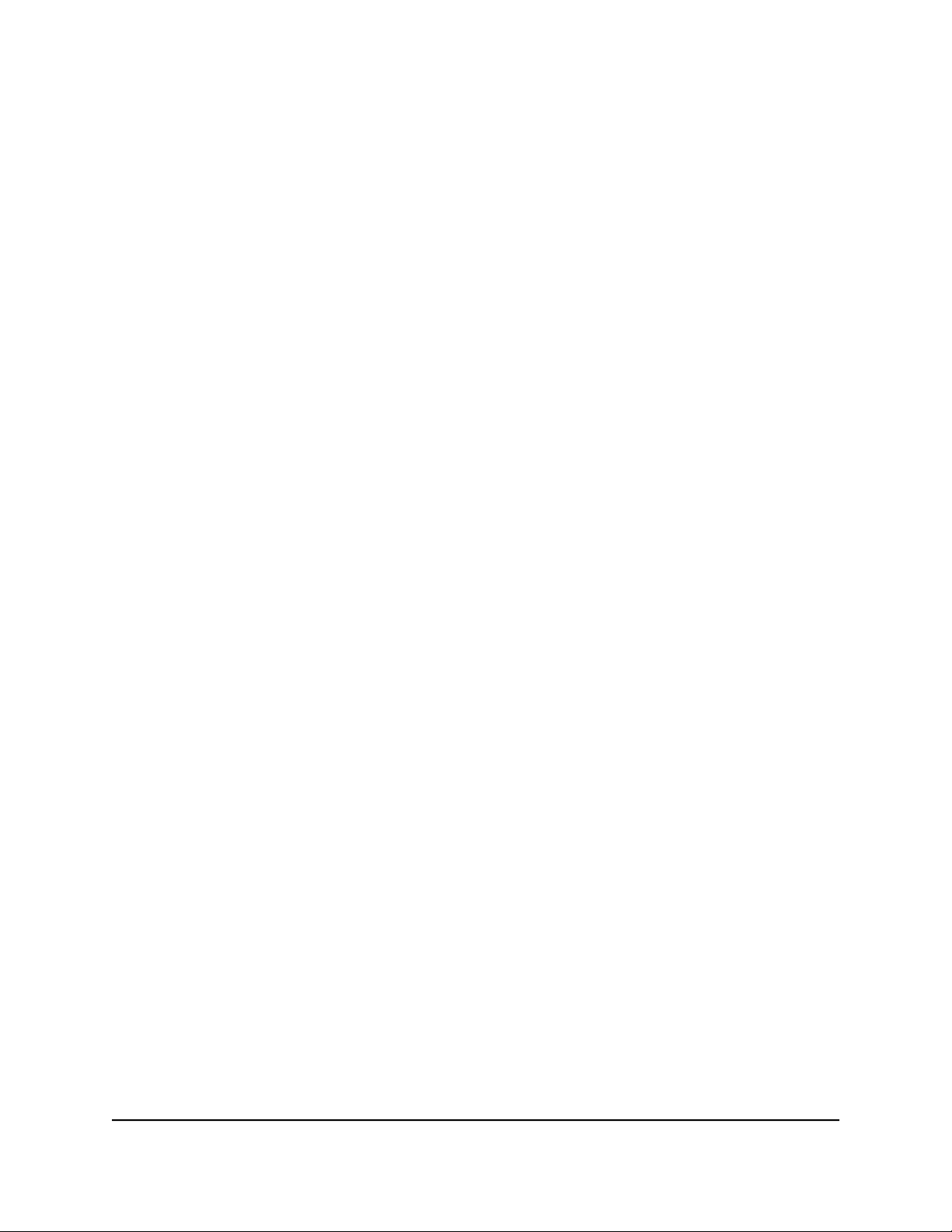
Orbi トライバンドメッシュ WiFi 6 システム
ルーターのWeb管理者ページにログイン
Orbiにログインすると、ルーターのWeb管理者ページがブラウザに表示されます。ルー
ターのWebインターフェイスを使用して、ルーターまたはサテライトの設定を変更でき
ます。
Orbiルーター管理者ページにログインするには:
1. Orbiネットワークに接続されているPCやモバイルデバイスでWebブラウザーを開きま
す。
2.
「orbilogin.com」と入力します。
ログインウィンドウが開きます。
3. ルーターの管理者ユーザー名とパスワードを入力します。
ユーザー名は「admin」です。初期セットアップ時に設定したパスワードを使用しま
す。ユーザー名とパスワードは、大文字と小文字が区別されます。
管理者ページの [基本] の [ホーム] ページが表示されます。
言語の変更
管理者ページの言語を変更することができます。
言語を変更するには:
1. Orbiネットワークに接続されているPCやモバイルデバイスでWebブラウザーを開きま
す。
2.
「orbilogin.com」と入力します。
ログインウィンドウが開きます。
3. ルーターの管理者ユーザー名とパスワードを入力します。
ユーザー名は「admin」です。初期セットアップ時に設定したパスワードを使用しま
す。ユーザー名とパスワードは、大文字と小文字が区別されます。
管理者ページの [基本] の [ホーム] ページが表示されます。
4. 右上隅にあるメニューから言語を選択します。
5.
メッセージが表示されたら、[OK] ボタンをクリックします。
選択した言語でページが更新されます。
へのアクセス
ユーザーマニュアル21ネットワークへの接続とルーター
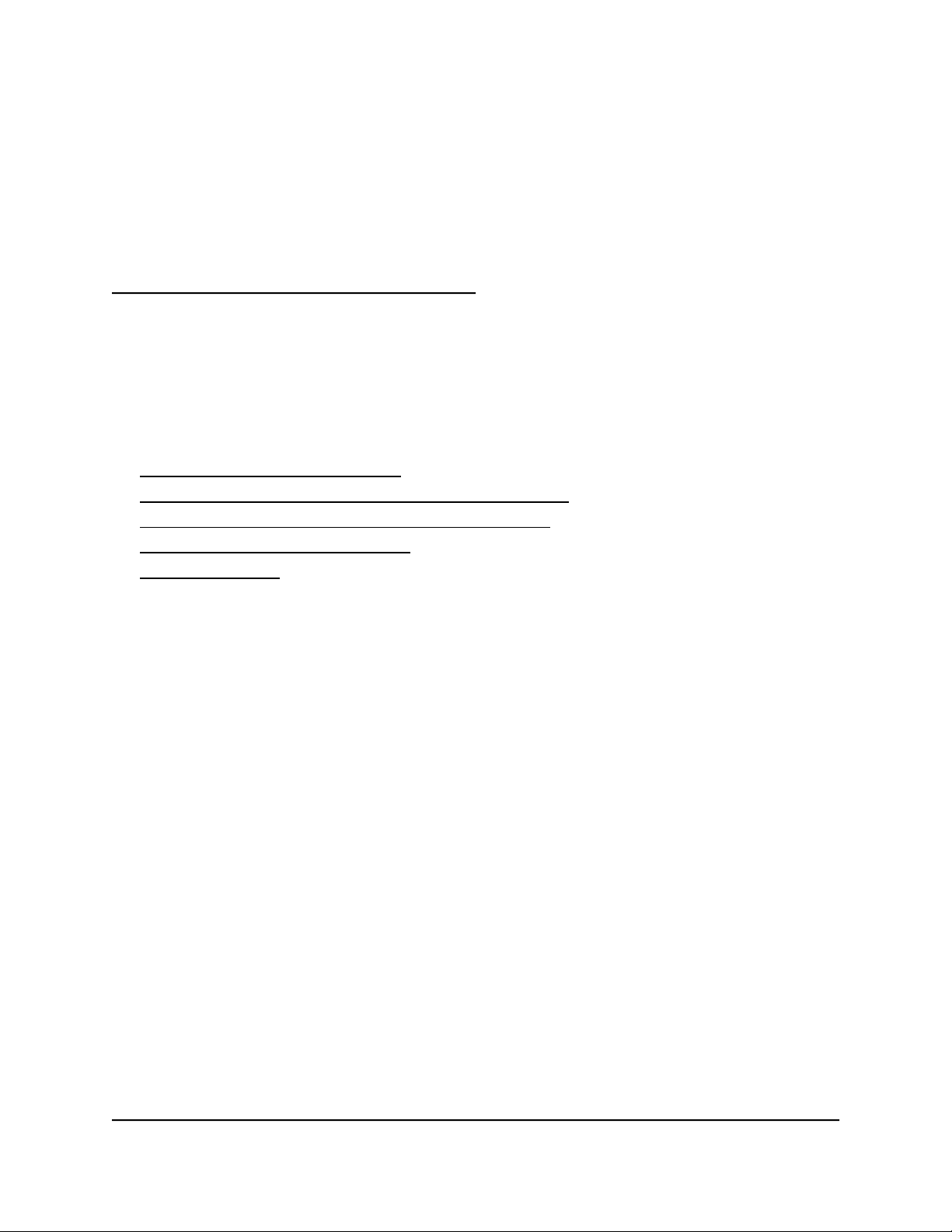
3
インターネット設定
通常は、ルーターのセットアップ時にインターネット接続を設定すると、簡単にイン
ターネットを利用できるようになります。また、手動でインターネット設定を行うこと
もできます。
この章には次の内容が含まれます。
• インターネット接続の手動設定
• ログインを必要としないインターネット接続の指定
• ログインを必要とするインターネット接続の指定
• IPv6 インターネット接続の管理
• MTUサイズの変更
22
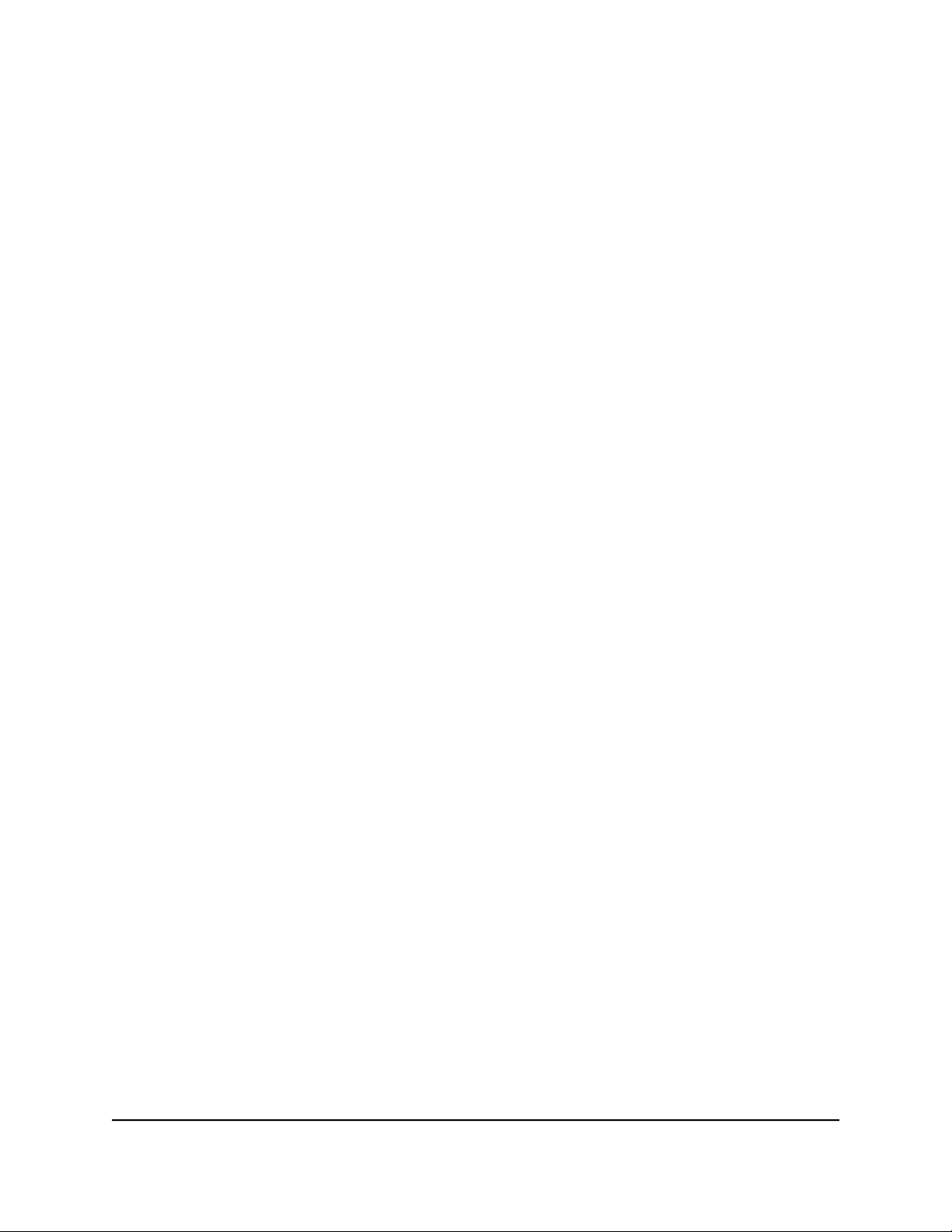
Orbi トライバンドメッシュ WiFi 6 システム
インターネット接続の手動設定
ルーターのインターネット接続設定を表示または変更することができます。
ログインを必要としないインターネット接 続の指定
インターネット接続を手動で設定するには:
1. Orbiネットワークに接続されているPCやモバイルデバイスでWebブラウザーを開きま
す。
2.
「orbilogin.com」と入力します。
ログインウィンドウが開きます。
3. 管理者ユーザー名とパスワードを入力します。
ユーザー名は「admin」です。初期セットアップ時に設定したパスワードを使用しま
す。ユーザー名とパスワードは、大文字と小文字が区別されます。
管理者ページの [基本] の [ホーム] ページが表示されます。
4.
[インターネット] を選択します。
[インターネット設定] ページが表示されます。
5.
[お使いのインターネット接続はログインを必要としていますか?] では [いいえ] ラ
ジオボタンを選択したままにします。
6.
インターネット接続にアカウント名またはホスト名が必要な場合は、[アカウント名
(必要時のみ)] の欄に入力します。
7.
インターネット接続にドメイン名が必要な場合は、[ドメイン名(必要時のみ)]の欄に
入力します。
ページ内の他のセクションは、通常、デフォルト設定のままで機能しますが、変更
することもできます。
ユーザーマニュアル23インターネット設定
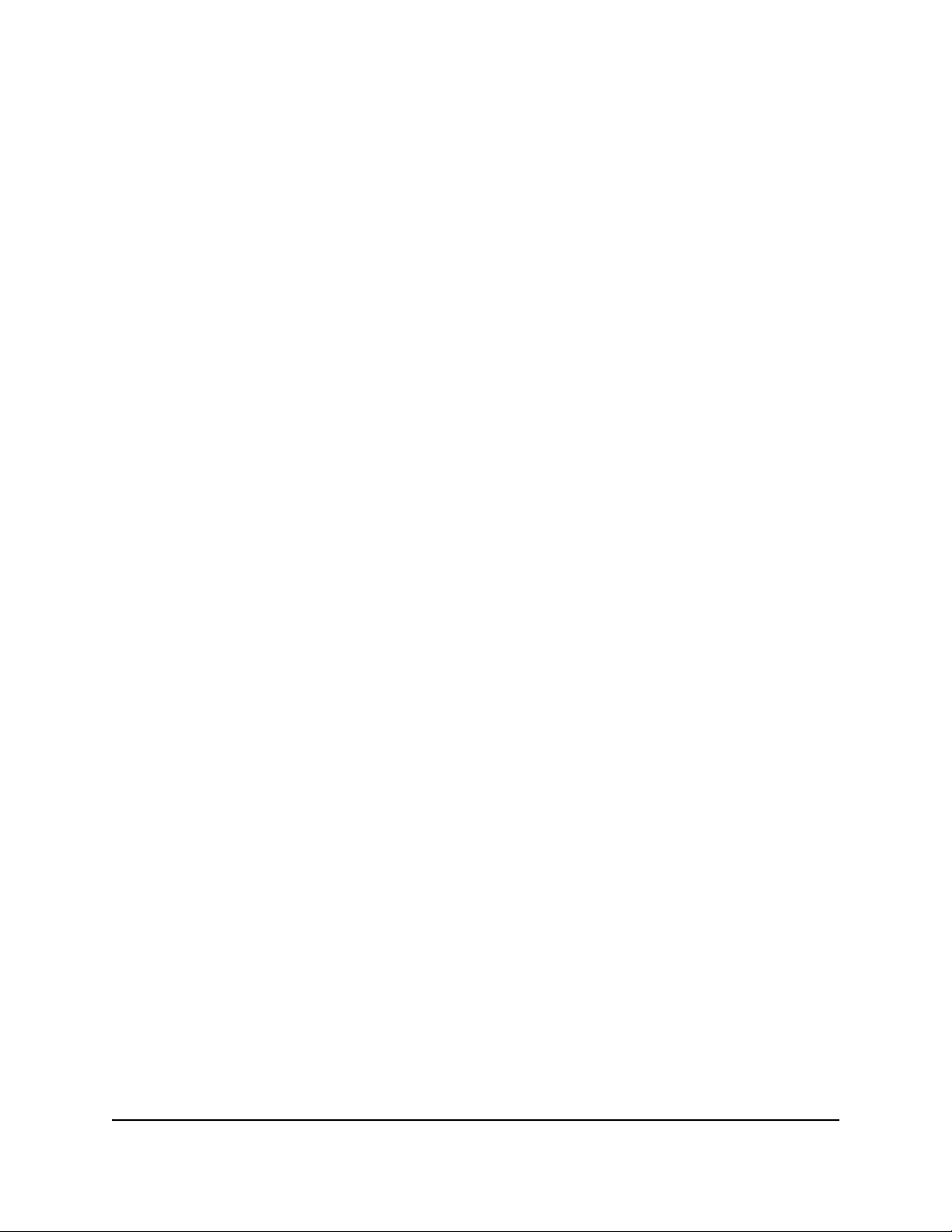
Orbi トライバンドメッシュ WiFi 6 システム
8. [インターネットIPアドレス] ラジオボタンを選択します。
•
ルーターから自動的にIPアドレスを取得します。プロバイダーはDHCPを使用して
IPアドレスを割り当てます。これらのアドレスは、プロバイダーによって自動的
に割り当てられます。
•
IPアドレスを指定 (固定): プロバイダーから割り当てられたIPアドレス、IPサブ
ネットマスク、ゲートウェイIPアドレスを入力します。ゲートウェイは、お使い
のルーターの接続先となるプロバイダーのルーターです。
9. [ドメインネームサーバー (DNS) アドレス] ラジオボタンを選択します。
•
プロバイダーから自動取得: プロバイダーはDHCPを使用してDNSサーバーを割り
当てます。このアドレスは、プロバイダーによって自動的に割り当てられます。
•
DNSサーバーを指定 (固定): プロバイダーから特定のサーバーを要求されること
が分かっている場合は、このオプションを選択します。プロバイダーのプライマ
リDNSサーバーのIPアドレスを入力します。セカンダリDNSサーバーのアドレスを
利用できる場合は、それも入力します。
10. [ルーターMACアドレス] ラジオボタンを選択します。
•
デフォルトのアドレスを使う: デフォルトのMACアドレスを使用します。
•
コンピューターのMACアドレスを使用: ルーターは、現在使用中のPCのMACアド
レスを取得し、使用します。プロバイダーから許可されたPCを使用する必要があ
ります。
•
このMACアドレスを使用: 使用したいMACアドレスを入力します。
11.
[適用] ボタンをクリックします。
設定が保存されます。
12.
[テスト] ボタンをクリックしてインターネット接続をテストします。
ユーザーマニュアル24インターネット設定
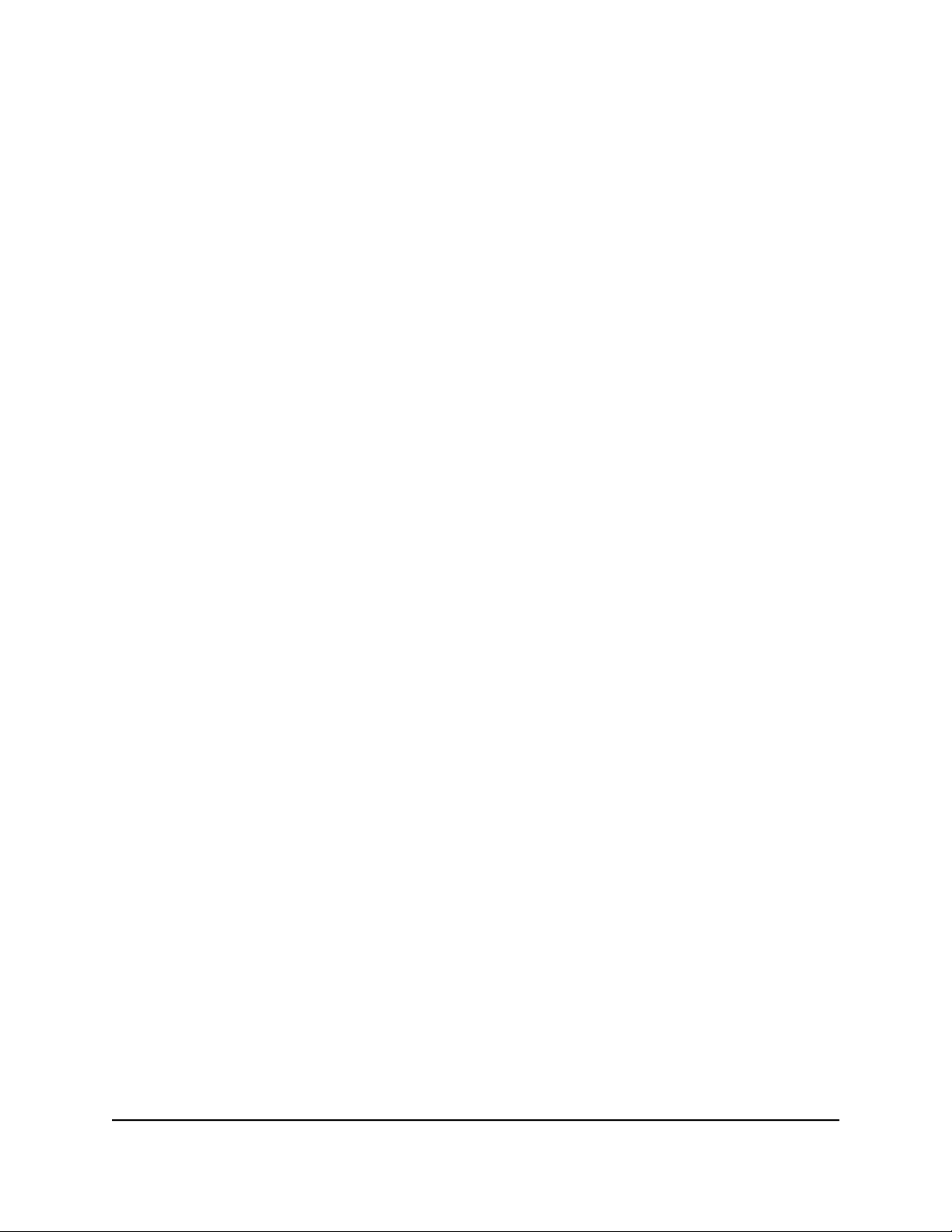
Orbi トライバンドメッシュ WiFi 6 システム
ログインを必要とするインターネット接続 の指定
インターネット設定を表示または変更するには:
1. Orbiネットワークに接続されているPCやモバイルデバイスでWebブラウザーを開きま
す。
2.
「orbilogin.com」と入力します。
ログインウィンドウが開きます。
3. 管理者ユーザー名とパスワードを入力します。
ユーザー名は「admin」です。初期セットアップ時に設定したパスワードを使用しま
す。ユーザー名とパスワードは、大文字と小文字が区別されます。
管理者ページの [基本] の [ホーム] ページが表示されます。
4.
[インターネット] を選択します。
[インターネット設定] ページが表示されます。
5.
[お使いのインターネット接続はログインを必要としていますか?] で [はい] ラジオ
ボタンを選択します。
ページの表示が変更されます。
6.
[インターネットサービスプロバイダー] ドロップダウンリストで、カプセル化の方
法を選択します。
選択肢は [PPPoE]、[PPTP]、[L2TP] です。
7.
[ログイン] 欄に、プロバイダーから提供されたログイン名を入力します。
通常、このログイン名はメールアドレスです。
8.
[パスワード] 欄に、インターネットサービスへのログインに使用するパスワードを
入力します。
9.
プロバイダーからサービス名を提供された場合は、[サービス名(必要時のみ)]欄に入
力します。
10.
[接続モード] ドロップダウンリストで、[常時接続]、[要求に応じダイヤル]、または
[手動接続] を選択します。
ユーザーマニュアル25インターネット設定
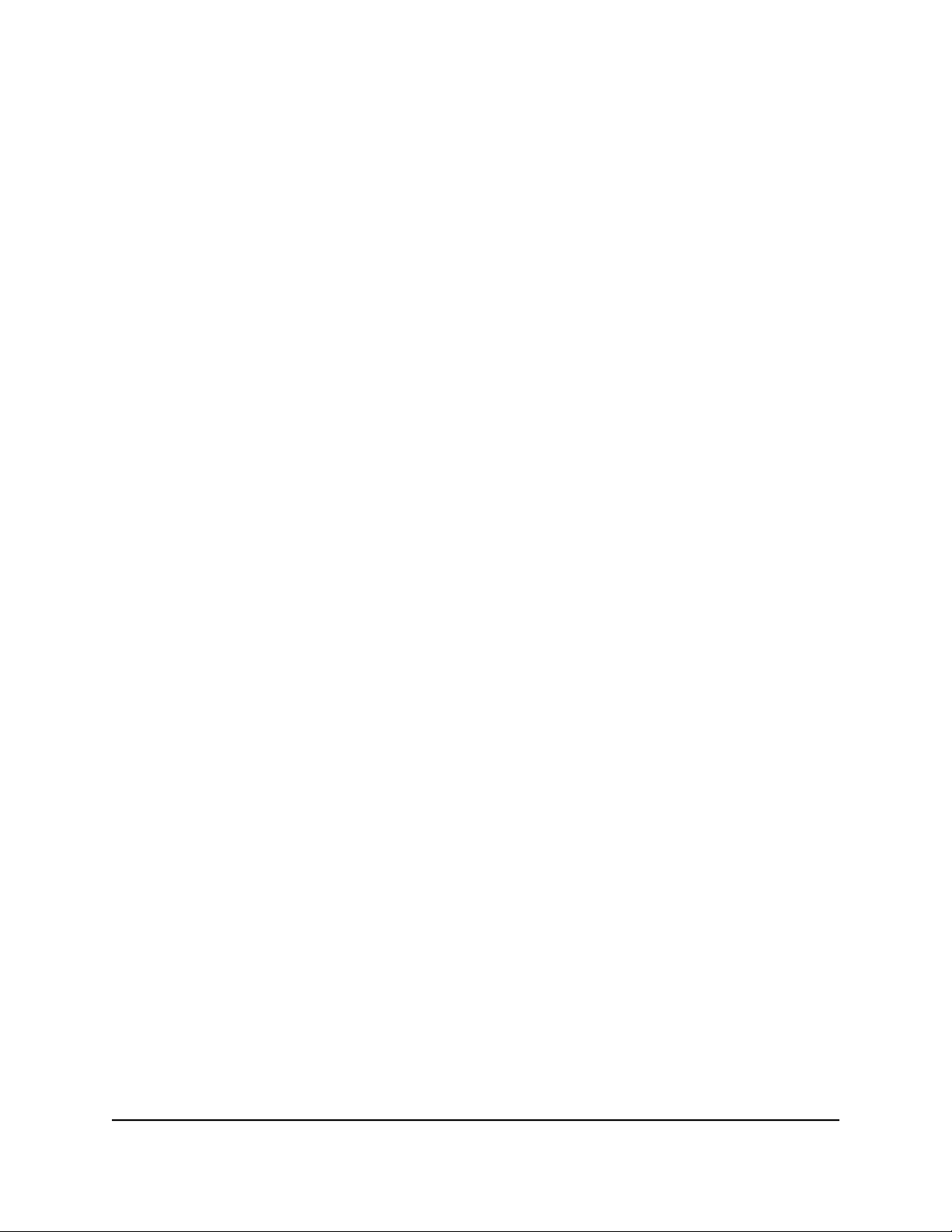
Orbi トライバンドメッシュ WiFi 6 システム
11. インターネットのログインがタイムアウトするまでの時間 (分) を変更するには、
[アイドルタイムアウト (分)] 欄に時間 (分)を入力します。
これは、ネットワーク上でだれもインターネット接続を使用していないときにルー
ターがインターネット接続を維持しておく時間です。0 (ゼロ) の値は、ログアウト
しないことを意味します。
12. [インターネットIPアドレス] ラジオボタンを選択します。
•
ルーターから自動的にIPアドレスを取得します。プロバイダーはDHCPを使用して
IPアドレスを割り当てます。これらのアドレスは、プロバイダーによって自動的
に割り当てられます。
•
IPアドレスを指定 (固定): プロバイダーから割り当てられたIPアドレス、IPサブ
ネットマスク、ゲートウェイIPアドレスを入力します。ゲートウェイは、お使い
のルーターの接続先となるプロバイダーのルーターです。
13. [ドメインネームサーバー (DNS)] のラジオボタンを選択します。
•
プロバイダーから自動取得: プロバイダーはDHCPを使用してDNSサーバーを割り
当てます。このアドレスは、プロバイダーによって自動的に割り当てられます。
•
DNSサーバーを指定 (固定): プロバイダーから特定のサーバーを要求されること
が分かっている場合は、このオプションを選択します。プロバイダーのプライマ
リDNSサーバーのIPアドレスを入力します。セカンダリDNSサーバーのアドレスを
利用できる場合は、それも入力します。
14. [ルーターMACアドレス] ラジオボタンを選択します。
•
デフォルトのアドレスを使う: デフォルトのMACアドレスを使用します。
•
コンピューターのMACアドレスを使用: ルーターは、現在使用中のPCのMACアド
レスを取得し、使用します。プロバイダーから許可されたPCを使用する必要があ
ります。
•
このMACアドレスを使用: 使用したいMACアドレスを入力します。
15.
[適用] ボタンをクリックします。
設定が保存されます。
16.
[テスト] ボタンをクリックしてインターネット接続をテストします。
ユーザーマニュアル26インターネット設定
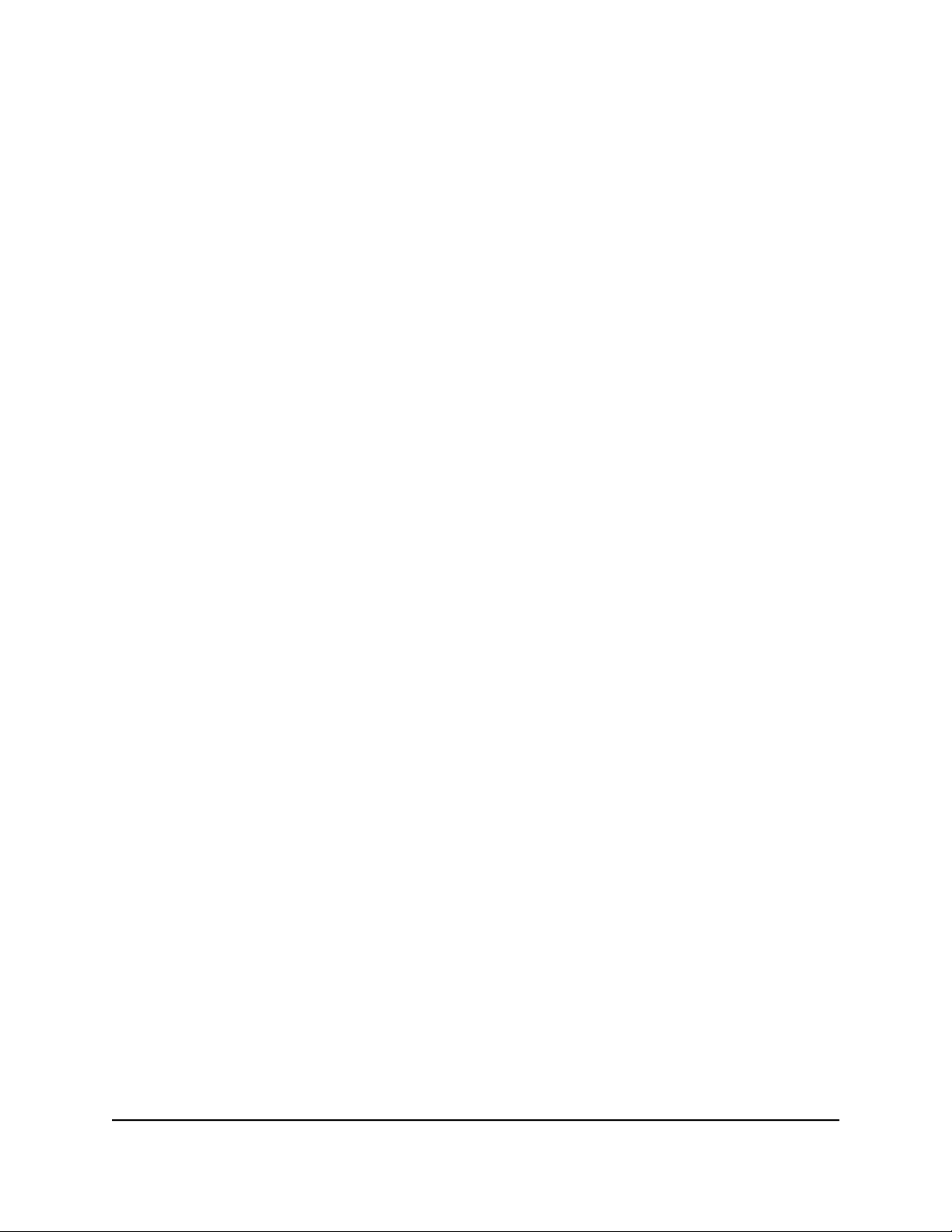
Orbi トライバンドメッシュ WiFi 6 システム
IPv6 インターネット接続の管理
ルーターでは、さまざまなタイプのIPv6インターネット接続がサポートされます。これ
らの設定は手動で指定できます。
IPv6アドレスの入力要件
IPv6アドレスは、4つの16進数を一組とした8つのグループをコロンで区切って表されま
す。IPv6アドレス内の4桁がゼロのグループは、1つのゼロにまとめたり、すべて省略し
たりできます。次のエラーがあるとIPv6アドレスは無効になります。
4桁の16進数のグループが9つ以上ある
•
1つのグループに16進数の英数字が5つ以上ある
•
コロンが3つ以上続いている
•
IPv6インターネット接続の指定
ルーターでIPv6インターネット接続が自動的に検出されない場合は、これを設定するこ
とができます。
IPv6インターネット接続を設定するには:
1. Orbiネットワークに接続されているPCやモバイルデバイスでWebブラウザーを開きま
す。
2.
「orbilogin.com」と入力します。
ログインウィンドウが開きます。
3. 管理者ユーザー名とパスワードを入力します。
ユーザー名は「admin」です。初期セットアップ時に設定したパスワードを使用しま
す。ユーザー名とパスワードは、大文字と小文字が区別されます。
管理者ページの [基本] の [ホーム] ページが表示されます。
4.
[高度] > [高度な設定] > [IPv6] を選択します。
[IPv6] ページが表示されます。
ユーザーマニュアル27インターネット設定
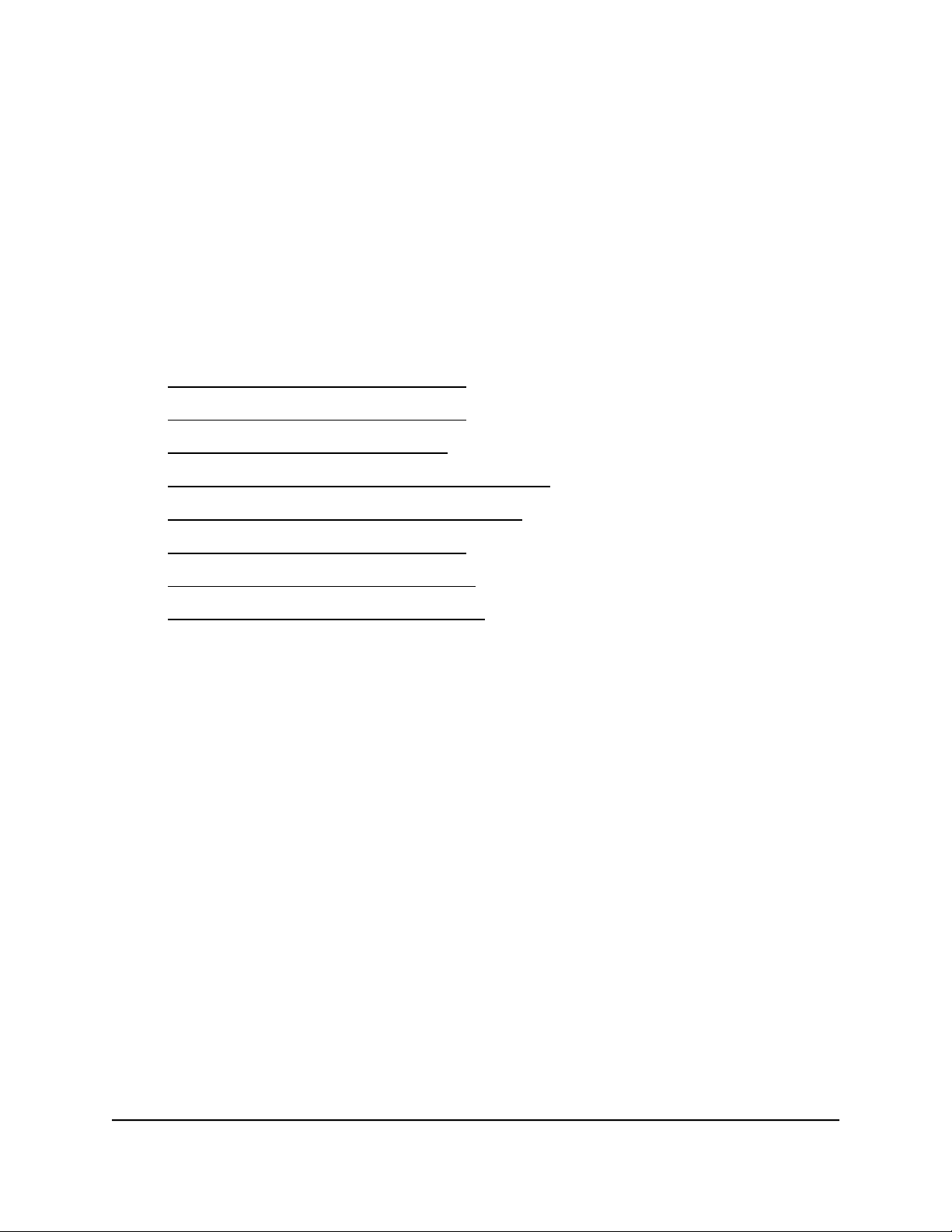
Orbi トライバンドメッシュ WiFi 6 システム
5.
[インターネット接続タイプ] ドロップダウンリストで、IPv6の接続タイプを選択し
ます。
•
不明な場合は、[自動検出] を選択するとルーターが使用中のIPv6タイプを検出し
ます。
インターネット接続でPPPoE、DHCP、固定IPを使用せず、IPv6を使用している場
•
合は、[自動設定] を選択します。
この情報はご利用のプロバイダーから提供してもらうことができます。
IPv6インターネット接続についての詳細は、次のセクションを参照してくださ
い。
IPv6インターネット接続の自動検出(28ページ)
•
IPv6インターネット接続の自動設定(30ページ)
•
IPv6 6rdトンネルインターネット(31ページ)
•
IPv6 6to4トンネルインターネット接続の設定(33ページ)
•
IPv6パススルーインターネット接続の設定(35ページ)
•
IPv6固定インターネット接続の設定(35ページ)
•
IPv6 DHCPインターネット接続の設定(37ページ)
•
IPv6 PPPoEインターネット接続の設定(38ページ)
•
6.
[適用] ボタンをクリックします。
設定が保存されます。
IPv6インターネット接続の自動検出
自動検出を使用してIPv6インターネット接続を設定するには:
1. Orbiネットワークに接続されているPCやモバイルデバイスでWebブラウザーを開きま
す。
2.
「orbilogin.com」と入力します。
ログインウィンドウが開きます。
3. 管理者ユーザー名とパスワードを入力します。
ユーザー名は「admin」です。初期セットアップ時に設定したパスワードを使用しま
す。ユーザー名とパスワードは、大文字と小文字が区別されます。
管理者ページの [基本] の [ホーム] ページが表示されます。
4.
[高度] > [高度な設定] > [IPv6] を選択します。
ユーザーマニュアル28インターネット設定
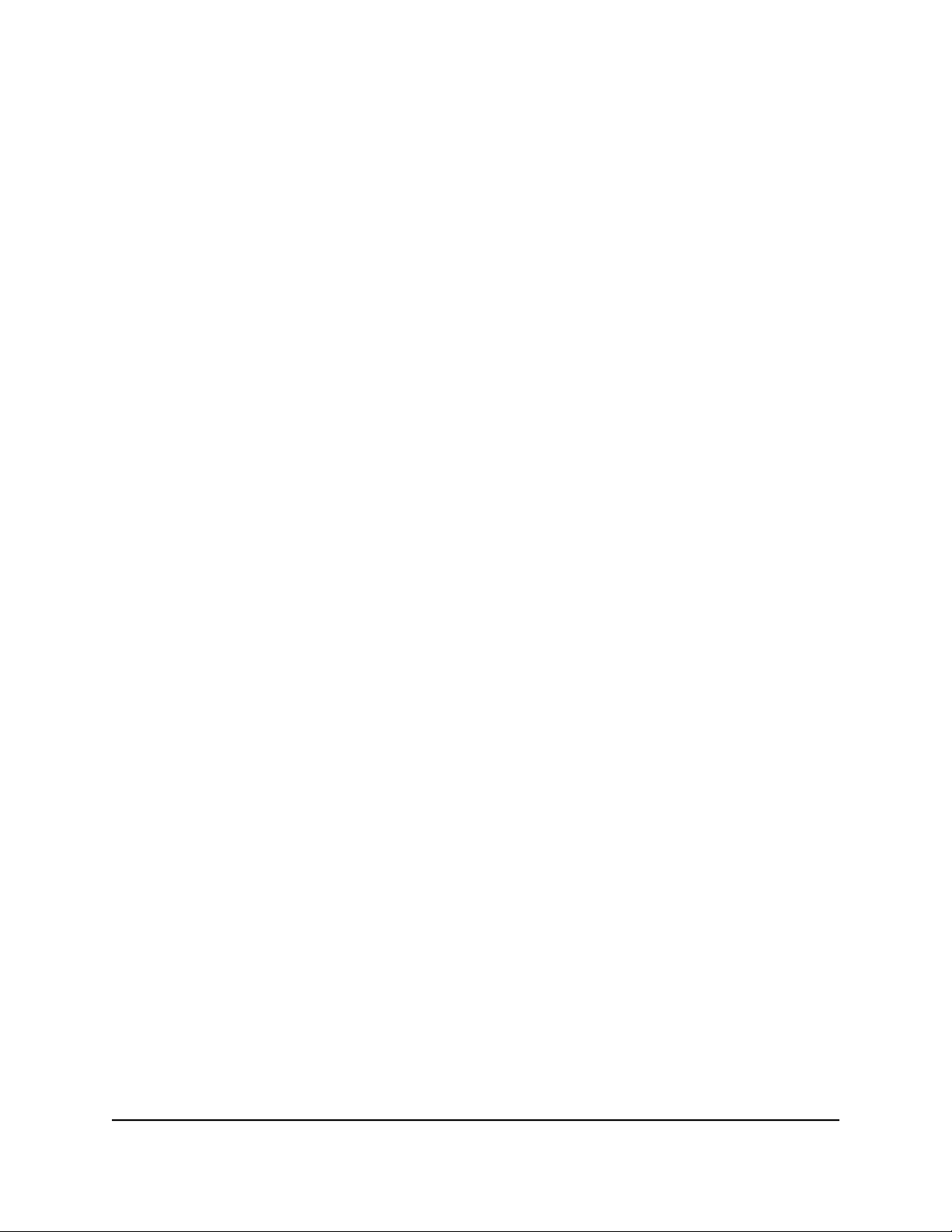
Orbi トライバンドメッシュ WiFi 6 システム
[IPv6] ページが表示されます。
5.
[インターネット接続タイプ] ドロップダウンリストで、[自動検出] を選択します。
ページの表示が変更されます。
以下の欄の情報がルーターによって自動的に検出されます。
•
接続タイプ: この欄は、検出された接続タイプを示します。
•
ルーターのIPv6アドレス(WAN側): この欄には、ルーターのWAN(またはインター
ネット)インターフェイス用に取得したIPv6アドレスが表示されます。スラッ
シュ (/) の後の数字はプレフィックスの長さであり、IPv6アドレスの下にある
アンダーライン (_) によっても示されます。アドレスが取得されない場合、こ
の欄には [利用不可] と表示されます。
•
ルーターのIPv6アドレス(LAN側): この欄には、ルーターのLANインターフェイス
用に取得したIPv6アドレスが表示されます。スラッシュ (/) の後の数字はプレ
フィックスの長さであり、IPv6アドレスの下にあるアンダーライン (_) によっ
ても示されます。アドレスが取得されない場合、この欄には [利用不可] と表示
されます。
6. [IPアドレスの割当て] ラジオボタンを選択します。
•
DHCPサーバーを使う: この方法では、LAN上のデバイスに詳細情報を渡します
が、IPv6システムによってはDHCPv6クライアント機能をサポートしていない場合
があります。
•
自動設定: これはデフォルトの設定です。
この設定により、ルーターでIPv6アドレスをLAN上の機器に割り当てる方法が指定さ
れます。
7.
(オプション)[このインターフェイスIDを使う]チェックボックスを選択し、ルー
ターのLANインターフェイスのIPv6アドレスに使用するインターフェイスIDを指定し
ます。
ここでIDを指定しない場合、ルーターはMACアドレスから自動的にIDを生成します。
8.
[適用] ボタンをクリックします。
設定が保存されます。
ユーザーマニュアル29インターネット設定
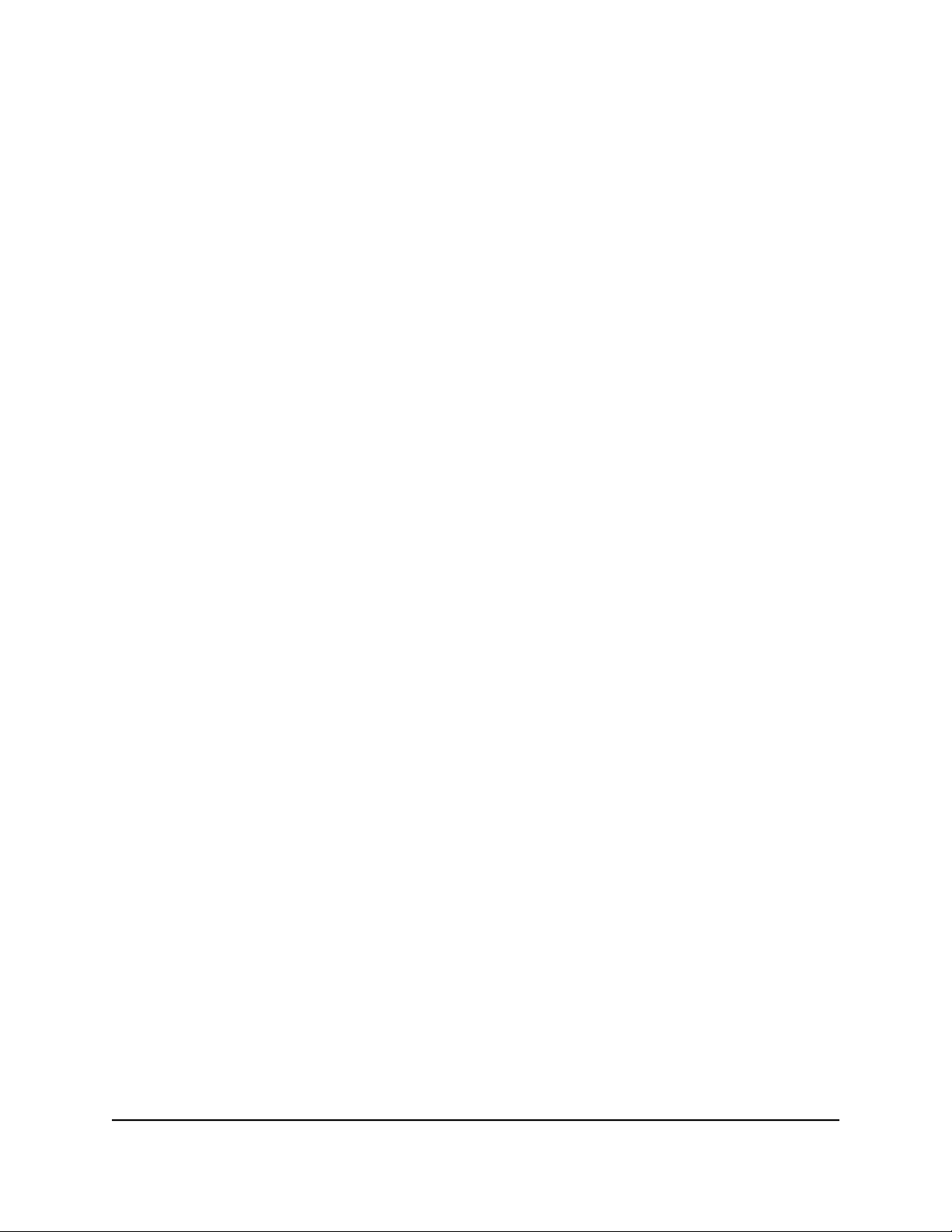
Orbi トライバンドメッシュ WiFi 6 システム
IPv6インターネット接続の自動設定
自動設定を使用してIPv6インターネット接続を設定するには:
1. Orbiネットワークに接続されているPCやモバイルデバイスでWebブラウザーを開きま
す。
2.
「orbilogin.com」と入力します。
ログインウィンドウが開きます。
3. 管理者ユーザー名とパスワードを入力します。
ユーザー名は「admin」です。初期セットアップ時に設定したパスワードを使用しま
す。ユーザー名とパスワードは、大文字と小文字が区別されます。
管理者ページの [基本] の [ホーム] ページが表示されます。
4.
[高度] > [高度な設定] > [IPv6] を選択します。
[IPv6] ページが表示されます。
5.
[インターネット接続タイプ] ドロップダウンリストで、[自動設定] を選択します。
ページの表示が変更されます。
以下の欄の情報がルーターによって自動的に検出されます。
•
ルーターのIPv6アドレス(WAN側): この欄には、ルーターのWAN(またはインター
ネット)インターフェイス用に取得したIPv6アドレスが表示されます。スラッ
シュ (/) の後の数字はプレフィックスの長さであり、IPv6アドレスの下にある
アンダーライン (_) によっても示されます。アドレスが取得されない場合、こ
の欄には [利用不可] と表示されます。
•
ルーターのIPv6アドレス(LAN側): この欄には、ルーターのLANインターフェイス
用に取得したIPv6アドレスが表示されます。スラッシュ (/) の後の数字はプレ
フィックスの長さであり、IPv6アドレスの下にあるアンダーライン (_) によっ
ても示されます。アドレスが取得されない場合、この欄には [利用不可] と表示
されます。
6.
(オプション) [DHCPユーザークラス (必要時のみ)] 欄に、ホスト名を入力します。
ほとんどの場合、この欄は空白のままにできますが、プロバイダーから特定のホス
ト名を提供された場合はここに入力します。
7.
(オプション) [DHCPドメイン名 (必要時のみ)] 欄に、ドメイン名を入力します。
ご利用のIPv6プロバイダーのドメイン名を入力できます。ここにはIPv4プロバイダー
のドメイン名を入力しないでください。例えば、ご利用のプロバイダーのメールサー
バーがmail.xxx.yyy.zzzである場合は、「xxx.yyy.zzz」をドメイン名として入力し
ユーザーマニュアル30インターネット設定
 Loading...
Loading...