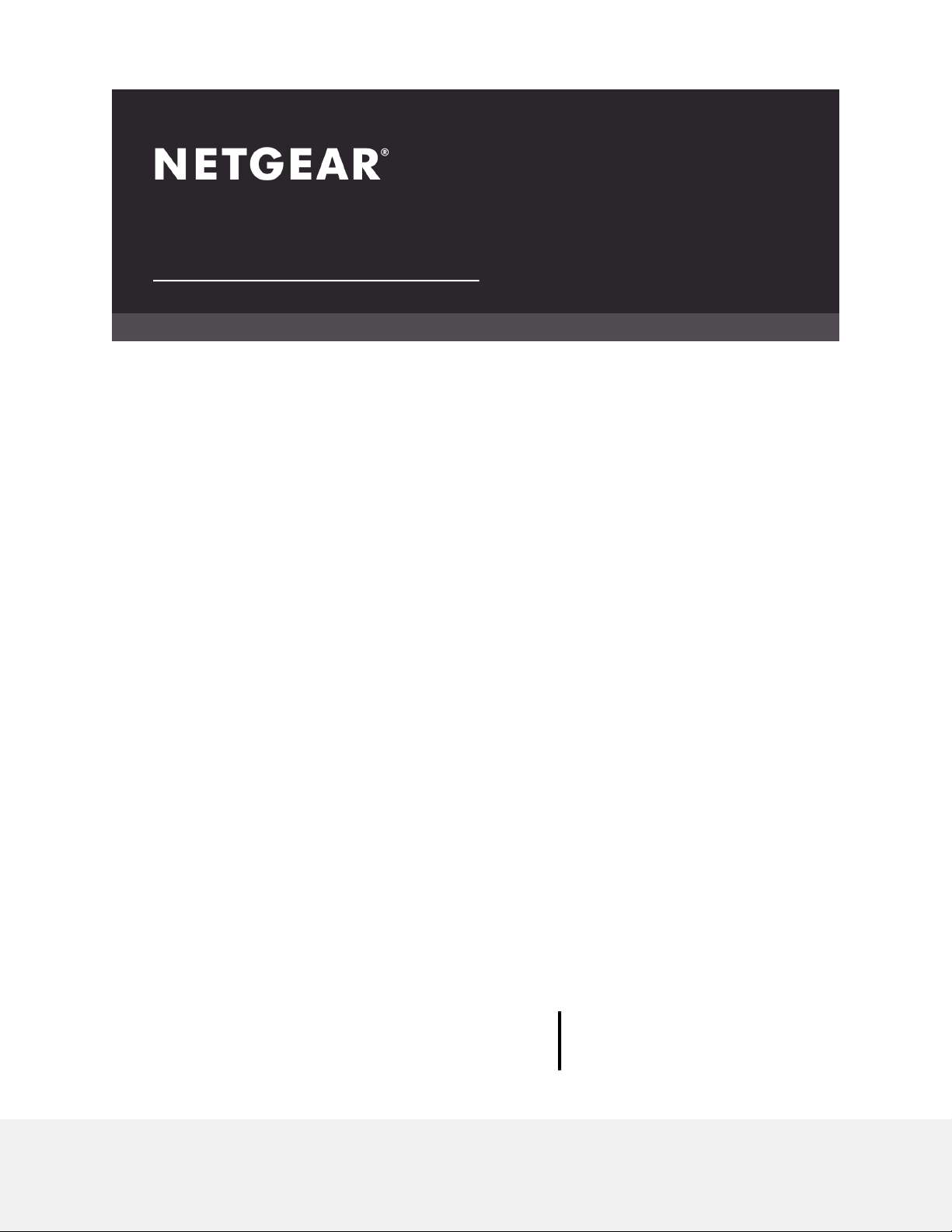
Audio Video User Manual
AV Line of Fully Managed Switches
M4250 Series
NETGEAR, Inc.
350 E. Plumeria DriveSeptember 2020
San Jose, CA 95134, USA202-12148-01
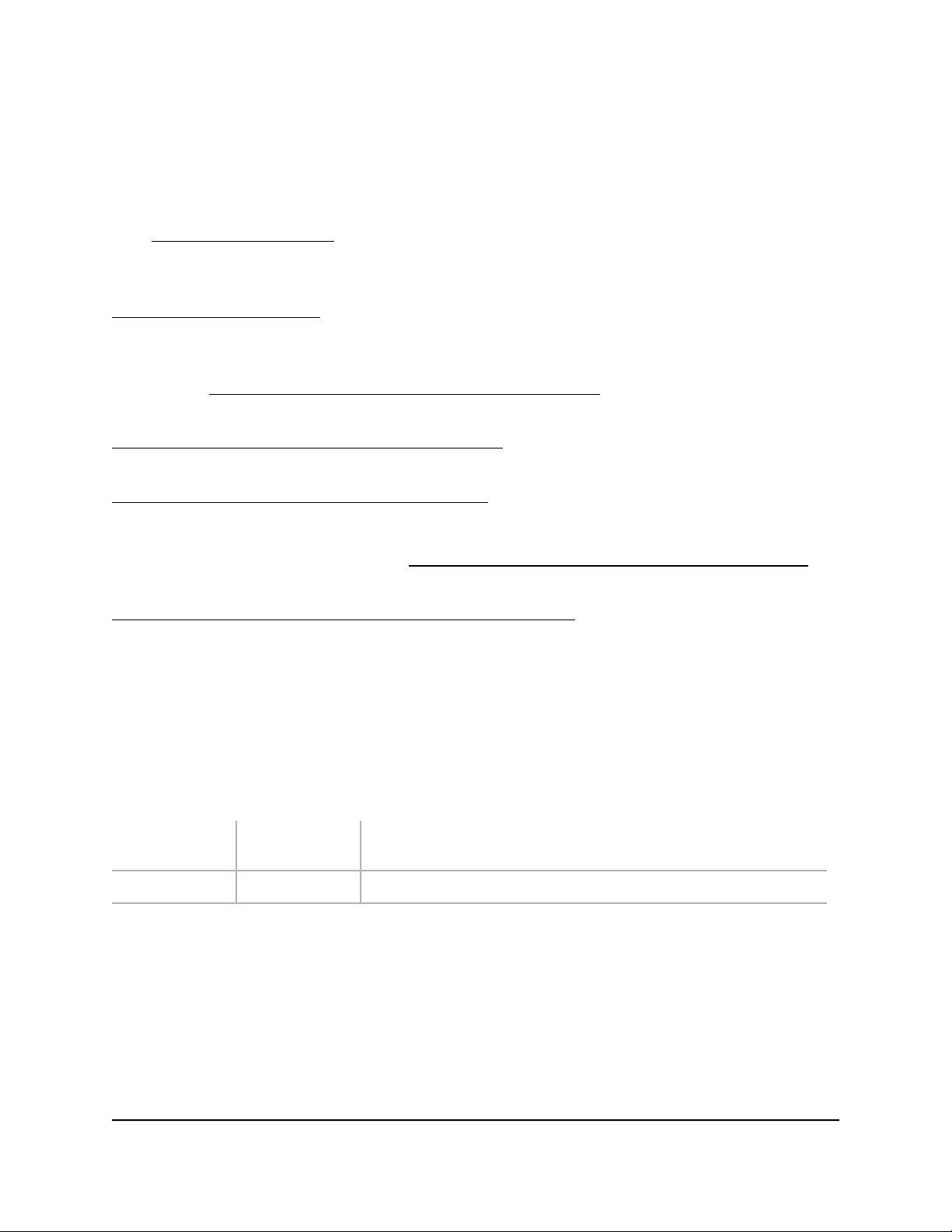
AV Line of Fully Managed Switches M4250 Series
Support and Community
Visit netgear.com/support to get your questions answered and access the latest
downloads.
You can also check out our NETGEAR Community for helpful advice at
community.netgear.com.
Regulatory and Legal
Si ce produit est vendu au Canada, vous pouvez accéder à ce document en français
canadien à https://www.netgear.com/support/download/.
(If this product is sold in Canada, you can access this document in Canadian French at
https://www.netgear.com/support/download/.)
For regulatory compliance information including the EU Declaration of Conformity, visit
https://www.netgear.com/about/regulatory/.
See the regulatory compliance document before connecting the power supply.
For NETGEAR’s Privacy Policy, visit https://www.netgear.com/about/privacy-policy.
By using this device, you are agreeing to NETGEAR’s Terms and Conditions at
https://www.netgear.com/about/terms-and-conditions. If you do not agree, return the
device to your place of purchase within your return period.
Do not use this device outdoors. The PoE source is intended for intra building connection
only.
Trademarks
© NETGEAR, Inc., NETGEAR, and the NETGEAR Logo are trademarks of NETGEAR, Inc.
Any non-NETGEAR trademarks are used for reference purposes only.
Revision History
CommentsPublish DatePublication Part
Number
First publication.September 2020202-12148-01
2
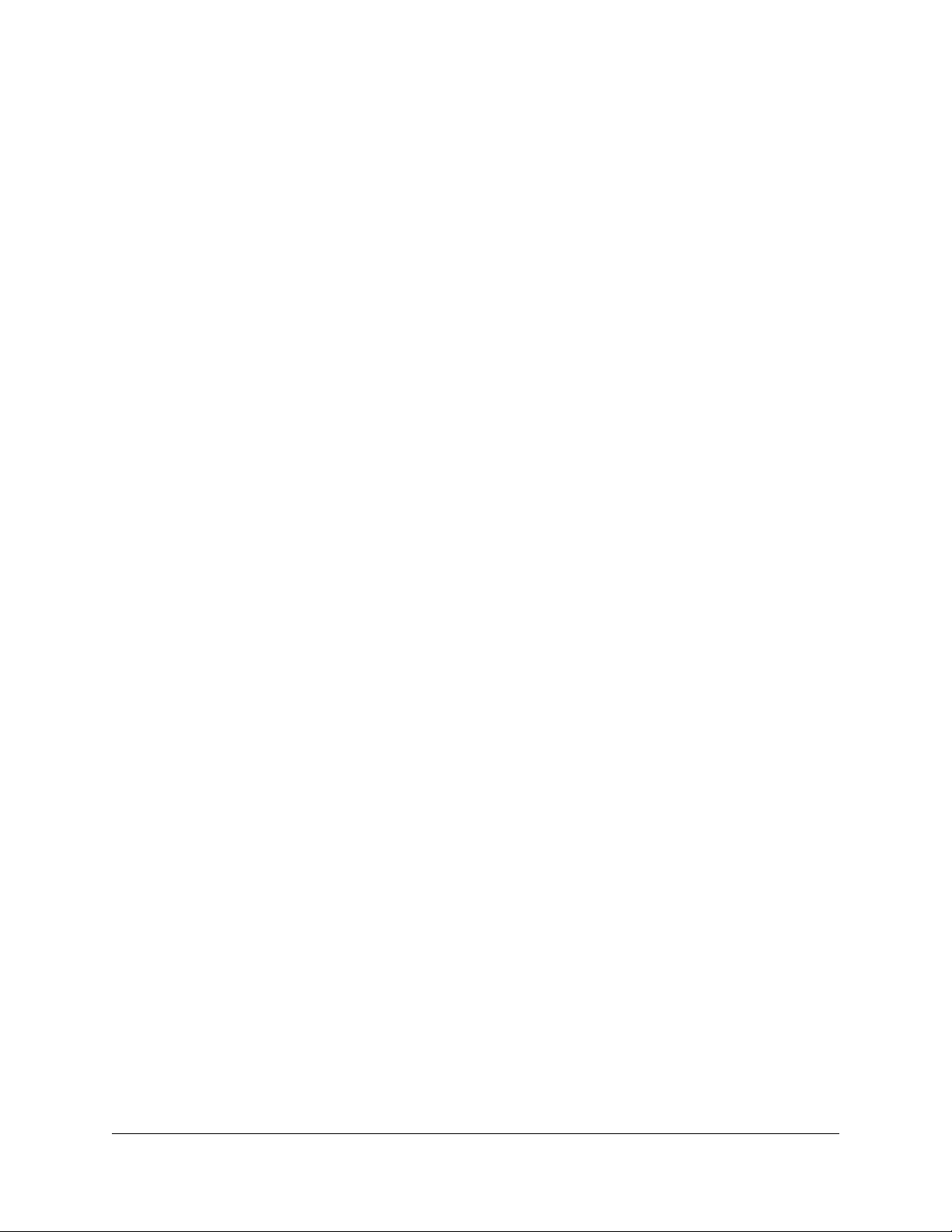
Contents
Chapter 1 Getting Started with the AV UI
Supported Switches..............................................................................5
Available publications..........................................................................5
AV local browser UI overview..............................................................5
Use a web browser to log in to the AV UI..........................................6
Log in to the AV UI using the switch default IP address..............7
Log in to the AV UI with a known IP address................................7
Register your switch..............................................................................8
Chapter 2 Manage Audio-Video Profile Templates and Network
Profiles
Overview of preconfigured AV profile templates..........................10
Change the default Management VLAN profile.............................11
Manage network profiles...................................................................12
Use an AV profile template to configure and assign a network
profile..............................................................................................12
Change a network profile.............................................................14
Remove a network profile.............................................................14
Manage custom AV profile templates.............................................15
Create a custom AV profile template..........................................15
Change a custom AV profile template........................................18
Remove a custom AV profile template........................................19
Chapter 3 Manage the Switch
Manage licenses.................................................................................22
Add a license online......................................................................22
Add a license offline......................................................................23
Delete a license..............................................................................23
Update the firmware..........................................................................24
Manage the date and time settings.................................................25
Manually set the date and time....................................................25
Configure one or more SNTP servers.........................................26
Change the system name..................................................................27
Restart the switch from the AV UI.....................................................27
Reset the switch to factory default settings.....................................28
Manually control the fans...................................................................29
3
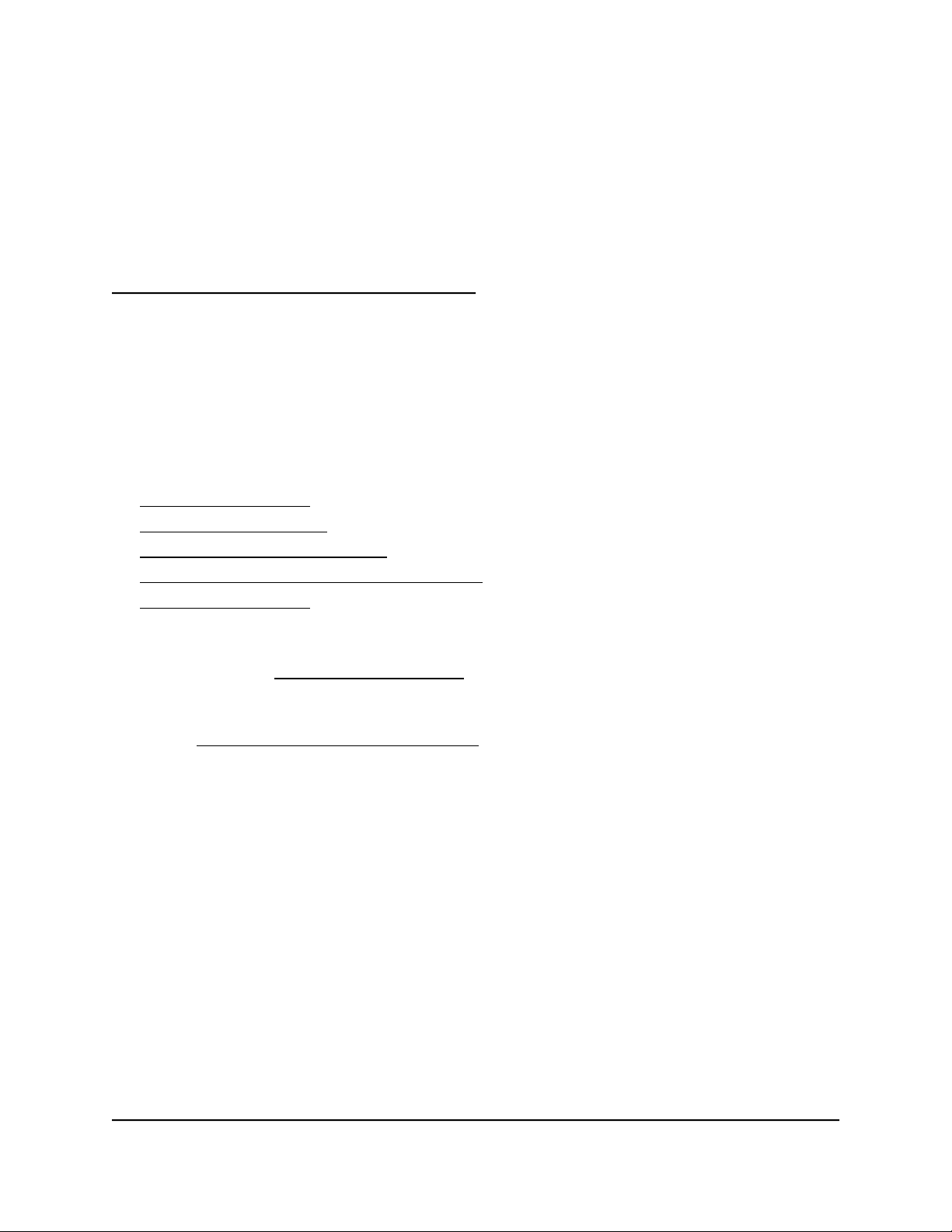
1
Getting Started with the AV UI
This user manual is for the AV Line of Fully Managed Switches M4250 Series and covers
all M4250 switch models.
This chapter provides an overview of how you can use your switch and access the
audio-video (AV) local browser user interface (UI), in short AV UI.
The chapter contains the following sections:
• Supported Switches
• Available publications
• AV local browser UI overview
• Use a web browser to log in to the AV UI
• Register your switch
Note: For more information about the topics that are covered in this manual, visit the
support website at netgear.com/support/.
Note: Firmware updates with new features and bug fixes are made available from time
to time at netgear.com/support/download/. You can check for and download new
firmware manually. If the features or behavior of your product does not match what is
described in this guide, you might need to update your firmware.
4

AV Line of Fully Managed Switches M4250 Series
Supported Switches
This release and this AV user manual are for the following M4250 switch models:
8-port PoE+ and PoE++ models:
•
- M4250-10G2F-PoE+. Eight PoE+ (802.3at) 1GBASE-T RJ-45 ports,two 1GBASE-T
RJ-45 ports, and two 1G SFP fiber uplink ports. The total PoE budget for the
switch is 125W.
- M4250-10G2XF-PoE+. Eight PoE+ (802.3at) 1GBASE-T RJ-45 ports, two
1GBASE-T RJ-45 ports, and two 10G SFP+ fiber uplink ports. The total PoE budget
for the switch is 240W.
- M4250-10G2XF-PoE++. Eight PoE++ (802.3bt) 1GBASE-T RJ-45 ports, two
1GBASE-T RJ-45 ports, and two 10G SFP+ fiber uplink ports. The total PoE budget
for the switch is 720W.
LED tiles model with 2.5 Gbps ports:
•
M4250-12M2XF. Twelve 2.5GBASE-T RJ-45 ports and two 10G SFP+ fiber uplink
ports.
Aggregation model with multiple 10G SFP+ fiber ports:
•
M4250-16XF. Sixteen 1G/10G SFP+ fiber ports.
Available publications
You can download the following publications for the AV Line of Fully Managed Switches
M4250 Series by visiting netgear.com/support/product/m4250.aspx#download.
Installation guide
•
Hardware installation guide
•
Main user manual
•
Audio-video user manual (this manual)
•
Software administration manual
•
CLI command reference manual
•
AV local browser UI overview
Your switch contains an embedded web server and management software for managing
and monitoring the switch. The switch functions as a simple switch without the
Audio Video User Manual5Getting Started with the AV UI
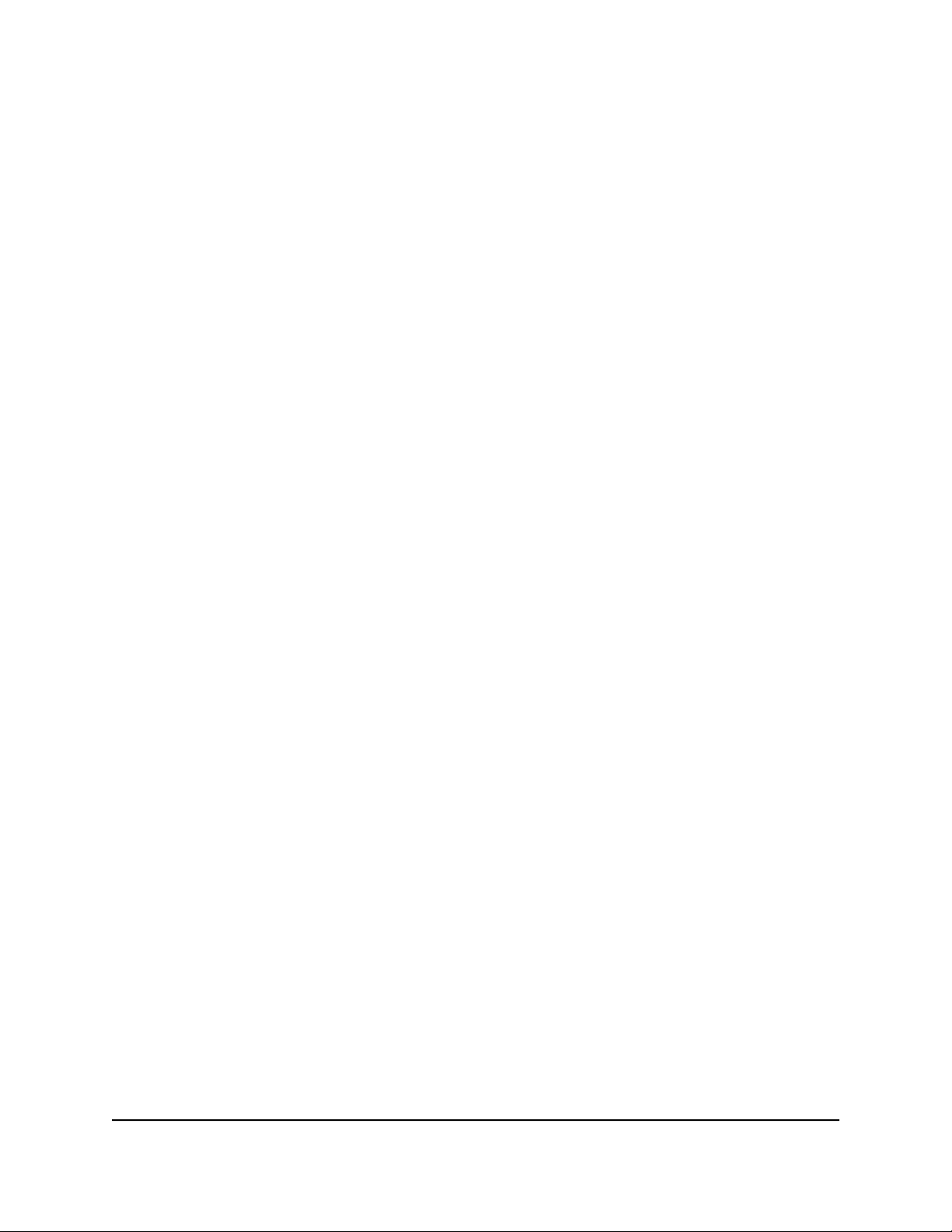
AV Line of Fully Managed Switches M4250 Series
management software. However, you can use the management software to configure
many advanced features that can improve AV flows, switch efficiency, and overall network
performance.
The switch software includes a set of comprehensive management features for
configuring and monitoring the switch through one of the following methods:
Audio-video local browser user interface (AV UI), either over an Ethernet network
•
port or over the out-of-band (OOB) port (also referred to as the service port).
Main local browser user interface (main UI), either over an Ethernet network port or
•
over the OOB port.
Simple Network Management Protocol (SNMP)
•
Command-line interface (CLI)
•
Each of the standards-based management methods allows you to configure and monitor
the components of the switch. The method you use to manage the system depends on
your network size and requirements, and on your preference.
This manual describes how to use the audio-video (AV) local browser user interface (UI)
to manage and monitor the switch. We abbreviate the audio-video local browser UI as
the AV UI.
The AV UI is a web-based management tool that lets you configure and manage
audio-video and other types of network profiles remotely using a standard web browser.
Note: To configure all available switch features, including VLANs, QoS, and ACLs, use
the main UI.
Use a web browser to log in to the AV UI
If this is the first time that you log in to the switch and you must use the default IP address
of the switch, see the information in the installation guide. You can use a web browser
to access the switch and log in. You must be able to ping the IP address of the
management interface or out-of-band (OOB) port from your computer for web access
to be available.
Note: The first time that you log in as an admin user to either the AV UI or the main UI,
no password is required (that is, the password is blank). After you log in for the first time,
you are required to specify a local device password that you must use each subsequent
time that you log in to either the AV UI or the main UI. (Using the main UI, you can change
the password again.)
Audio Video User Manual6Getting Started with the AV UI
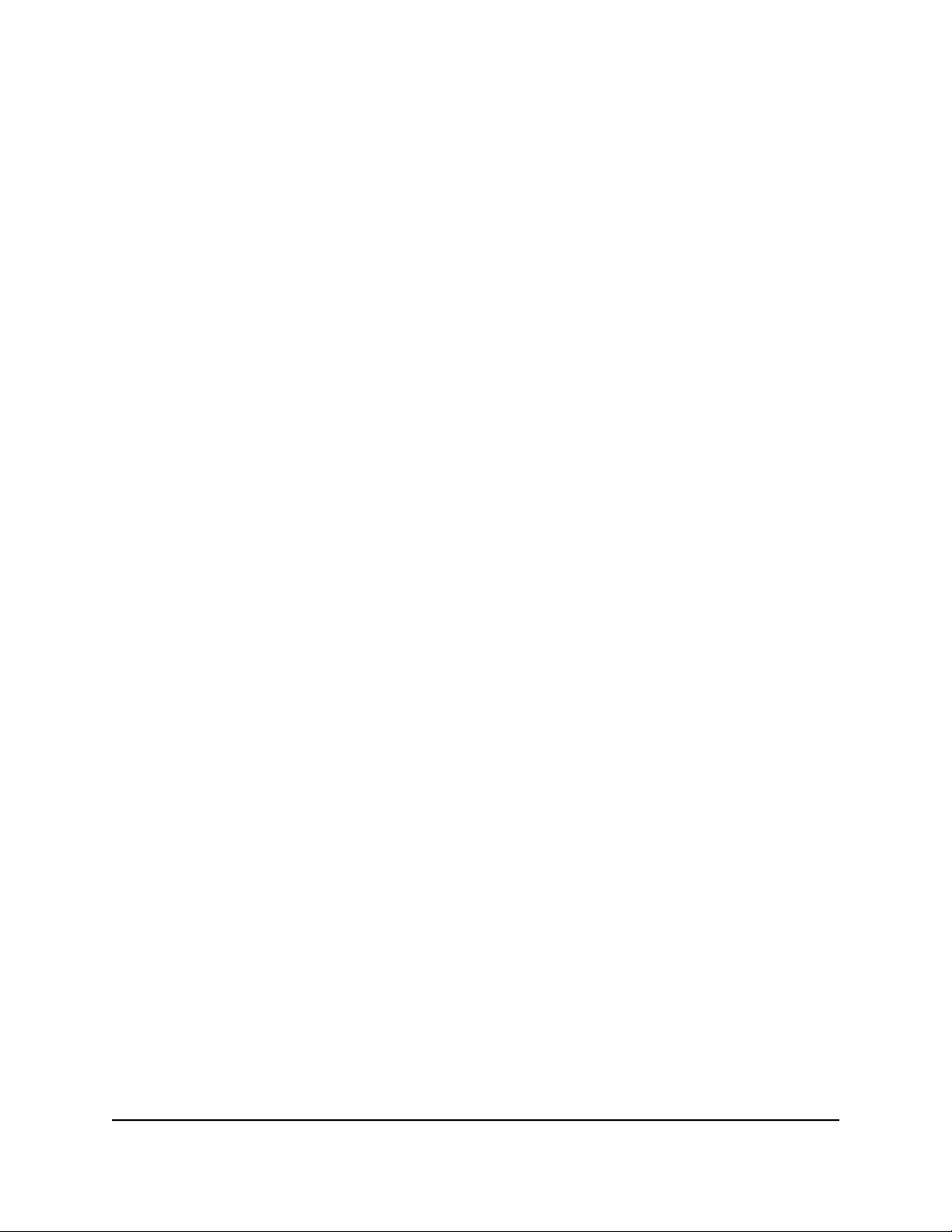
AV Line of Fully Managed Switches M4250 Series
Log in to the AV UI using the switch default IP address
To use the switch default IP address to access the switch over the AV UI:
1. Prepare your computer with a static IP address:
Ethernet network port. For access over an Ethernet network port, use a static
•
IP address in the 169.254.0.0 subnet with subnet mask 255.255.0.0.
For example, use 169.254.100.201 for your computer.
OOB port. For access over the OOB port, use a static IP address in the 192.168.0.0
•
subnet with subnet mask 255.255.0.0.
For example, use 192.168.0.201 for your computer.
2.
Connect an Ethernet cable from an Ethernet port on your computer to either an
Ethernet network port on the switch or to the OOB port on the switch.
3.
Launch a web browser such as Google Chrome, Apple Safari, Mozilla Firefox, or
Microsoft Edge.
4.
Enter the default IP address of the switch in the web browser address field:
Ethernet network port. For access over an Ethernet network port, enter
•
http://169.254.100.100:8080.
OOB port. For access over the OOB port, enter http://192.168.0.239:8080.
•
The login window displays.
5. Enter admin as the user name, enter your local device password, and click the Login
button.
The first time that you log in, no password is required. However, you then must
specify a local device password to use each subsequent time that you log in.
The Overview page displays.
Log in to the AV UI with a known IP address
If you did not assign a static IP address to the switch but let a DHCP server in your
network assign an IP address to switch, determine the IP address by accessing the DHCP
server or by using an IP scanner utility.
The procedures in this manual assume that you know the IP address of your switch.
To use a known IP address to access the switch over the AV UI:
1.
Launch a web browser such as Google Chrome, Apple Safari, Mozilla Firefox, or
Microsoft Edge.
2.
In the address field of your web browser, enter the IP address of the switch followed
by :8080.
Audio Video User Manual7Getting Started with the AV UI
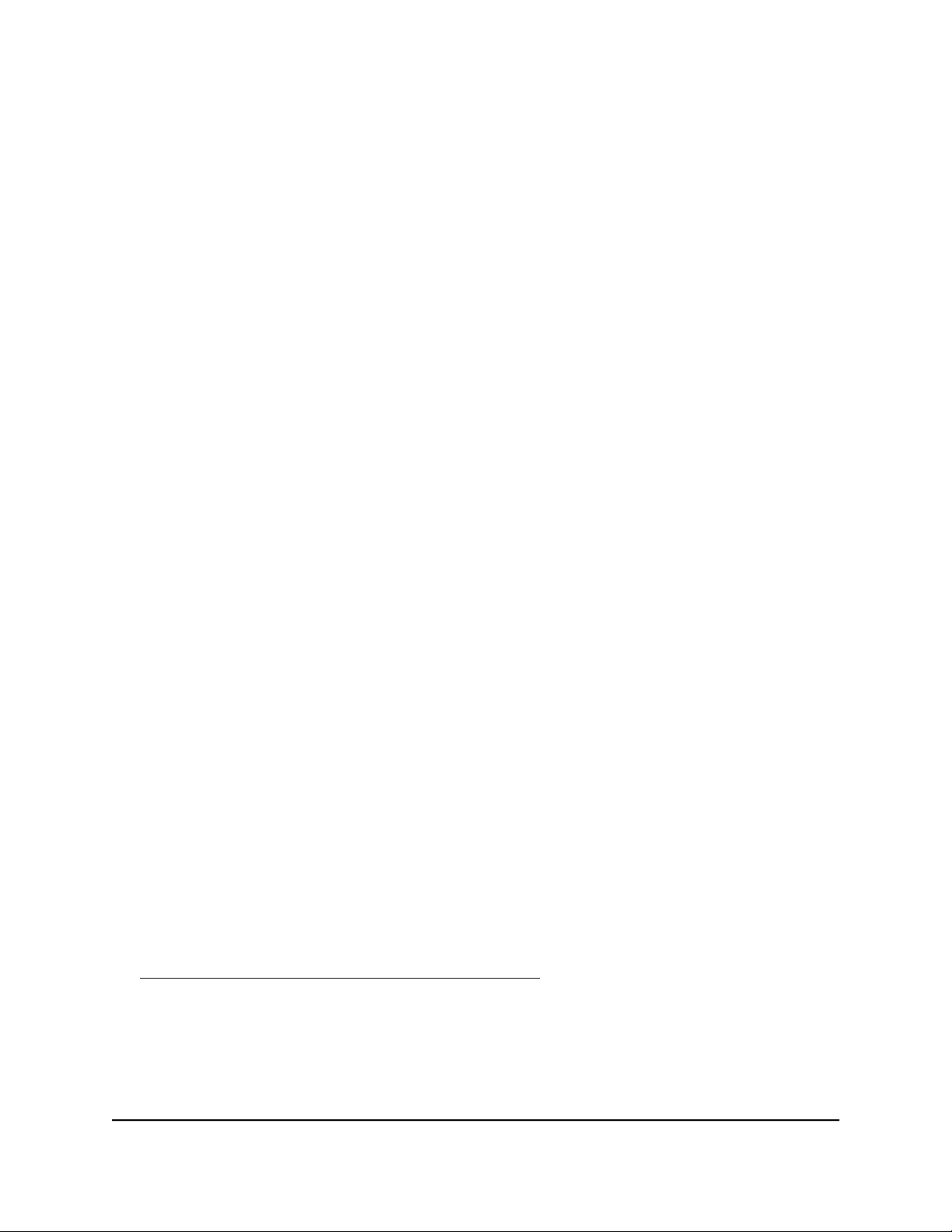
AV Line of Fully Managed Switches M4250 Series
For example, if the switch IP address is 192.51.100.112, enter 192.51.100.112:8080.
The Login windows displays.
3. Enter admin as the user name, enter your local device password, and click the Login
button.
The first time that you log in, no password is required. However, you then must
specify a local device password to use each subsequent time that you log in.
The Overview page displays.
Register your switch
To qualify for product updates and product warranty, we encourage you to register
your product.
Registration confirms that your email alerts work, lowers technical support resolution
time, and ensures your shipping address accuracy. We would also like to incorporate
your feedback into future product development. We never sell or rent your email address
and you can opt out of communications.
To register your switch with NETGEAR:
1.
Launch a web browser such as Google Chrome, Apple Safari, Mozilla Firefox, or
Microsoft Edge.
2.
In the address field of your web browser, enter the IP address of the switch followed
by :8080.
The Login windows displays.
3. Enter admin as the user name, enter your local device password, and click the Login
button.
The first time that you log in, no password is required. However, you then must
specify a local device password to use each subsequent time that you log in.
The Overview page displays.
4.
At the top of page, from the Question/Help menu, select Register.
The NETGEAR Account Login page displays. If the page does not display, visit the
following website:
https://my.netgear.com/registration/login.aspx
5. Enter your NETGEAR account email address and password and click the NETGEAR
Sign In button.
If you did not yet create a NETGEAR account, click the Create an account link, follow
the directions onscreen to create an account, and then register the switch with your
NETGEAR email address and password.
Audio Video User Manual8Getting Started with the AV UI
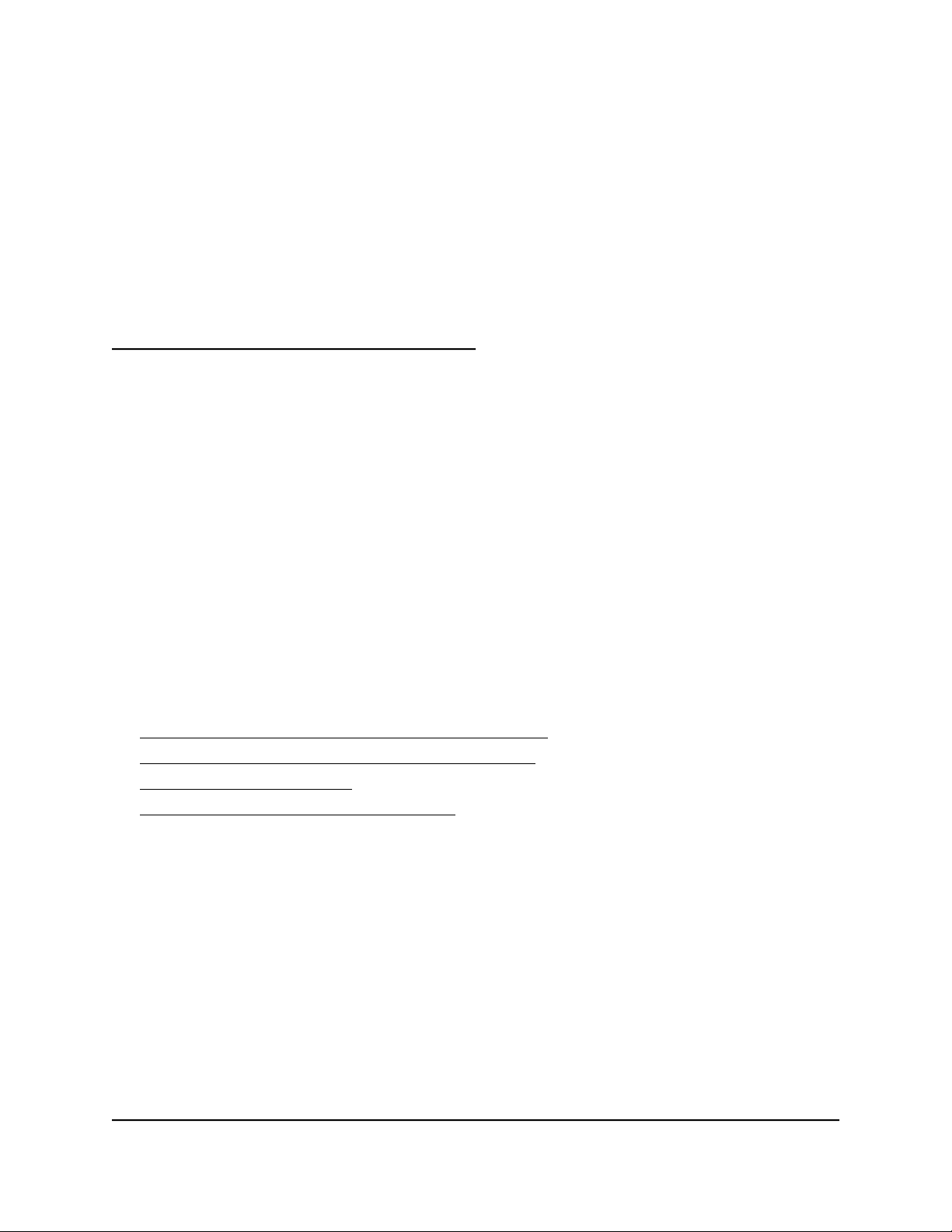
2
Manage Audio-Video Profile Templates and Network Profiles
The switch provides preconfigured audio-video (AV) profile templates that you can
configure and assign to switch ports and VLANs, thereby creating network profiles.
You can also set up your own AV profile templates.
These are the essential differences between an AV profile template and a network
profile:
AV profile template. A preconfigured or custom template with QoS, multicast, or
•
PTP settings, or a combination of these settings, that you can apply to multiple
network profiles.
Network profile. An AV profile template that you configured and assigned to one
•
or more switch ports, to a VLAN, and as an option, to a specific IP address.
The chapter contains the following sections:
• Overview of preconfigured AV profile templates
• Change the default Management VLAN profile
• Manage network profiles
• Manage custom AV profile templates
9

AV Line of Fully Managed Switches M4250 Series
Overview of preconfigured AV profile templates
An AV profile template integrates NETGEAR proprietary settings, allowing you to
optimize specific audio and video environments. You can use an AV profile template
to create one or multiple network profiles. For example, you could use the same AV
profile template to set up three network profiles based on a location within a building:
one network profile for the lobby, one for the theater, and one for the patio.
The switch provides the following preconfigured AV profile templates:
Audio Dante. Use this template to connect the switch to Dante audio devices and
•
their controller.
Data. Use this template to connect the switch to streaming ACN (sACN), Art-Net,
•
mobile ad hoc network (MANET), and other network devices as well as to computers.
Audio Q-SYS. Use this template to connect the switch to Q-SYS audio devices and
•
their controller.
Video with Q-SYS audio. Use this template to connect the switch to IP video
•
encoders for transmitting video, IP video decoders for receiving video, and a
controller for these devices when Q-SYS audio is supported in the same VLAN.
This template can support devices such as Crestron DM NVX systems, AMX SVSI
products, Aurora Multimedia products, Atlona products, Dante video products, and
products that comply with standardization by the SDVoE Alliance.
Video with AES67 audio. Use this template to connect the switch to IP video
•
encoders for transmitting video, IP video decoders for receiving video, and a
controller for these devices when AES67 audio is supported in the same VLAN.
This template can support devices such as Crestron DM NVX systems, AMX SVSI
products, Aurora Multimedia products, Atlona products, Dante video products, and
products that comply with standardization by the SDVoE Alliance.
Audio-over-IP AVB. Use this template to connect the switch to Audio Video Bridging
•
(AVB) devices.
Video. Use this template to connect the switch to IP video encoders for transmitting
•
video, IP video decoders for receiving video, and a controller for these devices when
audio is sent and received from the video nodes using another VLAN ID.
This template can support devices such as Crestron DM NVX systems, AMX SVSI
products, Aurora Multimedia products, Atlona products, Dante video products, and
products that comply with standardization by the SDVoE Alliance.
Audio-over-IP AES67. Use this template to connect the switch to AES67 audio
•
devices and their controller.
Audio Video User Manual10Manage Audio-Video Profile
Templates and Network Profiles

AV Line of Fully Managed Switches M4250 Series
Audio-over-IP Shure. Use this template to connect the switch to devices that support
•
Shure Network Audio Encryption.
Video with Dante audio. IP video encoders for transmitting video, IP video decoders
•
for receiving video, and a controller for these devices when Dante audio is supported
in the same VLAN.
This template can support devices such as Crestron DM NVX systems, AMX SVSI
products, Aurora Multimedia products, Atlona products, Dante video products, and
products that comply with standardization by the SDVoE Alliance.
Change the default Management VLAN profile
The default network profile is the Management VLAN profile, which uses the Data AV
profile template and VLAN 1. All ports are untagged members of VLAN 1. You can
change the AV profile template and the member ports. For each port, you can either
remove the port from VLAN 1 or change the port to a tagged port.
To change the default Management VLAN profile:
1.
Launch a web browser such as Google Chrome, Apple Safari, Mozilla Firefox, or
Microsoft Edge.
2.
In the address field of your web browser, enter the IP address of the switch followed
by :8080.
The Login windows displays.
3. Enter admin as the user name, enter your local device password, and click the Login
button.
The first time that you log in, no password is required. However, you then must
specify a local device password to use each subsequent time that you log in.
The Overview page displays.
4.
Select Network Profiles.
The Network Profiles page displays.
5.
In the Configured Profiles table, to the right of the Management VLAN, click the 3
dots icon and select Edit.
The Edit Profile Management VLAN window displays.
6.
Select the ports to which the profile must apply.
By default, all ports are selected as untagged ports for the profile. That is, each port
is marked with a green icon.
Audio Video User Manual11Manage Audio-Video Profile
Templates and Network Profiles

AV Line of Fully Managed Switches M4250 Series
To configure ports, do the following:
Change a port to a tagged port. Click the port once. The port is marked with a
•
T icon (for tagged).
Remove a port from the profile. Click the port twice to remove it from the profile.
•
The port is not marked with a green icon or T icon.
7.
To change the AV profile template, from the Profile Template menu, select another
template.
The default AV profile template is the Data template.
8. Click the Save button.
Your settings are saved. The window closes. The Network Profiles page displays
again.
Manage network profiles
You can use either a preconfigured AV profile template (for example, Dante Audio) or
a custom AV profile template that you created to set up one or multiple network profiles.
Use an AV profile template to configure and assign a network profile
When you configure a network profile, you must give the profile a name and assign it
to a VLAN. You can also assign a specific IP address to the profile and add a color for
visual representation.
To use an AV profile template to configure and assign a network profile:
1.
Launch a web browser such as Google Chrome, Apple Safari, Mozilla Firefox, or
Microsoft Edge.
2.
In the address field of your web browser, enter the IP address of the switch followed
by :8080.
The Login windows displays.
3. Enter admin as the user name, enter your local device password, and click the Login
button.
The first time that you log in, no password is required. However, you then must
specify a local device password to use each subsequent time that you log in.
The Overview page displays.
4.
Select Network Profiles.
Audio Video User Manual12Manage Audio-Video Profile
Templates and Network Profiles

AV Line of Fully Managed Switches M4250 Series
The Network Profiles page displays.
5.
In the Profile Templates table, to the right of the AV profile template that you want
to use, do one of the following:
Preconfigured AV profile template. Click the gear icon.
•
Custom AV profile template. Click the 3 dots icon and select Configure.
•
The Profile Configure window displays.
6.
Select the ports to add them to or exclude them from the VLAN to which the network
profile must apply:
Untagged port. Click the port once. The port is added as an untagged port and
•
is marked with a green icon.
Tagged port. Click the port twice. The port is added as a tagged port and is
•
marked with a T icon (for tagged).
Excluded port. Do not click the port. The port is excluded and is not marked
•
with a green icon or T icon.
7.
In the Profile Name field, enter a name for the profile.
Note: You cannot change the selection from the Profile Template menu.
8. From the VLAN ID menu, select the VLAN ID to which the template must apply.
9.
To add a color to the network profile for visual representation, click the Color menu,
and select a color.
10.
To assign a specific IP address to the network profile, do the following:
a. Click the Edit IP Setting button so that it turns green.
The IP address menu and fields become available.
b. From the IP Settings menu, select Static or DHCP.
By default, None is selected. If you select Static, you must specify the IP address
settings manually. (See the following step.) If you select DHCP, a DHCP server in
your network assigns an IP address to the network profile.
c.
For a static IP settings, specify the IPv4 address and subnet mask in the IP Address
and Subnet Mask fields.
11. Click the Save button.
Your settings are saved. The window closes. The Network Profiles page displays
again.
Audio Video User Manual13Manage Audio-Video Profile
Templates and Network Profiles

AV Line of Fully Managed Switches M4250 Series
Change a network profile
You can change an existing network profile.
To change a network profile:
1.
Launch a web browser such as Google Chrome, Apple Safari, Mozilla Firefox, or
Microsoft Edge.
2.
In the address field of your web browser, enter the IP address of the switch followed
by :8080.
The Login windows displays.
3. Enter admin as the user name, enter your local device password, and click the Login
button.
The first time that you log in, no password is required. However, you then must
specify a local device password to use each subsequent time that you log in.
The Overview page displays.
4.
Select Network Profiles.
The Network Profiles page displays.
5.
In the Configured Profiles table, to the right of the network profile that you want to
change, click the 3 dots icon and select Edit.
The Edit Profile window displays.
6. Change the settings as needed.
For more information about the settings, Use an AV profile template to configure
and assign a network profile on page 12.
You cannot change the VLAN ID and AV profile template selection.
7. Click the Save button.
Your settings are saved. The window closes. The Network Profiles page displays
again.
Remove a network profile
You can remove an existing network profile that you no longer need.
To remove a network profile:
1.
Launch a web browser such as Google Chrome, Apple Safari, Mozilla Firefox, or
Microsoft Edge.
2.
In the address field of your web browser, enter the IP address of the switch followed
by :8080.
Audio Video User Manual14Manage Audio-Video Profile
Templates and Network Profiles

AV Line of Fully Managed Switches M4250 Series
The Login windows displays.
3. Enter admin as the user name, enter your local device password, and click the Login
button.
The first time that you log in, no password is required. However, you then must
specify a local device password to use each subsequent time that you log in.
The Overview page displays.
4.
Select Network Profiles.
The Network Profiles page displays.
5.
In the Configured Profiles table, to the right of the network profile that you want to
remove, click the 3 dots icon and select Delete.
A confirmation window displays.
6. Click the Delete button.
The network profile is removed. The window closes. The Network Profiles page
displays again.
Manage custom AV profile templates
You can create your own AV profile template. After you do so, you can use the custom
AV profile template to set up one or multiple network profiles (see Use an AV profile
template to configure and assign a network profile on page 12).
The advantage of a custom AV profile template is that you can decide whether to enable
multicast, PTP, and QoS. If you enable QoS, you can specify either a DSCP or CoS
configuration.
Create a custom AV profile template
Before you create a custom AV profile template, consider the following:
Does the template require multicast to be enabled?
•
Does the template require Precision Time Protocol (PTP) to be enabled?
•
Does the template require QoS to be enabled, and if so, in a DSCP or CoS
•
configuration?
To add one or more QoS configurations, you need knowledge about configuring
QoS in a network.
Templates and Network Profiles
Audio Video User Manual15Manage Audio-Video Profile

AV Line of Fully Managed Switches M4250 Series
Note: You can enable PTP and multicast for a custom AV profile template but you
cannot configure the PTP and multicast settings in the AV UI. For DSCP and CoS, you
can configure limited settings in the AV UI. To configure PTP and multicast settings and
all DSCP and CoS settings that are available on the switch, use the main UI or the CLI.
For more information, see the main user manual or the CLI command reference manual,
both of which you can download by visiting
netgear.com/support/product/m4250.aspx#download.
To create a custom AV profile template:
1.
Launch a web browser such as Google Chrome, Apple Safari, Mozilla Firefox, or
Microsoft Edge.
2.
In the address field of your web browser, enter the IP address of the switch followed
by :8080.
The Login windows displays.
3. Enter admin as the user name, enter your local device password, and click the Login
button.
The first time that you log in, no password is required. However, you then must
specify a local device password to use each subsequent time that you log in.
The Overview page displays.
4.
Select Network Profiles.
The Network Profiles page displays.
5.
At the top right of the Profile Templates table, click the Create AV Template link.
The Create AV Profiles window displays.
6.
In the Profile Type field, enter a name for the template.
7.
In the Profile Description field, enter a description for the template.
8. To enable multicast, click the Multicast button so that it turns green.
By default, multicast is disabled and the button is gray.
9. To enable PTP, click the PTP button so that it turns green.
By default, PTP is disabled and the button is gray.
Templates and Network Profiles
Audio Video User Manual16Manage Audio-Video Profile

AV Line of Fully Managed Switches M4250 Series
10.
To add a QoS configuration to the template, do the following:
a.
To the right of the Quality of Service section, click the Add QoS link.
b.
From the QoS Type menu, select one of the following types of QoS:
DSCP. The switch applies QoS according to the information in the DiffServ
•
Code Point (DSCP) field in an incoming IP packet. You must select a value
from the Code Point menu and a value from the Priority menu.
CoS. The switch applies QoS according to the Class of Service (CoS) field in
•
an incoming Ethernet frame. You must select a value from the Priority menu
and make a selection from the Scheduler Type menu.
c.
If you select DSCP from the QoS Type menu, from the Code Point menu, select
a value from 0 to 63.
The DSCP value that you select allows an incoming IP packet to be mapped to
the egress queue that you select from the Priority menu in the following step.
d.
From the Priority menu, select the priority value for the egress queue from 0 to
number 6.
The priority goes from low (0) to high (6). For example, traffic with a priority value
of 0 is for most data traffic and is sent using best effort. Traffic with a higher
priority, such as 5 or 6, might be time-sensitive traffic, such as voice or video.
The priority value for the egress queue applies to either DSCP or CoS.
e.
If you select CoS from the QoS Type menu, from the Scheduler Type menu,
select one of the following types:
Weighted. The switch uses the weighted round robin (WRR) algorithm to
•
associate a weight with each queue.
Strict. The switch services traffic with the highest priority on a queue first.
•
By default, the queue management type is taildrop, irrespective of your selection
from the Scheduler Type menu. You can change the queue management type
to weighted random early detection (WRED) by accessing the main UI.
f. In the Quality of Service section, click the Save button.
The QoS configuration is saved.
11.
To add another QoS configuration to the template, repeat the previous step.
You can add multiple QoS configurations to a single AV profile template.
12. Click the Save button.
Your settings are saved. The window closes. The Network Profiles page displays
again.
Templates and Network Profiles
Audio Video User Manual17Manage Audio-Video Profile

AV Line of Fully Managed Switches M4250 Series
Change a custom AV profile template
You can change an existing custom AV profile template. You cannot change a
preconfigured AV profile template.
To change a custom AV profile template:
1.
Launch a web browser such as Google Chrome, Apple Safari, Mozilla Firefox, or
Microsoft Edge.
2.
In the address field of your web browser, enter the IP address of the switch followed
by :8080.
The Login windows displays.
3. Enter admin as the user name, enter your local device password, and click the Login
button.
The first time that you log in, no password is required. However, you then must
specify a local device password to use each subsequent time that you log in.
The Overview page displays.
4.
Select Network Profiles.
The Network Profiles page displays.
5.
In the Profile Templates table, to the right of the custom AV profile template that
you want to change, click the 3 dots icon and select Edit.
The Edit AV Profiles window displays.
6. Change the settings as needed.
For more information about the settings, Create a custom AV profile template on
page 15.
You cannot change the name of the AV profile template.
7.
To add, change, or delete a QoS configuration in the AV profile template, do one
of the following:
Add a QoS configuration. Do the following:
•
a.
To the right of the Quality of Service section, click the Add QoS link.
b.
Add the QoS configuration.
For more information about the settings, Create a custom AV profile template
on page 15.
c.
In the Quality of Service section, click the Save button.
The QoS configuration is saved.
Templates and Network Profiles
Audio Video User Manual18Manage Audio-Video Profile

AV Line of Fully Managed Switches M4250 Series
Change a QoS configuration. Do the following:
•
a.
In the Quality of Service section, next to the QoS configuration that you want
to change, click the 3 dots icon, and select Edit.
b.
Change the QoS configuration as needed.
For more information about the settings, Create a custom AV profile template
on page 15.
c.
In the Quality of Service section, click the Save button.
The QoS configuration is saved.
Delete a QoS configuration. Do the following:
•
a.
In the Quality of Service section, next to the QoS configuration that you want
to delete, click the 3 dots icon, and select Delete.
The QoS configuration is deleted.
b.
In the Quality of Service section, click the Save button.
The QoS configuration is saved.
8. Click the Save button.
Your settings are saved. The window closes. The Network Profiles page displays
again.
Remove a custom AV profile template
You can remove an existing custom AV profile template that you no longer need. You
cannot remove a preconfigured AV profile template.
To remove a custom AV profile template:
1.
Launch a web browser such as Google Chrome, Apple Safari, Mozilla Firefox, or
Microsoft Edge.
2.
In the address field of your web browser, enter the IP address of the switch followed
by :8080.
The Login windows displays.
3. Enter admin as the user name, enter your local device password, and click the Login
button.
The first time that you log in, no password is required. However, you then must
specify a local device password to use each subsequent time that you log in.
The Overview page displays.
4.
Select Network Profiles.
The Network Profiles page displays.
Templates and Network Profiles
Audio Video User Manual19Manage Audio-Video Profile

AV Line of Fully Managed Switches M4250 Series
5.
In the Profile Templates table, to the right of the custom AV profile template that
you want to remove, click the 3 dots icon and select Delete.
A confirmation window displays.
6. Click the Delete button.
The AV profile template is removed. The window closes. The Network Profiles page
displays again.
Templates and Network Profiles
Audio Video User Manual20Manage Audio-Video Profile

3
Manage the Switch
You can manage the firmware of the switch, set the switch to factory defaults, and activate
a new AVB license.
The chapter contains the following sections:
• Manage licenses
• Update the firmware
• Manage the date and time settings
• Change the system name
• Restart the switch from the AV UI
• Reset the switch to factory default settings
• Manually control the fans
For information about all management and monitoring options of the switch, see the
main user manual, which you can download by visiting
netgear.com/support/product/m4250.aspx#download.
21

AV Line of Fully Managed Switches M4250 Series
Manage licenses
Full access to the AV UI requires a license.
You can add a license online or offline.
For information about purchasing a license, contact NETGEAR or your local NETGEAR
reseller.
After you purchase a license, you receive an email with a license key.
Add a license online
If you received a license key, you can add a license online. Your switch must be connected
to the Internet so that your license can be verified and activated by a NETGEAR license
server.
To add a license online:
1.
Launch a web browser such as Google Chrome, Apple Safari, Mozilla Firefox, or
Microsoft Edge.
2.
In the address field of your web browser, enter the IP address of the switch followed
by :8080.
The Login windows displays.
3. Enter admin as the user name, enter your local device password, and click the Login
button.
The first time that you log in, no password is required. However, you then must
specify a local device password to use each subsequent time that you log in.
The Overview page displays.
4. Select Licenses.
The AVB License page displays.
5. Click the Activate New License link.
The Activate New License window displays.
By default, the Online License Activation radio button is selected.
6.
In the License Key field, enter your license.
7. Click the Save button.
The switch contacts the NETGEAR license server.
8. To activate the license on the switch, restart the switch.
For more information, see Restart the switch from the AV UI on page 27.
Audio Video User Manual22Manage the Switch

AV Line of Fully Managed Switches M4250 Series
Add a license offline
You can add a license offline. The license must already be activated by a NETGEAR
license server and must be located on the computer that you use to access the AV UI.
To add a license offline:
1.
Launch a web browser such as Google Chrome, Apple Safari, Mozilla Firefox, or
Microsoft Edge.
2.
In the address field of your web browser, enter the IP address of the switch followed
by :8080.
The Login windows displays.
3. Enter admin as the user name, enter your local device password, and click the Login
button.
The first time that you log in, no password is required. However, you then must
specify a local device password to use each subsequent time that you log in.
The Overview page displays.
4. Select Licenses.
The AVB License page displays.
5. Click the Activate New License link.
The Activate New License window displays.
6.
Click the Offline License Activation radio button.
7.
Click in the Browse field, navigate to the license, and select it.
8. Click the Save button.
The license is uploaded to the switch.
9. To activate the license on the switch, restart the switch.
For more information, see Restart the switch from the AV UI on page 27.
Delete a license
You can delete a license that is no longer valid or that you do not need anymore.
To delete a license:
1.
Launch a web browser such as Google Chrome, Apple Safari, Mozilla Firefox, or
Microsoft Edge.
2.
In the address field of your web browser, enter the IP address of the switch followed
by :8080.
Audio Video User Manual23Manage the Switch

AV Line of Fully Managed Switches M4250 Series
The Login windows displays.
3. Enter admin as the user name, enter your local device password, and click the Login
button.
The first time that you log in, no password is required. However, you then must
specify a local device password to use each subsequent time that you log in.
The Overview page displays.
4. Select Licenses.
The AVB License page displays.
5.
To the right of the license, click the trashcan icon.
A confirmation window displays
6. Click the Delete button.
The license is deleted.
7. To deactivate the license on the switch, restart the switch.
For more information, see Restart the switch from the AV UI on page 27.
Update the firmware
You can update the firmware from a file that you downloaded and that is located on
the computer that you use to access the AV UI.
To update the firmware:
1.
Launch a web browser such as Google Chrome, Apple Safari, Mozilla Firefox, or
Microsoft Edge.
2.
In the address field of your web browser, enter the IP address of the switch followed
by :8080.
The Login windows displays.
3. Enter admin as the user name, enter your local device password, and click the Login
button.
The first time that you log in, no password is required. However, you then must
specify a local device password to use each subsequent time that you log in.
The Overview page displays.
4. Select Maintenance.
The Maintenance page displays.
Audio Video User Manual24Manage the Switch

AV Line of Fully Managed Switches M4250 Series
Note: The switch can hold two firmware versions. If it does, the page displays the
active firmware version. The main UI lets you manage firmware files, and change
from one version to another. The AV UI lets you update the firmware but does not
let you manage firmware versions. If you update firmware using the AV UI, the new
firmware becomes the active firmware.
5.
Click in the Browse Field field, navigate to the firmware file, and select it.
6. Click the Upload button.
A pop-up window displays the progress of the firmware file upload.
7.
After the upload completes, in the pop-up window, click the Reboot Now button.
The firmware upgrade process starts. During the firmware upgrade, do not power
down the switch. The switch reboots and restart with the new firmware version. When
the process is complete, you can log in again to the AV UI.
Manage the date and time settings
You can either set the date and time for the switch manually or configure one or more
Simple Network Time Protocol (SNTP) servers, allowing the switch to synchronizing its
internal clock with an SNTP server clock.
Manually set the date and time
You can manually set the date and time for the switch.
To manually set the date and time:
1.
Launch a web browser such as Google Chrome, Apple Safari, Mozilla Firefox, or
Microsoft Edge.
2.
In the address field of your web browser, enter the IP address of the switch followed
by :8080.
The Login windows displays.
3. Enter admin as the user name, enter your local device password, and click the Login
button.
The first time that you log in, no password is required. However, you then must
specify a local device password to use each subsequent time that you log in.
The Overview page displays.
4.
In the Device Details section, next to the Date & Time field, click the pencil icon.
The Time Configuration window displays.
Audio Video User Manual25Manage the Switch

AV Line of Fully Managed Switches M4250 Series
5.
Click in the Date field, and from the pop-up calendar, select a date.
6.
Click in the Time field, use the menus to select the hour, minutes, seconds, and
meridian setting, and click the OK button.
7. Click the Save button.
Your settings are saved. The window closes. The Overview page displays again.
Configure one or more SNTP servers
You can configure one or more SNTP servers. You must know the domain names or IP
addresses of the SNTP servers that you want to use. By default, the switch configuration
includes one NETGEAR SNTP server, which is time-a.netgear.com.
To update firmware:
1.
Launch a web browser such as Google Chrome, Apple Safari, Mozilla Firefox, or
Microsoft Edge.
2.
In the address field of your web browser, enter the IP address of the switch followed
by :8080.
The Login windows displays.
3. Enter admin as the user name, enter your local device password, and click the Login
button.
The first time that you log in, no password is required. However, you then must
specify a local device password to use each subsequent time that you log in.
The Overview page displays.
4.
In the Device Details section, next to the Date & Time field, click the pencil icon.
The Time Configuration window displays.
5. Click the Enable SNTP button so that it turns green.
6. From the Time Zone menu, select the time zone in which the switch operates.
7. In the SNTP Server Address 1, SNTP Server Address 2, and SNTP Server Address 3
fields, enter the domain name or IP address for an SNTP server.
By default, the SNTP Server Address 1 field contains the NETGEAR SNTP server
(time-a.netgear.com), but you can replace that SNTP server with another one.
Configuring the additional two SNTP servers is optional.
8. Click the Save button.
Your settings are saved. The window closes. The Overview page displays again.
Audio Video User Manual26Manage the Switch

AV Line of Fully Managed Switches M4250 Series
Change the system name
By default, the system name is the switch model number. You can change the system
name.
To change the system name:
1.
Launch a web browser such as Google Chrome, Apple Safari, Mozilla Firefox, or
Microsoft Edge.
2.
In the address field of your web browser, enter the IP address of the switch followed
by :8080.
The Login windows displays.
3. Enter admin as the user name, enter your local device password, and click the Login
button.
The first time that you log in, no password is required. However, you then must
specify a local device password to use each subsequent time that you log in.
The Overview page displays.
4.
In the Device Details section, next to the System Name field, click the pencil icon.
The Edit System Name window displays.
5.
In the New System Name field, enter a new system name.
6. Click the Save button.
Your settings are saved. The window closes. The Overview page displays again.
Restart the switch from the AV UI
You can restart the switch from the AV UI.
To restart the switch:
1.
Launch a web browser such as Google Chrome, Apple Safari, Mozilla Firefox, or
Microsoft Edge.
2.
In the address field of your web browser, enter the IP address of the switch followed
by :8080.
The Login windows displays.
3. Enter admin as the user name, enter your local device password, and click the Login
button.
The first time that you log in, no password is required. However, you then must
specify a local device password to use each subsequent time that you log in.
Audio Video User Manual27Manage the Switch

AV Line of Fully Managed Switches M4250 Series
The Overview page displays.
4.
In the upper right of the page, click the Reboot link.
A warning or confirmation window does not display. The switch restarts immediately.
During the restart process, do not power down the switch. When the process is
complete, you might need to log in again to the AV UI.
Reset the switch to factory default settings
You can reset the switch to factory default settings. This process erases all your custom
settings, including your network profile assignments and any custom profile templates.
After the switch restarts, its default IP address is 169.254.100.100, the DHCP client is
enabled, and the IP address of the OOB port is 192.168.0.239. (To access the AV UI,
you must add :8080 after the IP address.)
To reset the switch to factory default settings:
1.
Launch a web browser such as Google Chrome, Apple Safari, Mozilla Firefox, or
Microsoft Edge.
2.
In the address field of your web browser, enter the IP address of the switch followed
by :8080.
The Login windows displays.
3. Enter admin as the user name, enter your local device password, and click the Login
button.
The first time that you log in, no password is required. However, you then must
specify a local device password to use each subsequent time that you log in.
The Overview page displays.
4. Select Maintenance.
The Maintenance page displays.
5.
Click the Factory Default button.
A pop-up window displays a warning.
CAUTION: This process erases all your custom settings, including your network
profile assignments and any custom profile templates.
6.
In the pop-up window, click the Confirm button.
The factory default reset process starts. During the reset process, do not power down
the switch. The switch reboots and restarts with factory default settings. When the
Audio Video User Manual28Manage the Switch

AV Line of Fully Managed Switches M4250 Series
process is complete, you can log in again to the AV UI, but you first might need to
determine the IP address of the switch.
Manually control the fans
The switch includes internal fans that support intelligent operation, which enables the
switch to automatically start the operation of the fans, gradually increase the speed of
the fans, and either halt PoE or block traffic if the temperature exceeds a critical level.
You can manually control the fans through either the AV UI (see the following procedure)
or the command-line interface (CLI).
If the fans are functioning in Off mode (which you only can set manually) or in Quiet
mode, the switch automatically manages the fans and turns on the fans or gradually
increases the speed of the fans under the following conditions:
PoE+ and PoE++ models. Either the temperature detected by the temperature
•
sensor exceeds its threshold or a PoE budget is exceeded.
LED tiles model (M4250-12M2XF). Either the temperature detected by the
•
temperature sensor exceeds its threshold or the switch processes a full traffic load.
Aggregation model (M4250-16XF). Either the temperature detected by the
•
temperature sensor exceeds its threshold or the switch processes a full traffic load.
Note: For detailed information about temperature thresholds, PoE budgets, and traffic
load conditions that affect the fans, see the hardware installation guide, which you can
download by visiting netgear.com/support/product/m4250.aspx#download.
To manually control the fans:
1.
Launch a web browser such as Google Chrome, Apple Safari, Mozilla Firefox, or
Microsoft Edge.
2.
In the address field of your web browser, enter the IP address of the switch followed
by :8080.
The Login windows displays.
3. Enter admin as the user name, enter your local device password, and click the Login
button.
The first time that you log in, no password is required. However, you then must
specify a local device password to use each subsequent time that you log in.
The Overview page displays.
Audio Video User Manual29Manage the Switch

AV Line of Fully Managed Switches M4250 Series
4.
In the Fans & Temperature section, select one of the following radio buttons.
Off . The fans are off and produce no noise. You can only manually set the fans
•
in Off mode.
Quiet. The fans function from 25 to 75 percent speed and can reach 100 percent
•
speed. Quiet mode is the default mode. At 25 percent speed, the fans produce
minimal noise. Fan noise increases at 50 percent speed and even more so at
75 percent speed. At 100 percent speed, the fans produce considerable noise.
Cool. The fans consistently function at 100 percent speed and produce
•
considerable noise. In Quiet mode, the switch might automatically change back
and forth between Cool mode and Quiet mode until a temperature, PoE budget,
or traffic load condition returns within thresholds.
The fan setting changes immediately. However, depending on the switch model, if
the temperature detected by the temperature sensor exceeds its threshold, a PoE
budget is exceeded, or a traffic load condition is exceeded, the switch automatically
overrides your manual setting.
Audio Video User Manual30Manage the Switch
 Loading...
Loading...