Page 1
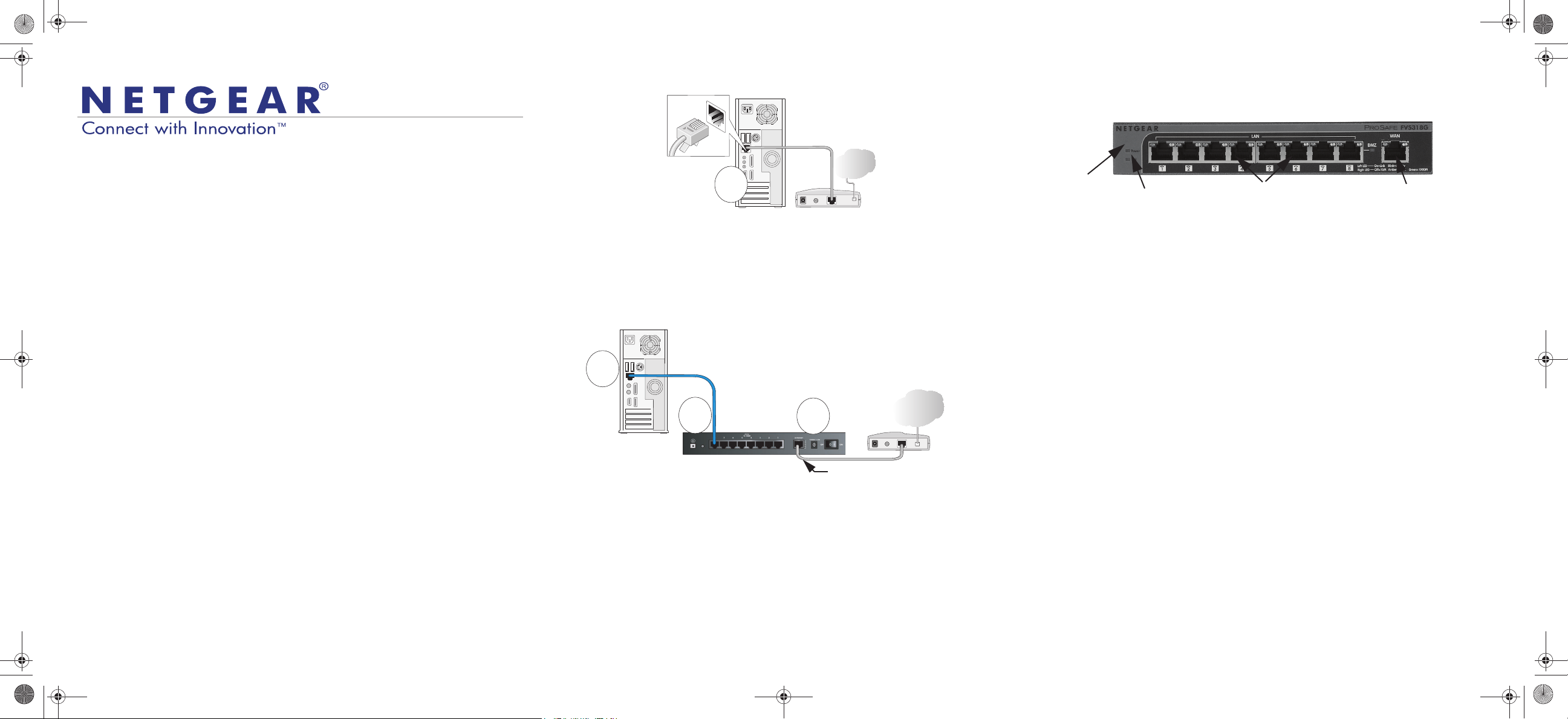
Installation Guide
ProSafe 8-Port Gigabit VPN Firewall FVS318G
Follow these instructions to set up your VPN firewall.
• For cable modem service. You must set up the VPN firewall using the same
computer you used when you first set up your internet connection.
• For DSL service. To set up the VPN firewall, you might need information such
as your DSL service login name and password.
Package Contents
The VPN firewall package contains:
• FVS318G VPN Firewall
• Ethernet cable
• Rubber feet
• Power adapter
• Installation guide
• Resource CD
Connect the VPN Firewall
1. Connect the cables between the VPN Firewall, computer, and modem.
a. Turn off your computer.
b. Turn off and unplug the modem.
c. Locate the cable (modem cable in the diagram) that connects your modem
and computer.
d. Disconnect the cable at the computer end only, point A in the diagram.
e. Insert the cable from your modem into the WAN port of the VPN firewall as
shown in point B of the second diagram.
f. Insert the cable that came with your VPN firewall (the NETGEAR cable in
the next diagram) into a LAN port on the VPN firewall, such as LAN
port 1 (point C in the diagram). Insert the other end into the LAN port of
your computer (point D in the diagram).
Your cables are connected, and you are ready to restart your network.
2. Restart your network in the correct sequence.
WARNING: Failure to restart your network in the correct sequence could prevent
you from connecting to the Internet.
a. Pug in the power cord to your modem, turn it on, and wait 2 minutes.
b. Plug in the power cord to your VPN firewall, turn it on, and wait 1 minute.
c. Turn on your computer.
Modem
Modem cable
Internet
Computer
A
Computer
C
D
B
LAN ports
VPN Firewall
NETGEAR
cable
Internet
Modem
WAN port
Note: For DSL customers, if ISP-provided software logs you in to the Internet, do not
run that software. You might need to disable auto dialing in your browser.
d. To verify that the VPN network is operating correctly check the VPN firewall
LEDs:.Power. The Power LED should turn solid green. If it does not turn
solid green, check that the power adapter is connected to an AC outlet.
• Test. The Test LED lights when the router is first turned on and then goes
off. If after 2 minutes it is still lit, see the Troubleshooting Tips in this guide.
• WAN. The WAN port LED should be lit. If it is not, make sure that the
Ethernet cable is attached to the VPN firewall WAN port and the modem.
Also, make sure that the modem is powered on.
• LAN. Each LAN port has two LEDs. The green LED on the upper left
indicates network activity. The right LED indicates communication speed.
It is green for 1000 Mbps, amber for 100 Mbps, and off for 10 Mbps. If the
LAN port LED is not on, check that the Ethernet cable from the computer
to the firewall is attached at both ends, and that the computer is on.
Configure the VPN Firewall for Internet
Access
Use your browser to access and configure the VPN firewall.
1. From the computer, open a browser such as Internet Explorer. With the VPN
firewall in its factory default state, type http://192.168.1.1 in the browser
address bar and click Enter. The login screen displays.
Power
LAN Ports
WAN
Test
FVS318G_IG.fm Page 1 Thursday, December 20, 2012 10:42 AM
Page 2
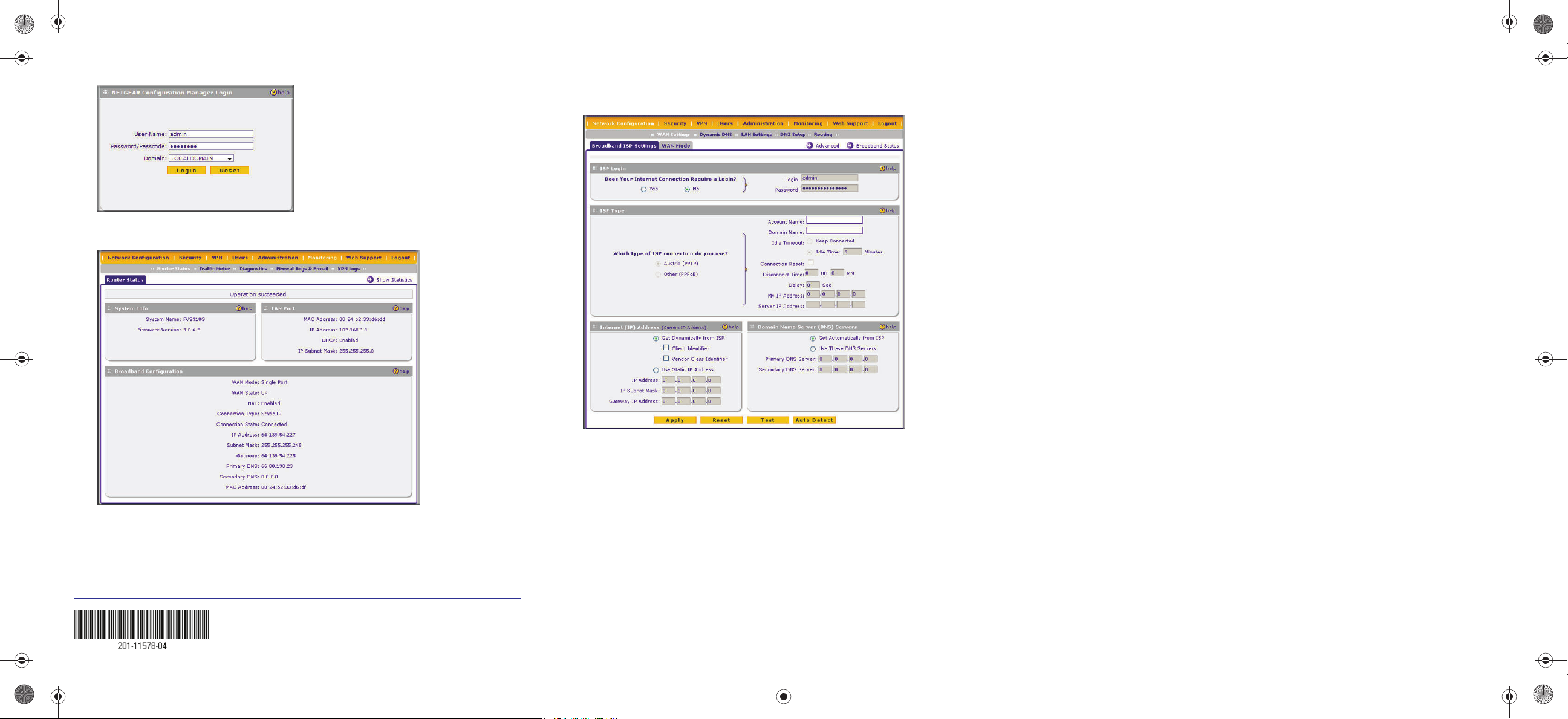
December 2012
NETGEAR, the NETGEAR logo, and Connect with Innovation are trademarks and/or registered trademarks of
NETGEAR, Inc. and/or its subsidiaries in the United States and/or other countries. Information is subject to
change without notice. Other brand and product names are registered trademarks or trademarks of their
respective holders. © NETGEAR, Inc. All rights reserved.
Intended for indoor use only in all EU member states, EFTA states, and Switzerland.
2. Enter admin as the user name and password for the password, both in
lowercase letters, and click Login. The Router Status screen displays.
3. If you need to change settings, select Network Configuration, enter settings
for your network, and click Apply.
4. You can click Broadband Status in the upper right of the screen to display the
Connection Status screen.
5. If you are not connected, click renew on the Connection Status screen to
connect to the network.
Troubleshooting Tips
Make sure that the WAN settings are correct.
Some cable modem ISPs require you to use the MAC address of the computer
registered on the ISP account. The VPN firewall automatically detects your
computer MAC address. If you are not using the computer registered with your ISP,
you can manually enter the correct MAC address.
1. Select Network Configuration > WAN Settings.
The Broadband Settings screen displays.
2. Click the Advanced option arrow in the upper right of the screen.
The Broadband Advanced Options screen displays.
3. Select Use this MAC Address and enter the MAC address registered with
your ISP.
4. Click Apply.
Technical Support
Thank you for selecting NETGEAR products.
After installing your device, locate the serial number on the label of your product and
use it to register your product at https://my.netgear.com.
You must register your product before you can use NETGEAR telephone support.
NETGEAR recommends registering your product through the NETGEAR website.
For product updates, documentation, and support, visit http://support.netgear.com.
NETGEAR recommends that you use only the official NETGEAR support
resources.
You can get the reference manual online at http://downloadcenter.netgear.com or
through a link in the product user interface.
For the current EU Declaration of Conformity, visit
http://support.netgear.com/app/answers/detail/a_id/11621/.
FVS318G_IG.fm Page 2 Thursday, December 20, 2012 10:42 AM
 Loading...
Loading...