Netgear FS752TP Installation Manual
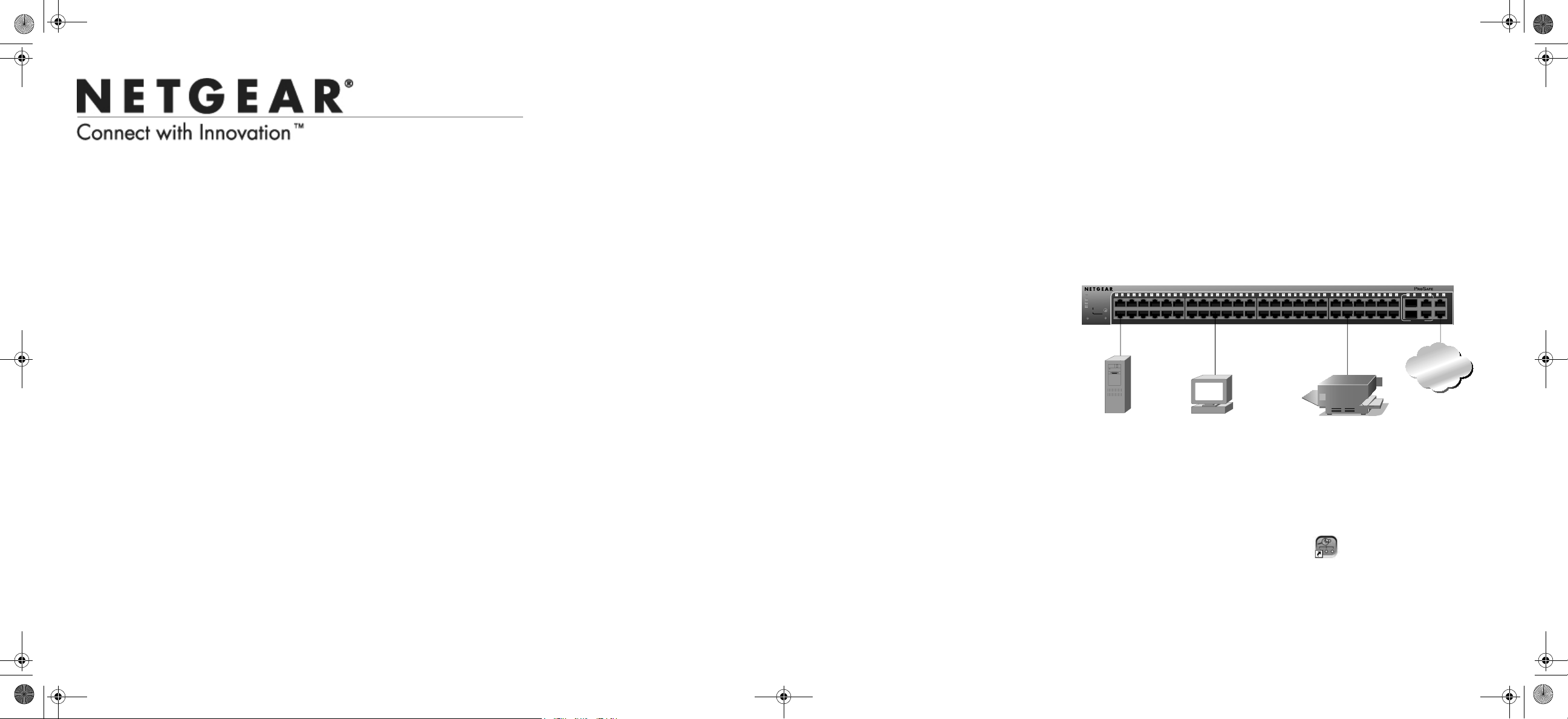
FS752TP IG 30Mar11.fm Page 1 Thursday, March 31, 2011 12:17 PM
Installation Guide
NETGEAR ProSafe FS752TP Smart Switch™
Start Here
Follow these instructions to install your FS752TP Smart Switch and connect it to the
network. Then, consult the FS752TP Smart Switch Software Administration Manual
for information about configuring features such as VLANs, spanning tree protocol
(STP), and Quality of Service (QoS).
Verify the Package Contents
When you open the box, verify that you received everything. The package includes
the following contents:
• NETGEAR FS752TP Smart Switch
• Rubber footpads for tabletop installation
• Power cord
• Rack-mount kit
• Installation Guide (this document)
• Resource CD that includes the NETGEAR Smart Control Center utility and
Hardware Installation Guide. A link to the online Software Administration
Manual is on the Resource CD.
• Warranty/Support Information Card.
Install the Switch
Prepare the site so that the mounting, access, power source, and environmental
requirements are met. If you have any questions about these requirements, see the
Hardware Installation Guide for the FS752TP Smart Switch on your Resource CD.
Install the switch using one of the following methods:
• On a flat surface: Put one of the rubber footpads that came with the switch on
each of the four concave spaces on the bottom of the switch.
• In a rack: Use the rack-mount kit supplied with your switch to install the switch in
a 19-inch (48.3-centimeter) EIA standard equipment rack. Follow the installation
instructions included in the Hardware Installation Guide.
Prepare the Administrative Computer
The administrative computer is the Windows-based system you use to perform the
initial switch setup and configuration. The administrative computer must have an
Ethernet adapter with a connection to the network and a CD drive.
Install the Smart Control Center Utility on the Computer
The NETGEAR Smart Control Center is a Windows-based application that
discovers NETGEAR Smart switches in your network and helps you to perform
management operations like firmware upgrades and IP address assignment.
To install the Smart Control Center utility on the administrative computer:
1. Insert the Resource CD into your CD drive.
2. Run the Setup program to install the Smart Control Center utility. The
Installation Wizard guides you through the installation.
Connect the Switch to the Network
If you use static IP addressing in your network, use the Smart Control Center utility
to configure a static IP address on the switch before connecting it to your network.
In the absence of a DHCP server, the switch uses a default IP address of
192.168.0.239 with a subnet mask of 255.255.255.0.
IMPORTANT! The DHCP client on the switch is enabled by default. If you use
a DHCP server to provide the switch with an IP address, you
do not need to configure the switch before connecting it to the
network.
To configure the switch with a static IP address before connecting it to your network:
1. Configure a static IP address on the administrative PC in the 192.168.0.0/24
subnet, for example 192.168.0.1.
2. Use a category 5 (Cat5) unshielded twisted-pair (UTP) cable to connect the
Ethernet port on the PC to any front-panel RJ-45 port on the switch.
3. Launch the Smart Control Center utility on the PC to discover the switch and
configure the appropriate static IP address for your network. For detailed
information about this step, see the online FS752TP Smart Switch Software
Administration Manual.
To connect the switch to the network:
1. Connect each PC or other network device, such as a printer or server, to an
RJ-45 network port on the switch front panel.
Use Cat5 UTP cable terminated with an RJ-45 connector to make these
connections.
2. Connect the switch to your network through a 1 Gbps uplink port.
FS752TP
1234567891011 13 15 17 19 21
Power
Fan
PoE Max
LED Mode
Yellow=PoE
Green=Link/ACT
Select
Ports 1-48, Link/Act Mode — Green=Link at 100M, Yellow=Link at 10M Blink=ACT
Factory
Reset
Ports 1-48, Link/Act Mode — Green=Link at 100M, Yellow=Link at 10M Blink=ACT
Defaults
12 2214 16 18 20
24 3426 28 30 32
23 25 27 29 31 33
36 38 40 42 44 46 48 52
35 37 39 41 43 45 47
50F 50T
49F 49T
Combo Ports
Combo Ports
Ports 49-52 Link/Act Mode — Green=1G, Yellow=10/100M Blink=ACT
Ports 49-52 Link/Act Mode — Green=1G, Yellow=10/100M Blink=ACT
51
Network
Servers Computers Printers
3. Connect one end of the supplied power cord to the switch and the other end to
an AC power source to power on the switch.
Discover the Switch with the Smart Control Center
Utility
To discover the FS752TP switch by using the Smart Control Center utility:
1. Double-click the Smart Control Center icon on your desktop or select
the application from the Windows Start menu Programs to run the utility.
2. From the main Smart Control Center screen, click Discover to find your switch
in the network.
Make sure the switch has completed its boot cycle and is operational before you
click Discover.
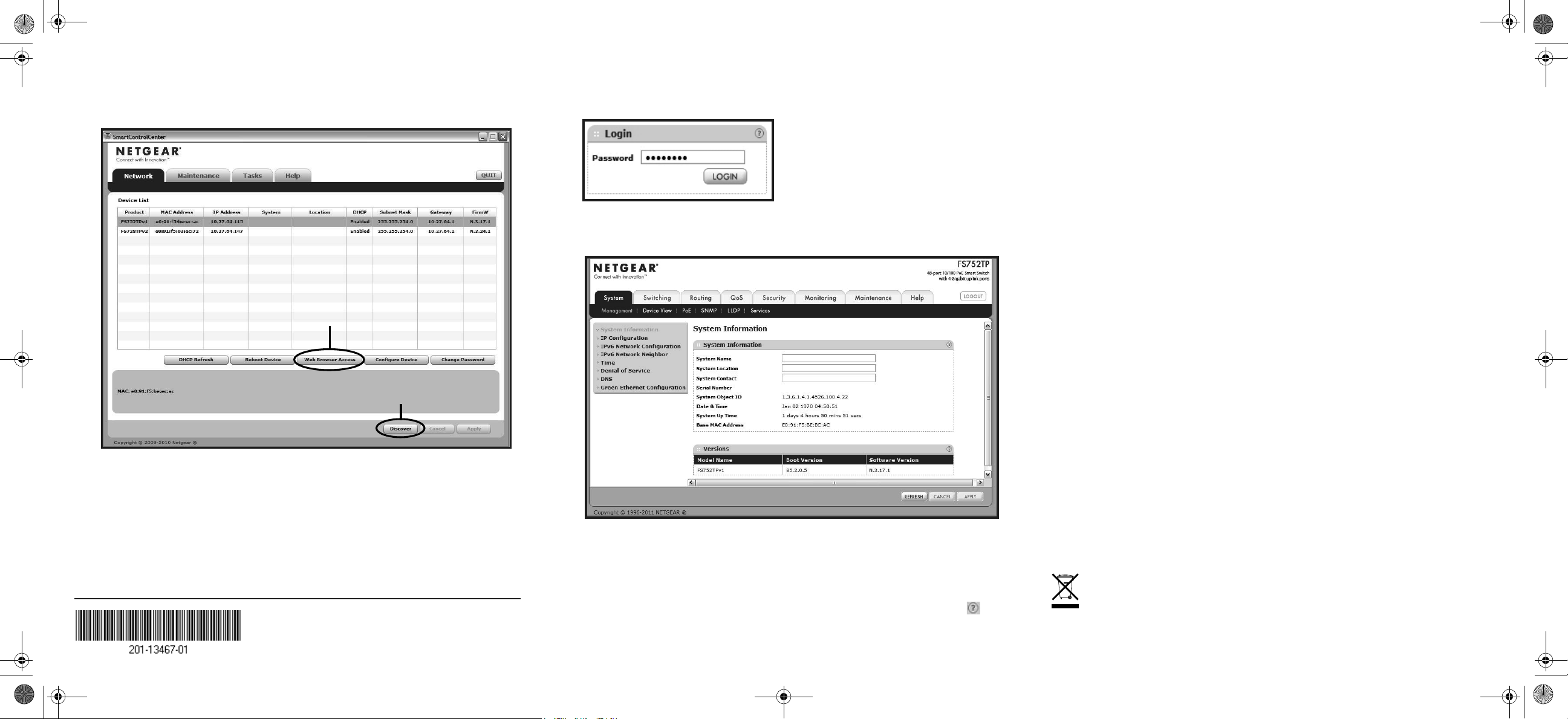
April 2011
This symbol was placed in accordance with the European Union Directive 2002/96 on the Waste
Electrical and Electronic Equipment (the WEEE Directive). If disposed of within the European Union,
this product should be treated and recycled in accordance with the laws of your jurisdiction
implementing the WEEE Directive.
©2011 by NETGEAR, Inc. All rights reserved. NETGEAR and the NETGEAR logo are registered trademarks of
NETGEAR, Inc. in the United States and/or other countries. Other brand and product names are trademarks or
registered trademarks of their respective holders. Information is subject to change without notice.
The Smart Control Center utility finds the switch and displays information such
as its MAC Address, IP Address, and model number.
If you cannot view your switch, verify that the cable connections are secure and
that the IP address configuration of the administrative computer is in the same
subnet as the switch. Then click the Discover button.
3. Click to select the line displaying the details of your switch. If there are multiple
Smart Switches in your network, be sure to select the one you want to
configure.
Web Browser Access Button
Discover Button
4. Click Web Browser Access to launch a Web browser on the administrative
computer and view the switch log in screen. The Login dialog appears.
5. Enter the default password of password in lowercase letters and click Login.
The System Information page appears.
6. Configure the switch for your network.
For information about switch features and for assistance with configuration
procedures, consult the online FS752TP Smart Switch Software Administration
Manual.
For information about each field to view or configure, click the help icon
available on each page of the switch user interface.
Troubleshooting Tips
• Make sure the FS752TP Smart Switch is operational before you attempt to
discover it.
After you power up the FS752TP switch, wait at least two minutes before you
click the Discover button on the Smart Control Center utility.
• Make sure the Ethernet cables are securely plugged in.
For each powered-on device connected to the Smart Switch with a securely
plugged in Ethernet cable, the corresponding port status LED will light.
• Make sure the administrative computer’s network settings are correct.
In most cases, computers are configured to obtain an IP address automatically
via DHCP. For help with this, refer to the FS752TP Smart Switch Software
Administration Manual; a link to the online manual is on the Resource CD.
If your network uses static IP addresses, be sure the switch and computer are
configured with valid IP addresses that are in the same subnet.
Technical Support
Thank you for selecting NETGEAR products.
After installing your device, locate the serial number on the label of your product and
use it to register your product at http://www.NETGEAR.com/register. Registration is
required before you can use the telephone support service. Registration via our
website is strongly recommended.
Go to http://support.netgear.com for product updates and Web support.
For additional information about setting up, configuring, and using your switch, see
the FS752TP Smart Switch Software Administration Manual.
For complete DoC please visit the NETGEAR EU Declarations of Conformity
website at: http://support.netgear.com/app/answers/detail/a_id/11621/
FS752TP IG 30Mar11.fm Page 2 Thursday, March 31, 2011 12:17 PM
 Loading...
Loading...