Page 1
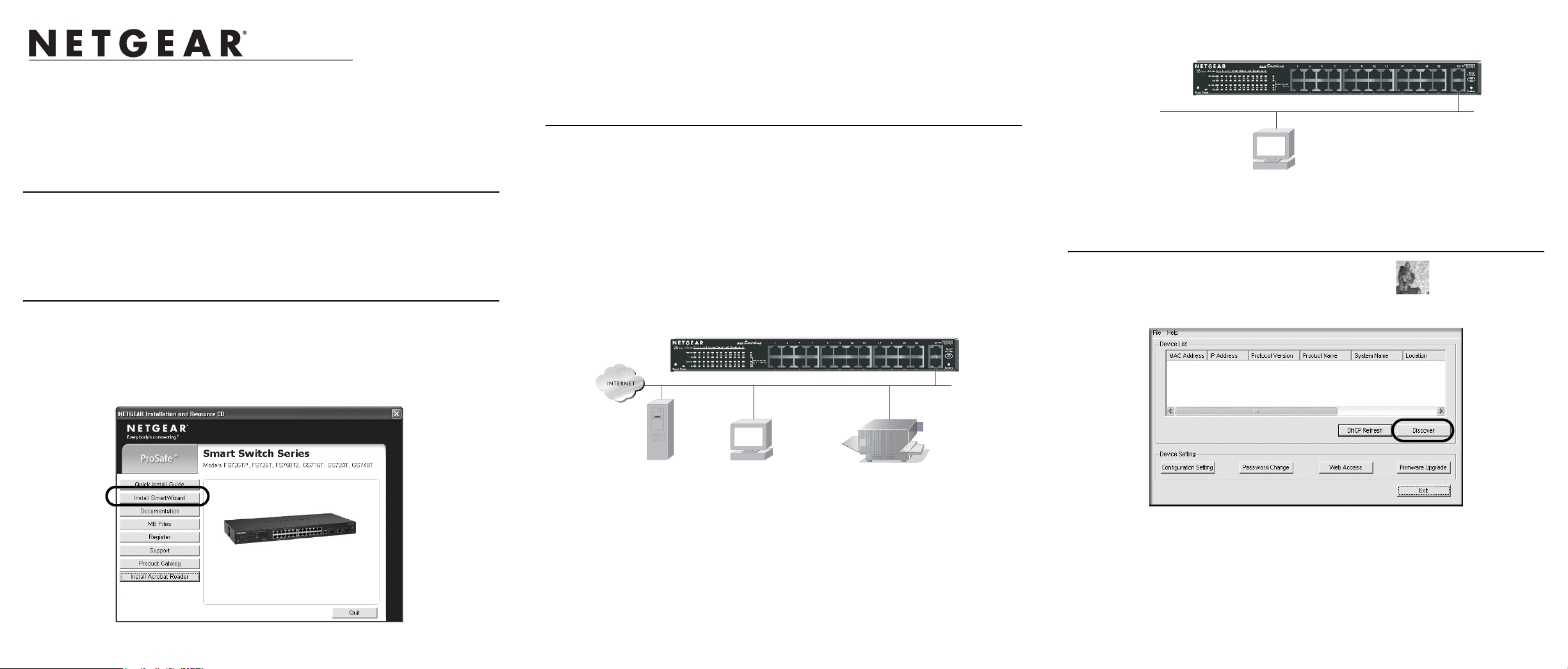
.?ÁÍË.ÝÍWË.jÁjÄ
ÄÍ??ÍËÖaj
3. Click Install SmartWizard. Follow the prompts to complete the installation of
the SmartWizard GearDiscovery utility.
4. Click OK when done.
6PDUW6ZLWFK
)676KRZQ
Start Here
Follow these instructions to set up your smart switch.
Prepare to Install Your Smart Switch
• Prepare a PC with an Ethernet adapter and a CD ROM drive.
• Before proceeding with the smart switch installation, familiarize yourself with
the contents of the Resource CD, especially the manuals.
First, Install the Smartwizard Discovery Utility on a PC
1. Power on your PC, let the operating system boot up completely, and log in as
needed.
2. Insert the Resource CD for the Smart Switch Series into your CD-ROM drive.
The CD main page shown below will load.
Next, Connect Your Smart Switch in the Correct Order
Note: These instructions assume you are using DHCP in your network. If you are
using static IP addressing in your network, configure the switch IP address before
connecting it to your network. In the absence of a DHCP server, the switch will
default to 192.168.0.239 for its IP address. To configure the switch before
connecting it to your network, set up the PC with an IP address in the 192.168.0.x
subnet, and connect the PC to the switch. Then, use the Smartwizard Discovery
utility as illustrated below to configure the switch.
1. Connect the smart switch to your network.
6PDUW6ZLWFK
)676KRZQ
6HUYHUV &RPSXWHUV 3ULQWHUV
3&ZLWK6PDUW:L]DUG'LVFRYHU\8WLOLW\
Now, Configure the Switch with the SmartWizard
Discovery Utility
1. Double click the SmartWizard GearDiscovery icon on your desktop or
in Windows Start menu Programs to run the utility and view this screen.
2. Power on the switch.
3. Verify that the PC with the SmartWizard GearDiscovery utility is on the same
subnet as the switch.
2. Click Discover to find your switch in the network.
Page 2

The SmartWizard GearDiscovery utility finds the switch and displays its MAC
Address, IP Address, and model number. If you cannot configure your switch,
verify that the cable connections are secure, that the IP address configuration of
the PC is in the same subnet as the switch, and click the Discover button.
3. Click to select the line displaying the details of your switch. If there are multiple
smart switches in your network, be sure to select the one you want to configure.
4. Click Web Access to view the switch log in screen.
After you log in to the switch, the main Web Access menu displays.
Use the configuration menu options to configure your switch.
Power Over Ethernet Option
Make sure the Ethernet cables are securely plugged in.
For each powered on computer connected to the smart switch with a securely
plugged in Ethernet cable, the corresponding smart switch LAN port status light
will be lit.
Make sure the network settings of the computer are correct.
In most cases, computers should be configured to obtain an IP address
automatically via DHCP. For help with this, please see the animated tutorials on
the CD or the Reference Manual Appendix C on the CD.
If your network uses static IP addresses, be sure the switch and computer are
configured with valid IP addresses.
Technical Support
Thank you for selecting NETGEAR products.
Register Your Product
To register, go to: http://www.NETGEAR.com/register
Go to http://www.NETGEAR.com/support for support information.
5. Enter the default password of password in lower case letters and click Login.
The switch will display the switch settings main page. Configure the switch for
your network. Consult the manual on the CD or the online help in the switch for
assistance with configuration procedures.
June 2005
If your switch includes the Power over Ethernet option, such as the FS726TP, you
can use it to power Ethernet devices like VoIP desk phones or suitably equipped
wireless access points. Simply plug a Cat5 or better cable into the port and the
switch will determine if it is safe to provide power along with the data. See the
hardware guide for more details.
Troubleshooting Tip s
Here are some tips for correcting simple problems you may have.
Be sure to power on your PC and smart switch in the correct sequence.
Follow this sequence. Turn off the smart switch and computer. First, turn on the
smart switch and wait two minutes. Next turn on the computer.
© 2005 by NETGEAR, Inc. All rights reserved.
NETGEAR is a registered trademark of NETGEAR, Inc. in the United States and/or
other countries.
Other brand and product names are trademarks or registered trademarks of their
respective holders. Information is subject to change without notice.
 Loading...
Loading...