NetCommWireless Contact NF18ACV Setup Manual
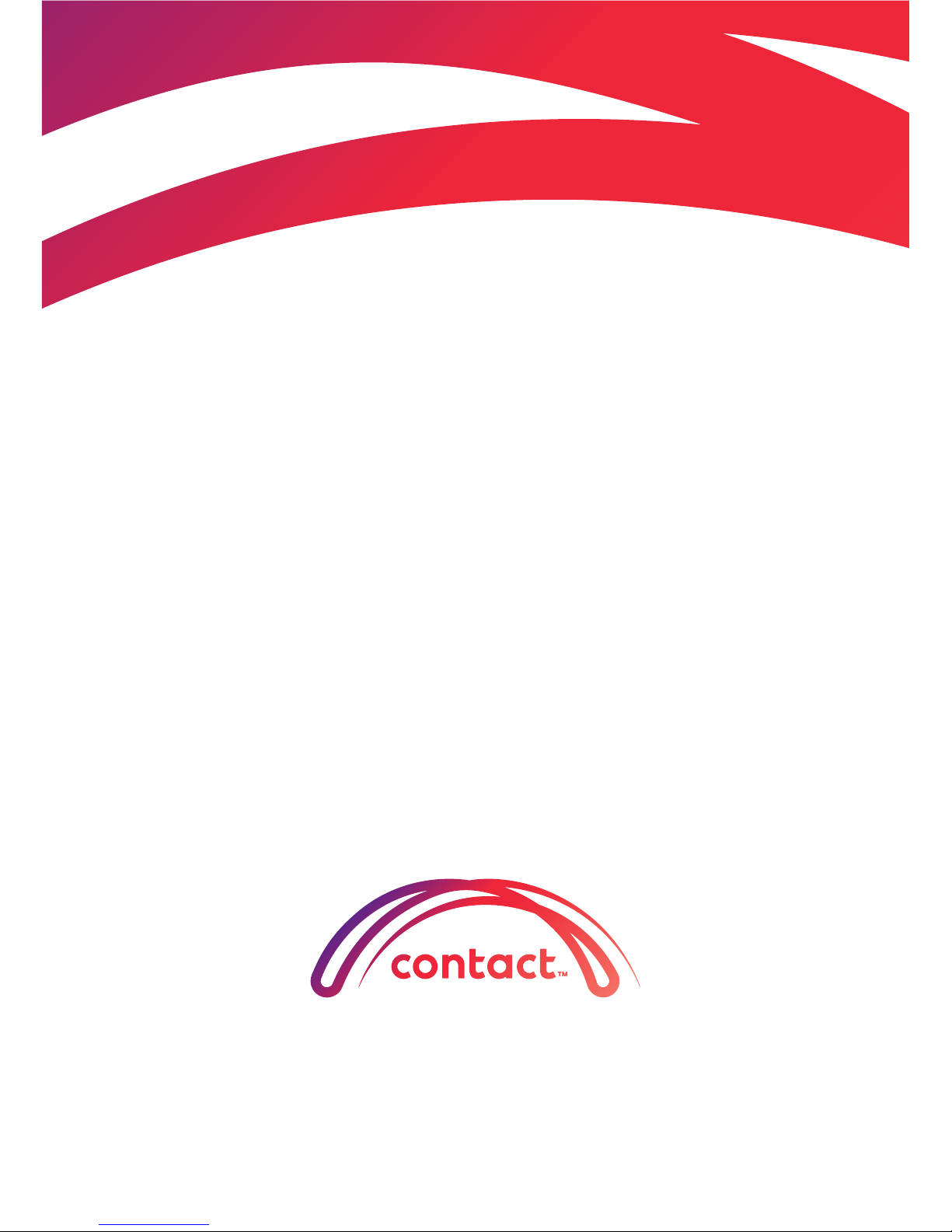
Welcome
to your flash new
modem and set up guide
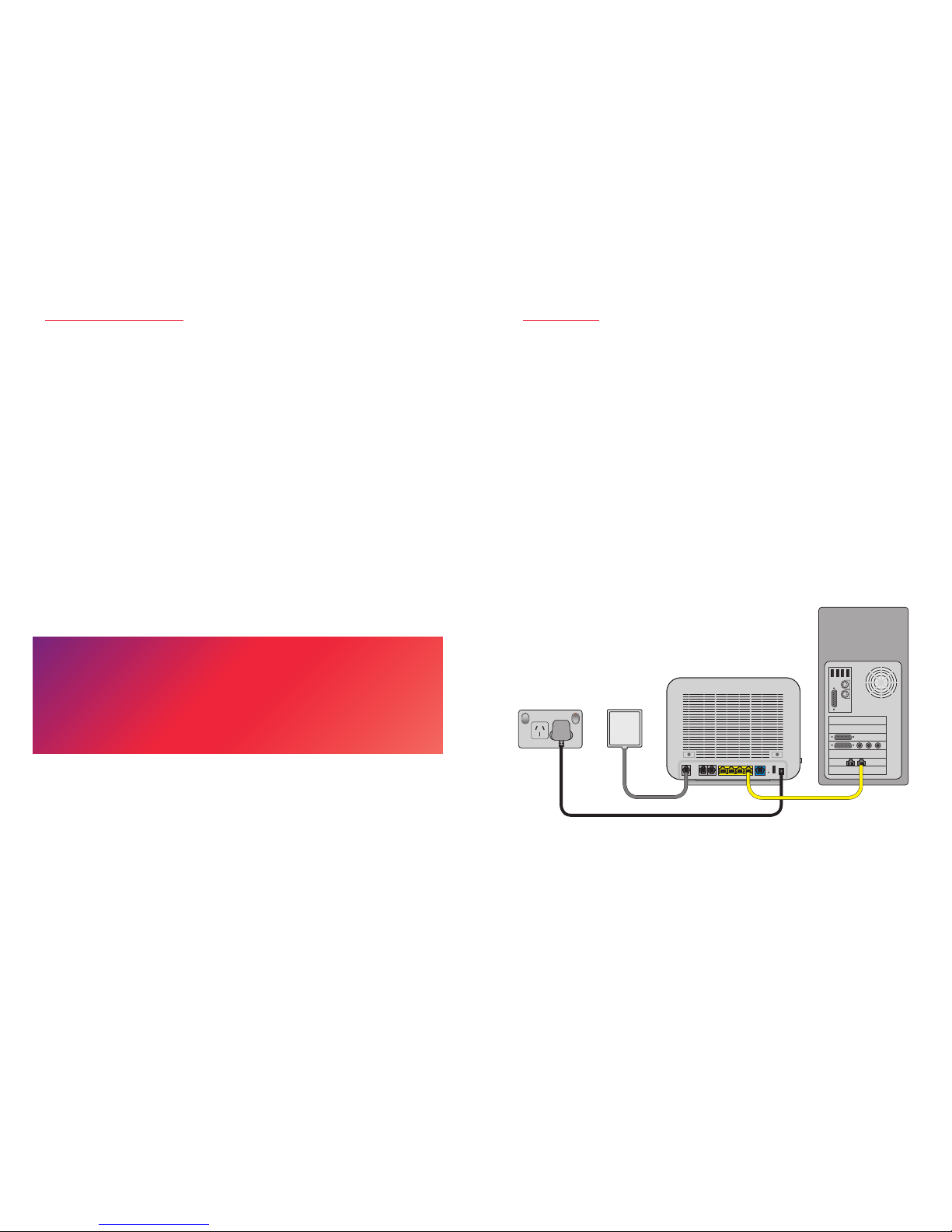
Before you start... Get going
We’ll send you an email when your connection is ready to go. Once that’s confirmed
this simple guide will help you set up your new modem.
Wait for the experts
If you are expecting a visit from your local Fibre company to set up your connection,
wait for them, as they may need to install a special connection point in your home.
Or do it yourself
It should only take a few minutes to set up and maybe a couple more for the modem to
start chatting to our system. 10 minutes max and you’ll be on your way to the wonderful
world of the internet!
Future proofed for Fibre
You may not have Fibre in your street today but with this modem we want to make sure
you are ready when it is. This modem is designed to work for ADSL, VDSL or Fibre
(UFB) connection types.
Go fast with ADSL or VDSL
Once you’ve received an email confirming your broadband connection is ready, you
can connect via ADSL or VDSL by following these 3 easy steps:
1. Plug the supplied Grey Cable to the DSL port on the back of your modem and to
the phone port that supplies your DSL service.
2. Plug the supplied Yellow Ethernet Cable into one of the Ethernet ports on the
modem and plug the other end into your PC or laptop’s Ethernet port (refer to your
computer’s user manual if you’re unsure which port it is). To connect wirelessly
check out the Go wireless section.
3. Plug the supplied Power Adapter into the Power port of the modem and into a wall
socket. Turn the power on at the wall socket and press the power On/Off Button
on the side of the modem. The modem will take a few minutes to power up and
communicate with our systems.
DSL
POWER SOCKET
DSL JACKPOINT
MODEM
PC
Telephone Ethernet
Reset
Power
USB2
WAN
11 22 34
POWER CABLE
PHONE CABLE ETHERNET CABLE
How do I know when I can set up my modem?
Don’t plug your Contact modem in until your connection date, and after you’ve
received a confirmation email from us that your connection is now active.
If your connection date has passed, or you haven't had a connection date yet,
please contact us at broadband@contactenergy.co.nz
1 2

Go faster with Fibre
Once you’ve received an email confirming your Fibre connection is ready, you can
connect by following these 3 easy steps:
1. Plug one end of the supplied Yellow Ethernet Cable into the WAN Port located on
the back of the modem, and plug the other end of the same cable into the GE1 port
of the installed UFB ONT. ONT stands for Optical Network Terminator. This is the
connection point installed by a technician when fibre is installed into your property.
2. Plug the supplied Yellow Ethernet Cable into one of the Ethernet ports on the
modem and plug the other end into your PC or Laptop’s Ethernet port (refer to your
computer’s user manual if you’re unsure which port it is). To connect wirelessly
check out Go wireless section.
3. Plug the supplied Power Adapter into the Power port of the modem and into a wall
socket. Turn the power on at the wall socket and press the power On/Off Button
on the side of the modem. The modem will take approximately a few minutes to
power up and communicate with our systems.
DSL
POWER SOCKET
ONT
MODEM
PC
Telephone Ethernet
Reset
Power
USB2
WAN
11 22 34
POWER CABLE
ETHERNET CABLE
ETHERNET CABLE
Go wireless
The modem comes shipped with the wireless function enabled so there’s no need
to configure it. The password to keep your wireless connection secure is printed on
the base of the modem, and on the WiFi security card which came in the box with
your modem. These are listed as WiFi Network Name (SSID) and WiFi Password (aka
Security Key).
Using your wireless capable device (i.e. laptop, smartphone, or tablet device), search
for and select the WiFi Network Name listed on the WiFi security card or the base of
your modem. When prompted enter the WiFi Password printed on the card in the box
and located on the base of the modem as shown on the images below.
Dual Band Setting
If you’re a keen gamer or have the latest gadgets, you’ll be pleased to know that the
NetComm NF18ACV has dual bands. This allows you to maintain separate settings
for both 2.4GHz and 5GHz wireless services. Once you’ve become more familiar with
your modem you can separate your WiFi activity to avoid signal traffic which may slow
you down. You’ll find that the 5GHz wireless network will be a faster connection with a
slightly shorter range than the 2.4GHz network.
Not all WiFi devices can support the 5GHz wireless band. In these cases please
connect to 2.4GHz and it should work. You can jump online to the Netcomm website
for instructions at netcommwireless.com.
NB If you are utilising both bands and want to change the password for your WiFi, you’ll
need to change both bands. See the section called ‘Secure it like Fort Knox’.
BASE OF MODEM
VDSL2/ADSL2+ Dual Band AC1600
Gigabit Gateway with VoIP - NF18ACV
MAC:
S/N:
Admin IP Address:
192.168.20.1
Model No. NF18ACV
Power: 12VDC/2Amp
Gateway Login Detail:
admin/admin
2.4GHz WiFi Network Name:
2.4GHz WiFi Password:
5GHz WiFi Network Name:
5GHz WiFi Password:
MADE IN CHINA
WiFi Network Name and
WiFi Password
Wireless Network Name (SSID)
2.4GHz - NetComm 5464
5GHz - NetComm 3131
2.4GHz - Tulovodkgo
5GHz - Meyiblowzo
Wireless Security Key
Wireless Security Card
3 4
 Loading...
Loading...