Page 1
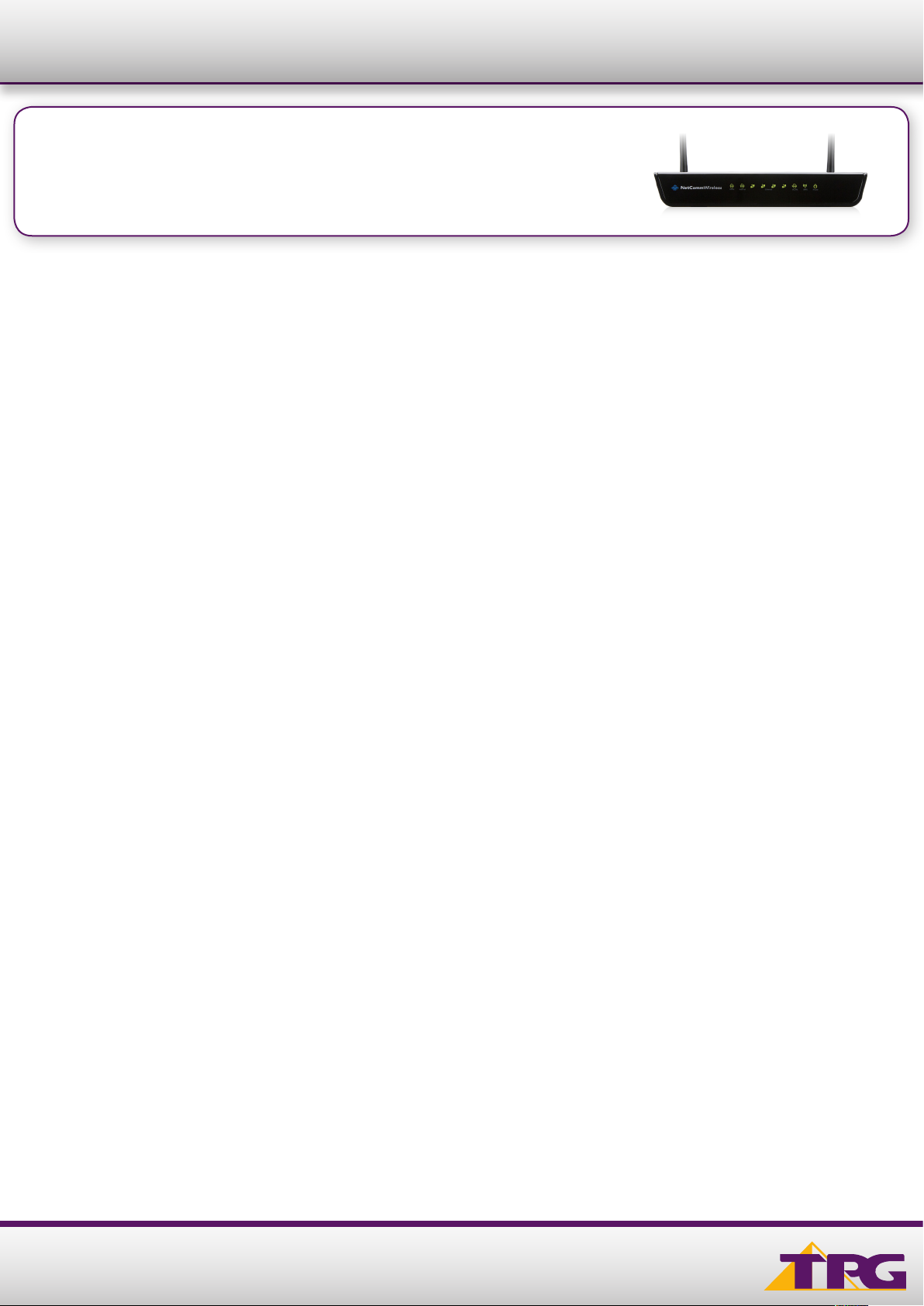
Conguration Guide
Netcomm NF12
IMPORTANT MESSAGE
Your router has been pre-configured, you do not need to
follow each step of the set-up guide but should retain this
document in case you need to manually configure your
equipment.
To configure your PC/Laptop with your wireless password including
changing your wireless password, please proceed to step 4.
Contents
1. Physical Connection
2. Network Configuration
3. Configuring Internet
4. Configuring WI-FI
5. Change of Password
Netcomm NF12
1. PHYSICAL CONNECTION
Please refer to the Quick Reference Guide or Welcome Pack that came with
your router.
PLEASE NOTE: Have your router powered on and connected directly to your
PC via Ethernet Cable before you begin, as these instructions are based on
wired Ethernet connection
2. NETWORK CONFIGURATION
PPPoE connection does not require you to have an IP address or DNS
settings manually encoded on your network card.
PPPoE connection uses authentication to establish the Internet
connection and its after doing this that your router is assigned an
IP and DNS settings from TPG.
To begin, your PC needs to receive a private IP address from the
router. Most NBN routers have DHCP enabled by default that
will take care of this.
1
Page 2
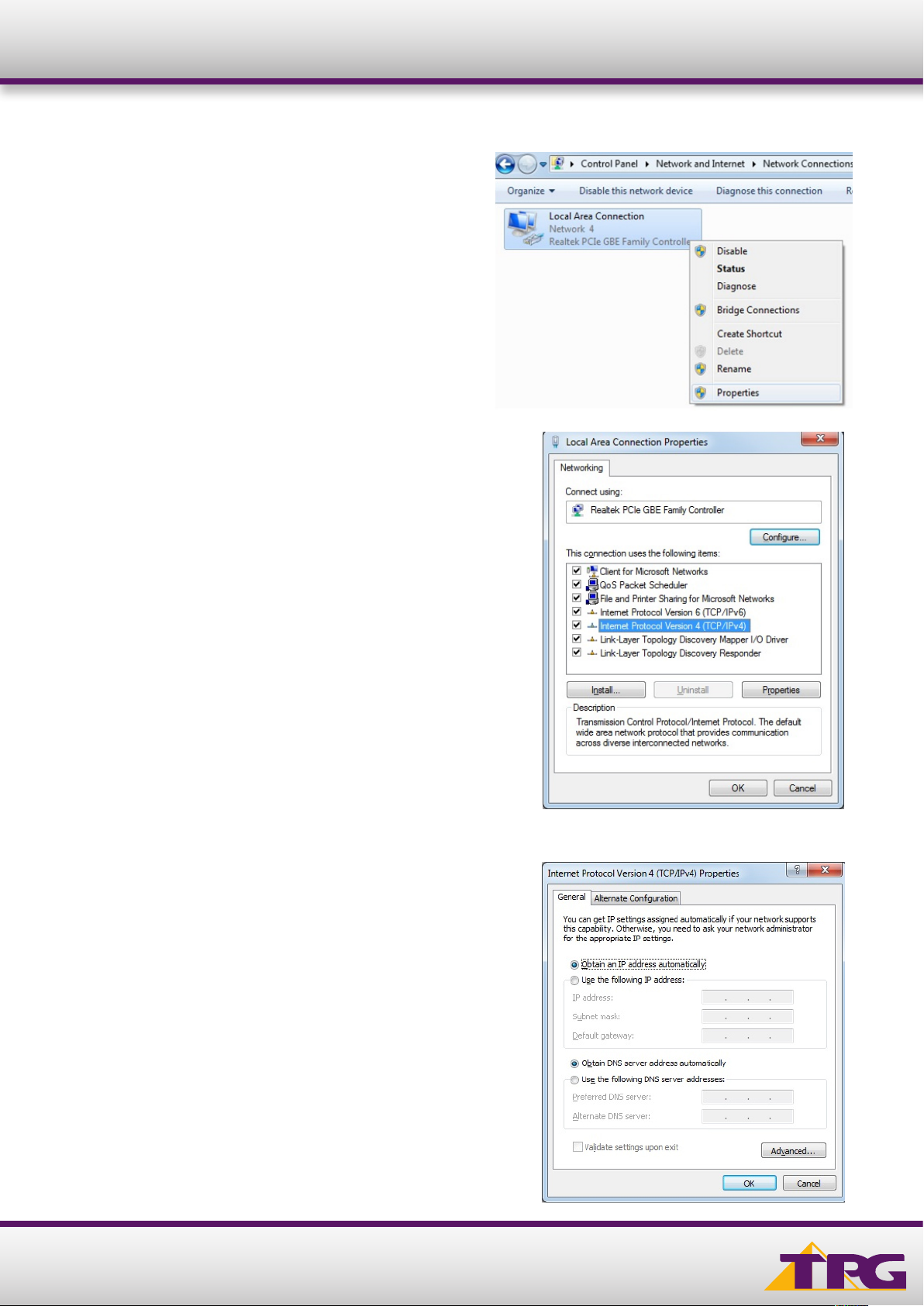
Conguration Guide Netcomm NF12
To ensure your Network Card is ready for this, please follow the
following steps:
A. Click on Start -> Control Panel -> Network and Internet ->
Network and Sharing Center -> Change adapter settings
B. Right click on Local Area Connection and select Properties
C. Double Click on Internet Protocol Version 4 (TCP/IPv4) ->
Properties
D. Ensure “Obtain an IP address automatically” is selected
E. Ensure “Obtain DNS server address automatically” is selected
F. Click OK
2
Page 3

Conguration Guide Netcomm NF12
3. CONFIGURING ROUTER
A. Open your browser and in the address bar type
http://192.168.1.1 and press Enter
B. Enter admin for both the username and password and
click OK. If you have changed the login credentials, please
enter the current username and password for your router
interface.
C. Click Quick Setup under Basic Setup in the left hand panel
D. Type in your own TPG username and password, and
click Next.
E. You can change your Wi-Fi settings in this step. By default,
the router is configured with the following Wi-Fi security settings:
SSID (name for the Wi-Fi connection): TPG-xxxx (xxxx is
a random 4 digit alpha numeric code)
Authentication Type: WPA-PSK/WPA2-PSK
Encryption: TKIP/AES
WPA/WAPI passphrase: Initially configured to be the same
as your TPG password. You can enter your own text as
an option.
Click Next to continue.
F. The final step is to change the password to log into your
router configuration page. It is recommended that you
choose a unique password.
Click Finish to complete the Quick Setup Wizard.
3
Page 4

Conguration Guide Netcomm NF12
4. CONFIGURING WI-FI
To use Wi-Fi, ensure that you have already setup your wireless
adapter on your PC/laptop.
A. Click Start > Control Panel > Network and Internet
> Network and Sharing Center > Change adapter settings
B. Right click on Wireless Network Connection and
click ‘Connect/Disconnect’
C. Find the SSID (network name) of your router and click
Connect. By the default, the network name should be
TPG-xxxx (xxxx is a random 4 digit alpha numeric code).
D. You will now be prompted to enter your WPA Key /
wireless password. This is the same as your TPG
password if you did not change it on the router.
E. Click OK.
F. You should now see your status as ‘Connected’.
4
Page 5

Conguration Guide Netcomm NF12
5. CHANGE OF PASSWORD
For security purposes we highly recommend that you change your
password if you are using your default or
if you believe your password security has been compromised.
To change your password, first please visit www.tpg.com.au/password
Your new password will take approximately 10-15 minutes to take effect,
after which you must reconfigure your new password in your router.
PLEASE NOTE:
Each time your router is powered on, it will initialize this automated authentication process after which your router will receive
a public IP address (fixed or dynamic depending on your plan) and DNS settings from TPG.
13 14 23tpg.com.au/support
5
 Loading...
Loading...