Page 1
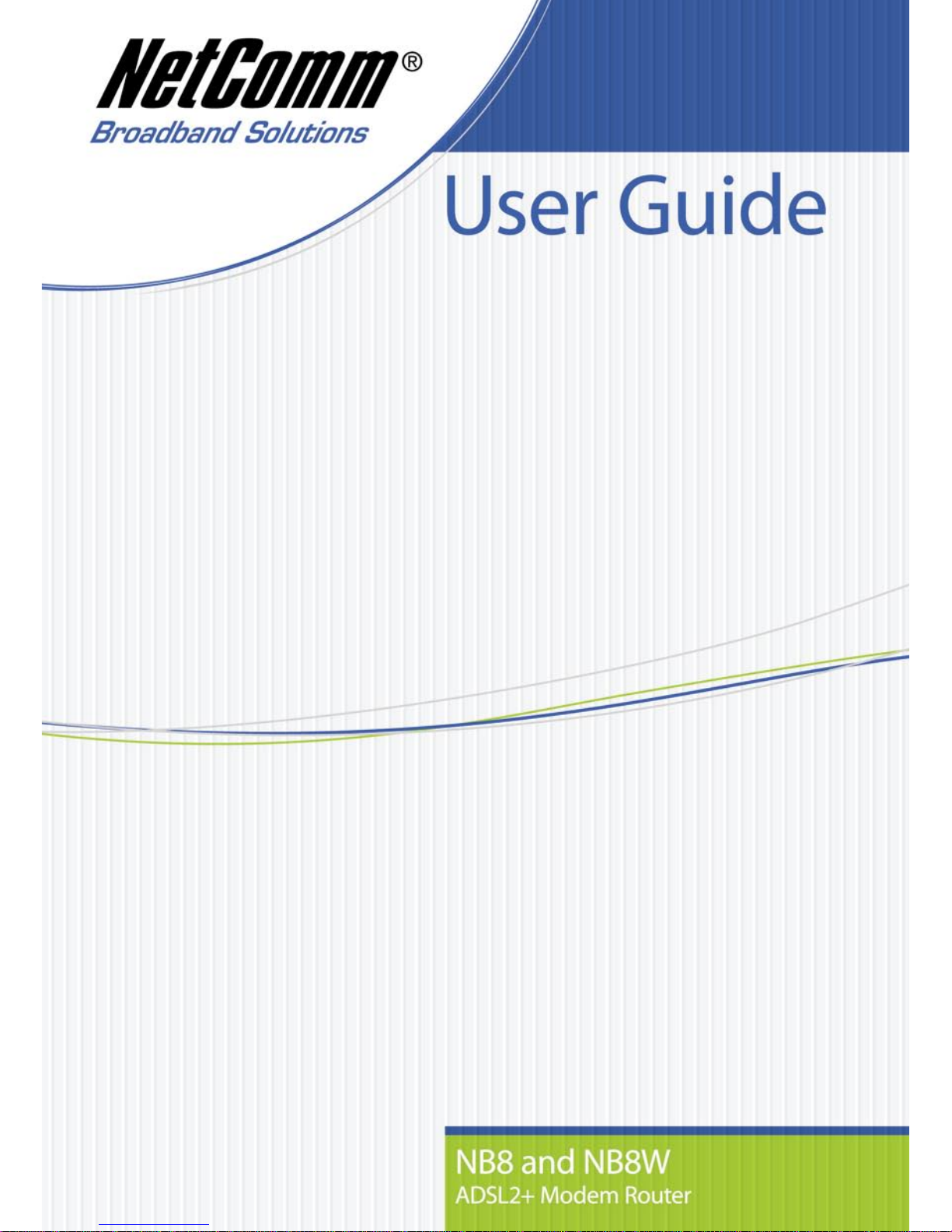
Page 2
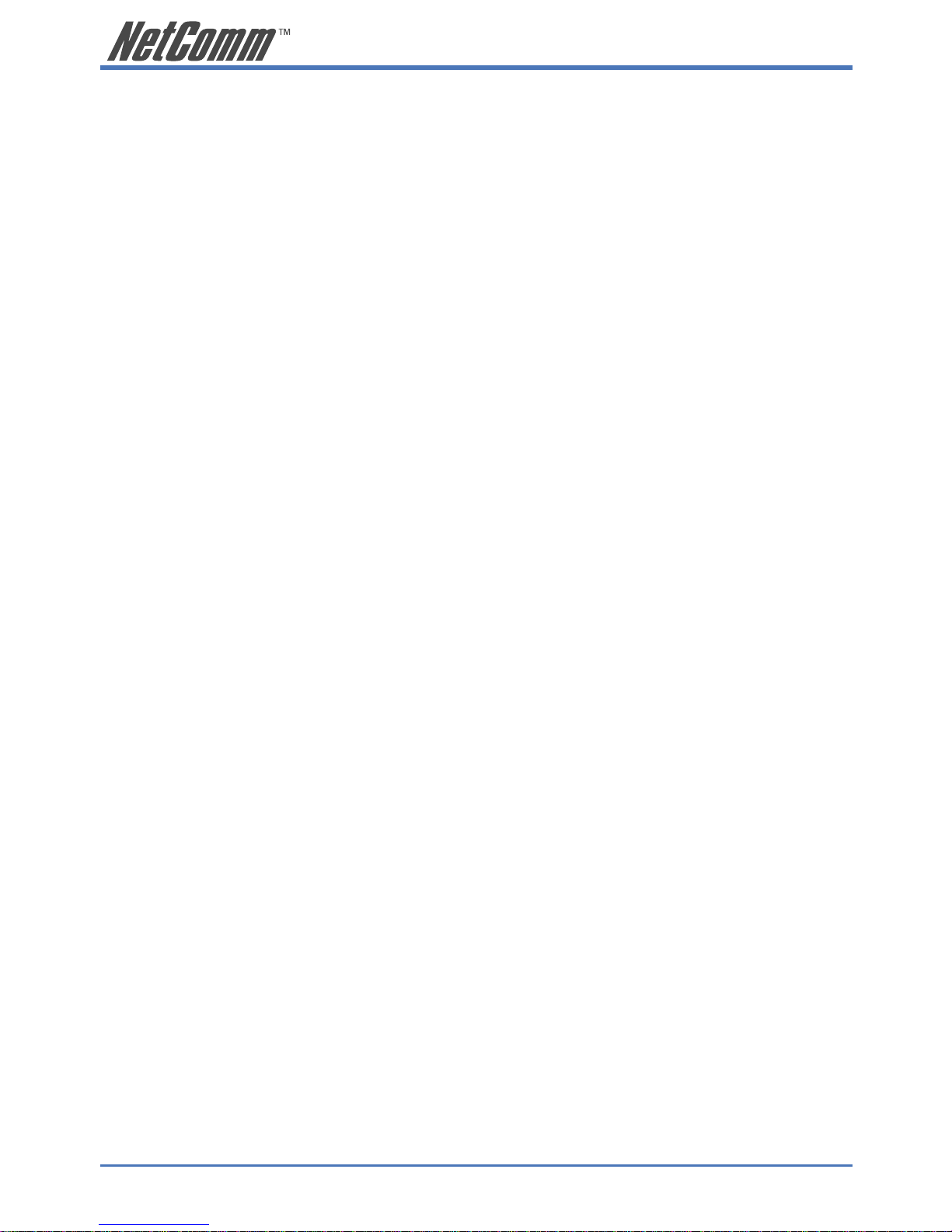
2 NB8/NB8W ADSL2+ Modem Router
YML805 Rev1
Contents
Overview ............................................................................................................ 4
NB8/NB8W Package Contents ........................................................................... 5
Selected terminology used in this manual .......................................................... 6
Minimum System Requirements: ...................................................................... 7
Do I need a micro filter? .................................................................................. 8
Getting to Know the NB8/NB8W ............................................................................ 9
LED Indicators ............................................................................................... 9
Default Settings ........................................................................................... 11
Restore Factory Default Setting ...................................................................... 12
Connecting the NB8/NB8W ................................................................................ 13
1. Connecting the Cables ............................................................................... 14
2. Establishing an ADSL connection via PPPoE ................................................... 18
3. Establishing your Wireless Connection (for NB8W only) .................................. 19
Computer Hardware Configuration ....................................................................... 20
Windows® XP PCs ........................................................................................ 20
Windows 2000 PCs ....................................................................................... 20
Windows Me PCs .......................................................................................... 20
Advanced Settings ............................................................................................. 22
Basic ............................................................................................................. 23
Basic>Home ................................................................................................. 23
Basic>ADSL Quick Setup ................................................................................ 24
Wireless (NB8W only) ........................................................................................ 25
Wireless Setup ............................................................................................. 25
Wireless Security Quick Setup ........................................................................ 26
Wireless Security in Detail ............................................................................. 29
Wireless Configuration................................................................................... 33
Wireless > Mac Filter ...................................................................................... 36
Wireless > Bridge .......................................................................................... 37
Wireless > Station Info ................................................................................... 38
Management ..................................................................................................... 39
Management > Device Settings > Backup .......................................................... 39
Management > Device Settings > Update ........................................................... 39
Management > Device Settings > Restore Default ............................................... 39
Management > Device Settings > Update Firmware ............................................. 40
Management > SNMP ..................................................................................... 41
Management > SNTP ...................................................................................... 42
Access Control > Services ............................................................................... 42
Access Control > IP Addresses ......................................................................... 43
Save & Reboot ............................................................................................. 43
Page 3
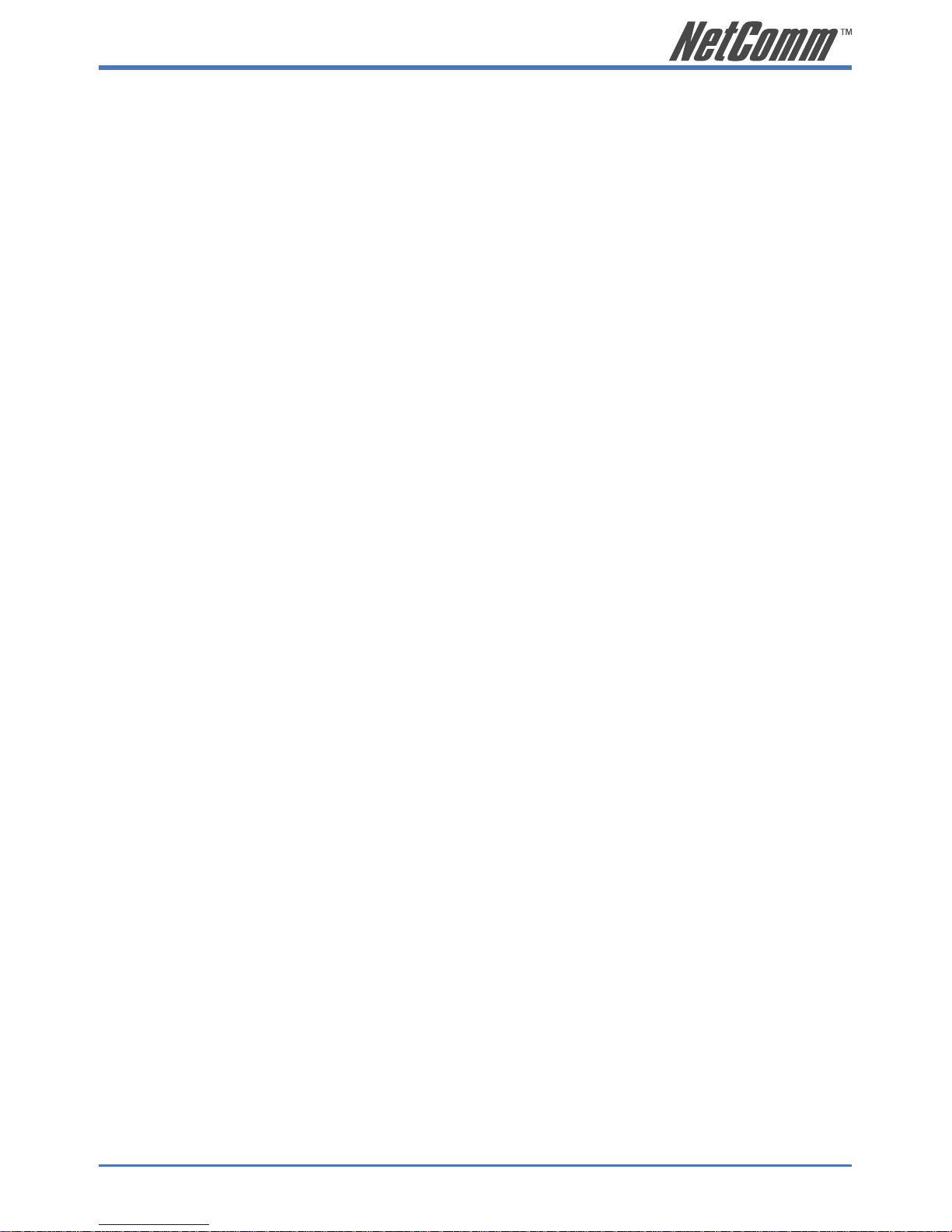
NB8/NB8W ADSL2+ Modem Router 3
YML805 Rev1
Advanced ......................................................................................................... 44
Advanced > WAN ........................................................................................... 44
Advanced > LAN ............................................................................................ 46
Advanced > NAT > Explanation .......................................................................... 49
Advanced > NAT > Port Forwarding .................................................................... 50
Advanced > NAT > Port Triggering ..................................................................... 52
Advanced > NAT > DMZ ................................................................................... 53
Advanced > Security > IP Filtering ..................................................................... 54
Advanced > Security > Parental Control .............................................................. 55
Advanced > QoS ............................................................................................ 56
Advanced > Routing > Default Gateway .............................................................. 57
Advanced > Routing > Static Route .................................................................... 58
Advanced > Routing > Dynamic Route ................................................................ 59
Status ............................................................................................................. 60
Status > Diagnostics ...................................................................................... 60
Status > System Log ...................................................................................... 61
Status > WAN ................................................................................................ 62
Status > Route .............................................................................................. 63
Status > DHCP .............................................................................................. 64
Appendix A: Configuring and using the Console Port.............................................. 65
How to establish a console session. ................................................................. 65
Configuring with Console Port......................................................................... 66
Example of RFC1483 Routed mode: ................................................................ 68
Appendix B: Glossary ......................................................................................... 74
Appendix C: Cable Information ............................................................................ 82
Appendix D: Registration and Warranty Information .............................................. 84
Page 4
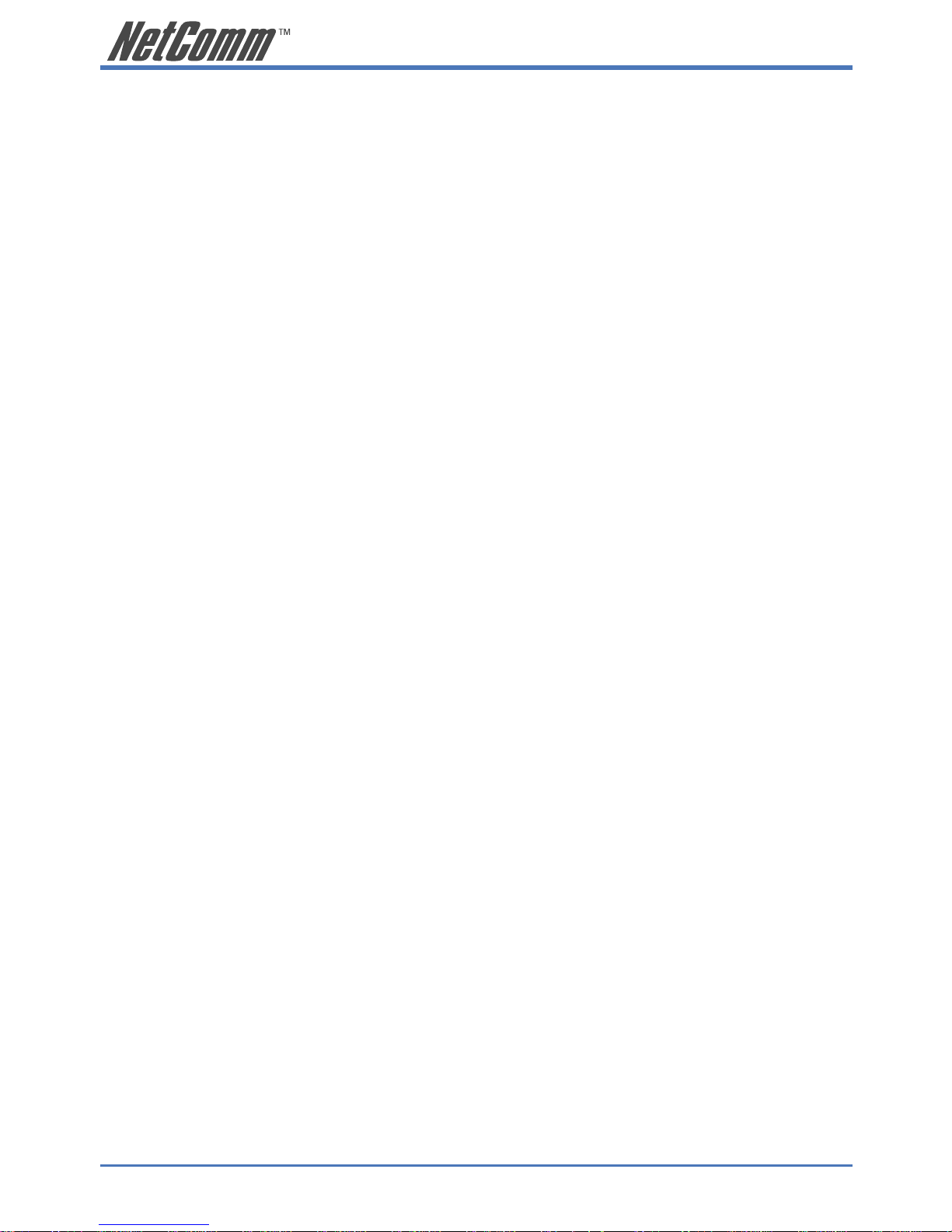
4 NB8/NB8W ADSL2+ Modem Router
YML805 Rev1
Overview
Thank you for purchasing the NetComm NB8/NB8W ADSL2+ Modem Router. NetComm is proud
to introduce this entirely new class of all-in-one device incorporating ADSL2+ and Wireless in a
single compact unit. The NB8/NB8W is truly a ‘broadband communications gateway’ that, when
attached to the appropriate ISP services, will enable multiple broadband communications streams
to run concurrently into your home or office. Wireless and ethernet data services can be delivered
and distributed to multiple PCs at the same time, while the gateway can be managed via ‘Quality of
Service’ (QoS) controls to ensure that priority is given to the traffic of your choice.
Let’s look at some of the capabilities offered by the NB8/NB8W in brief:
ADSL Broadband The NB8/NB8W offers the next generation of
broadband ADSL technology with ADSL2/2+, which
boosts ADSL’s performance significantly, improves
interoperability, and supports new applications,
services and deployment conditions.
Wireless (NB8W only) In addition to fast, standard 802.11g-based wireless,
the NB8W incorporates Broadcom’s state-of-theart XPress and Afterburner technology to radically
improve the performance of wirelessly-connected
devices.
QoS With the addition of bandwidth-hungry applications
to the SOHO/Home network the NB8/NB8W has
not overlooked one of the most important features
for a home Internet gateway – Quality of Service
(QoS) The QoS implementation in the NB8/NB8W
is extremely sophisticated allowing you to prioritise
data on your network according to rules you make.
Page 5
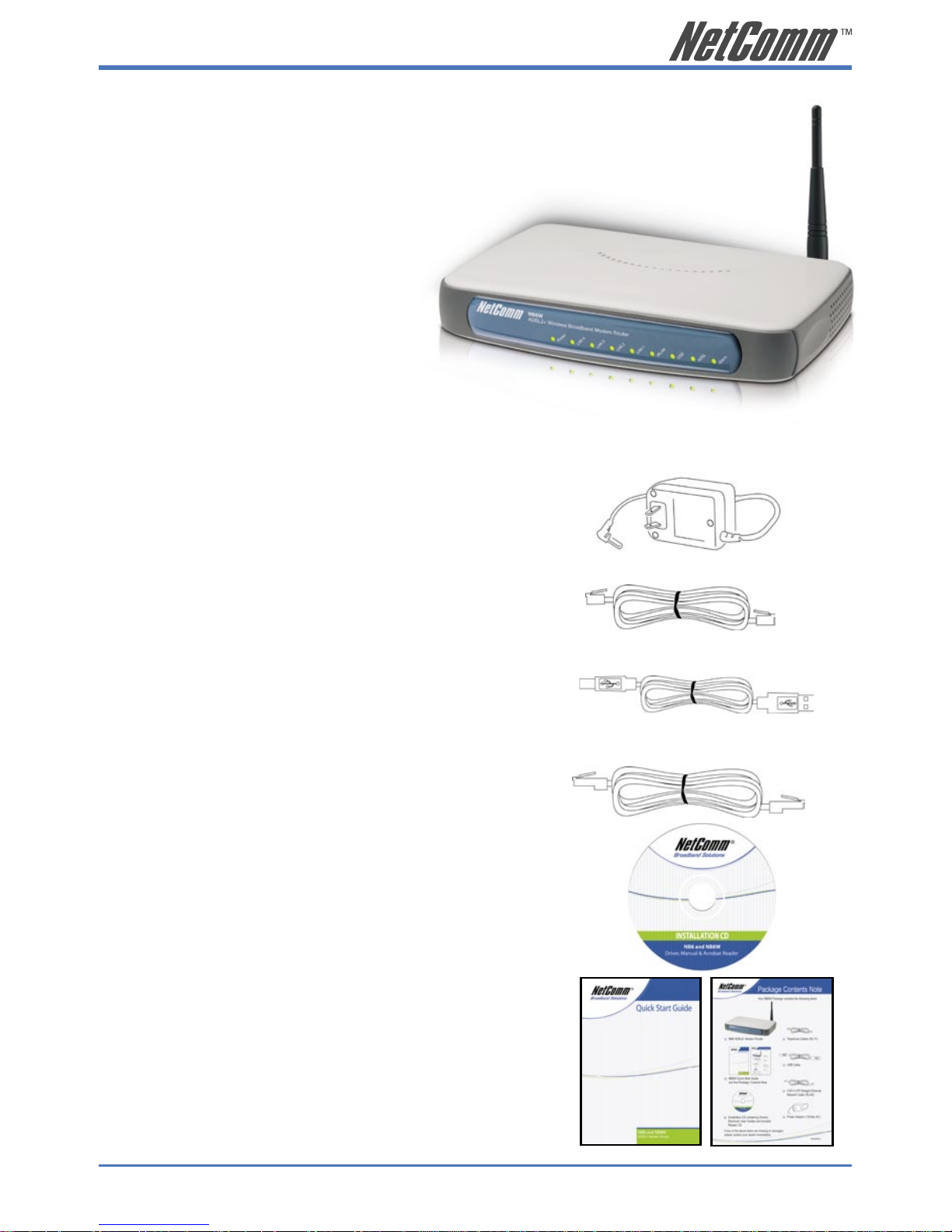
NB8/NB8W ADSL2+ Modem Router 5
YML805 Rev1
NB8/NB8W Package Contents
Your NB8/NB8W contains the following items:
• Power Supply
• RJ11 ADSL Line Connection Cable
• USB Cable
• Installation CD
• Package Contents List and Quick Start Guide
• NB8 OR NB8W Broadband Communications
Gateway (NB8W shown)
• RJ45 Cat 5 Ethernet cable
Page 6
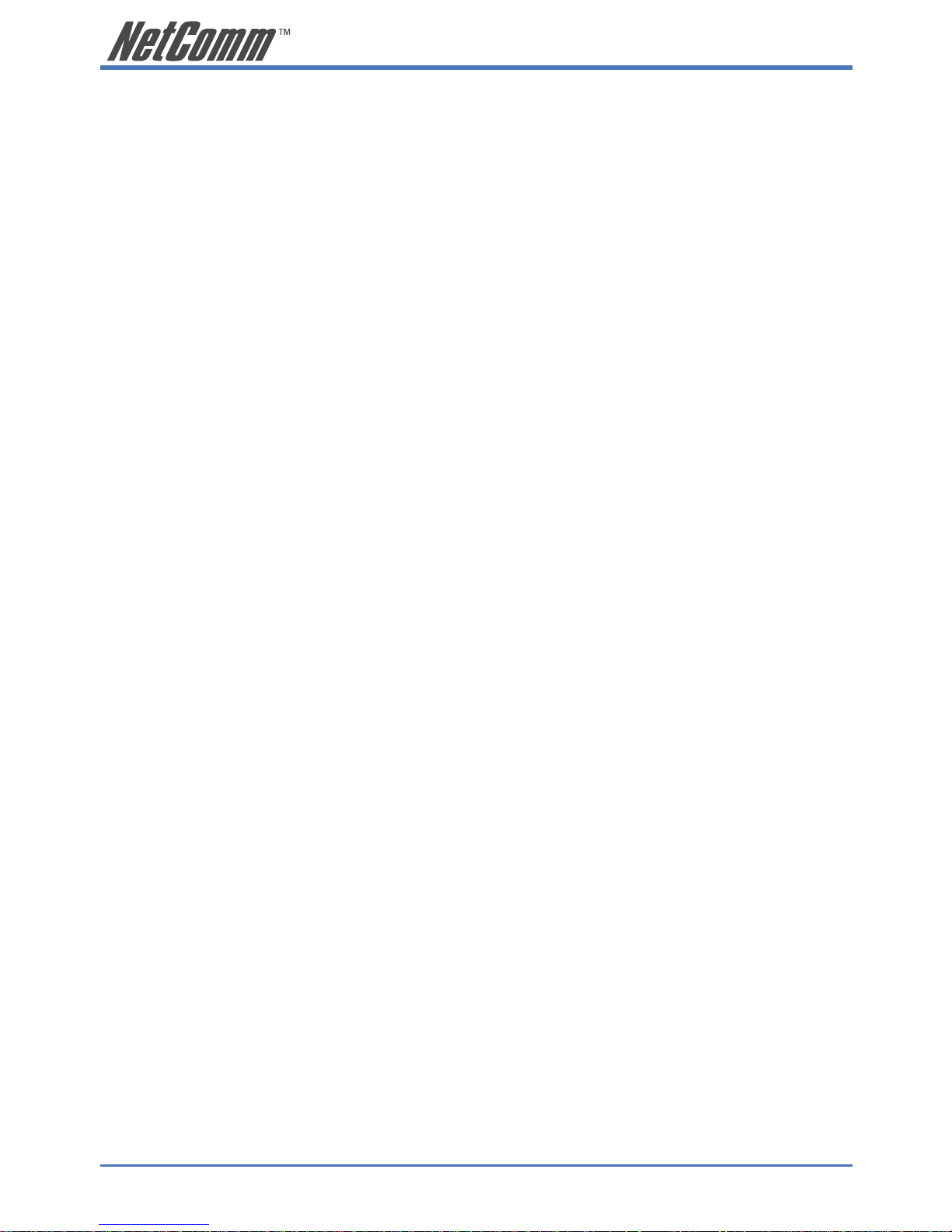
6 NB8/NB8W ADSL2+ Modem Router
YML805 Rev1
Selected terminology used in this manual
POTS A telephone line used for a standard phone-line and service will be
referred to as POTS (=Plain Old Telephone Service)
Pass-through Line The line that connects the NB8/NB8W to a POTS line may be
referred to as a pass-through line
RJ11 Telephone cables may be referred to as RJ11 which is the format of
the connection plug used for telephones
Ethernet Local area network traffic will be carried by standard Category 5
cable referred to as Ethernet
RJ45 Ethernet cables may also be referred to as ‘RJ45’ which is the format
of the connection plug used for network devices
LAN Local Area Network
WLAN Wireless Local Area Network
For further terminology, see the Glossary appendix.
Page 7
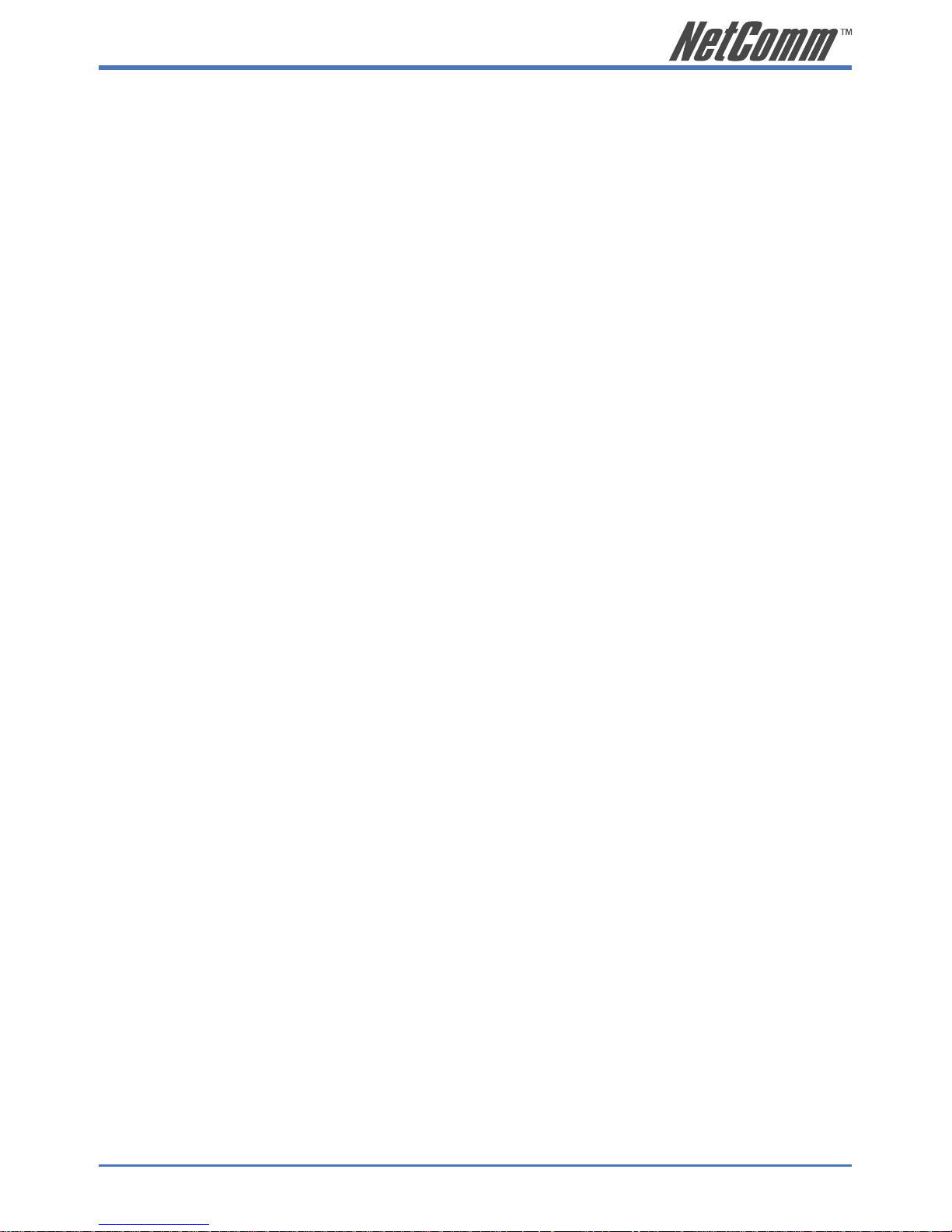
NB8/NB8W ADSL2+ Modem Router 7
YML805 Rev1
Minimum System Requirements:
Different aspects of the NB8/NB8W have different requirements, so let’s look at them in turn. We’ll
start with your computer, which ought to match the following requirements if you are to enjoy the
benefits of a high-speed ADSL connection and use of Wireless Networking (for the NB8W only).
PC Requirements:
• Any computer running Windows 98/2000/Me/XP or Macintosh OSX
• Ethernet or Wireless Network card
• CD-ROM drive
• Web browser e.g.
• Internet Explorer 5.1 (or better)
• Netscape Navigator
• Mozilla FireFox 1.0.4
ADSL Requirement:
• ADSL broadband connection to an ISP (Internet Service Provider)
• ADSL Splitter/Filter (see below for details)
Note: Connection at ADSL2 or 2+ rate depends on the service offered by your
ISP; the device will operate at standard ADSL rates in the absence of the
2 or 2+ service. Consult your ISP for details.
USB Requirements:
• USB Port
Wireless Requirements (for NB8W only):
• Wireless Network Interface Card (NIC) for each intended computer
Page 8
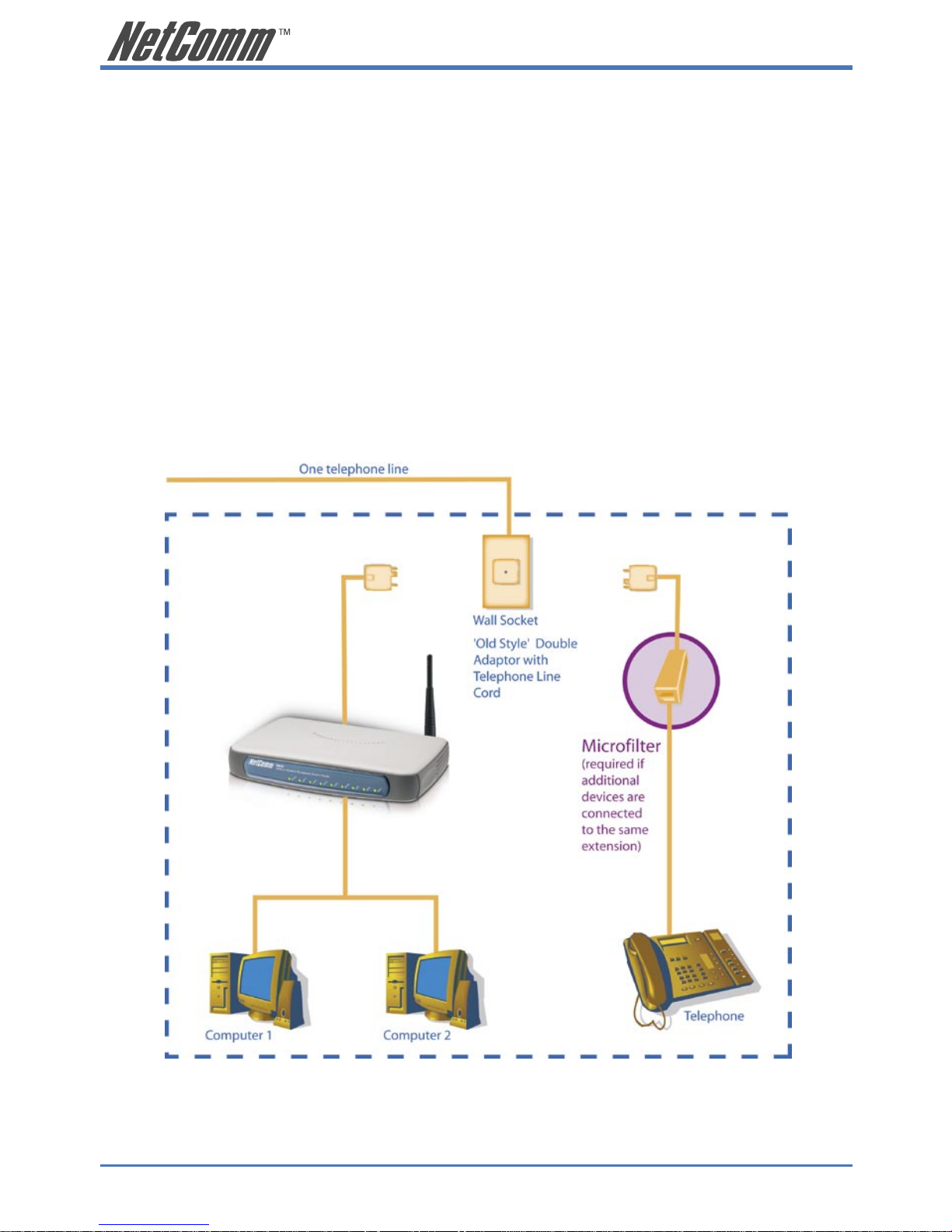
8 NB8/NB8W ADSL2+ Modem Router
YML805 Rev1
Do I need a micro filter?
Micro filters are used to prevent interference between phones and fax machines, and your ADSL
service. If your ADSL-enabled phone line is being used with any equipment other than your ADSL
Modem then you will need to use one Micro filter for each phone device in use. Telephones and/or
facsimiles in other rooms that are using the same line will also require Microfilters. The following
diagram gives an example of connecting your ADSL Modem/ Router using a Microfilter. A suitable
Microfilter can be purchased from NetComm or your Service Provider, if required.
A central splitter may be installed with your ADSL service or when your current phone line is
upgraded to ADSL. If your telephone line is already split you will not need to use a Microfilter on
each device.- Check with your ADSL or phone service provider if you are unsure as to whether a
splitter is installed at your premises.
Each micro filter is connected in-line with your telephone or fax machine so that all signals pass
through it. Telephones and/or facsimiles in other rooms that are using the same extension will also
require Microfilters. The following diagram gives an example of connecting your ADSL Modem/
Router using a Microfilter.
A suitable Microfilter can be purchased from NetComm or your Service Provider, if required.
Page 9
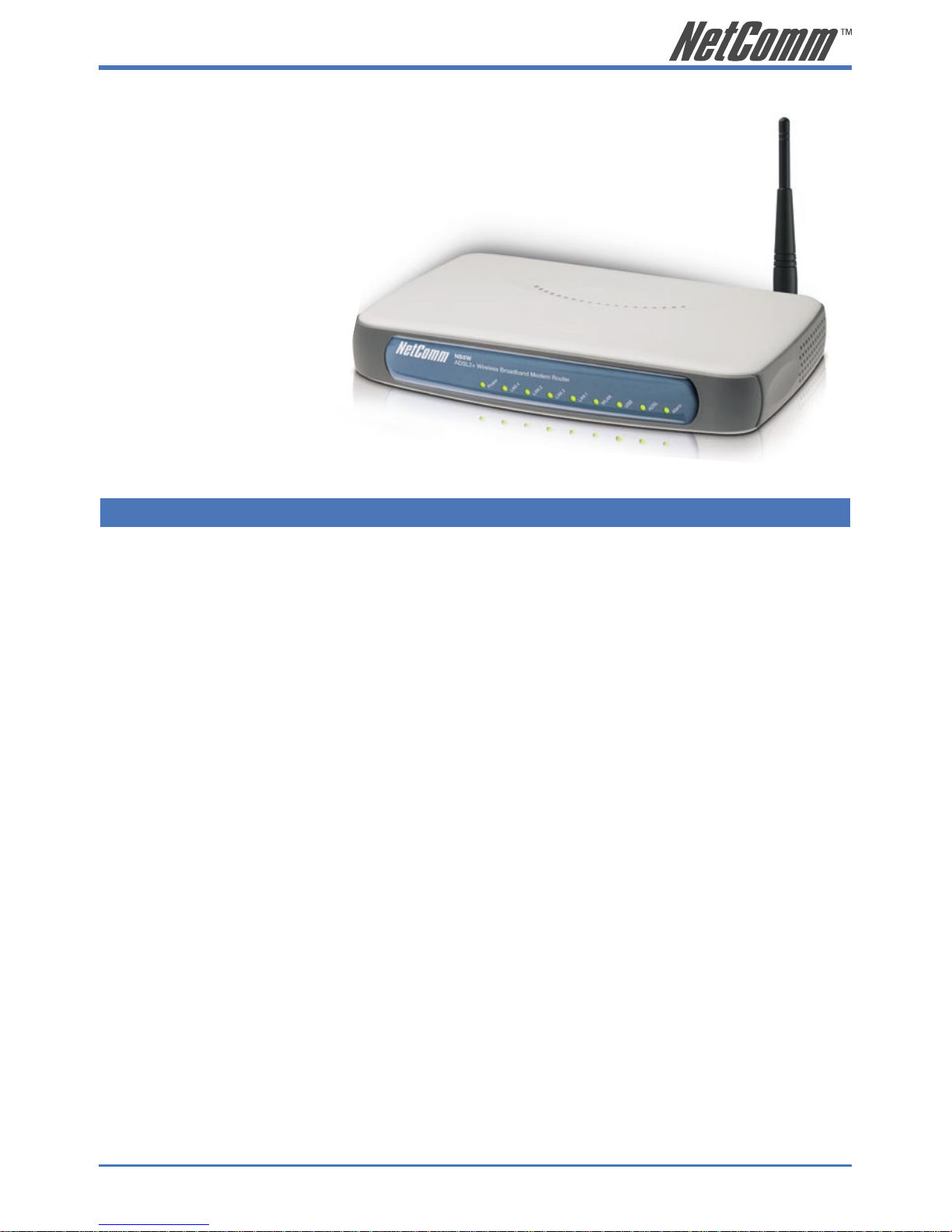
NB8/NB8W ADSL2+ Modem Router 9
YML805 Rev1
Getting to Know the NB8/NB8W
It is recommended that you take a moment to acquaint yourself with
the indicator lights, ports and default settings of the
NB8/NB8W prior to commencing
with installation.
LED Indicators
LED Colour Mode Function
POWER Green On The router is powered up
Off The router is powered down
ADSL Green On The ADSL Link is established
Off The ADSL Link is not
established
Green Blink The ADSL line is training or
traffic is passing through
LAN 1x ~4x Green On Ethernet link is established
Off Ethernet link is not established
Green Blink Data transmitting/receiving over
Ethernet
USB Green Blink Data transmitting/receiving over
USB
NB8W only
WLAN Green On Wireless module is ready
Off Wireless module is not installed
Green Blink Data transmitting/receiving over
Wireless
Page 10
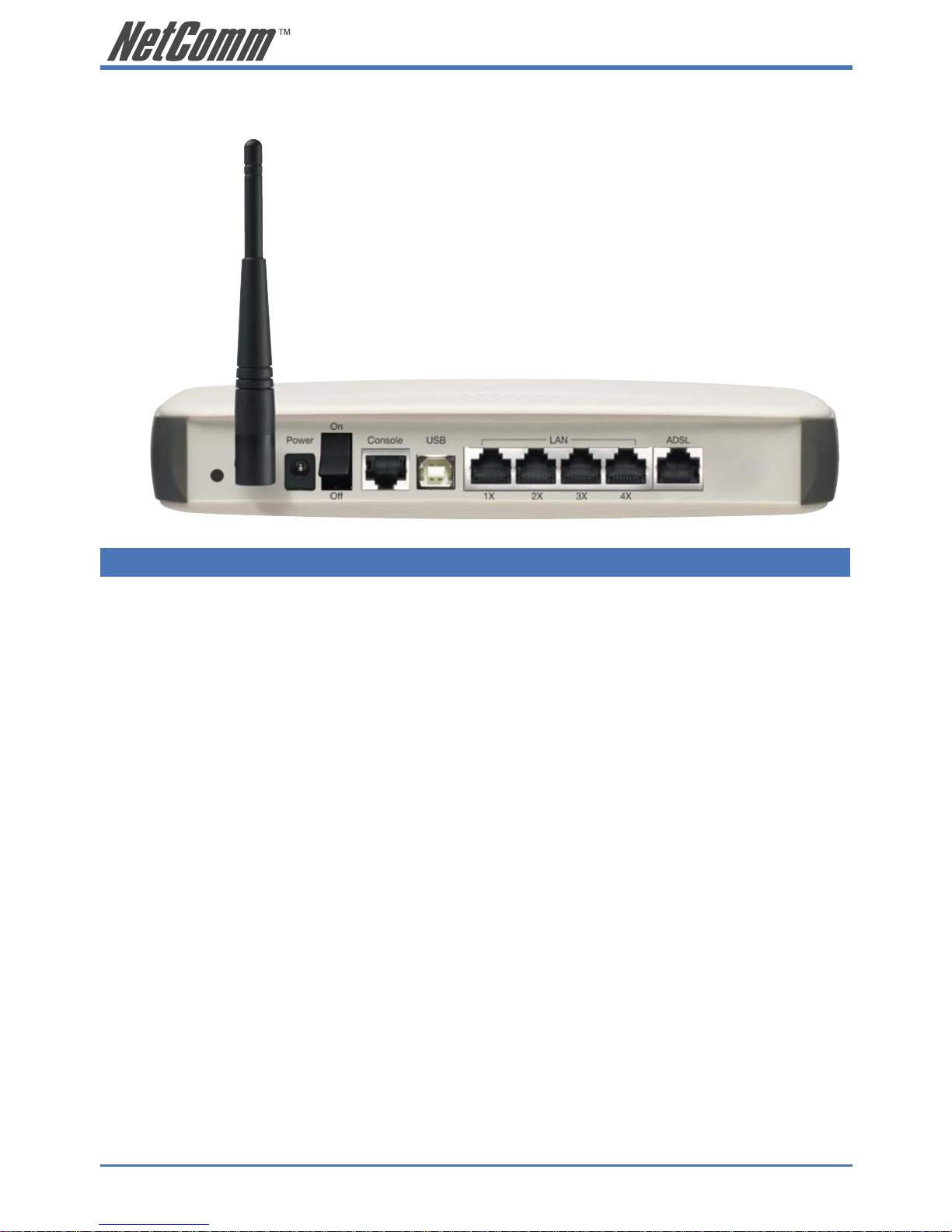
10 NB8/NB8W ADSL2+ Modem Router
YML805 Rev1
Back Panel Ports
Port Name Function
Reset Reset button. Depress for 10 seconds to return your
NB8/NB8W to its default settings.
Antenna (for NB8W only) Wireless LAN antenna.
Power Connect the power adaptor that comes with your
NB8/NB8W.
On / Off Switch to power on / off your NB8/NB8W.
Console 10/100 Base-T Ethernet jack (RJ-45) to connect
directly to your computer. (Refer to Appendix A for
connection information)
USB USB1.0 port to connect to your USB port.
4 x LAN 4 x 10/100 Base-T Ethernet jack (RJ-45) to connect
to your Ethernet Network card or Ethernet Hub /
Switch.
ADSL Telephone jack (RJ-11) to connect to your Telephone
Wall Socket (ADSL line).
Page 11
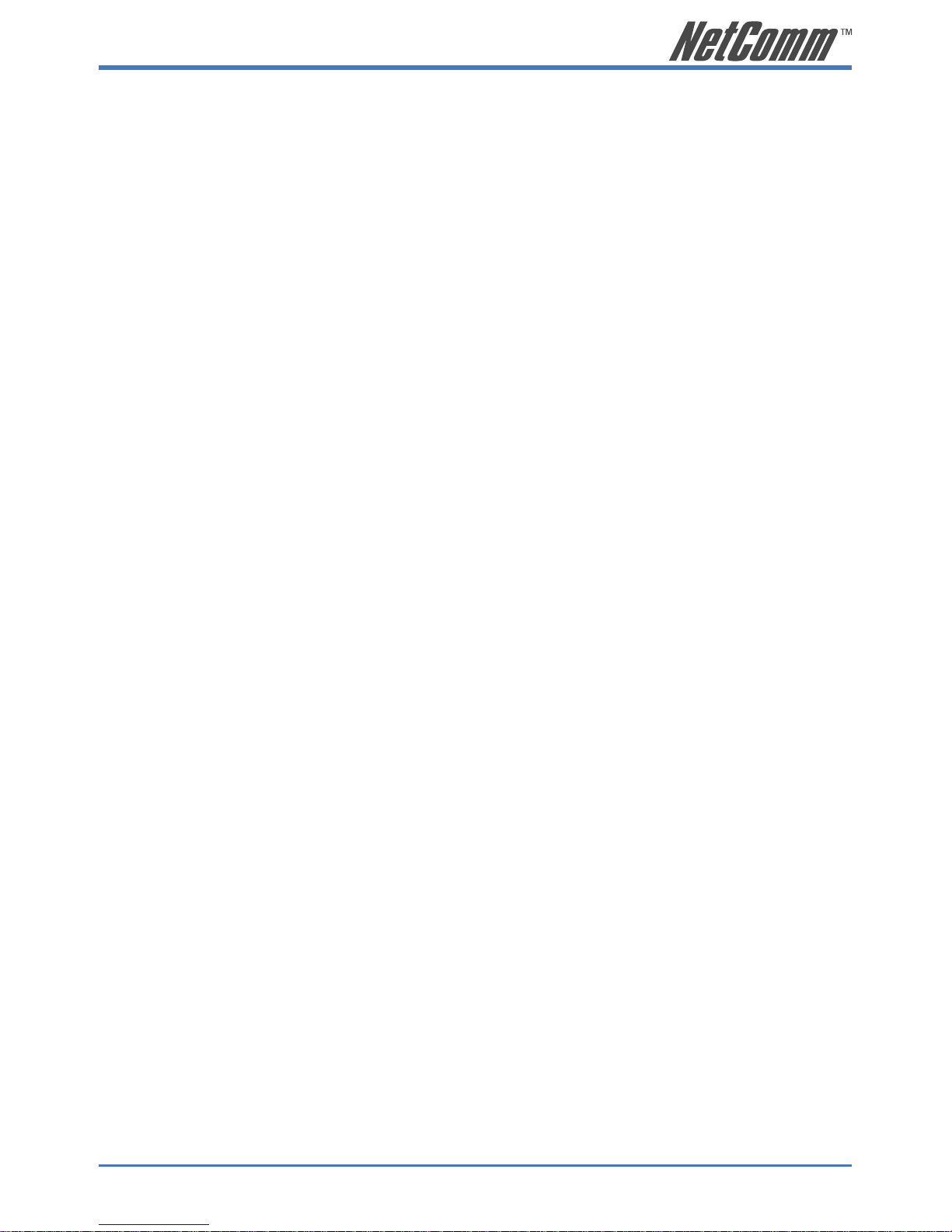
NB8/NB8W ADSL2+ Modem Router 11
YML805 Rev1
Default Settings
The following are the default LAN (Local Area Network), WAN (Wide Area Network) and WLAN
(Wireless LAN) settings.
LAN (Management)
• Static IP Address: 192.168.1.1;
• Subnet Mask: 255.255.255.0;
• Default Gateway: blank;
WAN (Internet)
• Empty: Once you have run through ‘ADSL Quick Setup’ you will have a saved WAN
connection;
• Default connection type: PPPoE (most common for Australian ISPs);
• VPI / VCI: 8 / 35;
Modem Access
• Username: admin
• Password: admin
Page 12
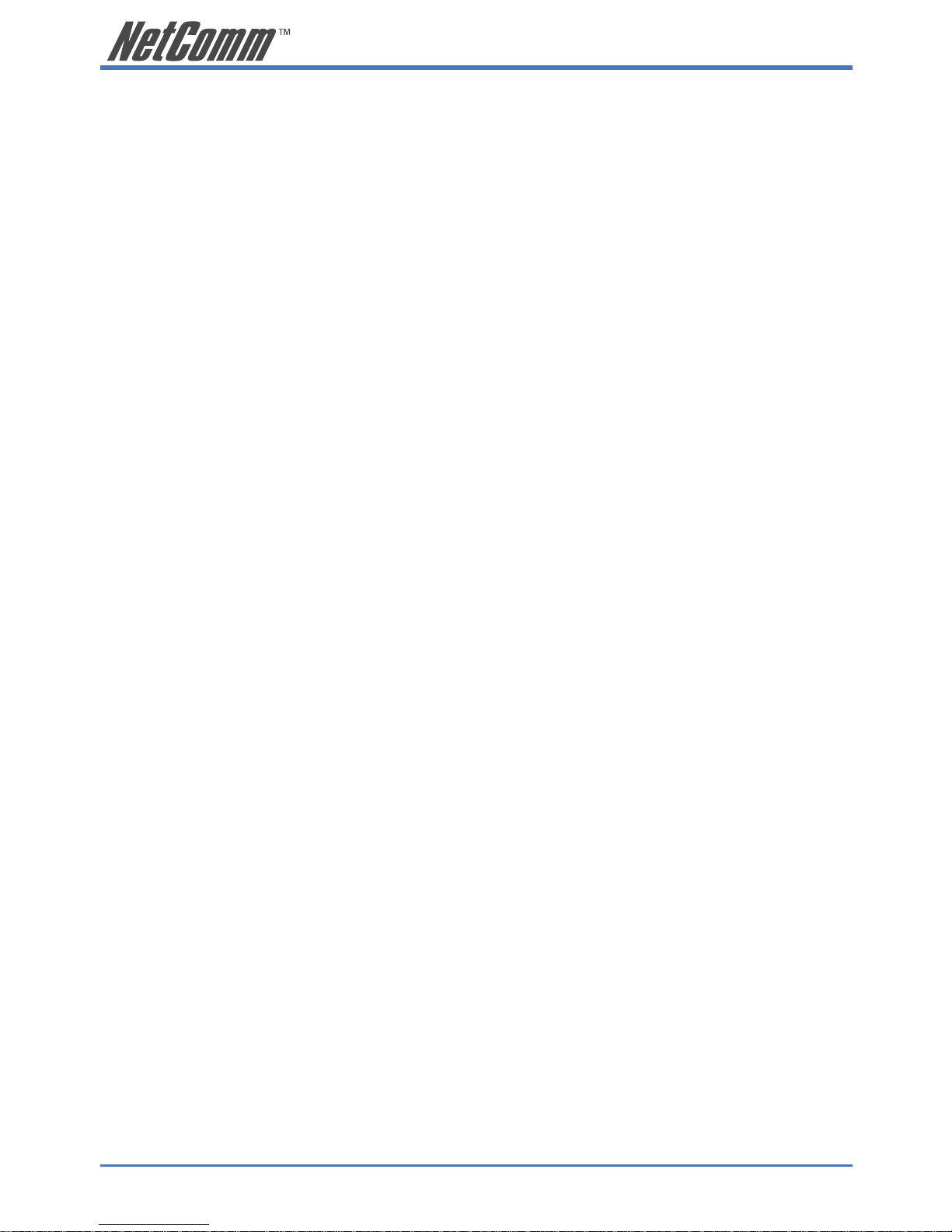
12 NB8/NB8W ADSL2+ Modem Router
YML805 Rev1
Restore Factory Default Setting
Restore Factory Defaults will reset the NB8/NB8W to its factory default configuration. Occasions
may present themselves where you need to restore the factory defaults on your NB8/NB8W such as:
• You have lost your username and password and are unable to login to your NB8/
NB8W’s web configuration page;
• You have purchased your NB8/NB8W from someone else and need to reconfigure the
device to work with your ISP;
• You are asked to perform a factory reset by NetComm Support staff
In order to restore your NB8/NB8W to its factory default settings, please follow these steps:
• Ensure that your NB8/NB8W is powered on (for at least 10 seconds);
• Use a paper clip or a pencil tip to depress the reset button for ten seconds and release. At
this point, the reset is in progress. Do not power off the unit at this point;
• When indicator lights return to steady green, reset is complete. The default settings are
now restored. The entire process takes about 45 seconds to complete;
• Once you have reset your NB8/NB8W to its default settings you will be able to access
the device’s configuration web interface using http://192.168.1.1 with username ‘admin’
and password ‘admin’;
Page 13
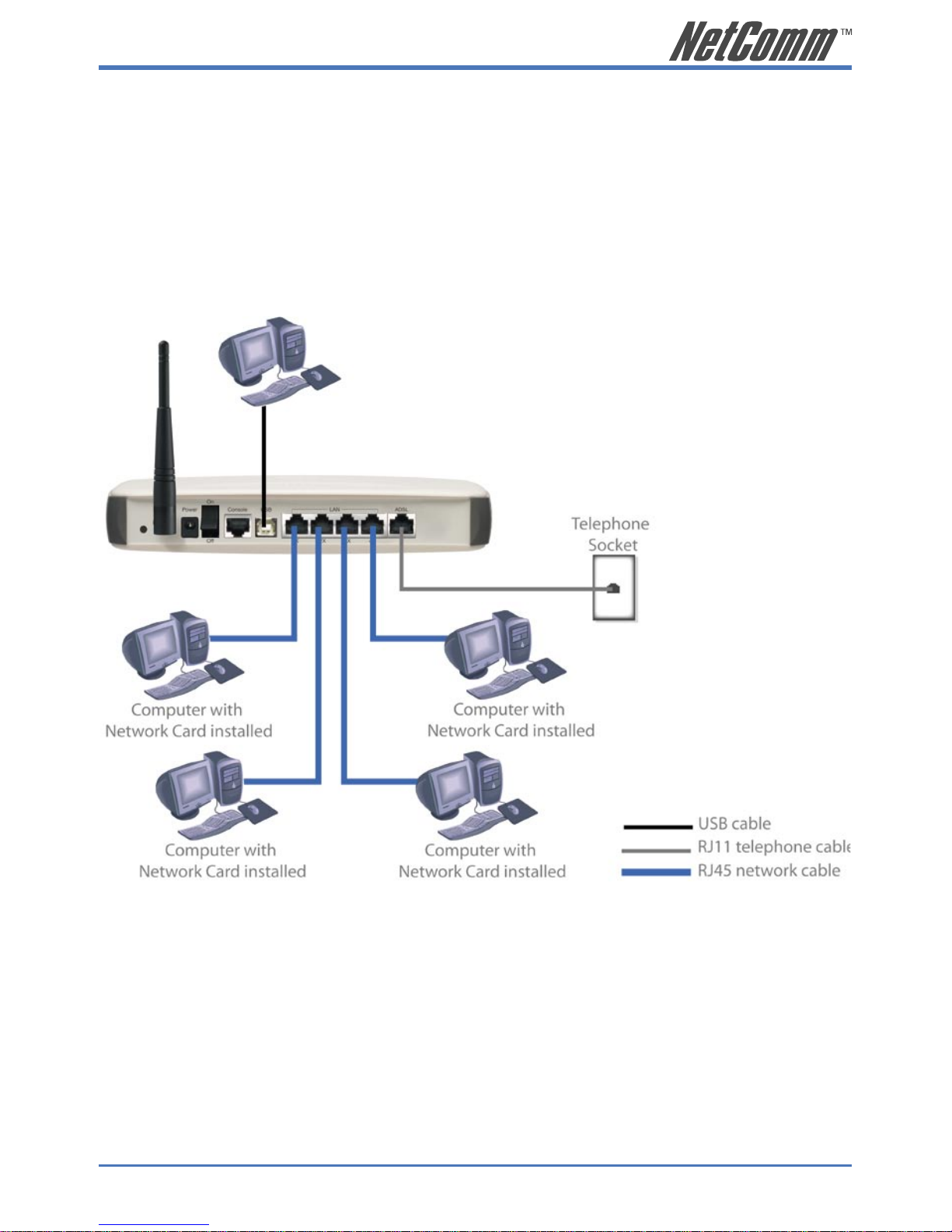
NB8/NB8W ADSL2+ Modem Router 13
YML805 Rev1
Connecting the NB8/NB8W
The diagram below shows you how to connect the NB8/NB8W to your PC, ADSL and POTS
service.
The initial set-up is required to get the NB8/NBW up and running:
1. Connecting the cables between NB8/NB8W, PC and telephone(s) and power on
2. Establish ADSL connection
3. Set up Wireless (for NB8W only)
Page 14
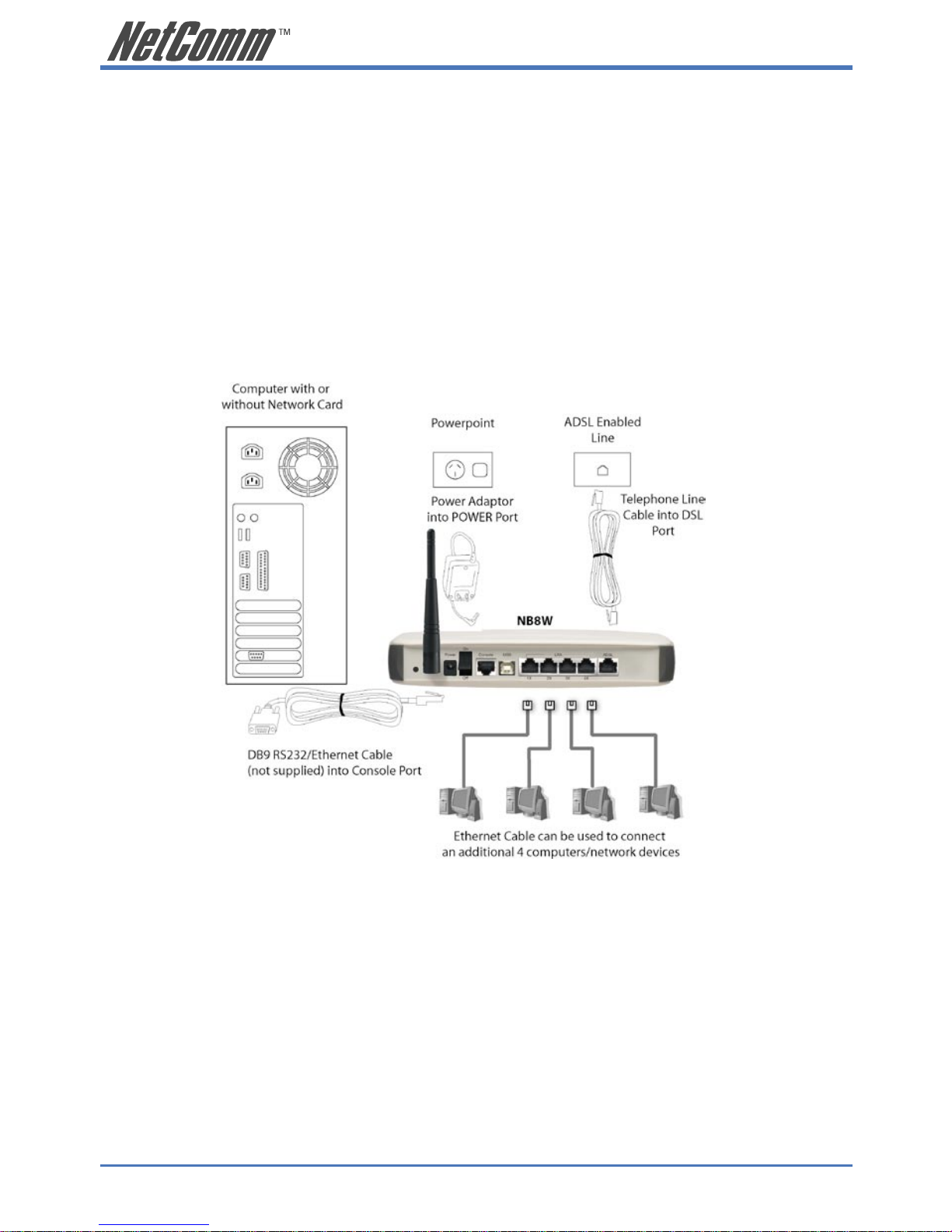
14 NB8/NB8W ADSL2+ Modem Router
YML805 Rev1
1. Connecting the Cables
Note: If you wish to link to the NB8W wirelessly at the outset, see 3.
Establishing a Wireless Connection below.
If you wish to connect the Console port, refer to Appendix A.
The NB8/NB8W can be connected via a USB cable or an Ethernet cable or both. The USB
connection is simply an ethernet simulation. As far as your computer is concerned the USB
connection is an Ethernet connection, hence DHCP and other protocols will work the same as for
Ethernet.
To connect to your ADSL Router, you need to have either an Ethernet Port or a USB Port present on
your Computer/Notebook.
Connecting your NB8/NB8W ADSL Modem via ETHERNET
1. Connect your NB8/NB8W to either a computer directly or a network hub or switch
using CAT5 ethernet cables.
2. Connect the power pack to the ADSL Modem and switch on the power switch.
3. Ensure that there is a LAN link light on the NB8/NB8W.
4. Ensure that the computer you intend to use has an IP address in the same subnet as the
NB8/NB8W ADSL Modem. (e.g. the NB8/NB8W’s default IP is 192.168.1.1 - your
computer should be on 192.168.1.100 or similar.) If you have DHCP enabled on your
computer, the NB8/NB8W will assign your computer a suitable IP address.
5. Ensure that your computer has a LAN link light.
6. Connect one end of the ADSL phone line to the NB8/NB8W ADSL Modem and the
other end to the wall socket.
Page 15
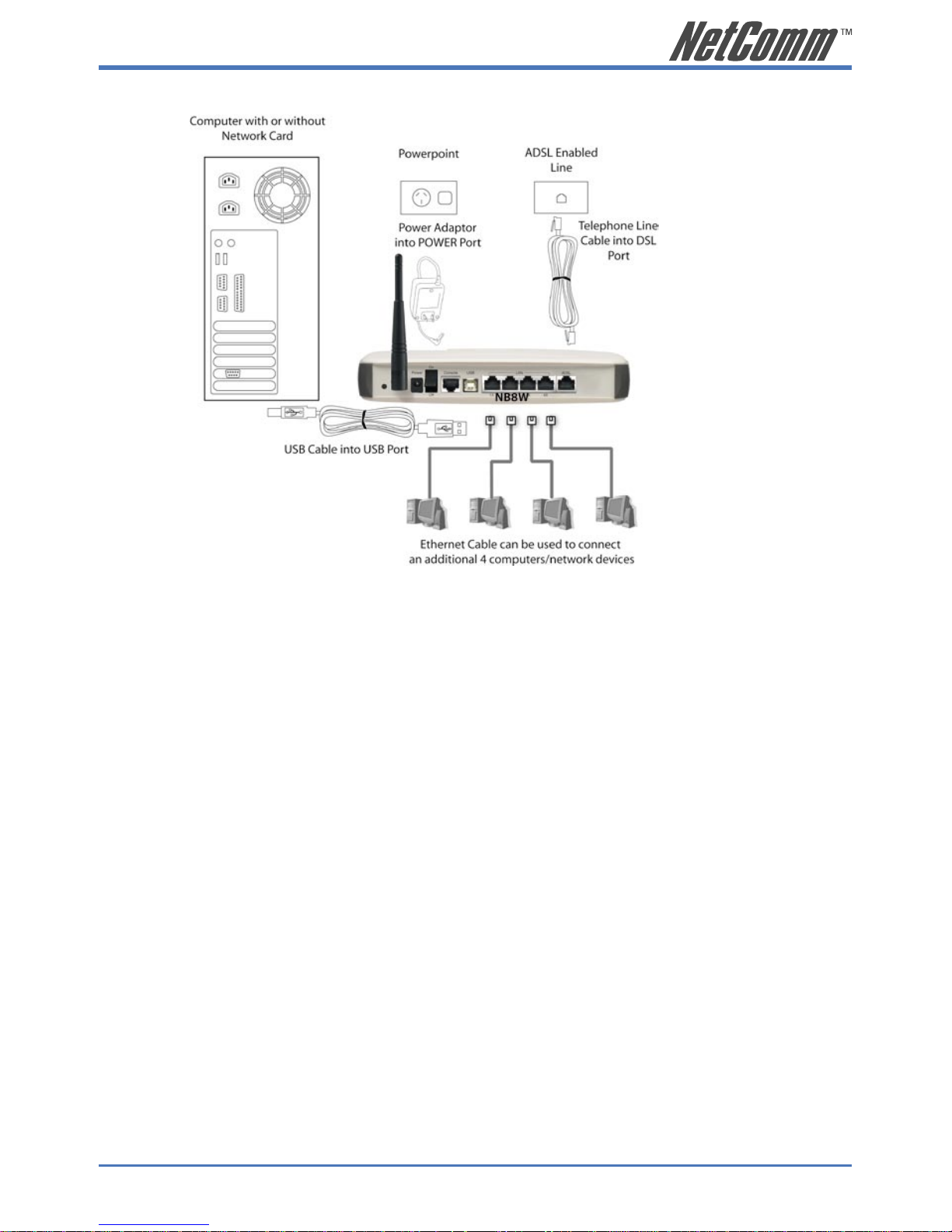
NB8/NB8W ADSL2+ Modem Router 15
YML805 Rev1
Connecting your NB8/NB8W ADSL Modem via USB
1. Connect the power pack to the NB8/NB8W ADSL Modem and switch on the power
switch.
2. Connect your NB8/NB8W to a computer directly via USB cable.
3. When the computer is booted, the Add New Hardware Wizard will launch and prompt
you to provide a driver for your NB8/NB8W ADSL Modem. Insert the CD provided.
4. Follow the on-screen prompts to load the driver. Refer to the section below for more
detailed information. (You may need to restart your computer).
5. Connect one end of the ADSL phone line to the NB8/NB8W ADSL Modem and the
other end to the wall socket.
Installing the USB driver (Windows 98/Me/2000/XP only)
When you install the USB driver on your computer it creates a Virtual Ethernet Adapter,
which can be configured in the same way as a Network Interface card with DHCP or static
IP address. To install the USB driver please follow the steps below:
1. Boot your machine into Windows 98/Me/2000/XP.
2. Insert your NetComm NB8/NB8W CD into your CD-ROM drive.
3. Plug power up to your NB8/NB8W and switch ON.
4. Plug a USB cable from the back of the unit into a spare USB socket on your computer.
Page 16
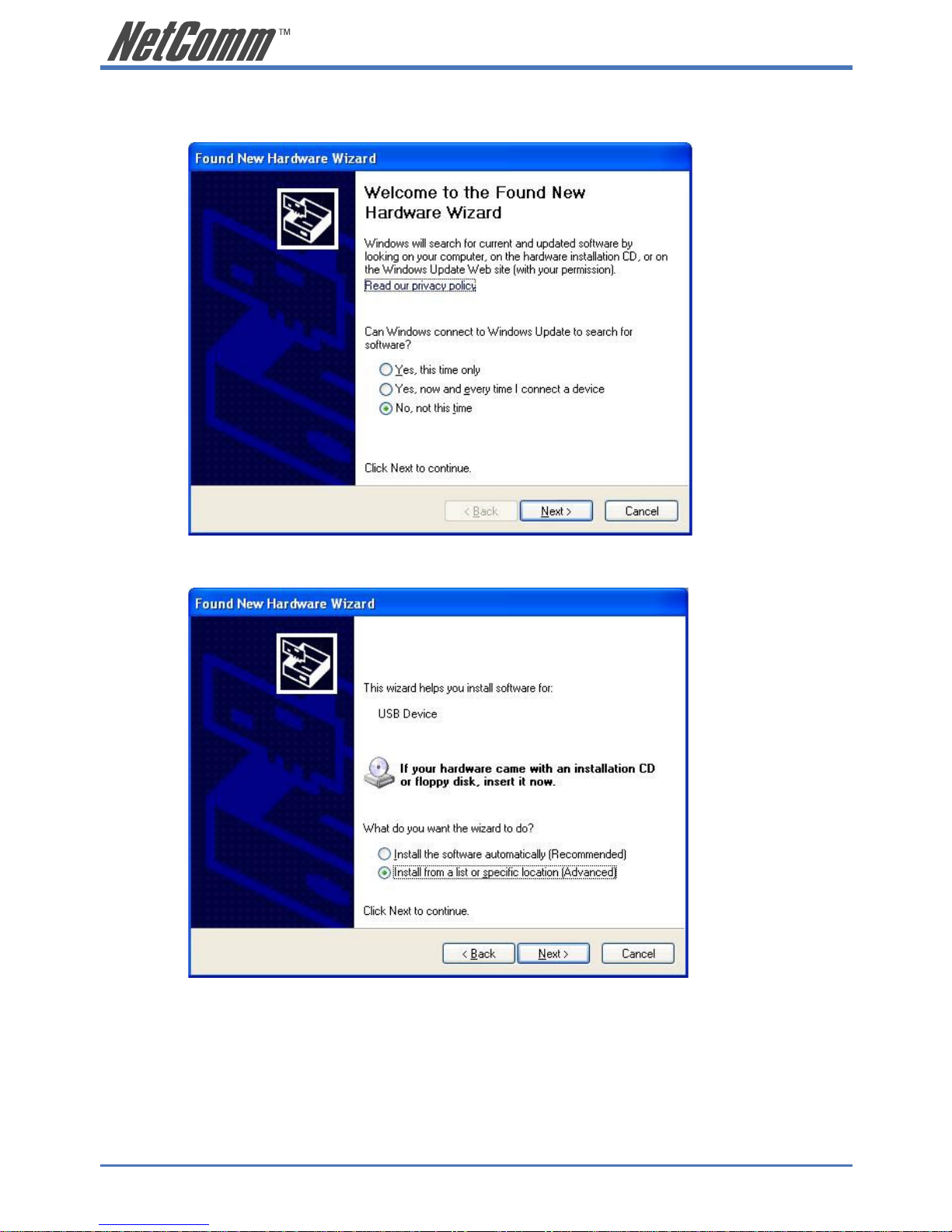
16 NB8/NB8W ADSL2+ Modem Router
YML805 Rev1
5. The Windows “Add New Hardware Wizard” should appear and will ask “Can Windows
connect to Windows Update to search for software?” Ensure the “No, not this time”
option is selected and click Next to continue.
6. Ensure the option “Install from a list or specific location [Advanced]” is chosen and
click Next.
7. Choose “Search for the driver in these locations” and “Search removable media (floppy,
CD-ROM...)”. Untick any other boxes and click on the Browse button. Open the CDROM drive location of your NetComm NB8/NB8W CD and then select the ‘USBdriver’
folder.
Page 17
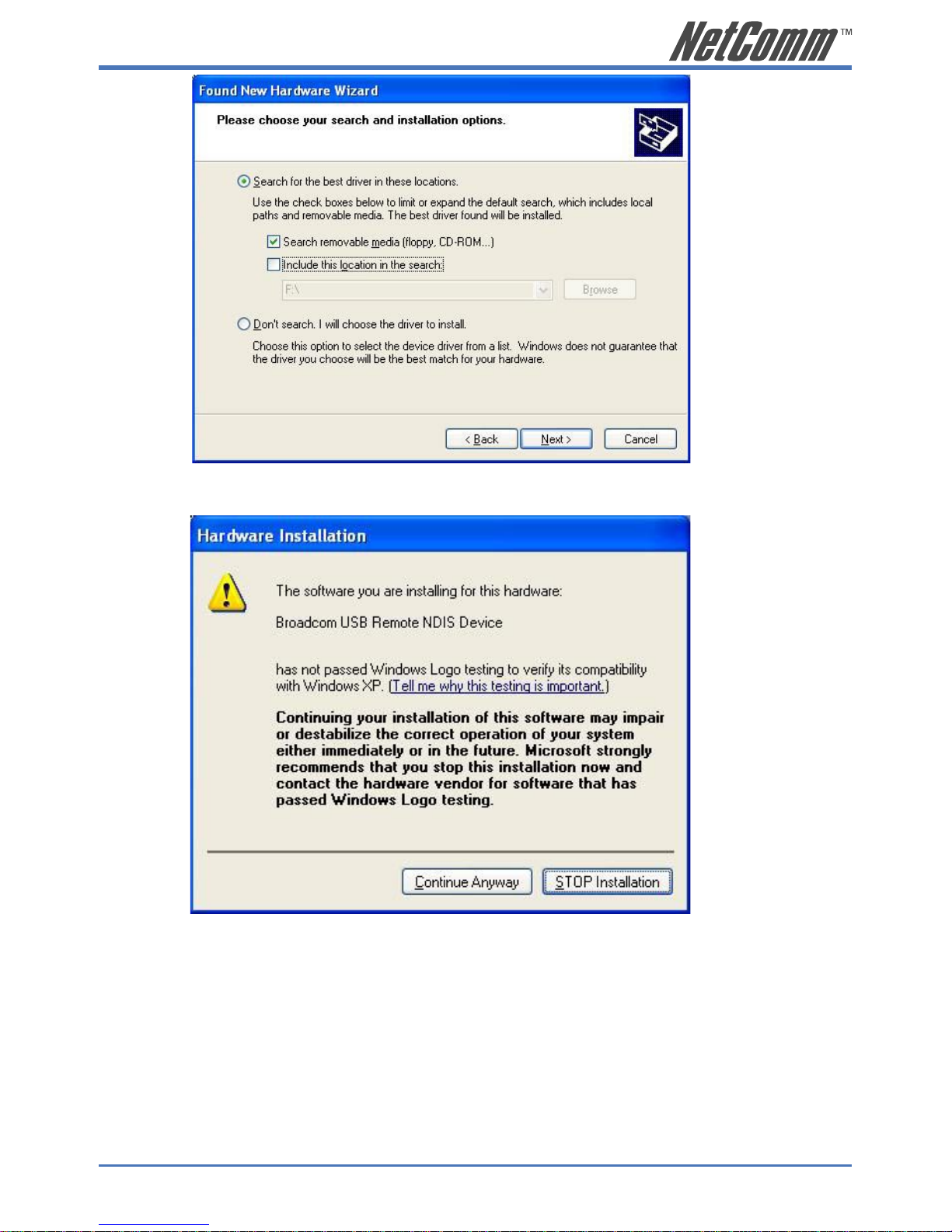
NB8/NB8W ADSL2+ Modem Router 17
YML805 Rev1
8. You may be advised that the software has not passed Windows Logo testing. Click
“Continue Anyway” to proceed with the installation.
9. The USB driver will be installed. Click “Finish” to close the Wizard.
The next section explains how to establish your ADSL connection to the Internet.
Connecting your NB8/NB8W ADSL Modem via the Console Port for Management
The NB8/NB8W’s is equiped with a console port which can be used to configure the modem
and diagnose system issued. To access the NB8/NB8W interface using the console port a PC
must be equipped with an RS232 port and have a standard VT-100 emulation program such as
HyperTerminal 5 or Telix installed. Refer to Appendix A for detailed steps explaining how to
establish a console session.
Page 18
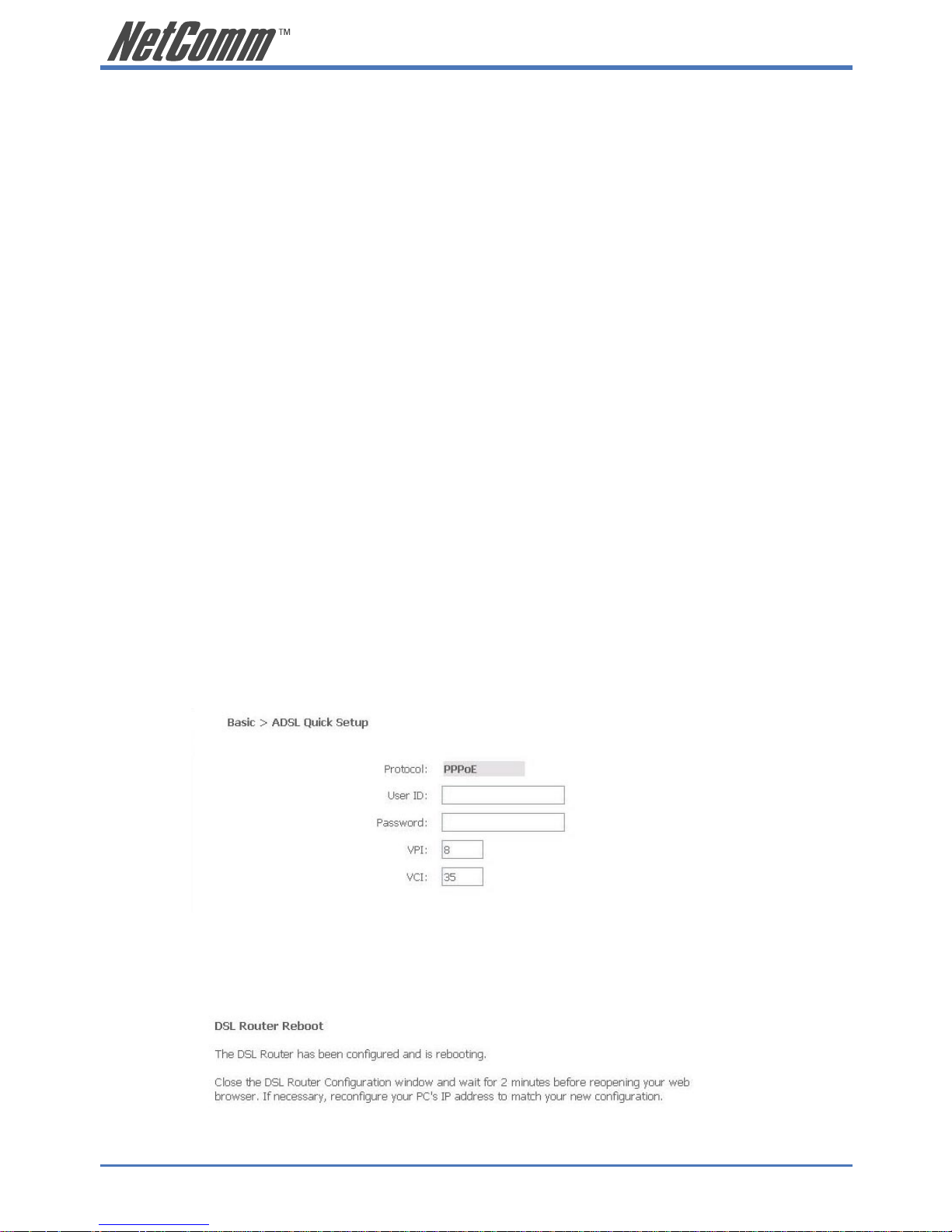
18 NB8/NB8W ADSL2+ Modem Router
YML805 Rev1
2. Establishing an ADSL connection via PPPoE
Having physically connected your NB8/NB8W, the next step is to establish your ADSL connection
to the Internet, via your ISP.
Nearly all Australian ISPs connect their clients via a standard method called PPPoE (Point-to-Point
Protocol over Ethernet). Your NB8/NB8W has a ‘Quick Setup’ page configured for easy access via
PPPoE, so all you need do is enter the Username and Password issued by your ISP, click the ‘Save
& Connect’ button and connection will follow. This sequence will be explained here.
Note: If you are not using a PPPoE connection type, then consult the section
under Advanced>WAN for details of choosing another connection type
(e.g. PPPoA, Static, Bridge, etc.). If unsure, follow the steps in this
section first.
At this point you must have your NB8/NB8W connected according to Section 1, above, with your
PC connected to the NB8/NB8W via Ethernet cable (or wireless link for NB8W only). You must
also have your ISP-supplied username and password on hand.
1. For Windows users, insert the accompanying CD into your CD-ROM drive. An autorun
screen should appear. Click the ‘Configure NB8/NB8W’ button;
Note: If you do not have a CD-ROM or are running a non-Windows OS, you
can access the NB8/NB8W Configuration page by opening a web
browser and entering http://192.168.1.1 into the Address / Location field.
If you are not able to access the login screen by this means, go to the
section titled ‘Computer Hardware Configuration’ for instructions and
come back here when this is completed. Otherwise, proceed to next.
2. Enter the username ‘admin’ and password ‘admin’ and click ‘OK’;
3. The following web page is displayed:
4. Enter your PPPoE User ID and PPPoE Password and click the “Save & Reboot” button.
Do not adjust the VPI or VCI fields unless your ISP has instructed you to do so. The
NB8/NB8W will apply all of the settings in approximately 2 minutes.
Page 19

NB8/NB8W ADSL2+ Modem Router 19
YML805 Rev1
5. After trying to connect the Basic > Home screen appears:
3. Establishing your Wireless Connection (for NB8W only)
Wireless networking provides an alternative connection to using Ethernet cable. Wireless access is
enabled by default on your NB8W with the following default settings:
• Wireless network name (SSID): ‘wireless’;
• Security: WEP (64-bit) HEX key: ‘a1b2c3d4e5’;
Note: For advanced wireless settings of your NB8W refer to the section entitled
“Advanced Settings” in this User Guide.
If you have a wireless Ethernet card on your PC, you can connect to your NB8W by following these
steps:
1. Connect the NB8W as in the diagram above, except for Point 1;
2. Enable the wireless connectivity of your PC;
3. Search for available wireless networks;
4. The default name (SSID) of the NB8W’s wireless network, ‘wireless’, will appear;
5. Connect to the SSID ‘wireless’ and when prompted, enter the default HEX password
which is A1B2C3D4E5;
6. Proceed with ‘Establishing an ADSL link via PPPoE’ above.
Page 20
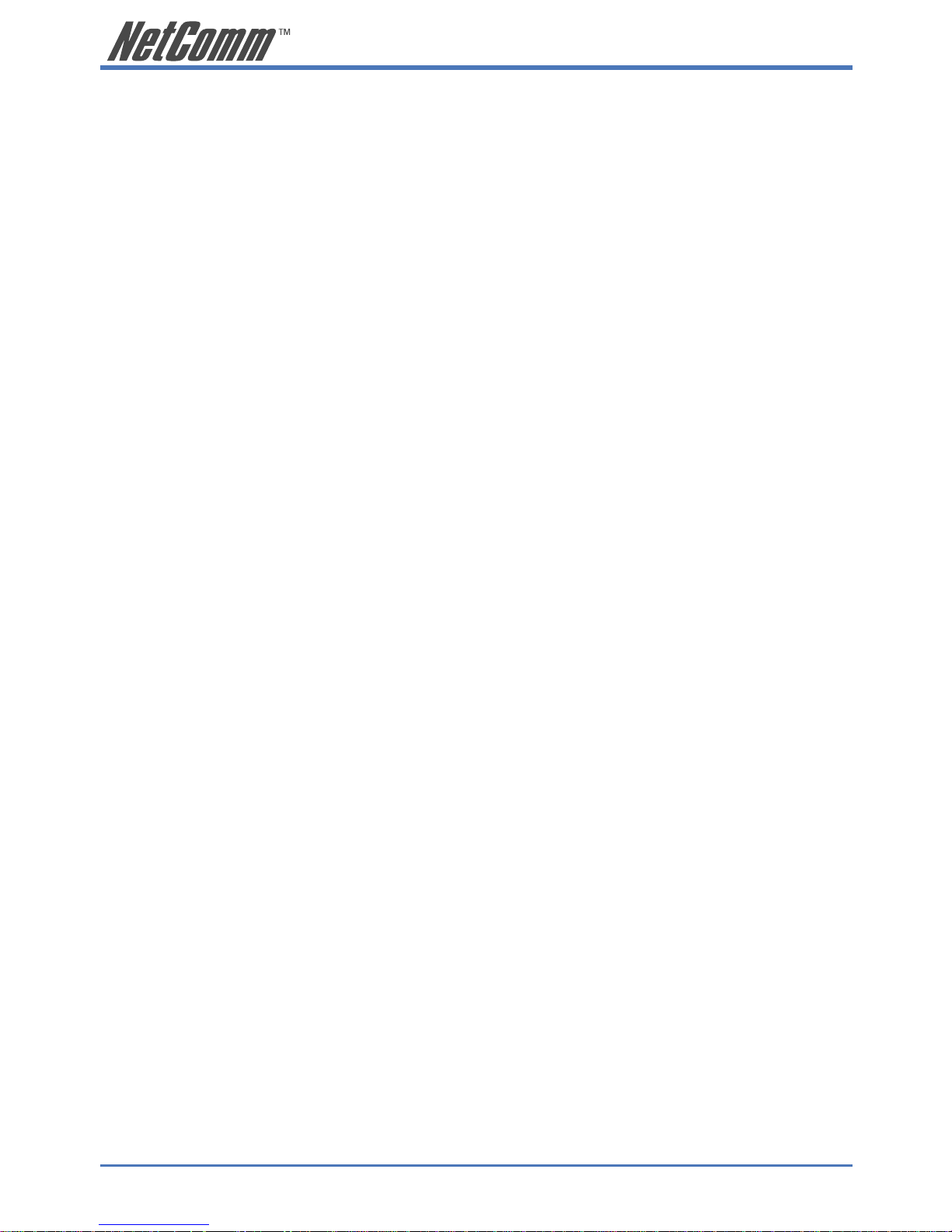
20 NB8/NB8W ADSL2+ Modem Router
YML805 Rev1
Computer Hardware Configuration
This section provides instructions for configuring the TCP/IP (Network) settings on your computer
to work with your Modem. These steps are only required if you are having trouble accessing your
Modem.
Windows® XP PCs
1. In the Windows task bar, click the Start button, and then click Control Panel.
2. Click on Network & Internet Connections icon. (Category mode only).
3. Click the Network Connections icon.
4. In the LAN or High-Speed Internet window, right-click on the icon corresponding to
your network interface card (NIC) and select Properties. (Often, this icon is labelled
Local Area Connection).
5. The Local Area Connection dialog box displays with a list of currently installed network
items. Ensure that the check box to the left of the item labelled Internet Protocol (TCP/
IP) is checked. Select Internet Protocol TCP/IP and click on Properties.
6. In the Internet Protocol (TCP/IP) Properties dialog box, click the radio button labelled
Obtain an IP address automatically. Also click the radio button labelled Obtain DNS
server address automatically.
7. Click OK twice to confirm your changes, and close the Control Panel.
Windows 2000 PCs
First, check for the IP protocol and, if necessary, install it:
1. In the Windows task bar, click the Start button, point to Settings, and then click
Control Panel.
2. Double-click the Network and Dial-up Connections icon.
3. In the Network and Dial-up Connections window, right-click the Local Area
Connection icon, and then select Properties.
4. In the Local Area Connection Properties dialog box, select Internet Protocol (TCP/IP),
and then click Properties
5. In the Internet Protocol (TCP/IP) Properties dialog box, click the radio button
labelled Obtain an IP address automatically. Also click the radio button labelled Obtain
DNS server address automatically.
6. Click OK twice to confirm and save your changes, and then close the Control Panel.
Windows Me PCs
1. In the Windows task bar, click the Start button, point to Settings, and then click
Control Panel.
2. Click on View All Control Panel Options.
3. Double-click the Network icon.
4. The Network Properties dialog box displays with a list of currently installed network
components. If the list includes Internet Protocol (TCP/IP), then the protocol has already
been enabled. Skip to step 10.
5. If Internet Protocol (TCP/IP) does not display as an installed component, click Add…
6. In the Select Network Component Type dialog box, select Protocol, and then click
Add…
Page 21
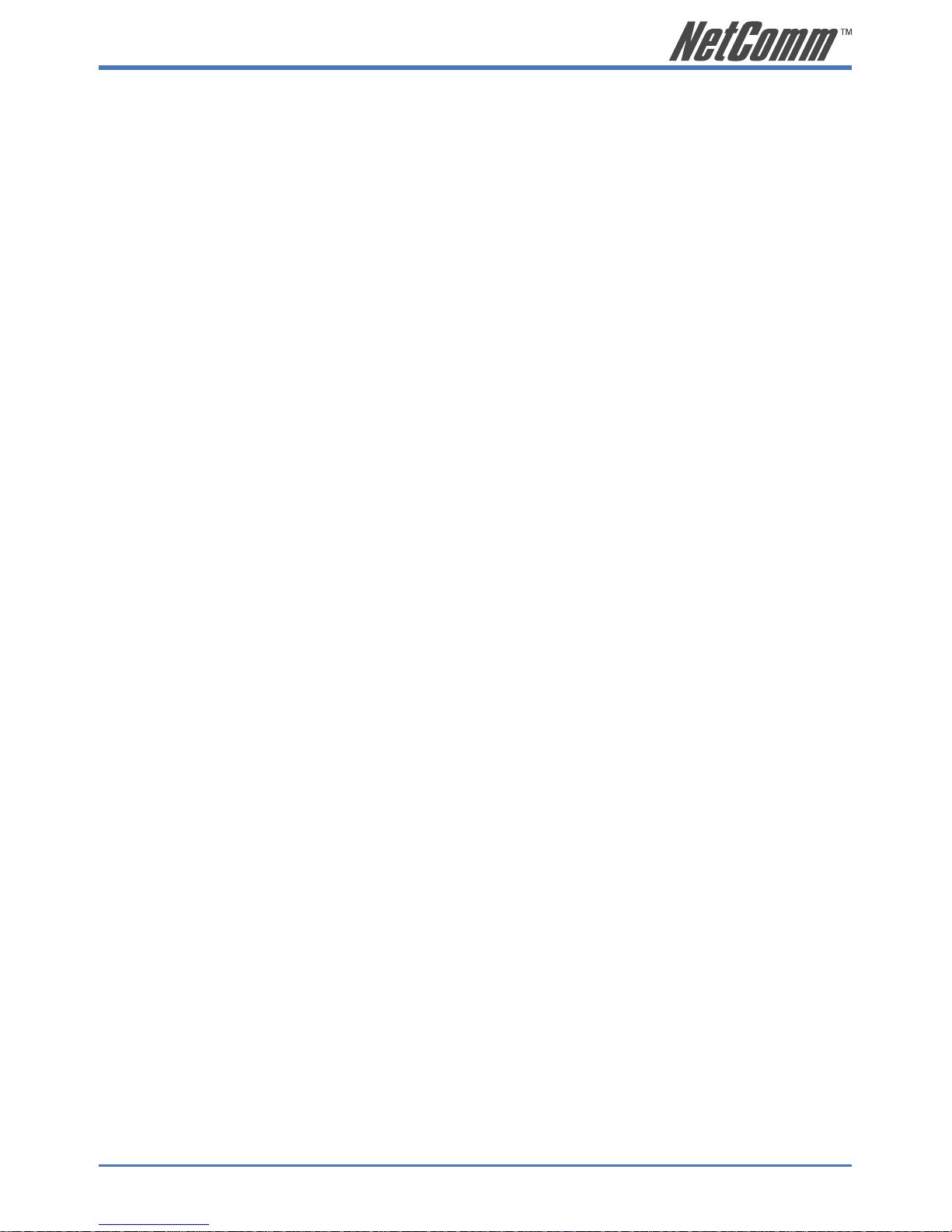
NB8/NB8W ADSL2+ Modem Router 21
YML805 Rev1
7. Select Microsoft in the Manufacturers box.
8. Select Internet Protocol (TCP/IP) in the Network Protocols list, and then click OK.
You may be prompted to install files from your Windows ME installation CD or other
media. Follow the instructions to install the files. If prompted, click OK to restart your
computer with the new settings.
Next, configure the PC to accept IP information assigned by the modem:
9. Follow steps 1 – 4 above..
10. In the Network Properties dialog box, select TCP/IP, and then click Properties.
If you have multiple TCP/IP listings, select the listing associated with your network card
or adapter.
11. In the TCP/IP Settings dialog box, click the radio button labelled Obtain an IP address
automatically.
12. Click OK twice to confirm and save your changes, and then close the Control Panel.
Windows 95, 98 PCs
First, check for the IP protocol and, if necessary, install it:
1. In the Windows task bar, click the Start button, point to Settings, and then click
Control Panel.
2. Double-click the Network icon.
3. The Network dialog box displays with a list of currently installed network components.
If the list includes TCP/IP, and then the protocol has already been enabled. Skip to step
9.
4. If TCP/IP does not display as an installed component, click Add… The Select Network
Component Type dialog box displays.
5. Select Protocol, and then click Add… The Select Network Protocol dialog box
displays.
6. Click on Microsoft in the Manufacturers list box, and then click TCP/IP in the
Network Protocols list box.
7. Click OK to return to the Network dialog box, and then click OK again. You may
be prompted to install files from your Windows 95/98 installation CD. Follow the
instructions to install the files.
8. Click OK to restart the PC and complete the TCP/IP installation.
Next, configure the PCs to accept IP information assigned by the Modem:
9. Follow steps 1 – 3 above.
10. Select the network component labelled TCP/IP, and then click Properties. If you have
multiple TCP/IP listings, select the listing associated with your network card or adapter.
11. In the TCP/IP Properties dialog box, click the IP Address tab.
12. Click the radio button labelled Obtain an IP address automatically.
13. Click OK twice to confirm and save your changes. You will be prompted to restart
Windows.
14. Click Yes.
Note: For detailed information regarding the advanced features of this product,
refer to the Advanced Settings sections.
Page 22
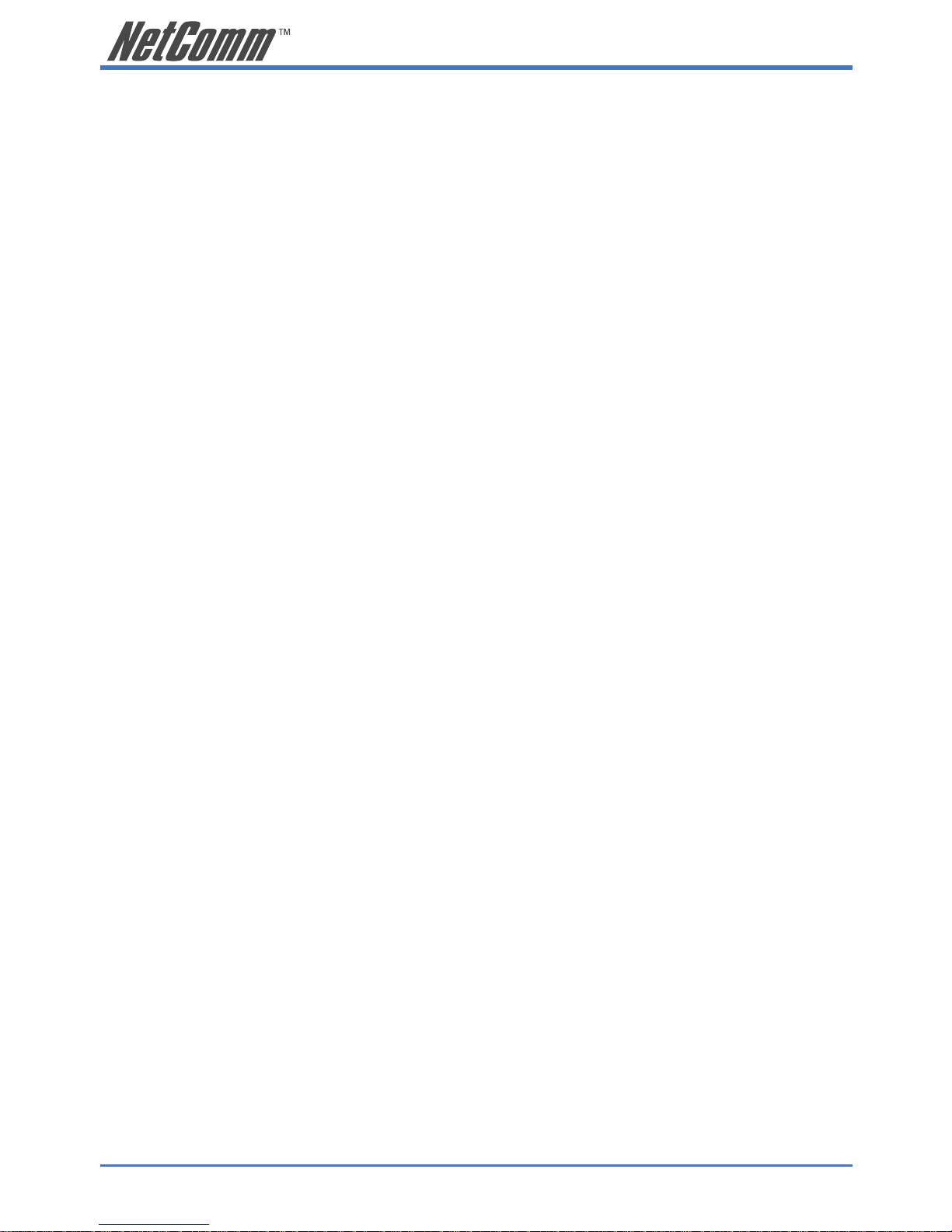
22 NB8/NB8W ADSL2+ Modem Router
YML805 Rev1
Advanced Settings
Your NB8/NB8W has many advanced features that you may want or need to use in the future. Let’s
start by taking a look at the menus in the web interface.
1. Login to the NB8/NB8W web interface (http://192.168.1.1);
2. Enter your username & password (default is ‘admin’ / ‘admin’);
The NB8/NB8W has the following main menu items:
• Basic
• Wireless (NB8W only)
• Management
• Advanced
• Status
Let’s explore these menus in detail.
Page 23
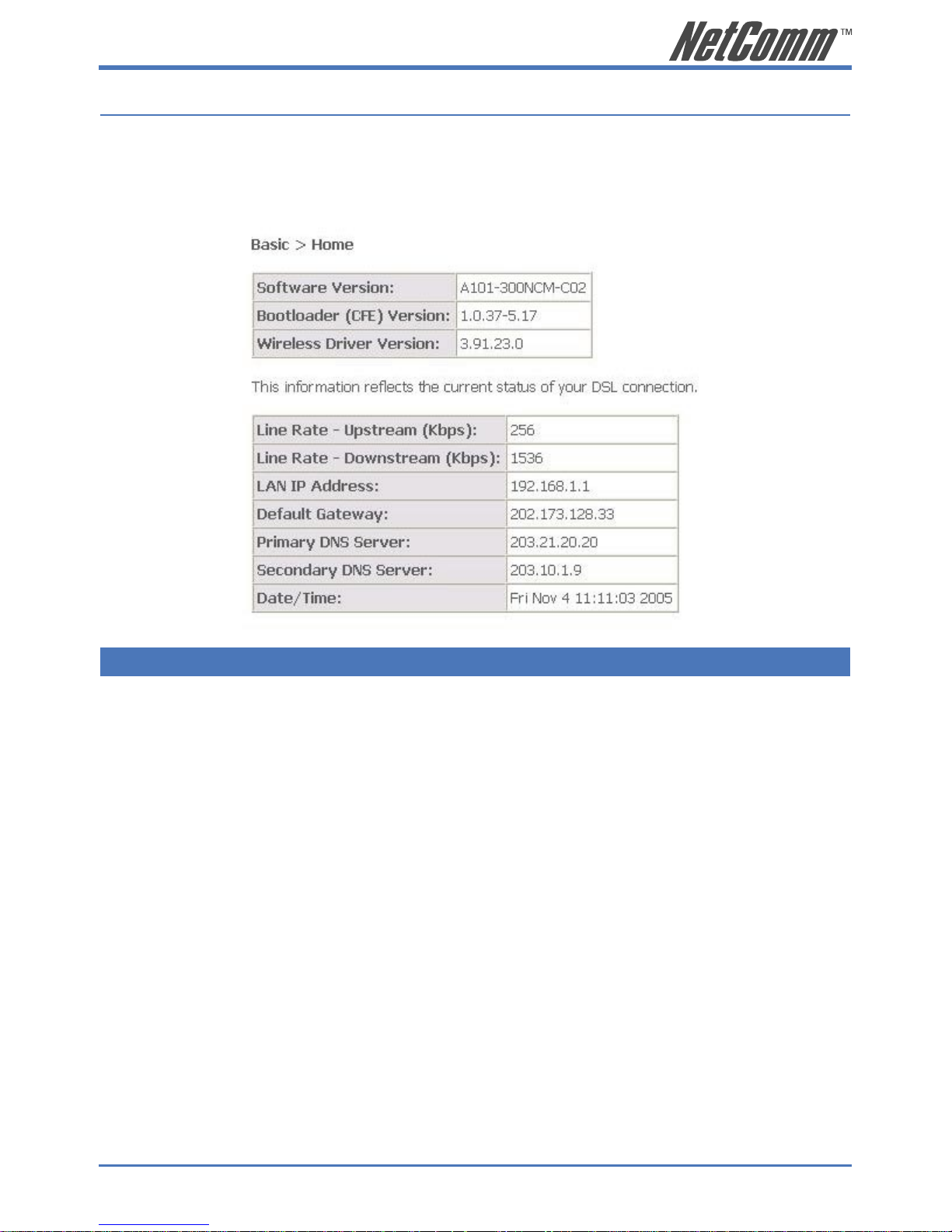
NB8/NB8W ADSL2+ Modem Router 23
YML805 Rev1
Basic
Basic>Home
The first page you see after you have successfully setup your NB8/NB8W is the Basic > Home
which provides a summary of the status of your NB8/NB8W:
Field Description
Software Version The current version of software (firmware) loaded
into your NB8/NB8W
Bootloader (CPE) Version The version of the bootloader
Wireless Driver Version The version of the wireless driver
Line Rate – Upstream The upstream line rate in Kbps (e.g. 256Kbps)
Line Rate – Downstream The downstream line rate in Kbps. (e.g. 1500 Kbps)
LAN IP Address The IP address to access the NB8/NB8W on the LAN
side
Default Gateway The default gateway that your NB8/NB8W
communicates with
Primary DNS Server The primary DNS server IP address
Secondary DNS Server The secondary DNS server IP address
Page 24
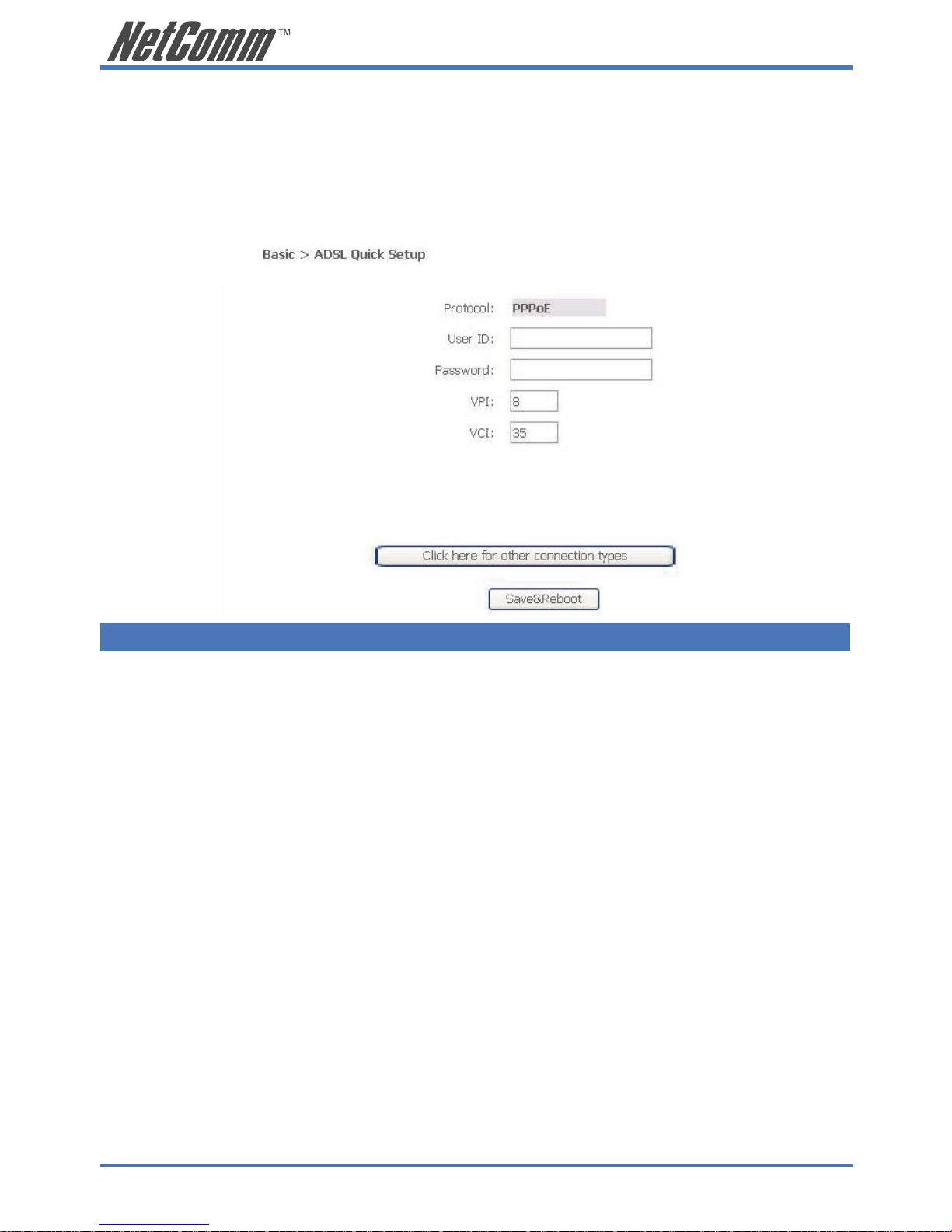
24 NB8/NB8W ADSL2+ Modem Router
YML805 Rev1
Basic>ADSL Quick Setup
The NB8/NB8W can be opened in a Web Browser window of a computer attached to the device by
entering the Web address http://192.168.1.1. Enter User ID: admin and password: admin.
The ‘ADSL Quick Setup’ page will then be displayed when the device is first started, or if you have
deleted your WAN connection settings or reset the NB8/NB8W to factory defaults. The ‘ADSL
Quick Setup’ screen appears as follows:
Field Description
User ID The PPPoE username issued by your ISP (e.g.
user@isp.com.au)
Password The PPPoE password issued by your ISP
Save & Reboot This button saves your settings, reboots the NB8/
NB8W and connects to the Internet. Once completed
you will be returned to the ‘Basic > Home’ page
Click on Save & Reboot, close the browser window and wait several minutes. Then re-open browser
window, if you are not automatically re-directed, and log into NB8/NB8W again following the steps
above. You will then see the Basic > Home page indicating your ADSL service status. Proceed to
configure Wireless, if required.
NOTES:
* PPPoE (Point to Point Protocol over Ethernet) is the standard connection
method for Australian ISPs.
** ADSL is ‘UP’: this means the ADSL Synch Light must be steady green
If you do not have a PPPoE connection you can click on the link ‘Click
Here for Other Connection Types...’ which will take you to the page from
where you can select a different connection type.
Page 25

NB8/NB8W ADSL2+ Modem Router 25
YML805 Rev1
Wireless (NB8W only)
Wireless Setup
The NB8W serves as an 802.11g Wireless Access Point, with enhanced capabilities provided by
Broadcom’s XPressTM technology. The first screen in the Wireless menus is as follows:
Field Enter
Enable Wireless Check Enable Wireless to turn on wireless
transmission
Hide Access Point If this is checked, wireless clients will need to know
the SSID (=wireless network name) if they wish to
join the network. If Hide Access point is unchecked,
the SSID will be broadcast to any wireless client in
range
SSID ‘Station Set Identifier’, or network name; replace
with name of your choice. All stations must be
configured with the correct SSID to access the
WLAN. If the SSID does not match, the wireless
client will not be able to join the network. Min one
character, max 32.
BSSID The BSSID is a 48-bit identity used to identify a
particular BSS (Basic Service Set) within an area. In
Infrastructure BSS networks, the BSSID is the MAC
(Media Access Control) address of the AP (Access
Point) and in Independent BSS or ad-hoc networks,
the BSSID is generated randomly.
Country Defaults to Australia
When settings are entered, click Save/Apply
Page 26

26 NB8/NB8W ADSL2+ Modem Router
YML805 Rev1
Wireless Security Quick Setup
Security settings are used to prevent unauthorised connection to your network. This can be as basic
as a neighbouring user who detects and is able to connect through your wireless network, right
through to actual malicious interference or ‘hacking’. Whatever the case, it is a good practise to be
aware of and to use wireless network security to safeguard your data and your network
Prior to considering the details of wireless security – provided later – the Quick Security Setup
explains how to implement basic security on your NB8W wireless network.
Quick Security Setup 1: WEP Security
Your NB8W has WEP (Wired Equivalent Privacy) encryption enabled by default. Your
network will not be available to passer-by or non-authorised users, and any workstation
wishing to connect to your NB8W must know the SSID (wireless network name) and WEP
key values.
Turn on wireless, and set the SSID or wireless network name in the Wireless Setup Screen:
Default SSID: wireless. This can continue to be used or changed to the name of your choice.
Next, click on Wireless>Security. You should see that WEP encryption is enabled by
default.
Click on Set Encryption Key button to either check, or change, the WEP encryption key:
Default WEP Key: A1B2C3D4E5
Page 27
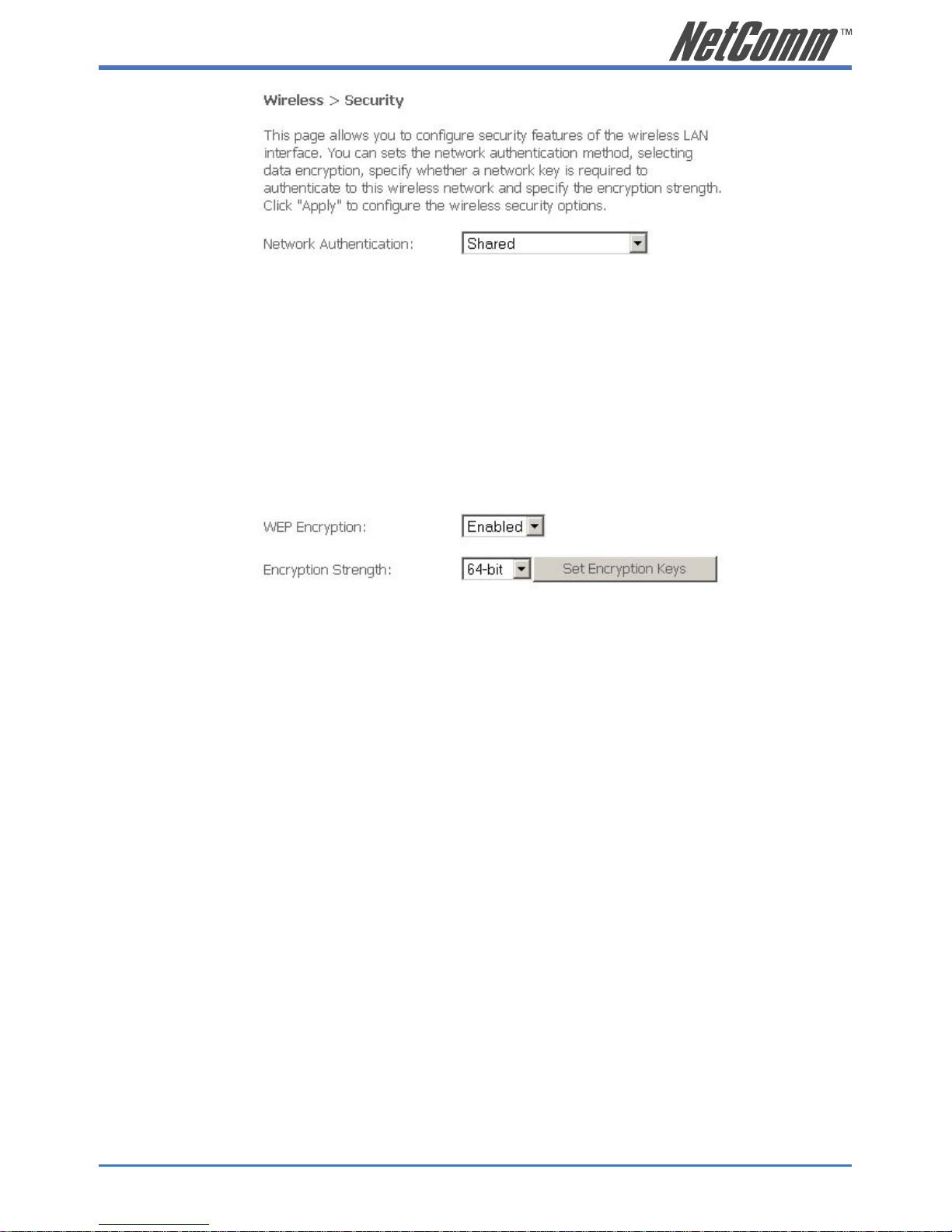
NB8/NB8W ADSL2+ Modem Router 27
YML805 Rev1
You are able to change these values however it is strongly recommended that security is
not turned off. It is also recommended that your SSID or network name not advertise your
actual name but be kept ‘generic’ or anonymous.
Note: WEP Security is the appropriate choice if the network clients that wish to
connect include 802.11b standard NICs.
Page 28

28 NB8/NB8W ADSL2+ Modem Router
YML805 Rev1
Quick Security Setup 2 – WPA-PSK
If an stronger network security setting is required, go to Wireless>Security and select WPAPSK from the drop-down menu. Enter a Network Key of your own choice; this can be from
8 to 63 characters and contain special characters and spaces.
Select TKIP from WPA encryption
Leave WEP as disabled.
Users wishing to connect to your network will need to know the SSID name and the WPA
Pre-Shared Key.
Note: Wireless client network cards must be WPA-compliant to connect
to your network; if in doubt check the wireless client network card
documentation, or use WEP security (above).
Page 29

NB8/NB8W ADSL2+ Modem Router 29
YML805 Rev1
Wireless Security in Detail
The following provides a detailed summary of wireless terms and acronyms and more in-depth
explanations of the topic. It assumes little prior knowledge of wireless networking and is aimed at
providing background for the terminology used in the NB8W Wireless Security screens.
Warning: Wireless Networking is a technically challenging subject!
Authentication and Encryption
The two major aims of wireless network security are:
(1) to prevent unauthorised persons from joining the network and
(2) to prevent interception of network data or ‘eavesdropping’. These aims are
accomplished by:
• Authentication: establishes the identity of those seeking to join the network
• Encryption: ensures that data is protected in such a way that those outside the
network cannot access it.
Network Keys
The term ‘network key’ is often used in the context of wireless networking. The Network Key can
be a text string, although in some systems network keys are generated from a ‘pass-phrase’ which is
entered in one field from which up to four keys are derived in fields underneath the entry field.
In all cases, the Wireless Router/Access Point and the workstations wishing to connect must use the
same Network Key which needs to be communicated to clients prior to connection.
‘Re-keying’ refers to the frequency with which network keys are changed; for security purposes,
they need to be changed frequently in case they re-occur frequently enough to identify them.
In some wireless systems, network keys are entered by a variety of means including:
• ASCII – any letter, number, or punctuation mark but no special characters
• Hex – Letters A-F, Numbers 0-9 only
• Pass phrase – enter a phrase in the top field of a set of fields, an algorithm then generates
a series of keys based on the entered values.
These methods have been standardised in the later implementations of Wireless Security and are
easier to use in WPA.
WEP and WPA
‘WEP’ stands for Wireless Equivalent Privacy and was the original wireless security method. Over
time it was found to be vulnerable to attacks based on de-coding the ‘keys’ used to encrypt the
data. While no longer recommended for enterprise-level security, WEP is certainly secure from
casual interception and will repel any non-specialised attempt to join the network or intercept data;
it can be penetrated with various kinds of software tools and techniques but these are beyond the
capability of the average computer user.
‘WPA’ stands for Wi-Fi Protected Access and is an improvement on WEP. WPA2 offers further
refinements to WPA.
Page 30

30 NB8/NB8W ADSL2+ Modem Router
YML805 Rev1
WPA and WPA2 both comprise a number of different wireless security elements and methods that
can be adapted to a variety of situations depending on the requirements. A lot of what is provided is
applicable to enterprise-level wireless networking, in other words, suitable for businesses who wish
to deploy strict security methods and policies for their employees. Accordingly, these technologies
will exceed the requirements of home users.
An important element of WPA security is a RADIUS server (stands for Remote Access Dial-in User
Service). The RADIUS server typically sits in the server room of a business or department and
authenticates and manages user requests for connection. Home users will generally never have to
bother about RADIUS server details.
In nearly all cases, the default security method, which is WEP, or WPA-PSK will provide adequate
security for home wireless networks.
Other wireless security elements shall be explained in context below.
Network Authentication
Network Authentication specifies the type of network authentication. The default value is ‘Open’.
Open: Under Open System authentication, any wireless
station can request authentication.
Shared: Under Shared Key authentication, each wireless
station is assumed to have received a secret shared
key over a secure channel that is independent from
the 802.11 wireless network communications channel
(i.e. verbally). To use Shared Key authentication,
you must have a network key assigned to the clients
trying to connect to your NB8W.
802.1X
802.1X security requires the presence of a RADIUS server, and specification of the IP address of a
RADIUS server, the port on which to connect to it, and the Shared Key used to authenticate with it.
Disregard this security setting unless you are setting up or connecting to a RADIUS server.
Page 31

NB8/NB8W ADSL2+ Modem Router 31
YML805 Rev1
WPA
WPA also requires a RADIUS server to provide client authentication. 802.1X also requires
specification of the ‘WPA Group Rekey Interval’ which is the rate that the RADIUS server sends
a new Group Key out to all clients. The Re-Keying process is part of WPA’s enhanced security.
This method also requires specification of the IP address of a RADIUS server, the port on which to
connect to the RADIUS server, and the shared key used to authenticate with the RADIUS server.
WPA-PSK
WPA-PSK is a special mode of WPA providing strong encryption without access to a RADIUS
server.
In this mode encryption keys are automatically changed (rekeyed) and authentication re-established
between devices after a specified period referred to as the ‘WPA Group Rekey Interval’.
WPA-PSK is far superior to WEP and provides stronger protection for the home/SOHO user for
two reasons: first, the process used to generate the encryption key is very rigorous and second, the
rekeying (or key changing) is done very quickly. This stops even the most determined hacker from
gathering enough data to identify the key and so break the encryption.
WEP is confusing because of the various types of ‘network keys’ vendors use (HEX, ASCII, or
passphrase) and because home users mix and match equipment from multiple vendors, all using
different types of keys. But WPA-PSK employs a consistent, easy to use method to secure your
network. This method uses a passphrase (also called a shared secret) that must be entered in both
the NB8W and the wireless clients. This shared secret can be between 8 and 63 characters and can
include special characters and spaces. The ‘WPA Pre-Shared Key’ should be a random sequence
of either keyboard characters (upper and lowercase letters, numbers, and punctuation) at least 20
characters long, or hexadecimal digits (numbers 0-9 and letters A-F) at least 24 hexadecimal digits
long.
Note: The less obvious, longer and more ‘random’ your ‘WPA Pre-Shared Key’,
the more secure your network.
Note the following ‘WPA Encryption’ options:
TKIP: The Temporal Key Integrity Protocol (TKIP) takes
over after the initial shared secret is entered in your
wireless devices and handles the encryption and
automatic rekeying.
AES: WPA defines the use of Advanced Encryption
Standard (AES) as an additional replacement for
WEP encryption. Because you may not be able to
add AES support through a firmware update to your
existing wireless clients / equipment, support for
AES is optional and is dependent on vendor driver
support.
TKIP+AES: This will allow either TKIP or AES wireless clients
to connect to your NB8W.
Page 32

32 NB8/NB8W ADSL2+ Modem Router
YML805 Rev1
WPA2
‘WPA Pre-authentication’ support in WPA2 allows a client to pre-authenticate with the NB8W
toward which it is moving, while maintaining a connection to the access point it’s moving away
from. This new capability allows the roaming to occur in less than 1/10th of a second while a
traditional roam without PMK caching and pre-authentication would take more than one second.
Time-sensitive applications like Citrix or video will all break without fast roaming.
‘Network Re-Auth Interval’ is the interval specified (seconds) that the wireless client needs to reauthenticate with the NB8W.
For the remainder of the fields required, see above.
WPA2-PSK: Same as WPA-PSK, but you can only use AES with
WPA2 and not WPA.
Mixed WPA2/WPA: Enables WPA2 or WPA wireless clients to connect
to the NB8W. Requires a RADIUS server to
authenticate the wireless clients.
Mixed WPA2/WPA-PSK: Enables WPA2 and WPA clients to authenticate using
a PSK (Pre-Shared Key) instead of a RADIUS server.
Page 33

NB8/NB8W ADSL2+ Modem Router 33
YML805 Rev1
Wireless Configuration
To enter advanced settings for the wireless network hosted by the NB8W, click on Wireless >
Configuration:
Many of these fields may not need to be altered and may require interpretation by a network
engineer.
Field Name About
AP Isolation ‘On’: ’wireless clients associated with the access
point will only be able to communicate with the
Access Point
‘Off’: wireless clients associated with the Access
Point will be able to connect to each other ‘peer-topeer
Band [Not alterable by end-user]
Channel The default channel is 11. The 802.11b/g network is
divided into 14 channels in Australia. Each channel
broadcasts on a slightly different frequency; if you
are getting interference from adjacent wireless
networks, make a note of the channels that these are
operating on and change your channel accordingly.
Rate Default rate is ‘Auto’ and operates at the 54 Mbps
data rate when possible but drops to lower rates
when necessary, dependent on signal strength and the
capacity of the client stations.
Multicast Rate Leave at default setting ‘Auto’ unless there is a
specific requirement for multicast.
Page 34

34 NB8/NB8W ADSL2+ Modem Router
YML805 Rev1
Basic Rate Leave as default
Fragmentation Threshold Enter a value between 256 (min) and 2346 (max).
A threshold, specified in bytes, that determines
whether packets will be fragmented and at what
size. On an 802.11 WLAN, packets that exceed the
fragmentation threshold are fragmented, i.e., split
into smaller units suitable for the circuit size. Packets
smaller than the specified fragmentation threshold
value are not fragmented.
If you experience a high packet error rate, try to
slightly increase your ‘Fragmentation Threshold’.
The value should remain at its default setting of 2346
unless you are troubleshooting wireless network
issues. Setting the ‘Fragmentation Threshold’ too low
may result in poor performance.
RTS Threshold Request To Send, set in bytes, specifies the packet
size beyond which the WLAN Card invokes its
RTS/CTS (Clear To Send) mechanism. Packets that
exceed the specified RTS threshold trigger the RTS/
CTS mechanism. The NIC (Network Interface Card)
transmits smaller packet without using RTS/CTS.
The default setting of 2347 (maximum length)
disables RTS Threshold.
DTIM Interval Delivery Traffic Indication Message (DTIM), also
known as Beacon Rate. The entry range is a value
between 1 and 65535. A DTIM is a countdown
informing clients of the next window for listening to
broadcast and multicast messages. When the NB8W
has buffered broadcast or multicast messages for
associated clients, it sends the next DTIM with a
DTIM Interval value. AP Clients hear the beacons
and awaken to receive the broadcast and multicast
messages. The default is 1.
Beacon Interval The amount of time between beacon transmissions.
Each beacon transmission identifies the presence
of an wireless client (or access point). By default,
WLAN passively scan all RF channels and listen for
beacons coming from access points to find a suitable
access point.
Before a station (wireless client) enters power save
mode, the station needs the beacon interval to know
when to wake up to receive the beacon (and learn
whether there are buffered frames at the access
point).
Page 35

NB8/NB8W ADSL2+ Modem Router 35
YML805 Rev1
The entered value is represented in ms. Default is
100. Acceptable entry range is 1 to 0xffff (65535).
XpressTM Technology Select ‘enable’ to activate in-built Xpress
TM
Technology
1
54gTM Mode Select the mode to ‘54g Auto’ for the widest
compatibility. Select the mode to ‘54g Performance’
for the fastest performance with 54g certified
equipment. Set the mode to ‘54g LRS’ if you are
experiencing difficulty communicating with legacy
802.11b equipment.
54g Protection In ‘Auto’ mode the NB8W will use RTS/CTS to
improve 802.11g performance in mixed 802.11g/
802.11b networks. Turn protection ‘Off’ to maximize
802.11g throughput under most conditions.
WMM (Wi-Fi Multimedia) WMM stands for Wi-Fi Multimedia, that provides
features that improve the user experience for audio,
video and voice applications over a Wi-Fi networks.
1.
About XpressTM Technology
XpressTM Technology is a Broadcom innovation that dramatically improves wireless performance for suitably
equipped client workstations while ensuring compatibility with 802.11b and 802.11g devices. Basically,
XpressTM will communicate at the maximum rate sustainable for each class of device, and also provide very fast
data transfer rates with other XpressTM-compatible network devices allowing a total theoretical bandwidth of
108Mbps.
If you are communicating with XpressTM-equipped wireless network client machines, enable XpressTM ;
otherwise, don’t enable.
Page 36

36 NB8/NB8W ADSL2+ Modem Router
YML805 Rev1
Wireless > Mac Filter
The Wireless > MAC Filter page displays the following:
This function allows wireless access to be restricted or allowed based on the MAC address of the
client device. When MAC address filtering is enabled, access is restricted to the clients that are
listed as allowing to connect to the NB8W.
Note: PROCEED CAREFULLY with this feature because if you deny or exclude
your own MAC address you will lose contact with the device and need to
re-set the device and restore your details.
MAC filtering is enabled for a list of specific MAC addresses and can be set to Deny or Allow.
Field Name Comment
MAC Restrict Mode Off – disables MAC filtering.
Allow – permits access for the specified MAC
address.
Deny – Rejects access for specified MAC address.
Click the ‘Set’ button when done.
Add / Remove To Add or Remove a MAC address use these buttons.
How to find your MAC address
Go to Start>Run. Enter CMD and press enter. At the command prompt, type IPCONFIG/ALL.
The MAC address is referred to as a ‘physical address’ by Windows. It is always in the format of
six groups of two characters separated by a hyphen. If the NB8W does not recognise the address as
valid, enter the values separated by a colon : instead of a hyphen.
Page 37

NB8/NB8W ADSL2+ Modem Router 37
YML805 Rev1
Wireless > Bridge
Wireless bridge mode is used to provide a wireless link between WLAN segments to provide greater
coverage or to extend network size and reach. If a wireless router is used in bridge mode, then
Access Point functionality is disabled. Network Bridges operate to ‘bridge’ two network segments
on the ‘physical’ or MAC link layer. This section describes how to configure the NB8W in bridge
mode.
To access the Wireless Bridge feature click on Wireless> Wireless Bridge:
Above, default setting for NB8W to act as Access Point.
Field Name Comment
AP Mode Allows you to choose between Access Point or
Wireless Bridge mode.
Bridge Restrict If AP Mode is set to Bridge, and this field set to
Enabled, it allows you to specify from choice of
available bridge(s).
Bridge Restrict disabled Any wireless bridge within range may connect.
Enabled (Scan) Scans for available wireless bridges and displays
MAC address of any that it has found. Click
‘Refresh’ to initiate scan if required, then select
bridge of choice.
Page 38

38 NB8/NB8W ADSL2+ Modem Router
YML805 Rev1
Wireless > Station Info
This page shows the MAC address of authenticated wireless stations that are connected to the
NB8W and their status. In the example below there is one workstation attached to the wireless
network.
Page 39

NB8/NB8W ADSL2+ Modem Router 39
YML805 Rev1
Management
Management > Device Settings > Backup
Backup enables you to save a copy of the NB8/NB8W configuration file. This can be re-loaded to
restore your settings should you need to reset the device to its factory defaults.
The default file name is backupsettings.conf, or give it an explanatory name (e.g. NB8WHome.conf)
and save it to somewhere safe on your computer.
Management > Device Settings > Update
The Update option under ‘Management > Device Settings’ enables you to load a previously saved
configuration file. Click on browse, navigate to the .config file and then click on update settings to
restore settings.
Management > Device Settings > Restore Default
Clicking the ‘Restore Default Configuration’ button in the Management > Restore Settings screen
will restore the original factory default settings on your NB8/NB8W.
Note 1: This entry has the same effect as the hardware reset-to-default button
on the rear of the NB8/NB8W. The NB8/NB8W hardware and the
boot loader support the reset to default button. If the reset button is
continuously pushed for more than 5 seconds, the boot loader will erase
the entire configuration data saved on the flash memory.
Note 2: Restoring system settings requires a system reboot. This necessitates
that the current Web UI session be closed and restarted.
Page 40

40 NB8/NB8W ADSL2+ Modem Router
YML805 Rev1
Management > Device Settings > Update Firmware
The ‘Update Firmware’ screen allows you to obtain an updated firmware image file from NetComm.
Manual software upgrades from a locally stored file can be uploaded using this screen by selecting a
firmware file saved to your hard-disk and clicking the ‘Update Firmware’ button.
Page 41

NB8/NB8W ADSL2+ Modem Router 41
YML805 Rev1
Management > SNMP
The Simple Network Management Protocol (SNMP) allows a network administrator to monitor a
network by retrieving settings on remote network devices. To do this, the administrator typically
runs an SNMP management station program such as MIB browser on a local host to obtain
information from the SNMP agent, in this case the NB8/NB8W (if SNMP enabled). An SNMP
‘community’ performs the function of authenticating SNMP traffic. A ‘community name’ acts as a
password that is typically shared among SNMP agents and managers.
The ‘System Log’ option under the Status menu allows you to view the system event log, or to
configure the ‘System Log’ options.
Field Means
Read Community Read device settings.
Set Community Read and change device settings.
System Name Default = NB8/NB8W.
System Location User-defined value.
System Contact User-defined value.
Trap Manager IP IP Address of admin machine.
Page 42

42 NB8/NB8W ADSL2+ Modem Router
YML805 Rev1
Management > SNTP
The SNTP option under Management menu configures the NB8/NB8W’s time automatically by
synchronizing with Internet time servers.
Note: The NB8/NB8W is configured to Australian EST by default.
Tick the corresponding box displayed on the screen. Then click Save/Apply.
Access Control > Services
The Services Option limits or enables selective access via the LAN or WAN via the following
services:
Enable the service by checking the corresponding box and clicking SAVE/APPLY. You will note
that all services are enabled for LAN clients and disabled for WAN clients by default.
CAUTION: If you disable HTTP access from the LAN then you may not be able to
open the NB8/NB8W in your Web Browser!
EXAMPLE 1: You need to access your NB8/NB8W via the Internet from a remote
location through a Web browser. Method: enable WAN access for HTTP
and click Save and Apply. Then enter the address http://[WAN_IP_NB8/
NB8W] in the browser address bar of the remote machine.
EXAMPLE 2: Assume that you already have a web server on your LAN behind the
NB8W that people connect to from the Internet. You have entered a ‘Port
Forwarding’ entry that forwards incoming traffic on the WAN on port 80
to the LAN IP of the web server on port 80 (default for HTTP traffic). If
you enable HTTP WAN access to the NB8/NB8W you will be notified
that the default port to access the NB8/NB8W has been updated to port
8080. Therefore, your web server will not need to be reconfigured, and
you can access your NB8/NB8W on the WAN side using address http://
WAN_IP_OF_NB8/NB8W:8080. The same applies for other services
that use conflicting ports setup in your NB8/NB8W.
Page 43

NB8/NB8W ADSL2+ Modem Router 43
YML805 Rev1
Access Control > IP Addresses
The IP Addresses option limits the Access>Services by IP address. If the Access Control Mode is
enabled, only the listed IP addresses can access the NB8/NB8W for the specified services. Before
the service is enabled, specify the IP addresses by clicking the Add button and entering the address
details. Enter the IP address and click Apply to allow access.
Save & Reboot
The Save/Reboot option saves the current configuration and reboots the NB8/NB8W. Close the
NB8/NB8W’s Configuration window and wait for 2 minutes before reopening your web browser. If
necessary, reconfigure your PC’s IP address to match your new configuration if you have disabled
the DHCP server running in your NB8/NB8W (see Computer Hardware Configuration).
Page 44

44 NB8/NB8W ADSL2+ Modem Router
YML805 Rev1
Advanced
Advanced > WAN
Clicking on the ‘Advanced’ menu displays the following:
This screen provides a summary of the current WAN interfaces you have configured. If you
have connected the NB8/NB8W to ADSL through the ADSL Quick Setup interface, details of the
connection will be summarised here.
Setting up a WAN profile goes through a set of steps which establishes connection parameters
covering the following:
Field Means
VPI/VCI Always 8/35 in Australia
Con. ID Sequence number of connection (e.g. 1,2…)
Category ATM Service Category; leave as default
Service Name of connection: give this a name you will
recognise (e.g. ISP name)
Interface Current WAN interface name
Protocol Bridge or Router Mode
IGMP Enable/Disable IGMP proxy
NAT Enable/Disable NAT (leave enabled unless advised
otherwise by tech support)
Firewall Enable/Disable Firewall (leave enabled unless
advised otherwise by tech support)
QoS Enable/Disable QoS
State Enable/Disable this WAN connection
Once settings are entered, click Save. Connection status can be checked under Status>Diagnostics.
Choosing a WAN Profile
In the event that you wish to set up several connection profiles on your NB8/NB8W for use in
different locations OR with different ADSL services
• click ‘Add’ to add the next connection profile
• Repeat set up steps above
You are able to cycle through connection profiles in the Status>Diagnostics window; if more than
one WAN profile exists, a button will displayed for Next Connection in the sequence.
Page 45

NB8/NB8W ADSL2+ Modem Router 45
YML805 Rev1
Alternative Connection Types (Inc PPPoA)
In the event that you wish to set up an alternative connection type, for example a PPPoA connection
rather than the more common PPPoE type, this is done in the following screen which is accessed
from Advanced>WAN>New. Select required connection type, click on Next and follow the
prompts.
Page 46

46 NB8/NB8W ADSL2+ Modem Router
YML805 Rev1
Advanced > LAN
Configure the NB8/NB8W’s LAN IP address and subnet mask. Save button only saves the LAN
configuration data. Save/Reboot button saves the LAN configuration data and reboots the NB8/
NB8W to make the new configuration effective.
Field Means
LAN IP Address Default: 192.168.1.1. The LAN IP address of your
NB8/NB8W.
LAN Subnet Mask Default: 255.255.255.0. The subnet mask of your
NB8/NB8W. A subnet mask is used to determine
what subnet an IP address belongs to. For more
information on subnetting see http://www.ralphb.
net/IPSubnet/.
Loopback IP Address The Loopback address is a special IP number
(127.0.0.1) that is designated for the software
loopback interface of a machine. The loopback
interface has no hardware associated with it, and it
is not physically connected to a network. It is purely
there for test purposes.
Loopback Subnet Mask Default: 255.0.0.0. The subnet mask for the loopback
address.
Page 47

NB8/NB8W ADSL2+ Modem Router 47
YML805 Rev1
Field Means
Enable UPnP Universal plug and play (UPnP) allows traffic to pass
through the NB8/NB8W for applications using the
UPnP protocol. This feature requires one active WAN
connection. In addition, the client connecting to the
NB8/NB8W should support this feature.
UPnP also supports NAT Traversal which
can automatically solve many NAT-related
communications problems. UPnP enables
applications to assign dynamic port mappings to the
NB8/NB8W and delete them when connections are
complete.
A typical example is the MSN Messenger application
that runs on Windows. Instead of manually setting up
the port mappings UPnP enables MSN Messenger to
make the request to the NB8/NB8W which will setup
these ports dynamically. When MSN Messenger is
closed the port openings will be removed from the
NB8/NB8W’s configuration.
Configure the second IP address and subnet mask for
LAN interface. It is possible to configure a second IP
address to access the NB8/NB8W on. Once this box
is checked you are able to enter the IP address and
subnet mask.
Disable DHCP Server Disables the DHCP server. Only to be done if Static
IP address is set up.
Enable DHCP Server Default: Enabled.
Start IP Address Default: 192.168.1.2. The first IP address that will
be issued to the first DHCP client connecting to the
NB8/NB8W using Ethernet cable or wirelessly.
End IP Address Default: 192.168.1.254. The last IP address in the
DHCP pool to be issued to DHCP clients connecting
to the NB8/NB8W.
Lease Time Default: 24 hours. The time an IP address is assigned
to a client before behind renewed.
Enable IGMP Snooping IGMP specifies how a host can register a router in
order to receive specific multicast traffic. IGMP
Snooping allows the NB8/NB8W to capture IGMP
frames. When your NB8/NB8W hears an IGMP
report from a host for a given multicast group it adds
the host’s port number for that group. When the NB8/
NB8W hears an IGMP Leave, it removes the host’s
port from the table entry.
Page 48

48 NB8/NB8W ADSL2+ Modem Router
YML805 Rev1
Field Means
Without IGMP snooping, multicast traffic is treated
in the same manner as broadcast traffic - that is, it
is forwarded to all ports. With IGMP snooping,
multicast traffic of a group is only forwarded to ports
that have members of that group. IGMP Snooping
generates no additional network traffic, allowing
you to significantly reduce multicast traffic passing
through your NB8/NB8W.
Save Save the settings.
Save / Reboot Save and reboot with the settings applied.
Page 49

NB8/NB8W ADSL2+ Modem Router 49
YML805 Rev1
Advanced > NAT > Explanation
NAT stands for Network Address Translation, a process which converts private IP addresses of a
computer on the internal private network to one or more public IP addresses for the Internet. NAT
changes the packet headers to the new address and keeps track of each session; when packets come
back from the Internet, it performs the reverse conversion to the IP address of the client machine.
Web applications operate through ‘open ports’ on devices attached to the Internet by initiating a
query which opens a ‘communication session’ with the host through the open port. The presence of
the NAT device prevents this process from occurring, as the NAT only admits incoming packets that
have been elicited by an outgoing request; other packets are discarded.
However this causes connectivity problems, as any requests originating from applications on the
other side of the NAT device - such as requests generated by network gaming and conferencing
applications - will not be able to locate a port, and therefore a host, with which to communicate, as
their requests are discarded by the NAT. Hence the terms ‘opening’, ‘forwarding’ and ‘mapping’
ports: these processes add information to the NAT table which allows the NAT router to direct
incoming requests from selected applications to the appropriate port.
So Port Mapping tells the NAT router: ‘when a request arrives which is intended for TCP port 1357,
don’t discard it, but direct it to such-and-such a port’. The port-mapping process invokes advanced
routing functionality to ‘bind’ the Port Mapping request to the LAN client from which it originated.
A basic NAT operation is depicted in this illustration:
Page 50

50 NB8/NB8W ADSL2+ Modem Router
YML805 Rev1
Advanced > NAT > Port Forwarding
Note: This option is not available if your NB8/NB8W is in Bridge mode.
To display the NAT function, you need to have enabled the NAT feature in the WAN Setup. By
default, NAT is enabled on your NB8/NB8W
Clicking on Advanced > NAT displays the following:
The Port Forwarding feature allows you to direct incoming traffic from WAN side (identified by
Protocol and External port) to the Internal server with private IP address on the LAN side. The
Internal port is required only if the external port needs to be converted to a different port number
used by the server on the LAN side. A maximum of 32 entries can be configured.
For example, you may want to setup an FTP server with IP address 192.168.1.110 on your LAN for
people to connect to. The default port that an FTP server listens on is port 21. So, to this set this up
you would do the following:
Click on ‘Add’ .
If you are setting up a common server (e.g FTP) you can select the type of server from the
dropdown list. Selecting the server will automatically configure the necessary ports:
Enter the Server’s IP address (e.g. 192.168.1.110)
Click ‘Save / Apply’
Let’s take a look at the fields on this page.
Field Means
Select a Service Select a type of service you wish to host on your
LAN.
Custom Server Input the name for the custom server.
Server IP address The IP address of the server on your LAN. You
will notice that the first 3 octets of the address are
automatically input. (e.g. 192.168.1)
Page 51

NB8/NB8W ADSL2+ Modem Router 51
YML805 Rev1
Field Means
External Port Start The external port on the WAN side of your NB8/
NB8W that clients try to connect to. (e.g. port 80 on
the WAN side for clients trying to connect to a web
server).
External Port End The external port end on the WAN side of your NB8/
NB8W that clients try to connect to. (e.g. if you are
running a service that requires a range of ports to be
open you would enter the last port in the range here).
Protocol Select the protocol from the dropdown list. (e.g. if
you were hosting a video service you would select
UDP).
Internal Port Start The internal port refers to the port on the server that
clients try to connect to. (e.g. port 80 on the WAN
side for clients trying to connect to a web server).
Internal Port End The internal port end on the server that clients try
to connect to. (e.g. if you are running a service that
requires a range of ports to be open you would enter
the last port in the range here).
Save / Apply Save and Apply the settings.
Page 52

52 NB8/NB8W ADSL2+ Modem Router
YML805 Rev1
Advanced > NAT > Port Triggering
Port triggering is similar to Port Forwarding however where port forwarding is tied to a specific
IP address, Port triggering is dynamic and is tied to a particular application event request. The
‘Custom Application’ settings, or the pre-sets that are provided by the application names in the
drop-down menu, allows specific ports to be opened by the named applications. The ‘trigger’ is the
outgoing request, which then ‘opens’ the ports specified in the Open Port Start-End range to enable
the application to reply.
For this to work, you need to know the Outgoing Port(s) which the application uses to Send
requests, and then specify the Open Port range for the reply. Some typical port ranges are as follows;
for other applications, check the vendor websites.
Application Outgoing Port Reply Port
Battle.net 6112 6112
DialPad 7175 51200, 51201,51210
ICQ 4000 4000
ICU II 2019 2000-2038, 2050-2051, 2069,
2085,3010-3030
IRC 6667 531, 6666, 6667
MSN Gaming Zone 47624 2300-2400, 28800-29000
PC to Phone 12053 12120,12122, 24150-24220
Quick Time4 554 6970-6999
wowcall 8000 4000-4020
Page 53

NB8/NB8W ADSL2+ Modem Router 53
YML805 Rev1
Advanced > NAT > DMZ
A DMZ Host PC is set up ‘between’ your (private) LAN and the (public) WAN to allow access from
the outside world to a specified and isolated zone on your network. It is most commonly used to
provide access to a Web server or Game server without exposing the rest of your computers to the
Internet. Enter the IP address of the DMZ computer and click ‘Save/Apply’. The computer with that
IP address can then serve web pages or games to the outside world, while the rest of your network
remains private.
Page 54

54 NB8/NB8W ADSL2+ Modem Router
YML805 Rev1
Advanced > Security > IP Filtering
Outgoing or Ingoing IP filtering can restrict IP traffic based on various criteria.
Field Name Comment
Filter Name Enter name for this filter/rule
Protocol Choose UDP/TCP or both
Source IP address
Source Subnet Mask
Source Port Either port or port range
Destination IP address
Destination Subnet Mask
Destination Port Either port or port range
Page 55

NB8/NB8W ADSL2+ Modem Router 55
YML805 Rev1
Advanced > Security > Parental Control
Parental Control allows NB8/NB8W administrator to restrict access according to hours of the day.
Enter target machine’s MAC address and create a Rule Name (called ‘User Name’) and a time
range. If you wish to restrict access from, say, 10:00pm until 6:30 in the morning, create two rules
to cover the period 10:00-Midnight and midnight – 6:30
Parental Control: here the PC with MAC address 00:13:D3:06:DE:9B cannot access the NB8/
NB8W between 10:00pm and 07:30am.
Page 56

56 NB8/NB8W ADSL2+ Modem Router
YML805 Rev1
Advanced > QoS
Quality of Service offers a defined level of performance in a data communications system. QoS
controls allow you to assign priority to different data types according to their TOS flag.
Field Enter
Traffic Class Name Create a descriptive Rule Name i.e. ‘FTP’
Priority Assign High Priority to FTP
IP Precedence Leave blank unless advised by VSP or Network
Administrator
IP Type of Service Leave blank unless advised by VSP or Network
Administrator
Protocol UDP
Source IP Address LAN IP address of NB8/NB8W i.e. 192.168.1.1
Source Subnet Mask Source Subnet Mask of same i.e. 255.255.255.0
Source Port Leave blank unless advised by VSP or Network
Administrator
Destination IP Address Leave blank unless advised by VSP or Network
Administrator
Destination Subnet Mask Leave blank unless advised by VSP or Network
Administrator
Destination Port Leave blank unless advised by VSP or Network
Administrator
802.1p Priority Leave blank unless advised by VSP or Network
Administrator
Page 57

NB8/NB8W ADSL2+ Modem Router 57
YML805 Rev1
Advanced > Routing > Default Gateway
Default Gateway is checked by default and ensures that the NB8/NB8W will accept the first
received IP address assigned to it by the DHCP server to which it connects. This will generally be
the ISP’s server. You would only uncheck this if the NB8/NB8W was being used in Static Routing
mode (see below).
Page 58

58 NB8/NB8W ADSL2+ Modem Router
YML805 Rev1
Advanced > Routing > Static Route
Static routing allows computers that are connected to the NB8/NB8W to communicate with
computers on another LAN segment which are connected to the NB8/NB8W via another router. See
diagram below for example setup:
To set a static route, click add and enter the relevant details in the fields e.g. 192.168.1.2
Field Entry
Destination Network Address LAN IP of destination address
Subnet Mask Enter Subnet Mask for same
Use Gateway IP Address Remote router gateway address
Page 59

NB8/NB8W ADSL2+ Modem Router 59
YML805 Rev1
Advanced > Routing > Dynamic Route
Dynamic routing makes use of the RIP protocol to allow the NB8/NB8W to adapt to changes in the
network. RIP enables the device to determine the best route for each packet based on the ‘hop count’
or number of hops between Source and Destination.
Page 60

60 NB8/NB8W ADSL2+ Modem Router
YML805 Rev1
Status
Status > Diagnostics
Self explanatory. A series of indicators about various parameters of your broadband connection.
Use to troubleshoot connection problems; in event of a fail signifier, click on fail and follow
troubleshooting instructions. Note the Ping Default Gateway is an optional parameter and fail may
not affect connection.
Page 61

NB8/NB8W ADSL2+ Modem Router 61
YML805 Rev1
Status > System Log
Click on View System Log to view entries or on Configure to set parameters for log entries.
Applicable to network or device engineers and administrators.
Field Description
Configure>Log Level Select level of application event to log
Display Level Select level of application event to display
Mode Remote admin, local admin or both
Page 62

62 NB8/NB8W ADSL2+ Modem Router
YML805 Rev1
Status > WAN
Displays summary of current WAN connection including your ‘Public’ WAN IP (last cell in display).
Page 63

NB8/NB8W ADSL2+ Modem Router 63
YML805 Rev1
Status > Route
Summarises parameters of IP route for device.
Page 64

64 NB8/NB8W ADSL2+ Modem Router
YML805 Rev1
Status > DHCP
Provides summary of DHCP leases provisioned by NB8/NB8W. Useful source to find client
machine MAC addresses.
Page 65

NB8/NB8W ADSL2+ Modem Router 65
YML805 Rev1
Appendix A: Configuring and using the Console Port
The NB8/NB8W’s is equiped with a console port which can be used to configure the modem
and diagnose system issued. To access the NB8/NB8W interface using the console port a PC
must be equipped with an RS232 port and have a standard VT-100 emulation program such as
HyperTerminal 5 or Telix installed. The following steps explain:
How to establish a console session.
STEP 1 Start a standard VT-100 program such as HyperTerminal (Ver. 5 is recommended), or
Telix in the local terminal; and select an open com port.
STEP 2 Enter the following port settings:
• Baud rate: 115200 bps
• Data bits: 8
• Parity: none
• Stop bit: 1
• Flow control: none
STEP 3 You will be prompted to enter a User name and Password, enter admin for User name
and admin for the Password.
STEP 4 The first screen of the console interface will now display.
Pin Assignments for the Console Port (RJ45)
RJ45 Pin Definition RS232 Pin Definition
1 - 6 -
2 - 7 GND
3 RD 8 -
4 TD 9 -
5 - -
Page 66

66 NB8/NB8W ADSL2+ Modem Router
YML805 Rev1
Configuring with Console Port
Install system via console port:
1. Power everything down including your PCs and the NB8/NB8W.
2. Connect a straight through cable from one of your hub (or switch) to the LAN port on
the back of the NB8/NB8W. Or connect a crossover network cable from your computer
to the Ethernet port on the back of the NB8/NB8W.
3. Connect the RJ-11 telephone cable from your ADSL wall jack to the line port on the
rear of the Router. Connect the RS-232D cable from your computer’s COM port to the
console port on the rear of the NB8/NB8W.
4. Connect the power-adaptor to the power port on the rear of the NB8/NB8W, then
connect to a power outlet using the power cord included in the NB8/NB8W’s packaging.
The PWR LED lights as soon as the power adapter is connected. The WAN-TST and
WAN-LNK LED flashes for a few second s while the NB8/NB8W goes through its
internal diagnostic test. The LED will turn off when the self-test is complete.
5. Power on your computer and login if you are asked to. When you reach the desktop,
click the Start Program Accessories Communication HyperTerminal, select HyperTrm,
then setup a new Terminals with 115200 bps, 8 data bits, non-parity, 1 stop bit, no flow
control, and connect using Direct to COMx.
6. Any key to enter the upgrade mode or don’t enter any key to wait normal system
operation.
7. When you get into normal system operation, you can type “space” key to get the
following screen.
Note: The cursor is controled via the flowing keys:
“Up arrow” or “i”
“Down arrow” or “k”
“Left arrow” or “j”
“Right arrow” or “l”
8. When you use Hyper Terminal, the Screen will display as follows:
<Step 1> Create New Connection
Page 67

NB8/NB8W ADSL2+ Modem Router 67
YML805 Rev1
<Step 2> Click OK
<Step 3> Click OK’
Page 68

68 NB8/NB8W ADSL2+ Modem Router
YML805 Rev1
Example of RFC1483 Routed mode:
Example 1: RFC1483 Routed mode with a serial global IP address
Section 1: ISP provides the system parameters
ADSL Parameters
Protocol: RFC-1483 routed
Encapsulation: LLC
VPI/VCI: 8/35
IP address range: 211.77.10.122 to 211.77.10.126
Subnet mask: 255.255.255.248
Default gateway: 211.77.10.121
DNS: 168.95.1.1; 168.95.192.1
Section 2: Setup the parameters for the NB8/NB8W
1. Setup with router via console port or telnet:
2. Reset-default
3. Setup-System -Router
-lan
-address
-IP address: 211.77.10.121
-Subnet mask: 255.255.255.248
-address
-IP address: 192.168.16.200
-Subnet mask: 255.255.255.0
-link_type -1483 Routed
-wan
-vc
-vpi_vci: 8/35
-encapsulate: LLC
4. Save
5. After setting, restart the router.
Page 69

NB8/NB8W ADSL2+ Modem Router 69
YML805 Rev1
Section 3: Setup the parameters for computers (workstations)
1. Power on your computer and login if you are asked to.
2. When you reach the desktop, click Start>Setting>Control panel>Network and select
TCP/IP protocol.
a. Select the IP address Tab
- Specify IP address
- IP address: 211.77.10.123
Subnet Mask: 255.255.255.248
b. Select the Gateway Tab - New gateway: 211.77.10.121 -add
c. Select DNS Configuration Tab - 168.95.1.1 – add
168.95.192.1 - add
Section 4: How to verify the status
1. Monitor the status of the NB8/NB8W via the console port or telnet:
Monitor - adsl (check physical layer)
- route (check routing table )
- atm (check WAN port setting)
PING - IP (check the route)
2. Monitor the NB8/NB8W from computers using the DOS prompt:
Check computer itself: PING 211.77.10.122
Check ADSL router: PING 211.72.10.121
Check DNS router: PING 168.95.1.1
Page 70

70 NB8/NB8W ADSL2+ Modem Router
YML805 Rev1
Example 2: RFC1483 Routed plus NAT mode to create an internal virtual network
Section 1: ISP provides the system parameters
ADSL Parameters
Protocol: RFC-1483 routed
Encapsulation: LLC
VPI/VCI: 8/35
IP address range: 211.77.10.121
Subnet mask: 255.255.255.248
DNS: 168.95.1.1; 168.95.192.1
Section 2: Setup the parameters for the NB8/NB8W
1. Setup with the NB8/NB8W via console port or telnet:
2. Reset-default
3. Setup
-System -NAT
-address
-IP address: 211.77.10.121
-Subnet mask: 255.255.255.248
-link_type -1483 Routed
-wan
-vc
-vpi_vci: 8/35
4. Save
5. After setting, restart the NB8/NB8W.
Section 3: Setup the parameters for computers (workstations)
1. Power on your computer and login if you are asked to.
Page 71

NB8/NB8W ADSL2+ Modem Router 71
YML805 Rev1
2. When you reach the desktop, click the Start>Setting>Control panel>Network and select
TCP/IP protocol. Select Obtain an IP address automatically
Section 4: How to verify the status
1. Monitor the status of the NB8/NB8W via the console port or telnet:
Monitor - adsl (check physical layer)
- route (check routing table)
- atm (check WAN port setting)
2. Monitor the NB8/NB8W from computers using the DOS prompt:
Check computer itself: PING 192.168.8.2
Check ADSL router: PING 192.168.8.1 and 211.77.10.121
Check DNS router: PING 168.95.1.1
Example of RFC1483 Bridged mode:
Section 1: ISP provides the system parameters
ADSL Parameters
Protocol: RFC-1483 bridged
Encapsulation: LLC
VPI/VCI: 8/35
Section 2: Setup the parameters for router
1. Setup the NB8/NB8W via the console port or telnet:
2. Reset-default
3. Setup
-wan
-vc
-vpi_vci: 8/35
4. Save
5. After setting, switch Power Off and On.
Section 3: How to verify the status
1. Monitor the status of the NB8/NB8W via the console port or telnet:
Monitor - adsl (check physical layer)
- route (check routing table)
- atm (check WAN port setting)
Page 72

72 NB8/NB8W ADSL2+ Modem Router
YML805 Rev1
Example of RFC2516 (PPPoE) plus NAT mode:
Section 1: ISP provides the system parameters
ADSL Parameters
Protocol: RFC2516 (PPPoE)
Encapsulation: LLC
VPI/VCI: 8/35
Section 2: Setup the parameters the NB8/NB8W
1. Setup the NB8/NB8W via the console port or telnet:
2. Reset-default
3. Setup
-System - PPPoE + NAT
-vc
-vpi_vci: 8/35
-encapsulate: LLC
-wan
-isp
-account (user’s name and password)
4. Save
5. After setting, restart the NB8/NB8W.
Section 3: Setup the parameters for your computers (workstations)
1. Power on your computer and login if you are asked to.
2. When you reach the desktop, click Start Setting>Control panel>Network and select
TCP/IP protocol. Select Obtain an IP address automatically
Section 4: How to verify the status
1. Monitor the status of the NB8/NB8W via the console port or telnet:
Monitor - adsl (check physical layer)
- route (check routing table)
- atm (check WAN port setting)
2. Monitor the NB8/NB8W from computers using the DOS prompt:
Check computer itself: PING 192.168.8.2
Check ADSL router: PING 192.168.8.1
Check DNS router: PING 168.95.1.1
Page 73

NB8/NB8W ADSL2+ Modem Router 73
YML805 Rev1
Example of RFC2364 (PPPoA) plus NAT mode:
Section 1: ISP provides the system parameters
ADSL Parameters
Protocol: RFC2364 (PPPoA)
Encapsulation: LLC
VPI/VCI: 0/33
Section 2: Setup the parameters for router
1. Setup with router via console port or telnet:
2. Reset-default
3. Setup
-System - PPPoA + NAT
-vc
-vpi_vci: 8/35
-encapsulate: LLC
-wan
- isp
- account (user’s name and password)
4. Save
5. After setting, restart the NB8/NB8W.
Section 3: Setup the parameters for computers (workstations)
1. Power on your computer and login if you are asked to.
2. When you reach the desktop, click Start >Setting>Control panel>Network and select
TCP/IP protocol. Select Obtain an IP address automatically
Section 4: How to verify the status
1. Monitor the status of the NB8/NB8W via the console port or telnet
Monitor - adsl (check physical layer)
- route (check routing table)
- atm (check WAN port setting)
2. Monitor the NB8/NB8W from computers using the DOS prompt:
Check computer itself: PING 192.168.8.2
Check ADSL router: PING 192.168.8.1
Check DNS router: PING 168.95.1.1
Page 74

74 NB8/NB8W ADSL2+ Modem Router
YML805 Rev1
Appendix B: Glossary
10BASE-T A designation for the type of wiring used by Ethernet
networks with a data rate of 10 Mbps. Also known as
Category 3 (CAT 3) wiring. See also data rate, Ethernet.
100BASE-T A designation for the type of wiring used by Ethernet
networks with a data rate of 100 Mbps. Also known as
Category 5 (CAT 5) wiring. See also data rate, Ethernet.
ADSL Asymmetric Digital Subscriber Line. The most commonly
deployed type of DSL for home users. The term asymmetrical refers to its unequal data rates for downloading and uploading (the download rate is higher than the
upload rate). The asymmetrical rates benefit home users
because they typically download much more data from
the Internet than they upload.
analog Of data, having a form is analogous to the data’s origi-
nal waveform. The voice component in DSL is an analog
signal. See also digital.
ATM Asynchronous Transfer Mode A standard for high-speed
transmission of data, text, voice, and video, widely used
within the Internet. ATM data rates range from 45 Mbps
to 2.5 Gbps. See also data rate.
authenticate To verify a user’s identity, such as by prompting for a
password.
binary The “base two” system of numbers, that uses only two
digits, 0 and 1, to represent all numbers. In binary, the
number 1 is written as 1, 2 as 10, 3 as 11, 4 as 100, etc.
Although expressed as decimal numbers for convenience,
IP addresses in actual use are binary numbers; e.g., the
IP address 209.191.4.240 is 11010001.10111111.000001
00.11110000 in binary. See also bit, IP address, network
mask.
bit Short for “binary digit,” a bit is a number that can have
two values, 0 or 1. See also binary.
bps bits per second
bridging Passing data from your network to your ISP and vice
versa using the hardware addresses of the devices at
each location. Bridging contrasts with routing, which can
add more intelligence to data transfers by using network
addresses instead. The My ADSL Modem can perform
both routing and bridging. Typically, when both functions
are enabled, the device routes IP data and bridges all
other types of data. See also routing.
broadband A telecommunications technology that can send different
types of data over the same medium. DSL is a broadband
technology.
Broadcast To send data to all computers on a network.
Page 75

NB8/NB8W ADSL2+ Modem Router 75
YML805 Rev1
CO Central Office A circuit switch that terminates all the local
access lines in a particular geographic serving area; a
physical building where the local switching equipment is
found. xDSL lines running from a subscriber’s home connect at their serving central office.
DHCP Dynamic Host Configuration Protocol DHCP automates
address assignment and management. When a computer
connects to the LAN, DHCP assigns it an IP address from
a shared pool of IP addresses; after a specified time limit,
DHCP returns the address to the pool.
DHCP relay Dynamic Host Configuration Protocol relay. A DHCP relay
is a computer that forwards DHCP data between computers that request IP addresses and the DHCP server that
assigns the addresses. Each of the My ADSL Modem’s
interfaces can be configured as a DHCP relay. See DHCP.
DHCP server Dynamic Host Configuration Protocol server. A DHCP
server is a computer that is responsible for assigning IP
addresses to the computers on a LAN. See DHCP.
digital Of data, having a form based on discrete values ex-
pressed as binary numbers (0’s and 1’s). The data component in DSL is a digital signal. See also analog.
DNS Domain Name System. The DNS maps domain names
into IP addresses. DNS information is distributed hierarchically throughout the Internet among computers called
DNS servers. When you start to access a web site, a DNS
server looks up the requested domain name to find its
corresponding IP address. If the DNS server cannot find
the IP address, it communicates with higher-level DNS
servers to determine the IP address. See also domain
name.
domain name A domain name is a user-friendly name used in place of
its associated IP address. For example, www.globespan.
net is the domain name associated with IP address
209.191.4.240. Domain names must be unique; their
assignment is controlled by the Internet Corporation for
Assigned Names and Numbers (ICANN). Domain names
are a key element of URLs, which identify a specific file at
a web site, e.g., http://www.globespan.net/index.html.
See also DNS.
download To transfer data in the downstream direction, i.e., from
the Internet to the user.
DSL Digital Subscriber Line A technology that allows both dig-
ital data and analog voice signals to travel over existing
copper telephone lines.
Ethernet The most commonly installed computer network technol-
ogy, usually using twisted pair wiring. Ethernet data rates
are 10 Mbps and 100 Mbps. See also BASE-T,100BASE-T,
twisted pair.
Page 76

76 NB8/NB8W ADSL2+ Modem Router
YML805 Rev1
Filtering To screen out selected types of data, based on filtering
rules. Filtering can be applied in one direction (upstream
or downstream), or in both directions.
filtering rule A rule that specifies what kinds of data a routing device
will accept and/or reject. Filtering rules are defined to
operate on an interface (or multiple interfaces) and in a
particular direction (upstream, downstream, or both).
Firewall Any method of protecting a computer or LAN connected
to the Internet from intrusion or attack from the outside.
Some firewall protection can be provided by packet filtering and Network Address Translation services.
FTP File Transfer Protocol - A program used to transfer files
between computers connected to the Internet. Common
uses include uploading new or updated files to a web
server, and downloading files from a web server.
GGP Gateway to Gateway Protocol. An Internet protocol that
specifies how gateway routers communicate with each
other.
Gbps Abbreviation for Gigabits (GIG-uh-bits) per second, or
one billion bits per second. Internet data rates are often
expressed in Gbps.
GRE Generic Routing Encapsulation. TCP/IP protocol suite,
transport layer encapsulation protocol.
hop When you send data through the Internet, it is sent first
from your computer to a router, and then from one router
to another until it finally reaches a router that is directly
connected to the recipient. Each individual “leg” of the
data’s journey is called a hop.
hop count The number of hops that data has taken on its route to its
destination. Alternatively, the maximum number of hops
that a packet is allowed to take before being discarded ,
See also TTL.
host A device (usually a computer) connected to a network.
HTTP Hyper-Text Transfer Protocol HTTP is the main protocol
used to transfer data from web sites so that it can be
displayed by web browsers. See also web browser
ICMP Internet Control Message Protocol An Internet protocol
used to report errors and other network-related information. The ping command makes use of ICMP.
IGMP Internet Group Management Protocol An Internet protocol
that enables a computer to share information about its
membership in multicast groups with adjacent routers.
A multicast group of computers is one whose members
have designated as interested in receiving specific content from the others. Multicasting to an IGMP group can
be used to simultaneously update the address books of
a group of mobile computer users or to send company
newsletters to a distribution list.
Page 77

NB8/NB8W ADSL2+ Modem Router 77
YML805 Rev1
in-line filter See Microfilter
Internet The global collection of interconnected networks used for
both private and business communications.
intranet A private, company-internal network that looks like part
of the Internet (users access information using web
browsers), but is accessible only by employees.
IP See TCP/IP.
IP address Internet Protocol address The address of a host (com-
puter) on the Internet, consisting of four numbers, each
from 0 to 255, separated by periods, e.g., 209.191.4.240.
An IP address consists of a network ID that identifies
the particular network the host belongs to, and a host
ID uniquely identifying the host itself on that network. A
network mask is used to define the network ID and the
host ID. Because IP addresses are difficult to remember,
they usually have an associated domain name that can be
specified instead. See also domain name, network mask.
ISP Internet Service Provider A company that provides Inter-
net access to its customers, usually for a fee.
LAN Local Area Network A network limited to a small geo-
graphic area, such as a home, office, or small building.
LED Light Emitting Diode An electronic light-emitting device.
The indicator lights on the front of the My ADSL Modem
are LEDs.
MAC address Media Access Control address The permanent hardware
address of a device, assigned by its manufacturer. MAC
addresses are expressed as six pairs of characters.
mask See network mask.
Mbps Abbreviation for Megabits per second, or one million bits
per second. Network data rates are often expressed in
Mbps.
Microfilter In splitterless deployments, a microfilter is a device that
removes the data frequencies in the DSL signal, so that
telephone users do not experience interference (noise)
from the data signals. Microfilter types include in-line (installs between phone and jack) and wall-mount (telephone jack with built-in microfilter). See also splitterless.
NAT Network Address Translation A service performed by
many routers that translates your network’s publicly
known IP address into a Private IP address for each computer on your LAN. Only your router and your LAN know
these addresses; the outside world sees only the public IP
address when talking to a computer on your LAN.
NAT rule A defined method for translating between public and pri-
vate IP addresses on your LAN.
Page 78

78 NB8/NB8W ADSL2+ Modem Router
YML805 Rev1
network A group of computers that are connected together, al-
lowing them to communicate with each other and share
resources, such as software, files, etc.A network can be
small, such as a LAN, or very large, such as the Internet.
network mask A network mask is a sequence of bits applied to an IP
address to select the network ID while ignoring the host
ID. Bits set to 1 mean “select this bit” while bits set to 0
mean “ignore this bit.” For example, if the network mask
255.255.255.0 is applied to the IP address 100.10.50.1,
the network ID is 100.10.50, and the host ID is 1. See
also binary, IP address, subnet
NIC Network Interface Card An adapter card that plugs into
your computer and provides the physical interface to your
network cabling, which for Ethernet NICs is typically an
RJ-45 connector. See Ethernet, RJ-45.
packet Data transmitted on a network consists of units called
packets. Each packet contains a payload (the data), plus
overhead information such as where it came from (source
address) and where it should go (destination address).
ping Packet Internet (or Inter-Network) Groper A program
used to verify whether the host associated with an IP
address is online. It can also be used to reveal the IP address for a given domain name.
port A physical access point to a device such as a computer
or router, through which data flows into and out of the
device.
POTS Plain Old Telephone Service Traditional analog telephone
service using copper telephone lines. Pronounced pots.
See also PSTN.
POTS splitter See splitter.
PPP Point-to-Point Protocol A protocol for serial data transmis-
sion that is used to carry IP (and other protocol) data
between your ISP and your computer. The WAN interface
on the My ADSL Modem uses two forms of PPP called PPPoA and PPPoE. See also PPPoA, PPPoE.
PPPoA Point-to-Point Protocol over ATM One of the two types of
PPP interfaces you can define for a Virtual Circuit (VC),
the other type being PPPoE. You can define only one PPPoA interface per VC.
PPPoE Point-to-Point Protocol over Ethernet One of the two
types of PPP interfaces you can define for a Virtual Circuit
(VC),the other type being PPPoA. You can define one or
more PPPoE interfaces per VC.
protocol A set of rules governing the transmission of data. In order
for a data transmission to work, both ends of the connection have to follow the rules of the protocol.
Page 79

NB8/NB8W ADSL2+ Modem Router 79
YML805 Rev1
remote In a physically separate location. For example, an
employee away on travel who logs in to the company’s
intranet is a remote user.
RIP Routing Information Protocol The original TCP/IP routing
protocol. There are two versions of RIP: version and version II.
RJ-11 Registered Jack Standard-11 The standard plug used to
connect telephones, fax machines, modems, etc. to a
telephone jack. It is a 6-pin connector usually containing
four wires.
RJ-45 Registered Jack Standard-45 The 8-pin plug used in
transmitting data over phone lines. Ethernet cabling usually uses this type of connector.
routing Forwarding data between your network and the Internet
on the most efficient route, based on the data’s destination IP address and current network conditions. A device
that performs routing is called a router.
rule See filtering rule, NAT rule.
SDNS Secondary Domain Name System (server) A DNS server
that can be used if the primary DSN server is not available. See DNS.
SNMP Simple Network Management Protocol The TCP/IP proto-
col used for network management.
splitter A device that splits off the voice component of the DSL
signal to a separate line, so that data and telephone
service each have their own wiring and jacks. The splitter
is installed by your telephone company where the DSL
line enters your home. The CO also contains splitters that
separate the voice and data signals, sending voice to the
PSTN and data on high-speed lines to the Internet. See
also CO, PSTN, splitterless, microfilter.
splitterless A type of DSL installation where no splitter is installed,
saving the cost of a service call by the telephone company. Instead, each jack in the home carries both voice and
data, requiring a microfilter for each telephone to prevent
interference from the data signal. ADSL is usually splitterless; if you are unsure if your installation has a splitter,
ask your DSL provider. See also splitter, microfilter.
subnet A subnet is a portion of a network. The subnet is dis-
tinguished from the larger network by a subnet mask
which selects some of the computers of the network
and excludes all others. The subnet’s computers remain
physically connected to the rest of the parent network,
but they are treated as though they were on a separate
network. See also network mask.
subnet mask A mask that defines a subnet. See also network mask.
TCP See TCP/IP.
Page 80

80 NB8/NB8W ADSL2+ Modem Router
YML805 Rev1
TCP/IP Transmission Control Protocol/Internet Protocol The basic
protocols used on the Internet. TCP is responsible for dividing data up into packets for delivery and reassembling
them at the destination, while IP is responsible for delivering the packets from source to destination. When TCP
and IP are bundled with higher-level applications such as
HTTP, FTP, Telnet, etc., TCP/IP refers to this whole suite of
protocols.
Telnet An interactive, character-based program used to access a
remote computer. While HTTP (the web protocol) and FTP
only allow you to download files from a remote computer,
Telnet allows you to log into and use a computer from a
remote location.
TFTP Trivial File Transfer Protocol. A protocol for file transfers,
TFTP is easier to use than File Transfer Protocol (FTP) but
not as capable or secure.
TTL Time To Live A field in an IP packet that limits the life
span of that packet. Originally meant as a time duration,
the TTL is usually represented instead as a maximum hop
count; each router that receives a packet decrements this
field by one. When the TTL reaches zero, the packet is
discarded.
twisted pair The ordinary copper telephone wiring long used by tel-
ephone companies. It contains one or more wire pairs
twisted together to reduce inductance and noise. Each
telephone line uses one pair. In homes, it is most often
installed with two pairs. For Ethernet LANs, a higher
grade called Category 3 (CAT 3) is used for 10BASET networks, and an even higher grade called Category
5 (CAT 5) is used for 100BASE-T networks. See also
10BASE-T, 100BASE-T, Ethernet.
upstream The direction of data transmission from the user to the
Internet.
USB Universal Serial Bus A serial interface that lets you con-
nect devices such as printers, scanners, etc. to your computer by simply plugging them in. The My ADSL Modem is
equipped with a USB interface for connecting to a standalone PC.
VC Virtual Circuit A connection from your ADSL router to your
ISP.
VCI Virtual Circuit Identifier Together with the Virtual Path
Identifier (VPI), the VCI uniquely identifies a VC. Your
ISP will tell you the VCI for each VC they provide. See
also VC.
VPI Virtual Path Identifier Together with the Virtual Circuit
Identifier (VCI), the VPI uniquely identifies a VC. Your ISP
will tell you the VPI for each VC they provide. See also
VC.
Page 81

NB8/NB8W ADSL2+ Modem Router 81
YML805 Rev1
WAN Wide Area Network Any network spread over a large geo-
graphical area, such as a country or continent. With respect to the My ADSL Modem, WAN refers to the Internet.
Web browser A software program that uses Hyper-Text Transfer Pro-
tocol (HTTP) to download information from (and upload
to) web sites, and displays the information, which may
consist of text, graphic images, audio, or video, to the
user. Web browsers use Hyper-Text Transfer Protocol
(HTTP). Popular web browsers include Netscape Navigator
and Microsoft Internet Explorer. See also HTTP, web site,
WWW.
Web page A web site file typically containing text, graphics and
hyperlinks (cross-references) to the other pages on that
web site, as well as to pages on other web sites. When a
user accesses a web site, the first page that is displayed
is called the Home page. See also hyperlink, web site.
Web site A computer on the Internet that distributes information
to (and gets information from) remote users through web
browsers. A web site typically consists of web pages that
contain text, graphics, and hyperlinks. See also hyperlink,
web page.
WWW World Wide Web Also called (the) Web. Collective term for
all web sites anywhere in the world that can be accessed
via the Internet.
Page 82

82 NB8/NB8W ADSL2+ Modem Router
YML805 Rev1
Appendix C: Cable Information
This cable information is provided for your reference only. Please ensure you only connect the
appropriate cable into the correct socket on either this product or your computer.
If you are unsure about which cable to use or which socket to connect it to, please refer to the
hardware installation section in this manual. If you are still not sure about cable connections, please
contact a professional computer technician or NetComm for further advice.
RJ-45 Network Ports
RJ-45 Network Ports can connect any networking devices that use a standard LAN interface, such as
a Hub/Switch Hub or Router. Use unshielded twisted-pair (UTP) or shield twisted-pair (STP) cable
to connect the networking device to the RJ-45 Ethernet port. Depending on the type of connection,
10Mbps or 100Mbps, use the following Ethernet cable, as prescribed.
10Mbps: Use EIA/TIA-568-100-Category 3, 4 or 5 cable.
100Mbps: Use EIA/TIA-568-100-Category 5 cable.
Note: To prevent loss of signal, make sure that the length of any twisted-pair
connection does not exceed 100 metres.
Figure 1
Figure 2
RJ-45 plug
attached to cable
RJ-45 Connector
Pin Assignment Normal Assignment
1 Input Receive Data +
2 Input Receive Data -
3 Output Transmit Data +
6 Output Transmit Data -
4,5,7,8 Not used
Page 83

NB8/NB8W ADSL2+ Modem Router 83
YML805 Rev1
Straight and crossover cable configuration
There are two types of the wiring: Straight-Through Cables and Crossover Cables. Category 5 UTP/
STP cable has eight wires inside the sheath. The wires form four pairs. Straight-Through Cables has
same pinouts at both ends while Crossover Cables has a different pin arrangement at each end.
In a straight-through cable, wires 1,2,3,4,5,6,7 and 8 at one end of the cable are still wires 1~8 at the
other end. In a crossover cable, the wires of 1,2,3,6 are reversed so that wire 1 become 3 at the other
end of the cable, 2 becomes 6, and so forth.
To determine which wire is wire 1, hold the RJ-45 cable tip with the spring clip facing towards the
ground and the end pointing away from you. The copper wires exposed upwards to your view. The
first wire on the far left is wire 1. You can also refer to the illustrations and charts of the internal
wiring on the following page.
Straight-Through Cabling
Figure 3
Wire Becomes
1 1
2 2
3 3
6 6
Cross-Over Cabling
Figure 4
Wire Becomes
1 3
2 6
3 1
6 2
Note: To prevent loss of signal, make sure that the length of any twisted-pair
connection does not exceed 100 metres.
Page 84

84 NB8/NB8W ADSL2+ Modem Router
YML805 Rev1
Appendix D: Registration and Warranty Information
All NetComm Limited (“NetComm”) products have a standard 12 month warranty from date of purchase against
defects in manufacturing and that the products will operate in accordance with the specifications outlined in the User
Guide. However some products have an extended warranty option (please refer to your packaging). To be eligible
for the extended warranty you must supply the requested warranty information to NetComm within 30 days of the
original purchase by registering on-line via the NetComm web site at:
www.netcomm.com.au
Contact Information
If you have any technical difficulties with your product, please do not hesitate to contact NetComm’s Customer
Support Department.
Email: support@netcomm.com.au
Fax: (+612) 9424-2010
Web: www.netcomm.com.au
Copyright Information
This manual is copyright. Apart from any fair dealing for the purposes of private study, research, criticism or review,
as permitted under the Copyright Act, no part may be reproduced, stored in a retrieval system or transmitted in any
form, by any means, be it electronic, mechanical, recording or otherwise, without the prior written permission of
NetComm Limited. NetComm Limited accepts no liability or responsibility, for consequences arising from the use of
this product. Please note that the images used in this document may vary slightly from those of the actual product.
Specifications are accurate at the time of the preparation of this document but are subject to change without notice.
NetComm Limited reserves the right to change the specifications and operating details of this product without notice.
NetComm is a registered trademark of NetComm Limited. All other trademarks are acknowledged the property of
their respective owners.
Page 85

NB8/NB8W ADSL2+ Modem Router 85
YML805 Rev1
Customer Information
ACA (Australian Communications Authority) requires you to be aware of the following information and warnings:
(1) This unit shall be connected to the Telecommunication Network through a line cord which meets the
requirements of the ACA TS008 Standard.
(2) This equipment has been tested and found to comply with the Standards for C-Tick and or A-Tick as set
by the ACA. These standards are designed to provide reasonable protection against harmful interference in a residential installation. This equipment generates, uses, and can radiate radio noise and,
if not installed and used in accordance with the instructions detailed within this manual, may cause
interference to radio communications. However, there is no guarantee that interference will not occur
with the installation of this product in your home or office. If this equipment does cause some degree of
interference to radio or television reception, which can be determined by turning the equipment off and
on, we encourage the user to try to correct the interference by one or more of the following measures:
• Change the direction or relocate the receiving antenna.
• Increase the separation between this equipment and the receiver.
• Connect the equipment to an alternate power outlet on a different power circuit from that to which
the receiver/TV is connected.
• Consult an experienced radio/TV technician for help.
(3) The power supply that is provided with this unit is only intended for use with this product. Do not use
this power supply with any other product or do not use any other power supply that is not approved for
use with this product by NetComm. Failure to do so may cause damage to this product, fire or result in
personal injury.
Page 86

86 NB8/NB8W ADSL2+ Modem Router
YML805 Rev1
Product Warranty
The warranty is granted on the following conditions:
1. This warranty extends to the original purchaser (you) and is not transferable;
2. This warranty shall not apply to software programs, batteries, power supplies, cables or other accessories supplied in or with the product;
3. The customer complies with all of the terms of any relevant agreement with NetComm and any other
reasonable requirements of NetComm including producing such evidence of purchase as NetComm
may require;
4. The cost of transporting product to and from NetComm’s nominated premises is your responsibility;
and,
5. NetComm does not have any liability or responsibility under this warranty where any cost, loss, injury
or damage of any kind, whether direct, indirect, consequential, incidental or otherwise arises out of
events beyond NetComm’s reasonable control. This includes but is not limited to: acts of God, war, riot,
embargoes, acts of civil or military authorities, fire, floods, electricity outages, lightning, power surges,
or shortages of materials or labour.
6. The customer is responsible for the security of their computer and network at all times. Security features may be disabled within the factory default settings. NetComm recommends that you enable these
features to enhance your security.
The warranty is automatically voided if:
1. You, or someone else, use the product, or attempts to use it, other than as specified by NetComm;
2. The fault or defect in your product is the result of a voltage surge subjected to the product either by
the way of power supply or communication line, whether caused by thunderstorm activity or any other
cause(s);
3. The fault is the result of accidental damage or damage in transit, including but not limited to liquid spillage;
4. Your product has been used for any purposes other than that for which it is sold, or in any way other
than in strict accordance with the user manual supplied;
5. Your product has been repaired or modified or attempted to be repaired or modified, other than by a
qualified person at a service centre authorised by NetComm; and,
6. The serial number has been defaced or altered in any way or if the serial number plate has been
removed.
Limitations of Warranty
The Trade Practices Act 1974 and corresponding State and Territory Fair Trading Acts or legalisation of another
Government (“the relevant acts”) in certain circumstances imply mandatory conditions and warranties which cannot
be excluded. This warranty is in addition to and not in replacement for such conditions and warranties.
To the extent permitted by the Relevant Acts, in relation to your product and any other materials provided with the
product (“the Goods”) the liability of NetComm under the Relevant Acts is limited at the option of NetComm to:
• Replacement of the Goods; or
• Repair of the Goods; or
• Payment of the cost of replacing the Goods; or
• Payment of the cost of having the Goods repaired.
Page 87

 Loading...
Loading...