Page 1

Page 2

Legal & Regulatory Information
This manual is copyright. Apart from any fair dealing for the purposes of private study, research,
criticism or review, as permitted under the Copyright Act, no part may be reproduced, stored in a
retrieval system or transmitted in any form, by any means, be it electronic, mechanical, recording or
otherwise, without the prior written permission of NetComm Limited. NetComm Limited accepts no
liability or responsibility, for consequences arising from the use of this product.
NetComm Limited reserves the right to change the specifications and operating details of this
product without notice.
NetComm is a registered trademark of NetComm Limited.
All other trademarks are acknowledged the property of their respective owners.
Customer Information
ACA (Australian Communications Authority) requires you to be aware of the following information
and warnings:
(1) This unit shall be connected to the Telecommunication Network through a line cord which neets
the requirements of the ACA TS008 Standard.
(2) This equipment has been tested and found to comply with the Standards for C-Tick and or A-
Tick as set by the ACA . These standards are designed to provide reasonable protection
against harmful interference in a residential installation. This equipment generates, uses, and
can radiate radio noise and, if not installed and used in accordance with the instructions detailed
within this manual, may cause interference to radio communications. However, there is no
guarantee that interference will not occur with the installation of this product in your home or
office. If this equipment does cause some degree of interference to radio or television
reception, which can be determined by turning the equipment off and on, we encourage the user
to try to correct the interference by one or more of the following measures:
■ Change the direction or relocate the receiving antenna.
■ Increase the separation between this equipment and the receiver.
■ Connect the equipment to an alternate power outlet on a different power circuit from that to
which the receiver/TV is connected.
■ Consult an experienced radio/TV technician for help.
(3) The power supply that is provided with this unit is only intented for use with this product. Do not
use this power supply with any other product or do not use any other power supply that is not
approved for use with this product by NetComm. Failure to do so may cause damage to this
product, fire or result in personal injury.
Important rules for safe operation
In addition to the careful attention devoted to quality standards on the manufacture of network
products, safety is a major factor in the design of every product. However, safety is your responsibility, too. This section lists the gateway and accessory equipment. Please read them carefully
before operation and using the gateway.
■ Read and follow instructions- You should read all the safety and operating instructions before
operating the gateway.
■ Retain Instructions- You should save all the safety and operating instructions, for future
reference.
NB620W Super-G Wireless Broadband Gateway User Guide YML725 Rev1
2 www.netcomm.com.au
Page 3

■ Heed Warnings- Comply with all warning messages on the product and within operating
instructions.
■ Check Power Sources- Operate this product only from the type of power source indicated on
the product's marking label. If you are not sure of the type of power supplied to your home,
consult your dealer or local power company.
■ Be Careful of Overloading- Do not overload wall outlets or extension cords, as this can result in
a risk of fire or electric shock. Overloaded AC outlets, extension cords, frayed power cords,
damaged or cracked wire insulation, and broken plugs are dangerous. They may result in a
shock or fire hazard. Periodically examine the cord, and if its appearance indicates damage or
deteriorated insulation, have it replaced by your service technician.
■ Protect Power Cords - Route power supply cords so that they are not likely to be walked on or
pinched by items placed upon or against them. Pay particular attention to cords where they are
attached to plugs and convenience receptacles, and examine the point where they exit from the
product.
■ Check Ventilation - Slots and openings in the enclosure are provided for ventilation to ensure
reliable operation of the product and to product and to protect it from overheating. Do not block
or cover these openings, never block these openings by placing the product on a bed, sofa, rug,
or other similar surface. Never place this product near or over a radiator or heater, or any other
heat source (including amplifiers). Do not place this product in a built-in installation, such as
bookcase or equipment rack, unless you provide proper ventilation.
■ Do Not Use Accessories - Do not use attachments, unless they are recommended by your
vendor, as they may cause electrical or fire hazards.
■ Use the Recommended Power Adaptor - Your must use the power adaptor that comes with
your product.
■ Do Not Use Near Water - Do not use this product near water. For example, near a swimming
pool, bathtub, washbowl, and the like.
■ Do Not place near high temperature source - For example near a steamer, kitchen range fire,
and the like.
■ Use Caution in Mounting This Product - Do not place this product on an unstable surface
support. The product may fall, causing serious injury to a child or adult, as well as serious
damage to the product.
■ Unplug Power Before Cleaning - Do not use liquid cleaner or aerosol cleaner. Use a damp cloth
for cleaning.
■ Keep Objects Out of Openings - Never push objects of any kind into this product through
openings, as they may touch dangerous voltage or "short-out" parts, which could result in a fire
or electric shock. Never spill liquid on the product.
■ Protect From Lighting - For added protection for this product during a lightning storm, or when it
is left unattended and unused for long periods of time, unplug it from the wall outlet, and
disconnect the cable system. This will prevent damage to the product due to lightning and power
line surges.
■ Turn Off the Power Switch between DC plugs Off and On.
■ Do Not Remove Covers - Do not attempt to service this product yourself, as opening or
removing covers may expose you to dangerous voltage or hazards.
YML725 Rev1 NB620W Super-G Wireless Broadband Gateway User Guide
www.netcomm.com.au 3
Page 4

Contents
Chapter 1 Introduction ................................................................................................................ 5
1.1 Product Overview ........................................................................................................... 5
1.2 Features and benefits ..................................................................................................... 6
1.3 What's in the package? .................................................................................................. 7
1.4 Connecting the NetComm Super-G Wireless Gateway .................................................... 8
1.5 Device ............................................................................................................................. 9
1.6 Factory Default ..............................................................................................................10
Chapter 2 Configuring your Computers ..................................................................................... 12
2.1 Overview ........................................................................................................................ 12
2.2 Configuring Windows 98 and Millennium PCs ............................................................... 13
2.3 Configuring Windows 2000 PCs ..................................................................................... 15
2.4 Configuring Windows XP PCs ......................................................................................... 17
Chapter 3 Configuring the Wireless Gateway ............................................................................ 19
3.1 Basic Configuration ....................................................................................................... 20
3.2 Advanced Items ............................................................................................................. 31
3.3 Management ................................................................................................................ 48
Chapter 4 Configuring Printer Sharing ...................................................................................... 53
4.1 Configuring Printer Sharing on Windows98 SE or Millennium PCs ................................ 53
4.2 Configuring Printer Sharing on Windows 2000 .............................................................. 57
4.3 Configuring NB620W Printer Sharing on Windows XP PCs ............................................ 62
Appendix A: Technical Specifications ....................................................................................... 67
Appendix B: Frequent Asked Questions .................................................................................... 71
Appendix C: Troubleshooting ................................................................................................... 73
Appendix D: DDNS Update Status Messages ........................................................................... 74
Appendix E: Cable Connections ................................................................................................ 75
RJ-45 Network Ports ............................................................................................................ 75
Twisted pair cables .............................................................................................................75
Straight and crossover cable configuration ......................................................................... 76
RJ11 connector and cable .................................................................................................... 76
605 to RJ-11 adapter ........................................................................................................... 77
USB cable ........................................................................................................................... 77
9 Pin (RS-232 ) Serial Cable ................................................................................................ 77
Appendix F: Registering your NetComm Product ...................................................................... 78
Customer Information ......................................................................................................... 79
Product Warranty ............................................................................................................... 80
Limitations of Warranty........................................................................................................ 81
NB620W Super-G Wireless Broadband Gateway User Guide YML725 Rev1
4 www.netcomm.com.au
Page 5

Chapter 1 IntroductionChapter 1 Introduction
Chapter 1 Introduction
Chapter 1 IntroductionChapter 1 Introduction
1.1 Product Overview
Thank you for purchasing the NetComm NB620W Super-G Wireless Gateway. The NB620W
is a state-of-the-art Wireless Gateway with the latest in advanced broadband wireless connectivity. Now it's simple and cost-effective to build a local network with Internet access using
wired or wireless technology.
The NB620W features the latest 802.11g wireless standard for high speed transfer rates up to
54Mbps, as well as a Atheros' Super G mode to turbocharge your transfer rates. The NB620W
is backwards compatible with 11Mbps, 802.11b wireless networks and carries a built-in 4 port
10/100 Base-TX Ethernet Switch.
The NB620W introduces three levels of security to keep those intruders and hackers out of
your wired or wireless network. The combination of NAT and SPI/DOS (Stateful Packet
Inspection/Denial of Service) firewall technology, the latest WEP (Wireless Encryption
Protocols) and WPA (WiFi Protection Access – PSK and Radius) ensures the safety of your
network PCs and their data.
Working with any Operating System that supports TCP/IP, including Windows, Apple
Macintosh and Linux, the NB620W Web-based user interface facilitates easy set up and
ongoing administration.
The NB620W also features two USB 2.0 ports for Disk and Print Serving. Simply connect a
supported USB 1.1 or 2.0 printer to the built-in USB host and all authorised users can use this
printer, via both the LAN and wireless LAN. You can also connect any USB hard or Flash
drive to the other USB port to make the data available to authorised users on the local LAN as
well as wireless users.
This reference manual assumes that the reader has an installed Ethernet card in the computer
to be connected and has basic to intermediate computer and Internet skills. However, basic
Computer Networking, Internet, and Firewall technology information is available from the
NetComm Web site. See www.netcomm.com.au.
YML725 Rev1 NB620W Super-G Wireless Broadband Gateway User Guide
www.netcomm.com.au 5
Page 6

1.2 Features and benefits
The NetComm NB620W Super-G Wireless Gateway
■ Four 10/100M Base TX ports for PC or LAN connection and one 10/100M Base TX WAN
port for broadband connection
■ 802.11g Wireless Access Point supports up to 54Mbps
■ Atheros’ Super G wireless mode – turbocharge your transfer rates.
■ Supports automatic hacker pattern detection to block malicious intrusions
■ Network Address Translation (NAT) conceals private network from the Internet
■ VPN pass through allows secure communication protocols
■ Web-based user interface for easy installation, configuration and management
■ Virtual Server/Port Forwarding allows outside users to access internal servers via the
Internet
■ Administrators can block specific users’ Internet access by UPI (User Profile Identification)
■ Supports UPnP for easy device discovery and advanced Internet applications
■ USB 2.0 Host port for LPR Print sharing
■ USB 2.0 Host port for file sharing
■ 3-YEAR WARRANTY WHEN YOU REGISTER ONLINE
NB620W Super-G Wireless Broadband Gateway User Guide YML725 Rev1
6 www.netcomm.com.au
Page 7

1.3 What's in the package?
Your NB620W Package should contain the following items:
■ NB620W Super-G Wireless Broadband Gateway
with 4-port Switch
■ Power Adapter
■ Quick Installation Guide
■ Package Contents Note
■ CRS813 - Manuals and On-Line Tutorial CD
Please contact your dealer if any of the above listed items are missing or damaged.
YML725 Rev1 NB620W Super-G Wireless Broadband Gateway User Guide
www.netcomm.com.au 7
Page 8

1.4 Connecting the NetComm Super-G Wireless Gateway
A typical Internet access application of the NB620W Gateway is shown below:
Connecting your Gateway
Site Selection
Before installation, select the Wireless Gateway location. Proper placement of the Gateway is
critical to ensure optimum radio range and performance. You can use the Site Survey Utility to
help you to determine the best location. Typically, the best location to place your Gateway is at
the center of your wireless coverage area. Try to place your mobile stations within the line of
sight. Obstructions may impede performance of the Gateway.
Connect the Ethernet Cables
WAN (Internet) Port
Connect to your broadband (Cable Modem or ADSL Modem) access equipment.
LAN (Local) Ports
Connect via ethernet cable to your local server or workstations (PCs).
Connect the USB printer and storage device
Connect the USB printer and USB storage device to the USB 2.0 host ports, power on the
printer and storage device. You can access them right after the Gateway starts up. Please note
that you can have one printer and one storage device at a time, two storage devices or two
printers will not work on this Gateway.
NB620W Super-G Wireless Broadband Gateway User Guide YML725 Rev1
8 www.netcomm.com.au
Page 9

Connect the Power Cable
Connect the power adapter to the power socket on the Gateway, and plug the other end of the
power into an electrical outlet. The Gateway will be powered on and all five indicators on the
top panel will flash in sequence to test the functionality of the indicators.
1.5 Device
The NB620W has 5 ports and 7 LEDs for connection and administrative purposes.
1.5.1 NB620W Front Panel
1.5.2 NB620W Back Panel
YML725 Rev1 NB620W Super-G Wireless Broadband Gateway User Guide
www.netcomm.com.au 9
Page 10

1.6 Factory Default
Reset Button. Press and hold the reset button for more than 7 seconds; the gateway will be
restored to factory default values. All of your saved configurations will be gone, so please
backup your current configuration before using the Reset Button..
1.6.1 Log-in
User Name
The default username of the NB620W is "admin".
Password
The default password of the NB620W is "admin". It is highly recommended that you setup
your own password to prevent unauthorized access to the Gateway's settings.
First time login
You can directly access the configuration manager home page after you enter the IP address:
192.168.1.1 and the default username and password.
Forgot your password?
If you forget the password, you can reset the device to its factory setting. Press the "Reset"
button on the back panel of the NB620W Gateway. Hold the button in at least 10 seconds. The
NB620W will revert to its default settings. Then, you can configure the Gateway again.
Security
It is recommended that you change the admin password and disable wireless, remote management and UPnP until you require these functions or you take suitable security measures (e.g.
Set WEP Keys).
1.6.2. Management / Gateway Address
The NB620W gateway address, also the address for management utility, is 192.168.1.1. Please
login the Management Utility or setup your gateway on this address. [Please refer to Chapter 3
Configuring the Wireless Gateway for more information.]
If your computer supports Microsoft Universal Plug and Play (UPnP), once the Gateway is
plugged into the same physical network, your station will detect it.
NB620W Super-G Wireless Broadband Gateway User Guide YML725 Rev1
10 www.netcomm.com.au
Page 11

1.6.3 Default Values
The default values are:
User Name: admin
Password: admin
WAN/Internet Port: DHCP client enabled
Local IP address: 192.168.1.1
Subnet mask: 255.255.255.0
DHCP server: Enable
DHCP start address: 192.168.1.2
Number of DHCP clients: 128
Wireless: Enabled
SSID: NB620W
Channel: 11
Operation Mode: 802.11b/g mixed
WEP security: No
Remote Management: Disable
UPnP: Disable
YML725 Rev1 NB620W Super-G Wireless Broadband Gateway User Guide
www.netcomm.com.au 11
Page 12

Chapter 2 Configuring your ComputersChapter 2 Configuring your Computers
Chapter 2 Configuring your Computers
Chapter 2 Configuring your ComputersChapter 2 Configuring your Computers
2.1 Overview
The instructions in this chapter will help you configure each of your computers to be able to
communicate with the NB620W Gateway.
To do this, you need to configure your PC's network settings to obtain an address automatically, so your PC can function as a DHCP client. Computers use IP address to communicate
with the Gateway and each other across a network, such as the Internet.
First, find out which Windows operating system your computer is running. You can find out
by right clicking My computer on your desktop (if you can not find it on the desktop, click the
Start button). Then choose contents in the menu, the system information tells you which
operating system you are using.
You may need to do this for each computer you are connecting to the Gateway.
The following pages tell you, step by step, how to configure your network settings based on
the type of Windows operating system you are using. Make sure that an Ethernet or wireless
adapter (also known as a network adapter) has been successfully installed in each PC you will
configure. Once you've configured your computers, continue to "Chapter 3: Configuring the
Wireless Gateway".
NB620W Super-G Wireless Broadband Gateway User Guide YML725 Rev1
12 www.netcomm.com.au
Page 13

2.2 Configuring Windows 98 and Millennium PCs
1. Click the Start button. Select Settings and click the Control Panel icon. Double-click the
Network icon.
2. On the Configuration tab, select the TCP/IP line for the applicable Ethernet adapter. Do not
choose a TCP/IP entry whose name mentions DUN, PPPoE, VPN or AOL. If the word
TCP/IP appears by itself, select that line. Click the Properties button.
YML725 Rev1 NB620W Super-G Wireless Broadband Gateway User Guide
www.netcomm.com.au 13
Page 14

3. Click the IP Address tab. Select “Obtain an IP address automatically”.
4. Now click the Gateway tab, and verify that the Installed Gateway field is blank. Click the
OK button.
5. Click the OK button again. Windows may ask you for the original Windows installation
disk or additional files. Check for the files at c:\windows\options\cabs, or insert your
Windows CD-ROM into your CD-ROM drive and check the correct file location, e.g.,
D:\win98, D:\win9x, etc. (If "D" is the letter of your CD-ROM drive).
6. Windows may ask you to restart your PC. Click the Yes button. If Windows does not ask
you to restart, restart your computer anyway.
NB620W Super-G Wireless Broadband Gateway User Guide YML725 Rev1
14 www.netcomm.com.au
Page 15

2.3 Configuring Windows 2000 PCs
1. Click the Start button. Select Settings and click the Control Panel icon. Double-click
Network and Dial-up Connections icon.
2. Select the Local Area Connection icon for the applicable Ethernet adapter (usually it is the
first Local Area Connection listed). Double-click the Local Area Connection. Click the
Properties button.
3. Make sure the box next to Internet Protocol (TCP/IP) is checked. Highlight Internet
Protocol (TCP/IP), and click the Properties button.
YML725 Rev1 NB620W Super-G Wireless Broadband Gateway User Guide
www.netcomm.com.au 15
Page 16

4. Select Obtain an IP address automatically. Once the new window appears, click the OK
button. Click the OK button again to complete the PC configuration.
5. Restart your computer.
NB620W Super-G Wireless Broadband Gateway User Guide YML725 Rev1
16 www.netcomm.com.au
Page 17

2.4 Configuring Windows XP PCs
The following instructions assume you are running Windows XP with the default interface. If
you are using the Classic interface (where the icons and menus look like previous Windows
versions), please follow the instructions for Windows 2000.
1. Click the Start button and then the Control Panel icon. Click the Network and Internet
Connections icon. Then click the Network Connections icon.
2. Select the Local Area Connection icon for the applicable Ethernet adapter (usually it is the
first Local Area Connection listed). Double-click the Local Area Connection. Click the
Properties button.
YML725 Rev1 NB620W Super-G Wireless Broadband Gateway User Guide
www.netcomm.com.au 17
Page 18

3. Make sure the box next to Internet Protocol (TCP/IP) is checked. Highlight Internet
Protocol (TCP/IP), and click the Properties button.
4. Select Obtain an IP address automatically. Once the new window appears, click the OK
button. Click the OK button again to complete the PC configuration.
After you have obtained an IP address, please access the Gateway by typing http://192.168.1.1
to configure the Gateway. (If you have changed the route's IP address, please type http://<the
new IP address of the gateway>.)
NB620W Super-G Wireless Broadband Gateway User Guide YML725 Rev1
18 www.netcomm.com.au
Page 19

Chapter 3 Configuring the Wireless GatewayChapter 3 Configuring the Wireless Gateway
Chapter 3 Configuring the Wireless Gateway
Chapter 3 Configuring the Wireless GatewayChapter 3 Configuring the Wireless Gateway
The NB620W Wireless Gateway includes a pre-installed web-based configuration tool, which
provides an interface to manage and configure the device to meet the requirements of your
network. You can access the Configuration Manager through your web browser from any
computer, which has a network connection with the NB620W Wireless Gateway.
Accessing the Configuration Manager
The Configuration Manager is a number of pre-installed web-based pages in the NB620W
Wireless Gateway. To access the Configuration Manager you will need:
■ A computer equipped with Ethernet or WLAN network adapter. The IP address of your
computer needs to be setup in the same subnet as the NB620W. Just configure your PCs
to accept the network information automatically. The NB620W will assign an IP for your
PC when connecting. (If you don't know how to setup the IP configuration, please refer to
Chapter 2: Configuring your PCs.)
■ A web browser installed on the PC. The program is designed to work best with Microsoft
Internet Explorer version 5.0, Netscape Navigator version 4.7, or later versions.
You can access the program from any computer connected to the NB620W Wireless Gateway
via the LAN or Wireless ports. To login to the Configuration Manager:
1.) From any LAN computer, open your web browser and type the following URL in the web
address (or location) box. Press <Enter>
http://192.168.1.1
A login screen displays:
2.) Type "admin" as the user name and leave the password blank if it is your first time logging
in. Click on OK get login to the Configuration Manager.
Note: You can change the password at any time. For security reason, we recommend
you change your password the first time you login.
YML725 Rev1 NB620W Super-G Wireless Broadband Gateway User Guide
www.netcomm.com.au 19
Page 20

3.1 Basic Configuration
The basic configuration contains Internet Port, Local Port and the Wireless LAN configurations. After you have finished setting up the basic items, the gateway will work for most
scenarios.
3.1.1 Internet Port
The Internet Port section contains information to allow your modem to connect to the Internet.
You will need to configure this section with the settings that have been assigned and provided
by your ISP.
DHCP Configuration
The DHCP is the default service for the Internet Port section. This means that you will get the
IP address from the ISP automatically. Choose this type of Protocol for Optus Cable.
Host Name/Domain Name. Some cable ISPs require the host name and domain name as
identification. You may have to check with your ISP to see if your broadband Internet service
has been configured with a host and domain name. In most cases, you can assign your own or
leave it blank and it will work.
Use Static DNS. If you want to use your own DNS instead of the one provided by your ISP,
check this box, and type the IP address of the DNS in the field. (At least one in the primary
field.)
MAC address. Some ISPs allow you to connect to them with a specified MAC address only.
You can enter the MAC address manually or copy it from a PC which is attached to the Local
Port. Simply type in its IP address and the gateway will copy the MAC address from that PC.
The gateway comes with the factory default MAC address. You do not need to change the
default value if the ISP is not checking the MAC address of your Internet Port.
NB620W Super-G Wireless Broadband Gateway User Guide YML725 Rev1
20 www.netcomm.com.au
Page 21

PPPoE Configuration
Most DSL-based ISPs use PPPoE (Point-to-Point Protocol over Ethernet) to establish an
Internet connection. If you are connected to the Internet through a DSL line, check with your
ISP to see what protocol they use.
Host Name/Domain Name. Some ISPs require the host name and domain name as identification. If it is not specified, assign on your own or leave it as blank.
User Name, Password, Confirm Password. Enter your username, password and confirm
again in the fields for the login to the ISP.
Service Name. Enter the ISP specified service name or assign one of your own if the Service
Name is not specified.
YML725 Rev1 NB620W Super-G Wireless Broadband Gateway User Guide
www.netcomm.com.au 21
Page 22

Packet Size (MTU). The Maximum Transmission Unit of an IP packet. The default value is
1492 Bytes. If your ISP requires a special value, please select from the pull down menu. The
default value will work for most cases. Otherwise, contact your ISP for the MTU value.
Disconnect after idle time. The PPPoE connection will be disconnected by the gateway
automatically when there is no Internet traffic for the idle time specified. The idle time of “0”
means an always-on connection. The default value is “0” minute.
Enable Unnumbered PPP Connection. Check this box and enter the IP address of the
unnumbered connection. Contact your ISP if you are unsure if this feature is required for your
PPPoE connection.
Use Static DNS. If you want to use your own DNS instead of the one provided by your ISP,
click the checkbox and type the IP address of the DNS in the field. (At least one for the
primary field.)
MAC address. Some ISPs allow you to connect to them with a specified MAC address only.
You can enter the MAC address manually or copy it from a PC which is attached to the Local
Port. Simply type in its IP address and the gateway will copy the MAC address from that PC.
The gateway comes with the factory default MAC address. You do not need to change the
default value if the ISP is not checking the MAC address of your Internet Port.
NB620W Super-G Wireless Broadband Gateway User Guide YML725 Rev1
22 www.netcomm.com.au
Page 23

Static IP Configuration
If you connect to the Internet using a permanent IP address, please select Static IP Configuration from the pull down menu and fill the ISP specified values in the fields.
Note: If your ISP requires a PPPoE type connection, you should NOT use " Static IP
Config".
Host Name/Domain Name. Some ISPs require the host name and domain name as identification. If it is not specified, assign on your own or leave it as blank.
IP Address. Enter the IP address of the gateway's Internet port. Please use the ISP specified
address.
Subnet mask. Enter the subnet mask supplied by your ISP.
Gateway. Your ISP will assign a gateway address for you. If you can not find one, please
contact your ISP.
Primary DNS. Enter the domain name server of the ISP.
Secondary DNS. The back up domain name server can be left blank if necessary.
MAC address. Some ISPs allow you to connect to them with a specified MAC address only.
You can enter the MAC address manually or copy it from a PC which is attached to the Local
Port. Simply type in its IP address and the gateway will copy the MAC address from that PC.
The gateway comes with the factory default MAC address. You do not need to change the
default value if the ISP is not checking the MAC address of your Internet Port.
YML725 Rev1 NB620W Super-G Wireless Broadband Gateway User Guide
www.netcomm.com.au 23
Page 24

PPTP Configuration
Some older modems use a PPTP connection instead of PPPoE. This connection uses a PPP
session to connect to your ISP. After the connection between the ISP and your modem is
established, you are able to use your modem to connect to the Internet.
Host Name/Domain Name. Some ISPs required the host name and domain name as identification. If this has not been specified, assign on your own or leave it as blank.
User Name, Password, Confirm Password. Enter your username, password and confirm
again in the fields for the login to the ISP.
Server IP. Your modem's IP address. You must set your computer to be the same domain as
your modem (For example, if your modem's IP address is 192.168.0.1 and the subnet mask is
255.255.255.0, your PC must be configured as 192.168.0.x, where the x is from 2 to 254, and
the subnet mask should be same as the modem's 255.255.255.0). You will be able to access
your modem. Use "ping <your modem's IP>" in the command line of your PC to test your
configuration.. If you don't know the modem's IP address, please refer to the modem's manual
or consult your ISP.
NB620W Super-G Wireless Broadband Gateway User Guide YML725 Rev1
24 www.netcomm.com.au
Page 25

Packet Size (MTU). The Maximum Transmission Unit of an IP packet. The default value is
1492 Bytes. If your ISP requires a special value, select this from the pull down menu. The
default value will work for most cases. Alternatively, contact your ISP for a specified value.
Disconnect after idle time. The PPPoE connection will be disconnected by the gateway
automatically when there is no Internet traffic for the idle time specified. An idle time of “0”
means an always-on connection. The default value is “0” minute.
Enable Unnumbered PPP Connection. When unnumbered function is used in PPTP, check
this box and enter the IP address of the unnumbered connection. Check with your ISP if you
are unsure.
Use Static DNS. If you want to use your own DNS instead of the one provided by your ISP,
check this box and enter the IP address of the DNS in the field. (At least one for the primary
field.)
MAC address. Some ISPs allow you to connect to them with a specified MAC address only.
You can enter the MAC address manually or copy it from a PC which is attached to the Local
Port. Simply type in its IP address and the gateway will copy the MAC address from that PC.
The gateway comes with the factory default MAC address. You do not need to change the
default value if the ISP is not checking the MAC address of your Internet Port.
YML725 Rev1 NB620W Super-G Wireless Broadband Gateway User Guide
www.netcomm.com.au 25
Page 26
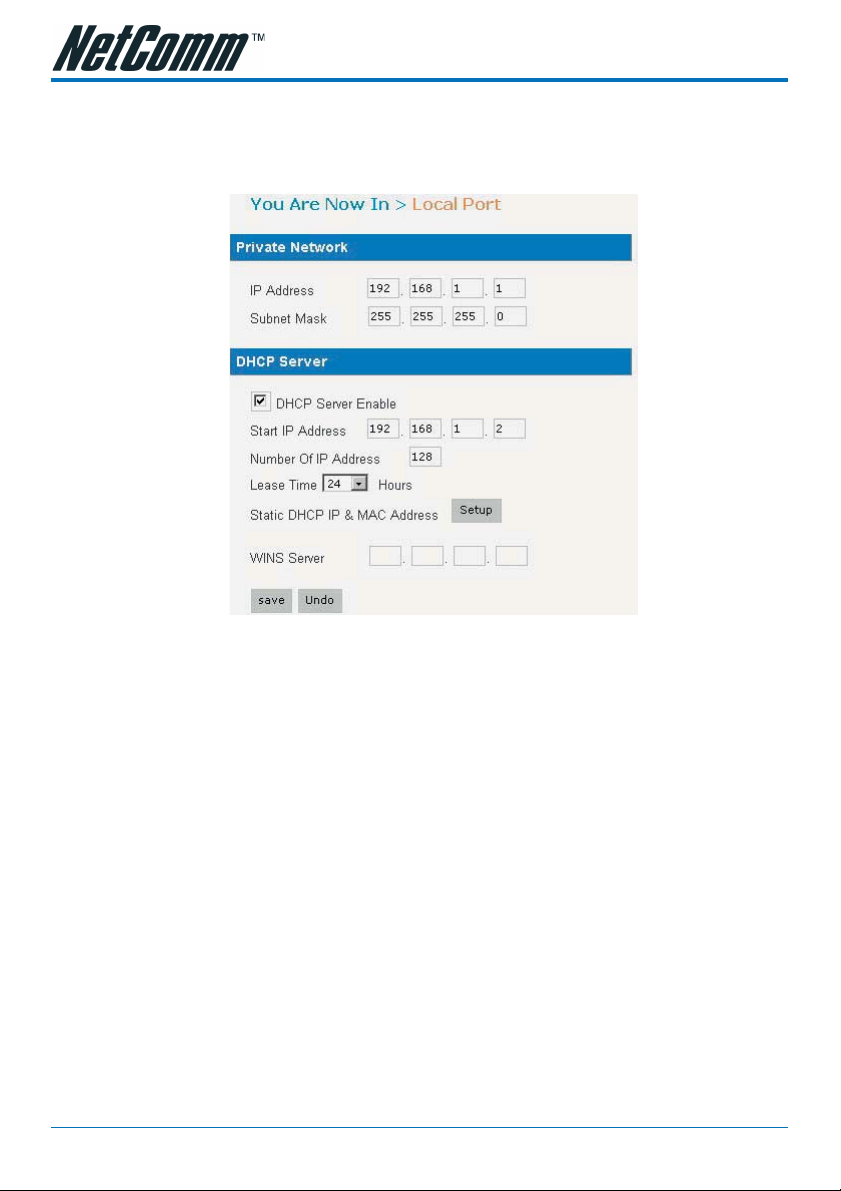
3.1.2 Local Port
Configure your gateway's Local Port IP address here. The Local Port must be a private IP
address. (10.x.x.x, 192.x.x.x are reserved for LAN use).
Subnet Mask. The subnet mask determines the number of computers that are allowed in this
network. A class C network with the subnet mask 255.255.255.0 allows maximum 253 users
(the gateway is already using the 192.168.1.1) in your local area network. Usually a class C
network is satisfactory for a local network.
DHCP server. To enable the DHCP server, please click the check box. The DHCP server
assigns dynamic IP address to the clients.
Start IP address. Specify the start of the IP address for DHCP users. The default value is
192.168.1.2. (Please make sure there is no fixed IP address within the range you assigned here
on the LAN, otherwise the DHCP client cannot get the IP address correctly.)
Number of IP address. Assign the number of users allowed to use the DHCP service. The
default value is 128 users.
Lease Time. A DHCP user's PC gets the IP address with a lease time. When the lease time is
expired, the user's PC must connect to the DHCP server to request the dynamic IP address
again. When there are lots of mobile users using DHCP service in your network, select an
appropriate time to make sure you manage the IP addresses well, because when the user turns
his computer off and leaves, the gateway might not be aware of that IP address is vacant, thus
that IP address will be idle there until the lease time expired. The default value of the lease time
is 168hours.
NB620W Super-G Wireless Broadband Gateway User Guide YML725 Rev1
26 www.netcomm.com.au
Page 27

WINS Server. The Windows Internet Naming Service (WINS) manages each PC's interaction
with the Internet. If you use a WINS server, enter the WINS server's IP Address here. Otherwise, leave it as blank.
Static DHCP IP & MAC Address. Click Setup in the Local port configuration page to setup
the Static DHCP IP. You can assign a fixed IP address to a DHCP client. Put the PC's IP
address and MAC address in the fields and click Add to add it to the list. Use Delete or Delete
all to manage the list.
YML725 Rev1 NB620W Super-G Wireless Broadband Gateway User Guide
www.netcomm.com.au 27
Page 28
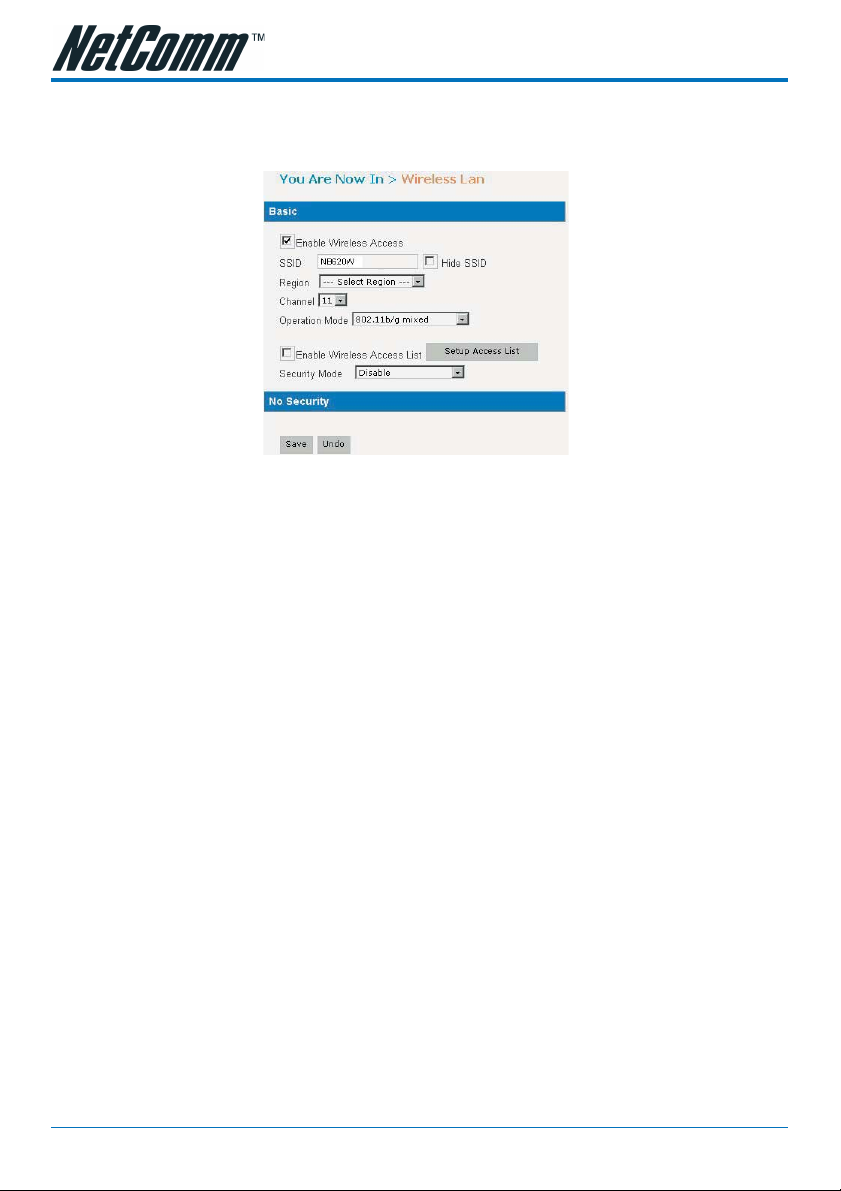
3.1.3 Wireless LAN
Click Enable Wireless Access to enable the wireless function of the gateway.
SSID. (Service Set Identifier.) The SSID is the network name shared among all points in the
wireless network. The SSID must be identical for all points in the wireless network. It is casesensitive and must not exceed 32 characters (use any characters on the keyboard).
Hide SSID. The gateway will not broadcast its SSID or the SSID of any device connecting to
it. Hiding the SSID makes your wireless network more secure as, unless the wireless user
knows the SSID in advance, they cannot connect to the gateway. (Some old wireless LAN
cards do not support this function. Please contact your wireless card vendor for new firmware.)
Region. Select the region for your location.
Channel. Select an appropriate channel from the list. The default channel is 11. All devices in
your wireless network must be set to the same channel.
Operation Mode. There are four operation modes Auto, Super-G, 802.11b/g and 802.11b only.
When in Auto mode, you can use either Super G wireless network interface cards or regular
802.11g wireless network interface cards connect to the gateway. If all wireless clients are using
Super G, the gateway will serve the clients at the maximum speed. If one or more of the clients
use 802.11g or 802.11b connecting to the gateway, the gateway will be in 802.11b/g mixed
mode. At Super-G, the channel will be fixed at 6, the regular 802.11g and 802.11b clients
cannot connect to the gateway when in this mode. The default value is in 802.11b/g mixed
mode, you can use both 802.11b and 802.11g's wireless network interface card to connect to
the gateway. If you want to support only 802.11b, choose 802.11b only.
Enable Wireless Access List. Check the box to enable the wireless access control list. Only
users in the access list can connect to the wireless network when enabled. Click Setup Access
List to configure the list.
Wireless Security. It is strongly recommended to use one of the Wireless Security modes to
protect your local network.
NB620W Super-G Wireless Broadband Gateway User Guide YML725 Rev1
28 www.netcomm.com.au
Page 29

The gateway supports four different types of security modes for your network: WEP (Wire
Equivalence Protection) encryption, WPA (Wi-Fi Protected Access) Pre-Shared key, WPA
RADIUS (Remote Access Dial In User Service) and 802.1x RADIUS.
To enable Security Settings, choose one of the security modes you desired.
WEP: There are three levels of WEP encryption, 64-bit, 128-bit and 152-bit.
The higher the encryption bit, the more secure your network, however, speed is sacrificed at
higher bit levels. To utilize WEP, select the desired encryption bit, and enter a passphrase then
click generate. You might enter the WEP key in HEX or ASCII form.
WPA Pre-Shared Key: There are two encryption options for WPA Pre-Shared Key, TKIP and
AES. TKIP stands for Temporal Key Integrity Protocol. TKIP utilizes a stronger encryption
method and incorporates Message Integrity Code (MIC) to provide protection against hackers.
AES stands for Advanced Encryption System, which utilizes a symmetric 128-Bit block data
encryption.
To use WPA Pre-Shared Key, enter a password in the WPA Shared Key field between 8 and 63
characters long. You may also enter a Group Key Renewal time between 0 and 99,999
seconds. The default value is 1800 seconds. When the group key renewal time expired, the
gateway will change the wireless secret key automatically to enhance the security of the
wireless.
YML725 Rev1 NB620W Super-G Wireless Broadband Gateway User Guide
www.netcomm.com.au 29
Page 30

WPA RADIUS: WPA RADIUS uses an external RADIUS server to perform user authentication. To use WPA RADIUS, choose Auto, TKIP or AES for the WPA algorism, enter the IP
address of the RADIUS server, the RADIUS Port (default is 1812) and the shared secret from
the RADIUS server.
802.1x RADIUS: The 802.1x RADIUS utilizes a RADIUS server for authentication. To utilize
RADIUS, enter the IP address of the RADIUS server, the RADIUS Port (default is 1812) and
the shared secret from the RADIUS server.
NB620W Super-G Wireless Broadband Gateway User Guide YML725 Rev1
30 www.netcomm.com.au
Page 31

3.2 Advanced Items
The gateway's advanced configuration allows you to manage your gateway.
3.2.1 Advanced Setup >> Access Control List
The Access Control List allows you to define Internet access rules for LAN users.
User Group. All LAN users can be defined and divided into several groups; each group can
have different Internet access behavior depending on your configuration. To define the user
group, click Define Group. (Define Group options are introduced below.)
Service. Select service from the pull down menu and specify the services you want to offer or
block to the users. If you can not find the service you require, click Define Application. (The
Define Application options are introduced below.)
Pass / Block. Click the radio button to define whether this group user's access from the
application to the Internet should be forwarded or blocked.
Schedule. Rules can be applied using a schedule that you can define. The radio button Always
means the rules are running all the time. By schedule means the rules are applied to the times
and days you click below.
Monday thru Sunday allows you to select the days that you want the access control to be
active.
When an access control rule is successfully added, it will be appended to the list. Use the
Delete or Delete all tabs to manage the list.
YML725 Rev1 NB620W Super-G Wireless Broadband Gateway User Guide
www.netcomm.com.au 31
Page 32

Define Group - Options
Group Name. Define a group name for each group such as 'sales', 'R&D' or 'accounting'. Click
the radio button to choose which IP addresses you want to include in this group.
Every IP address. Selecting this will include all the IP addresses in your network.
This IP address. To specify the IP addresses one at a time, simply type in the IP address you
want to add into the fields.
IP Address Range. For a range of IP addresses, specify the starting and ending ranges of the
IP addresses into the fields.
Click Add to add your settings to the list. You can check all your IP address settings in this
group by watching this list. To manage the list, click on the rows in the list, and then click
delete. Click Delete All to delete all IP address from the list.
After you have defined the user groups, return to the Access control list menu.
NB620W Super-G Wireless Broadband Gateway User Guide YML725 Rev1
32 www.netcomm.com.au
Page 33

Define Application - Options
Application name. Define the name of the application you want to define.
Protocol. Select TCP or UDP for the protocol of the application.
Port Range. Define the port range, either Single or a Range, and then put the port number into
the fields. Click Add to finish the setting. You can check the applications you have already
defined in the list. Use the Delete or Delete all tabs to manage the list.
After you have defined your applications, please return to the Access Control List menu, and
choose the application from the pull down menu.
YML725 Rev1 NB620W Super-G Wireless Broadband Gateway User Guide
www.netcomm.com.au 33
Page 34

3.2.2 Advanced Setup >>Content filtering
The content filtering feature allows you to block users from browsing certain web-sites or
downloading specific file types.
Block URLs By Keyword. Type the key words in the field Keyword then click add. Check the
box to active the URL blocking function. Use delete or delete all to manage the list of
keywords.
NB620W Super-G Wireless Broadband Gateway User Guide YML725 Rev1
34 www.netcomm.com.au
Page 35

Block URLs With IP Address. Check this box to block users typing IP addresses in the URL
field.
Block Java Applets. This setting will block all Java applets sent from the web site you are
visiting or external web sites.
Block ActiveX Controls. This setting will block all ActiveX controls sent from the web site
you are visiting or external web sites.
Block Cookies. This setting will block all cookies sent from the web site you are visiting or
external web sites.
Block Downloading Files with Extension. Check the file types you want to block the users
from downloading.
Schedule. To enable filtering functions by schedule, select the day and time.
Choose Always to enable the filtering all the time.
Trusted users. Type in the trusted user's IP in the field. The trusted user will not be affected
by any defined content filtering rules.
YML725 Rev1 NB620W Super-G Wireless Broadband Gateway User Guide
www.netcomm.com.au 35
Page 36

3.2.3 Advanced Setup >> Dynamic DNS
The gateway offers a Dynamic Domain Name System (DDNS) feature. The DDNS lets you
assign a fixed host and domain name to a dynamic Internet IP address. It is useful when you
are hosting your own website, FTP server, or other servers behind the gateway. Before you can
use this feature, you need to sign up for DDNS service at www.dyndns.org or other DDNS
service providers.
Enable Dynamic DNS. Check the box to enable the DDNS service.
DDNS Account. The hostname you want to use. Type the first part of the name in the input
box, and select the second part of the name from the pull-down menu. This allows you to have
anything.dyndns.org, anythingelse.homeunix.com, etc.
User Name, Password. These DDNS services require you to login, please enter your DDNS
registered name and password here.
Wild Card Enable. If you want 'anything_here.yourhost.dyndns.org' to work (i.e. for
addresses like www.yourhost.dyndns.org), check the Enable Wildcard box.
Mail Exchanger. If you wish to use a mail exchanger, put its hostname into the Mail Exchanger field.
Backup MX. If you need to backup the Mail Exchanger's address while you login to the
DDNS service provider every time, please click the checkbox.
Update Status. Returns the status of your DDNS service- please check the status of the DDNS
service here. If you received an error message from a problem other than your configuration,
please contact your DDNS service provider. Please refer to the Appendix E for all Update
Status messages.
Click the "Update" to check your current status of the DDNS service, or click "Refresh" to
refresh the web page displayed.
NB620W Super-G Wireless Broadband Gateway User Guide YML725 Rev1
36 www.netcomm.com.au
Page 37

3.2.4 Advanced Setup >> Firewall
DoS Attack Threshold. When the gateway suffers a continuous attack from the Internet
(Which is considered an abnormal connection that makes many connection requests in a
limited time to consume or exhaust the memory of the gateway.), the gateway will drop this
traffic from the attack sources instead of responding to them like normal internet traffic. Please
select your own threshold bandwidth from the attack source on the Internet by clicking the
radio button (Normally when you have less bandwidth to the Internet, you will have a
correspondingly smaller DoS Attack Threshold.) Otherwise the DoS function will not work
properly.
Block Request from WAN Port. The block request from WAN port feature reinforces your
network security by hiding your network ports; this makes it difficult for others to intrude onto
your network. This feature is enabled by default. However, if you host servers on your LAN,
you cannot enable this feature since it will block users from the Internet from reaching servers
on your LAN.
Block Ping from WAN port. This feature can prevent your network from being "pinged", or
detected by other Internet users.
Block PPTP, L2TP, IPSec Request. This feature blocks all VPN connection requests from
hosts outside your network.
Use the DMZ host. The DMZ feature allows one local network user to be exposed to the
Internet to use special-purpose services, such as Internet gaming or videoconferencing. DMZ
forwards all the ports to this computer, exposing it entirely to the Internet. This is not recommended for extended uses.
YML725 Rev1 NB620W Super-G Wireless Broadband Gateway User Guide
www.netcomm.com.au 37
Page 38
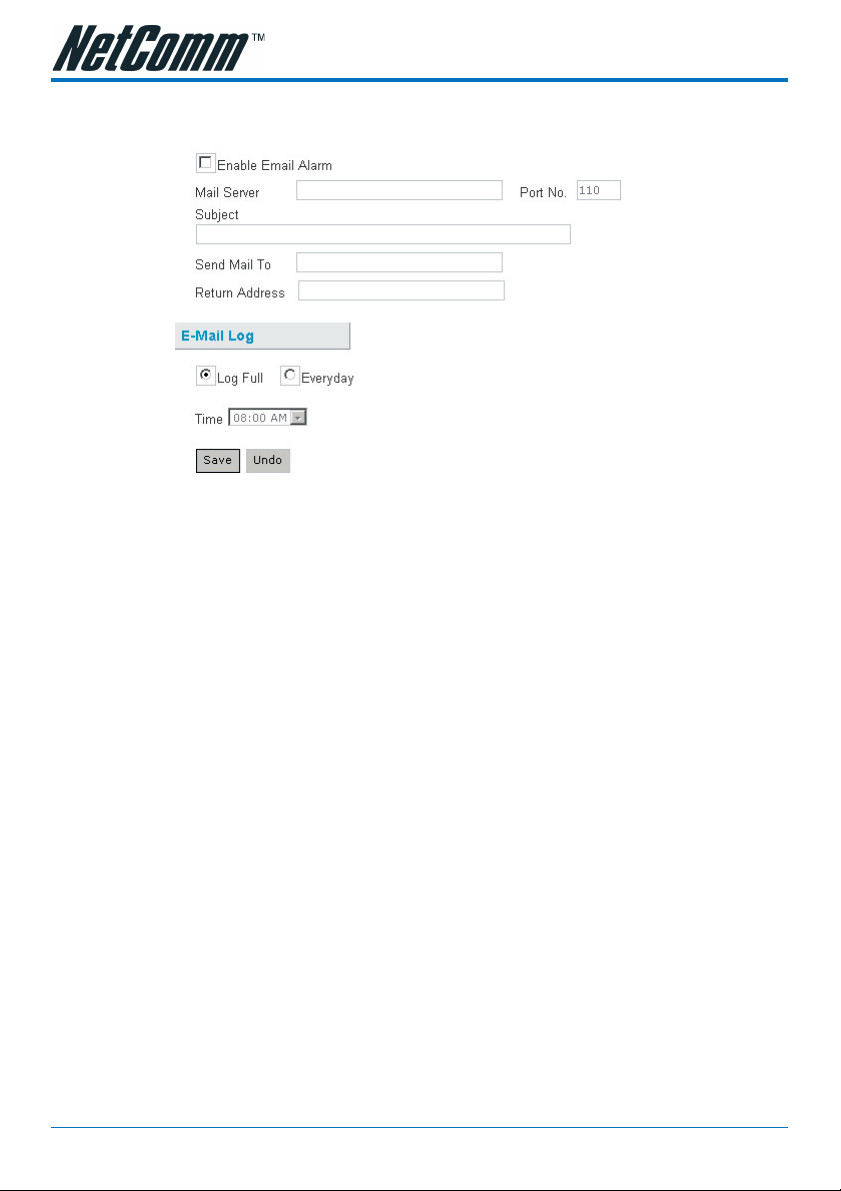
Email Alarm - Options
The E-mail alarm feature enables you to receive the gateway access log through emails
regularly. Click the checkbox, if you want to receive these e-mails from the gateway.
Mail Server. This is the e-mail server address on your network or on the Internet. The mail
server specified should relay your mails without user name and password login, otherwise the
mail cannot be sent. The standard SMTP port for sending e-mails is 110. Change it if you have
special settings, otherwise leave it as the default.
Subject. The subject you enter will appear as the subject of the e-mails that the gateway will
send to you. This allows the user to identify by subject which mail is from the gateway.
Send mail to. Please enter your e-mail address or the e-mail address you want the gateway
send to.
Return address. If your gateway cannot send to the recipient successfully and is bounced
back, or users want to be able to reply to the message through e-mail, then this address will be
where the mail is sent to.
E-mail log. You can specify the behavior of the gateway when sending e-mail logs. By clicking
the radio button "Log Full", the e-mails will be sent only when the log stored in the gateway is
full. The other option "Everyday", will have the gateway send e-mails on a daily basis, whether
there are messages or not.
Time. Please specify the time you would like the gateway to send these e-mails everyday.
NB620W Super-G Wireless Broadband Gateway User Guide YML725 Rev1
38 www.netcomm.com.au
Page 39

3.2.5 Advanced Setup >> Remote Management
User Name, Password, Confirm Password. You can change the user name and password of
the gateway here. Type in your new user name, then your password and confirm it. Click save
to change the username and password. To increase protection, please use passwords of more
than 6 characters and no simple phrases. After you changed the user name and password, the
gateway will require you to login with the new user name and password immediately.
It is strongly recommended you change the user name and password from the default value to
your own setting when you first access the gateway. The default value is very easy for
unauthorized persons to guess.
Enable Management from WAN port. The remote management feature can be enabled or
disabled by checking this checkbox. When enabled, the user from the Internet can configure
the gateway via the web.
Web Port. The well-known port for web access is 80; if you have your own web site on your
LAN for Internet access, please assign another number that is unique to your virtual server
settings so that other users do not stumble onto your remote WAN management screen.
Allow Management From PC. Check this box to restrict management access from the LAN.
Only the PC with the MAC address you specify here can manage the gateway. If you key in
the wrong MAC address and press "Save" by mistake, your PC will lose access to the gateway.
If this happens, you will need to press the reset button (on the rear side of the gateway) for 5
seconds to restore the gateway to its factory default values.
Send System Log To this PC. The gateway will send the system logs to the PC with the IP
address specified here.
YML725 Rev1 NB620W Super-G Wireless Broadband Gateway User Guide
www.netcomm.com.au 39
Page 40

3.2.6 Advanced Setup >> Static Routes
When you have more than one network on your LAN, and you want to route certain IP
addresses of the network to another network, add them into the static routing table.
Destination Network / Host. The destination network is the address of the remote network or
host, which you want to assign a static route to.
Subnet Mask. The Subnet Mask determines which portion of a destination IP address is the
network portion, and which portion is the host portion.
Gateway. This is the IP address of the gateway device that allows for connection between the
Gateway and the remote network or host.
NB620W Super-G Wireless Broadband Gateway User Guide YML725 Rev1
40 www.netcomm.com.au
Page 41

3.2.7 Advanced Setup >> UPnP
Enable UPnP. To enable UPnP click the checkbox. UPnP is a function that allows the gateway
to self-discover, self-configure and communicate easily with other devices on the network.
YML725 Rev1 NB620W Super-G Wireless Broadband Gateway User Guide
www.netcomm.com.au 41
Page 42
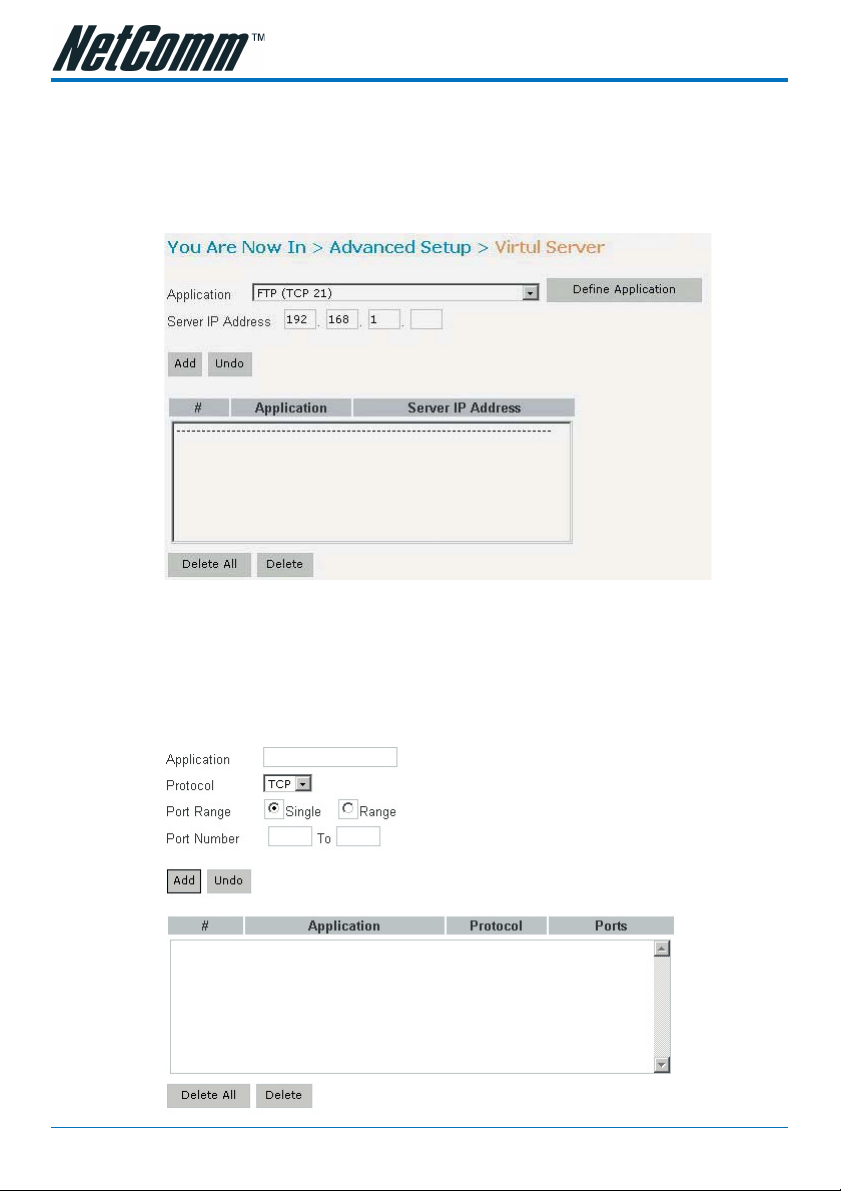
3.2.8 Advanced Setup >> Virtual Server
The virtual server allows you to set up public services on your network, such as web servers,
ftp servers, e-mail servers, or other specialized Internet applications. (Specialized Internet
applications are applications that use Internet access to perform functions such as
videoconferencing or online gaming. Some Internet applications may not require any forwarding.)
Application. Choose the application in the pull down menu; if you cannot find the application
you want in the list, please click the Define Application button to define one of your own.
Server IP address. Enter the server address for the application you selected above. Then click
Add to proceed. It will then be shown in the list.
Define Application - Options
NB620W Super-G Wireless Broadband Gateway User Guide YML725 Rev1
42 www.netcomm.com.au
Page 43

Some applications need specified ports opened for Internet connection, such as games, Instant
Messengers and so on.
Application. Type in the application name that is easy to remember and identify.
Protocol. Select TCP or UDP. If you are not sure which one to use, check the application
manual.
Port Range. Choose Single if there is one port to be opened, or choose Range for a range of
port numbers.
Port Number. Type in the Port number or Port range.
Click Add to finish your setting and it will be updated to the list.
YML725 Rev1 NB620W Super-G Wireless Broadband Gateway User Guide
www.netcomm.com.au 43
Page 44

3.2.9 Advanced Setup >> Print Server
In NB620W's advanced menu, you will see the Print Server and USB Storage option.
When there is no Printer connected to the Gateway's USB port, or if the power to that printer is
off, the printer status shows Model name: None and Status: Off-Line.
To install a printer, use a USB cable and connect the printer to either one of the USB ports.
Power on the printer. You will see the Printer Status change in the printer status field. If the
printer is still not identified, please check the USB cable and power supply of the printer.
The default port for the print server is 515. If you want to change it, please use a port number
which is larger than 1024, otherwise that might conflict with other services. Click Save to save
the settings if you have changed the LPD Server Port.
NB620W Super-G Wireless Broadband Gateway User Guide YML725 Rev1
44 www.netcomm.com.au
Page 45
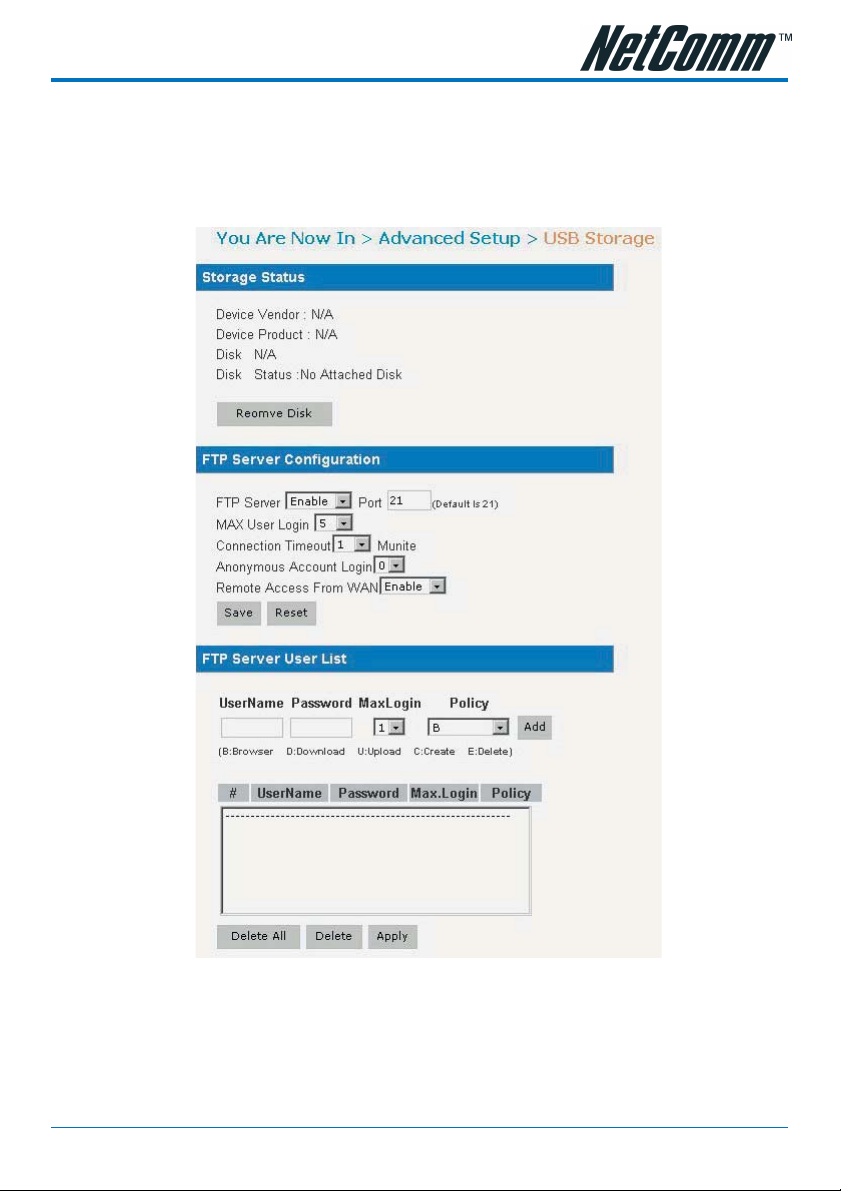
3.2.10 Advanced Setup >> USB Storage
When there is no USB storage device hooked up to the NB620W Gateway, you will see the
status all shown with Not Available or Not Attached. The Super User can create and delete files
or directories, while a regular User can only upload or download files. After you finished the
configurations, click Save.
To hook up a USB storage device, you just need to connect the USB cable to either one of the
USB host ports available on the NB620W Gateway. You will see the Storage Status change
shortly. If the device is not detected, please check the USB cable link. If the USB storage
device does not have an external power, please make sure the device consumes power lower
than 2.5W. If the device is still not detected, please use an external power for the USB storage
device.
YML725 Rev1 NB620W Super-G Wireless Broadband Gateway User Guide
www.netcomm.com.au 45
Page 46
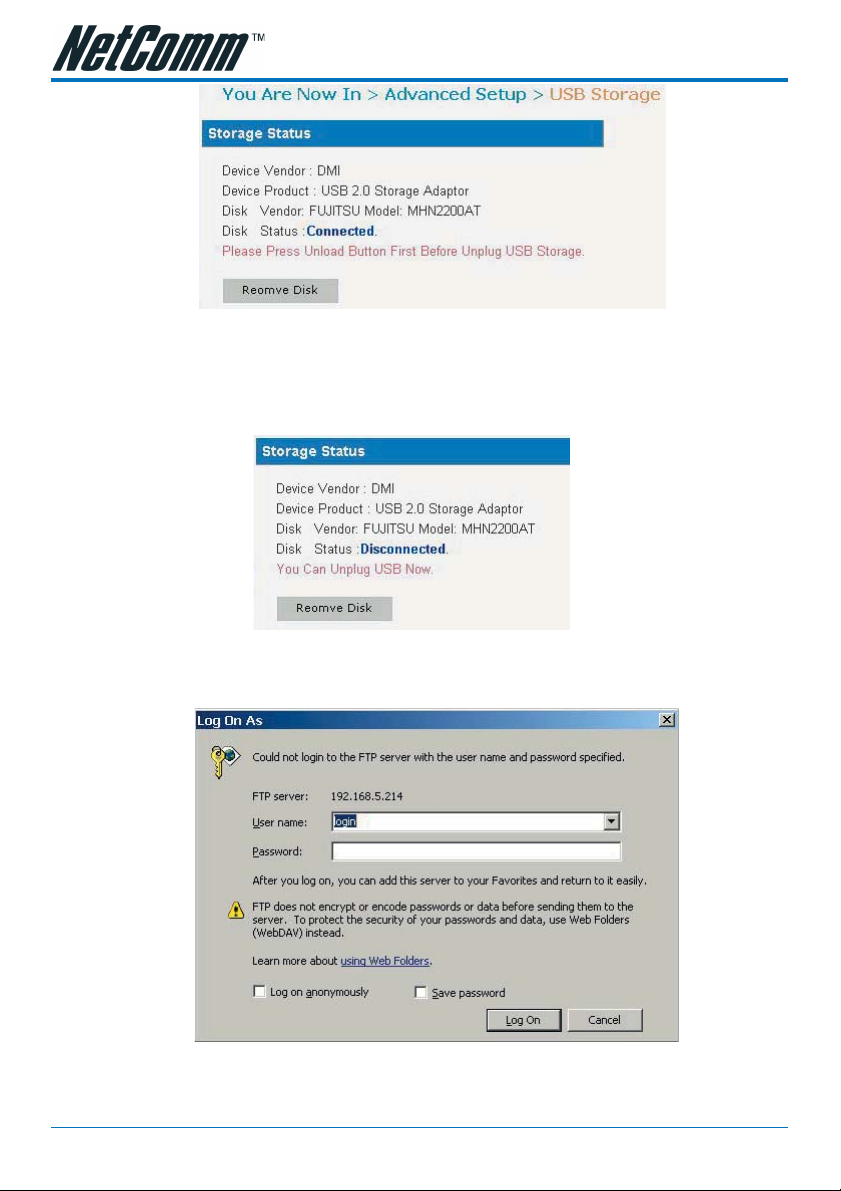
To remove the USB storage device, please click Remove Disk button. Wait until the Disk Status
changes to Disconnected. You can then unplug the cable from USB host ports of the Gateway.
If you click Remove Disk while there are users still accessing the storage device, you will be
advised that it cannot be removed. Wait until noone is accessing the storage device and you
can then you can click Remove Disk again to remove the USB storage.
To access the storage, use the browser, type FTP://[user name]@[Internet IP] in the address
field. You will see a popup login screen. You may login as the super user or the regular user.
NB620W Super-G Wireless Broadband Gateway User Guide YML725 Rev1
46 www.netcomm.com.au
Page 47
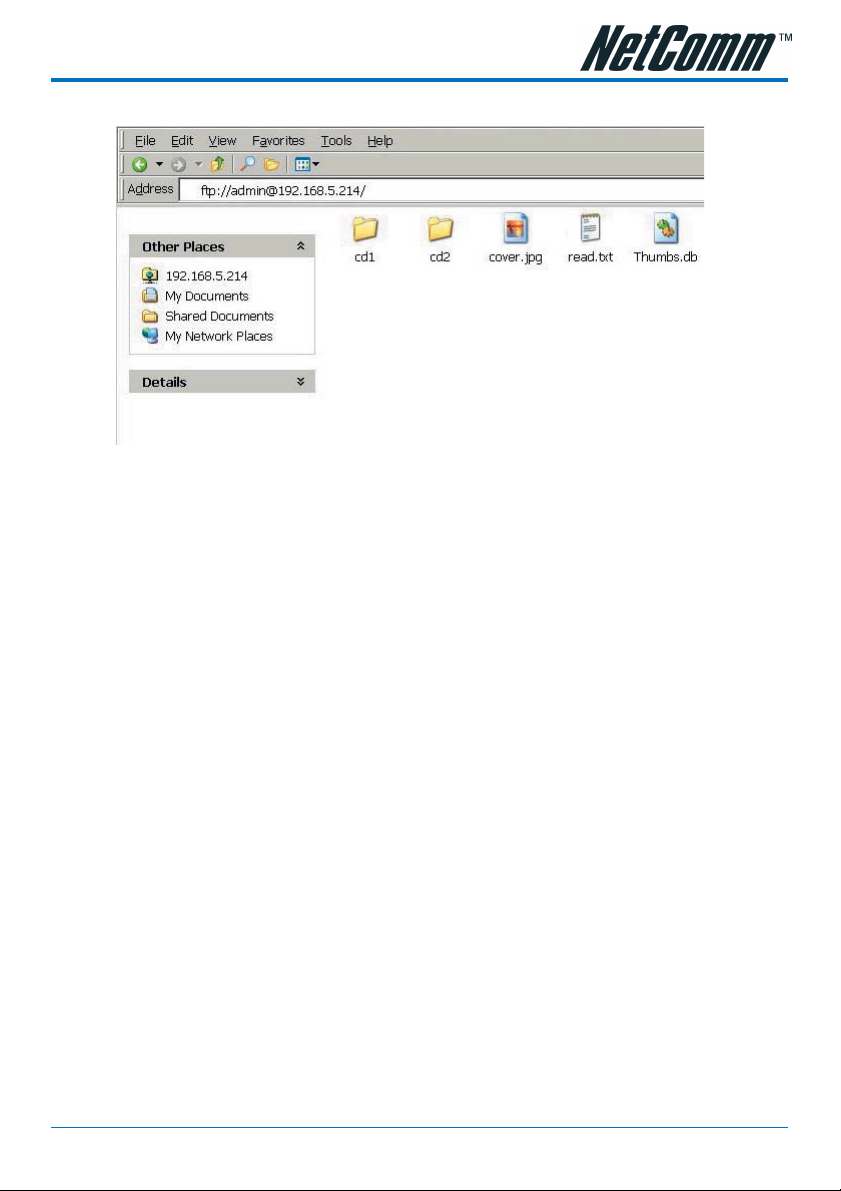
After logged in, you will see the listed files and directories on the storage device.
When you login with Super User, you can create and delete files or directories, while a regular
User can only upload or download files.
Max User Login. The Gateway allows a total of 8 users (including super user, regular user,
and anonymous user) to access the storage device simultaneously.
Connection Timeout. The amount of time that a user can be connected before it wil timeout..
Anonymous Account Login. Allow users to login without any authorization.
Policy. To classify user what is allowed or denied.
YML725 Rev1 NB620W Super-G Wireless Broadband Gateway User Guide
www.netcomm.com.au 47
Page 48

3.3 Management
These management features are provided to allow you to effectively manage your gateway.
3.3.1 Management >> Access Log
The Access Log allows you to browse the gateway's traffic after a period of time and then log
the records to files for future reference. (Need access log software? Please look though
APPENDIX F SYSLOG SOFTWARE). Click the Refresh button to renew the list for the most
current records.
3.3.2 Management >> Factory Reset
Click the Reset button to set all configurations to factory default.
(Please push the reset button at the rear side of the gateway for 7 seconds to reset the gateway.)
The default values are:
User Name: admin
Password: admin
WAN/Internet Port: DHCP client enabled
Local IP address: 192.168.1.1
Subnet mask: 255.255.255.0
DHCP server: Enable
DHCP start address: 192.168.1.2
Number of DHCP clients: 128
Wireless: Enabled
SSID: NB620W
Channel: 11
Operation Mode: 802.11b/g mixed
WEP security: No
Remote Management: Disable
UPnP: Disable
NB620W Super-G Wireless Broadband Gateway User Guide YML725 Rev1
48 www.netcomm.com.au
Page 49

3.3.3 Management >> Firmware Upgrade
Firmware can be upgraded by clicking the Upgrade button after browsing for the firmware,
which you can download from the NetComm website when available. Do not upgrade your
firmware unless you are experiencing problems with the gateway. After a successful upgrade,
the modem will reboot by itself, you current page will be reloaded to the first page of the
configuration.
YML725 Rev1 NB620W Super-G Wireless Broadband Gateway User Guide
www.netcomm.com.au 49
Page 50

3.3.4 Management >> Network Status
The network status shows the Service Type, IP address, Subnet mask, Gateway, DNS and
MAC address of your WAN.
Refresh. Click this button to display the latest information.
Connect/Renew. When using PPPoE or PPTP, you can click this button to establish a
connection to the Internet port.
Disconnect/Release. Click here to break the Internet port connection.
When using DHCP, please click Disconnect / Release to release your current IP address, and
click Connect / Renew to get a new IP address from the DHCP server.
User List
The user list shows users who are using the DHCP service, including their IP address, MAC
address, Host Name and the Expiration Time of the leased IP address. Click Refresh to update
the latest users list.
NB620W Super-G Wireless Broadband Gateway User Guide YML725 Rev1
50 www.netcomm.com.au
Page 51
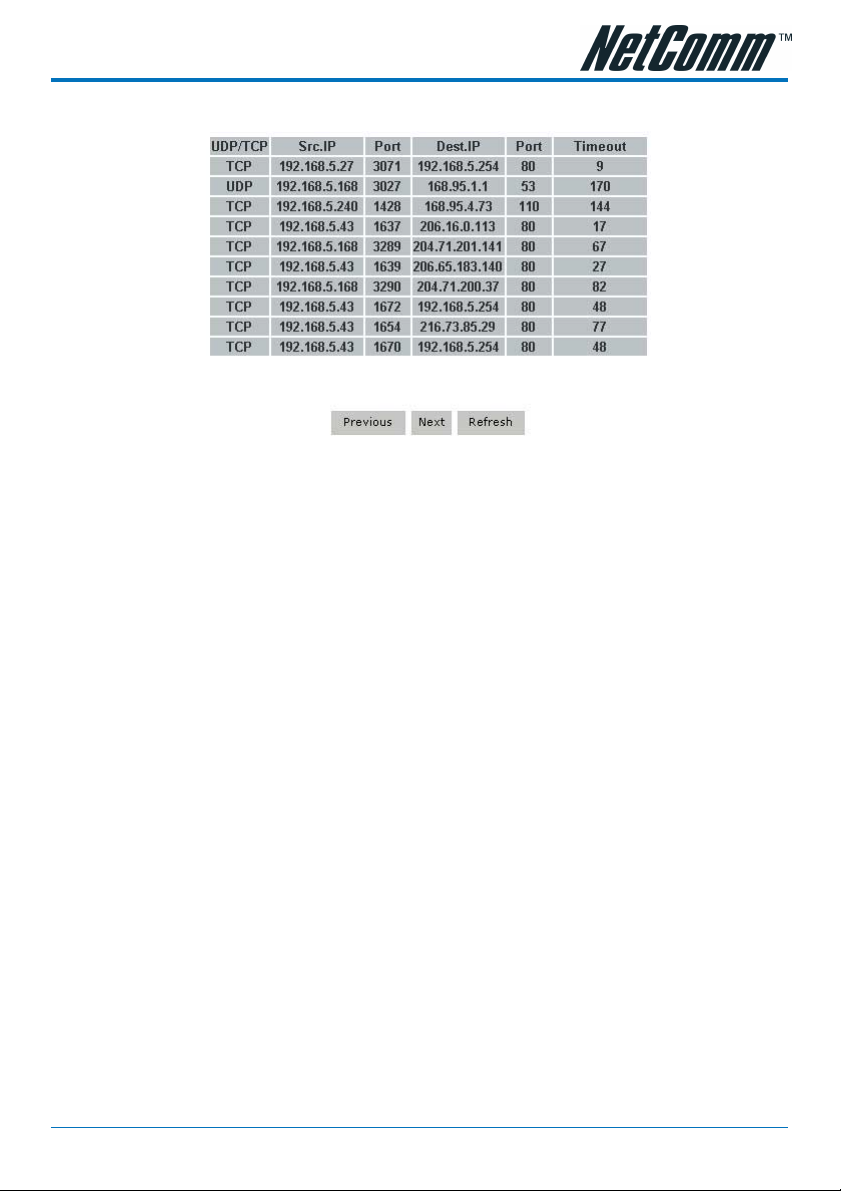
Session List
List the sessions currently established. By watching the session list, you will be able to observe
who is using the Internet service, what type of services are used and other information for you
to monitor your network. The session list also helps you to debug Internet connection
problems. Click Previous or Next to browse for the whole list.
YML725 Rev1 NB620W Super-G Wireless Broadband Gateway User Guide
www.netcomm.com.au 51
Page 52

3.3.5 Management >> Save Configuration
To save your current configuration in a file on your PC, click the Save button. The system will
then prompt you to choose the path for the configuration file being saved. Click Save to
proceed. To load a saved configuration file from the PC, click Browse then choose the path and
the file. Click Load to proceed. After a successful load, please power cycle the gateway
(unplug the power core then plug back in.).
3.3.6 Management >> Time
Change the time zone to the area you reside in. The default value is the GMT-8.00 Pacific Time
(USA/Canada). When in the daylight saving period, please check the Use Daylight Saving
Time box.
NB620W Super-G Wireless Broadband Gateway User Guide YML725 Rev1
52 www.netcomm.com.au
Page 53
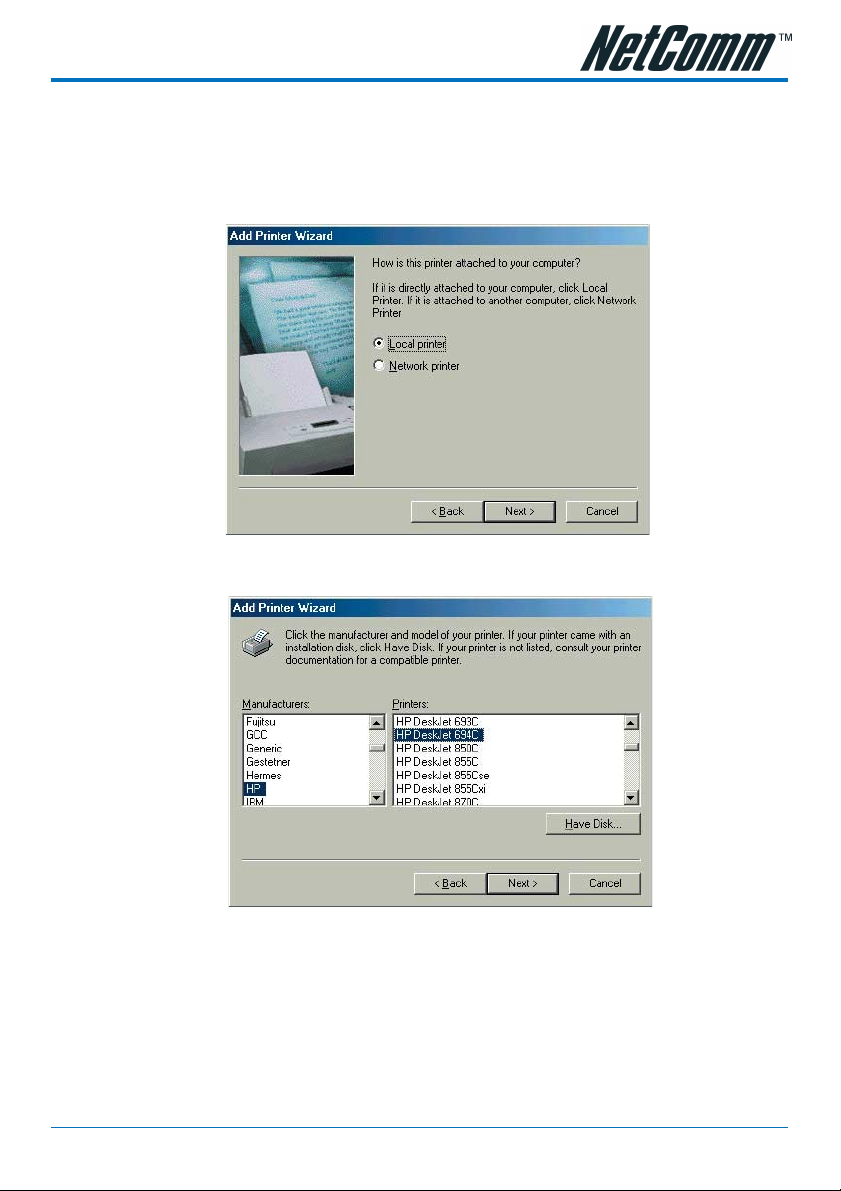
Chapter 4 Configuring Printer SharingChapter 4 Configuring Printer Sharing
Chapter 4 Configuring Printer Sharing
Chapter 4 Configuring Printer SharingChapter 4 Configuring Printer Sharing
4.1 Configuring Printer Sharing on Windows98 SE or Millennium PCs
1. After you have installed the third party print monitor system, run the Add Printer Wizard
from Start -> Setup -> Printers -> Add a Printer. Select Local Printer and then click Next.
2. Select the printer manufacturer and type that you want to hook up with the NB620W to
install the driver or click Have Disk for the drivers on your disk or a CD-ROM.
Note: Microsoft Windows 98 or ME does not support the LPR protocol which is needed
to enable the printer serving function of NB620W to operate.
If you are using Windows 98 or ME, you must install a third party LPR Utiliity
driver to allow Windows 98 or ME to redirect your print job to an IP address.
Please visit http://www.axis.com/techsup/software/ to download their free
Print Monitor for Windows.
If you are running a Windows 2000 or XP system, you will not need this third
party utility as these two operating systems support the LPR Protocol as
standard.
YML725 Rev1 NB620W Super-G Wireless Broadband Gateway User Guide
www.netcomm.com.au 53
Page 54
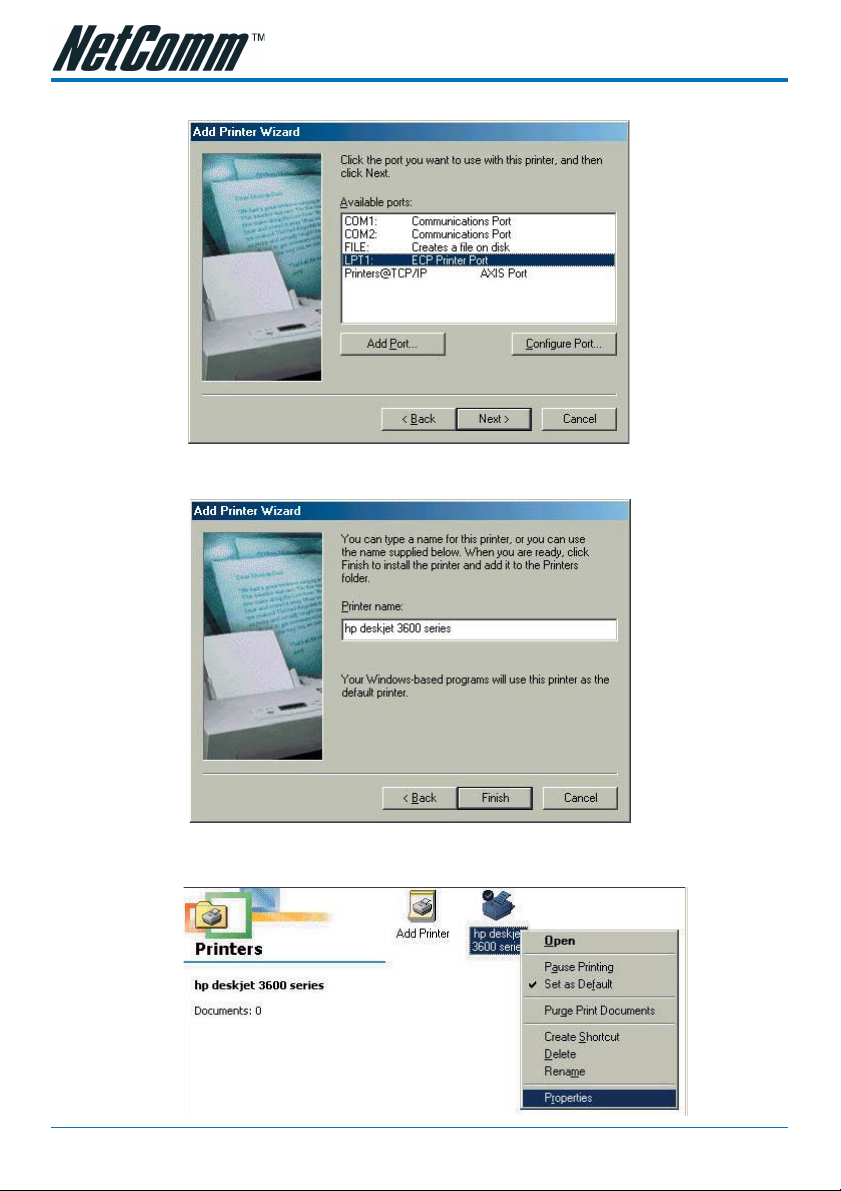
3. When you see this page, click LPT1 ECP Printer Port and then Next
4. Type the name for the printer and then click Finish.
5. After completing the above steps, go to Start->Settings->Printer and right click on the
printer you just added. Select Properties.
NB620W Super-G Wireless Broadband Gateway User Guide YML725 Rev1
54 www.netcomm.com.au
Page 55

6. Click on Details Tab and then click the Add Port button.
7. Click on Other, select NB620W Port and then click OK.
YML725 Rev1 NB620W Super-G Wireless Broadband Gateway User Guide
www.netcomm.com.au 55
Page 56

8. Select LPR (TCP/IP) and then click OK.
9. Type in the NB620W's IP address or host name (print server's IP address) in the Host name
or IP address of the print server field and give it a name in the field Logical printer name.
Click OK.
10.After you have added a new printer with a new port, select the printer name and port from
the “Print to the following port” pull down menu. Finally, click OK to finish the configuration on Windows98 or ME. Now you can use the printer via the NB620W Gateway.
NB620W Super-G Wireless Broadband Gateway User Guide YML725 Rev1
56 www.netcomm.com.au
Page 57
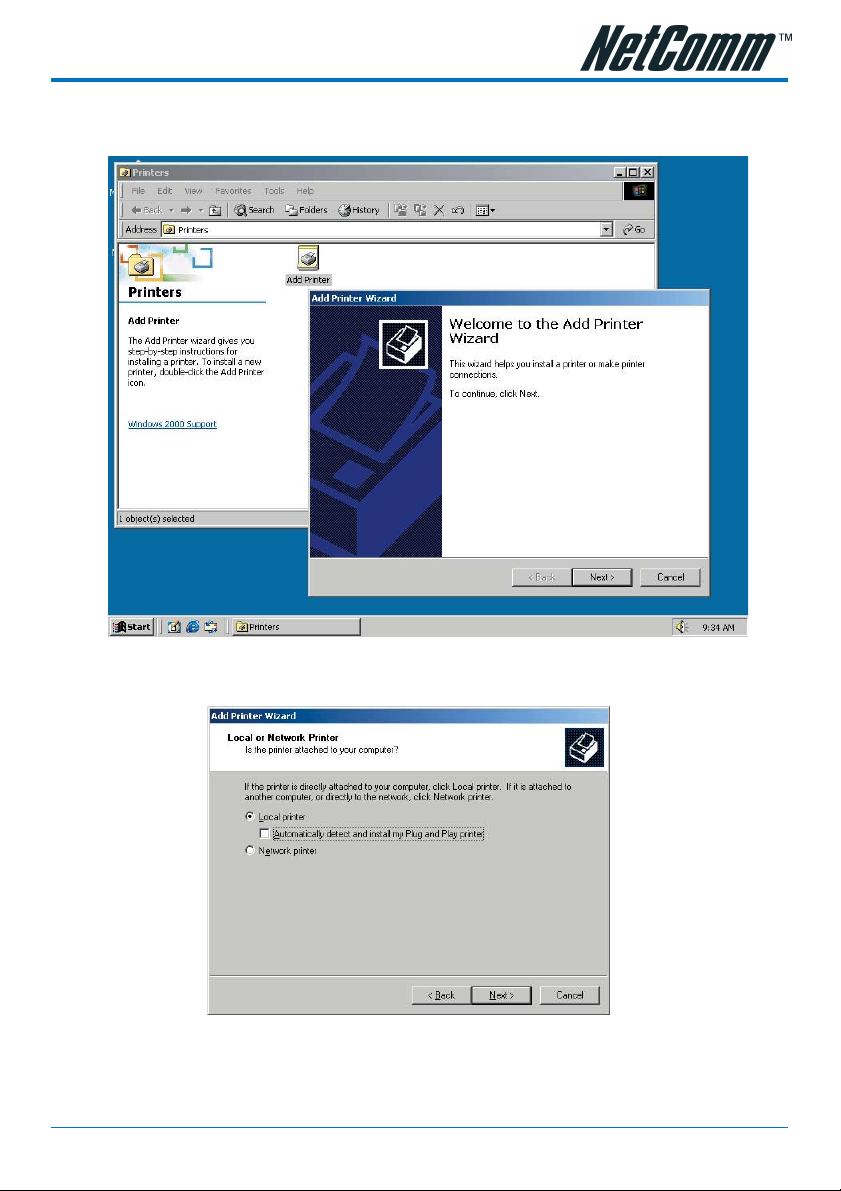
4.2 Configuring Printer Sharing on Windows 2000
1. Please go to Start -> Setup -> Printers -> Add Printer, and click Next.
2. Choose Local printer and uncheck the box “Automatically detect and install my Plug and
Play printer” and then click next.
YML725 Rev1 NB620W Super-G Wireless Broadband Gateway User Guide
www.netcomm.com.au 57
Page 58

3. Click “Create a new port” and select Standard TCP/IP Port from the list then. Click Next.
4. Click Next.
5. Type in the IP address or NETBIOS name of the NB620W Gateway in the Printer Name or
IP Address field. The Port Name will be generated itself. Click Next.
NB620W Super-G Wireless Broadband Gateway User Guide YML725 Rev1
58 www.netcomm.com.au
Page 59

6. Choose Custom and click the Settings button.
7. In the Protocol field, click on LPR protocol, and give it a queue name such as “lp1” (can
be any). Check the LPR Byte Counting Enabled box. Click OK.
YML725 Rev1 NB620W Super-G Wireless Broadband Gateway User Guide
www.netcomm.com.au 59
Page 60
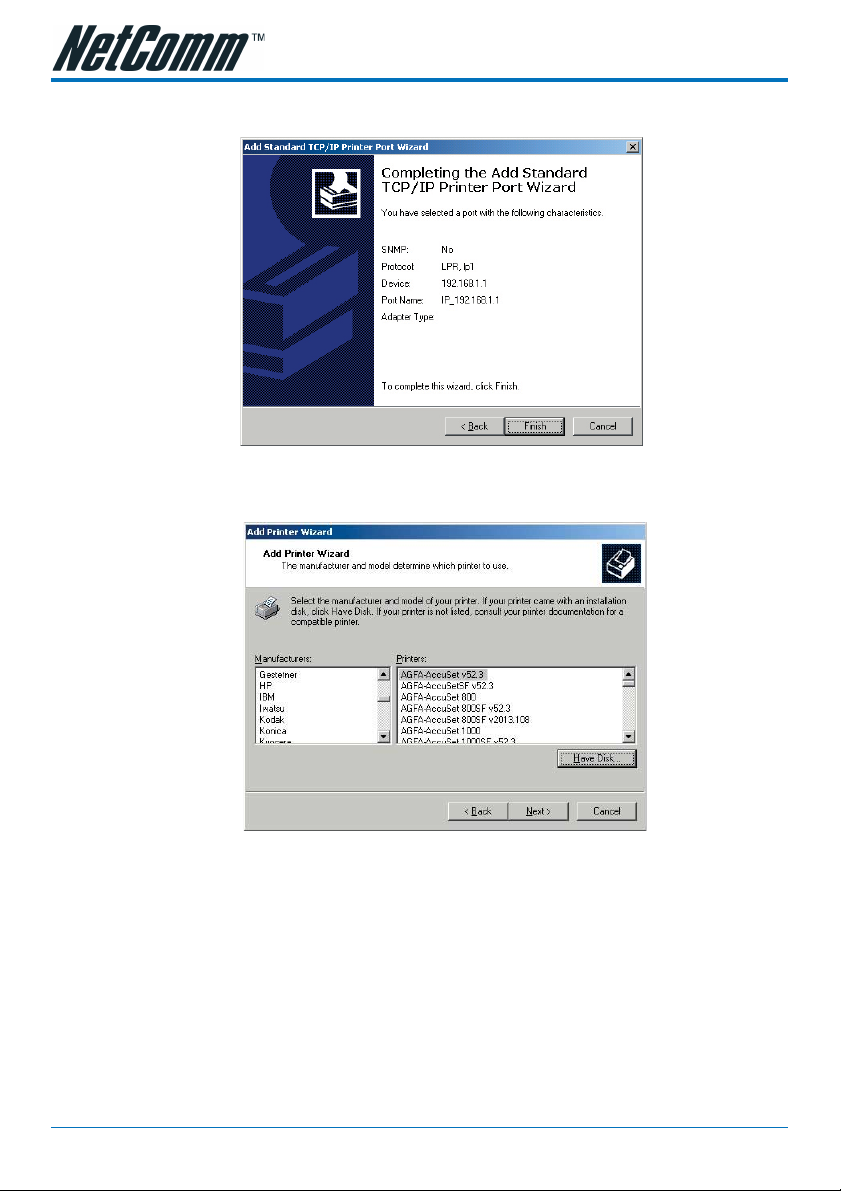
8. Click Finish.
9. You have selected your printer port and protocol, and now you need to install the printer
driver on your PC.
Click Have Disk if you can not find your printer model listed and use the driver CD that came
with the printer.
NB620W Super-G Wireless Broadband Gateway User Guide YML725 Rev1
60 www.netcomm.com.au
Page 61
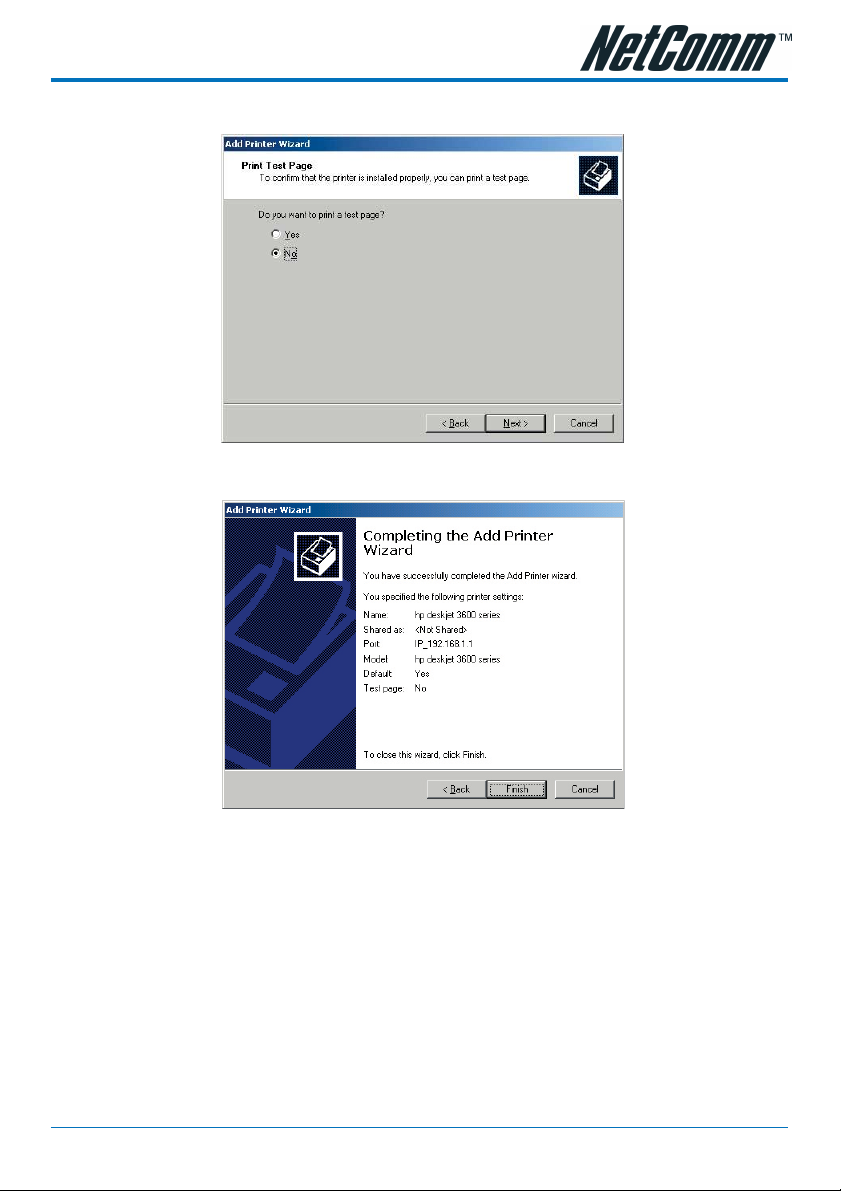
10. You can click Yes to print out a test page or click No to save paper and ink.
11. Then click Next.
12. Click Finish. The Setup is completed. You can use the printer that is hooked up to the
NB620W Gateway's USB port.
YML725 Rev1 NB620W Super-G Wireless Broadband Gateway User Guide
www.netcomm.com.au 61
Page 62

4.3 Configuring NB620W Printer Sharing on Windows XP PCs
1. Please go to Start -> Setup -> Printers -> Add Printer, and click Next.
2. Choose Local printer and uncheck the box “Automatically detect and install my Plug and
Play printer” and then click next.
NB620W Super-G Wireless Broadband Gateway User Guide YML725 Rev1
62 www.netcomm.com.au
Page 63

3. Click Create a new port and select Standard TCP/IP Port from the list and then click Next.
4. Click Finish.
5. Type in the IP address or NETBIOS name of the NB620W Gateway in the Printer Name or
IP Address field. The Port Name will be generated itself. Click Next.
YML725 Rev1 NB620W Super-G Wireless Broadband Gateway User Guide
www.netcomm.com.au 63
Page 64

6. Choose Custom and Click the Settings button.
7. In the Protocol field, click on LPR protocol and give it a queue name lp1 (can be any).
Check the LPR Byte Counting Enabled box. Click OK.
NB620W Super-G Wireless Broadband Gateway User Guide YML725 Rev1
64 www.netcomm.com.au
Page 65

8. Click Finish.
9. You have selected your printer port and protocol. Now you need to install the printer
driver on your PC.
Click Have Disk if you can not find your printer model listed and use the driver CD that
came with the printer.
YML725 Rev1 NB620W Super-G Wireless Broadband Gateway User Guide
www.netcomm.com.au 65
Page 66

10. Give the printer a name, and then click Next.
11. You can click Yes to print out a test page or click No to save paper and ink. Then click
Next.
12. Click Finish. The Setup is completed. You can use the printer via the NB620W Gateway's
USB port.
NB620W Super-G Wireless Broadband Gateway User Guide YML725 Rev1
66 www.netcomm.com.au
Page 67

Appendix A: Technical SpecificationsAppendix A: Technical Specifications
Appendix A: Technical Specifications
Appendix A: Technical SpecificationsAppendix A: Technical Specifications
Standard: IEEE 802.3, 802.3u, 802.11g and 802.11b
Channels: 11 Channels: US, Canada
13 Channels: Europe, Australia
14 Channels: Japan
Access Interface WAN: One 10/100 Base TX port, Auto sensing, Auto MDIX, RJ-45
connector
LAN: Four 10/100 Base TX ports, Auto sensing, Auto MDIX, RJ-45
connector
Wireless: External Antenna, Frequency: 2.412~2.484 GHz, support 14
channels, data rates supports 6, 9, 12, 18, 24, 36, 48 and 54 Mbps auto
fallback function,
LED Indicators PWR: Green LED, indicates power and operation
DIAG: Green LED, indicates hardware abnormal operation
LAN 10/100: indicates LAN port connection, yellow, 10Mbps, green,
100Mbps
WAN 10/100: indicates ISP connection
WLAN : Green LED, indicates Wireless LAN function
Reset Button (Factory default-setting button)
o
Environment Operation Temperature: 0
Operation Humidity: 5% ~ 95%
Storage Temperature: -20~+85
Storage Humidity: 5%~95%
Power AC Adapter: Input 240VAC; Output 24 VDC/0.5 Amps
Maximum power consumption: 10 Watts
Dimensions 180mm x 143mm x 40.5mm (W x D x H)
Certificates C-Tick N367
C ~ 45oC
o
C
YML725 Rev1 NB620W Super-G Wireless Broadband Gateway User Guide
www.netcomm.com.au 67
Page 68

Hardware
Access Interface
■ WAN: One 10/100 Base TX port, Auto sensing, Auto MDIX, RJ-45
connector
■ LAN: Four 10/100 Base TX ports, Auto sensing, Auto MDIX, RJ-45
connector
■ Wireless: External Antenna, Frequency: 2.412~2.484 GHz, support 13
channels, data rates supports 6, 9, 12, 18, 24, 36, 48 and 54 Mbps auto
fallback function, Super-G Wireless Mode.
LED Indicators
■ LED1 shows status of local port #1
■ LED2 shows status of local port #2
■ LED3 shows status of local port #3
■ LED4 shows status of local port #4
■ WLAN LED shows Wireless LAN connection
■ WAN LED shows WAN/Internet port status
■ Power LED shows unit power status
Reset Button (Factory default-setting button)
Two USB 2.0 Host ports (For Disk and Print serving)
Environment
o
■ Operation Temperature: 0
■ Operation Humidity: 5% ~ 95%
■ Storage Temperature: -20~+85
■ Storage Humidity: 5%~95%
Power
■ AC Adapter: Input 240VAC; Output 24VDC/0.5 Amps
■ Maximum power consumption: 10 Watts
Dimensions & Weight
■ 180mm x 143mm x 40.5mm (W x D x H)
Certificates
■ C-Tick N367
C ~ 45oC
o
C
NB620W Super-G Wireless Broadband Gateway User Guide YML725 Rev1
68 www.netcomm.com.au
Page 69

Software
Networking /Transport layer protocol
■ 802.1D Bridge for LAN and Wireless bridging
■ DHCP server
■ PPPoE, Telstra BigPond, DHCP client and Fixed IP for broadband DSL/
Cable ISP connection (eg Optus Cable)
■ MAC address spoofing
■ Static routes
■ DNS proxy
■ Dynamic DNS for dynamic IP based domain name service
■ NTP client for network time synchronization
■ 802.11g Access Point
Firewall/NAT
■ Stateful packet inspection
■ DoS attack prevention
■ Virtual Server/Port Forwarding
■ One DMZ host
■ IP packet filtering with scheduling (MAC based access control list)
■ Event logging and e-mail alert for DoS attack
■ ALG support including: IPSec, PPTP, L2TP, H.323, SIP, NetMeeting, MS
Messenger, RealPlayer, Quick Time (ICQ, CuSeeMe, VDO Live, Quake
III, Diablo II, Age of Empire II)
Wireless Security
■ Supports 40/64,128 and 152-bit WEP encryption
■ MAC based access control list
■ Wireless Access Control (SSID)
■ Wi-Fi Protected access (WPA) compatible (Pre-shared Key)
■ 802.1x
Web Contents Filtering
■ Supports true proxy-based URL blocking with scheduling
YML725 Rev1 NB620W Super-G Wireless Broadband Gateway User Guide
www.netcomm.com.au 69
Page 70

Management
■ Web-based configuration wizard
■ Web-based firmware upgrade, configuration profile backup/restore
■ Remote Management
■ Supports Windows-based syslog viewer
■ Supports UPnP
File sharing support
■ Supported OS: USB support needed - Windows 98se, Me, 2000 and XP
■ Management Tool: Web-Based
Printing supported features
■ Supported OS: Native Windows 2000 & XP LPR Protocol, Win95, 98 &
Me with 3rd Party LPR Client, (Not supplied)
■ Supported Networks: LPR Print Server
■ Management Tool: Web-Based
NB620W Super-G Wireless Broadband Gateway User Guide YML725 Rev1
70 www.netcomm.com.au
Page 71

Appendix B: Frequent Asked QuestionsAppendix B: Frequent Asked Questions
Appendix B: Frequent Asked Questions
Appendix B: Frequent Asked QuestionsAppendix B: Frequent Asked Questions
Q: What is a "dynamic IP address"?
A: An IP address from your ISP which is assigned via DHCP and is therefore not guaranteed to
remain the same. Some cable modem Internet providers provide IP address assignments which
rarely change, but the addresses assigned are still considered to be dynamic, not static.
Q: When should I modify the MAC address for global port settings?
A: Some ISPs identify their clients by their MAC address and host names. Entering this
information allows authentication. The MAC address required for the global port settings is the
adapter address for the device you are now configuring. Most ISPs use automatic registration
and do not limit network MAC addresses. But, if they do, you can change your MAC address
to meet their registration.
Q: What is DMZ?
A: DMZ (demilitarized zone) is a barrier between the Internet and a company's Intranet. It is a
subnet that contains a firewall and proxy server, which can be in separate servers or in one
server. The firewall connects to an external firewall on the Internet side, which may be at the
ISP's location and is often called a "boundary router". The double firewall architecture adds an
extra measure of security for the Intranet.
Q: What is Dynamic DNS?
A: The Dynamic DNS service is an IP Registry which provides a public central database where
information such as email addresses, hostnames, Ips etc. can be stored and retrieved. This can
be a solution if your DNS server uses an IP associated with dynamic IP. The Dynamic DNS
service acts like an old-style phone operator: other users call the operator and ask to speak to
you and the operator, who knows your extension, will make the connection. Every time your
computer comes online, it will inform the Dynamic DNS server what the current IP address is.
Users who need to connect to your server, through the DNS service, will be sent to the right
place. Please visit http://www.dyndns.org for more information.
Q: Why "Dynamic DNS"?
A: With Dynamic DNS support, you can have a static hostname alias for a dynamic IP
address, allowing the host to be more easily accessible from various locations on the Internet.
You must register with a Dynamic DNS Client to use this service. Please go to http://
www.dyndns.org for more information.
Q: What is Wildcard?
A: A wildcard alias is a method that is used to give your hostname multiple identities. If you
were to register yourhost.com, everything (*).yourhost.com would be aliased to
yourhost.com. This includes host names such as www.yourhost.com or ftp.yourhost.com .
Once Wildcard feature was enabled, your host can be reached by *.yourhost.dyndns.org. First,
you need to register a dynamic DNS account with www.dyndns.org. To use this service, you
must register with the Dynamic DNS client. The Dynamic DNS client service provider will give
you a password or key. Refer to what's Dynamic DNS? Question above for more information.
YML725 Rev1 NB620W Super-G Wireless Broadband Gateway User Guide
www.netcomm.com.au 71
Page 72

Q: What's MX (Mail Exchanger)? And why MX?
A: The Internet email system for both machines and network connections are prone to error.
With this, a chain of email hubs into the email architecture is built. If the "primary" mail host
goes down, instead of queuing up the mails in the unreliable host on the Internet, they get sent
to the "secondary" or "backup" mail exchanger for delivery, until the primary mail server
becomes functional again. In technical terms, such service is called a Backup Mail Exchanger.
Q: What is PPPoE (PPP Over Ethernet)?
A: PPPoE is known as a dial-up DSL service. It is designed to integrate the broadband services
into the current widely deployed, easy-to-use, and low-cost dial-up-access networking
infrastructure. Thus, customer can get greater access speed without changing the operation
concept.
Q: What is MTU?
A: A maximum transmission unit (MTU) is the largest size packet or frame, specified in octets
(eight-bit bytes), that can be sent in a packet- or frame-based network such as the Internet. The
Internet's Transmission Control Protocol uses the MTU to determine the maximum size of
each packet in any transmission. Too large an MTU size may mean retransmissions if the
packet encounters a router that can't handle that large a packet. Too small an MTU size means
more header overhead and more acknowledgements that have to be sent and handled. Most
computer operating systems provide a default MTU value that is suitable for most users. In
general, Internet users should follow the advice of their Internet service provider (ISP) about
whether to change the default value and what to change it to.
Q: What to do if my USB storage stalls?
A: Please power off your NB620W gateway and then turn it on; the storage device will back to
work. This problem usually caused by unplugging the USB storage device without unloading it
first.
NB620W Super-G Wireless Broadband Gateway User Guide YML725 Rev1
72 www.netcomm.com.au
Page 73
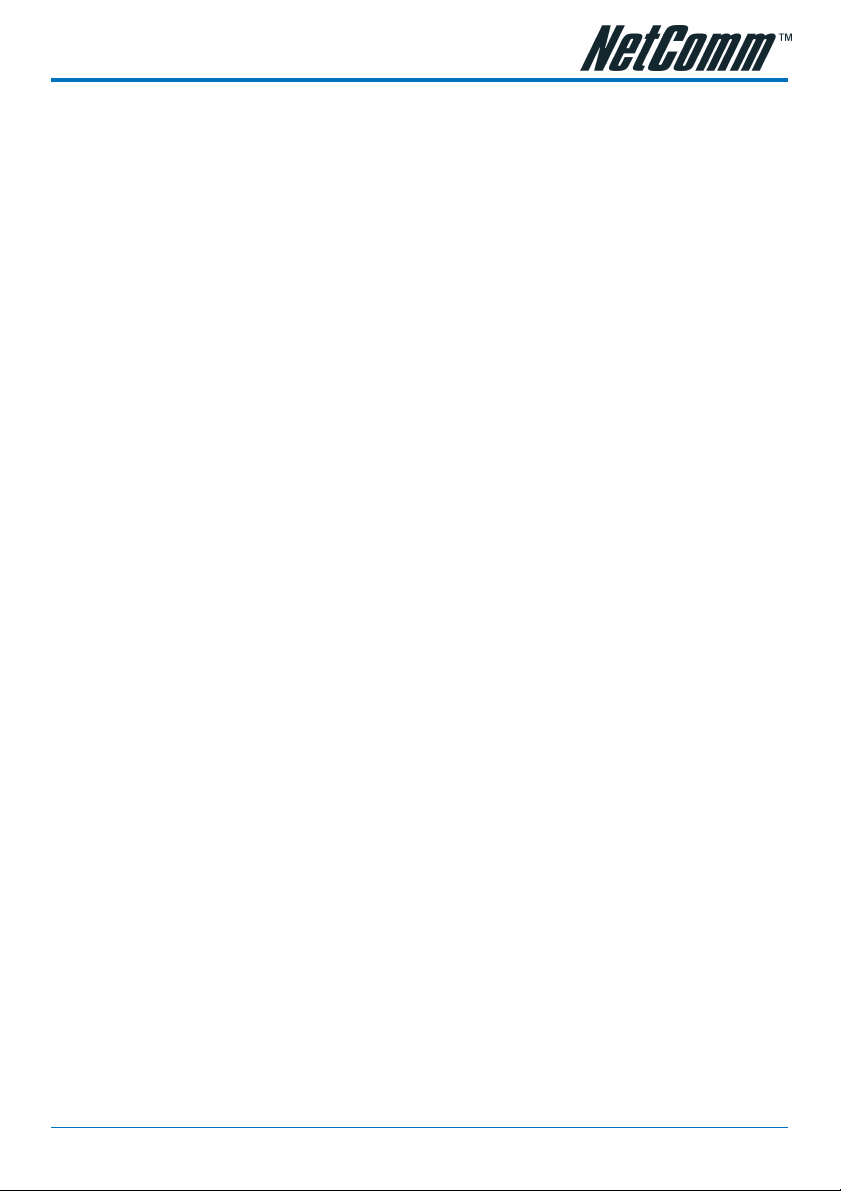
Appendix C: TroubleshootingAppendix C: Troubleshooting
Appendix C: Troubleshooting
Appendix C: TroubleshootingAppendix C: Troubleshooting
This chapter is intended to help you troubleshoot problems you may encounter while setting
up and using the NetComm NB620W. It also describes some common hardware and software
problems and gives some suggestions to troubleshoot them.
Refresh your IP address (MS Windows)
There is a tool which comes with Windows which will allow you to refresh your current IP
Address. For Windows 95/98/98se/ME, click Start > Run, enter winipcfg and click OK. Select
the correct Network Adaptor, click release all to release all current configuration first, then click
renew all to renew the IP information again.
For Windows NT4.0/2000/XP, run ipconfig.exe in DOS mode. (ipconfig.exe/? to list all
parameters). Run ipconfig /release and then run ipconfig /renew.
IP address conflict
When you see the message box advising of an IP address conflict on any of the workstations
in the network, this means two or more workstations have the same IP address. If you have
setup the device as a DHCP server, on the problem workstation, please run the "winipcfg"
utility, select the correct Network Adapter, click release all to release all current configuration
first, then click renew all to renew the IP information again (for Windows 2000/NT4.0/XP, run
ipconfig/release and then run ipconfig /renew). If the DHCP function is disabled and static IP
addresses are assigned to each workstation, please double check each workstation's IP address
for any duplicate IP.
Cannot access the Internet
■ Check the physical connectivity of your local network.
■ Check if both the LEDs of Local and Global on the product's front panel are lit. Make sure
you are using the correct cables and the cables are connected to the network devices
properly.
■ Check the physical connectivity of broadband device.
■ Examine the LED of LAN port and the LED of the broadband signal input on the Cable
Modem/xDSL Modem. If the LAN LED is off, make sure you are using the correct cables
and the cables are connected to the devices properly. If the LED of the broadband signal is
off, please contact your ISP.
■ Check the status of this product.
■ After checking the cabling, you should also check if you have entered the correct user
name and password that your ISP provided. While checking, please note that the information is case sensitive.
■ To check the Internet connection status, open the browser to start the web configuration,
select Network Status > WAN IP Status. Check if Link Status displays "Connect successfully". If not, you may have to contact your ISP to see if their Internet service is available.
■ Check the logical connectivity from your computer to the Internet.
YML725 Rev1 NB620W Super-G Wireless Broadband Gateway User Guide
www.netcomm.com.au 73
Page 74

Appendix D: DDNS Update Status MessagesAppendix D: DDNS Update Status Messages
Appendix D: DDNS Update Status Messages
Appendix D: DDNS Update Status MessagesAppendix D: DDNS Update Status Messages
(1) When starting the DDNS service.
Updating dynamic DNS server, please wait.
(2) When DHCP Client or PPPOE cannot get IP on the Internet Port.
Could not resolve IP address for the device.
(3) When DDNS update successful.
Update dynamic DNS server successful IP: <Your Internet IP address> (eg. 211.21.190.99)
Update dynamic DNS server successful IP: <Your Internet IP address> (eg. 211.21.190.99)
again.
Update successful, a feature requested is only available to donators, please donate.
(4) When DDNS update fail.
Update fail, cannot connect to server: members.dyndns.org
Update fail, strange server response.
Update fail, invalid hostname: user.dyndns.org .
Update fail, malformed hostname: user.dyndns.org .
Update fail, hostname: user.dyndns.org is not under your control.
Update fail, hostname: user.dyndns.org has been blocked for abuse. You need to be logged
in dyndns.org.
Update fail, invalid username and password.
Update fail, invalid parameter.
Update fail, this user agent has been blocked.
Update fail, too many or too few hosts found.
Update fail, dyndns internal error, please report this number to their support people: error
message.
Update fail, 911!
Update fail, 999!
Update fail, wait response received, waiting for 60 seconds before next update.
Update fail, error processing request
Update fail, invalid username and password!
Update fail, server response: server message.
NB620W Super-G Wireless Broadband Gateway User Guide YML725 Rev1
74 www.netcomm.com.au
Page 75

Appendix E: Cable ConnectionsAppendix E: Cable Connections
Appendix E: Cable Connections
Appendix E: Cable ConnectionsAppendix E: Cable Connections
This cable information is provided for your reference only. Please ensure you only connect
the appropriate cable into the correct socket on either this product or your computer.
If you are unsure about which cable to use or which socket to connect it to, please refer to the
hardware installation section in this manual. If you are still not sure about cable connections,
please contact a professional computer technician or NetComm for further advice.
RJ-45 Network Ports
RJ-45 Network Ports can connect any networking devices that use a standard LAN interface,
such as a Hub/Switch Hub or Router. Use unshielded twisted-pair (UTP) or shield twisted-pair
(STP) cable to connect the networking device to the RJ-45 Ethernet port. Depending on the
type of connection, 10Mbps or 100Mbps, use the following Ethernet cable, as prescribed.
10Mbps: Use EIA/TIA-568-100-Category 3, 4 or 5 cable.
100Mbps: Use EIA/TIA-568-100-Category 5 cable.
Note: To prevent loss of signal, make sure that the length of any twisted-pair connec-
tion does not exceed 100 metres.
RJ-45 Connector
Pin Assignment Normal Assignment
1 Input Receive Data +
2 Input Receive Data 3 Output Transmit Data +
6 Output Transmit Data -
4,5,7,8 Not used
Figure 1
Twisted pair cables
Figures 1 and 2 illustrate the use of straight-through and crossover twisted pair cables along
with the connector.
RJ-45 plug
attached to cable
Figure 2
YML725 Rev1 NB620W Super-G Wireless Broadband Gateway User Guide
www.netcomm.com.au 75
Page 76
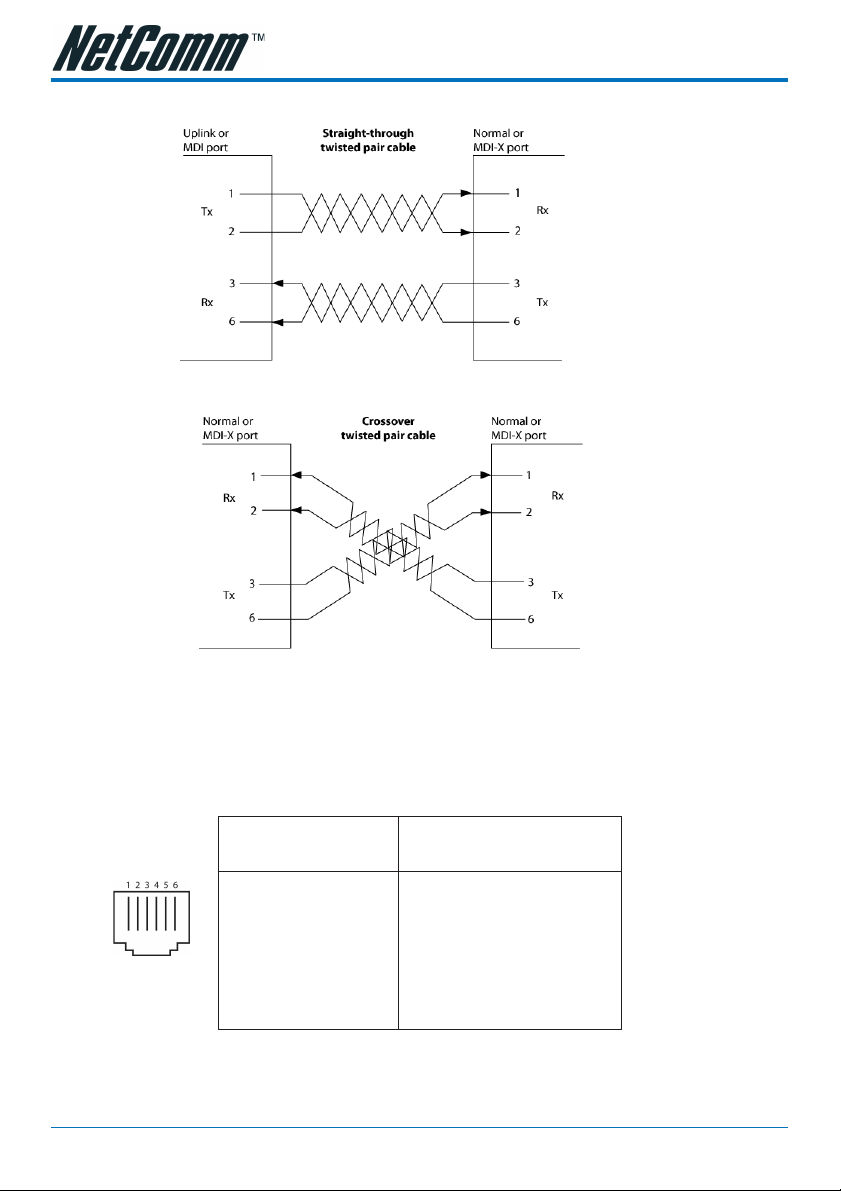
Straight and crossover cable configuration
Figure 3
Figure 4
RJ11 connector and cable
An RJ-11 connector is the small, modular plug used for most analog telephones. It has six pin
slots in the head, but usually only two or four of them are used.
RJ-11 Connector
Pin Assignment Normal Assignment
1 Signal Ground
2 CTS
3 RXD
4 TXD
5 +5 Volts In
6 Signal Ground
Figure 5
NB620W Super-G Wireless Broadband Gateway User Guide YML725 Rev1
76 www.netcomm.com.au
Page 77

605 to RJ-11 adapter
The 605 to RJ-11 adaptor is provided to comply with the older 610
Telstra wall socket. The 605 to RJ-11 adapter may be used to convert the
supplied RJ-11 cable, if the older connection is required.
USB cable
A typical USB cord has an "A" connection (“upstream” to plug into the
computer) and a “B” connection (“downstream” to plug into the
device).
By using different connectors on the upstream and downstream ends, cable connection is
simplified. The “B” connection will fit a into the “B” socket of any USB device. Similarly, any
"A" connector can be plugged into any "A" socket, such as on a computer.
“B” Connection
“A” Connection
If it is a new device, the operating system auto-detects it and asks for the driver disk. If the
device has already been installed, the computer activates it and starts talking to it. USB devices
can be connected and disconnected at any time.
9 Pin (RS-232 ) Serial Cable
A 9 Pin (RS-232) Serial Cable may be used to connect to a serial console terminal or a PC
running a terminal emulation program, such as Hyper Terminal.
Pin No Name Notes/Description No.
1 DCD Data Carrier Detect
2 RD Receive Data (a.k.a RxD, Rx)
Male Connector
YML725 Rev1 NB620W Super-G Wireless Broadband Gateway User Guide
www.netcomm.com.au 77
3 TD Transmit Data (a.k.a TxD, Tx)
4 DTR Data Terminal Ready
5 SGND Ground
6 DSR Data Set Ready
7 RTS Request To Send
8 CTS Clear To Send
9 RI Ring Indicator
Page 78

Appendix F: Registering your NetComm ProductAppendix F: Registering your NetComm Product
Appendix F: Registering your NetComm Product
Appendix F: Registering your NetComm ProductAppendix F: Registering your NetComm Product
All NetComm Limited (“NetComm”) products have a standard 12 month warranty from date
of purchase against defects in manufacturing and that the products will operate in accordance
with the specifications outlined in the User Guide. However some products have an extended
warranty option (please refer to packaging). To be eligible for the extended warranty you must
supply the requested warranty information to NetComm within 30 days of the original
purchase by registering on-line via the NetComm web site at:
www.netcomm.com.au
Contact Information
If you have any technical difficulties with your product, please do not hesitate to contact
NetComm’s Customer Support Department.
Email: support@netcomm.com.au
Fax: (+612) 9424-2010
Web: www.netcomm.com.au
Legal & Regulatory Information
This manual is copyright. Apart from any fair dealing for the purposes of private study,
research, criticism or review, as permitted under the Copyright Act, no part may be reproduced, stored in a retrieval system or transmitted in any form, by any means, be it electronic,
mechanical, recording or otherwise, without the prior written permission of NetComm
Limited. NetComm Limited accepts no liability or responsibility, for consequences arising
from the use of this product.
NetComm Limited reserves the right to change the specifications and operating details of this
product without notice.
NetComm is a registered trademark of NetComm Limited.
All other trademarks are acknowledged the property of their respective owners.
NB620W Super-G Wireless Broadband Gateway User Guide YML725 Rev1
78 www.netcomm.com.au
Page 79
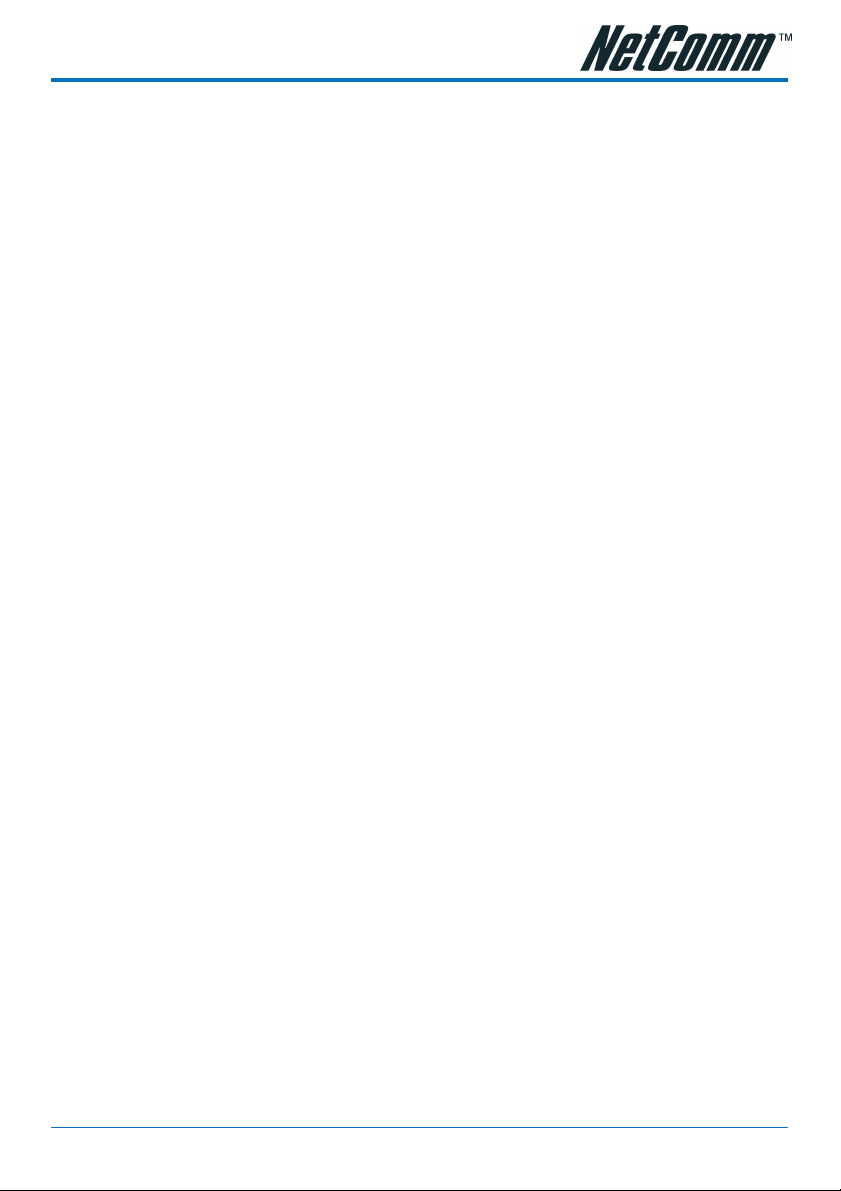
Customer Information
ACA (Australian Communications Authority) requires you to be aware of the following
information and warnings:
(1) This unit shall be connected to the Telecommunication Network through a line cord which
neets the requirements of the ACA TS008 Standard.
(2) This equipment has been tested and found to comply with the Standards for C-Tick and or
A-Tick as set by the ACA . These standards are designed to provide reasonable protection
against harmful interference in a residential installation. This equipment generates, uses,
and can radiate radio noise and, if not installed and used in accordance with the instructions detailed within this manual, may cause interference to radio communications.
However, there is no guarantee that interference will not occur with the installation of this
product in your home or office. If this equipment does cause some degree of interference
to radio or television reception, which can be determined by turning the equipment off and
on, we encourage the user to try to correct the interference by one or more of the following
measures:
■ Change the direction or relocate the receiving antenna.
■ Increase the separation between this equipment and the receiver.
■ Connect the equipment to an alternate power outlet on a different power circuit from
that to which the receiver/TV is connected.
■ Consult an experienced radio/TV technician for help.
(3) The power supply that is provided with this unit is only intented for use with this product.
Do not use this power supply with any other product or do not use any other power
supply that is not approved for use with this product by NetComm. Failure to do so may
cause damage to this product, fire or result in personal injury.
YML725 Rev1 NB620W Super-G Wireless Broadband Gateway User Guide
www.netcomm.com.au 79
Page 80

Product Warranty
The warranty is granted on the following conditions:
1. This warranty extends to the original purchaser (you) and is not transferable;
2. This warranty shall not apply to software programs, batteries, power supplies, cables or
other accessories supplied in or with the product;
3. The customer complies with all of the terms of any relevant agreement with NetComm and
any other reasonable requirements of NetComm including producing such evidence of
purchase as NetComm may require;
4. The cost of transporting product to and from NetComm's nominated premises is your
responsibility; and,
5. NetComm does not have any liability or responsibility under this warranty where any cost,
loss, injury or damage of any kind, whether direct, indirect, consequential, incidental or
otherwise arises out of events beyond NetComm's reasonable control. This includes but is
not limited to: acts of God, war, riot, embargoes, acts of civil or military authorities, fire,
floods, electricity outages, lightning, power surges, or shortages of materials or labour.
6. The customer is responsible for the security of their computer and network at all times.
Security features may be disabled within the factory default settings. NetComm recommends that you enable these features to enhance your security.
The warranty is automatically voided if:
1. You, or someone else, use the product, or attempts to use it, other than as specified by
NetComm;
2. The fault or defect in your product is the result of a voltage surge subjected to the product
either by the way of power supply or communication line, whether caused by thunderstorm activity or any other cause(s);
3. The fault is the result of accidental damage or damage in transit, including but not limited
to liquid spillage;
4. Your product has been used for any purposes other than that for which it is sold, or in any
way other than in strict accordance with the user manual supplied;
5. Your product has been repaired or modified or attempted to be repaired or modified, other
than by a qualified person at a service centre authorised by NetComm; and,
6. The serial number has been defaced or altered in any way or if the serial number plate has
been removed.
NB620W Super-G Wireless Broadband Gateway User Guide YML725 Rev1
80 www.netcomm.com.au
Page 81

Limitations of Warranty
The Trade Practices Act 1974 and corresponding State and Territory Fair Trading Acts or
legalisation of another Government ("the relevant acts") in certain circumstances imply
mandatory conditions and warranties which cannot be excluded. This warranty is in addition
to and not in replacement for such conditions and warranties.
To the extent permitted by the Relevant Acts, in relation to your product and any other
materials provided with the product ("the Goods") the liability of NetComm under the
Relevant Acts is limited at the option of NetComm to:
■ Replacement of the Goods; or
■ Repair of the Goods; or
■ Payment of the cost of replacing the Goods; or
■ Payment of the cost of having the Goods repaired.
All NetComm ACN 002 490 486 products have a standard 12 months warranty from date of
purchase. However some products have an extended warranty option (refer to packaging). To
be eligible for the extended warranty you must supply the requested warranty information to
NetComm within 30 days of the original purchase by registering on-line via the NetComm web
site at www.netcomm.com.au.
NetComm reserves the right to request proof of purchase upon any warranty claim.
YML725 Rev1 NB620W Super-G Wireless Broadband Gateway User Guide
www.netcomm.com.au 81
Page 82
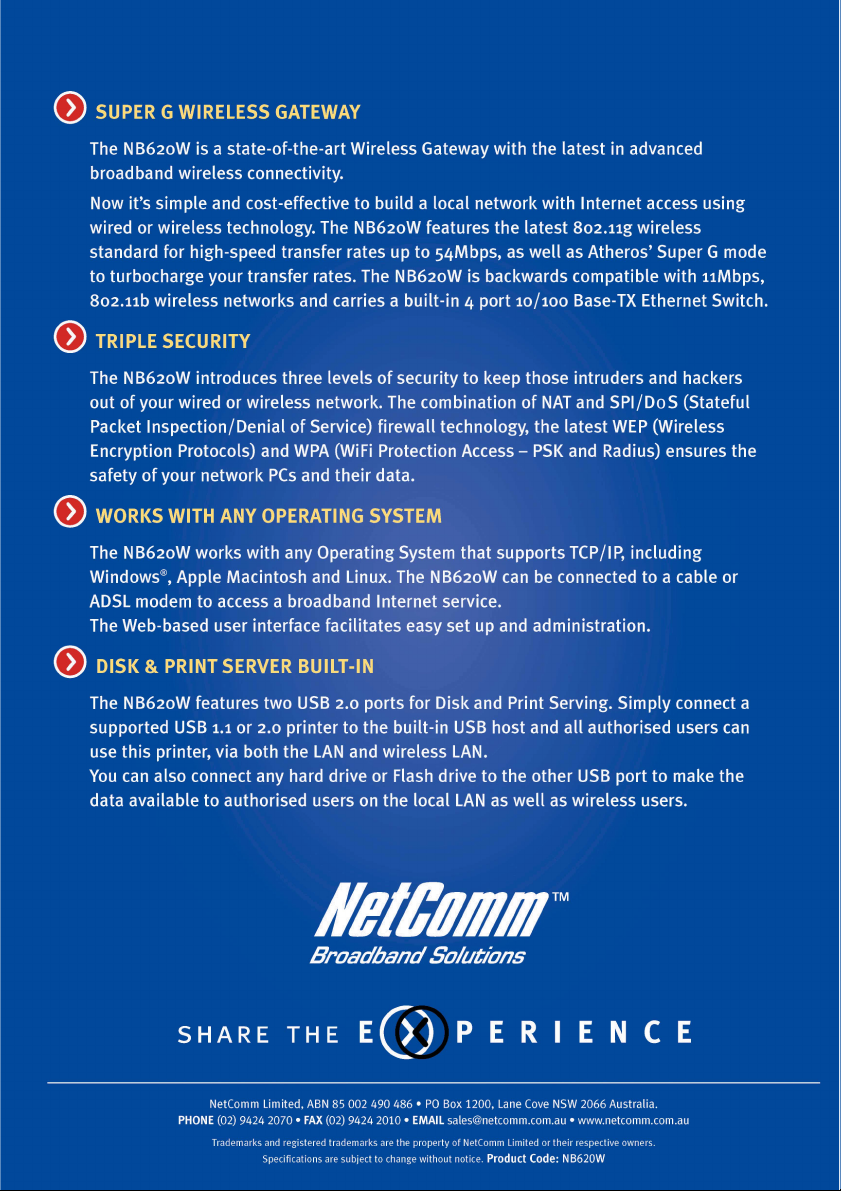
 Loading...
Loading...