Page 1

User Guide
NB6, NB6W, NB6Plus4W
ADSL2+ Modem Router
Page 2

Safety and Precaution
Installation
• Use only the type of power source indicated on the marking labels.
• Use only power adapter supplied with the product.
• Do not overload wall outlet or extension cords as this may increase the risk of electric shock or fire. If the power cord is frayed, replace
it with a new one.
• Proper ventilation is necessary to prevent the product overheating. Do not block or cover the slots and openings on the device, which
are intended for ventilation and proper operation. It is recommended to mount the product with a stack.
• Do not place the product near any source of heat or expose it to direct sunlight.
• Do not expose the product to moisture. Never spill any liquid on the product.
• Do not attempt to connect with any computer accessory or electronic product without instructions from qualified service personnel. This
may result in risk of electronic shock or fire.
• Do not place this product on unstable stand or table.
When in Use
• Power off and unplug this product from the wall outlet when it is not in use or before cleaning. Pay attention to the temperature of the
power adapter. The temperature might be high.
• After powering off the product, power on the product at least 15 seconds later.
• Do not block the ventilating openings of this product.
• When the product is expected to be not in use for a period of time, unplug the power cord of the product to prevent it from the damage
of storm or sudden increases in rating.
Service
Do not attempt to disassemble or open covers of this unit by yourself. Nor should you attempt to service the product yourself, which may void
the user’s authority to operate it. Contact qualified service personnel under the following conditions:
• If the power cord or plug is damaged or frayed.
• If liquid has been spilled into the product.
• If the product has been exposed to rain or water.
• If the product does not operate normally when the operating instructions are followed.
• If the product has been dropped or the cabinet has been damaged.
• If the product exhibits a distinct change in performance.
Caution
• Any changes or modifications not expressly approved by the party responsible for compliance could void the authority to operate equipment.
Copyright Notice
* 2005 All rights reserved. No part of this document may be reproduced or transmitted in any form or by any means, electronic or
mechanical, for any purpose, without the express written permission of the seller.
Disclaimer
Information in this document is subject to change without notice. The statements, configurations, technical data, and recommendations
in this document are believed to be accurate and reliable, but are presented without express or implied warranty. The seller therefore
assumes no responsibility and shall have no liability of any kind arising from the supply or use of this document or the material
contained herein.
Statement of Conditions
In the interest of improving internal design, operational function, and/or reliability, the seller reserves the right to make changes to the
products described in this document without notice.
The seller does not assume any liability that may occur due to the use or application of the product(s) or circuit layout(s) described
herein.
In addition, the program and information contained herein are licensed only pursuant to a license agreement that contains restrictions
on use and disclosure (that may incorporate by reference certain limitations and notices imposed by third parties).
Trademarks
All other product or service names mentioned in this document may be trademarks of the companies with which they are associated.
NB6, NB6W, NB6Plus4W User Guide YML854Rev1
2 www.netcomm.com.au
Page 3

Contents
Before You Use ..............................................................................................................................................6
NB6 Series Package Contents ...................................................................................................................7
Features ..................................................................................................................................................8
ADSL Compliance ..............................................................................................................................8
ADSL2 Compliance ............................................................................................................................8
ADSL2+ Compliance ..........................................................................................................................8
Wireless LAN Compliance ...................................................................................................................8
ATM Features ....................................................................................................................................9
Bridging Features ..............................................................................................................................9
Routing Features ...............................................................................................................................9
Security Features .............................................................................................................................10
Configuration and Management ........................................................................................................10
Subscription for ADSL Service .................................................................................................................10
Chapter 1: Overview ...................................................................................................................................11
Physical Outlook .....................................................................................................................................12
NB6 LED Indicators ..........................................................................................................................12
NB6 Rear Panel ...............................................................................................................................13
NB6W LED Indicators .......................................................................................................................14
NB6W Rear Panel ............................................................................................................................15
NB6Plus4W LED Indicators ...............................................................................................................16
NB6Plus4W Rear Panel ....................................................................................................................17
Chapter 2: System Requirement and Installation ......................................................................................18
System Requirement ..............................................................................................................................18
Do I need a Micro Filter ...........................................................................................................................19
Choosing a place for the ADSL Router......................................................................................................20
Connecting the ADSL Router ...................................................................................................................20
USB Driver Installation ............................................................................................................................21
For Windows ME ..............................................................................................................................21
For Windows 2000...........................................................................................................................21
For Windows XP ...............................................................................................................................22
Uninstalling the USB Driver ......................................................................................................................24
For Windows ME ..............................................................................................................................24
For Windows 2000...........................................................................................................................24
For Windows XP ...............................................................................................................................25
Setting up TCP/IP ...................................................................................................................................26
For Windows 98...............................................................................................................................26
For Windows ME ..............................................................................................................................26
For Windows NT ..............................................................................................................................27
For Windows 2000...........................................................................................................................27
For Windows XP ...............................................................................................................................28
Renewing IP Address on Client PC ...........................................................................................................32
For Windows 98/ME .........................................................................................................................32
For Windows NT/2000/XP ................................................................................................................32
YML854 Rev1 NB6, NB6W, NB6Plus4WNB6, NB6W, NB6Plus4W User Guide
www.netcomm.com.au 3
Page 4

Chapter 3: Accessing the Internet...............................................................................................................33
PPP over ATM (PPPoA) Mode ..................................................................................................................34
PPP over ATM (PPPoA) IP Extension Mode................................................................................................35
PPP over Ethernet (PPPoE) Mode .............................................................................................................36
PPP over Ethernet (PPPoE) IP Extension Mode ..........................................................................................37
Numbered IP over ATM (IPoA) ..................................................................................................................38
Numbered IP over ATM (IPoA)+NAT .........................................................................................................39
Unnumbered IP over ATM (IPoA) ..............................................................................................................40
Unnumbered IP over ATM (IPoA)+NAT ......................................................................................................41
Bridge Mode ..........................................................................................................................................42
MER ......................................................................................................................................................43
Chapter 4: Web Configuration .....................................................................................................................44
Using Web-Based Manager .....................................................................................................................44
Outline of Web Manager ...................................................................................................................45
To Have the New Settings Take Effect ................................................................................................45
Language ........................................................................................................................................45
Quick Start .............................................................................................................................................46
Connect to Internet ..........................................................................................................................46
Quick Setup .....................................................................................................................................47
Connection Type ..............................................................................................................................48
PPP over ATM/ PPP over Ethernet .....................................................................................................49
IP over ATM .....................................................................................................................................52
Bridging ..........................................................................................................................................55
Status ....................................................................................................................................................58
Overview .........................................................................................................................................59
ADSL Line .......................................................................................................................................58
Internet Connection ..........................................................................................................................60
Traffic Statistics ...............................................................................................................................60
DHCP Table .....................................................................................................................................61
Wireless Clients ...............................................................................................................................61
Routing Table ...................................................................................................................................61
ARP Table ........................................................................................................................................61
Advanced Setup .....................................................................................................................................62
Local Network – IP Address ..............................................................................................................62
Local Network – DHCP Server ..........................................................................................................64
Local Network – UPnP......................................................................................................................66
Local Network – IGMP Snooping .......................................................................................................67
Internet – Connections .....................................................................................................................69
Internet – DNS Server ......................................................................................................................74
Internet – IGMP Proxy ......................................................................................................................75
Internet – ADSL ...............................................................................................................................76
IP Routing – Static Route ..................................................................................................................77
IP Routing – Dynamic Routing ..........................................................................................................79
Virtual Server – Port Forwarding .......................................................................................................80
Virtual Server – Port Triggering .........................................................................................................84
Virtual Server – DMZ Host ................................................................................................................85
Virtual Server – Dynamic DNS ..........................................................................................................86
NB6, NB6W, NB6Plus4W User Guide YML854Rev1
4 www.netcomm.com.au
Page 5

Virtual Server – Static DNS ...............................................................................................................87
Firewall ...........................................................................................................................................88
Firewall – IP Filtering ........................................................................................................................89
Quality of Service ...................................................................................................................................92
Quality of Service – Bridge QoS ........................................................................................................92
Quality of Service – IP QoS ...............................................................................................................94
Port Mapping ...................................................................................................................................97
Wireless ..............................................................................................................................................100
Basic ............................................................................................................................................100
Security .........................................................................................................................................103
Access Control ..............................................................................................................................111
Repeater .......................................................................................................................................113
Management ........................................................................................................................................115
Diagnostics ...................................................................................................................................115
Management Accounts ...................................................................................................................117
Management Control – From Remote ..............................................................................................118
Management Control – From Local .................................................................................................119
Internet Time .................................................................................................................................120
System Log ...................................................................................................................................121
SNMP Setting ................................................................................................................................125
Backup Config ...............................................................................................................................127
Update Firmware ...........................................................................................................................129
Reset Router..................................................................................................................................129
UPnP for XP ...................................................................................................................................130
Chapter 5: Troubleshooting .......................................................................................................................132
Problems with LAN ...............................................................................................................................132
Problems with WAN ..............................................................................................................................132
Problems with Upgrading ......................................................................................................................133
Chapter 6: Glossary ..................................................................................................................................134
Appendix A: Client Setup for 802.1x, WPA, and WPA-PSK .........................................................................136
Retreiving Client Certificate ...................................................................................................................136
Enabling 802.1x Authentication and Security ..........................................................................................139
Enabling WPA Authentication and Security .............................................................................................144
Enabling WPA-PSK Authentication and Security ......................................................................................147
Appendix B: Legal and Regualtory Information ........................................................................................149
Customer Information ...........................................................................................................................149
Product Warranty ..................................................................................................................................150
Limitations of Warranty .........................................................................................................................150
YML854 Rev1 NB6, NB6W, NB6Plus4WNB6, NB6W, NB6Plus4W User Guide
www.netcomm.com.au 5
Page 6

BEFORE YOU USE
Thank you for purchasing a NetComm ADSL2+ Modem Router. NetComm brings you the Next Generation of
ADSL technology with ADSL2+*, which boosts ADSL’s performance, improves interoperability, and supports
new applications, services and deployment conditions.
NetComm’s implementation of ADSL2+* ensures that your Modem Router operates with existing ADSL
services while delivering optimal performance in all modes of operation. Powered by the latest Broadcom
ADSL+2* chipset, NetComm’s Modem Router provides downstream data rates of up to 24Mbps in ADSL2+*
mode ensuring that you can surf the net or download your files quicker than ever before.
Security is a key issue with Broadband users and NetComm’s Modem Routers do not leave you exposed.
Your new Modem Router has a built-in firewall to ensure your defences are rock-solid against hackers,
unauthorised entries, probes and even Denial of Service attacks. What’s more, your Modem Router is
equipped with a VPN pass-through feature allowing you to use a standard VPN client for Point-to-Point
communication even while your Firewall is active.
NetComm’s NB6 Series Modem Routers deliver the connection versatility needed to cater for today’s ADSL
users. Simply attach to a single PC using the Ethernet port (recommended) or USB port. Alternatively, should
you wish to share your Internet connection, the Modem Router is equipped with an in-built Router and one or
four Ethernet ports for connection to a network. If you have the NB6W or NB6Plus4W modem, you can also
share your Internet connection wirelessly.
The Modem Router’s Port Forwarding and UPnP functions have made it easier for today’s Internet users
to configure and setup the myriad of Network Port Rules needed by Internet applications such as On-Line
Gaming, Peer-To-Peer file sharing and Messenger services to operate. The Modem Router has a number of
pre-configured rules for several games, just click on the game you wish to play on-line and the rest is done
for you.
Added to this, the Modem Router introduces a QoS (Quality of Service) feature that gives you control over
which types of data are given priority by the Modem Router.
* Your ISP must support and provide you with an ADSL-2 or ADSL-2+ service for these features to be available. This product will operate
as a standard ADSL Modem Router when an ADSL-2 service is not available.
This reference manual assumes that the reader has an installed Ethernet card in the computer to be connected and has basic to
intermediate computer and Internet skills. However, basic Computer Networking, Internet, and Firewall technology information is
available from the NetComm Web site. See www.netcomm.com.au.
NB6, NB6W, NB6Plus4W User Guide YML854Rev1
6 www.netcomm.com.au
Page 7

NB6 Series Package Contents
Installation CD
CRS889
NB6, NB6W, NB6Plus4W
Driver and Manuals
Quick Start
Guide
NB6, NB6W, NB6Plus4W
ADSL2+ Modem Router
YML853 NB6-NB6W-NB6Plus4W QSG.in1 1
28/11/2006 12:18:34 PM
Your Package contains the following items:
• One NB6, NB6W, NB6Plus4W Modem Router
(all models shown above)
• Driver and Manual CD
• One Quick Start Guide
If any of the above items are damaged or missing,
please contact NetComm immediately.
• Telephone Cable (RJ-11)
• USB Cable
• CAT-5 UTP Straight Ethernet Network
Cable (RJ-45)
• Power Adaptor (NB6 - 9V AC 1A,
NB6W/NB6Plus4W - 12V AC 1A)
YML854 Rev1 NB6, NB6W, NB6Plus4WNB6, NB6W, NB6Plus4W User Guide
www.netcomm.com.au 7
Page 8

Features
ADSL Compliance
• ANSI T1.413 Issue 2
• ITU G.992.1 Annex A (G.dmt)
• ITU G.992.2 Annex A (G.lite)
• ITU G.994.1 (G.hs)
• Support dying gasp
• Maximum Rate: 8 Mbps for downstream and 1 Mbps for upstream
ADSL2 Compliance
• ITU G.992.3 Annex A (G.dmt.bis)
• Maximum Rate: 12 Mbps for downstream and 1 Mbps for upstream
ADSL2+ Compliance
• ITU G.992.5 Annex A (G.dmt)
• Maximum Rate: 24 Mbps for downstream and 1.2 Mbps for upstream
Wireless LAN Compliance (NB6W and NB6Plus4W only)
• IEEE 802.11g and IEEE 802.11b
• Data Rate: 54, 48, 36, 24, 18, 12, 9, 6 Mbps for 802.11g; 11, 5.5, 2, 1 Mbps for 802.11b
• Modulation Technique: OFDM for 802.11g; CCK (11 Mbps, 5.5 Mbps) for 802.11b; DQPSK (2Mbps) for
802.11b; DBPSK (1 Mbps) for 802.11b
• Network Architecture: infrastructure
• Operating Frequency: 2.4 ~ 2.5 GHz
• Operating Channels: depending on local regulations. For example, 11Channels (Northern America), 13
Channels (Europe), and 14 Channels (Japan)
• RF Output Power: 13.5+/-1.5dBm for 802.11g; 17.5+/-1.5dBm for 802.11b
• Antenna Connectors: Hardware diversity support. One external antenna and one internal antenna are provided
(both are fixed and cannot be changed).
• Coverage Area: 300 meters
• Support WEP (Wired Equivalent Privacy) mechanism which uses RC4 with 64-bit or 128-bit key length
• Support 802.1x and WPA/WPA2
• Support the Access Control function: only registered WLAN clients are allowed to associate to this device.
• SSID can be hidden for the security issue (Don’t broadcast SSID).
• Support the Repeater function to extend the coverage area
• Support wireless user isolation for the hotspot
NB6, NB6W, NB6Plus4W User Guide YML854Rev1
8 www.netcomm.com.au
Page 9

ATM Features
• Compliant to ATM Forum UNI 3.1 / 4.0 Permanent Virtual Circuits (PVCs)
• Support up to 16 PVCs for UBR, CBR, VBR-nrt, VBR-rt with traffic shaping
• RFC2684 LLC Encapsulation and VC Multiplexing over AAL5
• RFC2364 Point-to-Point Protocol (PPP) over AAL5
• RFC2225 Classical IP and ARP over ATM
• RFC2516 PPP over Ethernet: support Relay (Transparent Forwarding) and Client functions
• Support PPPoA or PPPoE Bridged mode (the IP address got from ISP can be passed to the user’s PC and
behave as the IP address of the user’s PC.)
• OAM F4/F5 End-to-End/Segment Loopback Cells
Bridging Features
• Supports self-learning bridge specified in IEEE 802.1d Transparent Bridging
• Supports up to 4096 learning MAC addresses
• Transparent Bridging among 10/100 Mb Ethernet, USB, and 802.11g wireless LAN
• Supports IGMP Snooping
• Supports 802.1Q VLAN packet pass-through
Routing Features
• NAT (Network Address Translation) / PAT (Port Address Translation) let multiple users on the LAN to
access the internet for the cost of only one IP address.
• ALGs (Application Level Gateways): such as NetMeeting, MSN Messenger, FTP, Quick Time, mIRC, Real
Player, CuSeeMe, VPN pass-through with multiple sessions, etc.
• Port Forwarding: the users can setup multiple virtual servers (e.g., Web, FTP, Mail servers) on user’s
local network.
• Support DMZ
• UPnP IGD (Internet Gateway Device) with NAT traversal capability
• Static routes, RFC1058 RIPv1, RFC1723 RIPv2
• DNS Relay, Dynamic DNS
• DHCP Client/Relay/Server
• Time protocol can be used to get current time from network time server
• Support IGMP Proxy
• Support port mapping function which allows you to assign all data traffic transmitted among specific
Internet connections and LAN ports
• Support IP/Bridge QoS for prioritize the transmission of different traffic classes
• Support 802.1Q VLAN Tagging
YML854 Rev1 NB6, NB6W, NB6Plus4WNB6, NB6W, NB6Plus4W User Guide
www.netcomm.com.au 9
Page 10

Security Features
• PAP (RFC1334), CHAP (RFC1994), and MS-CHAP/MS-CHAP2 for PPP session
• Firewall support IP packets filtering based on IP address/Port number/Protocol type
• Support DoS (Deny of Services) which detect & protect a number of attacks (such as SYN/FIN/RST Flood,
Smurf, WinNuke, Echo Scan, Xmas Tree Scan, etc)
Configuration and Management
• User-friendly embedded web configuration interface with password protection
• Remote management accesses control
• Telnet/SSH session for local or remote management
• Firmware upgrades through HTTP, TFTP, or FTP
• The boot loader contains very simple web page to allow the users to update the run-time firmware image.
• Configuration file backup and restore
• SNMPv1/v2 agent with MIB-II, ADSL Line MIB
Subscription for ADSL Service
To use the ADSL Router, you have to subscribe to an ADSL service from your broadband service provider.
According to the service type you select, you may get various IP addresses:
Dynamic IP: If you apply for an on-demand connection, you will be given an Internet account
with username and password. You will get a dynamic IP issued by your ISP, such
as under PPPoA, PPPoE, or MER mode.
Static IP address: If you apply for full-time connectivity, you may get either one static IP address
or a range of IP addresses from your ISP. The IP address varies according to
different ADSL service provider, such as using IPoA or MER mode.
NB6, NB6W, NB6Plus4W User Guide YML854Rev1
10 www.netcomm.com.au
Page 11

CHAPTER 1: OVERVIEW
This chapter provides you with a description for the LEDs and
connectors on the front and rear surface of the router. Please
take a look at this information, before you use/install this router.
YML854 Rev1 NB6, NB6W, NB6Plus4WNB6, NB6W, NB6Plus4W User Guide
www.netcomm.com.au 11
Page 12

NB6 LED Indicators
The LED Indicators are located on the front of the unit, their meanings are as follows:
Function Color Definition
Power
ADSL
PPP
Ethernet
USB
Off Power is off.
Solid Green Power is on and the device operates normally.
Solid Red Power on self-test in progress
The device enters the console mode of the boot loader.
Power on self-test failure if the led always stays solid red.
Flash Red Firmware upgrades in progress
Off No ADSL signal is detected.
Slow Flash Green ADSL line is handshaking in progress
Fast Flash Green ADSL line is training in progress
Solid Green ADSL line connection is up.
Off No PPPoA or PPPoE connection
Solid Green At least one PPPoA or PPPoE connection is up. The users can access
the Internet now.
Off No Ethernet signal is detected.
Flash Green User data is going through Ethernet port
Solid Green Ethernet interface is ready to work.
Off No USB signal is detected.
Flash Green User data is going through USB port
Solid Green USB interface is ready to work.
NB6, NB6W, NB6Plus4W User Guide YML854Rev1
12 www.netcomm.com.au
Page 13

NB6
Power
The background colour of the bezel must match the side housing colour
– Pure White.
All type and graphics print BLACK onto background colour
Keylines are for positioning purposes only – do not output
NB6 – REAR BEZEL GRAPHICS
Power
Ethernet
Line
Reset
USB
Rear Panel
The following figure illustrates the rear panel of your ADSL Router:
Connector Description
Line
USB
Reset
Ethernet
Power
RJ-11 connector (Telephone line)
USB connector
Reset to factory defaults
Ethernet RJ-45 connector
Power on/off switch
9VAC Power connector
YML854 Rev1 NB6, NB6W, NB6Plus4WNB6, NB6W, NB6Plus4W User Guide
www.netcomm.com.au 13
Page 14

NB6W LED Indicators
The LED Indicators are located on the front of the unit, their meanings are as follows:
Function Color Definition
Power
ADSL
PPP
Ethernet
USB
WLAN
Off Power is off.
Solid Green Power is on and the device operates normally.
Solid Red Power on self-test in progress
The device enters the console mode of the boot loader.
Power on self-test failure if the led always stays solid red.
Flash Red Firmware upgrades in progress
Off No ADSL signal is detected.
Slow Flash Green ADSL line is handshaking in progress
Fast Flash Green ADSL line is training in progress
Solid Green ADSL line connection is up.
Off No PPPoA or PPPoE connection
Solid Green At least one PPPoA or PPPoE connection is up. The users can access
the Internet now.
Off No Ethernet signal is detected.
Flash Green User data is going through Ethernet port
Solid Green Ethernet interface is ready to work.
Off No USB signal is detected.
Flash Green User data is going through USB port
Solid Green USB interface is ready to work.
Off No radio signal is detected or WLAN has been disabled.
Flash Green User data is going through WLAN port
Solid Green WLAN interface is ready to work.
NB6, NB6W, NB6Plus4W User Guide YML854Rev1
14 www.netcomm.com.au
Page 15

NB6W
The background colour of the bezel – PANTONE 432C.
All type and graphics print WHITE onto background colour
Keylines are for positioning purposes only – do not output
Power
The background colour of the bezel – PANTONE 432C.
All type and graphics print WHITE onto background colour
Keylines are for positioning purposes only – do not output
NB6W – REAR BEZEL GRAPHICS
Power
Line
Reset
USB
Ethernet
Rear Panel
The following figure illustrates the rear panel of your ADSL Router:
Connector Description
Wireless antenna
Power
Reset
Ethernet
USB
Line
12VAC Power connector
Power on/off switch
Reset to factory defaults
Ethernet RJ-45 connector
USB connector
RJ-11 connector (Telephone line)
YML854 Rev1 NB6, NB6W, NB6Plus4WNB6, NB6W, NB6Plus4W User Guide
www.netcomm.com.au 15
Page 16

NB6Plus4W LED Indicators
The LED Indicators are located on the front of the unit, their meanings are as follows:
Function Color Definition
Power
ADSL
PPP
Ethernet
1, 2, 3, 4
USB
WLAN
Off Power is off.
Solid Green Power is on and the device operates normally.
Solid Red Power on self-test in progress
The device enters the console mode of the boot loader.
Power on self-test failure if the led always stays solid red.
Flash Red Firmware upgrades in progress
Off No ADSL signal is detected.
Slow Flash Green ADSL line is handshaking in progress
Fast Flash Green ADSL line is training in progress
Solid Green ADSL line connection is up.
Off No PPPoA or PPPoE connection
Solid Green At least one PPPoA or PPPoE connection is up. The users can access
the Internet now.
Off No Ethernet signal is detected.
Flash Green User data is going through Ethernet port
Solid Green Ethernet interface is ready to work.
Off No USB signal is detected.
Flash Green User data is going through USB port
Solid Green USB interface is ready to work.
Off No radio signal is detected or WLAN has been disabled.
Flash Green User data is going through WLAN port
Solid Green WLAN interface is ready to work.
NB6, NB6W, NB6Plus4W User Guide YML854Rev1
16 www.netcomm.com.au
Page 17

The background colour of the bezel – PANTONE 432C.
All type and graphics print WHITE onto background colour
Keylines are for positioning purposes only – do not output
NB6Plus4W – REAR BEZEL GRAPHICS
Power
Line
Reset
USB
1 2
3
4
NB6Plus4W
The background colour of the bezel – PANTONE 432C.
All type and graphics print WHITE onto background colour
Keylines are for positioning purposes only – do not output
Power
Rear Panel
The following figure illustrates the rear panel of your ADSL Router:
Connector Description
Wireless antenna
Reset
Power
Ethernet – 1, 2, 3, 4
USB
Line
Reset to factory defaults
12VAC Power connector
Power on/off switch
Ethernet RJ-45 connector
USB connector
RJ-11 connector (Telephone line)
YML854 Rev1 NB6, NB6W, NB6Plus4WNB6, NB6W, NB6Plus4W User Guide
www.netcomm.com.au 17
Page 18

CHAPTER 2: SYSTEM REQUIREMENT AND
INSTALLATION
System Requirements
Before continuing with the installation of your Modem Router please confirm that you comply with the
minimum system requirements.
• Pentium® MMX 233MHz
• A CD-ROM Drive
• Ethernet card installed with TCP/IP Protocol
(required when connecting to the ETHERNET port of your ADSL Router)
• OS independent for Ethernet
• USB Port (required only if you are connecting to the USB Port of your ADSL Router)
• Host Operating Systems support for USB:
• Windows® 98 Second Edition
• Windows® 2000
• Windows® Me
• Windows® XP (recommended)
• Web Browser support:
• Microsoft Internet Explorer 5.0 (or later versions)
• Netscape® Navigator 4.0 (or later versions)
• Most popular browsers
To access the ADSL Router via Ethernet (Recommended), the host computer must meet the following
requirements:
• Equipped with an Ethernet network interface.
• Have TCP/IP installed.
• Allow the client PC to obtain an IP address automatically or set a fixed IP address.
• With a web browser installed: Internet Explorer 5.x or later.
The ADSL Router is configured with the default IP address of 192.168.1.1 and subnet mask of
255.255.255.0. Considering that the DHCP server is Enable by default, the DHCP clients should be able to
access the ADSL Router, or the host PC should be assigned an IP address first for initial configuration.
You also can manage the ADSL Router through a web browser-based manager: ADSL ROUTER CONTROL
PANEL. The ADSL Router manager uses the HTTP protocol via a web browser to allow you to set up and
manage the device.
To configure the device via web browser, at least one properly-configured PC must be connected to the network (either connected
directly or through an external hub/switch to the LAN port of the device).
NB6, NB6W, NB6Plus4W User Guide YML854Rev1
18 www.netcomm.com.au
Page 19

Do I need a Micro filter?
Microfilter
Telephone
Telephone
Wall Socket
ADSL Jack
Phone Jack
Microfilter
Telephone
Telephone
Wall Socket
Phone Jack
Telephone
Wall Socket
Modem Router
Note: Model used in this
example is the NB6
Modem Router
Note: Model used in this
example is the NB6
An ADSL Microfilter filters out ADSL signals to allow ADSL and regular Voice Calls to share a single telephone line.
Any equipment sharing your ADSL telephone line, other than an ADSL modem must be connected to a
telephone jackpoint via a microfilter. Examples of such non-ADSL equipment that MUST connect through a
microfilter are :
• Telephone Handset
• Fax Machine
• Foxtel digital set
• Back to base alarm
• Modem (non adsl)
• Caller display unit
• Other devices that have an integral modem
Failure to connect ALL non-ADSL equipment via a microfilter may result in loss of the data link whenever a call
is made or answered. In many cases the link will also be lost when a call is received even if it is not answered.
YML854 Rev1 NB6, NB6W, NB6Plus4WNB6, NB6W, NB6Plus4W User Guide
www.netcomm.com.au 19
Page 20

Choosing a place for the ADSL Router
ADSL Modem*
ADSL Enabled
Line
Computer with
Network Card
Powerpoint
Ethernet Cable into
the Ethernet Port
(1, 2, 3 or 4 if using
NB6Plus4W)
Telephone Line
Cable into Line
Port
Power Adaptor
into Power Port
Use Ethernet Cables to connect more
PCs or Switches (NB6Plus4W only)
Power
Ethernet
Line
Reset
USB
• Place the ADSL Router close to ADSL wall outlet and power outlet for the cable to reach it easily.
• Avoid placing the device in places where people may walk on the cables. Also keep it away from direct
sunlight or heat sources.
• Place the device on a flat and stable stand.
Connecting the ADSL Router (Ethernet)
Follow the steps below to connect the related devices.
• Connecting the ADSL line. Connect the DSL port of the device to your ADSL wall outlet with RJ-11 cable.
• Please attach one end of the Ethernet cable with RJ-45 connector to the LAN port of your ADSL Router.
• Connect the other end of the cable to the Ethernet port of the client PC.
• Connect the supplied power adapter to the Power port of your ADSL Router, and plug the other end to a
power outlet.
• Turn on the power switch.
NB6, NB6W, NB6Plus4W User Guide YML854Rev1
20 www.netcomm.com.au
* Model shown is NB6, NB6W and NB6Plus4W vary slightly from image
Page 21

USB Driver Installation
If the ADSL router is to be connected to a PC through the USB interface, you will need to install the USB
drivers prior to plugging the USB cable to the PC. Refer to the relevant operating system below to install the
USB drivers.
Note: Do not connect the USB cable until you are prompted to in the instructions below
For Windows ME
• Run the USB installation program from the CD provided in your router package.
• An InstallShield Wizard will appear. Please wait for a moment.
• When the welcome screen appears, click Next for the next step.
• When the complete window of the InstallShield Wizard appears, click Finish.
• Link your router and the PC with a USB cable.
• The system will detect the USB driver automatically. Then, the system will copy the proper files for the router.
Note: If the USB device is not detected automatically, check the USB cable between the PC and the device. Besides, verify that the
device is power on.
• When the file copying finished, the dialog above will close. Now the USB driver is installed properly. You
can use the router.
For Windows 2000
• Run the USB installation program from the CD provided in your router package.
• An InstallShield Wizard will appear. Please wait for a moment.
• When the welcome screen appears, click Next for the next step.
• When the complete window of the InstallShield Wizard appears, click Finish.
• Link your router and the PC with a USB cable.
• The system will detect the USB driver automatically, and then copy the proper files for the router.
Note: If the USB device is not detected automatically, check the USB cable between the PC and the device. Besides, make sure that the
device is power on.
• When the file copying is finished, the dialog above will close. Now the USB driver is installed properly. You
can use the router.
To make sure that your router is properly installed, please do the following steps.
1. Right-click on My Computer and press Properties.
2. On the Hardware tab, click Device Manager.
3. Confirm that the NetComm NB6 Series ADSL Router USB Remote NDIS Device is on the Network adapters list.
YML854 Rev1 NB6, NB6W, NB6Plus4WNB6, NB6W, NB6Plus4W User Guide
www.netcomm.com.au 21
Page 22

For Windows XP
• Run the USB installation program from the CD provided in your router package.
• An InstallShield Wizard will appear. Please wait for a moment.
• When the welcome screen appears, click Next for the next step.
• When the finish installing message of InstallShield Wizard appears, click Finish.
• Link your router and the PC with a USB cable.
• The system will detect the USB driver automatically.
Note: If the USB device is not detected, check the USB cable between the PC and the device. Also make sure that the device is power on.
• The system will then try to find the proper driver for your router and copy the files automatically.
• After the file copying finished, a completing message will appear.
• You can use your router now.
NB6, NB6W, NB6Plus4W User Guide YML854Rev1
22 www.netcomm.com.au
Page 23

To make sure your router is properly installed, please do the following steps.
1. Right-click on My Computer and press Properties.
2. On the Hardware tab, click Device Manager.
3. Confirm that the NetComm NB6 ADSL Router USB Remote NDIS Device is on the Network adapters list.
YML854 Rev1 NB6, NB6W, NB6Plus4WNB6, NB6W, NB6Plus4W User Guide
www.netcomm.com.au 23
Page 24

Uninstalling the USB Driver
For Windows ME
To uninstall the USB driver, please follow the procedure below.
• Unplug the USB cable between your router and your PC. Then click OK.
• Choose Settings –Control Panel from the Start menu. Choose Add/Remove Programs.
• A dialog appears to ask you to choose the program that you want to remove. Please select NetComm
ADSL Router USB Driver and click Change/Remove.
• The InstallShield Wizard dialog will appear.
• When the Maintenance Complete screen appears, the USB driver is removed successfully. Click Finish
For Windows 2000
To uninstall the USB driver, please follow the procedure below.
• To safely unplug the USB cable from the USB port on your PC:
1. Go to the right lower corner for Unplug and Eject Hardware and left click on it.
2. Click the dialog for Stop NetComm ADSL Router USB Remote NDIS Device.
3. The Router is safely removed, click OK to continue.
• Choose Settings – Control Panel from the Start menu. Choose Add/Remove Programs.
• A dialog appears to ask you to choose the program that you want to remove. Please select NetComm
ADSL Router USB Driver and click Change/Remove.
• A Confirm Uninstall dialog will show up, unplug your device from the USB port and click OK.
• The InstallShield Wizard will guide you till the USB driver is removed.
• When the Maintenance Complete screen appears, the USB driver is removed successfully. Click Finish.
NB6, NB6W, NB6Plus4W User Guide YML854Rev1
24 www.netcomm.com.au
Page 25

For Windows XP
To uninstall the USB driver, please follow the procedure below.
• Unplug your USB cable between your router and your PC.
• Choose Settings –Control Panel from the Start menu. Choose Add or Remove Programs.
• A dialog appears to ask you to choose the program that you want to remove. Please select NetComm
ADSL Router USB Driver and click Change/Remove.
• The InstallShield Wizard dialog will appear.
• A dialog appears to confirm whether you want to remove the USB driver or not. Unplug the USB cable
from your PC, and click Ok.
• When the Maintenance Complete screen appears, the USB driver is removed successfully. Click Finish.
YML854 Rev1 NB6, NB6W, NB6Plus4WNB6, NB6W, NB6Plus4W User Guide
www.netcomm.com.au 25
Page 26

Setting up TCP/IP
In order to access the Internet through the ADSL Router, each host on your network must install/setup TCP/IP first. Please follow the
steps below to set your network adapter.
If the TCP/IP protocol has not been installed yet, please follow the steps below for installation. In the following
illustrations, we will set the PC to get an IP address automatically at the same time.
For Windows 98
1. Open the Start menu, point to Settings and click on Control Panel.
2. Double-click the Network icon.
3. The Network window appears. On the Configuration tab, check out the list of installed network components.
Option 1: If there is no TCP/IP protocol, click Add.
Option 2: If you have TCP/IP protocol, skip to Step 6.
4. Highlight Protocol and click Add.
5. Highlight Microsoft on the left side of the window, and select TCP/IP on the right side. Then click OK.
6. When returning to the Network window, highlight TCP/IP protocol for your NIC and click Properties.
7. On the IP Address tab: Enable Obtain an IP address automatically and click OK.
8. When returning to the Network window, click OK
9. Wait for Windows when copying files.
10. When prompted with System Settings Change dialog box, click Yes to restart your computer.
For Windows ME
1. Open the Start menu, point to Settings and click on Control Panel.
2. Double-click the Network icon.
3. The Network window appears. On the Configuration tab, check out the list of installed network components.
Option 1: If there is no TCP/IP protocol, click Add.
Option 2: If you have TCP/IP protocol, skip to Step 6.
4. Highlight Protocol and click Add.
5. Highlight Microsoft on the left side of the windows, and select TCP/IP on the right side. Then click OK.
6. While returning to Network window, highlight TCP/IP protocol for your NIC and click Properties.
7. On IP Address tab: Enable Obtain an IP address automatically and click OK.
8. While returning to the Network window, click OK.
9. Wait for Windows when copying files.
10. When prompted with the System Settings Change dialog box, click Yes to restart your computer.
NB6, NB6W, NB6Plus4W User Guide YML854Rev1
26 www.netcomm.com.au
Page 27

For Windows NT
1. Click Start, point to Settings, and then click Control Panel.
2. Double-click the Network icon.
3. The Network window appears. On the Protocols tab, check out the list of installed network components.
Option 1: If there is no TCP/IP Protocol, click Add.
Option 2: If you have TCP/IP Protocol installed, skip to Step 7.
4. Highlight TCP/IP Protocol and click OK.
5. Insert the Windows NT CD into your CD-ROM drive and type the location of the CD. Then click Continue.
6. When returning to the Network window. Open the Protocols tab, then select TCP/IP Protocol and
click Properties.
7. Enable Obtain an IP address from a DHCP server and click OK.
8. When prompted with the message below, click Yes to continue.
9. When returning to Network window, click Close.
10. When prompted with Network Settings Change dialog box, click Yes to restart your computer.
For Windows 2000
1. From the Start menu, point to Settings and then click Network and Dial-up Connections.
2. Right-click the Local Area Connection icon and then click Properties.
3. On the General tab, check out the list of installed network components.
Option 1: If there is no TCP/IP Protocol, click Install.
Option 2: If you have TCP/IP Protocol, skip to Step 6.
4. Highlight Protocol and then click Add.
5. Click Internet Protocol (TCP/IP) and then click OK.
6. When returning to the Local Area Connection Properties window, highlight Internet Protocol (TCP/IP) and
then click Properties.
7. Under the General tab, enable Obtain an IP address automatically. Then click OK.
YML854 Rev1 NB6, NB6W, NB6Plus4WNB6, NB6W, NB6Plus4W User Guide
www.netcomm.com.au 27
Page 28

For Windows XP
1. Open the Start menu, point to Control Panel and click it.
2. Double click the Network Connection.
3. Right click Local Area Connection and then click Properties.
NB6, NB6W, NB6Plus4W User Guide YML854Rev1
28 www.netcomm.com.au
Page 29

4. On the General tab, check out the list of installed network components.
Option 1: If there is no TCP/IP Protocol, click Install.
Option 2: If you have TCP/IP Protocol, skip to Step 7.
5. Highlight Protocol and then click Add.
YML854 Rev1 NB6, NB6W, NB6Plus4WNB6, NB6W, NB6Plus4W User Guide
www.netcomm.com.au 29
Page 30

6. Click Internet Protocol(TCP/IP) and then click OK.
7. When it returns to the General Tab on the Local Area Connection Properties window, highlight Internet
Protocol (TCP/IP) and then click Properties.
NB6, NB6W, NB6Plus4W User Guide YML854Rev1
30 www.netcomm.com.au
Page 31

8. Under the General tab, select Obtain an IP address automatically, and Obtain DNS server address
automatically. Then click Ok.
YML854 Rev1 NB6, NB6W, NB6Plus4WNB6, NB6W, NB6Plus4W User Guide
www.netcomm.com.au 31
Page 32

Renewing IP Address on Client PC
After the ADSL Router gets on line, there is a chance that your PC does not renew its IP address and thus
causes the PC not able to access the Internet. To solve this problem, please follow the procedures below to
renew PC’s IP address.
For Windows 98/ME
1. Select Run from the Start menu.
2. Type winipcfg in the text box and click OK.
3. When the figure below appears, click Release to let go of the address and then click the Renew button to
obtain a new IP address.
For Windows NT/2000/XP
1. Open the Start menu, and click Run... on this menu.
2. Type cmd in the text box that appears and click OK. Then you will see the command prompt window.
• Another way to open the command prompt:
• From Start menu, point to Programs, select Accessories, and then click Command Prompt.
3. Type ipconfig at the command prompt window and press Enter to view the computer’s IP information
from DHCP server.
4. If the computer is holding a current IP address, type ipconfig /release to let go of the address, then type
ipconfig /renew to obtain a new one.
NB6, NB6W, NB6Plus4W User Guide YML854Rev1
32 www.netcomm.com.au
Page 33

CHAPTER 3: ACCESSING THE INTERNET
This chapter aims to help you access the Internet in a quick and
convenient way. If you need more detailed information for web
configuration, please refer to the next chapter for the advanced
configuration.
Before configuring the ADSL Router, you must decide whether to configure the ADSL Router as a bridge or as
a router. This chapter presents some deployment examples for your reference. Each mode includes its general
configure procedures. For more detailed information about web configuration, refer to “Web Configuration”.
• PPP over ATM (PPPoA)
• PPPoA IP Extenstion
• PPP over Ethernet (PPPoE)
• PPPoE IP Extension
• Numbered IP over ATM (IPoA)
• Numbered IP over ATM (IPoA) + NAT
• Unnumbered IP over ATM (IPoA)
• Unnumbered IP over ATM (IPoA) + NAT
• Bridge Mode
• MER (Bridge Mode + NAT)
To ensure your PC accessing the Internet successfully, please check the following first.
• A network interface card is installed on your PC.
• The ADSL Router is solidly connected with your computer.
• The TCP/IP protocol has been installed and the IP address setting is to obtain IP address automatically.
When all above preparations are ready, you can open the Browser and type “192.168.1.1” into the URL box
and start to make the web configuration for different connection modes.
This chapter is going to introduce the function of each connection mode and the basic configuring steps that
you have to do. If you do not follow the configuring steps for using these connection modes, you might get
some connection problems and cannot connect to the Internet well.
YML854 Rev1 NB6, NB6W, NB6Plus4WNB6, NB6W, NB6Plus4W User Guide
www.netcomm.com.au 33
Page 34

PPP over ATM (PPPoA) Mode
Description:
In this deployment environment, the PPPoA session is between the ADSL WAN interface and BRAS. The
ADSL Router gets a public IP address from BRAS when connecting to DSLAM. The multiple client PCs will get
private IP address from the DHCP server enabled on private LAN. The enabled NAT mechanism will translate
the IP information for clients to access the Internet.
Configuration:
1. Start your browser and type 192.168.1.1 as the address to access ADSL web-based manager.
2. Go to Quick Start – Quick Setup. Uncheck Auto Scan Internet Connection (PVC). Key in the VCI and VPI
value, e.g.:
• VPI – 8
• VCI – 35
Click the Next button.
3. On the Configure Internet Connection – Connection Type page, select PPP over ATM (PPPoA) then click
the Next button.
4. On the WAN IP Settings page, select Obtain an IP address automatically and check Enable NAT box.
Click Next.
5. On the PPP Username and Password page, enter the PPP username and password that you got from
your ISP. Select Always on or select Dial on Demand and key in the inactivity timeout value. (The default
value is 20 minutes.) Then click Next.
6. On the Configure LAN side Settings page, key in the IP address and subnet mask for your LAN, e.g.:
Primary IP address: 192.168.1.1
Subnet Mask: 255.255.255.0
Check DHCP Server on box. And key in the start and end IP address, e.g.:
Start IP Address:192.168.1.2
End IP Address: 192.168.1.254
Then enter the leased time ( the default is 1 day), and click Next.
7. Check the network information on This Internet Connection -- Summary page. Make sure the settings
match the information provided by your ISP. Click Finish.
NB6, NB6W, NB6Plus4W User Guide YML854Rev1
34 www.netcomm.com.au
Page 35

PPP over ATM (PPPoA) IP Extension Mode
Description:
In this deployment environment, the PPPoA session is between the ADSL WAN interface and BRAS. The
ADSL Router acts as a bridge and receives a public IP address from BRAS for your computer. And only the
one that bears the public IP address is allowed to access the Internet. Moreover, no NAT translation will be
done at this case.
Configuration:
1. Start your browser and type 192.168.1.1 in the URL box to access ADSL web-based manager.
2. Go to Advanced – Internet – Connections. And click Add.
3. Key in the VCI and VPI value, e.g.:
• VPI – 8
• VCI – 35
Click the Next button.
4. On the Configure Internet Connection – Connection Type page, select PPP over ATM (PPPoA) then click
the Next button.
5. On the WAN IP Settings page, select Obtain an IP address automatically, check PPP IP extension (and
Enable NAT would become disabled automatically) then click Next.
6. On the PPP Username and Password page, enter the PPP username and password offered by your ISP.
Select Always on, and then click Next.
7. Check the network information on This Internet Connection -- Summary page. Make sure the settings
match the settings provided by the ISP. Click Apply.
8. Press Finish.
YML854 Rev1 NB6, NB6W, NB6Plus4WNB6, NB6W, NB6Plus4W User Guide
www.netcomm.com.au 35
Page 36

PPP over Ethernet (PPPoE) Mode
Description:
In this deployment environment, the PPPoE session is between the ADSL WAN interface and BRAS. The ADSL
Router gets a public IP address from BRAS when connecting to DSLAM. The multiple client PCs will get
private IP address from the DHCP server enabled on private LAN. The enabled NAT mechanism will translate
the IP information for clients to access the Internet.
Configuration:
1. Start your browser and type 192.168.1.1 in the URL box to access ADSL web-based manager.
2. Go to Quick Start – Quick Setup. Uncheck Auto Scan Internet Connection (PVC). Key in the VCI and VPI
value, e.g.:
• VPI – 8
• VCI – 35
Click the Next button.
3. On the Configure Internet Connection – Connection Type page, select PPP over Ethernet (PPPoE) then
click the Next button.
4. On the WAN IP Settings page, select Obtain an IP address automatically and check Enable NAT box.
Click Next.
5. On the PPP Username and Password page, enter the PPP username and password that you got from
your ISP. Select Always on or select Dial on Demand and key in the inactivity timeout value. (The default
value is 20 minutes.) Then click Next.
6. On the Configure LAN side Settings page, key in the IP address and subnet mask for your LAN, e.g.:
Primary IP address: 192.168.1.1
Subnet Mask: 255.255.255.0
Check DHCP Server on box. And key in the start and end IP address, e.g.:
Start IP Address:192.168.1.2
End IP Address: 192.168.1.254
Then enter the leased time ( the default is 1 day), and click Next.
7. Check the network information on This Internet Connection -- Summary page. Make sure the settings
match the information provided by your ISP. Click Finish.
NB6, NB6W, NB6Plus4W User Guide YML854Rev1
36 www.netcomm.com.au
Page 37

PPP over Ethernet (PPPoE) IP Extension Mode
Description:
In this deployment environment, the PPPoE session is between the ADSL WAN interface and BRAS. The ADSL
Router acts as a bridge and gets a public IP address from BRAS for your computer. And only the one that got
the public IP address is allowed to access into Internet. The real IP that you got is acquired from ISP. Moreover,
no NAT translation will be done at this case.
Configuration:
1. Start your browser and type 192.168.1.1 in the URL box to access ADSL web-based manager.
2. Go to Advanced – Internet – Connections. And click Add.
3. Key in the VCI and VPI value, e.g.:
• VPI – 8
• VCI – 35
Click the Next button.
4. On the Configure Internet Connection – Connection Type page, select PPP over Ethernet (PPPoE) then
click the Next button.
5. On the WAN IP Settings page, select Obtain an IP address automatically, check PPP IP extension (and
Enable NAT would become disabled automatically) then click Next.
6. On the PPP Username and Password page, enter the PPP username and password offered by your ISP.
Select Always on, and then click Next.
7. Check the network information on This Internet Connection -- Summary page. Make sure the settings
match the settings provided by the ISP. Click Apply.
8. Press Finish.
YML854 Rev1 NB6, NB6W, NB6Plus4WNB6, NB6W, NB6Plus4W User Guide
www.netcomm.com.au 37
Page 38

Numbered IP over ATM (IPoA)
Description:
If you apply for multiple IP addresses from your ISP, you can assign these public IP addresses to the ADSL
Router and public server, e.g., Web or FTP server. Typically the first IP is network address, the second is
used as router IP address and the last one is for subnet broadcasting. Other remaining IP addresses can be
assigned to PCs on the LAN. The following example uses the LAN IP address ranging from 10.11.80.81 to
10.11.80.86 and the subnet mask for LAN is 255.255.255.248. The WAN IP address is 10.11.95.233, and
the subnet mask for WAN is 255.255.255.248.
Configuration:
1. Start your browser and type 192.168.1.1 in the URL box to access ADSL web-based manager.
2. Go to Quick Start – Quick Setup. Uncheck Auto Scan Internet Connection (PVC). Key in the VCI and VPI
value, e.g.:
• VPI – 8
• VCI – 35
Click the Next button.
3. On the Configure Internet Connection – Connection Type page, select IP over ATM (IPoA) then click Next.
4. On the WAN IP Settings page, select Use the following IP address and Use the following DNS Server
Address, then key in the information that your ISP offered, e.g.:
WAN IP Address: 10.11.95.233
WAN Subnet Mask: 255.255.255.248
Primary DNS server: 168.95.1.1
Secondary DNS server: 168.95.192.1
Uncheck Enable NAT and click Next.
5. On the Configure LAN side Settings page, key in the information for your LAN, e.g.,
Primary IP Address: 192.168.1.1
Subnet mask: 255.255.255.0
Start IP Address: 192.168.1.2
End IP Address: 192.168.1.254
6. Check Configure the second IP Address and Subnet Mask for LAN Interface and enter the
information needed.
Secondary IP Address: 10.11.80.81
Subnet mask: 255.255.255.248
Click Next.
7. Check the network information on the Summary page. Make sure the settings match the settings
provided by your ISP. Click Finish.
8. Refer to the TCP/IP properties, specify an IP Address, and fill in other information needed, e.g.:
IP Address: 10.11.80.82
Subnet Mask: 255.255.255.248
Gateway: 10.11.80.81
Preferred DNS server: 168.95.1.1
9. Now the router is correctly configured. You can access the Internet.
NB6, NB6W, NB6Plus4W User Guide YML854Rev1
38 www.netcomm.com.au
Page 39

Numbered IP over ATM (IPoA)+NAT
Description:
In this deployment environment, we make up a private IP network of 192.168.1.1. NAT function is enabled (on
ADSL Router or use another NAT box connected to hub) to support multiple clients to access the Router and
some public servers (WWW, FTP).
If you apply for multiple IP addresses from your ISP, you can assign these public IP addresses to the ADSL
Router and public server, e.g., Web or FTP server. Typically the first IP is network address, the second is used
as router IP address and the last one is subnet broadcasting. Other remaining IP addresses can be assigned
to PCs on the LAN.
The following example uses the IP address ranging from 10.11.80.81 to 10.11.80.86 and the subnet mask is
255.255.255.248.
Configuration:
1. Start your browser and type 192.168.1.1 in the URL box to access ADSL web-based manager.
2. Go to Quick Start – Quick Setup. Uncheck Auto Scan Internet Connection (PVC). Key in the VCI and VPI
value, e.g.:
• VPI – 8
• VCI – 35
Click the Next button.
3. On the Configure Internet Connection – Connection Type page, select IP over ATM (IPoA) then click Next.
4. On the WAN IP Settings page, select Use the following IP address and Use the following DNS Server
Address, then key in the information that your ISP offered, e.g.:
WAN IP Address: 10.11.80.81
WAN Subnet Mask: 255.255.255.248
Primary DNS server: 168.95.1.1
Secondary DNS server: 168.95.192.1
5. Check the Enable NAT box. And click Next.
6. On the Configure LAN side Settings page, key in the information for your LAN, e.g.,
Primary IP Address: 192.168.1.1
Subnet mask: 255.255.255.0
Start IP Address: 192.168.1.2
End IP Address: 192.168.1.254
7. Check the network information. Make sure the settings match the settings provided by ISP. Click Finish.
8. Now the router is
correctly
configured. You can access into Internet.
YML854 Rev1 NB6, NB6W, NB6Plus4WNB6, NB6W, NB6Plus4W User Guide
www.netcomm.com.au 39
Page 40

Unnumbered IP over ATM (IPoA)
Description:
If you apply for multiple IP addresses from your ISP, you can assign these public IP addresses to the ADSL
Router and public server, e.g., Web or FTP server. Typically the first IP is network address, the second is used
as router IP address and the last one is subnet broadcasting. Other remaining IP addresses can be assigned
to PCs on the LAN.
The following example uses the IP address ranging from 10.11.80.81 to 10.11.80.86 and the subnet mask is
255.255.255.248. In such circumstance, we do not assign any WAN IP.
Configuration:
1. Start your browser and type 192.168.1.1 in the URL box to access ADSL web-based manager.
2. Go to Quick Start – Quick Setup. Uncheck Auto Scan Internet Connection (PVC). Key in the VCI and VPI
value, e.g.:
• VPI – 8
• VCI – 35
Click the Next button.
3. On the Configure Internet Connection – Connection Type page, select IP over ATM (IPoA) then click Next.
4. On the WAN IP Settings page, select None for WAN IP address settings. Then, select Use the following
DNS Server Address and key in the information that your ISP offered, e.g.:
Primary DNS server: 168.95.1.1
Secondary DNS server: 168.95.192.1
Uncheck Enable NAT and click Next.
5. On the Configure LAN side Settings page, key in the information for your LAN, e.g.,
Primary IP Address: 192.168.1.1
Subnet mask: 255.255.255.0
Start IP Address: 192.168.1.2
End IP Address: 192.168.1.254
6. Check Configure the second IP Address and Subnet Mask for LAN Interface and enter the information
needed, e.g.,
Secondary IP Address: 10.11.80.81
Subnet mask: 255.255.255.248
Check DHCP Server Off and click Next.
7. Check the network information on the Summary page. Make sure the settings match the settings
provided by your ISP. Click Finish.
8. Refer to the TCP/IP properties, specify an IP Address, and fill in other information needed, e.g.:
IP Address: 10.11.80.82
Subnet Mask: 255.255.255.248
Gateway: 10.11.80.81
Preferred DNS server: 168.95.1.1
9. Now the router is correctly configured. You can access the Internet.
NB6, NB6W, NB6Plus4W User Guide YML854Rev1
40 www.netcomm.com.au
Page 41

Unnumbered IP over ATM (IPoA)+NAT
Description:
If you apply for multiple IP addresses from your ISP, you can assign these public IP addresses to the ADSL
Router and public server, e.g., Web or FTP server. Typically the first IP is network address, the second is used
as router IP address and the last one is subnet broadcasting. Other remaining IP addresses can be assigned
to PCs on the LAN.
The following example uses the IP address ranging from 10.11.80.81 to 10.11.80.86 and the subnet mask is
255.255.255.248. In such circumstance, we enable NAT function but not assign any WAN IP.
Configuration:
1. Start your browser and type 192.168.1.1 in the URL box to access ADSL web-based manager.
2. Go to Quick Start – Quick Setup. Uncheck Auto Scan Internet Connection (PVC). Key in the VCI and VPI
value, e.g.:
• VPI – 8
• VCI – 35
Click the Next button.
3. On the Configure Internet Connection – Connection Type page, select IP over ATM (IPoA) then click Next.
4. On the WAN IP Settings page, select None for WAN IP address settings. Then, select Use the following
DNS Server Address and key in the information that your ISP offered, e.g.:
Primary DNS server: 168.95.1.1
Secondary DNS server: 168.95.192.1
5. Check the Enable NAT box. And click Next.
6. On the Configure LAN side Settings page, key in the information for your LAN, e.g.,
Primary IP Address: 192.168.1.1
Subnet mask: 255.255.255.0
Start IP Address: 192.168.1.2
End IP Address: 192.168.1.254
7. Check Configure the second IP Address and Subnet Mask for LAN Interface and enter the information
needed, e.g.,
Secondary IP Address: 10.11.80.81
Subnet mask: 255.255.255.248
Click Next.
8. Check the network information on the Summary page. Make sure the contents match the settings
provided by your ISP. Click Finish.
9. Now the router is correctly configured. You can access the Internet.
YML854 Rev1 NB6, NB6W, NB6Plus4WNB6, NB6W, NB6Plus4W User Guide
www.netcomm.com.au 41
Page 42

Bridge Mode
Description:
In this example, the ADSL Router acts as a bridge which bridging the PC IP addresses from LAN to WAN. The
PC IP address can be a static public address that is pre-assigned by the ISP or a dynamic public address that
is assigned by the ISP DHCP server, or an IP address received from PPPoE software.
Therefore, it does not require a public IP address. It only has a default private IP address (192.168.1.1) for
management purpose.
Configuration:
1. Choose a client PC and set the IP as 192.168.1.x (x is between 2 and 254) and the gateway as
192.168.1.1.
2. Start your browser and type 192.168.1.1 in the URL box to access ADSL web-based manager.
3. Go to Quick Start – Quick Setup. Uncheck Auto Scan Internet Connection (PVC). Key in the VCI and VPI
value, e.g.,
• VPI – 8
• VCI – 35
Then click the Next button.
4. On the Configure Internet Connection – Connection Type page, select Bridging then click the Next button.
5. On the WAN IP Settings page, select None for WAN IP address settings.
6. On the Configure LAN side Settings page, enter the IP address and subnet mask for your LAN, e.g.:
Primary IP address: 192.168.1.1
Subnet Mask: 255.255.255.0
Choose DHCP Server Off and click Next.
7. Check the network information on the Summary page. Make sure the contents match the settings
provided by your ISP. Click Finish.
8. Refer to the TCP/IP properties, specify an IP Address, and fill in other information needed, e.g.:
IP Address: 10.11.86.81
Subnet Mask: 255.255.255.248
Gateway: 10.11.86.1
Preferred DNS server: 168.95.1.1
9. Click OK. Now the router is correctly configured. You can access to the Internet.
NB6, NB6W, NB6Plus4W User Guide YML854Rev1
42 www.netcomm.com.au
Page 43

MER
Description:
In this deployment environment, we make up a private IP network of 192.168.1.1. NAT function is enabled to
support multiple clients to access to Internet.
In this example, the ADSL Router acts as a NAT device which translates a private IP address into a public
address. Therefore multiple users can share with one public IP address to access the Internet through this
router. The public address can be a static public address that is pre-assigned by ISP or a dynamic public
address that is assigned by the ISP DHCP server.
Configuration:
1. Start your browser and type 192.168.1.1 in the URL box to access ADSL web-based manager.
2. Go to Quick Start – Quick Setup. Uncheck Auto Scan Internet Connection (PVC). Key in the VCI and VPI
value, e.g.,
• VPI – 8
• VCI – 35
Then click the Next button.
3. On the Configure Internet Connection – Connection Type page, select Bridging and then click the
Next button.
4. On the WAN IP Settings page, select Obtain an IP address automatically; then, select Obtain DNS
server address automatically.
5. Check Enable NAT. Then click Next.
6. On the Configure LAN side Settings page, key in the IP address and subnet mask for your LAN. Check
DHCP Server On box, and enter the start and end points, e.g.:
Primary IP address:192.168.1.1
Subnet Mask:255.255.255.0
Start IP Address:192.168.1.2
End IP Address: 192.168.1.254
Then key in the leased time that you want. And click Next
7. Check the network information on the Summary page. Make sure the contents match the settings
provided by your ISP. Click Finish.
8. Now the router is correctly configured. You can access the Internet.
YML854 Rev1 NB6, NB6W, NB6Plus4WNB6, NB6W, NB6Plus4W User Guide
www.netcomm.com.au 43
Page 44

CHAPTER 4: WEB CONFIGURATION
Some users might want to set specific configuration for the router
such as firewall, data transmission rate…, and so on. This chapter
will provide you advanced information of the web pages for the
router for your reference.
Using Web-Based Manager
After properly configuring your host PC, please proceed as follows:
1. Start your web browser and type 192.168.1.1, the private IP address of the ADSL Router, in the URL field.
2. After connecting to the device, you will be prompted to enter username and password. By default, both
the username and the password are admin. An example under Windows XP is shown below.
If you login successfully, the main page will appear. From now on, the ADSL Router acts as a web server sending
HTML pages/forms on your request. You can fill in these pages/forms and apply them to the ADSL Router.
NB6, NB6W, NB6Plus4W User Guide YML854Rev1
44 www.netcomm.com.au
Page 45

Outline of Web Manager
To configure the web page, please use admin as the username and the password. The main screen will be
shown as below.
Title: The title of this management interface.
Main Menu: Including Quick Start, Status, Advanced, Wireless, and Management.
Main Window: The current workspace of the web manager, containing configuration or status information.
Current Version: Here provides the version info for firmware, ADSL2+, and Wireless.
To Have the New Settings Take Effect
After selecting or adjusting the settings according to your needs, your customizations will be saved to the flash
memory before you restart the router. And only after rebooting the router, your customizations may take effect.
Language
On the top to the right of this web page, it provides a drop-down menu for you to choose a proper language.
(However, we only offer English at present.)
YML854 Rev1 NB6, NB6W, NB6Plus4WNB6, NB6W, NB6Plus4W User Guide
www.netcomm.com.au 45
Page 46

Quick Start
The pages under the Quick Start menu provide user a quick way to set up the router. If you do not know much
about the router, you can use the Quick Start pages to adjust basic settings to activate your router.
Connect to Internet
This is a quick way to connect to the Internet by using PPPoE interface, please click Connect to Internet to
open the web page.
Enter the user name and password (that you get from the ISP) for your ADSL router and click Connect.
The system will connect automatically, and then you can access the Internet.
NB6, NB6W, NB6Plus4W User Guide YML854Rev1
46 www.netcomm.com.au
Page 47

Quick Setup
The quick setup wizard will guide you to configure the ADSL router through some specific steps. Yet different
connection interface will lead to different setting pages. Refer to the following pages for detailed information.
Auto Scan Internet Connection (PVC):
If there is no any PVC configured in your ADSL router, you can check this item. Otherwise, please
uncheck this box.
VPI (Virtual Path Identifier):
Identifies the virtual path between endpoints in an ATM network. The valid range is from 0 to 255. To
enter the setting, please refer to the setting that the ISP offered.
VCI (Virtual Channel Identifier):
Identifies the virtual channel endpoints in an ATM network. The valid range is from 32 to 65535 (1 to 31 is
reserved for well-known protocols). To enter the setting, please refer to the setting that the ISP gave you.
After entering the VPI/VCI value, please click Next for the following step.
YML854 Rev1 NB6, NB6W, NB6Plus4WNB6, NB6W, NB6Plus4W User Guide
www.netcomm.com.au 47
Page 48

Connection Type
The system provides several protocols for you to choose. Your ISP will offer you the most suitable settings of
the protocol. Before you set this page, please refer to the protocol that your ISP offered.
After clicking on the Next button from the VPI/VCI web page, the following screen will appear. Please choose
the connection type and encapsulation mode that you want to use and click Next for next page.
For instance, PPP over Ethernet (PPPoE) is selected in this demonstrative figure.
NB6, NB6W, NB6Plus4W User Guide YML854Rev1
48 www.netcomm.com.au
Page 49

PPP over ATM/ PPP over Ethernet
If the connection type you choose is PPP over ATM or PPP over Ethernet, please refer to the following information.
According to the ISP’s configuration on the server, you can choose PPPoE or PPPoA modes.
Choose PPPoA or PPPoE and click Next.
On this screen, you have to make the settings for WAN IP. To get the IP address automatically, click the Obtain
an IP address automatically radio button. Or click Use the following IP address button and enter the IP
address for WAN interface.
Check Enable NAT if you need.
MTU:
It means the maximum size of the packet that transmitted in the network. The packet of the data
greater than the value set here will be divided into several packets for transmitting.
Type the value into the field of MTU. The default MTU value for PPPoE is 1492; while for PPPoA is 1500.
Click Next for the next procedure.
YML854 Rev1 NB6, NB6W, NB6Plus4WNB6, NB6W, NB6Plus4W User Guide
www.netcomm.com.au 49
Page 50

PPP Username & PPP Password:
Key in the username and password that you received from your ISP. (e.g., hpotter/hogwarts)
Always On:
Select this item to make the connection active all the time.
Dial on Demand:
Select this item to make a connection automatically while in demand. Enter the timeout to cut off the
network connection if there is no activity for this router.
Manually Connect:
Select this item to make a connection by pressing the Connect hyperlink on the Advanced SetupInternet-Connections web page.
On the Configure LAN side Settings page, you have to fill in the data requested.
Primary IP Address & Subnet Mask:
Key in the information that offered by your ISP for the LAN connection.
Configure the secondary IP Address and Subnet Mask:
Check this box to set up a secondary IP Address to connect to your router if they are not included in the
range that DHCP server accepts. See the next figure for the secondary IP address and subnet mask.
Secondary IP Address & Subnet Mask:
Key in the second IP address and the subnet mask received from the ISP for your LAN connection.
NB6, NB6W, NB6Plus4W User Guide YML854Rev1
50 www.netcomm.com.au
Page 51

MTU: (refer to the WAN section)
The default MTU value for LAN side Settings is 1500. You may modify it if necessary.
DHCP Server On:
Check this item if DHCP service is needed on the LAN side. The router will assign IP address and
gateway address for each of your PCs.
Start IP Address & End IP Address:
Enter the information needed.
Lease Time:
Key in the duration for the time. The default is 1day.
DHCP Server Off:
Check this item if DHCP service is not needed on the LAN.
On this web page, the primary IP address and subnet mask will be shown. You can modify them if needed.
Key in all the necessary settings and click Next.
You can check the contents on the Summary page.
If you find anything incorrect, click Back to modify the settings.
If everything is OK, click Finish to accept these settings.
Now, the system will reboot to activate the new settings that you have set in this section.
Please wait for 2 minutes before restarting the router.
YML854 Rev1 NB6, NB6W, NB6Plus4WNB6, NB6W, NB6Plus4W User Guide
www.netcomm.com.au 51
Page 52

IP over ATM
If the type you have to choose is IP over ATM, please refer to the following information.
IPoA is an alternative of LAN emulation. It allows TCP/IP network to access ATM network and uses ATM quality
of service’s features.
Choose IPoA and click Next.
None:
If it is not necessary to set the WAN IP address, please click this button.
Obtain an IP address automatically:
Click this button to allow the system to get an IP address automatically.
WAN IP Address & WAN Subnet Mask:
If you choose Use the following IP address, you have to enter the IP address and subnet mask
information received from the ISP for the WAN interface.
Obtain DNS server address automatically:
Only when you select Obtain an IP address automatically that this option is available. You may click
this button to allow the system to get DNS server address automatically.
Use the following DNS server addresses:
Select this item to set the DNS server addresses manually, type the information provided by your ISP
in the following Primary DNS and Secondary DNS server entries, e.g. 168.95.1.1 and 168.95.192.1.
Click Enable NAT if you want.
NB6, NB6W, NB6Plus4W User Guide YML854Rev1
52 www.netcomm.com.au
Page 53

After setting up the WAN IP and DNS server information, click Next to open the following page.
On the Configure LAN side Settings page, you have to fill in the data requested.
Primary IP Address & Subnet Mask:
Key in the information that offered by your ISP for the LAN connection, e.g., 192.168.1.1 for IP
address and 255.255.255.0 for subnet mask.
MTU:
(Please refer to the PPPoA/ PPPoE section.) The default MTU setting here is 1500. You may modify it
if necessary.
Configure the secondary IP Address and Subnet Mask for LAN interface:
Check this box to set up a secondary IP Address to connect to your router if they are not included in
the range that DHCP server accepts. You have to key in the information received from your ISP for
the LAN connection, e.g., the secondary IP is 10.11.80.81 and the mask is 255.255.255.248 in the
example illustrated in the figure.
YML854 Rev1 NB6, NB6W, NB6Plus4WNB6, NB6W, NB6Plus4W User Guide
www.netcomm.com.au 53
Page 54

DHCP Server On:
Check this item if DHCP service is needed on the LAN side. The router will assign IP address and
gateway address for each of your PCs.
Start IP Address & End IP Address:
Enter the information needed.
Lease Time:
Key in the duration for the time. The default is 1day.
DHCP Server Off:
Check this item if DHCP service is not needed on the LAN.
Key in all the necessary settings. Click Next for the coming page.
You can check the settings on the Summary page.
If you find anything incorrect, click Back to modify the settings.
If everything is OK, click Finish to accept these settings.
And the following page will appear.
Now, the system will reboot to activate the new settings that you have set in this section.
Please wait for 2 minutes before restarting the router.
NB6, NB6W, NB6Plus4W User Guide YML854Rev1
54 www.netcomm.com.au
Page 55

Bridging
If the mode you choose is Bridging (or MER), please refer to the following information.
The bridging mode can configure your router to send and receive packets between LAN and WAN interfaces.
The WAN interface is ATM PVC; the LAN interface can be Ethernet, USB, or Wireless.
Choose Bridging and click Next.
None:
If it is not necessary to set the WAN IP address, please click this button.
Obtain an IP address automatically:
Click this button to allow the system to get an IP address automatically.
YML854 Rev1 NB6, NB6W, NB6Plus4WNB6, NB6W, NB6Plus4W User Guide
www.netcomm.com.au 55
Page 56

WAN IP Address, WAN Subnet Mask, and Default Gateway:
When choosing Use the following IP address, you have to key in the IP address, the subnet mask,
and the default gateway provided by your ISP for the WAN interface.
If you choose to obtain the IP address automatically or use specific IP address, you have to decide
whether to select Obtain DNS server address automatically or Use the following DNS server address
and enter the information provided by you ISP.
The default setting is none, if selecting Obtain an IP address automatically or Use the following IP
address, the DNS setting appears, shown as the figure below.
Check Enable NAT if necessary.
Press Next to continue.
Primary IP Address & Subnet Mask:
Key in the IP address and the subnet mask that provided by your ISP for LAN interface, e.g.,
192.168.1.1 and 255.255.255.0, respectively.
MTU:
Please refer to PPPoA/ PPPoE.
NB6, NB6W, NB6Plus4W User Guide YML854Rev1
56 www.netcomm.com.au
Page 57

DHCP Server On:
Check this item if DHCP service is needed on the LAN. The router will assign IP address and gateway
address for each of your PCs. Enter the information for Start IP, End IP and Lease Time if you enable
this function. The default value for lease time is one day.
DHCP Server Off:
Check this item if DHCP service is not needed on the LAN; like our example.
You can check the settings on the Summary page now.
If you find anything incorrect, click Back to modify the settings.
If everything is OK, click Finish to accept these settings.
And the following page will appear.
Now, the system will reboot to activate the new settings that you have done in this section.
Please wait for 2 minutes before restarting the router.
YML854 Rev1 NB6, NB6W, NB6Plus4WNB6, NB6W, NB6Plus4W User Guide
www.netcomm.com.au 57
Page 58

Status
Overview
This page displays the current status for the ADSL connection, including the period of activating the router,
ADSL speed, and the information about LAN IP address, default gateway, DNS server, firmware version, boot
loader version, wireless driver version, wireless BSSID, and Ethernet MAC address. The system status will be
different according to the settings that you configured in the web pages.
ADSL Line
This page shows all information for ADSL.
For knowing the quality of the ADSL connection, please click ADSL BER Test button to have advanced information.
Click More Information hyperlink to see more detailed information about ADSL Line Status.
NB6, NB6W, NB6Plus4W User Guide YML854Rev1
58 www.netcomm.com.au
Page 59

ADSL BER Test
This test determines the quality of the ADSL connection. It is done by transferring idle cells containing
a known pattern and comparing the received data with this known pattern to check for errors.
After selecting the test duration time and click Start, the following dialog appears to tell you the test
is running. You can stop the test by clicking Stop or close this dialog window by pressing Close.
YML854 Rev1 NB6, NB6W, NB6Plus4WNB6, NB6W, NB6Plus4W User Guide
www.netcomm.com.au 59
Page 60

When the test is over, the result will be shown on the following dialog window for your reference.
Click Close to close this window.
Internet Connection
This page displays the connection information for your router, such as the PVC name, VPI/VCI value, service
category, protocol, invoking NAT and QoS or not, IP address, linking status, and so on.
Traffic Statistics
This table shows the records of data going through the LAN and WAN interface. For each interface, cumulative
totals are displayed for Received and Transmitted.
You may click Reset to reset the amount.
NB6, NB6W, NB6Plus4W User Guide YML854Rev1
60 www.netcomm.com.au
Page 61

DHCP Table
This table shows all DHCP clients who get their IP addresses from your ADSL Router. For each DHCP client, it
shows the Host Name, MAC Address, IP Address and the Lease Time.
Wireless Clients (NB6W and NB6Plus4W only)
This table shows the MAC address for all of the wireless LAN clients currently associated to your ADSL Router.
Routing Table
This table shows the routing rules that your router uses.
ARP Table
This table shows the IP address record for IP-to-Physical translation in your router.
YML854 Rev1 NB6, NB6W, NB6Plus4WNB6, NB6W, NB6Plus4W User Guide
www.netcomm.com.au 61
Page 62

Advanced Setup
Local Network – IP Address
This page is the same as you can see on the Configure LAN side Settings page while running the Quick
Setup. It allows you to set IP Address and Subnet Mask values for LAN interface.
Primary IP Address:
Key in the first IP address that you received from your ISP for the LAN connection.
Subnet Mask:
Key in the subnet mask that you received from your ISP for the LAN connection.
Host Name:
List the host name of this device.
Domain Name:
List the name of the domain.
NB6, NB6W, NB6Plus4W User Guide YML854Rev1
62 www.netcomm.com.au
Page 63

Configure the secondary IP Address and Subnet Mask:
Check this box to enter another set of IP Address and Subnet Mask to connect to your router if they
are not included in the range that DHCP server accepts.
After checking this box, the secondary IP address and subnet mask entries will show up, as
shown below.
Secondary IP Address & Subnet Mask:
Enter the information provided by your ISP for your LAN connection.
MTU:
It means the maximum size of the packet that transmitted in the network. The packet of the data
greater than the number set here will be divided into several packets for transmitting. Type the value
into the field of MTU. The default setting for LAN configuration is 1500.
Apply:
Click this button to activate the settings listed above.
YML854 Rev1 NB6, NB6W, NB6Plus4WNB6, NB6W, NB6Plus4W User Guide
www.netcomm.com.au 63
Page 64

Local Network – DHCP Server
This allows you to set DHCP server on LAN interface.
DHCP Server On:
Check this item if DHCP service is needed on the LAN. The router will assign IP address and gateway
address for each of your PCs.
You have to key in Start IP Address, End IP Address, and Lease Time. The default lease time is 1day.
Relay On:
Click this button to have a relay setting. And type the Server IP in the IP field.
When the DHCP server is served by another device rather than the router itself, you can relay to that
specific server and enter the IP address of it, as 10.11.95.2 in our example.
Server and Relay Off:
Check this item if DHCP service isn’t needed on the LAN.
Apply:
Click this button to activate the settings listed above.
You can reserve one specific IP address for a certain PC for particular purpose. Simply add a mapping entry
of MAC address & IP address for that PC by pressing the Reserved IP Address List button. The following
window will appear.
NB6, NB6W, NB6Plus4W User Guide YML854Rev1
64 www.netcomm.com.au
Page 65
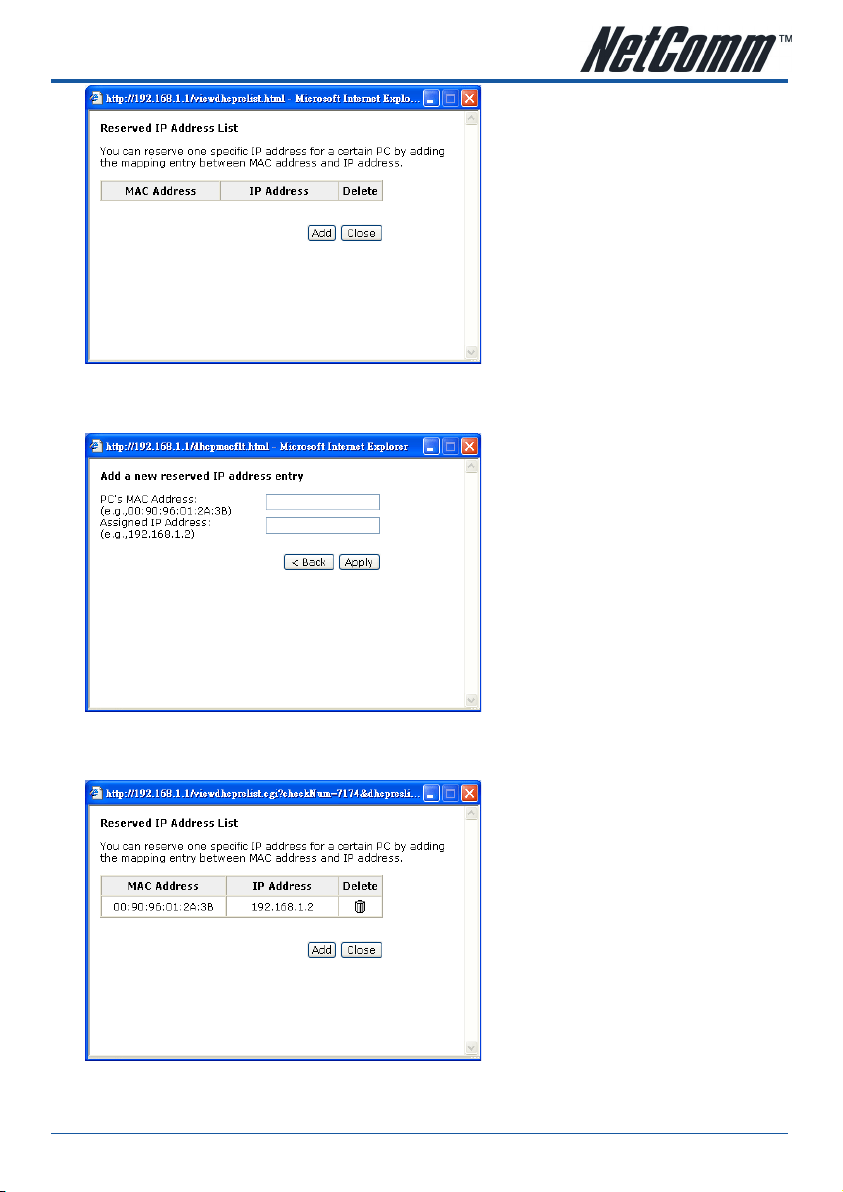
Click the Add button to open another dialog window, shown below. On PC’s MAC Address and Assigned IP
Address boxes, please type the correct information according to your need and click Apply.
The information added will be shown on the window right away, as below. That is, the specified address will
be reserved and not be assigned by DHCP for other computer(s).
You may click Add button to add another set or click Close to exit.
YML854 Rev1 NB6, NB6W, NB6Plus4WNB6, NB6W, NB6Plus4W User Guide
www.netcomm.com.au 65
Page 66

Local Network – UPnP
The UPnP is only available for Windows XP. If you are not a Windows XP user, you may ignore this page.
Enabling the UPnP IGD and NAT traversal function allows the users to perform more applications behind NAT
without additional configuration settings or ALG support on your ADSL Router.
You can enable the UPnP function through this web page by checking Enable UPnP and press Apply.
NB6, NB6W, NB6Plus4W User Guide YML854Rev1
66 www.netcomm.com.au
Page 67

Local Network – IGMP Snooping
Traditionally, IP packets are transmitted in one of either two ways - Unicast (1 sender to 1 recipient) or
Broadcast (1 sender to everyone on the network). Multicast delivers IP packets to just a group of hosts on the
network.
Without IGMP snooping, multicast traffic is treated in the same manner as broadcast traffic, that is, it is
forwarded to all ports. With IGMP snooping, multicast traffic of a group is only forwarded to ports that have
members of that group. IGMP snooping generates no additional network traffic, allowing you to significantly
reduce multicast traffic passing through your switch.
The figure below shows a simple network connected via this ADSL router. There are four Ethernet clients, one
using USB, and two wireless clients.
Now suppose the video server is the multicast transmitter and host A and D are multicast receivers. If we do
not turn on the IGMP snooping function, the router will forward the multicast traffic to all hosts on all interfaces
and consequently block and interrupt the traffic of USB and wireless users, shown as the following figure.
YML854 Rev1 NB6, NB6W, NB6Plus4WNB6, NB6W, NB6Plus4W User Guide
www.netcomm.com.au 67
Page 68

When IGMP snooping is invoked, it makes the system aware to establish the best path for multicast service to
save LAN bandwidth. Refer the figure below, just as desired, only host A and D will actually receive multicast
traffic when IGMP snooping is enabled.
While IGMP snooping is enabled, the IGMP packets will be monitored, the membership information will be
recorded and processed, and the multicast traffic will only be forwarded to those LAN interfaces, such as
Ethernet, Wireless, and USB, which are bonded to the subscribed multicast groups. Thus it helps to save the
bandwidth and helps the devices to perform more effectively.
Check Enable IGMP Snooping and click Apply to invoke this function.
If the PVC you’re using is NAT enabled, remember to turn on the IGMP Proxy at the same time. Please refer to
Internet – IGMP Proxy for more information.
Note that the IGMP proxy must be enabled first. If the IGMP Snooping function is not available as shown in the following figure, you
have to enable the IGMP Proxy first.
NB6, NB6W, NB6Plus4W User Guide YML854Rev1
68 www.netcomm.com.au
Page 69

Internet – Connections
To set WAN settings for each service, please open Advanced – Internet. This page allows you to edit, to
remove, or to add WAN settings.
If you click the Connect hyperlink under the PVC Name item, the system will connect to WAN automatically. If
the WAN connection is OK, you can check the detailed information directly.
You can add new PVC(s) by clicking the Add button, edit the settings for the present PVC by clicking in
the Edit column, or delete the existing PVC by pressing icon.
Adding a New One
To add a new WAN connection, please click the Add button. The following screen appears.
VPI (Virtual Path Identifier):
Identifies the virtual path between endpoints in an ATM network. The valid range is from 0 to 255.
Please refer to the value that your ISP provides.
VCI (Virtual Channel Identifier):
Identifies the virtual channel endpoints in an ATM network. The valid range is from 32 to 65535 (1 to
31 is reserved for well-known protocols). Please refer to the value that your ISP provides.
YML854 Rev1 NB6, NB6W, NB6Plus4WNB6, NB6W, NB6Plus4W User Guide
www.netcomm.com.au 69
Page 70

Service Category:
It decides the size and rate for the packets of the data in different service type. There are five
categories provided here for your selection, shown as the drop-down menu below.
If you select UBR with PCR or CBR, you have to offer the value for the peak cell rate.
If you choose Non Realtime VBR, or Realtime VBR, you have to key in the value for the peak cell
rate, sustainable cell rate, and maximum burst size.
As you can see above, the range for Peak Cell Rate is from 1 to 2500; the value for Sustainable Cell
Rate ranges from 1 to 2499 and must be smaller than Peak Cell Rate, and the range for Maximum
Burst Size is from 1 to 1000000.
After pressing Next, you will see the web page below. Choose the protocol that you would like to use. (Here
provides the example for PPPoA.)
Please refer to Quick Setup for more information if you don’t know how to set the configuration.
NB6, NB6W, NB6Plus4W User Guide YML854Rev1
70 www.netcomm.com.au
Page 71

You can check Enable QoS to improve performance for selected applications. More detailed information for
QoS will be introduced in later instruction.
If you choose PPPoE (or Bridging), you will see the option for 802.1Q VLAN Tagging.
802.1Q VLAN Tagging:
802.1Q-compliant switch ports can be configured to transmit tagged or untagged frames. A tag
field containing VLAN (and/or 802.1p priority) information can be inserted into an Ethernet frame. If
a port has an 802.1Q-compliant device attached (such as another switch), these tagged frames can
carry VLAN membership information between switches, thus letting a VLAN span multiple switches.
However, it is important for network administrators to ensure ports with non-802.1Q-compliant
devices attached are configured to transmit untagged frames. Many NICs for PCs and printers are
not 802.1Q-compliant. If they receive a tagged frame, they will not understand the VLAN tag and will
drop the frame. Also, the maximum legal Ethernet frame size for tagged frames was increased in
802.1Q (and its companion, 802.3ac) from 1,518 to 1,522 bytes.
After checking Enable 802.1Q VLAN Tagging, you will have to enter a VLAN ID, as shown.
VLAN ID:
The VLAN Identifier is a 12 bit field. It uniquely identifies the VLAN to which the frame belongs to and
can have a value between 0 and 4095.
Notice that 802.1Q VLAN Tagging function can only be invoked under PPPoE and Bridging Mode; the system
will not provide this option while setting PPPoA or IPoA mode.
Click Next to continue.
YML854 Rev1 NB6, NB6W, NB6Plus4WNB6, NB6W, NB6Plus4W User Guide
www.netcomm.com.au 71
Page 72

The WAN IP settings page will differ slightly according to the protocol that you choose. This graphic is the one
that you will see if you choose the PPPoE mode in the previous step. You can select Enable NAT or PPP IP
extension according to your needs. And you can also change the MTU value.
Add Default Route:
Check this item to add a default route.
The next figure following the WAN IP Settings in the PPPoA/ PPPoE mode is shown at the right. You may refer
to the Quick Setup section for further information.
If you choose IP over ATM from the Connection Type web page, you will get a web page as the figure.
You may refer to Quick Start – Connection Type – IPoA section for more information.
NB6, NB6W, NB6Plus4W User Guide YML854Rev1
72 www.netcomm.com.au
Page 73
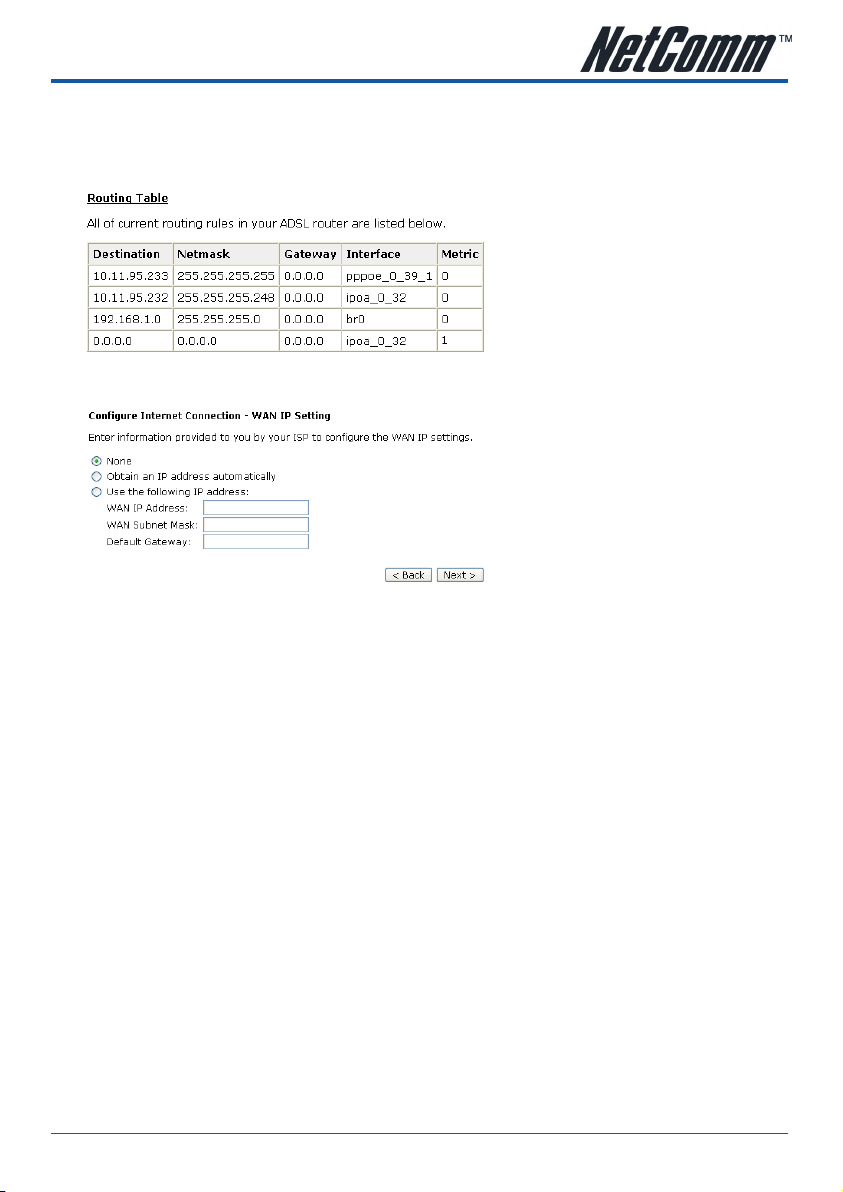
Add Default Route:
Check this item to add a default IPoA route onto the routing table.
After rebooting your router, the default route will be shown on the Routing Table under Status menu, you may
check it.
If you choose Bridging from the Connection Type web page, you will get a web page as below.
Please refer to Quick Setup for more information.
YML854 Rev1 NB6, NB6W, NB6Plus4WNB6, NB6W, NB6Plus4W User Guide
www.netcomm.com.au 73
Page 74

Internet – DNS Server
If Enable Automatic Assigned DNS checkbox is selected, this router will accept the first received
DNS assignment from one of the PPPoA, PPPoE or MER/DHCP enabled PVC(s) during the connection
establishment. If the checkbox is not selected, it is necessary for you to enter the primary and optional
secondary DNS server IP addresses. Finish your setting and click the Apply button to save it and invoke it.
Enable Automatic Assigned DNS:
Check this box to enable this function, or uncheck this box to disable it. The default setting is checked.
When this function is disabled, you have to offer the Primary DNS server and Secondary DNS server.
If you are satisfied with the settings, click Apply.
NB6, NB6W, NB6Plus4W User Guide YML854Rev1
74 www.netcomm.com.au
Page 75

Internet – IGMP Proxy
The Internet Group Management Protocol (IGMP) is an Internet protocol that provides a way for an Internet
computer to report its multicast group membership to adjacent routers.
The hosts interact with the system through the exchange of IGMP messages. When you want to configure
IGMP proxy, the system will interact with other routers through the exchange of IGMP messages. However,
when acting as the proxy, the system performs the host portion of the IGMP task as follows:
• When being queried, the system will send membership reports to the group.
• When one of the hosts joins a multicast address group which none of other hosts belongs to, the system
will send unsolicited membership reports to that group.
• When the last host in a particular multicast group leaves the group, the system will send a leave group
membership report to the router’s group.
Internet Connection:
This field displays the internet connection(s) that set in this router.
IGMP Proxy Enabled:
Check this box to enable this function or uncheck this box to disable this function.
After finish the settings, click Apply.
To invoke the IGMP Snooping function, the IGMP Proxy must be enabled first.
YML854 Rev1 NB6, NB6W, NB6Plus4WNB6, NB6W, NB6Plus4W User Guide
www.netcomm.com.au 75
Page 76

Internet – ADSL
Enable ADSL Port:
Check this box to enable this function. It simply invokes the line mode that you choose here for the router.
Select the support of line modes:
There are several selections, and you may select them according to the line modes supported by
your ISP and your needs.
Capability Enabled:
Two items are provided here for you to choose.
Bitswap:
It is a mandatory receiver initiated feature to maintain the operating conditions of the modem
during changing environment conditions. It reallocates the data bits and power among the allowed
carriers without modification of the higher layer control parameters in the ATU. After a bit swapping
reconfiguration, the total data rate and the data rate on each latency path is unchanged. Check this
box to enable the function. If not, uncheck this box to close the function.
Seamless Rate Adaptation:
It enables the ADSL2/ ADSL2+ Router to change the data rate of the connection while in operation
without any service interruption or bit errors. Check this box to enable the function. If not, uncheck
this box to close the function.
NB6, NB6W, NB6Plus4W User Guide YML854Rev1
76 www.netcomm.com.au
Page 77

IP Routing – Static Route
The table shows all static route status and allows you to add new static IP route or delete static route. A Static
IP Routing is a manually defined path, which determines the data transmitting route. If your local network is
composed of multiple subnets, you may want to specify a routing path to the routing table.
Destination Network Address:
Display the IP address that the data packets are to be sent.
Netmask, Gateway, WAN Interface:
Display the subnet mask, gateway, and WAN interface information that the transmitting data will
pass through.
Delete:
Allow you to remove the static route settings.
This page shows all the routing table of data packets going through your ADSL Router.
Adding a New One
To add a static route, please click Add. Type the destination network address, subnet mask and
gateway that you received from the ISP and click Apply.
IP Address:
The destination IP address of the network indicates where data packets are to be sent. You may
specify an IP, type 0.0.0.0, or leave it blank.
Netmask:
Enter the subnet mask that you got from the ISP, type 0.0.0.0 or leave it blank.
Gateway IP Address:
Click this button to forward packets to the specific gateway. Key in the gateway IP address that you
want to use.
WAN Interface:
Click this button to forward packets to a specific WAN interface. Choose one from the drop-down menu.
E.g., type 192.168.1.1 in the field of the gateway IP address and leave the destination network blank.
Click Apply to view the routing result.
YML854 Rev1 NB6, NB6W, NB6Plus4WNB6, NB6W, NB6Plus4W User Guide
www.netcomm.com.au 77
Page 78

Remove Static Route
Internet
ADSL Router
Router B
10.1.1.1192.196.1.1
192.196.1.x
192.168.1.254
192.168.10.1
192.168.10.x
If you don’t want the static route that you created, please click the icon in the Delete column from
the table.
A dialog window will appear to confirm your action. Click OK to remove the static route, or click
Cancel to keep the setting.
Example – Static Route
Here provides you an example of Static Route.
For the LAN shown above, if the PC in the subnet of 192.168.1.x wants to access the PC in the
subnet of 192.168.10.x, we can set a static route in the ADSL router, in which the destination is the
PC in the subnet 192.168.10.x and the gateway is router B. The setting would be as follows:
Destination: 192.168.10.0
Netmask: 255.255.255.0 (Standard Class C)
Gateway: 192.168.1.254 (Router B)
NB6, NB6W, NB6Plus4W User Guide YML854Rev1
78 www.netcomm.com.au
Page 79

IP Routing – Dynamic Routing (NB6Plus4W only)
Routing Information Protocol (RIP) is utilized by means of exchanging routing information between routers. It
helps the routers to determine optimal routes. This page allows you to enable/disable this function.
RIP Version:
It incorporates the RIP information when receiving and broadcasting the RIP packets. From the drop
down menu, select a RIP version to be accepted, 1, 2 or both.
Operation:
There are two modes for you to choose, Active and Passive. Select Active for transmitting and
receiving data, or select Passive for receiving data only.
Enabled:
Check Enabled to enable the RIP function on different interface. Otherwise, disable this function.
Click Apply to invoke the settings set here.
YML854 Rev1 NB6, NB6W, NB6Plus4WNB6, NB6W, NB6Plus4W User Guide
www.netcomm.com.au 79
Page 80

Virtual Server – Port Forwarding
Internet
Router
203.70.212.52
(WAN IP Address)
192.196.1.1
(LAN IP Address)
192.196.1.0
(Web Server)
192.196.1.20
(FTP Server)
http://203.70.212.52
(Remote PC using Web Server)
ftp://203.70.212.52
(Remote PC using FTP Server)
The Router implements NAT to make your entire local network appear as a single machine to the Internet.
The typical situation is that you have local servers for different services and you want to make them publicly
accessible. With NAT applied, it will translate the internal IP addresses of these servers to a single IP address
that is unique on the Internet. NAT function not only eliminates the need for multiple public IP addresses but
also provides a measure of security for your LAN.
When the router receives an incoming IP packet requesting for accessing your local server, the router will
recognize the service type according to the port number in this packet (e.g., port 80 indicates HTTP service
and port 21 indicates FTP service). By specifying the port number, the router knows which service should be
forwarded to the local IP address that you specified.
After setting the virtual server, you should modify the filter rule about the port and service information which
you set on the virtual server. Because the firewall protects the router by filter rule, you should update the filter
rule after you set up the virtual server.
Virtual Server function allows you to make servers on your LAN accessible to Internet users. Normally, Internet
users would not be able to access a server on your LAN because:
• Your server does not have a valid external IP Address.
• Attempts to connect to devices on your LAN are blocked by the firewall in this device.
The Virtual Server feature solves these problems and allows Internet users to connect to your servers, as
illustrated below:
NB6, NB6W, NB6Plus4W User Guide YML854Rev1
80 www.netcomm.com.au
Page 81

IP Address seen by Internet Users
Once configured, anyone on the Internet can connect to your Virtual Servers.
Please note that, in the above picture, both Internet users are connecting to the same IP address, but
using different protocols, such as Http://203.70.212.52 and Ftp://203.70.212.52.
To Internet users, all virtual servers on your LAN have the same IP Address. This IP Address is
allocated by your ISP. This address should be static, rather than dynamic, to make it easier for
Internet users to connect to your Servers. However, you can use Dynamic DNS feature to allow users
to connect to your virtual servers by using a URL, instead of an IP address.
IP addresses can be automatically redirected to local servers configured with private IP addresses.
In other words, depending on the requested service (TCP/UDP port number), the router redirects the
external service request to the appropriate server (located at another internal IP address).
Add New Port Forwarding
To set a virtual server, please open the Virtual Server item from the Advanced setup menu.
To add a new Port Forwarding, please click Add from the Port Forwarding web page.
Pre-defined:
Choose one of the service types from the first drop-down list, such as Audio/Video, Games, and so
on. In the second drop-down list, choose the name of the application that you want to use with the
type that you select in the first list.
For example, if you choose Audio/Video in the first field, the corresponding contents of the second
field would be like the drop-down list shown as the following figure.
YML854 Rev1 NB6, NB6W, NB6Plus4WNB6, NB6W, NB6Plus4W User Guide
www.netcomm.com.au 81
Page 82

User defined:
Type a new service name for building a customized service for specific purpose.
There are three lines that you can enter settings into on this page. If you need more lines, just apply
the settings and then add a new port forwarding rule.
From Internet Host IP Address:
Select the initial place for port forwarding. If you choose SINGLE, a box will appear for you to fill
in the IP address for the specific host. And, if you choose SUBNET, the boxes for IP address and
Netmask will appear for you to fill in the IP address and subnet mask for the specific subnet.
Forward to Internal Host IP Address:
Key in the address for the host used as the destination that information will be forwarded to.
For example, select the predefined application name Audio/Video – Media Player 7, set from ALL
internet host IP addresses, and forward to 192.168.1.200. Click Apply. Be sure to reboot your router
for these changes to take effect.
NB6, NB6W, NB6Plus4W User Guide YML854Rev1
82 www.netcomm.com.au
Page 83

The result will be displayed as the following figure.
If you do not want the server that you created, check the Delete box of that application and click the
Delete button to discard it.
Or if you want to add another one, click Add to add a new one.
YML854 Rev1 NB6, NB6W, NB6Plus4WNB6, NB6W, NB6Plus4W User Guide
www.netcomm.com.au 83
Page 84

Virtual Server – Port Triggering
When the router detects outbound traffic on a specific port, it will set up the port forwarding rules temporarily
on the port ranges that you specify to allow inbound traffic. It is supposed to increase the support for Internet
gaming, video conferencing, and Internet telephony due to the applications require multiple connection.
To add a new port triggering rule, click Add to open this web page. Then choose an application name from the
Pre-defined list box.
The system provides 9 items for you to choose.
Or define by yourself by typing the name into the field of User defined.
Click Apply to complete the setting.
If you select AIM Talk, the result page will be like the demo figure below.
You may delete the application by checking the delete box and pressing Delete.
NB6, NB6W, NB6Plus4W User Guide YML854Rev1
84 www.netcomm.com.au
Page 85

Virtual Server – DMZ Host
In computer networks, a DMZ (demilitarized zone) is a computer host or small network inserted as a “neutral
zone” between a company’s private network and the outside public network. It prevents outside users from
getting direct access to a server that has company data. A DMZ is an optional and more secure approach to a
firewall and effectively acts as a proxy server as well.
To close the function of DMZ Host, please click Discarded.
To activate a DMZ host, please click Forwarded to the DMZ host radio button, and enter the IP Address of
DMZ host.
Click Apply.
Once this feature is enabled, you must specify an IP address. It allows unrestricted 2-way communication
between the specified IP address and other Internet users or Servers.
• This allows almost any application to be used on the specified IP address.
• The specified IP address will receive all “Unknown” connections and data.
• The DMZ feature only works when the NAT function is enabled.
YML854 Rev1 NB6, NB6W, NB6Plus4WNB6, NB6W, NB6Plus4W User Guide
www.netcomm.com.au 85
Page 86

Virtual Server – Dynamic DNS
The Dynamic DNS (Domain Name System) combines both functions of DNS and DHCP to map a dynamic IP to
a fixed domain name. This page allows you to access the virtual servers with a domain name and password.
Dynamic DNS:
Select Enable to enable DDNS; select Disabled to disable this function.
Dynamic DNS Provider:
Choose a provider (DynDNS.org, TZO.com, ChangeIP.com, or No-IP.com) from the drop-down list.
Internet Connection:
Select the interface from the drop-down list that you want to use for connecting the Internet.
User Name / Password:
Enter the user name and password that you registered with the provider.
HostName.DomainName:
Key in the domain name or host name that you registered. You can use letters and dash for naming,
yet other characters are not allowed to use for preventing from making troubles.
Status:
It displays current status.
When the setting is finished, click Apply to invoke them, or click Cancel if you want to discard the settings.
NB6, NB6W, NB6Plus4W User Guide YML854Rev1
86 www.netcomm.com.au
Page 87

Virtual Server – Static DNS
This page allows you to configure DNS mapping between Domain name and IP address for your local hosts. In
case you want to access the local servers with domain names from the local network, you can configure the
mapping information on the page.
Domain Name:
Key in the domain name that you registered at the provider. You can use letters and dash for naming,
yet other characters are not allowed to use for preventing from making troubles.
IP Address:
Key in the IP address for the domain name to map.
Click Apply to upload your setting.
YML854 Rev1 NB6, NB6W, NB6Plus4WNB6, NB6W, NB6Plus4W User Guide
www.netcomm.com.au 87
Page 88

Firewall
Internet
Router
with Firewall Protection
PC 1
PC 2
The firewall is a kind of software that interrupts the data between the Internet and your computer. It is the
TCP/IP equivalent of a security gate at the entrance to your company. All data must pass through it, and the
firewall (functions as a security guard) will allow only authorized data to be passed into the LAN.
What the firewall can do? It can:
• deny or permit any packet from passing through explicitly
• distinguish between various interfaces and match on the following fields:
• source and destination IP address
• port
To keep track of the performance of IP Filter, a logging device is used. The device supports logging of the TCP/UDP
and IP packet headers and the first 129 bytes of the packet (including headers) whenever a packet is successfully
passed through or blocked, and whenever a packet matches a rule being setup for suspicious packets.
An example for firewall setup:
This picture shows the most common and easiest way to employ the firewall. Basically, you can install a
packet-filtering router at the Internet gateway and then configures the filter rule in the router to block or filter
protocols and addresses. The systems behind the router usually have a direct access to the Internet; however
some dangerous services such as NIS and NFS are usually blocked.
For the security of your router, setting the firewall is an important issue.
NB6, NB6W, NB6Plus4W User Guide YML854Rev1
88 www.netcomm.com.au
Page 89

Firewall – IP Filtering
This page allows you to specify the IP packet filtering rules to prevent the services accessed from the Internet
hosts or limit the Internet access for local hosts.
Choose Disabled to disable the firewall function. Click Enabled to invoke the settings that you set in this
web page.
To initiate the IP Filtering, please select the Enabled radio button and click Apply.
Select the direction to filter packets:
Inbound means the data is transferred from outside onto your computer. Outbound means the data
is transferred from your computer onto outside through Internet. Please choose Outbound traffic or
Inbound traffic as the direction for filtering packets.
To add a new Filtering rule, click Add.
This page provides some settings for you to adjust for adding a new outbound IP Filtering.
Allow Traffic:
Choose No to stop the data transmission, Yes to permit the data pass through.
YML854 Rev1 NB6, NB6W, NB6Plus4WNB6, NB6W, NB6Plus4W User Guide
www.netcomm.com.au 89
Page 90

Protocol:
Here provides several default policies for security levels for you to choose. If you don’t want to use the
predefined setting, you can use User Defined to set a customized protocol according to the necessity.
When you choose User Defined setting, you have to enter a port number in the “as” field.
Source/Destination IP address:
To specify IP address to allow or deny data transmission, please pull down the drop-down menu to
choose a proper one.
The setting All means that all the IP addressed in the network are allowed or denied to pass through
in Internet.
If you choose Single, you will have to key in the specific IP address as the start/end point to let the
router identify for granting or denying passing through.
If you choose Subnet, you will have to enter the specific IP address and netmask as the start/end
point to let the router identify for granting or denying passing through.
Port Range:
The port range is from 0 to 65535. Please key in the start point and end point for the IP Filtering.
After finish the settings, click Apply.
NB6, NB6W, NB6Plus4W User Guide YML854Rev1
90 www.netcomm.com.au
Page 91

Here provides an example shown in the right column. Select TCP as the Protocol type, and make the Source
and Destination IP address to include All, then type 0 and 65535 as the start and end port.
A new IP filtering setting for Outbound traffic is created in the web page. To edit the setting, please click to
get into the editing page. To delete the setting, click to erase it. To set another IP filtering, click Add again.
To add a new Inbound IP Filtering, click Inbound traffic in the item of Select the direction to filter packets on
the IP Filtering page. Use the same way to add a new one as stated above.
YML854 Rev1 NB6, NB6W, NB6Plus4WNB6, NB6W, NB6Plus4W User Guide
www.netcomm.com.au 91
Page 92

Quality of Service
QoS (Quality of Service) is an industry-wide initiative to provide preferential treatment to certain subsets of
data, enabling that data to traverse the Internet or intranet with higher quality transmission service.
Quality of Service – Bridge QoS
To classify the upstream traffic by assigning the transmission priority for different users’ data, please use
Bridge QoS to prioritize the data transmission.
The Bridge QoS allows you to set the settings based on layer two bridge packets.
Traffic Class Name:
Key in a name as the traffic class for identification.
802.1p Priority:
Each incoming packet will be mapped to a specific priority level, so that these levels may be acted
on individually to deliver traffic differentiation. Please choose the number (from 0 to 7, low to high
priority) for the 802.1p Priority.
Traffic Priority:
There are three options – Low, Medium, and High that you can choose.
NB6, NB6W, NB6Plus4W User Guide YML854Rev1
92 www.netcomm.com.au
Page 93

IP Precedence:
The number you choose here decides the type of the IP address processed. No change is the
default setting.
IP type of Service:
The system provides some types of service for you to choose. The meaning of each type is the same
as the denotation. The default one is No change.
If you set the LAN 802.1p Priority 0 as the traffic condition, choose Low traffic priority for this rule,
and set IP Precedence, IP type of service, and WAN 802.1p as no change, after clicking Apply, you
will get the result as the figure in the right column.
Thus when the users’ data matches the traffic condition, the transmission will get a low traffic priority.
You may check the Delete box and press Delete to discard it, or click Add to create more.
YML854 Rev1 NB6, NB6W, NB6Plus4WNB6, NB6W, NB6Plus4W User Guide
www.netcomm.com.au 93
Page 94

Quality of Service – IP QoS
To classify the upstream traffic by assigning the transmission priority of the data for different users, please
use IP QoS to prioritize the data transmission.
The IP QoS allows you to set the settings based on layer three IP packets.
To add a new IP QoS setting, press Add in the page of Quality of Service – IP QoS, the below page will appear.
Traffic Class Name:
Type a name as the traffic class for identification.
LAN Ports which traffic come from:
The IP QoS rules will be applied on the LAN ports you checked here. The default setting includes
all interfaces.
Protocol:
Choose a proper interface for this function. If you don’t know how to select, simply use the default
one, TCP/UDP.
NB6, NB6W, NB6Plus4W User Guide YML854Rev1
94 www.netcomm.com.au
Page 95

Source IP Address/ Subnet Mask/ Port:
Key in the source IP address (ex.: 192.168.1.0) and subnet mask (ex.: 255.255.255.0) for the
application (ex.: FTP, HTTP, and so on) that you want to invoke the QoS traffic rule. You may simply
enter the source port, ranging from 0 to 65535, as the traffic condition.
Destination IP/ Subnet Mask/ Port:
Enter the destination IP address (ex.: 168.95.1.88) and subnet mask (ex.:255.255.255.0) for the
application that you want to invoke the QoS traffic rule. Or simply enter the destination port for the
traffic condition; it ranges from 1 to 65535.
Traffic Priority/ IP Precedence/ IP type of Service/ WAN 802.1p:
Please refer to Bridge QoS.
After you click Apply, the new QoS setting will be shown below.
According to the example, we set four rules for IP QoS. In traffic A, we set 1-1024 as the destination port,
and the traffic priority is low; in traffic B, the source port is from 201 to 8000, and the priority is medium; in
traffic C, when the source IP is 192.168.1.0, subnet mask is 255.255.255.0, the traffic priority is high; in
traffic D, when the traffic is heading to 168.95.1.88, the priority is high.
To delete the rules you set, simply click the check button below Delete item and click Delete button.
YML854 Rev1 NB6, NB6W, NB6Plus4WNB6, NB6W, NB6Plus4W User Guide
www.netcomm.com.au 95
Page 96

According to our example, the IP QoS configuration can be illustrated by the following figure.
Internet
Router
192.168.1.0 / 255.255.255.0
Port: 1-1024
Port: 201-8000
168.95.1.88
HIGH
MEDIUM
LOW
HIGH
While there are many PCs getting online, the PCs using port 201-8000 to access the internet will have
medium traffic priority, the PCs carrying 192.168.1.x/ 255.255.255.0 as IP address will have high traffic
priority. In addition, PCs heading to port 1-1024 will have a low priority, while the PCs accessing 168.95.1.88
will have a high priority.
NB6, NB6W, NB6Plus4W User Guide YML854Rev1
96 www.netcomm.com.au
Page 97

Port Mapping
This page allows you to configure various port mapping groups which contains specific Internet connections
and LAN ports. The user data will be only transmitted and received among the interfaces in the group.
Virtual LAN Function on Ethernet:
If you click Disabled, the LAN ports for Ethernet ports will only be shown as an Ethernet interface.
After applying Enabled, the LAN ports will be viewed as four separated ports shown on the status
chart as below.
Normally, this function only needed when more than two PVCs are available, for example, if we
have two PVCs, one uses PPPoE and the other uses Bridge mode, we may want to group certain
connection to a specific port, especially when some devices may consume higher bandwidth.
In our following demonstration, we have two PVCs; they are pppoe_0_35_1and br_0_35.
Click Add to create a new port mapping group.
YML854 Rev1 NB6, NB6W, NB6Plus4WNB6, NB6W, NB6Plus4W User Guide
www.netcomm.com.au 97
Page 98

Group Name:
Give a unique name here. The word length must not be over the length of the field. In our
example, bridge.
Available Interfaces:
The available interfaces (such as Ethernet, USB, wireless, etc.) will be displayed in the left side box.
When you choose it and click Add, it will be transferred into the Grouped Interfaces at the right side
box. Yet, if you want to remove the interface from the current group, it will be returned back to the
Default group (left side box) after you click Remove.
Now we are going to map USB, Wireless, and the first Ethernet port together with the bridge mode
PVC. Click br_0_35 and press Add button, then use the same way to add USB, Wireless, and
Ethernet1 to grouped interfaces. The four items are moved to the right box now.
When the setting is done, click Apply.
NB6, NB6W, NB6Plus4W User Guide YML854Rev1
98 www.netcomm.com.au
Page 99

Ethernet 1
Ethernet 2
Ethernet 3
Ethernet 4
USB
Wireless
Modem Router
pppoe_0_35_1
br_0_35
Now we can check the result of the port mapping configuration. We have a default group, in which
PPPoE mode will be applied through Ethernet port 2, 3, and 4, and we have another group named
bridge, in which the bridge mode will be applied on USB, Wireless, and Ethernet port1.
You may click to edit the created group, press to delete it, or click Add to create another group.
The following relationship figure illustrates the port mapping configuration.
Under this configuration, any devices that is connected to USB, Wireless, or Ethernet port 1 will connect to the
internet through the bridge mode PVC br_0_35, while the PCs using Ethernet port 2, 3, and 4 will access the
internet by the PPPoE connection pppoe_0_35_1.
YML854 Rev1 NB6, NB6W, NB6Plus4WNB6, NB6W, NB6Plus4W User Guide
www.netcomm.com.au 99
Page 100

Wireless – NB6W and NB6Plus4W only
This page allows you to configure the router as an Access Point. You may setup the settings for security,
access control, and repeater features for this device.
Basic
To set the basic configuration for the wireless features, please open Basic page from the Wireless menu.
Enable Wireless Network:
Click this check box to enable the wireless network function.
Hide Wireless Network:
Check this box to hide the SSID of this AP (access point). Then other people in the network cannot find the
SSID of this device.
Wireless Network Name (SSID):
The system will detect the SSID of your router and displayed in this field for your reference.
The SSID is the identification characters of a router. The default words will be shown on this page.
If you do not check “Hidden SSID” item, the router will periodically broadcasts its SSID to allow the
wireless clients within the range to recognize its presence. This can create a security hole since any
wireless clients which got the broadcast might associate to your system.
Please note that if you want to communicate, all wireless clients should use the same SSID with the router or access point.
Channel:
The frequency in which the radio links are about to be established. Select one channel that you want
from the drop down list.
As an administrator of network, one must search which channels are available and then assign one
available channel as the communication channel. All the other clients that match the SSID and pass
security authentication can access this device and will use the same channel that you set here.
NB6, NB6W, NB6Plus4W User Guide YML854Rev1
100 www.netcomm.com.au
 Loading...
Loading...