Page 1

Page 2

Contents
Default Settings & Facts ............................................................................................................... 3
NetComm Cable/DSL Firewall Router Quick Start .........................................................................4
One page setup for Telstra Bigpond Cable ............................................................................4
One page setup for Optus Cable ........................................................................................... 5
One page setup for most ADSL services. ............................................................................. 6
Introduction ....................................................................................................................................7
Chapter 1: Getting to know your NetComm Cable/DSL Firewall Router ...................................... 9
1-1 About NetComm Cable/DSL Firewall Router .................................................................... 9
1-2 Contents of the NetComm Cable/DSL Firewall Router Package .................................... 10
1-3 Features of the NetComm Cable/DSL Firewall Router ................................................... 10
Chapter 2: Hardware Installation & Setup .................................................................................. 11
2-1 Rear Panel & Connections .............................................................................................. 11
2-2 Front Panel LEDs ............................................................................................................12
2-3 System Requirements and Setup ................................................................................... 13
Chapter 3: Internet Access .........................................................................................................18
3-1 Prepare your network information ................................................................................. 18
3-2 Web-based User Interface ............................................................................................ 19
3-3 Initial Configuration – Setup ............................................................................................20
Chapter 4: Advanced Applications ............................................................................................. 23
4-1 Firewall ........................................................................................................................... 23
4-2 DHCP Configuration ........................................................................................................ 24
4-3 Access Control ............................................................................................................... 25
4-4 Port Forwarding Settings ...............................................................................................27
4-5 Special Application .........................................................................................................28
4-6 Dynamic Routing .............................................................................................................29
4-7 Static Routing .................................................................................................................. 30
4-8 Administration Settings ................................................................................................... 31
4-9 Status Monitor ................................................................................................................. 32
4-10 DMZ Host ...................................................................................................................... 33
4-11 Log ................................................................................................................................ 33
4-12 VPN Passthrough ......................................................................................................... 34
Chapter 5: Configuring IPSec on Windows 2000/XP .................................................................. 35
5-1 Environment .................................................................................................................... 35
5-2 Steps in Windows 2000/XP ........................................................................................... 35
5-3 Steps in Cable/DSL Firewall Router ..............................................................................47
Chapter 6: Macintosh Setup ........................................................................................................ 49
6-1 Hardware Connections .................................................................................................. 49
6-2 Computer Network Configuration ................................................................................... 49
6-3 NetComm Cable/DSL Firewall Router Configuration ...................................................... 50
6-4 Adding NetComm Cable/DSL Firewall Router to Existing Network ............................... 50
Chapter 7: Trouble Shooting ....................................................................................................... 51
Hardware .............................................................................................................................. 51
Client Side (Computers) ........................................................................................................ 52
Appendix A: Frequently Asked Questions ................................................................................. 53
Appendix B: Technical Specifications ........................................................................................54
Appendix C: Glossary ................................................................................................................. 55
Appendix D: Registering your NetComm Product ....................................................................... 58
Contact Information ...............................................................................................................58
Trademarks and Notices ....................................................................................................... 58
Product Warranty .................................................................................................................. 59
Limitations of Warranty .........................................................................................................59
www.netcomm.com.au Rev.2 - YML630
Page 2 Cable/DSL Firewall Router
Page 3

Default Settings & Facts
The following lists the default settings of your NetComm Cable/DSL Firewall Router.
Note: It is highly recommended that you enable security settings in the router before
connecting your router to your network.
Router
LAN IP: 192.168.1.1
Username: <none>
Password: admin
WAN port MDI: Auto MDI (No cross over cable required)
Resetting
While using or installing your NetComm Cable/DSL Firewall Router you may need to utilise the
reset feature. There are two types of reset:
Soft
A soft reset will restart the unit and reconnect to the internet using the settings stored
previously, none of your settings are deleted. To perform a soft reset briefly press the reset
button on the back of the unit.
Hard
A hard reset will return your unit to its factory default setting, meaning that you will loose
all configurations and logs set/stored previously. To perform a hard reset, press and hold in
the reset button on the back of the unit for 10 seconds.
Power
Ensure that you only use the Power Adaptor supplied (5V DC, 3amps, Center pole positive)
with your NetComm Cable/DSL Firewall Router.
Rev.2 - YML630 www.netcomm.com.au
Cable/DSL Firewall Router Page 3
Page 4

NetComm Cable/DSL Firewall Router Quick Start
The following Quick Start pages are intended to be used by an advanced user to quickly
configure the NetComm Cable/DSL Firewall Router. It assumes that you are familiar with
Networking and that you already have a Cable or ADSL modem with an Ethernet port. If you
need further explanation, please refer to the more detailed sections of this document. This guide
presumes that your NetComm Cable/DSL Firewall Router is set to factory defaults (See
Resetting on previous page if required).
One page setup for Telstra Bigpond Cable
1. Connect your computer to one of the four LAN ports on the NetComm Cable/DSL Firewall
Router and ensure you have a link. Connect your Cable modem (supplied by your ISP) to
the WAN port of the NetComm Cable/DSL Firewall Router.
2. Set the Network Card of your computer to use DHCP or assign it an IP address in the range
of 192.168.1.2 ~ 254.
3. Open a web browser (ensuring that it is set to access the Internet via the LAN, not by a dial-
up networking account). Browse to the NetComm Cable/DSL Firewall Router's default IP
(192.168.1.1). The main menu of the router should open displaying the “One Page Setup”.
Note: You may be prompted for a log-in, there is no User Name and the Password is
"admin".
4. Change your “WAN Connection Type” to “Heartbeat (E.g. Telstra cable)”.
5. Set your “User Name” and “Password” as provided by your ISP.
6. If you wish to make services available to external Internet users, even when you are not
using Internet services from inside your network, you can choose “Keep Alive”.
Alternatively for extra security you can choose “Connect on Demand”.
7. Click “Apply”. Your NetComm Cable/DSL Firewall Router will attempt to use your settings
to connect to your ISP. You can check the results on the “Status Monitor” page.
www.netcomm.com.au Rev.2 - YML630
Page 4 Cable/DSL Firewall Router
Page 5

8. If you have a DHCP server already active on your network it is recommended that you
disable either the NetComm Cable/DSL Firewall Router's built in DHCP server or the
existing DHCP server. Please note that Microsoft Internet Connection Sharing is a DHCP
server.
One page setup for Optus Cable
1. Connect your computer to one of the four LAN ports on the NetComm Cable/DSL Firewall
Router and ensure you have a link. Connect your Cable modem (supplied by your ISP) to
the WAN port of the NetComm Cable/DSL Firewall Router.
2. Set the Network Card of your computer to use DHCP or assign it an IP address in the range
of 192.168.1.2 ~ 254.
3. Open a web browser (ensuring that it is set to access the Internet via the LAN, not by a dialup networking account). Browse to the NetComm Cable/DSL Firewall Router's default IP
(192.168.1.1). The main menu of the router should open displaying the “One Page Setup”.
Note: You may be prompted for a log-in, there is no User Name and the Password is
"admin".
4. Change your “WAN Connection Type” to “Obtain an IP automatically (E.g. Optus
cable)”.
5. Optus cable does not require a “User Name” and “Password” as it uses the modem's MAC
address to identify you to your ISP.
6. If you wish to make services available to external Internet users, even when you are not
using Internet services from inside your network, you can choose “Keep Alive”.
Alternatively for extra security you can choose “Connect on Demand”.
7. Click “Apply”. Your NetComm Cable/DSL Firewall Router will attempt to use your settings
to connect to your ISP. You can check the results on the “Status Monitor” page.
8. If you have a DHCP server already active on your network it is recommended that you
disable either the NetComm Cable/DSL Firewall Router's built in DHCP server or the
existing DHCP server. Please note that Microsoft Internet Connection Sharing is a DHCP
server.
Rev.2 - YML630 www.netcomm.com.au
Cable/DSL Firewall Router Page 5
Page 6

One page setup for most ADSL services.
1. Connect your computer to one of the four LAN ports on the NetComm Cable/DSL Firewall
Router and ensure you have a link. Connect your ADSL modem (supplied by your ISP) to
the WAN port of the NetComm Cable/DSL Firewall Router.
2. Set the Network Card of your computer to use DHCP or assign it an IP address in the range
of 192.168.1.2 ~ 254.
3. Open a web browser (ensuring that it is set to access the Internet via the LAN, not by a dialup networking account). Browse to the NetComm Cable/DSL Firewall Router's default IP
(192.168.1.1). The main menu of the router should open displaying the “One Page Setup”.
Note: You may be prompted for a log-in, there is no User Name and the Password is
"admin".
4. Change your “WAN Connection Type” to “PPPoE (ADSL)”.
5. Set your “User Name” and “Password” as provided by your ISP.
6. If you wish to make services available to external Internet users, even when you are not
using Internet services from inside your network, you can choose “Keep Alive”.
Alternatively for extra security you can choose “Connect on Demand”.
7. Click “Apply”. Your NetComm Cable/DSL Firewall Router will attempt to use your settings
to connect to your ISP. You can check the results on the “Status Monitor” page.
8. If you have a DHCP server already active on your network it is recommended that you
disable either the NetComm Cable/DSL Firewall Router's built in DHCP server or the
existing DHCP server. Please note that Microsoft Internet Connection Sharing is a DHCP
server.
www.netcomm.com.au Rev.2 - YML630
Page 6 Cable/DSL Firewall Router
Page 7

Introduction
Congratulations on your purchase of the NetComm Cable/DSL Firewall Router. The NetComm
Cable/DSL Firewall Router is designed to provide advanced networking security and network
resource sharing, utilising fast Ethernet connections with four built-in 10/100 auto-sensing
switched Ethernet ports. And best of all, with a powerful firewall engine, this device is able to
prevent DoS attack and uses SPI to provide superior protection for your private network from
Internet hackers.
The built-in NAT provides a natural Internet firewall, protecting your network from
unauthorised access by outside users. The router will share your internet connection with up to
253 users, 25 of which can be connected via NetComm Wireless Client Adaptors (NP7030 and
NP7040). Configured as a DHCP server, the NetComm Cable/DSL Firewall Router assigns an
IP Address to every computer connected on the LAN automatically. Also, a DHCP client helps
the WAN port to acquire an IP address dynamically from your ISP.
Unlike other typical routers, which only share 10Mbps over all of their connections, the
NetComm Cable/DSL Firewall Router is equipped with a 4-port 10M/100Mbps auto-sensing
switch, dedicating a possible100Mbps to each and every ethernet connected computer.
With a web-based UI (User Interface), this NetComm Cable/DSL Firewall Router is easy to
setup and maintain via web browsers such as Netscape Communicator and Internet Explorer.
Rev.2 - YML630 www.netcomm.com.au
Cable/DSL Firewall Router Page 7
Page 8

About this Guide
This guide contains information about installing and configuring your NetComm Cable/DSL
Firewall Router. It is designed to guide users through the correct setup procedures for both
hardware installation and basic configuration. Later, it shows how to complete advanced
configuration to get the best operating performance from the NetComm Cable/DSL Firewall
Router.
Chapter 1: Get to know your NetComm Cable/DSL Firewall Router
This chapter describes the package contents and provides a list of features of the NetComm
Cable/DSL Firewall Router.
Chapter 2: Hardware Installation & Setup
This chapter describes the steps for hardware installation of the NetComm Cable/DSL Firewall
Router.
Chapter 3: Internet Access
This chapter describes the steps for basic configuration and start up of the NetComm Cable/
DSL Firewall Router.
Chapter 4: Advanced Applications
This chapter describes how to configure advanced functions in order to get the most from your
NetComm Cable/DSL Firewall Router.
Chapter 5: Macintosh Setup
This Chapter provides instructions on how to set up Macintosh computers in your network.
Chapter 6: Trouble Shooting
This chapter describes potential problems you may run into and the suggested remedies.
Conventions
The following explains the conventions used throughout this document.
Italics New words, terms, or special emphasis. E.g. Getting to
know your NetComm Cable/DSL Firewall Router.
“Boldface” Buttons, checkboxes, or items that you can select from
screens, menus, or dialog boxes. E.g. Click “OK” to restart
Boldface Italics Items in Bold Italics are samples only and you should enter
other names, numbers, or words to substitute.
www.netcomm.com.au Rev.2 - YML630
Page 8 Cable/DSL Firewall Router
Page 9

Chapter 1: Getting to know your NetComm Cable/DSL Firewall Router
This chapter describes the package contents and provides a list of features of the NetComm
Cable/DSL Firewall Router.
1-1 About NetComm Cable/DSL Firewall Router
The NetComm Cable/DSL Firewall Router is a hybrid product, which combines Ethernet
technology with a firewall engine into a single stand-alone unit. The device allows you take
advantage of both security and fast connections. All computers on your LAN can securely share
files, printers and other network resources, as well as a single Internet account when connected
to a DSL/Cable modem.
Ethernet / Fast Ethernet
Ethernet is the most widely-used network access method, especially in LANs. It is defined by
the IEEE as 802.3 standard. Normally, Ethernet is a shared media LAN. All stations on the
segment share the total bandwidth, which could be 10Mbps (Ethernet), 100Mbps (Fast
Ethernet), or 1000Mbps (Gigabit Ethernet). With switched Ethernet, each sender and receiver
has the full bandwidth.
Fast Ethernet is defined as IEEE 802.3u standard, a high-speed version of Ethernet with
100Mbps transmission rate.
Firewall
DoS is the acronym for Denial of Service, which refers to the response when a computer or
network is overwhelmed to the point that it can no longer function normally. For example, a
hacker may use a fake IP address to build connections to flood the server they want to attack.
TCP works by sending a SYN packet to the server from the client. After the server receives the
SYN packet, a SYN-ACK is sent back to client. The server will then wait for a response to the
SYN-ACK. If the hacker sends hundreds of SYN packets to a server with a false address, the
server allocates computer and memory resources to establishing a connection - since the server
does not know a legitimate SYN message from a false message. By flooding the server with such
a large volume of requests, the server’s maximum capacity can easily be used by these false
attempts to establish a connection - this is what the firewall is designed to prevent.
SPI is the acronym of Stateful Packet Inspection. The SPI engine examines not just the headers
of the packet, but also the contents, to determine more about the packet than just its source and
destination information. Moreover, stateful inspection firewalls also close off ports until a
connection to the specific port is requested.
Rev.2 - YML630 www.netcomm.com.au
Cable/DSL Firewall Router Page 9
Page 10

1-2 Contents of the NetComm Cable/DSL Firewall Router Package
After carefully unpacking the shipping carton, check the contents listed below:
■ NetComm Cable/DSL Firewall Router
■ Power Adapter - 5VDC 3A Center Pole Positive
■ This Manual
1-3 Features of the NetComm Cable/DSL Firewall Router
Your NetComm Cable/DSL Firewall Router contains the following features that make it excellent
for network connections.
■ Allows multiple users to access the Internet at the same time by using Network Address
Translation to safely share a single public IP Address.
■ Provides network security through a powerful firewall engine.
■ Prevents hackers from launching a DoS attack to overwhelm your LAN computers or server,
offering advanced protection with SPI.
■ Blocks inappropriate web sites, cookies and Javascript, if required.
■ Integrates four 10/100BASE-T/TX auto-sensing switch ports.
■ Supports PPPoE to connect to ISPs.
■ Built-in web-based user interface for easy configuration and management through common
web browsers like Netscape or Internet Explorer.
■ Supports DHCP client to receive both a dynamic IP Address and a fixed IP Address from
your ISP/WAN.
■ Built-in DHCP server to automatically assign and manage LAN IP addresses.
■ Allows administrators to block specific LAN users from accessing specified applications or
services.
■ Allows external Internet users to access information from an internal computer (Virtual
Server).
■ Provides unrestricted two-way communication between one computer on your LAN and
certain Internet services like conferencing, video and gaming applications.
■ Enhances routing performance by using Dynamic or Static routing.
■ Allows administrators to change WAN MAC address.
■ Compatible with all popular Internet applications.
www.netcomm.com.au Rev.2 - YML630
Page 10 Cable/DSL Firewall Router
Page 11

Chapter 2: Hardware Installation & Setup
This chapter provides information about your NetComm Cable/DSL Firewall Router’s physical
features and gives step-by-step installation instructions.
2-1 Rear Panel & Connections
The following figure shows the rear view of the NetComm Cable/DSL Firewall Router and
illustrates how the cables connect to the interfaces on the rear panel.
■ Plug one end of the UTP cable into the WAN port, the other into the RJ45 Ethernet jack on
your ADSL or Cable modem.
■ Connect a computer, with a Network Interface Card installed, to one of the four LAN Ports.
■ Connect the external power supply to the NetComm Cable/DSL Firewall Router.
■ The Reset button is used to reboot the device - press once quickly, or for clearing
configuration settings back to factory default values - press for 10 seconds.
Rev.2 - YML630 www.netcomm.com.au
Cable/DSL Firewall Router Page 11
Page 12

2-2 Front Panel LEDs
The following figure shows the front view of the NetComm Cable/DSL Firewall Router.
The LEDs on the front panel indicate the status of the unit.
Power: Green On when power is on.
Diag: Red Lights up during system check when the power is initially
connected. If the Router is working properly, the light should
switch off after the diagnostic has been completed.
WAN ports
Link/Act: Green On when ADSL/Cable Modem is properly connected and is
operating at 100Mbps.
Yellow On when ADSL/Cable Modem is properly connected and is
operating at 10Mbps.
Green/Yellow Blinking when data is flowing through the LAN port.
FD/Col: Green On when operating in full duplex mode.
Off in half duplex mode.
Blinking when a collision has occurred on this port.
LAN ports
Link/Act: Green On when link is up and is operating at 100Mbps.
Yellow On when link is up and is operating at 10Mbps.
Green/Yellow Blinking when data is flowing through this LAN port.
FD/Col: Green On when operating in full duplex mode.
Off in half duplex mode.
Blinking when a collision is occurring on this port.
www.netcomm.com.au Rev.2 - YML630
Page 12 Cable/DSL Firewall Router
Page 13

2-3 System Requirements and Setup
To connect to the Internet, an external ADSL or Cable modem and an Internet access account
from an ISP are required. In order to operate with the Broadband Switch Router, each computer
that is to be connected to the Broadband Switch Router should have the following items
installed:
1. Ethernet NIC (Network Interface Card: a 10Base-T or 10/100Base-T/TX Ethernet card).
2. Standard twisted-pair Ethernet cable (UTP network cable) with RJ-45 connectors.
3. System OS: Windows 95, Windows 98, Windows NT4.0, Windows 2000, Windows Me,
Windows XP or Macintosh (refer to Chapter 5).
4. TCP/IP network protocol.
5. Web browser, such as Microsoft Internet Explorer or Netscape Navigator.
Installing the TCP/IP Protocol for Windows
If you are not sure whether the TCP/IP Protocol has been installed, follow these steps to check,
and if necessary, install TCP/IP onto your computer.
1. Click the “Start” button. Choose “Settings”, then “Control Panel”.
Double-click the “Network” icon. Your Network window should appear.
Select the “Configuration” tab.
Rev.2 - YML630 www.netcomm.com.au
Cable/DSL Firewall Router Page 13
Page 14

Note: For Windows 2000 & Windows XP the settings can be reached by clicking the
“Local Area Connection” icon on the right bottom side of your desktop
screen.
In the “Local Area Connection Status” window, click “Properties” button then
your Network window will appear.
2. Check whether the TCP/IP Protocol has already been installed and bound to your Network
Interface Card.
www.netcomm.com.au Rev.2 - YML630
Page 14 Cable/DSL Firewall Router
Page 15

- If yes, go to step 6.
- If no, click the “Add” button.
3. Double-click “Protocol” on the Select Network Component Type or highlight “Protocol”
then click “Add”.
4. Highlight “Microsoft” under the list of manufacturers.
Double-click “TCP/IP” from the list on the right or highlight “TCP/IP” then click “OK” to
install TCP/IP.
5. After a few seconds, you will be brought back to the Network window. The TCP/IP
Protocol should now be on the list of installed network components (refer to point 2).
6. Click the “Properties” button.
Rev.2 - YML630 www.netcomm.com.au
Cable/DSL Firewall Router Page 15
Page 16

The TCP/IP Properties window consists of several tabs. Choose the “IP Address” tab.
7. Select “Obtain an IP address automatically”. Click “OK”. Restart your computer to
complete the TCP/IP installation.
Fixed IP Addresses Configuration
Fixed IP addresses may be assigned to network devices for many reasons, such as the server
computers or printers which are consistently accessed by multiple users. To set up computers
with fixed IP Addresses, go to the “IP Address” tab of the “TCP/IP Properties” window as
shown above.
www.netcomm.com.au Rev.2 - YML630
Page 16 Cable/DSL Firewall Router
Page 17

1. Select “Specify an IP address” and enter “192.168.1.***” in the “IP Address” location
(where *** is a number between 2 and 254 used by the NetComm Cable/DSL Firewall
Router to identify each computer), and the default “Subnet Mask” “255.255.255.0”.
Note: No two computers on the same LAN can have the same IP address but they
should have the same Subnet Mask.
2. Select “Enable DNS” in the “DNS Configuration” tab and enter the “DNS IP Address”
obtained from your ISP in the “Server Search Order” location. Click “OK”.
3. Click “Gateway” tab and enter the NetComm Cable/DSL Firewall Router’s default gateway
value 192.168.1.1 in the “New gateway” field, then click “Add” Button. Click “OK”.
Restart your computer to complete the TCP/IP installation.
Rev.2 - YML630 www.netcomm.com.au
Cable/DSL Firewall Router Page 17
Page 18

Chapter 3: Internet Access
This chapter describes the procedures necessary to configure the basic functions and to start up
your NetComm Cable/DSL Firewall Router. On successful completion of these procedures, you
will be able to access the Internet via your NetComm Cable/DSL Firewall Router.
3-1 Prepare your network information
In order to allow a quick reference point when setting up your NetComm Cable/DSL Firewall
Router, it is suggested you complete the table below with the necessary information, which
should be supplied by your ISP:
Provided by some ISPs (
Host Name: ______________________________________
Domain Name: ______________________________________
IP address given by ISP:
✓ tick indicates common minimal requirements)
✓❒ Obtain IP Address automatically, or
✓❒ Static IP
IP Address (if static): _________._________._________._________
Subnet Mask: _________._________._________._________
Default Gateway: _________._________._________._________
DNS Server Primary: _________._________._________._________
DNS Server Secondary (optional): _________._________._________._________
DNS Server Third (optional): _________._________._________._________
PPP authentication:
✓❒ PPPoE
❒ PPTP
✓User Name: ______________________________________
✓Password: ______________________________________
www.netcomm.com.au Rev.2 - YML630
Page 18 Cable/DSL Firewall Router
Page 19
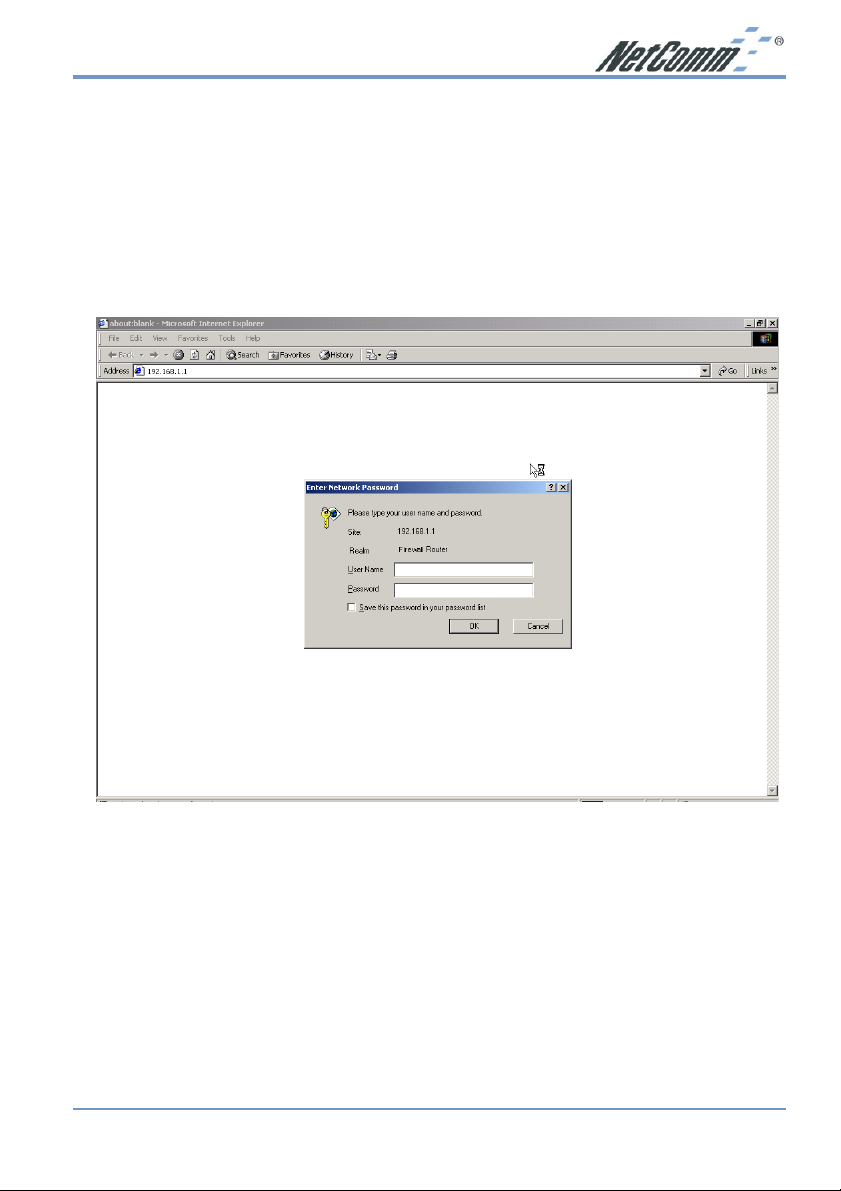
3-2 Web-based User Interface
The NetComm Cable/DSL Firewall Router uses a Web-based User Interface for configuration.
Start your web browser and type http://192.168.1.1 in the browser’s address box. This address
is the factory default IP Address of your NetComm Cable/DSL Firewall Router. Press “Enter”.
The “Username and Password Required” prompt box will appear. Leave the “User Name”
empty and type “admin” (default password) for the “Password”. Click “OK”. The setup
screen will load.
Note: The password can be reset by restoring the factory defaults with the Reset
button.
Rev.2 - YML630 www.netcomm.com.au
Cable/DSL Firewall Router Page 19
Page 20

3-3 Initial Configuration – Setup
The “OnePage Setup” screen is the first screen you will see when you access the router’s
configuration. If the router has already been successfully installed and set up, this screen’s
values will already be properly configured. Below is a description of each setting.
■ Host Name This entry is required by certain ISPs.
■ Domain Name This entry is required by certain ISPs.
■ Time Zone: Select the time zone your location belong to from the pop-down list.
■ Private IP Address The Device IP Address and Subnet Mask of the router are used by the
internal LAN. The default values are 192.168.1.1 for IP Address and 255.255.255.0 for
Subnet Mask.
WAN Connection Type
There are a number of options for WAN connection types: Obtain IP automatically (eg Optus
Cable), Static IP, PPPoE (ADSL), HeartBeat (eg Telstra Cable) and PPTP. If you do not know
which connection type you currently use, contact your ISP to get the information.
Obtain IP automatically is the default option for the router. If your ISP automatically assigns
the IP addresses and other values to the NetComm Cable/DSL Firewall Router, use this option.
www.netcomm.com.au Rev.2 - YML630
Page 20 Cable/DSL Firewall Router
Page 21

Static IP
The Public IP Address and Subnet Mask of the router are used by external users of the Internet
(including your ISP). If a fixed Public IP Address from your ISP is to be used, select this item
and enter the IP Address and Subnet Mask provided by your ISP.
■ Specify WAN IP Address Enter the IP address provided by your ISP.
■ Subnet Mask Enter the subnet mask values provided by your ISP.
■ Default Gateway IP Address Your ISP will provide you with the Default Gateway IP
Address.
■ Domain Name Server (DNS) Your ISP will provide you with at least one DNS IP
Address. Multiple DNS IP settings are common. The first available DNS entry is used in
most cases.
PPPoE
If your ISP provides PPPoE connectivity, choose this item from the drop-down list.
Note: If you select PPPoE, you will no longer need to use any existing PPPoE
applications on any computers to connect to the Internet.
■ User Name Enter the user name as provided by your ISP.
■ Password Enter the password as provided by your ISP.
■ Connect-on-demand Is a utility to trigger the PPPoE session to connect if in a disconnected
state when Internet access is being attempted. Choose “Enable” to make this function
active, and enter the number of minutes you wish to wait after network idle time in the
“Max Idle Time” location. This function is for PPPoE only.
Rev.2 - YML630 www.netcomm.com.au
Cable/DSL Firewall Router Page 21
Page 22
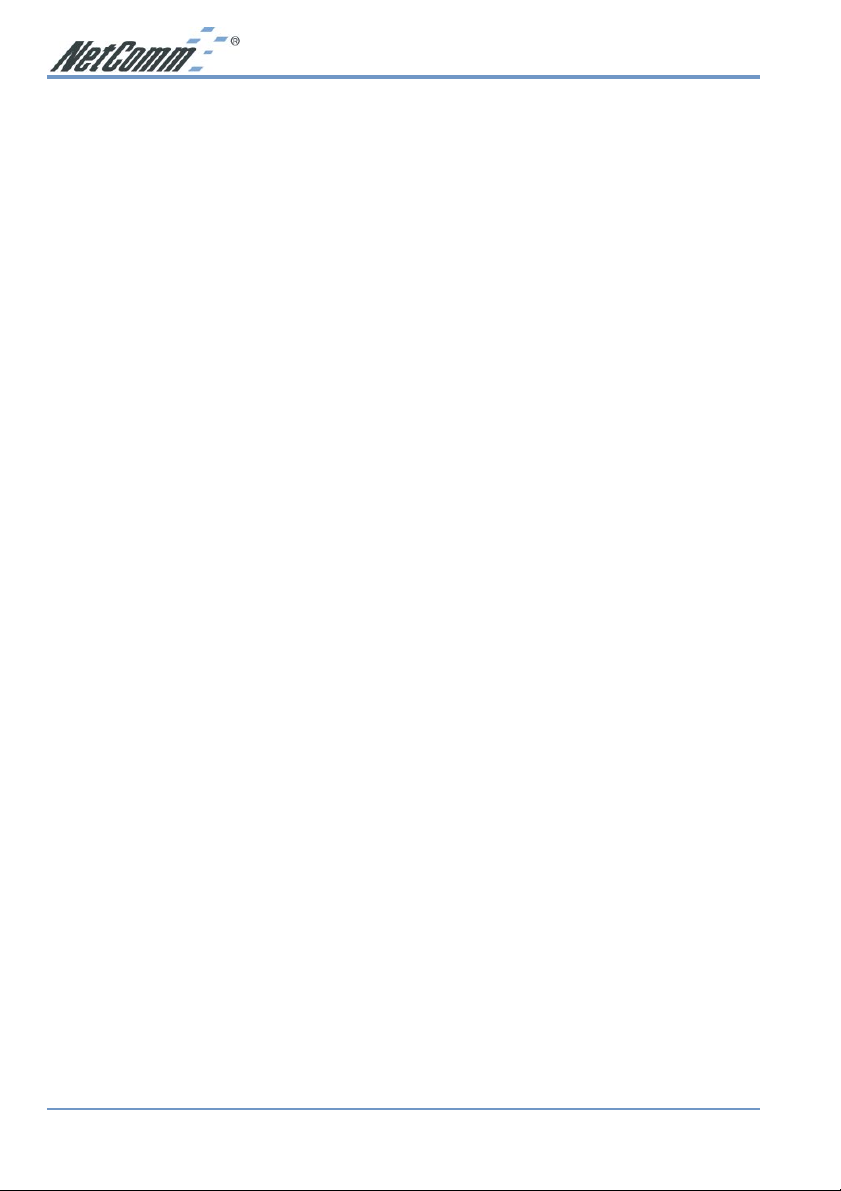
■ Keep Alive This function keeps your PPPoE connection always on even during a period of
no WAN activity. In some situations the PPPoE session cannot be restored immediately
after disconnection because the ISP’s system may need time to restore. Check with your ISP
to ascertain how much time is required before the router starts to re-build the PPPoE session
and enter this into the “Redial Period” field.
When you have properly configured the Setup page, click “Apply”. Your Router will then
attempt to connect to the Internet. If you experience problems, please refer to the Trouble
Shooting section before contacting NetComm Technical Support.
www.netcomm.com.au Rev.2 - YML630
Page 22 Cable/DSL Firewall Router
Page 23
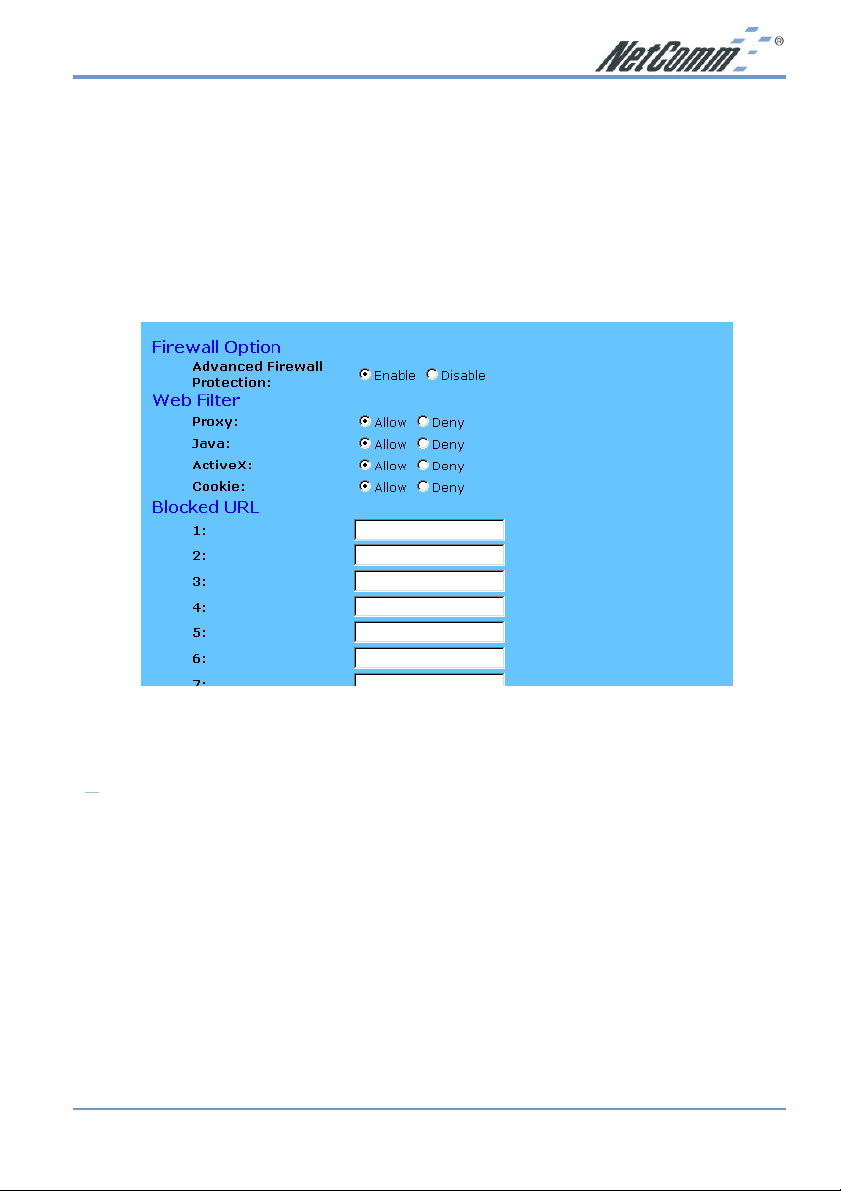
Chapter 4: Advanced Applications
This chapter provides information on how to set up and use the advanced features of your
NetComm Cable/DSL Firewall Router.
4-1 Firewall
The Firewall setting page allows you to configure advanced Firewall functions to provide
superior security for your network environment. You must click “Apply” to make any changes
active.
■ Firewall Option Enable this function to prevent DoS (Denial of Service) attacks and to use
SPI (Stateful Packet Inspection). SPI function will check the contents of incoming data
packets for malicious attacks.
■ Web Filter This feature provides the ability to filter potential risks contained in web pages
accessed by LAN users.
Web proxy is a server your device will connect to when you access any web site. Setting
a web proxy can save accessing time but may create a security issue by bypassing any
URL filters or IP blocking you have configured. For example, if you configure the
Broadband Firewall Router to block the access of 216.115.102.76 that is the IP address
of www.yahoo.com, it will fail because your computer will connect to web proxy server
instead to connect to Yahoo’s IP address if you set web proxy.
Java & Active X are programming languages for web pages. However, some Trojan
programs are also written in these programming languages. If you deny either of these,
you may not be able access some parts of web sites.
A cookie is data stored on your computer, which a web server can retrieve to identify
your machine. It is a piece of text with an ID number. Cookies can also be blocked by
the router.
Rev.2 - YML630 www.netcomm.com.au
Cable/DSL Firewall Router Page 23
Page 24
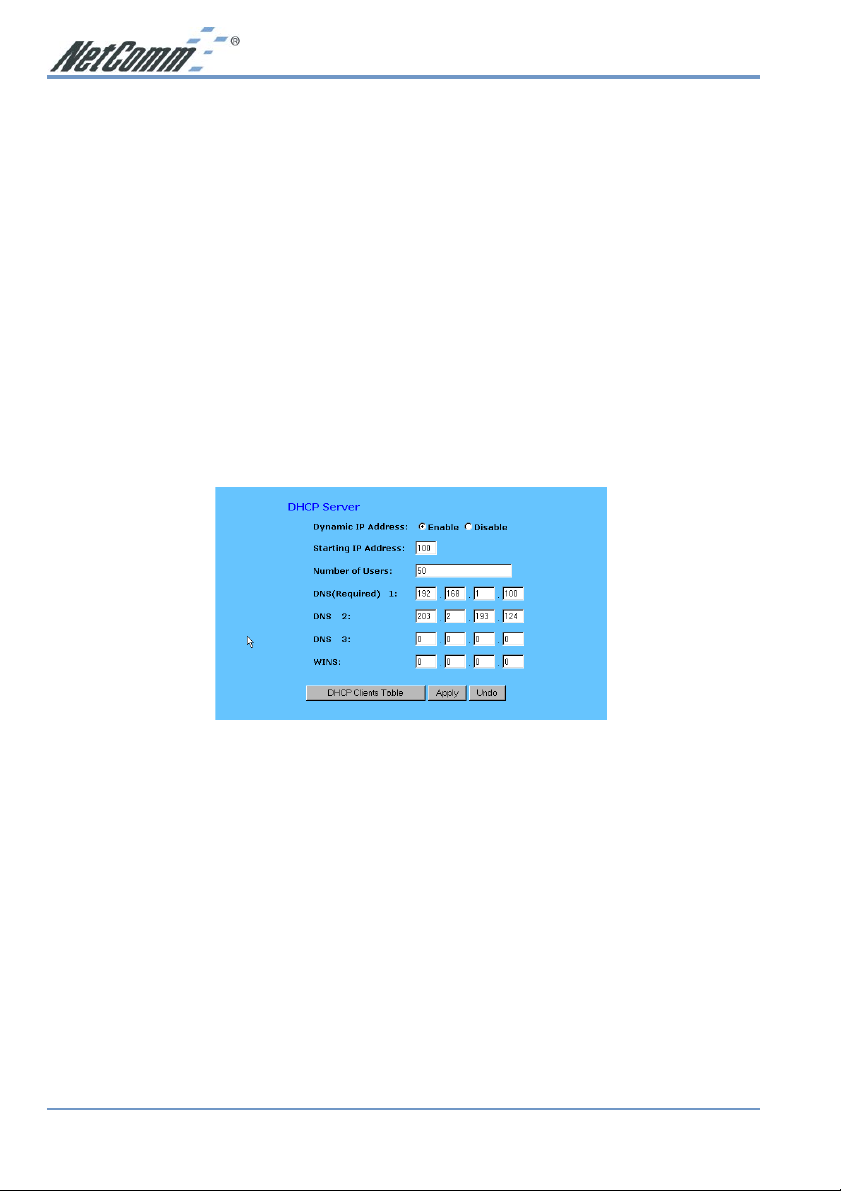
■ Blocked URL This feature allows you to restrict LAN users to access specific web sites.
Enter the key text included in the URLs (Internet address) or whole URLs you wish to block
in the fields supplied.
■ Time Filter This feature allows you to limit WAN/Internet access according to a time
schedule. Check “Block LAN” to restrict the connection from your LAN to the WAN/
Internet. Check “Block WAN” to restrict the connection from the WAN/Internet to your
LAN servers that were set as virtual servers, port forwards or DMZ host. Check “Block
Both” to restrict both connections. Check “Disable” to turn off this function. Set the time
schedule from the drop-down list.
Click Apply after making any changes.
4-2 DHCP Configuration
A DHCP (Dynamic Host Configuration Protocol) Server can automatically assign IP Addresses
and other information to each computer in your network. Unless you already have a DHCP
Service on your LAN, it is highly recommended that you set your router to act as a DHCP
server.
Note: The DHCP Server can support a maximum pool of 253 IP Addresses.
■ Dynamic IP Address Select “Enable” to set your Router to act as a DHCP server. If you
already have a DHCP server on your network, set the router’s DHCP option to “Disable”.
■ Starting IP Address Enter a numerical value, from 2 to 254, for the DHCP server to start at
when assigning IP Addresses.
■ Number of Users Enter the maximum number of computers that you want the DHCP
server to assign IP Addresses to, with the absolute maximum being 253.
■ DNS1, 2, 3 Enter the DNS numbers you wish to be assigned to DHCP clients.
■ WINS Enter the WINS number you wish to be assigned to DHCP clients.
■ DHCP Clients Table Click the DHCP Clients Table button to show current DHCP client
information.
www.netcomm.com.au Rev.2 - YML630
Page 24 Cable/DSL Firewall Router
Page 25
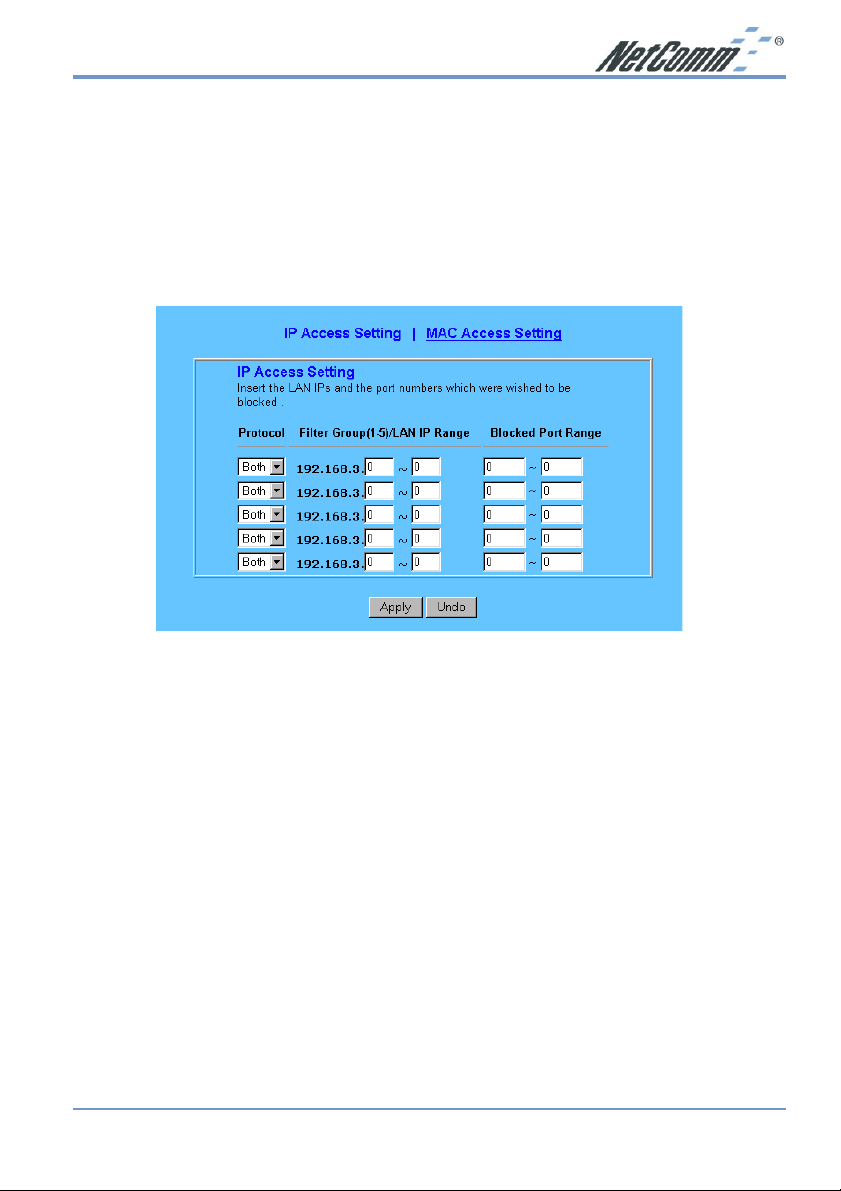
4-3 Access Control
The Access Control feature allows administrators to block certain users from accessing the
Internet or specific applications. Before using this function, the network computers that you
wish to control should be assigned fixed IP Addresses.
IP Access Setting
Network administrators can restrict access of up to five groups of specified network users/
computers.
■ Protocol Select the protocol type as “TCP” or “UDP” from the drop down box. If you are
not sure which one to choose, select “Both”.
■ Filter Group/LAN IP Range Enter the range of IP addresses which you want to have the
same access limitation (a group).
■ Block Port Range Enter the range of port numbers which are used by the applications you
wish to be blocked. (For example 23 for Telnet)
Here is an example for IP Access Setting. Enter the range of 51~80 in the “Filter Group”
column and 20~80 in the “Block Port Range” column, then click the “Apply” button. As a
result, the user’s computers which have IP Addresses in the range of 192.168.1.51 to
192.168.1.80 will not be able to use the applications which use port numbers from 20 to 80,
such as FTP, Telnet and web browsing.
Rev.2 - YML630 www.netcomm.com.au
Cable/DSL Firewall Router Page 25
Page 26

Private MAC Filter
This function allows network administrators to insert the MAC addresses that need to be
managed.
■ Filtered MAC Address There are fifty sets divided into five groups of ten in this function.
You can choose each group by selecting from the drop-down list. Enter the MAC addresses
of the computers you wish to block in the columns, and then those users/computers cannot
access Internet at all.
Click “Apply” after making any changes.
Note: To allow or deny access by URL, refer to the firewall configuration in Section
4-1.
www.netcomm.com.au Rev.2 - YML630
Page 26 Cable/DSL Firewall Router
Page 27

4-4 Port Forwarding Settings
The Port Forwarding Setting application allows you to set up to ten public ports, such as a
HTTP (web), SMTP (email), FTP, etc. that can be accessed by external users of the Internet.
Each service is forwarded to a dedicated network computer (server) configured with a fixed LAN
IP Address. Although the internal service addresses are not directly accessible to the external
user, the NetComm Cable/DSL Firewall Router is able to redirect requests to the appropriate
internal IP Address/server. To use this application, it is recommended you use a fixed Public IP
Address from your ISP.
Note: Your NetComm Cable/DSL Firewall Router supports only one forward to one IP
Address for each port (service).
■ Set up individual network computers to act as servers and configure each with a fixed IP
Address.
■ In the “One Page Setup” screen, ensure the “Private IP Address” is set to the NetComm
Cable/DSL Firewall Router’s default setting of 192.168.1.1. If a fixed Public IP Address is to
be used, select “Specify an IP address” and enter the IP Address and other necessary
information provided by your ISP.
■ Incoming Ports - Enter the desired service port numbers in the “Ports” fields. You can
specify the protocol type as “TCP” or “UDP” from the drop-down list. If you are not sure
which one to select, choose “Both”. A selection of commonly used port numbers is
provided on the right of this screen.
■ Redirect IP Address - Enter the appropriate IP Addresses of the service computers in the
“Redirect IP Address” locations.
Example: If the service port number 80~80 (representing an HTTP web address) is entered in
“Ports” and 192.168.1.100 is entered in “Redirect IP Address”, then all HTTP requests from
external Internet users will be directed to port 80 of the computer/server with the 192.168.1.100
fixed IP Address.
Rev.2 - YML630 www.netcomm.com.au
Cable/DSL Firewall Router Page 27
Page 28
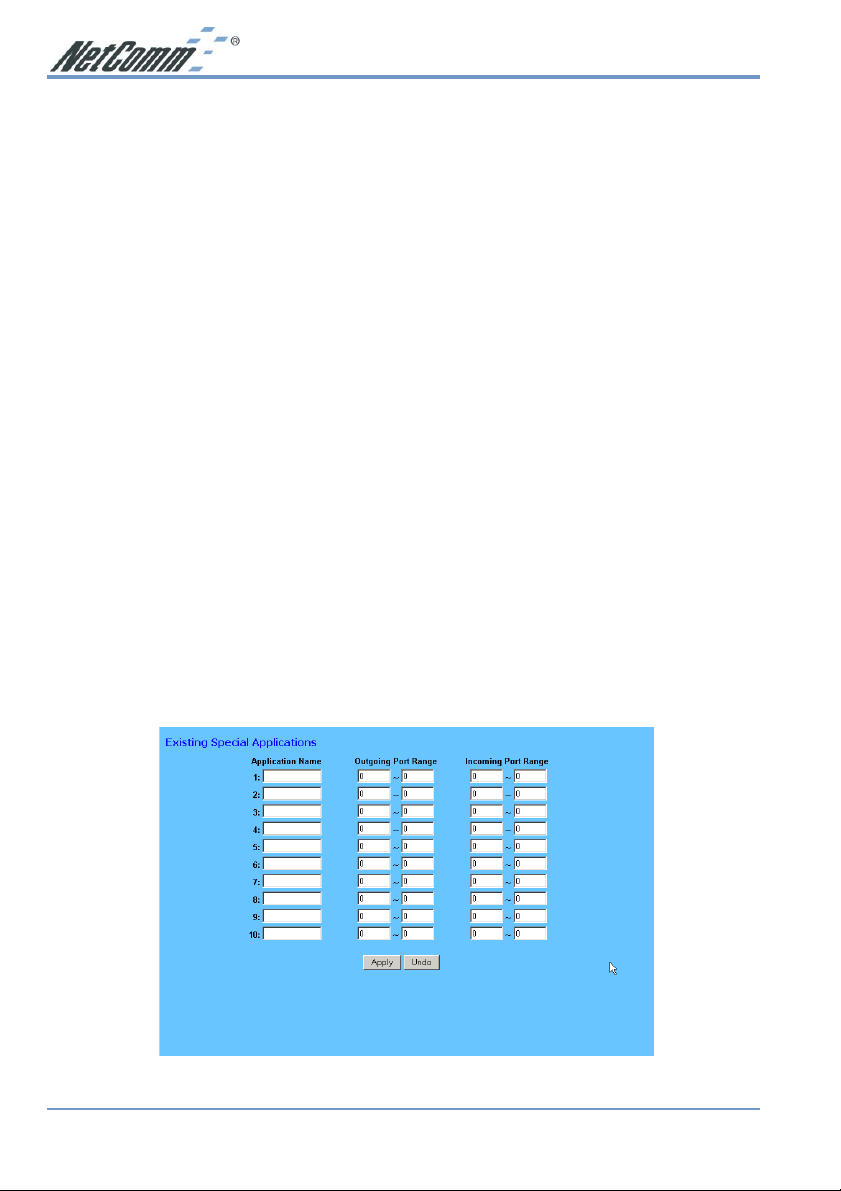
Here is a list of the protocols and port ranges that are used by some common applications.
Note: Port 8080 on the Public IP Address is used for Remote Management and can
not be redirected if remote management is enabled.
Application Protocol Port Range
FTP Server TCP 21
Half Life UDP 6003, 7002, 27010, 27015, 27025
MSN Messenger TCP 6891-6900 (File-send)
TCP 1863
UDP 1863
UDP 5190
UDP 6901 (Voice)
TCP 6901 (Voice)
PC Anywhere host TCP 5631
UDP 5632
Quake 2 UDP 27910
Quake III UDP 27660 (first player)
Telnet Server TCP 23
Web Server TCP 80
”C:\Program Files\Quake III
Arena\quake3.exe” +set net_port 27660
27661 (second player)
4-5 Special Application
Some applications use multiple TCP/UDP ports to transmit data. Due to the use of NAT in the
router, these applications may not work. Port Triggering allows these applications to work
properly.
Note: Only one computer can use each Port Triggering setting at any time.
www.netcomm.com.au Rev.2 - YML630
Page 28 Cable/DSL Firewall Router
Page 29

■ Application Name Enter the name of the application you wish to configure in the
Application Name column to identify this setting. This is just a label and does not govern
the function of the settings.
■ Outgoing Port Range Enter the port number or range of numbers this application uses
when it sends packets outbound. The Outgoing Control port numbers act as the trigger.
When the NetComm Cable/DSL Firewall Router detects the outgoing packets with these
port numbers, it will allow the inbound packets with the Incoming Port Numbers that you
set in the next column to pass through the NetComm Cable/DSL Firewall Router.
■ Incoming Control Enter the port number or range of numbers the inbound packets carry.
Click “Apply” after making any changes.
The following table lists the port numbers of some popular applications:
Application Outgoing Control Incoming Data
Battle.net 6112 6112
DialPad 7175 51200, 51201,51210
ICQ 4000 4000
ICU II 2019 2000-2038, 2050-2051, 2069,
IRC 6667 531, 6666, 6667
MSN Gaming Zone 47624 2300-2400, 28800-29000
PC to Phone 12053 12120,12122, 24150-24220
Quick Time4 554 6970-6999
wowcall 8000 4000-4020
2085,3010-3030
4-6 Dynamic Routing
The Dynamic Routing feature allows your NetComm Cable/DSL Firewall Router to exchange
routing information with other routers in the network. Enabling this feature is likely to enhance
performance of your NetComm Cable/DSL Firewall Router.
■ TX From the drop-down list, select one of the routing information types, “RIP-1”, “RIP-1
Compatible”, or “RIP-2”, to enable the “TX” (transmit) function. “RIP-1” is the protocol
used by older routers and newer routers should use “RIP-2”. “RIP-1 Compatible” serves to
broadcast RIP-1 and multicast RIP-2.
■ RX From the drop-down list, select one of the routing information types, “RIP-1” or “RIP-
2”, to enable the “RX” (receive) function.
Click “Apply” after making any changes.
Rev.2 - YML630 www.netcomm.com.au
Cable/DSL Firewall Router Page 29
Page 30
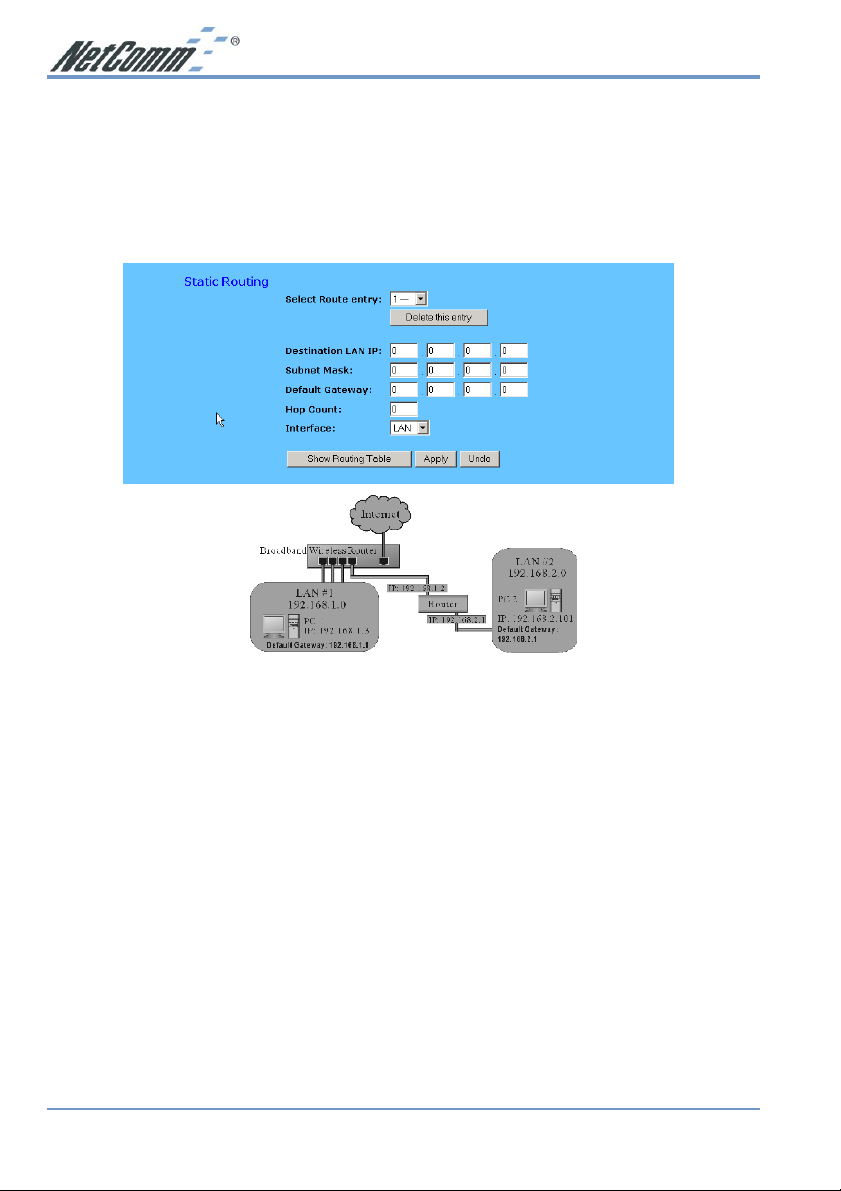
4-7 Static Routing
The Static Routing feature allows computers that are connected to the NetComm Cable/DSL
Firewall Router directly or through a hub/switch (on the immediate LAN) to communicate with
other computers in the respective LAN segment which are connected to the NetComm Cable/
DSL Firewall Router through another router (destination LAN). Up to 20 route entries may be
entered into the NetComm Cable/DSL Firewall Router. The diagram below gives an example of
the physical connections required to use Static Routing.
In the above diagram, PC2 in LAN#2 is connected to the NetComm Cable/DSL Firewall Router
via another router while PC1 in LAN#1 is connected to the NetComm Cable/DSL Firewall
Router directly. Without configuring the Static Routing function, the two computers would not
be able to communicate with each other.
■ Select Route entry Select the route entry number from 1 to 20 that you wish to configure.
■ Destination LAN IP and Subnet Mask Enter the IP Address and Subnet Mask of the
destination LAN that the immediate LAN is to communicate with. Taking the above diagram
as an example, enter 192.168.2.0 in the “Destination LAN IP” field and 255.255.255.0 in
the “Subnet Mask” field.
■ Default Gateway Enter the IP Address of the router that forwards data packets to the
destination LAN. For the above example, enter 192.168.1.2 in the “Default Gateway” field.
■ Hop Count Enter the number of hops required between the LANs to be connected. The
Hop Count represents the “cost” of the routing transmission. The default value is 1.
■ Interface Choose “LAN” if the Destination LAN is on your Router’s LAN side and choose
“WAN” if the Destination LAN is on the Router’s WAN side.
Referring back to the above diagram, with proper setting, PC1 would be able to access LAN 1,
LAN 2 and the Internet while PC2 can only access LAN 2 and LAN 1.
Click “Apply” after making any changes.
www.netcomm.com.au Rev.2 - YML630
Page 30 Cable/DSL Firewall Router
Page 31

4-8 Administration Settings
This feature allows the administrator to manage the NetComm Cable/DSL Firewall Router by
setting certain parameters. For security reasons, it is strongly recommended that you set a
Password and SNMP communities so that only authorized persons are able to manage your
NetComm Cable/DSL Firewall Router. If the “Password” is left blank, all users on your
network can access the router simply by entering the unit’s IP Address into their web browser’s
location window.
■ Firmware Version This field shows the installed version of the firmware.
■ Administrator Password Enter the password you want to use into the “Password
Change” field and re-enter it into the “Password Confirm” field for confirmation. Be sure
that the password is less than 64 characters long and without any spaces.
■ WAN MAC Change The WAN MAC address can be changed from the original values if
necessary. Some ISPs require users to change the WAN MAC address to a registered one
when users change their access equipment.
■ External Admin Check “Enable” to allow you to configure the NetComm Cable/DSL
Firewall Router from WAN side. To access the setting page from external side, enter “http://
<WAN IP Address>:8080” into the web browser address column and press the “Enter”
key.
■ MTU Check “Enable” if you want to limit the incoming and outgoing packet size for the
router. Enter the maximum packet size you wish to set in the “Size” column. This can
assist with the transmission of emails with attachments, etc.
■ Reset Device Select “Yes” if you want to clear connections, reboot, and re-initialize the unit
without affecting any of your configuration settings.
■ Factory Defaults Select “Yes” if you want to return all the router’s current settings to their
factory default settings.
Note: Do not restore to the factory defaults unless it is absolutely necessary.
Click “Apply” to make any changes.
Rev.2 - YML630 www.netcomm.com.au
Cable/DSL Firewall Router Page 31
Page 32

4-9 Status Monitor
This screen shows the router’s current status. All of the information provided is read-only.
■ Login This column shows the login information of your WAN connection. You can manually
initiate a connection or a disconnection by clicking the buttons. However, if you initiate a
disconnection here, the “Connect-on-Demand” will not function until the connection
button is clicked. Note that the Login won’t show any information if you select “Obtain IP
automatically” or “Static IP” in the “OnePage Setup” page.
■ WAN (Internet) This section shows the IP settings status of the router as seen by external
users of the Internet. If you select “Get IP Address Automatically”, “PPPoE”, or “PPTP”
in OnePage Setup, the “ IP Address”, “Subnet Mask”, “Default Gateway”, and “Domain
Name Server” (DNS) will show the information received from the DHCP server or ISP
currently being used. If you select “ Static IP” in the “One Page Setup: Public IP
Address”, the information will be the same as your input.
DHCP Release: Click this button to eliminate the IP address obtained from the DHCP
server.
DHCP Renew: Click this button to re-acquire the IP address from the DHCP server.
Note: The “DHCP Release” and “DHCP Renew” button only show up when you
select “Get IP Address Automatically” in the OnePage Setup.
■ LAN (Local) This section displays the current “Private IP Address” and “Subnet Mask”
of the router, as seen by users of your internal network.
■ DHCP Clients Table If the router is setup to act as a DHCP server, the LAN side IP
Address distribution table will appear when this button is selected.
www.netcomm.com.au Rev.2 - YML630
Page 32 Cable/DSL Firewall Router
Page 33

4-10 DMZ Host
The DMZ Host application allows unrestricted 2-way communication between a single LAN
computer and other Internet users or servers. This application is useful for supporting specialpurpose services such as video-conferencing and gaming, which require proprietary client
software and/or unrestricted 2-way user communication. To use this application, you should
have a fixed Public IP Address from your ISP.
Note: In order to provide unrestricted access, the Firewall provided by the NetComm
Cable/DSL Firewall Router to protect this port is disabled, thus creating a
potentially serious security risk. It is recommended that this application
should be disabled when it is not in use by entering “0” in the “DMZ Host”
field.
1. Before setting up a LAN computer to act as a DMZ Host, configure it with a fixed IP
Address.
2. In the “One Page Setup” screen, ensure the Private IP Address is set to the NetComm
Cable/DSL Firewall Router’s default setting of 192.168.1.1. In the Public IP Address area,
select “Specify an IP Address”, then enter the IP Address and other necessary information
provided by your ISP.
3. Click “DMZ Host” from the Advanced Menu. Enter the fixed IP Address of the Exposed
Host computer in the “DMZ Host” IP Address location. Remember, entering “0” will
disable this application.
4. Click “Apply”.
4-11 Log
The Log application allows the administrator to trace Internet access. You can send the record to
specific LAN computers for remote monitoring, but can also watch the incoming (WAN to
LAN) and outgoing (LAN to WAN) traffic in the “Log Settings” page.
Rev.2 - YML630 www.netcomm.com.au
Cable/DSL Firewall Router Page 33
Page 34

■ Access Log Set to Enable if you want to activate this function.
■ Send Log To Enter the IP address of the computer that you want to send the Log
information to.
■ Incoming Access log Click this button to go to the incoming (WAN to LAN) traffic log
table. This Table records information on the last fifty incoming packets, including source IP
address, destination IP address, and port number.
■ Outgoing Access log Click this button to go to the outgoing (LAN to WAN) traffic log
table. This Table records information on the last fifty outgoing packets, including source IP
addresses, destination IP addresses, and port numbers.
Click “Apply” after making any changes.
4-12 VPN Passthrough
Virtual Private Networking (VPN) is a system which allows remote networks to privately
exchange data over an existing public network (usually the WAN/Internet). One VPN client can
be used to make one VPN connection (Tunnel) to a VPN Server on the Internet. The NetComm
Cable/DSL Firewall Router supports one single session VPN Passthrough (PPTP or L2TP/
IPSec). There is no configuration necessary for VPN Passthrough.
www.netcomm.com.au Rev.2 - YML630
Page 34 Cable/DSL Firewall Router
Page 35

Chapter 5: Configuring IPSec on Windows 2000/XP
This document illustrates the steps of Microsoft Windows 2000/XP computer to establish a
secure IPsec tunnel with the Cable/DSL Firewall Router. You can find detailed information on
configuring the Microsoft Windows 2000 server at the Microsoft website:
Microsoft KB Q252735 - How to Configure IPSec Tunneling in Windows 2000
http://support.microsoft.com/support/kb/articles/Q252/7/35.asp
Microsoft KB Q257225 - Basic IPSec Troubleshooting in Windows 2000
http://support.microsoft.com/support/kb/articles/Q257/2/25.asp
5-1 Environment
Windows XP or Windows 2000
IP Address: 140.111.1.2 (Note: ISP provided IP Address; this is only an example.)
Subnet Mask: 255.255.255.0
Cable/DSL Firewall Router
WAN
IP Address: 140.111.1.1 (Note: ISP provided IP Address, this is only an example.)
Subnet Mask: 255.255.255.0
LAN
IP Address: 192.168.1.1
Subnet Mask: 255.255.255.0
5-2 Steps in Windows 2000/XP
5-2.1 Create IPSec Policy
1. Click Start button, select Run, and type secpol.msc in the open field.
2. Right-click IP Security Policies on Local Computer, and then click Create IP Security
Policy.
Rev.2 - YML630 www.netcomm.com.au
Cable/DSL Firewall Router Page 35
Page 36

3. Click Next, and then type a name for your policy (for example, “to_VPNRouter”).
4. Deselect the Activate the default response rule check box, and then click Next button.
5. Click the Finish button, making sure the Edit check box is checked.
5-2.2 Build 2 Filter Lists: “WinXP
“Cable/DSL Firewall Router
[Filter List 1] WinXP
!!
! Cable/DSL Firewall Router
!!
!!
!Cable/DSL Firewall Router” and
!!
!!
!WinXP”.
!!
1. In the to_VPNRouter Properties, deselect the Use Add Wizard check box, and then click
Add button to create a new rule.
2. From the IP Filter List tab, click the Add button.
3. Type an appropriate name “XP
!Cable/DSL Firewall Router” for the filter list, deselect
the Use Add Wizard check box, and then click Add button.
www.netcomm.com.au Rev.2 - YML630
Page 36 Cable/DSL Firewall Router
Page 37
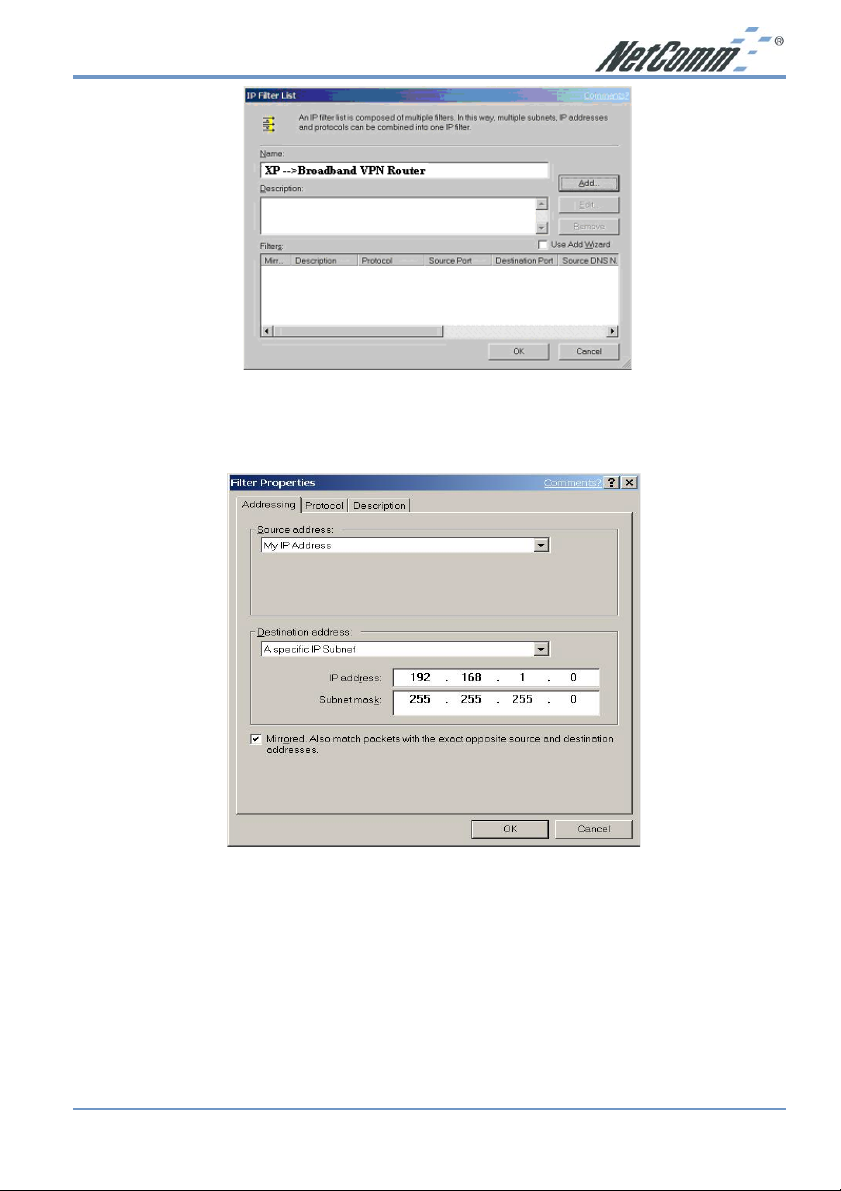
4. In the Source address area, click My IP Address.
5. In the Destination address field, select A specific IP Subnet, and fill in the IP Address
“192.168.1.0” and Subnet mask “255.255.255.0”.
6. If you want to type a description for your filter, click the Description tab.
7. Click OK button. Then click OK(for WinXP) or Close (for Win2000) button on the IP
Filter List window.
!!
[Filter List 2] Cable/DSL Firewall Router
!WinXP
!!
8. On the IP Filter List tab, click the Add button.
9. Type an appropriate name “Cable/DSL Firewall RouteràXP” for the filter list, click to
clear the Use Add Wizard check box, and then click Add.
Rev.2 - YML630 www.netcomm.com.au
Cable/DSL Firewall Router Page 37
Page 38

10. In the Source address area, click A specific IP Subnet, and fill in the IP Address
“192.168.1.0” and Subnet mask “255.255.255.0”.
11. In the Destination address area, click My IP Address.
12. If you want to type a description for your filter, click the Description tab.
13. Click OK, and then click OK.
www.netcomm.com.au Rev.2 - YML630
Page 38 Cable/DSL Firewall Router
Page 39

5-2.3 Configure Individual Rule of 2 Tunnels
[Tunnel 1] WinXP!Cable/DSL Firewall Router
1. From the IP Filter List tab, click the filter list “XP
2. From the Filter Action tab, click the filter action “Require Security”, and click the Edit
button.
!Cable/DSL Firewall Router”.
3. Check that the Negotiate security option is enabled, and deselect the Accept unsecured
communication, but always respond using IPsec check box.
Rev.2 - YML630 www.netcomm.com.au
Cable/DSL Firewall Router Page 39
Page 40

4. Select the Session key Perfect Forward Secrecy (PFS) and remember to check the PFS
option on the Cable/DSL Firewall Router, and then click the OK button.
5. From the Authentication Methods tab, click the Edit button.
6. Change the authentication method to “Use this string (preshared key)”, enter the string
“Test”, and then click the OK button.
www.netcomm.com.au Rev.2 - YML630
Page 40 Cable/DSL Firewall Router
Page 41

This new Preshared key will be displayed in Authentication method preference order. Click
the OK button to continue.
7. From the Tunnel Setting tab, click The tunnel endpoint is specified by this IP Address
box, and then type the WAN IP Address “140.111.1.1” (Note: Use your ISP provided IP
Address; this is only an example.) of Cable/DSL Firewall Router.
Rev.2 - YML630 www.netcomm.com.au
Cable/DSL Firewall Router Page 41
Page 42
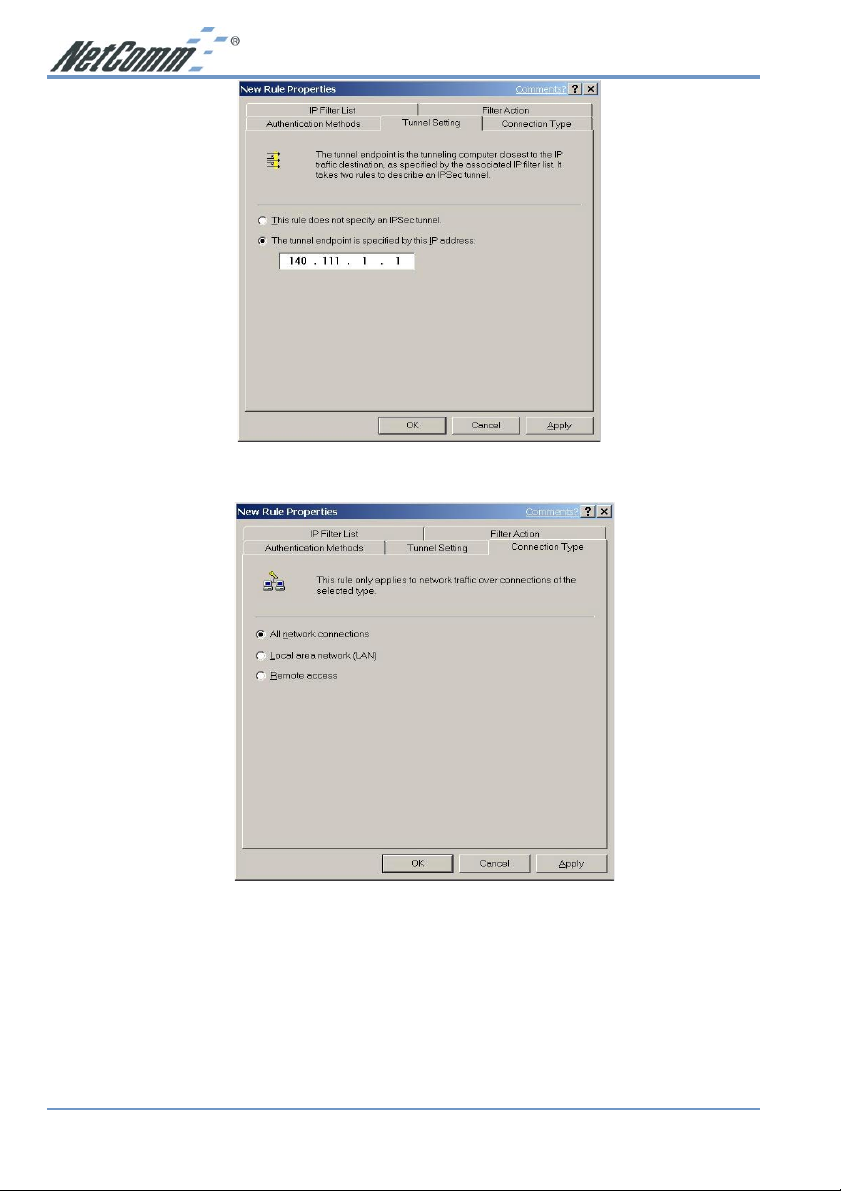
8. From the Connection Type tab, select All network connections, and then click the OK or
Close button to finish this rule.
www.netcomm.com.au Rev.2 - YML630
Page 42 Cable/DSL Firewall Router
Page 43

[Tunnel 2] Cable/DSL Firewall Router
!!
! WinXP
!!
9. In the to_VPNRouter Properties, deselect the Use Add Wizard check box, and then click
the Add button to create the second IP Filter.
10. On the IP Filter List tab, click the filter list “Cable/DSL Firewall Router
Rev.2 - YML630 www.netcomm.com.au
Cable/DSL Firewall Router Page 43
!XP”.
Page 44
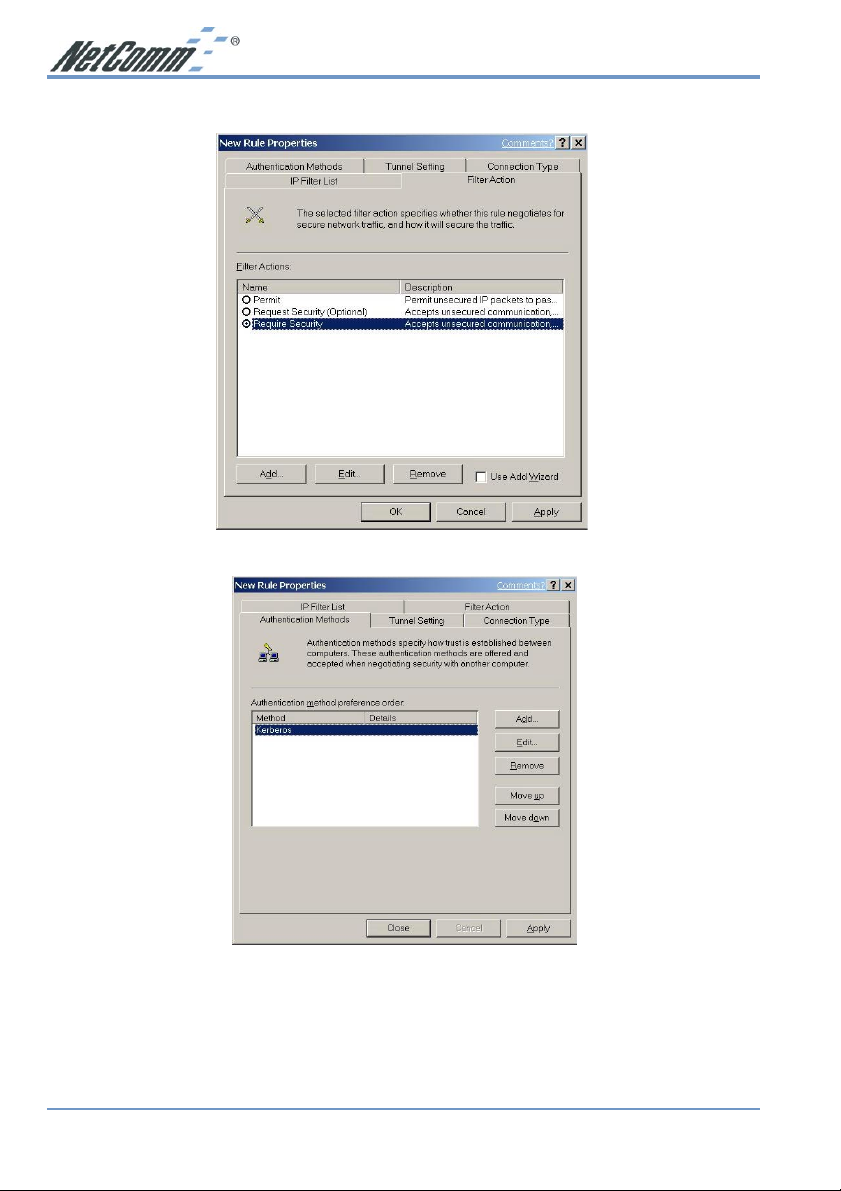
11. From the Filter Action tab, click the filter action “Require Security”.
12. From the Authentication Methods tab, click the Edit button.
13. Change the authentication method to “Use this string (preshared key)”, enter the string
“Test”, and then click the OK button.
www.netcomm.com.au Rev.2 - YML630
Page 44 Cable/DSL Firewall Router
Page 45
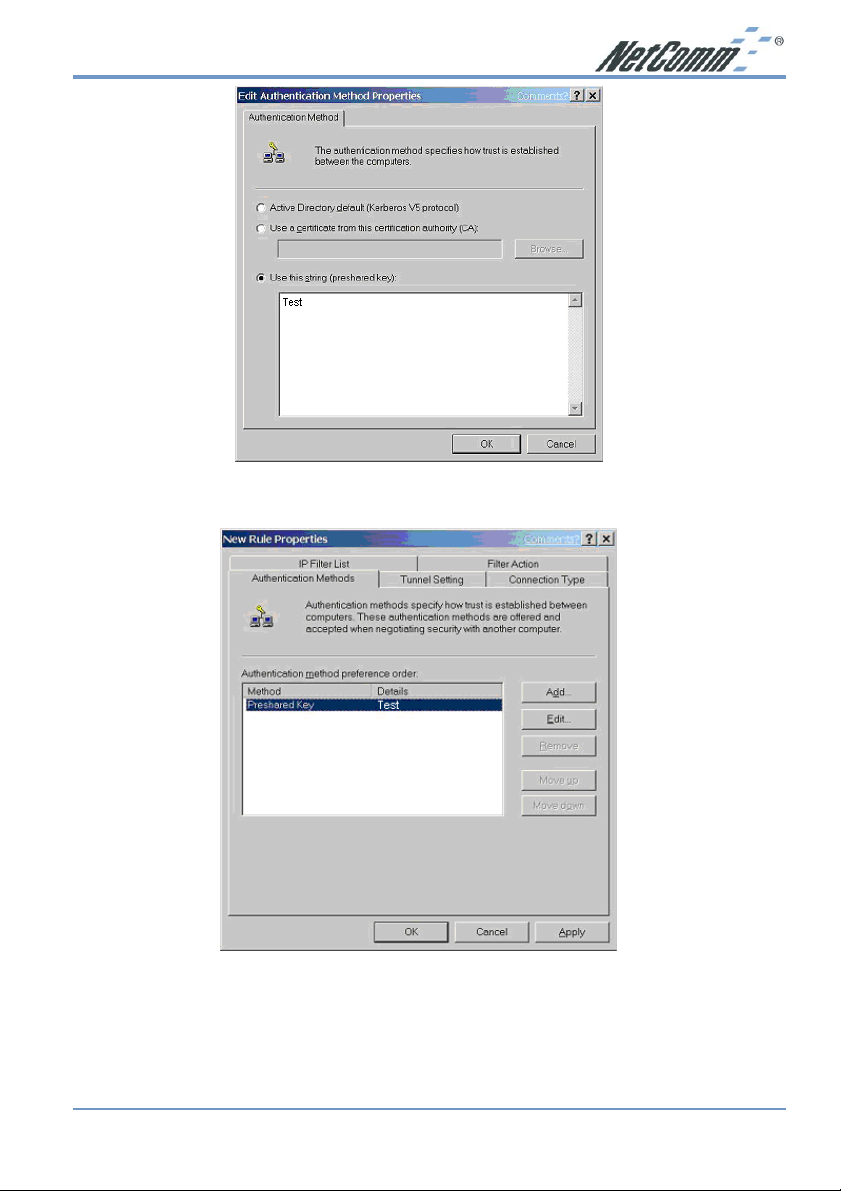
This new Preshared key will be displayed in Authentication method preference order. Click
the OK button to continue.
14. From the Tunnel Setting tab, click The tunnel endpoint is specified by this IP Address
box, and then type the Windows 2000/XP IP Address “140.111.1.2”.
Rev.2 - YML630 www.netcomm.com.au
Cable/DSL Firewall Router Page 45
Page 46
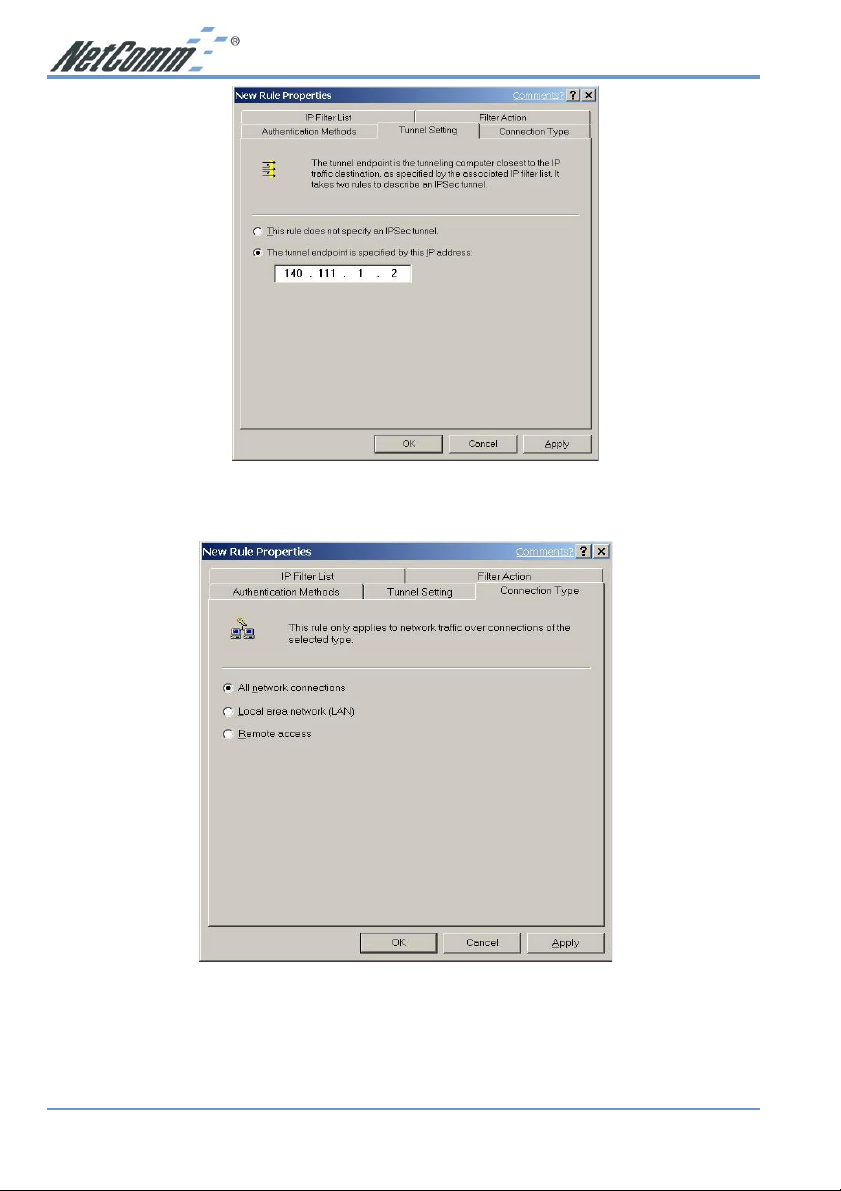
15. From the Connection Type tab, select All network connections, and then click the
OK(for WinXP) or Close(for Win2000) button to finish.
16. From the Rules tab, click the OK button to back to the secpol screen.
www.netcomm.com.au Rev.2 - YML630
Page 46 Cable/DSL Firewall Router
Page 47
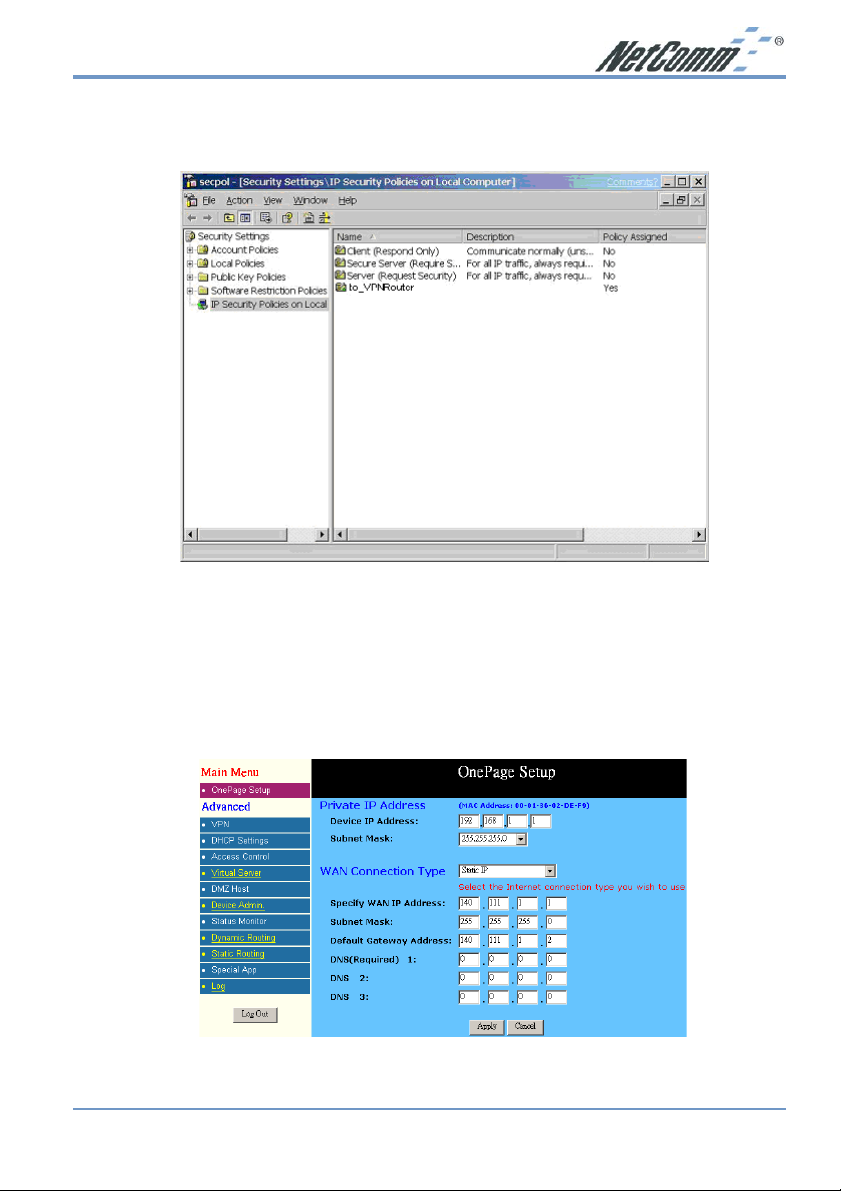
5-2.4 Assign New IPsec Policy
1. In the IP Security Policies on Local Computer MMC snap-in, right-click policy named
“to_VPNRouter”, and then click Assign. A green arrow appears in the folder icon.
5-3 Steps in Cable/DSL Firewall Router
5-3.1 OnePage Setup Screen
1. Open your web browser and enter 192.168.1.1 in the Address field and press the Enter key.
2. When the User Name and Password field appears, skip the user name and enter the default
password admin and press the Enter key.
3. Click the OnePage Setup tab to set the configuration as shown below.
Rev.2 - YML630 www.netcomm.com.au
Cable/DSL Firewall Router Page 47
Page 48
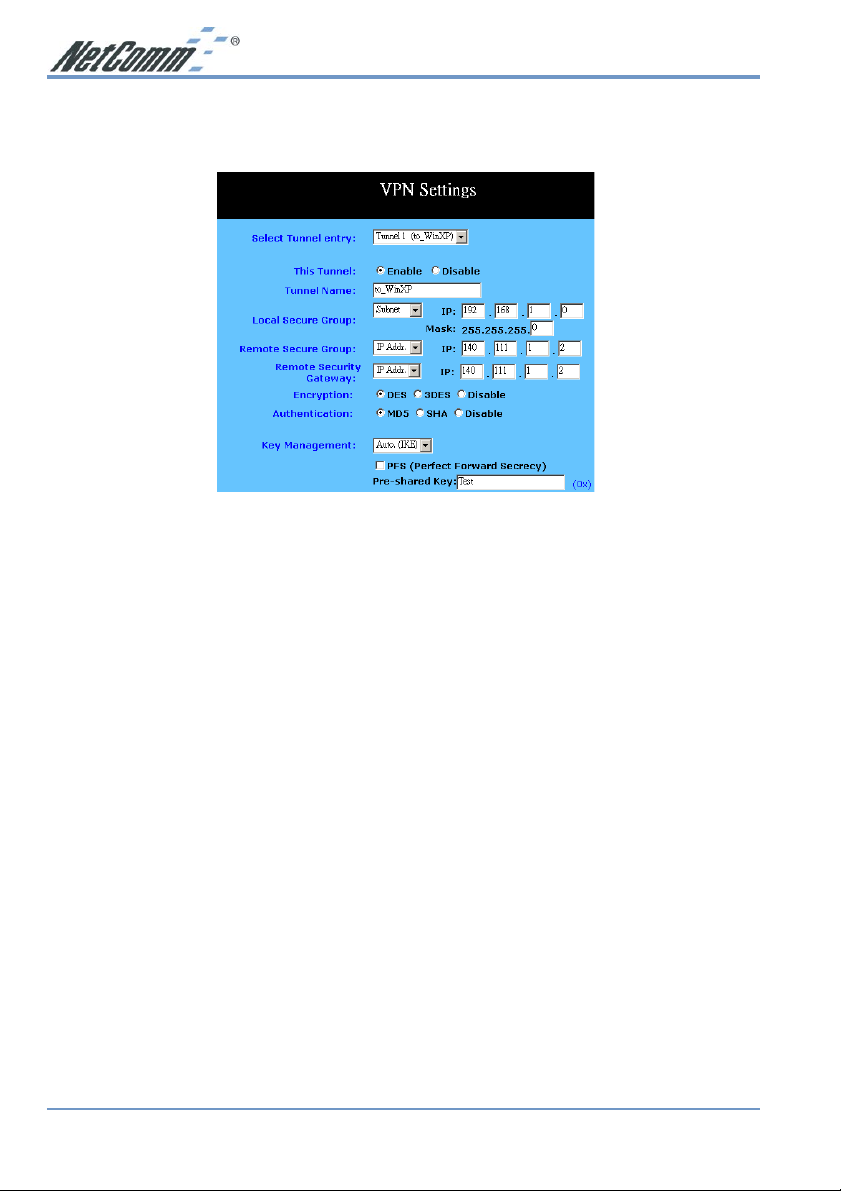
5-3.2 VPN Screen
The following Figure is a sample configuration for the Router’s VPN tab.
Once all these have been entered, click the Connect button to establish a VPN connection. The
Status should indicate that the Router is Connected.
www.netcomm.com.au Rev.2 - YML630
Page 48 Cable/DSL Firewall Router
Page 49

Chapter 6: Macintosh Setup
This chapter provides information on using Macintosh computers in your network. The
instructions given here are for system software version 8.0 or above, which comes with the
TCP/IP Protocol preloaded and supports DHCP Addressing.
6-1 Hardware Connections
Connect your Macintosh computer to your NetComm Cable/DSL Firewall Router. If you have a
newer computer, there will be a 10Base-T Ethernet port on the back. Older computers will need
to have an Ethernet card installed. Refer to your computer’s User Manual for instructions on
Ethernet card installation.
6-2 Computer Network Configuration
It is assumed that your computer’s system software already has TCP/IP installed. You may
manually configure your computer with a fixed IP Address (for example 192.168.1.2) or have an
IP Address dynamically assigned to it by the NetComm Cable/DSL Firewall Router’s DHCP
server.
6-2.1 Dynamic IP Addressing using DHCP Server.
1. From the “Apple” menu, select “Control Panel” and click on “TCP/IP”.
2. In the “TCP/IP (A New Name For Your Configuration)” window, select “Ethernet” in
the “Connect via” location from the drop-down list.
3. In the “Setup” area:
- Select “Using DHCP Server” in the “Configure” location from the drop-down list.
- No other data needs to be entered.
- Close the window.
4. Click “Save” from the file menu, then “Quit” TCP/IP.
5. Restart the computer.
6-2.2 Manual Configuration of Fixed IP Addresses
1. From the “Apple” menu, select “Control Panel” and click on “TCP/IP”.
2. In the “TCP/IP (A New Name For Your Configuration)” window, select “Ethernet” in
the “Connect via” location from the drop-down list.
3. In the “Setup” area:
- Select “Manually” in the “Configure” location from the drop-down list.
- In the “IP Address” location, enter the IP Address that you want to assign to the
computer (for example 192.168.1.2) .
- Enter “255.255.255.0” in the “Subnet Mask” location.
- Enter “192.168.1.1” (the NetComm Cable/DSL Firewall Router’s default IP Address) in
the “Router Address” location.
Rev.2 - YML630 www.netcomm.com.au
Cable/DSL Firewall Router Page 49
Page 50

- Enter the ISP’s IP Address in the “Name Server” location if your ISP has provided this
information. (This is the DNS address provided by your ISP.)
- Close the window.
4. Click “Save” from the file menu then “Quit” TCP/IP.
5. Restart the computer.
6-3 NetComm Cable/DSL Firewall Router Configuration
To configure your NetComm Cable/DSL Firewall Router, launch your Web Browser and follow
the instructions given in Chapter 3: Internet Access, section 3.3. To configure advanced settings,
refer to Chapter 4: Advanced Configuration.
6-4 Adding NetComm Cable/DSL Firewall Router to Existing Network
If the NetComm Cable/DSL Firewall Router is to be added to an existing Macintosh computer
network, the computers will have to be configured to connect to the Internet via the NetComm
Cable/DSL Firewall Router.
1. From the “Apple” menu, select “Control Panel” and click on “TCP/IP”.
2. From the “File” menu, select “Configurations” and select your existing network
configuration. Click “Duplicate”.
3. Rename your existing configuration. Click “OK”, and “Make Active”.
4. In the Setup area:
- Select “Manually” in the “Configure” location from the drop-down list.
- In the “IP Address” location, enter the IP Address that you want to assign to the
computer (for example 192.168.1.2) .
- Enter “255.255.255.0” in the “Subnet Mask” location.
- Enter “192.168.1.1” (the NetComm Cable/DSL Firewall Router’s default IP Address) in
the “Router Address” location.
- Enter the ISP’s IP Address in the “Name Server” location if your ISP has provided the
information.
- Close the window.
5. Click “Confirm”. TCP/IP is now configured for manual IP Addressing.
6. Configure your NetComm Cable/DSL Firewall Router (see 6.3 above).
www.netcomm.com.au Rev.2 - YML630
Page 50 Cable/DSL Firewall Router
Page 51

Chapter 7: Trouble Shooting
This chapter provides solutions to problems you may encounter during installation and
operation of your NetComm Cable/DSL Firewall Router.
Hardware
T: The Power LED is off.
Check the power cable is properly connected to the NetComm Cable/DSL Firewall Router, the
power adapter and the socket.
T: The LAN Link LED is off.
Check the computer, hub or switch is properly connected to the NetComm Cable/DSL Firewall
Router.
Check the computer’s Ethernet card is properly installed.
Check the UTP cable connecting the computer to the Router is connected. This cable should
not be a crossover cable.
Check the Cable/DSL Firewall Router and the computer are on the same network segment. If
you are not sure, initiate the DHCP function (4-1) and set your computer to obtain an IP
address automatically (3-3).
Check the computer is using an IP address in the range of 192.168.1.2 ~ 192.168.1.254 and is
therefore compatible with the Cable/DSL Firewall Router’s default IP address of 192.168.1.1 (3-
3). Check also the Subnet Mask is set to 255.255.255.0
T: The DIAG LED stays lit.
The DIAG LED should light up when the device is first powered up to indicate it is checking for
proper operation. After a few seconds, the LED should go off. If it stays on, the device is
experiencing a problem. Please contact your dealer.
T: Why can’t I configure the NetComm Cable/DSL Firewall Router?
First, check whether the NetComm Cable/DSL Firewall Router is properly installed, including
the LAN and WAN connections, and all devices’ power.
Next, check the IP configuration of your computer :
■ For Windows 95/98 users: run Winipcfg.exe or Winipcfg from “Run” on the “Start”
menu. If there are no IP addresses, click “Release All” and then click “Renew All” to get
an IP address.
For Windows NT 4.0/2000/XP users: Open a command prompt and run IpConfig.
■ Ensure that your computer and the NetComm Cable/DSL Firewall Router are on the same
network segment. If you are not sure, initiate the DHCP function and let the computer get an
IP address automatically from the router.
Rev.2 - YML630 www.netcomm.com.au
Cable/DSL Firewall Router Page 51
Page 52

■ Ensure that your computer is using an IP Address within the range 192.168.1.2 to
192.168.1.253 and thus compatible with the NetComm Cable/DSL Firewall Router’s default
IP address of 192.168.1.1
■ Finally, use Ping command in MS-DOS mode to verify the network connection:
■ Ping 127.0.0.1 to check the TCP/IP stack of your computer.
■ Ping the Router’s IP address (Default: 192.168.1.1) to check for IP connectivity between
your computer and the Router.
Note: If you are not able to get to the web configuration screen for the NetComm
Cable/DSL Firewall Router, make sure that you disable the proxy setting within
your Internet browser and set your browser to access the Internet via the LAN.
T: What can I do if I have forgotten the password for NetComm Cable/DSL Firewall
Router?
You have to reset the Router back to its factory default setting by pushing the Reset button for
over 3 seconds.
Note: You will lose all previous settings.
T: I cannot access my ISP’s home page, why?
Some ISPs (such as Telstra BigPond) require their host name be specifically configured into your
computer before you can surf their local web pages. If you are unable to access your ISP’s home
page, enter your ISP’s Domain Name into the One Page Setup (3-3) to enable all computers in
your LAN to access it. If you only want to allow computers to access these home pages, open
the TCP/IP Properties window (2-4) on these computers, click open the “DNS
Configuration” tab and enter your ISP’s Domain Name in the “Domain Name Search
Suffix” location.
Client Side (Computers)
T: I can’t browse the Internet via the NetComm Cable/DSL Firewall Router
Ensure your computer can ping or access the Router. See the previous section entitled “Why
can’t I configure the NetComm Cable/DSL Firewall Router” for more information.
Check the status page of the Router to ensure connection to your ISP has been established.
T: I get a time out error when I enter a URL or IP address.
Check if other computers on the LAN are experiencing the same problem. If not, ensure the
computer’s IP settings are correct (IP Address, Subnet Mask, Gateway IP Address and DNS).
Check the NetComm Cable/DSL Firewall Router’s settings are correct (3-3).
www.netcomm.com.au Rev.2 - YML630
Page 52 Cable/DSL Firewall Router
Page 53

Appendix A: Frequently Asked Questions
Q: What is the maximum number of IP
Addresses the NetComm Cable/DSL
Firewall Router can support?
The NetComm Cable/DSL Firewall Router
can support up to 253 IP Addresses in the
range of 192.168.1.2~192.168.1.254.
Q: Where should the NetComm Cable/
DSL Firewall Router be installed on the
network?
In a typical environment, the NetComm
Cable/DSL Firewall Router should be installed
between the ADSL/Cable modem and your
LAN. Connect the NetComm Cable/DSL
Firewall Router to the Ethernet port of your
ADSL/Cable modem, and connect your
computers to the RJ45 jack on the LAN side.
Q: Does the NetComm Cable/DSL
Firewall Router support IPX or
AppleTalk?
No. The NetComm Cable/DSL Firewall
Router was designed to provide a multiple
user LAN with shared Internet access and
supports only the TCP/IP Protocol. If your
Novell or Apple system is configured with
TCP/IP, the NetComm Cable/DSL Firewall
Router can support them.
Q: Does the NetComm Cable/DSL
Firewall Router support 100Mb Ethernet?
Yes, the NetComm Cable/DSL Firewall
Router supports both 10Mb & 100Mb
Ethernet on the LAN side, but only 10Mb on
the WAN side.
Q: What is “NAT” and what is it used for?
The Network Address Translation (NAT)
Protocol translates multiple IP Addresses on a
private LAN into a single public IP Address
that is accessible to the Internet. NAT not
only provides the basis for multiple IP
Address sharing but also provides security,
since the multiple IP Addresses of LAN
computers are never transmitted directly to
the Internet.
Q: How can NetComm Cable/DSL
Firewall Router share single user account
to multiple users?
The NetComm Cable/DSL Firewall Router
combines the following technologies to enable
this function.
NAT (Network address translation): NAT
is a technology which can create a private
network domain behind a public IP. It is
usually used as a firewall. It can also be used
when there are not enough IP Addresses.
DHCP (Dynamic host configuration
protocol): DHCP is a protocol to assign IP
Addresses to internal computers
automatically. It can save a lot of IP Address
configuration. This protocol is supported by
Windows 95/NT, Mac OS, and many other
popular OS.
DNS (Domain name service): DNS is a
protocol which translates Domain Names to
IP addresses that an Internet host can handle.
Addressing system using Domain names, like
www.yahoo.com, is easier to use than its IP
address, 204.71.177.70.
Q: What operating systems does
NetComm Cable/DSL Firewall Router
series support?
The NetComm Cable/DSL Firewall Router
uses standard TCP/IP protocol. It can be
operated as long as you have TCP/IP protocol
installed on your operating system (For
example: Windows 9x, Windows NT,
Windows 2000, Windows XP, etc.)
Q: Can I use multiple E-mail accounts if I
use NetComm Cable/DSL Firewall
Router?
Yes, you can. Some people think having one
Internet account means that they can have
only one E-mail account. However, E-mail is
Rev.2 - YML630 www.netcomm.com.au
Cable/DSL Firewall Router Page 53
Page 54
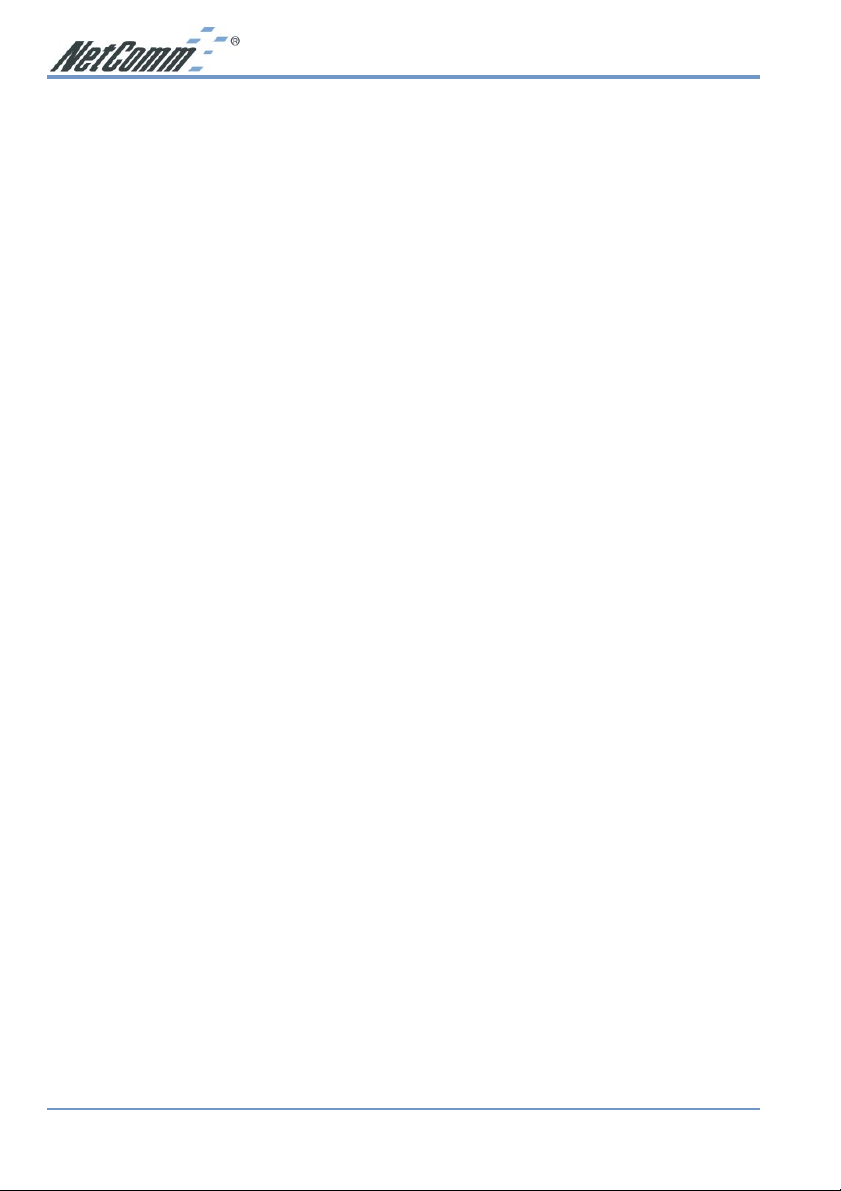
set by mailbox accounts and different to the
account you use to connect to your ISP. If
you want more E-mail accounts, you can
contact your ISP or you can browse the
Internet to apply for free E-mail account.
Q: Can Internet users access LAN
computers?
The NetComm Cable/DSL Firewall Router
uses NAT to route all in/out band packets. All
external users can only see the IP of the
NetComm Cable/DSL Firewall Router but
cannot access LAN computers. The LAN
computers are well protected with the
NetComm Cable/DSL Firewall Router’s
natural firewall (NAT). You can allow
Internet users access to specific computers by
using the Port Forwarding, DMZ Host and
Special Application options.
Q: When should I use DMZ host?
Enable DMZ host when you want to have
unrestricted communication between your
computer and the Internet, for example,
playing Internet game (i.e. Ages of Empire) or
having multimedia conference (i.e.
NetMeeting).
Q: Does the NetComm Cable/DSL
Firewall Router support PPTP of VPN
packets pass through?
Yes. The NetComm Cable/DSL Firewall
Router supports single session PPTP pass
through.
Q: Does the NetComm Cable/DSL
Firewall Router series support IPsec?
Yes. The NetComm Cable/DSL Firewall
Router supports single session IPsec pass
through.
Appendix B: Technical Specifications
Standards Compliance
IEEE 802.3 10BASE-T
IEEE 802.3u 100BASE-TX
Interface
One 10Mbps Ethernet RJ45 port on WAN
Four 10/100Mbps auto-sensing Ethernet RJ-
45 ports
Management
Web-based UI Management
LED Display
Power
DIAG
Link/Activity for both WAN and LAN
port(s)
Full Duplex/Collision for LAN ports
Environment
Operating Temperature: 0 ~ 45 degrees C
Storage Temperature: -20 ~ 70 degrees C
Humidity: 0 ~ 90% non-condensing
Dimension
145 (L) x 260 (W) x 38 (H) mm
Power
External, DC 5V, 2.5A
Mounting
Desktop
Wall-mounting
www.netcomm.com.au Rev.2 - YML630
Page 54 Cable/DSL Firewall Router
Page 55

Appendix C: Glossary
10Base-T / 100Base-T
The adaptation of the Ethernet standard for Local Area Networks (LANs). 10Base-T uses a
twisted pair cable with maximum lengths of 100 meters and transmits data at 10Mbps
maximum. 100Base-T is similar, but uses two different twisted pair configurations and transmits
at 100Mbps maximum.
Ad-hoc Network
Also known as the peer-to-peer network, an ad-hoc network allows all computers participating
in a wireless network to communicate each other without an AccessPoint.
Adapter
A device that makes the connection to a network segment, such as Ethernet and modem cards.
ADSL
Asymmetric Digital Subscriber Line (ADSL), as its name indicates, is an asymmetrical data
transmission technology with higher traffic rate downstream and lower traffic rate upstream.
ADSL technology satisfies the bandwidth requirements of applications which demand
“asymmetric” traffic, such as web surfing, file downloads, and telecommuting.
Bandwidth
The amount of data that can be transmitted in a fixed amount of time.
Browser
A software application used to locate and display Web pages. Examples include Netscape
Navigator and Microsoft Internet Explorer.
BSS
BSS is the acronym of Basic Service Set that consists of a wireless access point and a group of
wireless client computers.
Communications Protocols
Communication between devices requires they agree on the format in which the data is to be
transmitted, sent and received. The communications protocols are a set of rules that define the
data format.
Cookie
Cookie is data stored on your computer, which a web server can retrieve, to identify your
machine. It is a piece of text with an ID number.
DHCP
DHCP, short for Dynamic Host Configuration Protocol, is a protocol for assigning dynamic IP
Addresses to devices on a network. Dynamic Addressing means that a device can have a
different IP Address each time it connects to the network.
Domain Name
A name that identifies one or more IP Addresses. For example, the domain name microsoft.com
represents about a dozen IP Addresses. Domain names are used in URLs to identify particular
Web pages. For example, in the URL http://www.pcwebopedia.com/index.html, the domain
name is pcwebopedia.com.
Rev.2 - YML630 www.netcomm.com.au
Cable/DSL Firewall Router Page 55
Page 56
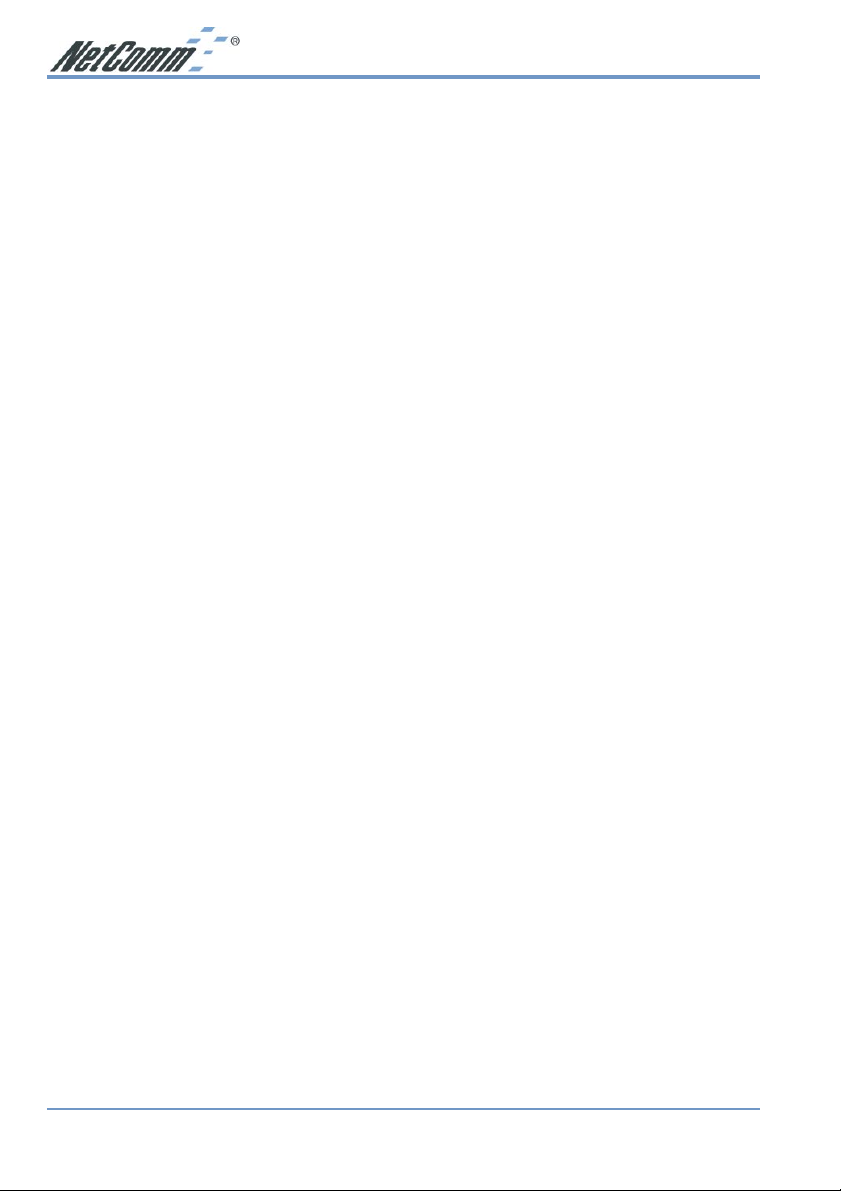
DoS
DoS is the acronym for Denial of Service.
This is the result when a computer or
network is overwhelmed to the point that it
can no longer function normally.
DNS
Short for Domain Name Server, translates
domain names into IP Addresses. To help us
recognize and remember domain names they
are alphabetic in form, however, the Internet
actually runs on numbered IP Addresses.
DNS servers translate domain names into their
respective IP Addresses.
DSSS
Also known as Direct Sequence Spread
Spectrum, it is a radio transmission method
that continuously changes frequencies.
Ethernet
One of the most common Local Area Network
(LAN) standards. Ethernet uses a bus
topology which supports a data transfer rate
of 10 or 100 Mbps.
ESS
ESS is the acronym of Extend Service Set that
consists of several BSS.
Firewall
A security system used to enforce an access
control policy between an organisation’s
networks and the Internet.
IEEE
Short for Institute of Electrical and Electronics
Engineers, an organization best known for
developing standards for the computer and
electronics industry.
Internet
A global network connecting millions of
computers for the exchange of data, news and
opinions.
Intranet
A network based on TCP/IP Protocol
belonging to an organization, and accessible
only by that organization’s members,
employees, or others with authorization.
Infrastructure Network
Unlike an ad-hoc network (where users on a
wireless LAN send data to each other
directly), users on an infrastructure network
send data through a dedicated access point.
Additionally, the access point enables users
on a wireless LAN to access an existing wired
network to take advantage of sharing the
wired network’s resources, such as files,
printers, and Internet access.
IP Address
An identifier for a computer or device on a
TCP/IP network. Networks using the TCP/IP
Protocol route messages based on the IP
Address of the destination. The format of an
IP address is a 32-bit numeric address written
as four numbers separated by periods. Each
number can be from zero to 255.
IPSec
Internet Protocol Security is a security
standard for network transmission, which is
often used for VPN connections. It provides
authentication and packet encryption over the
Internet.
ISP
Short for Internet Service Provider, a
company that provides access to the Internet
for a fee.
Local Area Network (LAN)
A computer network that spans a relatively
small area. Most LANs are confined to a
single building or group of buildings.
However, one LAN can be connected to other
LANs over any distance. A system of LANs
connected in this way is called a wide area
network (WAN)
MAC Address
Short for Media Access Control Address, a
hardware address that uniquely identifies each
node of a network.
www.netcomm.com.au Rev.2 - YML630
Page 56 Cable/DSL Firewall Router
Page 57

NAT
Short for Network Address Translation, a
routing protocol that allows global IP
Addresses to be translated into multiple
private IP Addresses for use on internal LAN
networks. The explosion in the use of the
Internet has created a critical problem for the
Internet Assigned Numbers Authority
(IANA) which is in charge of assigning IP
Addresses to Internet users, ISPs etc. NAT is
a technology that has been introduced to help
maximize the utilization of assigned IANA
and global IP Addresses.
Network Protocol
Network protocols encapsulate and forward
data packets from one interface to another.
PAP/CHAP
Short for Password Authentication Protocol
and Challenge Handshake Authentication
Protocol. Most ISPs use either one for user
identification. If your ISP doesn’t support
these two protocols, contact them for an
authentication script.
PPP
Short for Point-to-Point Protocol, a
communications protocol for transmitting
information over standard telephone lines
between devices from different manufacturers.
PPPoE
Short for PPP over Ethernet, relying on two
widely accepted standards, Ethernet and the
Point-to-Point Protocol. PPPoE is a
communications protocol for transmitting
information over the Ethernet between
devices from different manufacturers.
PPTP
The acronym of Point to Point Tunnelling
Protocol, PPTP encapsulates the packet for
transmission over the Internet. It creates a
private “tunnel” through the large public
network to have similar security of private
network without actually leasing a private
line. PPTP is normally used for VPN
connections.
Protocol
An agreed format for transmitting, sending and
receiving data between two devices.
Roaming
The ability for a wireless device to move from
one access point’s range to another without
losing the connection.
Router
An Internet device that routes requests for
information to other routers until the
information’s location is found and the data
can be transmitted back to the origin of the
request.
TCP/IP
Short for Transmission Control Protocol and
Internet Protocol, the suite of communications
protocols that enable hosts on the Internet to
connect and exchange streams of data.
VPN
The acronym for Virtual Private Network. Via
access control and encryption, VPNs bring
security to the data transmission through the
Internet as it is transmitted through a private
network. It not only takes advantage of
economies of scale but also provides a high
level of security while the packet is sent over
a large public network.
Wide Area Network (WAN)
A system of LANs being connected by
telephone lines and radio waves. Although
some WANs may be privately owned, they
are usually considered a means of public
access.
WEP
The acronym for Wired Equivalent Privacy. It
is an encryption mechanism used to protect
your wireless data communications. WEP
uses a combination of 64-bit/128-bit keys to
encrypt data that is transmitted between all
points in a wireless network to ensure data
security. It is described in the IEEE 802.11
standard.
Rev.2 - YML630 www.netcomm.com.au
Cable/DSL Firewall Router Page 57
Page 58

Appendix D: Registering your NetComm Product
To ensure that the conditions of your warranty are complied with, please go to the NetComm
web site for quick and easy registration of your product at
www.netcomm.com.au
Alternatively, you can print out a copy of the Warranty Registration Form and mail it to
NetComm Limited, PO Box 1200, Lane Cove NSW 2066.
Note: The Warranty Registration Form can be found at “D:\Manuals\Warranty
Registration Form.pdf” where D:\ is the letter of your CD-ROM drive.
Contact Information
If you have any technical difficulties with your product, please do not hesitate to contact
NetComm’s Customer Support Department.
Email: support@netcomm.com.au
Fax: (02) 9424-2010
Web: www.netcomm.com.au
Trademarks and Notices
NetComm™ is a trademark of NetComm Limited. Windows® is a registered trademark of
Microsoft Corporation. Other brand and product names are trademarks or registered trademarks
of their respective holders. Information is subject to change without notice. All rights reserved.
Please note that the images used in this document may vary slightly from those of the actual
product. Specifications are accurate at the time of the preparation of this document but are
subject to change without notice.
www.netcomm.com.au Rev.2 - YML630
Page 58 Cable/DSL Firewall Router
Page 59

Product Warranty
The warranty is granted on the following
conditions:
1. This warranty extends to the original
purchaser (you) and is not transferable;
2. This warranty shall not apply to software
programs, batteries, power supplies,
cables or other accessories supplied in or
with the product;
3. The customer complies with all of the
terms of any relevant agreement with
NetComm and any other reasonable
requirements of NetComm including
producing such evidence of purchase as
NetComm may require;
4. The cost of transporting product to and
from NetComm's nominated premises is
your responsibility; and,
5. NetComm does not have any liability or
responsibility under this warranty where
any cost, loss, injury or damage of any
kind, whether direct, indirect,
consequential, incidental or otherwise
arises out of events beyond NetComm's
reasonable control. This includes but is
not limited to: acts of God, war, riot,
embargoes, acts of civil or military
authorities, fire, floods, electricity
outages, lightning, power surges, or
shortages of materials or labour.
6. The customer is responsible for the
security of their computer and network at
all times. Security features may be
disabled within the factory default
settings. NetComm recommends that you
enable these features to enhance your
security.
The warranty is automatically voided if:
1. You, or someone else, use the product, or
attempts to use it, other than as specified
by NetComm;
2. The fault or defect in your product is the
result of a voltage surge subjected to the
product either by the way of power
supply or communication line, whether
caused by thunderstorm activity or any
other cause(s);
Rev.2 - YML630 www.netcomm.com.au
Cable/DSL Firewall Router Page 59
3. The fault is the result of accidental
damage or damage in transit, including but
not limited to liquid spillage;
4. Your product has been used for any
purposes other than that for which it is
sold, or in any way other than in strict
accordance with the user manual
supplied;
5. Your product has been repaired or
modified or attempted to be repaired or
modified, other than by a qualified person
at a service centre authorised by
NetComm; and,
6. The serial number has been defaced or
altered in any way or if the serial number
plate has been removed.
Limitations of Warranty
The Trade Practices Act 1974 and
corresponding State and Territory Fair Trading
Acts or legalisation of another Government
("the relevant acts") in certain circumstances
imply mandatory conditions and warranties
which cannot be excluded. This warranty is
in addition to and not in replacement for such
conditions and warranties.
To the extent permitted by the Relevant Acts,
in relation to your product and any other
materials provided with the product ("the
Goods") the liability of NetComm under the
Relevant Acts is limited at the option of
NetComm to:
■ Replacement of the Goods; or
■ Repair of the Goods; or
■ Payment of the cost of replacing the
Goods; or
■ Payment of the cost of having the Goods
repaired.
All NetComm ACN 002 490 486 products have
a standard 12 months warranty from date of
purchase. However some products have an
extended warranty option (refer to
packaging). To be eligible for the extended
warranty you must supply the requested
warranty information to NetComm within 30
days of the original purchase by registering
on-line via the NetComm web site at
www.netcomm.com.au.
NetComm reserves the right to request proof
of purchase upon any warranty claim.
Page 60
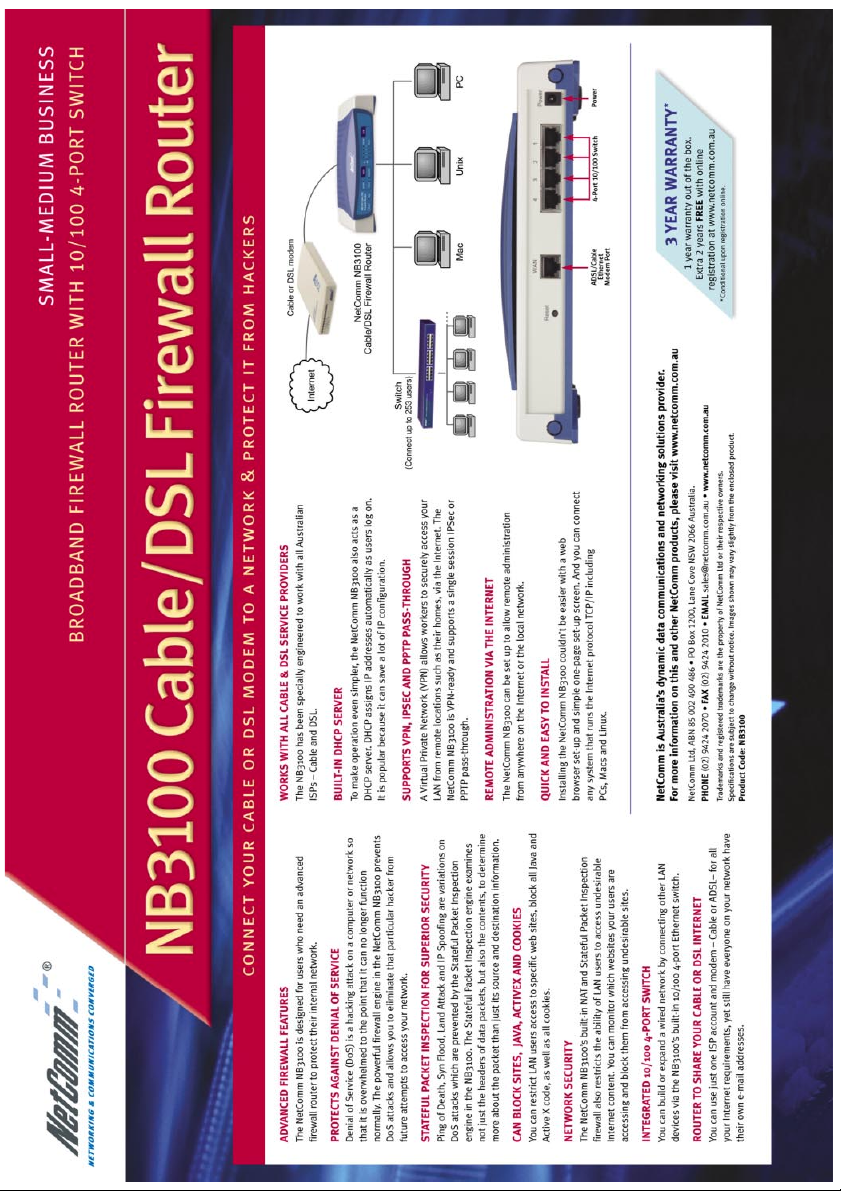
 Loading...
Loading...