Page 1
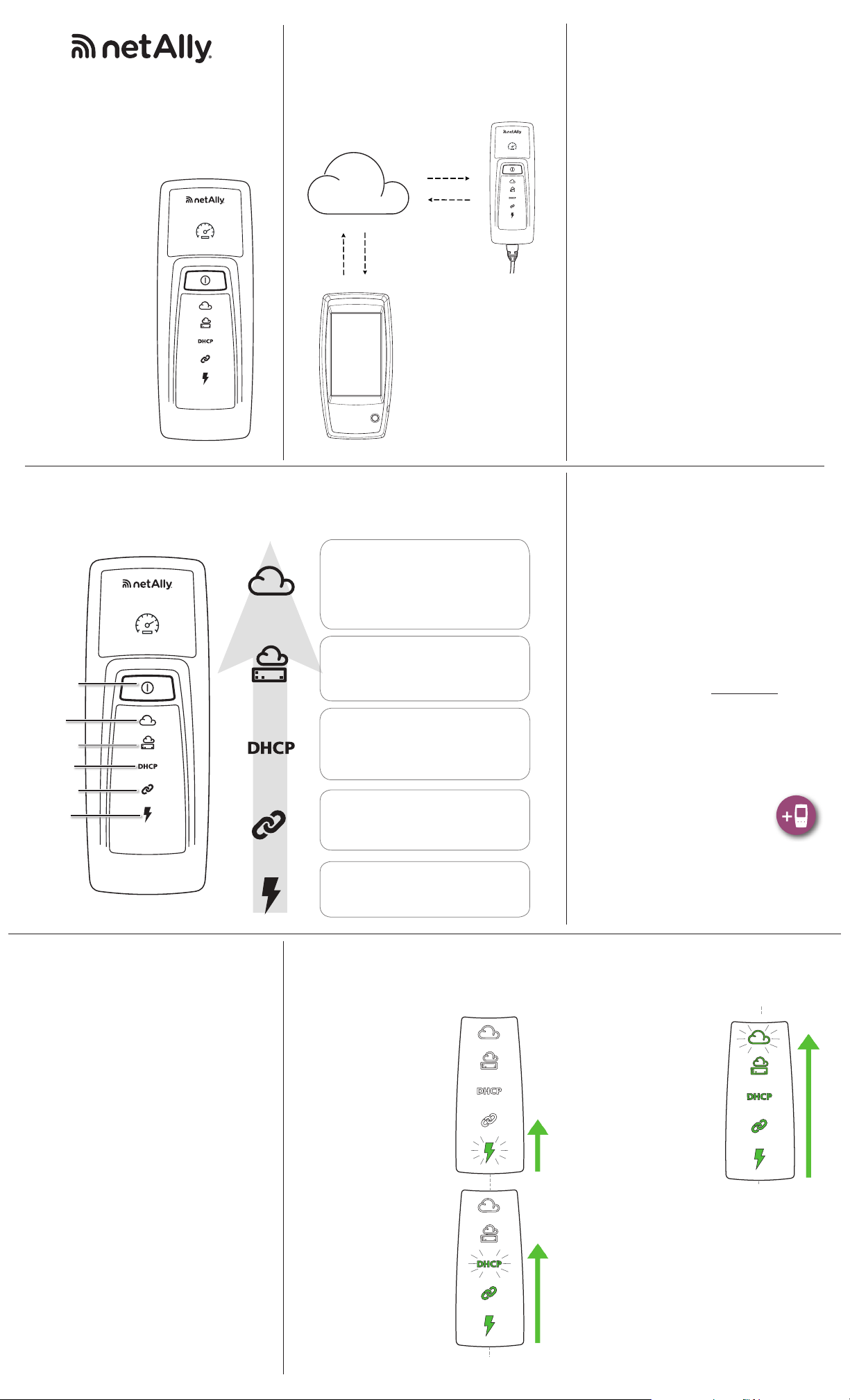
TEST
Connecting
ACCESSORY
User Guide
The Test Accessory
performs an Ethernet
link connection test and
works together with
other NetAlly Handheld
Network Testers to run
iPerf3 performance
tests.
This User Guide covers
the basics of connecting
and conguring your
Test Accessory. See the
user documentation
for your main testing
tool for information on
running iPerf tests and
viewing results.
TEST ACCESSORY
How it Works
The Test Accessory acts as the iPerf server for an
iPerf test run by a NetAlly handheld network tester,
such as an AirCheck G2, OneTouch AT, LinkRunner
G2, or standard iPerf3 client.
TEST ACCESSORY
NetAlly
Test Accessory
NetAlly Handheld
Network Tester
Powering On
The Test Accessory operates with either Power over
Ethernet (PoE) or the following AA battery types:
Alkaline (shipped with product), Rechargeable
NiMH, or Lithium.
1) Insert two AA batteries into the back of your
Test Accessory.
2) Ensure that you have an Ethernet cable
connected to an active network with access to
the Internet.
3) If PoE is available on your network connection,
the unit starts up automatically.
If you are using batteries only, press and hold
the power button for two seconds to turn on
the unit.
As soon as you power on the Test Accessory, all of
the LED symbols illuminate yellow for 15 seconds
while the unit starts up.
Then, the accessory attempts to connect to
your network, lighting up each LED with the
corresponding connection step.
NOTE: Once you connect to Link-Live, the Test
Accessory may automatically update with the latest
soware. See the Soware Update LED Sequence
on page 2 for more information.
Connection Sequence and LED Symbols
Connection status is indicated by the behavior of the LED symbols on the Test Accessory.
Flashing GREEN: Searching for Link-Live
Solid GREEN: Claimed to Link-Live
Solid YELLOW: Not claimed to Link-Live
TEST ACCESSORY
Power
button
Link-Live
Cloud
Gateway
DHCP/IP
Link
PoE or
battery
status
Solid RED: No internet connectivity
Briey OFF then solid again: Unit active
Flashing GREEN: Pinging gateway
Solid GREEN: Ping successful
RED: Gateway ping failed
Flashing GREEN: Requesting IP
Solid GREEN: IP address assigned
YELLOW: Duplicate IP assigned
RED: Address assignment failed
Flashing GREEN: Trying to link or iPerf test
in progress
Solid GREEN: Linked
GREEN: PoE power
YELLOW: Battery power
RED: Batteries low
Link-Live.com
Link-Live Cloud Service is a free, online system for
viewing, organizing, and reporting your test results.
Claim the Test Accessory in Link-Live to aid in
discovery from your iPerf client testing device, to
download soware updates, and to view connection
test results.
NOTE: To discover the Test Accessory using LinkLive from your iPerf client device, you must also
claim the NetAlly tester to the same organization
and congure the settings properly. See the user
documentation for your iPerf client device.
Create your user account at Link-Live.com.
Follow the instructions to activate your account,
and then sign in.
Claiming to Link-Live
The rst time you sign in to Link-Live, a pop-up
window appears prompting you to claim a device.
Otherwise, navigate to the Units page
from the le side navigation menu, and
click the Claim Unit button at the lower
right corner.
Follow the claiming instructions on the screen for
the Test Accessory.
NOTE: You must claim the Test Accessory within the
rst 5 minutes of powering it on.
Viewing Connection Test
Results
Whenever the Test Accessory powers on and
connects to Link-Live, the following connection test
results are posted on the Link-Live Results page in
the Organization where the unit is claimed:
• Test Accessory MAC and rmware version
• PoE voltage
• Link speed and duplex
• IP address and conguration (DHCP/Static)
• DNS server addresses
• Gateway Ping times
• WWW Ping times
The same results are also sent to the email
addresses congured for Notications from the
Units page in Link-Live.
To change the destination of the WWW Ping Test
(defaulted to Google.com), open the Web Server
Interface in a web browser using the Test Accessory’s
IP address shown on Link-Live.
See page 2 of this guide for the Web Server Interface
description.
Detailed LED
Behavior
Connection LED
Sequence
1) If the unit is running
on PoE, the Power
light (lightning bolt)
illuminates GREEN. If it
is running on batteries,
the Power light stays
YELLOW. If the batteries
need replacing, the
Power light turns RED.
2) The Link status light
(chain link) flashes
GREEN until a link is
established and then
stays solid GREEN.
3) The unit requests an IP
Address and the DHCP
light flashes GREEN. If
a usable IP address is
acquired, the DHCP light
turns solid GREEN.
Connecting
If the unit acquires a
duplicate IP address,
the DHCP light turns
YELLOW, and if no
IP address can be
acquired, it turns RED.
4) The Test Accessory
communicates with
the default gateway
router. The Gateway
status light flashes
GREEN until it
connects with the
gateway; if successful,
it turns solid GREEN. If the Test Accessory
cannot reach the gateway, the light turns solid
RED.
5) The Test Accessory attempts to communicate
with the Link-Live Cloud Service, and the
cloud light flashes GREEN to indicate internet
connectivity.
Your Test Accessory may automatically update if
there is a newer soware version available.
Connecting
Page 2
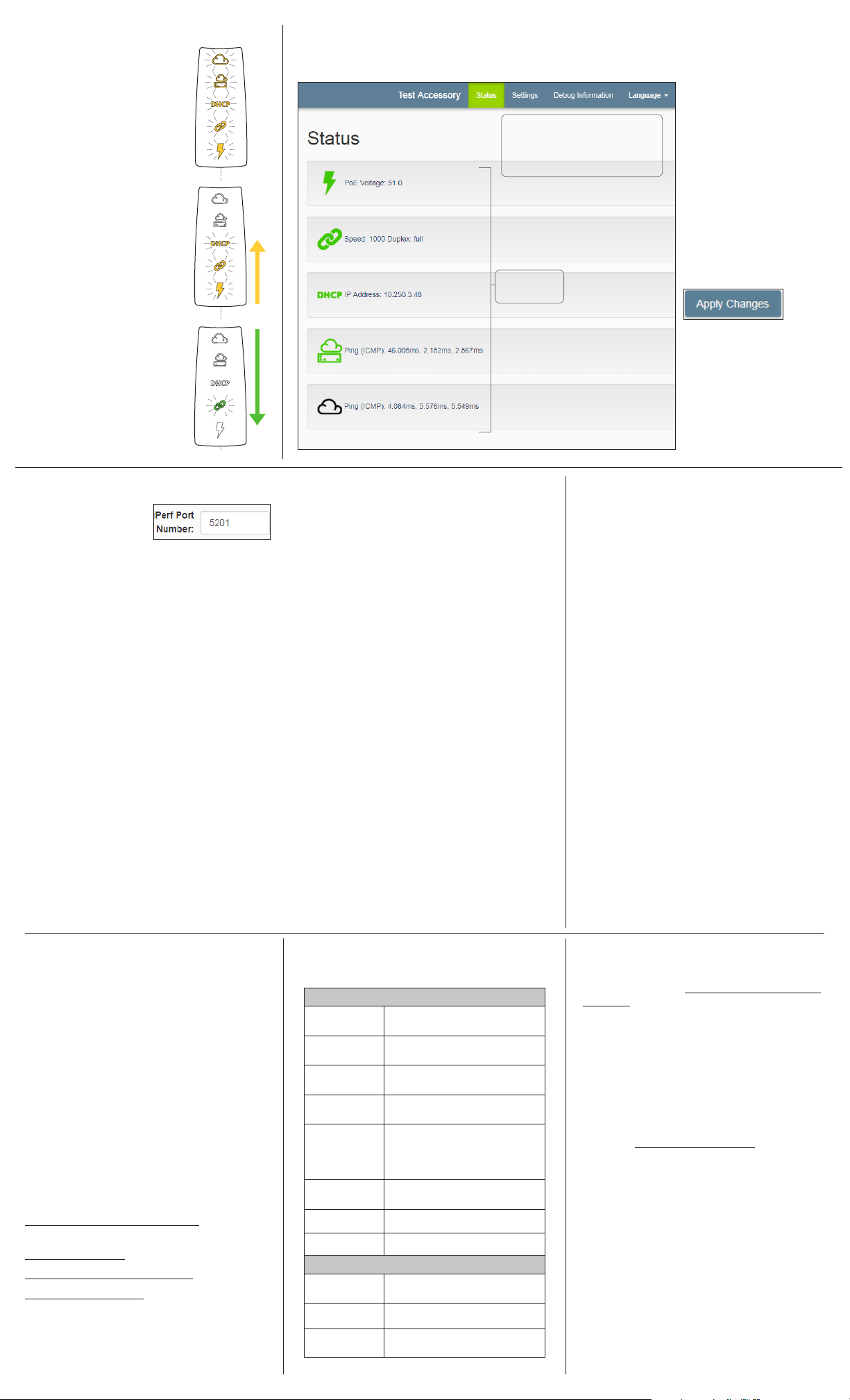
Software Update LED
Restarting
Updating
Starting Update
Sequence
NOTE: Do not turn o or try to
claim your Test Accessory to LinkLive during the update process or
the update may fail.
1) First, all five lights flash
YELLOW.
2) Next, starting with the PoE
lightning bolt at the bottom
of the unit, each status light
begins to flash YELLOW in
sequential order up to the
Cloud status light, until all
five are flashing YELLOW
again for several seconds.
3) Then, the unit reboots;
starting with the Cloud status
light, each light flashes
GREEN sequentially down to
the PoE status light.
4) Finally, the Test Accessory
reconnects, beginning with
the PoE status light. Each
light blinks GREEN while
connecting.
Web Server Interface
Open a web browser, and input the IP address of your Test Accessory. You can acquire the IP address from
Link-Live or by discovering the Test Accessory from your main handheld tester.
The Status screen displays by
default. You can access Settings
and Debug Information from the
Top Menu.
Connection
Test Results
Status
The Status screen displays
the latest connection results
from the Test Accessory.
Settings
The Settings screen allows
custom conguration of the
IP address, Port, and Proxy
for testing.
Select Apply Changes to save
new settings.
IP Configuration
These settings allow you to
chose and congure a static
IP address.
iPerf Port
This eld lets you enter a
Port Number other than
the default 5201.
NOTE: The iPerf Port
Number set here on the iPerf server must match the
Port set on the iPerf3 client.
WWW Test
This eld displays the destination URL for the WWW
Ping Test performed by the Test Accessory and
allows you to set a new address for the test. The
default destination is www.google.com.
Proxy Configuration
This section lets you congure settings for a proxy
server. If you chose Automatic or Manual proxy,
enter the Proxy Address, Port, Username, and
Password as required.
Debug Information
This section contains troubleshooting information
for use by technical support.
Log Files
Click the button to Download Log Files.
Log Level
This setting lets you change the threshold at which
events are logged in the Log Files.
Select the drop-down menu, and select a new
setting to adjust the log level.
Click the Default Log Level button to reset to WARN,
the default setting.
Nearest Switch Test
Click the Nearest Switch Test button to cause the
Test Accessory to identify the closest switch and
display its characteristics.
Language
Select this menu item to chose a dierent language
from the drop-down list.
Resetting to
Factory Defaults
CAUTION: Resetting a Test Accessory to factory
defaults erases all performance and conguration
data and unclaims it from Link-Live.
1) Ensure the unit is powered off, meaning all
LEDs are off.
2) Hold down the power button for
approximately 30 seconds.
As the unit resets, it begins with all ve status lights
illuminating solid YELLOW for about 15 seconds.
Then, the LEDs ash GREEN sequentially upward to
the cloud light for another 15 seconds, and nally all
LEDs ash GREEN simultaneously.
3) Release the power button as soon as the lights
flash GREEN simultaneously, and BEFORE they
flash RED.
If you do not release the power button before the
LEDs ash RED, the LEDs turn YELLOW to indicate a
failed reset attempt, and you will have to start the
reset procedure over.
If the reset is successful, the Test Accessory will shut
down and power o.
Powering O the Unit
To turn o the unit, hold the power button for two
seconds until the LEDs begin ashing sequentially
downward, and then release the button.
Aer the LEDs stop ashing, the Power/PoE symbol
remains on for about 15 seconds until shutdown
completes.
Useful Websites
NetAlly.com/products/TestAccessory for product
information
NetAlly.com/Support for customer assistance
NetAlly.com/Terms-and-Conditions for warranty
NetAlly.com/Registration to register your product
and receive updates from NetAlly
*770-000050*
PN 770-000050 07/2019
© 2019 NetAlly
Environmental and Regulatory
Specifications
Environmental
Operating
Temperature
Relative Humidity
Storage Temperature
Shock and
Vibration
Safety
Operating
Altitude
Storage Altitude 39,370 (12,000 m)
EMC EN 61326-1:2006
Dimensions
Weight 0.25 lb (0.116 kg)
Battery 2 AA Alkaline
32°F to 122°F (0°C to 50°C )
5% to 90%, Non-condensing
-4°F to 140°F (-20°C to 60°C)
Random 2 g, 5 Hz - 500 Hz (class 2), 1
m drop
CAN/CSA-C22.2 No. 61010-1-1-12, UL
Std. No. 61010-1 (3rd Edition), IEC
61010-1:2010, Pollution degree 2s
13,123 (4,000 m)
General
4.36 in x 1.6 in x 1.28 in
(11.07 cm x 4.06 cm x 3.25 cm)
LEGAL NOTIFICATION
Use of this product is subject to the End User License
Agreement available at http://NetAlly.com/terms-and-
conditions or which accompanies the product at the
time of shipment or, if applicable, the legal agreement
executed by and between NetAlly and the purchaser of
this product (“Agreement”).
Open-Source Soware Acknowledgment: This product
may incorporate open-source components that are
governed by the GNU General Public License (“GPL”)
or licenses that are compatible with the GPL license
(“GPL Compatible License”). NetAlly has made the
open source code components of this product, if any,
available at Link-Live.com/OpenSource.
NetAlly reserves the right, at its sole discretion, to
make changes at any time in its technical information,
specications, service, and support programs.
 Loading...
Loading...