Page 1
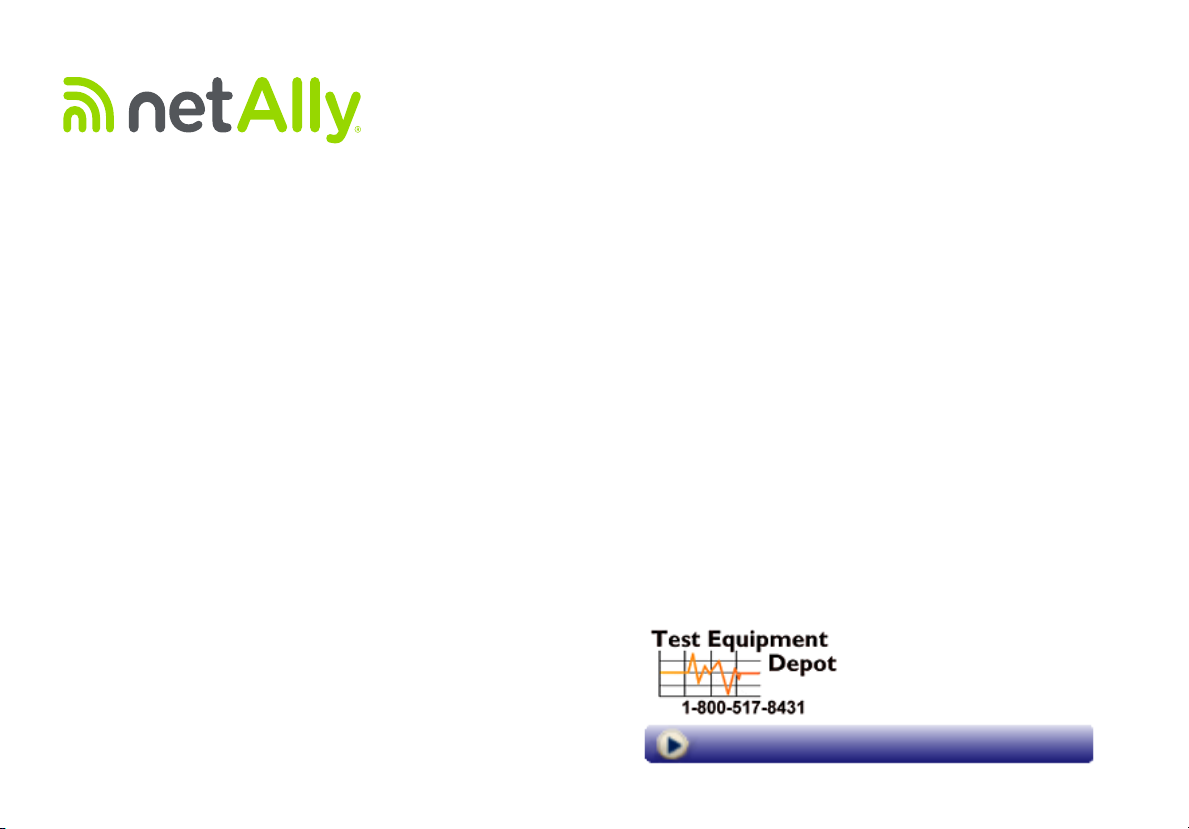
Revised 02/2021
Copyright © 2016-2021 NetAlly®. All rights reserved.
All product names are trademarks of their respective companies.
Wi-Fi® is a registered trademark of the Wi-Fi Alliance.
™
AirCheck
Wireless Tester
User Manual
5 Commonwealth Ave
Woburn, MA 01801
Phone 781-665-1400 Toll
Free 1-800-517-8431
Visit us at www.TestEquipmentDepot.com
G2
Page 2
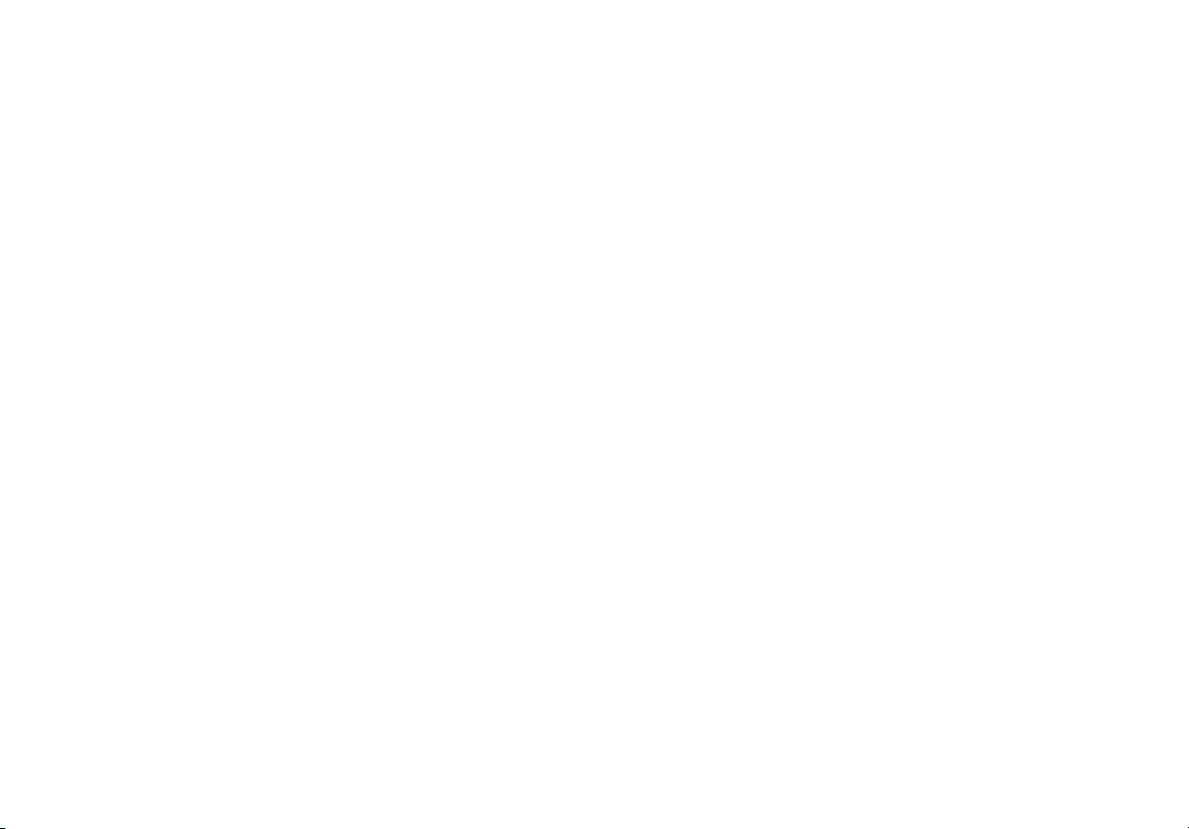
LEGAL NOTIFICATION
Use of this product is subject to the End User License Agreement available at http://NetAlly.com/terms-and-conditions or which
accompanies the product at the time of shipment or, if applicable, the legal agreement executed by and between NetAlly and the
purchaser of this product.
Open-Source Software Acknowledgment: This product may incorporate open-source components. NetAlly will make available
open-source code components of this product, if any, at github.com/netallyopensource.
NetAlly reserves the right, at its sole discretion, to make changes at any time in its technical information, specifications, service,
and support programs.
Page 3

Table of Contents
1. Introduction ..................................................................................................................................................1
Link-Live Cloud Service ....................................................................................................................................................2
AirCheck G2 Manager ......................................................................................................................................................2
About this Manual ............................................................................................................................................................2
Register Your Product ......................................................................................................................................................2
The NetAlly Website .........................................................................................................................................................3
Safety Information ............................................................................................................................................................3
Package Contents .............................................................................................................................................................5
Internal Battery Charging and Life .................................................................................................................................5
2. AirCheck G2 Tester Physical Features ......................................................................................................6
3. The AirCheck G2 Home Screen .................................................................................................................7
4. Discovering Networks and Access Points ................................................................................................9
The Networks List Screen ................................................................................................................................................10
How to: Search for Ad-Hoc Networks ............................................................................................................................................12
The Network Details Screen ............................................................................................................................................12
The Access Points List Screen .........................................................................................................................................14
The Access Point Details Screen .....................................................................................................................................17
Troubleshoot: If the Tester Does Not Discover an Access Point or Network ............................................................20
i
Page 4
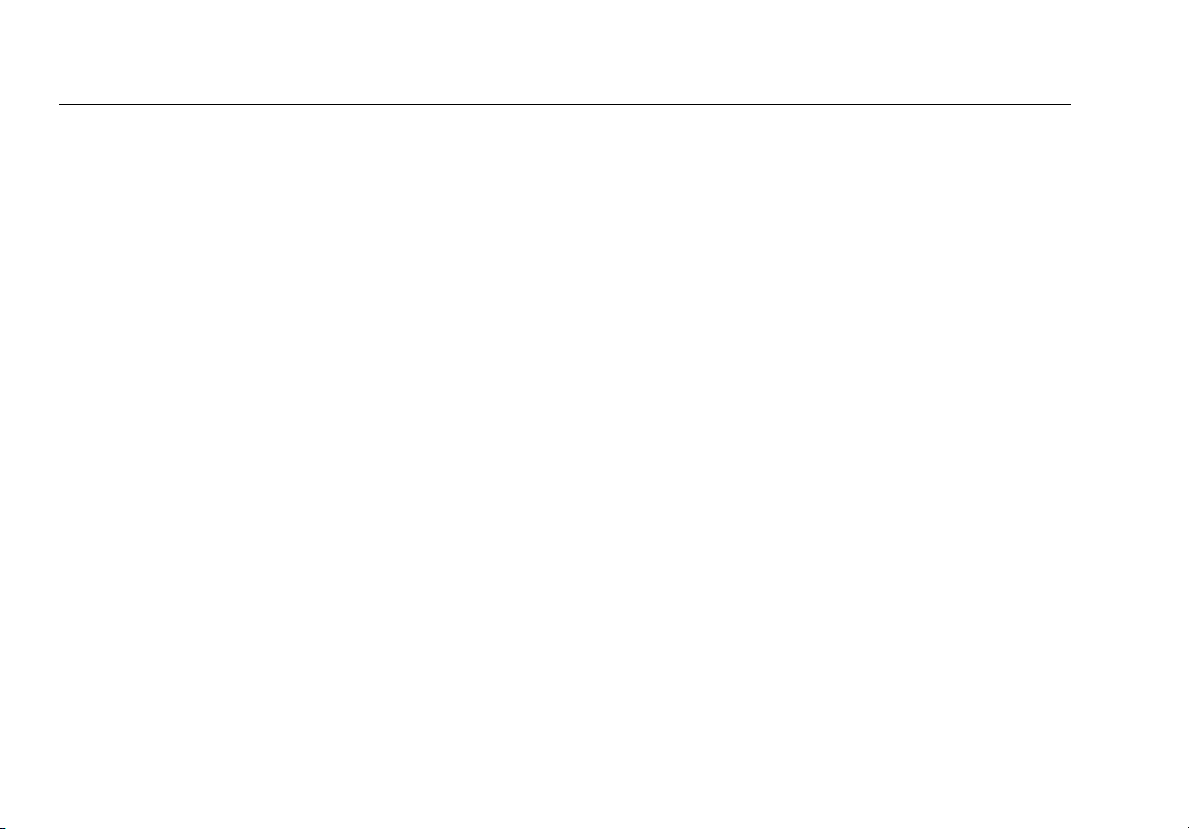
5. Viewing Channel Usage ............................................................................................................................. 21
The Channels Utilization Screen ....................................................................................................................................21
The Select Channel Screen ..............................................................................................................................................23
The Channel Details Screen ............................................................................................................................................24
The Channels Overlap Screen ........................................................................................................................................25
6. Discovering Clients ..................................................................................................................................... 27
The Client List Screen ......................................................................................................................................................27
The Client Details Screen ................................................................................................................................................ 29
Troubleshoot: If the Tester Does Not Discover a Client .............................................................................................. 31
7. Detecting Interferers .................................................................................................................................32
The Interferer Events List Screen ................................................................................................................................... 32
The Interferer Event Details Screen ...............................................................................................................................34
8. Using AutoTest to Diagnose Your Network Health ................................................................................ 36
Adding Comments .................................................................................................................................................................. 36
AutoTest Air Quality .........................................................................................................................................................37
802.11 Utilization .................................................................................................................................................................... 37
Non-802.11 Utilization ........................................................................................................................................................... 37
Co-Channel Interference ....................................................................................................................................................... 39
Adjacent Channel Interference ............................................................................................................................................. 39
Rogue Access Points Test ................................................................................................................................................39
AutoTest Network Tests ..................................................................................................................................................40
How to: Run Network Tests as Part of AutoTest ..........................................................................................................................40
Network Quality Results ........................................................................................................................................................ 41
Connection Test Results ........................................................................................................................................................ 42
IP Address Result .................................................................................................................................................................... 43
ii
Page 5
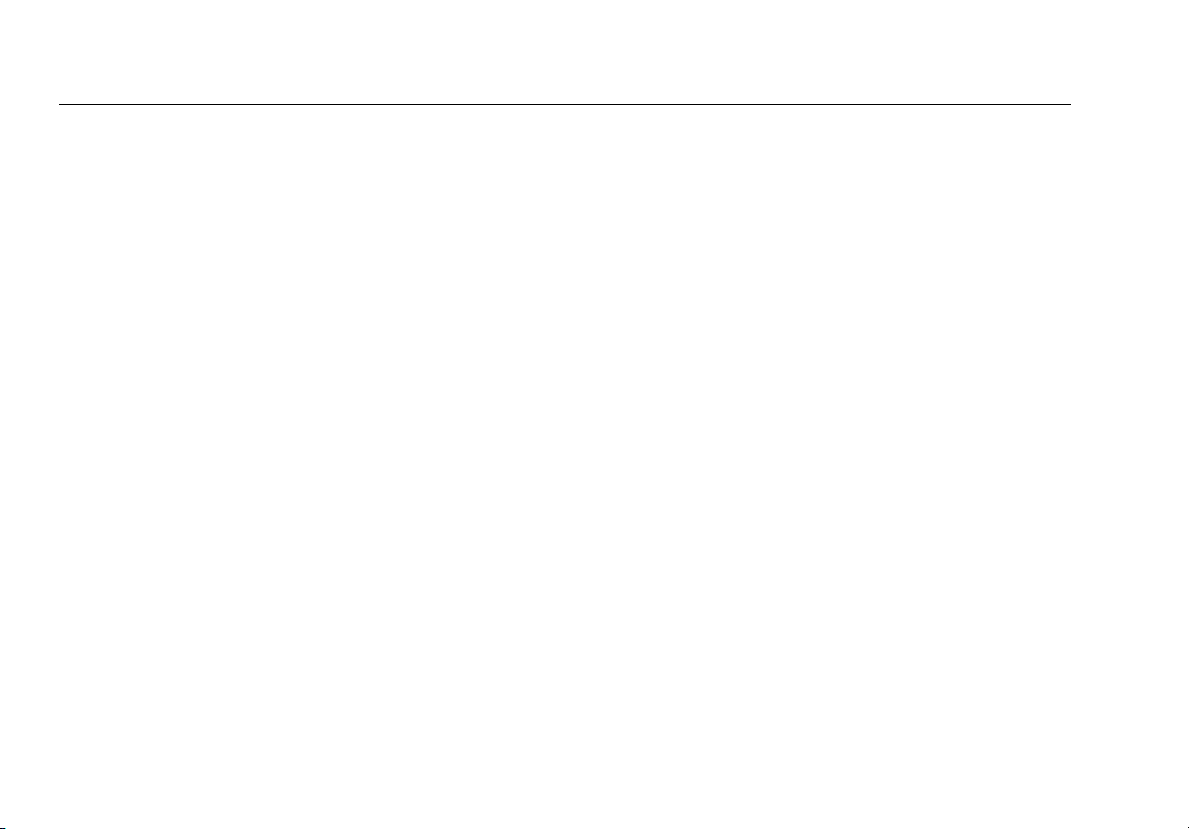
Captive Portal Result .............................................................................................................................................................. 43
Target Test Results ................................................................................................................................................................. 43
9. Conducting a Site Survey Using AirMapper ........................................................................................... 45
The AirMapper Screen ..................................................................................................................................................... 45
Changing the Survey Settings .........................................................................................................................................46
Set Up a Floor Plan ...........................................................................................................................................................47
Adding the Floor Plan to the AirCheck G2 .....................................................................................................................48
Hot to: Add a Floor Plan from the USB Port ................................................................................................................................48
Conducting the Survey ....................................................................................................................................................49
Saving Data .............................................................................................................................................................................. 51
How to: Conduct an Active Survey ................................................................................................................................................51
How to: Save Survey Data Locally .................................................................................................................................................52
Using Link-Live to View, Analyze, or Export Your Survey Data ...................................................................................52
10. Testing Ethernet for Access Point Backhaul ........................................................................................... 53
The Ethernet Test Results Screen .................................................................................................................................. 53
11. Companion Services .................................................................................................................................. 55
Introduction to Link-Live Cloud Service ........................................................................................................................55
Getting Started in Link-Live Cloud Service ....................................................................................................................55
How to: Claim the AirCheck G2 to Link-Live .................................................................................................................................55
Getting Started with the AirCheck G2 Manager PC Application ................................................................................. 56
12. Customizing the Tester for your Network .............................................................................................. 58
Using Profiles to Manage Settings and Security Credentials ...................................................................................... 58
How to: Save the Current Settings as a Profile on the AirCheck G2 Tester ...............................................................................59
How to: Load a Profile Saved in the AirCheck G2 Tester ............................................................................................................60
iii
Page 6
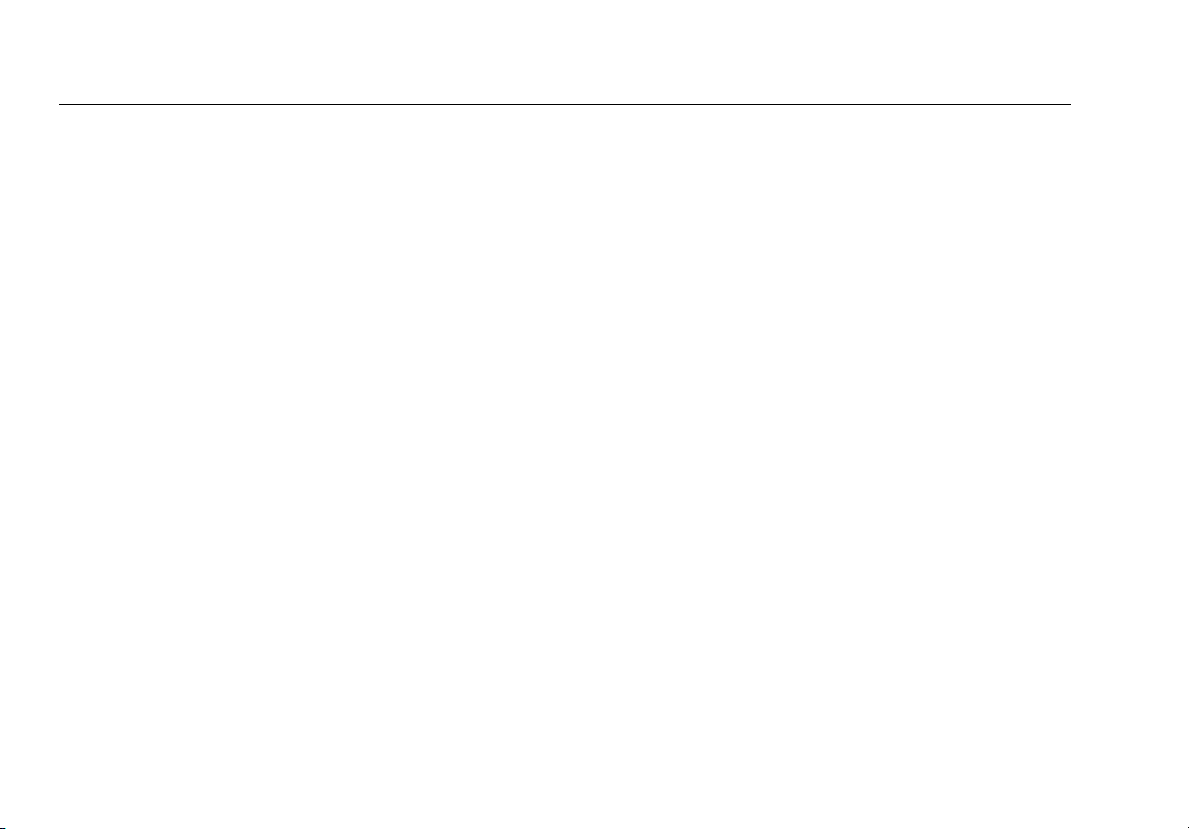
How to: Transfer a Profile from a PC to the Tester .....................................................................................................................61
How to: Delete a Profile on the Tester ..........................................................................................................................................61
How to: Upload a Profile to Link-Live ........................................................................................................................................... 61
Entering Network Security Credentials .........................................................................................................................62
How to: Enter Credentials from the Networks or Access Points List ......................................................................................... 62
How to: Enter Credentials in the Settings Menu ..........................................................................................................................63
How to: Enter Credentials in AirCheck G2 Manager ...................................................................................................................63
Adjusting the Test Thresholds ........................................................................................................................................64
How to: Change the Thresholds on the Tester .............................................................................................................................65
Changing the Location Settings and Language ............................................................................................................65
How to: Change the Location Settings .......................................................................................................................................... 65
How to: Change the Language on the Tester ...............................................................................................................................65
13. Verifying Connectivity and Coverage ....................................................................................................... 66
Defining Ping and TCP Port Open Test Targets ............................................................................................................66
How to: Add a New Network Test Target ......................................................................................................................................66
Running a Connect to Network or Connect to AP Test ............................................................................................... 68
Reviewing Connect to Network or AP Results ..............................................................................................................69
Connection Established ......................................................................................................................................................... 69
IP Address ................................................................................................................................................................................ 69
Captive Portal .......................................................................................................................................................................... 70
Target Tests ............................................................................................................................................................................. 70
Reviewing User-Defined Test Target Results ................................................................................................................72
Next Steps .........................................................................................................................................................................73
14. Locating an Access Point, Client, or Interferer ....................................................................................... 74
How to: Locate an AP, Client, or Interferer ................................................................................................................................... 74
iv
Page 7

How to: Search With the Internal Antennas .................................................................................................................................75
The Locate AP Screen ......................................................................................................................................................76
The Locate Client Screen .................................................................................................................................................77
The Locate Interferer Screen .......................................................................................................................................... 79
Using the External Directional Antenna ........................................................................................................................ 80
How to: Use the External Antenna to Locate ...............................................................................................................................80
15. Performing a Network Roaming Test and AP Range Test ..................................................................... 83
The Network Roaming Test ............................................................................................................................................83
How to: Start a Roaming Test ........................................................................................................................................................ 83
How to: Adjust Roaming Test Settings ..........................................................................................................................................83
How to: Select a Custom Test Target ............................................................................................................................................83
The Roaming Test Screen ................................................................................................................................................84
The Access Point Range Test ..........................................................................................................................................86
How to: Start a Range Test ............................................................................................................................................................. 86
How to: Select a Custom Test Target ............................................................................................................................................87
The AP Range Test Screen ...............................................................................................................................................87
16. Conducting iPerf Performance Testing ................................................................................................... 90
How to: Run an iPerf Test ...............................................................................................................................................................90
The Select iPerf Server Screen ........................................................................................................................................ 90
Available iPerf Remotes List .................................................................................................................................................. 92
How to: Discover a Test Accessory using the Ethernet Test ........................................................................................................92
Reviewing iPerf Test Results ...........................................................................................................................................93
Results Always Included ......................................................................................................................................................... 93
TCP only Results ...................................................................................................................................................................... 94
UDP only Results ..................................................................................................................................................................... 94
v
Page 8
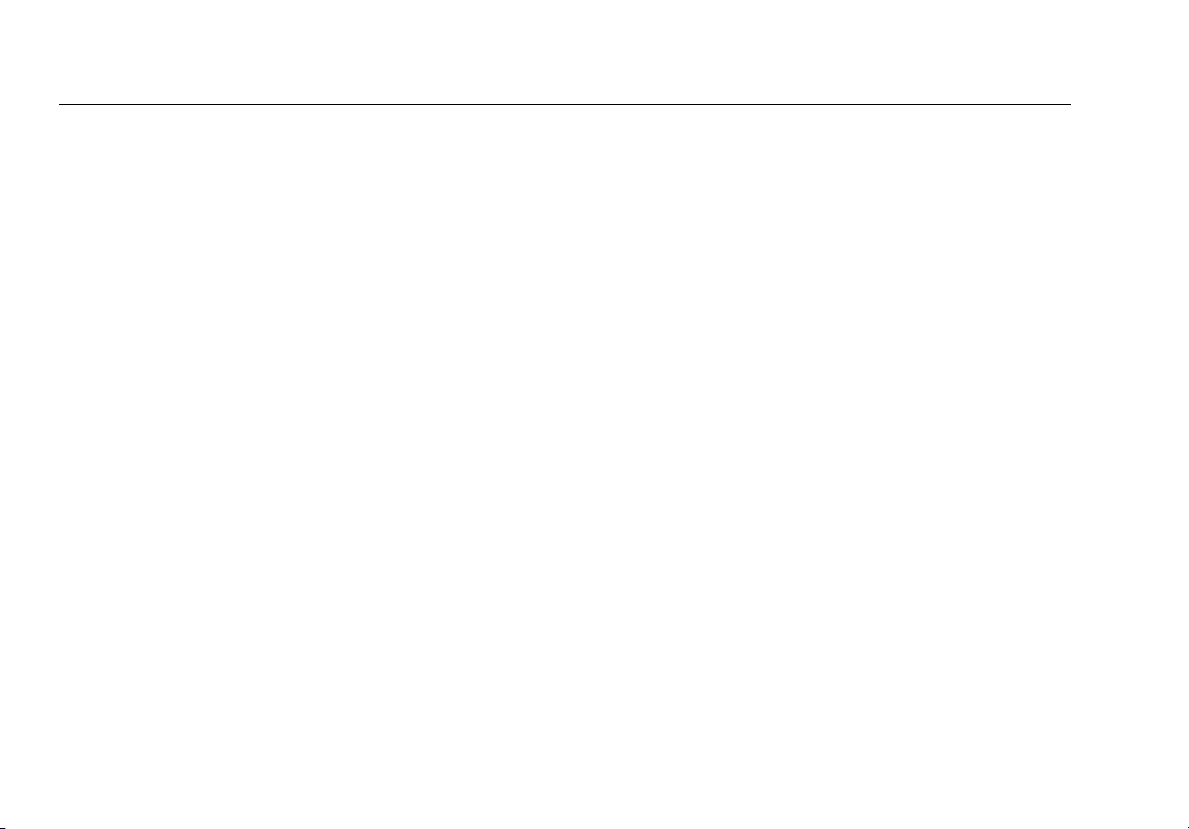
17. Saving Test Sessions, Packet Captures, and Screenshots ..................................................................... 95
Saving Session Files and Packet Captures .................................................................................................................... 95
How to: Save a Test Session ...........................................................................................................................................................95
How to: Save a Packet Capture with a Session File .....................................................................................................................96
Creating a Standalone Packet Capture ..........................................................................................................................97
Saving Screenshot Image Files .......................................................................................................................................100
Link-Live Upload Options ...................................................................................................................................................... 100
18. Managing Files on the AirCheck G2 Tester ............................................................................................. 102
How to: Rename or Delete a File ...................................................................................................................................................102
How to: Export files to a USB drive ............................................................................................................................................... 103
How to: Upload Files to Link-Live ..................................................................................................................................................103
How to: View Available Memory on the Tester ............................................................................................................................104
Using the Remote Interface ............................................................................................................................................104
Managing Profiles and Sessions on a PC using AirCheck G2 Manager .....................................................................105
How to: Transfer and View Test Sessions with AirCheck G2 Manager ......................................................................................105
How to: Transfer and view Profiles with AirCheck G2 Manager ................................................................................................106
How to: Load the Latest List of Vendor Prefixes ..........................................................................................................................106
19. All AirCheck G2 Settings ............................................................................................................................ 107
Profiles ...............................................................................................................................................................................107
Networks ........................................................................................................................................................................... 107
How to: Add a Network and Configure Network Settings ...........................................................................................................107
How to: Edit a Network ..................................................................................................................................................................108
How to: Delete a Network ..............................................................................................................................................................108
Access Points ....................................................................................................................................................................108
vi
Page 9
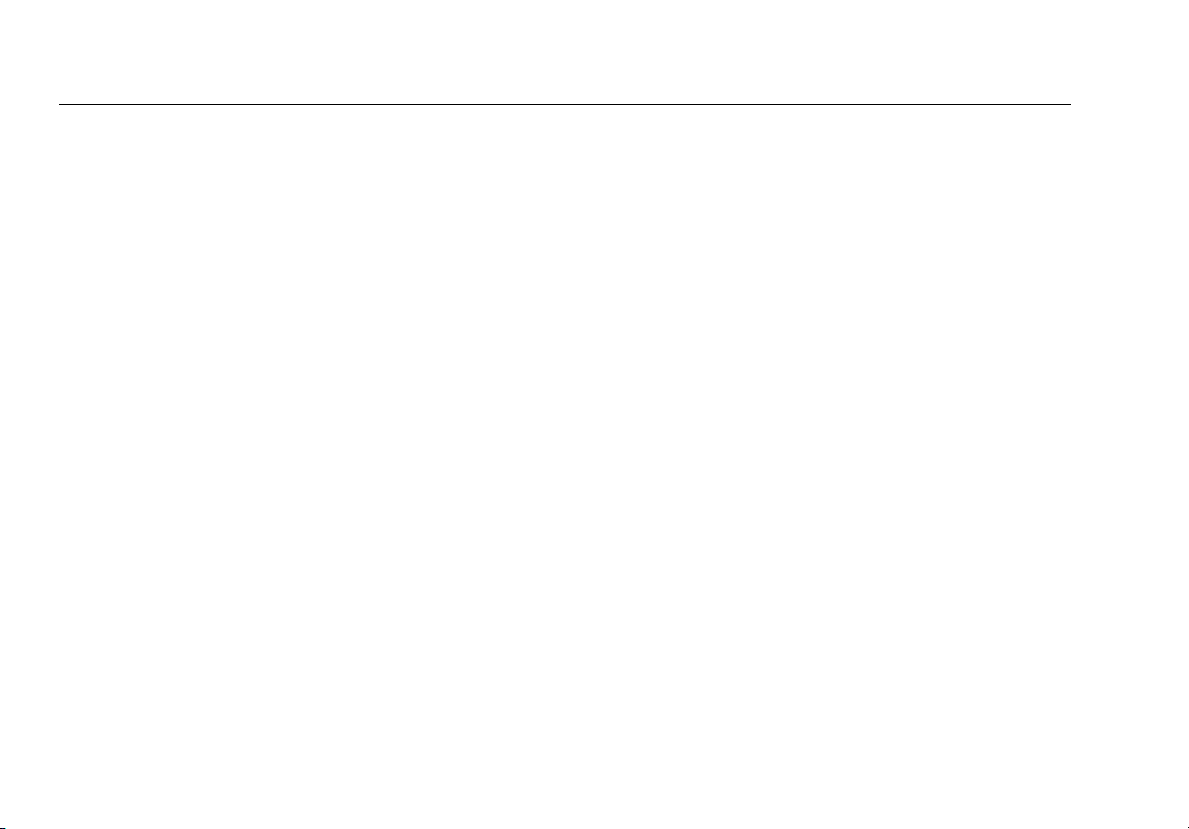
How to: Add an AP and Configure AP Settings ............................................................................................................................108
How to: Edit an AP ..........................................................................................................................................................................109
How to: Delete an AP ......................................................................................................................................................................109
Link-Live Settings ............................................................................................................................................................. 109
How to: Configure Link-Live Settings for Web Proxy ...................................................................................................................110
802.11 Settings .................................................................................................................................................................111
Thresholds ........................................................................................................................................................................ 115
Interferer Settings ............................................................................................................................................................118
AutoTest Settings .............................................................................................................................................................118
How to: Configure AutoTest Settings .............................................................................................................................................118
Test Targets ......................................................................................................................................................................119
How to: Add a User-Defined Test Target ......................................................................................................................................120
Ethernet Settings ..............................................................................................................................................................121
How to: Configure a Test Target for Ethernet Tests ..................................................................................................................... 121
iPerf Settings .....................................................................................................................................................................122
Capture .............................................................................................................................................................................. 122
AirMapper Settings ..........................................................................................................................................................122
Manage Files .....................................................................................................................................................................122
Manage Certificates ......................................................................................................................................................... 122
Device Settings .................................................................................................................................................................123
Location Settings ..............................................................................................................................................................124
About .................................................................................................................................................................................125
20. Maintenance ............................................................................................................................................... 126
Cleaning the Tester ..........................................................................................................................................................126
Updating the AirCheck G2 Firmware .............................................................................................................................127
vii
Page 10

How to: Update Firmware over Link-Live .....................................................................................................................................127
How to: Update Firmware With AirCheck G2 Manager ..............................................................................................................127
Exporting a Troubleshooting Log ................................................................................................................................... 127
Restoring Factory Defaults ..............................................................................................................................................128
Viewing Device Information ............................................................................................................................................ 128
Troubleshoot: If the Tester Will Not Turn Off ...............................................................................................................128
21. Specifications and Compliance ................................................................................................................129
Environmental Specifications .........................................................................................................................................129
General Specifications .....................................................................................................................................................130
Wireless Specifications ....................................................................................................................................................131
Wi-Fi Antennas ........................................................................................................................................................................ 132
Wi-Fi Adapter ........................................................................................................................................................................... 133
Certifications and Compliance .......................................................................................................................................136
Federal Communication Commission and Industry Canada Interference Statement ............................................137
Important Note: FCC and IC Radiation Exposure Statement ......................................................................................138
Exposure to RF Energy .....................................................................................................................................................138
Regulatory Statements ....................................................................................................................................................140
Appendix A: Quick Reference: Examining your Network Health .................................................................141
How is my Network Quality? ...........................................................................................................................................141
What is in the Wireless Environment? ...........................................................................................................................143
Can Devices Connect to My Network? ........................................................................................................................... 144
What is Causing Slow Network Performance or Dropped Connections? ................................................................. 146
Are There Security Risks in My Network? ...................................................................................................................... 146
Where is an Access Point? ............................................................................................................................................... 147
What Networks or Access Points Come into Range as I Move? .................................................................................147
viii
Page 11
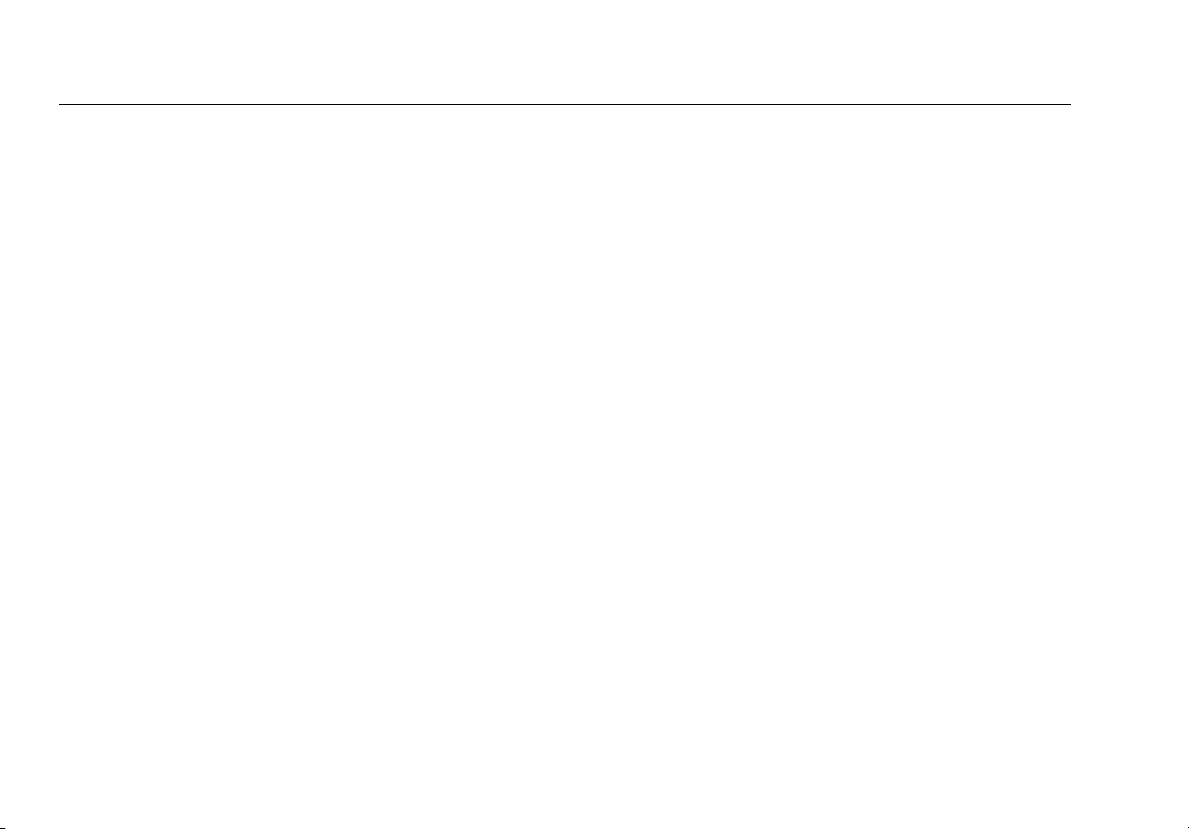
How Can I Document My Network and My Test Session? .......................................................................................... 147
ix
Page 12
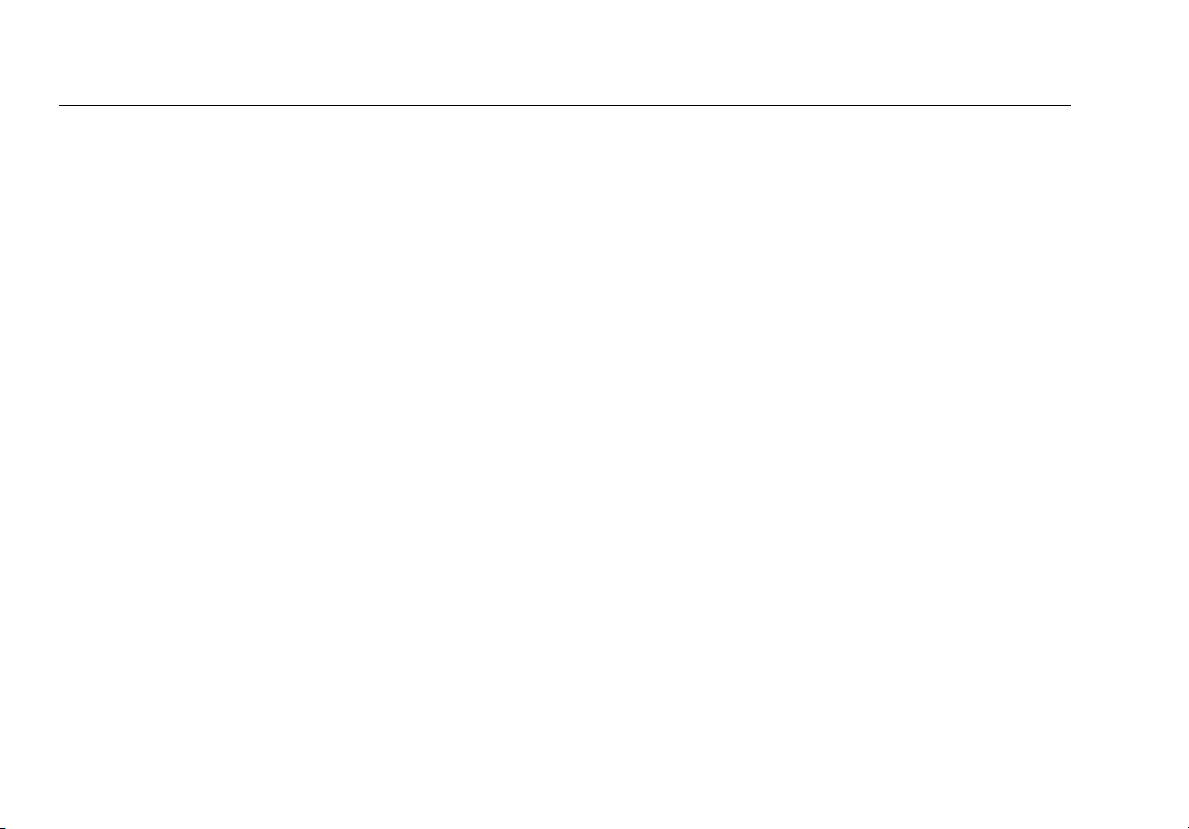
List of Figures
Figure Page
1. AirCheck G2 Physical Features ...................................................................................................................................6
2. AirCheck G2 Home Screen..........................................................................................................................................7
3. Networks List Screen...................................................................................................................................................10
4. Possible Ad-Hoc Network............................................................................................................................................12
5. Networks Sorted by Client Count...............................................................................................................................12
6. Network Details Screen...............................................................................................................................................12
7. Access Points List .........................................................................................................................................................15
8. Select BSSID to View AP Details..................................................................................................................................17
9. Access Point Details Screen ........................................................................................................................................17
10. Channels Utilization Screen........................................................................................................................................21
11. Select Channel Screen.................................................................................................................................................23
12. Channel Details Screen ...............................................................................................................................................24
13. Combined Channel Utilization ...................................................................................................................................25
14. Channels Overlap Screen............................................................................................................................................26
15. Clients List Screen........................................................................................................................................................27
16. Client Details Screen....................................................................................................................................................30
17. Interferer Events List Screen ......................................................................................................................................33
18. Interferer Event Details Screen ..................................................................................................................................35
19. AutoTest Air Quality Results Screen ..........................................................................................................................37
x
Page 13

20. 802.11 Channel Utilization Results ............................................................................................................................37
21. Air Quality Combined Utilization................................................................................................................................38
22. Air Quality Co-Channel and Adjacent Channel Interference Results.....................................................................38
23. Rogue Access Points Test............................................................................................................................................39
24. AutoTest Settings Screen ............................................................................................................................................40
25. AutoTest Network Tests ..............................................................................................................................................41
26. AutoTest Network Quality...........................................................................................................................................41
27. AutoTest Network Connection Test Results .............................................................................................................42
28. AutoTest Network Test IP and Test Targets..............................................................................................................43
29. AirMapper Screen ........................................................................................................................................................45
30. AirMapper Settings ......................................................................................................................................................46
31. AirMapper Survey in Progress....................................................................................................................................50
32. Ethernet Test Screen ...................................................................................................................................................53
33. Successful Link-Live Upload Field ..............................................................................................................................56
34. Session Data > Networks in AirCheck G2 Manager .................................................................................................57
35. Settings Menu Screen..................................................................................................................................................58
36. Settings > Profiles Menu .............................................................................................................................................59
37. Profiles > Save As .........................................................................................................................................................60
38. Network Details Screen...............................................................................................................................................62
39. Configured Networks in Settings ...............................................................................................................................63
40. AutoTest Air Quality Results Screen ..........................................................................................................................64
41. Thresholds Screen .......................................................................................................................................................65
42. Settings > Test Targets Screen ...................................................................................................................................67
43. Configure Target Screen .............................................................................................................................................67
44. The Connect to Network Test (In Progress)..............................................................................................................68
45. Connect to AP Test Results .........................................................................................................................................69
46. Captive Portal ...............................................................................................................................................................70
47. Connect to AP Test Results Continued......................................................................................................................71
xi
Page 14

48. Connection Test Target Results..................................................................................................................................72
49. Completed Connect to AP Screen..............................................................................................................................73
50. Search Pattern for the Omni-directional Antennas in the Tester ..........................................................................75
51. Locate Access Point Screen ........................................................................................................................................76
52. Locate Client Screen ....................................................................................................................................................77
53. Locate Screen Connection Lost/Recovered ..............................................................................................................78
54. Locate Interferer Screen .............................................................................................................................................79
55. Search Pattern for the External Antenna..................................................................................................................81
56. How to Point the External Antenna ...........................................................................................................................82
57. Network Roaming Test Screen...................................................................................................................................84
58. Roaming Test Ping Stats..............................................................................................................................................85
59. Roaming Test Connection Range...............................................................................................................................86
60. AP Range Test Screen..................................................................................................................................................87
61. AP Range Test Connection Range Graph ..................................................................................................................89
62. Select iPerf Server Screen ...........................................................................................................................................90
63. Tap to Select an iPerf Server.......................................................................................................................................91
64. iPerf Test TCP Results..................................................................................................................................................93
65. Save Session Screen ....................................................................................................................................................95
66. Capture Screen (Setup) ...............................................................................................................................................98
67. Capture Screen (Finished/Stopped)...........................................................................................................................99
68. Save Screen...................................................................................................................................................................100
69. Manage Files Screen....................................................................................................................................................102
70. Transfer Sessions Button............................................................................................................................................105
71. Transfer Sessions Dialog Box .....................................................................................................................................105
72. oui_abbr.txt File............................................................................................................................................................106
73. Settings Menu Screen..................................................................................................................................................107
74. Link-Live Settings Screen.............................................................................................................................................109
75. Test Targets Screen .....................................................................................................................................................119
xii
Page 15

1. INTRODUCTION
AirCheck G2 Wireless Tester
The AirCheck G2 Wireless Tester is a portable tool for
verifying network availability and performance and
troubleshooting connection issues. Networking and IT
professionals can, for example, use the AirCheck G2 to
ensure that 802.11 wireless LANs are available to mobile
users or examine channel usage to identify the source of
problems.
The AirCheck G2 operates on 802.11b/g/n/ax networks in the
2.4-GHz band and 802.11a/n/ac/ax networks in the 5-GHz
band. It offers the following test types:
• The high-level discovery screens for Networ
Points, Clients, and Interferers show an overview of the
devices that AirCheck G2 has detected on your network.
• From the discovery screens, you can tap any network or
device’s name to view its detailed connections and
measurements.
on screen allows you to examine
• The Channels util
in-depth the usage for all channels in your network.
izati
ks, Access
• The AirMapper™ function lets you gat
based Wi-Fi measurements to create visual heat maps of
key performance metrics in the Link-Live™ Cloud Service
or the AirMagnet
• AutoTest provides a comprehensive summary of your
Wi-Fi Air Quality and Netwo
time and location.
• The wired Ethernet Test measures PoE volt
speed and indicates whether the tester can connect to
network and user-defined targets.
• The Locate function helps you physically find access
points, clients, and interferers.
• Network Ro
boundaries of your network.
In addition to the AirCheck G2 hand-held unit, the Link-Live
Cloud Service and AirCheck G2 Manager PC application
provide managing, organizing, and documenting capabilities
for your tester and test data.
®
Survey PRO application.
rk Quality at the current
a
ming and AP Range tests define the
her location-
age and link
Page 16
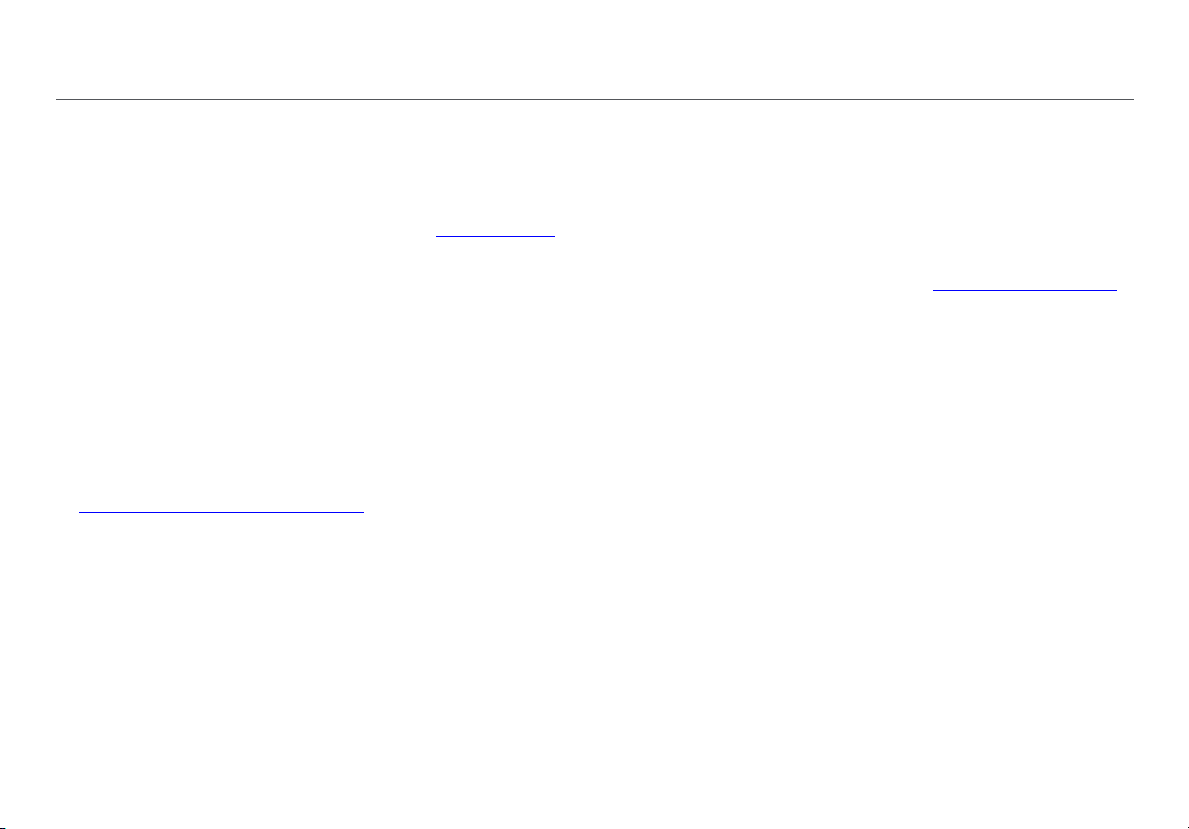
Link-Live Cloud Service
About this Manual
The Link-Live Cloud Service is a free, online system for
viewing, tracking, and organizing your AirCheck G2 test
results, which are automatically uploaded to Link-Live once
configured. To start, create a user account at Link-Live.com
See “Introduction to Link-Live Cloud Service,” page 55.
AirCheck G2 Manager
The AirCheck G2 Manager PC application allows you to
configure tester Profiles; transfer, store, organize, and report
test results; and update your AirCheck G2 software. For
example, you can use AirCheck G2 Manager to compare
information from different test sessions to see changes in a
wireless LAN and generate reports based on test data.
Download the AirCheck G2 Manager software from Link-Live
at https://Link-Live.com/downloads
See “Getting Started with the AirCheck G2 Manager PC
Application,” page 56.
.
This User Manual covers all AirCheck G2 functionality, with
additional details not covered in the embedded Help on the
tester.
.
It is designed to be easy to navigate on a screen, with Adobe
PDF Bookmarks to the left, and blue hyperlinks that point to
content in other parts of the manual. Blue underlined links
go to external resources on the Internet.
Register Your Product
Registering your product with NetAlly gives you access to
valuable information on product updates, troubleshooting
procedures, and other services. To register, fill out the online
form on the NetAlly website at NetAlly.com/Registration.
2
Page 17
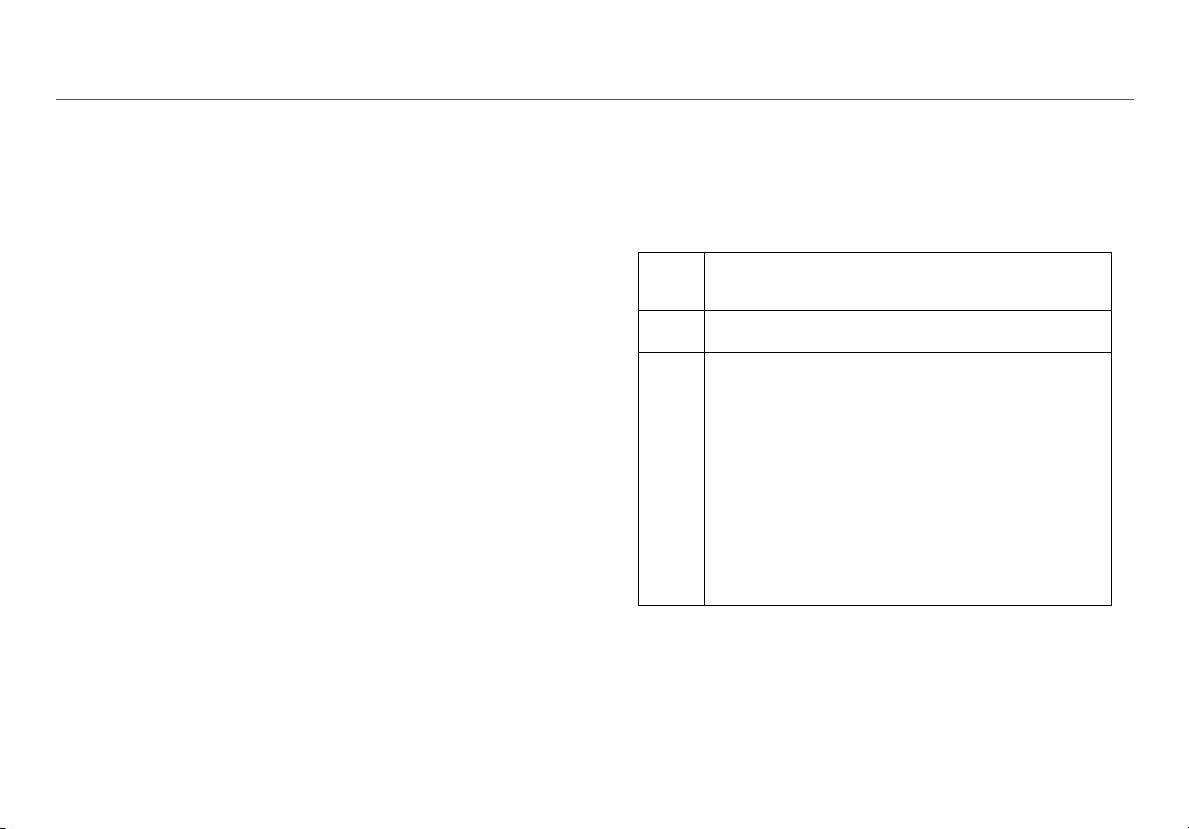
The NetAlly Website
Safety Information
Our website at NetAlly.com/products/AirCheck provides
additional documentation, release notes, software updates,
and other resources.
For technical assistance, you can also visit
NetAlly.com/Support.
For mail correspondence:
NetAlly
2075 Research Parkway, Suite 190
Colorado Springs, CO 80920
Table 1 gives descriptions of the safety symbols used on the
tester and in this manual.
Table 1. Safety Symbols
W
X
~
Warning or Caution: Risk of damage to or
destruction of equipment or software.
Warning: Risk of electrical shock.
This product complies with the WEEE Directive
marking requirements. The affixed label
indicates that you must not discard this
electrical/electronic product in domestic
household waste.
Product Category: With reference to
equipment types in the WEEE Directive Annex I,
this product is classed as category 9
“Monitoring and Control Instrumentation”
product. Do not dispose of this product as
unsorted municipal waste.
the
3
Page 18
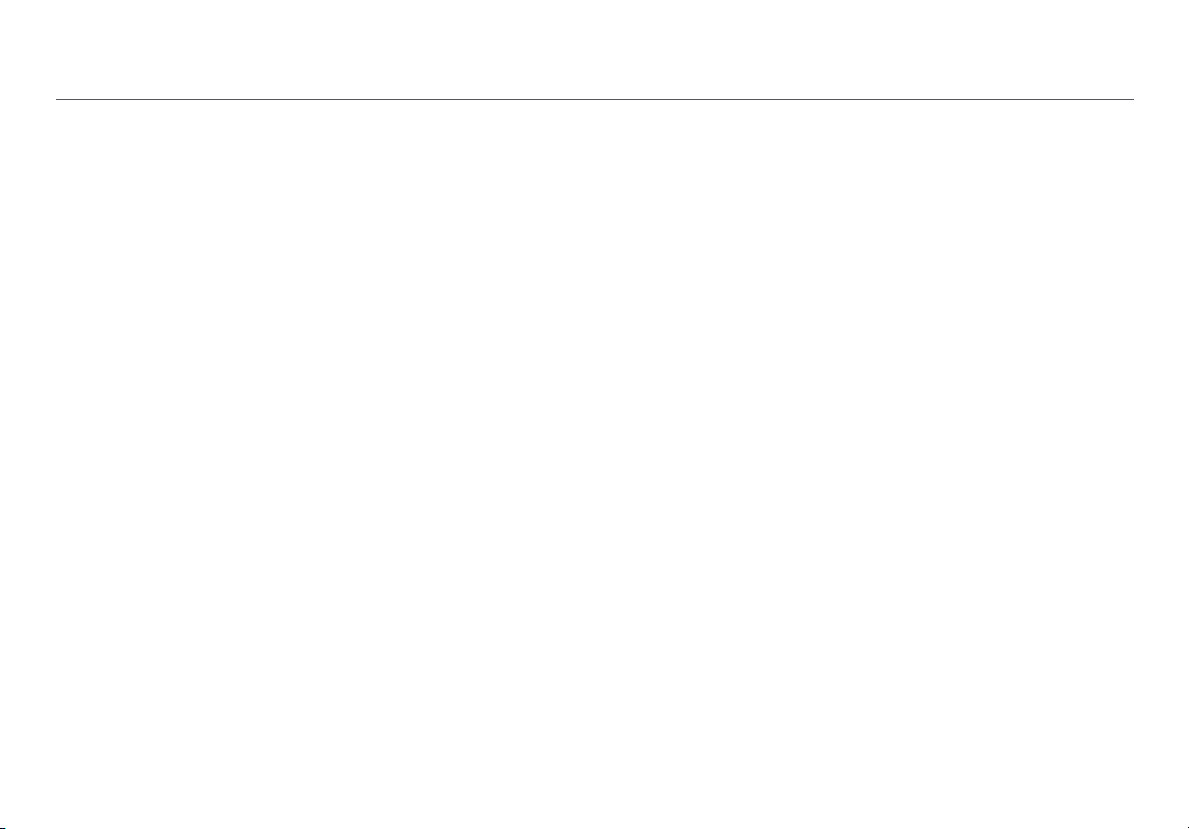
WWarning X
Read all safety information before using this Product.
Carefully read all instructions.
Use the Product only as specified, or the protection
supplied by the Product can be compromised.
Use only manufacturer approved power adapte
charge the battery.
Do not use the Product around explosive gas, vapor,
or in damp or wet environments.
Examine the case before you use the Product. Look
for cracks or missing plastic. Carefully look at the
insulation around the terminals.
Do not operate the Product with covers remov
the case open. Hazardous voltage exposure is
possible if connected to a PoE source.
Batteries contain hazardous chemicals that can
cause burns o
occurs, clean with water and get medical aid.
Do not short the battery terminals together.
Do not disassemble or crush battery cells and battery
packs. Do not put battery cell
near heat or fire. Do not put in sunlight.
r explode. If exposure to chemicals
s and battery packs
rs to
ed or
WCautionW
If you use an external antenna, use only the antenna
made for the AirCheck G2. The tester may not
operate correctly with other antennas and may
violate local regulations.
Any adjustment to the device’s contro
must not violate your local regulations on lowpower-radio-wave emitting devices.
Any adjustments to the Product sho
by a technician with expertise on radio frequency
devices maintenance.
Do not attempt to open the unit or replace any
internal de
which may lead to violation of local regulations as
well as void the Product warranty.
U-NII devices operating in the 5.25-5.35 GHz and 5.47-
5.725 GHz band, without radar detection are
restricted
vice components (ICs, transistors, etc.),
to use indoors.
ls or operation
uld be performed
4
Page 19
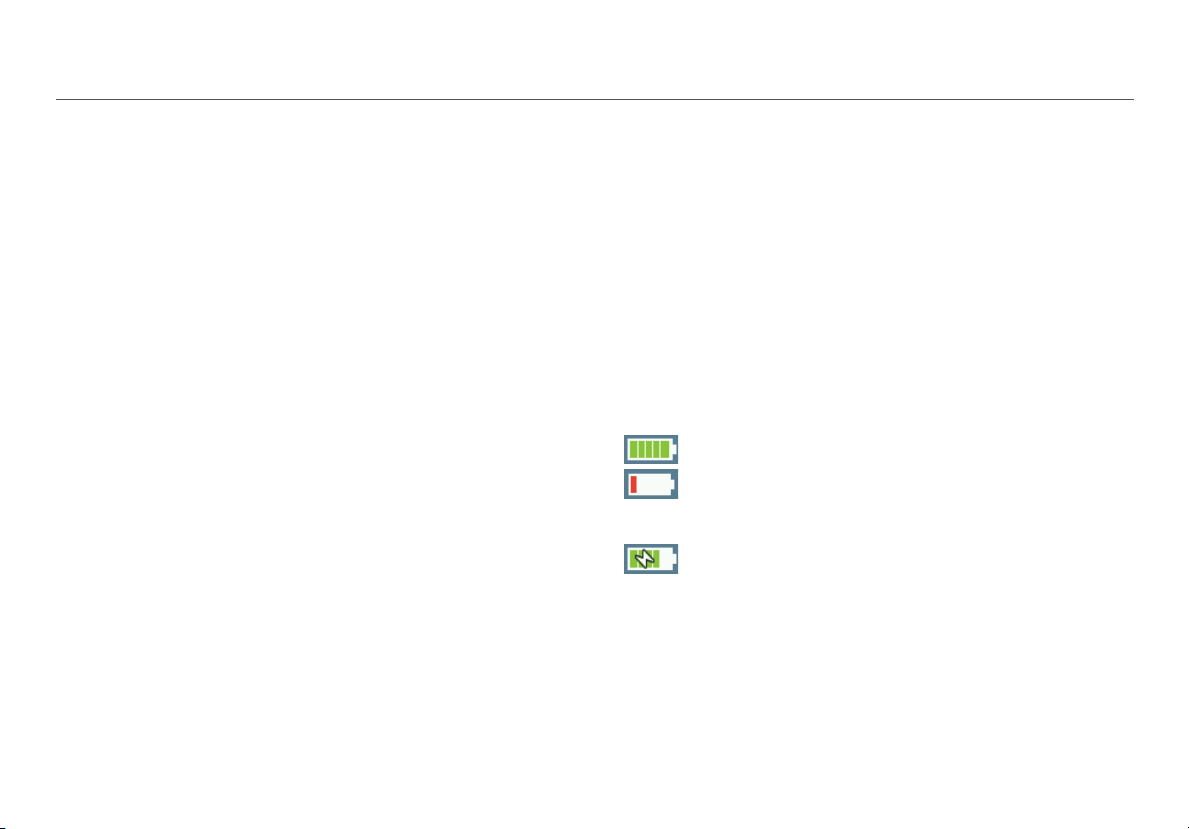
Package Contents
Internal Battery Charging and Life
The AirCheck G2 comes with the accessories in the list below.
If something is damaged or missing, tell the dealer where you
purchased the product.
• AirCheck G2 with internal rechargeable battery
• AC adapter
• USB cable for connecting the tester to a PC
• Carrying case
• Quick Start Guide
• Compliance Document
Charge the battery for 3 hours before you use it for the first
time. When the tester is off, the battery charges in
approximately 7 hours. However, you can use the tester
while you charge the battery.
To charge the battery, connect the AC adapter to the
Charging Port, shown in Figure 1 on page 6.
The battery life is approximately 4.5 hours during typical
operation.
The battery icon in the upper-right corner of the screen
visually displays the amount of charge remaining before the
internal battery is completely drained:
The battery is fully or almost fully charged.
The battery life is low. Connect the ac adapter
to the charging port to charge the battery and
ensure the tester continues to operate.
The ac adapter is connected to the charging
port.
NOTE: The battery will not charge if the internal temperature
of the tester is above 122ºF (50ºC).
5
Page 20
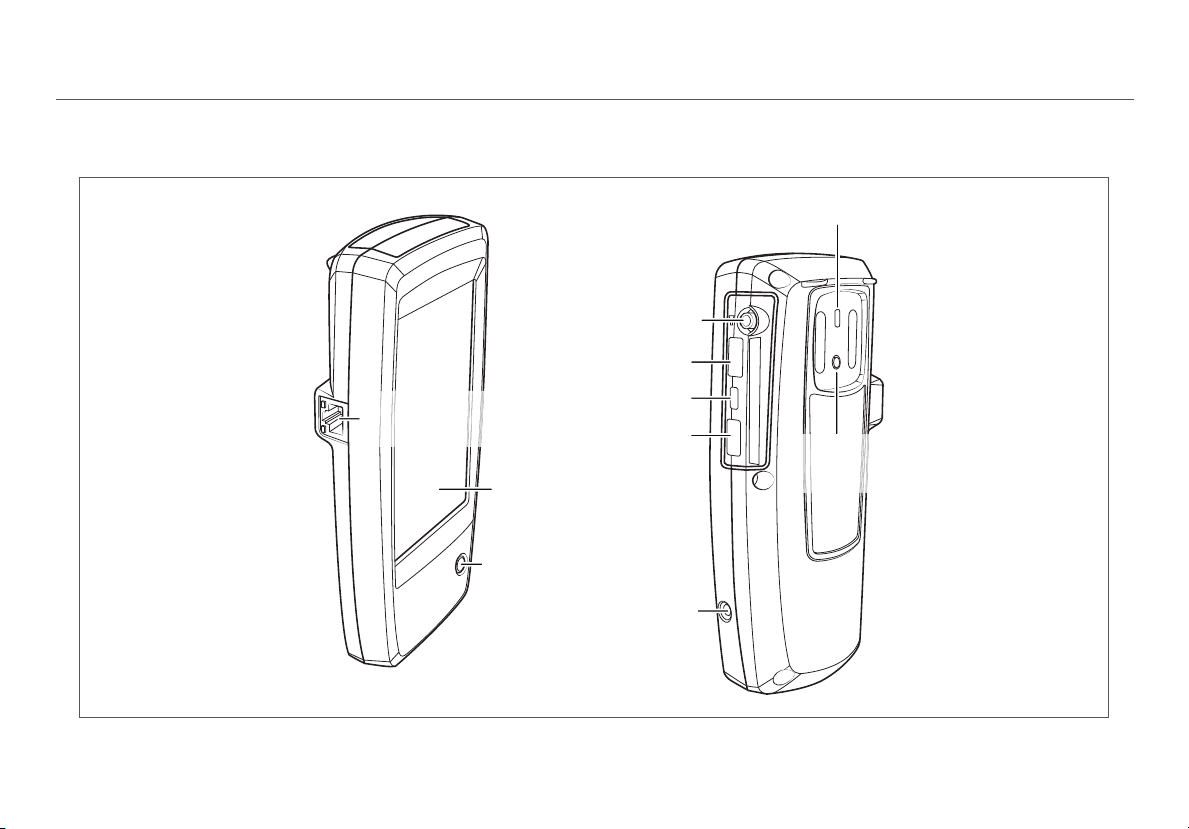
2. AIRCHECK G2 TESTER PHYSICAL FEATURES
Touchscreen
Power Button
and LED
RJ-45 Ethernet
Port
10/100/1000 Mbps
External
Antenna
Connector
USB Port 1
Micro USB Port 2
USB Port 3
Charging
Port
Kensington
Lock
External
Antenna
Holder
Power Button: Turns
the tester unit on or off.
When the tester is off,
press this button to
power on.
When the tester is on,
press for one second
to shut it down.
For “hard” power off,
without software
shutdown, press for
four seconds.
The Power LED glows
green when the unit is
on and glows red when
the battery is charging
but the unit is off.
Once the battery is fully
charged, the LED turns
off.
Charging Port:
Connects with the AC
adapter to charge the
unit’s internal battery.
External Antenna:
Sold separately.
USB Port 1: For
500mA of current (any
supported USB
peripheral)
Micro USB Port 2: For
communication with
AirCheck G2 Manager
over a USB Micro-toType-B cable
USB Port 3: For
200mA of current, e.g.,
thumb drives, etc.
AirCheck G2 Tester Physical Features
Figure 1. AirCheck G2 Physical Features
6
Page 21
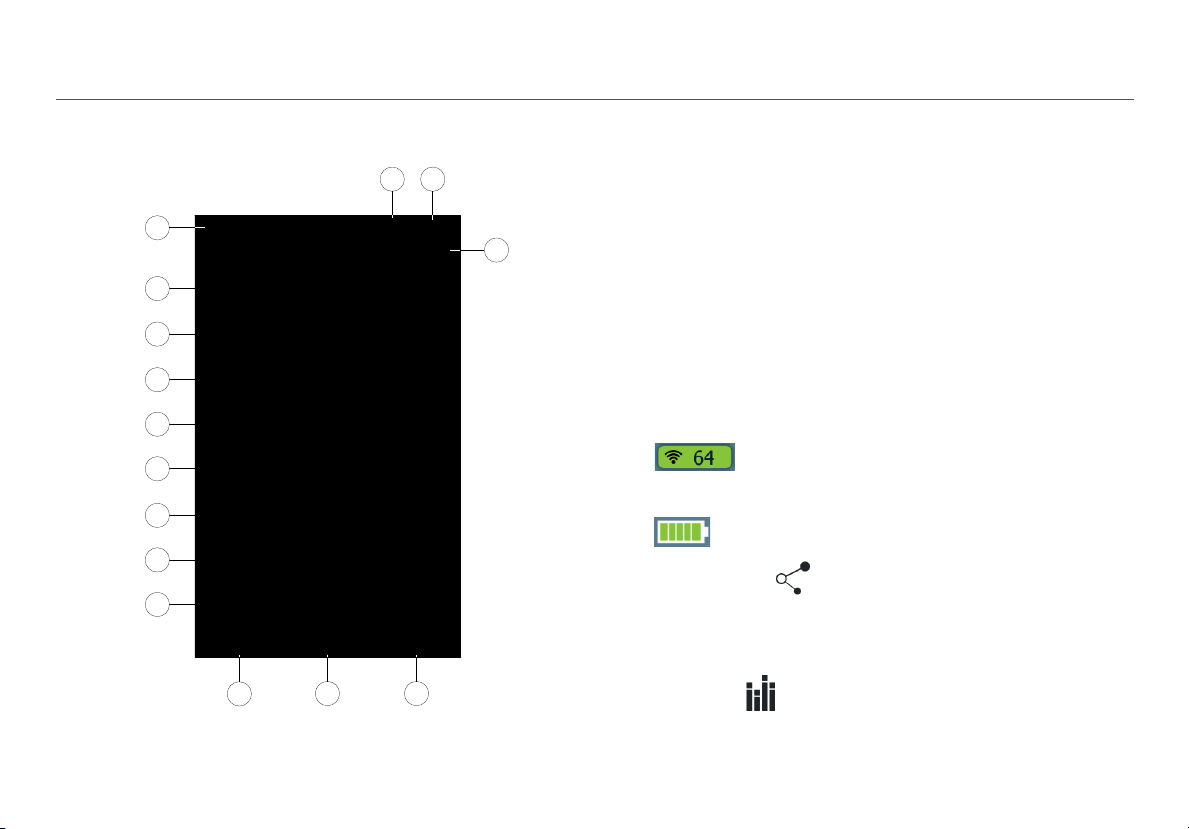
3. THE AIRCHECK G2 HOME SCREEN
1
15
3
4
5
6
7
8
9
1413
12
2
10
11
The AirCheck G2 Home Screen
The AirCheck G2 features a full color touchscreen. Touch
functions are noted in the following descriptions of the
Home Screen components:
Profile Name: Displays the name of the Profile the
tester is currently using. The Profile is Default if you
have not created a custom Profile. The name shows an
asterisk (*) if you have changed a Profile-related setting
on the tester since you loaded or saved the Profile.
NOTE: Tap the profile name to open the Profiles screen,
where you can save, manage, load, and upload your
profiles to Link-Live. See “Using Profiles to Manage
Settings and Security Credentials,” page 58.
The Channel Indicator Shows the Wi-Fi
channel that AirCheck G2 is scanning in real
time.
The Battery Life Indicator visually displays the
amount of charge remaining.
Networks (#) : Discovers wireless LANs and displays
the number of networks discovered in parentheses. Tap
this row t
o view the discovered Networks list screen. See
“Discovering Networks and Access Points,” page 9.
Channels : Illustrates usage of WLAN channels. Tap
Figure 2. AirCheck G2 Home Screen
7
to view the Channel Utilization screen. See “Viewing
Channel Usage,” page 21.
Page 22
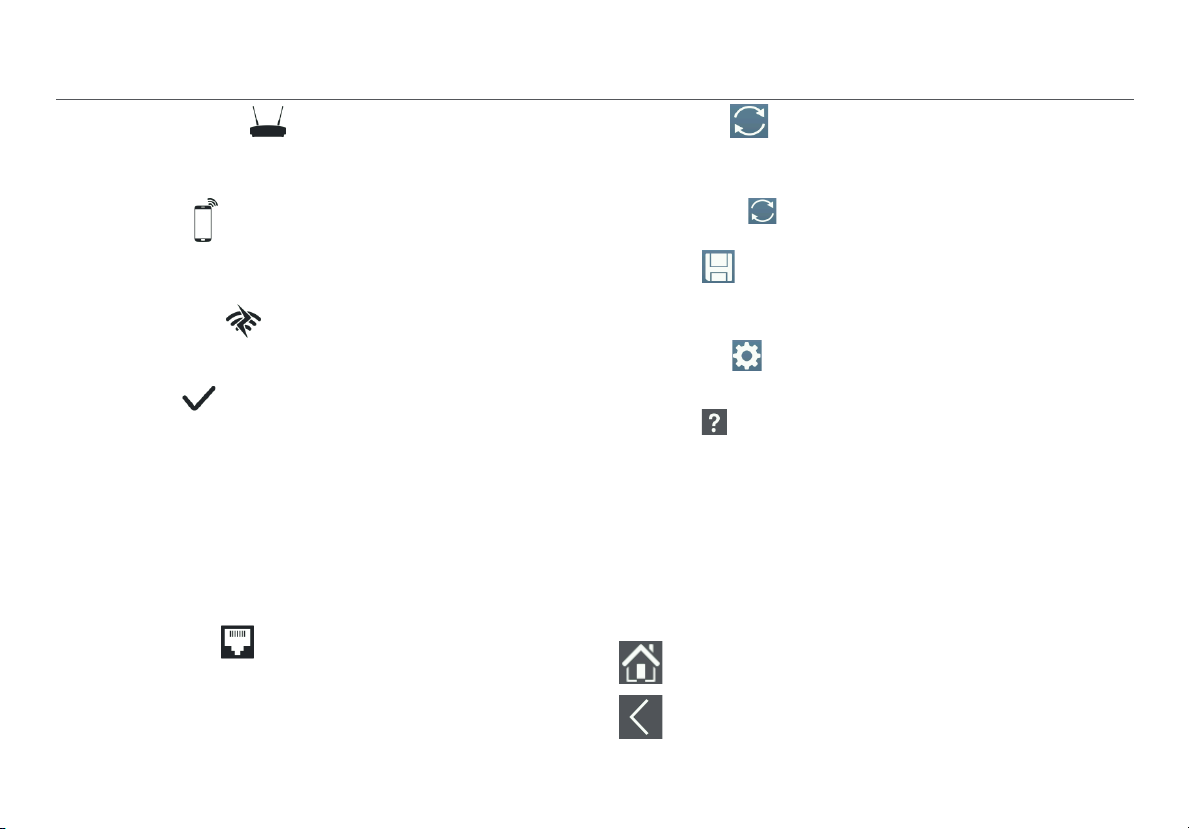
The AirCheck G2 Home Screen
Access Points (#) : Discovers access points and
displays the number discovered. Tap to view the
discovered Access Points li
Networks and Access Points,” page 9.
st. See “Discovering
Clients (#) : Discovers associated and un-associated
(e.g., probing) clients and displays the number
discovered. T
“Discovering Clients,” page 27.
ap to view the discovered Clients list. See
Interferers (#) : Discovers potential interfering
devices. Tap to view the Interferer Events list screen. See
“Detecting Interferers,” page 32.
AutoTest : Automatically checks the health of your
network by measuring air quality (channel usage and
erence) and configured networks. Tap to begin
interf
AutoTest and open the AutoTest screen. See “Using
AutoTest to Diagnose Your Network Health,”
page 36.
AirMapper : This function gathers location-based
Wi-Fi measurements to create visual heat maps of key
performance metrics in the Link-Live Cloud Service or the
AirMagnet Survey PRO application. See “Conducting a
Site Survey Using AirMapper,” page 45.
Ethernet Test : This function runs a wired network
test across 10/100/1000 Mbps links and verifies Power
over Ethernet (PoE). Tap this row to begin an Ethernet
test and open the Ethernet Test screen. See “Testing
Ethernet for Access Point Backhaul,” page 53.
Refresh : Clears the current results and restart the
discovery process.
Caution
Tapping the Refresh button erases all unsaved
test results.
Save : Saves your current discovery and test results
to a session file. See “Saving Session Files and Packet
Captures,” page 95.
Settings : Opens the screen to manage settings and
files. See “All AirCheck G2 Settings,” page 107.
Help : Tap this icon to open the relevant Help topic for
the screen.
To save a screen capture, hold your fi
one second to save an image of the current screen to
internal storage on the tester. The tester beeps once
when a screenshot is saved. See “Saving Screenshot
Image Files,” page 100.
Note
Tap the Ho
from any other screen on the AirCheck G2.
Tap the Back button to return to the previous screen
from any screen except the Home Screen.
me button to return to the Home Screen
nger on the icon for
8
Page 23
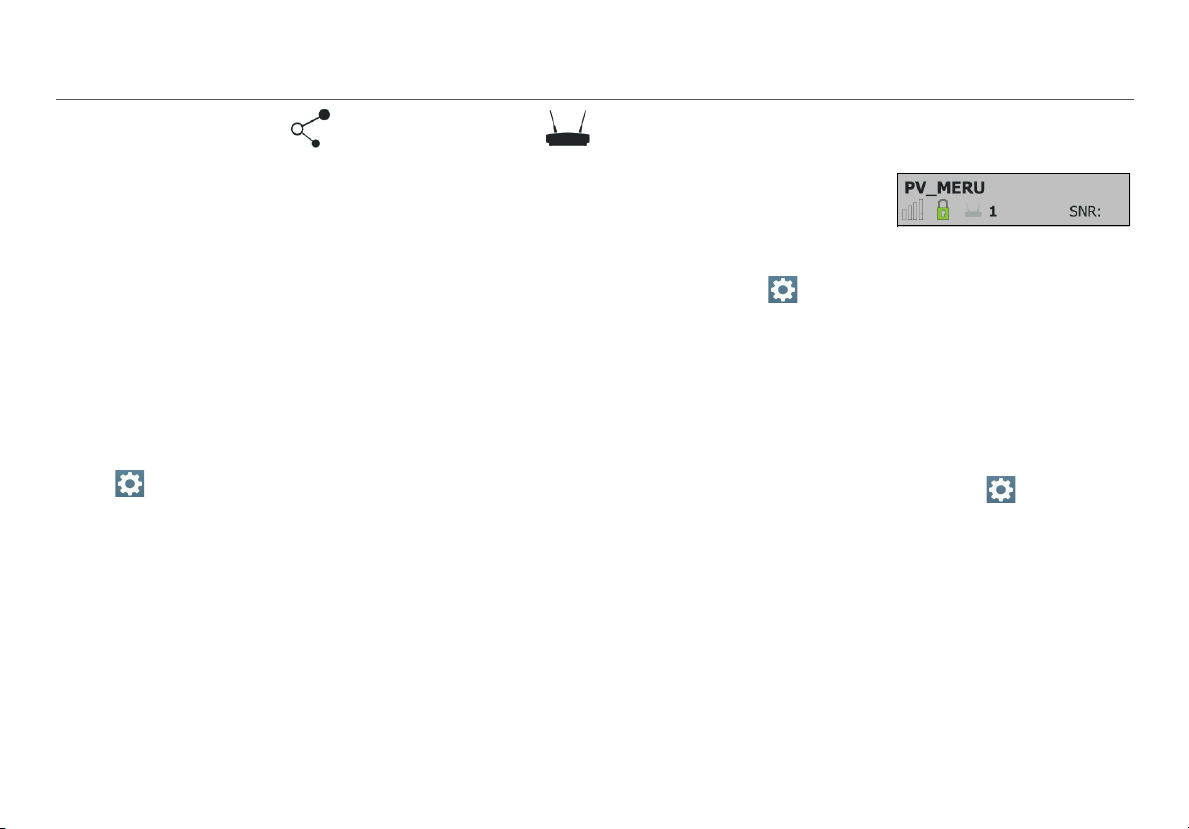
4. DISCOVERING NETWORKS AND ACCESS POINTS
Discovering Networks and Access Points
The Networks list and the Access Points list are populated
with SSIDs and access points that have been discovered by
the AirCheck G2 in your location.
1
From the Home Screen, select either Networks or Access
Points. The tester shows the Networks list (Figure 3) or
the Access Points list (Fi
2
To see details about a network or access point, tap its
row in the list to open the Network or AP Details screen.
NOTES:
• By default, the tester hears wireless signals on both the
2.4-GHz (b/g/n/ax) and 5-GHz (a/n/ac/ax) frequency
bands. To change this
to Settings > 802.11 Settings > Bands.
r
• The Netwo
update with each scanning cycle.
• An SSID is in bla
in range.
ks and Access Points screens automatically
ck text if the network (or access point) is
gure 7).
setting, from the Home Screen, go
• By default, a device row’s
a
ckground turns gray to
b
indicate that a network or
device has not been detected for the last four scans, or is
now out of range. To change this setting, from the Home
Screen, go to Settings > 802.11 Settings > Inaudible
Devices.
• If a network name is shown as [H
does not broadcast its SSID.
• If an SSID shows in square brackets, the tester found the
e
n SSID in packets from other wireless clients.
hidd
• Colored bars that indicate the status or rating of Signal
ngth and Level, Noise, and SNR are controlled by
Stre
Thresholds, which can be configured in Settings.
See “Adjusting the Test Thresholds,” page 64.
idden], the network
9
Page 24
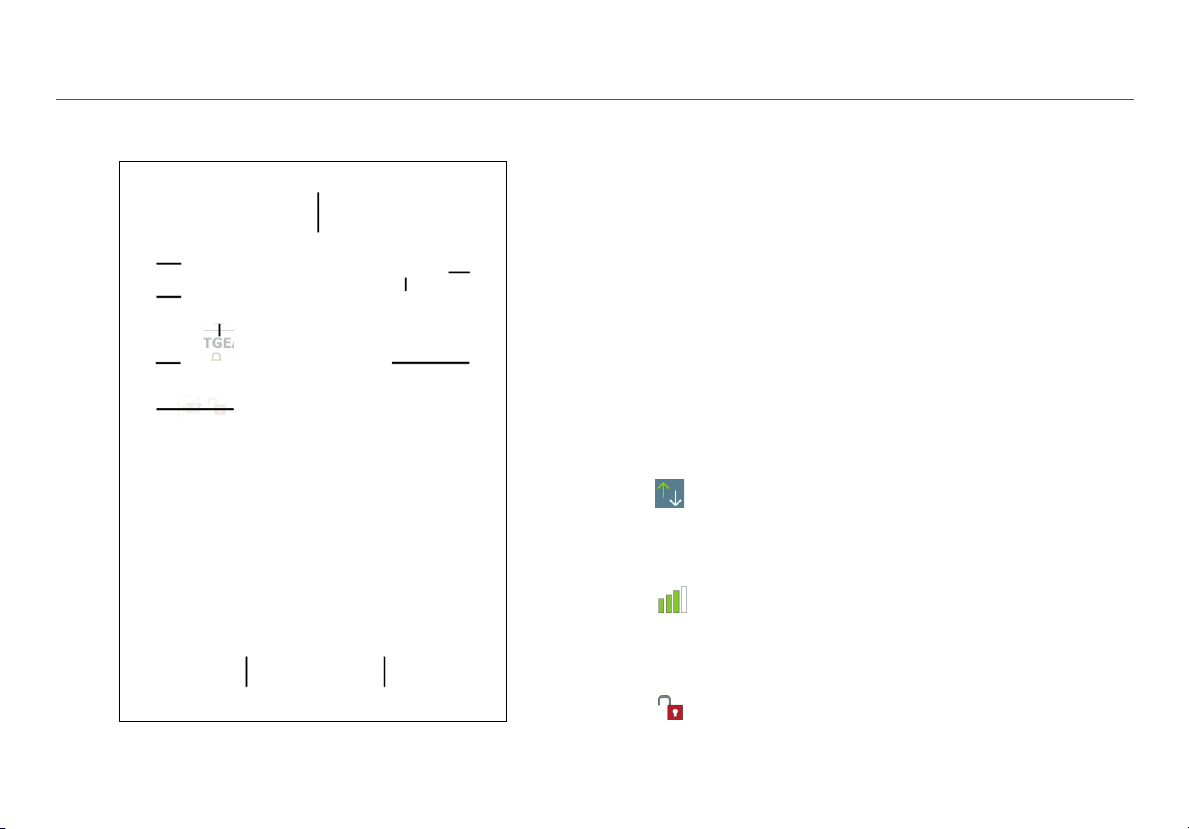
Discovering Networks and Access Points
The Networks List Screen
Figure 3. Networks List Screen
The Netw
networks that the AirCheck G2 has discovered in your
environment. The networks are identified by SSID.
orks list screen provides an overview of the Wi-Fi
Networks (#): The screen title displays the number of
networks discovered by the tester.
Sort (Option Field): This field shows the sort option that
is currently applied. In Figure 3, the sort option applied is
Signal Strength.
Tap the So
are listed. The value by which the list is sorted shows
prominently for each network. For example, if you
change to Sort by Client Count, the Networks list screen
displays the number of connected Clients on each
network (See Figure 5), instead of the SNR, as shown in
Figure 3.
This is the default.
rt: field to change the order in which networks
Sort Order Button: These arrows switch the list
order from ascending to descending, and vice versa.
SSID: Service Set Identifier; The name of the wireless
network.
Signal Strength Bar Graph: The signal strength in
dBm of the AP with the strongest signal strength
connected to the network.
Security status of the network:
Red open lock: The network does not have security
enabled.
10
Page 25
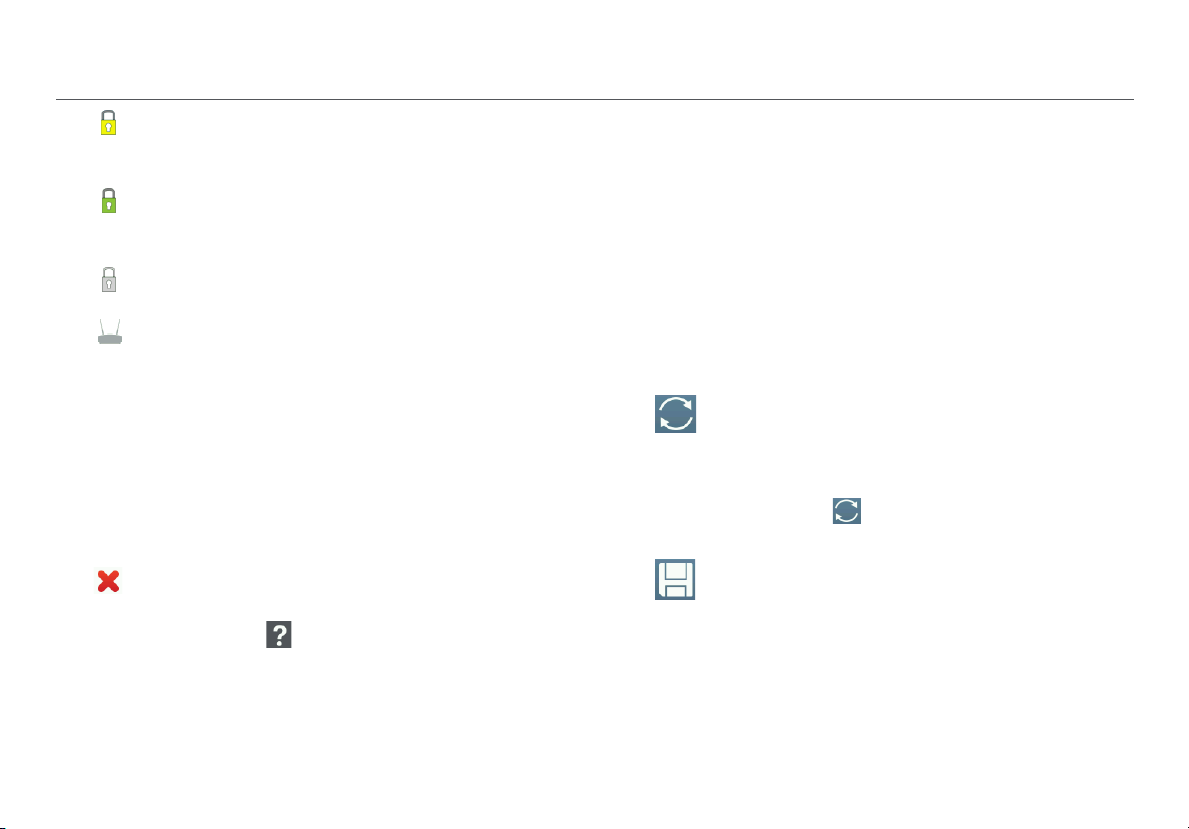
Discovering Networks and Access Points
Yellow closed lock: One or more access points use
WEP or Cisco LEAP security protocol. These are less
secure than other protocols.
Green closed lock: All access points use security
protocols that are more secure than WEP, for example,
WPA or WPA2.
Gray closed lock: Access points on this network are
using multiple security protocols.
Access Points #: The number displayed next to the
icon is the number of access points near
your location.
Filter Button: Tap this field to add a filter for specific
network characteristics, such as SSID string, minimum
signal strength, or 802.11 media type.
NOTE: You can
set, the Networks list screen re-opens. The title of the
screen changes to “Networks (X of Y)”, such that
X = the number of networks filtered, and
Y = the total number of networks discovered.
This icon appears to the right of the active filter. Tap
the icon to remove the filter.
Tap the Help button on the Filter Networks By:
screen for more detail about each option.
set only one filter at a time. Once a filter is
SNR: Signal-to-Noise Ratio, a measure of signal strength
relative to noise. The ratio is measured in decibels (dB).
NOTE: For networks, the SNR of the strongest AP in the
network is displayed.
This is also a variable field, which changes based on the
rt option currently applied. For example, if the list is
So
sorted by Client Count, the number of clients connected
to the network appears in this space on the screen (as
shown in Figure 5).
For Networks, this space can also show the 802.11 Type,
Band, or time since the network was Last Seen.
Refresh: Tap this icon to clear the current
results and restart the current discovery
process.
Caution
Tapping the Refresh button
erases all unsaved test results.
Save: Tap this button to save a session file
containing the discovery and test results that
have been collected since the AirCheck G2
last refreshed. See “Saving Session Files and
Packet Captures,” page 95.
11
Page 26
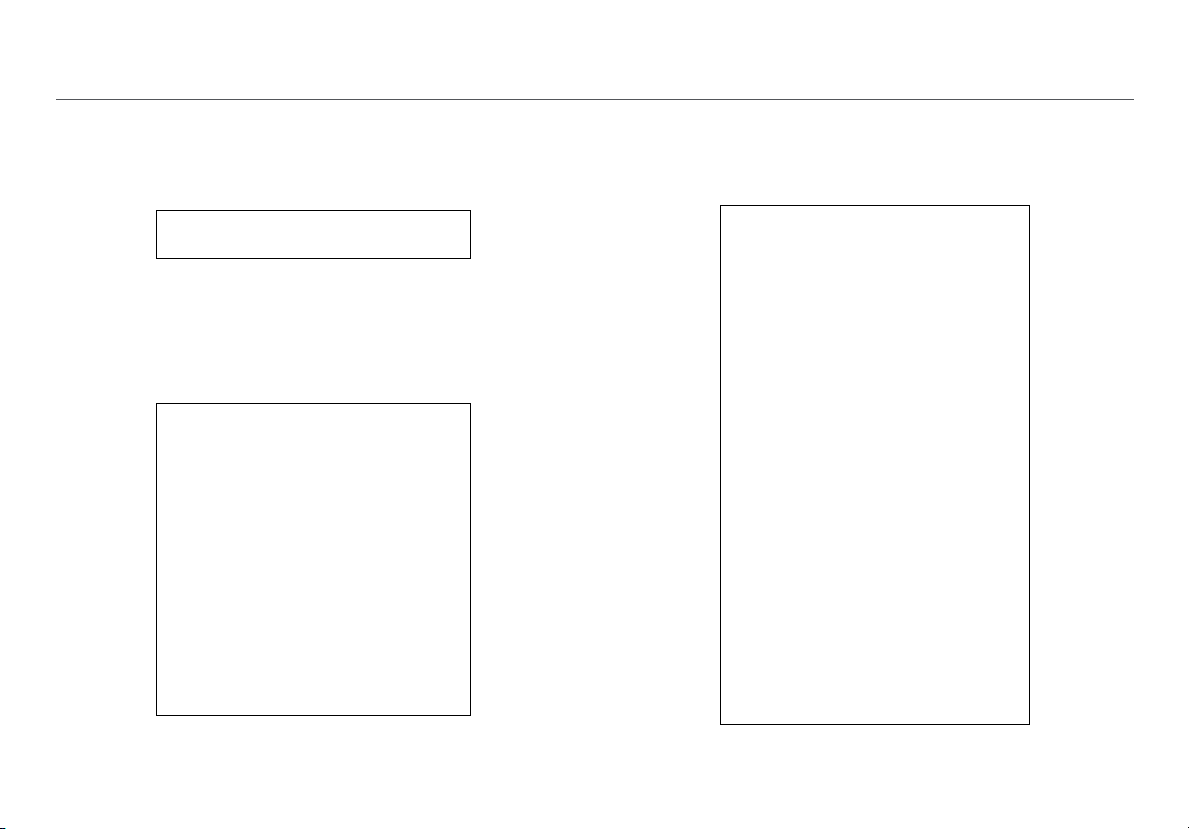
Discovering Networks and Access Points
How to: Search for Ad-Hoc Networks
On the Networks list screen, look for networks with 0 APs
and 1 or more clients. These could be Ad-Hoc Networks.
Figure 4. Possible Ad-Hoc Network
For help searching, Sor
be able to see the number of connected clients for each
discovered network on the list screen. Figure 5 shows the
Networks list sorted by Client Count:
t the Networks list by Client Count to
The Network Details Screen
Tap any network’s row on the Networks list screen (Figure 3)
to open the Network Details screen.
Figure 5. Networks Sorted by Client Count
Figure 6. Network Details Screen
12
Page 27
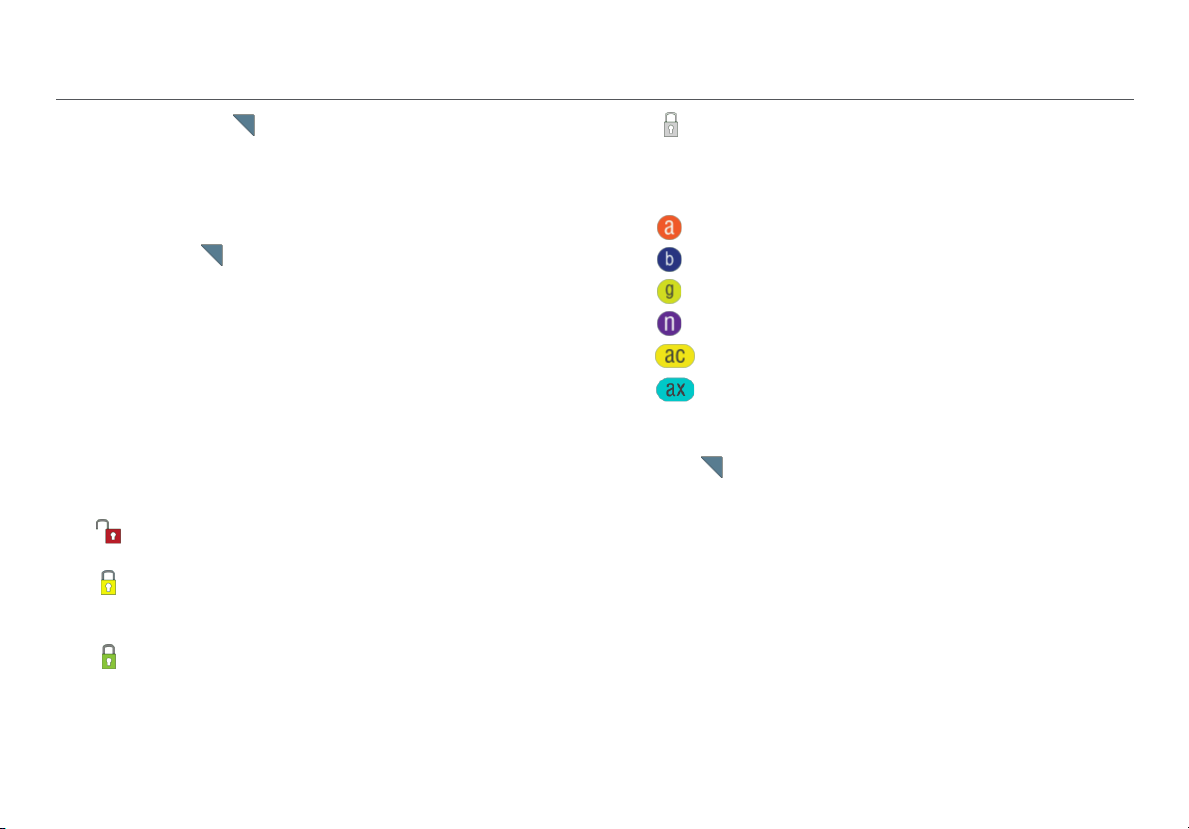
Discovering Networks and Access Points
This triangle symbol in the top right corner of a field
indicates that you can tap the field to go to a new screen.
Touch functions are explained in the following descriptions:
Screen Title: The SSID of the network shown.
APs: The number of access points detected on this network
at your location. Tap this row to open the Access Points
list screen with the APs filtered for the selected network.
Signal Strength: The signal strength of the strongest AP on
the network.
Signal Level: The signal level in dBm from the strongest AP.
Noise Level: The noise level in dBm from the environment.
SNR: Signal-to-Noise Ratio is a measure of signal strength
relative to noise; an indication of signal quality for a reliable
client’s connection. The ratio is measured in decibels (dB).
Security status of the network:
Red open lock: The network does not have security
enabled.
Yellow closed lock: One or more access points use
WEP or Cisco LEAP security protocol. These are less
secure than other protocols.
Green closed lock: All access points use security
protocols that are more secure than WEP, for example,
WPA or WPA2.
Gray closed lock: Access points on this network are
using multiple security protocols.
802.11 Types: The 802.11 standards that the access points in
the network use:
802.11a: Uses the 5-GHz band.
802.11b: Uses the 2.4-GHz band.
802.11g: Uses the 2.4-GHz band.
802.11n: Can be used in the 2.4 GHz or 5 GHz bands.
802.11ac: Uses the 5-GHz band.
802.11ax: Can be used in the 2.4 GHz or 5 GHz
bands.
Clients: The number of Wi-Fi clients discovered on the
network. Tap this row to open the Clients screen, which
shows all clients filtered for the selected network.
Band: The radio band used by the network: 2.4 GHz, 5 GHz,
or both.
Channels: The Wi-Fi channels used by the network.
NOTES:
• For 20-MHz channels: the channel number.
• For 40-, 80-, and 160-MHz channels: the primary
channe
l number.
13
Page 28
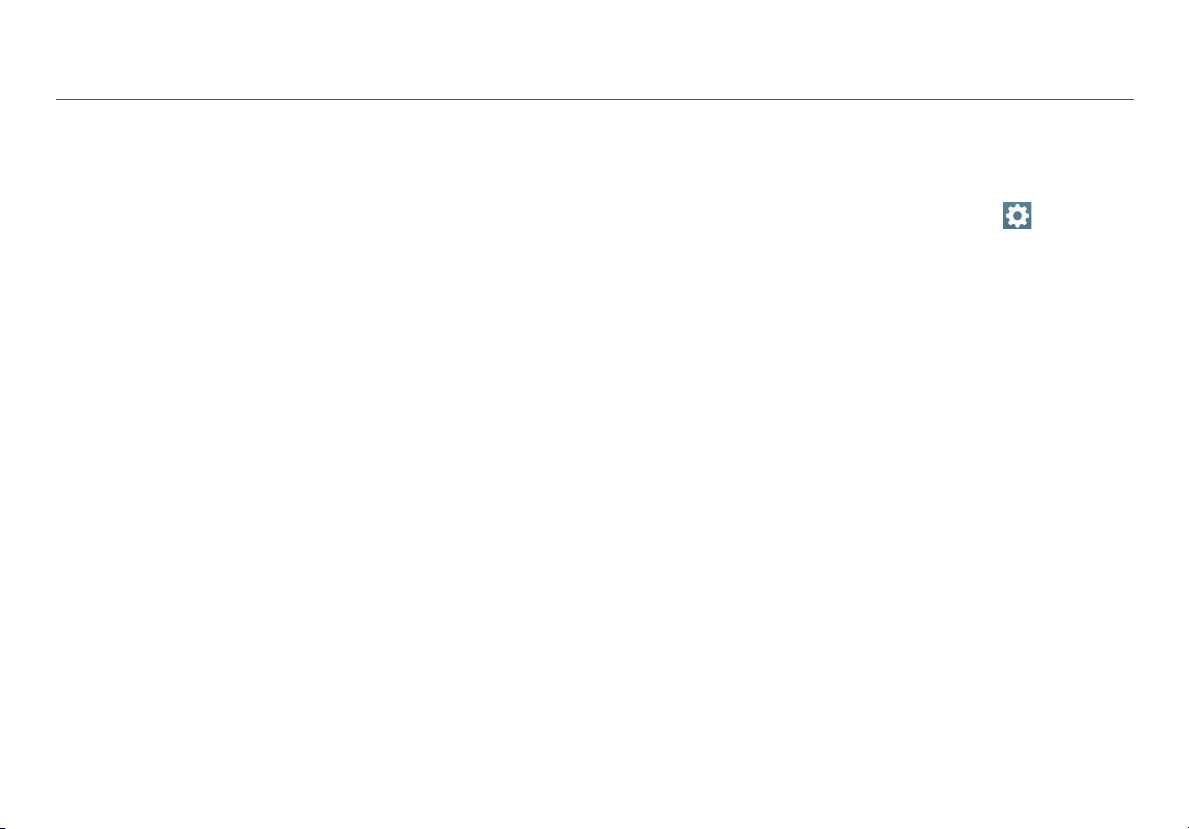
Discovering Networks and Access Points
• For multiple channels: all channel numbers, as space
permits (followed by "..." if truncated).
Last Seen: The time since the last packet was detected from
the selected network.
Connect: Tap this button to connect to the Wi-Fi network and
run a Connection test. See “Running a Connect to Network
or Connect to AP Test,” page 68.
The Access Points List Screen
Tap Access Points on the Home Screen to open the list of
discovered APs.
NOTES: If Group Virtual APs is enabled in Settings:
• Virtual APs are grouped by
a. BSSIDs for which the lower 4
a. Access Points with the same beacon name and
within the same band, regardless of BSSID.
• The Access Points l
• If the AP grouping setting is to Off, each virtual
access point is shown as a single access point.
• Access points that support both bands are shown
as two separate access points, regardless of AP
grouping settings.
See “802.11 Settings,” page 111.
ist shows individual physical APs.
bits are the same.
14
Page 29
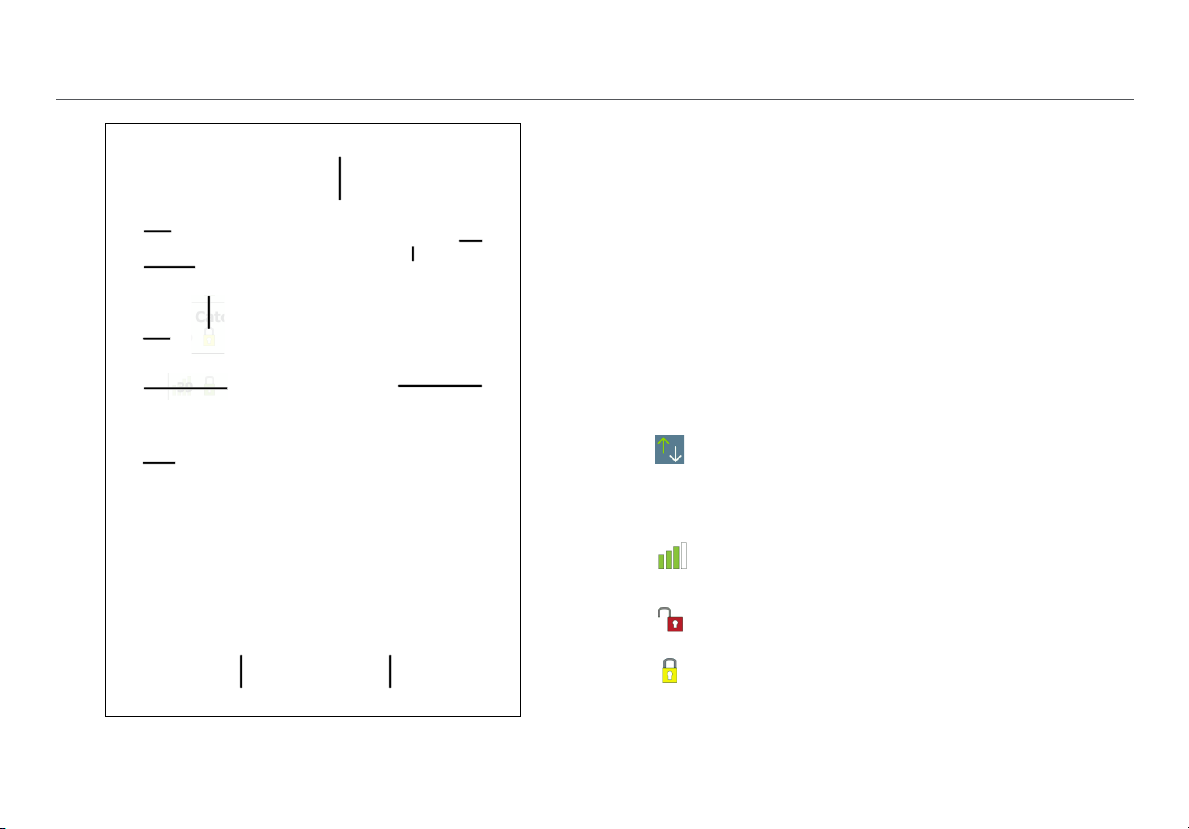
Figure 7. Access Points List
Discovering Networks and Access Points
The Access Points list screen displays all the access points
that AirCheck G2 has discovered.
Access Points (#): The number of APs discovered by the
tester.
Sort (Option Field): This field shows the sort option that
is currently applied. In Figure 7, the sort option applied is
Signal Strength.
Tap the So
points are listed. The value by which the list is sorted
shows prominently for each access point. For example, if
you change to Sort by Client Count, the Access Points
list screen displays the number of connected clients for
each AP, instead of the Channel, as shown in Figure 7.
This is the default.
rt field to change the order in which access
Sort Order Button: These arrows switch the list
order from ascending to descending, and vice versa.
BSSID: Basic Service Set Identifier; The MAC address of
the access point.
Signal Strength: The AP’s signal strength in dBm.
Security status of the AP:
Red open lock: The network does not have security
enabled.
Yellow closed lock: O
WEP or Cisco LEAP security protocol. These are less
secure than other protocols.
ne or more access points use
15
Page 30
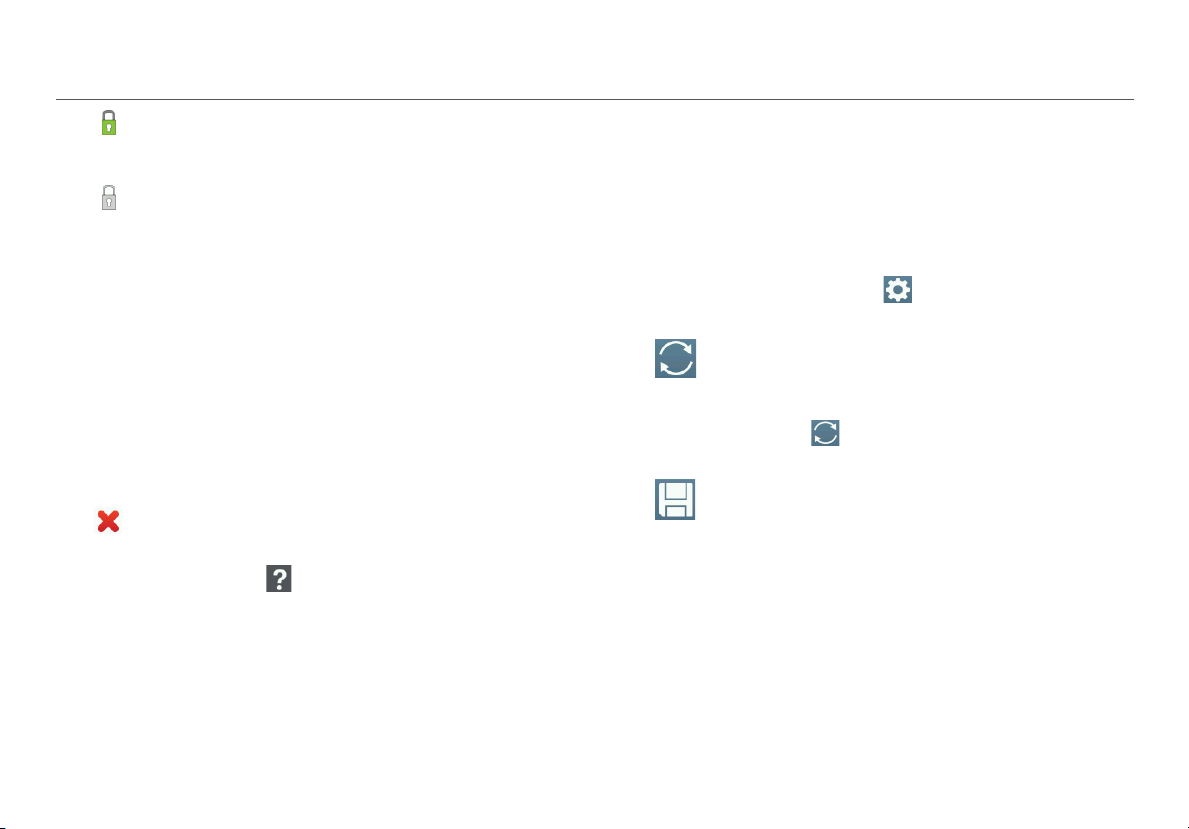
Discovering Networks and Access Points
Green closed lock: All access points use security
protocols that are more secure than WEP, for example,
WPA or WPA2.
Gray closed lock: Access points on this network are
using multiple security protocols.
SNR: The AP’s Signal-to-Noise Ratio, a measure of signal
strength relative to noise. The ratio is measured in
decibels (dB).
Filter Button: Tap here to filter for specific AP
characteristics, such as minimum signal strength, 802.11
type, or channel.
NOTE: You can
set, the Access Points screen re-opens. The title of the
screen changes to “Access Points (X of Y)”, such that
X = the number of access points filtered, and
Y = the total number of access points discovered.
This icon appears to the right of the active filter. Tap
the icon to remove the filter.
Tap the Help button on the Filter Access Points By:
screen for more detail about each option.
set only one filter at a time. Once a filter is
Channel: The channel used by the AP.
This is also a v
Sort option currently applied. For example, if the list is
sorted by Client Count, the number of clients connected
to the access point appears in this space on the screen.
ariable field, which changes based on the
For Access Points, this space can also show the SSID,
BSSID, Band, or time since the network was Last Seen.
Authorization Class Icon: If the AP has a user-assigned
authorization class saved to the current profile, an
authorization indicator appears to the left of the AP
name. Authorization Class can be assigned to individual
APs from the AP Details screen, and the default
Authorization can be set in Settings > 802.11
Settings.
Refresh: Tap this icon to clear the current
results and restart the discovery process.
Caution
Tapping the Refresh button erases all
unsaved test results.
Save: Tap this button to save a session file
containing the discovery and test results that
have been collected since the AirCheck G2
last refreshed. See “Saving Session Files and
Packet Captures,” page 95.
16
Page 31

The Access Point Details Screen
Tap an Access Point’s row on the Access Points list screen to
open the Details screen for that AP.
When Group Virtual APs is turned On, multiple SSIDs from
the same AP radio are shown and counted as one AP. If you
tap one of these access points to open its Details, the tester
displays a list of BSSIDs for you to choose from.
Figure 8. Select BSSID to View AP Details
Discovering Networks and Access Points
17
Figure 9. Access Point Details Screen
Page 32

Discovering Networks and Access Points
Screen Title: The AP’s name (BSSID, vendor AP name, or
user-created alias) is displayed at the top of the AP Details
screen.
Signal Strength: The signal strength rating for the AP.
Signal Level: The AP’s signal level in dBm.
NOTE: If Custom Signal Adjustments are applied to a
client, an asterisk (*) appears next to the Signal Level
value on this screen. To access this setting, go to
Settings > 802.11 Settings > Custom Signal
Adjustments.
Noise Level: The noise level in dBm of the channel used.
SNR: Signal-to-Noise Ratio is a measure of signal strength
relative to noise; an indication of signal quality for a reliable
client’s connection. The ratio is measured in decibels (dB).
SSID: Service Set Identifier; The name of the wireless network
to which the AP is connected.
BSSID: The MAC address of the SSID. The address starts with
a vendor abbreviation prefix, if the prefix is available.
Security status of the AP:
Red open lock: The network does not have security
enabled.
Yellow closed lock: One or more access points use
WEP or Cisco LEAP security protocol. These are less
secure than other protocols.
Green closed lock: All access points use security
protocols that are more secure than WEP, for example,
WPA or WPA2.
Gray closed lock: Access points on this network are
using multiple security protocols.
802.11 Types: The 802.11 types that the access point
supports:
802.11a: Uses the 5-GHz band.
802.11b: Uses the 2.4-GHz band.
802.11g: Uses the 2.4-GHz band.
802.11n: Can be used in the 2.4 GHz or 5 GHz bands.
802.11ac: Uses the 5-GHz band.
802.11ax: Can be used in the 2.4 GHz or 5 GHz
bands.
Supported Rates (Mbps): The extended physical (PHY) rates
that the AP is configured to support.
Basic Rates (Mbps): The basic physical (PHY) rates that the
AP is configured to support.
Authorization: Either the AP's manually selected
Authorization Class or the default Authorization Class. The
default authorization can be None, Authorized, or
Unknown. Tap this field to configure the Alias Name and
Authorization Class for the selected AP.
18
Page 33

Discovering Networks and Access Points
User-assignable Authorization Classes include the
following:
• Default - Selecting Default sets the Authorization
Class to the default configuration. If you have not set a
default authorization, the default for unassigned is
None. The default AP Authorization Class can be
changed on the AirCheck G2 in Settings > 802.11
Settings > Default AP Authorization or using AirCheck
G2 Manager's Profile Setup.
• Authorized - For APs that are approved for use on
your network.
• Flagged - To give visibility to a specific AP, such as a
temporary or guest AP.
• Neighbor - For APs that are owned and controlled
by neighboring organizations.
• Unauthorized - For APs that are not supposed to
be on the network and may present a security risk.
• Unknown - For APs that have not yet been
identified or otherwise classified.
If the AP supports more than one BSSID, the
NOTE:
majority of the BSSIDs must be marked with the same
user-assigned Authorization status before the symbol
appears on the Access Points screen.
Clients: The number of clients connected to the AP.
Tap this row to open the Clients list screen with the
clients filtered for the selected AP.
Band: The radio band the AP supports.
Channels: The channels that the access point is using.
Tap this row to open the Channels Utilization screen for
the primary channel.
Last Seen: The amount of time that has passed since the
tester last detected the AP.
802.11n Capabilities: Select the down arrow to expand
for the AP's 802.11n capabilities.
• Information is taken from HT Capabilities in the
beacon.
• This field is included for 802.11n, 802.11ac, and
2.11
ac APs.
80
802.11ac Capabilities: Select the down arrow to expand
for the AP's 802.11ac capabilities.
• Information is taken from the HT and VHT Capabilities
e
in the b
acon, so it includes both the 802.11n and
802.11ac Capabilities information.
• This field included for 802.11ac and 802.11ax APs.
Select
802.11ax Capabilities:
the down arrow to expand
for the AP's 802.11ax capabilities.
19
Page 34

Discovering Networks and Access Points
• Information is taken from the HE Capabilities in the
beacon.
• This field is available only for 802.11ax APs.
s
Locate: Tap thi
physically locate an access point. See “Locating an Access
Point, Client, or Interferer,” page 74.
Connect: Tap this button to connect to the access point and
run a Connection test. See “Running a Connect to Network
or Connect to AP Test,” page 68.
Capture: Tap this button to open the Capture screen and
start a packet capture on the selected AP. See “Creating a
Standalone Packet Capture,” page 97.
button to open the Locate screen and
Troubleshoot: If the Tester Does Not Discover
an Access Point or Network
If the tester cannot hear an access point, consider the
following possible causes:
• The tester cannot hear the access point because you are
too far away.
• The access p
listening to the channel that t
• The tester cannot hear the access point because the
signal cannot
• There is too much interference on the channel that the
access point uses. Select Channels fro
Screen to view the interference from non-802.11 sources
on the channel.
• A filter is active on the current screen that is filtering out
one or more APs. Tap to clear the filter.
• Other configuration settings do not match the AP
racteris
cha
• The Interferers Only Scan setting is enabled in
Settings > Interferer Settings.
oint does not beacon when the tester is
he access point uses.
go through a wall or some other bar
m the Home
tics (band, channel, etc.).
rier.
20
Test Equipment Depot - 800.517.8431 - 5 Commonwealth Ave, MA 01801 - TestEquipmentDepot.com
Page 35

5. VIEWING CHANNEL USAGE
Figure 10. Channels Utilization Screen
Viewing Channel Usage
The Channels Utilization Screen
From the Home Screen, tap Channels to open the Channels
Utilization screen, which provides an overview of all
channels and their APs.
AirCheck G2 calculates and records the average 802.11 and
Non 802.11 channel utilization for each channel per each
scan. Discrete channel utilization measurements begin when
you power on and update with each scan.
Bands: By default, the tester scans channels on the
2.4 GHz and 5 GHz bands. To change the bands for this
function, go to Settings > 802.1
1 Settings > Bands.
Channel Number: The channel corresponding with the
bar graph above it.
Bar Graphs and Dots: The bar graphs show how
much of the channel capacity is used by 802.11
devices (blue) and by non-802.11 interference
(gray). The taller the bar, the noisier the channel.
The dark blue dots in the bar graphs show how
many access points are using the channel as the
primary channel. The numeric value above the
dots also indicates the number of APs discovered
on that channel. In the example to the left,
Channel 11 has six APs.
21
Page 36

Viewing Channel Usage
NOTES:
• If the Combine Utilizatio
Settings > 802.11 Settings, this screen does not
separate 802.11 and non-802.11 Utilization and
shows only a combined total Utilization.
• Channels that do not have access points can still
show 802.11 usage because of
points on adjacent channels.
• If there are too many APs to show individual dark
e dots, the dots are truncated to leave space for
blu
the correct number of APs to display above.
n setting is enabled in
overla
p from access
Illegal Channel Number: Invalid channels are
highlighted in red, according to the country selected in
Settings > Location Settings.
Overlap: Tap this button to open the Channels Overlap
screen, which displays a graphical representation of
channel width and overlap. See “The Channels Overlap
Screen,” page 25.
Refresh: Tap this icon to clear the current results
and restart channel scanning.
Caution
Tapping the Refresh button erases all
unsaved test results.
When you save a session, AirCheck G2 records the average
and the last channel utilizations (i.e., the total utilization,
802.11 utilization, and non-802.11 utilization) for each
channel in the session. These results are sent to AirCheck G2
Manager or Link-Live when you upload the session file.
Tap a channel’s column to zoom in on that channel in the
Select Channel screen.
Save: Tap this button to save a session file
containing the discovery and test results that have
been collected since the AirCheck G2 last
refreshed. See “Saving Session Files and Packet
Captures,” page 95.
22
Page 37

Viewing Channel Usage
The Select Channel Screen
The Select Channel screen offers a close-up view of the
selected channel.
Figure 11. Select Channel Screen
The channel being selected.
The number of APs on the channel.
The bar graphs show how much of the channel capacity
is used by 802.11 devices (blue) and by non-802.11
interference (gray). The graphs update dynamically.
NOTE: If
separate 802.11 and non-802.11 Utilization and shows
only a combined total Utilization.
the Combine Utilization setting is enabled in
Settings > 802.11 Settings, this screen does not
The next lower and upper adjacent channels (faded).
The left and right arrows for scrolling the lower or higher
channels.
NOTE: When you are on the Select Channel screen, AirCheck
G2 stops scanning channels and remains only on the channel
that is selected.
Tap the middle channel bar or View Details to open the
Channel Details screen for the selected channel.
23
Page 38

Viewing Channel Usage
The Channel Details Screen
Figure 12. Channel Details Screen
The Channel Details
information about the selected channel:
Screen Title: The channel number and frequency of the
channel being monitored.
APs: The number of access points discovered on the channel.
Tap this row to open the Access Points list screen with
the APs filtered for the selected Channel.
NOTE: This field shows the number of physical access
points if Group virtual access points is selected.
Otherwise, individual BSSIDs are shown. See “802.11
Settings,” page 111.
Clients: The number of Wi-Fi clients discovered on the
channel. Tap this row to open the Clients list screen with
the clients filtered for the selected Channel.
Interferers: The number of potential Interfering devices
discovered on the channel. Tap this row to open the
Interferers list screen with the interferers filtered for the
selected Channel.
Channel Utilization (line graph): Shows 802.11 (blue) vs.
non-802.11 (gray) utilization of the channel over time. The
two horizontal bars below the line graph show in real time
the percentage of 802.11 utilization vs. non-802.11 utilization
of the channel. Very busy channels can make the network
slow or affect connectivity.
NOTE: If the Combine Utilization setting is enabled in
Settings > 802.11 Settings, this screen does not
screen shows the following detailed
24
Page 39

Viewing Channel Usage
separate 802.11 and non-802.11 Utilization and shows
only a combined total Utilization.
Figure 13. Combined Channel Utilization
Signal Level: The re
strongest AP signal on the channel.
Noise: The measured real-time noise level.
SNR: The measured real-time signal-to-noise ratio.
Refresh: Tap this icon to clear the current results and
restart channel scanning.
Capture: Tap this button to open the Capture screen and
start a packet capture on the selected channel. See “Creating
a Standalone Packet Capture,” page 97.
al-time signal level (in dBm) of the
The Channels Overlap Screen
The Channels Overlap screen displays a graphical
representation of the discovered APs' utilization of each
channel. This screen displays in landscape view. Channel
numbers are on the x-axis, and the signal level in dBm is
displayed on the y-axis of the graph.
Tap the tab buttons across the top of the graph to display the
different bands and corresponding channels:
• 2.4 GHz — Channels 1-14
• 5 GHz UNII-1/2 — Channels 3
38, 42, or 46)
• 5 GHz UNII-2 Ext — Channels 1
• 5 GHz UNII-3 — Ch
A colored parabola is shown on the graph for each active
Access Point the AirCheck G2 detects.
Tap an AP's parabola, and then its popped-up name, to open
the corresponding AP Details screen.
annels 149-165
6-64 (not including 34,
00-144
25
Page 40

Figure 14. Channels Overlap Screen
The parabolas are displayed using the following
teristics:
charac
• The width of the parabola represents the width of the
, 40
channel: 20
, 80, or 160 MHz.
• The vertical height of the parabola represents the
current signal level (in dBm) of the AP,
correlating with
the y-axis.
Viewing Channel Usage
• A line extends from the top of the parabola to the AP's
primary channel on the x-axis.
• Only APs with a detected signal level of -85 dBm or
above are shown on the graph.
Tap Util
ization to return to the
Channels Utilization screen.
• The parabola is centered on the center channel (xaxis
) being used by the AP.
26
Page 41

6. DISCOVERING CLIENTS
While the tester is on, it monitors each channel for client
traffic to discover client devices. To see these clients, tap the
Clients row on the Home Screen.
NOTES: The tester is only able to update the client’s
information when the client transmits data at the same time
that the tester is monitoring the channel that the client uses.
To collect client information more quickly, go to Settings
> 802.11 Settings, and enable only one band, which
decreases the number of monitored channels.
The Client List Screen
The Clients list screen provides an overview of the Wi-Fi
clients discovered in your environment. It shows the
following information for each of the clients:
Clients (#): The numeric value in parentheses indicates
the number of active clients discovered.
Sort (Option Field): This field shows the sort option that
is currently applied. In Figure 15, the sort option applied
is MAC Address.
Discovering Clients
gure 15. Clients List Screen
Fi
27
Page 42

Discovering Clients
Tap the Sort field to change the order in which clients are
listed. The value by which the list is sorted shows
prominently for each client. For example, if you change
to Sort by 802.11 Type, the Clients list screen displays
the 802.11 type icons next to each client, instead of the
AP it is connected to, as shown in Figure 15.
Sort Order Button: These arrows switch the list
order from ascending to descending, and vice versa.
MAC: The MAC address of the client. The address starts
with a vendor abbreviation prefix, if the prefix is
available.
NOTE: The client name can be either (1) MAC colon
rmat, e.g., 00:11:22:33:44:55 or (2) OUI compact colon
fo
format, i.e., Vendor:33:44:55. You can set or change the
client display format from Settings > 802.11 Settings
> MAC Address Format.
(Signal Strength): The client’s signal strength. The
color of the bars and the numeric value change with the
actual fluctuation of signal strength.
Security status of the AP:
Red open lock: The network do
enabled.
Yellow closed lock: One or more access points use
WEP or Cisco LEAP security protocol. These are less
secure than other protocols.
es not have security
Green closed lock: All access points use security
protocols that are more secure than WEP, for example,
WPA or WPA2.
Refresh: Tap this icon to clear the current results
and restart the scan.
Caution
Tapping the Refresh button erases all
unsaved test results.
Save: Tap this button to save a session file
containing the discovery and test results that have
been collected since the AirCheck G2 last
refreshed. See “Saving Session Files and Packet
Captures,” page 95.
Filter Button: Tap here to filter for specific client
characteristics, such as AP name, security type, or time
since the client was last seen.
y
NOTE: You can set onl
set, the Clients screen re-opens. The title of the screen
changes to “Clients (X of Y)”, such that
X = the number of clients filtered, and
Y = the total number of clients discovered.
This icon appears to the right of the active filter. Tap
the icon to remove the filter.
Tap the Help button on the Filter Clients By: screen
for more detail about each option.
28
one filter at a time. Once a filter is
Page 43

Discovering Clients
Channel: The channel a client is using. This field is blank
for probing clients.
AP: Shows the name of the AP the client is associated
with. This field is blank for probing clients.
This is also a variable field, which changes based on the
rt option currently applied. For example, if the list is
So
sorted by 802.11 Type, the 802.11 type icons appear in
this space on the screen, instead of the AP name.
For Clients, this space can also show the SSID, AP BSSID,
Band, or time since the network was Last Seen.
To open the Details screen for a client, tap its row.
The Client Details Screen
The Client Details screen shows the following detailed
information about the client you have selected:
Screen Title: The client’s full MAC address (e.g.,
00:11:22:33:44:55) or OUI compact colon format (e.g.,
Vendor:05:3f:76). See “802.11 Settings,” page 111.
Signal Strength: The client's signal strength in four bars. The
color of the bars changes in real time to reflect the actual
fluctuation in the client's signal strength.
Signal Level: The client's actual signal level in dBm and a
horizontal bar indicating the rating.
SSID: The SSID with which the client is associated. The field is
blank when no client-AP association is detected.
AP Name: The name of the AP with which the client is
associated. The field is blank when no client-AP association is
detected.
AP BSSID: The BSSID of the AP with which the client is
associated. The field is blank when no client-AP association is
detected.
Connection Rate: The speed in Mbps of the last frame seen
from the client.
29
Page 44

Discovering Clients
Security: Shows the
security type for the client-AP
connection. The field is blank if the client is not associated
with an AP, is using an ad-hoc connection, or its security
standard is unknown.
802.11 Type: The 802.11 type that the client is using:
802.11a: Uses the 5-GHz band.
802.11b: Uses the 2.4-GHz band.
802.11g: Uses the 2.4-GHz band.
802.11n: Can be used in the 2.4 GHz or 5 GHz bands.
802.11ac: Uses the 5-GHz band.
802.11ax: Can be used in the 2.4 GHz or 5 GHz
bands.
Band: Shows the Wi-Fi band of the client connection.
Channel: The primary channel the client is using. Select this
field to open the Channel Details screen for more
information about this primary channel.
Last Seen: Shows the time when the last packet from the
client was detected.
Probes For: Shows the SSID from the last probe request. The
field is populated only for non-associated clients; it is blank
for associated clients.
Figure 16. Client Details Screen
30
Page 45

Discovering Clients
Locate: Tap this button to open the Locate screen and begin
locating the client. See “Locating an Access Point, Client, or
Interferer,” page 74.
Capture: Tap this button to open the Capture screen and
start a packet capture on the selected client. See “Creating a
Standalone Packet Capture,” page 97.
Troubleshoot: If the Tester Does Not Discover
a Client
In some situations, the tester cannot discover a client
because of the following:
• The wireless card in the client is disabled.
• The tester cannot hear the client because you are too far
fro
away
• The tester cannot hear the client because the signal
cannot go through a wall or some other barrier.
• There is too much interference on the channel that the
client uses. Select Channe
non-802.11 sources on the channel.
• The tester does not scan the band that the client uses.
See the set
• The client does not transmit when the tester is listening
to the channel that
• A Filter is active on the
one or more clients. Tap to clear the filter.
• The Interferers Only Scan setting is enabled in
m the client.
ls to see the interference from
t
ing in Settings > 802.11 Settings.
the client uses.
current screen that is filtering out
Settings > Interferer Settings.
31
Page 46

7. DETECTING INTERFERERS
Detecting Interferers
As the AirCheck G2 scans through your local wireless
channels, it also observes and records devices that might be
causing interference, such as a microwave oven, wireless
mouse, or Bluetooth device. Interference from non-802.11
devices can negatively impact your network performance.
When a potential interfering device is detected, AirCheck G2
populates the Interferer Events screen with data about the
interferer. To see these interferer events, tap the Interferers
row on the Home Screen.
NOTES:
• To collect interferer information more quickly, go to
n
Settings > I
one band, which decreases the number of monitored
channels.
• You can also turn On th
to cause the AirCheck G2 to look ONLY for interfering
devices. The AirCheck G2 will not discover or display
Networks, APs, Clients, or Channel utilization while the
Interferers Only Scan is On.
• To view a list of all the interferer types AirCheck G2 can
display if detected, t
and then the Type field.
terferer Settings, and enable only
e
Interferers Only Scan option
ap the Filter button (Figure 17)
The Interferer Events List Screen
The Interferer Events screen lists the interference events that
have been detected in your environment. It shows the
following information for each of the interferers:
Interferer Events (#): The numeric value in parentheses
indicates the number of interference sources that have
been observed as active during the last 30 seconds.
Sort (Option Field): This field shows the sort option that
is currently applied. The default sort option is Event ID.
rt field
Tap the So
interferers are listed. The value by which the list is sorted
shows prominently for each interferer. For example, if
you change to Sort by Channels Impacted, the Events
list screen displays the impacted channel number range
next to each interferer, instead of the Band it is
operating on, as shown in Figure 17.
to change the order in which
Sort Order Button: These arrows switch the list
order from ascending to descending, and vice versa.
Event (#): Numbers the interferer events in order of
occurrence. NOTE: Events may or may not be listed in
sequential order, based on the selected Sort option and
Inaudible Interferers settings (in Settings > Interferer
Settings).
32
Page 47

Detecting Interferers
Device Type: Shows the type of interfering device
detected by AirCheck G2.
Figure 17. Interferer Events List Screen
Power: The most recently observed power output in
dBm of the interfering device.
Util: The percentage of time, during the most recent
sample, for which the interferer was detected.
Band: The band on which the AirCheck G2 detects the
interfering device.
This is also a variable field
Sort option currently applied. For example, if the list is
sorted by Channels Impacted, the range of channels
affected by the interferer appears in this space on the
screen, instead of the Band.
For Interferer Events, this space can also show the Peak
(Power), Channels Impacted, Number of Channels
Impacted, or time since the interferer was Last Seen.
, which changes based on the
Filter Button: Tap here to filter for specific interferer
characteristics, such as device type, channels impacted,
or minimum average power.
NOTE: You can set onl
set, the Interferer Events screen re-opens. The title of
the screen changes to “Interferer Events (X of Y)”, such
that
X = the number of interferers filtered, and
Y = the total number of interferers discovered.
This icon appears to the right of the active filter. Tap
the icon to remove the filter.
y one filter at a time. Once a filter is
33
Page 48

Detecting Interferers
Locate: Tap this button to open the Select Interferer
screen and then begin locating an interferer type. See
“Locating an Access Point, Cli
74.
Refresh: Tap this icon to clear the current results
and restart the scan.
ent, or Interferer,” page
Caution
Tapping the Refresh button erases all
unsaved test results.
To open the Details screen for an
Save: Tap this button to save a session file
containing the discovery and test results that have
been collected since the AirCheck G2 last
refreshed. See “Saving Session Files and Packet
Captures,” page 95.
interferer event, tap its row.
The Interferer Event Details Screen
The Interferer Event Details screen shows the following
detailed information about the interferer you have selected:
Event Number: The number of the event as assigned by the
AirCheck G2.
Type: The type of interfering device detected by AirCheck G2.
Average Power: The average observed power output in
dBm of the interfering device.
Peak Power: The highest observed power output in dBm of
the interfering device.
Duty Cycle: The percentage of time, during the most recent
sample, for which the interferer was detected.
Channels Impacted: The channel numbers for the channels
affected by the interferer.
Number Channels Impacted: How many channels are
impacted by the detected interferer.
34
Page 49

Detecting Interferers
Last Seen: The amount of time that has passed since the
interferer was most recently detected.
Event Count: The number of separate instances of AirCheck
G2 detecting transmission from the interferer.
Locate: Tap this button to open the Locate Interferer screen
and begin locating the selected interferer. See “Locating an
Access Point, Client, or Interferer,” page 74.
Figure 18. Interferer Event Details Screen
First Seen: The amount
of time that has passed since the
interferer was initially detected.
35
Page 50

Using AutoTest to Diagnose Your Network Health
8. USING AUTOTEST TO DIAGNOSE YOUR NETWORK HEALTH
AutoTest automatically checks the health of your network by
examining Air Quality for utilization and interference and
Network Quality for the SSIDs that have been configured for
AutoTest. See “AutoTest Settings,” page 118.
When AutoTest runs, the test result fields turn green, red, or
yellow to indicate the status or rating of the result. For
example, in Figure 19, the 802.11 Utilization test has passed,
the Non 802.11 Utilization and Co-Channel Interference has
received a warning, and Adjacent Channel Interference has
failed.
These ratings are controlled by the Thresholds configured in
the AirCheck G2’s Settings > Thresholds.
See “Adjusting the Test Thresholds,” page 64.
To run an AutoTest, tap the AutoTest field on the Home
Screen. The AutoTest results screen opens and results are
displayed as each test finishes.
• Tap the down arrows next to each row to view
specific measurements.
• Tap the Re
test.
• Tap the Sav
• Tap the pencil icon to open the Comme
and edit the Test Comment or Job Comment to be
start butto
e icon to save the results as a session
n to clear results and start a new
file.
nts screen
uploaded to Link-Live and associated with your test
result.
Adding Comments
The Comments screen lets you add or edit comments
that accompany your most recent test result in Link-Live
Cloud Service. These comments are helpful for
organizing and analyzing test results.
– Select Test Comment to attach a new comment to
your most recent test result in Link-Live. The Test
Comment does not persist after you begin a new test.
– Select Job Comment to add or edit the Job Comment,
which is attached to all test results and files uploaded
to Link-Live. The Job Comment persists until you
delete or edit it. You can also set the Job Comment
from Settings > Link-Live.
36
Page 51

AutoTest Air Quality
The Air Quality measurements include 802.11 Channel
Utilization, Non-802.11 Channel Utilization, Co-Channel
Interference, and Adjacent Channel Interference.
Figure 19. AutoTest Air Quality Results Screen
Using AutoTest to Diagnose Your Network Health
802.11 Utilization
The 802.11 Channel Utilization results include the top three
channels in each band (2.4 GHz and 5 GHz) with the highest
802.11 utilization. The channels are displayed with their
measured utilization percentage and rating of Pass,
Warning, or Fail, based on the Channel 802.11
Utilization threshold.
Figure 20. 802.11 Channel Utilization Results
Non-802.11 Utilization
The Non-802.11 Channel Utilization results include the top
three channels in each band (2.4 GHz and 5 GHz) with the
most non-802.11 interference, e.g., noise.
37
Page 52

The channel utilization percentage is displayed along with a
rating symbol: Pass, Warning, or Fail, based on the
Channel non-802.11 Utilization threshold.
NOTE: If the Combine Utilization setting is enabled in
Settings > 802.11 Settings, this screen does not
separate 802.11 and non-802.11 Utilization and shows
only a combined total Utilization.
Figure 21. Air Quality Combined Utilization
The channel usage varies depending on the time of day,
based on the number of clients connected to the network,
the amount of interference from devices, such as
microwaves or video cameras, etc.
Using AutoTest to Diagnose Your Network Health
Figure 22. Air Quality Co-Channel and Adjacent Channel
Interference Results
38
Page 53

Using AutoTest to Diagnose Your Network Health
Co-Channel Interference
The Co-Channel Interference results display the top three
channels in each band (2.4 GHz and 5 GHz) with the highest
number of APs that exceed the minimum AP signal level
threshold on the same channel.
This measurement is independent of SSIDs and solely looks
at the number of A
quality. It accounts for 40-MHz and 80-MHz channels in the
5-GHz band by counting an AP on its primary and each
secondary channel.
A Pass, Warning, or Fail icon is also displayed for
each channel.
Ps using the same channel and their signal
Adjacent Channel Interference
The Adjacent Channel Interference results display the top
three channels in the 2.4-GHz band in which APs may
experience Adjacent Channel Interference. For each channel
on which at least one AP is found, the tester counts how
many APs are operating on other channels that overlap with
that channel. It accounts for 20-MHz and 40-MHz channels in
the 2.4-GHz band. The Adjacent Channel Interference
measurement does not apply to the 5-GHz band.
A Pass, Warning, or Fail icon is also displayed for
each channel.
Once the Air Quality test completes, select the blue triangle
icon next to a channel under Co-Channel Interference or
Adjacent Channel Interference to open a list of the APs
interfering on that channel.
arrow next to each interfering AP to view its BSSID, SSID, and
Signal strength.
Then, you can select the d
own
Rogue Access Points Test
This feature classifies Rogue Access Points based on the userselected Authorization status of the detected APs. Rogue
Access Point tests as a whole can be included or excluded
from AutoTest by accessing the AutoTest Settings screen.
Figure 23. Rogue Access Points Test
• If no rogue access points are detected, the field turns
green.
a
• If AirCheck G2 detects APs that have a Fl
the field turns yellow.
gged status,
39
Page 54

• If AirCheck G2 detects APs that have the
Unauthorized status, the field turns red.
If any Rogue Access Points are detected, you can tap the
down arrow to see the number and type of Rogue APs, tap
the blue triangle icon to view the AP names, and then, tap
another down arrow next to each AP to view its BSSID, SSID,
Signal strength, and channel.
AutoTest Network Tests
The Network Test measurements check for network
availability; the existence of interference from access points
using the same channel, which may cause network slowness;
AP use of consistent security methods for a network; and the
ability to connect and use the network (access to services,
other devices).
How to: Run Network Tests as Part of AutoTest
1
To see these tests, you must enter and save the security
credentials for the network you wish to test.
See “Entering Network Security Cred
2
You must also select the networks you want tested
during AutoTest from the AutoTest Settings screen
( Settings > AutoTest Settings).
entials,” page 62.
Using AutoTest to Diagnose Your Network Health
Figure 24. AutoTest Settings Screen
3
Tap AutoTest from the Home Screen.
Once the SSID and security credentials have been entered,
AutoTest runs Network Tests for each network selected.
In the example shown in Figure 24, security for the SSID,
“Cisco4400,” has been configured and added to the Profile,
and the network is selected in AutoTest Settings.
Network Test results are reported on the AutoTest results
screen below the Air Quality test results. In Figure 25, the
Network test for “Cisco4400” has run and passed.
40
Test Equipment Depot - 800.517.8431 - 5 Commonwealth Ave, MA 01801 - TestEquipmentDepot.com
Page 55

Figure 25. AutoTest Network Tests
When you connect to a network, the tester usually
NOTE:
connects through the access point that has the highest
Signal-to-Noise Ratio. If the network includes secure and
unsecured access points and security credentials are
available, the tester tries to connect to the secure access
point that has the highest Signal-to-Noise Ratio. Some
networks use a controller that connects you to the access
point that has the least amount of traffic.
Using AutoTest to Diagnose Your Network Health
Network Quality Results
Figure 26. AutoTest Network Quality
Network Coverage: Indicates the
number of access points
the tester detected that are supporting the network. This
field also displays a rating symbol based on the Network
Coverage threshold.
Co-channel Interference: Displays the number of APs that
exceed the minimum signal strength threshold with primary
or secondary channels on the same channel on which the
tester connects to the network.
Security: Indicates whether all access points use security
protocols that are more secure than WEP, for example, WPA
or WPA2.
41
Page 56

Connection Test Results
The Connection test results indicate whether or not you can
connect to an AP for the configured network at your current
location. The Connection field turns green if the connection
was successful and red if the connect was unsuccessful.
Tap the down arrow to the right of Connection to view
high level connection diagnostics. These results also receive a
rating based on whether the individual test was successful, or
based on how measurements compare to the configured
thresholds: Pass or Success (green), Warning (yellow),
or Fail (red)
Connect to AP: Indicates whether the tester was able to
connect to the AP.
Authenticate: Indicates whether the tester was able to
authenticate with the AP.
Exchange packets with AP: Indicates whether the tester
received packets back from the AP.
Using AutoTest to Diagnose Your Network Health
Figure 27. AutoTest Network Connection Test Results
% of Max TX Rate: The physical transmission rate as a
percentage of the maximum rate possible.
Retry Rate: The percentage of transmitted frames that are
retry frames.
BSSID: The MAC address of the access point.
42
Page 57

Using AutoTest to Diagnose Your Network Health
AP Name: The name of the AP to which the tester is
connected. The address starts with a vendor abbreviation
prefix, if the prefix is available.
Channel: The channel the AP uses.
Other Connection Results: The rest of the results under
Connection provide exact values for the average, minimum,
and maximum Signal, Noise, SNR, and PHY Rate.
IP Address Result
IP Address: Indicates whether or not an IP was successfully
obtained via DHCP or if a static IP is configured.
Captive Portal Result
When the Captive Portal setting is enabled, this portion of
the test opens a web browser window that allows you to
enter the required credentials for the network.
See “Captive Portal” on page 70.
Target Test Results
The optional test targets show whether or not AirCheck G2
can ping the targets selected in Settings > Test Targets, which
can include the DHCP Server, Default Gateway, DNS servers,
and/or the user-configurable target (www.google.com is the
default).
Tap the arrows to the right of each field to expand or
collapse test details:
Figure 28. AutoTest Network Test IP and Test Targets
DHCP Server: Indicates whether or not the DHCP service
could be successfully pinged.
Default Gateway: Indicates whether or not the configured
gateway could be successfully pinged.
43
Page 58

DNS 1 and DNS 2: Indicate whether the DNS servers could be
successfully pinged.
Targets: Indicates whether or not these user-configured test
targets could be successfully reached via Ping or TCP Port
Open Test. The default target is www.google.com, but you
can add and edit tests targets from the Settings > Test
Targets. See “Defining Ping and TCP Port Open Test
Targets,” page 66.
Link-Live Upload: Indicates whether the AirCheck G2 was
able to upload the AutoTest results to a Link-Live account.
See “Getting Started in Link-Live Cloud Service,” page 55.
Using AutoTest to Diagnose Your Network Health
44
Page 59

9. CONDUCTING A SITE SURVEY USING AIRMAPPER
The AirMapper Site Survey tool lets you perform a Wi-Fi
survey of an indoor or outdoor site and upload data to the
Link-Live Cloud Service or export to AirMagnet Survey PRO.
You can then generate heat maps and view Wi-Fi
measurements for each collection point.
The AirMapper Screen
From the Home Screen, tap AirMapper to open the
AirMapper screen, which displays any preloaded site floor
plans.
Start: Tap Start to begin a survey using the current or default
settings. If you have not previously selected a floor plan, you
are prompted to use the Settings screen to select a floor plan.
See “Conducting the Survey” on page 49.
Settings: Tap Settings to change the basic settings for the
survey using the current or default settings.
See “Changing the Survey Settings” on page 46.
Rotate: Tap the Rotate icon to rotate the floor plan 90
degrees.
Conducting a Site Survey Using AirMapper
45
Figure 29. AirMapper Screen
Page 60

Conducting a Site Survey Using AirMapper
Changing the Survey Settings
Tap the AirMapper Settings button to open the
AirMapper Settings screen. Use this screen to change all
AirMapper settings, add floor plans, and select a survey type.
Name: Tap Name to open a keyboard and enter a survey
Link-Live and AirMagnet Survey PRO both use the
name.
name to identify the project.
Description: Tap Description to open a keyboard screen
and enter a brief description of the survey. Link-Live and
AirMagnet Survey PRO both use this
provide additional project information.
Floor Plan: Tap to open the Floor Plans screen. You can select
between floor plans or upload a new floor plan.
See “Set Up a Floor Plan” on page 47.
Signal Propagation: Tap Signal Propagation to open a
keyboard and enter a radius that you estimate is the distance
RF signals can travel at the survey site. The default is 20 feet.
(To set Default units in feet or meters, use the Distance Unit
option in Device Settings. See “Device Settings” on page 123.)
Survey Type: Tap Survey Type to select Active or Passive.
• Passive: (the default) measures all detectab
during your survey. Y
channels, access points, clients, and interferers.
ou can view data for networks,
Measurements are made using beacon frames.
descriptive text to
le signals
• Active: performs the site survey while actively connected
to a specific Wi-Fi network. This can help validate Wi-Fi
network performance and roaming.
th
e client transmission rate is included with each data
See “Conducting the Survey” on page 49.
point.
Apply: Tap the Appl
survey. See “Conducting the Survey” on page 49.
your
y button to save and use the settings for
Figure 30. AirMapper Settings
During the survey,
46
Page 61

Set Up a Floor Plan
The recommended way to upload and calibrate floor plans
for AirMapper uses Link-Live to set up the floor plan image
and then send the image(s) to any AirCheck G2 units in your
organization.
To set up a floor plan using Link-Live:
1
Make sure that you have set up and logged in to your
Link-Live user account at Link-Live.com. (See
“Introduction to Link-Live Cloud Service,” page 55.)
2
Get the floor plan ready to upload to Link-Live:
• The floor plan image must be in JPG/JPEG or PNG
format.
• If
possible, crop out unnecessary details, such as extra
space or text that lies outside the actual area you
to survey. This makes details of the floor plan easier to
see on your AirCheck G2.
ic
• Make sure you know some actual phys
for the floor plan, either the approximate scale height
or width of the entire floor plan image OR an actual
physical distance between two points on the plan.
3
In Link-Live, select the AirMapper icon on the left
menu column. This lists any completed AirMapper tests.
4
Click the Upload .amp./Manage Floor Plans icon in the
lower right corner . This displays two new icons.
al distances
want
Conducting a Site Survey Using AirMapper
5
Select the Manage Floor Plans icon . This displays
the Manage Floor Plans screen, which shows any
previously uploaded floor plans.
6
Select the Create New Floor Plan icon to open the
Create New Floor Plan screen.
7
Drag your floor plan file into the box with the camera
icon or click the box to open a file selection window
to select the file. This displays the floor plan image on the
screen.
8
Type the Floor Plan Information in the fields below the
image:
e
• Survey Name: r
• Labels: optional identifiers to help you search for files
wi
thin Link-Live.
9
Choose one of the Floor Plan Calibration methods:
• Enter a Width or a Height. This value should represent
the scale
floor plan image. For example, if you know the floor
plan image represents a space that is 250 feet wide,
enter 250 for the Width. Height is then calculated
automatically based on the image aspect ratio. (Click
the arrows that display when you mouse over the field
to change units between feet and meters.)
• Click on the Calibra
prompts to enter a distance and calibration points.
of the horizontal or vertical size of the entire
quired identifier for the survey.
te button, then follow the screen
47
Page 62

10
Enter a value for Signal Propagation. This is an estimated
radius of how far RF signals can be detected from each
collection point on the site. The default is 20 feet (about
6 meters).
11
Click Publish. This saves the newly created floor plan to
Link-Live and opens the Apply To controls.
12
Choose the AirCheck units to which you want to send the
new floor plan:
• All: Sends the
floor plan to all of your claimed test
devices that have the minimum supported firmware.
• Specific units: Opens a list of your clai
(AirCheck G2 and EtherScope
®
nXG products). Select
med units
the checkbox for each device to which you want to
send the floor plan.
13
Click the Apply button. This sends the floor plan to the
selected devices the next time they are connected to the
Internet and can connect to Link-Live.
Adding the Floor Plan to the AirCheck G2
To find when a new floor plan is available for download:
1
Connect the AirCheck G2 to a network with access to the
Internet using the Wi-Fi connection test or the Ethernet
port.
Conducting a Site Survey Using AirMapper
2
When a new floor plan is available, a message informs
you that new AirMapper settings are available for
download.
3
Tap the Yes button to download the new floor plan and
settings. After the download completes, you can select
the new floor plan and set calibration information in the
AirMapper settings .
Hot to: Add a Floor Plan from the USB Port
You can also upload a floor plan from your AirCheck G2’s USB
port.
1
Before you begin:
• Make sure you know the actual physical distance
between two points on the floor plan before you
begin.
• (Optional) Set the Default units in feet or meters, use
et
the Distance Unit option in Device S
tings. See
“Device Settings” on page 123.
2
Place your floor plan image (in JPG/JPEG or PNG format)
on a USB drive.
3
Insert the drive into one of the AirCheck G2’s USB ports.
4
Tap the AirMapper icon and then the AirMapper
settings button to open the settings screen.
5
Tap Floor Plan > Add Floor Plan to display the Add Floor
Plan screen.
48
Page 63

6
If your floor plan is not displayed, tap USB File to display
a list of files, and then select the floor plan file you want.
7
(Optional) Tap Name to open a keyboard and edit the file
name.
8
(Optional) Tap Dimensions to calibrate the floor plan.
This displays a joined pair of markers on the floor plan.
a. Move the markers to mark a line on the floor plan
that represents a known physical distance.
a. Tap Marker Distance to display a keyboard and
enter the physical distance between the markers.
9
Tap the Back Button to return to the Add Floor Plan
screen.
10
Tap Apply to display the Floor Plans screen.
11
Select your floor plan from the list. This returns you to
the AirMapper Settings screen.
12
Tap Signal Propagation to display a keyboard to enter a
value. This is an estimated radius of how far RF signals
can be detected from each collection point on the site.
The default is 20 feet (about 6 meters).
13
Tap Apply. Your floor plan is now ready for use.
Conducting a Site Survey Using AirMapper
Conducting the Survey
After you apply any AirMapper Settings that you have
changed, you can begin the site survey. Before beginning, you
may want to have the following information for yourself (or
for any person conducting the survey for you remotely):
• A predetermined and systematic survey path through
the site that thoroughly covers all areas you want
included in
• The Signal Propagation distance so that the you know
approximately how far to go b
measureme
between measurement areas.
To collect the survey data:
1
Go to the place where you want to begin the survey.
2
Tap Start on the main AirMapper screen.
3
Begin following your survey path through your site.
When you want to take a measurement, tap the floor
plan image at the point that corresponds to your physical
location. A red measurement area appears on the floor
plan while the AirCheck G2 gathers data. The area turns
green when the measurement is complete, and the point
of the measurement appears at the center (Figure 31).
(The size of each colorized area depends on the Signal
Propagation value used in the
the survey.
etween survey
nts to have some reasonable overlap
AirMapper Settings.)
49
Page 64

Figure 31. AirMapper Survey in Progress
4
(As needed) Use swiping and pinch-to-zoom gestures to
pan and zoom the floor plan image. You can also rotate
the image by tapping the Rotate icon .
Conducting a Site Survey Using AirMapper
5
(Optional) Add comments to make notes about
problems or special circumstances during the survey:
a. Tap and hold at the place on the floor plan to
which you want to add the comment. If there is no
measurement point there, the comment icon
appears. If there is a measurement point there,
the measurement area color changes, and the
comment icon appears.
b. Tap the Edit icon to open a keyboard screen.
c. Type a comment, and then tap DONE. A comment
icon now appears on the floor plan.
d. (Optional) To delete a comment, tap and hold the
comment until the menu bar at the bottom of the
screen changes, and then tap the Delete button.
6
(Optional) To delete a data point:
• Tap and hold on the data point until the measurement
area changes
color and the menu bar changes at the
bottom of the screen. Then tap the Delete button.
• Tap the Undo butt
measurement
7
(Optional) Tap Stop to pause the survey. You then have
on to delete the last
.
several options:
a
• Tap Resume to go b
ck to taking measurements.
50
Page 65

Conducting a Site Survey Using AirMapper
• Tap Clear to stop the survey and clear all survey
measurements after a prompt.
• Tap the AirMapper settings icon to change
AirMapper settings.
• Tap the Sa
below.
ve icon to save data. See Saving Data
Saving Data
You can save data either during or at the end of your survey.
1
Tap Stop and then tap Save to open the Save Survey
menu.
2
Tap Destination and then select where to store the data:
• Local:
saves data to local memory in a .amp file. You
can later upload the file to Link-Live or transfer it to a
USB thumb drive. (See
Locally below.)
• Link-Live: saves to the Link-Live cloud service via
either the RJ-45 port or by establishing a Wi-Fi
connection. (If you are not connected to a network,
survey data stays in memory until a connection is
established.)
3
(Optional) Tap Add Survey Comment or Add Job
Comment to add text information to the measurement
data.
How to: Save Survey Data
4
Tap Save to save the data and comments to the
destination. You can then stop the survey or tap Resume
to continue taking measurements
How to: Conduct an Active Survey
An active survey is conducted while actively connected to a
specific Wi-Fi network. This can help validate Wi-Fi network
performance and roaming.
1
Select AirMapper > Settings > Survey Type > Active,
tap the Apply button.
2
Tap the Start button. This displays the Networks List
screen.
3
Tap the Wi-Fi network you want to connect to. This
displays the Configure screen for the network.
4
If required, tap Password and enter the security
password for the network.
5
Tap Apply. This connects the AirCheck G2 to the network.
6
After successfully connecting to the selected Wi-Fi
network, tap the AirMapper icon on the lower left of
the screen. Then continue taking the survey.
“Conducting the Survey” on page 49.)
(See
51
Page 66

Conducting a Site Survey Using AirMapper
How to: Save Survey Data Locally
1
When you are ready to save your survey, select Local as
the destination and then Save.
2
Go to the AirCheck G2 home screen.
3
Select Settings > Manage Files.
4
Tap Type, and then select AirMapper (.amp). This
displays a list of surveys saved locally.
5
Select the checkbox for the survey file you want to
export.
6
Plug a USB thumb drive into one of the USB-A ports and
wait a few seconds for the AirCheck G2 to recognize the
drive.
7
Tap the Save to USB button. This saves the .amp file for
the survey to the USB drive.
• The file is saved in a folder named
AirCheckG2_Export_Files with the date and time
appended.
• You can also choose to up
g
tappin
8
When you are done saving files, remove the USB drive.
You can then plug it into a PC to use with AirMagnet
Survey PRO (v10.0 or higher) or upload the file to LinkLive.
the Upload button.)
load the file to Link-Live by
Using Link-Live to View, Analyze, or Export
Your Survey Data
When you save your data or upload it to Link-Live.com, each
site survey is listed. Click on a survey to display the basic
information on the screen. Click on the following options to
view the survey results and display the data.
Export to Survey PRO: click this option to download a .amp
file of the survey. You can then import the file into AirMagnet
Survey PRO for detailed analysis.
View Analysis: Opens the AirMapper survey data in a table
view. You can display the data by Channels, SSIDs, APs,
Clients, and Interferers. All information is sortable, and you
can use various filters to perform detailed analysis.
View Survey: Displays the View Survey Screen, which shows
the floor plan with a heat map of signal strength. You can
change the view using various options, filters, and scales.
52
Page 67

10. TESTING ETHERNET FOR ACCESS POINT BACKHAUL
The Ethernet Test verifies key connectivity parameters for the
wired link to an access point.
To configure the Ethernet test, see “Ethernet Settings” on
page 121.
The Ethernet Test Results Screen
The results fields report high-level Pass (green) or Fail (red)
results of the test components. Select the down arrows
to the right of each field to view detailed information.
PoE: Indicates whether or not PoE Class 0 capabilities are
detected on the current link, including the measured voltage
in parentheses if present. The AirCheck G2 negotiates for
Class 0 PoE from a device. If the PoE is successfully
negotiated, the tester measured and displays the PoE
voltage. NOTE: You can disable the PoE test in Ethernet
Settings.
Link: Indicates whether or not a Layer-2 Ethernet link is
established. The field turns green if a link was successfully
established or red if no link could be established.
Port: Displays the switch name, model, MAC address, IP
address, port number, and VLAN IDs. The information is
gathered from switch port info packets (CDP, EDP, and LLDP).
NOTE: T
p
acket (LLDP, CDP, or EDP) on the wire after it esta blishes
link and uses this to populate the Port information. If it is
capable of hearing these packets from more than one
Figure 32. Ethernet Test Screen
he AirCheck G2 listens for the first switch info
Testing Ethernet for Access Point Backhaul
53
Page 68

Testing Ethernet for Access Point Backhaul
source, it displays the first one it receives, which may not
always be from its link partner.
Furthermore, the AirCheck G2 does not reliably receive
this switch port information when it is linked with
another switch in between, instead of linking directly to a
managed switch that emits these types of packets. Most
of these managed switches send these packets as soon
as they detect link establishment, which they cannot do
in this case. However, they may retransmit this
information periodically, which AirCheck G2 receives and
displays if it can.
NOTE: The switch name may be truncated if it exceeds
the length of the field.
DHCP: Indicates whether or not a DHCP address was
obtained.
Default Gateway: Indicates whether or not AirCheck G2 can
ping the default gateway.
Network: Indicates whether or not AirCheck G2 can
successfully reach a user-defined network target via Ping or
TCP Port Open test. This function can verify connectivity to a
wireless controller, for example. See “AutoTest Settings,”
page 118.
Link-Live: Indicates whether or not test results were
successfully sent to the Link-Live Cloud Service.
Stop: While the test is running, select this button to stop the
test.
Restart: After the test has completed (or you've stopped the
test), select the Restart button to start a new test.
DHCP Log: Select this button to view the test log.
Save: Tap this button to save a session file containing
the discovery and test results that have been collected since
the AirCheck G2 last refreshed. See “Saving Session Files and
Packet Captures,” page 95.
Comment: Tap this button to edit the Test Comment or
Job Comment to be uploaded to Link-Live and associated
with your test result. See “Adding Comments,” page 36.
54
Page 69

11. COMPANION SERVICES
Companion Services
These two free services enhance your testing, analysis, and
documentation capabilities with the AirCheck G2.
Introduction to Link-Live Cloud Service
This online service, once set up, automatically uploads and
saves AutoTest, AirMapper, Connection, and Ethernet Test
results from the AirCheck G2 any time it is connected to the
Internet. You can comment on test results, monitor data from
multiple testing devices, view site survey results, document
completed jobs, and label and organize your switch and cable
set up.
Starting with release v3.0, AirCheck G2 can also upload
profile, session, screenshot, and packet capture files to LinkLive and download software updates from Link-Live for
installation directly on the unit.
Getting Started in Link-Live Cloud Service
To start, create a user account at Link-Live.com.
Next, you must Claim the tester to the cloud service.
How to: Claim the AirCheck G2 to Link-Live
1
After creating a user account, sign in to Link-Live Cloud
Service. The first time you sign in to Link-Live, a pop-up
dialog box appears prompting you to claim a device.
2
If you already have a user account and other devices
claimed to Link-Live, navigate to the Units page from the
left side navigation drawer by clicking the navigation
menu icon .
3
Click the Claim Unit button at the lower right
corner of the screen.
4
In the Claim Unit dialog, select the AirCheck G2 image.
5
Follow the on-screen instructions to finish claiming.
6
Click “Listen” in Link-Live before you tap “Claim Unit” on
the AirCheck G2.
See “Link-Live Settings,” page 109.
f you perform a factory restore on your AirCheck
NOTE: I
G2 unit, you must un-claim it on Link-Live and re-claim it
to continue uploading and viewing new test results.
Once your AirCheck G2 is claimed in Link-Live, test results
upload automatically after you have run a test and
successfully connected to the Internet. The Link-Live Upload
field on the test results screens indicates whether the test
results were successfully sent to Link-Live.
55
Page 70

Figure 33. Successful Link-Live Upload Field
If no connection is available, the tester
entries before overwriting previous results.
You can also configure uploading and notification settings on
the Link-Live Cloud Service web site. For more information
about Link-Live, click Support > Questions from the left-side
navigation drawer on the Link-Live web page.
For instructions on uploading Profiles to Link-Live, see “How
to: Upload a Profile to Link-Live” on page 61.
For instructions on uploading Session, Screenshot, and
Capture files to Link-Live, see “How to: Upload Files to Link-
Live” on page 103.
For instructions on updating your AirCheck G2 software using
Link-Live, see “How to: Update Firmware over Link-Live” on
page 127.
queues up to 100
Companion Services
Getting Started with the AirCheck G2 Manager
PC Application
You can use the AirCheck G2 Manager computer application
for the following activities:
• Upgrade the AirCheck G2’s firmware.
• Update the AirCheck G2’s Vendor MAC Prefix file.
• View measurement results saved as session files.
• Generate reports from session files.
• Set up the AirCheck G2 configuration by creating Profiles.
• Configure security credentials for the network(s)
containing any key d
• Transfer Profiles with saved settings to the tester.
• Transfer screen capture images from the AirCheck G2
a PC.
Download the AirCheck G2 Manager software from Link-Live
at https://app.link-live.com/downloads.
After downloading and installing the application, connect
your AirCheck G2 to the PC using the supplied Micro Type B
to USB cord.
evices that you are pinging.
to
56
Page 71

Figure 34. Session Data > Networks in AirCheck G2
Manager
Companion Services
NOTE: Only
Micro Type B cables can be used to connect the
AirCheck G2 to a PC. USB on-the-go (OTG) cables do not work
properly.
The AirCheck G2 Manager online Help contains
more instructions for using the application.
See “Managing Profiles and Sessions on a PC using
AirCheck G2 Manager,” page 105.
57
Page 72

12. CUSTOMIZING THE TESTER FOR YOUR NETWORK
Customizing the Tester for your Network
Figure 35. Settings Menu Screen
This chapter describes how to adjust the Setti
are essential for setting up the tester for your network and
running in-depth performance tests. For a description of all
other settings, see “All AirCheck G2 Settings” on page 107.
To change the settings on the tester, tap the Settings
button from the Home Screen.
Help: Tap this icon to open the embedded Help topic
with a description of the current screen.
ngs that
Using Profiles to Manage Settings and Security
Credentials
Profiles are files that save configuration settings for the tester
and security credentials for networks and APs, which let the
tester connect and perform roaming tests and connectivity
tests to DNS servers, DHCP servers, the default router, and
network targets. Profiles also include the following
information:
• All 802.11 settings
• AutoTest settings
• Ethernet Test settings
• Interferer Settings
• IP addresses used for ping or TCP Port Connect tests
58
Page 73

Customizing the Tester for your Network
• iPerf Settings
• Location and Language
• Thresholds for the colored bar graphs and Pass,
arning, and Fail ratings
W
• Imported Certificates
• AirMapper settings (excluding floor plans)
Profiles can be password protected so that unauthorized
cannot use the tester to connect to secure networks or
users
access network security credentials on the AirCheck G2
Manager PC application.
The AirCheck G2’s Home Screen shows the name of the
Profile the tester is using at the top left. The name shows an
asterisk (*) if you have changed a setting on the tester since
you last saved the Profile.
You can create and edit Profiles on both the AirCheck G2 and
in AirCheck G2 Manager on a personal computer (PC).
You can also upload saved Profiles to Link-Live, and then
download them to other AirCheck G2s.
How to: Save the Current Settings as a Profile on the
AirCheck G2 Tester
Multiple Profiles can be saved on the tester, but only one
Profile at a time can be active.
1
To access the profiles screen, tap the Profile name at the
top left corner of the AirCheck G2 screen, or
from the Home Screen, tap the Settings button and
select Pr
ofiles.
Figure 36. Settings > Profiles Menu
59
2
Tap Save or Save as.
Page 74

Customizing the Tester for your Network
• To save the Profile with the current name (shown at
the top left of the screen), press Save. The tester asks
if you want to overwrite the existing Profile name
before saving.
• To save the Profile with a new name:
e. Select Save
f. Tap Name and use the on-screen keyboard to
type in a new name.
g. Tap DONE when finished.
• To save a Secur
a. Tap the down arrow to change the default Type
from
As.
Figure 37. Profiles > Save As
ed Profile:
Open to Secured.
b. Tap Password to enter a password on the on-
screen keyboard.
Caution
Ensure that you enter the password as you intend it.
Tap the open lock icon to double-check that it is
correct. If you enter the password incorrectly here, or
forget the password, you may not be able to access
your Secured Profile again.
c. Tap DONE when you finish entering the password.
• Tap Apply when you fini
How to: Load a Profile Saved in the AirCheck G2 Tester
1
From the Home Screen, tap the Settings button.
2
Tap Profiles.
3
Tap Load, and select a Profile name from the list.
4
Tap Apply.
5
Enter the password if the Profile is secured.
NOTE: This icon next to a profile’s name on the Load
Profile screen indicates that the profile was downloaded
from Link-Live.
sh configuring the Profile.
60
Test Equipment Depot - 800.517.8431 - 5 Commonwealth Ave, MA 01801 - TestEquipmentDepot.com
Page 75

Customizing the Tester for your Network
How to: Transfer a Profile from a PC to the Tester
NOTE: See the AirCheck G2 Manager Help for
additional instructions.
1
Use the Profile Setup in AirCheck G2 Manager to make a
Profile.
2
Connect the tester to the PC using the USB cable
supplied.
3
Wait for AirCheck G2 Manager to show a green
“Connected” indicator at the top left.
4
In AirCheck G2 Manager, drag and drop the Profile name
from the right panel, “Local Profiles,” to the left panel,
“AirCheck G2 Profiles” to transfer the Profile to the
tester.
NOTE: Yo
can use it.
u must Load the Profile on the tester before you
How to: Delete a Profile on the Tester
1
Select Settings > Profiles.
2
Tap Delete.
3
Select the checkboxes for the Profiles you want to delete.
NOTE: You cannot delete the currently active Profile.
4
Tap Apply.
5
Confirm that you want to delete by tapping Yes.
How to: Upload a Profile to Link-Live
1
From the Home Screen, tap the Settings button.
2
Tap Profiles.
3
Tap Push to Link-Live, and select the checkbox for one
or more Profile names from the list.
4
Tap Apply.
5
Confirm that you want to push the profiles to Link-Live
by tapping Yes.
The selected profiles are uploaded to Link-Live whenever an
active wired or Wi-Fi connection is available.
NOTE: Existing profiles with the same name are
overwritten if pushed to Link-Live or downloaded to an
AirCheck G2 unit.
Access your uploaded Profiles on Link-Live.com from the leftside navigation drawer by clicking the navigation menu icon
, and then selecting Settings > AirCheck G2 Profiles.
61
Page 76

Entering Network Security Credentials
There are three methods for entering and saving network
and AP security credentials:
• From the tester’s Netw
screen
• In the tester’s Settings menu
• In AirCheck G2 Manager’s Profile Setup menu
How to: Enter Credentials from the Networks or Access
Points List
If you select a discovered network or AP from the Networks
or Access Points list, you do not need to enter the SSID or
Authentication type.
1
From the Home Screen, tap Networks or Access Points.
2
Tap the row of the relevant network or AP to open the
details screen.
3
From the network or AP details screen, tap the Connect
button at the bottom of the screen. See Figure 38.
ork or Access Point Details
Customizing the Tester for your Network
62
Figure 38. Network Details Screen
Page 77

4
If the network has not yet been configured on the
current profile, the Configure screen opens; enter the
appropriate credentials on the configuration screen.
See “Networks," page 107 for
more on configuring
network settings.
5
Click the Apply button at the bottom of the screen.
The tester runs a Conn
ection test. Afterward, the credentials
for the Network or AP are retained in the unsaved Profile,
which is denoted with an asterisk (*) (shown in Figure 39).
NOTE: Notice that the Profile name at the top left of the
screen has an asterisk because the Profile has not been
saved with the new credentials. Once you enter security
credentials for an SSID (or multiple SSIDs), save them to a
Profile to avoid losing these settings if another Profile is
loaded or if the tester firmware is updated.
How to: Enter Credentials in the Settings Menu
1
From the Home Screen, tap the Settings button.
2
Select Networks.
3
On the Networks settings screen, tap Add Network. See
Figure 39.
4
Enter the necessary SSID.
Customizing the Tester for your Network
Figure 39. Configured Networks in Settings
5
Configure Network settings as needed.
See “Networks," page 107 for more on config
uring
network settings.
6
Tap Apply to add the credentials to the Profile. You
should see your new network’s name listed in
Settings > Networks, as shown in Figure 39.
How to: Enter Credentials in AirCheck G2 Manager
NOTE: See the AirCheck G2 Manager Help for
additional instructions.
1
Connect the tester to a PC with AirCheck G2 Manager
installed.
63
2
Open the AirCheck G2 Manager application.
Page 78

3
Select Profile Setup from the left side navigation menu.
4
Edit a Profile:
• If necessary, transfer the “Default” Profile (or a profile
created on AirC
left pane, to Local Profiles in the right pane by
dragging and dropping the Profile name.
• Then, double-click the Profile name, or click the pencil
icon to edit the Profile’s configuration.
• You can also click the icon to “Create a new Profile.”
5
In the Create Profile or Edit Profile dialog box, select
Networks from the left-side headings.
6
Click the Add button.
7
Enter the required network configuration information,
and click Save.
8
Transfer the new or updated Profile from the Local
Profiles pane to the AirCheck G2 Profiles pane by
dragging and dropping the Profile name.
Once added, the network or AP name appears in the
AirCheck G2 unit’s Settings menu on the Networks
screen as shown in Figure 39.
heck G2) from AirCheck Profiles, in the
Customizing the Tester for your Network
Adjusting the Test Thresholds
The AirCheck G2 illustrates the status of your network using
red, green, and yellow colors in the following ways:
• Colored bar graphs:
• Pass/ Warning/ Fail ratings
• Other test result fields that turn red, g
for example, in AutoTest results:
Figure 40. AutoTest Air Quality Results Screen
The colored ratings for test results on the AirCheck G2 are
on Thr
based
with the configured thresholds to determine whether a result
receives a Pass, Warning, or Fail rating. These ratings are set
by default on the AirCheck G2, but you can adjust them for
your own network testing needs.
esholds. The tester compares measured data
reen, or yellow,
64
Page 79

Customizing the Tester for your Network
How to: Change the Thresholds on the Tester
1
Tap Settings on the Home Screen.
2
Select Thresholds.
Figure 41. Thresholds Screen
3
Tap the and buttons to increase or decrease the
measurements that receives a rating of Pass (green) or
Fail (red). The range in between receives the Warning
(yellow) rating.
For a list of all Thresholds, see “AutoTe
118.
st Settings” on page
Changing the Location Settings and Language
The Location Settings configure the tester to show illegal
channels for the selected country in red text. See “The
Channels Utilization Screen,” page 21.
How to: Change the Location Settings
1
In the Settings menu, tap Location Settings.
2
Select your country from the drop-down menu.
3
Tap Apply.
How to: Change the Language on the Tester
1
In the Settings menu, tap Device Settings.
2
Tap Language.
3
Select your language from the list of those available.
4
Tap Apply.
The tester reboots and then show the selected language.
65
Page 80

13. VERIFYING CONNECTIVITY AND COVERAGE
Verifying Connectivity and Coverage
The Connect to Network and Connect to AP tests let you
verify connectivity at specific locations in your network. Use
these tests to verify the operation of the following wireless
network functions:
• Clients can connect to the network.
• Clients have access to network services (for example,
DHCP, DNS, and router
• Clients can communicate with other devices in a
onable am
reas
• The range for client connections is satisfactory.
The tests also measure performance parameters that can
show you if the ne
NOTES:
• The Connect to Network
accessed from the Networks and Access Points Details
screens are similar to the Connection tests that run
during AutoTest for configured SSIDs. Both tests verify
connectivity. However, the Connect to Network or AP
tests connect to one SSID at a time, allow you to enter
network security credentials if they are not preconfigured, and act as precursors to conducting roaming,
range, and iPerf tests.
ount of time.
twork has a problem.
s).
and Connect to AP tests
• When you connect to a network,
connects through the acce
Signal-to-Noise Ratio. If the network includes secure and
unsecured access points and security credentials are
available, the tester tries to connect to the secure access
point that has the highest Signal-to-Noise Ratio. Some
networks use a controller that connects you to the
access point that has the least amount of traffic.
• You may not be able to connect to a hidden SSID or
network unt
client connection.
il it can be resolved wi
the tester usually
ss point that has the highest
th a probe request or
Defining Ping and TCP Port Open Test Targets
To test connectivity to specific devices or application servers,
you can configure them as Test Targets for ICMP Ping or TCP
Port Open tests. The tester runs these configured tests
during all network or AP Connection tests, including
AutoTest.
NOTE: Up to 10 test targets can be configured and saved as
part of a Profile on the AirCheck G2.
How to: Add a New Network Test Target
1
Tap Settings on the Home Screen.
66
Page 81

Figure 42. Settings > Test Targets Screen
2
Select Test Targets, and then tap Add Test Target.
3
Tap Target to enter an IP address or host name. Select
either the URL Keyboard or IPv4 Address Keyboard, and
type in the address. (In Figure 43, the user has added
etsy.com.)
Verifying Connectivity and Coverage
Figure 43. Configure Target Screen
4
Tap DONE.
5
Choose a Test Type: ICMP Ping or TCP Port Open. Tap
the down arrow to switch between them.
NOTES: If you specify a Ping test to a web server target
that does not respond to Ping requests, the test may fail
even if the target is reachable.
The default test type is ICMP Ping. If you select TCP Port
Open, then you may change the default Port by tapping
Port to open the TCP Port screen, and entering the TCP
port number.
6
Tap Apply to add the test target.
7
Tap Apply again on the Test Targets screen.
NOTE: W
hen you add a test target in Settings > Test
Targets, the target is automatically added to AutoTest and
Connect to Network/AP tests. See Figure 48.
67
Page 82

Running a Connect to Network or Connect to
AP Test
1
From the Home Screen, tap Networks or Access Points.
2
Tap the row of the relevant network or AP to open its
Details screen.
3
From the Network or AP details screen, tap the Connect
button at the bottom of the screen to open the Connect
to Network or Connect to AP screen,
see Figure 44.
When you press Connect,
• If an AP supports more than one network, a screen
appears with a list o
SSID to which you want to connect.
• If you have not
Profile, the configuration screen opens. Configure the
appropriate security settings, and tap Apply to
connect.
• If the network or AP’s credentials are already saved in
the Profile, the
The results are displayed as they become available.
f SSIDs, allowing you to select the
configured the network in the curre
connect
ion test starts.
Verifying Connectivity and Coverage
nt
Figure 44. The Connect to Network Test (In Progress)
When a connection test finishes,
to the AP until you tap the Back or Home button.
68
the test
er stays connected
Page 83

Reviewing Connect to Network or AP Results
The results fields on this screen change color to indicate the
success or failure of each portion of the Connect to Network
or AP test.
SSID: The network's SSID.
BSSID: The MAC address of the access point that the tester
uses for the connection.
Link Uptime: The length of time during which the link has
been established.
Connection Established
To expand or collapse the details for a test step, press the
arrow button.
Connect to AP: Indicates whether the tester was able to
connect to the AP.
Authenticate: Indicates whether the authentication
steps passed.
Exchange packets with AP: Indicates whether the tester
received packets back from the AP.
IP Address
IP Address: The IP addresses of the currently established
connections.
Verifying Connectivity and Coverage
69
Figure 45. Connect to AP Test Results
Page 84

Verifying Connectivity and Coverage
Captive Portal
When the Captive Portal setting is enabled, this portion of the
test opens a web browser window that allows you to enter
the required credentials for the network. Use the zoom icons
in the top navigation bar to zoom in or out in the browser
window. Once you are finished in the browser window, tap
OK to return to the connect test in progress.
NOTE: You must set up the Network (not the AP) with the
Captive Portal setting turned On for this function to
appear in the connect test. The Captive Portal setting
appears on the Configure Network screen. See “How to:
Add a Network and Configure Network Settings,” page
107.
Figure 46. Captive Portal
The Captive Portal test does not s
how a Pass/Fail status, but
you can tap the down arrow next to “Captive Portal
Complete” to view the Landing URL for the captive portal.
Target Tests
DHCP Server: Indicates whether or not the DHCP server
could be successfully pinged.
Default Gateway: Indicates whether or not the configured
gateway could be successfully pinged.
DNS 1 and DNS 2: Indicate whether the primary (DNS 1) and
secondary (DNS 2) DNS servers could be successfully pinged.
(User-Definable) Targets: Indicates whether or not the userconfigured test targets could be successfully pinged or
reached with a TCP Port Open test.
NOTE: The default target is www.google.com, but you
can add and edit test targets. See “Defining Ping and
TCP Port Open Test Targets,” page 66.
Link-Live Upload: Indicates whether the tester was able to
upload the current test results to a Link-Live account. See
“Getting Started in Link-Live Cloud Service,” page 55.
PHY Data Rate: The highest measured physical transmit
data rate.
NOTE: If the tester roams to a new AP after a connection
test has completed, a data rate of - is displayed. The indicates that AirCheck G2 is not currently transmitting
Wi-Fi data and a data rate cannot be obtained.
70
Page 85

Verifying Connectivity and Coverage
Max PHY Data Rate: The maximum rate at which AirCheck
G2 has transmitted during the connection.
Signal Level: The measured real-time signal level.
Noise Level: The measured real-time noise level.
SNR: The measured real-time signal-to-noise ratio.
Retry Rate: The percentage of transmitted frames that are
retry frames.
Figure 47. Connect to AP Test Results Continued
71
Page 86

Verifying Connectivity and Coverage
Reviewing User-Defined Test Target Results
While the Connection test is still running, the Target Test
fields displays:
Once the test finishes, the field turns green if successful.
DNS Name: Network name and access point name for the
ping target.
IP Address: IP address for the ping or the TCP Port Connect
target.
Pings Sent: The number of pings the AirCheck G2 sent to the
target.
Pings Returned: The number of pings the tester received
back from the test target.
Pings Lost: The number of pings that were not answered.
Avg, Min, and Max Ping Rsp Time: The average, minimum,
and maximum time in milliseconds for the test target to
return a ping.
Press the Log button to see details about the connection
procedure.
Figure 48. Connection Test Target Results
72
Page 87

Figure 49. Completed Connect to AP Screen
Verifying Connectivity and Coverage
Next Steps
After running Connection tests, select a button at the bottom
of the screen to perform additional actions:
• On the completed Connect to AP or Connect to Network
test screen (Figure 49), tap Tests to op
screen.
–
If you are connected to an AP, press Rang
begin a range test for the AP.
See “The Access Point Range Test,” page 86.
– If you are connected to a Network, press Roaming
Test to begin a roaming test for the network. See
“Performing a Network Roaming Test and AP Range
Test,” page 83.
– For either a Network or AP connection, press iPerf
Test to initiate iPerf performance testing. See
“Conducting iPerf Performance Testing,” page 90.
• Press the Log butt
procedure.
• Press the Save but
results and current discovery data to a session file. See
“Saving Session Files and Packet Capt
• Tap the Comment button to edit the Test Co
or Job Comment to be uploaded to Link-Live and
associated with your test result. See “Adding
Comments,” page 36.
on to see d
etails about the connection
ton to save the connection test
en the Test Type
e Test to
ures,” page 95.
mment
73
Page 88

Locating an Access Point, Client, or Interferer
14. LOCATING AN ACCESS POINT, CLIENT, OR INTERFERER
The AirCheck G2 can use an internal antenna or an optional
external antenna (sold separately) to locate devices.
• In areas with many rooms (such as schools
use the internal antennas.
• In
large, open areas, the optional external antenna can
you locate devices more quickly. See “Using the
help
External Directional Antenna,” page 80.
The AirCheck G2 can use either the external antenna or the
internal antennas, but not both at the same time. The Locate
function defaults to the internal antenna. When you are on
the Locate screen, if AirCheck G2 has sensed the external
antenna being connected, the switch is set to the external
antenna. (Otherwise, tap the antenna button .) When the
external antenna port is turned off, AirCheck G2
automatically switches to the internal antenna.
or hospitals),
How to: Locate an AP, Client, or Interferer
1
To locate an access point: Go to the Access Points list
screen, and select the access point you want to locate to
open the Access Point Details screen (Figure 9).
To locate a client: From the Home Screen, tap Clients,
d select the client you want to locate to open the
an
Client Details screen (Figure 16).
To locate an interferer: From the Home Screen, tap
Interferers. You can begin locating from either the
Interferer Events screen or the Interferer Event Details
screen (Figure 18).
2
Press Locate.
Figure 51 shows the Locate Access Point screen.
Figure 52 show
Figure 54 shows the Locate Interferer screen.
3
Divide the area you want to search into four sections, as
shown in Figure 50. Go to one corner of the area.
4
Make a note of the signal strength.
5
Go to the other three corners of the area, and make a
note of the signal strength at each corner.
6
Go to the section that has the strongest signal.
7
Repeat steps 3, 4, 5, and 6 again until you find the device.
NOTES:
• If you do not find the device, look
below you.
• If you cannot find a client, and the device shows a
connection to the netw
the device used, then look for the device.
s the Locate Client screen.
on the floor above or
ork, first find the access point that
74
Page 89

How to: Search With the Internal Antennas
Make a note of the signal
strength.
?
Go to the first corner of the
section that had the strongest
signal.
Locating an Access Point, Client, or Interferer
Figure 50. Search Pattern for the Omni-directional Antennas in the Tester
75
Page 90

The Locate AP Screen
The following information shows on the Locate Access Point
screen:
Screen Title: Shows the AP’s SSID. The address starts with a
vendor abbreviation prefix, if the prefix is available. See “How
to: Load the Latest List of Vendor Prefixes,” page 106.
BSSID: The AP's BSSID.
Last Seen: The time elapsed since the AP was last detected.
Signal Strength Meter: Visually displays the AP's real-time
signal level reading.
Signal Strength Line Graph: Visually displays AP's signal
level over time and the highest signal strength recorded (high
watermark).
NOTE: If the AP’s signal is lost, a red vertical line appears
on the Signal Strength line graph at the time of
connection loss, but the graph continues scrolling. Once
AirCheck G2 comes back within the range of the AP’s
signal, a green vertical line appears on the line graph.
See Figure 53.
Signal Strength: The strength of the signal from the access
point. The display shows “---” if the tester cannot hear the
access point.
Locating an Access Point, Client, or Interferer
Figure 51. Locate Access Point Screen
Sound/Mute: Press thi
When sound is on, AirCheck G2 emits an audible single-tone
clicking sound that increases in frequency as the signal level
s button to turn off the sound.
76
Page 91

increases (i.e., as you are moving closer to the AP). The sound
icon displays in the screen header when sound is On.
External Antenna Icon: Press this button to turn the
External Antenna on or off. The external antenna is On when
the icon displays in the screen header, as shown in Figure 52.
The Locate Client Screen
The following information shows on the Locate Client
screen:
Screen Title: Shows the Client’s MAC address. The address
starts with a vendor abbreviation prefix, if the prefix is
available. See “How to: Load the Latest List of Vendor
Prefixes,” page 106.
MAC Address: The client’s MAC address.
Last Seen: The time elapsed since the client was last
detected.
Signal Strength Meter: Visually displays the client’s real-time
signal level reading.
Locating an Access Point, Client, or Interferer
77
Figure 52. Locate Client Screen
Page 92

Signal Strength Line Graph: Visually displays the client’s
signal level over time and the highest signal strength
recorded (high watermark).
NOTE: If the client's signal is lost, a red vertical line
appears on the Signal Strength line graph at the time of
connection loss, but the graph continues scrolling. Once
AirCheck G2 comes back within the range of the client’s
signal, a green vertical line appears on the line graph.
Figure 53. Locate Screen Connection Lost/Recovered
Signal Strength: The strength of the signal from the client in
dBm. The display shows “---” if the tester cannot hear the
client.
Sound/Mute Icon: Press this button to turn off the
sound. When sound is on, the icon displays in the screen
header, and AirCheck G2 emits an audible single-tone clicking
sound that increases in frequency as the signal level
increases (i.e., as you are moving closer to the device).
External Antenna Icon: Press this button to turn the
External Antenna on or off. The external antenna is On when
the icon displays in the screen header, as shown in Figure 52.
Locating an Access Point, Client, or Interferer
78
Page 93

The Locate Interferer Screen
If you tap Locate from the main Interferer Events list screen,
the Select Interferer screen opens. Select the interfering
device type you would like to locate, and then tap Apply.
If you tap Locate from a specific interfering device’s
Interferer Event Details screen, the AirCheck G2 begins
attempting to locate the selected device.
The following information shows on the Locate Interferer
screen:
Interferer Type: The type of interfering device you are trying
to locate.
Last Seen: The time elapsed since the device was last
detected.
Signal Strength Meter: Visually displays the interferer’s realtime signal level reading.
Signal Strength Line Graph: Visually displays the interferer’s
signal level over time and the highest signal strength
recorded (high watermark).
Locating an Access Point, Client, or Interferer
Figure 54. Locate Interferer Screen
Sound/Mute Icon: Press this b
sound. When sound is on, the icon displays in the screen
header, and AirCheck G2 emits an audible single-tone clicking
utton to turn off the
79
Page 94

Locating an Access Point, Client, or Interferer
sound that increases in frequency as the signal level
increases (i.e., as you are moving closer to the device).
External Antenna Icon: Press this button to turn the
External Antenna on or off. The external antenna is On when
the icon displays in the screen header, as shown in Figure 52.
Using the External Directional Antenna
In large, open areas, the external directional antenna can
show you the direction of a signal source more precisely than
the omni-directional antennas inside the tester.
NOTES:
• When the external antenna is connected, it is only
functional in the Locate screens.
hile on one of the Locate screens, the AirCheck G2
• W
o
does n
How to: Use the External Antenna to Locate
1
Connect the antenna to the SMA connector on the tester
(See “AirCheck G2 Physical Features," page 6).
The screen shows the antenna icon ( ) when you
connect the antenna. The tester uses the external
antenna if the antenna is connected. To switch between
the external and internal antennas, tap the antenna icon
at the bottom right of the screen.
t transmit.
2
Divide the area into four sections, as shown in Figure 55.
Go to the center of the area.
3
Press Locate.
4
Point the antenna to each corner of the area. Figure 56
shows how to point the antenna.
5
Go to the middle of the section that has the strongest
signal.
6
Repeat steps 2, 5, and 6 until you find the device.
NOTE: If you do not find the device, look on the floor
above or below you.
these guidelines when you use the external antenna
Use
gure 56.):
(See Fi
• Hold the antenna at a constant height. You can get more
le measure
stab
cubicle walls.
• When you point the antenna in different directions, do
not move your arm. Hold the tester
position while you turn your body.
ments if you hold the antenna above
and antenna in one
80
Test Equipment Depot - 800.517.8431 - 5 Commonwealth Ave, MA 01801 - TestEquipmentDepot.com
Page 95

Locating an Access Point, Client, or Interferer
1
2
3
The signal can be stronger
above or below you.
Go to the middle of the section that has the
strongest signal until you find the access point.
Figure 55. Search Pattern for the External Antenna
81
Page 96

Locating an Access Point, Client, or Interferer
Figure 56. How to Point the External Antenna
82
Page 97

Performing a Network Roaming Test and AP Range Test
15. PERFORMING A NETWORK ROAMING TEST AND AP RANGE TEST
The Network Roaming Test
The Roaming Test indicates how well the network supports
client roaming. When you move from location to location
during a roaming test, the AirCheck G2 displays when a
roaming event has occurred and to which BSSID it has
roamed.
NOTE: For a roaming test to work properly, you must choose
a target that responds to ICMP Pings. If no such target is
available, you can still view roaming results, but ping loss rate
is 100% and the roaming test’s Connection Range (line
graph) reports “< 1%”.
How to: Start a Roaming Test
Once AirCheck G2 has connected to a network, the Tests
button appears at the bottom of the Connect to Network
screen (Figure 49).
1
Tap the Tests button to open the Test Types screen.
2
Tap Roaming Test, which presents you the Select Target
screen.
3
Select a target.
4
Tap Apply. This opens the Roaming Test screen, and live
data starts to populate the screen.
(If you selected Enter N
you are first prompted to specify a test target other than
those listed on the Select Target screen.)
ew Target from the target list,
How to: Adjust Roaming Test Settings
You may want to change the roaming settings to simulate the
roaming behavior of other Wi-Fi client devices when you
perform a roaming test. To change the roaming behavior:
1
From the Home Screen, tap Settings.
2
Select the 802.11 Settings option.
3
Use the Roam Threshold option at the bottom of the
screen to select the signal strength value at which you
want the AirCheck G2 to start looking for a new AP to
roam to.
4
Tap the Apply button.
How to: Select a Custom Test Target
1
Select Enter New Target.
2
Select Apply. The New Target screen opens, showing a
on-screen keyboard.
3
Select an input option.
83
Page 98

4
Use the keyboard to enter the IP address or host name
of the target.
5
Select DONE.
The Roaming Test Screen
The Roaming Test screen displays the following information:
AP Name: Shows the name of the AP to which AirCheck G2 is
currently connected.
NOTE: When the tester roams, the new AP is shown here.
If AirCheck G2 disconnects from the network (no APs
available), and then comes within range of the AP, it
reconnects to the selected network's AP and continue
the ping tests.
Target: The selected test target, which can be the default
gateway, DHCP server, primary DNS server, secondary DNS
server, hostname, or a user-defined target.
Performing a Network Roaming Test and AP Range Test
84
Figure 57. Network Roaming Test Screen
Page 99

Performing a Network Roaming Test and AP Range Test
Ping Stats: The percentage of ping packets lost.
Select the arrow to expand for the following detailed
Ping information:
Figure 58. Roaming Test Ping Stats
IP Address: The IP address of the target to which
AirCheck G2 is sending ping packets.
Pings Sent: The number of ping packets sent.
Pings Returned: The number of ping packets returned.
Pings Lost: The number of ping packets lost.
NOTE: When the roaming test is stopped, there may
still be a few ping packets in transit that have not yet
been received and have not timed out to count as lost
pings. Therefore, the reported number of pings
received and the number of pings lost may not add up
to the total number of pings sent. The difference is
just the number of pings in transit when the test was
stopped. This is shown in Figure 58.
Avg, Min, and Max Ping Rsp Time: The average,
minimum, and maximum ping response times.
NOTE: If the target of a roaming test is a hostname
which cannot be DNS-resolved to an IP address for
that target, the results of the test are displayed as
follows:
The Ping Stats Field: Turns red, without showing any
data.
The Ping Stats Pull-down menu: Displays “IP Address
+ DNS Failed.”
Connection Range (line graph): The connection range over
time. The connection range is calculated using this formula:
(Average Ping Response Rate) * (Actual TX Data Rate/
Maximum Possible TX Data Rate). This pane is expanded by
default. Select the up arrow to collapse it.
85
Page 100

Figure 59. Roaming Test Connection Range
NOTE: When the
Connection Range line graph shows a green vertical line
at the time the tool connected to the new AP.
PHY Date Rate: The connection's transmit physical data rate
in Mbps.
NOTE: If the tester roams to a new AP after a connection
test has completed, a data rate of -- displays. The dashes
indicate that AirCheck G2 is not currently transmitting
Wi-Fi data and a data rate cannot be obtained.
Signal Level: The connection's signal level in dBm.
Noise Level: The noise level in dBm on the channel used.
SNR: The connection's signal-to-noise ratio in dB.
Retry Rate: The percentage of transmitted frames that are
Wi-Fi retry frames.
Press the Stop button to stop the test.
tester roams to a new AP, the
Performing a Network Roaming Test and AP Range Test
Press the Log button to see detailed connection activities.
The Access Point Range Test
A range test is used to determine the effective connectivity
range of a specific AP. The connection range shows the
probability of the best possible connection to the access
point from your location.
The best possible connection gives a ping response rate of
100% and the maximum possible data rate. The connection
range value decreases as you move farther away from the
access point. First, the data rate decreases. As you continue
to move away from the access point, the ping response rate
decreases and the connection becomes unreliable.
How to: Start a Range Test
Once AirCheck G2 has connected to an AP, the Tests button
appears at the bottom of the Connect to AP screen (Figure
49).
1
Tap the Tests button to open the Test Type screen.
2
Select Range Test, which presents you with the Select
Target screen.
3
Select a test target.
4
Tap Apply. This opens the Range Test screen and live
data starts to populate the screen.
86
 Loading...
Loading...