Page 1

ETHERSCOPE
®
nXG
User Guide
Tap a link togo directly to theapp'schapter.
Scroll down to view the full listof Contents.
NetAlly Network Testing Apps
AutoTest Ping/TCP
Capture Discovery
Wi-Fi Path Analysis
AirMapper™ Performance
iPerf LANBERT™
Link-Live App Store
Cable
Software v1.5 Published May 04, 2021
Page 2

Contents
Contact Us 15
Introduction 16
How to Use this Guide 17
Buttons and Ports 19
Charging and Power 23
PoE Charging 23
Safety and Maintenance 27
Legal Notification 30
Home and Android Interface 31
Home Screen 32
Naviga ting the Android System 34
Android Status Bar and Notifications 38
Notification Panel 38
Apps Screen and Store 41
Device Settings 44
Quick Settings Panel 45
Connecting to Wi-Fi 49
Captive Portals 52
Sharing 54
Sharing Files to Link-Live 55
Sharing from the Files App 57
2
Page 3

Saving a Screenshot 59
EtherScope nXG Settings and Tools 60
Naviga tion Drawer 61
About Screen 63
Exporting Logs 64
Test and Management Ports 65
Configuring the Ports 66
Test Ports 68
Management Ports 69
Test and Port Sta tus Notifications 70
Test Port Notifications 71
Management Port Notifications 73
Discovery Notifications 75
PoE 75
VNC/Link-Live Remote 75
EtherScope nXG General Settings 77
Wi-Fi 78
Wired 81
Management 83
Preferences 87
Trending Graphs 88
Common Icons 92
3
Page 4

Floating Action Button (FAB) and Menu 93
Common Tools 96
Web Browser/Chromium 96
Telnet/SSH 96
Camera and Flashlight 98
Software Management 100
Managing Files 101
Files Application 101
How to Move or Copy a File 104
Using a Micro SD Card 105
Using a USB Drive 106
Ejecting Storage Media 107
Using a USB Type-C to USB Cable 108
Updating Software 110
Remote Access 116
Using VNC 118
Using Link-Live Remote 119
Managing NetAlly App Settings 121
Resetting Testing App Defaults 121
Saving App Settings Configurations 125
Exporting and Importing Settings 128
Restoring EtherScope nXG Factory
Defaults 134
4
Page 5

Changing the Language 136
EtherScope nXG Testing
Applications 138
AutoTest App and Profiles 139
AutoTest Overview 141
Managing Profiles and Profile Groups 144
Factory Default Profiles 144
Adding New Profiles 146
Profile Groups 153
Creating New Profile Groups 158
Main AutoTest Screen 162
Periodic AutoTest 164
Periodic AutoTest Settings 164
Running Periodic AutoTest 166
Wired AutoTest Profiles 169
Wired Profile Results 174
PoE Test Results 176
Wired Link Test Results 179
802.1X Test Results 185
VLAN Test Results 187
Switch Test Results 190
Wired Profile FAB 197
5
Page 6

Wired Profile Settings 201
PoE Test Settings 202
Wired Connection Settings 206
VLAN Settings 212
Stop After 215
HTTP Proxy 215
Wi-Fi AutoTest Profiles 217
Wi-Fi Profile Test Results 221
Wi-Fi Link Test Results 224
Connect Log 234
Channel Test Results 235
AP (Access Point) Test 239
Wi-Fi Profile FAB 242
Wi-Fi Profile Settings 246
Wi-Fi Connection Settings 248
Advanced (Wi-Fi Connection) Settings261
Channel Test Settings 264
HTTP Proxy 267
DHCP, DNS, a nd Gateway Tests for
Wired and Wi-Fi AutoTests 269
DHCP or Static IP Test 270
DNS Test 282
Gateway Test 287
6
Page 7

Test Targets for Wired and Wi-Fi
AutoTests 292
Adding and Managing Test Targets 293
Target Test Results Screens 297
AutoTest Ping Test 300
AutoTest TCP Connect Test 306
HTTP Test 310
FTP Test 322
Air Quality AutoTest Profiles 332
Air Quality Profile Results 335
Air Quality Profile FAB 341
Air Quality Profile Settings 342
Ping/TCP Test App 348
Ping/TCP Settings 349
Populating Ping/TCP from Another
App 349
Configuring Ping/TCP Settings
Manually 352
Running Ping/TCP Tests 356
Capture App 360
Capture Settings 361
Running and Viewing Captures 367
7
Page 8

Discovery App 373
Introduction to Discovery 375
Main Discovery List Screen 377
Searching the Discovery List 380
Filtering the Discovery List 382
Sorting the Discovery List 385
Security Auditing – Batch
Authorization 388
Refreshing Discovery 393
Uploading Discovery Results to LinkLive 394
Discovery Details Screens 396
Top Details Card 398
Lower Cards in Device Details 404
Problems 406
Addresses 407
TCP Port Scan 408
VLANs 411
Interfaces 412
SNMP 418
Connected Devices 420
Resources 421
SSIDs 422
8
Page 9

Discovery App Floating Action Menu 424
Device Types 430
Routers 431
Switches 432
Unknown Switches 433
Network Servers 435
Hypervisors 436
Virtual Machines 437
Wi-Fi Controllers 439
Access Points (APs) 440
Wi-Fi Clients 441
VoIP Phones 442
Printers 443
SNMP Agents 444
NetAlly Tools 445
Hosts/Clients 446
Discovery Settings 449
SNMP Configuration 452
Active Discovery Ports 460
Extended Ranges 461
Devices Discovered Through Other
Devices 466
Device Health Interval 472
9
Page 10
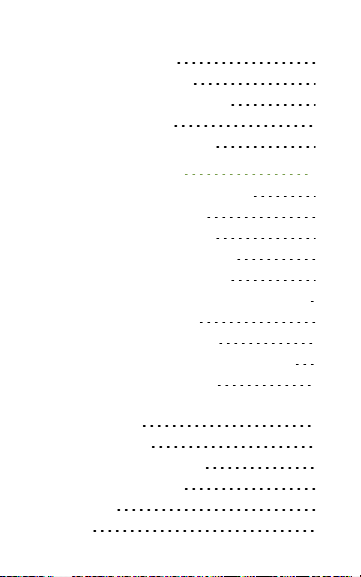
ARP Sweep Rate 473
SNMP Query Delay 474
Auto AP Grouping Rules 474
Problem Settings 479
TCP Port Scan Settings 483
Wi-Fi Analysis App 486
Wi-Fi Analysis and Discovery 488
Wi-Fi App List Screens 489
Wi-Fi App List Screens 490
Filtering in the Wi-Fi App 494
Sorting in the Wi-Fi App 499
Uploading Wi-Fi Results to Link-Live 501
Wi-Fi Details Screens 504
Wi-Fi Problems Screen 507
RF and Traffic Statistics Overview 509
Locating Wi-Fi Devices 514
Assigning a Name and Authorization
to a Device 522
Channels Map 534
Channels Utilization 535
Channels Overlap 539
Channels 543
SSIDs 547
10
Page 11

APs 552
BSSIDs 556
Clients 568
Interferers 578
Path Analysis App 582
Introduction to Path Analysis 583
Path Analysis Setting s 584
Populating Path Analysis from
Another App 584
Configuring Path Analysis Manually 584
Running Path Analysis 588
Path Analysis Results and Source
EtherScope Cards 590
Layer 3 Hops 594
Layer 2 Devices 599
Uploading Path Analysis Results to
Link-Live 605
AirMapper™ App 607
AirMapper Settings 608
Configuring an AirMapper Survey 609
Wi-Fi General Settings that Affect
AirMapper 614
11
Page 12

Collecting AirMapper Data 620
Starting a New Survey 631
Performance Test App 633
Introduction to Performance Testing 635
Performance Test Settings 637
Saving Custom Performance Tests 638
Configuring the Source EtherScope
nXG 643
Configuring Performance Endpoints 660
OneTouch 10G Performance Peer 661
LinkRunner G2 Reflector 663
LinkRunner AT Reflector 665
NPT Reflector Software 667
Running a Performance Test 669
Performance Test Results 670
Performance Service Detailed Results 672
Uploading Performance Results to
Link-Live 679
Running EtherScope a s a Performance
Peer 683
iPerf Test App 687
iPerf Settings 689
12
Page 13

Saving Custom iPerf Settings 689
Test Accessories in Discovery 690
Configuring iPerf Settings 693
Running an iPerf Test 697
Uploading iPerf Results to Link-Live 701
LANBERT™ Test App 703
LANBERT Settings 704
Configuring LANBERT Generator
Settings 704
Configuring LANBERT Loopback
Settings 709
Running a LANBERT Test 710
Uploading LANBERT Results to LinkLive 717
Link-Live Cloud Service 720
Getting Started in Link-Live Cloud
Service 722
Claiming the Unit 722
After Claiming 724
Unclaiming 725
Link-Live App Features 727
Saving Locally Only 731
13
Page 14

Job Comment 733
Link-Live and Testing Apps 736
Link-Live Sharing Screens 737
Sharing a Text File to Link-Live 740
Cable Test App 743
Cable Test Settings 744
Running Cable Test 745
Open Cable TDR Testing 746
Terminated WireView Testing 749
Toning Function 751
Uploading Cable Test Results to LinkLive 752
Specifications and Compliance 753
Specifications 754
General 754
Wireless 755
Environmental Specifications 761
Certifications and Compliance 763
14
Page 15

Contact Us
Online: NetAlly.com
Phone: (North America) 1-844-TRU-ALLY
(1-844-878-2559)
NetAlly
2075 Research Parkway, Suite 190
Colorado Springs, CO 80920
For additional product resources, visit
NetAlly.com/Products/EtherScopenXG.
For customer support, visit
NetAlly.com/Support.
Register your EtherScope nXG
Registering your product with NetAlly gives you
access to valuable information on product
updates, troubleshooting procedures, and
other services.
Register on the NetAlly Support Page.
15
Page 16

Back to Title a nd Contents
EtherScope nXG User Guide
Introduction
The EtherScope nXG Portable Network Expert
is a rugged, hand-held tool for testing and
analyzing copper, fiber, and Wi-Fi networks. It
features applications developed by NetAlly for
network discovery, measurement, and
validation, which are available from the Home
and Apps screens.
All NetAlly hand-held testers include access to
Link-Live Cloud Service at Link-Live.com. LinkLive is an online system for collecting,
organizing, analyzing, and reporting your test
results. Test data is automatically uploaded
once your tester is properly configured. Visit
Link-Live.com and "Claim" your EtherScope
to access these features.
Page 17

Introduction
How to Use this Guide
This User Guide describes the EtherScope nXG's
testing functionality and basic elements of the
Android interface.
The guide is meant for users who are knowledgeable about network operations, tests, and
measurements.
The EtherScope nXG may also be referred to as
just EtherScope or the "unit" in this guide.
l Tap blue links to go to their destinations.
Underlined blue links open external
websites.
l Tap bookmarks in the list on the left to go
to the corresponding section.
l Touch headings in the Contents list that
starts on page 2 to go to the corresponding
sections.
l To search for a word or phrase:
1. Tap the browser menu icon in the
upper right.
2. Select Find in Page from the menu.
17
Page 18

Introduction
3. Enter the search text.
4. Tap the find icon . This displays the
text at the top of the screen. Touch the
up and down arrows to search forwards
and backwards for the text. In the
image below, the user has searched on
"LAN". Tap the highlight bars on the
right to go to the corresponding
manual text.
18
Page 19

1G/10G Fiber Port
RJ-45 Cable Test
and Management
Port
USB Type-A
Port
External
Antenna Port
Micro SD
Card Slot
USB Type-C
and Power
Port
Touchscreen
Microphone
Power Button
and LED
Volume
Buttons
Speaker
RJ-45 Ethernet
Port with Link
and Activity LEDs
Camera
and
Flash
Introduction
Buttons and Ports
Button and port functions on your EtherScope
unit are described below.
19
Page 20

FEATU RE DESCRIPTION
Fiber Port
1G/10GBASE-X
RJ-45 LAN Port
10M/100M/1G/
2.5G/5G/10GBASE-T
Transmit LEDs
USB Type-A Port
RJ-45 Cable Test
and Management
Port
USB Type-C
On-the-Go Port
Power Button
and LED
Microphone
Camera and Flash
Connects to an SFP adapter
and fiber cable for network
testing. NOTE: 100FX SFPs are
not supported.
Connects to a copper Ethernet
cabl e for network testing
Chargesthe unit if PoE Class 4
orhigheris available
GreenLED lit: Linked
Yellow LED flashing: Activity
Connects to any USB d evice
Connects to an Ethernetcable
forpatch cable testing and
unitmanagement
Connects to a USB Type-C
connector for file transfer and
tothe included AC adap ter for
charging the unit
GreenLED:Unitis powered on
Red LED:Unitis charging
Allows voice input
Captures imagesand acts as a
flashlight
Introduction
20
Page 21

Introduction
FEATU RE DESCRIPTION
Micro SD Card
Slot
Volume Buttons
Speaker
See Test and Management Ports for detailed
explanations of the port functions.
Refer to the product Specifications if needed.
Used for removable storage
expansion(See Inserting a
MicroSD Card below.)
Increase or decrease the
audiovolume
Produces audio
Inserting a Micro SD Card
A Micro SD card must be inserted with the
metal contacts facing the front
touchscreen) of the unit, as shown below.
(towards the
21
Page 22

Introduction
The card should slide in easily when properly
oriented. You may need a paperclip or
thumbnail to carefully push the SD card in far
enough to engage the spring mechanism for
insertion and removal.
Using a Kensington Lock
The Kensington Lock slot is the right, front vent
hole on the bottom of the unit, as shown
below.
22
Page 23

Introduction
Charging and Power
Your EtherScope nXG includes a USB-C 15V/3A
power adapter.
WCAUTION: Only the NetAlly-supplied power
adapter is supported.
To begin charging the internal Lithium Ion
battery, plug the included power adapter into
an AC outlet and the USB-C charging port on
the left side of the unit. The Power LED button
turns red when the unit is in charging mode
and turns off at full charge. The unit fully
charges in 2-4 hours via AC power.
When in charging mode (meaning the unit is off
but plugged into an AC power source), the unit
turns on once every 24 hours and top off the
battery charge, then power off again.
Tap the power button briefly to view the
battery level on the screen while the unit is in
charging mode.
When on battery power only, the unit runs for
3-4 hours, depending on the type of testing
being conducted.
PoE Charging
Power over Ethernet (PoE) is also convenient
23
Page 24

Introduction
To charge with PoE, connect the top RJ-45 port
on the unit to a network switch with PoE or a
PoE injector. The following conditions must be
met for the unit to charge with PoE:
sleep mode.
enabled in General Settings.
Wired Profile with a passing PoE test to detect
PoE availability, meaning the PoE Test must be
enabled and configured with a Powered Device
Class that is supported by your switch or PoE
Injector. See Wired Profile Settings and Results.
24
Page 25

Introduction
NOTE: If the AutoTest app is not currently
open, the last Wired Profile in the profile list
runs automatically when you power on the
unit or EtherScope detects a new copper link
in the top Wired Test Port.
See Buttons and Ports for port locations and
descriptions.
Powering On
l To start up the unit, hold down the power
button for approximately one second, until
the power button LED turns green.
l When the display goes into Sleep mode, the
power LED remains on. Touch the power
button briefly to wake up the display. Set
the timing for display sleep and auto power
off in the Device Settings.
l To shut down or restart, hold the power
button for one second until the “Power off”
and "Restart" dialog box appears on the
touchscreen, and then touch Power off or
Restart.
25
Page 26

Introduction
l If the unit is unresponsive to a normal
power off, press and hold the power button
for five seconds to perform a hard
shutdown.
Back to Title and Contents
26
Page 27

Introduction
Safety and Maintenance
Observe the following safety information:
Use only the Adapter provided or Power over
Ethernet to charge the battery.
Ensure that the Adapter is easily accessible.
Use the proper terminals and cables for all
connections.
WCAUTION: To avoid possible electric shock
or personal injury, follow these guidelines:
l Do not use the product if it is damaged.
Before using the product, inspect the case,
and look for cracked or missing plastic.
l Do not operate the product around
explosive gas, vapor, or dust.
l Do not try to service the product. There are
no serviceable parts.
l Do not replace the battery. There is risk of
explosion if the battery is replaced by an
incorrect battery type.
l Dispose of battery packs and electronics in
compliance with your institution's disposal
instructions.
27
Page 28
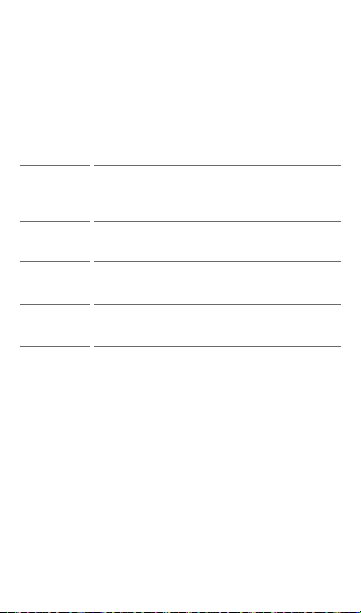
Introduction
l Use as directed. If this product is used in a
manner not specified by the manufacturer,
the protection provided by the product
may be impaired.
Safety Symbols
Warning or Caution: Risk of
W
damage to or destruction of
equipment or software.
X
Warning: Risk of electrical shock.
Not for connection to a public
j
telephone system.
Class 1 Laser Product. Do not
*
look into the la ser.
Cleaning
To clean the display, use a lens cleaner and a
soft, lint-free cloth.
To clean the case, use a soft cloth that is moist
with water or a weak soap.
Scratches on the dark-colored plastic can be
removed by lightly scrubbing a 1:2 mixture of
28
Page 29

Introduction
toothpaste to water onto the affected surface
with a bristled brush.
WCAUTION: Do not use solvents or abrasive
materials that may damage the product.
29
Page 30

Introduction
Legal Notification
Use of this product requires acceptance of the
Terms and Conditions available at
http://NetAlly.com/terms-and-conditions or
which accompanies the product at the time of
shipment or, if applicable, the legal agreement
executed by and between NetAlly and the
purchaser of this product.
Open-Source Software Acknowledgment: This
product may incorporate open-source
components. NetAlly will make available opensource code components of this product, if
any, at Link-Live.com/OpenSource.
NetAlly reserves the right, at its sole discretion,
to make changes at any time in its technical
information, specifications, service, and
support programs.
© 2019-2021 NetAlly
30
Page 31

Back to Title a nd Contents
EtherScope nXG User Guide
Home and Android Interface
This chapter explains how to use the features of
the Android Home screen and user interface to
navigate and organize your device.
The EtherScope nXG interface supports many of
the operations typical of any Android device.
Use dragging and swiping motions on the
touchscreen to navigate through apps, open
side menus, drag down the Notification Panel
from the Status Bar at the top of the Home
screen, or drag up the Apps screen from the
bottom.
Page 32

Home Screen
Home and Android Interface
32
Page 33

Home and Android Interface
Like other Android devices, your EtherScope
nXG Home screen is customizable. The image
above shows the default configuration, but you
can add, remove, and reorganize app icons and
widgets to serve your purposes.
You can also create more Home pages by
touching, holding, and dragging an app icon to
the right from the main Home screen.
See the Apps screen section for instructions on
adding more apps to your Home pages.
33
Page 34

Home and Android Interface
Navigating the Android System
The navigation actions you can perform to
move through screens and panels on the
EtherScope nXG are the same as those you
would use to navigate an Android phone or
tablet.
The main device navigation buttons appear at
the bottom of the touch screen.
The back icon returns to the previous
screen.
The circle icon opens the Home screen.
The square icon displays your recently
used applications for easily switching
between then. This is also the screen
where you can close, or stop, the open
applications.
TIP: Double tap the square icon to
switch back to the previous app you
were using and to switch back and
forth between two app screens (like a
testing app and this User Guide).
34
Page 35

Home and Android Interface
Swiping
Touch and drag your finger or "swipe" up,
down, left, and right to move through pages of
the Home screen and applications, scroll up or
down, and pull out navigation drawers and
panels.
Long Pressing
Touch and hold or "long press" files or
application icons to reveal additional
operations.
For example, you can long press a file name in
the Files Application to reveal the top toolbar
with options for sharing , deleting, or
moving the file.
Additional options often appear in an overflow
menu, designated by the action overflow icon
.
35
Page 36

Home and Android Interface
You can also long press on text on most screens
to open options for copying and sharing the
text.
Left-Side Navigation Drawer
Touch the Menu icon or swipe right in the
Files app to open the navigation drawer. It
displays the folders in your file system.
36
Page 37

Home and Android Interface
NOTE: In the Files app, you may need to tap
the action overflow icon at the top right
and select Show Internal Storage to
navigate to the EtherScope-nXG folder and
sub-folders, as shown above.
See the Navigation Drawer topic for more.
Back to Title and Contents
37
Page 38

Home and Android Interface
Android Status Bar and Notifications
The Status Bar across the top of the screen
displays notification icons from the Android
system as well as EtherScope nXG-specific icons
related to your network connections and test
statuses.
See Test and Port Status Notifications for
details about the icons and notifications
related to EtherScope nXG network
connections, testing, and management.
Touch and swipe down on the Status Bar to
open the Notification Panel.
Notification Panel
The Notification Panel contains notifications
from your device, such as downloads and
installs, inserted hardware, captured
screenshots, app and connection statuses, and
updates. The panel also displays common
Android settings icons for quick access.
38
Page 39

Home and Android Interface
Swipe (touch and drag) downwards on the
Status Bar at very top of the screen to slide
down the Notification Panel.
l Touch the title and down arrow on a
notification (or swipe down on it) to
expand the box and view more details or
options.
39
Page 40

Home and Android Interface
l Touch the middle of a notification to open
the related app, image, or device settings or
to perform other related actions.
l Swipe left on a notification to dismiss it.
NOTE: Because they are essential to the
EtherScope testing functions, you cannot
dismiss the test and management port-
related test and port status notifications.
l Touch CLEAR ALL at the lower right of the
panel to dismiss all Android System notifications.
40
Page 41

Home and Android Interface
Apps Screen and Store
To access the apps that are not shown on the
Home screen, swipe up on the Home screen or
touch the up arrow icon .
The Apps screen displays all the apps on your
device. The image above is an example. Your
41
Page 42

Home and Android Interface
Apps screen may contain different third-party
apps.
l Tap an app's icon to open the app.
l Hold and drag an icon upwards to add it to
your Home screens.
l Touch and hold (long press) an icon to view
App Info or access widgets you can add to
the Home screen and other actions you can
perform.
App Store
From the Home Screen or Apps Screen, open
the NetAlly App Store to download thirdparty Android applications to use on your
EtherScope nXG.
NOTE: Your unit must be "claimed" to Link-
Live Cloud Service at Link-Live.com to
access the App Store.
42
Page 43

Home and Android Interface
Touch
the
search
icon to
search
for an
App.
To request that an App be added to the App
Store, visit the Apps page at Link-Live.com,
and select the floating action button (FAB) at
the lower right corner to Request or
Upload an App.
Back to Title and Contents
43
Page 44

Home and Android Interface
Device Settings
To access the Android system device settings,
touch the Settings icon at the bottom of
the Home screen.
44
Page 45

Home and Android Interface
Use the device settings screen to adjust the
display, sound, and date/time; view installed
applications and memory devices; connect to
Wi-Fi; or reset to factory defaults.
Quick Settings Panel
You can also access some of the most common
device settings, like Wi-Fi, from the Quick
Settings Panel by swiping down from the
Status Bar at the top of the touchscreen.
Swipe down twice to open the full Quick
Settings Panel.
45
Page 46

Home and Android Interface
l Touch and drag the slider control at the top
of the panel to adjust the screen's brightness.
l Tap an icon in the panel to enable or
disable the corresponding feature. For
example, you can turn the unit's Wi-Fi
or screen Auto-rotate functions on or
off from the quick settings.
46
Page 47

Home and Android Interface
l Touch and hold an icon to open the
relevant device setting screen, if there is
one. For example, touch and hold the Wi-Fi
icon to open Android's Wi-Fi settings or
the Auto-Rotate icon to open Display
settings.
l Tap the pencil icon at the bottom of the
Quick Settings Panel to configure the icon
controls that appear in the panel.
Auto Power Off
Activating the Auto Power Off function helps to
extend the battery run time.
1. From the Device Settings , select
Display.
2. On the Display settings screen, touch
Device auto power off.
3. In the pop-up dialog box, select how long
you want the unit to remain On with no
activity occurring. The unit automatically
powers off after the selected period of
inactivity has passed.
47
Page 48

Home and Android Interface
Similarly, you can adjust the setting that
controls when the display goes into Sleep
mode from the Display settings screen.
Back to Title and Contents
48
Page 49

Home and Android Interface
Connecting to Wi-Fi
To access the internet via Wi-Fi, set up the
Android device Wi-Fi connection. The Wi-Fi
Management Port connects via the main
Android Wi-Fi function.
NOTE: While Wi-Fi AutoTest profiles connect to
Wi-Fi networks for testing, those Wi-Fi Test Port
connections do not perform the functions of
the main device Wi-Fi access.
To connect your EtherScope to a Wi-Fi
network, access the Android Wi-Fi Device
Settings using either method below:
l Open the device Wi-Fi settings from the
main Device Settings screen by touching the
Settings icon and selecting Network &
Internet > Wi-Fi.
l Open device Wi-Fi settings from the Quick
Settings panel by dragging down the top
49
Page 50

Home and Android Interface
Status Bar and touching and holding (long
pressing) the Wi-Fi icon.
Either path opens the Wi-Fi settings screen.
50
Page 51

Home and Android Interface
1. Ensure the Wi-Fi feature is On.
2. Touch an available Wi-Fi network in the
list.
3. Enter the network's security credentials.
Most networks only require a password,
but depending on the security settings,
some may also require a company
username, EAP type, authentication type,
certificate, or other credentials.
4. After entering credentials, touch CONNECT.
The network you selected moves to the top of
the list, and your connection status is displayed
below its name in device and quick settings.
51
Page 52

Home and Android Interface
The Status Bar displays the Wi-Fi status icon
at the top right of the screen.
Captive Portals
When you try to connect to a network with a
Captive Portal requirement, this Android notification icon appears in the top Status Bar.
Drag down from the top of the screen to open
the notification.
Touch the notification to open a web browser
window where you can enter the required
information for the captive portal. When
finished, you can access the internet through
the connected network.
52
Page 53

Home and Android Interface
If you are trying to connect to a network with a
captive portal, but the Android notification is
not appearing, check that the Captive Porta l
Detection setting is enabled in Device Settings
> Network & Internet.
Back to Title and Contents
53
Page 54

Home and Android Interface
Sharing
EtherScope nXG allows you to “share” images
and files like you would on any Android device.
When you see the Share icon , touch it to
view your configured sharing options.
For example, the image below shows an
expanded Screenshot notification from the top
notification panel.
Touch SHARE to open the “Share with” pop-up
dialog, where you can choose a sharing
method, such as email, messaging, or uploading
to Link-Live Cloud Service online.
54
Page 55

Home and Android Interface
Sharing Files to Link-Live
From the “Share with” dialog box (and other
screens on the EtherScope), touch the Link-
Live option to share (upload) a file to Link-Live
Cloud Service at Link-Live.com.
Files can be attached to a test result or
uploaded individually to the Uploaded Files
page on Link-Live.
The example below shows the Link-Live sharing
screen for a screenshot image.
55
Page 56

Home and Android Interface
The SAVE TOLAST TEST RESULT option
attaches the image to your most recently run
AutoTest, Performance, iPerf, or Cable Test
result on Link-Live.com.
56
Page 57

Home and Android Interface
Sharing from the Files App
Files from internal or external storage can also
be shared to Link-Live.com from the Android
Files app. You can upload one selected file
or multiple files at once.
1. With the Files app opened, navigate to the
folder containing the files you want to
share using the left-side navigation drawer.
2. Long press on one or multiple files to select
it.
57
Page 58

Home and Android Interface
3. Touch the share icon in the top toolbar.
4. If needed, touch the Link-Live option.
58
Page 59

Home and Android Interface
5. Enter any Comments you would like
attached to your file.
6. Select SAVE TO LAST TEST RESULT or
SAVE TO UPLOADED FILES.
You files are uploaded and viewable on LinkLive.com.
See the Link-Live chapter for more information
on using Link-Live with your EtherScope nXG.
Saving a Screenshot
On the EtherScope nXG unit, press and hold
the Power button and the Volume Down
button at the same time for one second to save
a screenshot of the current screen. (See Buttons
and Ports for button locations).
When a screenshot is taken, the unit beeps and
displays the captured screenshot notification in
the Notification Panel. Open the notification to
share the image using Link-Live, Bluetooth, or
another configured application.
59
Page 60

Back to Title a nd Contents
EtherScope nXG User Guide
EtherScope nXG Settings and Tools
The EtherScope nXG features a common set of
tools and General Settings that apply to
multiple NetAlly apps and testing behaviors.
This chapter covers settings, icons, and
notifications speci fic to EtherScope nXG.
(See the Device Settings topic for information
on the Android system settings.)
Access common settings and informational
screens for the NetAlly testing apps (like
AutoTest or Capture) by opening the left-side
Navigation Drawers or Settings .
Page 61

General Sett ings and Tools
Navigation Drawer
Many Android apps, including the NetAlly test
apps, contain additional settings, tools, and
information in a "navigation drawer" that
slides out from the left side of the screen.
To open the navigation drawer:
l Touch the menu icon at the top left of
the testing application screens.
l Touch and drag (swipe) to the right from
the very left side of the app screens.
61
Page 62

General Sett ings and Tools
As an example, the AutoTest navigation drawer
(above) provides access to the enabled AutoTest
profiles, AutoTest Settings, General Settings,
and the About screen.
Settings for each specific app are described in
the chapter for the app.
62
Page 63

General Sett ings and Tools
About Screen
The About screen displays the serial number,
MAC addresses, software versions, SFP details
63
Page 64

General Sett ings and Tools
and current AllyCare contract status for your
EtherScope nXG.
If a User-Defined MAC is enabled in the NetAlly
apps' General Settings or in the "Wired Profile
Settings" on page201, (User-defined) appears
next to the MAC address on the About screen.
Exporting Logs
The About screen contains the Export Logs
function, which allows you to save your unit's
logs for analysis by NetAlly's technical support
team.
Touch the EXPORT LOGS link on the About
screen to download a .tgz file to the
Downloads folder on your unit. Open the Files
app to transfer the file using email or another
method. (See Managing Files.)
64
Page 65

General Sett ings and Tools
Test and Management Ports
The EtherScope nXG has two wired RJ-45
copper ports, a fiber port, and two Wi-Fi radios,
each with specific test or management
functions described in this section.
Either the top copper port or fiber port can act
as the Wired Test Port, so in total, the
EtherScope has four network interfaces:
1 Wired Test, 2 Wi-Fi Test, 3 Wired Management,
and 4 Wi-Fi Management.
Refer to Buttons and Ports and the technical
Specifications if needed.
65
Page 66

General Sett ings and Tools
Configuring the Ports
The NetAlly apps' General Settings control
EtherScope's use of the test and management
ports. The General Settings are accessible from
the left-side navigation drawer in NetAlly's
testing apps, such as AutoTest, Capture, and
iPerf.
The app-specific settings for many of the
individual NetAlly testing apps (like the iPerf
Settings above) also let you choose which
ports the app uses for its test or analysis.
66
Page 67

General Sett ings and Tools
All of the ports are described below next to
their corresponding status icons.
67
Page 68

General Sett ings and Tools
Test Ports
EtherScope runs Wired and Wi-Fi AutoTests,
Captures, Discovery, and comprehensive
network analyses over the test ports.
You must run an AutoTest Wired or Wi-Fi Profile
in order to establish a link on the Wired or WiFi test ports. If the AutoTest app is not
currently open, the last Wired Profile in the
profile list runs automatically when you power
on the unit or EtherScope detects a new
copper link in the top Wired Test Port. Wired
fiber connections and Wi-Fi Profiles must be
started manually in the AutoTest app.
NOTE: If both the top fiber and copper
ports are connected to an active network,
the EtherScope uses the fiber link as the
Wired Test Port connection.
Wired Copper Test Port: The copper
test port is the RJ-45 port on the top of the
unit. To disable, unplug the connection.
Wired Fiber Test Port: The SFP and
fiber test port is also on the top of the unit.
To disable, unplug the connection.
68
Page 69

General Sett ings and Tools
Wi-Fi Test Port: The internal Wi-Fi test
adapter is a 4x4 Dual-band 802.11ac wireless
radio. To disable, see General Settings in the
testing apps' left-side navigation drawer.
Management Ports
EtherScope can run Discovery, Ping/TCP
Connect tests, Path Analysis, and iPerf tests on
the management ports, but not AutoTests,
packet captures, or Performance tests.
The Management Ports provide a more stable
network connection than the Test Ports, as the
Test Ports may frequently drop link and
reconnect or resume scanning.
Wi-Fi Management Port: The internal Wi-Fi
management port runs on the main Android
system's 1x1 Dual-band 802.11ac + Bluetooth 5.0
wireless adapter, which is configured in the
Android Device Settings. See Connecting to Wi-
Fi to configure this connection.
Wired Management Port: The wired
management port is the RJ-45 port on the
left side of the unit.
69
Page 70

General Sett ings and Tools
Test and Port Status Notifications
EtherScope nXG shows notifications from the
NetAlly testing apps and unit ports in the top
Status Bar and Notification Panel. Swipe down
on the Status Bar to view the notifications.
On each notification, you can touch the title
and down arrow to expand the box and view
more details or options.
The following EtherScope icons may appear in
your Status Bar with the meanings described.
NOTE: Read Test and Management Ports for
descriptions of the port functions.
Also, see General Settings for settings that
control port functions.
70
Page 71

General Sett ings and Tools
Test Port Notifications
Active network connections on the test ports
are established using the AutoTest app.
A Wired Test Port connection, called the
"Wired Port" in app settings, is established in
either the top RJ-45 Ethernet port or the top
Fiber port.
NOTE: If both the fiber and top copper
ports are connected to an active network,
the EtherScope uses the fiber link as the
"Wired Port" for testing.
71
Page 72

General Sett ings and Tools
The Wi-Fi Test Port status displays with
the wireless channel number under a Wi-Fi or
Link icon.
When the EtherScope unit is dwelling on a
Wi-Fi channel (in this case channel 6), the
channel number is static and the Wi-Fi icon
displays above it.
When the EtherScope is scanning wireless
channels for discovery, Wi-Fi analysis, or air
quality measurements, the number changes
dynamically to show which channel is currently
being scanned.
When the EtherScope unit is connected to
an AP on a Wi-Fi channel, the channel number
is static, and the Link icon displays above it. If
the link is dropped, the channel number
changes to an X.
72
Page 73

General Sett ings and Tools
Periodic AutoTest is running or has
completed. When Periodic AutoTest is running,
the Wired and/or Wi-Fi Test Ports may not be
available to other testing apps.
Management Port Notifications
A Management Port connection is
established through the left-side RJ-45
Management port and/or the main Android WiFi adapter.
73
Page 74

General Sett ings and Tools
A Wired Ma nagement Port connection
is established through the left-side RJ-45
Management port. Its details are displayed
under the Management Port notification
(above).
A Wi-Fi Management Port connection is
established via the main Android Wi-Fi adapter.
Its details are displayed under the Management
Port notification.
If your Management connection is lost, the
following notification displays.
74
Page 75

General Sett ings and Tools
Discovery Notifications
The Discovery notifications show the progress
of the discovery process. See the Discovery app
chapter for more information.
The active discovery process is running and
has progressed to the specified percentage.
No links are currently available for active
discovery, either because none of the ports
enabled for discovery are connected or
AutoTest is running. Discovery is temporarily
disabled when AutoTest is running.
PoE
Your unit is connected to a Power over
Ethernet source. See PoE Charging.
VNC/Link-Live Remote
A remote VNC connection is active through
a standalone VNC client and/or the Remote
function in Link-Live Cloud Service.
75
Page 76

General Sett ings and Tools
Back to Title and Contents
76
Page 77

General Sett ings and Tools
EtherScope nXG General Settings
EtherScope's General Settings control test and
management-related connections that affect
multiple test apps.
Access the General Settings from the left-side
navigation drawer in the NetAlly testing
apps, such as AutoTest, Discovery, Capture,
iPerf, etc.
See also Test and Management Ports and Test
and Port Status Notifications for related
information on port functionality and status
icons.
77
Page 78

General Sett ings and Tools
Wi-Fi
The Wi-Fi General Settings control functions of
the Wi-Fi Test Port functions.
Use Wi-Fi test port: Enable or disable Wi-Fi
tests, connections, and measurements in the
testing apps, including AutoTest Wi-Fi Profiles
and the Wi-Fi analysis app.
78
Page 79

General Sett ings and Tools
NOTE: This setting does not disable the main
Android device Wi-Fi function, which controls
the Wi-Fi Management port connection. See
Device Settings to disable the Android Wi-Fi.
Country: Set the unit for legal operation in
your country. This setting affects the Wi-Fi
bands and channels on which the unit
transmits.
Wi-Fi Bands and Channels: Select the wireless
frequency bands and channels the unit scans
for devices and measurements such as
utilization.
79
Page 80

General Sett ings and Tools
From this screen, you can also choose or enter
a custom Dwell Time, meaning the amount of
time the EtherScope lingers on each channel
gathering data. Tap the Dwell Time field to
adjust this setting.
Combine Utilization: Enable this setting to
combine 802.11 and non-802.11 channel
utilization into one total utilization
measurement. In environments with 802.11ax
traffic, turn this setting on to accurately
measure channel utilization. When this setting
is enabled, EtherScope app screens that
typically show both 802.11 and non-802.11
utilization (such as the Wi-Fi Channels
Map)now show the total utilization.
User-Defined MAC: This setting affects the Wi-Fi
Test Port only. Tap the toggle switch to enable
a user-defined MAC address. When enabled, an
additional User-Defined MAC field appears
under the toggle setting. Touch the lower field
to enter your desired MAC address for the
EtherScope. When a User-Defined MAC is
enabled, (User-defined) appears next to the
MAC address on the About screen and on
relevant test result screens.
80
Page 81

General Sett ings and Tools
Note that both Wi-Fi and Wired test ports have
their own User-Defined MAC settings.
Wired
Wired General Settings control functions of the
Wired Test Port.
Test PoE before Link: By default, an AutoTest
Wired Profile performs the Link test before the
PoE test can complete. Enable this setting to
make your EtherScope complete the PoE test
before the Link test. Enabling this setting forces
PoE negotiation to be completed before
81
Page 82

General Sett ings and Tools
establishing link, improving compatibility with
some switches.
Charge Battery via PoE: This setting is enabled
by default. If you do not want your EtherScope
unit to charge when connected to a switch
with PoE, touch the toggle button to disable.
An AutoTest Wired Profile must run and detect
PoE availability before the unit can use it for
charging.
See also PoE Charging.
Receive Only: Enabling this setting prevents the
EtherScope from transmitting packets on the
Wired Test Port. You can also use the Stop After
function in Wired AutoTest Profile Settings to
hide the AutoTest cards that require transmit
capability. Set the AutoTest Stop After setting
to Switch. Otherwise, when Receive Only is
enabled, the Wired DHCP/Static IP test shows a
Result Code of "Interface is configured to only
receive packets," and the subsequent tests do
not run.
User-Defined MAC: This setting affects the Wired
Test Port only. Tap the toggle switch to enable
a user-defined MAC address. When enabled, an
82
Page 83

General Sett ings and Tools
additional User-Defined MAC field appears
under the toggle setting. Touch the lower field
to enter your desired MAC address for the
EtherScope. When a User-Defined MAC is
enabled, (User-defined) appears next to the
MAC address on the About screen and on
relevant test result screens.
NOTE:This definition can be overridden by
a profile-based user-defined MAC. See "
Wired Connection Settings" on page206 for
more information.
Management
These settings affect management-related
functions on the EtherScope, including remote
access.
83
Page 84

General Sett ings and Tools
VNC
Touch VNC to open the VNC settings screen and
configure your unit's VNC connections for
remote operation.
See Remote Access for more information about
connecting to a VNC client or Link-Live Remote.
84
Page 85

General Sett ings and Tools
Allow VNC Connections: Touch the toggle
button to enable or disable remote
connections from VNC clients.
Port number: Touch to enter a port number
other than the default.
Password: Touch to enter a password, which a
VNC user must enter to access the EtherScope
interface remotely.
85
Page 86

General Sett ings and Tools
NOTE: If you set a Password here in the
VNC settings, the password is required to
connect to both a standalone VNC client
and the Remote feature at Link-Live.com.
Web viewer: Touch the toggle to enable or
disable web viewer access.
Web viewer port: Touch to enter a port
number other than the default.
Link-Live Remote
This setting enables or disables the
EtherScope's remote control function in Link-
Live Cloud Service at Link-Live.com.
NOTE: The Link-Live Remote feature is only
available to customers with an active
AllyCare subscription. Your EtherScope
must be claimed. See NetAlly.com/Support
for more information.
Access the Remote function on the Units
page at Link-Live.com by selecting the claimed
EtherScope nXG.
86
Page 87

General Sett ings and Tools
Ethernet
DHCP: This setting controls IP address
assignment of the RJ-45 Wired Management
Port on the left side of the EtherScope. By
default, DHCPis enabled. Touch this field and
tap the toggle button to disable DHCP and
enter static IP information.
Preferences
Distance Unit: This is the unit EtherScope uses
for distance measurements in the testing apps,
specifically AirMapper and Cable Test. Touch
the field to switch between Feet and Meters.
Back to Title and Contents
87
Page 88

General Sett ings and Tools
Trending Graphs
Many of the EtherScope nXG testing apps
feature time-based line graphs of recorded measurements, which you can pan and zoom to
view different time intervals. For example, the
image below shows the Signal and Utilization
graphs from the AutoTest Wi-Fi Link Screen.
88
Page 89

General Sett ings and Tools
These graphs update in real time and save and
display data for up to 24 hours (depending on
test type and/or link status).
Under each graph, a legend table indicates the
measurements that correspond to each plotted
color.
For another example, the image below shows
the Capture app graph.
89
Page 90

General Sett ings and Tools
l To pan, or move backward and forward in
time, touch and drag (swipe) left and right
on each graph.
l To zoom in on a specific point in time,
double tap the point on the graph. The
view zooms in 2x (or displays half the
amount of time) for each double tap.
l To zoom in or out, decreasing or increasing
the time interval displayed, drag the slider
or tap the slider bar below the graphs.
⸰ The largest time interval (maximum
zoom out) is the total time data has
accumulated.
l To reset the graph to the default time
interval, tap the zoom reset icon .
⸰ The zoom reset icon appears once you
have zoomed or panned on the graph.
⸰ The default time interval varies across
different apps.
The following apps and screens contain
trending graphs:
90
Page 91

General Sett ings and Tools
l AutoTest Wi-Fi Profiles – Link and Channel
l Ping/TCP – Ping Test
l Capture
l Discovery – Interface Statistics
l Wi-Fi – RF and Traffic Statistics
l Performance
l iPerf
91
Page 92

General Sett ings and Tools
Common Icons
The icons below appear in multiple NetAlly test
and Android apps.
Menu Icon - opens the left navigation
drawer or other menus
Refresh Icon - restarts testing and
measuring on the current screen
Settings Icon - opens configuration
options for the current app
Save Icon - saves settings or files or
loads saved configurations
Floating Action Button (FAB) - opens
the Floating Action Menu, which
contains additional actions
Action Overflow Icon - contains additional actions
Directional Arrows (or Carets) indicate the ability to "drill in," open
a screen, or expand a panel for more
detailed information, or to change the
order of a list
92
Page 93

General Sett ings and Tools
For explanations of the EtherScope icons that
appear in the Status Bar at the top of the
screen, see Test and Port Status Notifications.
Floating Action Button (FAB) and Menu
Many Android applications, including NetAlly's
AutoTest and Discovery apps, feature a Floating
Action Button or "FAB" that opens a
floating action menu with more options for
analysis.
The FAB on the main AutoTest app screen
allows you to add new testing Profiles.
The FAB on the Discovery app's Details
screen opens other apps for further
93
Page 94

General Sett ings and Tools
testing of the selected device.
Floating action menus that appear in the
testing applications are described more specifically in the relevant chapters. For example,
94
Page 95

General Sett ings and Tools
see Discovery App Floating Action Menu in the
Discovery app chapter for a more detailed illustration.
95
Page 96

General Sett ings and Tools
Common Tools
Web Browser/Chromium
Some of the testing apps, like AutoTest,
Ping/TCP, and Discovery, give you the option
to Browse to internet addresses using a web
browser application. EtherScope has Google
Chromium pre-installed.
Telnet/SSH
Starting with v1.1, EtherScope has the
JuiceSSH application pre-installed. Both
the AutoTest and Discovery apps provide
options to start a Telnet or SSH session using
the current device address. Selecting these
options opens JuiceSSH and starts a session.
You can also open JuiceSSH from the Apps
screen.
The JuiceSSH app maintains a list of previous
connections. When opened from a NetAlly app,
JuiceSSH uses the first connection in the list
that matches the IPv4 address or device name
and type. If no match is found, a new
connection entry is created and used.
96
Page 97

General Sett ings and Tools
As a third-party app, JuiceSSH contains its own
tutorials. For additional help, touch the action
overflow button at the top right of the
JuiceSSH app screen, and select View our FAQ.
97
Page 98

General Sett ings and Tools
Camera and Flashlight
The camera lens and flash are located on the
back of the unit. (See Buttons and Ports.)
The Camera application is located in the
Apps screen and on the Home screen by
default. Tap the icon to open the camera app
and take a photo, which you can then share to
other applications.
Additionally, once a Wired or Wireless AutoTest
Profile has completed, the floating action
button appears and provides the option of
opening the camera application to take and
attach a picture to the AutoTest result
uploaded to Link-Live Cloud Service.
98
Page 99

General Sett ings and Tools
The Flashlight feature can be accessed from the
Quick Settings Panel by swiping down twice
from the top of the screen.
Back to Title and Contents
99
Page 100

Back to Title a nd Contents
EtherScope nXG User Guide
Software Management
This chapter explains how to save and transfer
files, reset app and device defaults, update your
software, and remotely access your EtherScope
nXG.
Tap a link below to skip to your desired topic:
Managing Files
Updating Software
Remote Access
Resetting App Defaults
Restoring Factory Defaults
 Loading...
Loading...