Page 1

Handbuch
Nero DriveSpeed
Page 2
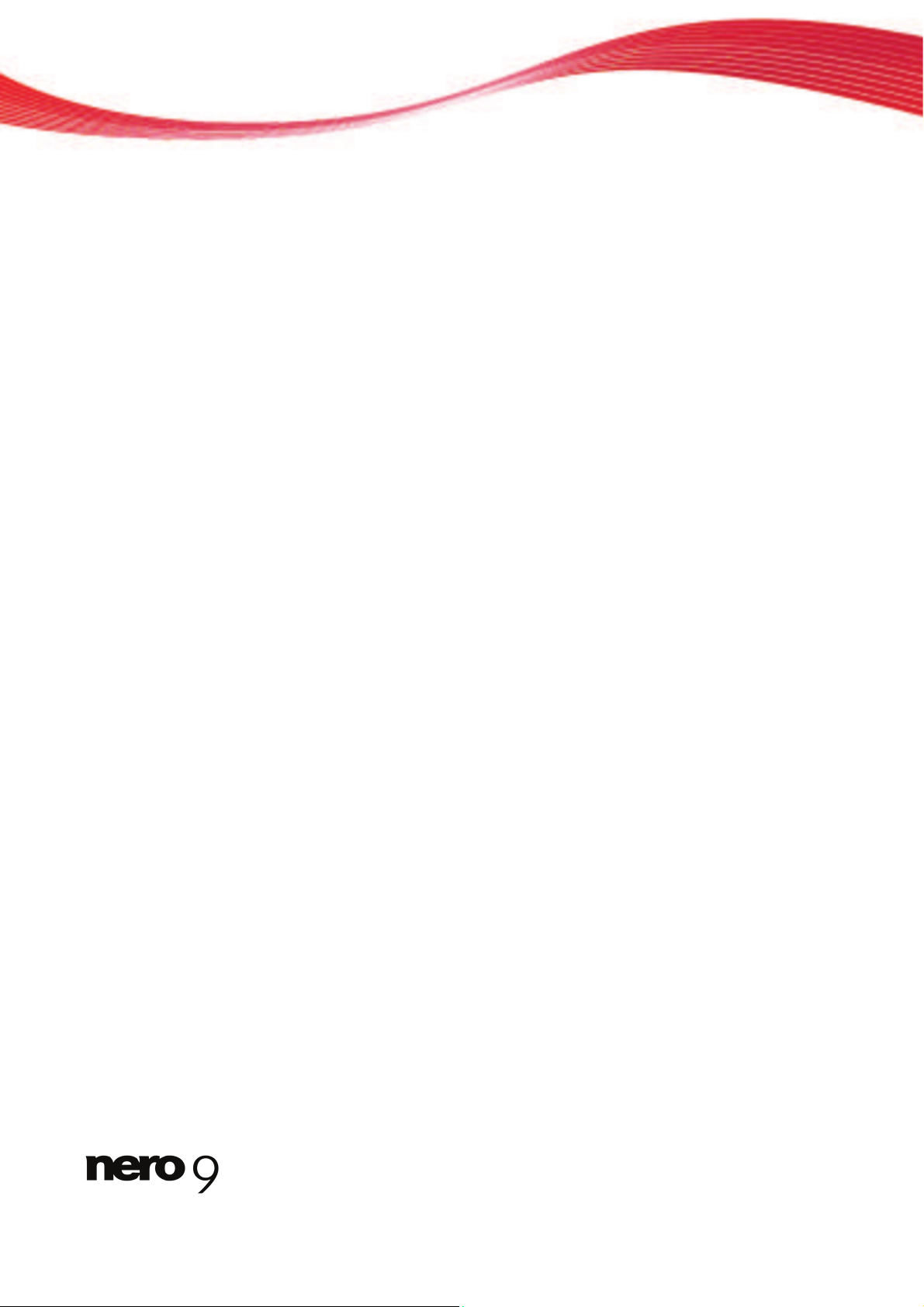
Nero DriveSpeed
Informationen zu Urheberrecht und Marken
Informationen zu Urheberrecht und Marken
Dieses Dokument wird ebenso wie die darin beschriebene Software als Lizenz bereitgestellt und darf ausschließlich in Übereinstimmung mit der Lizenzvereinbarung genutzt oder vervielfältigt werden. Der Inhalt dieses Dokuments sowie der zugehörigen Software
kann ohne Vorankündigung geändert werden. Die Nero AG übernimmt keine Haftung für die Richtigkeit des Inhaltes dieses Dokuments und weist jegliche Ansprüche ab, die über eventuelle Garantievereinbarungen hinausgehen.
Dieses Dokument und alle Inhalte sind urheberrechtlich geschützt und Eigentum der Nero AG. Alle Rechte vorbehalten. Darüber
hinaus enthält das Dokument Materialien, die durch international geltendes Urheberrecht geschützt sind. Das Dokument darf ohne
ausdrückliche, schriftliche Erlaubnis durch die Nero AG weder vollständig noch in Auszügen reproduziert, übertragen oder auf sonstige Weise vervielfältigt werden.
Denken Sie daran, dass bestehende Grafiken, Bilder, Videos, Musiktitel oder andere Materialien, die Sie in Projekte einfügen oder
vervielfältigen möchten, möglicherweise urheberrechtlich geschützt sind. Die unerlaubte Verwendung derartiger Materialien in Ihren
Projekten stellt unter Umständen eine Verletzung der Rechte des Copyright-Inhabers dar. Stellen Sie sicher, dass Sie alle erforderlichen Berechtigungen vom Copyright-Inhaber erhalten.
Wenn Sie nicht im Besitz des Copyrights sind, über die ausdrückliche Erlaubnis des Urhebers verfügen oder wenn Ihre Handlungen
gegen die Vorschriften des Urheberrechts über den angemessenen Gebrauch verstoßen, verletzen Sie möglicherweise nationales
oder internationales Urheberrecht. Die Vervielfältigung, Nachbildung, Veränderung oder Verbreitung urheberrechtlich geschützten
Materials kann Schadenersatzforderungen und die Anwendung anderer Rechtsmittel gegen Sie zur Folge haben. Wenn Sie sich
über Ihre Rechte nicht im Klaren sind, wenden Sie sich an Ihren Rechtsbeistand.
Einige Applikationen der Nero Suite benötigen von Drittherstellern entwickelte Technologien, die in der Nero Suite zum Teil als Demoversionen enthalten sind. Diese Technologien können von Ihnen durch eine kostenlose Online-Aktivierung oder durch Einsenden
eines Aktivierungsfaxes in eine uneingeschränkt nutzbare Version umgewandelt werden. Nero wird hierbei lediglich diejenigen Daten übertragen, die zur Aktivierung der von Drittherstellern lizenzierten Technologien notwendig sind. Sie benötigen für die vollständige Nutzung der Nero Suite folglich zwingend eine Internetverbindung oder ein Faxgerät.
Copyright © 2006-2008 Nero AG und ihre Lizenzgeber. Alle Rechte vorbehalten.
Nero, das Nero Logo, Nero Digital, Nero Essentials, Nero Express, Nero ImageDrive, Nero LiquidTV, Nero MediaHome, Nero PhotoSnap, Nero Recode, Nero RescueAgent, Nero ShowTime, Nero SecurDisc, Nero StartSmart, Nero Vision, InCD, Move it, und UltraBuffer sind Warenzeichen oder geschützte Warenzeichen der Nero AG.
Adobe, Acrobat, Acrobat Reader und Premiere sind Warenzeichen oder geschützte Warenzeichen von Adobe Systems Incorporated. AMD Athlon, AMD Opteron, AMD Sempron, AMD Turion, ATI Catalyst und ATI Radeon sind Warenzeichen oder eingetragene
Warenzeichen von Advanced Micro Devices, Inc. ASTC ist ein Warenzeichen von Advanced Television Committee. ICQ ist ein eingetragenes Warenzeichen von AOL, LLC. Apple, iPhone, iPhoto, iPod, iTunes, FireWire, und Mac sind Warenzeichen oder eingetragene Warenzeichen von Apple, Inc. ARM ist ein eingetragenes Warenzeichen von ARM, Ltd. AudibleReady ist ein eingetragenes
Warenzeichen von Audible, Inc. BenQ ist ein Warenzeichen von BenQ Corporation. Blu-ray Disc ist ein Warenzeichen von Blu-ray
Disc Association. CyberLink ist ein eingetragenes Warenzeichen von CyberLink Corp. DLNA ist ein eingetragenes Warenzeichen
von Digital Living Network Alliance. DivX und DivX Certified sind eingetragene Warenzeichen von DivX, Inc. Dolby, Pro Logic und
das Doppel-D-Symbol sind Warenzeichen oder eingetragene Warenzeichen von Dolby Laboratories, Inc. DTS und DTS Digital Surround sind eingetragene Warenzeichen von DTS, Inc. DVB ist ein eingetragenes Warenzeichen von The DVB Project. Freescale ist
ein Warenzeichen von Freescale Semiconductor, Inc. Google und YouTube sind Warenzeichen von Google, Inc. WinTV ist ein eingetragenes Warenzeichen von Hauppauge Computer Works, Inc. Intel, Intel XScale, Pentium und Core sind Warenzeichen oder
eingetragene Warenzeichen von Intel Corporation. Linux ist ein eingetragenes Warenzeichen von Linus Torvalds. Memorex ist ein
eingetragenes Warenzeichen von Memorex Products, Inc. ActiveX, ActiveSync, DirectX, DirectShow, Internet Explorer, Microsoft,
HDI, MSN, Outlook, Windows, Windows Mobile, Windows NT, Windows Server, Windows Vista, Windows Media, Xbox, Xbox 360,
die Start-Schaltfläche von Windows Vista und die Windows-Logos sind Warenzeichen oder eingetragene Warenzeichen von Microsoft Corporation. My Space ist ein Warenzeichen von MySpace, Inc. NVIDIA, GeForce und ForceWare sind Warenzeichen oder
eingetragene Warenzeichen von NVIDIA Corporation. Nokia ist ein eingetragenes Warenzeichen von Nokia Corporation. CompactFlash ist ein eingetragenes Warenzeichen von SanDisk Corporation. Sony, Memory Stick, PlayStation, PLAYSTATION und PSP
sind Warenzeichen oder eingetragene Warenzeichen von Sony Corporation. HDV ist ein Warenzeichen von Sony Corporation and
Victor Company of Japan, Limited (JVC). UPnP ist ein eingetragenes Warenzeichen der UPnP Implementers Corporation. Labelflash ist ein eingetragenes Warenzeichen von Yamaha Corporation.
Alle Marken dienen lediglich der Information. Alle Markennamen und Marken sind Eigentum der jeweiligen Inhaber.
Nero AG, Im Stöckmädle 13-15, D-76307 Karlsbad, Deutschland
Page 3
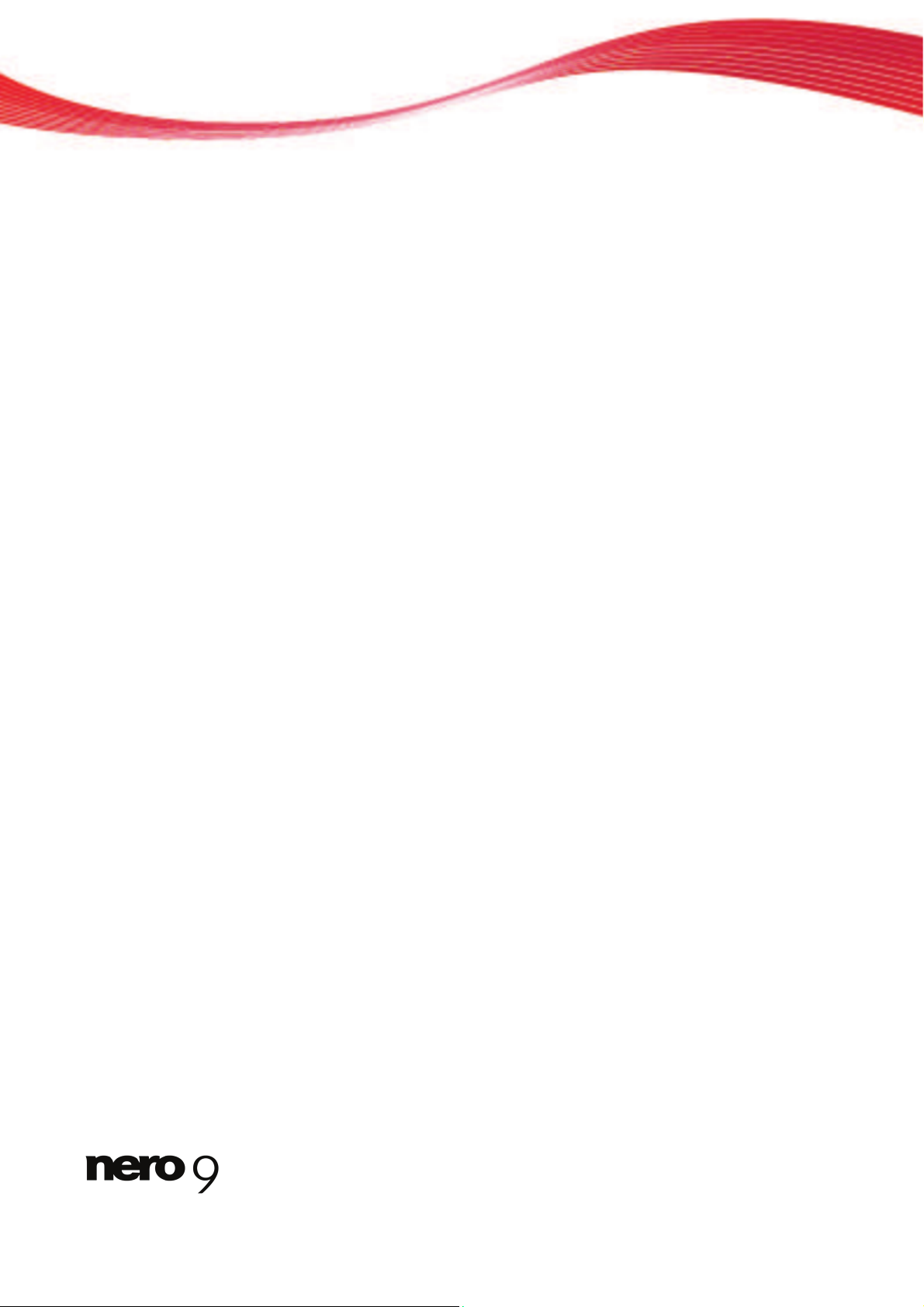
Inhaltsverzeichnis
Nero DriveSpeed III
Inhaltsverzeichnis
1 Erfolgreich starten 4
1.1 Über diese Dokumentation 4
1.2 Über Nero DriveSpeed 4
2 Programm starten 5
3 Fenster Nero DriveSpeed 6
4 Fenster Nero DriveSpeed Optionen 8
5 Geschwindigkeitseinstellungen festlegen 9
6 Technische Informationen 10
6.1 Systemvoraussetzungen 10
7 Glossar 11
8 Index 12
9 Kontakt 13
Page 4
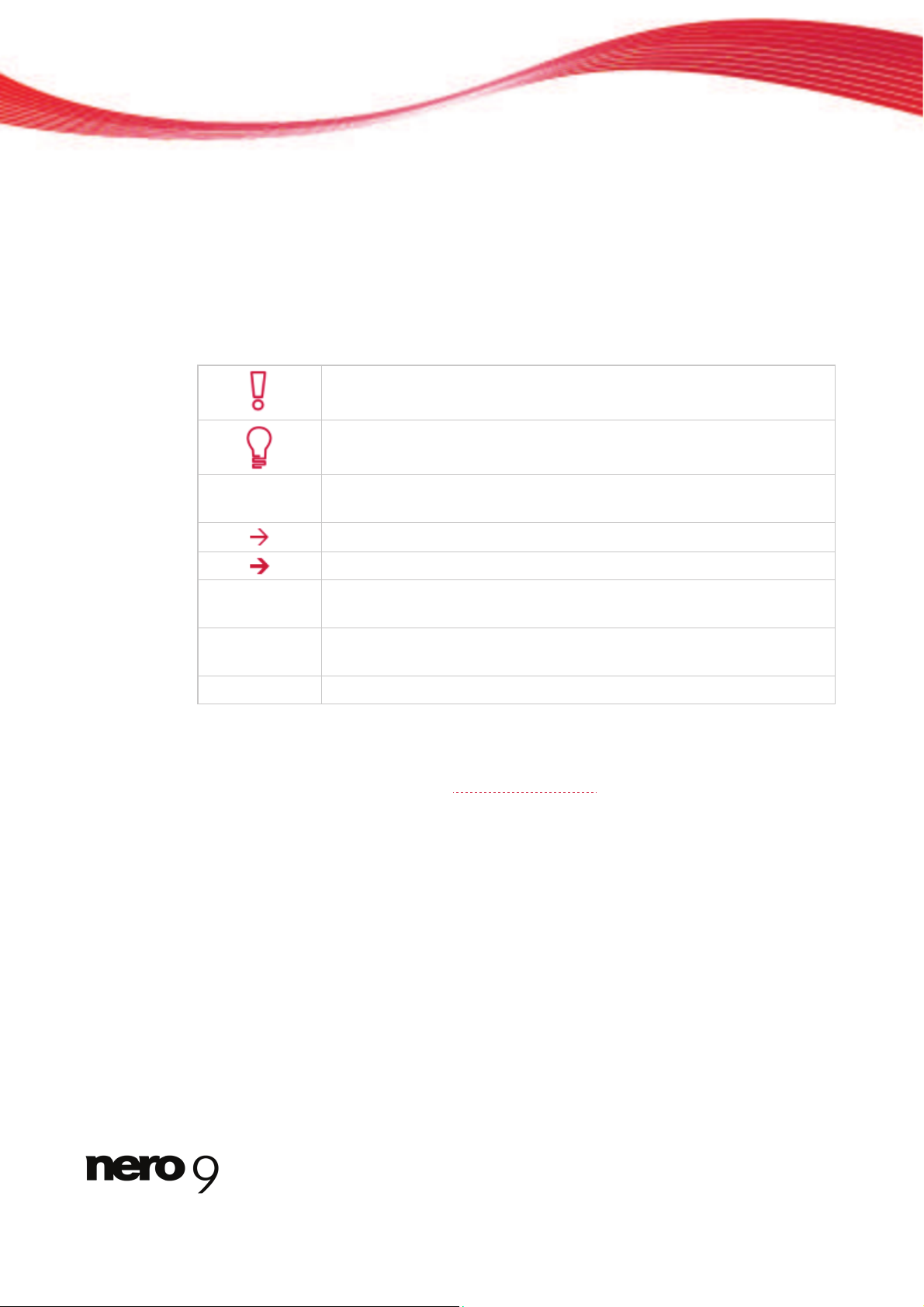
Erfolgreich starten
1 Erfolgreich starten
1.1 Über diese Dokumentation
Diese Dokumentation richtet sich an alle Anwender, die sich über den Umgang mit Nero
DriveSpeed informieren wollen. Dazu orientiert sie sich an Handlungen und erläutert Schritt
für Schritt, wie Sie zu einem bestimmten Ziel gelangen.
Um diese Dokumentation optimal zu nutzen, beachten Sie bitte folgende Konventionen:
Kennzeichnet Warnungen, Voraussetzungen oder unbedingt zu beachtende Hinweise.
Kennzeichnet Zusatzinformationen oder Hinweise.
1. Starten
Sie…
Die Ziffer am Beginn einer Zeile kennzeichnet eine Handlungsaufforderung. Führen Sie diese in der festgelegten Reihenfolge aus.
Kennzeichnet ein Zwischenergebnis.
Kennzeichnet ein Ergebnis.
OK
Kennzeichnet Textpassagen oder Schaltflächen, die in der Programmoberfläche erscheinen. Sie werden in Fettdruck dargestellt.
(siehe…)
Kennzeichnet Verweise zu anderen Kapiteln. Sie werden als Links ausgeführt und rot unterstrichen dargestellt.
[…]
Kennzeichnet Tastaturkürzel zur Eingabe von Befehlen.
1.2 Über Nero DriveSpeed
Mit Nero DriveSpeed können Sie die Lesegeschwindigkeit und die Spin-down-Zeit eines optischen Laufwerkes manuell einstellen. Durch die gezielte Herabsetzung der Lesegeschwindigkeit, können Lesefehler, die z.B. wegen kleinerer Kratzer auf der Diskoberfläche auftreten, häufig vermieden werden.
Nero DriveSpeed ermöglicht es Ihnen außerdem, den Geräuschpegel Ihres Laufwerks hörbar zu verringern und einen schnelleren Zugriff auf Computerspiele-Disks zu erreichen.
Nero DriveSpeed 4
Page 5
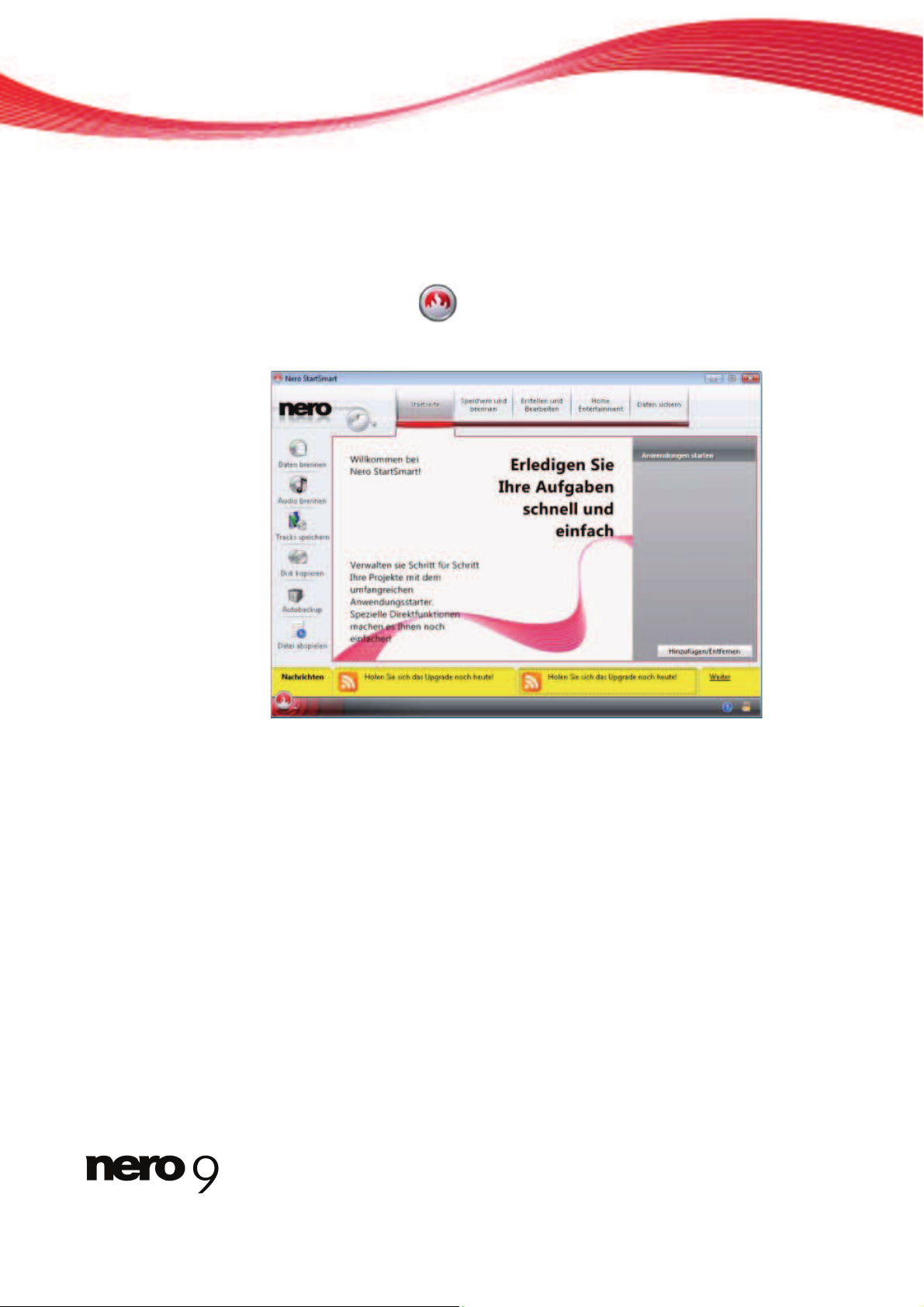
Programm starten
2 Programm starten
Um Nero DriveSpeed über Nero StartSmart zu starten, gehen Sie wie folgt vor:
1. Klicken Sie auf das Symbol Nero StartSmart.
Das Fenster von Nero StartSmart wird geöffnet.
2. Klicken Sie auf die Schaltfläche .
Die Liste der Nero Applikationen wird eingeblendet.
Nero StartSmart Programmfenster
3. Wählen Sie in dieser Auswahlliste den Eintrag Werkzeuge > Nero DriveSpeed.
4. Das Fenster Nero DriveSpeed wird geöffnet.
! Sie haben Nero DriveSpeed über Nero StartSmart gestartet.
Nero DriveSpeed 5
Page 6
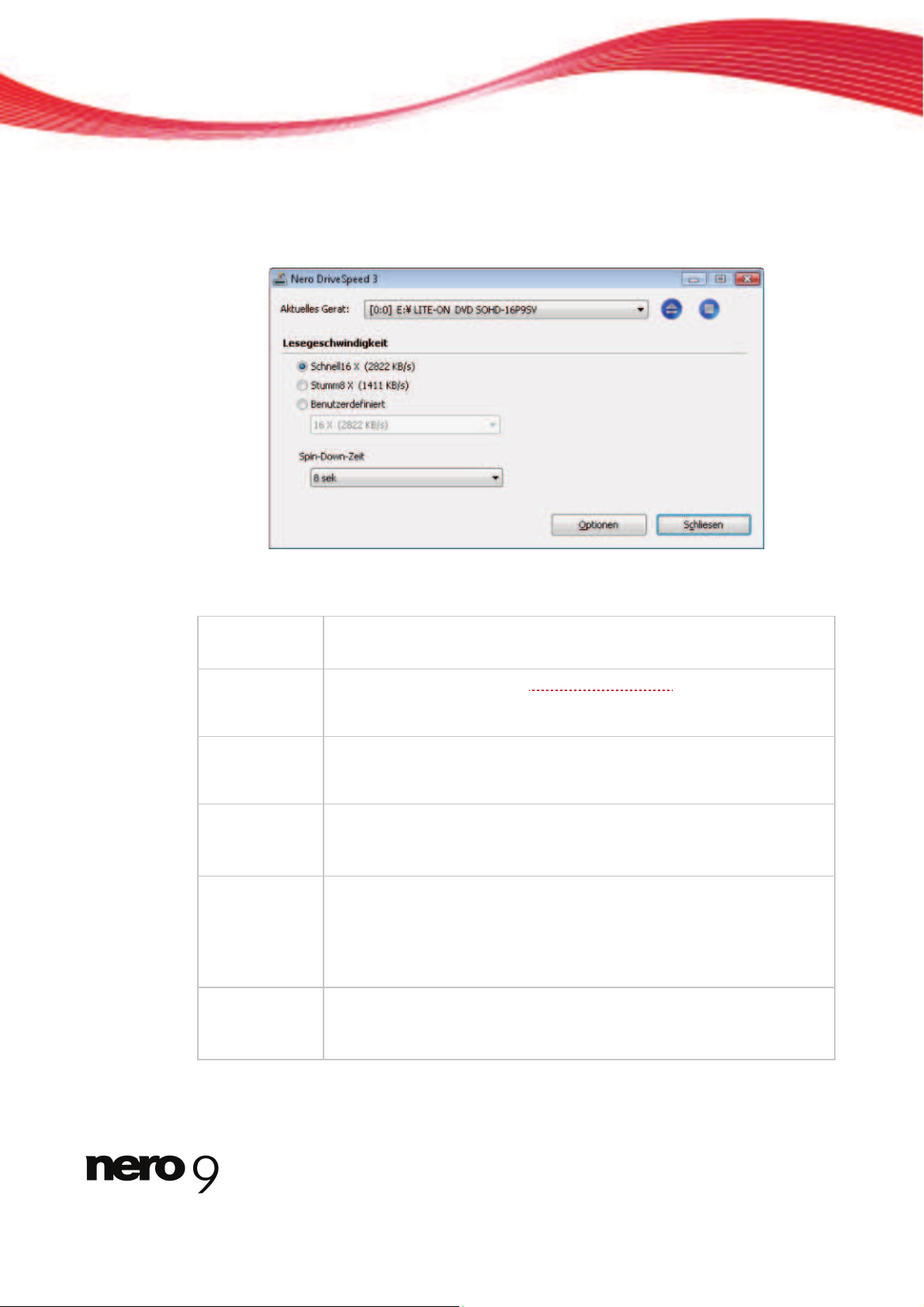
Fenster Nero DriveSpeed
3 Fenster Nero DriveSpeed
Wenn Sie Nero DriveSpeed geöffnet haben, wird das Fenster Nero DriveSpeed eingeblen-
det.
Fenster Nero DriveSpeed
Im Fenster Nero DriveSpeed stehen folgende Einstellungsmöglichkeiten zur Verfügung:
Auswahlmenü
Rekorder
Wählt das Laufwerk aus, für das Sie die Einstellungen anwenden und
ggf. übernehmen wollen.
Optionsfeld
Schnell
Greift schnell, d.h. mit hoher Lesegeschwindigkeit, auf die eingelegte
Disk zu. Nero DriveSpeed ermittelt die maximale Lesegeschwindigkeit
des optischen Laufwerks automatisch.
Optionsfeld
Stumm
Greift leise, d.h. mit niedriger Lesegeschwindigkeit, auf die eingelegte
Disk zu. Nero DriveSpeed ermittelt die minimale Lesegeschwindigkeit
des optischen Laufwerks automatisch.
Optionsfeld
Benutzerdefiniert
Greift mit der im Auswahlmenü Lesegeschwindigkeit angezeigten Lesegeschwindigkeit auf die eingelegte Disk zu. Dieses Optionsfeld ist
standardmäßig ausgewählt.
Auswahlmenü
Lesegeschwindigkeit
Wählt die Lesegeschwindigkeit von CDs bzw. DVDs im Laufwerk aus.
Die auswählbaren Lesegeschwindigkeiten sind abhängig vom jeweiligen
Laufwerk.
Nur aktiviert, wenn das Optionsfeld Benutzerdefiniert ausgewählt wurde.
Auswahlmenü
Spin-DownZeit
Wählt die Spin-down-Zeit aus.
Nero DriveSpeed 6
Page 7
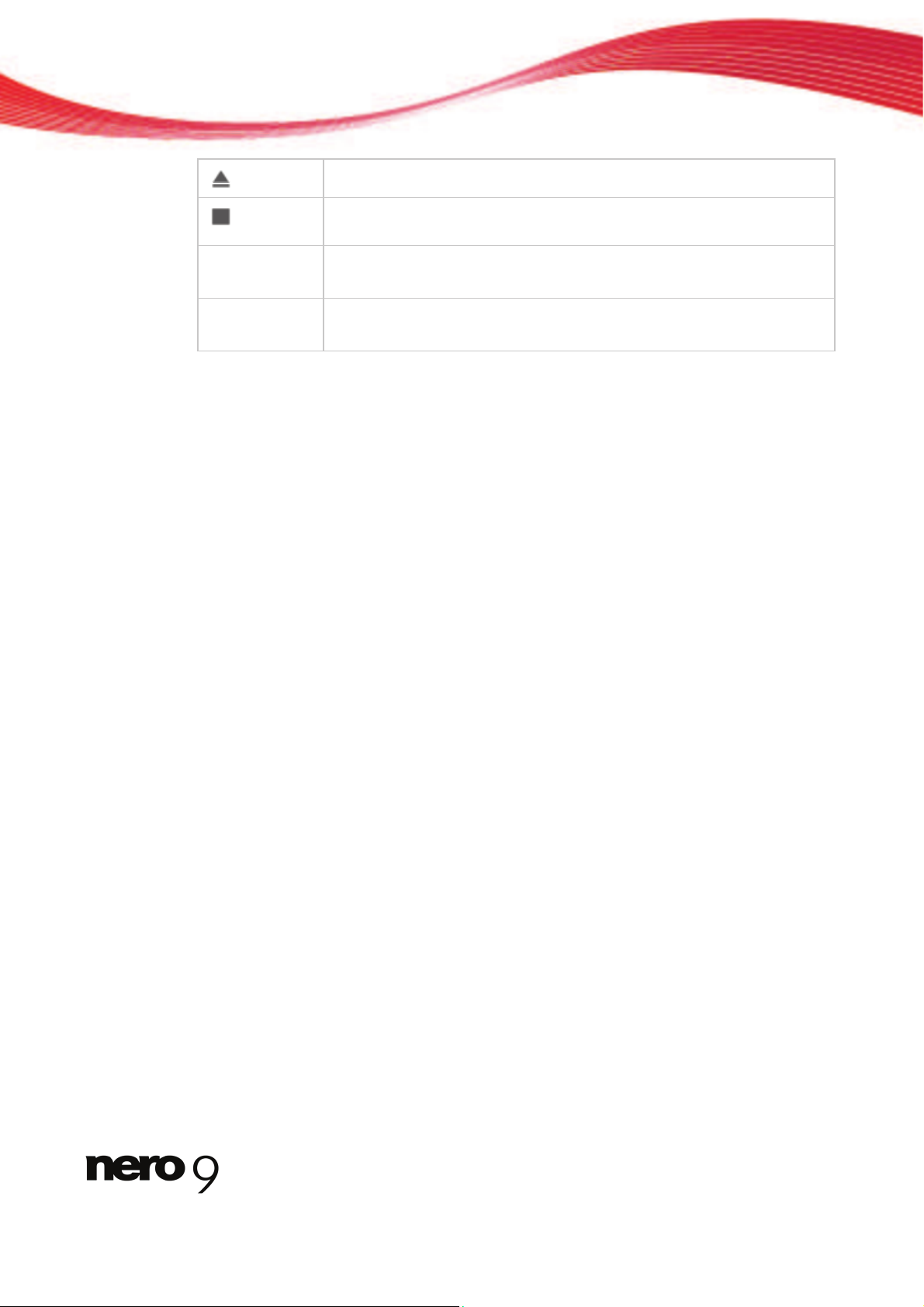
Fenster Nero DriveSpeed
Öffnet bzw. schließt das Laufwerk.
Hält die Wiedergabe der eingelegten Disk an und stoppt das optische
Laufwerk.
Schaltfläche
Optionen
Öffnet das Fenster Nero DriveSpeed-Optionen.
Schaltfläche
Schließen
Schließt Nero DriveSpeed.
Nero DriveSpeed 7
Page 8
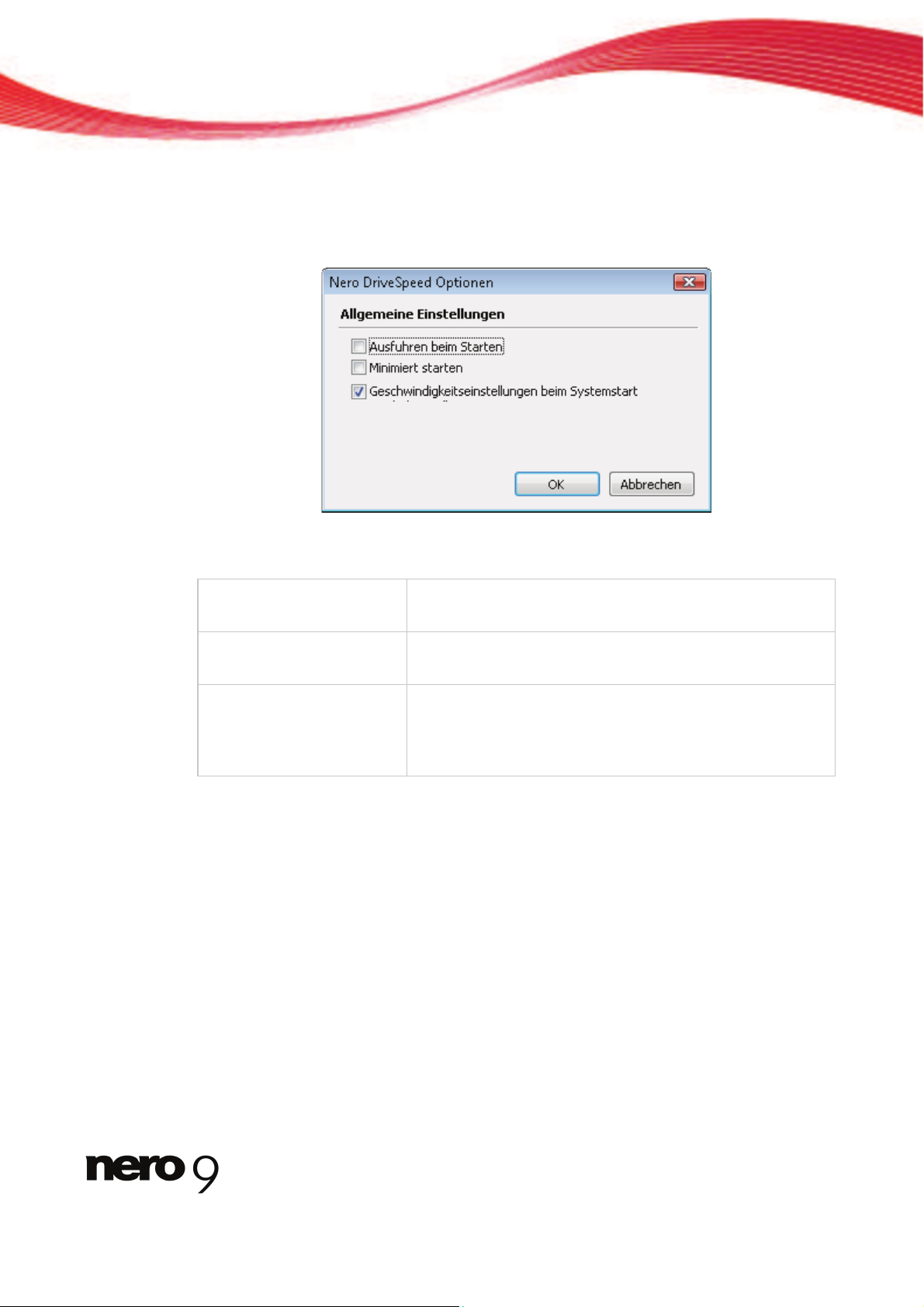
Fenster Nero DriveSpeed Optionen
4 Fenster Nero DriveSpeed Optionen
Im Fenster Nero DriveSpeed Optionen können Sie das Verhalten von Nero DriveSpeed
nach dem Systemstart festlegen.
Fenster Nero DriveSpeed Optionen
Folgende Einstellungsmöglichkeiten stehen zur Verfügung:
Kontrollkästchen
Ausführen beim Starten
Öffnet Nero DriveSpeed direkt nach dem Start von Windows.
Kontrollkästchen
Minimiert starten
Öffnet Nero DriveSpeed direkt nach dem Start von Windows minimiert im Infobereich der Taskleiste.
Kontrollkästchen
Geschwindigkeitseinstellungen beim Systemstart
wiederherstellen
Stellt die getroffenen Geschwindigkeitseinstellungen beim
Start von Windows wieder her.
Nero DriveSpeed 8
Page 9
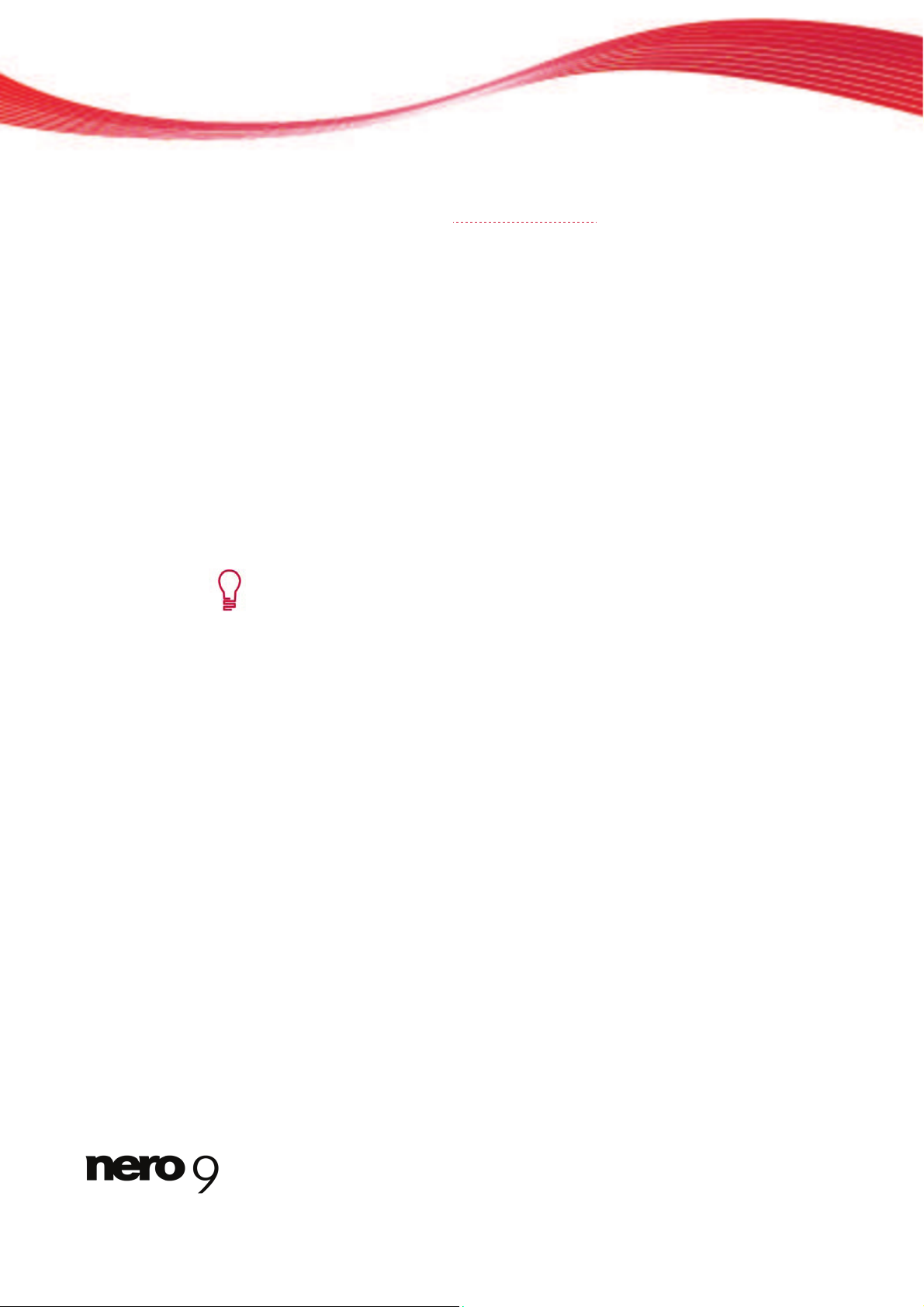
Geschwindigkeitseinstellungen festlegen
5 Geschwindigkeitseinstellungen festlegen
Mit Nero DriveSpeed können Sie die Lesegeschwindigkeit
und Spin-down-Zeit Ihrer optischen Laufwerke optimal an Ihre Bedürfnisse anpassen, beispielsweise um auftretende Lesefehler zu beheben oder einen schnellen Zugriff auf Daten zu gewährleisten.
Gehen Sie dazu wie folgt vor:
1. Legen Sie eine Disk in das optische Laufwerk Ihres Computers.
2. Wählen Sie im Auswahlmenü Rekorder das gewünschte Laufwerk.
Die maximale und minimale Lesegeschwindigkeit des Laufwerks wird von Nero
DriveSpeed automatisch erkannt und hinter den Optionsfeldern Schnell und Stumm an-
gezeigt.
3. Wählen Sie den gewünschten Modus, mit dem das Laufwerk auf die Disk eingelegte Disk
zugreifen soll.
1. Wenn Sie jederzeit schnell auf Daten zugreifen wollen (z.B. beim Computerspielen), wäh-
len Sie das Optionsfeld Schnell.
2. Wenn Sie Lesefehler vermeiden oder den Geräuschpegel Ihres Laufwerks verringern
wollen, wählen Sie das Optionsfeld Stumm.
Eine hohe Lesegeschwindigkeit kann dazu führen, dass der Geräuschpegel Ihres Laufwerks ebenfalls hoch ist. Wenn Ihnen die standardmäßig einstellbaren
Lesegeschwindigkeiten in den Optionsfeldern Stumm und Schnell nicht genügen, um ein akzeptables Ergebnis zu erzielen, können Sie die Lesegeschwindigkeit im Auswahlmenü unter dem Optionsfeld Benutzerdefiniert manuell einstellen. So können Sie das bestmögliche Verhältnis zwischen einem schnellen
Datenzugriff und einem angenehmen Geräuschpegel erzielen.
4. Wählen Sie die Spin-down-Zeit im Auswahlmenü Ausschaltzeit.
5. Wenn Sie das Startverhalten von Nero DriveSpeed beim Systemstart festlegen wollen, kli-
cken Sie auf die Schaltfläche Optionen.
Das Fenster Nero DriveSpeed Optionen wird geöffnet.
6. Aktivieren Sie die gewünschten Kontrollkästchen im Bereich Allgemeine Einstellungen und
klicken Sie auf die Schaltfläche OK.
Das Fenster Nero DriveSpeed Optionen wird geschlossen.
7. Wenn Sie die Einstellungen im Startbildschirm Nero DriveSpeed speichern wollen, klicken
Sie auf die Schaltfläche Schließen.
! Sie haben die Einstellungen in Nero DriveSpeed gespeichert.
Nero DriveSpeed 9
Page 10

Technische Informationen
Nero DriveSpeed 10
6 Technische Informationen
6.1 Systemvoraussetzungen
Nero DriveSpeed wird zusammen mit der Nero Suite installiert. Es gelten dieselben Systemvoraussetzungen. Ausführliche Informationen über die Systemvoraussetzungen finden Sie
unter
www.nero.com
.
Page 11
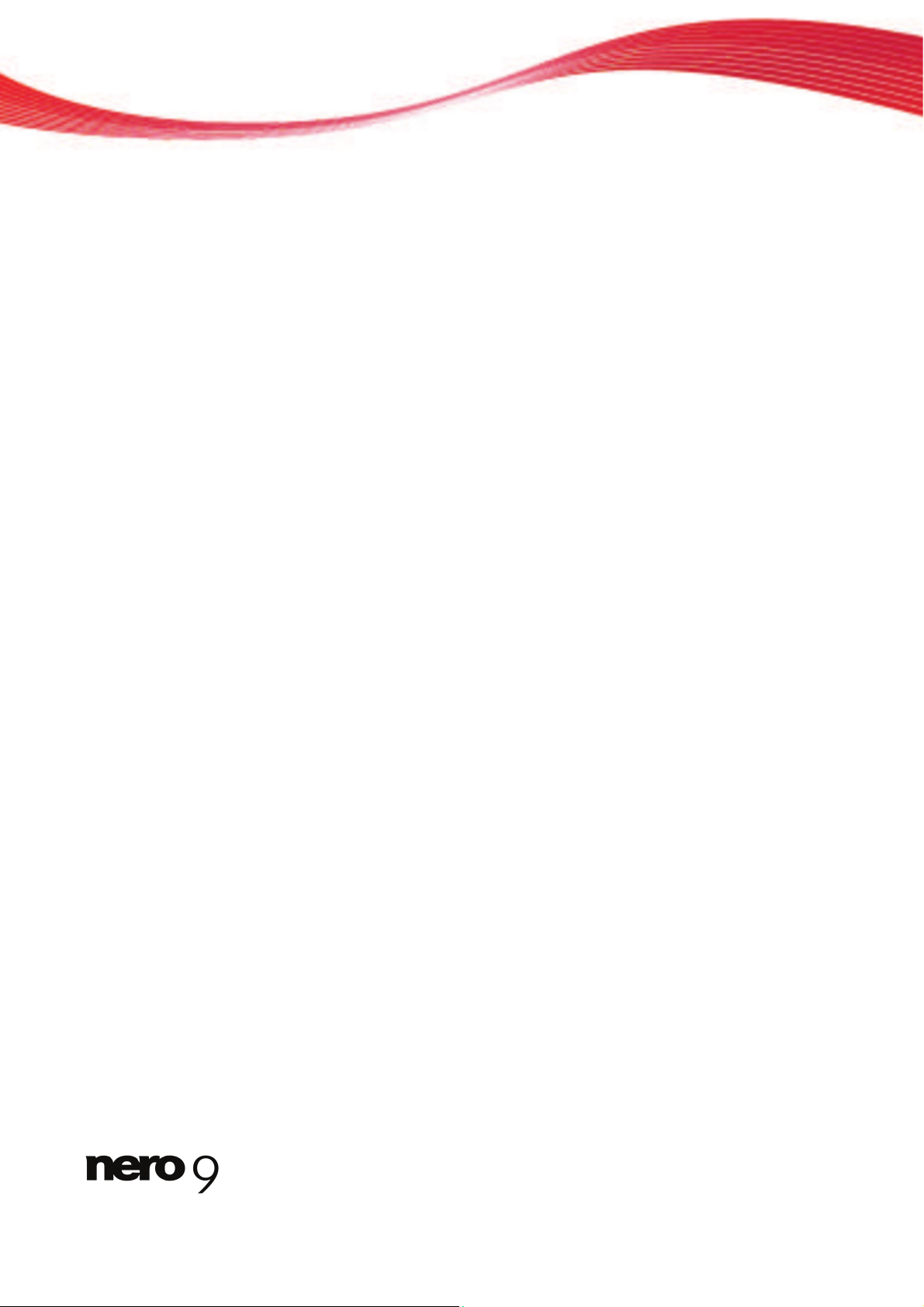
Glossar
Nero DriveSpeed 11
7 Glossar
Lesegeschwindigkeit
Die Lesegeschwindigkeit eines Laufwerkes hängt mit der Geschwindigkeit zusammen, die
der Laser benötigt, um die Daten eines optischen Speichermediums auszulesen, z.B. 8fache
oder 16fache Geschwindigkeit.
Page 12
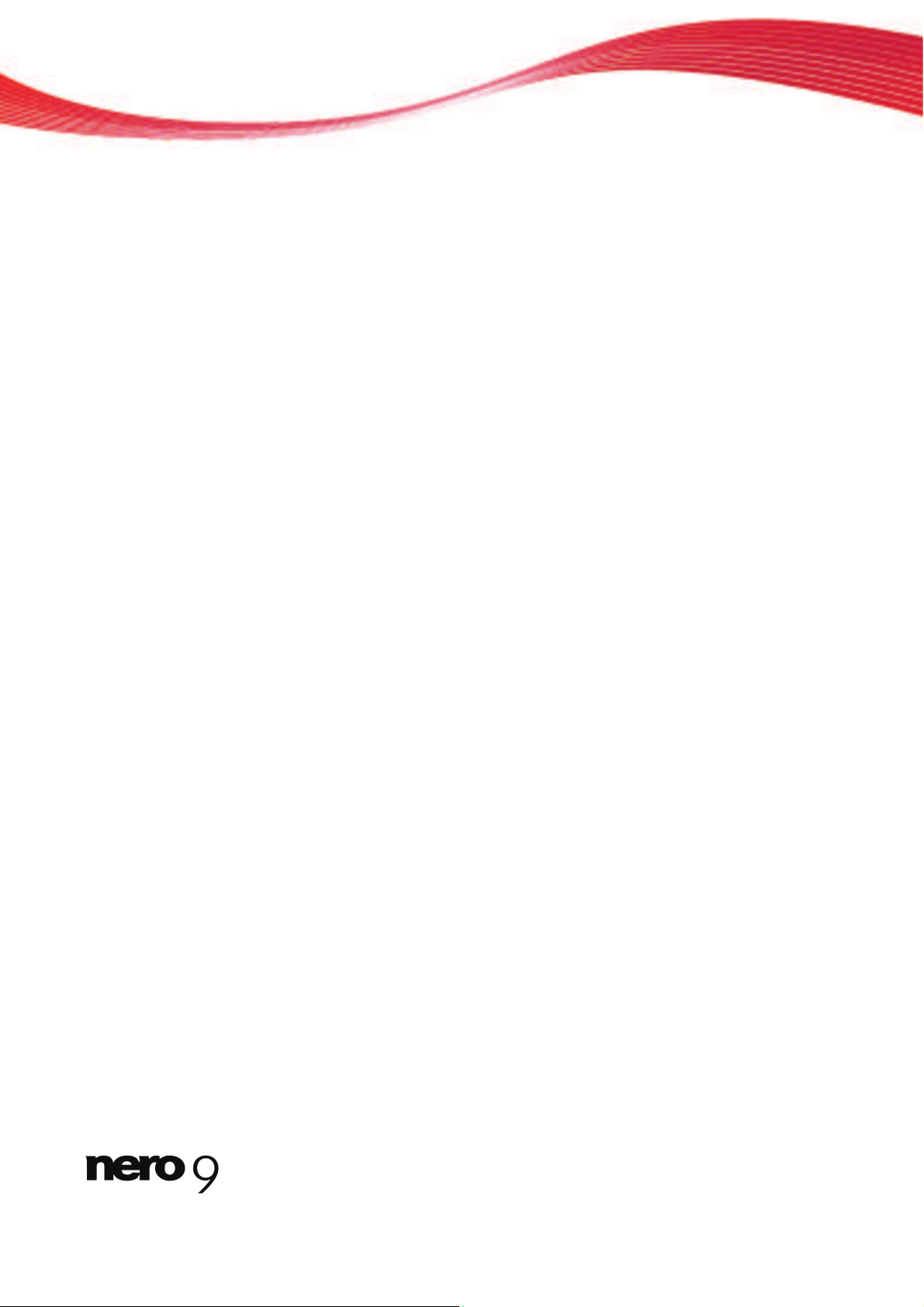
Index
Nero DriveSpeed 12
8 Index
D
Dokumentation, Konventionen................ 4
E
Einstellungen........................................... 8
F
Fenster
Nero DriveSpeed ............................................... 6
Nero DriveSpeed Optionen ............................... 8
G
Geschwindigkeitseinstellungen............... 9
K
Konventionen, Dokumentation................ 4
L
Lesegeschwindigkeit............................... 6
M
Modus ..................................................... 6
Benutzerdefiniert................................................6
Schnell ............................................................... 6
Stumm................................................................ 6
O
Optionen.................................................. 8
P
Programm starten ................................... 5
S
Spin-Down-Zeit ....................................... 6
Starten, Programm.................................. 5
Systemvoraussetzungen....................... 10
Page 13
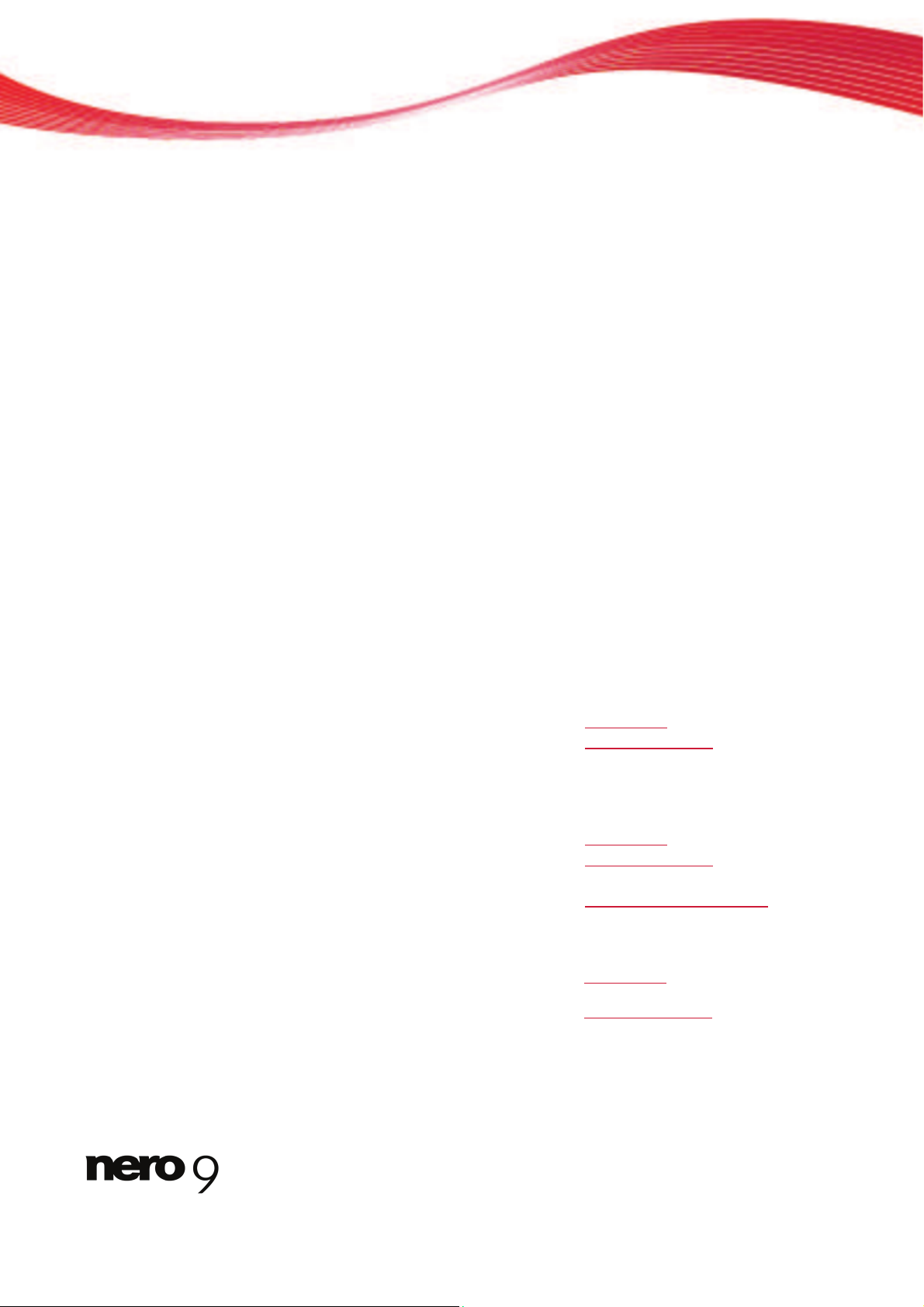
Kontakt
9 Kontakt
Nero DriveSpeed ist ein Produkt der Nero AG.
Nero AG
Im Stöckmädle 13-15 Internet:
www.nero.com
76307 Karlsbad Hilfe: http://support.nero.com
Deutschland Fax: +49 724 892 8499
Nero Inc.
330 N. Brand Blvd., Suite 800 Internet:
www.nero.com
Glendale, CA 91203-2335 Hilfe: http://support.nero.com
USA Fax: (818) 956 7094
E-Mail:
US-CustomerSupport@nero.com
Nero KK
Rover Center-kita 8F-B, 1-2-2
Nakagawa-chuou, Tsuzuki-ku
Internet: www.nero.com
Yokohama, Kanagawa Hilfe: http://support.nero.com
Japan 224-0003
Copyright © 2008 Nero AG und ihre Lizenzgeber. Alle Rechte vorbehalten.
Nero DriveSpeed 13
Page 14

Handbuch
Nero BurnRights
Page 15
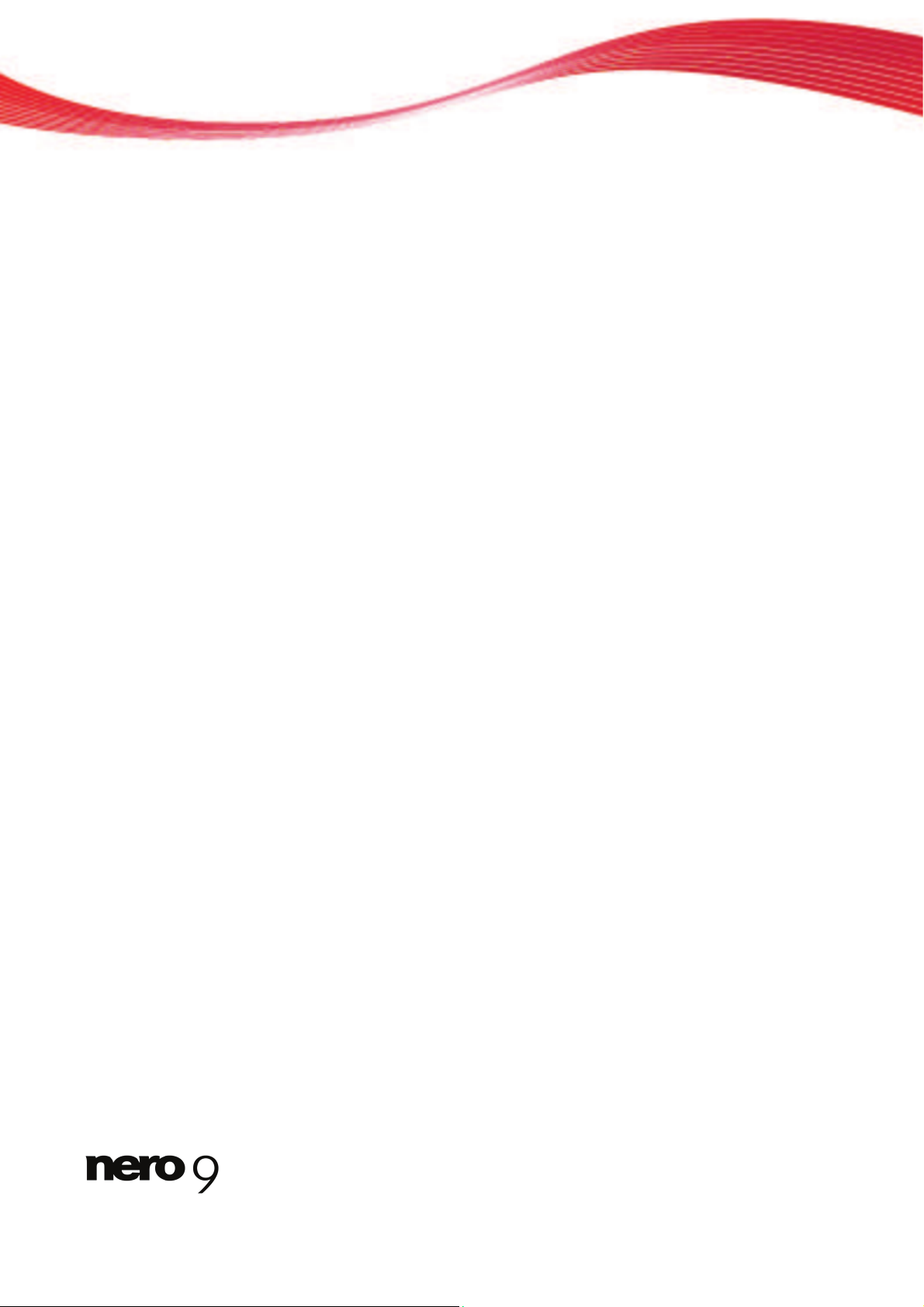
Nero BurnRights
Informationen zu Urheberrecht und Marken
Informationen zu Urheberrecht und Marken
Dieses Dokument wird ebenso wie die darin beschriebene Software als Lizenz bereitgestellt und darf ausschließlich in Übereinstimmung mit der Lizenzvereinbarung genutzt oder vervielfältigt werden. Der Inhalt dieses Dokuments sowie der zugehörigen Software
kann ohne Vorankündigung geändert werden. Die Nero AG übernimmt keine Haftung für die Richtigkeit des Inhaltes dieses Dokuments und weist jegliche Ansprüche ab, die über eventuelle Garantievereinbarungen hinausgehen.
Dieses Do
kument und alle Inhalte sind urheberrechtlich geschützt und Eigentum der Nero AG. Alle Rechte vorbehalten. Darüber
hinaus enthält das Dokument Materialien, die durch international geltendes Urheberrecht geschützt sind. Das Dokument darf ohne
ausdrückliche, schriftliche Erlaubnis durch die Nero AG weder vollständig noch in Auszügen reproduziert, übertragen oder auf sonstige Weise vervielfältigt werden.
Denken Sie daran
, dass bestehende Grafiken, Bilder, Videos, Musiktitel oder andere Materialien, die Sie in Projekte einfügen oder
vervielfältigen möchten, möglicherweise urheberrechtlich geschützt sind. Die unerlaubte Verwendung derartiger Materialien in Ihren
Projekten stellt unter Umständen eine Verletzung der Rechte des Copyright-Inhabers dar. Stellen Sie sicher, dass Sie alle erforderlichen Berechtigungen vom Copyright-Inhaber erhalten.
W
enn Sie nicht im Besitz des Copyrights sind, über die ausdrückliche Erlaubnis des Urhebers verfügen oder wenn Ihre Handlungen
gegen die Vorschriften des Urheberrechts über den angemessenen Gebrauch verstoßen, verletzen Sie möglicherweise nationales
oder internationales Urheberrecht. Die Vervielfältigung, Nachbildung, Veränderung oder Verbreitung urheberrechtlich geschützten
Materials kann Schadenersatzforderungen und die Anwendung anderer Rechtsmittel gegen Sie zur Folge haben. Wenn Sie sich
über Ihre Rechte nicht im Klaren sind, wenden Sie sich an Ihren Rechtsbeistand.
Einige A
pplikationen der Nero Suite benötigen von Drittherstellern entwickelte Technologien, die in der Nero Suite zum Teil als Demoversionen enthalten sind. Diese Technologien können von Ihnen durch eine kostenlose Online-Aktivierung oder durch Einsenden
eines Aktivierungsfaxes in eine uneingeschränkt nutzbare Version umgewandelt werden. Nero wird hierbei lediglich diejenigen Daten übertragen, die zur Aktivierung der von Drittherstellern lizenzierten Technologien notwendig sind. Sie benötigen für die vollständige Nutzung der Nero Suite folglich zwingend eine Internetverbindung oder ein Faxgerät.
Copy
right © 2006-2008 Nero AG und ihre Lizenzgeber. Alle Rechte vorbehalten.
Nero,
das Nero Logo, Nero Digital, Nero Essentials, Nero Express, Nero ImageDrive, Nero LiquidTV, Nero MediaHome, Nero PhotoSnap, Nero Recode, Nero RescueAgent, Nero ShowTime, Nero SecurDisc, Nero StartSmart, Nero Vision, InCD, Move it, und UltraBuffer sind Warenzeichen oder geschützte Warenzeichen der Nero AG.
Adobe, A
crobat, Acrobat Reader und Premiere sind Warenzeichen oder geschützte Warenzeichen von Adobe Systems Incorporated. AMD Athlon, AMD Opteron, AMD Sempron, AMD Turion, ATI Catalyst und ATI Radeon sind Warenzeichen oder eingetragene
Warenzeichen von Advanced Micro Devices, Inc. ASTC ist ein Warenzeichen von Advanced Television Committee. ICQ ist ein eingetragenes Warenzeichen von AOL, LLC. Apple, iPhone, iPhoto, iPod, iTunes, FireWire, und Mac sind Warenzeichen oder eingetragene Warenzeichen von Apple, Inc. ARM ist ein eingetragenes Warenzeichen von ARM, Ltd. AudibleReady ist ein eingetragenes
Warenzeichen von Audible, Inc. BenQ ist ein Warenzeichen von BenQ Corporation. Blu-ray Disc ist ein Warenzeichen von Blu-ray
Disc Association. CyberLink ist ein eingetragenes Warenzeichen von CyberLink Corp. DLNA ist ein eingetragenes Warenzeichen
von Digital Living Network Alliance. DivX und DivX Certified sind eingetragene Warenzeichen von DivX, Inc. Dolby, Pro Logic und
das Doppel-D-Symbol sind Warenzeichen oder eingetragene Warenzeichen von Dolby Laboratories, Inc. DTS und DTS Digital Surround sind eingetragene Warenzeichen von DTS, Inc. DVB ist ein eingetragenes Warenzeichen von The DVB Project. Freescale ist
ein Warenzeichen von Freescale Semiconductor, Inc. Google und YouTube sind Warenzeichen von Google, Inc. WinTV ist ein eingetragenes Warenzeichen von Hauppauge Computer Works, Inc. Intel, Intel XScale, Pentium und Core sind Warenzeichen oder
eingetragene Warenzeichen von Intel Corporation. Linux ist ein eingetragenes Warenzeichen von Linus Torvalds. Memorex ist ein
eingetragenes Warenzeichen von Memorex Products, Inc. ActiveX, ActiveSync, DirectX, DirectShow, Internet Explorer, Microsoft,
HDI, MSN, Outlook, Windows, Windows Mobile, Windows NT, Windows Server, Windows Vista, Windows Media, Xbox, Xbox 360,
die Start-Schaltfläche von Windows Vista und die Windows-Logos sind Warenzeichen oder eingetragene Warenzeichen von Microsoft Corporation. My Space ist ein Warenzeichen von MySpace, Inc. NVIDIA, GeForce und ForceWare sind Warenzeichen oder
eingetragene Warenzeichen von NVIDIA Corporation. Nokia ist ein eingetragenes Warenzeichen von Nokia Corporation.
CompactFlash ist ein eingetragenes Warenzeichen von SanDisk Corporation. Sony, Memory Stick, PlayStation, PLAYSTATION und
PSP sind Warenzeichen oder eingetragene Warenzeichen von Sony Corporation. HDV ist ein Warenzeichen von Sony Corporation
and Victor Company of Japan, Limited (JVC). UPnP ist ein eingetragenes Warenzeichen der UPnP Implementers Corporation. Labelflash ist ein eingetragenes Warenzeichen von Yamaha Corporation.
Alle Marken dienen lediglich der Information. Alle Markennamen und Marken sind Eigentum der jeweiligen Inhaber.
Nero AG
, Im Stöckmädle 13-15, D-76307 Karlsbad, Deutschland
Page 16
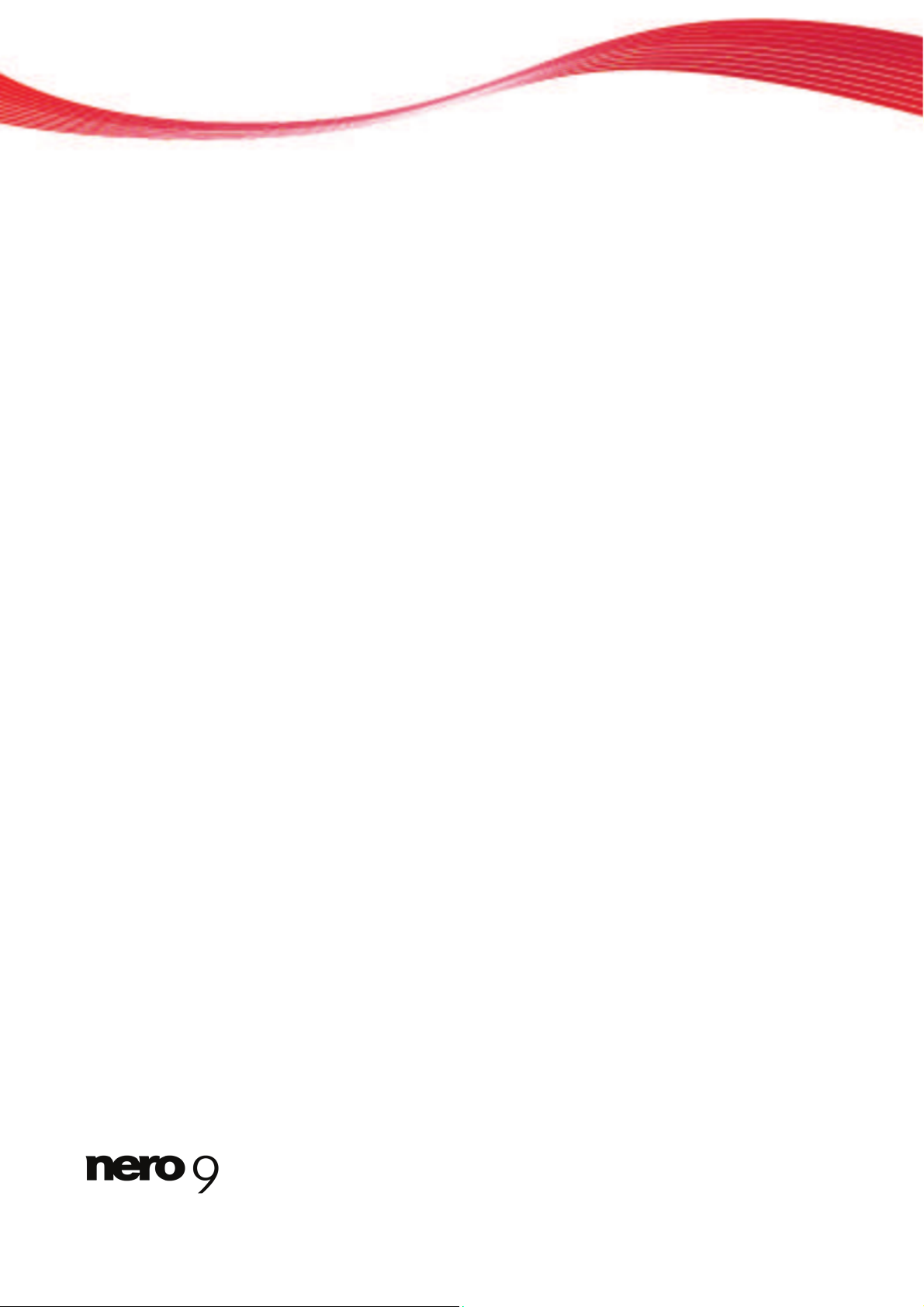
Inhaltsverzeichnis
Nero BurnRights III
Inhaltsverzeichnis
1 Erfolgreich starten 4
1.1 Über Nero BurnRights 4
1.2 Über diese Dokumentation 4
2 Programm starten 5
3 Fenster Nero BurnRights (Vollversion) 6
4 Fenster Nero BurnRights (Volumenlizenzversion) 8
5 Brennrechte vergeben 10
6 Index 11
7 Kontakt 12
Page 17
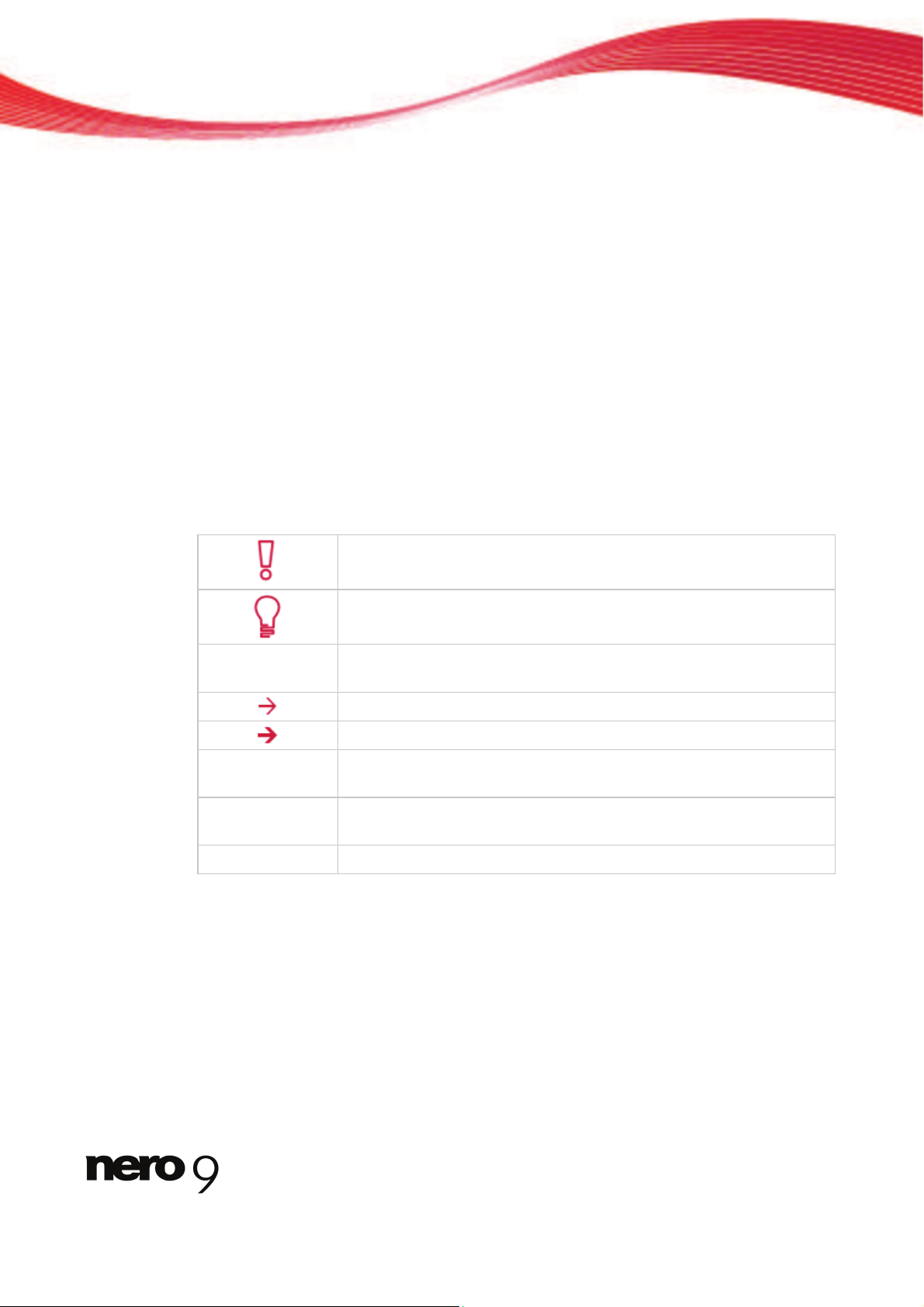
Erfolgreich starten
1 Erfolgreich starten
1.1 Über Nero BurnRights
Mit Nero BurnRights können Sie als Systemadministrator ab Windows 2000 auch Benutzern
ohne Administratorrechte ermöglichen, Disks zu brennen und neue Brenner anzuschließen.
Das ist sonst nicht möglich, da Benutzer ohne Administratorrechte keinen Zugriff auf die
Treiber haben, die zum Brennen von Disks und zum Anschließen neuer Brenner erforderlich
sind.
1.2 Über diese Dokumentation
Diese Dokumentation richtet sich an alle Anwender, die sich über den Umgang mit Nero
BurnRights informieren wollen. Dazu orientiert sie sich an Handlungen und erläutert Schritt
für Schritt, wie Sie zu einem bestimmten Ziel gelangen.
Um die
se Dokumentation optimal zu nutzen, beachten Sie bitte folgende Konventionen:
Kennzeichnet Warnungen, Voraussetzungen oder unbedingt zu beachtende Hinweise.
Kennzeichnet Zusatzinformationen oder Hinweise.
1. Starten Sie…
Die Ziffer am Beginn einer Zeile kennzeichnet eine Handlungsaufforderung. Führen Sie diese in der festgelegten Reihenfolge aus.
Kennzeichnet ein Zwischenergebnis.
Kennzeichnet ein Ergebnis.
OK
Kennzeichnet Textpassagen oder Schaltflächen, die in der Programmoberfläche erscheinen. Sie werden in Fettdruck dargestellt.
(siehe…)
Kennzeichnet Verweise zu anderen Kapiteln. Sie werden als Links
ausgeführt und rot unterstrichen dargestellt.
[…]
Kennzeichnet Tastaturkürzel zur Eingabe von Befehlen.
Nero BurnRights 4
Page 18
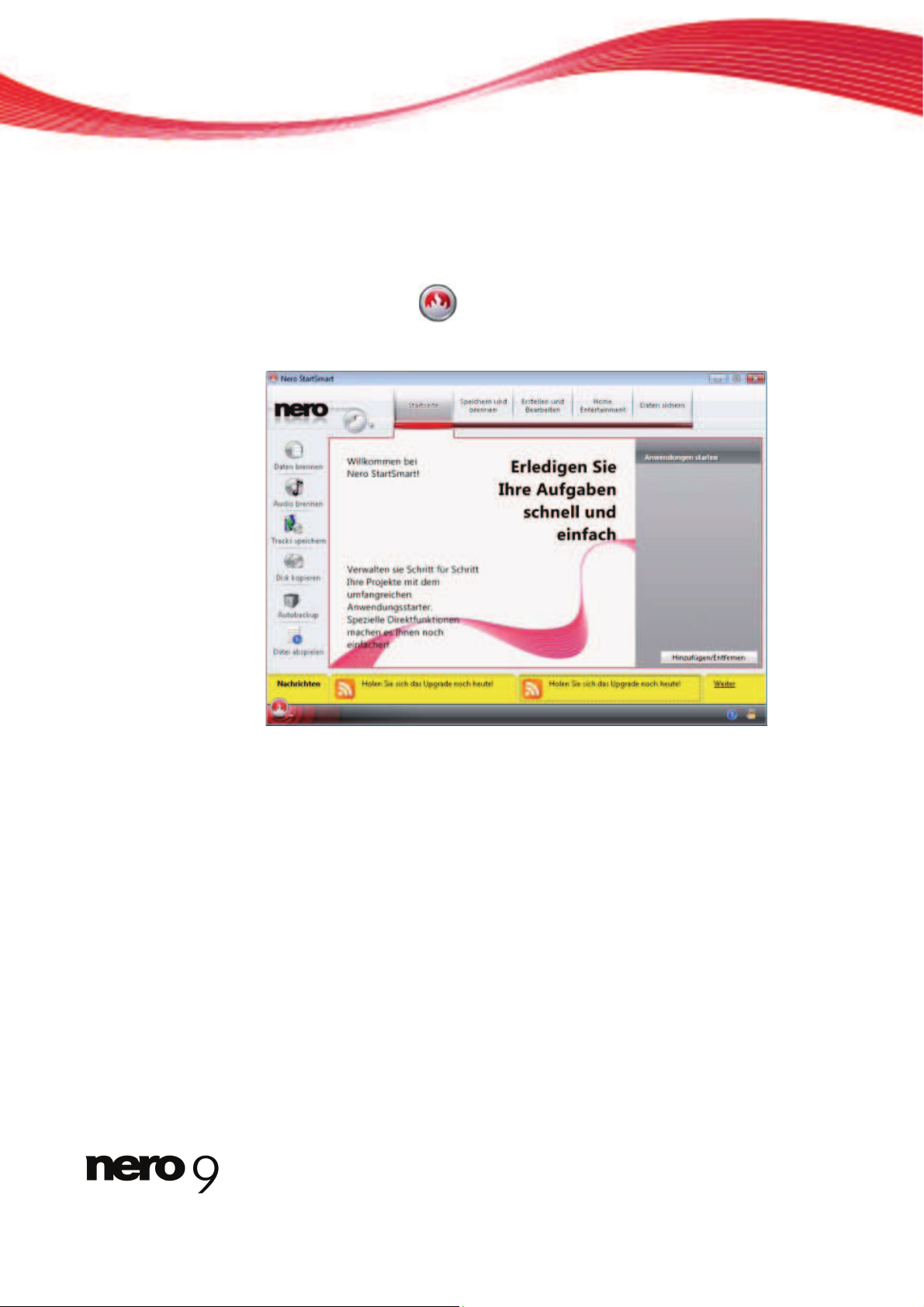
Programm starten
2 Programm starten
Um Nero BurnRights über Nero StartSmart zu starten, gehen Sie wie folgt vor:
1. Klicken Sie auf das Symbol StartSmart.
Das Fenster von Nero StartSmart wird geöffnet.
2. Klicken Sie auf die Schaltfläche .
Die Liste der Nero Applikationen wird eingeblendet.
Nero StartSmart Programmfenster
3. Wählen Sie in dieser Auswahlliste den Eintrag Nero BurnRights.
4. Das Fenster Nero BurnRights wird geöffnet.
! Sie haben Nero BurnRights über Nero StartSmart gestartet.
Nero BurnRights 5
Page 19
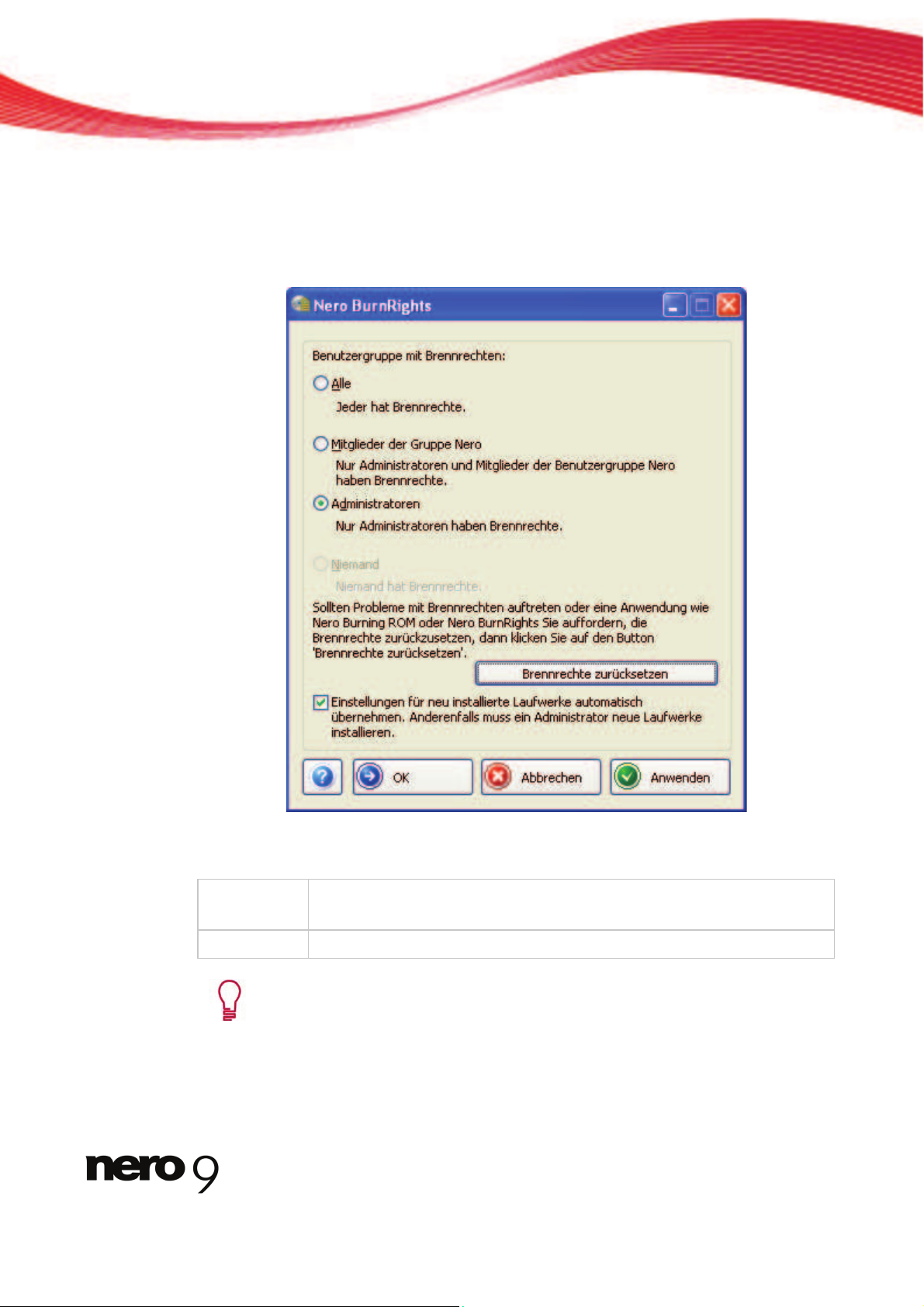
Fenster Nero BurnRights (Vollversion)
3 Fenster Nero BurnRights (Vollversion)
Wenn Sie Nero BurnRights als Administrator einer Nero Vollversion starten, wird das Fenster Nero BurnRights geöffnet. Hier können Sie die Brennrechte für weitere Nutzer nach Ihren Wünschen zuweisen.
Fenster Nero BurnRights
Folgende Optionsfelder stehen zur Verfügung:
Alle
Jeder hat Brennrechte. Weist allen Benutzern Brennrechte zu.
In den Stand
ardeinstellungen haben alle Benutzer Brennrechte.
Niemand
Niemand hat Brennrechte. Weist keinem Benutzer Brennrechte zu.
Wenn Benutzern Brennrechte verweigert werden, können diese keine Disks mit
einem installierten Rekorder brennen. Sie haben lediglich Zugriff auf den
Image-Rekorder und somit die Möglichkeit CD-oder DVD-Images zu brennen.
Nero BurnRights 6
Page 20
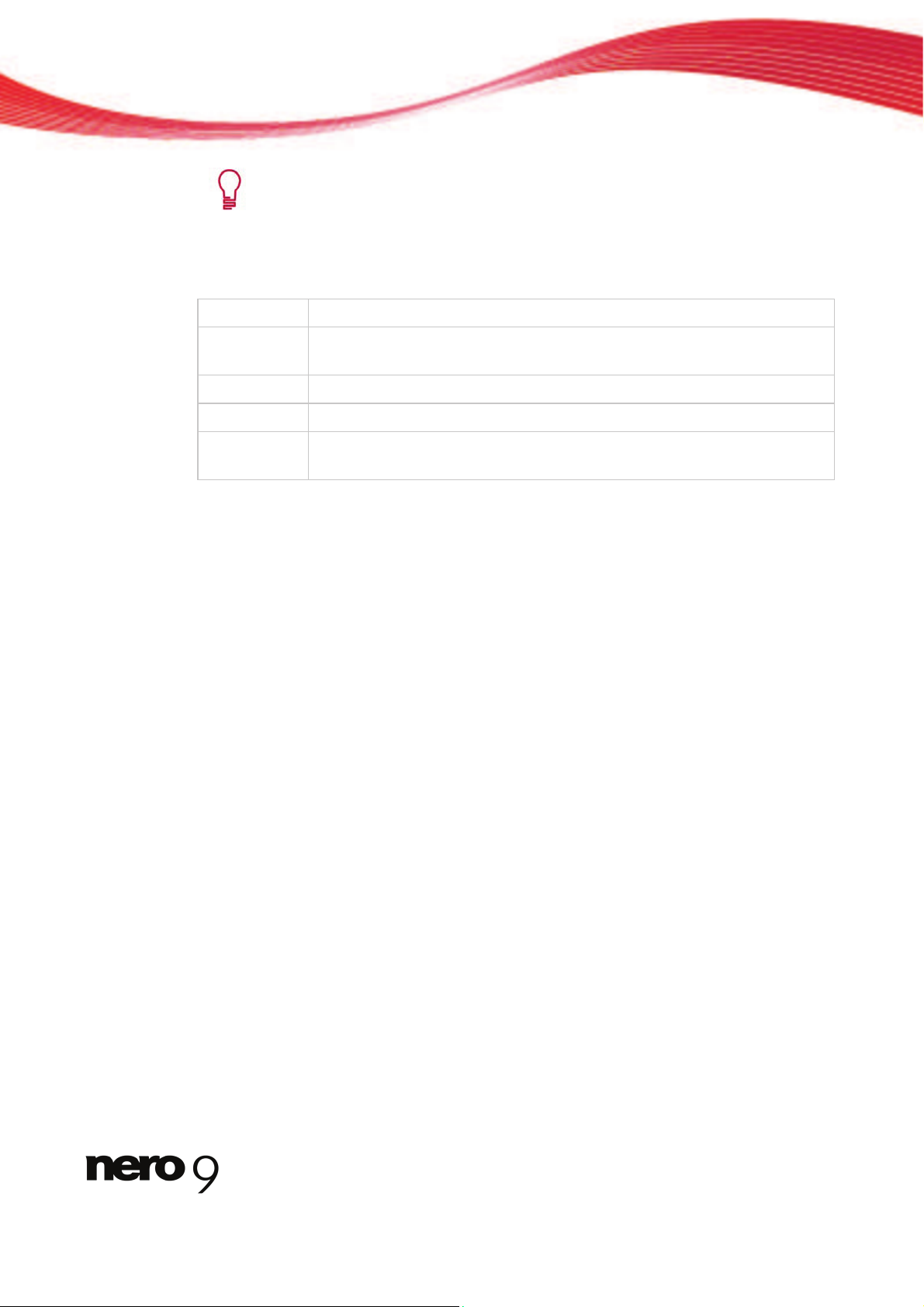
Fenster Nero BurnRights (Vollversion)
In einem Netzwerk mit Nutzerverwaltung über Active Directory müssen Brennrechte an alle Benutzer vergeben werden. Dies erreichen Sie durch die Aktivierung des Optionsfeldes Alle. Andernfalls können nur lokale Benutzer Brennrechte erhalten.
Im unteren Bereich des Fensters stehen folgende Schaltflächen zur Verfügung:
Hilfe
Blendet die Onlinehilfe ein.
Rücksetzen
Setzt die Rechteeinstellungen für alle Programme und Funktionen auf die
Stanradeinstellungen zurück.
OK
Übernimmt vorgenommene Änderungen und schließt das Fenster.
Abbrechen
Schließt das Fenster, ohne vorgenommene Änderungen zu speichern.
Anwenden
Übernimmt die vorgenommenen Änderungen, ohne das Fenster zu
schließen.
Nero BurnRights 7
Page 21
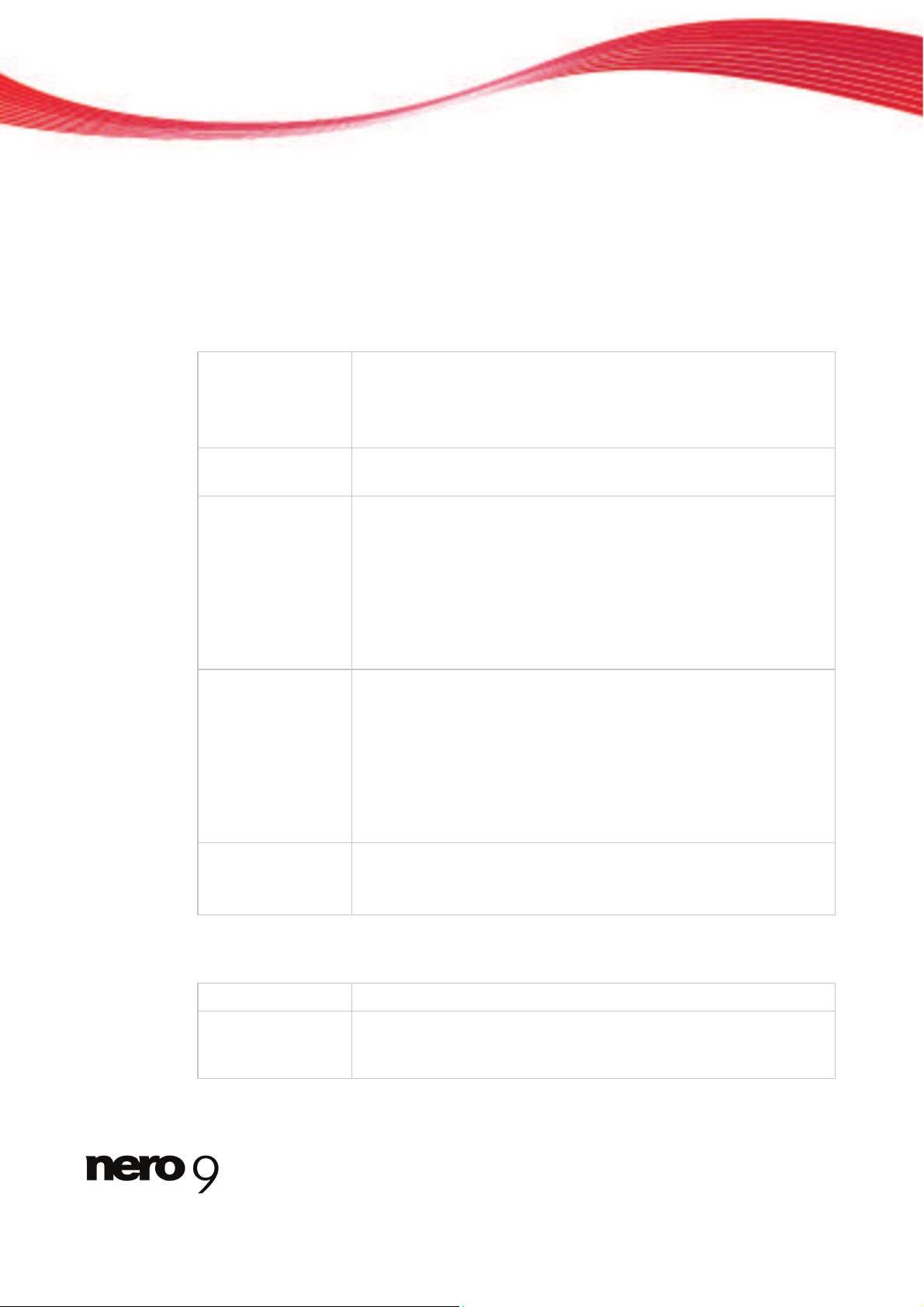
Fenster Nero BurnRights (Volumenlizenzversion)
Nero BurnRights 8
4 Fenster Nero BurnRights (Volumenlizenzversion)
Wenn Sie Nero BurnRights als Administrator im Rahmen einer Volumenlizenz-Installation
starten, wird das erweiterte Fenster Nero BurnRights geöffnet. Hier können Sie die Brennund weiteren Nutzungsrechte nach Ihren Wünschen individuell einrichten und zuweisen.
Auf der linken
Seite des Fensters wählen Sie im Navigationsbaum den gewünschten Eintrag,
um auf der rechten Seite den entsprechenden Bildschirm zur Bearbeitung einzublenden.
Folgende Einträge stehen im Navigationsbaum zur Verfügung:
Brennen
Blendet den Bildschirm Benutzergruppe mit Brennrechten ein.
Hier stehen Ihnen die Optionsfelder Alle. Jeder hat Brennrechte
und Niemand. Niemand hat Brennrechte zur Verfügung.
In den Standardeinstellungen haben alle Benutzer Brennrechte.
Anwendungen
Blendet einen Bildschirm ein, in dem Sie Berechtigungen für alle
Anwendungen erteilen können.
Decoder
Blendet einen Bildschirm ein, in dem Sie Berechtigungen für Decoder erteilen können.
Zusätzlich können Sie im Navigationskaum für einzelne Formate
abweichende Berechtigungen festlegen. Für jedes Format stehen
Ihnen die Optionsfelder Alle. Jeder kann diese Funktion benut-
zen und Niemand. Diese Funktion ist vollständig deaktiviert zur
Verfügung.
In den Standardeinstellungen hat jeder volle Nutzungsrechte.
Encoder
Blendet einen Bildschirm ein, in dem Sie Berechtigungen für Encoder festlegen können.
Zusätzlich können Sie im Navigationsbaum für einzelne Formate
abweichende Berechtigungen festlegen. Für jedes Format stehen
Ihnen die Optionsfelder Alle. Jeder kann diese Funktion benut-
zen und Niemand. Diese Funktion ist vollständig deaktiviert zur
Verfügung.
In den Standardeinstellungen hat jeder volle Nutzungsrechte.
Nero Toolkit
Blendet einen Bildschirm ein, in dem Sie Berechtigungen für alle
Werkzeuge der Nero Suite erteilen können.
In den Standardeinstellungen hat jeder volle Nutzungsrechte.
In den einzelnen Bildschirmen steht die Schaltfläche Erteilen für folgende Benutzergruppen
zur Verfügung:
Alle
Jeder kann dieser Funktion benutzen.
Mitglied der Gruppe Nero
Weist nur den Mitgliedern der Windows Gruppe Nero Nutzungsrechte zu. Wurde die Gruppe Nero noch nicht in Windows angelegt,
legt Nero BurnRights die Gruppe automatisch an.
Page 22
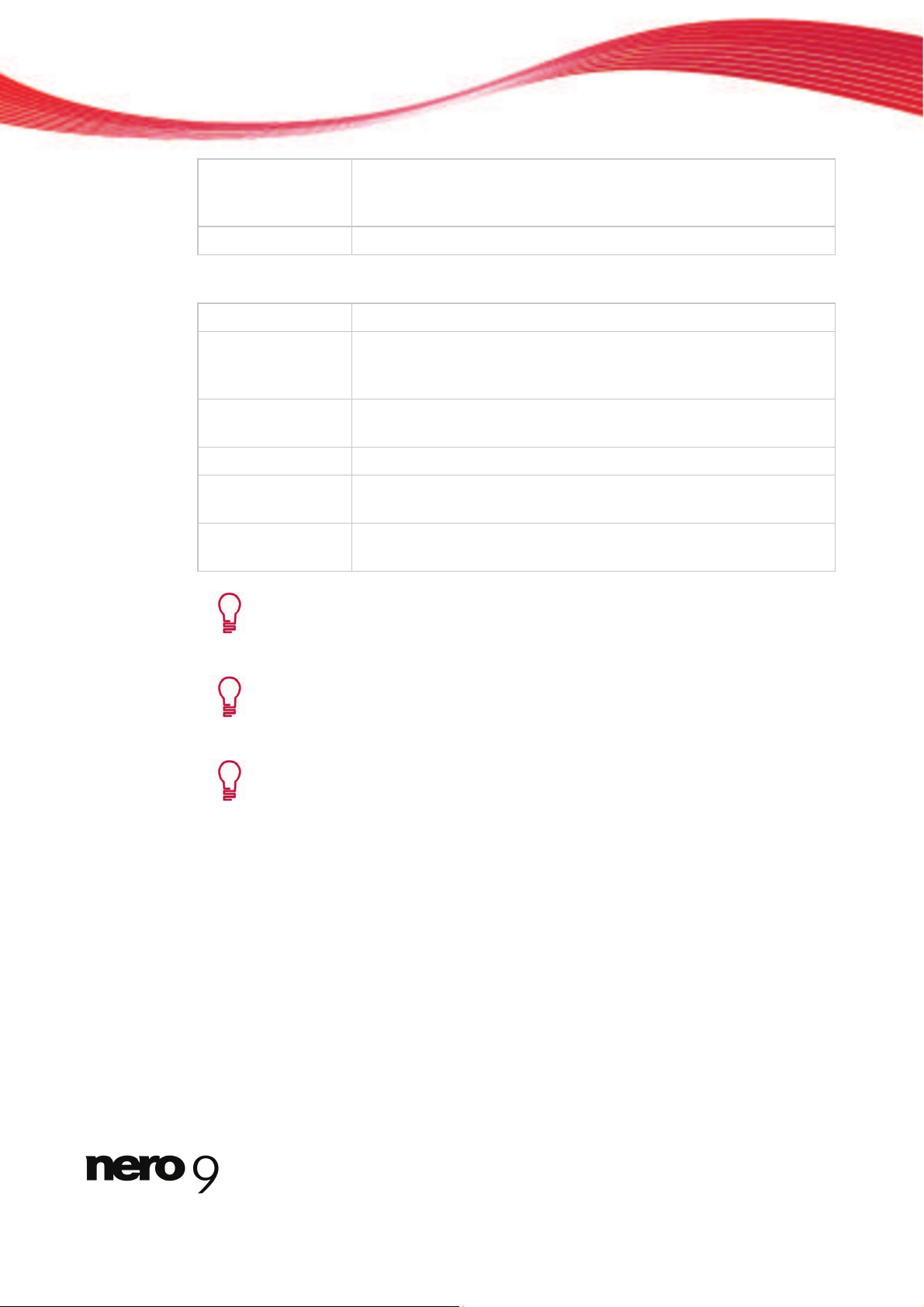
Fenster Nero BurnRights (Volumenlizenzversion)
Administrator
Wei
st nur Administratoren Nutzungsrechte zu. Administratoren sind
Benutzer, die laut Windows Benutzerprofil Administratorenrechte
haben.
Niemand
Weist keinem Benutzer Nutzungsrechte zu.
Im unteren Bereich des Fensters stehen folgende Schaltflächen zur Verfügung:
Hilfe
Blendet die Onlinehilfe ein.
Rücksetzen
Setzt die Rechteeinstellungen für alle Programme und Funktionen
außer den Brennrechteinstellungen auf die Standardeinstellungen
zurück.
Exportieren
Erstellt eine Registrierungsdatei mit den Einstellungen Ihrer Rechte
außer den Brenneinstellungen.
OK
Übernimmt vorgenommene Änderungen und schließt das Fenster.
Abbrechen
Schließt das Fenster, ohne vorgenommene Änderungen zu speichern.
Anwenden
Übernimmt vorgenommene Änderungen ohne das Fenster zu
schließen.
Gruppen, denen Benutzer zugeordnet werden können, sind nur dann vorhanden oder können nur dann angelegt werden, wenn der Computer einer Domäne
zugeordnet ist.
Wenn Benutzern Brennrechte verweigert werden, können diese keine Disks mit
einem installierten Rekorder brennen. Sie haben lediglich Zugriff auf den
Image-Rekorder und somit die Möglichkeit CD-oder DVD-Images zu brennen.
In einem Netzwerk mit Nutzerverwaltung über Active Directory müssen Brennrechte an alle Benutzer vergeben werden. Dies erreichen Sie durch die Aktivierung des Optionsfeldes Alle. Andernfalls können nur lokale Benutzer Brennrechte erhalten.
Nero BurnRights 9
Page 23
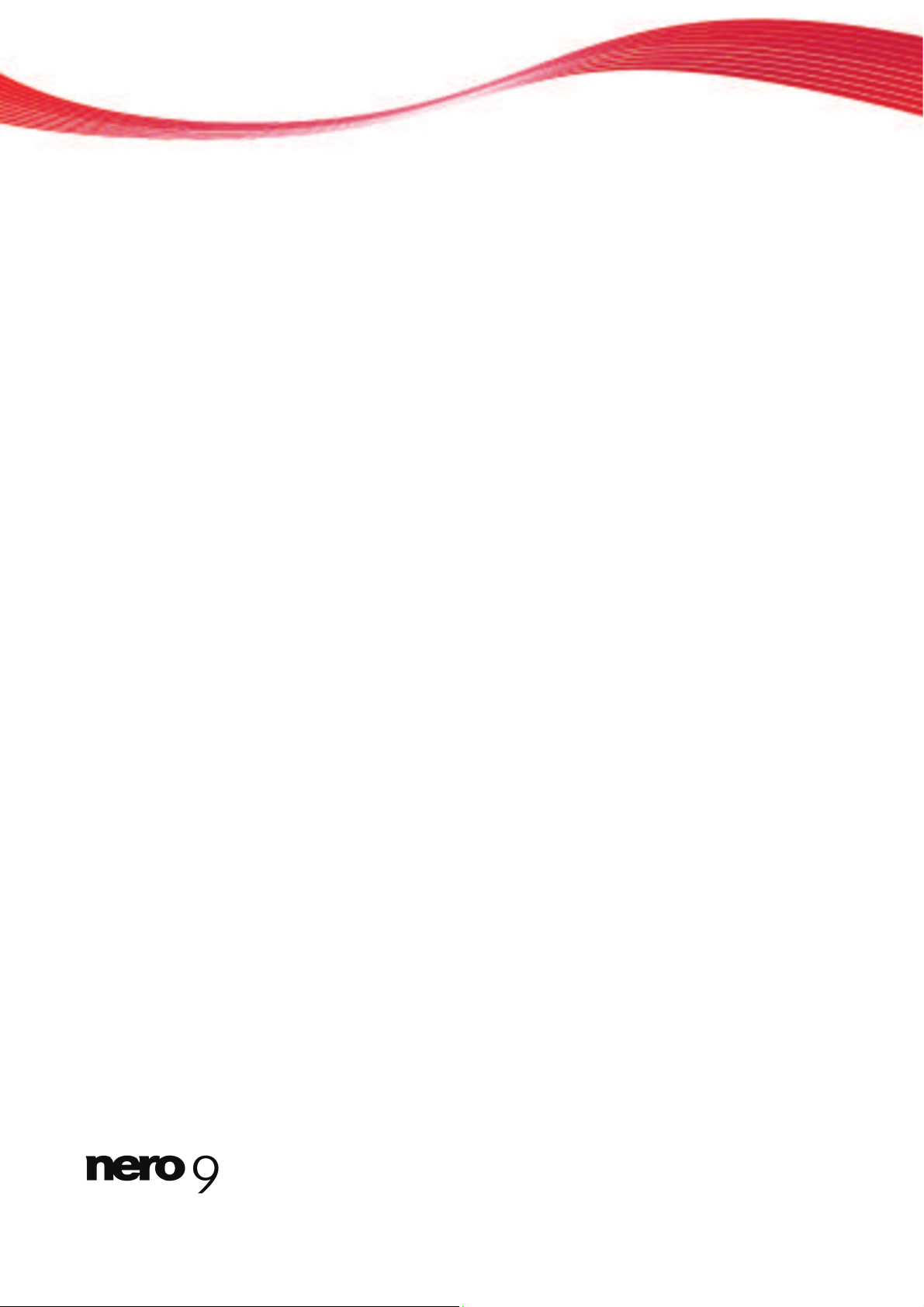
Brennrechte vergeben
Nero BurnRights 10
5 Brennrechte vergeben
Um Brennrechte zu vergeben, gehen Sie wie folgt vor:
1. Wenn Sie allen Benutzern Brennrechte zuweisen wollen, aktivieren Sie das Optionsfeld Alle.
2. Wenn Sie nur den Mitgliedern der Benutzergruppe Nero und Administratoren Brennrechte
zuweisen wollen, aktivieren Sie das Optionsfeld Mitglieder der Gruppe Nero.
Wenn die Gruppe Nero noch nicht erstellt wurde, wird die folgende Meldung eingeblen-
det: "Die Gruppe Nero existiert noch nicht. Möchten Sie die Gruppe jetzt erstellen?".
3. Wenn Sie die Gruppe Nero erstellen wollen:
1. Klicken Sie im Dialogfenster Nero BurnRights auf Ja.
Die Gruppe Nero wurde angelegt.
4. Wenn Sie nur Administratoren Brennrechte zuweisen wollen, aktivieren Sie das Optionsfeld
Administratoren.
5. Wenn Sie die vorhandenen Brennrechte auf die Standardeinstellungen zurücksetzen wollen:
1. Klicken Sie auf die Schaltfläche Brennrechte zurücksetzen.
Das Fenster Brennrechte zurücksetzen wird geöffnet.
2. Klicken Sie auf die Schaltfläche Brennrechte zurücksetzen.
6. Wenn Sie die Einstellungen im Fenster Nero BurnRights für neu installierte Laufwerke au-
tomatisch übernehmen wollen, aktivieren Sie das Kontrollkästchen Einstellungen für neu
installierte Laufwerke automatisch übernehmen.
7. Wenn Sie die vorgenommenen Einstellungen bestätigen und das Fenster Nero BurnRights
schließen wollen, klicken Sie auf die Schaltfläche OK.
Das Fenster Nero BurnRights wird geschlossen.
8. Starten Sie den Computer neu, um die geänderten Einstellungen zu speichern.
9. Falls Sie die Benutzergruppe Nero neu angelegt haben, fügen Sie in der Windows Sys-
temsteuerung > Benutzerkonten die gewünschten Benutzer der Gruppe Nero hinzu.
! Sie haben die Brennrechte für die gesamte Nero Suite vergeben.
Page 24
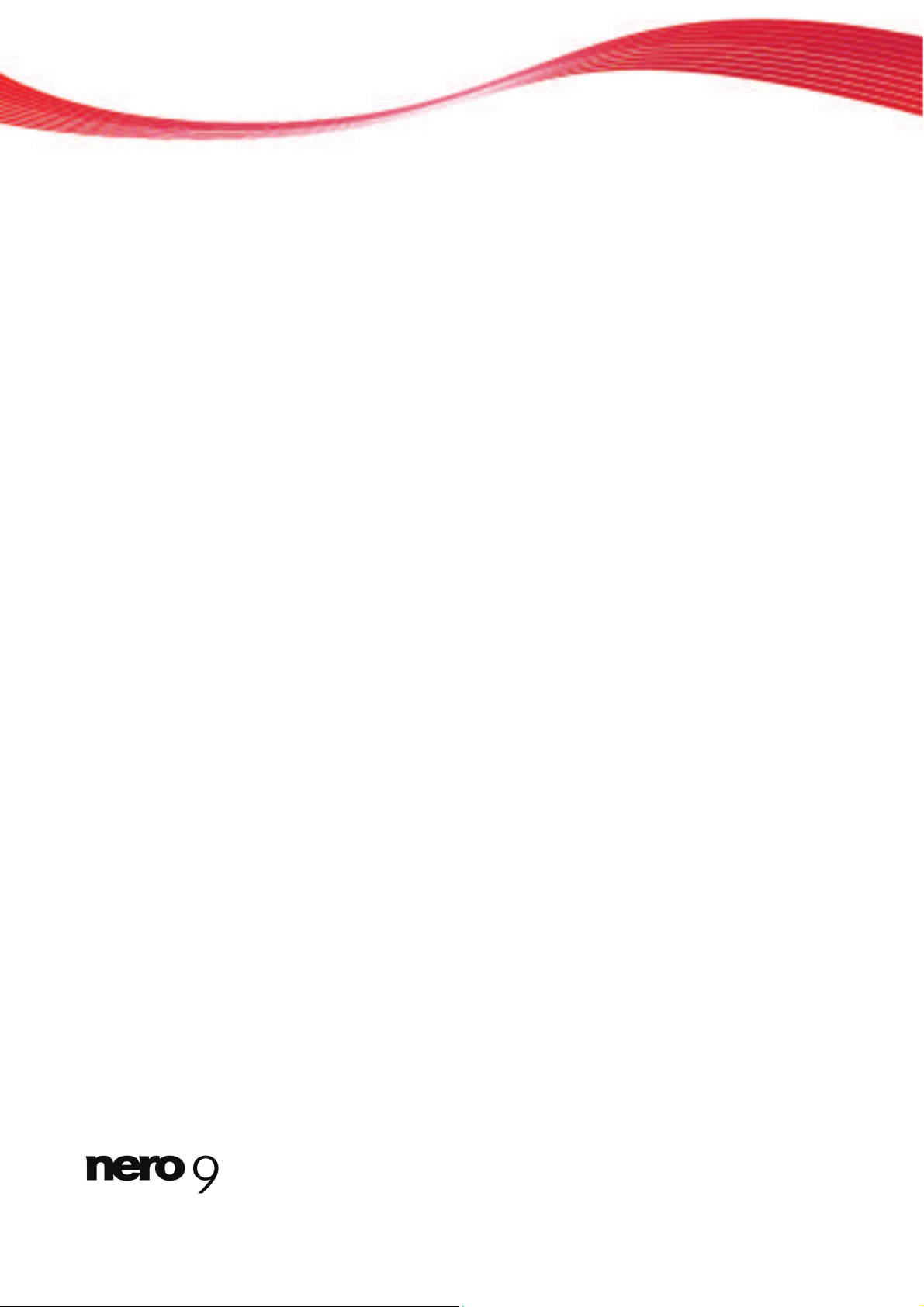
Index
Nero BurnRights 11
6 Index
A
Active Directory................................... 6, 8
B
Benutzerkonten..................................... 10
Brennrechte......................................... 6, 8
Vergeben ......................................................... 10
D
Dokumentation, Konventionen................ 4
K
Konventionen, Dokumentation................ 4
P
Programm
Starten ...............................................................5
Programmstart ........................................ 5
S
Starten
Programm .......................................................... 5
Systemsteuerung .................................. 10
Page 25
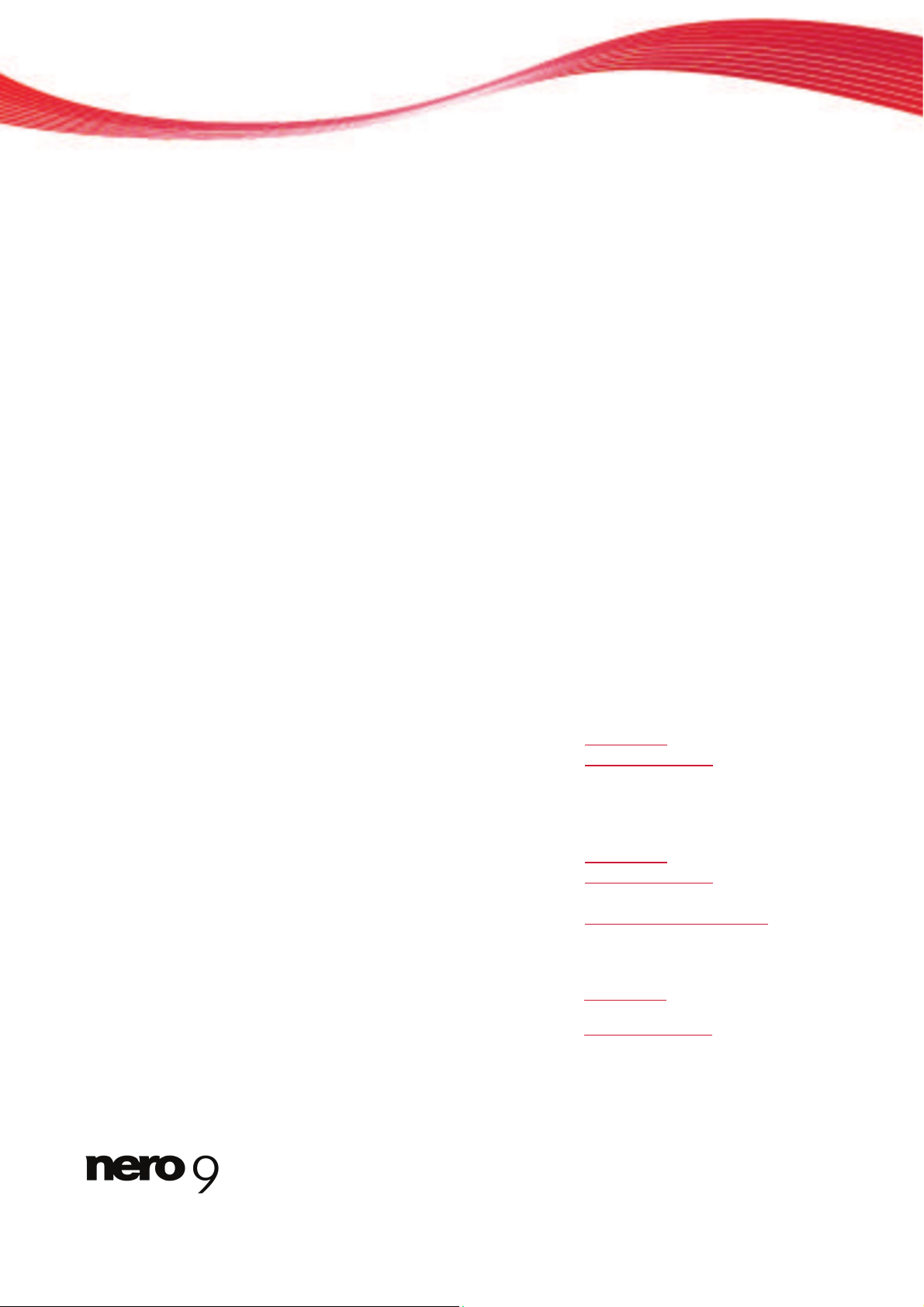
Kontakt
Nero BurnRights 12
7 Kontakt
Nero BurnRights ist ein Produkt der Nero AG.
Nero AG
Im Stöckmädle 13-15 Internet:
www.nero.com
76307 Karlsbad Hilfe: http://support.nero.com
Deutschland Fax: +49 724 892 8499
Nero Inc.
330 N. Brand Blvd., Suite 800 Internet:
www.nero.com
Glendale, CA 91203-2335 Hilfe: http://support.nero.com
USA Fax: (818) 956 7094
E-Mail: US-CustomerSupport@nero.com
Nero KK
Rover Center-kita 8F-B, 1-2-2
Nakagawa-chuou, Tsuzuki-ku
Internet: www.nero.com
Yokohama, Kanagawa Hilfe: http://support.nero.com
Japan 224-0003
Copyright © 2008 Nero AG und ihre Lizenzgeber. Alle Rechte vorbehalten.
Page 26

Handbuch
Nero RescueAgent
Page 27
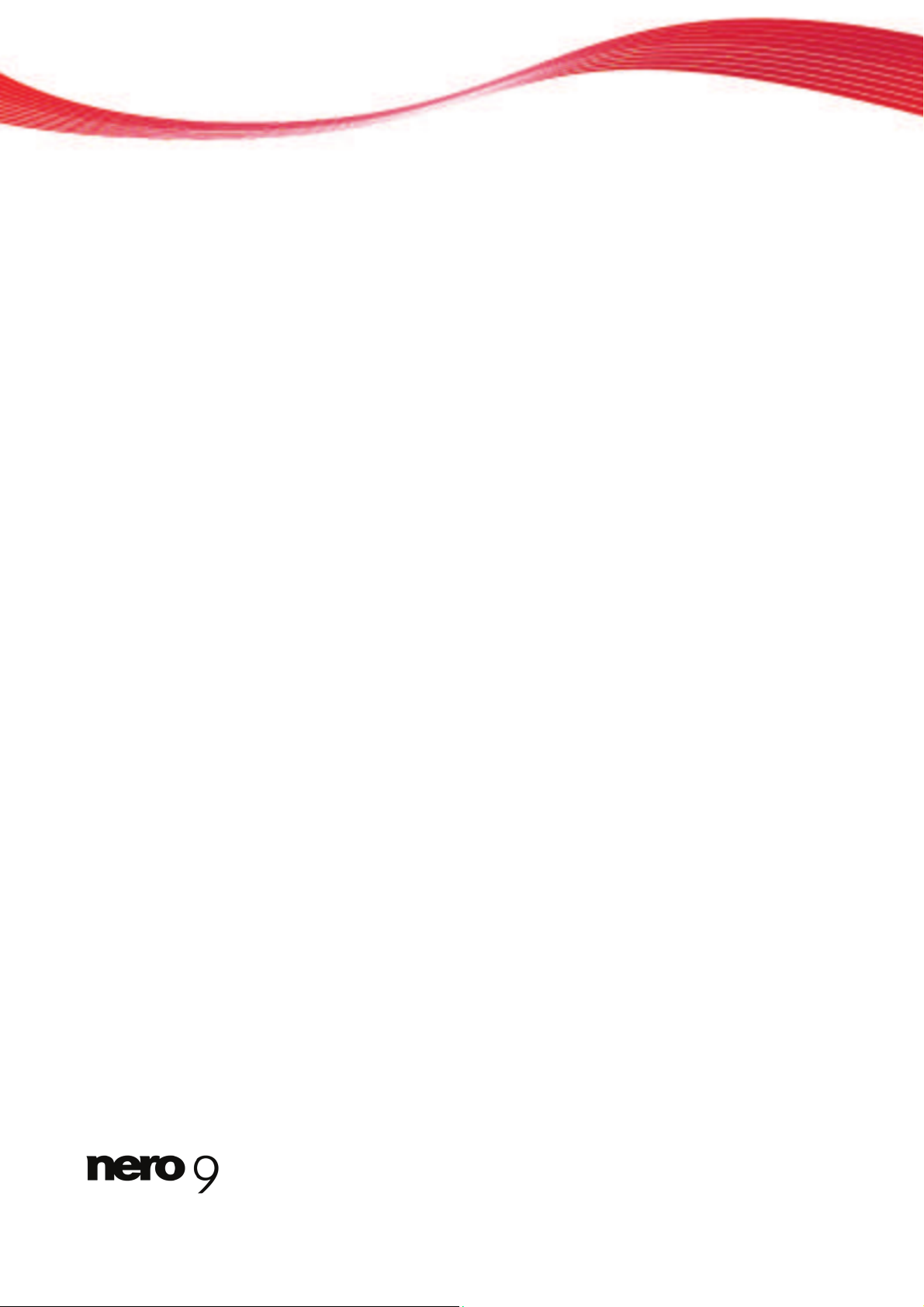
Nero RescueAgent
Informationen zu Urheberrecht und Marken
Informationen zu Urheberrecht und Marken
Dieses Dokument wird ebenso wie die darin beschriebene Software als Lizenz bereitgestellt und darf ausschließlich in Übereinstimmung mit der Lizenzvereinbarung genutzt oder vervielfältigt werden. Der Inhalt dieses Dokuments sowie der zugehörigen Software
kann ohne Vorankündigung geändert werden. Die Nero AG übernimmt keine Haftung für die Richtigkeit des Inhaltes dieses Dokuments und weist jegliche Ansprüche ab, die über eventuelle Garantievereinbarungen hinausgehen.
Dieses Dokument und alle Inhalte sind urheberrechtlich geschützt und Eigentum der Nero AG. Alle Rechte vorbehalten. Darüber
hinaus enthält das Dokument Materialien, die durch international geltendes Urheberrecht geschützt sind. Das Dokument darf ohne
ausdrückliche, schriftliche Erlaubnis durch die Nero AG weder vollständig noch in Auszügen reproduziert, übertragen oder auf sonstige Weise vervielfältigt werden.
Denken Sie daran, dass bestehende Grafiken, Bilder, Videos, Musiktitel oder andere Materialien, die Sie in Projekte einfügen oder
vervielfältigen möchten, möglicherweise urheberrechtlich geschützt sind. Die unerlaubte Verwendung derartiger Materialien in Ihren
Projekten stellt unter Umständen eine Verletzung der Rechte des Copyright-Inhabers dar. Stellen Sie sicher, dass Sie alle erforderlichen Berechtigungen vom Copyright-Inhaber erhalten.
Wenn Sie nicht im Besitz des Copyrights sind, über die ausdrückliche Erlaubnis des Urhebers verfügen oder wenn Ihre Handlungen
gegen die Vorschriften des Urheberrechts über den angemessenen Gebrauch verstoßen, verletzen Sie möglicherweise nationales
oder internationales Urheberrecht. Die Vervielfältigung, Nachbildung, Veränderung oder Verbreitung urheberrechtlich geschützten
Materials kann Schadenersatzforderungen und die Anwendung anderer Rechtsmittel gegen Sie zur Folge haben. Wenn Sie sich
über Ihre Rechte nicht im Klaren sind, wenden Sie sich an Ihren Rechtsbeistand.
Einige Applikationen der Nero Suite benötigen von Drittherstellern entwickelte Technologien, die in der Nero Suite zum Teil als Demoversionen enthalten sind. Diese Technologien können von Ihnen durch eine kostenlose Online-Aktivierung oder durch Einsenden
eines Aktivierungsfaxes in eine uneingeschränkt nutzbare Version umgewandelt werden. Nero wird hierbei lediglich diejenigen Daten übertragen, die zur Aktivierung der von Drittherstellern lizenzierten Technologien notwendig sind. Sie benötigen für die vollständige Nutzung der Nero Suite folglich zwingend eine Internetverbindung oder ein Faxgerät.
Copyright © 2006-2008 Nero AG und ihre Lizenzgeber. Alle Rechte vorbehalten.
Nero, das Nero Logo, Nero Digital, Nero Essentials, Nero Express, Nero ImageDrive, Nero LiquidTV, Nero MediaHome, Nero PhotoSnap, Nero Recode, Nero RescueAgent, Nero ShowTime, Nero SecurDisc, Nero StartSmart, Nero Vision, InCD, Move it, und UltraBuffer sind Warenzeichen oder geschützte Warenzeichen der Nero AG.
Adobe, Acrobat, Acrobat Reader und Premiere sind Warenzeichen oder geschützte Warenzeichen von Adobe Systems Incorporated.
AMD Athlon, AMD Opteron, AMD Sempron, AMD Turion, ATI Catalyst und ATI Radeon sind Warenzeichen oder eingetragene Warenzeichen von Advanced Micro Devices, Inc.
ASTC ist ein Warenzeichen von Advanced Television Committee.
ICQ ist ein eingetragenes Warenzeichen von AOL, LLC.
Apple, iPhone, iPhoto, iPod, iTunes, FireWire, und Mac sind Warenzeichen oder eingetragene Warenzeichen von Apple, Inc.
ARM ist ein eingetragenes Warenzeichen von ARM, Ltd.
AudibleReady ist ein eingetragenes Warenzeichen von Audible, Inc.
BenQ ist ein Warenzeichen von BenQ Corporation.
Blu-ray Disc ist ein Warenzeichen von Blu-ray Disc Association.
CyberLink ist ein eingetragenes Warenzeichen von CyberLink Corp.
DLNA ist ein eingetragenes Warenzeichen von Digital Living Network Alliance.
DivX und DivX Certified sind eingetragene Warenzeichen von DivX, Inc.
Dolby, Pro Logic und das Doppel-D-Symbol sind Warenzeichen oder eingetragene Warenzeichen von Dolby Laboratories, Inc.
DTS und DTS Digital Surround sind eingetragene Warenzeichen von DTS, Inc.
DVB ist ein eingetragenes Warenzeichen von The DVB Project.
Freescale ist ein Warenzeichen von Freescale Semiconductor, Inc.
Google und YouTube sind Warenzeichen von Google, Inc.
WinTV ist ein eingetragenes Warenzeichen von Hauppauge Computer Works, Inc.
Intel, Intel XScale, Pentium und Core sind Warenzeichen oder eingetragene Warenzeichen von Intel Corporation.
Linux ist ein eingetragenes Warenzeichen von Linus Torvalds.
Memorex ist ein eingetragenes Warenzeichen von Memorex Products, Inc.
ActiveX, ActiveSync, DirectX, DirectShow, Internet Explorer, Microsoft, HDI, MSN, Outlook, Windows, Windows Mobile, Windows
NT, Windows Server, Windows Vista, Windows Media, Xbox, Xbox 360, die Start-Schaltfläche von Windows Vista und die WindowsLogos sind Warenzeichen oder eingetragene Warenzeichen von Microsoft Corporation.
My Space ist ein Warenzeichen von MySpace, Inc.
NVIDIA, GeForce und ForceWare sind Warenzeichen oder eingetragene Warenzeichen von NVIDIA Corporation.
Nokia ist ein eingetragenes Warenzeichen von Nokia Corporation.
CompactFlash ist ein eingetragenes Warenzeichen von SanDisk Corporation.
Sony, Memory Stick, PlayStation, PLAYSTATION und PSP sind Warenzeichen oder eingetragene Warenzeichen von Sony Corporation.
HDV ist ein Warenzeichen von Sony Corporation and Victor Company of Japan, Limited (JVC).
UPnP ist ein eingetragenes Warenzeichen der UPnP Implementers Corporation.
Labelflash ist ein eingetragenes Warenzeichen von Yamaha Corporation.
Alle Marken dienen lediglich der Information. Alle Markennamen und Marken sind Eigentum der jeweiligen Inhaber.
Nero AG, Im Stöckmädle 13-15, D-76307 Karlsbad, Deutschland
Page 28
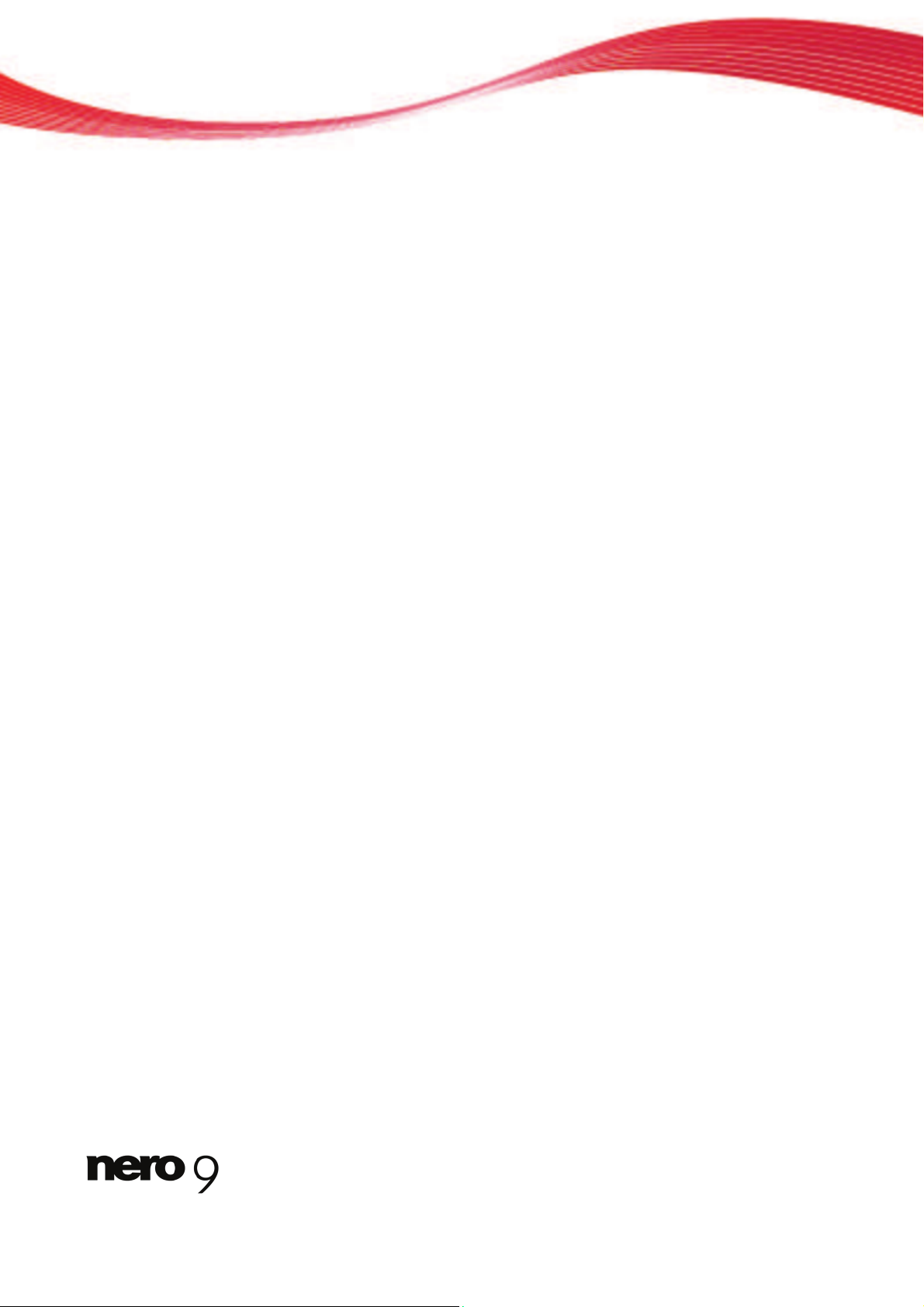
Inhaltsverzeichnis
Nero RescueAgent III
Inhaltsverzeichnis
1 4Erfolgreich starten
1.1
4Über diese Dokumentation
1.2
4Über Nero RescueAgent
1.3
5Arbeiten mit Nero RescueAgent
2
6Programm starten
3
7Startbildschirm
3.1
8Speichermedium und Scan-Level auswählen
4
9Bildschirm Wiederherzustellende Dateien
4.1
10Fenster Bestimmte Dateien markieren oder anzeigen
4.2
12Wiederherzustellende Dateien auswählen
5
14Bildschirm Wiederherstellung abgeschlossen
5.1
15Protokolldatei speichern
6
16Endbildschirm
7
17Technische Informationen
7.1
17Systemvoraussetzungen
7.2
17Unterstützte Dateisysteme
7.3
17Tastenkombinationen
8
19Glossar
9
20Index
10
22Kontakt
Page 29
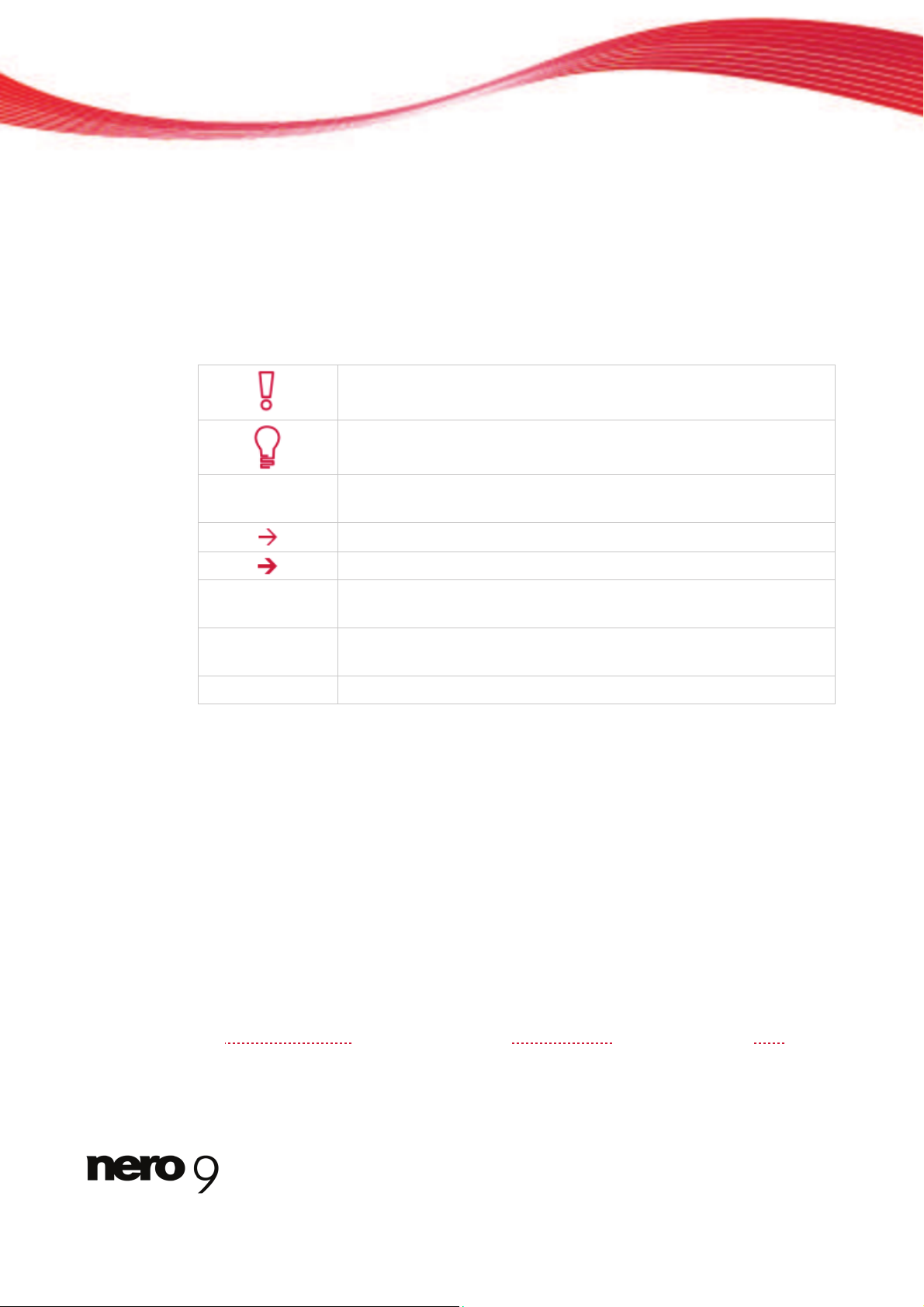
Erfolgreich starten
1 Erfolgreich starten
1.1 Über diese Dokumentation
Diese Dokumentation richtet sich an alle Anwender, die sich über den Umgang mit Nero
RescueAgent informieren wollen. Dazu orientiert sie sich an Handlungen und erläutert
Schritt für Schritt, wie Sie zu einem bestimmten Ziel gelangen.
Um diese Dokumentation optimal zu nutzen, beachten Sie bitte folgende Konventionen:
Kennzeichnet Warnungen, Voraussetzungen oder unbedingt zu beachtende Hinweise.
Kennzeichnet Zusatzinformationen oder Hinweise.
1. Starten Sie…
Die Ziffer am Beginn einer Zeile kennzeichnet eine Handlungsaufforderung. Führen Sie diese in der festgelegten Reihenfolge aus.
Kennzeichnet ein Zwischenergebnis.
Kennzeichnet ein Ergebnis.
OK
Kennzeichnet Textpassagen oder Schaltflächen, die in der Programmoberfläche erscheinen. Sie werden in Fettdruck dargestellt.
(siehe…)
Kennzeichnet Verweise zu anderen Kapiteln. Sie werden als Links
ausgeführt und rot unterstrichen dargestellt.
[…]
Kennzeichnet Tastaturkürzel zur Eingabe von Befehlen.
1.2 Über Nero RescueAgent
Mit Nero RescueAgent können Sie schnell und unkompliziert Dateien von Speichermedien
wiederherstellen, die beispielsweise durch Kratzer beschädigt wurden oder altersbedingt
nicht mehr korrekt lesbar sind.
Folgende Speichermedien werden von Nero RescueAgent unterstützt:
CD
DVD
Festplatte
USB-Stick
Speicherkarte
Diskette
Bei Multisession-Disks
und Disks, die für das Packet-Writing-fähige Dateisystem UDF formatiert wurden, bietet Ihnen Nero RescueAgent zusätzlich die Möglichkeit, gelöschte Dateien
und ältere Dateiversionen wiederherzustellen.
Nero RescueAgent 4
Page 30
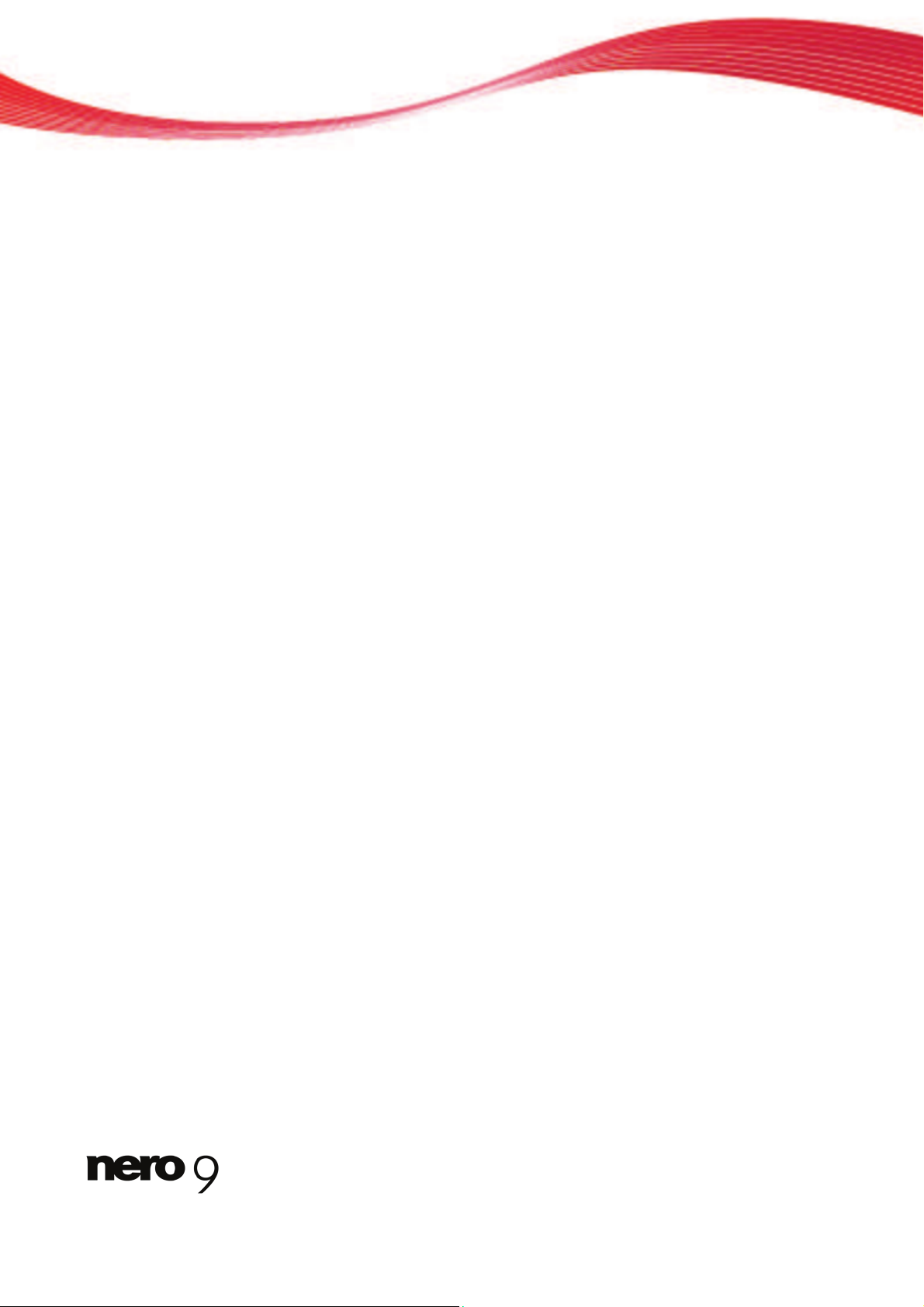
Erfolgreich starten
Nero RescueAgent 5
ergestellt werden sollen und Speicherort für Dateien fest-
Abschließ
end können Sie entweder einen neuen Scan starten, dasselbe Speichermedium
nnen, weitere Dateien wiederherstellen oder Nero RescueAgent beenden.
vel auswählen 8
Wiederherzustellende Dateien auswählen 12
Protokolldatei speichern 15
1.3 Arbeiten mit Nero RescueAgent
Der Assistent von Nero RescueAgent hilft Ihnen, in wenigen Schritten Dateien wiederherzustellen.
Im Einzelnen sind folgende Schritte nötig:
Speichermedium und Scan-Level wählen
Speichermedium nach wiederherstellbaren Dateien durchsuchen
Dateie
n auswählen, die wiederh
legen
Wiederherstellung starten
Protokolldatei speichern (optional)
nochmals sca
Siehe auch:
Speichermedium und Scan-Le
Page 31

Programm starten
2 Programm starten
Um Nero RescueAgent über Nero StartSmart zu starten, gehen Sie wie folgt vor:
1. Klicken Sie auf das Symbol Nero StartSmart.
! Das Fenster von Nero StartSmart wird geöffnet.
2. Klicken Sie auf die Schaltfläche .
! Die Liste der Nero Applikationen wird eingeblendet.
Nero StartSmart Programmfenster
3. Wählen Sie in dieser Auswahlliste den Eintrag Werkzeuge > Nero RescueAgent.
4. Das Fenster Nero RescueAgent wird geöffnet.
" Sie haben Nero RescueAgent über Nero StartSmart gestartet.
Nero RescueAgent 6
Page 32

Startbildschirm
3 Startbildschirm
Im Startbildschirm von Nero RescueAgent können Sie auswählen, von welchem Speichermedium Sie Dateien wiederherstellen wollen. Zusätzlich können Sie sich zwischen einem
schnellen und einem intensiven Scan entscheiden.
Startbildschirm
Folgende Einstellungsmöglichkeiten stehen zur Verfügung:
Auswahlmenü
Laufwerk/Datenträger,
von dem Daten wiederhergestellt werden
sollen
Wählt das Speichermedium aus, von dem Dateien wiederhergestellt werden sollen.
Optionsfeld
Schneller Scan
Wählt den schnellen Scan aus. Der schnelle Scan durchsucht
nur das FAT
-Dateisystem des Speichermediums. Mit Hilfe des
schnellen Scans finden Sie gelöschte Dateien und ältere Dateiversionen.
Optionsfeld
Intensiver Scan
Wählt den intensiven Scan aus. Der intensive Scan durchsucht
das gesamte Speichermedium. Im Einzelnen finden Sie mit Hilfe des intensiven Scans fehlerhafte Metadateneinträge, beschädigte Dateien, unlesbare Sektoren sowie Dateien, die gelöscht wurden und im FAT-Dateisystem nicht mehr sichtbar
sind.
Der intensive Scan ist wesentlich zeitaufwändiger als der
schnelle Scan.
Nero RescueAgent 7
Page 33

Startbildschirm
Schaltfläche
Hilfe
Öffnet die Hilfe und zeigt Prog
ramminformationen sowie die
Versionsnummer an.
Schaltfläche
Weiter
Startet die Suche nach wiederherstellbaren Dateien.
3.1 Speichermedium und Scan-Level auswählen
Um das Speichermedium und das Scan-Level auszuwählen, gehen Sie wie folgt vor:
1. Legen Sie die gewünschte Disk in das Laufwerk ein bzw. schließen Sie das gewünschte
Speichermedium an Ihren Rechner an.
2. Wählen Sie das Speichermedium im Auswahlmenü Laufwerk/Datenträger, von dem Daten
wiederhergestellt werden sollen.
3. Wählen Sie den gewünschten Scan-Level.
Der schnelle Scan durchsucht nur das FAT
-Dateisystem des Speichermediums. Durch den schnellen Scan finden Sie gelöschte Dateien und ältere Dateiversionen.
Der intensive Scan durchsucht das gesamte Speichermedium. Im Einzelnen
finden Sie durch den intensiven Scan fehlerhafte Metadateneinträge, beschädigte Dateien, unlesbare Sektoren sowie Dateien, die gelöscht wurden und im
FAT-Dateisystem nicht mehr sichtbar sind.
Der intensive Scan ist wesentlich zeitaufwändiger als der schnelle Scan.
4. Klicken Sie auf die Schaltfläche Weiter.
" Der Bildschirm Schnelles Scannen in Bearbeitung bzw. Intensives Scannen in Bear
beitung wird eingeblendet. Hier können Sie den Suchfortschritt mitverfolgen. Nach ab-
schirm Wiederherzustellende Dateien
-
geschlossener Suche wird der Bild eingeblendet.
swählen 12
Siehe auch
:
Wiederherzustellende Dateien au
Startbildschirm 7
Nero RescueAgent 8
Page 34

Bildschirm Wiederherzustellende Dateien
4 Bildschirm Wiederherzustellende Dateien
Im Bildschirm Wiederherzustellende Dateien werden alle Dateien aufgelistet, die Sie wiederherstellen können. Wenn Dateien nur teilweise wiederhergestellt werden können, sind
diese gelb hinterlegt. Wenn die Wahrscheinlichkeit gering ist, dass Dateien wiederhergestellt
werden können, sind diese rot hinterlegt.
Bildschirm Wiederherzustellende Dateien
Folgende Einstellungsmöglichkeiten stehen zur Verfügung:
Schaltfläche
Markieren
Öffnet das Fenster Bestimmte Dateien
markieren. Hier können Sie Dateien gezielt
nach be
stimmten Kriterien und Problemka-
tegorien zur Wiederherstellung auswählen.
Schaltfläche
Anzeigen
Öffnet das Fenster Nur bestimmte Dateien
anzeigen. Hier können Sie gezielt nach be-
stimmten Krit
erien und Problemkategorien
auswählen, welche Dateien angezeigt werden sollen.
Schaltfläche
Öffnet das Fenster Ordner suchen.
Hier
können Sie das Verzeichnis festlegen,
in dem die wiederhergestellten Dateien gespeichert werden sollen.
Schaltfläche
Zurück
Wechselt zurück zum vorigen Bildschirm.
Nero RescueAgent 9
Page 35

Bildschirm Wiederherzustellende Dateien
Schaltfläche
Weiter
Startet die Wiederherstellung der ausgewählten Dateien.
Nur verfügbar, wenn bereits ein Speicherort
für die wiederherzustellenden Dateien festgelegt wurde.
Siehe auch:
Wiederherzustellende Dateien auswählen 12
4.1 Fenster Bestimmte Dateien markieren oder anzeigen
In den Fenstern Bestimmte Dateien markieren und Nur bestimmte Dateien anzeigen
können Sie gezielt Dateien auswählen und im Bildschirm Wiederherzustellende Dateien
anzeige
n lassen. Die Auswahl und Anzeige der Dateien kann nach verschiedenen Kriterien
und Problemkategorien erfolgen, wodurch Sie auch bei langen Auflistungen einfach den Überblick behalten können.
Fenster Bestimmte Dateien auswählen und Nur bestimmte Dateien anzeigen
Folgende Einstellungsmöglichkeiten stehen zur Verfügung:
Kontrollkästchen
Alle Dateien
Wählt alle Dateien aus bzw. zeigt diese an.
Kontrollkästchen
Alle Ausgaben
Wählt die Dateien aus allen Problemkategorien aus, bzw.
zeigt diese an.
Nero RescueAgent 10
Page 36

Bildschirm Wiederherzustellende Dateien
Nero RescueAgent 11
Kontrollkästchen
Alle normalen Dateien
Wählt alle Dateien aus bzw. zeigt alle Dateien an, bei denen
keine Probleme festgestellt wurden.
Kontrollkästchen
Alle gelöschten Dateien
Wählt alle gelöschten Dateien aus, bzw. zeigt diese an.
Kontrollkästchen
Alle beschädigten Dateien
Wählt alle beschädigten Dateien aus, bzw. zeigt diese an.
Nero RescueAgent findet beschädigte Dateien nur, wenn
Sie im Starbildschirm die Option Intensiver Scan gewählt
habe
n.
Kontrollkästchen
Alle Dateien mit ungültigem Dateinamen
Wählt alle Dateien mit fehlerhaftem Dateinamen aus, bzw.
zeigt diese an.
Nero RescueAgent findet Dateien mit fehlerhaftem Dateinamen nur, wenn Sie im Starbildschirm die Option Intensi-
v
er Scan gewählt haben.
Kontrollkästchen
Alle vorherigen Versionen
Wählt alle älteren Dateiversionen aus, bzw. zeigt diese an.
Kontrollkästchen
Alle wiederherstellbaren
Dateien
Wählt alle Dateien aus, die wiederhergestellt werden können, bzw. zeigt diese an.
Kontrollkästchen
Alle nicht wiederherstellbaren Dateien
Wählt alle Dateien aus, die nicht wiederhergestellt werden
können, bzw. zeigt diese an.
Kontrollkästchen
Alle markierten Dateien
Zeigt alle ausgewählten Dateien an.
Nur verfügbar im Fenster Nur bestimmte Dateien anzei-
gen.
Kontrollkästchen
Alle nicht markierten Dateien
Zeigt alle nicht ausgewählten Dateien an.
Nur verfügbar im Fenster Nur bestimmte Dateien anzei-
gen.
Eingabefeld
Gesamter Dateiname oder nur einen Teil
Hier können Sie einen Suchbegriff eingeben, nach dem Sie
in den aufgelisteten Dateien im Bildschirm Wiederher-
z
ustellende Dateien suchen wollen. Es werden alle Datei-
en au
sgewählt, bzw. angezeigt, die den Suchausdruck ent-
halten.
Schaltfläche
Markieren
Schließt das Fenster Bestimmte Dateien markieren und
markiert alle ausgewählten Kriterien und Problemkategorien
im Bildschirm Wiederherzustellende Dateien.
Schaltfläche
Anzeigen
Schließt das Fenster Nur bestimmte Dateien anzeigen
und zeigt alle ausgewählten Kriterien und Problemkategorien im Bildschirm Wiederherzustellende Dateien an.
Page 37

Bildschirm Wiederherzustellende Dateien
Schaltfläche
Abbrechen
Schließt das Fenster Bestimmte Dateien auswählen bzw.
das Fenster Nur bestimmte Dateien anzeigen.
4.2 Wiederherzustellende Dateien auswählen
Im Bildschirm Wiederherzustellende Dateien werden alle Dateien aufgelistet, die Sie wiederherstellen können. Da die Auflistungen sehr lang sein können, haben Sie die Möglichkeit,
Dateien gezielt nach bestimmten Kriterien und Problemkategorien auszuwählen und anzeigen zu lassen. Die Dateien können Sie auch direkt im Verzeichnisbaum auswählen.
Folgende Voraussetzungen müssen erfüllt sein:
Sie haben das gewünschte Speichermedium nach wiederherstellbaren Dateien durch-
sucht.
Der Bildschirm Wiederherzustellende Dateien ist eingeblendet.
Um Datei
en gezielt nach bestimmten Kriterien und Problemkategorien auszuwählen und an-
zeigen zu lassen, gehen Sie wie folgt vor:
1. Klicken Sie auf die Schaltfläche Markieren.
! Das Fenster Bestimmte Dateien markieren wird geöffnet.
2. Aktivieren Sie die Kontrollkästchen der gewünschten Kriterien und Problemkategorien oder
geben Sie einen Suchbegriff in das Eingabefeld Gesamter Dateiname oder nur einen Teil
ein und
klicken Sie auf die Schaltfläche Markieren.
! Das Fenster Bestimmte Dateien markieren wird geschlossen. Die Schaltfläche Markie-
ren erhält ein grünes Häkchen.
3. Klicken Sie auf die Schaltfläche Anzeigen.
! Das Fenster wird geöffnet. Nur bestimmte Dateien anzeigen
4. Aktivieren Sie die Kontrollkästchen der Kriterien und Problemkategorien oder geben Sie
einen Suchbegriff in das Eingabefeld Gesamter Dateiname oder nur einen Teil ein und kli-
n anzeigen wird geschlossen. Die Schaltfläche An-
zei
gen erhält ein grünes
haltfläche
cken Sie auf die Schaltflä
che Anzeigen.
! Das Fenster Nur bestimmte Dateie
Häkchen.
5. Klicken Sie auf die Sc um das Zielverzeichnis für die wiederherzustellenden
Das Fenster Ordner suchen wird geöffnet.
Dateie
n festzulegen.
!
en Speichermedium befinden, von dem Sie Dateien wiederherstel-
s, in dem die Dateien gespeichert werden sollen und klicken Sie
schlossen.
7. Klicken Sie auf die Schaltfläche Weiter.
Da
s Verzeichnis, in dem die Dateien gespeichert werden sollen, darf sich nicht
auf demselb
len wollen.
6. Wählen Sie das Verzeichni
auf die Schaltfläche OK.
! Das Fenster Ordner suchen wird ge
Nero RescueAgent 12
Page 38

Bildschirm Wiederherzustellende Dateien
Nero RescueAgent 13
" Nero RescueAgent beginnt mit der Wiederherstellung der ausgewählten Dateien. Je
nachdem wie stark das gewählte Speichermedium beschädigt ist, kann dies einige Zeit
in Anspruch nehmen. Nachdem die Wiederherstellung abgeschlossen ist, wird der Bildschirm Wiederherstellung abgeschlossen eingeblendet.
Siehe auch
:
Protokolldatei speichern 15
Bildschirm Wiederherzustellende Dateien 9
Fenster Bestimmte Dateien markieren oder anzeigen 10
Page 39

Bildschirm Wiederherstellung abgeschlossen
5 Bildschirm Wiederherstellung abgeschlossen
Im Bildschirm Wiederherstellung abgeschlossen werden alle wiederhergestellten Dateien
angezeigt. Außerdem wird angezeigt, wie viele Dateien nicht wiederhergestellt werden konnten. Als Zusammenfassung der durchgeführten Wiederherstellung können Sie eine Protokolldatei speichern.
Bildschirm Wiederherstellung abgeschlossen
Folgende Einstellungsmöglichkeiten stehen zur Verfügung:
Schaltfläche
Protokolldatei speichern
Öffnet das Fenster Speichern unter.
Hier
können Sie den Speicherort für die
Protokolldatei festlegen. Die Protokolldatei
wird im TXT-Format gespeichert.
Schaltfläche
Speicherort
Öffnet das Verzeichnis, in dem die wiederhergestellten Dateien gespeichert wurden.
Kontextmenü
Diesen Ordner durchsuchen
Öffnet den Ordner im Windows-Explorer, in
dem die markierte Datei gespeichert wurde.
Schaltfläche
Zurück
Wechselt zurück in den Bildschirm Dateien
werden wiederhergestellt.
Schaltfläche
Weiter
Wechselt in den Endbildschirm von Nero
RescueAgent.
Nero RescueAgent 14
Page 40

Bildschirm Wiederherstellung abgeschlossen
Nero RescueAgent 15
5.1 Protokolldatei speichern
Folgende Voraussetzungen müssen erfüllt sein:
Sie haben Dateien mit Nero RescueAgent wiederhergestellt.
Der Bildschirm Wiederherstellung abgeschlossen ist eingeblendet.
Um eine Protokoll
datei zu speichern, gehen Sie wie folgt vor:
1. Klicken Sie auf die Schaltfläche Protokolldatei speichern.
! Das Fenster Speichern unter wird geöffnet.
2. Wählen Sie das Verzeichnis, in dem die Protokolldatei gespeichert werden soll und klicken
Sie auf die Schaltfläche Speichern.
! Das Fenster Speichern unter wird geschlossen.
3. Klicken Sie auf die Schaltfläche Weiter.
" Der Endbildschirm von Nero RescueAgent wird eingeblendet. Sie können jetzt entweder
einen neuen Scan starten, dasselbe Speichermedium nochmals scannen, weitere Dateien wiederherstellen oder Nero RescueAgent beenden.
Siehe auch:
Bildschirm Wiederherstellung abgeschlossen 14
Page 41

Endbildschirm
Nero RescueAgent 16
6 Endbildschirm
Im Endbildschirm können Sie entweder einen neuen Scan starten, dasselbe Speichermedium nochmals scannen, weitere Dateien wiederherstellen oder Nero RescueAgent beenden.
Folgende Einstellungsmöglichkeiten stehen zur Verfügung:
Menüsymbol
Neuer Scanvorgang
Wechselt in den Startbildschirm.
Menüsymbol
Gleiches Laufwerk
scannen
Führt den Scanvorgang auf dem gleichen Laufwerk mit den gleichen Optionen erneut aus.
Menüsymbol
Weitere Dateien
wiederherstellen
Wechselt in den Bildschirm Wiederherzustellende Dateien. Hier
kön
nen Sie weitere Dateien für die Wiederherstellung auswählen
oder die Wiederherstellung für die bereits ausgewählten Dateien
neu starten.
Menüsymbol
Diese Applikation
schließen
Schließt Nero RescueAgent.
Schaltfläche
Schließen
Schließt Nero RescueAgent.
Page 42

Technische Informationen
Nero RescueAgent 17
7 Technische Informationen
7.1 Systemvoraussetzungen
Nero RescueAgent wird zusammen mit der Nero Suite installiert. Es gelten dieselben Systemvoraussetzungen. Ausführliche Informationen über die Systemvoraussetzungen finden
Sie unter
www.nero.com
.
7.2 Unterstützte Dateisysteme
UDF (Versionen 1.0 bis 2.6, nur VAT)
ISO 9660 (inklusive Joliet)
Multisession-Disk
UDF/ISO-Bridge-Disk
NTFS
FAT 12/16/32
7.3 Tastenkombinationen
ierte Tastenkombinatio-
F Tastenkombinationen stehen zur Verfügu
Strg+B
In Nero RescueAgent können Sie viele Befehle direkt über vordefin
nen ausführen.
olgende ng:
Wechselt zum vorherigen Bildschirm.
Strg+R
ellung. Startet die Wiederherst
Nur verfügbar im Bildschirm Wiederher-
z
ustellende Dateien.
Strg+S
f dem
verfügbar im Starbildschirm.
Startet die Suche nach Dateien au
ausgewählten Speichermedium.
Nur
Strg+C
ien wer-
Bricht die Wiederherstellung der Dateien
ab.
Nur verfügbar im Bildschirm Date
den w
iederhergestellt.
Strg+A
Disk aus. Wählt alle Dateien der
Nur verfügbar im Bildschirm Wiederher-
z
ustellende Dateien.
Page 43

Technische Informationen
Nero RescueAgent 18
bleme
notwendig ist.
Strg+P
Wählt alle Dateien aus, bei denen Pro
festgestellt wurden und auf Grund dessen
eine Wiederherstellung
Nur verfügbar im Bildschirm Wiederher-
z
ustellende Dateien.
Strg+D
en.Öffnet das Fenster Ordner such
Nur verfügbar im Bildschirm Wiederherz
ustellende Dateien.
Strg+L
Öffnet das Fenster Speichern unter. Hier
tlegen.
können Sie eine Protokolldatei speichern
und den Speicherort fes
Nur verfügbar im Bildschirm Wiederherstel-
lung abgeschlossen.
Strg+Pos 1
verfügbar im Bildschirm Wiederherstel-
Wechselt zum Startbildschirm.
Nur
lung abges
chlossen.
Alt+Plus-Taste
im Verzeichnisbaum,
verfügbar im Bildschirm Wiederher-
Erweitert alle Einträge
ausgehend vom ausgewählten Eintrag oder
vom Ursprung, wenn kein Eintrag gewählt
ist.
Nur
z
ustellende Dateien.
Alt+Minus-Taste
Verzeichnisbaum zu,
n Eintrag oder
vom Ursprung, wenn kein Eintrag gewählt
ist.
Nur verfügbar im Bildschirm Wiederher-
z
ustellende Dateien.
Klappt alle Einträge im
ausgeh
end vom ausgewählte
Esc
Schließt Nero RescueAgent.
Page 44

Glossar
Nero RescueAgent 19
8 Glossar
Bridge-Disk
Eine Bridge-Disk bezeichnet eine Variante der CD-ROM, die von CD-Laufwerken, aber auch
von CD-I-Geräten gelesen werden kann, z.B. eine Photo-CD. Sie ist im White BookStandard definiert und enthält extra Informationen in einem XA (Extended Architecture)
Track auf der CD-ROM.
FAT
FAT (File Allocation Table) ist ein von Microsoft entwickeltes Dateisystem. Die Dateisysteme
FAT12, FAT16 und FAT32 werden auf allen Arten von mobilen Speichermedien (z.B. USBSticks, Speicherkarten) verwendet.
ISO 9660
Die International Organization for Standardization legte den Universalstandard 9660 fest, mit
dem die Merkmale der CD definiert werden. Dieses Format ist plattformunabhängig, kann
also von Rechnern mit verschiedenen Betriebssystemen gelesen werden. Um diese universelle Lesbarkeit zu gewährleisten, sollten die verwendeten Dateinamen möglichst kurz sein.
(In einer DOS-Umgebung dürfen maximal 8 Zeichen verwendet werden.)
Joliet
Mit dem Begriff Joliet bezeichnet man eine Erweiterung des ISO-9660-Standards für Dateinamen. Joliet wurde von Microsoft entworfen, um mehr Zeichen darstellen zu können. Der
Dateiname darf bis zu 64 Zeichen lang sein und die Zeichen A-Z, a-z sowie Umlaute und
das ß enthalten.
Multisession-Disk
Eine Multisession-Disk kann mehrere Sessions enthalten, die nicht fixiert sind. Somit können
zu einem späteren Zeitpunkt weitere Daten in neuen Sessions hinzugefügt werden, die Disk
wird dann erst abgeschlossen, wenn sie voll ist.
NTFS
Das New Technology File System ist ein Dateisystem von Windows. Vorteile sind das differenzierte Zugriffs- und Rechtemanagement, sowie die defragmentierte Datenspeicherung,
wodurch die Rechengeschwindigkeit hoch bleibt.
Packet-Writing
Das Packet Writing bezeichnet ein Verfahren zum schrittweisen (inkrementellen) Beschreiben von optischen Medien. Ein optisches Medium z.B. eine DVD kann hiemit wie eine Festplatte benutzt werden. Dateien können somit auf dem jeweiligen optischen Medium kopiert,
verschoben, verändert oder gelöscht werden.
UDF
Das Universal Disk Format ist ein plattformunabhängiges Dateisystem. Dateinamen können
bis zu 255 Zeichen lang sein, 8- und 16-Bit Zeichensätze werden unterstützt.
Page 45

Index
Nero RescueAgent 20
9 Index
A
Alt+Minus-Taste.................................... 18
Alt+Plus-Taste....................................... 18
anzeigen, bestimmte Dateien ............... 12
Arbeitsschritte, Überblick ........................ 5
auswählen
bestimmte Dateien........................................... 12
Intensiver Scan.................................................. 8
Kriterien ........................................................... 12
Problemkategorien .......................................... 12
Scan-Level......................................................... 8
Schneller Scan .................................................. 8
Speichermedium................................................ 8
B
Bestimmte Dateien auswählen ............. 12
Bildschirm
Endbildschirm .................................................. 16
Startbildschirm................................................... 7
Wiederherstellung abgeschlossen................... 14
Wiederherzustellende Dateien .......................... 9
D
Dateien auswählen, Wiederherstellung 12
Dokumentation, Konventionen................ 4
E
Endbildschirm
Applikation schließen....................................... 16
gleiches Laufwerk nochmals scannen............. 16
Neuer Scan...................................................... 16
weitere Dateien wiederherstellen .................... 16
Esc ........................................................ 18
F
Fenster
Bestimmte Dateien auswählen ........................ 10
Nur bestimmte Dateien anzeigen .................... 10
H
Hilfe ......................................................... 7
I
intensiver Scan........................................ 7
K
Konventionen, Dokumentation................ 4
Kriterien auswählen .............................. 12
P
Problemkategorien auswählen.............. 12
Programm starten ................................... 6
Programminformationen ......................... 7
Protokolldatei
speichern .........................................................15
Speicherort....................................................... 14
S
Scan
gleiches Laufwerk ............................................ 16
intensiver............................................................ 7
neu...................................................................16
schneller............................................................. 7
Scan-Level auswählen............................ 8
schnellen Scan auswählen ..................... 8
schneller Scan......................................... 7
Speichermedium auswählen................... 8
speichern, Protokolldatei....................... 15
Speicherort, Protokolldatei.................... 14
Startbildschirm ........................................ 7
Starten, Programm.................................. 6
Strg+A ................................................... 17
Strg+B ................................................... 17
Strg+C................................................... 17
Strg+D................................................... 18
Strg+L.................................................... 18
Strg+P ................................................... 18
Strg+Pos 1 ............................................ 18
Strg+R................................................... 17
Strg+S ................................................... 17
Systemvoraussetzungen....................... 17
T
Tastenkombinationen
Alt+Minus-Taste...............................................18
Alt+Plus-Taste .................................................18
Esc...................................................................18
Strg+A..............................................................17
Strg+B..............................................................17
Strg+C.............................................................. 17
Strg+D.............................................................. 18
Strg+L ..............................................................18
Page 46

Index
Nero RescueAgent 21
Strg+P.............................................................. 18
Strg+Pos 1....................................................... 18
Strg+R ............................................................. 17
Strg+S.............................................................. 17
U
Überblick
Arbeitsschritte.................................................... 5
wiederhergestellte Dateien .............................. 14
W
Wiederherstellung
Dateien auswählen ..........................................12
neu beginnen ................................................... 15
Überblick..........................................................14
Wiederherzustellende Dateien, Bildschirm
................................................................ 9
Page 47

Kontakt
10 Kontakt
Nero RescueAgent ist ein Produkt der Nero AG.
Nero AG
Im Stöc
kmädle 13-15
Internet:
www.nero.com
76307 Karlsbad
Hilfe:
http://support.nero.com
Deutschland
Fax:
+49 7
24 892 8499
Nero Inc.
330 N. Brand Blvd., Suite 800
Internet:
www.nero.com
Glendale, CA 91203-2335
Hilfe:
http://support.nero.com
USA
Fax:
(818
) 956 7094
E-Mail:
US-CustomerSupport@nero.com
Nero KK
Rover
Center-kita 8F-B, 1-2-2
Nakagawa-chuou, Tsuzuki-ku
Internet:
www.nero.com
Yokohama, Kanagawa
Hilfe:
http://support.nero.com
Japan 224-0003
Copyright © 2008 Nero AG und ihre Lizenzgeber. Alle Rechte vorbehalten.
Nero RescueAgent 22
Page 48

Handbuch
Nero InfoTool
Page 49

Nero InfoTool
Informationen zu Urheberrecht und Marken
Informationen zu Urheberrecht und Marken
Dieses Dokument wird ebenso wie die darin beschriebene Software als Lizenz bereitgestellt und darf ausschließlich in Übereinstimmung mit der Lizenzvereinbarung genutzt oder vervielfältigt werden. Der Inhalt dieses Dokuments sowie der zugehörigen Software
kann ohne Vorankündigung geändert werden. Die Nero AG übernimmt keine Haftung für die Richtigkeit des Inhaltes dieses Dokuments und weist jegliche Ansprüche ab, die über eventuelle Garantievereinbarungen hinausgehen.
Dieses Dokument und alle Inhalte sind urheberrechtlich geschützt und Eigentum der Nero AG. Alle Rechte vorbehalten. Darüber
hinaus enthält das Dokument Materialien, die durch international geltendes Urheberrecht geschützt sind. Das Dokument darf ohne
ausdrückliche, schriftliche Erlaubnis durch die Nero AG weder vollständig noch in Auszügen reproduziert, übertragen oder auf sonstige Weise vervielfältigt werden.
Denken Sie daran, dass bestehende Grafiken, Bilder, Videos, Musiktitel oder andere Materialien, die Sie in Projekte einfügen oder
vervielfältigen möchten, möglicherweise urheberrechtlich geschützt sind. Die unerlaubte Verwendung derartiger Materialien in Ihren
Projekten stellt unter Umständen eine Verletzung der Rechte des Copyright-Inhabers dar. Stellen Sie sicher, dass Sie alle erforderlichen Berechtigungen vom Copyright-Inhaber erhalten.
Wenn Sie nicht im Besitz des Copyrights sind, über die ausdrückliche Erlaubnis des Urhebers verfügen oder wenn Ihre Handlungen
gegen die Vorschriften des Urheberrechts über den angemessenen Gebrauch verstoßen, verletzen Sie möglicherweise nationales
oder internationales Urheberrecht. Die Vervielfältigung, Nachbildung, Veränderung oder Verbreitung urheberrechtlich geschützten
Materials kann Schadenersatzforderungen und die Anwendung anderer Rechtsmittel gegen Sie zur Folge haben. Wenn Sie sich
über Ihre Rechte nicht im Klaren sind, wenden Sie sich an Ihren Rechtsbeistand.
Einige Applikationen der Nero Suite benötigen von Drittherstellern entwickelte Technologien, die in der Nero Suite zum Teil als Demoversionen enthalten sind. Diese Technologien können von Ihnen durch eine kostenlose Online-Aktivierung oder durch Einsenden
eines Aktivierungsfaxes in eine uneingeschränkt nutzbare Version umgewandelt werden. Nero wird hierbei lediglich diejenigen Daten übertragen, die zur Aktivierung der von Drittherstellern lizenzierten Technologien notwendig sind. Sie benötigen für die vollständige Nutzung der Nero Suite folglich zwingend eine Internetverbindung oder ein Faxgerät.
Copyright © 2006-2008 Nero AG und ihre Lizenzgeber. Alle Rechte vorbehalten.
Nero, das Nero Logo, Nero Digital, Nero Essentials, Nero Express, Nero ImageDrive, Nero LiquidTV, Nero MediaHome, Nero PhotoSnap, Nero Recode, Nero RescueAgent, Nero ShowTime, Nero SecurDisc, Nero StartSmart, Nero Vision, InCD, Move it, und UltraBuffer sind Warenzeichen oder geschützte Warenzeichen der Nero AG.
Adobe, Acrobat, Acrobat Reader und Premiere sind Warenzeichen oder geschützte Warenzeichen von Adobe Systems Incorporated.
AMD Athlon, AMD Opteron, AMD Sempron, AMD Turion, ATI Catalyst und ATI Radeon sind Warenzeichen oder eingetragene Warenzeichen von Advanced Micro Devices, Inc.
ASTC ist ein Warenzeichen von Advanced Television Committee.
ICQ ist ein eingetragenes Warenzeichen von AOL, LLC.
Apple, iPhone, iPhoto, iPod, iTunes, FireWire, und Mac sind Warenzeichen oder eingetragene Warenzeichen von Apple, Inc.
ARM ist ein eingetragenes Warenzeichen von ARM, Ltd.
AudibleReady ist ein eingetragenes Warenzeichen von Audible, Inc.
BenQ ist ein Warenzeichen von BenQ Corporation.
Blu-ray Disc ist ein Warenzeichen von Blu-ray Disc Association.
CyberLink ist ein eingetragenes Warenzeichen von CyberLink Corp.
DLNA ist ein eingetragenes Warenzeichen von Digital Living Network Alliance.
DivX und DivX Certified sind eingetragene Warenzeichen von DivX, Inc.
Dolby, Pro Logic und das Doppel-D-Symbol sind Warenzeichen oder eingetragene Warenzeichen von Dolby Laboratories, Inc.
DTS und DTS Digital Surround sind eingetragene Warenzeichen von DTS, Inc.
DVB ist ein eingetragenes Warenzeichen von The DVB Project.
Freescale ist ein Warenzeichen von Freescale Semiconductor, Inc.
Google und YouTube sind Warenzeichen von Google, Inc.
WinTV ist ein eingetragenes Warenzeichen von Hauppauge Computer Works, Inc.
Intel, Intel XScale, Pentium und Core sind Warenzeichen oder eingetragene Warenzeichen von Intel Corporation.
Linux ist ein eingetragenes Warenzeichen von Linus Torvalds.
Memorex ist ein eingetragenes Warenzeichen von Memorex Products, Inc.
ActiveX, ActiveSync, DirectX, DirectShow, Internet Explorer, Microsoft, HDI, MSN, Outlook, Windows, Windows Mobile, Windows
NT, Windows Server, Windows Vista, Windows Media, Xbox, Xbox 360, die Start-Schaltfläche von Windows Vista und die WindowsLogos sind Warenzeichen oder eingetragene Warenzeichen von Microsoft Corporation.
My Space ist ein Warenzeichen von MySpace, Inc.
NVIDIA, GeForce und ForceWare sind Warenzeichen oder eingetragene Warenzeichen von NVIDIA Corporation.
Nokia ist ein eingetragenes Warenzeichen von Nokia Corporation.
CompactFlash ist ein eingetragenes Warenzeichen von SanDisk Corporation.
Sony, Memory Stick, PlayStation, PLAYSTATION und PSP sind Warenzeichen oder eingetragene Warenzeichen von Sony Corporation.
HDV ist ein Warenzeichen von Sony Corporation and Victor Company of Japan, Limited (JVC).
UPnP ist ein eingetragenes Warenzeichen der UPnP Implementers Corporation.
Labelflash ist ein eingetragenes Warenzeichen von Yamaha Corporation.
Alle Marken dienen lediglich der Information. Alle Markennamen und Marken sind Eigentum der jeweiligen Inhaber.
Nero AG, Im Stöckmädle 13-15, D-76307 Karlsbad, Deutschland
Page 50

Inhaltsverzeichnis
Nero InfoTool III
Inhaltsverzeichnis
1 Erfolgreich starten 4
1.1 Über diese Dokumentation 4
1.2 Über Nero InfoTool 4
2 Programm starten 5
3 Fenster Nero InfoTool 6
3.1 Protokoll speichern oder drucken 9
3.1.1 Protokoll speichern 9
3.1.2 Protokoll drucken 10
3.2 Systemvoraussetzungen für Blu-ray prüfen 11
4 Technische Informationen 12
4.1 Systemvoraussetzungen 12
4.2 Tastenkombinationen 12
5 Glossar 13
6 Index 14
7 Kontakt 15
Page 51

Erfolgreich starten
1 Erfolgreich starten
1.1 Über diese Dokumentation
Diese Dokumentation richtet sich an alle Anwender, die sich über den Umgang mit Nero InfoTool informieren wollen. Dazu orientiert sie sich an Handlungen und erläutert Schritt für
Schritt, wie Sie zu einem bestimmten Ziel gelangen.
Um diese Dokumentation optimal zu nutzen, beachten Sie bitte folgende Konventionen:
Kennzeichnet Warnungen, Voraussetzungen oder unbedingt zu beachtende Hinweise.
Kennzeichnet Zusatzinformationen oder Hinweise.
1. Starten Sie…
Die Ziffer am Beginn einer Zeile kennzeichnet eine Handlungsaufforderung. Führen Sie diese in der festgelegten Reihenfolge aus.
Kennzeichnet ein Zwischenergebnis.
Kennzeichnet ein Ergebnis.
OK
Kennzeichnet Textpassagen oder Schaltflächen, die in der Programmoberfläche erscheinen. Sie werden in Fettdruck dargestellt.
(siehe…)
Kennzeichnet Verweise zu anderen Kapiteln. Sie werden als Links
ausgeführt und rot unterstrichen dargestellt.
[…]
Kennzeichnet Tastaturkürzel zur Eingabe von Befehlen.
1.2 Über Nero InfoTool
Mit Nero InfoTool können Sie Informationen über die wichtigsten Eigenschaften der installierten Laufwerke, eingelegten Disks, die installierte Software und vieles mehr abrufen. Sie erhalten ausführliche Daten über Laufwerkseigenschaften wie Firmware
, Puffergröße, Seriennummer, Produktionsdatum und bei DVD-Laufwerken den aktuellen Ländercodestatus. Darüber hinaus informiert Sie Nero InfoTool über Namen und Versionsnummern des Betriebssystems, des ASPI
-Managers und der installierten Brennapplikationen sowie über die Hardwarekonfiguration des Computers.
Nero InfoTool unterstützt die Screenreader Technologie (Bildschirmleseprogramm). Dies ist
eine alternative Benutzerschnittstelle für Blinde und Sehbehinderte, mit der die geschriebenen Elemente am Bildschirm akustisch ausgegeben werden können.
Nero InfoTool 4
Page 52

Programm starten
2 Programm starten
Um Nero InfoTool über Nero StartSmart zu starten, gehen Sie wie folgt vor:
1. Klicken Sie auf das Symbol Nero StartSmart.
Das Fenster von Nero StartSmart wird geöffnet.
2. Klicken Sie auf die Schaltfläche .
Die Liste der Nero Applikationen wird eingeblendet.
Nero StartSmart Programmfenster
3. Wählen Sie in dieser Auswahlliste den Eintrag Werkzeuge > Nero InfoTool.
4. Das Fenster Nero InfoTool wird geöffnet.
! Sie haben Nero InfoTool über Nero StartSmart gestartet.
Nero InfoTool 5
Page 53

Fenster Nero InfoTool
3 Fenster Nero InfoTool
Das Fenster Nero InfoTool bietet Ihnen umfangreiche Informationen auf acht Registerkarten.
Folgende Registerkarten stehen zur Verfügung:
"
Treiber
"
Hardware
Nero InfoTool 6
ss
"
"
"
System
"
HD Readine
"
Laufwerk
"
Disk
Konfiguration
Software
Fenster Nero InfoTool
Page 54

Fenster Nero InfoTool
Nero InfoTool 7
I o InfoT g:
/Drucken und spei-
m Fenster Ner ool stehen folgende Schaltflächen und Auswahlmenüs zur Verfügun
Öffnet das Fenster Nero InfoTool – Speichern
Schaltfläche
Speichern
chert das Protokoll, das Nero InfoTool erstellt.
Schaltfläche
Drucken und
Drucken
Öffnet das Fenster Nero InfoTool – Speichern/
druckt das Protokoll, das Nero InfoTool erstellt.
Schaltfläche
Aktualisieren
Aktualisiert das Protokoll, das Nero InfoTool erstellt.
Schaltfläche
Schließt Nero InfoTool.
Verlassen
Auswahlmenü
Aktuelles Lauf-
Stellt alle angeschlossenen Rekorder zur Auswahl.
werk
Auf der Registerkarte Treiber werden folgende Informationen angezeigt:
Zeigt alle auf dem Computer installierten Software-Treiber an.
Bereich
Treiber
Bereich
Video-Codecs
Zeigt alle auf dem Computer installierten Video-Codecs an.
Bereich
Audio-Codecs
Zeigt alle auf dem Computer installierten Audio-Codecs an.
Auf der Registerkarte Hardware werden folgende Informationen angezeigt:
Bereich
System
Zeigt Informationen zur Hardware des Computers an.
Bereich
Peripheriegeräte
Zeigt Informationen zu den Peripheriegeräten des Computers an,
wie z.B. Audioausgabegeräte und Soundkarten.
Auf der Registerkarte System werden folgende Informationen angezeigt:
ionen
rten Betriebssystem, der DirectX-
Version und dem Browser an.
Bereich
Systeminformat
Zeigt Informationen zum installie
Bereich
Hotfixes
Zeigt Hotfixes und Updates des Systems an.
Page 55

Fenster Nero InfoTool
Nero InfoTool 8
Auf der Registerkarte HD Readiness stehen folgende Einstellungsmöglichkeiten zur Verfügung:
Auswahlmenü
Systemvoraussetzungen
überprüfen für
Zeigt die Aufgaben an, zu denen die Systemvoraussetzungen überprüft werden.
Anzeigebereich
Ihr System
Zeigt eine Tabelle an, in deren Spalten die überprüfte Komponente,
die Information, ob ein Upgrade erforderlich ist und eine genaue
Beschreibung der getesteten Komponente angezeigt werden.
Anzeigebereich
Link
Zeigt an, ob Upgrades für das System erforderlich sind und bietet
einen Link zu einer Auflistung der Systemvoraussetzungen an.
Anzeigebereich
Ihre Nero Version
Zeigt an, ob die aktuelle Konfiguration von Nero die Wiedergabe der
im Auswahlmenü gewählten Aufgabe, unterstützt.
Auf der Registerkarte Laufwerk werden folgende Informationen angezeigt:
Bereich
Allgemein
Zeigt allgemeine Informationen zum installierten und ausgewählten
Rekorder an.
Auswahlmenü
Lesegeschwindigkeit
Zeigt alle verfügbaren Lesegeschwindigkeiten
des ausgewählten
Laufwerks an.
Auswahlmenü
Schreibgeschwindigkeit
Zeigt alle verfügbaren Schreibgeschwindigkeiten
des ausgewählten
Laufwerks an.
Bereich
Unterstützte Lese/Schreibfunktionen
Zeigt die Formate an, die der installierte Rekorder lesen und schreiben kann. Außerdem werden allgemeine Funktionen sowie die Modi
der unterstützten Schreibfunktionen aufgelistet.
Bereich
Allgemeine Funktionen
Zeigt allgemeine Funktionen des ausgewählten Laufwerks, wie z.B.
Schutz vor Pufferleerlauf, an.
Bereich
Schreibmodi
Zeigt die Schreibmodi an, die das ausgewählte Laufwerk beherrscht
(z.B. TAO
, SAO).
Bereich
DVD-Funktionen
Zeigt zusätzliche Funktionen des Rekorders zum Brennen von
DVDs an.
Page 56

Fenster Nero InfoTool
Nero InfoTool 9
Auf der Registerkarte Disk werden folgende Informationen angezeigt:
Bereich
Allgemein
Zeigt allgemeine Informationen zur eingelegten Disk an.
Bereich
Erweiterte Informationen
Zeigt erweiterte Informationen zur eingelegten Disk an, wie z.B. die
Anzahl der auf der CD enthaltenen Tracks und Sessions.
Bereich
Inhalt
Zeigt Informationen zum Inhalt der eingelegten Disk an, wie z.B.
den Namen oder das Brenndatum der Disk.
Auf der Registerkarte Konfiguration werden folgende Informationen angezeigt:
Verzeichnisbaum
Treiber
Zeigt den oder die Treiber des ausgewählten Eintrags an, nachdem
dieser aufgeklappt wurde.
Bereich
Treiberinformationen
Zeigt, entsprechend der Auswahl des Treibers im Verzeichnisbaum,
Informationen zu diesem an.
Auf der Registerkarte Software werden folgende Informationen angezeigt:
Softwareliste
Zeigt die Versionsnummern der installierten Nero Applikationen an.
Siehe auch:
Protokoll speichern oder drucken 9
Systemvoraussetzungen für Blu-ray prüfen 11
3.1 Protokoll speichern oder drucken
Wenn Sie Nero InfoTool geöffnet haben, erstellt die Applikation automatisch ein Protokoll.
Das erstellte Protokoll können Sie speichern oder ausdrucken.
3.1.1 Protokoll speichern
Um das Protokoll zu speichern, gehen Sie wie folgt vor:
1. Klicken Sie auf die Schaltfläche Speichern.
Das Fenster Nero InfoTool – Speichern/Drucken wird geöffnet.
2. Wenn Sie Informationen über bestimmte Bereiche nicht mit speichern wollen:
1. Deaktivieren Sie die Kontrollkästchen der Bereiche, die Sie nicht mit speichern wollen im
Kontrollkästchenbereich des Fensters Nero InfoTool – Speichern/Drucken.
2. Wenn Sie sehen wollen, wie das Protokoll ohne die deaktivierten Bereiche dargestellt
wird, klicken Sie auf die Schaltfläche Vorschau.
Die Ansicht des Protokolls wird aktualisiert.
Page 57

Fenster Nero InfoTool
Nero InfoTool 10
wollen
ie deaktivierten Bereiche dargestellt
alisiert.
.
che OK.
! Das Fenster Drucken wird geschlossen. Sie haben das Protokoll gedruckt.
3. Klicken Sie auf die Schaltfläche Speichern.
Das Fenster Speichern unter wird geöffnet.
4. Wählen Sie das gewünschte Verzeichnis, in dem das Protokoll gespeichert werden soll, in
Ihrem System aus.
5. Geben Sie in das Eingabefeld Dateiname den Namen ein, unter dem das Protokoll gespei-
chert werden soll und klicken Sie auf die Schaltfläche Speichern.
! Das Fenster Speichern unter wird geschlossen. Sie haben das Protokoll als Textdatei
gespeichert.
3.1.2 Protokoll drucken
Um das Protokoll zu drucken, gehen Sie wie folgt vor:
1. Klicken Sie auf die Schaltfläche Drucken.
Das Fenster Nero InfoTool – Speichern/Drucken wird geöffnet.
2. Wenn Sie Informationen über bestimmte Bereiche nicht mit ausdrucken wollen:
1. Deaktivieren Sie die Kontrollkästchen der Bereiche, die Sie nicht mit ausdrucken
im Kontrollkästchenbereich des Fensters Nero InfoTool – Speichern/Drucken.
2. Wenn Sie sehen wollen, wie das Protokoll ohne d
wird, klicken Sie auf die Schaltfläche Vorschau.
Die Ansicht des Protokolls wird aktu
3. Klicken Sie auf die Schaltfläche Drucken
Das Fenster Drucken wird geöffnet.
4. Weisen Sie die gewünschten Druckeinstellungen zu und klicken auf die Schaltflä
Page 58

Fenster Nero InfoTool
Nero InfoTool 11
3.2 Systemvoraussetzungen für Blu-ray prüfen
Sie haben mit Nero InfoTool die Möglichkeit, Ihr System auf die Unterstützung von Blu-rayDiscs zu überprüfen.
Um die erforderlichen Upgrades für die Unterstützung von Blu-ray-Discs anzeigen zu lassen,
gehen Sie wie folgt vor:
1. Klicken Sie auf die Registerkarte HD Readiness.
2. Wählen Sie in der Auswahlliste Systemvoraussetzungen überprüfen für den Eintrag mit
der gewünschten Aufgabe aus.
! Je nach gewähltem Eintrag werden in der Liste unterhalb der Auswahlliste Systemvor-
aussetzungen überprüfen die getesteten Komponenten, Information über die Erforder-
nis eines Upgrades und eine genaue Beschreibung der getesteten Komponente angezeigt. Der Link-Anzeigebereich gibt Auskunft darüber, ob Ihr System ein Upgrade für die
gewählte Aufgabe benötigt. Hier finden Sie einen Link zu den erforderlichen Systemvoraussetzungen für die gewählte Aufgabe. Das Anzeigefeld Ihre Nero Version gibt Auskunft darüber, ob die aktuelle Konfiguration von Nero die gewählte Aufgabe unterstützt.
Page 59

Technische Informationen
Nero InfoTool 12
4 Technische Informationen
4.1 Systemvoraussetzungen
Nero InfoTool wird zusammen mit der Nero Suite installiert. Es gelten dieselben Systemvoraussetzungen. Ausführliche Informationen über die Systemvoraussetzungen finden Sie unter
www.nero.com.
4.2 Tastenkombinationen
In Nero InfoTool stehen Ihnen folgende Tastenkombinationen zur Eingabe von Befehlen zur
Verfügung:
[STRG + S]
Öffnet das Fenster Speichern/Drucken.
[STRG + P]
Öffnet das Fenster Speichern/Drucken.
[STRG + R]
Ruft die Informationen noch einmal ab und aktualisiert diese somit.
[Esc]
Schließt Nero InfoTool.
Page 60

Glossar
Nero InfoTool 13
5 Glossar
Advanced SCSI Programming Interface (ASPI)
Das Advanced SCSI Programming Interface ist die Schnittstelle zwischen Software, SCSI
(Small Computer System Interface)-Karte und Betriebssystem eines PCs. Dadurch wird die
Kommunikation zwischen dem SCSI-Gerät (z.B. einem SCSI-Scanner) und der SCSI-Karte
ermöglicht. Jedoch werden ASPI-Treiber auch für ATA-, ATAPI-, USB- und FirewireSchnittstellen benötigt.
Firmware
Eine Firmware ist eine Software, die bereits während der Produktion auf eine Hardware (z.B.
Rekorder, USB-Gerät usw.) installiert wird. Sie dient der Kommunikation zwischen der zugehörigen Hardware und anderer Software, z.B. wenn ein USB-Gerät an einen PC angeschlossen wird.
Lesegeschwindigkeit
Die Lesegeschwindigkeit eines Laufwerkes hängt mit der Geschwindigkeit zusammen, die
der Laser benötigt, um die Daten eines optischen Speichermediums auszulesen, z.B. 8fache
oder 16fache Geschwindigkeit.
SAO
Mit Session-At-Once bezeichnet man einen Aufnahmetyp, der hauptsächlich für die CDExtra verwendet wird. Eine erste Session mit verschiedenen Audiodateien wird in einem
Vorgang aufgezeichnet, ohne den Laser auszuschalten. Die CD wird jedoch nicht abgeschlossen, d.h. es können immer noch Daten auf die CD geschrieben werden. Danach wird
eine zweite (Daten-) Session geschrieben und anschließend die Disk geschlossen.
Schreibgeschwindigkeit
Die Schreibgeschwindigkeit gibt an, in welcher Geschwindigkeit ein Laufwerk Daten auf das
optische Speichermedium schreiben kann, z.B. mit 8facher oder 16facher Geschwindigkeit.
TAO
Mit Track-At-Once bezeichnet man eine Schreibmethode, bei der jeder Track einzeln auf die
Disk geschrieben wird. Nach jedem Track wird der Schreibvorgang kurzzeitig unterbrochen,
d.h. der Laser setzt bei jedem Track neu an. Mit dieser Schreibmethode kann eine DVD nur
teilweise und später weiter beschrieben werden. Zwischen den Tracks entstehen jedoch
Pausen von mindestens 27ms Dauer, was bei Audio-CDs stören kann.
Page 61

Index
Nero InfoTool 14
6 Index
B
Browser................................................... 7
C
Codec
Audio ................................................................. 7
Video ................................................................. 7
D
DirectX
Version .............................................................. 7
Dokumentation, Konventionen................ 4
E
Einstellungsmöglichkeiten....................... 7
K
Konventionen, Dokumentation................ 4
L
Lesefunktionen........................................ 8
P
Peripheriegeräte...................................... 7
Programm starten ................................... 5
Protokoll
drucken ............................................................ 10
speichern ...........................................................9
Vorschau......................................................9, 10
S
Schreibfunktionen ................................... 8
Starten, Programm.................................. 5
Systemvoraussetzungen....................... 12
T
Tastenkombinationen............................ 12
Treiber
Hardware ...........................................................9
Software.............................................................7
Page 62

Kontakt
7 Kontakt
Nero InfoTool ist ein Produkt der Nero AG.
Nero AG
Im Stockmädle 13-15
Internet:
www.nero.com
76307 Karlsbad
Hilfe:
htt
p://support.nero.com
Deutschland
Fax:
+49 724 892 8499
Nero Inc.
330 N. Brand Blvd., Suite 800
Internet:
www.nero.com
Glendale, CA 91203-2335
Hilfe:
http://support.nero.com
USA
Fax:
(818) 956 7094
E-Mail:
US-CustomerSupport@nero.com
Nero KK
Rover Center-kita 8F-B, 1-2-2
Nakagawa-chuou, Tsuzuki-ku
Internet:
www.nero.com
Yokohama, Kanagawa
Hilfe:
htt
p://support.nero.com
Japan 224-0003
Copyright © 2008 Nero AG und ihre Lizenzgeber. Alle Rechte vorbehalten.
Nero InfoTool 15
Page 63

Handbuch
InCD
Page 64

InCD
Informationen zu Urheberrecht und Marken
Informationen zu Urheberrecht und Marken
Dieses Dokument wird ebenso wie die darin beschriebene Software als Lizenz bereitgestellt und darf ausschließlich in Übereinstimmung mit der Lizenzvereinbarung genutzt oder vervielfältigt werden. Der Inhalt dieses Dokuments sowie der zugehörigen Software
kann ohne Vorankündigung geändert werden. Die Nero AG übernimmt keine Haftung für die Richtigkeit des Inhaltes dieses Dokuments und weist jegliche Ansprüche ab, die über eventuelle Garantievereinbarungen hinausgehen.
Dieses Dokument und alle Inhalte sind urheberrechtlich geschützt und Eigentum der Nero AG. Alle Rechte vorbehalten. Darüber
hinaus enthält das Dokument Materialien, die durch international geltendes Urheberrecht geschützt sind. Das Dokument darf ohne
ausdrückliche, schriftliche Erlaubnis durch die Nero AG weder vollständig noch in Auszügen reproduziert, übertragen oder auf sonstige Weise vervielfältigt werden.
Denken Sie daran, dass bestehende Grafiken, Bilder, Videos, Musiktitel oder andere Materialien, die Sie in Projekte einfügen oder
vervielfältigen möchten, möglicherweise urheberrechtlich geschützt sind. Die unerlaubte Verwendung derartiger Materialien in Ihren
Projekten stellt unter Umständen eine Verletzung der Rechte des Copyright-Inhabers dar. Stellen Sie sicher, dass Sie alle erforderlichen Berechtigungen vom Copyright-Inhaber erhalten.
Wenn Sie nicht im Besitz des Copyrights sind, über die ausdrückliche Erlaubnis des Urhebers verfügen oder wenn Ihre Handlungen
gegen die Vorschriften des Urheberrechts über den angemessenen Gebrauch verstoßen, verletzen Sie möglicherweise nationales
oder internationales Urheberrecht. Die Vervielfältigung, Nachbildung, Veränderung oder Verbreitung urheberrechtlich geschützten
Materials kann Schadenersatzforderungen und die Anwendung anderer Rechtsmittel gegen Sie zur Folge haben. Wenn Sie sich
über Ihre Rechte nicht im Klaren sind, wenden Sie sich an Ihren Rechtsbeistand.
Einige Applikationen der Nero Suite benötigen von Drittherstellern entwickelte Technologien, die in der Nero Suite zum Teil als Demoversionen enthalten sind. Diese Technologien können von Ihnen durch eine kostenlose Online-Aktivierung oder durch Einsenden
eines Aktivierungsfaxes in eine uneingeschränkt nutzbare Version umgewandelt werden. Nero wird hierbei lediglich diejenigen Daten übertragen, die zur Aktivierung der von Drittherstellern lizenzierten Technologien notwendig sind. Sie benötigen für die vollständige Nutzung der Nero Suite folglich zwingend eine Internetverbindung oder ein Faxgerät.
Copyright © 2006-2008 Nero AG und ihre Lizenzgeber. Alle Rechte vorbehalten.
Nero, das Nero Logo, Nero Digital, Nero Essentials, Nero Express, Nero ImageDrive, Nero LiquidTV, Nero MediaHome, Nero PhotoSnap, Nero Recode, Nero RescueAgent, Nero ShowTime, Nero SecurDisc, Nero StartSmart, Nero Vision, InCD, Move it, und UltraBuffer sind Warenzeichen oder geschützte Warenzeichen der Nero AG.
Adobe, Acrobat, Acrobat Reader und Premiere sind Warenzeichen oder geschützte Warenzeichen von Adobe Systems Incorporated.
AMD Athlon, AMD Opteron, AMD Sempron, AMD Turion, ATI Catalyst und ATI Radeon sind Warenzeichen oder eingetragene Warenzeichen von Advanced Micro Devices, Inc.
ASTC ist ein Warenzeichen von Advanced Television Committee.
ICQ ist ein eingetragenes Warenzeichen von AOL, LLC.
Apple, iPhone, iPhoto, iPod, iTunes, FireWire, und Mac sind Warenzeichen oder eingetragene Warenzeichen von Apple, Inc.
ARM ist ein eingetragenes Warenzeichen von ARM, Ltd.
AudibleReady ist ein eingetragenes Warenzeichen von Audible, Inc.
BenQ ist ein Warenzeichen von BenQ Corporation.
Blu-ray Disc ist ein Warenzeichen von Blu-ray Disc Association.
CyberLink ist ein eingetragenes Warenzeichen von CyberLink Corp.
DLNA ist ein eingetragenes Warenzeichen von Digital Living Network Alliance.
DivX und DivX Certified sind eingetragene Warenzeichen von DivX, Inc.
Dolby, Pro Logic und das Doppel-D-Symbol sind Warenzeichen oder eingetragene Warenzeichen von Dolby Laboratories, Inc.
DTS und DTS Digital Surround sind eingetragene Warenzeichen von DTS, Inc.
DVB ist ein eingetragenes Warenzeichen von The DVB Project.
Freescale ist ein Warenzeichen von Freescale Semiconductor, Inc.
Google und YouTube sind Warenzeichen von Google, Inc.
WinTV ist ein eingetragenes Warenzeichen von Hauppauge Computer Works, Inc.
Intel, Intel XScale, Pentium und Core sind Warenzeichen oder eingetragene Warenzeichen von Intel Corporation.
Linux ist ein eingetragenes Warenzeichen von Linus Torvalds.
Memorex ist ein eingetragenes Warenzeichen von Memorex Products, Inc.
ActiveX, ActiveSync, DirectX, DirectShow, Internet Explorer, Microsoft, HDI, MSN, Outlook, Windows, Windows Mobile, Windows
NT, Windows Server, Windows Vista, Windows Media, Xbox, Xbox 360, die Start-Schaltfläche von Windows Vista und die WindowsLogos sind Warenzeichen oder eingetragene Warenzeichen von Microsoft Corporation.
My Space ist ein Warenzeichen von MySpace, Inc.
NVIDIA, GeForce und ForceWare sind Warenzeichen oder eingetragene Warenzeichen von NVIDIA Corporation.
Nokia ist ein eingetragenes Warenzeichen von Nokia Corporation.
CompactFlash ist ein eingetragenes Warenzeichen von SanDisk Corporation.
Sony, Memory Stick, PlayStation, PLAYSTATION und PSP sind Warenzeichen oder eingetragene Warenzeichen von Sony Corporation.
HDV ist ein Warenzeichen von Sony Corporation and Victor Company of Japan, Limited (JVC).
UPnP ist ein eingetragenes Warenzeichen der UPnP Implementers Corporation.
Labelflash ist ein eingetragenes Warenzeichen von Yamaha Corporation.
Alle Marken dienen lediglich der Information. Alle Markennamen und Marken sind Eigentum der jeweiligen Inhaber.
Nero AG, Im Stöckmädle 13-15, D-76307 Karlsbad, Deutschland
Page 65

Inhaltsverzeichnis
InCD III
Inhaltsverzeichnis
1
Erfolgreich starten 4
1.1 Über diese Dokumentation 4
1.2 Über InCD 4
1.3 Versionen von InCD 5
1.4 InCD Reader 5
2 Installation 6
2.1 InCD installieren 6
3 Zugriff auf SecurDisc 7
3.1 Kontextmenü SecurDisc 7
3.2 Fenster SecurDisc Optionen 8
3.3 Fenster SecurDisc Laufwerks und Diskfunktionen 9
3.4 SecurDisc Disk öffnen 11
4 Zugriff auf InCD 15
4.1 Registerkarte InCD 16
4.2 Hauptbildschirm von InCD 18
4.3 InCD Voreinstellungen 20
4.3.1 Allgemeine InCD Voreinstellungen festlegen 21
4.3.2 Aktion beim Einlegen einer Disk festlegen 22
4.3.3 Aktion beim Auswerfen einer offenen R-Disk festlegen 23
5 Bildschirm formatieren 24
5.1 Disk formatieren 27
6 Bildschirm löschen 28
6.1 Disk löschen 29
7 Bildschirm Laufwerksinfo 31
8 Bildschirm Laufwerksoptionen 33
9 Speichern von Daten auf einer mit InCD formatierten Disk 34
10 Löschen von Daten auf einer mit InCD formatierten Disk 35
11 Tastenkürzel 36
12 Technische Informationen 37
12.1 Systemvoraussetzungen 37
12.1.1 Betriebssysteme 37
12.1.2 Hardware 37
12.1.3 Packet-Writing Software 37
12.1.4 Unterstützte Disks 37
12.1.5 Unterstützte Diskformate 38
13 Glossar 39
14 Index 42
15 Kontakt 44
Page 66

Erfolgreich starten
1 Erfolgreich starten
1.1 Über diese Dokumentation
Diese Dokumentation richtet sich an alle Anwender, die sich über den Umgang mit InCD informieren wollen. Dazu orientiert sie sich an Handlungen und erläutert Schritt für Schritt, wie
Sie zu einem bestimmten Ziel gelangen.
Um diese Dokumentation optimal zu nutzen, beachten Sie bitte folgende Konventionen:
Kennzeichnet Warnungen, Voraussetzungen oder unbedingt zu beachtende Hinweise.
Kennzeichnet Zusatzinformationen oder Hinweise.
1. Starten Sie…
Die Ziffer am Beginn einer Zeile kennzeichnet eine Handlungsaufforderung. Führen Sie diese in der festgelegten Reihenfolge aus.
Kennzeichnet ein Zwischenergebnis.
Kennzeichnet ein Ergebnis.
OK
Kennzeichnet Textpassagen oder Schaltflächen, die in der Programmoberfläche erscheinen. Sie werden in Fettdruck dargestellt.
(siehe…)
Kennzeichnet Verweise zu anderen Kapiteln. Sie werden als Links
ausgeführt und rot unterstrichen dargestellt.
[…]
Kennzeichnet Tastaturkürzel zur Eingabe von Befehlen.
1.2 Über InCD
Mit InCD, der Packet-Writing Applikation, können Sie Disks so formatieren, dass sie wie
große Disketten verwendet werden können. Dateien können dann per Drag & Drop mit dem
Windows Explorer auf die Disk kopiert oder aus anderen Anwendungen heraus darauf gespeichert werden. InCD verwendet das UDF
-Dateisystem und ist kompatibel mit dem UDFReader in Windows 2000 und Windows XP. Die Disk kann nach dem Formatieren auf Fehler
überprüft werden.
Bei Dateisystemen ab UDF 2.50 hat InCD dank der Möglichkeit von duplizierten Metadaten
auch Zugriff auf Daten in fehlerhaften Sektoren und bietet so einen zusätzlichen Schutz der
Daten. Mit SmartDetect verfügt InCD außerdem über eine Technologie, die automatisch die
Schreibeigenschaften von Rekordern erkennt und dies sogar dann, wenn der Rekorder neuer ist als die InCD Version. Selbstverständlich sind die mit InCD beschriebenen Medien mit
anderen Standard-UDF-Softwareprodukten kompatibel.
Mit InCD können außerdem Disks gelesen werden, die mit Hilfe der SecurDisc
-Technologie
erstellt wurden. SecurDisc ist eine von Nero und HLDS neu entwickelte sowohl Hard- als
auch Software-basierteTechnologie, mit der Disks mit besonderen Sicherheitseigenschaften
bezüglich Datenintegrität, Rekonstruierbarkeit, Verschlüsselung und Kopierschutz erstellt
InCD 4
Page 67

Erfolgreich starten
werden können. Solche Disks können mit Hilfe von SecurDisc unterstützenden Laufwerken
beispielsweise von HLDS/LG und Nero Express erstellt und von beliebigen Laufwerken mit
InCD oder InCD Reader von Nero gelesen werden.
Wenn eine SecurDisc-Disk mit einem Kopierschutz versehen wurde, der über ein Passwort
aufgehoben werden kann, ist sie mit Hilfe von InCD dann lesbar, wenn ein SecurDisc Laufwerk angeschlossen ist und Sie das Passwort kennen.
Die Vollversion von InCD arbeitet nicht mehr ausschließlich mit wiederbeschreibbaren Disks (CD-RW, DVD-RAM, DVD+RW, DVD-RW). Sie können nun
jede handelsübliche Disk mit InCD beschreiben – allerdings können einmal beschreibbare Disks (R-Disks) nicht gelöscht und neu formatiert werden.
InCD Essentials unterstützt weiterhin auschließlich wiederbeschreibbare Discs
(RW-Disks)
1.3 Versionen von InCD
InCD liegt in 2 verschiedenen Versionen vor:
InCD und InCD Essentials.
InCD Essentials unterstützt ausschließlich wiederbeschreibbare Disks (RW-Disks).
erstellt wurden, auch auf Rechnern
tellt wurden
lesbar, wenn ein Secur-
Reader steht auf der Web-Site von Nero zum kostenlosen Download zur Verfü-
gung.
1.4 InCD Reader
Mit dem InCD Reader können alle Disks, die mit InCD
gelesen werden, auf denen InCD nicht installiert ist.
Außerdem erlaubt InCD Reader Lesezugriff auf alle Disks, die mit SecurDisc ers
– auch dann, wenn ein Laufwerk genutzt wird, das SecurDisc nicht unterstützt.
Wenn eine SecurDisc-Disk mit einem Kopierschutz versehen wurde, der über ein Paßwort
aufgehoben werden kann, ist sie mit Hilfe von InCD Reader dann
Disc Laufwerk angeschlossen ist und Sie das Passwort kennen.
Der InCD
InCD 5
Page 68

Installation
2 Installation
2.1 InCD installieren
Eventuell vorhandene ältere Versionen von InCD (3.x und 4.x) müssen
deinstalliert werden.
Sie müssen über Administratorrechte für den Rechner verfügen, auf dem Sie
InCD installieren oder deinstallieren wollen.
Eine detaillierte Anleitung zum Erstinstallationsprozess finden Sie im QuickStart
Guide der Nero Suite .
InCD ist eine Applikation der Nero Suite und als solche sowohl auf der Disk als auch im
Download-Paket der Nero Suite enthalten. Bei der Standardinstallation von Nero wird InCD
allerdings nicht mitinstalliert. Deshalb müssen Sie entweder gleich bei der Erstinstallation der
Nero Suite oder bei einer nachträglichen Installation die Option benutzerdefinierte Installa-
tion wählen und den Eintrag InCD im Bildschirm Applikationsauswahl zusätzlich auswählen.
InCD 6
Page 69

Zugriff auf SecurDisc
3 Zugriff auf SecurDisc
Wenn InCD installiert ist, wurde SecurDisc automatisch mitinstalliert. Nach dem Hochfahren
des Rechners steht neben dem Symbol von InCD
auch das Symbol von SecurDisc im
Infobereich der Taskleiste zur Verfügung, eine spezielle Verknüpfung im Programmverzeichnis wird nicht erstellt.
Über dieses Symbol können Sie:
Per Rechtsklick das Kontextmenü öffnen (siehe Kontextmenü von SecurDisc 7)
Per Doppelklick das Fenster SecurDisc-Laufwerks- und Diskfunktionen einblenden (siehe
Fenster SecurDisc – Optionen
InCD 7
8)
r-
ben dann über den Explorer sofort Zugriff auf alle Da-
ten der SecurDisc-Disk.
Im Kontextmenü stehen folgende Einstellung
smöglichkeiten zur Verfügung:
nü
Laufwerk
Pass-
f das Fenster SecurDisc-
Da im Fens
ter SecurDisc - Optionen standardmäßig das Kontrollkästchen
Beim Einlegen einer SecurDisc Disk immer Benachrichtigung anzeigen
aktiviert ist, meldet SecurDisc automatisch, wenn eine SecurDisc-Disk in einem
Laufwerk erkannt wurde. Auf diese Weise erfolgt der Zugriff gleichsam automatisch. Dabei werden auch entsprechend der Eigenschaften der erkannten SecurDisc-Disk die Fenster zur Eingabe von Passwörtern für Zugriffs- und Kopie
schutz und/oder einer digitalen Signatur eingeblendet. Sie können diese hier
bequem eingeben und ha
3.1 Kontextmenü SecurDisc
Auswahlm
e Listet alle angeschlossenen Laufwerke zur Auswahl auf. Ein Fly-Out-
Menü gestattet - je nach den Eigenschaften der im Laufwerk vorhandenen Disk - zusätzlich Zugriff auf die Fenster zur Eingabe von
wort und digitaler Signatur sowie au
Laufwerks- und Diskfunktionen.
Unterstützte
Funktionen anzeigen
eben, sowie
Öffnet das Fenster SecurDisc-Laufwerks- und Diskfunktionen, in
dem Sie das gewünschte Laufwerk auswählen, die Fähigkeiten des
gewählten Laufwerks und der eingelegten Disk anzeigen lassen und
eventuell benötigte Passworte und digitale Signaturen eing
eine Überprüfung auf Datenmanipulation starten können.
Optionen
-
wort bereits beim
Öffnet das Fenster SecurDisc-Optionen, in dem Sie festlegen können, ob beim Einlegen einer mit SecurDisc erstellten Disk immer Benachrichtigungen angezeigt werden sollen. Außerdem können Sie ein
stellen, ob für passwortgeschützte Daten das Pass
Einlegen der entsprechenden Disk gefordert wird.
Über…
Öffnet die Hilfedateien von InCD und SecurDisc.
Siehe auch:
Fenster SecurDisc Laufwerks und Diskfunktionen 9
Fenster SecurDisc Laufwerks und Diskfunktionen 9
Fenster SecurDisc Optionen 8
Page 70

Zugriff auf SecurDisc
3.2 Fenster SecurDisc Optionen
In diesem Fenster können Sie einstellen, wie SecurDisc sich beim Einlegen einer SecurDiscDisk verhalten soll.
Fenster SecurDisc - Optionen
Folgende Kontrollkästchen stehen zur Verfügung:
Beim Einlegen einer
SecurDisc Disk immer
Benachrichtigungen
anzeigen
Blendet jedes Mal, wenn eine SecurDisc-Disk in ein angeschlossenes Laufwerk eingelegt wird, ein Fenster ein, in dem
mithilfe der Schaltfläche Diskfunktionen anzeigen das Fenster
SecurDisc - Laufwerks- und Diskfunktionen eingeblendet
werden kann (siehe
Fenster SecurDisc - Laufwerks- und Disk-
funktionen 9).
Eingabe des Passworts für geschützte
Dateien fordern, sobald eine Disk eingelegt wird
Fordert das Passwort für geschützte Dateien bereits beim Einlegen einer Disk, nicht erst, wenn Sie auf die entsprechenden
Dateien zugreifen wollen.
InCD 8
Page 71

Zugriff auf SecurDisc
3.3 Fenster SecurDisc Laufwerks und Diskfunktionen
Im Fenster SecurDisc - Laufwerks- und Diskfunktionen können Sie das gewünschte
Laufwerk auswählen, die Fähigkeiten des gewählten Laufwerks anzeigen lassen und im Bereich Allgemein ein Passwort eingeben, sofern die Disk passwortgeschützt ist, eine Digita-
le Signatur bestätigen und mit der Datenintegritätsprüfung ermitteln, ob sich Dateien auf
der Disk seit dem letzten Öffnen verändert haben.
Fenster SecurDisc - Laufwerks- und Diskfunktionen
Im Bereich Laufwerk stehen folgende Informationen und Auswahlmöglichkeiten zur Verfügung:
Auswahlmenü
Laufwerk
Ermöglicht die Auswahl des Laufwerks, in das die SecurDisc-Disk
eingelegt wurde.
Disk-Name
Zeigt den Namen der Disk an, die im ausgewählten Laufwerk eingelegt ist.
InCD 9
Page 72

Zugriff auf SecurDisc
InCD 10
Im Bereich Fähigkeiten stehen folgende Informationen und Auswahlmöglichkeiten zur Verfügung:
Spalte
Vom Laufwerk unterstützte Funktionen
Listet die durch das entsprechende Laufwerk unterstützten Leseund Schreibfähigkeiten auf.
Spalte
In Verwendung auf
Disk
Listet auf, welche dieser Fähigkeiten von der eingelegten Disk verwendet wird.
Schaltfläche
Vervielfältigung
zulassen
Öffnet das Fenster Vervielfältigung zulassen, in dem Sie ins entsprechende Textfeld ein Passwort eingeben können, falls dies zum
Aufheben des Kopierschutzes für Dateien im PDF-Format auf der
Disk notwendig ist.
Diese Schaltfläche steht nur zur Verfügung, wenn ein SecurDiscfähiges Laufwerk ausgewählt, eine SecurDisc-Daten-DVD eingelegt
und Dateien im PDF-Format auf der Disk mit einem Passwort kopiergeschützt sind.
Im Bereich Allgemein stehen folgende Informationen und Auswahlmöglichkeiten zur Verfügung:
Schaltfläche
Passwort eingeben
Öffnet das Fenster Datenkopierschutz, wo sie ins entsprechende
Textfeld ein Passwort eingeben können, falls dies zum Öffnen der
Disk bzw. der Dateien auf der Disk notwendig ist.
Diese Schaltfläche steht nur zur Verfügung, wenn die Daten auf der
Disk passwortgeschützt sind.
Schaltfläche
Digitale Signatur
bestätigen
Öffnet das Fenster Digitale Signatur verifizieren, in dem Sie einen
passenden Public-Key auswählen und starten können.
Diese Schaltfläche steht nur zur Verfügung, wenn die SecurDiscDisk mit einer digitalen Signatur geschützt ist.
Schaltfläche
Datenintegritätsprüfung
Öffnet das Fenster Datenintegritätsprüfung, in dem Sie prüfen
lassen können, ob die Daten unerlaubt manipuliert wurden.
Page 73

Zugriff auf SecurDisc
3.4 SecurDisc Disk öffnen
Der Zugriff auf die SecurDisc-Disk kann mit Zugriffspasswörtern und/oder digitalen Signaturen geschützt sein. Zudem können PDF-Dateien auf SecurDisc-DVDs mit einem Kopierschutz versehen worden sein. Wenn dabei ein Wiederherstellungs-Passwort festgelegt wurde, können Sie diesen Kopierschutz mit InCD Reader wieder aufheben.
Dazu gehen Sie wie folgt vor:
1. Legen Sie die SecurDisc-Disk in ein Laufwerk des Rechners ein, auf dem InCD Reader in-
stalliert ist.
2. Doppelklicken Sie auf das Symbol von SecurDisc im Infobereich der Taskleiste. Das
Fenster SecurDisc - Laufwerks- und Diskfunktionen wird eingeblendet.
Wenn in einem der Laufwerke, die die SecurDisc -Technologie unterstützen,
bereits einmal eine SecurDisc -Disk eingelegt war, wird dieses Laufwerk automatisch ausgewählt und im Auswahlmenü Laufwerk angezeigt, sobald eine
SecurDisc-Disk eingelegt wird.
3. Wählen Sie im Auswahlmenü Laufwerk das Laufwerk aus, in das Sie die SecurDisc-Disk
eingelegt haben. Standardmäßig wird das Laufwerk angeboten, in das zuletzt eine SecurDisc-Disk eingelegt war.
! Im Feld Disk-Name wird der Name der Disk eingeblendet, die im gewählten Laufwerk
eingelegt ist. Außerdem werden im Bereich Fähigkeiten die Eigenschaften des ausgewählten Laufwerks und der darin befindlichen Disk eingeblendet.
Da im Fenster SecurDisc - Optionen standardmäßig das Kontrollkästchen
Beim Einlegen einer SecurDisc Disk immer Benachrichtigung anzeigen
aktiviert ist, meldet SecurDisc automatisch, wenn eine SecurDisc Disk in einem
Laufwerk erkannt wurde.
Auf diese Weise erfolgt der Zugriff gleichsam automatisch.
Dabei werden auch entsprechend der Eigenschaften der erkannten SecurDisc
Disk die Fenster zur Eingabe eines Passworts und/oder einer digitalen Signatur
eingeblendet. Sie können diese hier bequem eingeben und haben dann über
den Explorer sofort Zugriff auf alle Daten der SecurDisc Disk.
4. nd: Wenn Daten auf der SecurDisc-Disk passwortgeschützt si
1. Klicken Sie auf die Schaltfläche Passwort eingeben.
! Das Fenster wird eingeblendet. Securdisc - Datenkopierschutz
InCD 11
Page 74

Zugriff auf SecurDisc
SecurDisc - Datenkopierschutz
2. Geben Sie das benötigte Passwort ins entsprechende Textfeld ein oder fügen Sie es mit-
hilfe der Schaltfläche Aus Zwischenablage kopieren ein.
3. Klicken Sie auf die Schaltfläche OK.
! Das Fenster SecurDisc - Laufwerks- und Diskfunktionen steht wieder zur Verfü-
gung.
5. Wenn die SecurDisc-Disk durch eine digitale Signatur geschützt ist:
1. Klicken Sie auf die Schaltfläche Digitale Signatur bestätigen.
! Das Fenster Securdisc - Digitale Signatur verifizieren wird eingeblendet.
2. Klicken Sie auf die Schaltfläche Public-Key auswählen.
! Das Fenster Öffnen wird eingeblendet.
3. Wählen Sie den passenden Public-Key aus.
4. Klicken Sie auf die Schaltfläche Öffnen.
! Das Fenster Securdisc - Digitale Signatur verifizieren wird erneut eingeblendet,
der Name des ausgewählten Public-Key wird unter Schlüsselname angegeben.
5. Klicken Sie auf die Schaltfläche Starten.
! Die digitale Signatur wird mit dem gewählten Public-Key überprüft. Ein Fortschritts-
balken unterrichtet Sie über den Stand der Verarbeitung. Nach erfolgreicher Verifizierung wird die Schaltfläche Schließen eingeblendet.
6. Klicken Sie auf die Schaltfläche Schließen.
! Der Public-Key wurde akzeptiert, die Dateien stehen für Ihren Zugriff bereit. Das
Fenster SecurDisc - Laufwerks- und Diskfunktionen steht wieder zur Verfügung.
6. Wenn PDF-Dateien auf der SecurDisc-DVD einen wiederaufhebbaren Kopierschutz besit-
zen:
1. Klicken Sie auf die Schaltfläche Vervielfältigung zulassen.
! Das Fenster Securdisc - Kopierschutz deaktivieren wird eingeblendet.
InCD 12
Page 75

Zugriff auf SecurDisc
SecurDisc – Kopierschutz deaktivieren
2. Geben Sie das benötigte Passwort ins entsprechende Textfeld ein oder fügen Sie es mit-
hilfe der Schaltfläche Aus Zwischenablage kopieren ein.
3. Klicken Sie auf die Schaltfläche OK.
! Der Kopierschutz ist für diesen Zugriff aufgehoben. Das Fenster SecurDisc - Lauf-
werks- und Diskfunktionen steht wieder zur Verfügung.
7. Wenn Sie überprüfen wollen, ob die Daten manipuliert wurden:
1. Klicken Sie auf die Schaltfläche Datenintegritätsprüfung.
! Das Fenster Securdisc - Datenintegritätsprüfung wird eingeblendet. Anhand von
Prüfsummen wird festgestellt, ob eine Datenmanipulation stattgefunden hat. Ein
Fortschrittsbalken und eine wachsende Liste der untersuchten Dateien unterrichtet
Sie über den Fortgang des Verifizierungsprozesses. Nach erfolgreicher Verifizierung
wird die Schaltfläche Schließen eingeblendet.
SecurDisc – Datenintegritätsprüfung
InCD 13
Page 76

Zugriff auf SecurDisc
InCD 14
2. Klicken Sie auf die Schaltfläche Schließen.
! Das Fenster SecurDisc - Laufwerks- und Diskfunktionen steht erneut zur Verfü-
gung.
" Sie können die SecurDisc-Disk jetzt beispielsweise über den Windows Explorer öffnen.
Page 77

Zugriff auf InCD
4 Zugriff auf InCD
Wenn InCD installiert ist, stehen nach dem Hochfahren des Rechners automatisch die Symbole von InCD
und InCD / SecurDisc im Infobereich der Taskleiste zur Verfügung, eine
spezielle Verknüpfung im Programmverzeichnis wird nicht erstellt.
InCD kann nicht beendet und damit "ausgeschaltet" werden. Es bleibt solange
im Hintergrund aktiv, bis es deinstalliert wird.
Zum Aufrufen des Hauptfensters von InCD stehen drei Möglichkeiten zur Verfügung:
Doppelklick auf das Symbol von InCD im Infobereich der Taskleiste.
Kontextmenü des Symbols von InCD, Eintrag Zum Hauptfenster oder Voreinstellun-
eeigneter Disk über das Kontextmen
ü des Laufwerkseintrags im Win-
F xtm
InCD Format
schirm Formatieren von InCD (siehe Kapitel
Bildschirm
gen.
Bei eingelegter g
dows Explorer.
olgende Konte enüeinträge öffnen InCD:
Öffnet den Bild
Format 24)
InCD Löschen
dschirm Löschen von InCD (siehe Kapitel
Bildschirm Lö-Öffnet den Bil
schen 28).
Eigenschaften
iten des
Registerkarte InCD
Öffnet das Fenster Eigenschaften des gewählten Laufwerks mit der
Registerkarte InCD, die eine Übersicht über die Gerätefähigke
Laufwerks und über den Status der Disk liefert (siehe Kapitel
InCD 15
16 und Bildschirm Laufwerksinfo 31).
Das Symbol von InCD kann verschiedene Formen annehmen und gibt damit Auskunft über
das Laufwerk und die Disk, die sich im Laufwerk befindet. Diese Information kann je nach
gewählter Einstellung in den InCD Voreinstellungen, Registerkarte Allgemein entweder
ständig gezeigt werden oder nur dann für kurze Zeit, wen
pitel
n sich der Status ändert (siehe Ka-
Allgemeine InCD Voreinstellungen festlegen
21)
Folgende Fo geblendet werden: rmen des Symbols von InCD können ein
Standardform des Symbols von InCD
Die im Laufwerk befindliche Disk wurde von InCD gemountet.
Die im Laufwerk befindliche Disk wurde erkannt, konnte aber von InCD nicht
gemountet werden. Dieses Symbol wird beispielsweise dann angezeigt, wenn
eine MRW
-Disk eingelegt wurde, das Laufwerk MRW jedoch nicht schreibend
unterstützt.
Page 78

Zugriff auf InCD
Die im Laufwerk befindliche Disk wurde von InCD gemountet, aber auf die Disk
kann nur lesend zugegriffen werden.
Die im Laufwerk befindliche Disk wurde erk
gemountet werden. Die Disk wurde vom UD
annt, konnte aber nicht von InCD
F Reader des Betriebssystems ge-
mountet.
InCD hat keine Disk im Laufwerk erkannt.
Siehe auch:
4.1 Regis
InCD erstellt nach der Installation im Kontextmenü des Rekorderlaufwerks unter Eigenschaften die Regi er, sowie über
die eingelegte Disk un
InCD installieren 6
terkarte InCD
sterkarte InCD. Sie liefert Informationen über den Rekord
d bietet Zugriff auf die wichtigsten Bildschirme von InCD.
Registerkar
Die Registerkarte InCD stellt dieselben Informationen über Gerätefähigkeiten und den Statu
te InCD
s
der eingelegten Disk zur Verfügung, wie der Bildschirm Laufwerksinfo (siehe Kapitel
Bildschirm Laufwerksinfo
InCD 16
31).
Page 79

Zugriff auf InCD
InCD 17
iert i
st), stehen außerdem folgende Schalt-
flächen für den Zugriff auf InCD zur Verfügung:
Format
rk befindlichen Disk (sie-
Wenn Sie auf die eingelegte Disk Formatier- und Schreibzugriff haben (unter Gerätefähig-
keiten also das Kontrollkästchen Rekorder aktiv
Öffnet den Bildschirm Formatieren mit einigen Einstellungsmöglichkeiten zum Formatieren der im Laufwe
he Kapitel
Bildschirm Formatieren
24).
Löschen
mplett löschen können (siehe Kapitel
Bildschirm
Öffnet den Bildschirm Löschen, in dem Sie die eingelegte Disk
Schnell oder Ko
Löschen 28).
Optionen
stellen können (siehe
Kapitel Bildschirm Laufwerksoptionen
Öffnet den Bildschirm Laufwerksoptionen, in dem Sie je nach eingelegter Disk die verschiedenen Optionen ein
33).
Siehe auch:
Bildschirm Laufwerksinfo 31
Page 80

Zugriff auf InCD
4.2 Hauptbildschirm von InCD
Ein Doppelklick auf das Symbol von InCD in der Taskleiste startet die Applikation und blendet den Hauptbildschirm von InCD ein.
Sie können InCD auch über das Kontextmenü des InCD Symbols starten (Menüeintrag Zum Hauptfenster), hier haben Sie auch direkten Zugriff auf die
Voreinstellungen von InCD .
Hauptbildschirm von InCD
Im Hauptbildschirm von InCD stehen folgende Schaltflächen zur Verfügung:
?
Öffnet ein Kontextmenü, über das Sie sowohl die Hilfe als auch eine Liste
der verfügbaren Tastenkombinationen (siehe Kapitel
Tastaturkürzel
36)
zur Ausführung von Befehlen aufrufen können.
InCD 18
Page 81

Zugriff auf InCD
InCD 19
Mehr/
Reduzieren
Öffnet/schließt den erweiterten Bereich am unteren Rand des Bildschirms
mit den Schaltflächen Einstellungen und InCD Protokoll. Außerdem werden je nach verwendetem Laufwerk und eingelegter Disk Informationen
über Laufwerk, Disktyp, Status und Fortschritt eingeblendet.
Rekorder
Ermöglicht die Auswahl eines Laufwerks, wenn mehrere zur Verfügung stehen. Ist nur ein Laufwerk vorhanden, wird diese Schaltfläche nicht angezeigt.
Auswerfen/Laden
Öffnet/schließt die Laufwerksschublade.
Schließen
Beendet InCD .
Einstellungen
Öffnet den Bildschirm InCD Voreinstellungen, auf dem Sie neben dem allgemeinen Verhalten von InCD auch festlegen können, wie InCD reagiert,
wenn eine Disk eingelegt, bzw. ausgeworfen wird (siehe Kapitel Allgemeine
InCD Voreinstellungen festlegen 21).
InCD Protokoll
Öffnet das Fenster InCD Protokoll, in dem das Sitzungsprotokoll angezeigt
wird, das InCD während der Arbeit automatisch erstellt. Sie können dieses
Protokoll oder Teile davon über die Zwischenablage in andere Programme
einfügen und speichern.
Im Hauptbildschirm von InCD stehen folgende Symbole zur Verfügung:
Disk
formatieren
Öffnet den Bildschirm Formatieren mit einigen Einstellungsmöglichkeiten
zum Formatieren der im Laufwerk befindlichen Disk (siehe Kapitel
Bildschirm Formatieren
24).
Disk
löschen
Öffnet den Bildschirm Löschen, in dem Sie die eingelegte Disk Schnell
oder Komplett löschen können (siehe Kapitel
Bildschirm Löschen
28).
Laufwerksinfo
Öffnet den Bildschirm Laufwerksinfo mit Angaben zu den Gerätefähigkeiten des Laufwerks und zum Status der Disk (siehe Kapitel
Bildschirm
Laufwerksinfo 31).
Laufwerksoptionen
Öffnet den Bildschirm Laufwerksoptionen, der je nach eingelegter Disk die
möglichen Optionen bereitstellt (siehe Kapitel
Bildschirm Laufwerksoptio-
nen 33).
Page 82

Zugriff auf InCD
InCD 20
4.3 InCD Voreinstellungen
Vor dem Starten von InCD können Sie das allgemeine Verhalten von InCD bestimmen und
festlegen, wie InCD reagiert, wenn eine Disk eingelegt wird:
Dazu stehen im Fenster InCD Voreinstellungen folgende Einstellungsmöglichkeiten zur
Verfügung:
Registerkarte Allgemein: (siehe Kapitel
Allgemeine InCD Voreinstellungen festlegen
21)
Kontrollkästchen
TrayIcon verstecken
Aktiviert/deaktiviert die Anzeige des Symbols von InCD im Infobereich der Taskleiste.
Kontrollkästchen
Änderungen im
Tray-Icon Bereich
permanent anzeigen
Aktiviert/deaktiviert die ständige Anzeige des Symbols von InCD
in veränderter Form entsprechend des vorgefundenen Laufwerks
oder der vorgefundenen Disk.
Ist das Kontrollkästchen deaktiviert, ändert das Symbol von InCD
seine Form nur vorübergehend dann, wenn sich der Status von
Laufwerk und/oder Disk ändert.
Kontrollkästchen
'Formatieren beendet' Hinweis nicht
anzeigen
Aktiviert/deaktiviert die Einblendung einer Meldung am Ende des
Formatiervorgangs.
Kontrollkästchen
Erweiterte Optionen
aktivieren
Aktiviert/deaktiviert die erweiterten Formatierungsoptionen. Dieses Kontrollkästchen muss aktiviert sein, wenn Sie ein anderes
als das standardmäßig benutzte Dateisystem UDF 1.50 auswählen wollen.
Kontrollkästchen
Nur grundlegende
Ergebnisbenachrichtigungen anzeigen
Aktiviert/deaktiviert die Anzeige nur der wichtigsten Informationen
über Ereignisse während der Arbeit mit InCD. Diese Einstellung
ist im Normalbetrieb vollkommen ausreichend.
Kontrollkästchen
Dialogfeld mit Ereignisbenachrichtigung
geöffnet halten
Aktiviert/deaktiviert die Anzeige eines Informationsbereiches im
rechten unteren Eck des Bildschirms.
Kontrollkästchen
Dekorative Symbole
bei hohem Kontrast
nicht anzeigen
Aktiviert/deaktiviert die hochauflösende Darstellung der Menüsymbole auf der Benutzeroberfläche von InCD .
Auswahlmenü
Sprache
Ermöglicht die Auswahl der Sprache, die von InCD verwendet
werden soll.
Page 83

Zugriff auf InCD
Registerkarte Auto-Formatieren: (siehe Kapitel
Aktion beim Einlegen einer leeren Disk fest-
legen 23)
Optionsfeld
Tue Nichts
Führt beim Einlegen einer Disk keine Aktion aus.
Optionsfeld
Auto-Formatieren
(wenn möglich)
Startet beim Einlegen einer Disk eine Schnellformatierung, falls
dies möglich ist.
Optionsfeld
Dialog `Formatieren’
öffnen
Öffnet beim Einlegen einer Disk den Formatierungsdialog.
Optionsfeld
InCD die Wahl überlassen
Entsprechend nach Rekorder und eingelegter Disk entscheidet
InCD, welche der drei oben genannten Optionen gewählt wird.
Registerkarte Einmalbeschreibbare Disks werden ausgeworfen: (siehe Kapitel Aktion
beim Auswerfen einer offenen R-Disk festlegen 23)
Die Registerkarte Einmal beschreibbare Disks ist in InCD 5 Essentials nicht
verfügbar.
Optionsfeld
Interaktive Auswahl
Blendet vor dem Auswerfen einer einmal beschreibbaren
Disk (R-Disk) ein Dialogfenster ein, über das Sie die Disk
sofort oder erst nach Abschluss der Sitzung auswerfen
lassen können.
Optionsfeld
Vor dem Auswerfen die letzte Sitzung auf der Disk
schließen
Wirft die Disk nicht aus, bevor die letzte Sitzung abgeschlossen ist.
Optionsfeld
Sofort auswerfen
Wirft die Disk sofort aus, ohne die letzte Sitzung abzuschließen.
Siehe auch:
Aktion beim Einlegen einer Disk festlegen 22
4.3.1 Allgemeine InCD Voreinstellungen festlegen
Um die allgemeinen InCD Voreinstellungen zu ändern, gehen Sie wie folgt vor:
1. Starten Sie InCD .
2. Klicken Sie auf die Schaltfläche Mehr.
! Der erweiterte Bereich wird eingeblendet.
InCD 21
Page 84

Zugriff auf InCD
3. Klicken Sie auf die Schaltfläche Einstellungen.
InCD 22
rd eingeblendet.
en im TrayIcon-Bereich permanent an-
nn
ahlm
enü Dateisystem im erweiterten Bereich des Bildschirms Disk formatieren, als
-
! Der Bildschirm InCD Voreinstellungen wi
4. Klicken Sie auf die Registerkarte Allgemein.
5. Aktivieren Sie das Kontrollkästchen TrayIcon verstecken, wenn das Symbol von InCD im
Infobereich der Taskleiste nicht angezeigt werden soll.
6. Deaktivieren Sie das Kontrollkästchen Änderung
zeigen, wenn Sie Statusänderungen bei Laufwerk oder Disk nur kurzzeitig durch Änderung
des Symbols von InCD anzeigen lassen wollen.
7. Aktivieren Sie das Kontrollkästchen 'Formatieren beendet' Hinweis nicht anzeigen, we
nach Beendigung des Formatierungsvorgangs keine Meldung eingeblendet werden soll.
8. Aktivieren Sie das Kontrollkästchen Erweiterte Optionen aktivieren, wenn sowohl das
Ausw
auch alle verf
len.
ügbaren Optionen im Bildschirm Laufwerksoptionen eingeblendet werden sol
F
Dieses Kontrollkästchen muss aktiviert sein, wenn Sie beispielsweise beim
ormatieren andere als das standardmäßig verwendete Dateisystem UDF
1.50
verwenden wollen.
9. Aktivieren Sie das Kontrollkästchen Nur grundlegende Ergebnisbenachrichtigungen an-
zeigen, wenn Sie nur die wichtigsten Informationen bekommen wollen.
10. Aktivieren Sie das Kontrollkästchen Dialogfeld mit Ergebnisbenachrichtigu
halten, wenn sie das Informations-Dialogfenster am rechten unteren Rand Ih
ngen geöffnet
res Bildschirms
tzt werden soll.
t.
isch nach dem Einlegen einer leeren Disk erfolgen
nsfeld Auto-Fo
rmatieren (wenn möglich), wenn InCD eine automati-
sche Formatierung durchführen soll, sofern das technisch möglich ist.
ständi
g verfügbar haben wollen.
11. Wählen Sie im Auswahlmenü die Sprache, die in InCD benu
12. Klicken Sie auf die Schaltfläche OK.
" Sie haben die allgemeinen Voreinstellungen festgeleg
4.3.2 Aktion beim Einlegen einer Disk festlegen
Um die Aktion festzulegen, die automat
soll, gehen Sie wie folgt vor:
1. Starten Sie InCD.
2. Klicken Sie auf die Schaltfläche Mehr.
! Der erweiterte Bereich wird eingeblendet.
3. Klicken Sie auf die Schaltfläche Einstellungen.
! Der Bildschirm InCD Voreinstellungen wird eingeblendet.
4. Klicken Sie auf die Registerkarte Auto-Formatieren.
5. Wählen Sie das Optionsfeld Tue nichts, wenn keine Aktion erfolgen soll.
6. Wählen Sie das Optio
Page 85

Zugriff auf InCD
InCD 23
-
len Sie das Optionsfeld InCD en
die im indi-
v n F
te
ä
7. Wählen Sie das Optionsfeld Dialog 'Formatieren' öffnen, wenn Sie ein entsprechendes
Dialogfenster einblenden lassen wollen, das neben dem Formatieren mit InCD weitere Akti
onen anbietet.
8. äh tscheiden lassen, wenn InCD automatisch W
iduelle
eingeleg
lich) ge
all vorteilhafteste der drei oben genannten Optionen auswählen soll. Wenn die
Disk automatisch formatiert werden kann, wird Auto-Formatieren (wenn mög-
hlt, anderenfalls die Option Dialog 'Formatieren' öffnen. w
d
CD-RW und alle R-Disks können nicht automatisch formatiert werden. Alle an-
nur dann, wenn in den Voreinstellungen auf der Re-
lich) ausgewählt ist.
9. Klicken Sie auf die Schaltfläche OK.
er Disk vornehmen
swerfen einer offenen R-Disk festlegen
isch beim Auswerfen einer offenen, einmal be-
n Sie wie folgt vor:
Aus
werfen die letzte Sitzung auf der Disk schlie-
swerfen, wenn die Disk umgehend ausgeworfen wer-
den soll, auch ohne die letzte Sitzung vorher abzuschließen.
8. Klicken Sie auf die Schaltfläche OK.
" Sie haben die Aktionen festgelegt, die vor dem Auswerfen einer wiederbeschreibbaren
Disk automatisch erfolgen sollen.
ere
n unterstützten Disks
gisterkarte Auto-Formatieren das Optionsfeld Auto-Formatieren (wenn mög-
" Sie haben die Aktionen festgelegt, die InCD nach dem Einlegen ein
soll.
4.3.3 Aktion beim Au
Um die Aktion festzulegen, die automat
schreibbaren Disk (R-DISK) erfolgen soll, gehe
1. Starten Sie InCD.
2. Klicken Sie auf die Schaltfläche Mehr.
! Der erweiterte Bereich wird eingeblendet.
3. Klicken Sie auf die Schaltfläche Einstellungen.
! Der Bildschirm InCD Voreinstellungen wird eingeblendet.
4. Klicken Sie auf die Registerkarte Wiederbeschreibbare Disks werden ausgeworfen.
5. Wählen Sie das Optionsfeld Interaktive Auswahl, wenn Sie auswählen wollen, ob eine
einmalbeschreibbare Disk sofort oder erst nach Abschluss der Sitzung ausgeworfen werden
soll.
6. Wählen Sie das Optionsfeld Vor dem
ßen, wenn die Disk nicht ausgeworfen werden soll, bevor die letzte Sitzung geschlossen ist.
7. Wählen Sie das Optionsfeld Sofort au
Page 86

Bildschirm formatieren
5 Bildschirm formatieren
Unformatierte Disks müssen vor dem Benutzen mit InCD formatiert werden.
Bildschirm Formatieren
Dazu stehen im Bildschirm Formatieren folgende Optionsfelder und Kontrollkästchen bereit:
InCD 24
Page 87

Bildschirm formatieren
Schnell
Formatiert die Disk nur logisch, d.h. die auf ihr befindlichen Daten
werden nicht gelöscht, sondern lediglich die Informationen über die
enthaltenen Daten. Die Disk sieht unbeschrieben aus und ihre gesamte Kapazität steht zur Verfügung, obwohl die alten Daten physikalisch noch vorhanden sind.
Diese Formatierungsmethode eignet sich insbesondere dann, wenn
eine Disk bereits formatiert ist.
Ungeeignet ist die Schnellformatierung jedoch dann, wenn sich auf
der Disk vertrauliche Daten befinden, denn diese sind nach der
Formatierung weiterhin wieder herstellbar.
Eine Schnellformatierung leerer Disks entspricht der Formatierung
im Hintergrund.
Ganz neue, noch niemals formatierte Disks können ausschließlich
komplett, nicht schnell formatiert werden.
Komplett
Löscht beim Formatieren nicht nur die Struktur des Dateisystems,
sondern "nullt" die gesamte Disk - die alten Daten sind danach auch
physikalisch nicht mehr vorhanden.
Wählen Sie diese Option, wenn sich auf der zu formatierenden Disk
vertrauliche Daten befinden.
Während des Formatierens können Sie auf der verwendeten Disk keine anderen Befehle ausführen. Haben Sie mehrere Laufwerke installiert, können Sie
dort eingelegte Disks parallel verarbeiten.
Folgende Kontrollkästchen stehen bereit:
Mount Rainier
(MRW)
Formatiert die Disk im Format Mount Rainier.
Überprüfen
Überprüft das Dateisystem der Disk. Formatieren mit Überprüfen
kann je nach Disk 30 bis 45 Minuten dauern, in Extremfällen mehr.
Dieses Kontrollkästchen steht bei MRW
-Formatierung nicht zur Ver-
fügung.
Metadaten duplizieren
Bietet zusätzlichen Schutz der geschriebenen Daten, denn die Informationen über die Daten werden doppelt gespeichert. Bei einem
fehlerhaften Sektor auf der Disk können die Daten dank der Metadaten trotzdem gelesen werden.
Dieses Kontrollkästchen steht nur zur Verfügung, wenn Sie eine
Disk verwenden, die Sie zuvor im Dateisystem UDF 2.50 und höher
formatiert haben
Wenn bei den Voreinstellungen auf der Registerkarte Allgemein das Kontrollkästchen Er-
weiterte Formatierungsoptionen aktivieren aktiviert ist, wird im erweiterten Bereich am
unteren Rand des Bildschirms zusätzlich die Menüauswahl Dateisystem eingeblendet. Sie
InCD 25
Page 88

Bildschirm formatieren
können hier das gewünschte UDF-Format auswählen. Folgende UDF-Formate stehen zur
Verfügung:
1.00
für CD-ROM
1.01
erste Ergänzungen für DVD
1.02
Standardformat für DVD-Video
1.50
Standard-Format für wiederbeschreibbare Daten-DVDs (DVD-RAM
,
DVD±RW
)
2.00/2.01
Standardformat für Videorecording
2.50
für BD-RE
2.60
für BD-R
Je nach Disk dauert das Formatieren mit InCD unterschiedlich lange:
CD-R
CD-RW
Ultra Speed Disks ca. 10 Minuten.
High-Speed Disks ca. 20 Minuten.
Low-Speed Disks ca. 40 Minuten.
DVD-R
DVD-RW
Komplettformatierung in 15 (8x DVD bis 90 (1x DVD) Minuten,
Schnellformatierung in ein bis zwei Minuten soweit, dass Sie Daten
auf die Disk schreiben können.
Komplettformatierung einer bereits formatierten Disk dauert nur ein
bis zwei Minuten.
DVD-RAM
CD+MRW
DVD+MRW
DVD+RW
DVD+R
Die Disk ist nach nur ein bis zwei Minuten des Formatierens
schreibbereit, d.h. es können Daten auf der Disk gespeichert werden, während sie im Hintergrund gleichzeitig formatiert wird.
BD-R
BD-RE
HD-DVD
HD-DVD-R
Formatierung in weniger als einer Minute.
Wenn eine Disk schon mehrmals neu beschrieben wurde, kann es beim Neuformatieren zu Fehlern kommen, die zum Abbruch des Formatierungsprozesses führen können. In diesem Falle sollten Sie die Disk vor einem erneuten
Formatierungsversuch komplett löschen.
InCD 26
Page 89

Bildschirm formatieren
Formatieren im Hintergrund
Das Formatieren im Hintergrund wird vom Laufwerk selbst durchgeführt, wenn
es sich im Ruhezustand befindet, d.h. es nicht zum Lesen oder Schreiben verwendet wird. Es wird unterbrochen, wenn Sie auf die Disk zugreifen (zum Lesen, Schreiben oder Auswerfen) und fortgesetzt, wenn sich das Laufwerk wieder im Leerlauf befindet und die entsprechende Disk enthält. Dies gilt auch,
wenn der Computer während des Formatierens im Hintergrund heruntergefahren wird.
5.1 Disk formatieren
Um eine Disk zu formatieren, gehen Sie wie folgt vor:
1. Legen Sie eine Disk in den Rekorder.
2. Öffnen Sie das Hauptfenster von InCD .
3. Klicken Sie auf das Symbol Disk formatieren.
! Der Bildschirm Formatieren wird eingeblendet.
4. Wählen Sie das Optionsfeld Schnell für eine Schnellformatierung, die nur die Datenstruktur
löscht oder als Optionsfeld Komplett, um die vorhandenen Daten auch physikalisch von der
men aus höchstens 15 Zeichen und ohne Leerstelle ins Eingabefeld
Disk zu entfernen.
5. Geben Sie einen Diskna
Datenträgername ein.
6. Falls das Kontrollkästchen Mount Rainier (MRW) zur Verfügung steht – Ihr Rekorder also
MRW formatieren kann – aktivieren sie es, wenn die Disk im MRW-Format formatiert werden
llkästchen Über
prüfen, wenn die Disk auf physikalische Fehler
-
9. Si
soll.
7. Aktivieren Sie das Kontro
untersucht werden soll.
8. Falls das Kontrollkästchen Metadateien duplizieren zur Verfügung steht – die Disk also im
Format UDF 2.50 oder höher formatiert werden soll - aktivieren Sie es, wenn Sie die Metain
formationen über die Dateien sicherheitshalber doppelt speichern wollen.
Wählen e aus dem Auswahlmenü Da
teisystem das gewünschte UDF-Format.
käs
Das Auswahlmenü Dateisystem steht nur dann zur Verfügung, wenn im Bildschirm InCD Voreinstellungen auf der Registerkarte Allgemein das Kontroll-
tchen Erweiterte Formatierungsoptionen aktivieren aktiviert ist.
tsbalken ab-
" Sobald der Formatierungsprozess beendet ist, wird die Disk ausgeworfen.
10. Klicken Sie auf die Schaltfläche Start.
! Der Formatierungsprozess beginnt, Sie können den Fortgang am Fortschrit
lesen.
InCD 27
Page 90

Bildschirm löschen
6 Bildschirm löschen
Das Löschen einer Disk ist nicht mit dem Löschen von Daten auf Diskette oder Festplatte zu
vergleichen, denn das Löschen einer Disk hebt die Formatierung auf - die Disk kann wieder
neu beschrieben werden.
Einfach beschreibbare Disks (R-Disks) können mit InCD (Vollversion) formatiert
und dann entsprechend Ihrer Speicherkapazität nach und nach beschrieben
werden. Dateien können auch wieder gelöscht werden, aber der zugehörige
Speicherplatz wird dadurch nicht wieder freigegeben. Solche Disks können im
Gegensatz zu RW/RE-Disks mit InCD auch nicht neu formatiert und anschließend wieder beschrieben werden.
Bildschirm Löschen
Im Bereich Disk löschen des Bildschirms Löschen können Sie zwischen Schnell löschen
und Komplett löschen wählen:
Schnell
Ausschließlich die Struktur des Dateisystems wird gelöscht, die
Disk sieht "leer" aus, die Dateien sind allerdings physikalisch noch
vorhanden und können wiederhergestellt werden.
InCD 28
Page 91

Bildschirm löschen
Komplett
Löscht nicht nur die Struktur des Dateisystems, sondern "nullt" die
gesamte Disk und leert sie so tatsächlich. Der Inhalt ist mit herkömmlichen Verfahren nicht wiederherstellbar. Mehrfaches vollständiges Löschen erhöht die Wahrscheinlichkeit, dass der Inhalt
von Dritten nicht rekonstruiert werden kann. Wählen Sie diese Option, wenn Sie vertrauliche Daten löschen wollen.
Wenn bei den InCD Voreinstellungen auf der Registerkarte Allgemein das Kontrollkästchen
Erweiterte Optionen aktivieren aktiviert ist, stehen im erweiterten Bereich des Bildschirms
folgende Kontrollkästchen zusätzlich zur Verfügung:
Kompatibilität mit
Windows 98/ME
Sorgt beim Löschen einer +/-DVD-RAM
oder BD+/-RE dafür, dass
sie beim Wiedereinlegen in das Laufwerk auch unter Windows
98/ME korrekt und nicht als Audio-Disk erkannt wird.
Kompatibilität mit
elektr. Endverbrauchergeräten
Sorgt beim Löschen einer Disk dafür, dass sie weiterhin kompatibel
für das elektronische Endverbrauchergerät ist, für das sie bestimmt
ist. Dieses Kontrollkästchen ist insbesondere für einige Camcorder
interessant, die nur solche Disks als "leer" akzeptieren, die vollständig "genullt" wurden.
Die Kontrollkästchen Kompatibilität mit Windows 98/ME und Kompatibilität
mit elektronischen Endverbrauchergeräten sollten nur dann aktiviert wer-
den, wenn ein Löschvorgang ohne diese Optionen bereits erfolgt ist, und Windows 98/Me bzw. das Endverbrauchergerät die Disk nicht korrekt als "leer" erkannt hat.
6.1 Disk löschen
Mit InCD können Sie wiederbeschreibbare Disks, d.h. Disks mit der Spezifikation RW, löschen, sofern Ihr Brenner diese Funktion unterstützt. Dazu stehen zwei Löschmethoden zur
Verfügung:
Das schnelle Löschen entfernt die Daten nicht physikalisch von der Disk, sondern macht sie
nur unzugänglich, indem die Verweise auf den vorhandenen Inhalt gelöscht werden. Die Daten können wiederhergestellt werden!
Das vollständige Löschen entfernt die Daten von der Disk, indem sie mit Nullen überschrieben werden. Der Inhalt ist mit herkömmlichen Verfahren nicht wiederherstellbar. Mehrfaches
vollständiges Löschen erhöht die Wahrscheinlichkeit, dass der Inhalt von Dritten nicht rekonstruiert werden kann.
Um eine Disk zu löschen, gehen Sie wie folgt vor:
1. Klicken Sie auf das Symbol Disk löschen.
! Der Bildschirm Disk löschen wird eingeblendet.
2. Wählen Sie eine der Optionen Schnell (Struktur des Dateisystems löschen) oder Komplett
(Disk "nullen").
InCD 29
Page 92

Bildschirm löschen
InCD 30
Es stehen zwei Löschmethoden zur Verfügung:
Das schnelle Löschen entfernt die Daten nicht physikalisch von der Disk, sondern macht sie nur unzugänglich, indem die Verweise auf den vorhandenen Inhalt gelöscht werden. Beachten Sie, dass die Daten wiederhergestellt werden
können!
Das vollständige Löschen entfernt die Daten von der Disk, indem sie mit Nullen
überschrieben werden. Der Inhalt ist mit herkömmlichen Verfahren nicht wiederherstellbar. Mehrfaches vollständiges Löschen erhöht die Wahrscheinlichkeit, dass der Inhalt von Dritten nicht rekonstruiert werden kann.
3. Wählen Sie das Kontrollkästchen Kompatibilität mit Windows 98/Me wenn die eingelegte
Disk nach dem Löschen von Windows 98/ME korrekt (nicht grundsätzlich als Audio-CD) er-
Löschen weiterhin für das elektronische Gerät verfügbar sein
Der Löschvorgang beginnt, Sie können den Fortgang am Fortschrittsbalken ablesen.
kan
nt werden soll.
4. Wählen Sie das Kontrollkästchen Kompatibilität mit elektr. Endverbrauchergeräten wenn
die eingelegte Disk nach dem
soll, für das sie bestimmt ist.
5. Klicken Sie auf die Schaltfläche Start.
!
-
Laufwerke installiert, können Sie
" Sobald der Löschvorgang beendet ist, wird die Disk ausgeworfen.
Wäh
rend des Formatierens können Sie auf der verwendeten Disk keine ande
ren Befehle ausführen. Haben Sie mehrere
dort eingelegte Disks parallel verarbeiten.
Page 93

Bildschirm Laufwerksinfo
7 Bildschirm Laufwerksinfo
Der Bildschirm Laufwerksinfo liefert Informationen über Bezeichnung und Fähigkeiten des
gewählten Laufwerks sowie der eingelegten Disk.
Bildschirm Laufwerksinfo
Folgende Informationen werden angezeigt:
Rekorder
Zeigt an, ob das Laufwerk über Rekorderfunktionalität verfügt.
Mount Rainier
Zeigt an, ob das Laufwerk Disks im Mount-Rainier
-Format be-
schreiben und lesen kann.
DRT-DM
Zeigt an, ob das Laufwerk DRT-DM
unterstützt. Dadurch werden
fehlerhafte Sektoren auf einer DVD-/+RW beim erneuten Beschreiben übersprungen. Bemerkt der Brenner beim kompletten
Formatieren oder beim Lesen, dass ein Sektor defekt ist, speichert er dessen Position im BDI-Memory und kann ab nun diese
Stelle in Echtzeit überspringen.
Disk vorhanden
Zeigt an, ob eine Disk ins Laufwerk eingelegt ist.
InCD 31
Page 94

Bildschirm Laufwerksinfo
InCD 32
Leer
Zeigt an, ob diese Disk schon beschrieben ist.
Schreibgeschützt
Zeigt an, ob diese Disk schreibgeschützt ist.
Doppelte Metadaten
aktiviert
Zeigt an, ob die Metadaten sicherheitshalber doppelt gespeichert
werden und so auch Zugriff auf Daten in fehlerhaften Sektoren
sichern.
Wiederbeschreibbar
Zeigt an, ob die eingelegte Disk wiederbeschreibbar ist.
Automatisch formatierbar
Zeigt an, ob die eingelegte Disk automatisch formatierbar ist.
Page 95

Bildschirm Laufwerksoptionen
8 Bildschirm Laufwerksoptionen
Im Bildschirm Laufwerksoptionen werden je nach eingelegter Disk die möglichen Optionen
als Kontrollkästchen dargestellt.
Bildschirm Laufwerksoptionen
Folgende Kontrollkästchen stehen zur Verfügung:
Schreiben mit
Überprüfen
Überprüft die Nutzdaten beim Schreiben auf die Disk.
Schreibschutz
Aktiviert/deaktiviert den Schreibschutz.
Dieses Kontrollkästchen steht nur für bereits formatierte DVD-RAM
-
Disks zur Verfügung.
Mount-RainierFunktion zur automatischen Formatierung verwenden
Formatiert Disks automatisch im Mount-Rainier
-Format, wenn in
den Voreinstellungen von InCD auf der Registerkarte Auto-
Formatieren das Optionsfeld Auto-Formatieren (wenn möglich)
ausgewählt und technisch möglich ist.
InCD 33
Page 96

Speichern von Daten auf einer mit InCD formatierten Disk
InCD 34
wählten Dateien den Eintrag Kopieren.
den Eintrag Einfügen.
den an >
InCD .
er InCD Disk speichern wollen,
).
" Sie haben die gewünschten Dateien auf der Disk abgelegt. Sie können die Disk jetzt
auswerfen lassen.
9 Speichern von Daten auf einer mit InCD formatierten Disk
Eine mit InCD formatierte Disk kann wie eine Festplatte oder Diskette verwendet werden,
Sie können einfach Dateien auf die Disk schieben, kopieren oder an sie senden sowie Dokumente aus anderen Anwendungen heraus darauf speichern.
Gehen Sie dazu wie folgt vor:
1. Legen Sie eine mit InCD formatierte Disk in den Rekorder.
2. Wählen Sie die Dateien im Windows Explorer, die Sie auf die InCD Disk schieben wollen.
3. Ziehen Sie die ausgewählten Dateien auf das Laufwerkssymbol.
! Die Dateien wurden auf der InCD Disk abgelegt.
4. Wählen Sie die Dateien im Windows Explorer, die Sie auf die InCD Disk kopieren wollen.
5. Wählen Sie im Kontextmenü der ausge
6. Klicken Sie auf das Laufwerkssymbol.
7. Wählen Sie im Kontextmenü des Laufwerkssymbols
! Die Dateien wurden auf die InCD Disk kopiert.
8. Wählen Sie die Dateien im Windows Explorer, die Sie an die InCD Disk senden wollen.
9. Wählen Sie im Kontextmenü der ausgewählten Dateien den Eintrag Sen
! Die Dateien wurden an die InCD Disk gesendet und dort abgelegt.
10. Wenn Sie Dokumente aus einer Anwendung heraus auf d
wählen Sie wie gewohnt Datei > Speichern unter > Laufwerksbezeichnung (z.B. InCD
! Die Dokumente wurden auf der InCD Disk abgelegt.
Page 97

Löschen von Daten auf einer mit InCD formatierten Disk
InCD 35
10 Löschen von Daten auf einer mit InCD formatierten Disk
Wie auf einer Festplatte können Sie auf einer mit InCD formatierten Disk auch Daten wieder
löschen. Allerdings mit einer kleinen Einschränkung: Von R-Disks (einmal beschreibbare
Disks) können Dateien zwar entfernt werden, der entsprechende Speicherplatz wird damit
aber nicht freigegeben. Sie können bei den genannten Disks also keine Dateien "überschreiben".
Auf allen RW/RE-Disks ist dies jedoch problemlos möglich.
Zum Löschen von Daten auf einer mit InCD formatierten Disk gehen Sie bitte wie folgt vor:
1. Markieren Sie die gewünschten Daten wie gewohnt im Windows Explorer.
2. Öffnen Sie das zugehörige Kontextmenü.
3. Wählen Sie den Eintrag Löschen.
" Die markierten Daten sind gelöscht.
Page 98

Tastenkürzel
InCD 36
11 Tastenkürzel
Für InCD stehen folgende Tastenkombinationen zur Eingabe von Befehlen zur Verfügung:
[Strg+F]
Öffnet den Bildschirm Formatieren.
[Strg+E]
Öffnet den Bildschirm Löschen.
[Strg+I]
Öffnet den Bildschirm Laufwerksinfo.
[Strg+O]
Öffnet den Bildschirm Laufwerksoptionen.
[Bild oben]
Öffnet die vorherige Seite des Hauptfensters.
[Bild unten]
Öffnet die nächste Seite des Hauptfensters.
[Strg+K]
Öffnet das Dialogfenster Tastatur-Shortcuts.
[Strg+X]
Öffnet/schließt die Laufwerksschublade.
[Strg+M]
Blendet den erweiterten Bereich des Hauptfensters von InCD ein
oder aus.
[Strg+L]
Öffnet das Fenster InCD Protokoll.
[Strg+P]
Öffnet das Fenster InCD Voreinstellungen.
[Strg+R]
Blendet die Liste aller verfügbaren Laufwerke ein.
[Strg+Q]
Schließt das Hauptfenster von InCD.
[Strg+T]
Zeigt das Tray-Menü an.
[Strg+A]
Führt die Aktion des aktuell eingeblendeten Bildschirms durch.
[Strg+S]
Führt die Aktion des aktuell eingeblendeten Bildschirms durch.
[F1]
Zeigt die Hilfedatei an.
[Strg+F1]
Öffnet das Dialogfenster Über InCD.
Page 99

Technische Informationen
12 Technische Informationen
12.1 Systemvoraussetzungen
12.1.1 Betriebssysteme
Betriebssysteme:
Windows 2000
InCD 37
rver
Windows Vista
12.1.2
MC kon-
Windows XP
Windows 2003 Se
Hardware
CD/DVD-Rekorder, der einfach und mehrfach beschreibbare Disks unterstützt (M
form, Multiread RW-Rekorder, MRW (Mt. Rainer
) unterstützender Rekorder).
Die meisten Laufwerke, die die Mount Rainier
Funktion unterstützen, tragen
den Schriftzug "EasyWrite". Easy Write ist ein eingetragenes Warenzeichen
von Philips.
12.1.3 Packet-Writing Software
InCD kann zwar mit Disks arbeiten, die mit anderer Packet-Writing-Software formatiert wurden, ist jedoch nicht kompatibel mit anderer Packet-Writing-Software, so dass diese vor der
Installation von InCD deinstalliert werden muss. Vor der Installation überprüft InCD da
installierten Anwendungen und beendet das Setup, falls eine andere Packet-Writ
her die
ing-
Software gefunden wurde. Ein Dialogfenster macht Sie darauf aufmerksam.
12.1.4 Unterstützte Disks
InCD Vollversion: Einfach- und mehrfach beschreibb
CD-R
are Disks
, CD-RW, DVD±R, DVD±RW, DVD-RAM, BD-R, BD-RE, HD-DVD-R, HD DVD-RAM
eschreibbare Disks
-RW, DVD±RW, BD-RE
InCD E
ssentials: Mehrfach b
CD
Page 100

Technische Informationen
Einfach beschreibbare Disks (R-Disks) können mit InCD (Vollversion) formatiert
und dann entsprechend Ihrer Speicherkapazität nach und nach beschrieben
werden. Dateien können auch wieder gelöscht werden, aber der zugehörige
Speicherplatz wird dadurch nicht wieder freigegeben. Solche Disks können im
Gegensatz zu RW/RE-Disks mit InCD auch nicht neu formatiert und anschließend wieder beschrieben werden.
Eine DVD-RAM
kann verschiedene Arten des Schreibschutzes enthalten (Cartridge, medienspezifischer Schreibschutz, usw.). Sollte ein solcher vorhanden
sein, muss er entfernt werden. Anderenfalls kann die Disk weder beschrieben
noch gelöscht oder formatiert werden.
12.1.5 Unterstützte Diskformate
CD-MRW, DVD+MRW (Standard-CD-RWs bzw. -DVD+RWs, die auf einem Rekorder mit
Mount Rainier Unterstützung als MRW
(Mount Rainier reWrite) formatiert wurden).
Wenn Sie MRW
-Disks in Laufwerken lesen (nicht erstellen!) wollen, die das
Diskformat MRW nicht unterstützen, benötigen Sie einen so genannten
Remapper
, den InCD Reader. Dieser wird bei der Installation von InCD nicht
mitinstalliert, Sie können Ihn unter www.nero.com kostenlos herunterladen.
InCD 38
 Loading...
Loading...