Nero DISCSPEED User Manual [de]
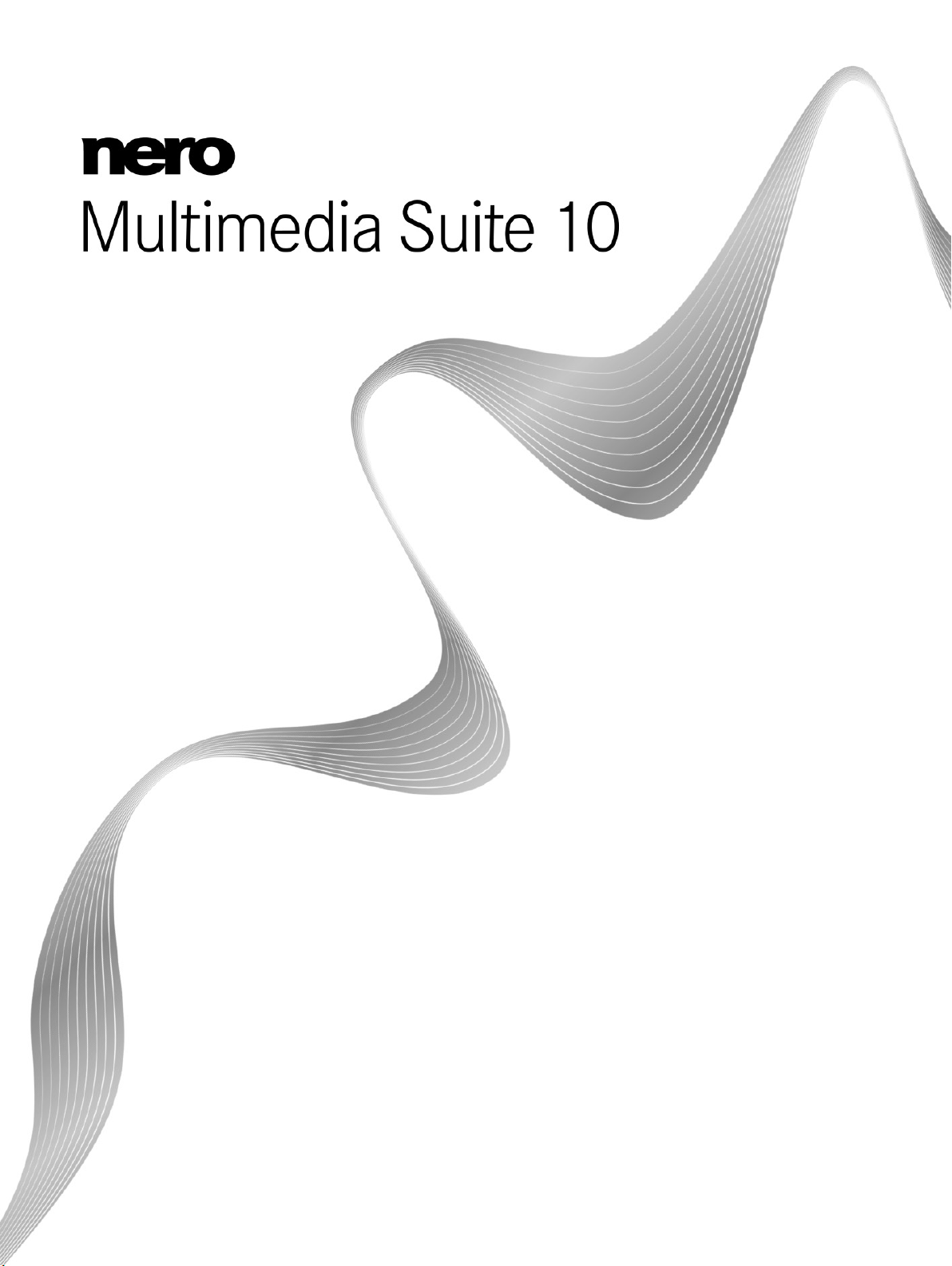
Handbuch
Nero DiscSpeed
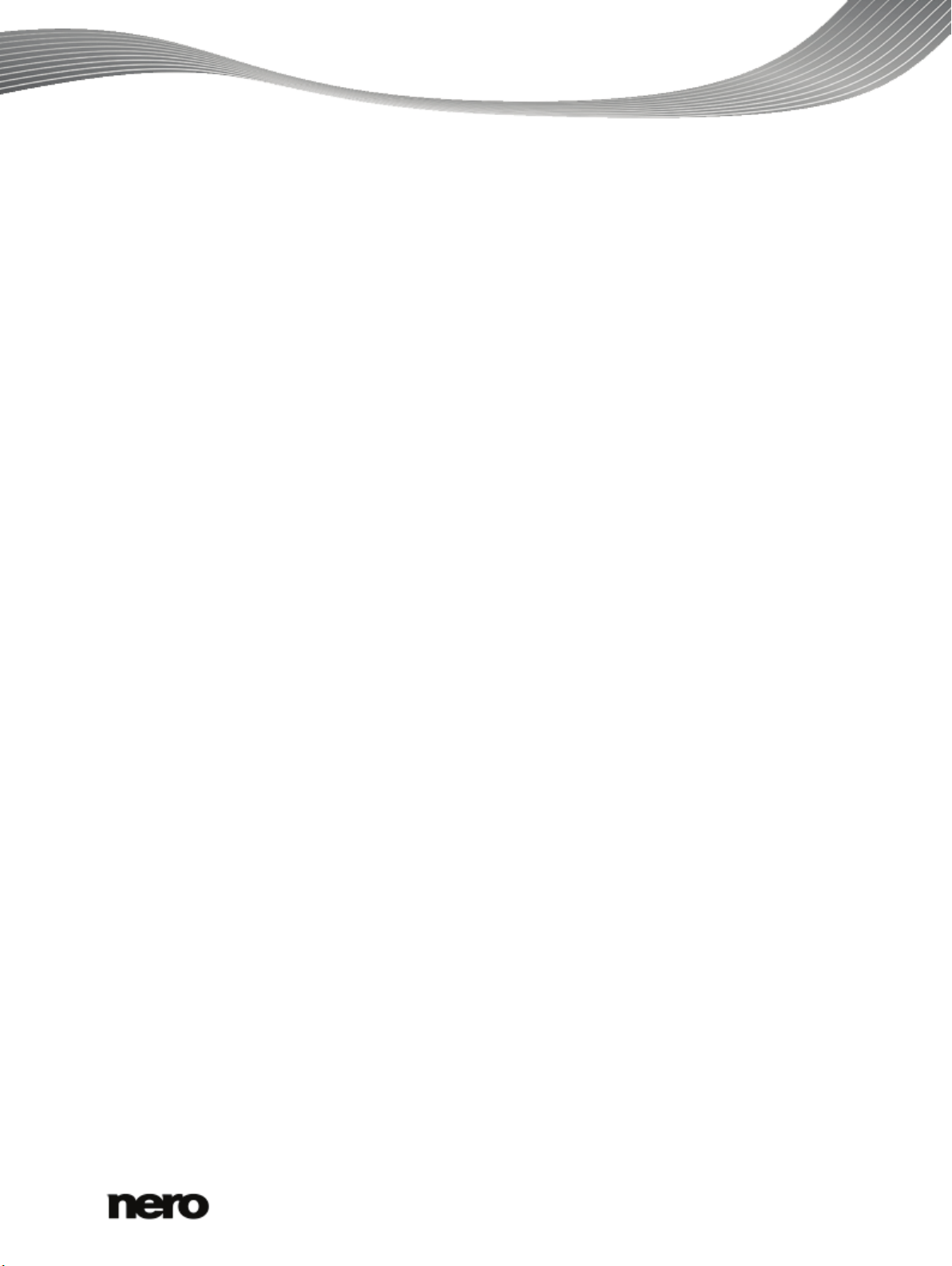
Informationen zu Urheberrecht und Marken
Dieses Dokument wird ebenso wie die darin beschriebene Software als Lizenz bereitgestellt und darf ausschließlich in Übereinstim-
mung mit der Lizenzvereinbarung genutzt oder vervielfältigt werden. Der Inhalt dieses Dokuments sowie der zugehörigen Software
kann ohne Vorankündigung geändert werden. Die Nero AG übernimmt keine Haftung für die Richtigkeit des Inhaltes dieses Dokuments und weist jegliche Ansprüche ab, die über eventuelle Garantievereinbarungen hinausgehen.
Dieses Dokument und alle Inhalte sind urheberrechtlich geschützt und Eigentum der Nero AG. Alle Rechte vorbehalten. Darüber
hinaus enthält das Dokument Materialien, die durch international geltendes Urheberrecht geschützt sind. Das Dokument darf ohne
ausdrückliche, schriftliche Erlaubnis durch die Nero AG weder vollständig noch in Auszügen reproduziert, übertragen oder auf
sonstige Weise vervielfältigt werden.
Denken Sie daran, dass bestehende Grafiken, Bilder, Videos, Musiktitel oder andere Materialien, die Sie in Projekte einfügen oder
vervielfältigen möchten, möglicherweise urheberrechtlich geschützt sind. Die unerlaubte Verwendung derartiger Materialien in Ihren
Projekten stellt unter Umständen eine Verletzung der Rechte des Copyright-Inhabers dar. Stellen Sie sicher, dass Sie alle erforderlichen Berechtigungen vom Copyright-Inhaber erhalten.
Wenn Sie nicht im Besitz des Copyrights sind, über die ausdrückliche Erlaubnis des Urhebers verfügen oder wenn Ihre Handlungen
gegen die Vorschriften des Urheberrechts über den angemessenen Gebrauch verstoßen, verletzen Sie möglicherweise nationales
oder internationales Urheberrecht. Die Vervielfältigung, Nachbildung, Veränderung oder Verbreitung urheberrechtlich geschützten
Materials kann Schadenersatzforderungen und die Anwendung anderer Rechtsmittel gegen Sie zur Folge haben. Wenn Sie sich
über Ihre Rechte nicht im Klaren sind, wenden Sie sich an Ihren Rechtsbeistand.
Einige Nero Multimedia Suite Applikationen benötigen von Drittherstellern entwickelte Technologien, die in Nero Multimedia Suite
zum Teil als Demoversionen enthalten sind. Diese Technologien können von Ihnen durch eine kostenlose Online-Aktivierung oder
durch Einsenden eines Aktivierungsfaxes in eine uneingeschränkt nutzbare Version umgewandelt werden. Nero wird hierbei lediglich diejenigen Daten übertragen, die zur Aktivierung der von Drittherstellern lizenzierten Technologien notwendig sind. Sie benötigen für die vollständige Nutzung von Nero Multimedia Suite folglich zwingend eine Internetverbindung oder ein Faxgerät.
Copyright © 2006 - 2010 Nero AG und ihre Lizenzgeber. Alle Rechte vorbehalten.
Nero, Nero BackItUp, Nero BackItUp & Burn, Nero BurningROM, Nero Digital, Nero DMA Manager, Nero Essentials, Nero Express,
Nero ImageDrive, Nero LiquidTV, Nero MediaHome, Nero Media Hub, Nero MediaStreaming, Nero Move it, Nero Music2Go, Nero
PhotoDesigner, Nero PhotoSnap, Nero Recode, Nero RescueAgent, Nero Simply Enjoy, Nero SmartDetect, Nero SmoothPlay, Nero
StartSmart, Nero Surround, Nero Vision, Nero Vision Xtra, Burn-At-Once, InCD, LayerMagic, Liquid Media, das SecurDisc Logo, und
UltraBuffer sind Warenzeichen basierend auf dem Gewohnheitsrecht oder geschützte Warenzeichen der Nero AG.
Adobe, Acrobat, Acrobat Reader und Premiere sind Warenzeichen oder geschützte Warenzeichen von Adobe Systems Incorporated. AMD Athlon, AMD Opteron, AMD Sempron, AMD Turion, ATI Catalyst und ATI Radeon sind Warenzeichen oder eingetragene
Warenzeichen von Advanced Micro Devices, Inc. ASTC ist ein Warenzeichen von Advanced Television Committee. ICQ ist ein
eingetragenes Warenzeichen von AOL, LLC. Apple, iPhone, iPhoto, iPod, iTunes, FireWire, und Mac sind Warenzeichen oder
eingetragene Warenzeichen von Apple, Inc. ARM ist ein eingetragenes Warenzeichen von ARM, Ltd. AudibleReady ist ein eingetragenes Warenzeichen von Audible, Inc. BenQ ist ein Warenzeichen von BenQ Corporation. Blu-ray Disc ist ein W arenzeichen von
Blu-ray Disc Association. CyberLink ist ein eingetragenes Warenzeichen von CyberLink Corp. DLNA ist ein eingetragenes Warenzeichen von Digital Living Network Alliance. DivX und DivX Certified sind eingetragene Warenzeichen von DivX, Inc. Dolby, Pro
Logic und das Doppel-D-Symbol sind Warenzeichen oder eingetragene Warenzeichen von Dolby Laboratories, Inc. DTS und DTS
Digital Surround sind eingetragene Warenzeichen von DTS, Inc. DVB ist ein eingetragenes Warenzeichen von The DVB Project.
Freescale ist ein W arenzeichen von Freescale Semiconductor, Inc. Google und YouTube sind Warenzeichen von Google, Inc.
WinTV ist ein eingetragenes Warenzeichen von Hauppauge Computer Works, Inc. Intel, Intel XScale, Pentium und Core sind Warenzeichen oder eingetragene Warenzeichen von Intel Corporation. Linux ist ein eingetragenes Warenzeichen von Linus Torvalds.
Memorex ist ein eingetragenes Warenzeichen von Memorex Products, Inc. ActiveX, ActiveSync, DirectX, DirectShow, Internet
Explorer, Microsoft, HDI, MSN, Outlook, Windows, Windows Mobile, Windows NT, Windows Server, Windows Vista, Windows
Media, Xbox, Xbox 360, die Start-Schaltfläche von Windows Vista und die Windows-Logos sind Warenzeichen oder eingetragene
Warenzeichen von Microsoft Corporation. My Space ist ein Warenzeichen von MySpace, Inc. NVIDIA, GeForce und ForceWare sind
Warenzeichen oder eingetragene Warenzeichen von NVIDIA Corporation. Nokia ist ein eingetragenes Warenzeichen von Nokia
Corporation. CompactFlash ist ein eingetragenes Warenzeichen von SanDisk Corporation. Sony, Memory Stick, PlayStation, PLAYSTATION und PSP sind Warenzeichen oder eingetragene Warenzeichen von Sony Corporation. HDV ist ein Warenzeichen von
Sony Corporation and Victor Company of Japan, Limited (JVC). UPnP ist ein eingetragenes Warenzeichen der UPnP Implementers
Corporation. Labelflash ist ein eingetragenes Warenzeichen von Yamaha Corporation.
Alle Marken dienen lediglich der Information. Alle Markennamen und Marken sind Eigentum der jeweiligen Inhaber.
Nero AG, Im Stöckmädle 13, D-76307 Karlsbad, Deutschland
Nero DiscSpeed
2
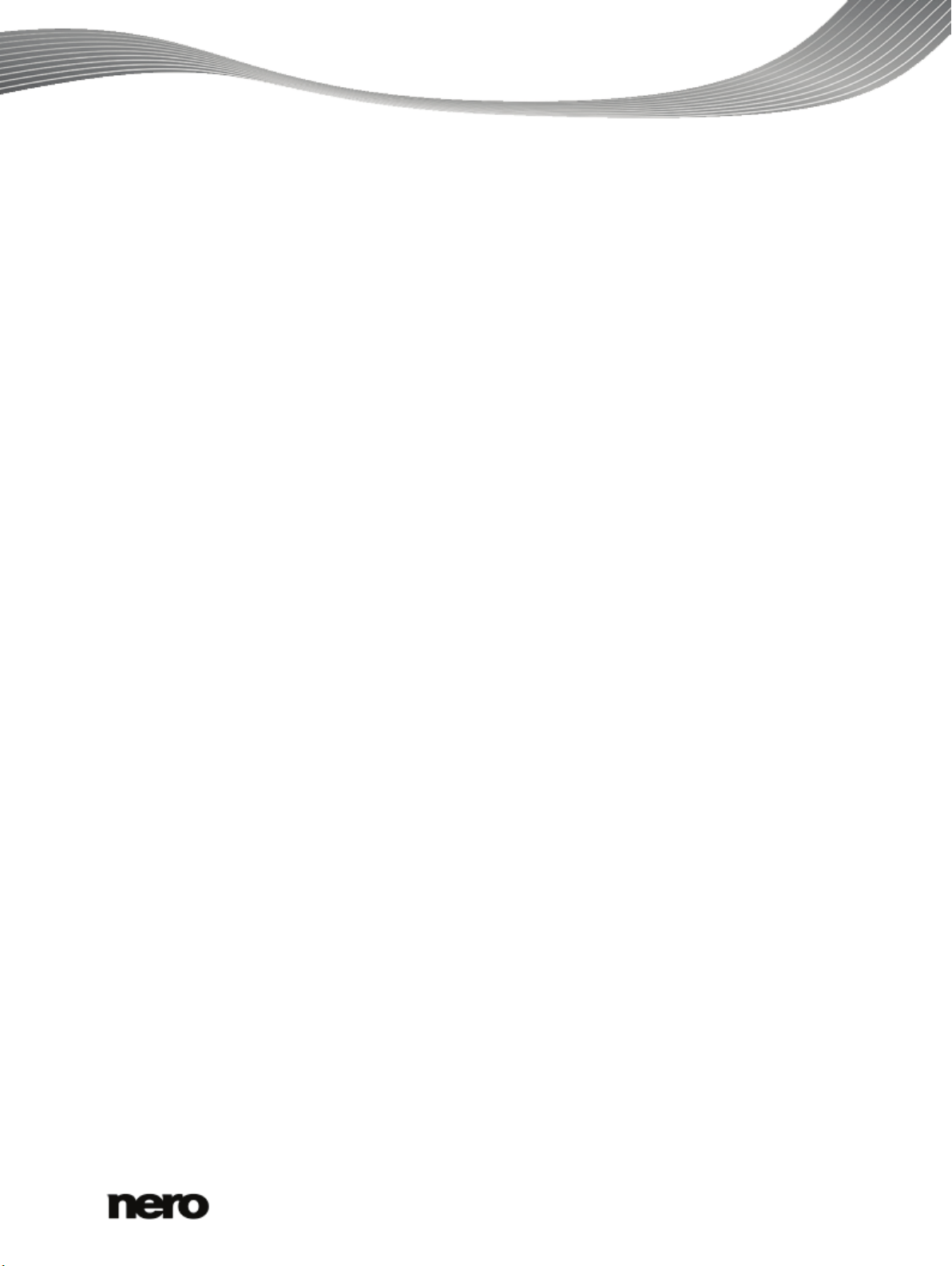
1
Erfolgreich starten
5
1.1
Über das Handbuch
5
1.2
Über Nero DiscSpeed
5
2
Programm starten
6
3
Hauptbildschirm
7
4
Registerkarte Benchmark - Standardtests
12
4.1
Einzelnen Standardtest durchführen
13
4.2
Standardtestreihe durchführen
14
4.3
Übertragungsrate
16
4.4
DAE-Qualität
18
4.5
Zugriffs/Suchzeiten
18
4.6
CPU Belastung
18
4.7
Burst Rate
19
4.8
Spin Up/Down
19
4.9
Auswurf
19
4.10
Datendisk erzeugen (Klassische Version)
20
5
Registerkarte Disk erstellen
21
5.1
Test Datendisk erzeugen durchführen
21
5.2
Datendisk erzeugen (erweiterte Version)
21
6
Registerkarte Disk-Info
25
7
Registerkarte Diskqualität
27
7.1
Test Diskqualität durchführen
27
7.2
Qualitätstest
27
8
Registerkarte Disk prüfen
33
8.1
Test Disk prüfen durchführen
33
8.2
Disk prüfen
34
9
Erweiterter DAE-Qualitätstest
37
9.1
Testdisk erstellen
37
9.2
Fenster Nero DiscSpeed - DAE Disktest
37
9.3
Erweiterten DAE-Qualitätstest durchführen
39
9.4
Fenster Nero DiscSpeed - Erweiterter DAE-Qualitätstest
40
9.5
Fehlertest
42
9.5.1
Image erzeugen
42
9.5.2
Test mit einer A-BEX-Testdisk durchführen
43
Inhaltsverzeichnis
Inhaltsverzeichnis
Nero DiscSpeed
3
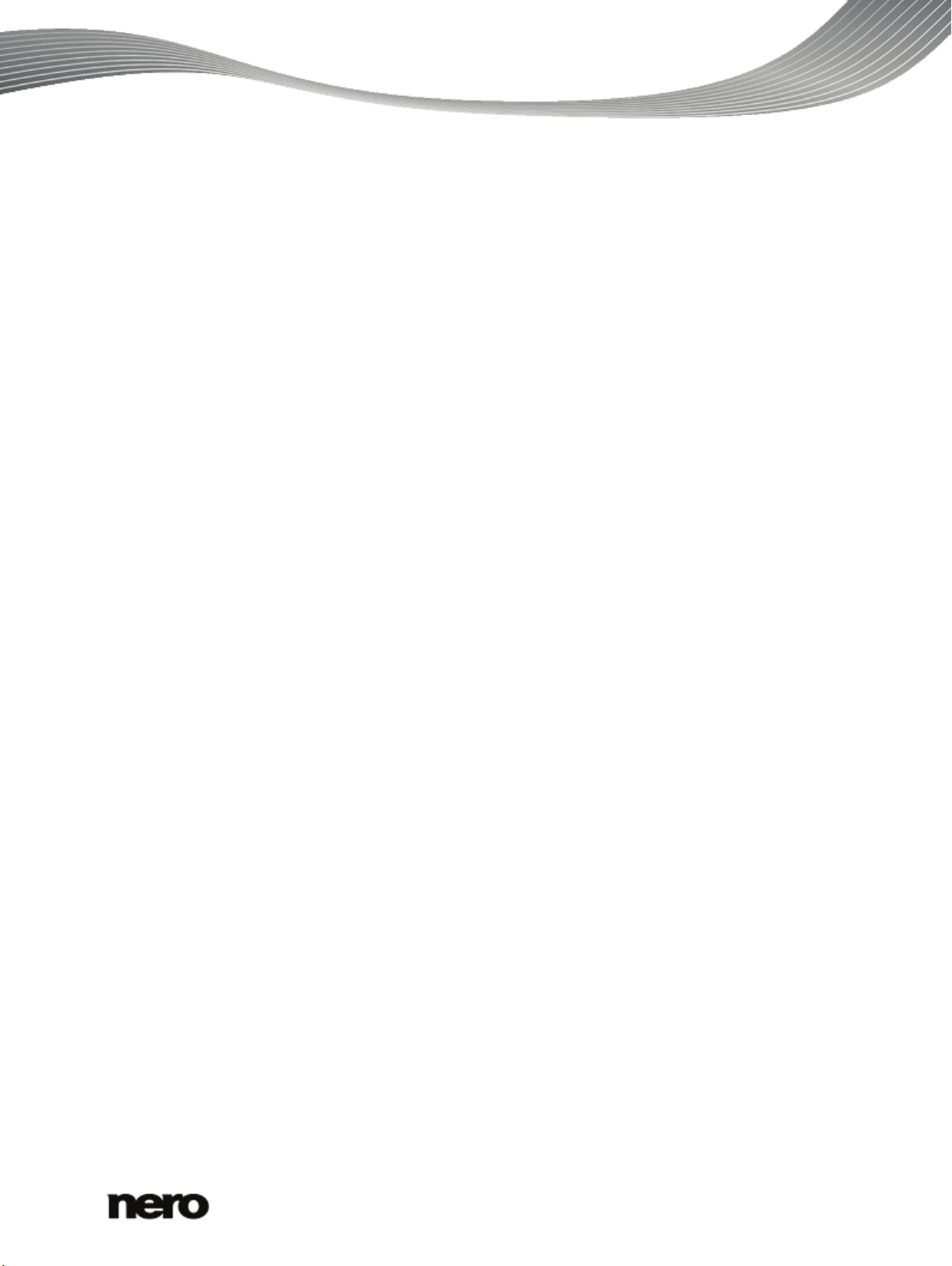
Inhaltsverzeichnis
9.5.3
Test mit einer DAE-Testdisk durchführen
43
9.5.4
Fenster Erweiterter DAE-Fehlerkorrekturtest
44
10
Überbrennentest
47
10.1
Überbrennentest durchführen
47
10.2
Fenster Nero DiscSpeed - Simulation Überbrennen
48
11
Registerkarte Disk erstellen
51
11.1
Testdaten speichern
51
11.2
Testdaten laden
51
12
Disk löschen
54
13
Biteinstellung
55
13.1
Biteinstellung ändern
55
13.2
Fenster Nero DiscSpeed - Bit setzen
55
14
Fenster Nero DiscSpeed Optionen
58
14.1
Navigationspunkt Benutzeroberfläche
58
14.2
Navigationspunkt Standardtests
60
14.3
Navigationspunkt Übertragungsrate
62
14.4
Navigationspunkt Zugriffs-/Suchzeiten
65
14.5
Navigationspunkt Speichern
66
14.6
Navigationspunkt Autostart
67
14.7
Navigationspunkt Diskqualität
69
14.8
Navigationspunkt Screenshot
71
15
Technische Information
74
15.1
Systemvoraussetzungen
74
16
Glossar
75
17
Index
80
18
Kontakt
82
Nero DiscSpeed
4
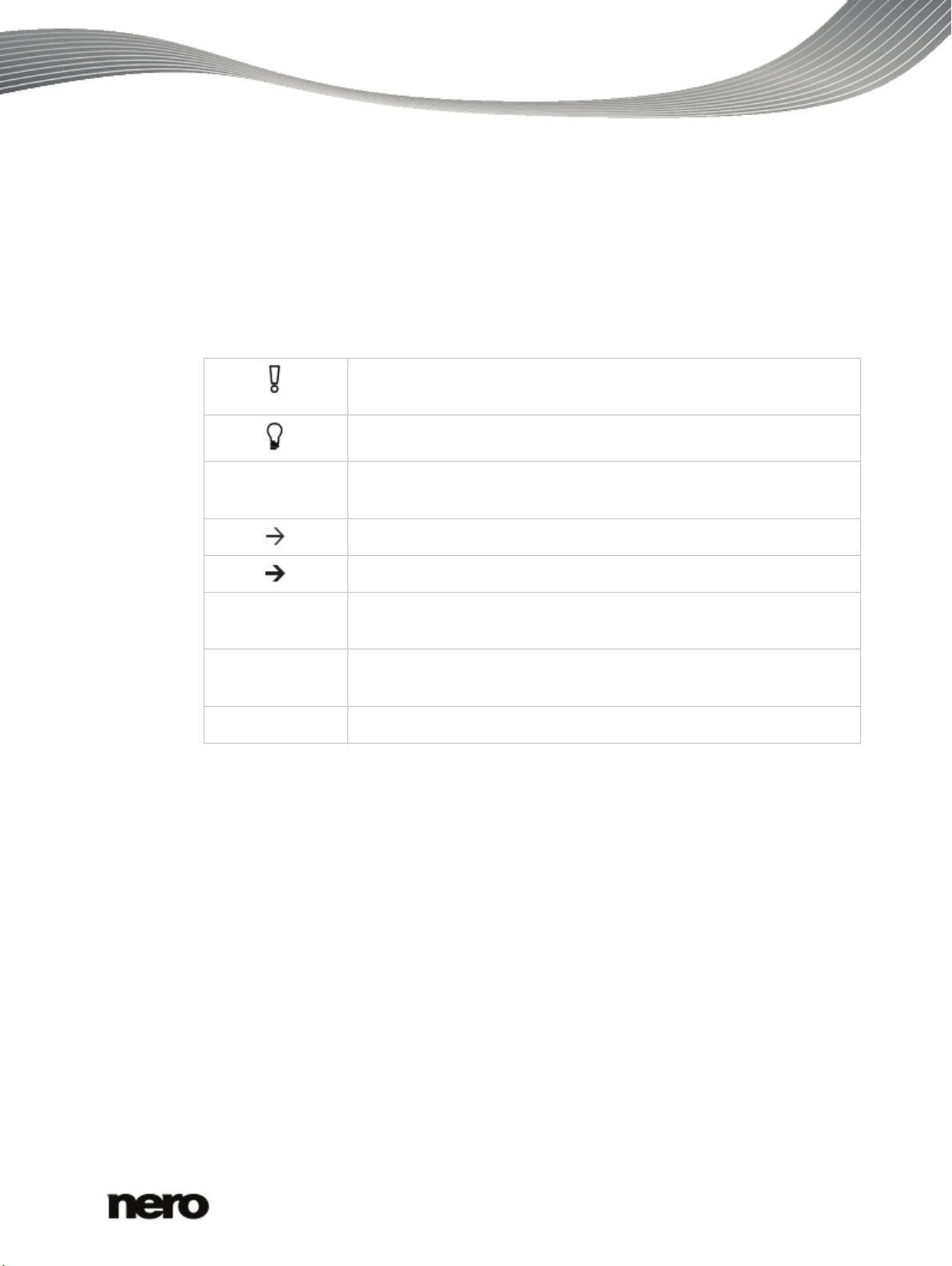
1 Erfolgreich starten
1.1 Über das Handbuch
Diese Dokumentation richtet sich an alle Anwender, die sich über den Umgang mit Nero
DiscSpeed informieren wollen. Dazu orientiert sie sich an Handlungen und erläutert Schritt
für Schritt, wie Sie zu einem bestimmten Ziel gelangen.
Um diese Dokumentation optimal zu nutzen, beachten Sie bitte folgende Konventionen:
Erfolgreich starten
Kennzeichnet Warnungen, Voraussetzungen oder unbedingt zu beachtende Hinweise.
1. Starten Sie…
Kennzeichnet Zusatzinformationen oder Hinweise.
Die Ziffer am Beginn einer Zeile kennzeichnet eine Handlungsaufforderung. Führen Sie diese in der festgelegten Reihenfolge aus.
Kennzeichnet ein Zwischenergebnis.
Kennzeichnet ein Ergebnis.
OK
Kennzeichnet Textpassagen oder Schaltflächen, die in der Programmoberfläche erscheinen. Sie werden in Fettdruck dargestellt.
(siehe…)
Kennzeichnet Verweise zu anderen Kapiteln. Sie werden als Links
ausgeführt und rot unterstrichen dargestellt.
[…]
Kennzeichnet Tastaturkürzel zur Eingabe von Befehlen.
1.2 Über Nero DiscSpeed
Mit Nero DiscSpeed können Sie die Geschwindigkeit der vorhandenen CD/DVD-Laufwerke
ermitteln. Die Ergebnisse erhalten Sie sowohl als Diagramm als auch als Testprotokoll. Darüber hinaus erstellt Nero DiscSpeed spezielle Testmedien für Daten und Audio.
Nero DiscSpeed
5
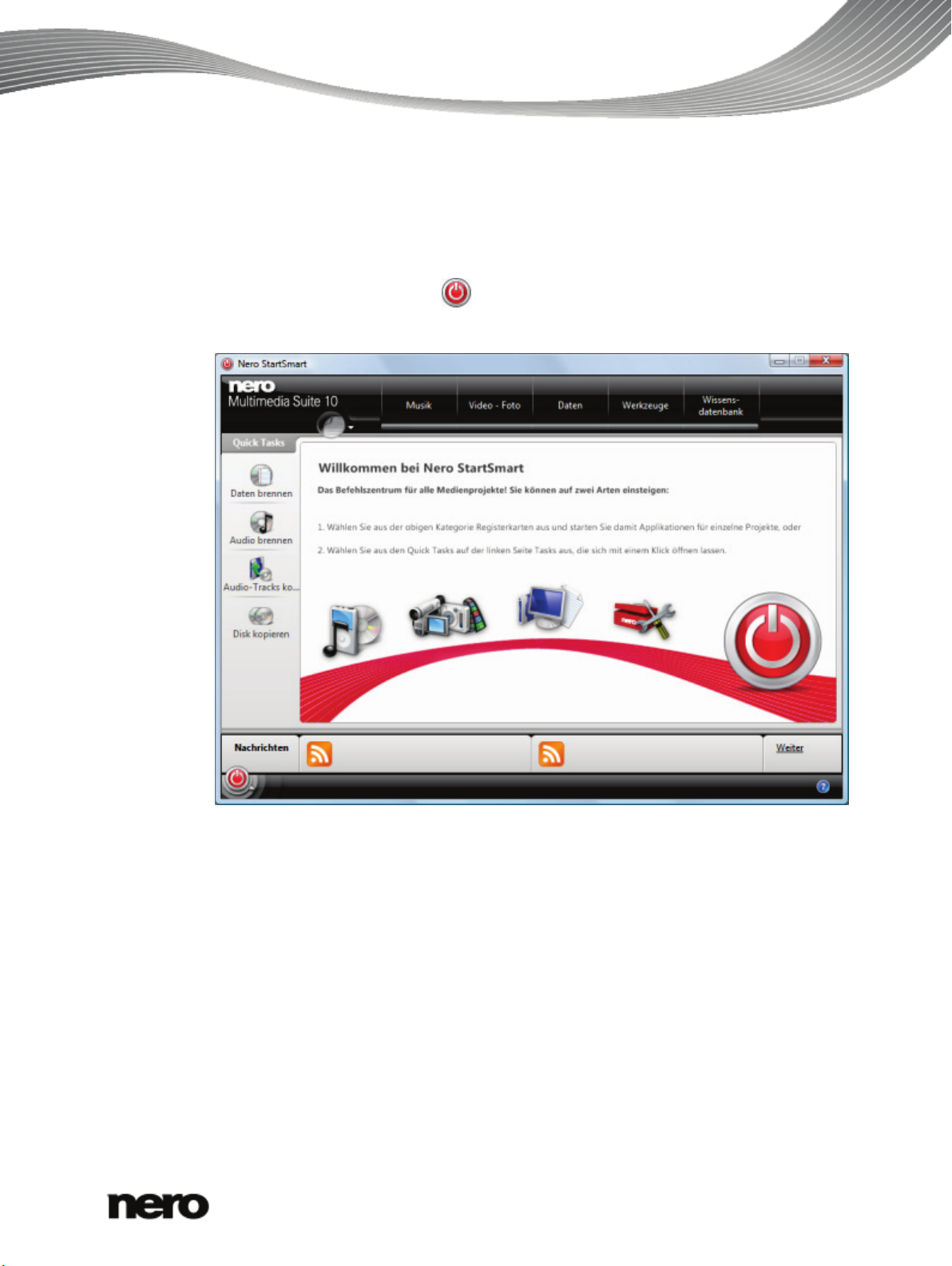
2 Programm starten
Um Nero DiscSpeed aus Nero StartSmart heraus zu starten, gehen Sie wie folgt vor:
1. Klicken Sie auf das Symbol Nero StartSmart.
Das Fenster Nero StartSmart wird geöffnet.
2. Klicken Sie auf die Schaltfläche .
Die Liste der Nero Applikationen wird eingeblendet.
Programm starten
Nero StartSmart Programmfenster
3. Wählen Sie in dieser Auswahlliste den Eintrag Werkzeuge > Nero DiscSpeed.
Das Fenster Nero DiscSpeed wird geöffnet.
Sie haben Nero DiscSpeed über Nero StartSmart gestartet.
Nero DiscSpeed
6
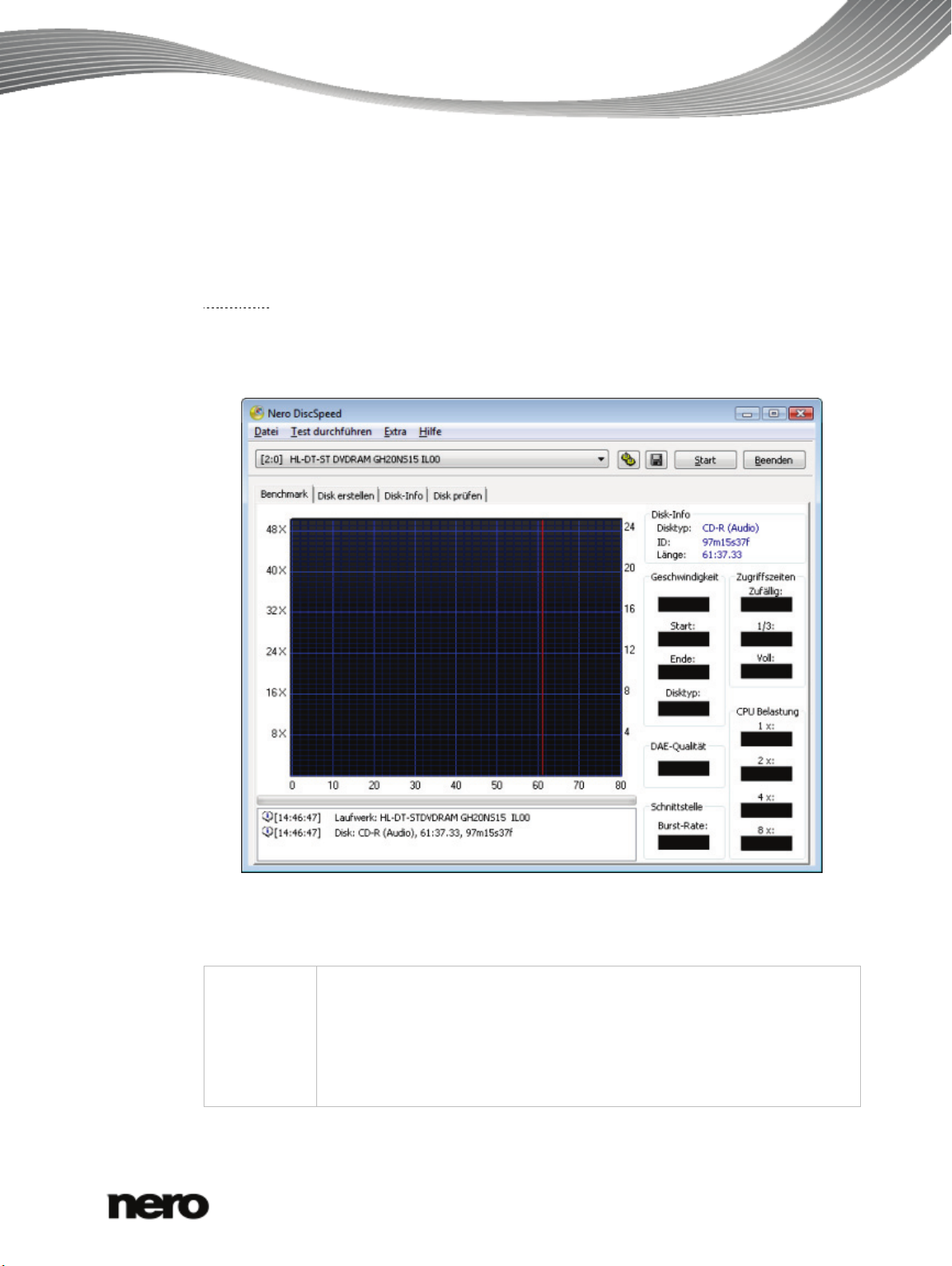
3 Hauptbildschirm
Der Hauptbildschirm von Nero DiscSpeed ist der Ausgangspunkt für alle Handlungen, die
Sie mit Nero DiscSpeed durchführen können.
Im Auswahlmenü werden die im Computer verfügbaren optischen Laufwerke anhand ihrer
exakten Modellbezeichnung aufgelistet. Zusätzlich wird die Versionsnummer der installierten
Firmware angezeigt.
Innerhalb des Hauptbildschirms können Sie zwischen verschiedenen Registerkarten wechseln. Auf den Registerkarten werden die jeweiligen Tests durchgeführt und Informationen
dazu angezeigt.
Hauptbildschirm
Die Menüleiste im Hauptbildschirm enthält vier Menüs.
Im Menü Datei stehen folgende Einträge zur Verfügung:
Ergebnisse
laden
Enthält die zwei Untereinträge Einzelne Datei laden und Datenbank.
Einzelne Datei laden: lädt eine gespeicherte Testdatei.
Datenbank: lädt mehrere Dateien gleichzeitig. So können Sie Testergeb-
nisse und/oder die Effizienz von optischen Laufwerken vergleichen.
Es können nur Testergebnisse, die als Binärdateien mit der Dateiendung
*.dat gespeichert wurden, wieder geladen werden.
Nero DiscSpeed
Hauptbildschirm
7
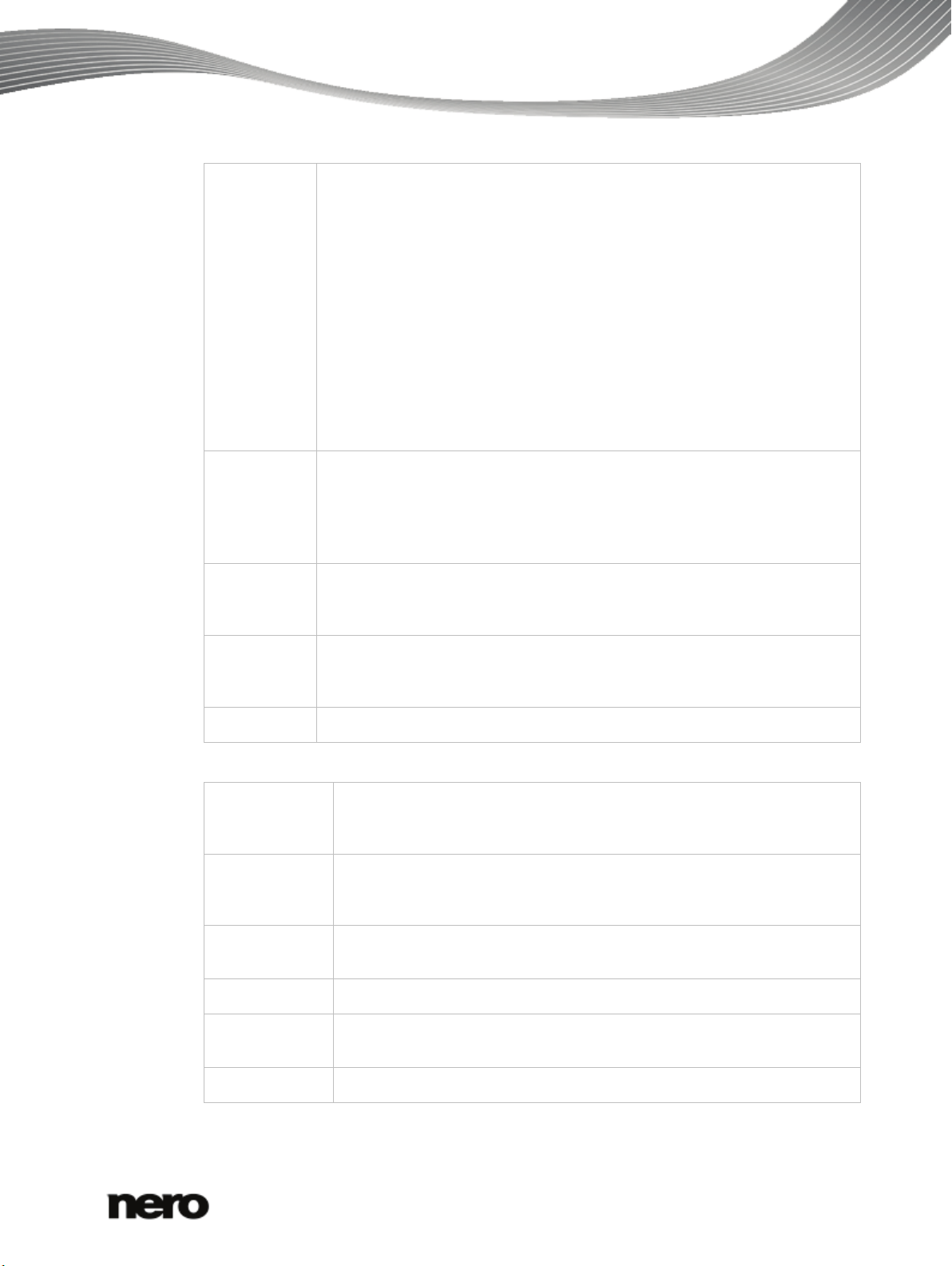
Hauptbildschirm
Resultate
speichern
Screenshot
in die Zwi-
schenablage
kopieren
Screenshot
als Datei
speichern
Enthält die drei Untereinträge Binär (.dat), Text (.csv) und HTML.
Binär (.dat): speichert die Testergebnisse als Binärdatei. Es können nur
Testergebnisse, die als Binärdateien mit der Dateiendung *.dat gespeichert
wurden, wieder geladen werden. Nutzen Sie dieses Format, wenn Sie die
Testergebnisse in Nero DiscSpeed öffnen oder in der Datenbank von Nero
DiscSpeed öffnen und vergleichen wollen.
Text (.csv): speichert die Testergebnisse als Textdatei, die Sie mit jedem
Texteditor öffnen können.
HTML: speichert die Testergebnisse in einem Diagramm, die Sie mit jedem
Browser öffnen können. Im Fenster Optionen unter dem Navigationspunkt
Speichern können Sie einstellen, wie viele Daten in der Datei gespeichert
werden. Ist das Kontrollkästchen Status aufnehmen aktiviert, werden das
Diagramm und alle anderen Testergebnisse gespeichert; ist das Kontrollkästchen deaktiviert, wird nur das Diagramm gespeichert.
Kopiert einen Screenshot von Nero DiscSpeed in die Zwischenablage. Die
Ergebnisse in allen weiteren Anzeigen gehen dabei verloren.
Der Screenshot muss gespeichert werden, bevor Sie die getestete Disk
aus dem optischen Laufwerk entfernen. Andernfalls wird das Bild aus der
Zwischenablage gelöscht.
Öffnet das Fenster Speichern unter. Hier können Sie den Screenshot auf
Ihre Festplatte speichern.
Optionen Öffnet das Fenster Nero DiscSpeed - Optionen. Hier können Sie Einstel-
lungen für die Benutzeroberfläche, für das Speichern und für verschiedene
Tests vornehmen.
Beenden
Beendet Nero DiscSpeed.
Im Menü Test durchführen stehen folgende Einträge zur Verfügung:
Gewählte
Startet eine Standardtestreihe. Hierbei werden nacheinander alle Standardtests durchgeführt, die Sie im Fenster Nero DiscSpeed – Optionen
unter dem Navigationspunkt Standardtests ausgewählt haben.
Alle
Startet die Standardtestreihe. Hierbei werden nacheinander alle Standardtests durchgeführt, die im Fenster Nero DiscSpeed – Optionen
unter dem Navigationspunkt Standardtests aufgeführt sind.
Übertragungs-
Startet den Test Übertragungsrate.
rate
DAE-Qualität
Zugriffs-
Startet den Test DAE-Qualität.
Startet den Test Zugriffs-/Suchzeiten.
/Suchzeiten
CPU Belastung
Startet den Test CPU Belastung.
Nero DiscSpeed
8
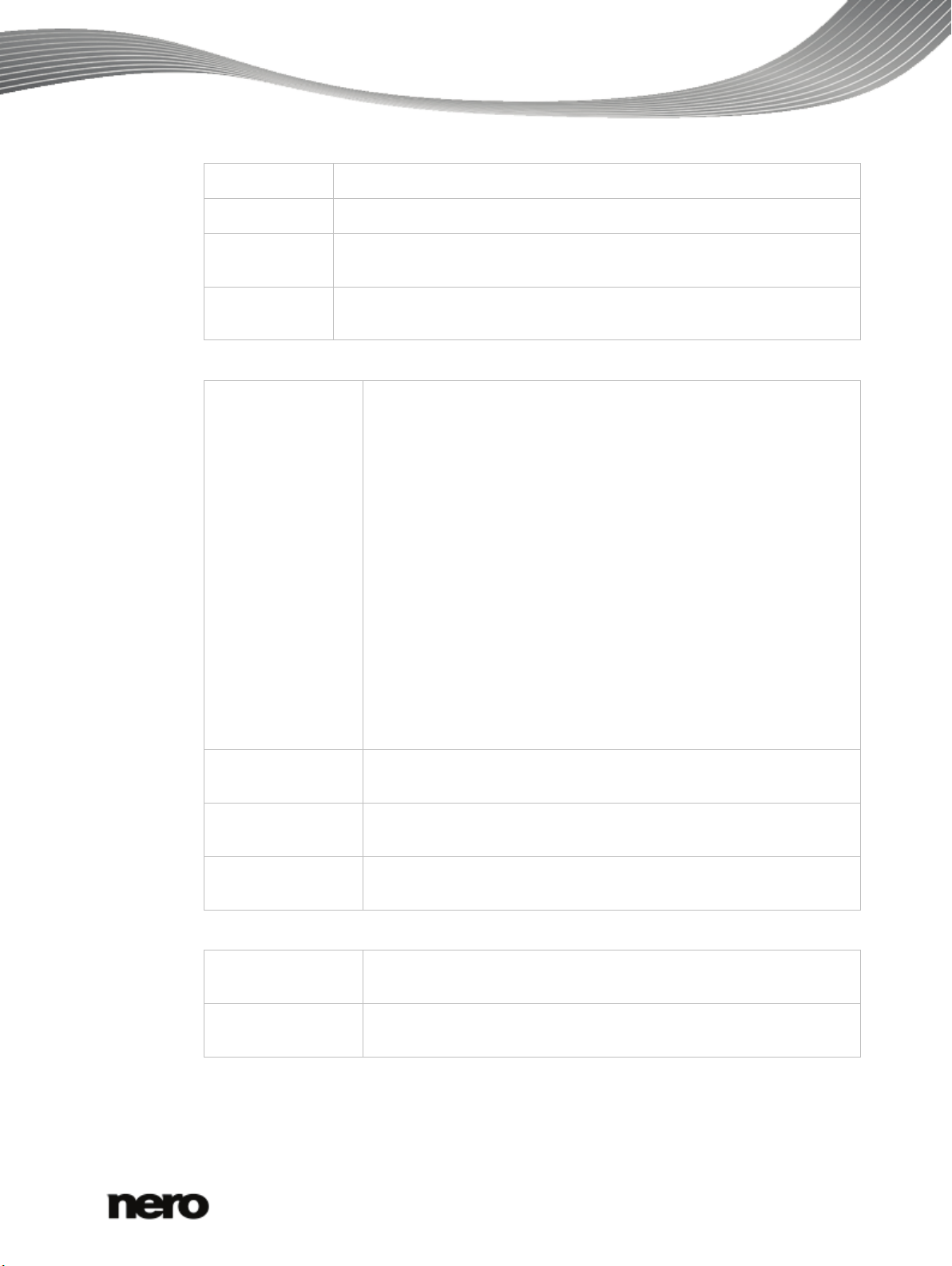
Hauptbildschirm
Burst-Rate
Spin Up/Down
Auswer-
Startet den Test Burst-Rate.
Startet den Test Spin Up/Down.
Startet den Test Auswurf.
fen/Laden
Daten-Disk
Startet den Test Datendisk erzeugen.
erzeugen
Im Menü Extra stehen folgende Einträge zur Verfügung:
Erweiterter DAE-
Qualitätstest
Enthält die drei Untereinträge Test CD erstellen, Test durchführen
und Fehlertests.
Test CD erstellen: Öffnet das Fenster Nero DiscSpeed – DAEDisktest. Hier können Sie eine spezielle Testdisk brennen, um damit
den erweiterten DAE-Qualitätstest durchzuführen.
Test durchführen: Öffnet das Fenster Erweiterter DAEQualitätstest. Hier können Sie mithilfe einer zuvor erstellten
Testdisk den erweiterten DAE-Qualitätstest durchführen.
Fehlertests: Enthält die zwei Untereinträge Image erzeugen und
Test durchführen.
Image erzeugen: Öffnet das Fenster Nero DiscSpeed – Erweiterter DAE – Image erstellen. Hier können Sie eine Imagedatei einer
Testdisk erstellen. Sie benötigen eine Testdisk des Typs A-BEX
(TCD-714R, TCD-721R oder TCD-726).
Test durchführen: Öffnet das Fenster Nero DiscSpeed – Erweiter-
ter DAE-Fehlerbehebungstest. Hier können Sie die Daten einer A-
BEX-Disk auslesen und mit denen der erstellten Imagedatei vergleichen.
Überbrennentest Öffnet das Fenster Nero DiscSpeed – Simulation Überbrennen.
Hier können Sie den Überbrennentest simulieren.
Disk löschen Öffnet das Fenster Nero DiscSpeed – Löschen. Hier können Sie
Daten von wiederbeschreibbaren Disks löschen.
Biteinstellung Öffnet das Fenster Nero DiscSpeed – Bit-Einstellung. Hier können
Sie die Biteinstellungen eines DVD-Rekorders ändern.
Im Menü Hilfe stehen folgende Einträge zur Verfügung:
Hilfe Öffnet das Fenster Hilfeinformation. Hier können Sie das Hand-
buch für Nero DiscSpeed von der Nero-Homepage herunterladen.
Über Öffnet das Fenster Über Nero DiscSpeed. Hier finden Sie die ge-
naue Versionsnummer von Nero DiscSpeed.
Nero DiscSpeed
9
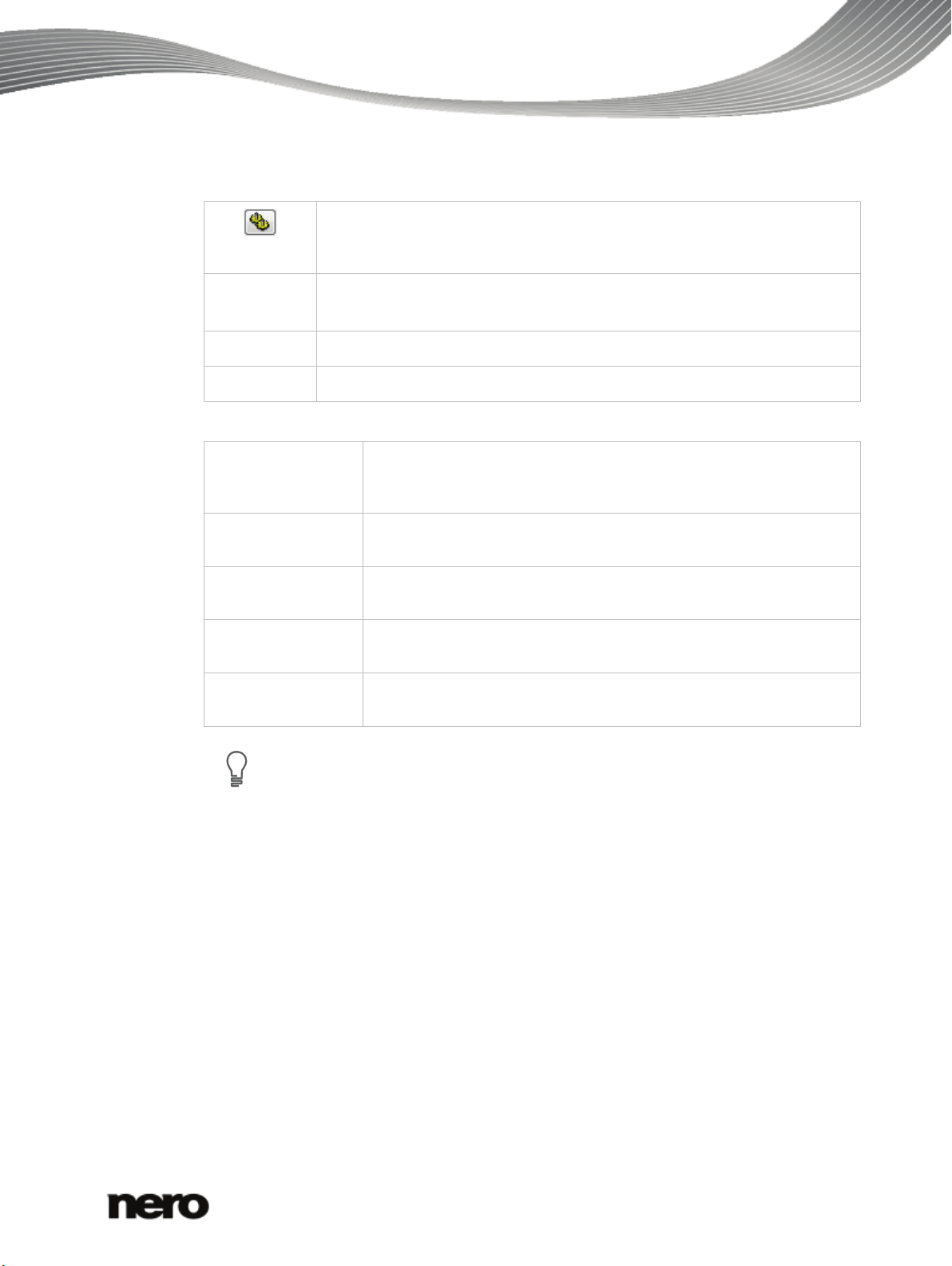
Folgende Schaltflächen stehen zur Verfügung:
Die Verfügbarkeit der Registerkarte Diskqualität hängt vom installierten Rekor-
Öffnet das Fenster Nero DiscSpeed - Optionen. Hier können Sie Einstellungen für die Benutzeroberfläche, für das Speichern und für verschiedene
Tests vornehmen.
Hauptbildschirm
Start
Startet den Test.
Welcher Test gestartet wird, hängt von der ausgewählten Registerkarte ab.
Stop
Beenden
Bricht den laufenden Test ab.
Schließt Nero DiscSpeed.
Folgende Registerkarten stehen zur Verfügung:
Benchmark Blendet die Registerkarte Benchmark ein. Hier können Sie die
Standardtests des Programms durchführen. Auch die Ergebnisse
werden hier angezeigt.
Disk erstellen Blendet die Registerkarte Disk erstellen ein. Hier können Sie einen
erweiterten Test zum Schreiben auf Disk durchführen.
Diskinformation Blendet die Registerkarte Disk-Info ein. Hier finden Sie detaillierte
Informationen zur Disk, die sich im optischen Laufwerk befindet.
Diskqualität Blendet die Registerkarte Diskqualität ein. Hier können Sie Disks
scannen, um die Qualität gebrannter Medien zu prüfen.
Disk prüfen Blendet die Registerkarte Disk prüfen ein. Hier können Sie einen
weiteren Qualitätstest durchführen.
der ab.
Sehen Sie dazu auch
Übertragungsrate → 16
DAE-Qualität → 18
Zugriffs/Suchzeiten → 18
CPU Belastung → 18
Burst Rate → 19
Spin Up/Down → 19
Auswurf → 19
Datendisk erzeugen (Klassische Version) → 20
Erweiterter DAE-Qualitätstest → 37
Überbrennentest → 47
Disk löschen → 54
Nero DiscSpeed
10
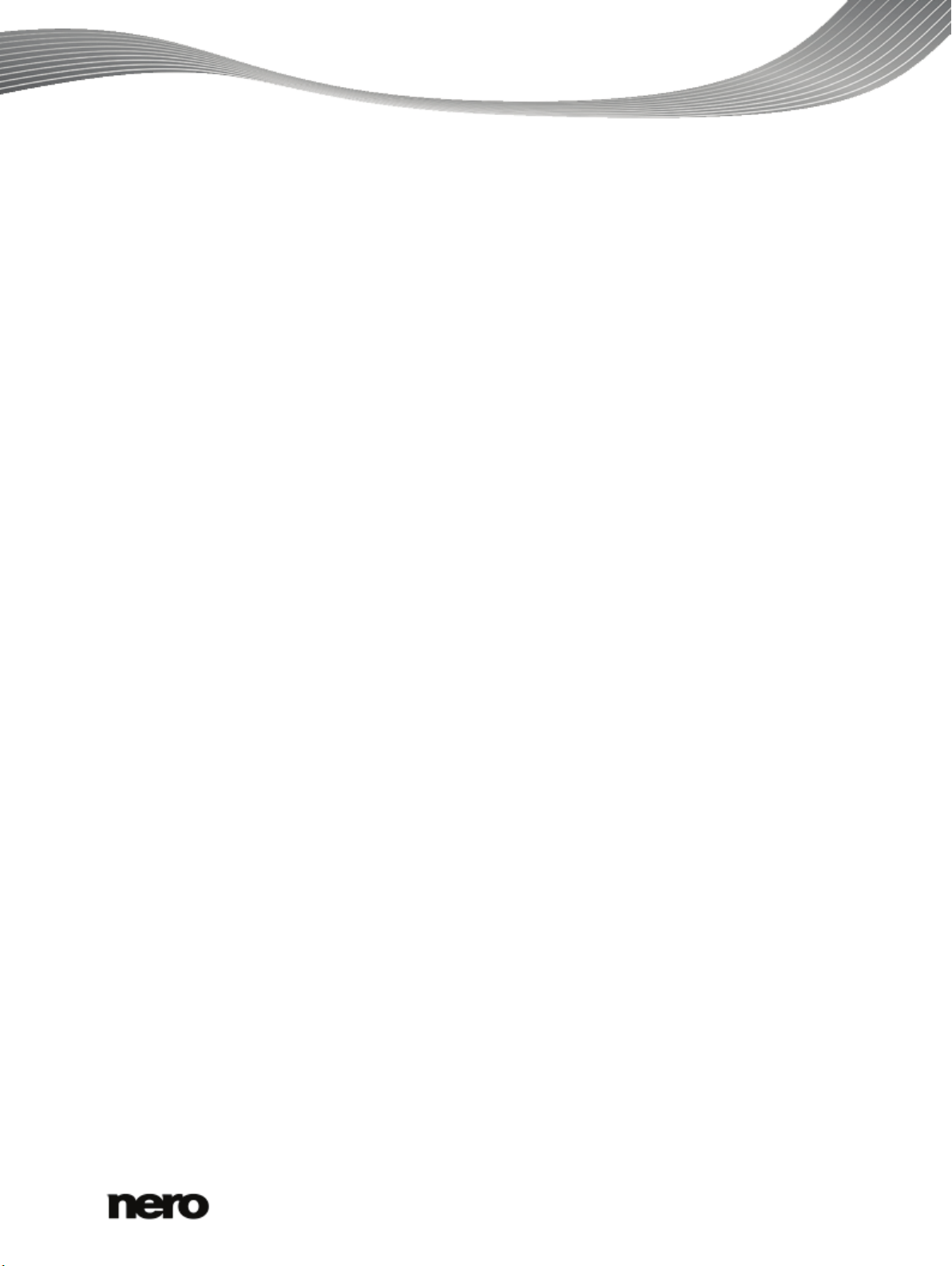
Biteinstellung → 55
Registerkarte Benchmark - Standardtests → 12
Registerkarte Disk-Info → 25
Fenster Nero DiscSpeed Optionen → 58
Testdaten speichern → 51
Testdaten laden → 51
Hauptbildschirm
Nero DiscSpeed
11
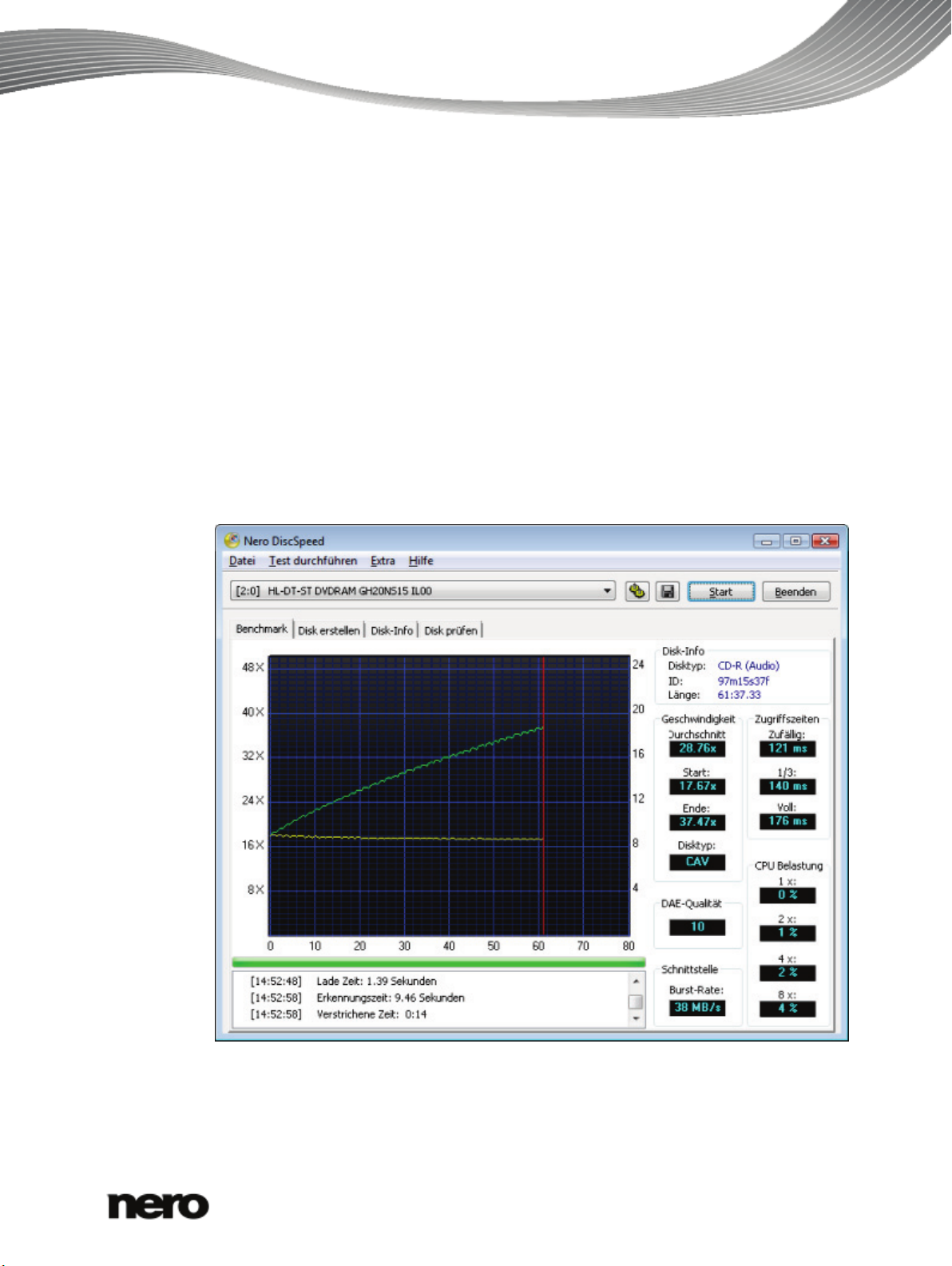
Registerkarte Benchmark - Standardtests
4 Registerkarte Benchmark - Standardtests
Alle Standardtests werden im Hauptbildschirm auf der Registerkarte Benchmark durchgeführt. Sie können einzeln oder kombiniert in einer Testreihe durchgeführt werden.
Folgende Standardtests stehen zur Verfügung:
Übertragungsrate
DAE-Qualität
Zugriffs/Suchzeiten
CPU Belastung
Burst Rate
Spin Up/Down
Auswurf
Datendisk erzeugen (Klassische Version)
Image-Datei brennen
Standardtests - Registerkarte Benchmark
Nero DiscSpeed
12
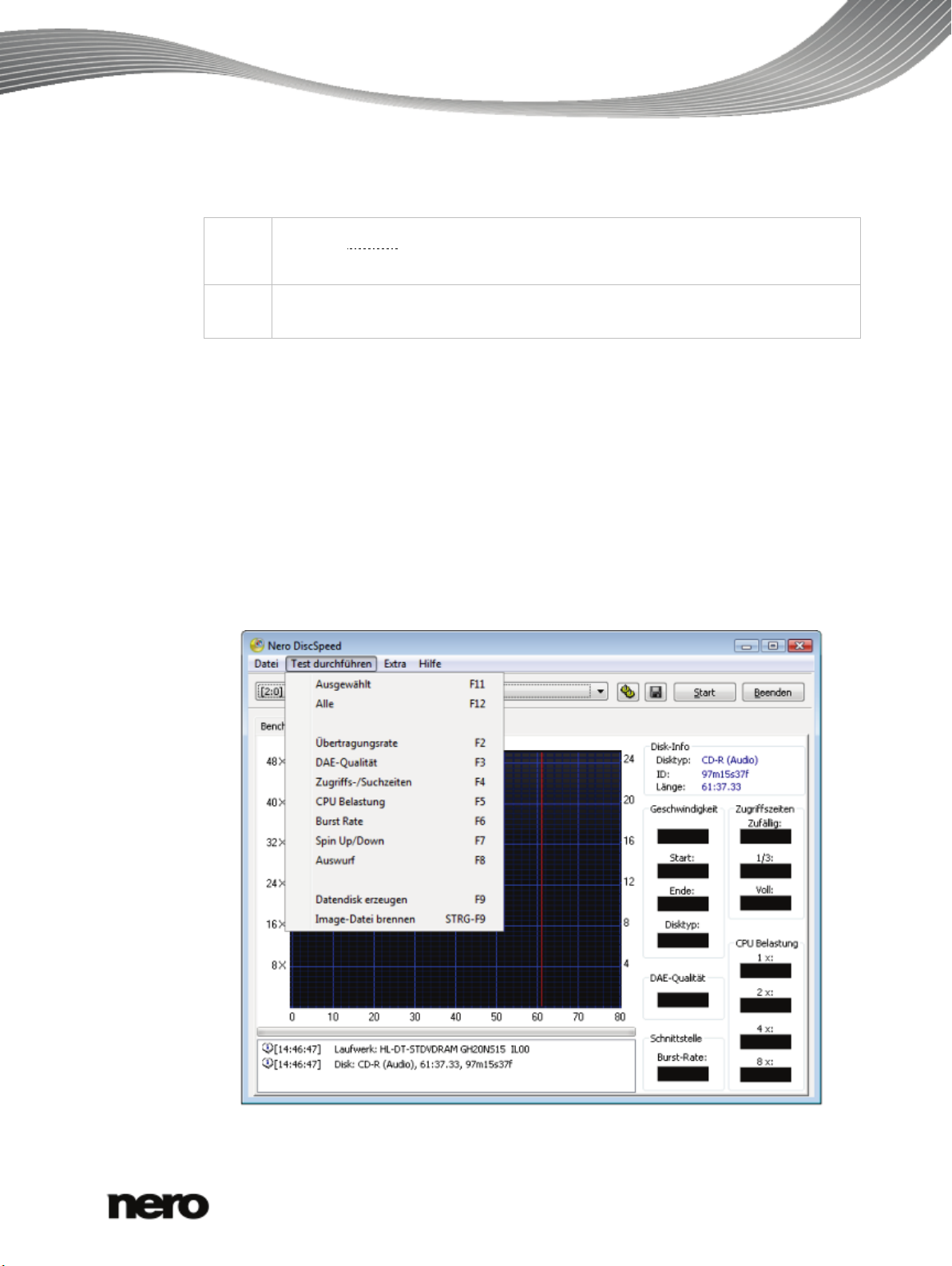
Registerkarte Benchmark - Standardtests
Allgemeine Informationen zur eingelegten Disk finden Sie vorab im Bereich Disktyp, rechts
neben dem Diagramm. Folgende Anzeigefelder stehen zur Verfügung:
Typ
Zeigt den
Disktyp der eingelegten Disk an.
Je nach Test sind die erzielten Ergebnisse vom Disktyp abhängig.
Länge
Zeigt die Speicherkapazität der eingelegten Disk an. Für CD in MB, für DVD in
GB.
4.1 Einzelnen Standardtest durchführen
Folgende Voraussetzung muss erfüllt sein:
► Die Registerkarte Benchmark im Hauptbildschirm ist gewählt.
Um einen einzelnen Test zu starten, gehen Sie wie folgt vor:
1. Falls mehrere optische Laufwerke zur Verfügung stehen, wählen Sie das gewünschte
optische Laufwerk im Auswahlmenü.
2. Legen Sie eine entsprechende Disk in das optische Laufwerk ein.
3. Klicken Sie auf das Menü Test durchführen.
Das Menü Test durchführen wird geöffnet.
Standardtest - Auswahl
Nero DiscSpeed
13
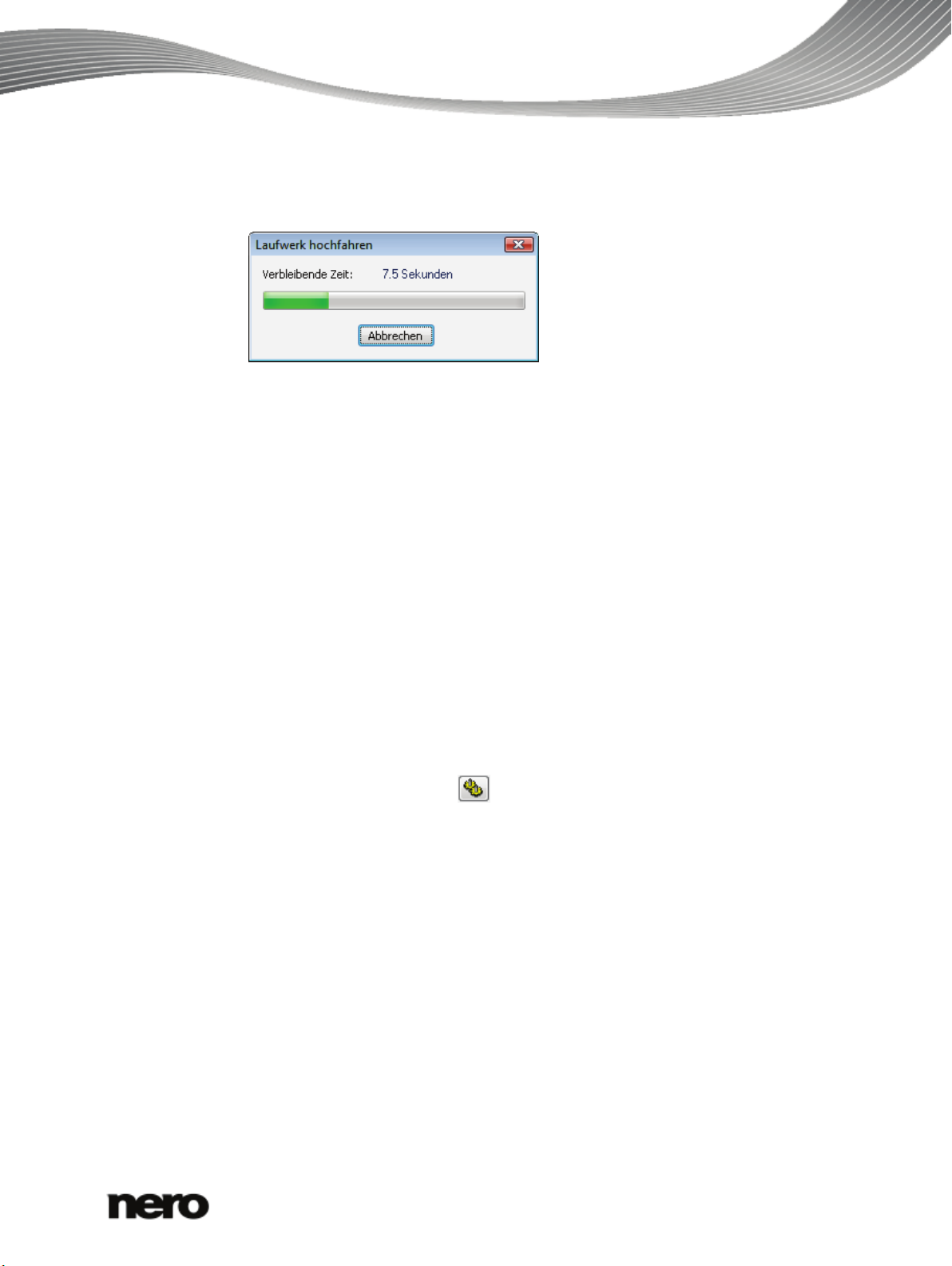
Registerkarte Benchmark - Standardtests
4. Wählen Sie den gewünschten Test.
Während der Testlauf vorbereitet wird, wird das Fenster Laufwerk hochfahren ein-
geblendet. Das Fenster wird dann automatisch geschlossen.
Die Testreihe wird durchgeführt. Im Anzeigebereich im Bereich unter dem Diagramm
können Sie die einzelnen Schritte der Testprozesse verfolgen.
Sie können eine laufende Testreihe jederzeit mit einem Klick auf die Schaltfläche
Stopp abbrechen.
Sie können die Ergebnisse der Testreihe jetzt dem Diagramm und den entsprechen-
den Anzeigen entnehmen sowie speichern.
Sehen Sie dazu auch
Testdaten speichern → 51
4.2 Standardtestreihe durchführen
Folgende Voraussetzung muss erfüllt sein:
► Die Registerkarte Benchmark im Hauptbildschirm ist gewählt.
Um mehr als einen Test in Folge zu starten, gehen Sie wie folgt vor:
1. Falls mehrere optische Laufwerke zur Verfügung stehen, wählen Sie das gewünschte
optische Laufwerk im Auswahlmenü.
2. Wenn Sie die Standardtests ändern wollen:
1. Klicken Sie auf die Schaltfläche
Das Fenster Nero DiscSpeed - Optionen wird geöffnet.
2. Klicken Sie auf den Navigationspunkt Standardtests.
Der Bildschirm Standardtests wird eingeblendet
.
Nero DiscSpeed
14
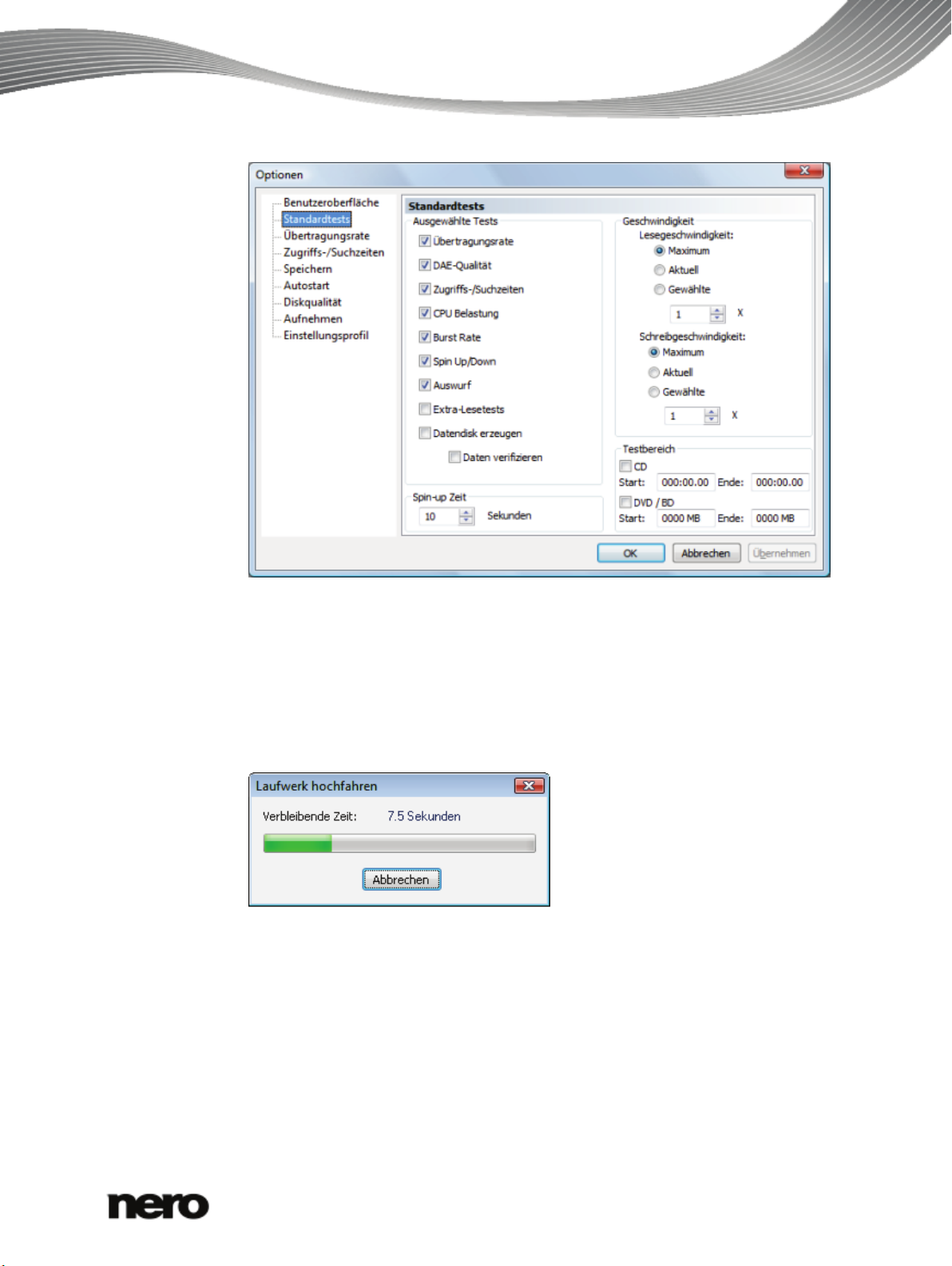
Registerkarte Benchmark - Standardtests
3. Aktivieren Sie die Kontrollkästchen der Tests, die Sie durchführen wollen und deaktivie-
ren Sie die Kontrollkästchen der Tests, die Sie nicht starten wollen.
4. Nehmen Sie nach Wunsch weitere Einstellungen zu den aktivierten Tests unter den ent-
sprechenden Navigationspunkten vor und klicken Sie auf die Schaltfläche OK.
3. Legen Sie eine entsprechende Disk in das optische Laufwerk ein.
4. Klicken Sie auf die Schaltfläche Start.
Während der Testlauf vorbereitet wird, wird das Fenster Laufwerk hochfahren ein-
geblendet. Das Fenster wird dann automatisch geschlossen.
Die Testreihe wird durchgeführt. Im Anzeigebereich im Bereich unter dem Diagramm
können Sie die einzelnen Schritte der Testprozesse verfolgen.
Sie können eine laufende Testreihe jederzeit mit einem Klick auf die Schaltfläche
Stopp abbrechen.
Sie können die Ergebnisse der Testreihe jetzt dem Diagramm und den entsprechen-
den Anzeigen entnehmen sowie speichern.
Nero DiscSpeed
15
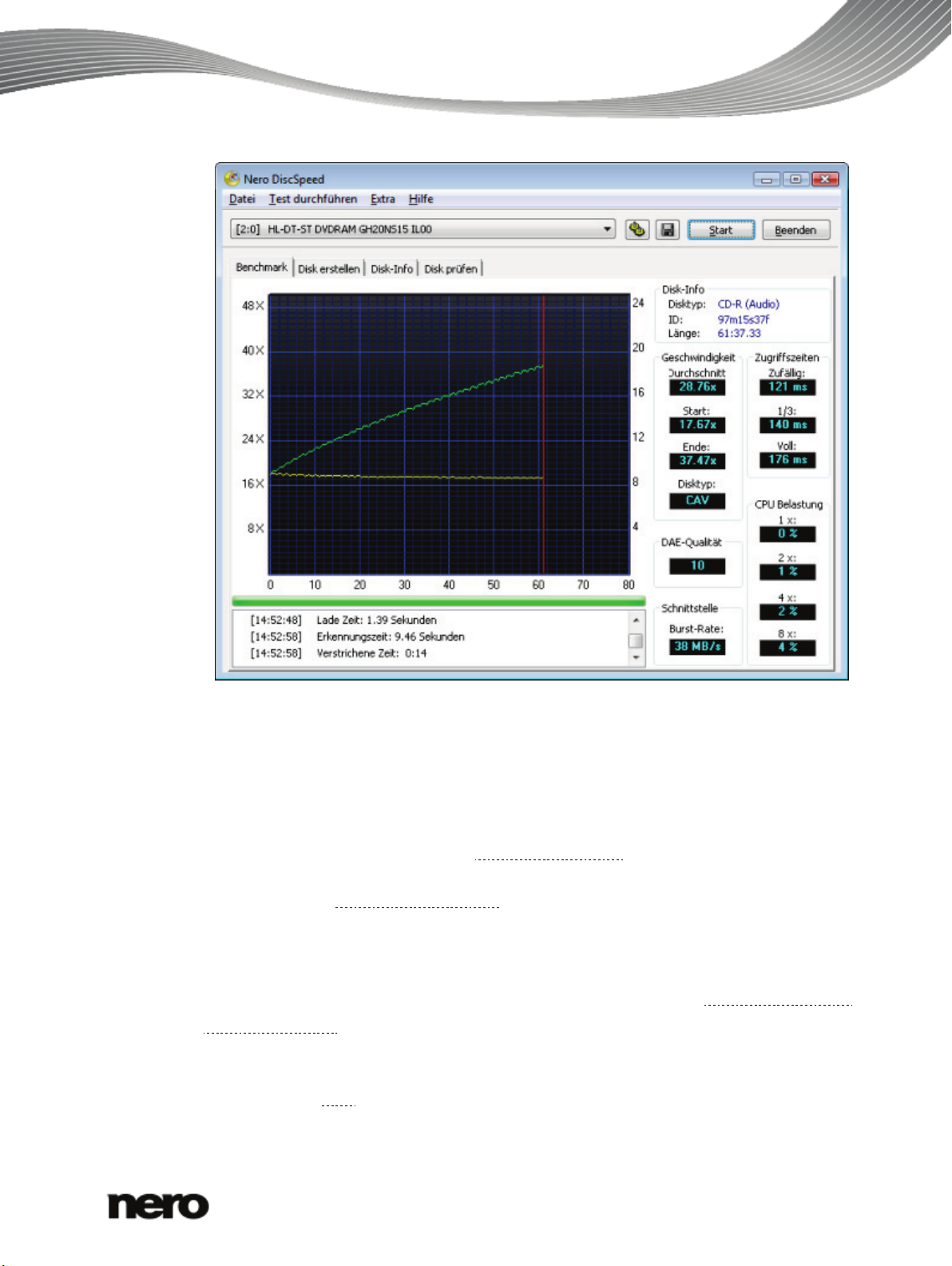
Registerkarte Benchmark - Standardtests
Sehen Sie dazu auch
Testdaten speichern → 51
Fenster Nero DiscSpeed Optionen → 58
4.3 Übertragungsrate
Der Test Übertragungsrate misst die Lesegeschwindigkeit von Daten, d.h. die Geschwindigkeit, in der Daten von einer Disk ausgelesen werden. Legen Sie einen leeren Rohling ein,
misst der Test die
Der Test eignet sich, um ein optisches Laufwerk zu testen und gebrannte Medien (CD oder
DVD) auf Lesbarkeit zu prüfen.
Die Ergebnisse werden in Form zweier Kurven im Diagramm angezeigt. In den Standardeinstellungen wird die Lesegeschwindigkeit als grüne Linie angezeigt, die
kelgeschwindigkeit der Disk als gelbe Linie.
Die waagrechte Skala zeigt die Werte der Speicherkapazität an, in MB für CD bzw. in GB für
DVD. Die senkrechten Skalen zeigen links die Lesegeschwindigkeit, rechts die Rotationsge-
schwindigkeit in
RPM x 1000.
Schreibgeschwindigkeit.
Rotations- oder Win-
Nero DiscSpeed
16
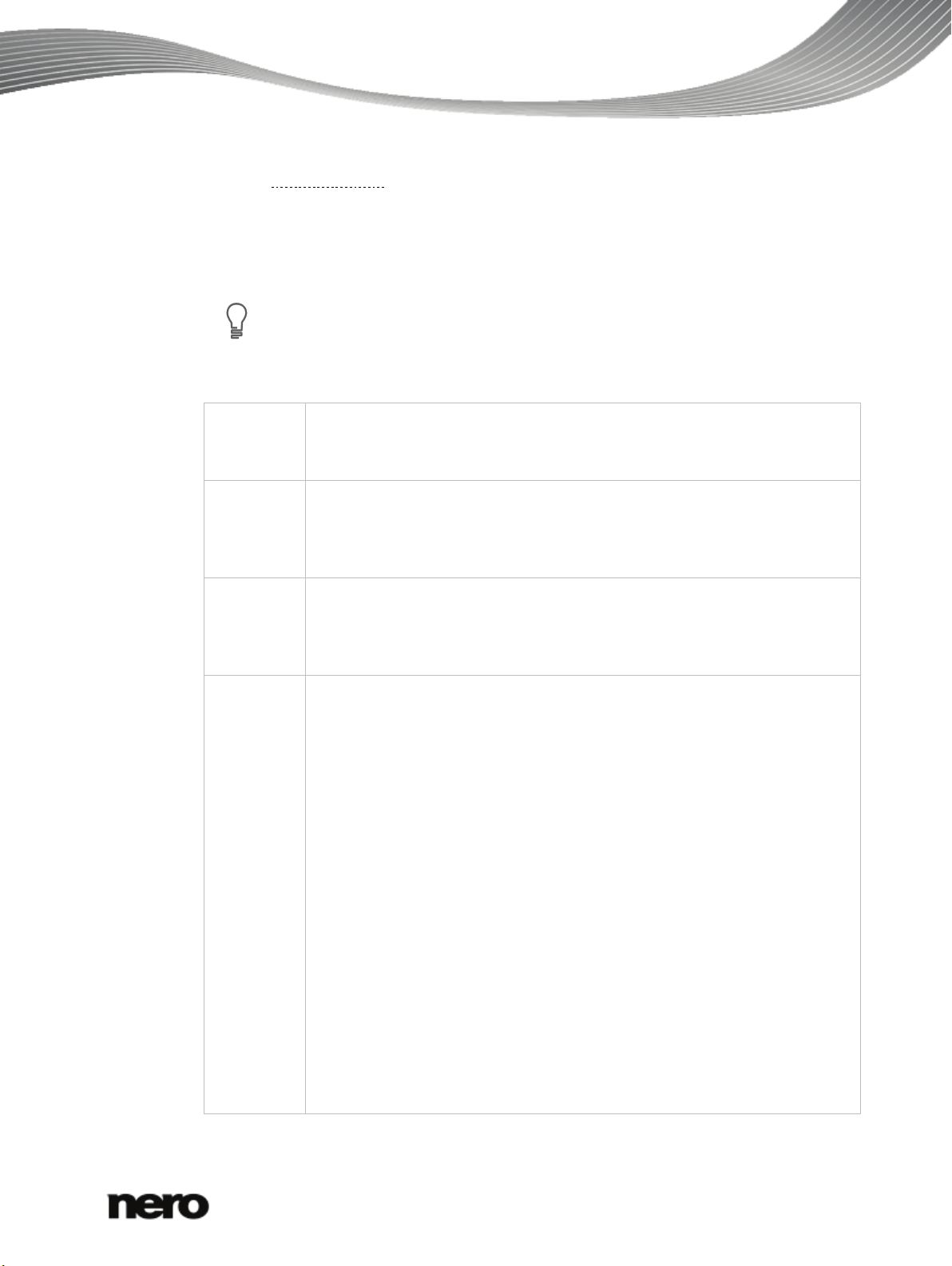
Registerkarte Benchmark - Standardtests
Wenn Sie den Schwerpunkt darauf legen, ein optisches Laufwerk zu testen, bietet
stimmte Bahngeschwindigkeit erreicht ist, wird im äußeren Bereich auf CLV
Bei einer Dual Layer-Disk zeigt das Diagramm zwei zusätzliche senkrechte Linien an: eine
Rote für die volle Kapazität der Disk und eine Pinkfarbene, die die Darstellung in zwei Berei-
che teilt. Jeder Bereich zeigt die Messung eines Layers.
Außerdem werden die Testergebnisse im Bereich Geschwindigkeit rechts neben dem Dia-
gramm angezeigt.
es sich an, Disks zu verwenden, die leicht beschädigt sind.
Im Bereich Geschwindigkeit stehen folgende Anzeigefelder zur Verfügung:
Aktuell
Beginn
Ende
Typ
Zeigt die wechselnde Geschwindigkeit im Verlauf des Tests an. Wenn der
Test abgeschlossen ist, wird hier der Mittelwert der Geschwindigkeit angezeigt.
Zeigt die geringste Geschwindigkeit an, die im Verlauf des Tests ermittelt
wird. In einer normalen Kurve ist die geringste Geschwindigkeit gleichzeitig
die Startgeschwindigkeit. In einer ungleichmäßigen Kurve wird die geringste
erfasste Geschwindigkeit hier als kleinster Wert angezeigt.
Zeigt die höchste Geschwindigkeit an, die im Verlauf des Tests ermittelt wird.
In einer normalen Kurve wird die höchste Geschwindigkeit am Ende erreicht.
In einer ungleichmäßigen Kurve wird die höchste Geschwindigkeit als maximaler Wert angezeigt.
Zeigt die Art der Umdrehungsgeschwindigkeit an.
Mit folgenden Arten der Umdrehungsgeschwindigkeit kann eine Disk gelesen
werden:
CAV (constant angular velocity): Bei der konstanten Winkelgeschwindigkeit dreht sich die Disk mit gleich bleibender Drehzahl, wodurch die inneren
Tracks mit der geringsten Bahngeschwindigkeit laufen. Die Bahngeschwindigkeit nimmt nach außen hin zu. Die Datenrate bleibt konstant, die Dichte
der Daten wird nach außen hin immer geringer.
CLV (constant linear velocity): Bei der konstanten Bahngeschwindigkeit
wird die Drehzahl der Disk gesenkt, je weiter der Laser nach außen bewegt
wird. Dadurch bleiben sowohl die Lesegeschwindigkeit als auch die Datendichte und –rate in allen Bereichen der Disk konstant.
ZCLV (zone CLV) Wird eine Disk in mehrere CLV-Zonen unterteilt, können
diese jeweils als separate logische Bereiche mit CLV ausgelesen und vor
allem gebrannt werden. 16-fache Geschwindigkeit ist ein typischer Wert für
die innerste Zone einer CD, dann kann die Geschwindigkeit in Stufen gesteigert werden.
PCAV (partial CAV) In einer Kombination von CAV und CLV kommt im
inneren Bereich der Disk die CAV-Technik zum Einsatz. Wenn eine be-
Nero DiscSpeed
17
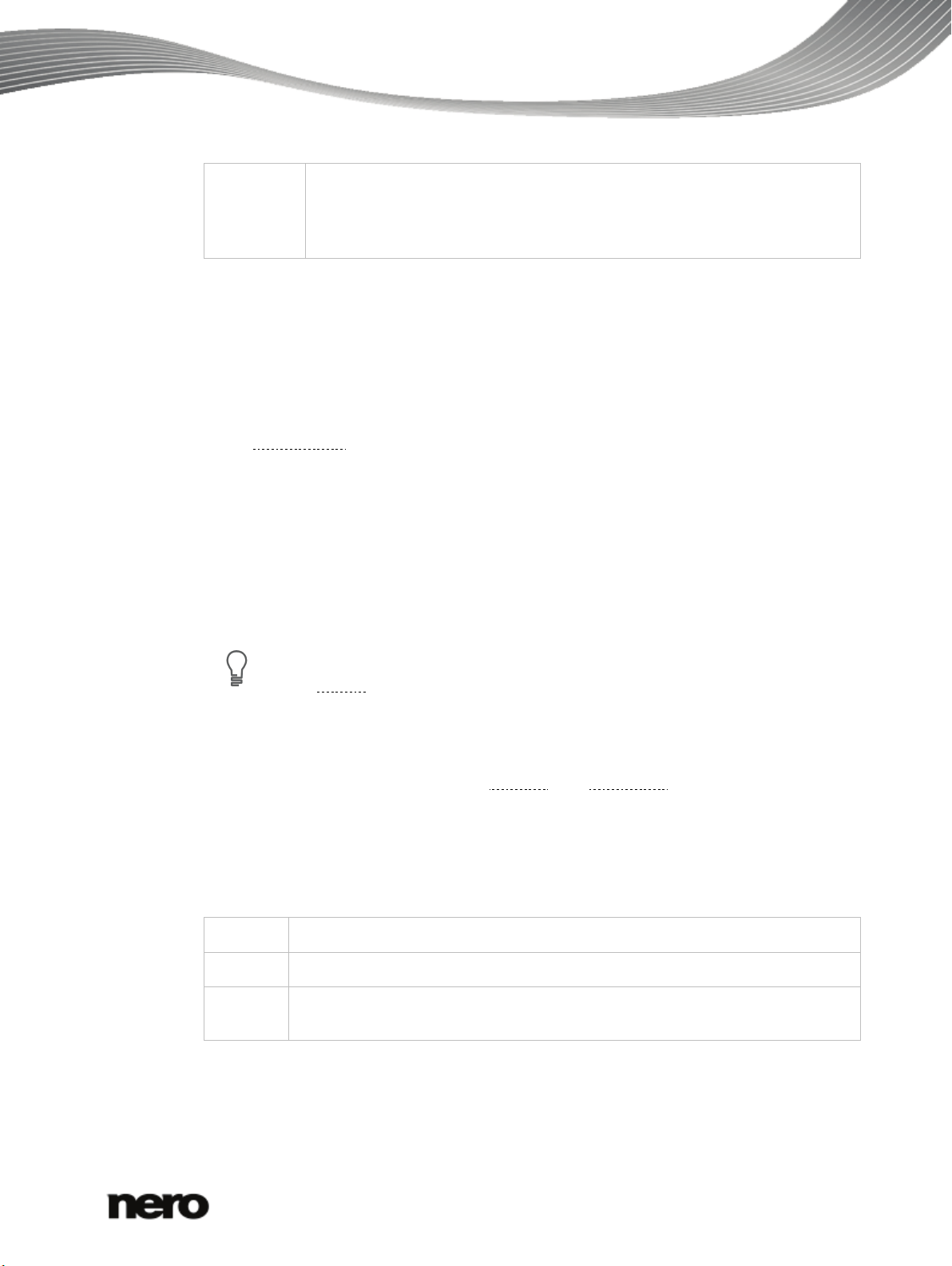
Wenn Ihr optisches Laufwerk im Test schlecht eingestuft wird, empfehlen wir,
Sehen Sie dazu auch
Navigationspunkt Übertragungsrate → 62
Navigationspunkt Diskqualität → 69
4.4 DAE-Qualität
Der Test DAE-Qualität setzt sich aus zwei Teilmessungen zusammen. Die Testergebnisse
für die
Zunächst werden Audiobereiche von drei verschiedenen Stellen auf der Disk ausgelesen
und auf der Festplatte abgelegt. Dieselben Bereiche werden erneut gelesen und mit den
zwischengespeicherten Daten verglichen. Abhängig davon, wie viele Unterschiede gezählt
werden, wird die DAE-Qualität mit einem Wert zwischen 0 und 10 (perfekte Qualität, keine
Unterschiede) ausgezeichnet. Der ermittelte Wert wird im Anzeigefeld angezeigt.
Im zweiten Schritt prüft Nero DiscSpeed, ob das optische Laufwerk genaues Streaming unterstützt. Ist das Kontrollkästchen Genauer Stream aktiviert, können gewünschte Audiodateien auf einer Disk jederzeit exakt lokalisiert werden.
DAE-Qualität werden im Bereich DAE-Qualität angezeigt.
Registerkarte Benchmark - Standardtests
umgeschaltet. D.h. die Rotationsgeschwindigkeit bleibt konstant, bis die Lesegeschwindigkeit einen maximalen Geschwindigkeitswert erreicht hat; danach bleibt die Lesegeschwindigkeit auf konstantem Level während im Gegenzug die Rotationsgeschwindigkeit abnimmt.
beim Rippen von CD zusätzlich eine Prüffunktion zu aktivieren.
4.5 Zugriffs/Suchzeiten
Der Test Zugriffs/Suchzeiten misst die Zugriffs- oder Suchzeiten optischer Laufwerke auf
eingelegte Disks in jeweils drei Teilmessungen. Die Ergebnisse aller drei Teilmessungen
werden im Bereich Zugriffszeiten rechts neben dem Diagramm angezeigt.
Vor dem Start des Tests können Sie in den Optionen festlegen, ob Sie die Zugriffs- oder die
Suchzeit prüfen wollen und wie oft Sie den Test durchführen wollen.
Folgende Teilmessungen werden für Such- oder Zugriffszeit durchgeführt:
Zufällig
1/3
Voll
Sehen Sie dazu auch
Navigationspunkt Zugriffs-/Suchzeiten → 65
Bewegt den Lesekopf an eine willkürliche Position auf der Disk.
Bewegt den Lesekopf vom Anfang der Disk über das erste Drittel.
Bewegt den Lesekopf vom Anfang der Disk an deren logisches Ende, d.h. an
die äußerste Position, an der Daten auf der Disk gespeichert sind.
Nero DiscSpeed
18
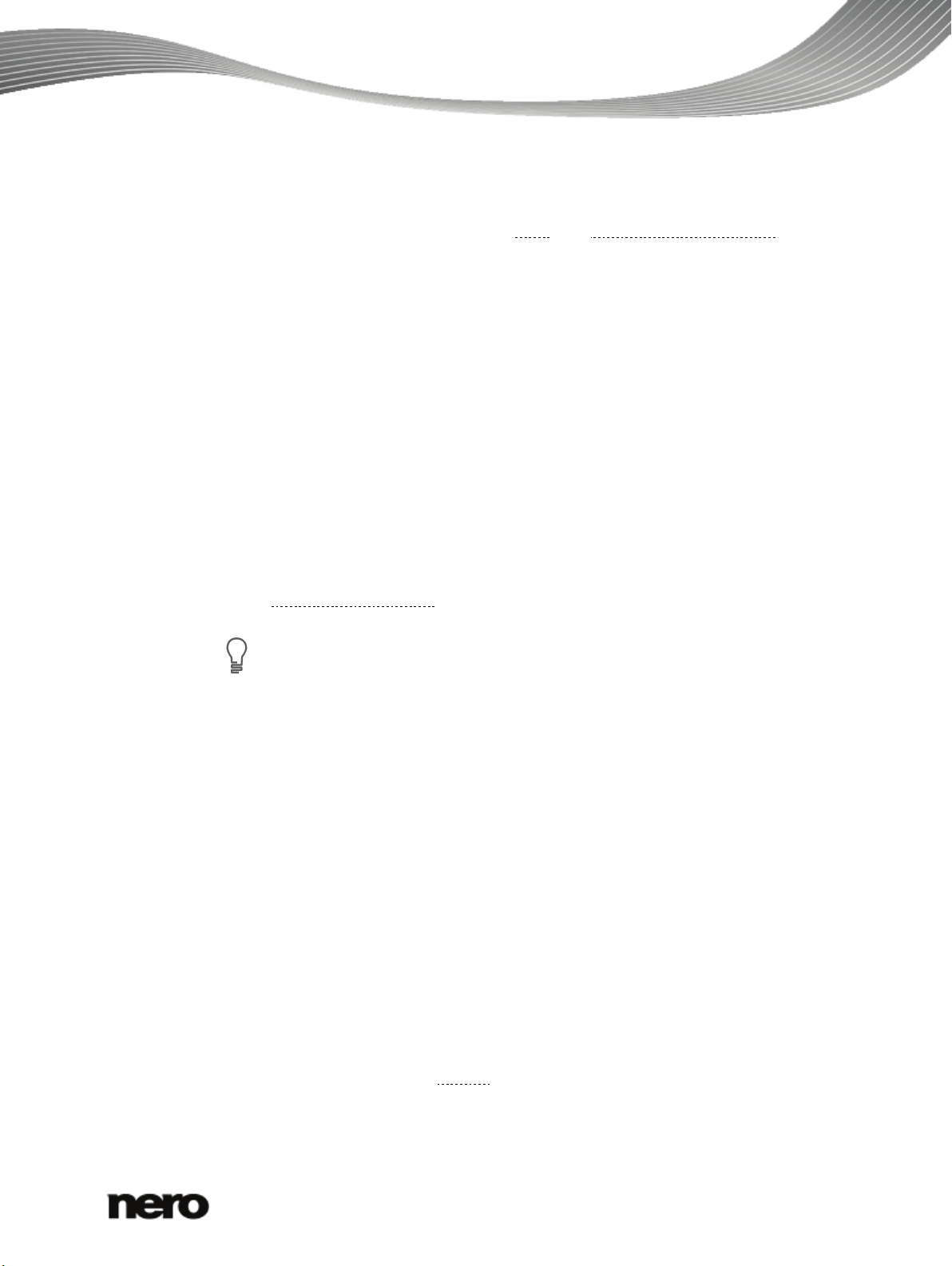
4.6 CPU Belastung
Die Testergebnisse sind nur aussagekräftig, wenn Daten von der eingelegten
Der Test CPU Belastung misst die prozentuale Ausnutzung des Hauptprozessors (CPU =
Central Processing Unit) bei verschiedenen
und 8x). Die Ergebnisse werden im Bereich CPU Belastung rechts neben dem Diagramm
angezeigt.
4.7 Burst Rate
Der Test Burst Rate misst die höchste mögliche Übertragungsrate vom optischen Laufwerk
auf den Computer.
Da ein optisches Laufwerk gewöhnlich mit dem dazugehörigen Kabel an den IDE-Kanal
einer Hauptplatine angeschlossen wird, zeigt das Testergebnis in diesem Fall die Übertragungsgeschwindigkeit des IDE-Kanals.
Ist das optische Laufwerk anders angeschlossen, ist der Test trotzdem sinnvoll. Sie können
mit dem Ergebnis prüfen, ob der Anschluss schnell genug ist für eine hohe Brenngeschwindigkeit.
Das Ergebnis der Messung wird im Bereich Schnittstelle rechts neben dem Diagramm angezeigt. Der Wert im Anzeigefeld Burst-Rate sollte immer höher sein als die maximale Geschwindigkeit des optischen Laufwerks (z.B. höher als 21 MB/s für einen DVD-Brenner mit
16facher
Schreibgeschwindigkeit).
Registerkarte Benchmark - Standardtests
Lese- und Schreibgeschwindigkeiten (1x, 2x, 4x
Disk in den Cache gespeichert werden. Da viele optische Laufwerke Audiodaten
nicht auf der Festplatte zwischenspeichern, empfehlen wir Daten-CDs für diesen
Test zu verwenden.
4.8 Spin Up/Down
Der Test Spin Down misst, wie lange es dauert, um ein optisches Laufwerk anzuhalten, der
Test Spin Up, wie lange es dauert, bis das optische Laufwerk nach einem Stopp erneut
Daten auslesen kann.
Je kürzer beide Zeitspannen sind, desto besser kann das Ergebnis eingestuft werden.
Schnellere optische Laufwerke haben höhere Spin-up/Spin-down-Zeiten.
Die Ergebnisse beider Messungen werden im unteren Bereich des Bildschirms im Anzeigebereich angezeigt.
4.9 Auswurf
Der Test Auswurf misst, wie viel Zeit ein optisches Laufwerk benötigt, um eine Disk zu laden, zu erkennen und auszuwerfen.
Die Zeitspanne, die ein optisches Laufwerk benötigt, um eine Disk zu laden und/oder auszuwerfen sollte unabhängig vom
davon, wie schnell das optische Laufwerk die Laufwerk-Schublade schließt und wieder öff-
net.
Disktyp immer ungefähr gleich sein. Die Dauer ist abhängig
Nero DiscSpeed
19
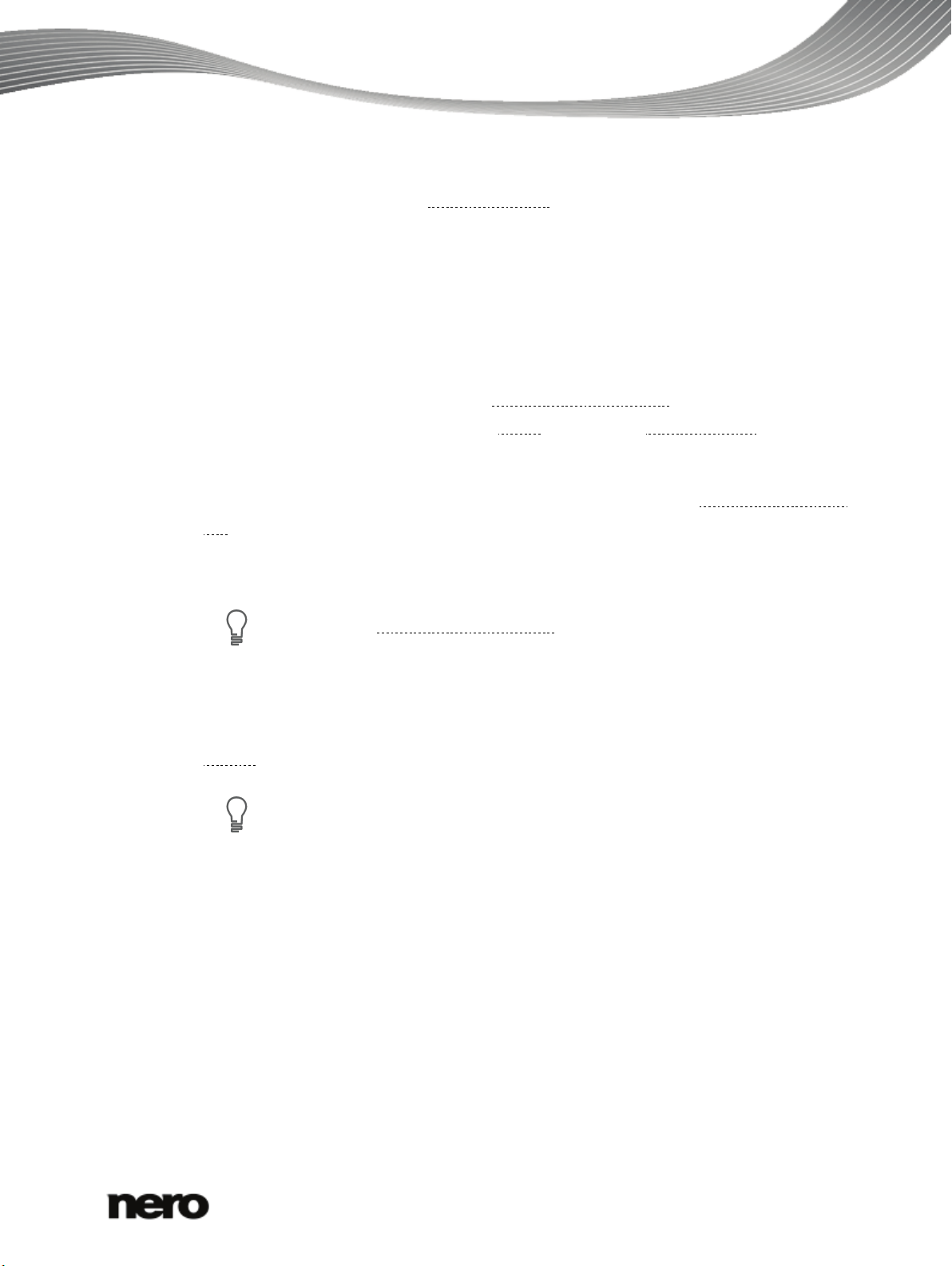
Registerkarte Benchmark - Standardtests
Wenn Sie Ihre Daten prüfen und die Ergebnisse im Anzeigefeld unter dem Dia-
Die Zeitspanne, die ein optisches Laufwerk benötigt, um eine eingelegte Disk zu erkennen,
ist abhängig vom Disktyp. Eine
Multisession Disk zu erkennen dauert länger als eine Disk
mit einer einzelnen Session.
Die Ergebnisse der Messungen werden im unteren Bereich des Bildschirms im Anzeigebe-
reich angezeigt.
4.10 Datendisk erzeugen (Klassische Version)
Der Test Datendisk erzeugen ist verfügbar in der klassischen Version auf der Registerkarte
Benchmark und als erweiterte Version auf der Registerkarte Disk erstellen. Mit dem klassi-
schen Test können Sie die Schreib- und
Rotationsgeschwindigkeit auswerten. Mit dem er-
weiterten Test können Sie zusätzlich den
Puffer-Level und die CPU-Belastung messen, die
das optische Laufwerk verursacht.
Der klassische Test wird auf der Registerkarte Benchmark durchgeführt, auch das Ergebnis
wird dort angezeigt. Das Diagramm zeigt in diesem Fall die Kurve der
Schreibgeschwindig-
keit und auf Wunsch die Rotationsgeschwindigkeit der Disk.
Der klassische Test wird entsprechend den Einstellungen durchgeführt, die Sie in den Optionen unter dem Navigationspunkt Übertragungsrate getroffen haben.
Wenn Sie die Rotationsgeschwindigkeit im Diagramm nicht anzeigen wollen,
deaktivieren Sie das Kontrollkästchen RPM anzeigen in den Optionen unter dem
Navigationspunkt Übertragungsrate.
Vorab ausgewählte Binärdaten werden auf einen leeren Rohling geschrieben bis die maximale Kapazität der Disk erreicht ist. Die Menge der geschriebenen Dateien ist dabei je nach
Disktyp unterschiedlich, da eine DVD viel mehr Daten fasst als eine CD.
gramm anzeigen wollen, aktivieren Sie das Kontrollkästchen Daten verifizieren
in den Optionen unter dem Navigationspunkt Standardtests.
Sehen Sie dazu auch
Navigationspunkt Übertragungsrate → 62
Nero DiscSpeed
20
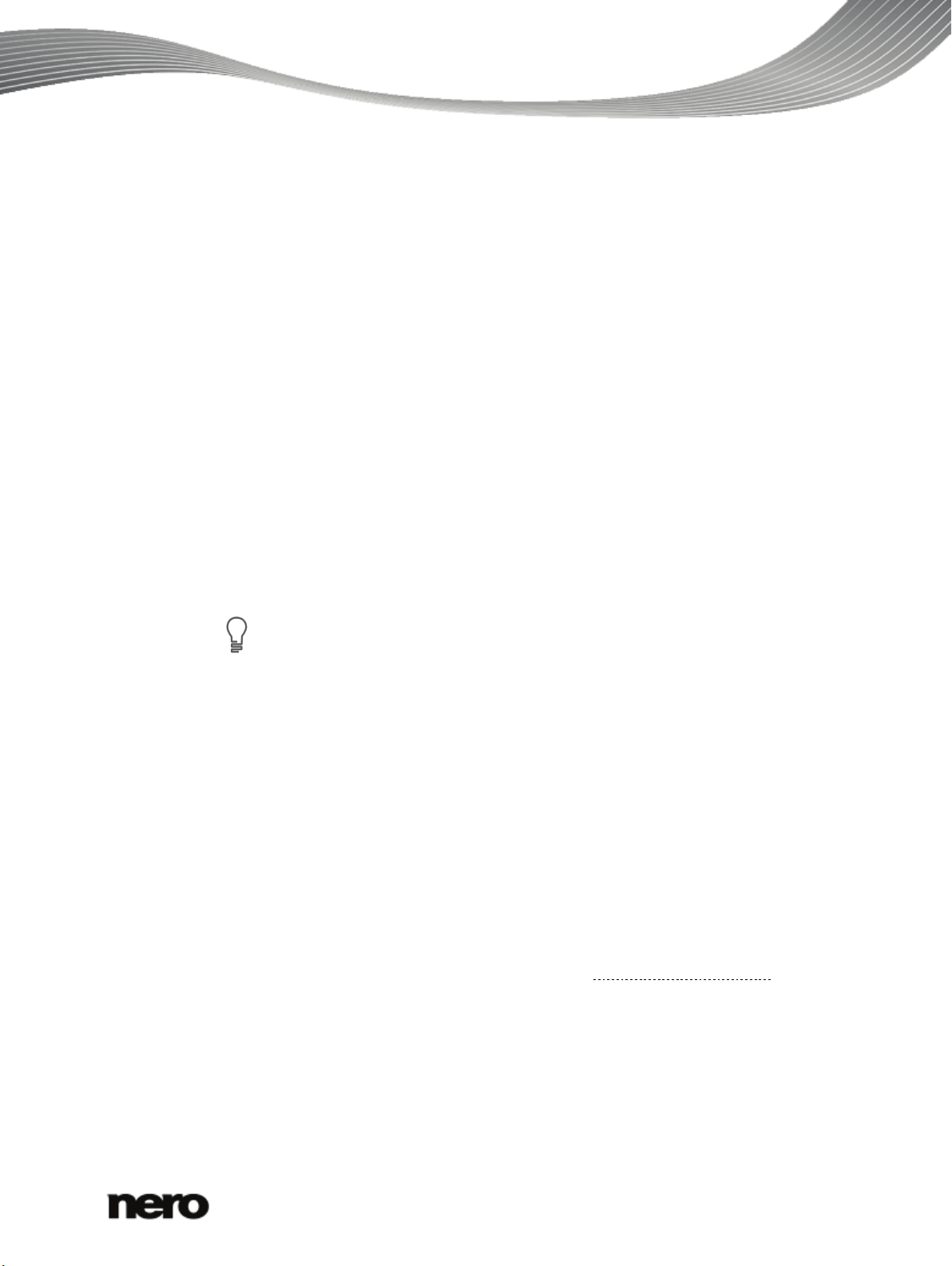
Starten Sie den Test immer über die Schaltfläche Start.
5 Registerkarte Disk erstellen
5.1 Test Datendisk erzeugen durchführen
Folgende Voraussetzung muss erfüllt sein:
► Die Registerkarte Disk erstellen ist im Hauptbildschirm gewählt.
Um den Test Datendisk erzeugen zu starten, gehen Sie wie folgt vor:
1. Falls mehrere optische Laufwerke zur Verfügung stehen, wählen Sie das gewünschte
optische Laufwerk im Auswahlmenü.
2. Nehmen Sie die gewünschten Einstellungen im Bereich Einstellungen rechts neben dem
Diagramm vor.
3. Falls Sie keine Simulation durchführen, legen Sie eine leere Disk in das optische Laufwerk
ein.
4. Klicken Sie auf die Schaltfläche Start.
Der Test bzw. Brennprozess wird durchgeführt. Im Anzeigebereich im Bereich unter
dem Diagramm können Sie die einzelnen Schritte des Testprozesses verfolgen.
Sie können einen laufenden Test jederzeit mit einem Klick auf die Schaltfläche Stopp
abbrechen.
Registerkarte Disk erstellen
Solange Sie diesen Test durchführen, sind die Einträge im Menü Test durchführen ausgegraut. Wenn Sie im Menü Test durchführen > Ausgewählt klicken,
wird automatisch der Test auf der Registerkarte Benchmark durchgeführt und die
Ergebnisse der klassischen Version werden angezeigt.
Sie können die Ergebnisse des Tests jetzt dem Diagramm und den entsprechenden
Anzeigen entnehmen sowie speichern.
Sehen Sie dazu auch
Testdaten speichern → 51
5.2 Datendisk erzeugen (erweiterte Version)
Der Test Datendisk erzeugen ist verfügbar als erweiterte Version auf der Registerkarte
Disk erstellen und in der klassischen Version auf der Registerkarte Benchmark.
Mit dem klassischen Test können Sie die Schreib- und
Mit dem erweiterten Test können Sie zusätzlich den Puffer-Level und die CPU-Belastung
messen, die das optische Laufwerk verursacht.
Der erweiterte Test wird auf der Registerkarte Disk erstellen durchgeführt, auch das Ergeb-
nis wird dort angezeigt.
Rotationsgeschwindigkeit auswerten.
Nero DiscSpeed
21
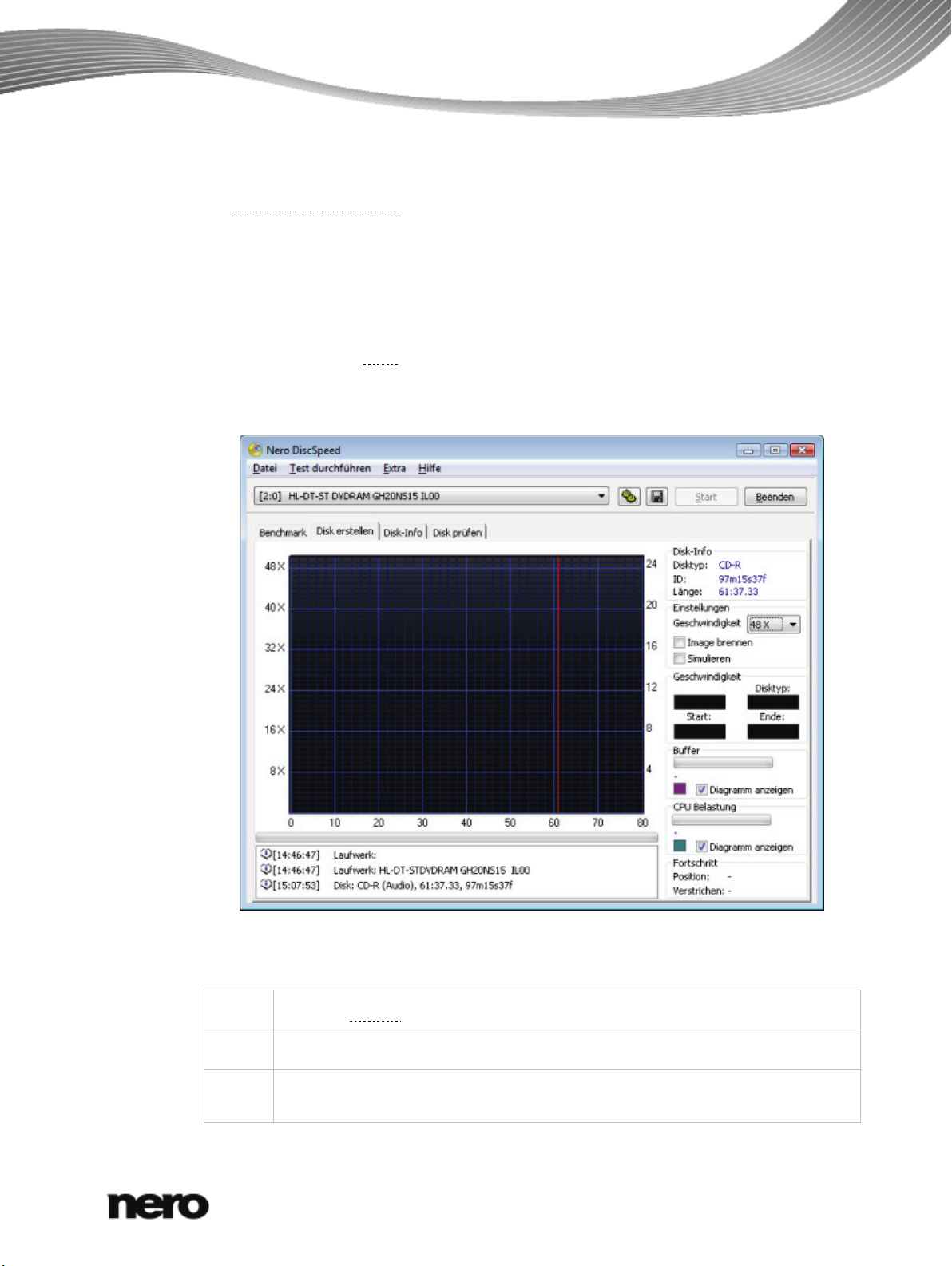
Registerkarte Disk erstellen
Die Ergebnisse werden in Form von den folgenden vier Kurven im Diagramm angezeigt:
Schreibgeschwindigkeit
Rotation
Pufferlevel
CPU-Belastung.
Die waagrechte Skala zeigt die Werte der Diskkapazität an, in MB für CD bzw. in GB für
DVD. Die senkrechten Skalen zeigen links die Schreibgeschwindigkeit an, rechts die Rotati-
onsgeschwindigkeit in
RPM x 1000.
Zwischen dem Diagramm und dem Anzeigebereich zeigt ein Fortschrittsbalken den Brennfortschritt an.
Registerkarte Disk erstellen
Allgemeine Informationen zur eingelegten Disk finden Sie im Bereich Disk-Info rechts neben
dem Diagramm. Folgende Anzeigefelder stehen zur Verfügung:
Typ
Länge
Zeigt den
ID
Zeigt den Mediencode der Disk an.
Disktyp der eingelegten Disk an.
Zeigt das Fassungsvermögen der eingelegten Disk an, in MB für CD, in GB für
DVD.
Nero DiscSpeed
22
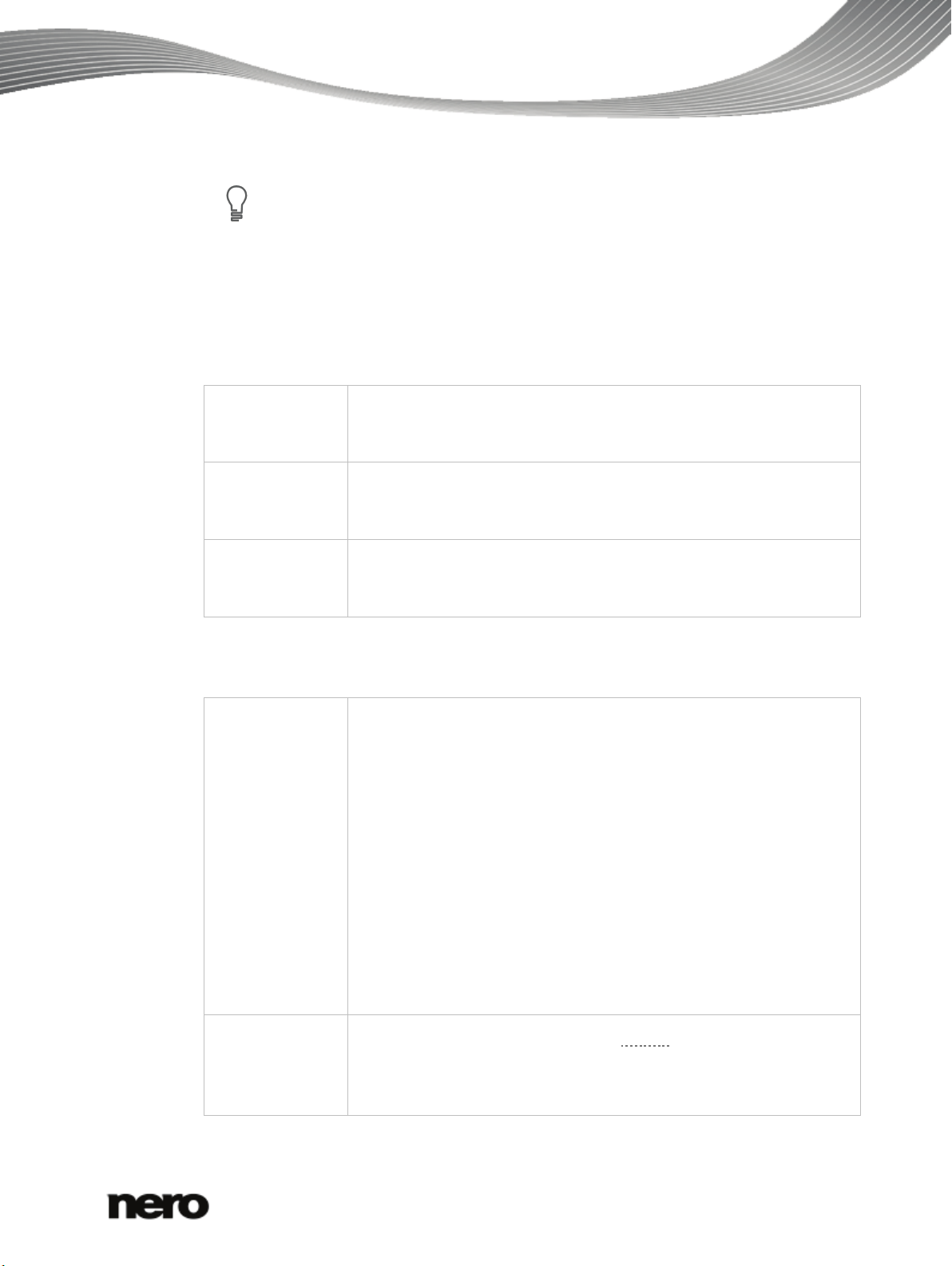
Registerkarte Disk erstellen
Für den Standardtest auf der Registerkarte Benchmark gelten grundsätzlich alle
ten Puffer-Levels und des durchschnittlichen Puffer-Levels aufgelistet.
Einstellungen, die Sie in den Optionen getroffen haben. Alle Einstellungen, die
den erweiterten Test betreffen, werden direkt auf der Registerkarte Disk erstel-
len ergänzt.
Ausnahmen sind die Farben im Diagramm. Wenn Sie Farben ändern wollen,
können Sie die Änderungen auch für den erweiterten Test in den Optionen unter
dem Navigationspunkt Benutzeroberfläche vornehmen.
Notwendige Voreinstellungen für den Test können Sie im Bereich Einstellungen rechts
neben dem Diagramm festlegen. Folgende Einstellungsmöglichkeiten stehen zur Verfügung:
Auswahlmenü
Geschwindigkeit
Legt die Geschwindigkeit fest, mit der der Test durchgeführt wird. Die
verfügbaren Einträge im Auswahlmenü variieren abhängig von der
eingelegten Disk.
Kontrollkästchen
Image brennen
Ist das Kontrollkästchen aktiviert, schreibt Nero DiscSpeed auf den
Rohling eine von Ihnen ausgewählte Imagedatei und keine vorher
festgelegten Binärdaten.
Kontrollkästchen
Simulieren
Ist das Kontrollkästchen aktiviert, schreibt Nero DiscSpeed keine Daten auf den Rohling, sondern simuliert den Vorgang, um alle Testergebnisse zu erstellen.
Außerdem werden die Testergebnisse in den Bereichen Geschwindigkeit, Puffer, CPU
Belastung und Fortschritt rechts neben dem Diagramm angezeigt. Folgende Bereiche
stehen zur Verfügung:
Geschwindigkeit
Zeigt die Teilergebnisse der Geschwindigkeitsprüfung.
Aktuell - Zeigt die wechselnde Geschwindigkeit im Verlauf des Tests
an. Wenn der Test abgeschlossen ist, wird hier der Mittelwert der Geschwindigkeit angezeigt.
Beginn - Zeigt die geringste Geschwindigkeit an, die im Verlauf des
Tests ermittelt wird. In einer normalen Kurve ist die geringste Geschwindigkeit gleichzeitig die Startgeschwindigkeit. In einer ungleichmäßigen Kurve wird die geringste erfasste Geschwindigkeit hier als
kleinster Wert angezeigt.
Typ - Zeigt die Art der Umdrehungsgeschwindigkeit an.
Ende - Zeigt die höchste Geschwindigkeit an, die im Verlauf des Tests
ermittelt wird. In einer normalen Kurve wird die höchste Geschwindigkeit am Ende erreicht. In einer ungleichmäßigen Kurve wird die höchste Geschwindigkeit als maximaler Wert angezeigt.
Puffer
Zeigt die prozentuale Auslastung des
tests grafisch im Balken und daneben als Zahlenwert. Darunter werden
von links nach rechts die Werte des kleinsten Puffer-Levels, des größ-
Nero DiscSpeed
Puffers während des Schreib-
23
 Loading...
Loading...