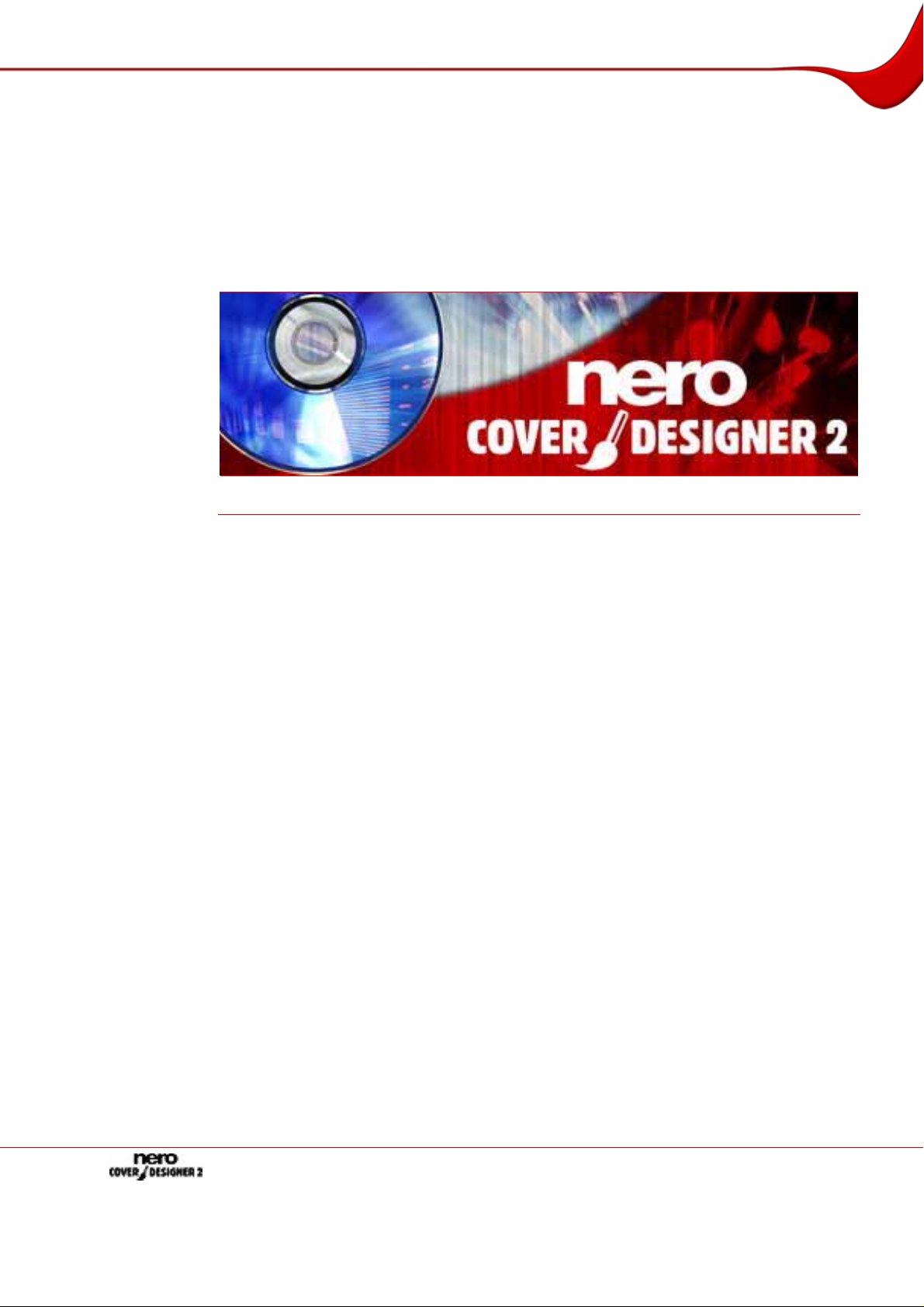
Handbuch Nero CoverDesigner
Nero AG
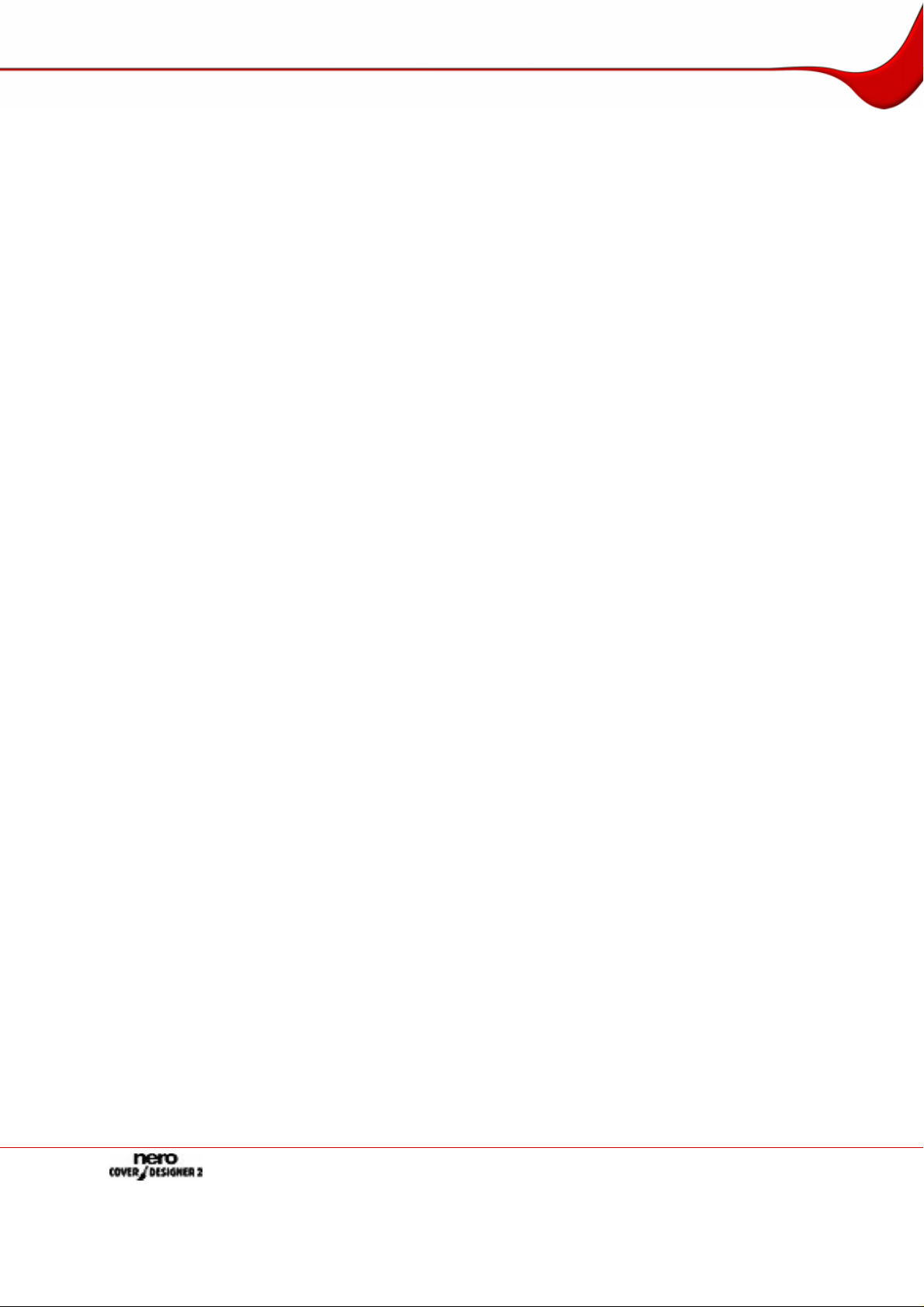
Informationen zu Urheberrecht und Marken
Das Nero CoverDesigner Handbuch und alle Inhalte sind urheberrechtlich geschützt und Eigentum der Nero AG. Alle Rechte vorbehalten. Dieses Handbuch enthält Materialien, die
durch international geltendes Urheberrecht geschützt sind. Ohne ausdrückliche schriftliche
Genehmigung der Nero AG darf dieses Handbuch weder vollständig noch in Auszügen reproduziert, übertragen oder auf sonstige Weise vervielfältigt werden.
Alle Markennamen und Marken sind Eigentum der jeweiligen Inhaber.
Die Nero AG weist jegliche Ansprüche ab, die über Gewährleistungsrechte hinausgehen. Die
Nero AG übernimmt keine Haftung für die Richtigkeit des Inhalts des Nero CoverDesigner
Handbuchs. Der Inhalt der mitgelieferten Software sowie des Nero CoverDesigner Handbuchs kann ohne Ankündigung geändert werden.
Alle Marken dienen lediglich der Information.
Copyright © 2007 Nero AG und ihre Lizenzgeber. Alle Rechte vorbehalten.
REV 1.0, SW: 2.5.100.0
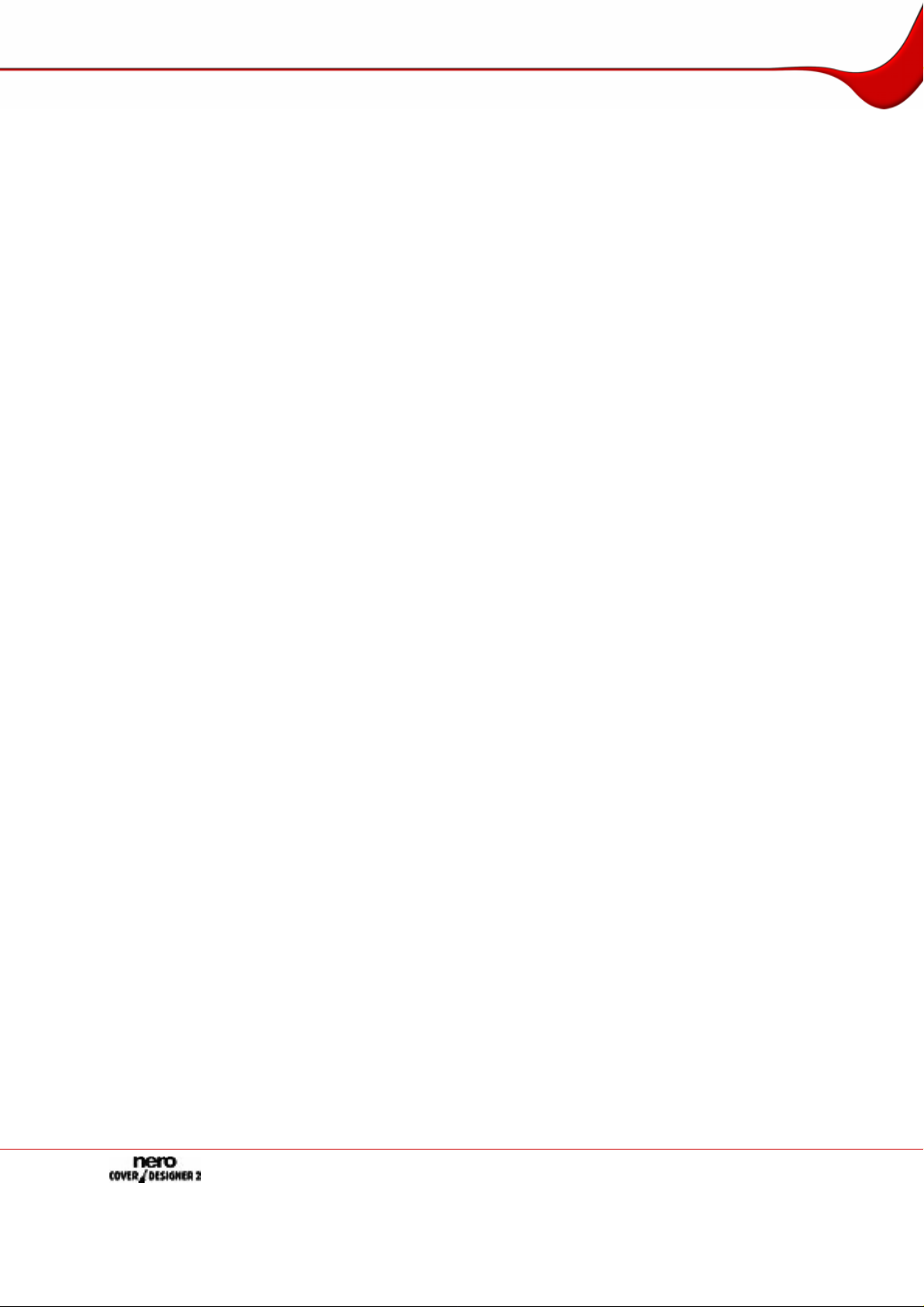
Inhaltsverzeichnis
Inhaltsverzeichnis
1 Allgemeine Informationen 6
1.1 Über das Handbuch 6
1.2 Über Nero CoverDesigner 6
1.3 Versionen von Nero CoverDesigner 6
2 Systemvoraussetzungen 7
3 Unterstützte Formate 8
4 Programmstart 9
4.1 Nero CoverDesigner über Nero StartSmart starten 9
4.2 Nero CoverDesigner direkt starten 9
5 Hauptbildschirm 10
5.1 Menüleiste 10
5.2 Symbolleisten 11
5.3 Zeichnungsbereich 13
5.4 Objekte 14
5.4.1 Dynamische Objekte 14
6 Grundsätzliche Arbeitsschritte 15
7 Fenster Neues Dokument 16
7.1 Dokumenttyp 17
7.1.1 Dokumenttyp LightScribe 18
7.1.2 Dokumenttyp LabelFlash 18
7.1.3 Dokumenttyp Standard 18
7.1.4 Dokumenttyp DVD-Hülle 19
7.1.5 Dokumenttyp Multibox 19
7.1.6 Dokumenttyp Maxi 20
7.1.7 Dokumenttyp Slim-Pack 20
7.1.8 Dokumenttyp Mini-CD 20
7.1.9 Dokumenttyp Business-Card 20
7.1.10 Dokumenttyp rechteckige Business-Card 21
7.1.11 Dokumenttyp Business-Card-Umschlag 21
8 Dokument erstellen 22
8.1 Neues Dokument oder Bilddokument erstellen 22
8.2 Nero Digital™ Dokument erstellen 23
Seite 3
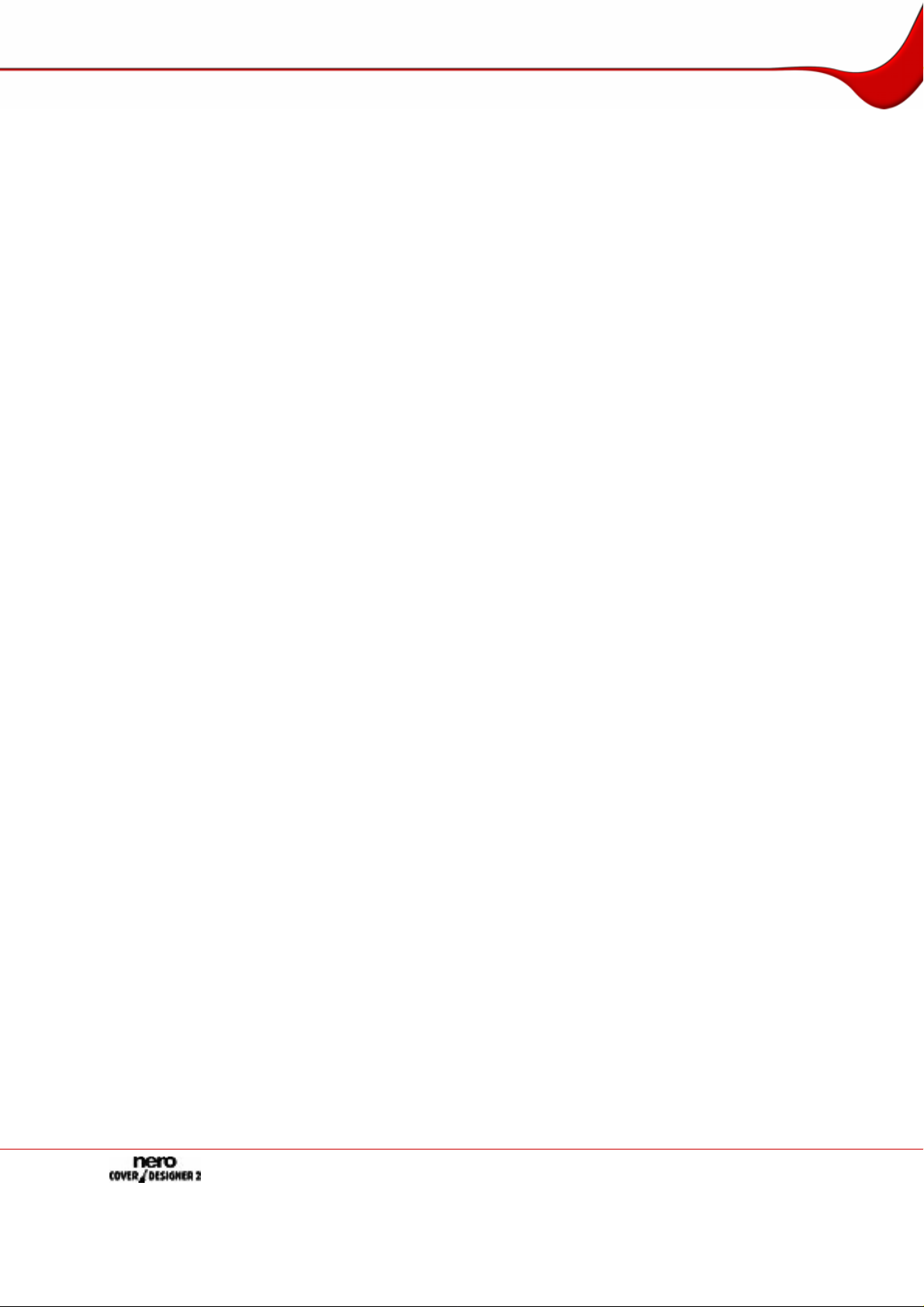
Inhaltsverzeichnis
9 Dokument bearbeiten 24
9.1 Coverelement hinzufügen 24
9.2 Vorlage ändern 24
9.3 Papierprofil zuweisen 25
10 Dokument speichern 26
11 Fenster Dokumentdaten 27
11.1 Dokument 28
11.2 Disk 28
11.3 Datenart 29
11.3.1 Audio-/Kapiteldaten 29
11.3.2 Dateisystem 29
11.3.3 Video-/Bilddaten 30
11.4 Dateneintrag 30
11.4.1 Track/Kapitel 30
11.4.2 Dateiinformation 30
11.4.3 Bild 30
12 Fenster Eigenschaften und Hintergrundeigenschaften 31
12.1 Registerkarte Umriss 32
12.2 Registerkarte Füllung 33
12.3 Registerkarte Text 35
12.4 Registerkarte Textbox 35
12.5 Registerkarte Biegen 35
12.6 Registerkarte Image 35
12.6.1 Bildeffekte 37
12.7 Registerkarte Bild importieren 38
12.8 Registerkarten Tracks und Verzeichnis 39
12.9 Registerkarte Feld 40
13 Fenster Geometrie 42
13.1 Fenster Geometrie für gebogene Objekte 43
14 Fenster Elemente ausrichten 44
15 Objekt einfügen und bearbeiten 45
15.1 Objekt einfügen 45
15.2 Größe, Form und Lage ändern 47
15.3 Graphischen Text umwandeln 48
15.4 Bildeffekt zuweisen 49
15.5 Standardeinstellungen für Objekte festlegen 50
Seite 4
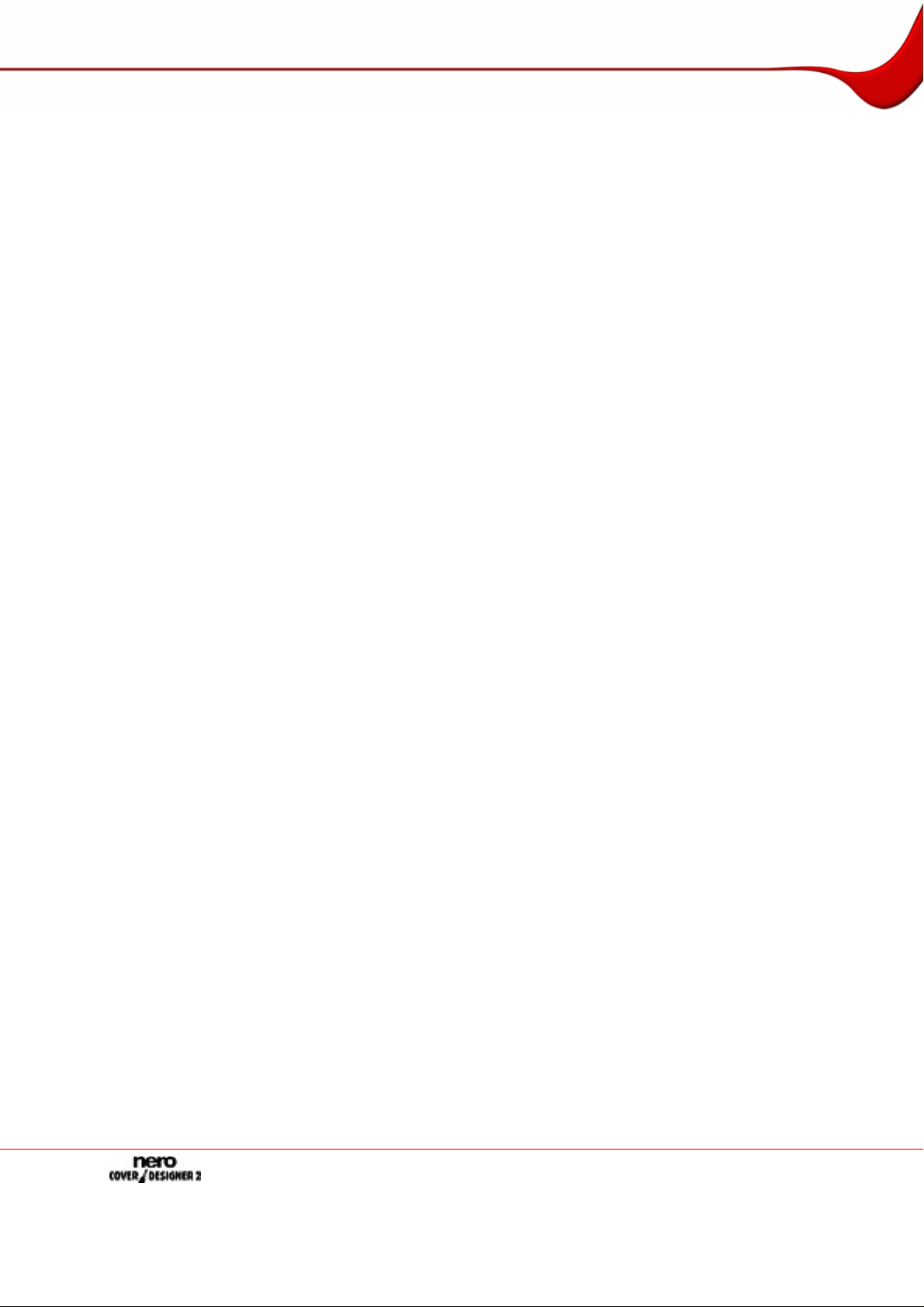
Inhaltsverzeichnis
16 Hintergrund einfügen und bearbeiten 52
17 Gestaltungshilfen 53
17.1 Gitter 53
17.2 Hilfslinien 53
18 Vorlage erstellen und ändern 54
18.1 Vorlage erstellen 54
18.2 Vorlage ändern 55
19 Cover in Nero Digital™ Datei speichern 56
20 LightScribe®-Label drucken 57
20.1 Fenster LightScribe Druckeigenschaften 58
21 LabelFlash™-Label drucken 59
21.1 Fenster LabelFlash Druckeigenschaften 60
22 Fenster Drucken 62
22.1 Registerkarte Eigenschaften 62
22.2 Registerkarte Elemente 63
22.3 Dokument drucken 64
23 Druckeinstellung und Papierprofile 65
23.1 Fenster Druckeinstellung 65
23.2 Drucker kalibrieren 66
23.3 Fenster Papierprofile 66
23.4 Papierprofil anlegen 69
23.5 Standardeinstellungen für Papierprofile 70
24 Programmeinstellungen 71
24.1 Fenster Voreinstellungen der Anwendung 71
25 Bildverzeichnis 72
26 Stichwortverzeichnis 73
27 Kontakt 77
Seite 5
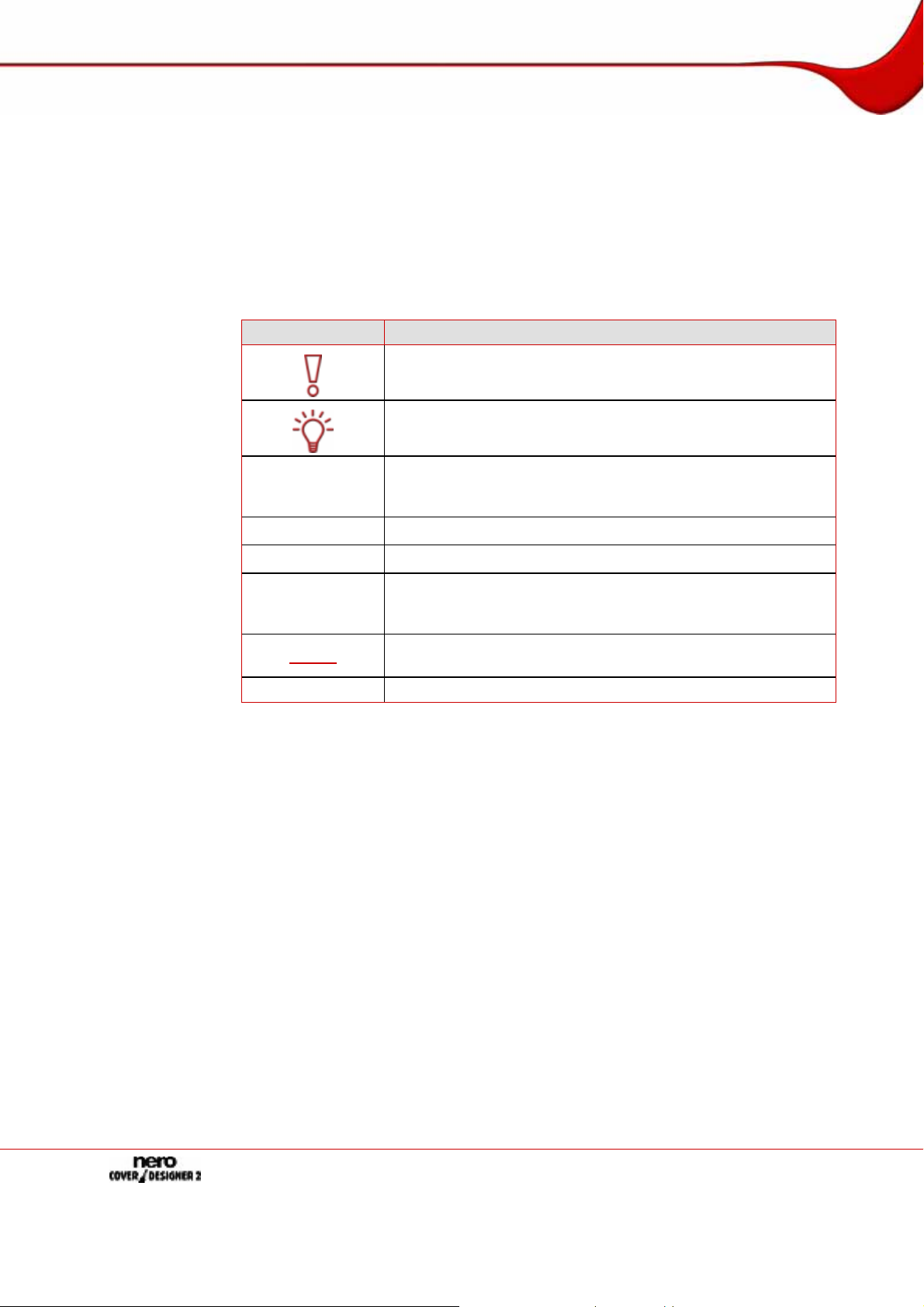
Allgemeine Informationen
1 Allgemeine Informationen
1.1 Über das Handbuch
Dieses Handbuch richtet sich an alle Anwender, die sich über den Umgang mit Nero CoverDesigner informieren wollen. Dazu orientiert es sich an Handlungen und erläutert Schritt für
Schritt, wie Sie zu einem bestimmten Ziel gelangen.
Um dieses Handbuch optimal zu nutzen, beachten Sie bitte folgende Konventionen:
Kennzeichnung Bedeutung
Kennzeichnet Warnungen, Voraussetzungen oder unbedingt zu
1. Starten Sie…
Æ
Î
OK
Kapitel
[…] Kennzeichnet Tastaturkürzel zur Eingabe von Befehlen.
beachtende Hinweise.
Kennzeichnet Zusatzinformationen oder Hinweise.
Die Ziffer am Beginn einer Zeile kennzeichnet eine Handlungsaufforderung. Führen Sie diese in der festgelegten Reihenfolge
aus.
Kennzeichnet ein Zwischenergebnis.
Kennzeichnet ein Ergebnis.
Kennzeichnet Textpassagen oder Schaltflächen, die in der Pro-
grammoberfläche erscheinen. Sie werden in Fettdruck dargestellt.
Kennzeichnet Verweise zu anderen Kapiteln. Sie werden als
Links ausgeführt und rot unterstrichen dargestellt.
1.2 Über Nero CoverDesigner
Nero CoverDesigner ist eine leistungsstarke Software zum individuellen Gestalten von Coverelementen wie Booklets, Inlays und Label. Nero CoverDesigner unterstützt Coverelemente für viele Disktypen, z.B. CD-Jewel-Case, DVD-Hüllen, Multibox, Maxi-CD, Slim-Pack, Business-Card etc.
Nero CoverDesigner unterstützt auch LightScribe
denen Sie Label direkt auf entsprechende Medien drucken können.
1.3 Versionen von Nero CoverDesigner
Nero CoverDesigner liegt in zwei Versionen vor:
Nero CoverDesigner Retail und Nero CoverDesigner Essentials.
Beide Versionen bieten den vollen Funktionsumfang.
®
- und LabelFlash™-fähige Rekorder, mit
Seite 6
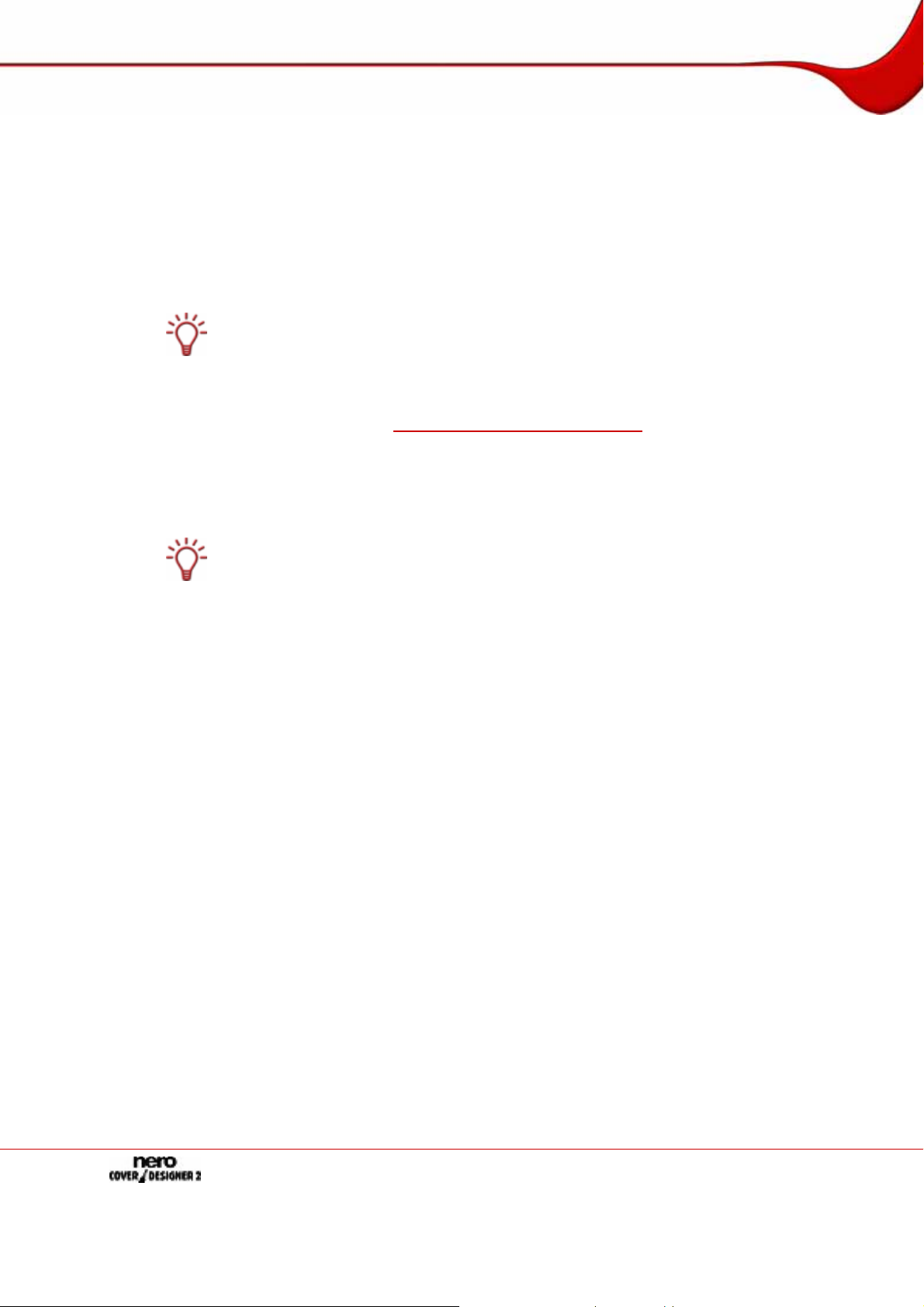
Systemvoraussetzungen
2 Systemvoraussetzungen
Nero CoverDesigner wird zusammen mit der Nero Suite installiert, es gelten die gleichen
Systemvoraussetzungen. Ausführliche Informationen über die Systemvoraussetzungen finden Sie im Nero QuickStart Guide. Darüber hinaus gelten folgende zusätzliche Vorau s setzungen:
Zusätzlich: Drucker
®
Optional: LightScribe
Verwenden von LightScribe
Wenn Sie einen CD- oder DVD-Rekorder mit LightScribe
nötigt Ihr System die neueste LightScribe
Wenn Sie eine aktualisierte Nero 7 Version von der Nero Webseite heruntergeladen und
installiert haben, installieren Sie die LightScribe™ System Software separat. Die neueste
Version finden Sie unter
www.nero.com/link.php?topic_id=93.
LabelFlash™-fähiger Rekorder und LabelFlash™-fähiges Medium
Scanner
-fähiger Rekorder und LightScribe®-fähiges Medium
®
Direct Disc Labeling
®
®
System Software.
-Unterstützung verwenden, be-
Die Installation der aktuellen WHQL-zertifizierten Gerätetreiber wird empfohlen. WHQL
steht für Windows
zierte Gerätetreiber kompatibel zu Microsoft
®
Hardware Quality Labs und bedeutet, dass der von Microsoft® zertifi-
®
Windows® und der jeweiligen Hardware ist.
Seite 7
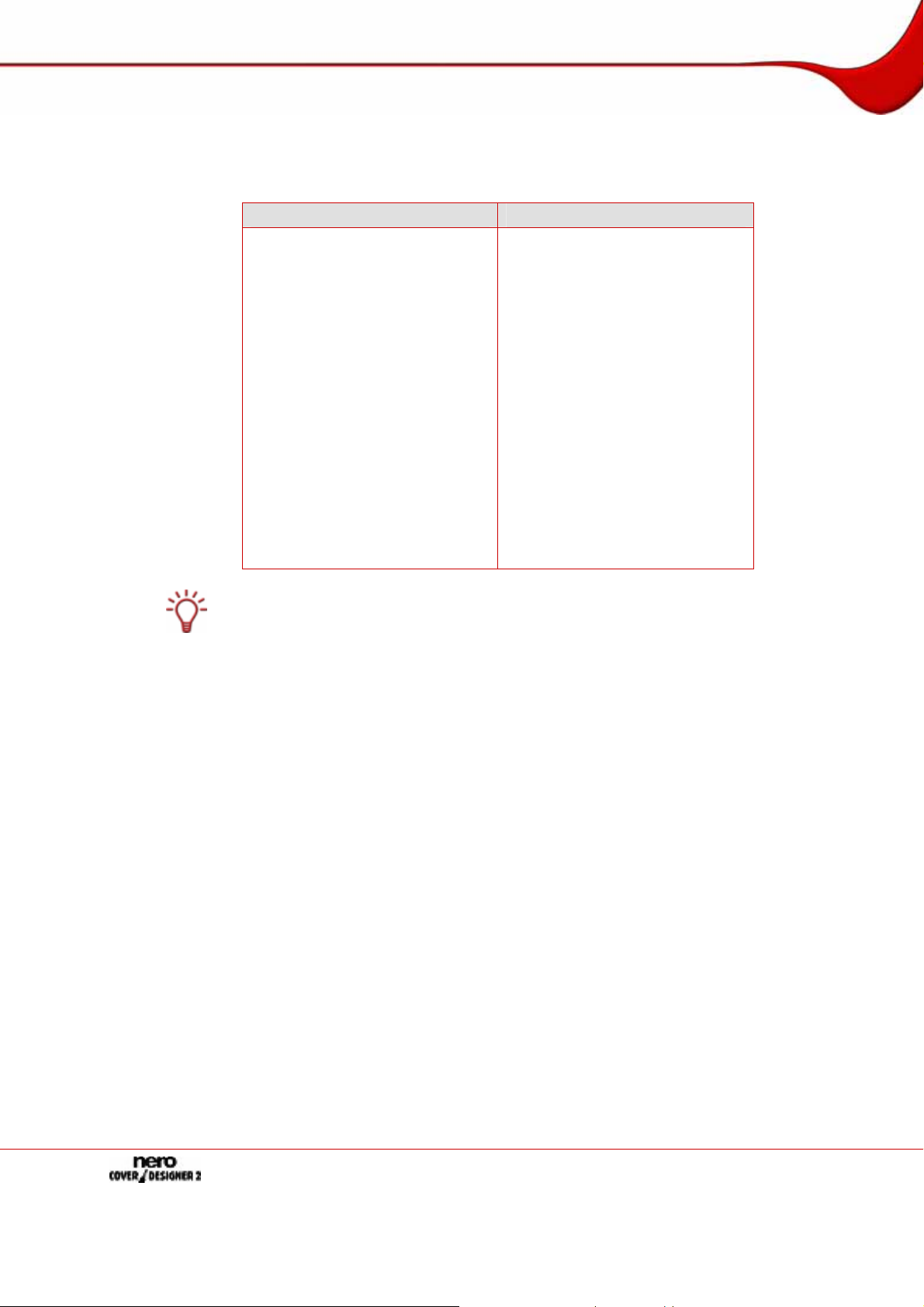
Unterstützte Formate
3 Unterstützte Formate
Nero CoverDesigner unterstützt folgende Formate:
Bildformate Sonstige Formate
BMP
DIB
Nero Digital™ (MP4)
CDC
GIF
JPEG
PBM
PCX
PNG
PPM
TGA
TIFF
WMA/WMF
WPG
Nero Digital™ ist ein Speicherformat im MPEG-4-Standard für Audio- und Videodateien,
das von der Nero AG entwickelt wurde. Nero Digital™ Dateien können zusätzliche Informationen speichern, z.B. Albumcover. Mit Nero CoverDesigner ist es möglich, ein erstelltes
Albumcover in eine Nero Digital™ Datei zu speichern und ein gespeichertes Albumcover
aus einer Nero Digital™ Datei auszulesen.
Seite 8
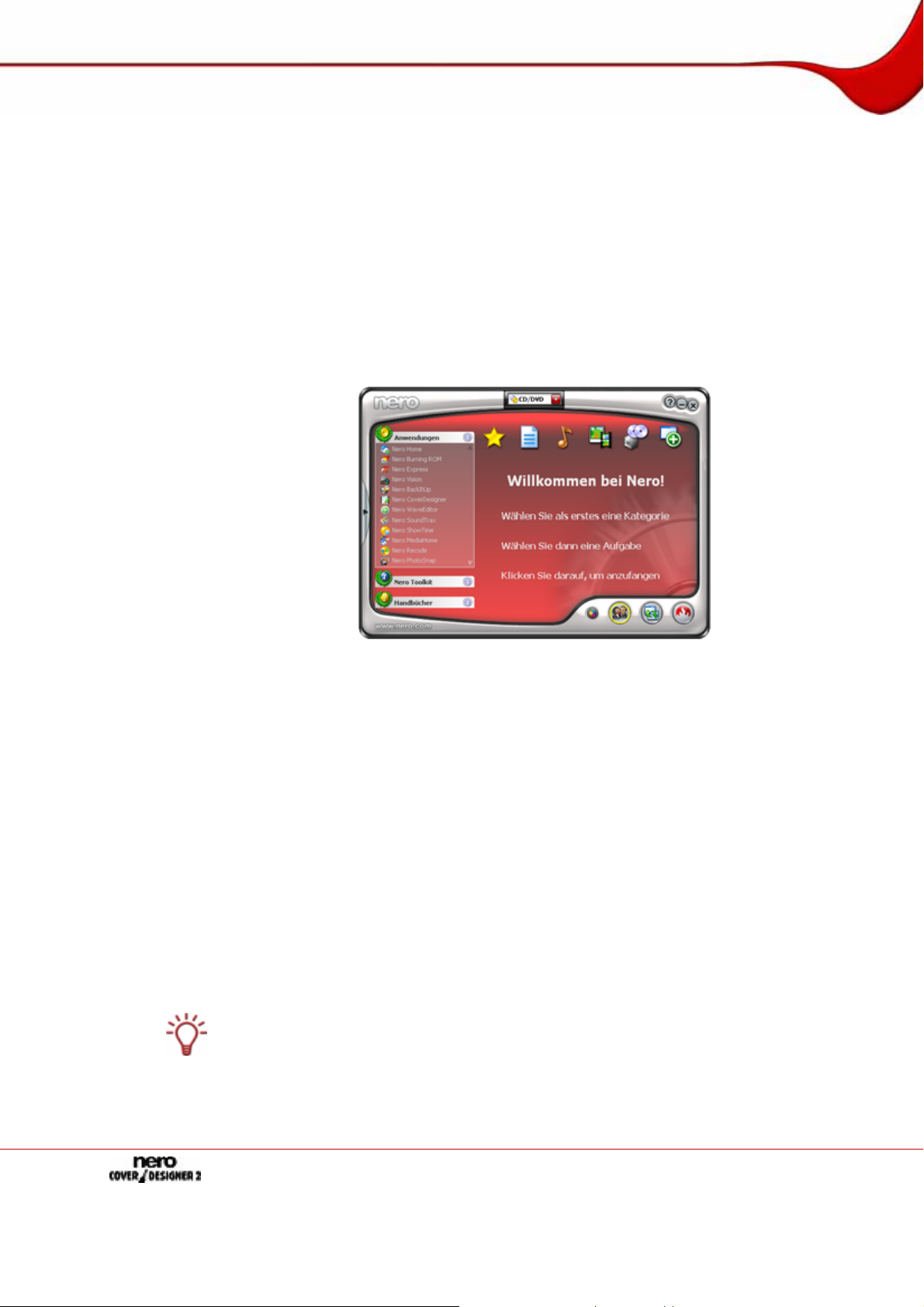
Programmstart
4 Programmstart
4.1 Nero CoverDesigner über Nero StartSmart starten
Um Nero CoverDesigner über Nero StartSmart zu starten, gehen Sie wie folgt vor:
1. Klicken Sie auf das Symbol Nero StartSmart.
Æ Das Fenster von Nero StartSmart wird geöffnet.
2. Klicken Sie auf die Pfeil-Schaltfläche im linken Fensterrand.
Æ Der erweiterte Bereich wird geöffnet.
3. Wählen Sie in der Auswahlliste Anwendungen den Eintrag Nero CoverDesigner.
Æ Nero CoverDesigner wird mit dem Fenster Neues Dokument geöffnet.
Î Sie haben Nero CoverDesigner über Nero StartSmart gestartet.
4.2 Nero CoverDesigner direkt starten
Um Nero CoverDesigner direkt zu starten, gehen Sie wie folgt vor:
1. Wählen Sie Start (das Startsymbol) > (Alle) Programme > Nero 7 (Premium) >
Beschriftung > Nero CoverDesigner.
Æ Nero CoverDesigner wird mit dem Fenster Neues Dokument geöffnet.
Î Sie haben Nero CoverDesigner gestartet.
Sie können Nero CoverDesigner auch starten, indem Sie in einem Ordner das Kontextmenü eines Bildes mithilfe der rechten Maustaste öffnen. Wählen Sie dann den Eintrag Cover
erstellen. Das Bild wird direkt als Hintergrundbild eingefügt.
Abb. 1: Nero StartSmart
Seite 9
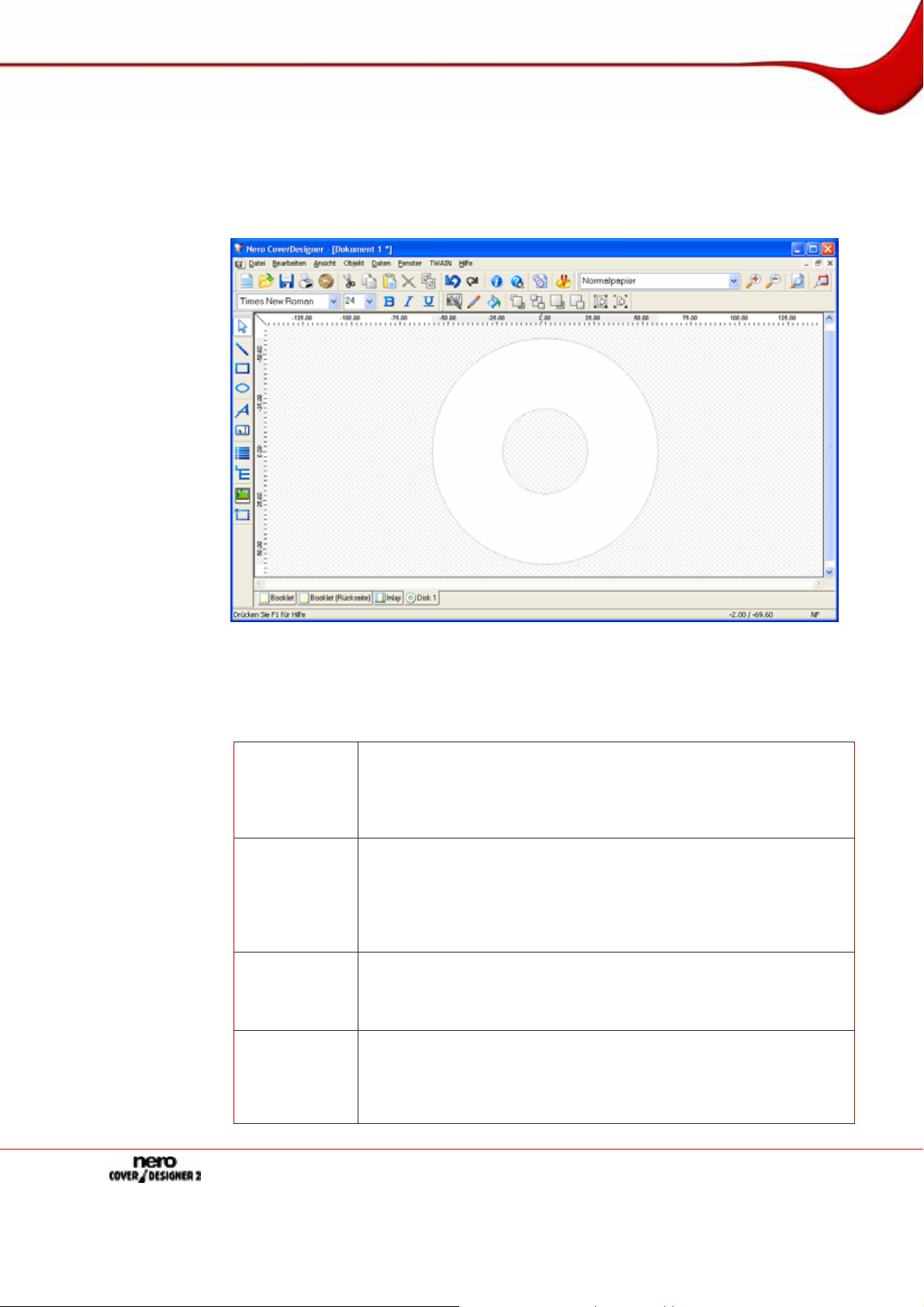
Hauptbildschirm
5 Hauptbildschirm
Der Hauptbildschirm des Nero CoverDesigner ist der Ausgangspunkt für alle Handlungen,
die Sie mit dem Nero CoverDesigner durchführen wollen. Der Bildschirm besteht aus einer
Menüleiste, mehreren Symbolleisten und dem Zeichnungsbereich.
5.1 Menüleiste
Die Menüleiste bietet folgende Menüs:
Datei
Bearbeiten
Ansicht
Objekt
Abb. 2: Hauptbildschirm des Nero CoverDesigner
Öffnet das Menü Datei, das Dateiaufgaben wie Öffnen, Speichern
und Schließen bietet. Außerdem können Sie Dateien als Vorlage
speichern, Drucker und Papierprofile einstellen, programmspezifische Einstellungen treffen und Sie haben die Möglichkeit, Information aus und von Nero Digital™ Dateien zu im- und exportieren.
Öffnet das Menü Bearbeiten, das Bearbeitungsaufgaben wie Ausschneiden, Einfügen, Duplizieren und Löschen bietet. Außerdem
können Sie Eigenschaften kopieren, die verwendete Vorlage än dern, alle Hintergründe der verwendeten Coverelemente ändern
sowie gegebenenfalls neue Coverelemente hinzufügen oder entfernen.
Öffnet das Menü Ansicht, das die Möglichkeit bietet, Bildschirmelemente und Coverelemente ein- und auszublenden. Außerdem
können Sie im Zeichnungsbereich Gitter und Hilfslinien anzeigen
und nutzen sowie Objekte nur im editierbaren Bereich anzeigen.
Öffnet das Menü Objekt, mit dem Sie die einzelnen Objekte Ihrer
Zeichnung bearbeiten können: Sie können Objekte einfügen, Form
und Lage ändern, gruppieren sowie das Fenster Eigenschaften öffnen, in dem Sie die Eigenschaften von Objekten bearbeiten können.
Außerdem können Sie einen Hintergrund einfügen sowie Standard-
Seite 10
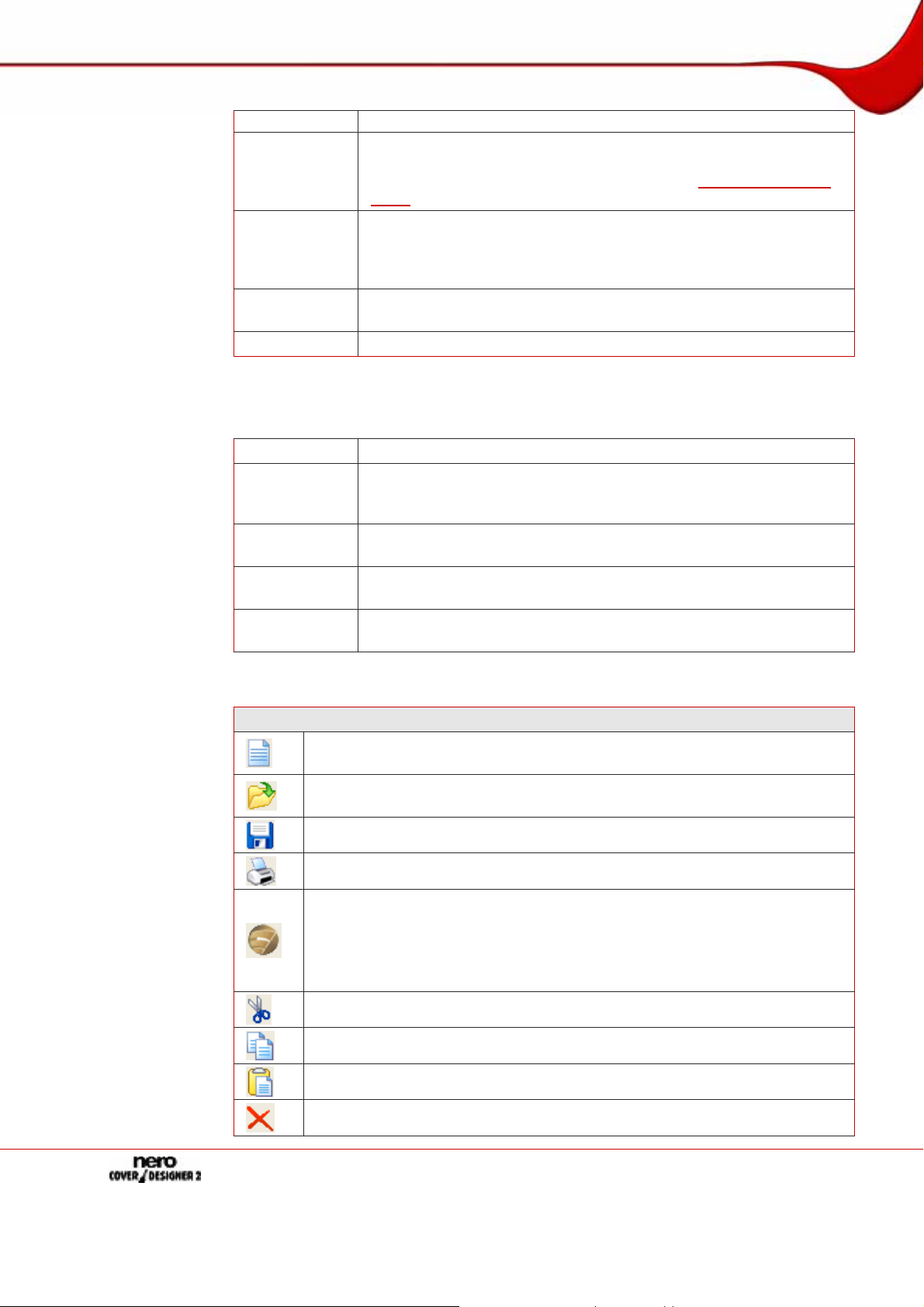
Hauptbildschirm
Daten
Fenster
TWAIN
Hilfe
5.2 Symbolleisten
In Nero CoverDesigner stehen folgende Symbolleisten zur Verfügung:
einstellungen für Objekte treffen.
Öffnet das Menü Daten mit dem Eintrag Dokumentdaten, der die
Möglichkeit bietet, dokumentspezifische Daten einzugeben wie z.B.
den Namen der Disk oder Trackeinträge (siehe
Fenster Dokument-
daten).
Öffnet das Menü Fenster, das die Möglichkeit bietet, Lage und Anordnung mehrerer geöffneter Dokumente im Hauptbildschirm (Zeichnungsbereiche) zu ändern. Außerdem können Sie alle Dokumente
schließen.
Öffnet das Menü TWAIN, das die Möglichkeit des Einscannens bietet, falls ein Scanner angeschlossen ist.
Öffnet das Menü Hilfe, das bekannte Hilfeaufgaben bietet.
Standard
Bietet Standardaufgaben zum Dokument und den Objekten.
Bietet die Möglichkeit, in den Zeichnungsbereich hinein- und her-
Ansicht
auszuzoomen. Außerdem können Sie hier ein Papierprofil für das
aktuelle Dokument auswählen.
Text
Objekte än-
dern
Werkzeuge
Bietet die Möglichkeit, Text zu formatieren. Außerdem können Sie
Schriftart und -größe auswählen.
Bietet Änderungs- und Bearbeitungsaufgaben für Objekte.
Stellt verschiedene Werkzeuge zur Verfügung, mit denen Sie Objek-
te in den Zeichnungsbereich einfügen bzw. diese markieren können.
In den Symbolleisten stehen folgende Symbole zur Verfügung:
Symbolleiste Standard
Öffnet das Fenster Neues Dokument, in dem Sie den Dokumenttyp und eine Vorlage für ein neues Dokument auswählen können.
Öffnet ein vorhandenes Nero CoverDesigner Dokument oder eine Nero CoverDesigner Vorlage.
Speichert das aktuelle Nero CoverDesigner Dokument.
Druckt das aktuelle Nero CoverDesigner Dokument.
Öffnet das Fenster LightScribe Druckeigenschaften, in dem Sie Druckoptionen für LightScribe
®
einstellen und den LightScribe®-Labeldruck starten
können.
Das Symbol steht nur zur Verfügung, wenn ein LightScribe
der angeschlossen ist.
®
-fähiger Rekor-
Schneidet ein markiertes Objekt aus und legt es in den Zwischenspeicher.
Kopiert ein markiertes Objekt und legt es in den Zwischenspeicher.
Fügt ein Objekt aus dem Zwischenspeicher ein.
Löscht ein markiertes Objekt.
Seite 11
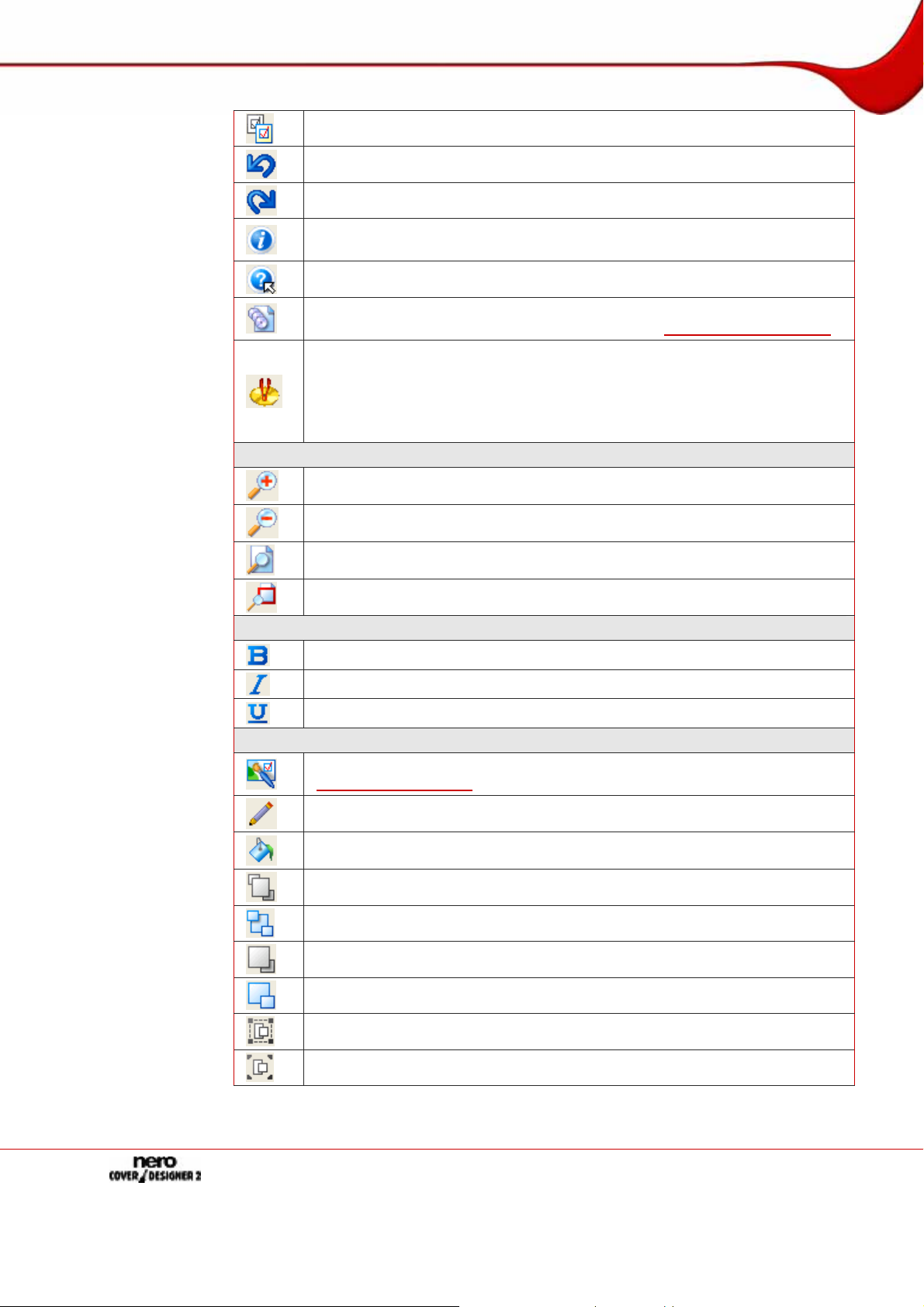
Hauptbildschirm
Überträgt die Eigenschaften eines Objekts auf ein anderes.
Macht den letzten Bearbeitungsschritt rückgängig.
Stellt die rückgängig gemachte Bearbeitung wieder her.
Öffnet das Fenster Über Nero CoverDesigner, in dem Sie z.B. die Versionsnummer ansehen können.
Öffnet die integrierte Hilfe.
Öffnet das Fenster Dokumentdaten, in dem Sie Daten wie Disktitel und
Tracks für das Dokument eingeben können (siehe
Öffnet das Fenster LabelFlash Druckeigenschaften, in dem Sie Druckop-
tionen für LabelFlash™ einstellen und den LabelFlash™-Labeldruck starten
können.
Das Symbol steht nur zur Verfügung, wenn ein LabelFlash™-fähiger Reko rder angeschlossen ist.
Symbolleiste Ansicht
Vergrößert die Ansicht des Zeichnungsbereichs.
Fenster Dokumentdaten).
Verkleinert die Ansicht des Zeichnungsbereichs.
Stellt die Standardansicht des Zeichnungsbereichs wieder her.
Vergrößert einen ausgewählten Bereich des Zeichnungsbereichs.
Symbolleiste Text
Zeichnet markierten Text fett aus.
Stellt markierten Text kursiv.
Unterstreicht markierten Text.
Symbolleiste Objekte ändern
Öffnet das Fenster Eigenschaften zu einem markierten Objekt (siehe
Fenster Eigenschaften).
Weist dem markierten Objekt eine Umrissfarbe zu.
Weist dem markierten Objekt eine Füllfarbe zu.
Legt das markierte Objekt über alle anderen.
Legt das markierte Objekt unter alle anderen.
Legt das markierte Objekt eine Position nach oben.
Legt das markierte Objekt eine Position nach unten.
Gruppiert mehrere markierte Objekte.
Hebt die Gruppierung auf.
Seite 12
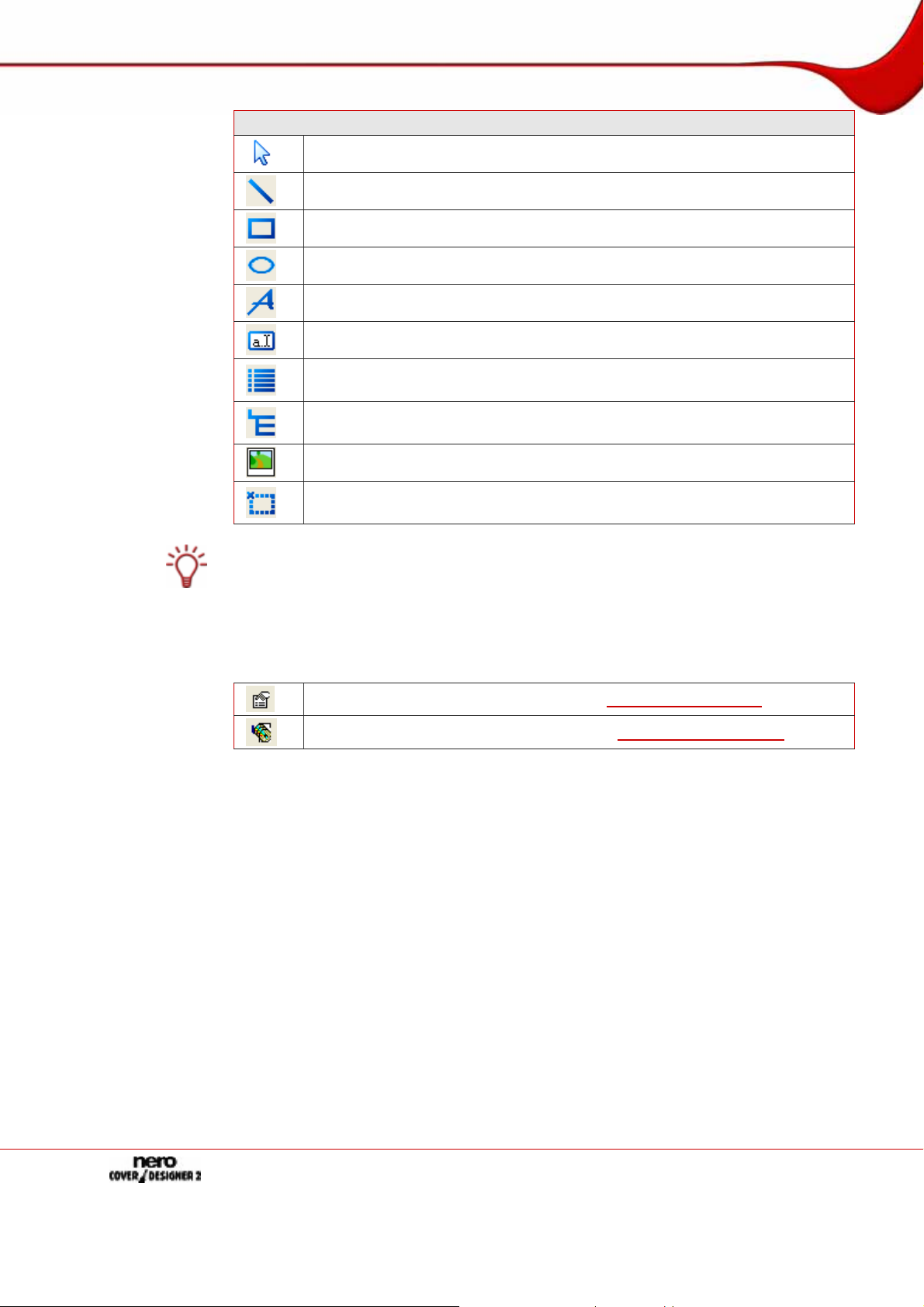
Hauptbildschirm
Symbolleiste Werkzeuge
Wählt das Auswahl-Werkzeug, mit dem Sie Objekte markieren können.
Wählt das Linien-Werkzeug, mit dem Sie eine Linie einfügen können.
Wählt das Rechteck-Werkzeug, mit dem Sie ein Rechteck einfügen können.
Wählt das Ellipsen-Werkzeug, mit dem Sie eine Ellipse einfügen können.
Wählt das Text-Werkzeug, mit dem Sie grafischen Text einfügen können.
Wählt das Textbox-Werkzeug, mit dem Sie eine Textbox einfügen können.
Wählt das Tracklisten-Werkzeug, mit dem Sie eine Trackliste einfügen können. Eine Trackliste ist ein Liste von Audiodateien (Tracks).
Wählt das Verzeichnis-Werkzeug, mit dem Sie ein Verzeichnis einfügen
können. Das Verzeichnis bezieht sich auf Datendateien.
Wählt das Bild-Werkzeug, mit dem Sie ein Bild einfügen können.
Wählt das Feld-Werkzeug, mit dem Sie verschiedene Felder einfügen kön-
nen.
Tracklisten, Verzeichnisse und Felder sind dynamische Objekte. Die Inhalte, die in den Dokumentdaten eingetragen sind, werden eingetragen. Diese Daten können Sie auch ändern.
Besonders nützlich sind die dynamischen Objekte, wenn Sie Vorlagen erstellen.
Wenn Sie ein dynamisches Objekt markieren und den Mauszeiger über dem Objekt belassen, erscheint nach kurzer Zeit eine schwebende Symbolleiste. Folgende Symbole stehen
zur Verfügung:
Öffnet das Fenster Eigenschaften (siehe
Öffnet das Fenster Dokumentdaten (siehe
5.3 Zeichnungsbereich
Im Zeichnungsbereich werden die Coverelemente gestaltet. Der Zeichnungsbereich besteht
aus Registerkarten für die verschiedenen Coverelemente, die zu dem gewählten Dokumenttyp gehören bzw. die Sie einem benutzerdefinierten Typ hinzugefügt haben, sowie Linealen
oben und links.
Mit den Registerkarten des Zeichnungsbereichs können Sie zwischen den einzelnen Coverelementen wechseln. Wenn Sie gleichzeitig mehrere Coverelemente sehen möchten, können Sie unter dem Menü Ansicht die Coverelemente wählen, die sichtbar sein sollen: Der
Zeichnungsbereich wird dann in Unterfenster aufgeteilt.
Auf den Registerkarten finden Sie
einen editierbaren, nicht schraffierten Bereich in Größe und Form des gewählten Cover-
elements; hier wird das Coverelement gestaltet, und
einen schraffierten, nicht editierbaren Bereich.
Fenster Eigenschaften).
Fenster Dokumentdaten).
Seite 13
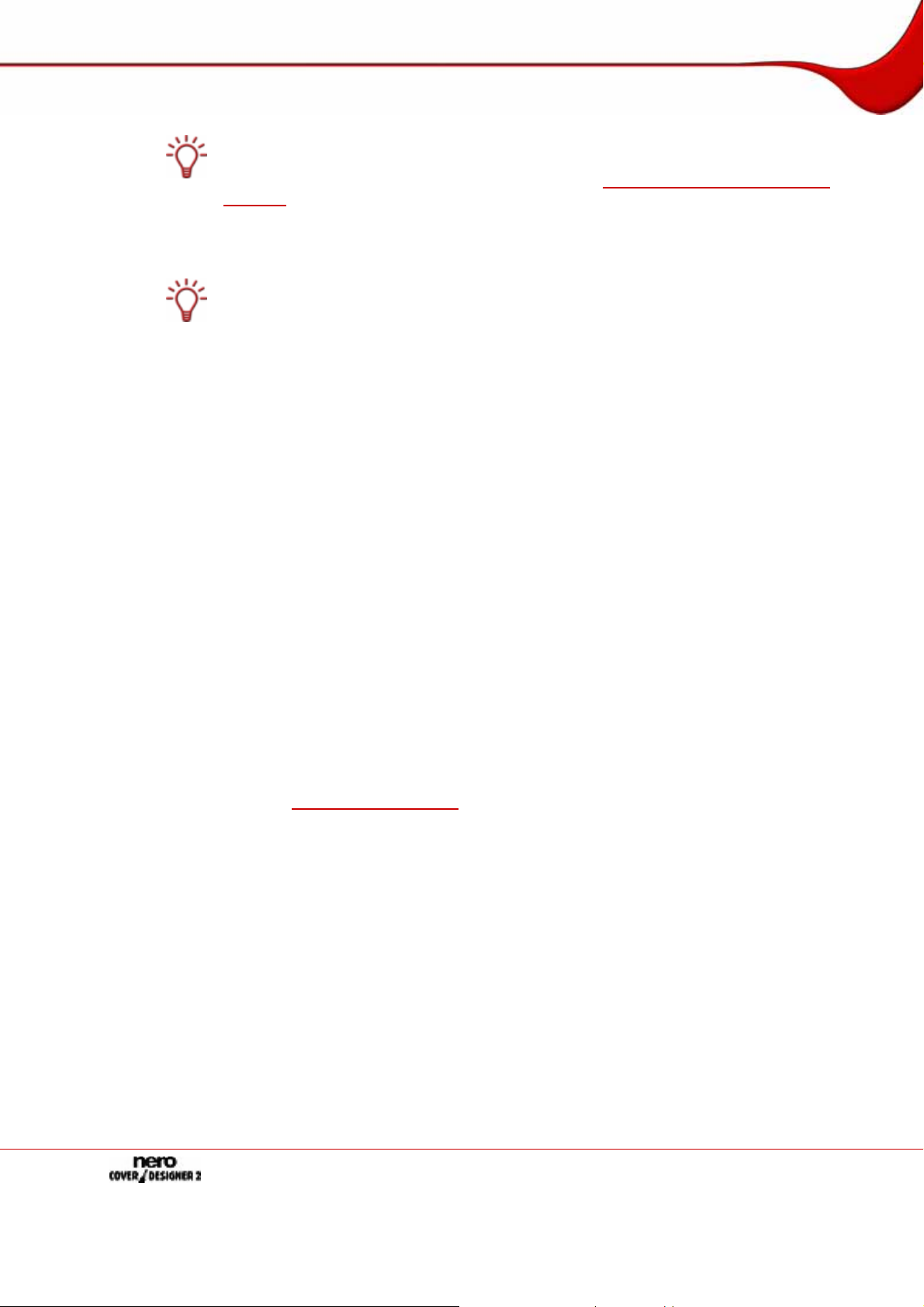
Hauptbildschirm
Die graue Linie im editierbaren Bereich begrenzt das Coverelement. Der weiße Außenrand
stellt den überfüllten Bereich dar, den Sie auf der Registerkarte Drucken im Fenster Vor-
einstellung der Anwendung einstellen können (siehe
wendung).
Überfüllen bedeutet, dass über den Rand des Coverelements hinaus gedruckt wird; das
gestaltete Design überlappt das Coverelement. Überfüllen ist nützlich um "Blitze r" zu vermeiden, die z.B. entstehen wenn der Druck sich verschoben hat oder beim Ausschneiden
des Coverelements nicht exakt gearbeitet wurde.
Selbstverständlich sollten Sie Texte und wichtige Informationen nicht auf dem überfüllten
Bereich platzieren. Allerdings sollte das Design auf den überfüllten Bereich ausgedehnt
werden, um sicherzustellen, dass das Design vollständig gedruckt wird und keine Blitzer
entstehen.
5.4 Objekte
Ein Objekt in Nero CoverDesigner ist ein Gestaltungselement, das auf dem Zeichnungsbereich platziert werden kann. Objekte können eingefügt, dupliziert, verschoben, in Größe,
Form, Erscheinungsbild geändert und bearbeitet werden. In Nero CoverDesigner stehen folgende Objekte zur Verfügung:
Fenster Voreinstellungen der An-
Geometrische Objekte: Linie, Rechteck, Ellipse
Grafischer Text
Textbox
Bild
Dynamische Objekte: Trackliste, Verzeichnis und Felder
5.4.1 Dynamische Objekte
Dynamische Objekte sind Trackliste, Verzeichnis und Felder.
Diese Objekte enthalten ihren Inhalt zum Großteil aus den Dokumentdaten. Sie können also
nicht direkt Text in die Objekte schreiben, sondern Sie geben Inhalte in die Dokumentdaten
ein (siehe
Die Trackliste bezieht ihren Inhalt aus den Dokumentdaten zu den Tracks/Kapiteln der
Audio-/Kapiteldaten einer Audio-CD. Der Inhalt kann z.B. eine automatisch vergebene
laufende Tracknummer, Informationen zum Künstler und/oder zum Titel sein.
Das Verzeichnis bezieht seinen Inhalt aus den Dokumentdaten zu den Dateien des Da-
teisystems einer Daten-CD. Der Inhalt kann z.B. eine automatisch vergebene laufende
Nummer, der Dateipfad und/oder der Dateititel sein.
Die Felder beziehen ihren Inhalt überwiegend aus den Dokum entdaten, z.B. Informatio-
nen zum Titel, zum Künstler, zum Disktitel und/oder zum Erstellungsjahr. Außerdem können Informationen über Speicher-, Druckdatum und ein benutzerdefinierter Freitext bezogen werden.
Fenster Dokumentdaten).
Seite 14
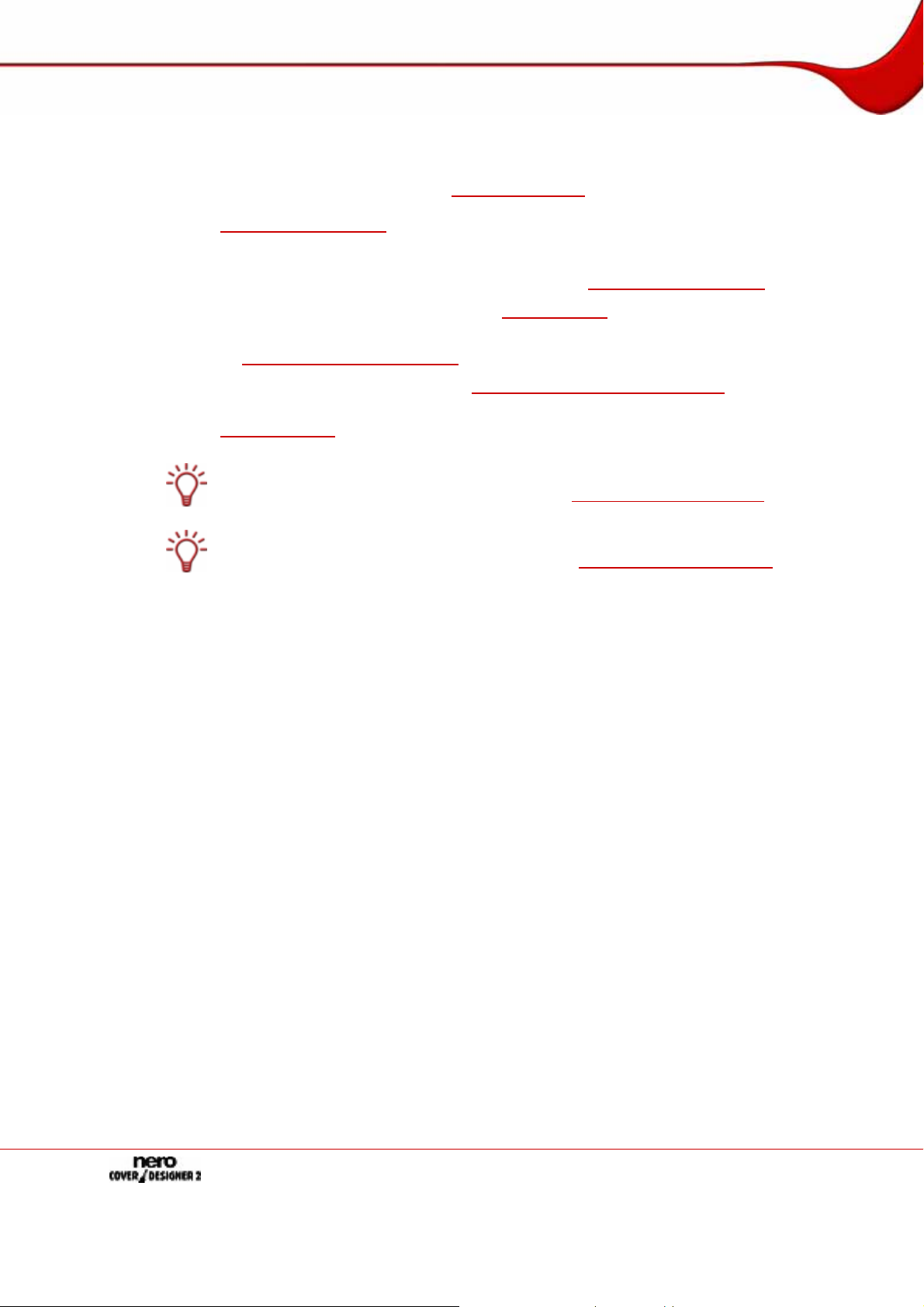
Grundsätzliche Arbeitsschritte
6 Grundsätzliche Arbeitsschritte
Wenn Sie mit Nero CoverDesigner ein Cover gestalten wollen, müssen Sie zunächst ein
neues Dokument erstellen (siehe
zeichnis und/oder Felder enthält oder enthalten soll, geben Sie Dokumentdaten ein (siehe
Fenster Dokumentdaten).
Dann kann das Dokument nach Wunsch gestaltet werden. Dabei können Sie:
gegebenenfalls Coverelemente hinzufügen (siehe Coverelement hinzufü gen),
eine andere Vorlage zuweisen (siehe Vorlage ändern),
auf den Registerkarten Objekte wie z.B. Texte und Bilder einfügen und bearbeiten (siehe
Objekt einfügen und bearbeiten) und
den Hintergrund gestalten (siehe Hintergrund einfügen und bearbeiten).
Bevor das Dokument gedruckt wird, können Sie noch die Druckoptionen festlegen (siehe
Fenster Drucken).
Mit einem LightScribe
direkt auf ein LightScribe
Mit einem LabelFlash™-fähigen Rekorder und Nero CoverDesigner können Sie ein Label
direkt auf ein LabelFlash™-Medium drucken (siehe
®
-fähigen Rekorder und Nero CoverDesigner können Sie ein Label
®
-Medium drucken (siehe LightScribe®-Label drucken).
Dokument erstellen). Wenn das Dokument Trackliste, Ver-
LabelFlash™-Label drucken).
Seite 15
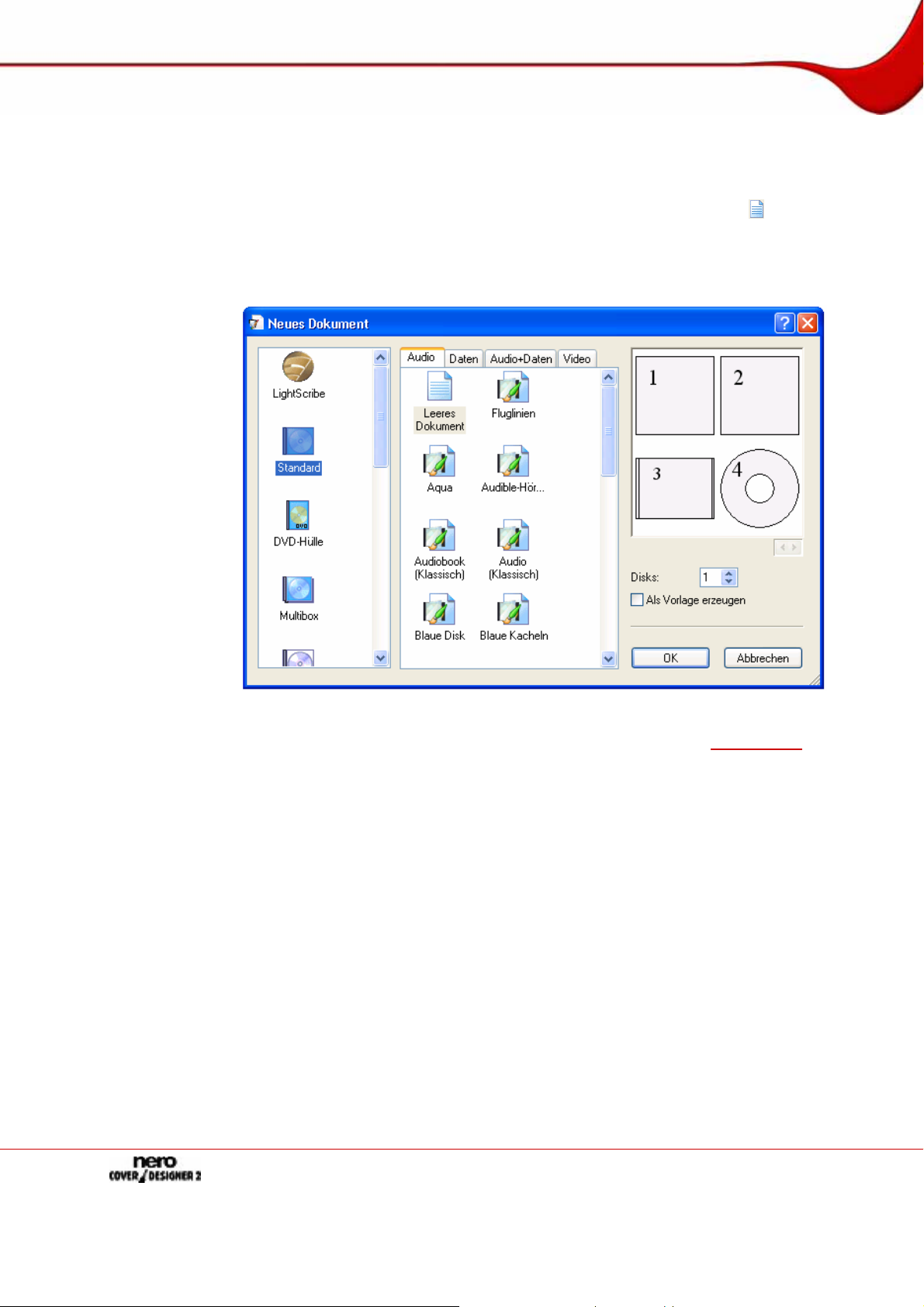
Fenster Neues Dokument
7 Fenster Neues Dokument
Wenn Sie Nero CoverDesigner gestartet haben, wird neben dem Hauptbildschirm automatisch das Fenster Neues Dokument geöffnet. Es ist der Ausgan gspunkt für die Erstellung
eines neuen Dokuments. Sie können das Fenster auch mithilfe des Symbols
bolleiste des Hauptbildschirms öffnen.
Das Fenster Neues Dokument besteht aus zwei Auswahllisten, einem Vorschaufenster und
Einstellmöglichkeiten.
in der Sym-
Abb. 3: Fenster Neues Dokument
In der linken Auswahlliste werden die Dokumenttypen angezeigt (siehe Dokumenttyp).
In der rechten Auswahlliste werden Vorlagen zum gewählten Dokumenttyp angezeigt und es
stehen vier Registerkarten zur Verfügung:
Audio für den Disktyp Audio-CD
Daten für den Disktyp Datendisk
Audio+Daten für den Disktyp Audio- und Datendisk
Video für den Disktyp Videodisk
Unter den Registerkarten befinden sich jeweils Vorlagen, die zu diesem bestimmt en Disktyp
passen. Die Vorlage kann z.B. entsprechende Felder wie Spielzeit oder eine Trackli ste für
Audio-CDs beinhalten. In den Dokumentdaten einer Vorlage ist der Disktyp automatisch passend gesetzt.
Im Vorschaufenster werden die Coverelemente im Design der Vorlage angezeigt.
Seite 16
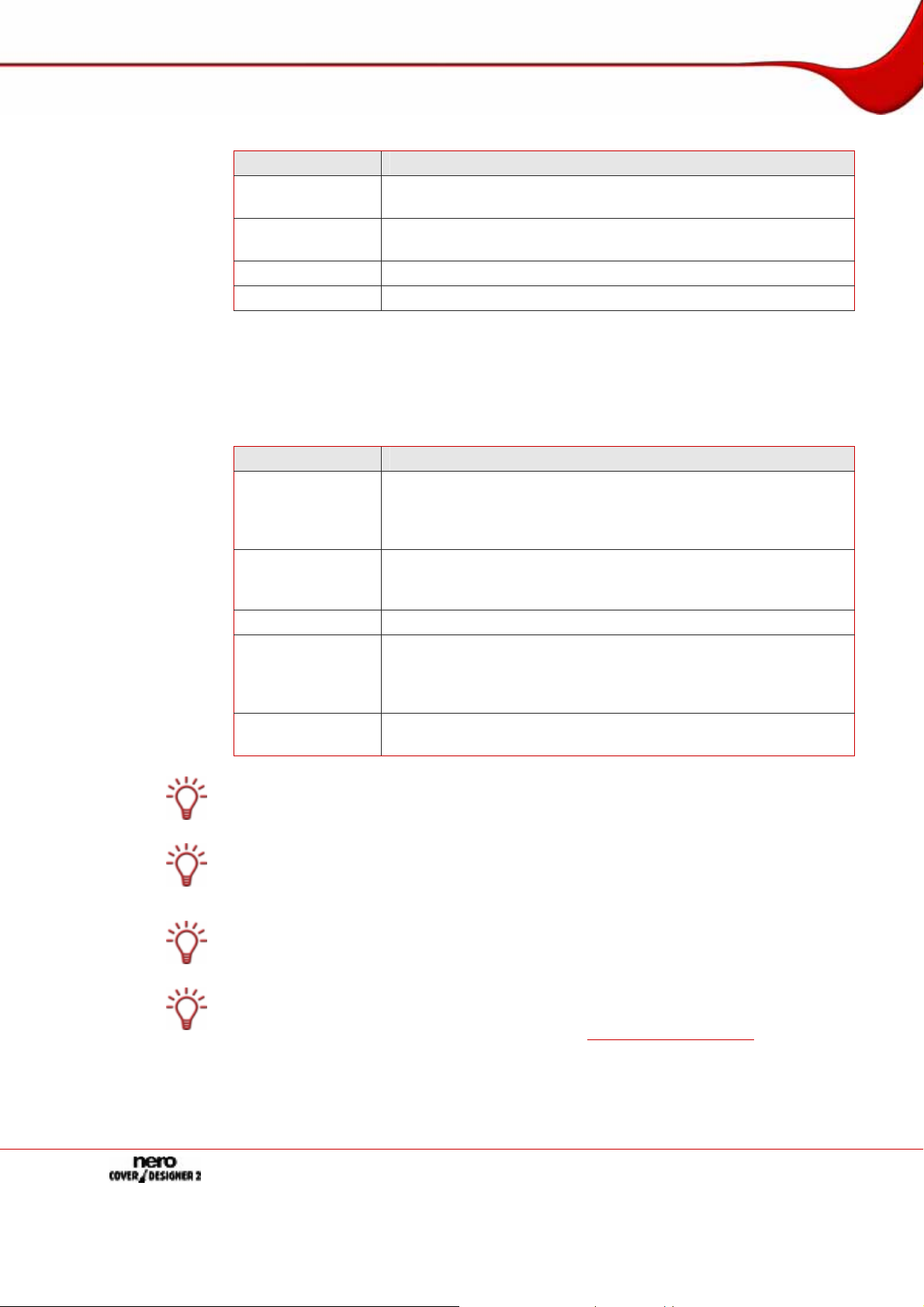
Fenster Neues Dokument
Im Fenster Neues Dokument stehen folgende Einstelloptionen zur Verfügung:
Einstelloption Bedeutung
Disks
Als Vorlage er-
zeugen
OK
Abbrechen
7.1 Dokumenttyp
Mit Nero CoverDesigner können Sie verschiedene Dokumenttypen auswählen. Jeder Dokumenttyp enthält vordefinierte Coverelemente, die Sie gestalten können. Das sind insbesondere:
Coverelement Bedeutung
Booklet
Inlay
Disk Label in Form einer Disk.
Mini-
Disk/(rechteckige) Business-Card
Business-CardUmschlag
Bei Auswahl eines Dokumenttyps werden dem Dokument automatisch definierte Coverelemente hinzugefügt, die Sie gestalten können.
Möchten Sie selber die Coverelemente wählen, die Sie gestalten wollen, wählen Sie den
Dokumenttyp Benutzerdefiniert. Hier können Sie beliebige Coverelemente über das Menü
Bearbeiten > Neue Seite einfügen in das aktuelle Dokument einfügen.
Legt die Anzahl des Coverelements Disk im Dokument fest. Bis
zu vier Disks können dem Dokument hinzugefügt werden.
Erzeugt eine Vorlage, d.h. das Dokument wird im Format *.nct
gespeichert und in der Vorlagenliste aufgeführt.
Erzeugt ein neues Dokument und schließt das Fenster.
Bricht den Vorgang ab und schließt das Fenster.
Einlage in die Innenseite der CD- oder DVD-Hülle als Heft oder
einzelnes Blatt. Bei CD-Hüllen aus durchsichtigem Kunststoff
auch von vorne zu sehen. Es enthält meist weitere Infos zum Datenträger, z.B. Musiktitel bei Audio-CDs.
Einlage in die Rückseite der CD-Hülle. Bei DVD-Hüllen ein
durchgängiges Blatt, das in die Außenhülle der DVD eingesteckt
wird. Das Inlay ist von außen sichtbar.
Label in Form einer Mini-Disk/Business-Card/rechteckigen Business-Card.
Umschlag für Business-Card.
Der Dokumenttyp Vollständige Vorlage stellt sämtliche Coverelemente zur Verfügung.
Den Dokumenttypen Standard, DVD-Hülle, Multibox, Maxi, Slim-Pack und Benutzerde-
finiert können bis zu vier Disks als Coverelemente hinzugefügt werden, indem den Dokumentdaten eine weitere Disk hinzugefügt wird (siehe
Fenster Dokumentdaten).
Seite 17
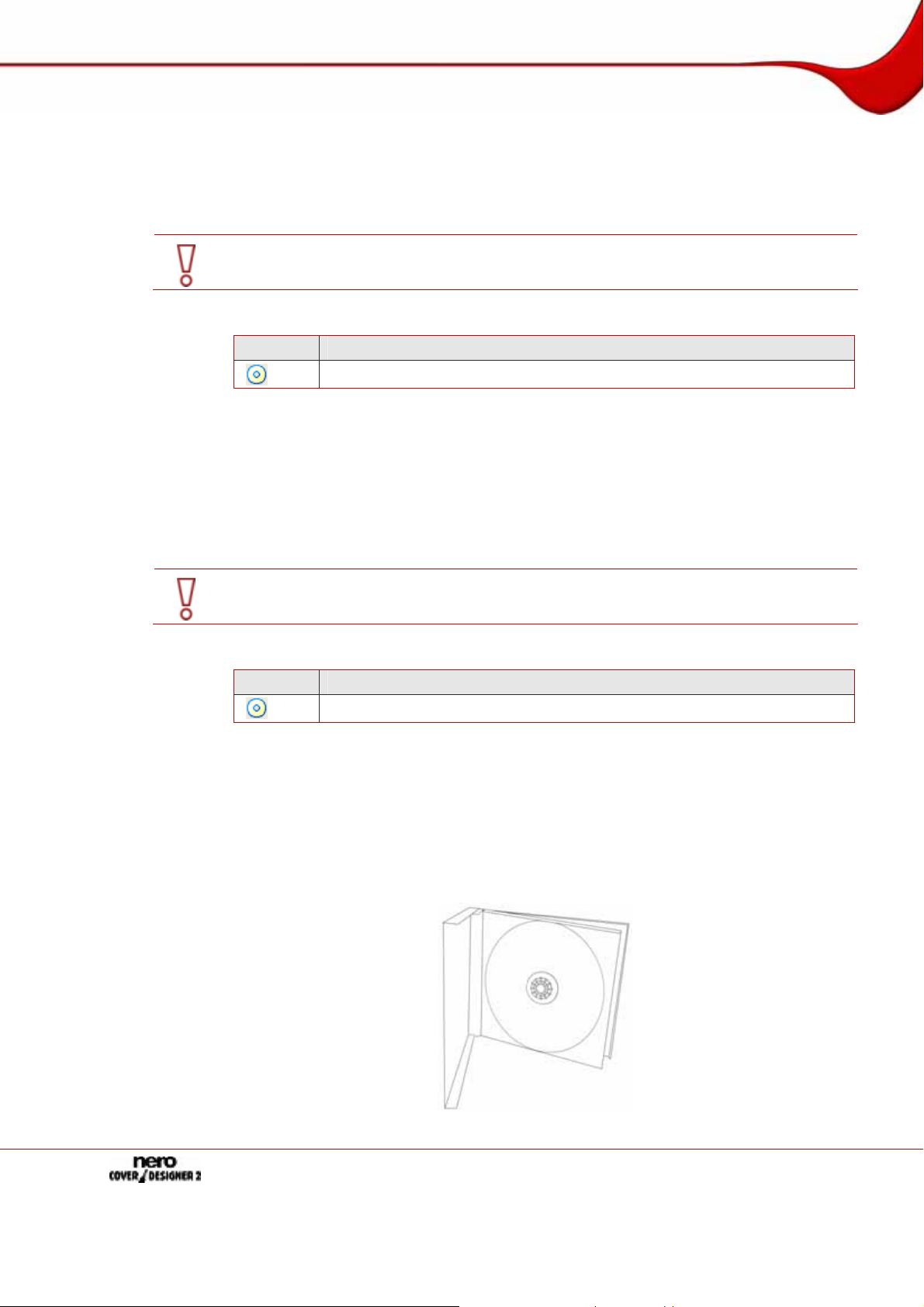
Fenster Neues Dokument
7.1.1 Dokumenttyp LightScribe
Wenn Sie einen LightScribe®-Rekorder angeschlossen haben, können Sie mit Nero CoverDesigner die Labelseite einer LightScribe
steht aus einer speziellen Farb- bzw. Thermoschicht, die durch das Erhitzen des Lasers im
Rekorder so verändert wird, dass Bilder und Texte gedruckt werden.
Diese Funktion ist nur mit einem LightScribe
Folgendes Element kann mit Nero CoverDesigner gestaltet werden:
Symbol Coverelement
Disk
7.1.2 Dokumenttyp LabelFlash
Wenn Sie einen LabelFlash™-Rekorder angeschlossen haben, können Sie mit Nero CoverDesigner die Label- und/oder Datenseite einer LabelFlash ™-DVD bedrucken. Die LabelFlash™-DVD besitzt eine spezielle Schicht in der Mitte von Ober- und Unterseite, die durch
das Erhitzen des Lasers im Rekorder so verändert wird, dass Bilder und Texte auf die DVD
gedruckt werden.
Diese Funktion ist nur mit einem LabelFlash™-fähigen Rekorder verfügbar.
Folgendes Element kann mit Nero CoverDesigner gestaltet werden:
Symbol Coverelement
®
-CD/DVD bedrucken. Die Labelseite der Disk be-
®
-fähigen Rekorder verfügbar.
Disk
7.1.3 Dokumenttyp Standard
Der Dokumenttyp Standard entspricht dem gewohnten Jewel-Case für CDs. Die Verpackung des Jewel-Case besteht meist aus durchsichtigem Kunststoff. Vorder- und Rückseite
sind durch ein Scharnier verbunden. Das Booklet findet hinter der Vorderseite Platz. Im Inneren hält der sog. Tray die CD. Der Tray kann herausgenommen werden. Darunter findet das
Inlay Platz.
Abb. 4: Jewel-Case
Seite 18
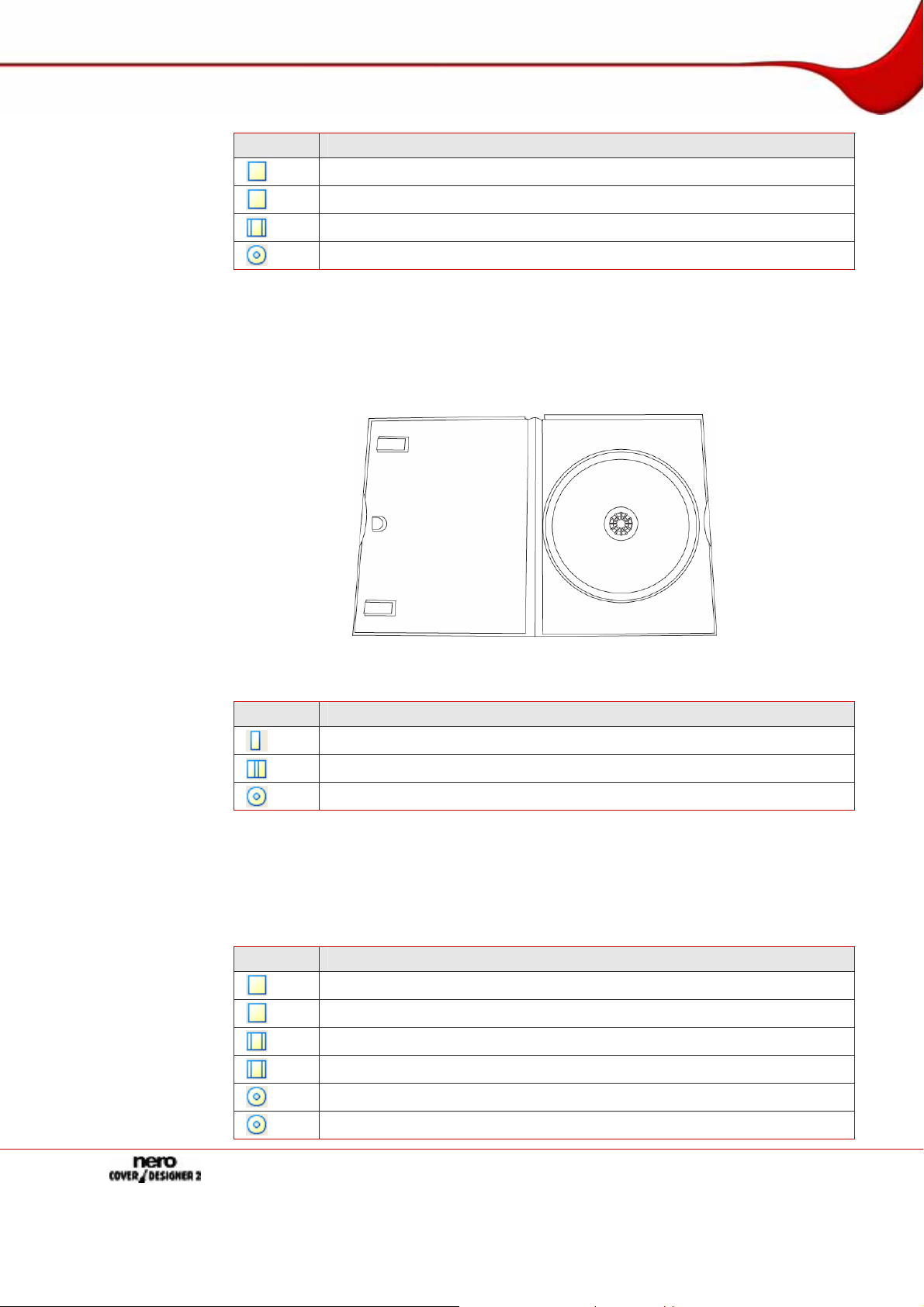
Fenster Neues Dokument
Folgende Elemente können mit Nero CoverDesigner gestaltet werden:
Symbol Coverelement
CD-Booklet (Vorderseite)
CD-Booklet (Rückseite)
Inlay
Disk
7.1.4 Dokumenttyp DVD-Hülle
Die DVD-Hülle ist eine Verpackung für DVDs. Die Verpackung ist größe r als die normale
CD-Hülle und verfügt in der Mitte über eine bewegliche Falte. Das Booklet findet in der Innenseite Platz. Das Inlay wird zwischen Kunststofffolie und Außenseite eingelegt.
Folgende Elemente können mit Nero CoverDesigner gestaltet werden:
Symbol Coverelement
DVD-Booklet für die Innenseite
DVD-Inlay für die Hülle
Disk
7.1.5 Dokumenttyp Multibox
Die Multibox ist eine Verpackung für mehrere CDs und kann meist von zwei Seiten geöffnet
werden.
Folgende Elemente können mit Nero CoverDesigner gestaltet werden:
Symbol Coverelement
CD-Booklet (Vorderseite)
CD-Booklet (Rückseite)
CD-Inlay vorne
CD-Inlay hinten
Disk 1
Disk 2
Abb. 5: DVD-Hülle
Seite 19
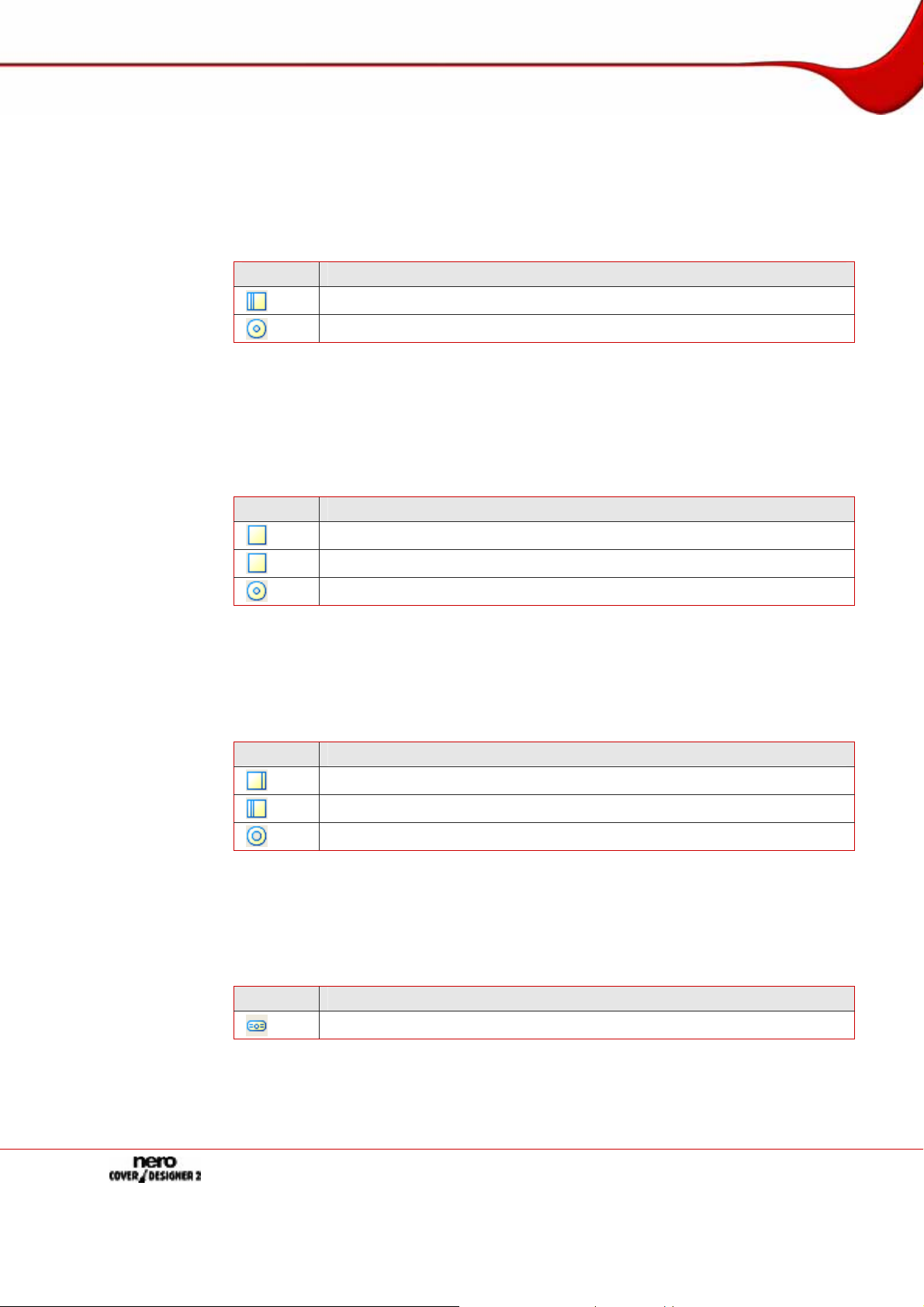
Fenster Neues Dokument
7.1.6 Dokumenttyp Maxi
Eine Maxi wurde für Single-CDs entwickelt, also CDs, die nur einige Musiktitel statt eines
ganzen Albums beinhalten. Die Maxi-Hülle ist schlanker als das CD-Jewel-Case. Anstatt eines Booklets enthält sie ein Blatt, welches an der rechten Seite zweimal gefaltet ist, damit es
einen lesbaren "Rücken" hat. Der Tray, der die CD hält, ist in die Schale integriert und kann
nicht herausgenommen werden.
Folgende Elemente können mit Nero CoverDesigner gestaltet werden:
Symbol Coverelement
Maxi-Inlay
Disk
7.1.7 Dokumenttyp Slim-Pack
Das Slim-Pack ist dünner als die Maxi-CD. Es ist gedacht für Single-CDs und selbst gebrannte Datenträger. Es enthält statt eines Booklets ein einzelnes Blatt, das nicht gefaltet
wird.
Folgende Elemente können mit Nero CoverDesigner gestaltet werden:
Symbol Coverelement
CD-Booklet (Vorderseite)
CD-Booklet (Rückseite)
Disk
7.1.8 Dokumenttyp Mini-CD
Die Mini-CD ist eine CD mit 8 cm Durchmesser. Für die Mini-CD haben die meisten Laufwerke eine Vertiefung im Diskteller.
Folgende Elemente können mit Nero CoverDesigner gestaltet werden:
Symbol Coverelement
Mini-Inlay Vorderseite
Mini-Inlay Rückseite
Mini-Disk
7.1.9 Dokumenttyp Business-Card
Die ovale Business-Card ist auch als Visitenkarten-CD bekannt und wird oft für Werbezwecke eingesetzt.
Folgendes Element kann mit Nero CoverDesigner gestaltet werden:
Symbol Coverelement
Business-Card
Seite 20
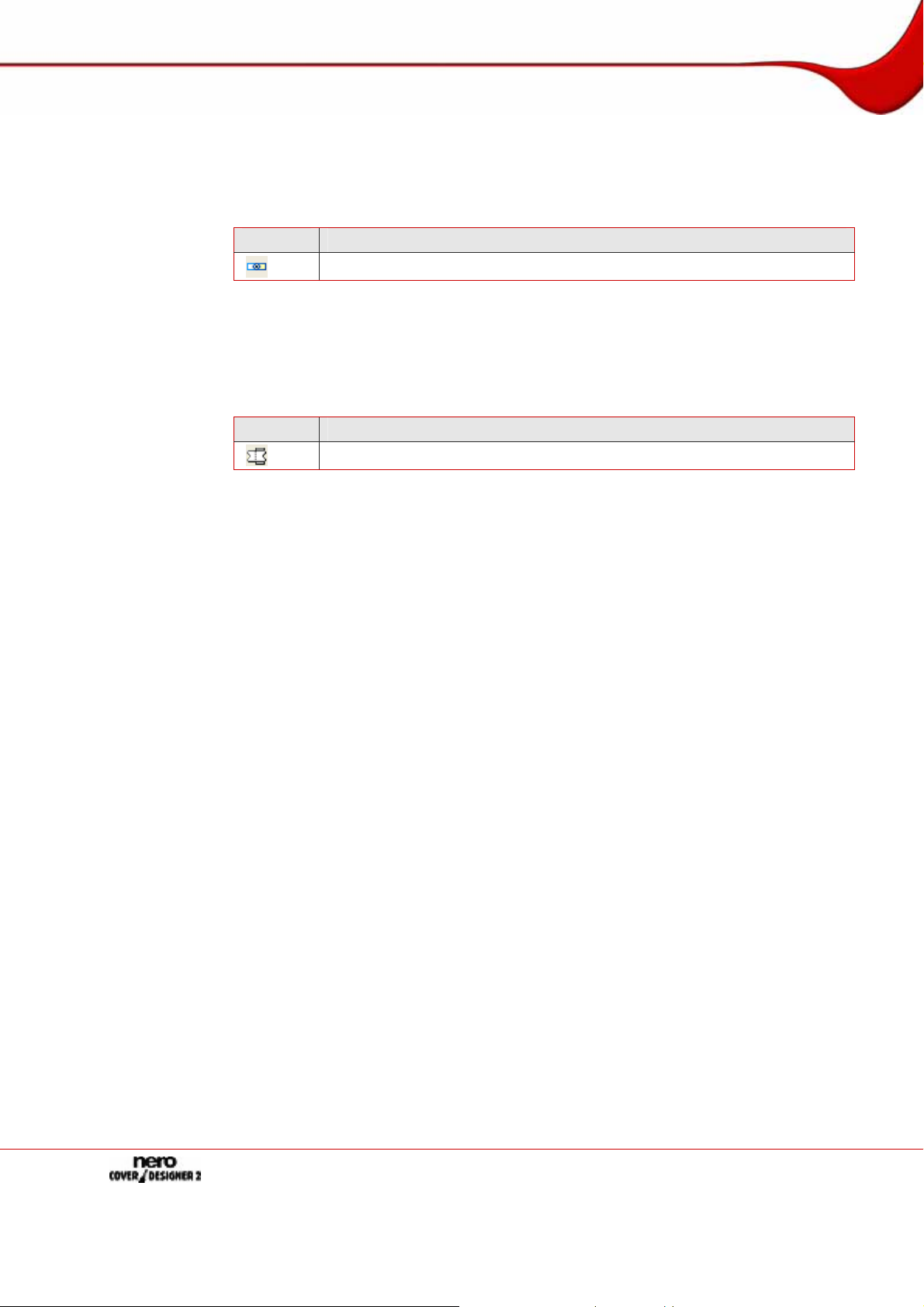
Fenster Neues Dokument
7.1.10 Dokumenttyp rechteckige Business-Card
Die rechteckige Business-Card hat das Format einer Standardvisitenkarte.
Folgendes Element kann mit Nero CoverDesigner gestaltet werden:
Symbol Coverelement
rechteckige Business-Card
7.1.11 Dokumenttyp Business-Card-Umschlag
Der Business-Card-Umschlag ist eine Verpackung für die ovale oder die rechteckige Business-Card.
Folgendes Element kann mit Nero CoverDesigner gestaltet werden:
Symbol Coverelement
Business-Card-Umschlag
Seite 21
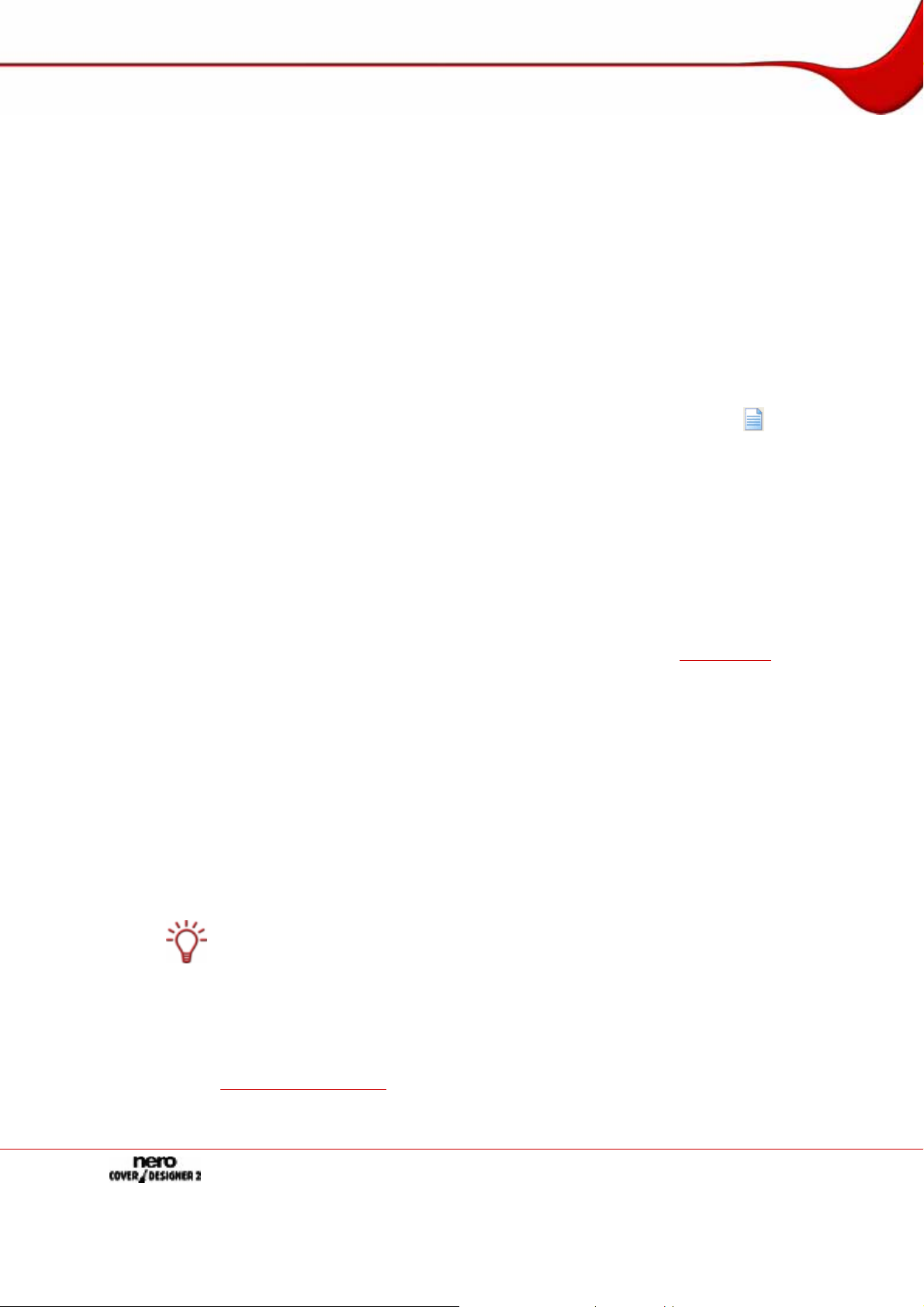
Dokument erstellen
8 Dokument erstellen
Im Nero CoverDesigner gibt es drei Dokumentarten. Die Unterscheidung richtet sich nach
der Art und Weise, wie der Hintergrund der Coverelemente zustande kommt:
Standarddokument: Der Hintergrund wird beliebig selbst gestaltet oder von der Vorlage
vorgegeben
Bilddokument: Ein gewähltes Bild wird für alle Hintergründe übernommen
Nero Digital™ Dokument: In der Nero Digital™ Datei gespeicherte Cover-Art wird für al-
le Hintergründe übernommen
8.1 Neues Dokument oder Bilddokument erstellen
Um ein neues Dokument oder ein Bilddokument zu erstellen, gehen Sie wie folgt vor:
1. Wenn Sie ein neues Dokument erstellen wollen, klicken Sie auf das Symbol in der Sym-
bolleiste.
Æ Das Fenster Neues Dokument wird geöffnet.
2. Wenn Sie ein neues Bilddokument erstellen wollen:
1. Klicken Sie auf das Menü Datei > Neues Bildcover.
Æ Das Fenster Öffnen wird geöffnet.
2. Wählen Sie die gewünschte Bilddatei und klicken Sie auf die Schaltfläche Öffnen.
Æ Das Fenster Neues Dokument wird geöffnet.
3. Wählen Sie einen Dokumenttyp aus der linken Auswahlliste (siehe Dokumenttyp).
Æ Die rechte Auswahlliste zeigt die Vorlagen für diesen Dokumenttyp, die Registerkarte
Audio ist standardmäßig im Vordergrund.
4. Klicken Sie auf eine Registerkarte in der rechten Auswahlliste, um einen Disktyp auszuwäh-
len.
Æ Die Auswahlliste zeigt die Vorlagen zu diesem Dokument- und Disktyp.
5. Wählen Sie in der rechten Auswahlliste eine gestaltete Vorlage oder die Vorlage Leeres
Dokument.
Æ Der Vorschaubereich zeigt die gewählte Vorlage an.
6. Stellen Sie gegebenenfalls die Anzahl der Disks ein, die das Dokument enthalten soll.
Sie können auch im Nachhinein die Anzahl der Disks des Dokuments erhöhen, indem Sie
in den Dokumentdaten eine Disk hinzufügen.
7. Klicken Sie auf die Schaltfläche OK.
Æ Das Fenster Neues Dokument wird geschlossen. Falls Sie eine Vorlag e gewählt haben,
die dynamische Objekte enthält, wird das Fenster Dokumentdaten geöffnet.
8. Falls das Fenster Dokumentdaten geöffnet wurde, geben Sie Dokumentdaten ein (siehe
Fenster Dokumentdaten) und klicken Sie auf die Schaltfläche OK.
Æ Die Dokumentdaten werden übernommen und das Fenster Dokumentdaten wird ge-
schlossen.
Seite 22
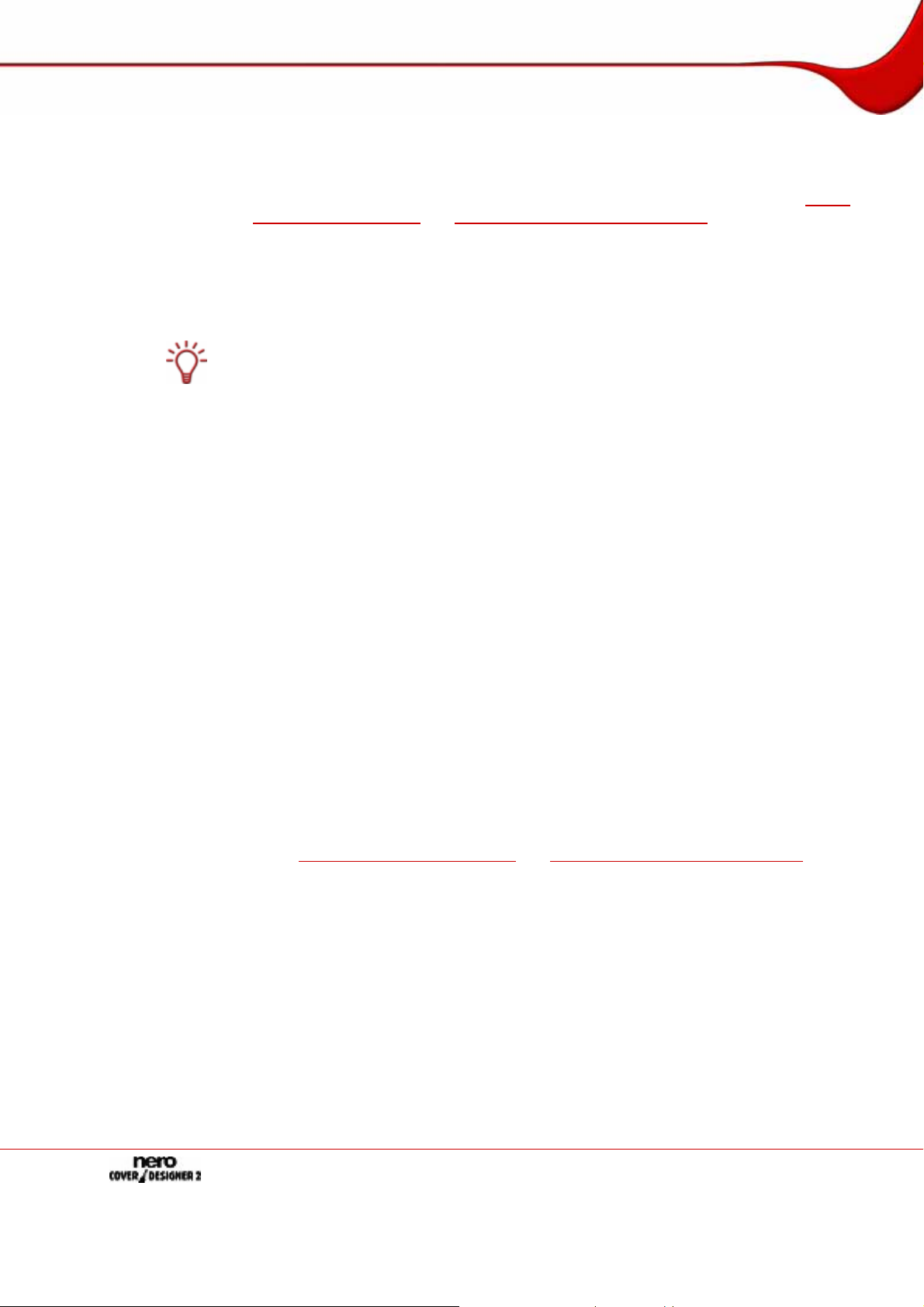
Dokument erstellen
Im Zeichnungsbereich werden die Coverelemente des gewählten Dokumenttyps auf Registerkarten angezeigt. Falls Sie ein Bilddokument erstellt haben, wird das gewählte Bild
als Hintergrundbild in alle Coverelemente des Dokuments eingefügt.
Î Sie haben ein neues Dokument erstellt und können es nun gestalten (siehe z.B. Objekt
einfügen und bearbeiten
und Hintergrund einfügen und bearbeiten).
8.2 Nero Digital™ Dokument erstellen
Mit Nero CoverDesigner kann ein Albumcover, das in einer Nero Digital™ Datei gespeichert
ist, ausgelesen werden und als Grundlage für ein Nero CoverDesigner Dokument dienen.
Nero Digital™ ist ein Speicherformat im MPEG-4-Standard für Audio- und Videodateien,
das von der Nero AG entwickelt wurde. Nero Digital™ Dateien können zusätzliche Informationen speichern, z.B. Albumcover.
Um ein Nero Digital™ Dokument zu erstellen, gehen Sie wie folgt vor:
1. Klicken Sie auf das Menü Datei > Neues Nero Digital-Cover.
Æ Das Fenster Öffnen wird geöffnet.
2. Wählen Sie eine Nero Digital™ Datei, die ein Cover enthält, und klicken Sie auf die Schalt-
fläche Öffnen.
Æ Das Fenster Neues Dokument wird geöffnet, der Dokumenttyp Benutzerdefiniert ist
ausgewählt.
3. Wenn Sie ein Cover für Nero Digital™ Audio gestalten wollen, klicken Sie auf die Registe r-
karte Audio.
Wenn Sie ein Cover für Nero Digital™ Video gestalten wollen, klicken Sie auf die Registerkarte Video.
4. Wählen Sie die Vorlage Nero Digital Cover.
5. Klicken Sie auf die Schaltfläche OK.
Æ Das Fenster Neues Dokument wird geschlossen.
Im Zeichnungsbereich werden die Coverelemente angezeigt, die in der Nero Digital™
Datei gespeichert waren. Das jeweilige Cover wird als Hintergrundbild übernommen.
Æ Sie haben ein neues Nero Digital™ Dokument erstellt und können es nu n gestalten (sie-
he z.B.
Objekt einfügen und bearbeiten und Hintergrund einfügen und bearbeiten).
Seite 23
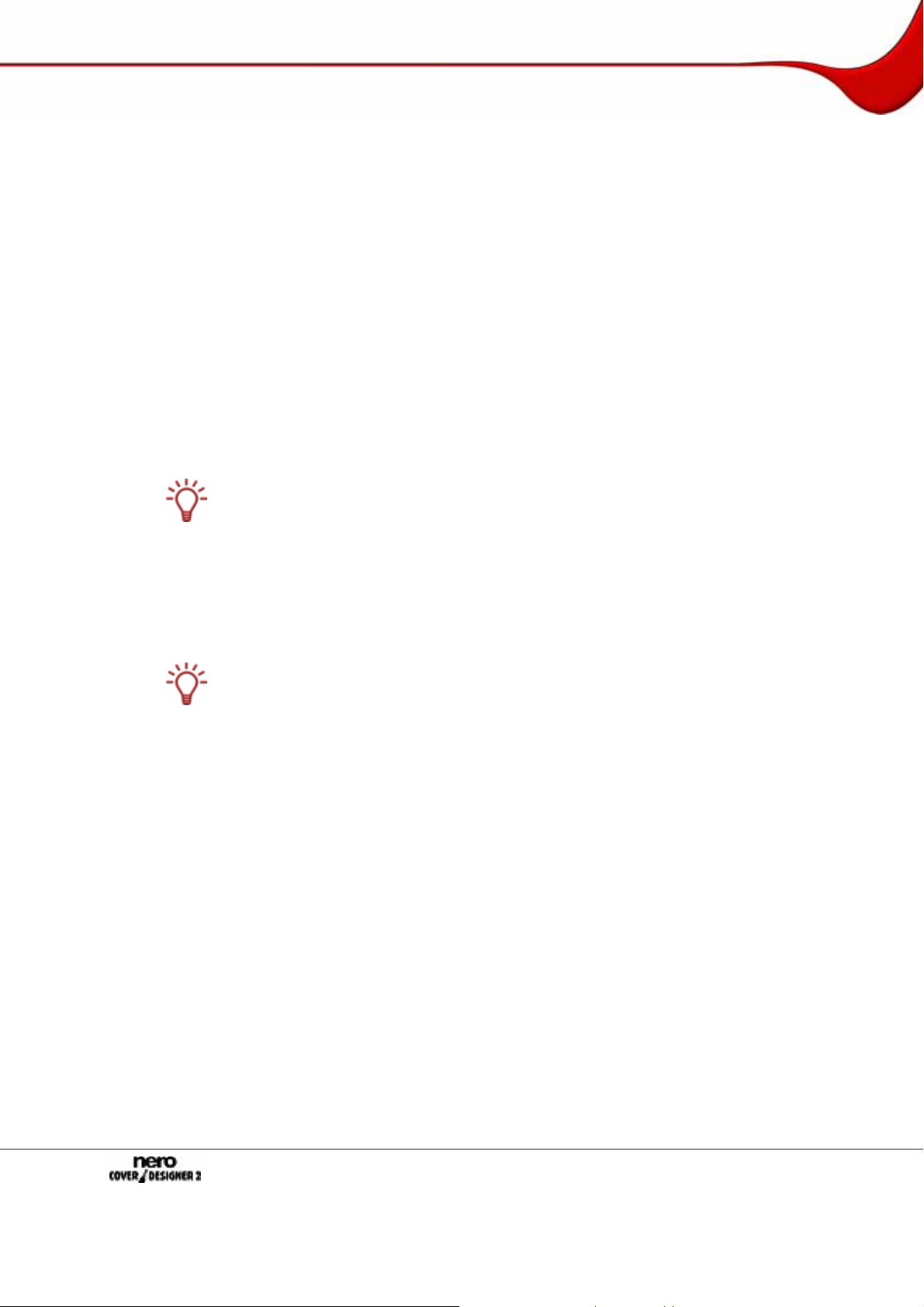
Dokument bearbeiten
9 Dokument bearbeiten
9.1 Coverelement hinzufügen
Haben Sie den Dokumenttyp Benutzerdefiniert gewählt, steht zunächst nur das Coverelement für das Disk-Label auf der Registerkarte Disk 1 zur Verfügung. Sie können dem Dokument jedoch neue Coverelemente hinzufügen. Gehen Sie dazu wie folgt vor:
1. Klicken Sie im Hauptbildschirm auf das Menü Bearbeiten > Neue Seite einfügen.
Æ Das Fenster Seite einfügen wird geöffnet.
2. Markieren Sie das Coverelement, das Sie in das aktuelle Dokument einfügen wollen.
3. Klicken Sie auf die Schaltfläche Einfügen.
Î Das Fenster wird geschlossen. Die entsprechende Registerkarte mit dem Coverelement
wird dem Dokument hinzugefügt.
Coverelemente können Sie über das Menü Bearbeiten > Aktuelle Seite entfernen entfernen. Ein Dokument muss jedoch mindestens ein Coverelement beinhalten.
9.2 Vorlage ändern
Sie können nachträglich die verwendete Vorlage für das Dokument ändern, um ein anderes
Design zu wählen.
Die Dokumentdaten des Ursprungsdokuments bleiben erhalten, aber gegebe nenfalls nicht
alle eingefügten Objekte. Eingefügte Objekte bleiben nur erhalten, wenn Sie eine Vorlage
des gleichen Dokument- und Disktyps wählen.
Um die Vorlage zu ändern, gehen Sie wie folgt vor:
1. Klicken Sie im Hauptbildschirm auf das Menü Bearbeiten > Vorlage ändern.
Æ Das Fenster Neue Vorlage wählen wird geöffnet.
2. Wählen Sie eine neue Vorlage aus der rechten Auswahlliste.
Æ Das Fenster Neue Vorlage wählen wird geschlossen.
Î Das Dokument erscheint im Design der gewählten Vorlage.
Seite 24

Dokument bearbeiten
9.3 Papierprofil zuweisen
Sie können jedem Coverelement ein Papierprofil zuweisen. Dabei können sich auch die Abmessungen des Coverelements ändern. Meistens besagt das Zuweisen eines Papierprofils,
dass Sie auf ein Spezialpapier z.B. von einem bestimmten Hersteller drucken wollen.
Bei einer Größenänderung des Coverelements können Objekte außerhalb des editierbaren
Bereichs geraten: Objekte werden absolut in Bezug auf das Lineal, d.h. das Seitenmaß
platziert und nicht in Bezug auf das Coverelement an sich.
Um einem Coverelement ein Papierprofil zuzuweisen, gehen Sie wie folgt vor:
1. Klicken Sie auf die Registerkarte, die das gewünschte Coverelement enthält.
Æ Das Coverelement wird angezeigt.
2. Klicken Sie auf das Auswahlmenü in der Symbolleiste Ansicht.
Æ Das Auswahlmenü wird geöffnet.
3. Wählen Sie ein Papierprofil aus.
Î Das Auswahlmenü wird geschlossen und das gewählte Papierprofil dem Cove relement
zugeordnet. Eventuell ändern sich Größe, Abmessung und/oder Lage des Coverelements.
Seite 25
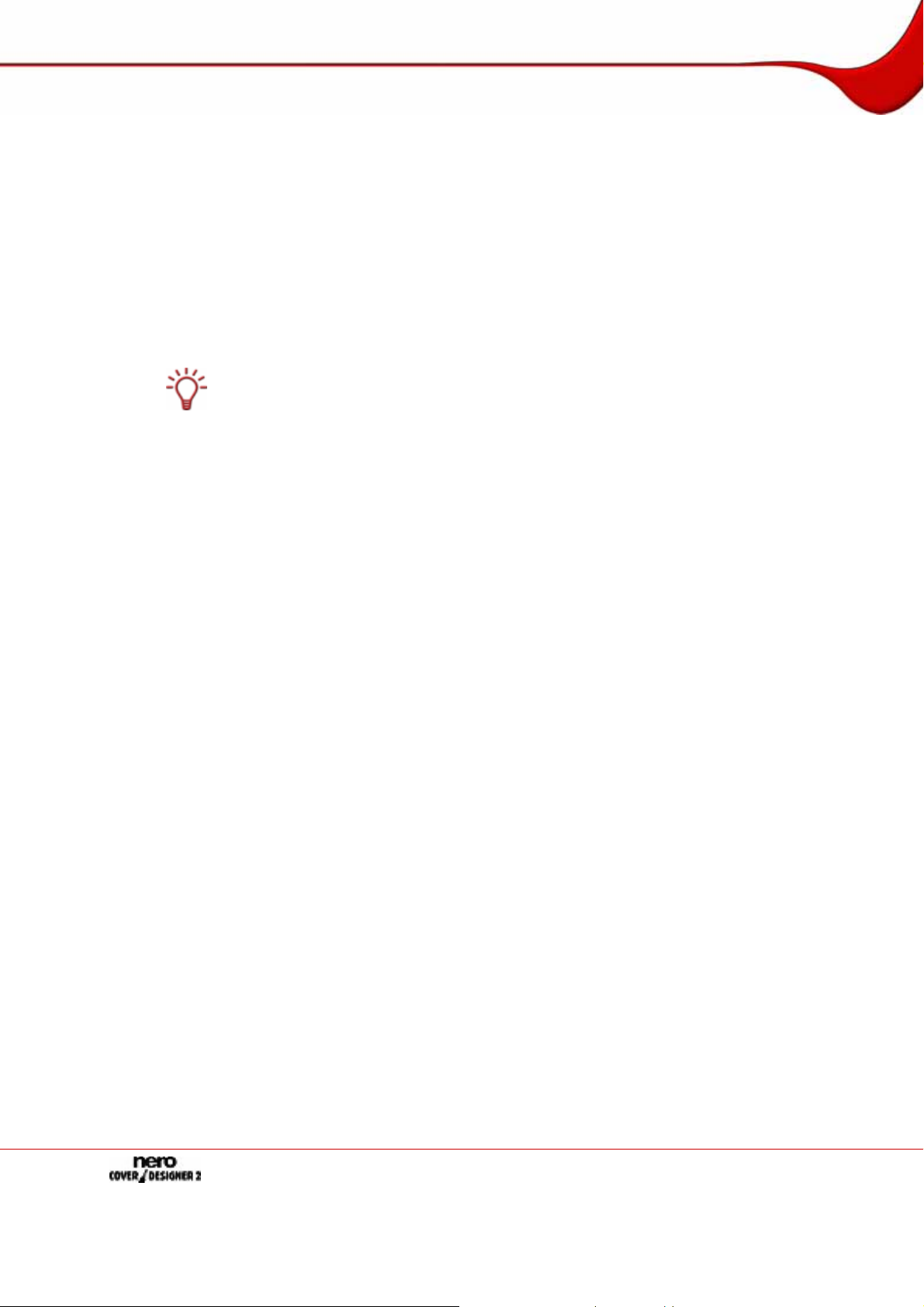
Dokument speichern
10 Dokument speichern
Ein im Nero CoverDesigner erstelltes und gestaltetes Dokument können Sie auch speichern.
Dabei werden alle Coverelemente des Dokuments gesp eichert und auch die eingegebenen
Dokumentdaten. Das Dokument können Sie komprimiert oder unkomprimiert speichern. Bei
der Komprimierung werden vor allem die enthaltenen Bilder komprimiert.
Um das Dokument zu speichern, gehen Sie wie folgt vor:
1. Wenn Sie das Dokument komprimiert speichern wollen, klicken Sie auf das Menü Datei >
Komprimiert speichern.
Wenn Sie das Dokument unkomprimiert speichern wollen, klicken Sie auf das Menü Datei >
Speichern.
Das Dokument komprimiert zu speichern bietet sich an, wenn viele Bilder enthalten sind.
Die Speichergröße der Dokumentdatei ist dann geringer. Allerdings kann u.U. di e Bildqualität geringer werden.
Æ Falls das Dokument Bilder mit einer Gesamtgröße von über 5 MB enthält und Sie un-
komprimiert speichern wollen, wird ein Dialogfenster geöffnet mit der Frage, ob Sie unkomprimiert oder komprimiert speichern wollen.
Anschließend wird das Fenster Speichern unter geöffnet.
2. Geben Sie einen Dateinamen und einen Speicherpfad an.
3. Klicken Sie auf die Schaltfläche Speichern.
Î Das Fenster Speichern unter wird geschlossen und das Dokument wird gespe ichert.
Seite 26

Fenster Dokumentdaten
11 Fenster Dokumentdaten
Im Fenster Dokumentdaten können Sie Dokumentdaten ansehen und/oder eingeben. Die
Dokumentdaten bestimmen den Inhalt der dynamischen Objekte Trackliste, Verzeichnis und
Felder, die bei der Gestaltung des Covers oder Labels genutzt werden können. Sie können
hier den Inhalt, den Namen usw. der Disk angeben, deren Cover oder Label Sie gestalten
wollen.
Wenn Sie Nero CoverDesigner von Nero Burning ROM aus starten, werden die Dokumentdaten automatisch mit den Informationen der Zusammenstellung gefüllt.
Daten einer Nero Digital™ Datei können Sie über das Menü Datei > Aus Nero Digital im-
portieren in die Dokumentdaten importieren.
Die Dokumentdaten enthalten standardmäßig mindestens Dokument, Disk 1 und eine Datenart. Weitere Einträge können Sie selber hinzufügen.
Über das Menü Daten > Dokumentdaten kann das Fenster geöffnet werden.
Abb. 6: Fenster Dokumentdaten
Das Fenster besteht aus zwei Bereichen: Im linken Bereich werden die Elemente der Dokumentdaten in einer Baumstruktur angezeigt und im rechten Bereich werden Eingabemöglichkeiten zum jeweils markierten Element angezeigt.
Die Baumstruktur der Dokumentdaten kann bis zu vier Ebenen aufweisen und bildet den
Aufbau des Projekts oder der Disk ab. Auf jeder Ebene können Sie Informationen eintragen,
die dann von den dynamischen Objekten genutzt werden können.
Auf der obersten, der ersten Ebene, steht immer das Element Dokument, das sich auf das
gesamte Projekt bezieht.
Seite 27

Fenster Dokumentdaten
Eine Ebene tiefer, auf der zweiten Ebene, stehen die Disks, die in dem Projekt enthalten
sind. Bis zu vier Disks können Sie dem Element Dokument hinzufügen. Sie können für jede
Disk einen Disktyp angeben; diese Angabe wirkt sich auf die 3. und 4. Ebene aus. Es stehen
vier Disktypen zur Verfügung:
Audio für den Disktyp Audio-CD
Daten für den Disktyp Datendisk
Audio+Daten für den Disktyp Audio- und Datendisk
Video für den Disktyp Videodisk
Standardmäßig haben die Disks den Disktyp, den Sie bei der Erstellung des Dokuments im
Fenster Neues Dokument gewählt haben.
Auf der dritten Ebene steht die Datenart bzw. stehen die Datenarten, die in der Disk des gewählten Typs enthalten sind. Eine Audio-CD z.B. enthält Audiodateien - also die Datenart
Audio-/Kapiteldaten. Eine Datendisk enthält reine Daten - also die Datenart Dateisystem.
Auf der vierten Ebene stehen die Inhalte der Disk, jeweils unter der entsprechenden Datenart. Audiodateien (Tracks) z.B. stehen unter den Audio-/Kapiteldaten, beliebige Datendateien unter der Datenart Dateisystem.
11.1 Dokument
Für das Element Dokument stehen im rechten Bereich Dokumente folgende Eingabemöglichkeiten zur Verfügung:
Titel
Erstellungsjahr
Interpret/Herausgeber
Auf Unterelemente
anwenden
Disk hinzufügen
Legt den Titel des Dokuments fest. Standardmäßig wird
der Dokumenttitel in das Eingabefeld Untertitel zur Disk
übernommen.
Die Information wird für den Feldtyp Titel übernommen.
Legt das Erstellungsjahr fest.
Die Information wird für den Feldtyp Jahr übernommen.
Legt den Interpret bzw. Herausgeber fest.
Die Information wird für den Feldtyp Künstler übernom-
men.
Übernimmt den Interpret bzw. Herausgeber in die entspre-
chenden Eingabefelder Interpret/Herausgeber zur Disk
und Künstler zu den Tracks.
Fügt den Dokumentdaten eine Disk hinzu. Es können bis
zu vier Disks hinzugefügt werden. Dem Dokument werden
entsprechende Registerkarten Disk 1 bis Disk 4 mit dem
Coverelement für das Disk-Label hinzugefügt.
11.2 Disk
Für das Element Disk stehen im rechten Bereich Disk folgende Eingabemöglichkeiten zur
Verfügung:
Legt den Titel der Disk fest. In der Standardeinstellung ü-
Untertitel
bernimmt das Eingabefeld den Dokumenttitel.
Die Information wird für den Feldtyp Disktitel übernom-
men.
Seite 28

Fenster Dokumentdaten
Typ
Interpret/Herausgeber
Auf Unterelemente
anwenden
Löschen
Daten importieren
Eine CDC-Datei ist eine Textdatei, die Informationen zu Disks wie z.B. Tracktitel enthalten
kann. Es gibt verschiedene Programme, die in der Lage sind, eine CDC-Datei zu erstellen.
Legt den Disktyp fest. Es stehen vier Typen zur Verfügung:
Audio, Daten, Audio+Daten und Video. Je nach gewähltem Disktyp enthält die Disk auf der nächsten Ebene verschiedene Datenarten.
Die Information wird für den Feldtyp Disktyp übernommen.
Legt den Interpret bzw. Herausgeber der Disk fest.
Die Information wird für den Feldtyp Diskinterpret über-
nommen.
Übernimmt den Interpret bzw. Herausgeber in das Einga-
befeld Künstler zu den Tracks.
Löscht die Disk aus den Dokumentdaten und die entspre-
chende Registerkarte aus dem Dokument.
Öffnet das Fenster Einlesen einer Importdatei, in der Sie
die Möglichkeit haben, eine CDC-Datei auszuwählen.
11.3 Datenart
11.3.1 Audio-/Kapiteldaten
Audio-/Kapiteldaten erscheinen als Eintrag zum Disktyp Audio, Audio+Daten und Video.
Im rechten Bereich Audio-/Kapiteldaten werden Information zur Trackanzahl und der Gesamtspielzeit angezeigt. Es stehen folgende Schaltflächen zur Verfügung:
Track hinzufügen
Alle Löschen
11.3.2 Dateisystem
Dateisystem erscheint als Eintrag zum Disktyp Daten, Audio+Daten und Video. Im rechten
Bereich Dateisystem werden Information zur Anzahl der Einträge und de r Gesamtgröße
angezeigt. Es stehen folgende Schaltflächen zur Verfügung:
Dateien hinzufügen
Alle Löschen
Ordner hinzufü-
gen
Fügt den Daten einen Trackeintrag hinzu.
Löscht alle Tracks zu diesen Daten.
Öffnet das Fenster Wählen Sie die Dateien, die Sie zur Disk
hinzufügen möchten, in dem Sie eine Datei auswählen. Ein
neuer Eintrag wird den Daten hinzugefügt und die Informationen werden übernommen.
Löscht alle Dateieinträge zu diesen Daten.
Öffnet das Fenster Ordner suchen, in dem Sie einen Ordner
auswählen. Der Ordner wird den Daten als Dateieintrag hinzugefügt.
Seite 29

Fenster Dokumentdaten
11.3.3 Video-/Bilddaten
Video-/Bilddaten erscheint als Eintrag zum Disktyp Video. Im rechten Bereich Video/Screenshotdaten wird die Anzahl der Bilder angezeigt. Es stehen folgende Schaltflächen
zur Verfügung:
Bild hinzufügen
Alle Löschen
Wenn Sie den Daten einen Eintrag hinzufügen, werden die Informationen des Eintrags in
die Dokumentdaten übernommen und die Datenstruktur entsprechend erweitert.
Wenn Sie ein Bild hinzufügen, wird zusätzlich das Bild im Dokument gespeichert. Tracks,
Ordner und Datendateien werden nicht im Dokument gespeichert.
11.4 Dateneintrag
Öffnet das Fenster Öffnen, in dem Sie ein Bild auswählen
können. Ein neuer Eintrag wird den Daten hinzugefügt, die Informationen werden übernommen und das Bild wird im Nero
CoverDesigner Dokument gespeichert.
Löscht alle Dateieinträge zu diesen Daten.
11.4.1 Track/Kapitel
Für den Dateneintrag Track/Kapitel stehen im rechten Bereich Audio Track folgende Eingabemöglichkeiten zur Verfügung:
Titel
Künstler
Spielzeit
Zusatzinfo
Löschen
11.4.2 Dateiinformation
Für den Dateneintrag Dateiinformation wird im rechten Bereich Audio Track der Pfad und
die Größe der Datei angezeigt. Es stehen folgende Eingabemöglichkeiten zur Verfügung:
Titel
Löschen
11.4.3 Bild
Für den Dateneintrag Bilddatei stehen im rechten Bereich folgende Eingabemöglichkeiten
zur Verfügung:
Legt den Titel des Tracks fest.
Legt den Künstler des Tracks fest.
Legt die Spielzeit des Tracks fest.
Legt eine zusätzliche Info zum Track fest.
Löscht den Trackeintrag.
Legt den Titel der Datei fest.
Löscht den Dateieintrag.
Titel
Löschen
Legt den Titel des Bilds fest.
Löscht den Bildeintrag.
Seite 30

Fenster Eigenschaften und Hintergrundeigenschaften
12 Fenster Eigenschaften und Hintergrundeigenschaften
Das Fenster Eigenschaften, bzw. Hintergrundeigenschaften bietet vielfältige Einstelloptionen für Objekte und den Hintergrund. Je nachdem, welches Objekt gewählt wurde, stehen
unterschiedliche Registerkarten zur Verfügung.
Das Fenster Eigenschaften für ein markiertes Objekt kann mithilfe des Symbols
geöffnet
werden. Sie können mit den Einstelloptionen des Fensters das Objekt bearbeiten (siehe
Objekt einfügen und bearbeiten).
Das Fenster Hintergrundeigenschaften kann für alle Hintergründe über das Menü Bear-
beiten > Alle Hintergründe ändern oder für den Hintergrund des aktuellen Coverelements
über das Menü Objekt > Hintergrundeinstellungen geöffnet werden. Sie können mit den
Einstelloptionen des Fensters den Hintergrund einfügen und bearbeiten (siehe
einfügen und bearbeiten
).
Hintergrund
Folgende Registerkarten stehen zur Verfügung:
Registerkarte Erklärung
Legt fest, ob das Objekt eine Umrisslinie hat. Außerdem können
Umriss
Sie die Breite und die Farbe bestimmen (siehe
Umriss
).
Registerkarte
Die Registerkarte steht für alle Objekte zur Verfügung.
Legt fest, ob und mit welcher Farbe das Objekt gefüllt wird. Au-
ßerdem können Sie den Stil und die Farbe bestimmen (siehe
Füllung
Registerkarte Füllung).
Die Registerkarte steht für die Objekte Rechteck, Ellipse, grafischer Text, Textbox, Trackliste, Verzeichnis, Feld und den Hintergrund zur Verfügung.
Registerkarte
Text
Legt Inhalt und Optionen für den Text fest (siehe
).
Text
Die Registerkarte steht für die Objekte Text und Feld zur Verfügung.
Legt Schriftart, -stil und -größe für den Text fest. Außerdem
können Sie wählen, ob der Text durchgestrichen, unterstrichen
Schriftart
und/oder in Kapitälchen angezeigt werden soll. Ein Vorschaufenster zeigt die Änderungen an.
Die Registerkarte steht für die Objekte Text und Feld zur Verfügung.
Bietet die Möglichkeit, Text einzugeben und zu formatieren
Textbox
(siehe
Registerkarte Textbox).
Die Registerkarte steht für das Objekt Textbox zur Verfügung.
Registerkarte Biegen).
Biegen
Biegt das Objekt (siehe
Die Registerkarte steht für die Objekte Textbox, Trackliste und
Verzeichnis zur Verfügung.
Bietet die Möglichkeit, ein Bild auszuwählen und das Bild zu
Image
bearbeiten (siehe
Die Registerkarte steht für die Objekte Bild, Textbox, Trackliste,
Registerkarte Image).
Verzeichnis und den Hintergrund zur Verfügung.
Seite 31

Fenster Eigenschaften und Hintergrundeigenschaften
Bietet Importfunktionen für Bilder (siehe
portieren). Die Funktion eignet sich besonders, um Vorlagen zu
erstellen.
Bild importieren
Sie können hier beispielsweise festlegen, dass automatisch ein
Vorschaubild angezeigt wird, wenn Sie Nero CoverDesigner
über Nero Burning ROM starten und dort eine Zusammenstellung mit dem Diskformat Hörbuch-CD erstellt haben.
Die Registerkarte steht für das Objekt Bild zur Verfügung.
Bietet die Möglichkeit, einen Kommentar zu importieren.
Diese Funktion wird nur ausgeführt, wenn Sie Nero CoverDe-
signer über Nero Burning ROM starten und dort eine Zusam-
Text importieren
menstellung mit dem Diskformat Hörbuch-CD erstellt haben.
Die Funktion eignet sich besonders, um Vorlagen für Hörbuch-
CDs zu erstellen.
Die Registerkarte steht für das Objekt Textbox zur Verfügung.
Tracks
Verzeichnis
Feld
Bietet Optionen für Inhalt und Aussehen der Trackliste (siehe
Registerkarten Tracks und Verzeichnis).
Bietet Optionen für Inhalt und Aussehen der Verzeichnis (siehe
Registerkarten Tracks und Verzeichnis).
Bietet Optionen für Inhalt und Aussehen der Felder (siehe
Registerkarte Feld).
Registerkarte Bild im-
12.1 Registerkarte Umriss
Die Registerkarte Umriss bietet Einstelloptionen zur Umrisslinie. Folgende Einstelloptionen
stehen zur Verfügung:
Breite
Farbe
Farbkreis
Helligkeitsschieber
Aktiviert die Umrisslinie.
Legt die Breite der Umrisslinie fest.
Zeigt die Farbe der Umrissline an. Die Farbe legen Sie mit dem
Farbkreis, dem Helligkeitsschieber oder den Eingabefeldern im
Bereich Farbe auswählen fest.
Legt die Farbe der Umrisslinie fest. Das kleine Quadrat in der
Mitte des Farbkreises kann verschoben werden. Es legt die
Farbe fest.
Welche Farbe gewählt wurde, sehen Sie im Anzeigefeld Farbe.
Legt die Helligkeit der Umrissfarbe fest. Den gewünschten Wert
legen Sie mit dem Regler fest.
Welche Helligkeit gewählt wurde, sehen Sie im Anzeigefeld
Farbe.
Seite 32

Fenster Eigenschaften und Hintergrundeigenschaften
Legt den Farbton fest. Sie können einen Wert zwischen 0 und
Farbton
255 eingeben. Das Quadrat verschiebt sich auf dem Farbkreis
radiusförmig entgegen dem Uhrzeigersinn, beginnend rechts
mit dem Wert 0 = Farbton Rot.
Legt die Sättigung der Farbe fest. Sie können einen Wert zwischen 0 und 255 eingeben. Das Quadrat verschiebt sich auf
Sättigung
dem Farbkreis in gerader Linie nach außen. Eine Sättigung von
255 bedeutet, dass ein Farbanteil den Wert 255 und die anderen beiden den Wert 0 haben.
Legt die Helligkeit der Farbe fest. Sie können einen Wert zwi-
Helligkeit
schen 0 und 255 eingeben. Der Helligkeitsschieber verschiebt
sich nach oben oder unten. 255 bedeutet volle Helligkeit.
Rot
Grün
Blau
Legt den Rotanteil der Farbe fest. Sie können einen Wert zwischen 0 und 255 eingeben. 255 bedeutet vollen Rotanteil.
Legt den Grünanteil der Farbe fest. Sie können einen Wert zwischen 0 und 255 eingeben. 255 bedeutet vollen Grünanteil.
Legt den Blauanteil der Farbe fest. Sie können einen Wert zwischen 0 und 255 eingeben. 255 bedeutet vollen Blauanteil.
Sind die Farbanteile von Rot, Grün und Blau gleich gewählt, so ist die Umrissfarbe schwarz
(Helligkeit 0), weiß (Helligkeit 255) oder grau (Helligkeitswert zwischen 0 und 255).
12.2 Registerkarte Füllung
Die Registerkarte Füllung bietet Einstelloptionen zur Füllung.
Abb. 7: Fenster Eigenschaften, Registerkarte Füllung
Folgende Einstelloptionen stehen zur Verfügung:
Aktiviert die Füllung.
Wenn die Füllung deaktiviert ist, ist der Hintergrund des Objekts
transparent.
Seite 33

Fenster Eigenschaften und Hintergrundeigenschaften
Wählt einen Stil aus. Ein Stil besteht immer aus einer Mischung
Stil
von zwei Farben - Vordergrundfarbe und Hintergrundfarbe. In
der Standardeinstellung ist kein Stil gewählt.
Zeigt die Vordergrundfarbe an. Mit Klicken auf die Schaltfläche
wird die Veränderung für die Vordergrundfarbe aktiviert, d.h.
Vordergrund
Änderungen an der Farbe, die Sie im Bereich Farbe auswählen einstellen, wirken sich auf die Vordergrundfarbe aus.
Wenn kein Stil gewählt ist, zeigt die Schaltfläche die Füllfarbe
an.
Zeigt die Hintergrundfarbe an. Mit Klicken auf die Schaltfläche
wird die Veränderung für die Hintergrundfarbe aktiviert, d.h. Än-
Hintergrund
derungen an der Farbe, die Sie im Bereich Farbe auswählen
einstellen, wirken sich auf die Hintergrundfarbe aus.
Wenn kein Stil gewählt ist, ist die Schaltfläche ausgegraut.
Farbkreis
Legt die Füllfarbe fest. Das kleine Quadrat in der Mitte des
Farbkreises kann verschoben werden. Es legt die Farbe fest.
Welche Farbe gewählt wurde, sehen Sie im Anzeigefeld Farbe.
Helligkeitsschieber
Farbton
Sättigung
Helligkeit
Rot
Grün
Blau
Legt die Helligkeit der Füllfarbe fest. Den gewünschten Wert
legen Sie mit dem Regler fest.
Welche Helligkeit gewählt wurde, sehen Sie im Anzeigefeld
Farbe.
Legt den Farbton fest. Sie können einen Wert zwischen 0 und
255 eingeben. Das Quadrat verschiebt sich auf dem Farbkreis
radiusförmig entgegen dem Uhrzeigersinn, beginnend rechts
mit dem Wert 0 = Farbton Rot.
Legt die Sättigung der Farbe fest. Sie können einen Wert zwischen 0 und 255 eingeben. Das Quadrat verschiebt sich auf
dem Farbkreis in gerader Linie nach außen. Eine Sättigung von
255 bedeutet, dass ein Farbanteil den Wert 255 und die anderen beiden den Wert 0 haben.
Legt die Helligkeit der Farbe fest. Sie können einen Wert zwischen 0 und 255 eingeben. Der Helligkeitsschieber verschiebt
sich nach oben oder unten. 255 bedeutet volle Helligkeit.
Legt den Rotanteil der Farbe fest. Sie können einen Wert zwischen 0 und 255 eingeben. 255 bedeutet vollen Rotanteil.
Legt den Grünanteil der Farbe fest. Sie können einen Wert zwischen 0 und 255 eingeben. 255 bedeutet vollen Grünanteil.
Legt den Blauanteil der Farbe fest. Sie können einen Wert zwischen 0 und 255 eingeben. 255 bedeutet vollen Blauanteil.
Seite 34

Fenster Eigenschaften und Hintergrundeigenschaften
12.3 Registerkarte Text
Die Registerkarte Text bietet Einstelloptionen und bestimmt den Inhalt der Objekte Text und
Feld. Folgende Einstelloptionen stehen zur Verfügung:
Schreibgeschützt
Gebogen
Den Text um
180 Grad drehen
Inhalt
Graut das Eingabefeld im Bereich Inhalt aus, der Text kann nicht
mehr geändert werden. Diese Option ist besonders sinnvoll,
wenn Sie Vorlagen erstellen (siehe
Biegt den Text mit der unteren Kante um einen Mittelpunkt.
Dreht den Text um 180 Grad, d.h. der Text biegt sich mit seiner
oberen Kante um den Mittelpunkt.
Die Option ist nur auswählbar, wenn das Kontrollkästche n Ge-
bogen aktiviert ist.
Legt den Textinhalt fest.
Für das Objekt Feld ist diese Option ausgegraut, da hier der In-
halt dynamisch aus den Dokumentdaten erzeugt wird (siehe
Fenster Dokumentdaten).
Vorlage erstellen).
12.4 Registerkarte Textbox
Auf der Registerkarte Textbox geben Sie den Inhalt der Textbox ein. Im Gegensatz zum
graphischen Text ist in der Textbox ein Zeilenumbruch möglich. Es stehen die von Textverarbeitungsprogrammen bekannten Bearbeitungsmöglichkeite n zur Verfügung: Schriftart und
-größe einstellen, den Text fett auszeichnen, kursiv stellen, unterstreichen, ausrichten, Farbe
ändern, kopieren und einfügen. Zusätzlich stehen folgende Kontrollkästchen zur Verfügung:
An Form
anpassen
Schreibgeschützt
12.5 Registerkarte Biegen
Auf der Registerkarte Biegen stehen folgende Kontrollkästchen zur Verfügung:
Objekt
krümmen
Den Text um 180
Grad drehen
Zeigt den Text nur im editierbaren Bereich an, auch wenn die
Textbox teilweise außerhalb liegt. Die Schriftgröße wird nicht verändert.
Graut den Inhalt der Registerkarte aus, der Text kann nicht mehr
geändert werden. Diese Option ist besonders sinnvoll, wenn Sie
Vorlagen erstellen (siehe
Biegt den Text mit der unteren Kante um einen Mittelpunkt.
Dreht den Text um 180 Grad, d.h. der Text biegt sich mit seiner
oberen Kante um den Mittelpunkt.
Die Option ist nur auswählbar, wenn das Kontrollkästche n Ob-
jekt krümmen aktiviert ist.
Vorlage erstellen).
12.6 Registerkarte Image
Auf der Registerkarte Image können Sie ein Bild wählen und gegebenenfalls bearbeiten. Im
Bereich Image wird eine Vorschau des Bildes angezeigt. Das Anzeigefeld Name zeigt den
Namen der Datei an.
Seite 35

Fenster Eigenschaften und Hintergrundeigenschaften
Abb. 8: Fenster Eigenschaften, Registerkarte Image
Folgende Einstelloptionen stehen zur Verfügung:
Effekte
Bild entfernen
Öffnet ein Menü, in dem Sie verschiedene Effekte auswählen
und auf das Bild anwenden können (siehe
Bildeffekte).
Entfernt das Bild.
Bereich Bildquelle
Datei
Öffnet das Browserfenster Öffnen, in dem Sie eine Bilddatei
auswählen können.
Scannt ein Bild ein.
TWAIN
Diese Funktion wird nur ausgeführt, wenn ein Scanner installiert
ist.
Bereich Dehnungsmodus
Der Bereich steht für den Hintergrund zur Verfügung und für Bilder, die auf der Regis-
terkarte Bild importieren importiert wurden.
Passt das Bild exakt an die Hintergrund- oder Rahmengröße
an.
An Rahmengröße
anpassen
Wenn der Hintergrund oder der Rahmen größer oder kleiner ist
als das Bild, wird das Bild entsprechend gedehnt oder ge-
staucht. Dabei kann das Bild in Breite und/oder Länge verzerrt
werden.
Passt das Bild proportional an die Hintergrund- oder Rahm en-
größe an, das Breiten- und Längenverhältnis des Bildes bleibt
Proportional ohne Abschneiden
dabei erhalten.
Wenn der Hintergrund oder der Rahmen größer oder kleiner ist
als das Bild, können ober-/unterhalb oder links/rechts des Bil-
des ungefüllte Flächen entstehen. Maßgeblich für die Größen-
anpassung ist die lange Bildseite.
Seite 36

Fenster Eigenschaften und Hintergrundeigenschaften
Passt das Bild proportional an die Hintergrund- oder Rahm en-
größe an, das Breiten- und Längenverhältnis des Bildes bleibt
Proportional Bild abschneiden
dabei erhalten.
Wenn der Hintergrund oder der Rahmen größer oder kleiner ist
als das Bild, können ober-/unterhalb oder links/rechts des Bil-
des Flächen abgeschnitten werden. Maßgeblich für die Grö-
ßenanpassung ist die kurze Bildseite.
12.6.1 Bildeffekte
Für Bilder stehen Ihnen im Nero CoverDesigner verschiedene Effekte zur Verfügung:
Folgende Effekte stehen zur Verfügung:
Farbanpassung
Öffnet das Fenster Helligkeit mit der Originalansicht
Helligkeit
Kontrast
Gamma .
Glätten
Filter
Relief
Auswaschen
Mosaik
Kontur
Parabolisch > Konkav
Parabolisch > Konvex
Posterisation
Schärfen
und einer Vorschau. Schieben Sie den Regler Helligkeit nach links oder rechts, um das Bild dunkler oder
heller zu machen.
Öffnet das Fenster Kontrast mit der Originalansicht
und einer Vorschau. Schieben Sie den Regler Kon-
trast nach links oder rechts, um das Bild kontrastreicher oder -ärmer zu machen.
Öffnet das Fenster Gamma mit der Originalansicht
und einer Vorschau. Schieben Sie den Regler Gamma
nach links oder rechts, um die Mitteltonwerte dunkler
oder heller zu machen
Wendet den Effekt Glätten auf das Bild an. Dabei werden die Helligkeitswerte der Farben gleichverteilt.
Der Effekt eignet sich, um ein zu helles oder dunkles
Bild anzupassen. Er eignet sich auch, um im Schatten
liegende Objekte sichtbar zu machen.
Erzeugt ein Relief des Bildes.
Erzeugt ein Aquarell des Bildes, indem das Bild wei-
cher und gröber gemacht wird.
Öffnet das Fenster Mosaik mit der Originalansicht und
einer Vorschau. Schieben Sie den Regler Mosaik
nach rechts, um das Bild gröber zu machen und dadurch einen Mosaikeffekt zu erzielen.
Zeichnet die Umrisse der Bildflächen und erzeugt dadurch einen Kontureffekt.
Erzeugt eine Konkavansicht.
Erzeugt eine Konvexansicht.
Öffnet das Fenster Posterisation mit der Originalan-
sicht und einer Vorschau. Schieben Sie den Regler
Posterisation nach rechts oder links, um einen Ölbildeffekt zu erzielen.
Öffnet das Fenster Schärfen mit der Originalansicht
und einer Vorschau. Schieben Sie den Regler Schär-
fen nach rechts, um das Bild schärfer und härter zu
machen.
Seite 37

Fenster Eigenschaften und Hintergrundeigenschaften
Öffnet das Fenster Weichzeichnen mit der Originalansicht und einer Vorschau. Schieben Sie den Regler
Weichzeichnen
Weichzeichnen nach rechts, um das Bild weicher und
unschärfer zu machen. Dabei werden Bereiche zusammengefasst.
Öffnet das Fenster Solarisation mit der Originalansicht und einer Vorschau. Schieben Sie den Regler
Solarisation
Solarisation nach links, um die Lichteinwirkung zu
verstärken. Schieben Sie den Regler ganz nach links,
um die Lichtwerte umzukehren und dadurch ein Negativ zu erzeugen.
Spiegeln
Horizontal
Vertikal
Negativ
Spiegelt das Bild horizontal, das Bild erscheint seitenverkehrt.
Spiegel das Bild vertikal, das Bild erscheint auf dem
Kopf stehend.
Erzeugt ein Negativ des Bildes.
Öffnet das Fenster Ein-/Ausbuchtung mit der Origi-
Ein-/Ausbuchtung
nalansicht und einer Vorschau. Schieben Sie den Regler Ein-/Ausbuchtung nach rechts oder links, um das
Bild mittig einzuziehen oder auszubuchten.
Öffnet das Fenster Wirbel mit der Originalansicht und
Wirbel
einer Vorschau. Schieben Sie den Regler Wirbel nach
rechts oder links, um das Bild rechts- oder linksläufig
zu verwirbeln.
Öffnet das Fenster Drehen mit der Originalansicht und
Drehen
einer Vorschau. Schieben Sie den Regler Drehen
nach rechts, um das Bild um 90°, 180° oder 270° zu
drehen.
12.7 Registerkarte Bild importieren
Die Registerkarte Bild importieren bietet folgende Einstelloptionen:
Bild importieren,
falls möglich
Zu importieren-
des Bild
Aktiviert das Auswahlmenü Zu importierendes Bild.
Wählt das Bild, das importiert werden soll. Folgende Einträge ste-
hen zur Verfügung:
Nichts: Es wird kein Bild importiert.
Voransicht: Importiert ein Vorschaubild, wenn Sie Nero CoverDe-
signer über Nero Burning ROM starten und dort eine Zusammenstellung mit dem Diskformat Hörbuch-CD erstellt haben. Die Funktion eignet sich besonders, um Vorlagen für Hörbuch-CDs zu erstellen.
Videobild: Importiert ein Bild, dass Sie in den Dokumentdaten dem
Eintrag Video-/Bilddaten hinzugefügt haben. Mit den Eingabefel-
dern Disknummer und Bildnummer können Sie bestimmen, wel-
ches Bild importiert wird.
CoverArt: Importiert ein Bild einer Nero Digital™ Datei (sofern
technisch möglich).
Seite 38

Fenster Eigenschaften und Hintergrundeigenschaften
Original impor-
tieren
Importiert das angegebene Bild. Wenn das Bild verändert wurde,
können Sie mithilfe dieser Schaltfläche das Originalbild neu importieren.
12.8 Registerkarten Tracks und Verzeichnis
In den Registerkarten Tracks und Verzeichnis können Sie das Aussehen der Trackliste
bzw. des Verzeichnisses bestimmen und auswählen, welche Inhalte angezei gt werden. Die
Trackliste enthält Informationen von Audiodateien, das Verzeichnis von Datendateien. Sie
können nicht selber Text in die Trackliste/das Verzeichnis eingeben - die Inhalte werd en aus
den Dokumentdaten übernommen.
Abb. 9: Fenster Eigenschaften, Registerkarte Tracks
Es stehen drei Bereiche und ein Kontrollkästchen zur Verfügung:
Beispielfenster anzeigen
Öffnet das Vorschaufenster Sample.
Bereich Daten
Disc
Erster Track/Eintrag
Letzter Track/Eintrag
Legt fest, von welcher Disk die Informationen stammen
sollen.
Legt fest, ab welcher Audio-/Datendatei die Trackliste/das
Verzeichnis beginnt.
Legt fest, mit welcher Audio-/Datendatei die Trackliste/das
Verzeichnis endet.
Bereich Format
Wählt einen vordefinierten Stil für die Darstellung der
Stil
Trackliste/des Verzeichnisses. Der Stil kann im Bereich
Felder verändert werden.
Spaltenabstand
Ausrichtung
Legt den Spaltenabstand in Prozent fest.
Legt die Ausrichtung des Texts fest.
Seite 39

Fenster Eigenschaften und Hintergrundeigenschaften
Text an Form anpassen
Bereich Felder
Auswahlliste
linkes Auswahlmenü
rechtes Auswahlmenü
Schaltfläche Farbe
Schaltfläche Schriftart
Eingabefeld
Text davor
Text dahinter
Zeigt den Text nur im editierbaren Bereich an, auch wenn
die Trackliste/das Verzeichnis teilweise außerhalb liegt.
Die Schriftgröße wird gegebenenfalls angepasst.
Zeigt die Felder, die im gewählten Stil verfügbar sind, z.B.
Tracknummer oder Dateipfad. Dabei haben die Spalten
folgende Bedeutung:
Verwendet: Das Feld ist in der Trackliste/dem Verzeichnis
sichtbar. Ist das Kontrollkästchen deaktiviert, ist das Feld
in der Trackliste/dem Verzeichnis unsichtbar.
Spalte: Zeigt die Spalte an, in der das Feld angezeigt
wird.
Feldtyp: Zeigt den Feldtyp an, z.B. Tracknummer oder
Titel.
Wählt für das markierte Feld ein Format.
Text kann Normal, in Großbuchstaben, Kleinbuchstaben
oder rückwärts angezeigt werden.
Nummern können einstellig, zweistellig oder in römischen
Ziffern angezeigt werden.
Spielzeiten können in verschiedenen Formaten angezeigt
werden, z.B. in sec, M:SS, H:MM:SS usw.
Dateigrößen können in Bytes, KB oder MB angezeigt wer-
den.
Wählt für das markierte Feld eine Ausrichtung. Die Aus-
richtung bezieht sich immer auf die gesamte Spalte, in der
das Feld liegt.
Öffnet das Fenster Farbe auswählen, in dem Sie für das
markierte Feld eine Farbe festlegen können. Das Fenster
entspricht dem Bereich Farbe auswählen der Registerkarten Umriss und Füllung (siehe
Registerkarte Umriss).
Die Schaltfläche zeigt die aktuell gewählte Farbe an.
Öffnet das Fenster Schriftart, in dem Sie für das markier-
te Feld Schriftart und -schnitt sowie Effekte festlegen können. Außerdem können Sie den verwendeten Zeichensatz
im Auswahlmenü Skript festlegen. Im Bereich Beispiel
wird eine Vorschau des Textes angezeigt.
Die Schaltfläche zeigt die aktuell gewählte Schriftart an.
Legt für das markierte Feld eine relative Schriftgröße in
Prozent fest.
Legt den Text fest, der in der Trackliste/dem Verzeichnis
vor dem markierten Feld erscheint.
Legt den Text fest, der in der Trackliste/dem Verzeichnis
hinter dem markierten Feld erscheint.
12.9 Registerkarte Feld
Die Registerkarte Feld bietet Einstelloptionen für Felder. Felder beziehen Ihren Inhalt zum
größten Teil aus den Dokumentdaten. Die Registerkarte Feld besteht aus der Auswahlliste
Feldtyp, dem Bereich Optionen und einem Kontrollkästchen.
Seite 40

Fenster Eigenschaften und Hintergrundeigenschaften
In der Auswahlliste Feldtyp werden alle Feldtypen aufgeführt. Der Bereich Optionen bezieht
sich auf einen markierten Feldtyp. Es sind nicht alle Einstelloptionen für jeden Feldtyp verfügbar. Folgende Einstelloptionen stehen generell zur Verfügung:
Legt den Feldtyp fest. Folgende Feldtypen stehen zur Verfügung:
Bereich Feldtyp
Titel, Künstler, Disktyp, Jahr, Disktitel, Diskinterpret, Anzahl der
Tracks, Gesamtspielzeit, Gesamtgröße der Dateien, Zuletzt gespeichert, Druckdatum und Benutzertext.
Legt fest, dass der Text eine feste Höhe hat - auch wenn die
Größe des Rahmens verändert wird. Die Texthöhe bezieht sich
auf die Schriftgröße, die auf der Registerkarte Schriftart ange-
Feste Größe
geben ist.
Ist das Kontrollkästchen deaktiviert, passt sich die Textgröße der
Rahmengröße an und umgekehrt.
Die Funktion ist nicht für gebogenen Text verfügbar.
Bereich Optionen
Ausrichtung
Disc
Zeitformat
Größenformat
Datumsformat
Freitext
Text davor
Text dahinter
Legt die Ausrichtung des markierten Feldtyps im Rahmen fest.
Legt fest, auf welche Disk sich der markierte Feldtyp bezieht.
Legt das Format für die Spielzeit fest.
Legt das Format für die Dateigröße fest.
Legt das Format für das Datum fest.
Legt den Text für den Feldtyp Benutzertext fest.
Legt den Text fest, der vor dem markierten Feldtyp erscheint.
Legt den Text fest, der hinter dem markierten Feldtyp erscheint.
Das eingefügte Feld bekommt den Feldtyp, den Sie in der Auswahlliste Feldtyp markieren,
auch wenn Sie vorher einen anderen Feldtyp zugewiesen hatten.
Seite 41

Fenster Geometrie
13 Fenster Geometrie
Im Fenster Geometrie werden die Lage eines Objekts, seine Größe und sein Drehwinkel
festgelegt. Das Fenster können Sie über das Menü Objekt > Geometrie öffnen.
Das Fenster bietet folgende Eingabefelder:
Bereich Position
X
Y
Legt die X-Koordinate des oberen linken Rahmenpunktes fest.
Legt die Y-Koordinate des oberen linken Rahmenpunktes fest.
Bereich Größe
Breite
Höhe
Legt die Breite des Objekts in mm fest.
Legt die Höhe des Objekts in mm fest.
Bereich Drehung
Winkel
Legt den Drehwinkel fest.
Abb. 10: Fenster Geometrie
Seite 42

Fenster Geometrie
13.1 Fenster Geometrie für gebogene Objekte
Für gebogene Objekte wird im Fenster Geometrie die Lage des Mittelpunkts und die Lage
des Objekts in Bezug zum Mittelpunkt festgelegt. Das Fenster können Sie übe r das Menü
Objekt > Geometrie öffnen.
Abb. 11: Fenster Geometrie für gebogene Objekte
Das Fenster bietet folgende Eingabefelder:
Bereich Mitte
X
Y
Legt die X-Koordinate des Mittelpunkts (um den das Objekt
gedreht wird) fest.
Legt die Y-Koordinate des Mittelpunkts (um den das Objekt
gedreht wird) fest.
Bereich Drehung
Legt die Lage des Texts im Bezug auf den Mittelpunkt fest.
Dabei ist der Startpunkt des Textes der linke Rand des ersten
Start
Buchstabens. Die Gradeinteilung entspricht der in der Mathematik gebräuchlichen: 0 Grad liegt rechts auf der Höhe des
Mittelpunkts und die Gradeinheiten schreiten entgegen dem
Uhrzeigersinn fort.
Bogen
Legt fest, welchen Winkelanteil der Text einnimmt. Wird z.B.
180 Grad gewählt, so ist der Text halbkreisförmig gebogen.
Seite 43

Fenster Elemente ausrichten
14 Fenster Elemente ausrichten
Das Fenster Elemente ausrichten richtet Objekte relativ zur Seite, d.h. dem editierbaren
Zeichnungsbereich, oder zu einem anderen Objekt aus. Das Fenster kann über das Menü
Objekt > Ausrichten geöffnet werden.
Für gebogene Objekte steht das Fenster nicht zur Verfügung.
Abb. 12: Fenster Elemente ausrichten
Das Fenster bietet folgende Kontrollkästchen und Optionsfelder:
Legt die horizontale Ausrichtung fest. Es gibt drei Optionsfelder:
Horizontale Ausrichtung
Links: Richtet das Objekt am linken Rand aus.
Mitte: Richtet das Objekt mittig aus.
Rechts: Richtet das Objekt am rechten Rand aus.
Legt die vertikale Ausrichtung fest. Es gibt drei Optionsfelder:
Vertikale Ausrichtung
Oben: Richtet das Objekt am oberen Rand aus.
Mitte: Richtet das Objekt mittig aus.
Unten: Richtet das Objekt am unteren Rand aus.
Ausrichten auf
Richtet das Objekt zu einem anderen aus. Um die
Funktion nutzen zu können, müssen zwei Objekte
Letztes ausgewähltes
Element
markiert werden, wobei das zuletzt markierte in Bezug
auf das zuerst markierte verändert wird.
Die Funktion eignet sich, um zwei Objekte übereinander zu legen, z.B. einen Text über ein Bild.
Seite
Richtet das Objekt zur Seite, d.h. zum editierbaren Bereich, aus.
Seite 44

Objekt einfügen und bearbeiten
15 Objekt einfügen und bearbeiten
In Nero CoverDesigner können Sie Objekte einfügen, um die Coverelemente des Dokuments gestalten. Ein eingefügtes Objekt ist automatisch markiert und kann weiter bearbeitet
werden.
15.1 Objekt einfügen
Um das Coverelement zu gestalten, können Sie Objekte in den editierbaren Bereich einfügen. Gehen Sie dazu wie folgt vor:
1. Wenn Sie eine Linie einfügen wollen:
1. Klicken Sie auf das Symbol
Æ Der Mauszeiger zeigt ein Fadenkreuz mit Liniensymbol.
2. Klicken Sie in den editierbaren Bereich und ziehen Sie den Mauszeiger.
Æ Die Linie wird eingefügt.
in der Werkzeugleiste.
2. Wenn Sie ein Rechteck einfügen wollen:
1. Klicken Sie auf das Symbol
Æ Der Mauszeiger zeigt ein Fadenkreuz mit Rechtecksymbol.
2. Klicken Sie in den editierbaren Bereich und ziehen Sie den Mauszeiger.
Æ Das Rechteck wird eingefügt.
in der Werkzeugleiste.
3. Wenn Sie eine Ellipse einfügen wollen:
1. Klicken Sie auf das Symbol
Æ Der Mauszeiger zeigt ein Fadenkreuz mit Ellipsensymbol.
2. Klicken Sie in den editierbaren Bereich und ziehen Sie den Mauszeiger.
Æ Die Ellipse wird eingefügt.
in der Werkzeugleiste.
4. Wenn Sie grafischen Text einfügen wollen:
1. Klicken Sie auf das Symbol
Æ Der Mauszeiger zeigt ein Fadenkreuz mit einem A.
2. Klicken Sie in den editierbaren Bereich.
Æ Ein Strich wird eingefügt.
3. Schreiben Sie den Text direkt im editierbaren Bereich.
Es ist nicht möglich, grafischen Text mit einem Umbruch einzufügen. Wenn Sie einen längeren Text mit Umbrüchen einfügen wollen, wählen Sie das Objekt Textbox.
4. Drücken Sie die Eingabetaste.
in der Werkzeugleiste.
5. Wenn Sie eine Textbox einfügen wollen:
1. Klicken Sie auf das Symbol
Æ Der Mauszeiger zeigt ein Fadenkreuz mit "Abc".
2. Klicken Sie in den editierbaren Bereich und ziehen Sie den Mauszeiger.
in der Werkzeugleiste.
Seite 45

Objekt einfügen und bearbeiten
Æ Das Fenster Eigenschaften mit der Registerkarte Textbox wird geöffnet (siehe
Registerkarte Textbox).
3. Schreiben Sie Text in den Eingabebereich.
4. Legen Sie die Textoptionen fest.
5. Klicken Sie auf die Schaltfläche OK.
Æ Die Textbox mit dem eingegebenen Text wird eingefügt.
6. Wenn Sie eine Trackliste oder ein Verzeichnis einfügen wollen:
1. Klicken Sie auf das Symbol
Æ Der Mauszeiger zeigt ein Fadenkreuz mit einem Tracklisten- oder Verzeichnissym-
bol.
2. Klicken Sie in den editierbaren Bereich und ziehen Sie den Mauszeiger.
Æ Die Trackliste oder das Verzeichnis wird eingefügt. Falls Sie die Dokumentdaten ge-
füllt haben, werden entsprechende Inhalte angezeigt (siehe
ten).
oder in der Werkzeugleiste.
Fenster Dokumentda-
7. Wenn Sie ein Bild einfügen wollen:
1. Klicken Sie auf das Symbol
Æ Das Browserfenster Öffnen wird geöffnet.
2. Wählen Sie eine Bilddatei und klicken Sie auf die Schaltfläche Öffnen.
Æ Das Fenster Öffnen wird geschlossen. Der Mauszeiger zeigt ein Fadenkreuz mit
Kamerasymbol und um den Mauszeiger wird der Rahmen des ausgewählten Bildes
angezeigt.
3. Klicken Sie in den editierbaren Bereich.
Æ Das gewählte Bild wird eingefügt.
in der Werkzeugleiste.
8. Wenn Sie ein Feld einfügen wollen:
1. Klicken Sie auf das Symbol
in der Werkzeugleiste.
Æ Der erweiterte Bereich öffnet sich und zeigt die Feldtypen an.
2. Wählen Sie einen Feldtyp aus.
Æ Der Mauszeiger zeigt ein Fadenkreuz und im Hintergrund eine Umrissansicht des
gewählten Feldes.
3. Klicken Sie in den editierbaren Bereich.
Æ Das Feld wird eingefügt. Falls Sie die Dokumentdaten gefüllt habe n, wird der ent-
sprechende Inhalt angezeigt (siehe
ten leer sind, erscheint der Feldtypname in spitzen Klammern.
Das eingefügte Objekt ist automatisch markiert und zeigt einen Rahmen mit Rahmenpunkten und einem Drehpfeil an.
Fenster Dokumentdaten). Falls die Dokumentda-
Î Sie haben ein Objekt eingefügt. Nun können Sie es bearbeiten und mit der Gestaltung
des Covers fortfahren.
Seite 46

Objekt einfügen und bearbeiten
15.2 Größe, Form und Lage ändern
Mit Nero CoverDesigner können Sie ein eingefügtes Objekt bearbeiten. Sie können dabei
Größe, Form, Lage und gegebenenfalls Farbe ändern. Um ein Objekt in Größe, Form und
Lage zu verändern, haben Sie stets zwei Möglichkeiten:
Exaktes Verändern, indem Einstellungen in den Fenstern Geometrie, Elemente aus-
richten und/oder Eigenschaften getroffen werden
Manuelles Verändern, indem das Objekt über seinen Rahmen, die Rahmenpunkte und
den Drehpfeil verschoben, gezogen und gedreht wird
Um ein Objekt zu bearbeiten, gehen Sie wie folgt vor:
1. Klicken Sie auf das Symbol (Auswahlwerkzeug) in der Werkzeugleiste.
2. Markieren Sie das Objekt, das Sie bearbeiten wollen.
Æ Um das Objekt wird ein Rahmen mit Rahmenpunkten und einem Drehpfeil angezeigt.
Abb. 13: Markiertes Objekt
3. Wenn Sie Lage, Größe und/oder Drehwinkel des Objekts exakt ändern wollen:
1. Klicken Sie auf das Menü Objekt > Geometrie.
Æ Das Fenster Geometrie wird geöffnet.
2. Geben Sie die gewünschte Lage, Größe und den Drehwinkel ein (siehe
rie).
3. Klicken Sie auf die Schaltfläche OK.
Æ Das Fenster wird geschlossen und da s Objekt entsprechend den Eingaben verän-
dert.
Fenster Geomet-
4. Wenn Sie das Objekt im Zeichnungsbereich exakt ausrichten wollen:
1. Klicken Sie auf das Menü Objekt > Ausrichten.
Æ Das Fenster Elemente ausrichten wird geöffnet.
2. Legen Sie die gewünschten Optionen fest (siehe
3. Klicken Sie auf die Schaltfläche OK.
Æ Das Fenster wird geschlossen und da s Objekt entsprechend den Eingaben positio-
niert.
Fenster Elemente ausrichten).
5. Wenn Sie die Lage des Objekts manuell verändern wollen, bewegen Sie das Objekt bei ge-
drückter Maustaste.
Bei gebogenen Objekten können Sie so Lage und Biegung in Bezug zum Mittelpunkt verändern.
6. Wenn Sie die Lage des Mittelpunkts eines gebogenen Textes verändern wollen:
1. Klicken Sie auf den Mittelpunkt.
Seite 47

Objekt einfügen und bearbeiten
Æ Der Mauszeiger verändert sich und zeig t ein Fadenkreuz.
2. Verschieben Sie den Mittelpunkt bei gedrückter Maustaste.
Æ Die Lage des Mittelpunktes wird verändert.
7. Wenn Sie die Größe oder Form des Objekts manuell verändern wollen:
1. Bewegen Sie den Mauszeiger über einen der Rahmenpunkte.
Æ Der Mauszeiger verändert sich und zeigt einen Doppelpfeil in die Richtung, in die gezo-
gen werden kann.
2. Klicken Sie auf den Rahmenpunkt und ziehen Sie ihn in die gewünschte Richtung.
Æ Das Objekt wird größer oder kleiner.
Bei gebogenen Objekten können Sie so den Winkelanteil bestimmen, den der Text einnimmt.
8. Wenn Sie den Drehwinkel des Objekts manuell verändern wollen:
1. Bewegen Sie den Mauszeiger über den Drehpfeil des Rahmens.
Æ Der Mauszeiger verändert sich und zeigt einen Dreh pfeil.
2. Klicken Sie auf den Drehpfeil und drehen Sie das Objekt in die gewünschte Richtung.
Æ Der Drehwinkel des Objekts wird verändert.
9. Wenn Sie Eigenschaften wie Umriss, Füllung, Schriftart, etc. ändern wollen:
1. Klicken Sie auf das Symbol
Æ Das Fenster Eigenschaften wird geöffnet. Je nachdem, welches Objekt markiert
wurde, enthält das Fenster unterschiedliche Registerkarten.
2. Legen Sie die Eigenschaften in den Registerkarten fest (siehe
3. Klicken Sie auf die Schaltfläche OK.
Æ Das Fenster wird geschlossen und da s Objekt entsprechend den Eingaben verän-
dert.
.
Fenster Eigenschaften).
10. Wenn Sie den Inhalt des grafischen Texts verändern wollen:
1. Klicken Sie auf das Symbol
Æ Der Mauszeiger zeigt ein Fadenkreuz mit einem A.
2. Klicken Sie in den grafischen Text und verändern Sie den Inhalt wie gewünscht.
3. Drücken Sie die Eingabetaste.
in der Werkzeugleiste.
Î Sie haben das Objekt bearbeitet.
15.3 Graphischen Text umwandeln
Mit Nero CoverDesigner können Sie graphischen Text in ein graphisches Element umwa ndeln. Die Texteigenschaften können danach nicht mehr bearbeitet werden. Um graphischen
Text umzuwandeln, gehen Sie wie folgt vor:
1. Klicken Sie auf das Symbol (Auswahlwerkzeug) in der Werkzeugleiste.
Seite 48

Objekt einfügen und bearbeiten
2. Markieren Sie den grafischen Text, den Sie bearbeiten wollen.
Æ Um den Text wird ein Rahmen mit Rahmenpunkten und einem Drehpfeil angezeigt.
3. Wählen Sie im Kontextmenü den Eintrag In Kurven umwandeln.
Æ Ein Dialogfenster wird geöffnet, das Sie darüber informiert, dass der Text in ein graphi-
sches Element umgewandelt und dann die Texteigenschaften nicht mehr bearbeitet
werden können.
4. Klicken Sie auf die Schaltfläche OK.
Æ Das Dialogfenster wird geschlossen und der graphische Text wird umgewandelt.
Î Sie haben graphischen Text in ein graphisches Element umgewandelt. Im Fenster Ei-
genschaften stehen die Registerkarten Umriss und Füllung zur Verfügung.
15.4 Bildeffekt zuweisen
In Nero CoverDesigner können Sie Bildern vielfältige Bildeffekte zuweisen. Gehen Sie dazu
wie folgt vor:
1. Klicken Sie auf das Symbol (Auswahlwerkzeug) in der Werkzeugleiste.
2. Markieren Sie das Bild, das Sie bearbeiten wollen.
Æ Um den Text wird ein Rahmen mit Rahmenpunkten und einem Drehpfeil angezeigt.
3. Klicken Sie auf das Symbol .
Æ Das Fenster Eigenschaften wird geöffnet.
4. Klicken Sie auf die Schaltfläche Effekte.
Æ Ein Menü wird geöffnet.
5. Wählen Sie den gewünschten Effekt aus (siehe Bildeffekte).
Æ Ein entsprechendes Fenster mit einer Originalansicht und einer Vorschau wird geöffnet.
Bei manchen Effekten wird kein Fenster geöffnet, sondern der Effekt gleich zugewiesen;
z.B. beim Effekt Negativ.
6. Schieben Sie den Regler auf den gewünschten Wert.
7. Klicken Sie auf die Schaltfläche OK.
Æ Das Fenster wird geschlossen.
Der Bereich Image zeigt die aktuelle Ansicht des Bildes.
8. Weisen Sie nach Wunsch weitere Bildeffekte zu.
9. Klicken Sie auf die Schaltfläche OK.
Î Das Fenster Eigenschaften wird geschlossen.
Das Bild im Zeichnungsbereich wird entsprechend den Eingaben verändert.
Seite 49

Objekt einfügen und bearbeiten
Wenn Sie mit dem Effekt oder den Effekten nicht zufrieden sind, können Sie mithilfe des
Symbols
in der Symbolleiste die letzte Aktion oder die letzten Aktionen rückgängig ma-
chen.
Die Anzahl der Aktionen, die Sie rückgängig machen können, richten sich nach dem Wert,
der in den Programmeinstellungen eingegeben wurde. Sie können diesen Wert im Fenster
Voreinstellungen der Anwendung ändern (siehe
Fenster Voreinstellungen der Anwen-
dung).
15.5 Standardeinstellungen für Objekte festlegen
In Nero CoverDesigner können Sie Standardeinstellungen für Objekte festle gen. Die Standardeinstellungen legen die Eingaben in den Registerkarten des Fensters Eigenschaften
eines Objekts fest (siehe
Für Bilder können keine Standardeinstellungen getroffen werden.
Um Standardeinstellungen für Objekte zu treffen, gehen Sie wie folgt vor:
1. Wenn Sie Standardeinstellungen für geometrische Objekte treffen wollen:
1. Klicken Sie auf das Menü Objekt > Standard-Grafikeinstellungen.
Æ Das Fenster Standard-Elementeigenschaften mit d en Registerkarten Umriss und
Füllung wird geöffnet.
Fenster Eigenschaften).
2. Legen Sie die gewünschten Einstellungen in den Registerkarten fest (siehe
Fenster Ei-
genschaften).
3. Klicken Sie auf die Schaltfläche OK.
Æ Das Fenster wird geschlossen. Geometrische Objekte werden nun standardmäßig
mit den gewählten Eigenschaften eingefügt.
2. Wenn Sie Standardeinstellungen für grafischen Text und Felder treffen wollen:
1. Klicken Sie auf das Menü Objekt > Standardeinstellungen für künstlerischen Text.
Æ Das Fenster Standard-Elementeigenschaften mit d en Registerkarten Umriss, Fül-
lung, Schriftart und Feld wird geöffnet.
2. Legen Sie die gewünschten Einstellungen in den Registerkarten fest (siehe
Fenster Ei-
genschaften).
3. Klicken Sie auf die Schaltfläche OK.
Æ Das Fenster wird geschlossen. Grafischer Text und Felder werden nun standardmä-
ßig mit den gewählten Eigenschaften eingefügt.
3. Wenn Sie Standardeinstellungen für die Textbox, die Trackliste und das Verzeichnis treffen
wollen:
1. Klicken Sie auf das Menü Objekt > Standard-Textfeldeinstellungen.
Æ Das Fenster Standard-Elementeigenschaften mit d en Registerkarten Umriss, Fül-
lung, Verzeichnis und Tracks wird geöffnet.
2. Legen Sie die gewünschten Einstellungen in den Registerkarten fest (siehe
genschaften).
3. Klicken Sie auf die Schaltfläche OK.
Fenster Ei-
Seite 50

Objekt einfügen und bearbeiten
Æ Das Fenster wird geschlossen. Die Textbox, die Trackliste und das Verzeichnis wer-
den nun standardmäßig mit den gewählten Eigenschaften eingefügt.
Änderungen in den Registerkarten beziehen sich u.U. nicht auf alle Objekte.
Î Sie haben Standardeinstellungen für Objekte getroffen.
Seite 51

Hintergrund einfügen und bearbeiten
16 Hintergrund einfügen und bearbeiten
Im Nero CoverDesigner können Sie einen Hintergrund einfügen und bearbeiten. Dabei können Sie gleichzeitig die Hintergründe aller Coverelemente des Dokuments einfügen bzw.
bearbeiten oder den Hintergrund eines Coverelements separat einfügen bzw. bearbeiten.
Um einen Hintergrund einzufügen und seine Eigenschaften zu bearbeiten, gehen Sie wie
folgt vor:
1. Wenn Sie den Hintergrund für das aktuelle Coverelement einfügen oder bearbeiten wollen,
klicken Sie auf das Menü Objekt > Hintergrundeinstellungen.
Wenn Sie den Hintergrund für alle Coverelemente des Dokuments einfügen oder bearbeiten
wollen, klicken Sie auf das Menü Bearbeiten > Alle Hintergründe ändern.
Æ Das Fenster Hintergrundeigenschaften wird geöffnet.
2. Wenn Sie einen farbigen Hintergrund wollen:
1. Klicken Sie auf die Registerkarte Füllung.
2. Wählen Sie eine Farbe und gegebenenfalls einen Stil aus (siehe
3. Wenn Sie ein Hintergrundbild einfügen wollen:
1. Klicken Sie auf die Registerkarte Image.
2. Wählen Sie im Bereich Bildquelle eine Bilddatei.
Registerkarte Füllung).
Æ Das Bild wird im Vorschaubereich Image angezeigt. Der Bereich Dehnungsmodus ist
aktiviert.
3. Legen Sie im Bereich Dehnungsmodus fest, wie das Hintergrundbild skaliert wird (siehe
Registerkarte Image).
4. Wenden Sie gewünschte Effekte auf das Bild an (siehe
Bildeffekte).
4. Klicken Sie auf die Schaltfläche OK.
Î Der Hintergrund wird entsprechend den Angaben dargestellt.
Seite 52

Gestaltungshilfen
17 Gestaltungshilfen
17.1 Gitter
Ein Gitter kann genutzt werden, um Objekte zu positionieren. In Nero CoverDesigner wird
das Gitter mit einer Reihe von Punkten mit gleichmäßigem horizontalen und vertikalem Abstand dargestellt. Nero CoverDesigner bietet im Menü Ansicht folgende Optionen:
Gitter anzeigen Zeigt das Gitter an.
An Gitter ausrichten
Gitter einrichten
17.2 Hilfslinien
Richtet Objekte am Gitter aus. Dabei werden Objekte von
den Gitterpunkten wie magnetisch angezogen, wenn sie in
deren Nähe verschoben oder gezeichnet werden.
Öffnet das Fenster Gitter einrichten, in dem Sie den horizontalen und vertikalen Abstand der Gitterpunkte festlegen
können.
Hilfslinien sind Linien, mit deren Hilfe Objekte positioniert werden können. In Nero CoverDesigner sind die Hilfslinien blau gestrichelt dargestellt. Nero CoverDesigner bietet im Menü
Ansicht folgende Optionen:
Hilfslinien anzeigen Zeigt die Hilfslinien an.
An Hilfslinien aus-
richten
Hilfslinien einrichten
Sie können Hilfslinien auch manuell erstellen, indem Sie in das horizontale oder vertikale
Lineal klicken und eine Hilfslinie in den Zeichnungsbereich ziehen.
Richtet Objekte an den Hilfslinien aus. Dabei werden Objekte
von den Hilfslinien wie magnetisch angezogen, wenn sie in
deren Nähe verschoben oder gezeichnet werden.
Öffnet das Fenster Hilfslinien einrichten, in dem Sie horizontale und/oder vertikale Hilfslinien erstellen können.
Seite 53

Vorlage erstellen und ändern
18 V orlage erstellen und ändern
18.1 Vorlage erstellen
Mit Nero CoverDesigner können Sie eine eigene Vorlage erstellen. Gehen Sie dazu wie folgt
vor:
Dokumentdaten werden nicht gespeichert, wenn das Dokument als Vorlage gespeichert
wird.
1. Klicken Sie auf das Symbol in der Symbolleiste.
Æ Das Fenster Neues Dokument wird geöffnet.
2. Wählen Sie den Dokumenttyp und eine leere oder gestaltete Vorlage.
3. Aktivieren Sie das Kontrollkästchen Als Vorlage erzeugen.
4. Klicken Sie auf die Schaltfläche OK.
Æ Das Fenster Neues Dokument wird geschlossen und die vordefin ierten Coverelemente
des gewählten Dokumenttyps im Zeichnungsbereich angezeigt.
Haben Sie den Dokumenttyp Benutzerdefiniert gewählt, können Sie neue Coverelemente
hinzufügen, indem Sie auf das Menü Bearbeiten > Neue Seite einfügen klicken.
5. Gestalten Sie das Dokument wie gewünscht (siehe z.B. Objekt einfügen und bearbeiten und
Hintergrund einfügen und bearbeiten).
6. Wenn Sie die Vorlage komprimiert speichern wollen, klicken Sie auf das Menü Datei >
Quick Save.
Wenn Sie die Vorlage unkomprimiert speichern wollen, klicken Sie auf das Menü Datei >
Speichern.
Æ Falls die Vorlage Bilder mit einer Gesamtgröße von über 5 MB enthält und Sie unkomp-
rimiert speichern wollen, wird ein Dialogfenster geöffnet mit der Frage, ob Sie unkomprimiert oder komprimiert speichern wollen.
Anschließend wird das Fenster Speichern unter geöffnet.
Die Vorlage komprimiert zu speichern bietet sich an, wenn viele Bilder enthalten sind. Di e
Speichergröße der Vorlagendatei ist dann geringer. Allerdings kann u.U. die Bildqualität
geringer werden.
7. Falls der Ordner Eigene Dateien angezeigt wird, wählen Sie im Auswahlmenü Speichern in
den Ordner Templates des Nero CoverDesigner.
8. Geben Sie einen Dateinamen ein und klicken Sie auf die Schaltfläche Speichern.
Î Die Vorlagendatei wird unter dem gewählten Namen gespeichert. Sie steht in d er Vor-
lagenliste im Fenster Neues Dokument unter dem Dokument- und Disktyp zur Verfügung, der bei der Erstellung gewählt wurde bzw. dessen Coverelemente in der Vorlagendatei enthalten sind.
Seite 54

Vorlage erstellen und ändern
Wenn Sie zu Beginn das Kontrollkästchen Als Vorlage erzeugen deaktiviert ha tten, ist es
dennoch möglich, eine Vorlage zu erstellen. Wählen Sie in diesem Fall im Menü Datei den
Eintrag Als Vorlage speichern. Beachten Sie, dass Sie die Vorlagendatei im Ordner
Templates des Nero CoverDesigner speichern, damit sie in der Vorlagenliste angezeigt
wird.
18.2 Vorlage ändern
Eine Vorlage können Sie im Nero CoverDesigner auch ändern. Gehen Sie dazu wie folgt
vor:
1. Klicken Sie auf das Menü Datei > Öffnen.
Æ Ein Browserfenster wird geöffnet.
2. Wählen Sie die gewünschte Nero CoverDesigner Vorlagendatei (*.nct). aus dem Ordner
Templates des Nero CoverDesigner und klicken Sie auf die Schaltfläche Öffnen.
Æ Das Browserfenster wird geschlossen.
Ein Dialogfenster wird geöffnet mit der Frage, ob Sie die Dokumentvorlage bearbeiten
wollen.
3. Klicken Sie auf die Schaltfläche Ja.
Æ Das Vorlagendokument wird geöffnet.
4. Bearbeiten Sie das Dokument wie gewünscht (siehe z.B. Objekt einfügen und bearbeiten
Hintergrund einfügen und bearbeiten).
und
5. Klicken Sie auf die Schaltfläche
.
Î Die Änderungen der Vorlage werden gespeichert. Sie können die Vorlage nun schlie-
ßen und zur Erstellung eines neuen Dokument nutzen.
Seite 55

Cover in Nero Digital™ Datei speichern
19 Cover in Nero Digital™ Datei speichern
Mit Nero CoverDesigner können Sie ein Albumcover in eine Nero Digital™ Dat ei speichern.
Nero Digital™ ist ein Speicherformat im MPEG-4-Standard für Audio- und Videodateien, das
von der Nero AG entwickelt wurde und zusätzliche Informationen speichern kann. Das gestaltete Coverelement wird dabei im Ganzen als sog. Cover-Art gespeichert. Das bedeutet,
dass von dem gestalteten Coverelement ein Abbild angefertigt und als Hintergrundbild gespeichert wird.
Eventuell bereits vorhandene Coverelemente gleichen Typs (z.B. Booklet) in der Nero Digital™ Datei werden überschrieben. Wir empfehlen, zuvor ein Nero Digital™ Dokument zu
erstellen (siehe
in der Nero Digital™ Datei gespeichert ist.
Folgende Voraussetzung muss erfüllt sein:
Sie haben ein Dokument mit gestalteten Coverelementen erstellt.
Um ein Cover in eine Nero Digital™ Datei zu speichern, gehen Sie wie folgt vor:
1. Klicken Sie auf das Menü Datei > In Nero Digital™ exportieren.
Nero Digital™ Dokument erstellen), um zu sehen ob und welche Cover-Art
Æ Das Fenster Speichern unter wird geöffnet.
2. Wählen Sie die gewünschte Nero Digital™ Datei, in die Sie das Cover speichern wollen.
3. Klicken Sie auf die Schaltfläche Speichern.
Î Die Coverelemente werden in der Nero Digital™ Datei gespeichert. Sie können ausge-
hend von der Nero Digital™ Datei ein Nero Digital™ Dokument erstellen, dass die gespeicherten Coverelemente enthält (siehe
Nero Digital™ Dokument erstellen).
Seite 56

LightScribe®-Label drucken
20 LightScribe®-Label drucken
Wenn Sie einen LightScribe®-Rekorder angeschlossen haben, können Sie mit Nero CoverDesigner auch die Labelseite einer LightScribe
®
-CD/DVD zu bedrucken. Die Labelseite der
Disk besteht aus einer speziellen Farb- bzw. Thermoschicht, die durch das Erhitzen des Lasers im Rekorder so verändert wird, dass Bilder und Texte gedruckt werden.
Diese Funktion ist nur verfügbar mit einem LightScribe
Verwenden von LightScribe
Wenn Sie einen CD- oder DVD-Rekorder mit LightScribe
tigt Ihr System die neueste LightScribe
®
Direct Disc Labeling
®
System Software.
®
-fähigen Rekorder.
®
-Unterstützung verwenden, benö-
Wenn Sie eine aktualisierte Nero 7 Version von der Nero Webseite heruntergeladen und
installiert haben, installieren Sie die LightScribe™ System Software separat. Die neueste
Version finden Sie unter
www.nero.com/link.php?topic_id=93.
Um ein LightScribe
®
-Label zu drucken, gehen Sie wie folgt vor:
1. Erstellen Sie ein beliebiges neues Dokument mit dem Dokumenttyp LightScribe (siehe
Dokument erstellen).
Æ Das Dokument enthält die Registerkarte Disk 1 mit dem Coverelement für das Disklabel.
2. Gestalten Sie das Disklabel nach Wunsch (siehe z.B. Objekt einfügen und bearbeiten und
Hintergrund einfügen und bearbeiten).
3. Klicken Sie auf das Symbol in der Symbolleiste.
Æ Das Fenster LightScribe Druckeigenschaften wird geöffnet.
4. Stellen Sie die Druckoptionen nach Wunsch ein (siehe Fenster LightScribe Druckeige nschaf-
ten).
5. Legen Sie einen LightScribe
®
-Rekorder ein.
ribe
®
-fähigen Rohling mit der Labelseite nach unten in den LightSc-
6. Klicken Sie auf die Schaltfläche Drucken.
Æ Der Druckvorgang wird gestartet. Sie können den Prozessstatus anhand des Fort-
schrittsbalkens verfolgen. Sobald der Druckvorgang abgeschlossen ist, wird das Dialogfenster Nero – LightScribe geöffnet und zeigt Ihnen die Nachricht über das Ergebnis
des Druckvorgangs.
7. Klicken Sie auf die Schaltfläche OK.
Î Sie haben ein LightScribe
®
-Label nach Ihren Wünschen erstellt und gedruckt.
Seite 57

LightScribe®-Label drucken
20.1 Fenster LightScribe Druckeigenschaften
Im Fenster LightScribe Druckeigenschaften können Sie die Druckeigenschaften Ihres
LightScribe
®
-Labels nach Ihren Wünschen anpassen.
Abb. 14: Fenster LightScribe Druckeigenschaften
Folgende Eingabefelder und Schaltflächen stehen zur Verfügung:
Druckkontrast
Anzahl der Kopien
Stellt die gewünschte Druckqualität ein.
Standardmäßig ist das Optionsfeld Normal aktiviert.
Legt die Anzahl der gewünschten Kopien fest.
Legt den gewünschten Rekorder fest.
Laufwerk
Nur verfügbar, wenn mehrere LightScribe
®
-fähige Rekorder
zur Verfügung stehen.
Computer nach
Beendigung automatisch herunter-
Fährt den Computer nach dem Labeldruck herunter (sofern
technisch möglich).
fahren
Drucken
Vorschau
Startet den Labeldruck.
Öffnet das Dialogfenster LightScribe Print Preview.
Hier wird eine Druckvorschau des Labels angezeigt.
Seite 58

LabelFlash™-Label drucken
21 LabelFlash™-Label drucken
Wenn Sie einen LabelFlash™-Rekorder angeschlossen haben, können Sie mit Nero CoverDesigner auch ein Label auf die Label- und/oder Datenseite einer LabelFlash™-DVD drucken.
Die LabelFlash™-DVD besitzt eine spezielle Schicht in der Mitte von Ober- und Unterseite,
die durch das Erhitzen des Lasers im Rekorder so verändert wird, dass Bilder und Texte auf
die DVD gedruckt werden. LabelFlash™ ist ein Technik, mit der es möglich ist, sowohl die
Label- als auch die Datenseite von DVDs im Rekorder zu bedrucken. Wird die Datenseite
bedruckt, spricht man vom DiscT@2™-Verfahren.
Diese Funktion ist nur verfügbar mit einem LabelFlash™-fähigen Rekorder.
Die Vorgehensweise für das Erstellen und Drucken auf die Label- oder Datenseite unterscheidet sich nicht. Die Labelseite der DVD können Sie jederzeit bedrucken.
Wir empfehlen, die Datenseite erst zu bedrucken, wenn Sie eine Zusammenstellung gebrannt haben. Es ist nicht möglich, auf eine bedruckte Datenseite noch Daten zu brennen.
Um ein LabelFlash™-Label auf die Labelseite oder ein DiskT@2™ auf die Datenseite Ihrer
DVD zu drucken, gehen Sie wie folgt vor:
1. Erstellen Sie ein beliebiges neues Dokument mit dem Dokumenttyp LabelFlash (siehe
Neues Dokument oder Bilddokument erstellen).
Æ Das Dokument enthält die Registerkarte Disk 1 mit dem Coverelement für das Disklabel.
2. Gestalten Sie das Disklabel nach Wunsch (siehe z.B. Objekt einfügen und bearbeiten und
Hintergrund einfügen und bearbeiten).
3. Klicken Sie auf das Symbol in der Symbolleiste.
Æ Das Fenster LabelFlash Druckeigenschaften wird geöffnet.
4. Stellen Sie die Druckoptionen nach Wunsch ein (siehe Fenster LabelFlash Druckeigen schaf-
ten).
5. Wählen Sie die Seite aus, auf die gedruckt werden soll.
Æ Das Logo in der linken unteren Ecke zeigt entsprechend das LabelFlash™- oder
DiskT@2™-Logo an.
6. Wenn Sie ein LabelFlash™-Label auf die Labelseite drucken wollen, legen Sie einen Label-
Flash™-fähigen Rohling mit der Labelseite nach unten in den Rekorder.
Wenn Sie ein DiskT@2™ auf die Datenseite drucken wollen, legen Sie einen LabelFlash™fähigen Rohling mit der Datenseite nach unten in den Rekorder.
7. Klicken Sie auf die Schaltfläche OK.
Æ Das Fenster LabelFlash™ - Drucken bzw. DiskT@2™ - Drucken wi rd geöffnet und
der Druckvorgang wird gestartet. Sie können den Prozessstatus anhand des F ortschrittbalkens verfolgen. Sobald der Druckvorgang abgeschlossen ist, wird ein Dialogfenster geöffnet und zeigt Ihnen die Nachricht über das Ergebnis des Druckvorgangs.
Seite 59

LabelFlash™-Label drucken
8. Klicken Sie auf die Schaltfläche OK.
Î Sie haben ein LabelFlash™-Label oder ein DiskT@2™ nach Ihren Wünschen erstellt
und gedruckt.
Abb. 15: Fenster LabelFlash™ - Drucken
21.1 Fenster LabelFlash Druckeigenschaften
Im Fenster LabelFlash Druckeigenschaften können Sie die Druckeigenschaften Ihres LabelFlash™-Labels nach Ihren Wünschen anpassen.
Abb. 16: Fenster LabelFlash™ - Druckeigenschaften
Seite 60

LabelFlash™-Label drucken
Folgende Eingabefelder und Schaltflächen stehen zur Verfügung:
Profil für
Kontraststufe
Rotations-
geschwindigkeit
Datenseite
Beschriftung
Beide
Druckvorschau
Disk nach Druck-
vorgang auswerfen
Brennen
Stellt die gewünschte Druckqualität ein.
Wenn Sie den Eintrag Benutzerdefiniert wählen, können Sie
Kontraststufe und Rotationsgeschwindigkeit ändern.
Legt die Kontraststufe für den Druck fest.
Legt die Umdrehungsgeschwindigkeit der DVD fest.
Legt fest, dass standardmäßig auf die Datenseite gedruckt
wird.
Legt fest, dass standardmäßig auf die Labelseite gedruckt
wird.
Legt fest, dass standardmäßig auf beide Seiten gedruckt
wird.
Öffnet das Fenster Druckvorschau, das zeigt, wie das Label
auf der LabelFlash™-DVD ungefähr aussieht.
Wirft die Disk nach dem Druckvorgang aus.
Startet den Druckvorgang.
Seite 61

Fenster Drucken
22 Fenster Drucken
Im Fenster Drucken stellen Sie vor dem Drucken die Druckoptionen für das Dokument ein.
Das Fenster besteht aus drei Registerkarten:
Allgemein
Bietet die Möglichkeit, einen Drucker auszuwählen.
Eigenschaften
Elemente
Bietet Einstelloptionen für den Druck von Papiergrenzen und Schnittmarken und für das Überfüllen.
Wählt Coverelemente zum Druck aus.
Papiergrenzen kennzeichnen die Grenzen und Falze des Coverelements mit durchgezogenen Linien.
Schnittmarken kennzeichnen die Grenzen und Falze des Coverelements mit Markierungen
außerhalb des Coverelements.
Überfüllen bedeutet, dass über den Rand des Coverelements hinaus gedruckt wird; das
gestaltete Design überlappt das Coverelement. Überfüllen ist nützlich um "Blitze r" zu vermeiden, die z.B. entstehen wenn der Druck sich verschoben hat oder beim Ausschneiden
des Coverelements nicht exakt gearbeitet wurde.
22.1 Registerkarte Eigenschaften
Auf der Registerkarte Eigenschaften stehen die drei Bereiche Papiergrenzen drucken,
Schnittmarken drucken und Sonstiges zur Verfügung.
Abb. 17: Fenster Drucken, Registerkarte Eigenschaften
Seite 62

Fenster Drucken
Die Registerkarte Allgemein bietet folgende Einstelloptionen:
Bereich Papiergrenzen drucken
Für alle Papierprofile
Nur auf Normalpapier
Nie
Druckt die Papiergrenzen für alle Papierprofile.
Druckt die Papiergrenzen nur für das Papierprofil Normalpapier.
Druckt keine Papiergrenzen.
Bereich Schnittmarken drucken
Für alle Papierprofile
Nur auf Normalpapier
Nie
Druckt die Schnittmarken für alle Papierprofile.
Druckt die Schnittmarken nur für das Papierprofil Normalpapier.
Druckt keine Schnittmarken.
Bereich Sonstiges
Überfüllen aktivieren
Bestätigung bei jeder
neuen Seite
Kopien
Vorschau
Aktiviert das Überfüllen und legt fest, wie weit über den Rand des
Coverelements hinaus gedruckt wird.
Legt fest, dass der Druck bei jeder Seite neu bestätigt werden
muss.
Legt fest, wie oft das Dokument gedruckt werden soll.
Öffnet das Fenster Druckvorschau.
22.2 Registerkarte Elemente
Auf der Registerkarte Elemente steht eine Auswahlliste, ein Vorschaubereich sowie Einstelloptionen zur Verfügung.
Abb. 18: Fenster Drucken, Registerkarte Elemente
Seite 63

Fenster Drucken
In der Auswahlliste können die Coverelemente des Dokuments zum Drucken ausgewählt
werden.
Der Vorschaubereich zeigt an, wie die Coverelemente, die gedruc kt werden sollen, auf den
Papieren liegen. Unter dem Vorschaubereich wird jeweils angezei gt, auf welches Papierprofil die gerade angezeigten Coverelemente gedruckt werden sollen. Coverelemente, die gedruckt werden, werden blau dargestellt - Coverelemente die nicht gedruckt werden sollen,
werden grau dargestellt.
Folgende Einstelloptionen stehen zur Verfügung.
Kopien des Elements
Auf Normalpapier
drucken
22.3 Dokument drucken
Folgende Voraussetzung muss erfüllt sein:
Sie haben ein Dokument geöffnet.
Um ein Dokument oder Teile eines Dokuments zu drucken, gehen Sie wie folgt vor:
1. Klicken Sie auf das Menü Datei > Drucken.
Æ Das Fenster Drucken wird geöffnet.
2. Wählen Sie einen Drucker auf der Registerkarte Allgemein.
3. Stellen Sie die Optionen auf der Registerkarte Eigenschaften nach Wunsch ein (siehe
Registerkarte Eigenschaften).
4. Wählen Sie auf der Registerkarte Elemente die Coverelemente aus, die gedruckt werden
sollen (siehe
Registerkarte Elemente).
Legt fest, wie oft das markierte Coverelement gedruckt werden
soll.
Druckt das markierte Coverelement auf Normalpapier.
Das Kontrollkästchen steht nur zur Verfügung, wenn dem Cover-
element nicht das Papierprofil Normalpapier zugeordnet wurde.
5. Falls Sie den Coverelementen verschiedene Papierprofile zugewiesen haben, schauen Sie
unter dem Vorschaubereich, in welcher Reihenfolge die Papierprofile gedruckt werden. Legen Sie das Papier/das Medium in der entsprechenden Rei henfolge in den Drucker ein.
6. Klicken Sie auf die Schaltfläche OK.
Î Das Dokument bzw. die gewählten Coverelemente werden gedru c kt.
Seite 64

Druckeinstellung und Papierprofile
23 Druckeinstellung und Papierprofile
Im Nero CoverDesigner können Sie Einstellungen für den Druck und die Papierprofile festlegen.
23.1 Fenster Druckeinstellung
Im Fenster Druckeinstellung können Sie Standardeinstellungen zum Drucken festlegen.
Das Fenster kann über das Menü Datei > Drucker-Einstellung geöffnet werden.
Folgende Einstelloptionen stehen zur Verfügung:
Öffnet das Fenster Druckerverbindung herstellen, in dem Sie
Netzwerk
eine Verbindung zu einem freigegebenen Netzwerkdrucker herstellen können.
Bereich Drucker
Name
Legt einen Drucker als Standarddrucker fest.
Öffnet das Fenster Eigenschaften, in dem Sie weitere Druckop-
Eigenschaften
tionen einstellen können. Welche Druckoptionen verfügbar sind,
hängt vom gewählten Drucker ab.
Bereich Papier
Größe
Quelle
Legt eine Papiergröße als Standardgröße fest.
Legt eine Papierquelle als Standardquelle fest.
Bereich Orientierung
Hochformat
Querformat
Legt das Hochformat als Standardformat fest.
Legt das Querformat als Standardformat fest.
Abb. 19: Fenster Druckeinrichtung
Seite 65

Druckeinstellung und Papierprofile
23.2 Drucker kalibrieren
Mit Nero CoverDesigner können Sie Ihren Drucker kalibrieren, um eine exakte Druckaus richtung zu gewährleisten. Wir empfehlen nach Auswahl der Papierprofilart und nach der Wahl
des Druckers die einmalige Kalibrierung des Druckers.
Um den Drucker zu kalibrieren, gehen Sie wie folgt vor:
1. Wählen Sie vor der Kalibrierung die gewünschte Papierprofilart und den Drucker aus.
2. Klicken Sie auf das Menü Datei > Einstellungen.
Æ Das Fenster Voreinstellungen der Anwendung wird geöffnet.
3. Klicken Sie auf die Registerkarte Drucken.
4. Klicken Sie auf die Schaltfläche Kalibrierungsblatt drucken.
Æ Das Kalibrierungsblatt wird gedruckt.
5. Falten Sie das Kalibrierungsblatt waagerecht und senkrecht in der Mitte.
6. Falten Sie das Kalibrierungsblatt wieder auf und lesen Sie die Werte ab, bei denen die bei-
den Faltlinien die Achse kreuzen.
7. Falls die Faltlinien sich nicht in der Mitte der Achse kreuzen, geben Sie die festgestellten ho-
rizontalen und vertikalen Werte auf der Registerkarte Drucken in die Eingabefelder Druck-
einstellungen horizontal/vertikal ein.
8. Wiederholen Sie die Schritte 4 bis 6, um die Eingabe zu überprüfen. Wenn die Faltlinien sich
in der Mitte der Achse kreuzen, gehen Sie zum nächsten Schritt. Ansonsten gehen Sie zum
vorherigen Schritt zurück.
9. Klicken Sie auf die Schaltfläche OK.
Æ Das Fenster Voreinstellungen der Anwendung wird geschlossen.
Î Die Kalibrierungseinstellungen werden gespeichert, der Drucker ist kalibriert.
23.3 Fenster Papierprofile
Im Fenster Papierprofile können Sie vordefinierte Papierprofile ansehen oder selbst benutzerdefinierte Papierprofile anlegen. Das Fenster können Sie über das Menü Datei > Papier-
profile öffnen.
Benutzerdefinierte Papierprofile eignen sich, um die Größe und Darstellung ein es Coverelements zu ändern.
Vordefinierte Papierprofile sind an die Vorgaben der Hersteller von Labels, Etiketten oder
Papierenangepasst. Beispielsweise kann ein Spezialpapier verwendet werden, dass ein e
bestimmte Lage und Position des Coverelements verlangt. Oder Labeletiketten haben eine
abweichende Größe.
Die Papierprofile, die hier angelegt sind bzw. die Sie hier anlegen, können Sie im Hauptbildschirm auswählen und dem aktuellen Coverelement zuweisen.
Seite 66

Druckeinstellung und Papierprofile
Das Fenster besteht aus drei Bereichen. Im linken Bereich werden in einer Auswahlliste die
benutzer- und vordefinierten Papierprofile angezeigt. Jedes Papierprofil kann ein oder mehrere Etiketten beinhalten. Diese Etiketten entsprechen den Coverelementen in Nero CoverDesigner.
Abb. 20: Fenster Papierprofile
Im mittleren Bereich werden Einstelloptionen zu den Einträgen der benutzerdefinierten Papierprofile angezeigt. Für die vordefinierten Papierprofile sind die Einstelloptionen ausgegraut.
Im rechten Bereich werden in einer Vorschau Größe und Position der Coverelemente angezeigt.
Folgende Einstelloptionen stehen zur Verfügung:
Eintrag Benutzerdefinierte Papierprofile
Neues Profil
Legt ein neues Papierprofil an.
Importiert eine Definitionsdatei für Papierprofile im Format *.dat.
Importieren
Dabei werden den benutzerdefinierten Papierprofilen neue Papierprofile hinzugefügt.
Exportieren
Exportiert eine Definitionsdatei für Papierprofile im Format *.dat.
Dabei werden alle benutzerdefinierten Papierprofile exportiert.
Eintrag zum Papierprofil
Name
Breite/Höhe
Hochformat
Querformat
Legt den Namen des Papierprofils fest.
Legt Breite und Höhe fest.
Legt fest, dass das Papier im Hochformat bedruckt wird.
Legt fest, dass das Papier im Querformat bedruckt wird.
Öffnet eine Auswahlliste, in der Sie ein Coverelement auswäh-
Neues Etikett
len können. Das gewählte Coverelement wird dem Papierprofil
hinzugefügt.
Papier löschen
Löscht das aktuelle Papierprofil.
Eintrag zum Etikett/Coverelement
Breite/Höhe
Legt Breite und Höhe fest.
Seite 67

Druckeinstellung und Papierprofile
Rückenbreite
Rückseitenbreite
Vertiefungsradius
Falzbreite
Radius des Umkreises
Radius des Mittelkreises
Umschließendes
Rechteck
Abgerundete Ecken
(X/Y)
Äußerer Radius
Innerer Radius
Position X/Y
Legt die Breite des Rückens, also des Mittelteils des Inlays,
fest.
Das Eingabefeld steht für die Coverelemente DVD-Inlay, CDInlay, Maxi-Booklet, Mini-CD-Inlay (Vorder- und Rückseite) zur
Verfügung.
Legt die Breite der Rückseite, also des Teils, der umgeschlagen
wird, fest.
Das Eingabefeld steht für die Coverelemente Maxi-Booklet und
Mini-CD-Inlay (Rückseite) zur Verfügung.
Legt den Radius der Lasche fest.
Das Eingabefeld steht für das Coverelement Business-Card-
Umschlag zur Verfügung.
Legt die Breite des umschlagenden Falzes fest.
Das Eingabefeld steht für das Coverelement Business-Card-
Umschlag zur Verfügung.
Legt den äußeren Radius und damit die Größe des bedruckba-
ren Bereichs (Diskrand) fest.
Das Eingabefeld steht für das Coverelement Business-Card zur
Verfügung.
Legt den inneren Radius und damit die Größe des unbedruck-
baren Bereichs fest.
Das Eingabefeld steht für die Coverelemente Business-Card
und Business-Card (rechteckig) zur Verfügung.
Legt die Größe des Rechtecks und damit die ovale Form der
Business-Card fest.
Das Eingabefeld steht für das Coverelement Business-Card zur
Verfügung.
Legt den Rundungsradius der Ecken fest.
Das Eingabefeld steht für das Coverelement Business-Card
(rechteckig) zur Verfügung.
Legt den äußeren Radius und damit die Größe des bedruckba-
ren Bereichs (Diskrand) fest.
Das Eingabefeld steht für die Coverelemente Disk und Mini-CD
zur Verfügung.
Legt den inneren Radius und damit die Größe des unbedruck-
baren Bereichs (Diskloch) fest.
Das Eingabefeld steht für die Coverelemente Disk und Mini-CD
zur Verfügung.
Legt die Position des Coverelements auf dem Papier, das im
Papierprofil definiert wurde, fest.
Seite 68

Druckeinstellung und Papierprofile
23.4 Papierprofil anlegen
Im Nero CoverDesigner können Sie ein eigenes, benutzerdefiniertes Papierprofil anlegen.
Ein angelegtes Papierprofil steht im Auswahlmenü des Hauptbildschirms den Coverelementen zur Verfügung, die dem Papierprofil als Etiketten hinzugefügt wurden.
Das Anlegen eines benutzerdefinierten Papierprofils eignet sich für die Gestaltung von Covers und Labels, die vom Standardmaß abweichende Abmessungen aufweisen.
Um ein Papierprofil anzulegen, gehen Sie wie folgt vor:
1. Klicken Sie im Hauptbildschirm auf das Menü Datei > Papierprofile.
Æ Das Fenster Papierprofile wird geöffnet (siehe Fenster Papierprofile).
2. Markieren Sie in der Auswahlliste den Eintrag Benutzerdefinierte Papierprofile.
3. Klicken Sie im Bereich Papierprofile auf die Schaltfläche Neues Profil.
Æ Dem Eintrag Benutzerdefinierte Papierprofile wird der Untereintrag Papierprofil 1 hin-
zugefügt.
4. Markieren Sie den Untereintrag Papierprofil 1.
Æ Der Bereich Papierprofil wird eingeblendet.
5. Geben Sie im Bereich Papierprofil den Namen des Papierprofils und die Abmessungen ein.
6. Klicken Sie auf die Schaltfläche Neues Etikett.
Æ Eine Auswahlliste mit Coverelementen wird geöffnet.
7. Wählen Sie das Coverelement, das Sie dem Papierprofil hinzufügen wollen.
Æ Das gewählte Coverelement wird dem Papierprofil hinzugefügt.
8. Markieren Sie das hinzugefügte Coverelement.
9. Legen Sie im mittleren Bereich die gewünschten Abmessungen wie Höhe und Breite und die
Position des Coverelements auf dem Papier fest.
10. Wiederholen Sie die vier vorherigen Schritte für jedes Coverelement, das Sie dem Papier-
profil hinzufügen wollen.
11. Klicken Sie auf die Schaltfläche OK.
Æ Das Fenster Papierprofile wird geschlossen.
Î Das Papierprofil wird gespeichert und steht nun bei den definierten Coverelementen im
Auswahlmenü der Symbolleiste Ansicht zur Verfügung.
Seite 69

Druckeinstellung und Papierprofile
23.5 Standardeinstellungen für Papierprofile
Auf der Registerkarte Papierprofile im Fenster Voreinstellung der Anwendung (siehe
Fenster Voreinstellungen der Anwendung) können Standard-Einstellungen für Papierprofile
getroffen werden. Folgende Einstelloptionen stehen zur Verfügung:
Auswahlmenü Legt für das markierte Coverelement ein Standard-Papierprofil fest.
Wählt standardmäßig alle Coverelemente eines Dokuments zum
Elemente
standardmäßig drucken
StandardLabel-Maße
anzeigen
Druck aus.
Wenn Sie das Kontrollkästchen deaktivieren, müssen Sie die Co-
verelemente vor dem Drucken im Fenster Druckeinrichtung manuell auswählen.
Zeigt im Zeichnungsbereich die normale Diskgröße, wenn Sie dem
Coverelement Disk ein Papierprofil zuweisen, das eine vom Standardmaß abweichende Radiusgröße hat.
Seite 70

Programmeinstellungen
24 Programmeinstellungen
24.1 Fenster Voreinstellungen der Anwendung
Im Fenster Voreinstellungen der Anwendung können Sie allgemeine Einstellungen zu Erscheinungsbild und Funktion des Nero CoverDesigner treffen. Das Fenster kann über das
Menü Datei > Einstellungen geöffnet werden.
Das Fenster bietet folgende Registerkarten:
Bietet allgemeine Einstelloptionen zum Nero CoverDesigner wie
Allgemein
Ordner
Papierprofile
Drucken
Rückgängig
LightScribe
Überfüllen bedeutet, dass über den Rand des Coverelements hinaus gedruckt wird; das
gestaltete Design überlappt das Coverelement. Überfüllen ist nützlich um "Blitze r" zu vermeiden, die z.B. entstehen wenn der Druck sich verschoben hat oder beim Ausschneiden
des Coverelements nicht exakt gearbeitet wurde.
Rückfragen aktivieren und das landesspezifische Längenmaß wählen.
Legt die Speicherpfade für Dokumente, Vorlage und Importdateien
fest.
Bietet Einstelloptionen für Papierprofile (siehe
für Papierprofile
).
Legt die Überfüllgröße fest und bietet die Möglichkeit, den Drucker
zu kalibrieren (siehe
Drucker kalibrieren ).
Bietet Optionen zum Rückgängigmachen von Aktionen. Sie können
dabei einen maximal zu reservierenden Speicherplatz, die Anzahl
der Schritte oder keine Begrenzung festlegen.
Bietet die Möglichkeit, Einstelloptionen für LightScribe
wie Druckqualität, Standardlaufwerk (wenn Sie mehrere LightScri-
®
-Rekorder installiert haben), Standardvorlage für ein Label und
be
Druckauflösung.
Die Einstelloptionen werden nur verwendet, wenn ein LightScribe
fähiger Rekorder zur Verfügung steht.
Standardeinstellungen
®
anzugeben
®
-
Seite 71

Bildverzeichnis
25 Bildverzeichnis
Abb. 1: Nero StartSmart.....................................................................................................................................9
Abb. 2: Hauptbildschirm des Nero CoverDesigner ..........................................................................................10
Abb. 3: Fenster Neues Dokument ..................................................................................................................16
Abb. 4: Jewel-Case ..........................................................................................................................................18
Abb. 5: DVD-Hülle............................................................................................................................................19
Abb. 6: Fenster Dokumentdaten.....................................................................................................................27
Abb. 7: Fenster Eigenschaften, Registerkarte Füllung..................................................................................33
Abb. 8: Fenster Eigenschaften, Registerkarte Image....................................................................................36
Abb. 9: Fenster Eigenschaften, Registerkarte Tracks...................................................................................39
Abb. 10: Fenster Geometrie............................................................................................................................42
Abb. 11: Fenster Geometrie für gebogene Objekte ........................................................................................43
Abb. 12: Fenster Elemente ausrichten...........................................................................................................44
Abb. 13: Markiertes Objekt...............................................................................................................................47
Abb. 14: Fenster LightScribe Druckeigenschaften ......................................................................................58
Abb. 15: Fenster LabelFlash™ - Drucken......................................................................................................60
Abb. 16: Fenster LabelFlash™ - Druckeigenschaften..................................................................................60
Abb. 17: Fenster Drucken, Registerkarte Eigenschaften..............................................................................62
Abb. 18: Fenster Drucken, Registerkarte Elemente.......................................................................................63
Abb. 19: Fenster Druckeinrichtung................................................................................................................65
Abb. 20: Fenster Papierprofile........................................................................................................................67
Seite 72

Stichwortverzeichnis
26 Stichwortverzeichnis
A
Ansicht........................................................................10
Aquarell ......................................................................37
Arbeitsschritte.............................................................15
B
Bearbeiten..................................................................10
Biegen ........................................................................31
Bild .............................................................................13
bearbeiten ...........................................................................37
drehen.................................................................................38
einfügen...............................................................................46
skalieren..............................................................................36
wählen.................................................................................35
Bild importieren...........................................................32
Bilddokument
erstellen...............................................................................22
Bildeffekt.....................................................................37
Bildformate ...................................................................8
Booklet .......................................................................17
Business-Card............................................................20
C
CD-Hülle.....................................................................18
Cover-Art....................................................................56
Coverelement
Größe ändern......................................................................66
hinzufügen.....................................................................17, 24
löschen................................................................................24
drucken............................................................................... 64
erstellen.............................................................................. 22
komprimieren...................................................................... 26
speichern............................................................................ 26
Dokumentdaten ..........................................................27
automatisch füllen............................................................... 27
eingeben............................................................................. 27
verwenden.......................................................................... 14
Drehen........................................................................38
Drehwinkel..................................................................42
Druckeinstellung.........................................................65
Drucken ......................................................................64
Drucker
kalibrieren........................................................................... 66
Standardeinstellungen festlegen ........................................ 65
Druckoptionen.............................................................62
Duplizieren..................................................................10
DVD-Hülle...................................................................19
dynamisches Objekt ...................................................14
E
Effekt...........................................................................37
Eigenschaft
ansehen.............................................................................. 31
übertragen .......................................................................... 12
Ein-/Ausbuchtung .......................................................38
Eintrag
hinzufügen.......................................................................... 30
Ellipse.........................................................................13
einfügen.............................................................................. 45
D
Datei...........................................................................10
Daten..........................................................................11
DiscT@2™.................................................................59
Disk
hinzufügen...............................................................17, 22, 28
Disktyp..................................................................16, 28
Dokument
bearbeiten ...........................................................................24
F
Farbanpassung...........................................................37
Farbe
auswählen..................................................................... 32, 34
Feld.................................................................13, 14, 32
einfügen.............................................................................. 46
Feldtyp........................................................................41
Diskinterpret........................................................................ 29
Disktitel............................................................................... 28
Seite 73

Stichwortverzeichnis
Disktyp.................................................................................29
Jahr .....................................................................................28
Künstler...............................................................................28
Titel......................................................................................28
Fenster.......................................................................11
Filter ...........................................................................37
Formate
unterstützte............................................................................8
Füllung........................................................................31
G
Gamma.......................................................................37
Gebogenen Text
bearbeiten ...........................................................................47
Geometrie...................................................................42
geometrisches Objekt.................................................14
Gestaltungselement....................................................14
Glätten........................................................................37
Grafischen Text
bearbeiten ...........................................................................48
umwandeln..........................................................................48
Größe.........................................................................42
H
Hauptbildschirm..........................................................10
Helligkeit.....................................................................37
Helligkeitswerte
gleichverteilen .....................................................................37
Hintergrund.................................................................52
einfügen...............................................................................52
füllen....................................................................................52
Hintergrundbild...........................................................52
Hintergrundeigenschaften ..........................................31
Hörbuch-CD..........................................................32, 38
Horizontal
Spiegeln ..............................................................................38
Horizontale Ausrichtung .............................................44
I
Image .........................................................................31
Inlay............................................................................17
Installation ....................................................................7
J
Jewel-Case.................................................................18
K
Kalibrierungsblatt
drucken............................................................................... 66
Komprimieren .............................................................26
Konfiguration...................................................50, 65, 71
Konkavansicht ............................................................37
Kontakt........................................................................77
Kontrast ......................................................................37
Kontur.........................................................................37
Konventionen................................................................6
Konvexansicht ............................................................37
L
LabelFlash™...........................................................7, 18
Label drucken..................................................................... 59
LightScribe®............................................................7, 18
Label drucken..................................................................... 57
Linie............................................................................13
einfügen.............................................................................. 45
M
Maxi............................................................................20
Menüleiste ..................................................................10
Mini-CD.......................................................................20
Mitteltonwerte .............................................................37
Mosaik ........................................................................37
Multibox ......................................................................19
N
Negativ........................................................................38
Nero CoverDesigner
direkt starten......................................................................... 9
über Nero StartSmart starten................................................ 9
von Nero Burning ROM aus starten ...................................27
Nero Digital™ ...............................................................8
Cover auslesen................................................................... 23
Cover exportieren............................................................... 56
Cover speichern.................................................................. 56
Seite 74

Stichwortverzeichnis
Daten importieren................................................................27
Dokument erstellen .............................................................23
Importieren..........................................................................27
O
Objekt...................................................................10, 14
ausrichten............................................................................44
ausschneiden......................................................................11
bearbeiten ...........................................................................47
biegen..................................................................................31
Eigenschaften übertragen...................................................12
einfügen.........................................................................11, 45
Größe festlegen...................................................................42
gruppieren...........................................................................12
kopieren...............................................................................11
löschen................................................................................11
Standardeinstellung treffen .................................................50
Objekteigenschaften...................................................31
Ölbildeffekt..................................................................37
P
Papiergrenze........................................................62, 63
Papierprofil ...........................................................65, 66
anlegen................................................................................69
Standardeinstellung festlegen.............................................70
zuweisen .............................................................................25
Position.......................................................................42
Posterisation...............................................................37
Programmstart ..............................................................9
R
Rechteck ....................................................................13
einfügen...............................................................................45
Relief ..........................................................................37
Rückgängigmachen..............................................12, 50
einstellen.............................................................................71
Slim-Pack.................................................................... 20
Solarisation.................................................................38
Speichern....................................................................26
Spezialpapier..............................................................66
Spiegeln......................................................................38
Standardeinstellung
für Objekte treffen............................................................... 50
für Papierprofile treffen....................................................... 70
zum Drucken treffen ........................................................... 65
Systemvoraussetzungen...............................................7
T
Text
einfügen.............................................................................. 45
Text.......................................................................13, 31
drehen................................................................................. 35
schützen ............................................................................. 35
Text importieren..........................................................32
Textbox.................................................................13, 31
drehen................................................................................. 35
einfügen.............................................................................. 45
schützen ............................................................................. 35
Textumbruch...............................................................45
Trackliste ..............................................................13, 14
einfügen.............................................................................. 46
Tracks.........................................................................32
TWAIN........................................................................11
U
Überfüllen .......................................................14, 62, 71
aktivieren ............................................................................ 63
Größe festlegen............................................................ 63, 71
Umbruch.....................................................................45
Umriss.........................................................................31
zeichnen ............................................................................. 37
S
Scannen .....................................................................36
Schärfen.....................................................................37
Schnittmarke.........................................................62, 63
Schriftart.....................................................................31
Seitenverkehrt ............................................................38
V
Vertikal
Spiegeln.............................................................................. 38
Vertikale Ausrichtung..................................................44
Verzeichnis.....................................................13, 14, 32
einfügen.............................................................................. 46
Seite 75

Stichwortverzeichnis
Visitenkarten-CD ........................................................20
Vorlage
ändern.................................................................................24
erstellen...............................................................................54
erzeugen .............................................................................17
speichern.............................................................................55
wählen...........................................................................16, 22
W
Weichzeichnen ...........................................................38
WHQL-zertifizierter Treiber...........................................7
Wirbel..........................................................................38
Z
Zeichnungsbereich .....................................................13
Seite 76

Kontakt
27 Kontakt
Nero CoverDesigner ist ein Produkt der Nero AG.
Nero AG
Im Stöckmädle 13 - 15
76307 Karlsbad
Deutschland
Internet:
Hilfe:
E-Mail:
Hotline:
Fax:
www.nero.com
http://support.nero.com
techsupport@nero.com
0900 5203220 (1,86 €/Min – aus Deutschland)
0900 520322 (2,16 €/Min – aus Österreich)
0900 520322 (3,13 CHF/Min – aus der Schweiz, deutschsprachig)
+49 724 892 8499
Copyright © 2007 Nero AG und ihre Lizenzgeber. Alle Rechte vorbehalten.
Seite 77
 Loading...
Loading...