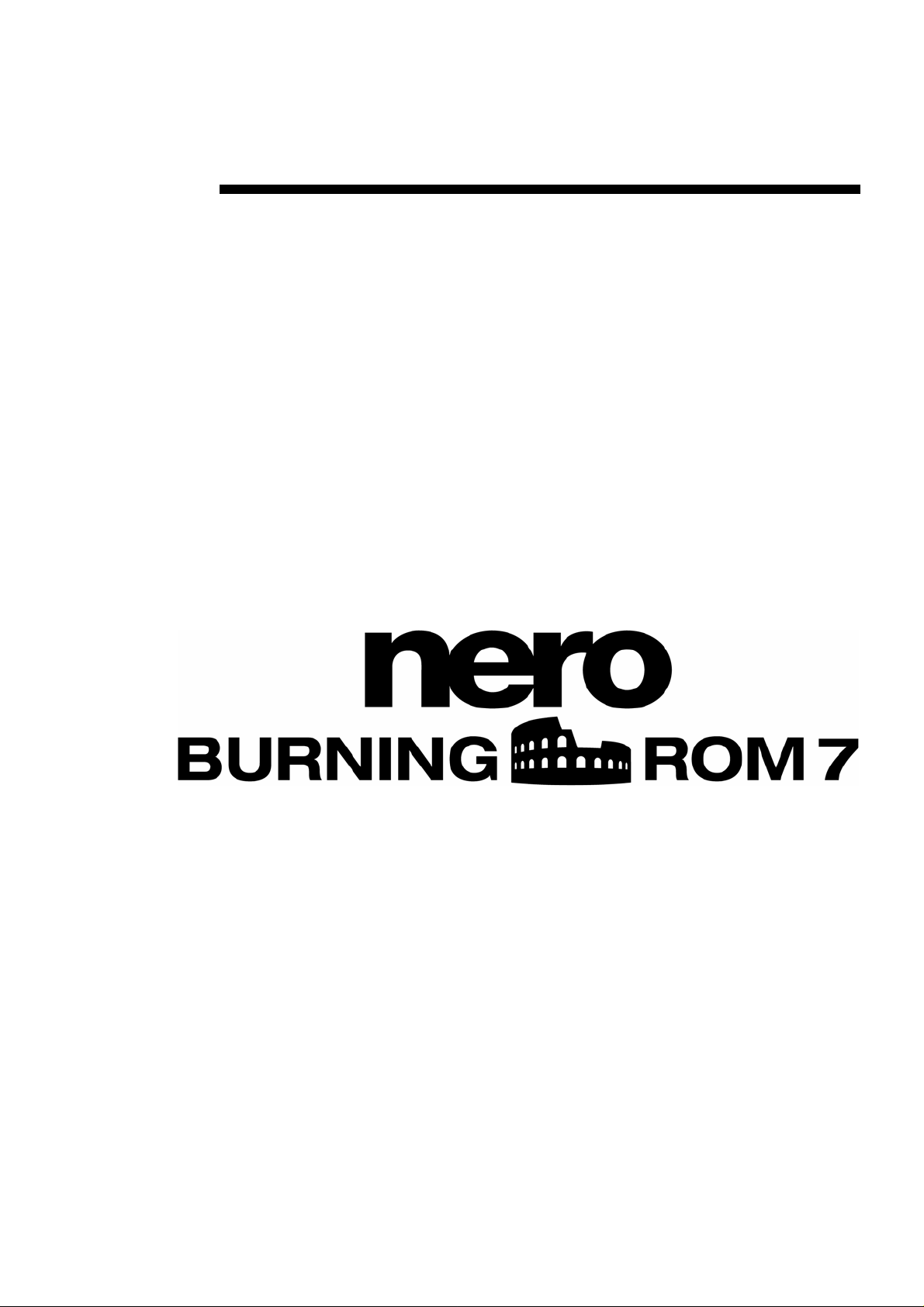
Manuale dell'utente
Nero Burning ROM 7
Nero AG
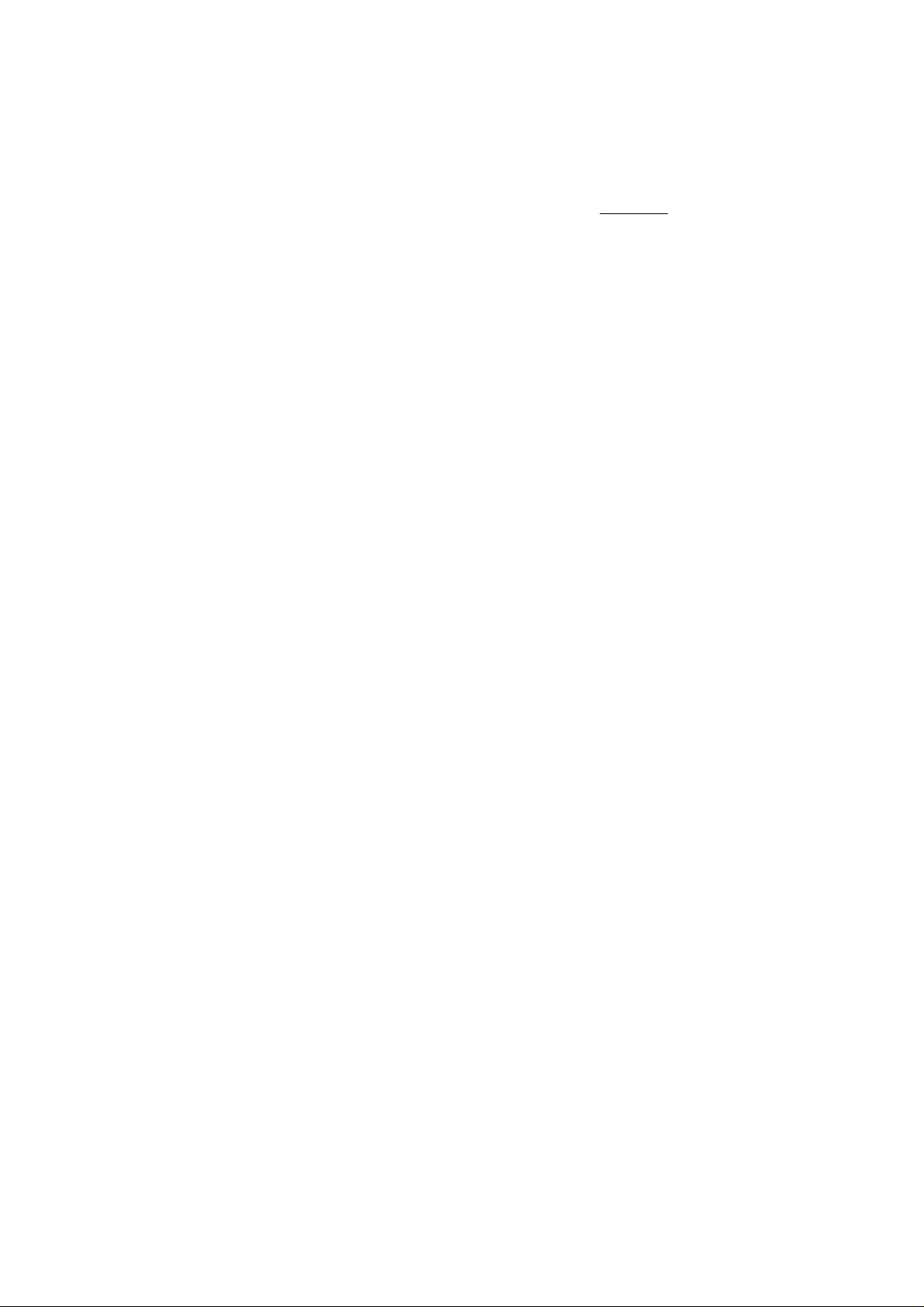
Informazioni sul copyright e sui marchi
Il manuale dell'utente di Nero Burning ROM 7 e il relativo contenuto sono
protetti da copyright e sono di proprietà della Nero AG
. Tutti i diritti riservati. In
questo manuale dell'utente è contenuto materiale protetto da copyright valido a
livello internazionale. Nessuna parte del manuale può essere copiata, trasmessa
o comunque riprodotta senza previa autorizzazione scritta della Nero AG.
Tutti i nomi e i marchi di prodotti sono di proprietà delle rispettive società.
La Nero AG respinge qualsiasi reclamo che esuli dai diritti previsti dalla garanzia
legale. La Nero AG non si assume alcuna responsabilità in merito alla correttezza
del contenuto del manuale dell'utente di Nero Burning ROM 7. Il contenuto del
software fornito, così come del manuale dell'utente di Nero Burning ROM 7, può
essere modificato senza preavviso.
I marchi citati nel presente manuale sono elencati solo a scopo informativo.
REV 7.1
SW: 7.2.0.3
Salvo nei casi in cui si possieda il copyright o il permesso da parte del
proprietario del copyright, la copia non autorizzata di dischi può
rappresentare una violazione delle leggi nazionali e internazionali e può
essere punita severamente.
Copyright © 1995 - 2006 Nero AG
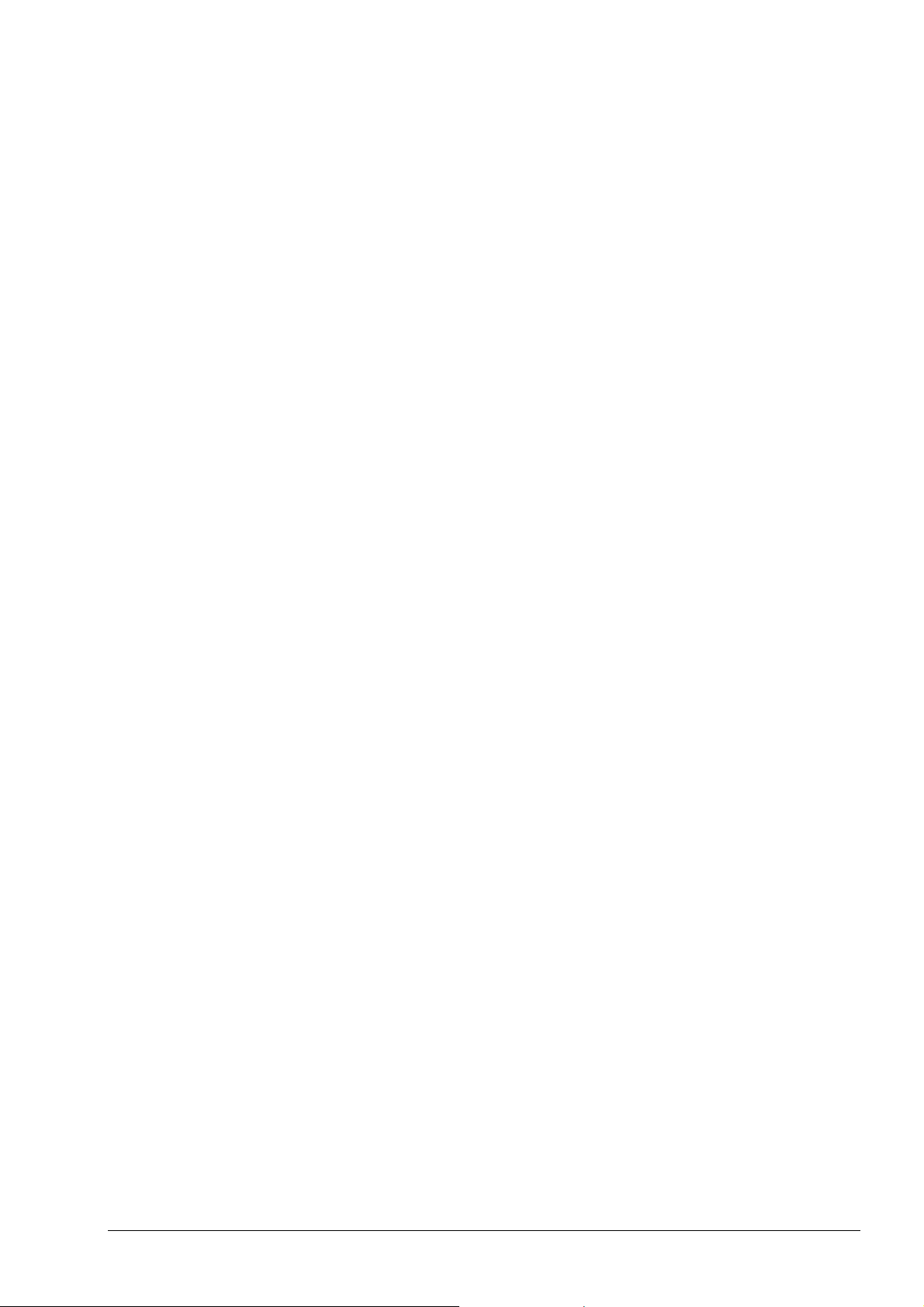
Sommario
1 Guida rapida ......................................................................................7
1.1 Cinque facili passaggi per creare un CD/DVD.............................7
1.2 Copia di un disco in quattro semplici passaggi........................13
2 Informazioni generali su Nero Burning ROM 7.............................17
2.1 Supporti utilizzati in Nero Burning ROM 7.................................17
2.2 Nero Express 7 ............................................................................. 18
2.2.1 Differenze con Nero Burning ROM 7 .............................................. 18
3 Creazione di un CD..........................................................................19
3.1 CD di dati....................................................................................... 19
3.1.1 Creazione di un CD-ROM (ISO).....................................................19
3.1.2 Informazioni di riferimento per utenti esperti.................................. 21
3.2 CD audio........................................................................................ 24
3.2.1 Creazione di un CD audio.............................................................. 24
3.2.2 Estrazione di file audio da un CD e masterizzazione.....................27
3.2.3 Informazioni di riferimento per utenti esperti.................................. 28
3.3 CD mixed mode ............................................................................ 44
3.3.1 Creazione di un CD mixed mode ...................................................44
3.4 CD EXTRA.....................................................................................46
3.4.1 Creazione di un CD EXTRA...........................................................46
3.5 CD di boot ..................................................................................... 48
3.5.1 Condizioni.......................................................................................48
3.5.2 Informazioni di base....................................................................... 49
3.5.3 Modello per la creazione di un CD di boot .....................................49
3.5.4 Creazione di CD di boot................................................................. 50
3.6 Video CD/Super Video CD ...........................................................52
3.6.1 Creazione di un Video CD..............................................................52
3.6.2 Creazione di un Super Video CD................................................... 55
3.7 miniDVD ........................................................................................57
3.7.1 miniDVD erstellen........................................................................... 57
3.8 CD ibridi ........................................................................................59
3.8.1 Creazione di un CD ibrido.............................................................. 59
3.9 CD-ROM (UDF)..............................................................................61
3.9.1 Creazione di un CD-ROM (UDF).................................................... 61
3.10 CD-ROM (UDF/ISO)....................................................................... 63
3.10.1 Creazione di un CD-ROM (UDF/ISO).............................................63
4 Copia di un CD.................................................................................
4.1 Copia diretta o copia di un file di immagine?............................66
4.2 Copia mediante un file immagine ...............................................67
Nero Burning ROM 7 Sommario • 3
66
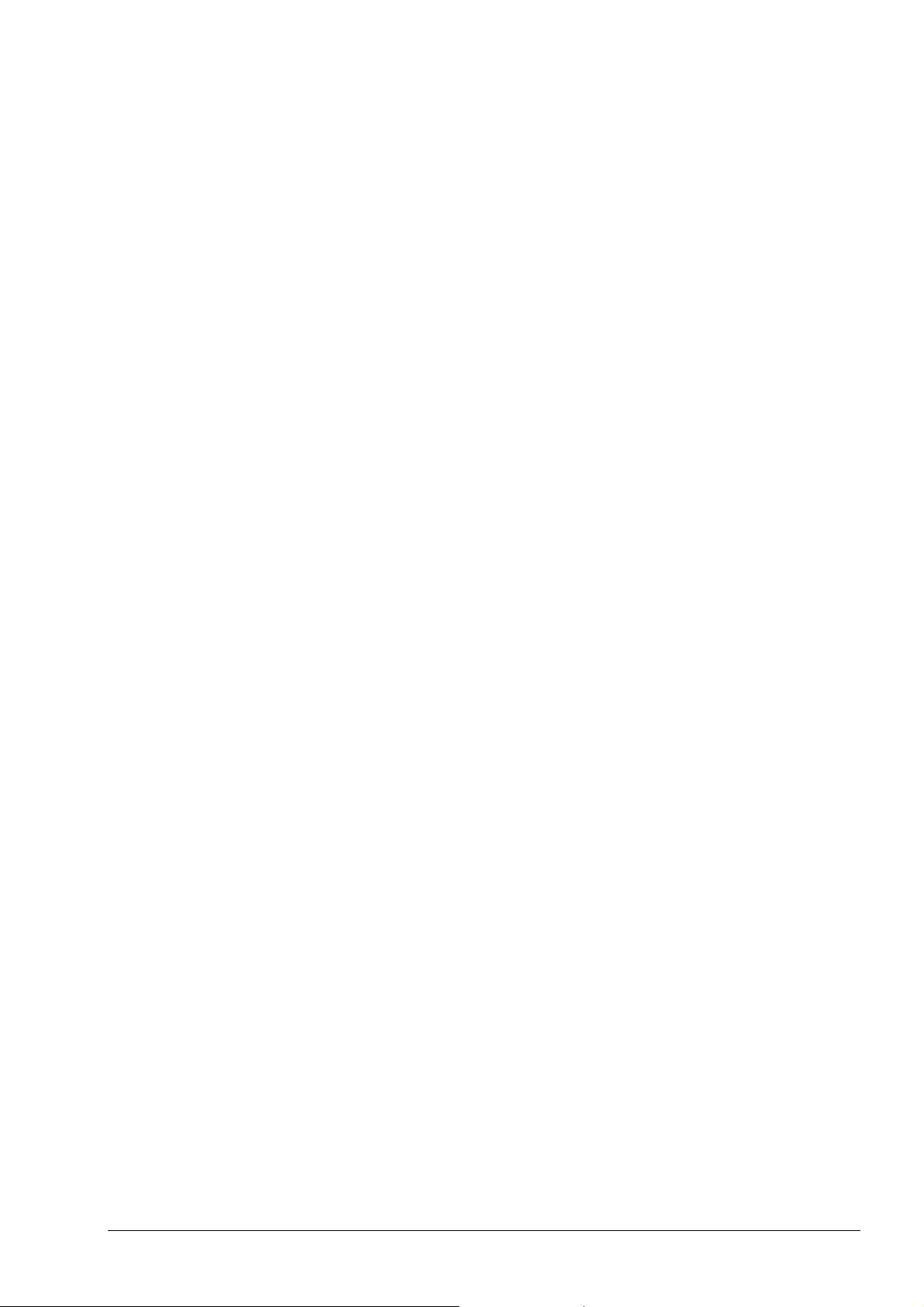
4.3 Copia mediante la funzione di copia veloce..............................69
5 Creazione di un DVD.......................................................................72
5.1 Creazione di un Video DVD .........................................................72
5.2 Creazione di un CD-ROM (ISO) ...................................................73
5.3 Creazione di un DVD-ROM di avvio............................................73
5.4 Creazione di un DVD-ROM (UDF)................................................73
5.5 Creazione di un DVD-ROM (UDF/ISO).........................................74
5.6 Copia di un DVD ........................................................................... 74
6 Informazioni sulla masterizzazione................................................
6.1 Seleziona Masterizzatore............................................................. 75
6.2 Masterizzazione di un disco........................................................76
6.2.1 Visualizzazione di un file di log....................................................... 78
6.3 Informazioni aggiuntive per utenti esperti................................. 79
6.3.1 Scheda Scrivi .................................................................................79
6.3.2 Book Type...................................................................................... 81
6.4 Utilizza più masterizzatori ...........................................................83
75
7 File immagine ..................................................................................84
7.1 Introduzione.................................................................................. 84
7.2 Creazione di un file immagine..................................................... 84
7.3 Masterizzazione di un file di immagine ......................................85
7.4 Nero ImageDrive........................................................................... 86
7.4.1 Installazione di Nero ImageDrive ...................................................86
7.4.2 Attivazione delle unità utilizzando Nero ImageDrive ...................... 86
8 Impostazione delle opzioni per Nero Burning ROM 7..................88
8.1 Schede........................................................................................... 88
8.1.1 Compilation ....................................................................................89
8.1.2 Cache.............................................................................................89
8.1.3 Lingua.............................................................................................89
8.1.4 Suoni.............................................................................................. 89
8.1.5 Audio.............................................................................................. 89
8.1.6 Caratteristiche avanzate................................................................. 89
8.1.7 Database........................................................................................90
8.1.8 Ultrabuffer.......................................................................................90
8.1.9 Gestione file ...................................................................................90
8.1.10 Varie...............................................................................................90
8.1.11 LightScribe .....................................................................................90
9 Salvataggio delle tracce mediante Nero Burning ROM 7.............
9.1 Salvataggio delle tracce audio.................................................... 91
9.2 Salvataggio delle tracce audio.................................................... 91
Nero Burning ROM 7 Sommario • 4
91
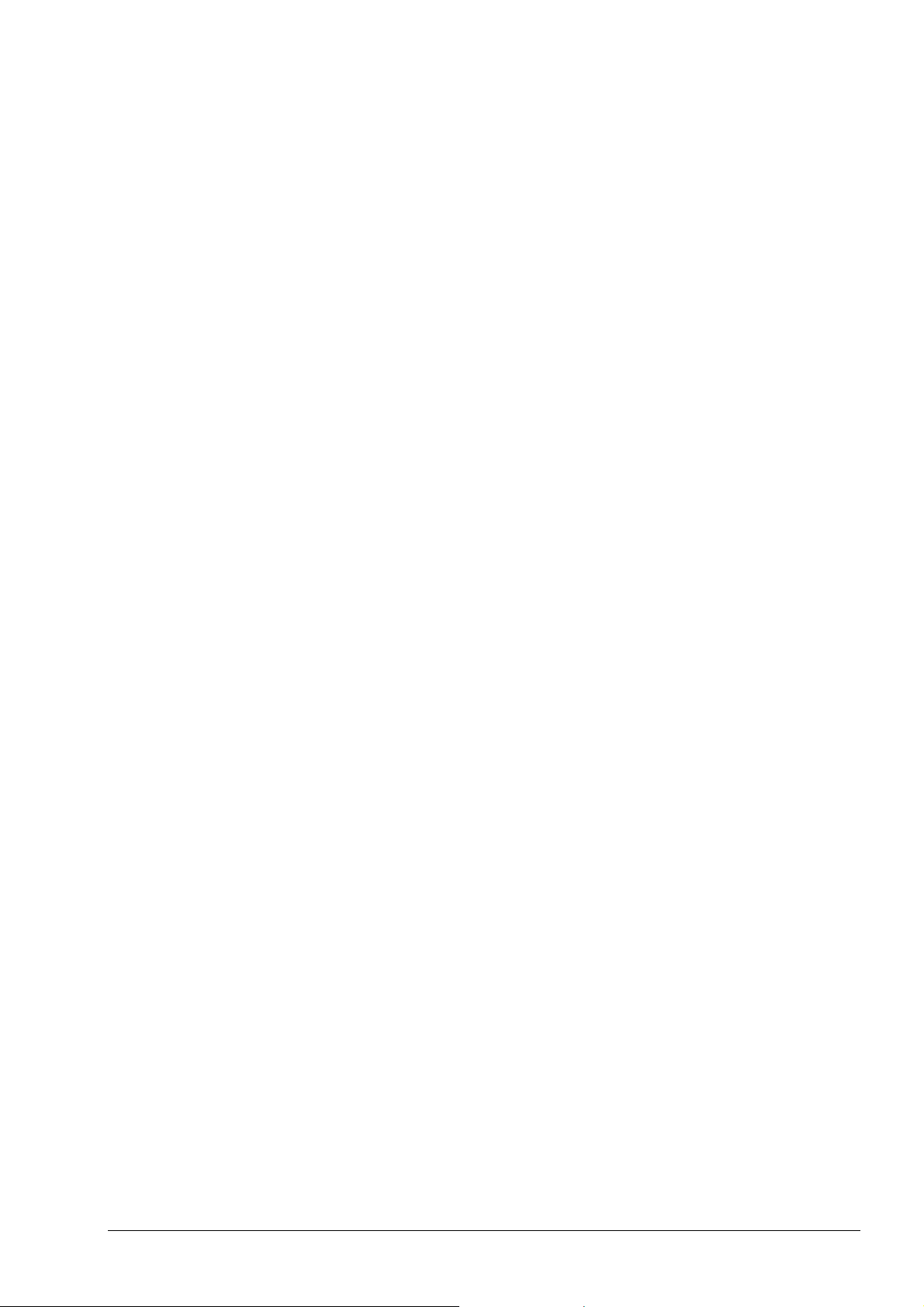
10 LightScribe.......................................................................................94
10.1 LightScribe Requisiti di sistema................................................. 94
10.2 Stampa di etichette LightScribe.................................................. 94
10.3 Creazione di una compilation, masterizzazione e stampa di
etichette LightScribe....................................................................
10.4 LightScribe Domande frequenti................................................ 105
95
11 LabelFlash......................................................................................108
11.1 Requisiti di sistema per LabelFlash .........................................108
11.2 Introduzione a LabelFlash.........................................................108
11.3 Stampa di etichette LabelFlash................................................. 109
11.4 Domande frequenti su LabelFlash............................................ 112
12 Varie................................................................................................115
12.1 Virus Checker ............................................................................. 115
12.1.1 Aggiornamento del database .......................................................115
12.2 Indicatore di livello di Nero Burning ROM 7 ............................115
12.3 Sovrascrittura.............................................................................116
12.3.1 Che cos'è l'overburning?..............................................................116
12.3.2 Overburning di un CD................................................................... 117
12.4 Arresto automatico del sistema al termine del processo di
scrittura.......................................................................................
12.4.1 Attivazione dell'arresto automatico del sistema............................118
12.5 Verifica delle compilation con Nero Burning ROM 7 ..............119
12.5.1 La scrittura dei dati su un CD o un DVD comporta più rischi rispetto
alla scrittura dei dati su un disco rigido ........................................
12.5.2 Uso dell'opzione Verifica..............................................................119
12.5.3 Funzionamento dell'opzione Verifica............................................119
12.6 Cancellazione dei dati dai dischi riscrivibili ............................ 120
13 Domande frequenti........................................................................
13.1 Domande generali su Nero........................................................ 121
13.1.1 Nero Burning ROM 7 consente di scrivere e copiare i CD 'al volo'?
121
13.1.2 Come si crea un file immagine CD?............................................. 121
13.1.3 Nonostante sia stato immesso il numero di serie, non si riesce ad
aprire Nero Burning ROM 7. Perché? ..........................................
13.1.4 Come è possibile evitare gli errori di buffer underrun?................. 122
13.1.5 Non è possibile selezionare una lingua diversa dall'inglese.........122
13.1.6 Il computer è diventato instabile da quando è stato installato Nero
Burning ROM 7. Che cosa può essere successo?.......................
13.1.7 È possibile leggere il CD/DVD scritto nel masterizzatore in
dotazione, ma non in tutte le unità CD/DVD-ROM. Perché?........
13.1.8 Come è possibile eliminare la fastidiosa pausa di due secondi tra le
tracce audio?................................................................................
13.1.9 I CD audio scritti presentano interferenze sonore quali crepitii, ronzii
o fruscii. Perché?..........................................................................
118
119
121
121
122
122
123
123
Nero Burning ROM 7 Sommario • 5
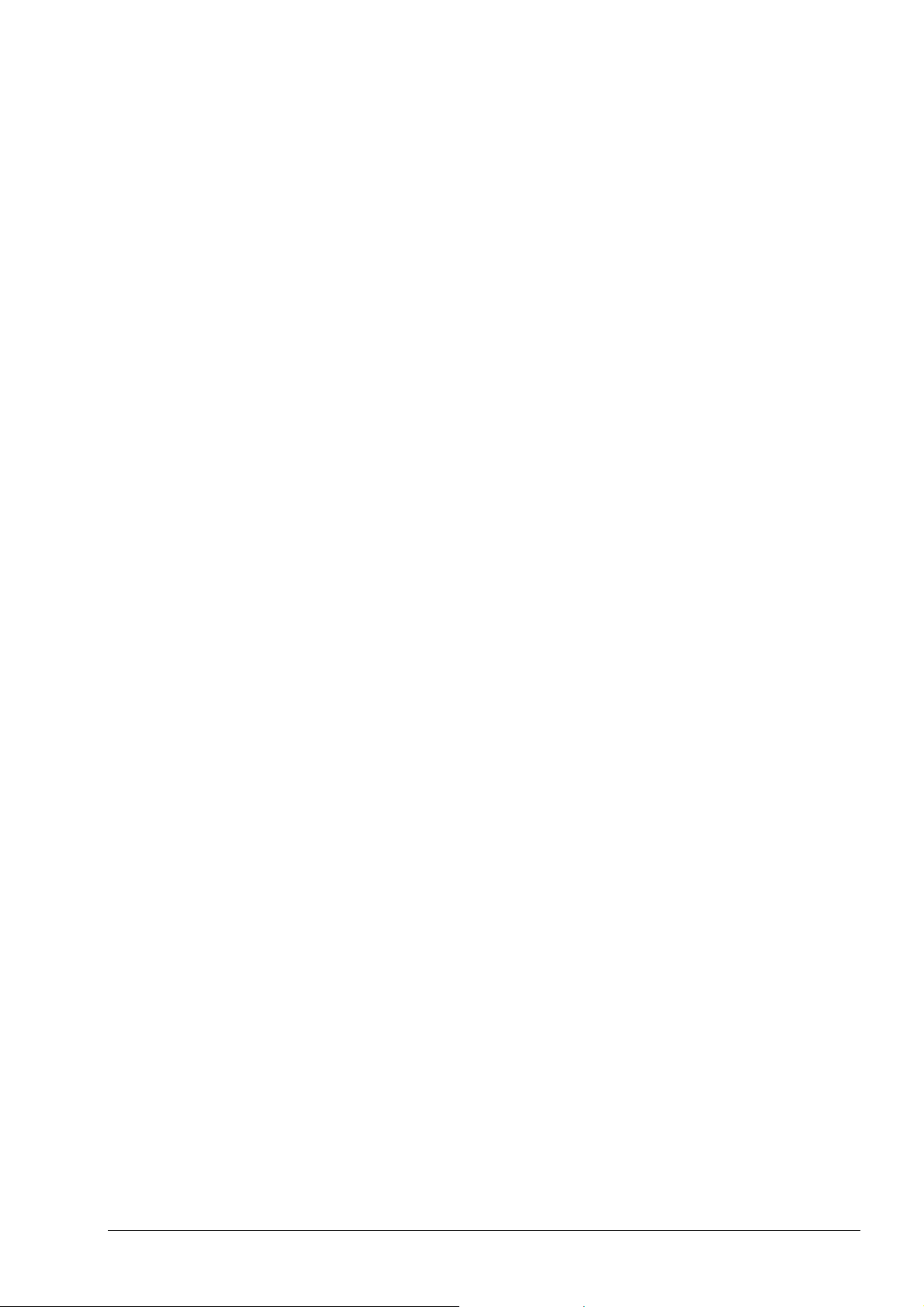
13.1.10 Durante il processo di scrittura viene visualizzato uno dei seguenti
messaggi di errore. Perché? ........................................................
123
13.2 Guida sensibile al contesto....................................................... 124
13.3 Contatti........................................................................................125
14 Glossario........................................................................................127
Nero Burning ROM 7 Sommario • 6
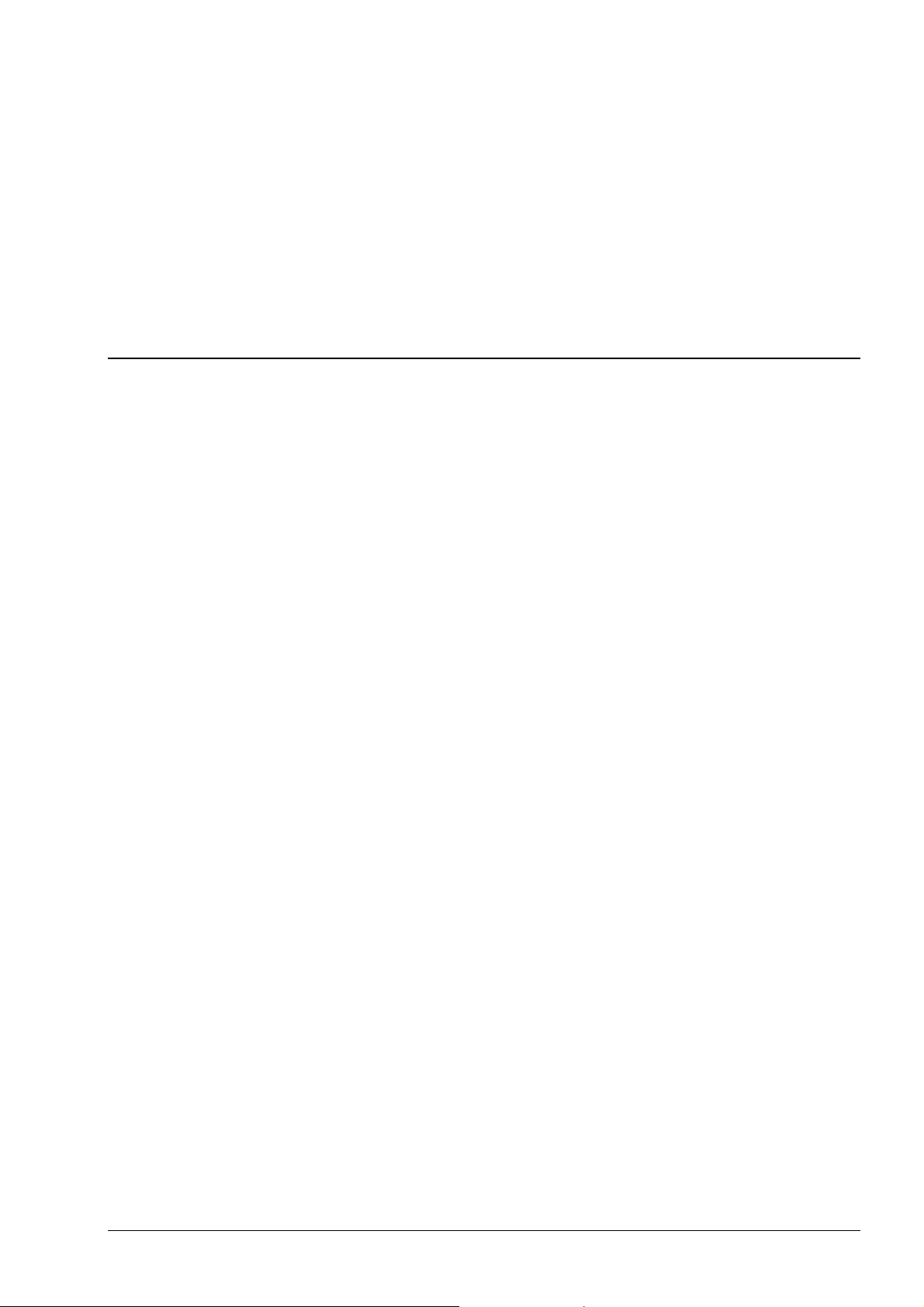
1 Guida rapida
1.1 Cinque facili passaggi per creare un CD/DVD
Con Nero Burning ROM 7 è possibile creare in modo facile e veloce dischi
personalizzati e copiarli (dischi non protetti da copia).
Nero Burning ROM 7 è un software di masterizzazione potente che consente di
masterizzare in modo semplice dati, musica e video sui dischi. Nero Burning
ROM 7 è ideale per utenti esperti e consente di lavorare autonomamente su
grandi progetti. Garantisce inoltre il pieno controllo sui progetti di masterizzazione
e permette di specificare il file system, la lunghezza dei nomi dei file e il font
necessario. Si desidera cambiare il nome del disco? Nessun problema, con Nero
Burning 7 è possibile farlo utilizzando numerose opzioni. Anche se si desidera
masterizzare progetti con formati non comuni, Nero Burning ROM 7 consente di
creare dischi leggibili da computer Apple e Windows, nonché di utilizzare dischi
con formato UDF. È possibile personalizzare la barra degli strumenti e cambiare i
tasti di scelta rapida di Nero Burning ROM 7, in altre parole si potrà disporre di
un software interamente personalizzato. Nonostante la portata e le capacità,
Nero Burning ROM 7 resta un programma di masterizzazione facile da utilizzare
che consente di creare dischi personalizzati con poche operazioni. È sufficiente
selezionare il tipo di disco (un tipo supportato dal dispositivo) da masterizzare
(CD / DVD / Blu-ray / HD DVD), quindi selezionare il tipo di progetto prima di
aggiungere i dati necessari. A questo punto, è possibile iniziare la
masterizzazione, facilmente e senza problemi, con la qualità garantita da Nero.
Nero Burning ROM 7 Guida rapida • 7
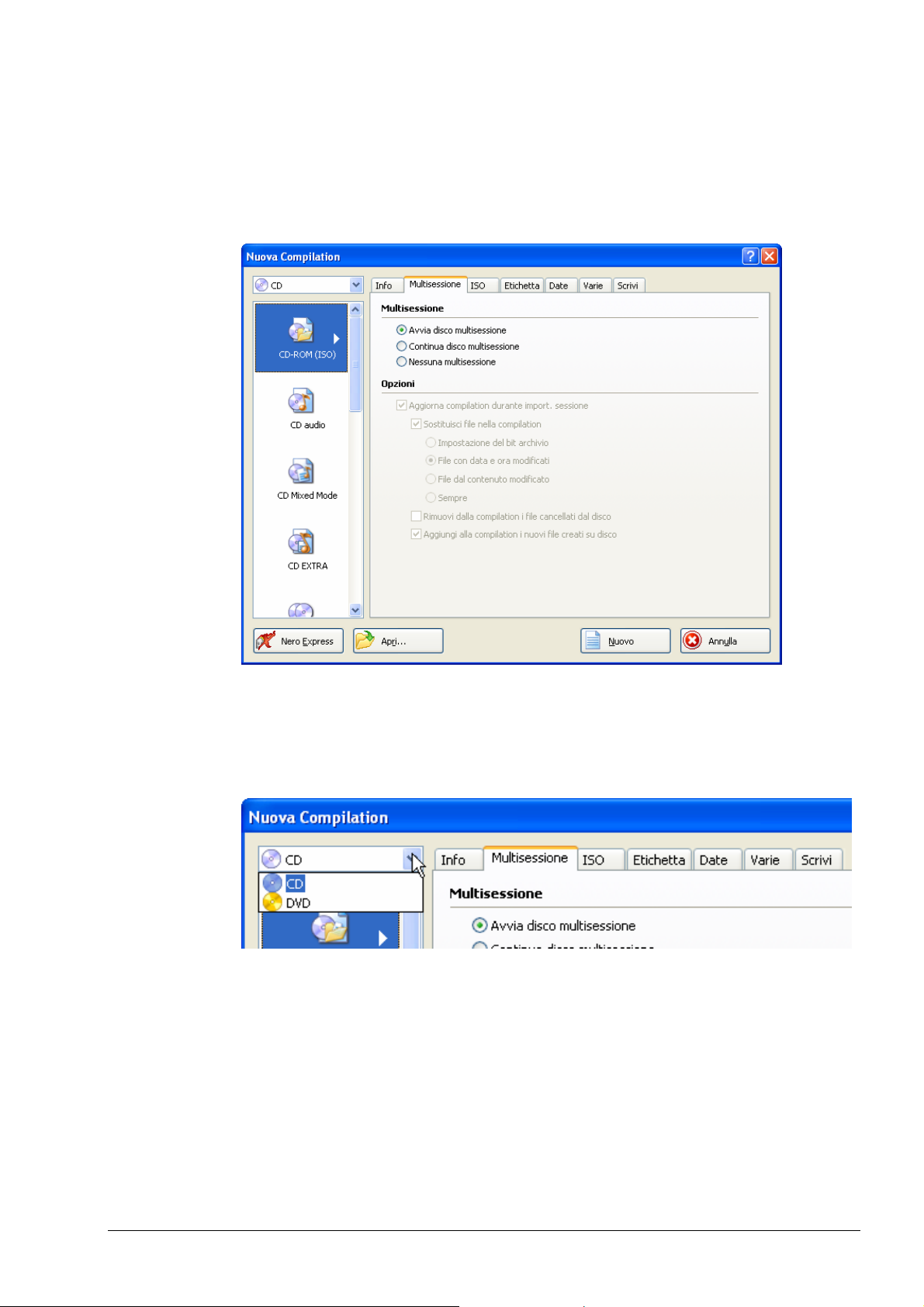
Passaggio 1: avvio del programma
Avviare Nero Burning ROM 7 utilizzando la sequenza di comandi "Start" >"Tutti i
programmi" >"Nero 7 Premium" >’Audio’ / ‘Data’ >"Nero Burning ROM".
Viene visualizzata la finestra in cui è possibile selezionare il tipo di supporto e
specificare il tipo di compilation.
Passaggio 2: selezione del tipo di supporto
Se è stato installato un masterizzatore in grado di masterizzare diversi tipi di
supporto, ad esempio CD e DVD, fare clic sull'elenco a discesa e selezionare il
tipo di supporto da masterizzare.
Nero Burning ROM 7 Guida rapida • 8
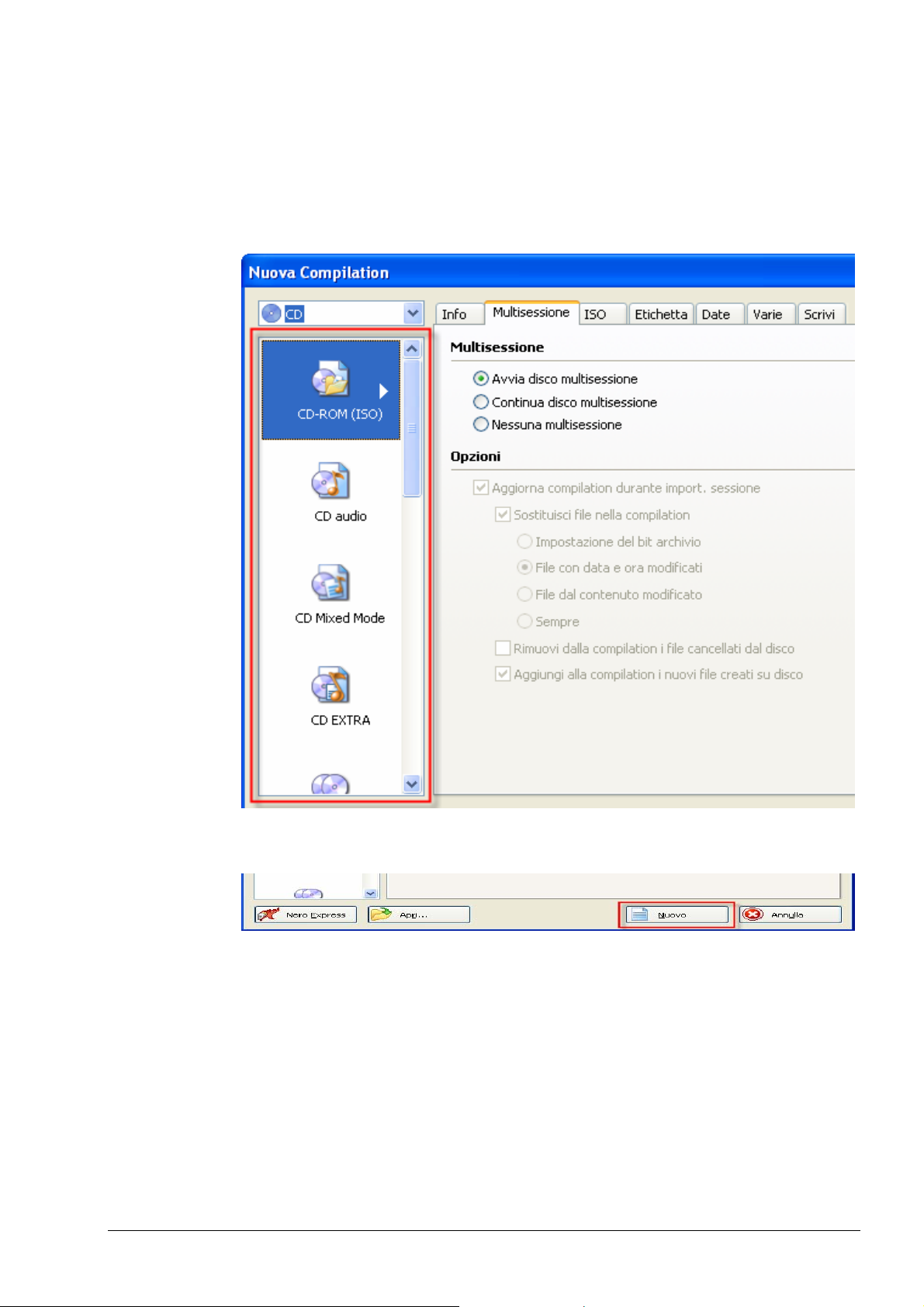
Passaggio 3: specifica del tipo di compilation
Selezionare il tipo di compilation desiderato. Nella finestra dell'area compilation
verranno visualizzate le compilation disponibili per il tipo di supporto selezionato.
Ad esempio, per masterizzare un CD audio è necessario utilizzare il tipo di
supporto "CD", mentre per masterizzare un DVD video occorre utilizzare il tipo di
supporto "DVD".
Fare clic sul pulsante "Nuovo" per completare la selezione della compilation.
Viene aperto il visualizzatore di file di Nero Burning ROM 7 in cui è possibile
selezionare i file da masterizzare.
Nero Burning ROM 7 Guida rapida • 9
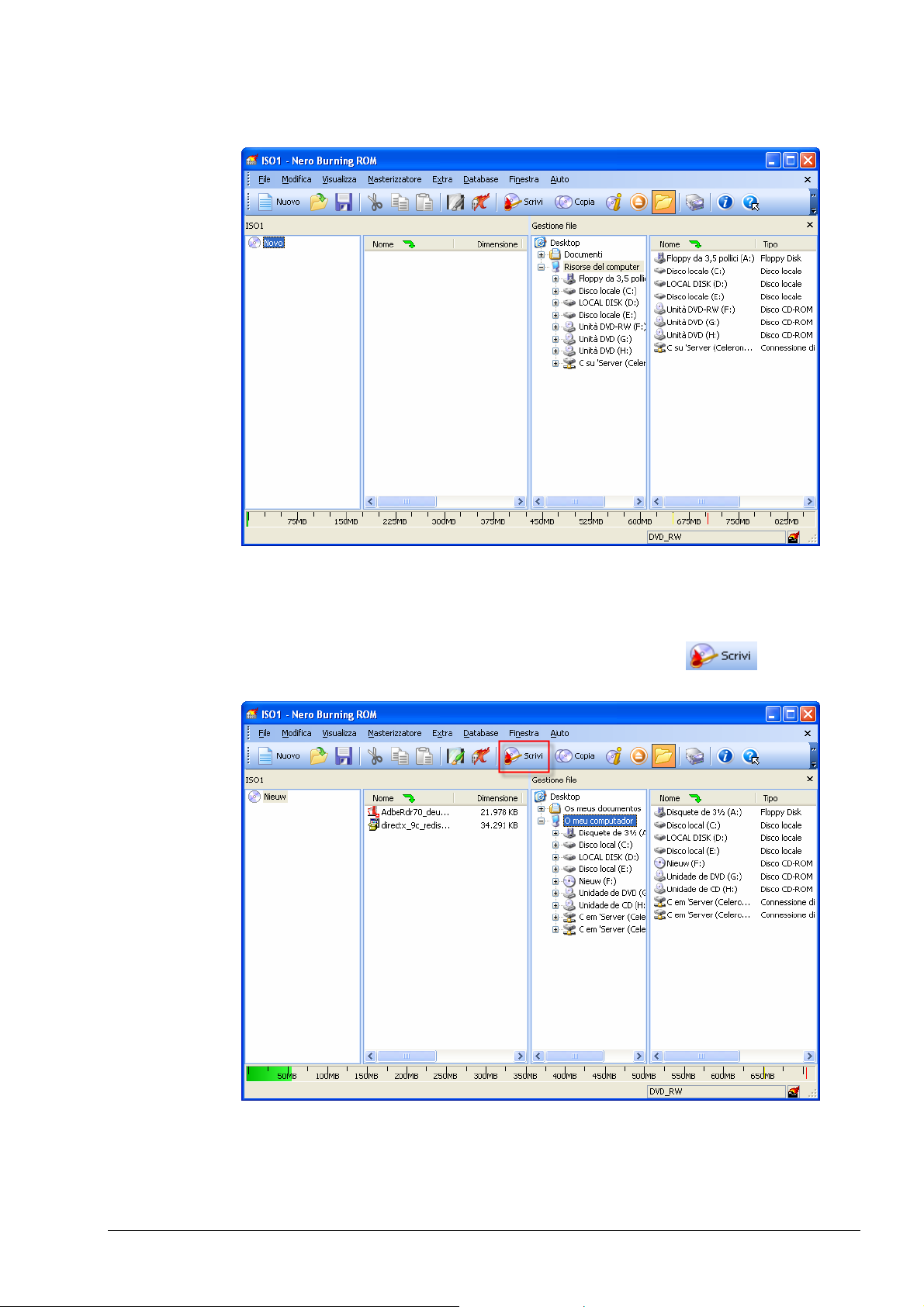
Passaggio 4: esecuzione di una compilation
La raccolta dei file è un gioco da ragazzi: La raccolta dei file è un gioco da
Selezionare i file desiderati sul lato destro del visualizzatore di file e trascinarli sul
lato sinistro. Ripetere questo passaggio finché tutti i file non si trovano nell’area
compilation del visualizzatore di file. Fare clic sull'icona
per passare
all'area di masterizzazione.
Per impostazione predefinita, nel visualizzatore di file di Nero Burning ROM 7 la
struttura di file del PC viene visualizzata sul lato destro e i file da masterizzare sul
lato sinistro.
Nero Burning ROM 7 Guida rapida • 10
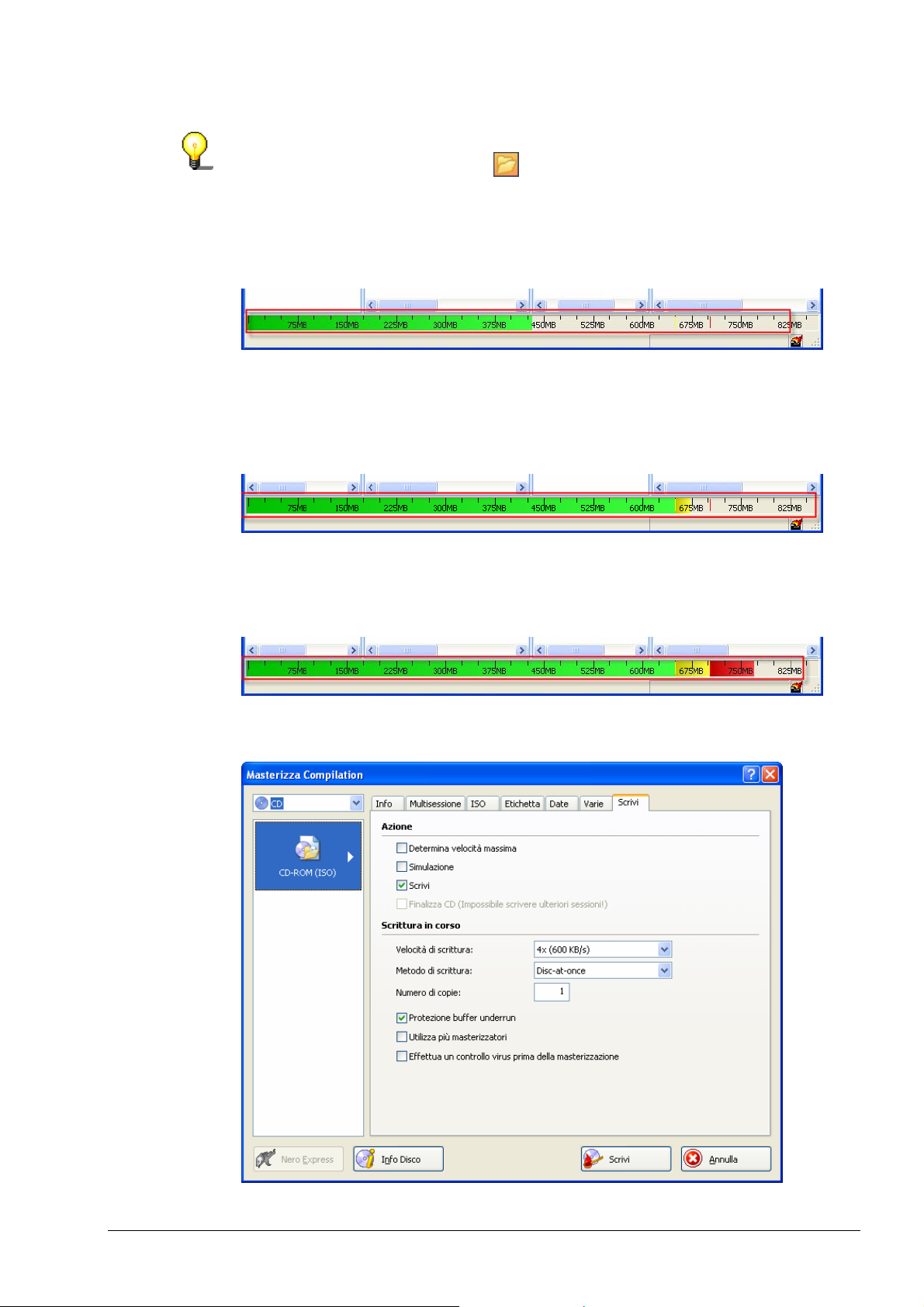
Se il visualizzatore di file non è ancora aperto, è possibile ripetere questo
passaggio facendo clic sull'icona
.
È possibile prevedere se il disco è in grado di contenere i dati oppure è troppo
piccolo dal colore del misuratore di pienezza. Se il colore del misuratore è verde,
i dati saranno contenuti nel disco.
Se il colore è giallo, il disco può contenere i dati. Ciò varia in base al disco
inserito. I CD disponibili in commercio, ad esempio, sono disponibili con una
capacità di 650 MB e 700 MB. Nel seguente esempio, i dati mostrati possono
essere inseriti in un CD da 700 MB, ma non in un CD da 650 MB.
Se il colore è rosso, i dati non potranno essere contenuti nel disco a meno che
non venga inserito un disco con dimensioni speciali, come ad esempio un CD da
800 MB.
Passaggio 5: avvio del processo di masterizzazione
Nero Burning ROM 7 Guida rapida • 11
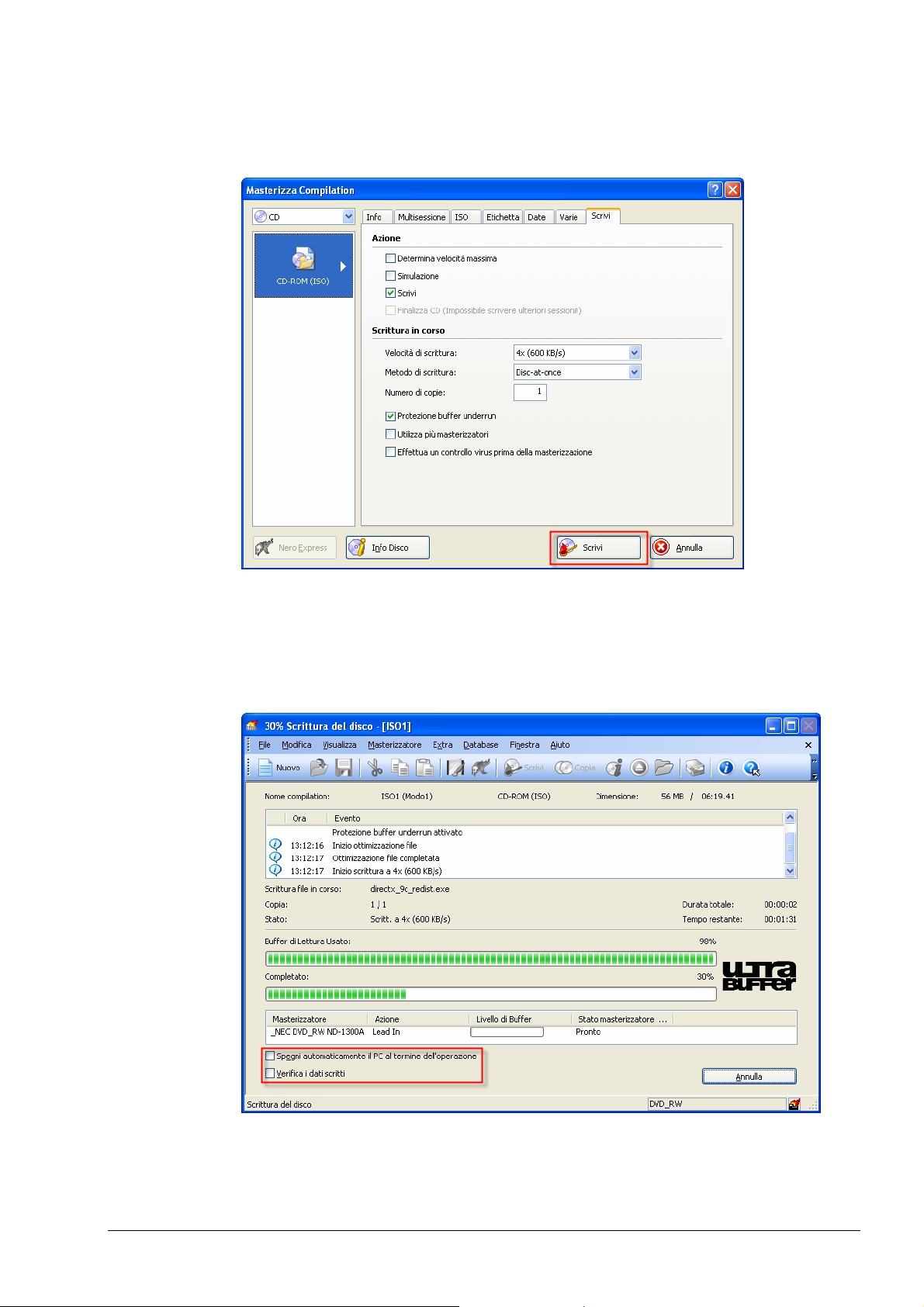
È possibile eseguire le impostazioni finali prima del processo di masterizzazione
nella scheda "Scrivi". Si noti tuttavia che per impostazione predefinita sono
impostati tutti i valori più adatti. Inserire il disco e fare clic sul pulsante "Scrivi".
Il processo di masterizzazione è iniziato e durante l'esecuzione è possibile
specificare se i file masterizzati sul disco devono essere verificati e/o se il PC
deve essere spento al termine del processo di masterizzazione (ammesso che
sia tecnicamente possibile e si disponga dei diritti di amministratore necessari per
eseguire questa operazione).
Nero Burning ROM 7 Guida rapida • 12
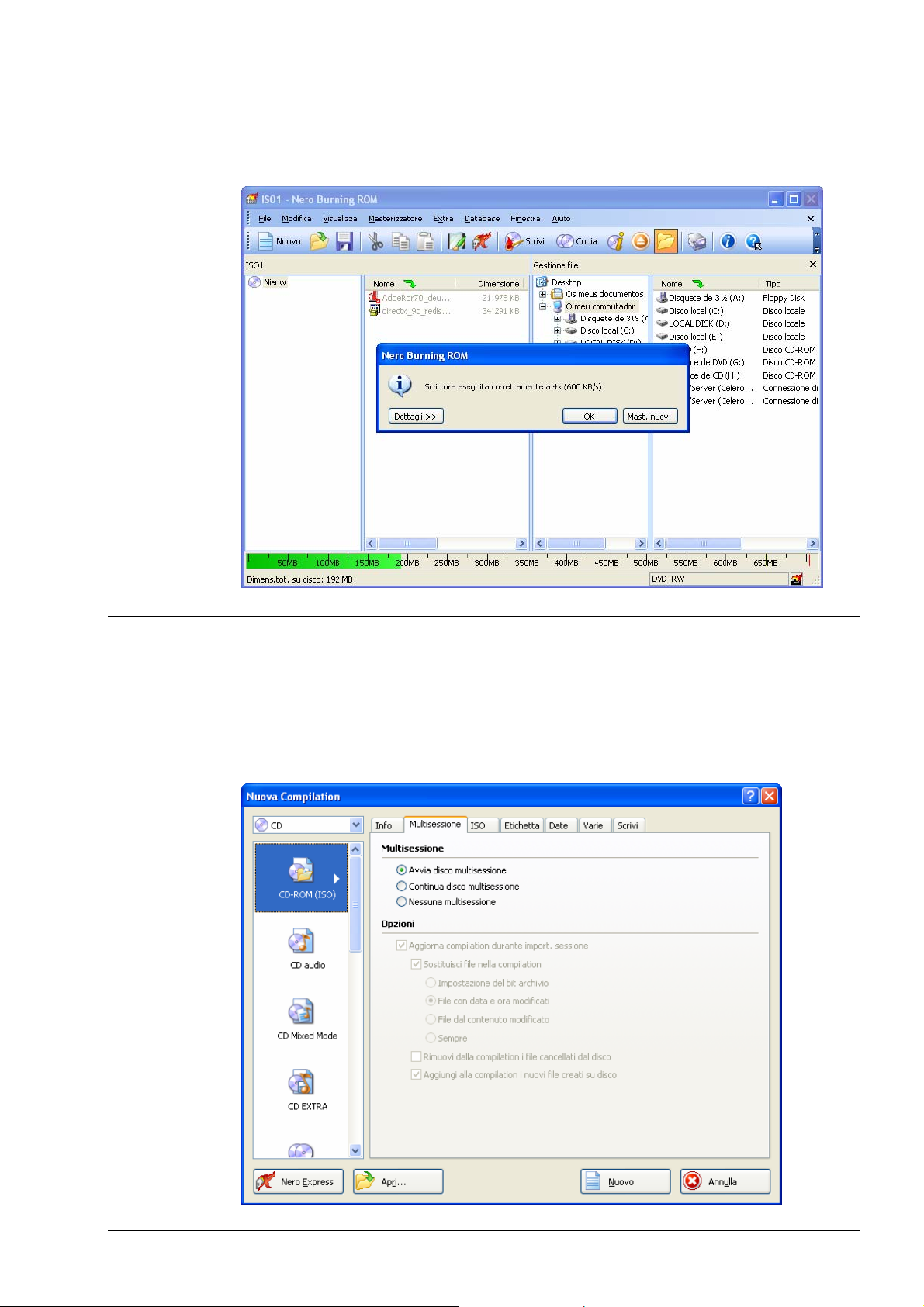
Il risultato del processo di masterizzazione viene visualizzato al termine. Fare clic
su "OK" per completare la procedura o su "Mast. nuov." se è necessario
masterizzare nuovamente la compilation.
1.2 Copia di un disco in quattro semplici passaggi
Passaggio 1: avvio del programma
Avviare Nero Burning ROM 7 utilizzando la sequenza di comandi "Start" >"Tutti i
programmi" >"Nero 7 Premium" > ‘Audio’ / ‘Data’ >"Nero Burning ROM".
Viene visualizzata la finestra in cui è possibile selezionare il tipo di supporto e
specificare il tipo di compilation.
Nero Burning ROM 7 Guida rapida • 13
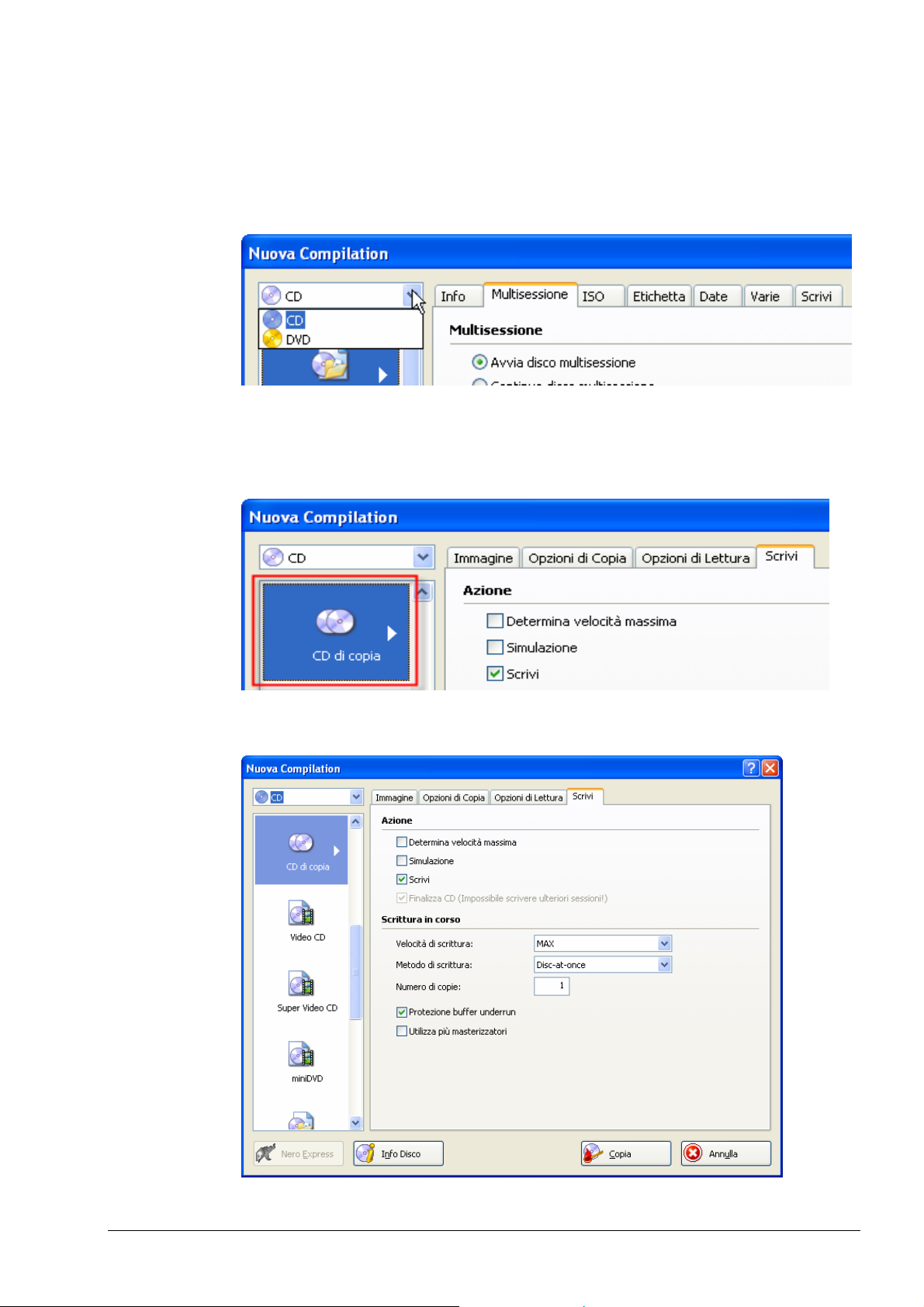
Passaggio 2: selezione del tipo di supporto
Se è stato installato un masterizzatore in grado di masterizzare diversi tipi di
supporto, ad esempio CD e DVD, fare clic sull'elenco a discesa e selezionare il
tipo di supporto da copiare.
Passaggio 3: specifica del tipo di compilation
Selezionare il tipo di compilation "CD di copia CD" o "DVD di copia" in base al
tipo di supporto selezionato.
Passaggio 4: avvio del processo di masterizzazione
Nero Burning ROM 7 Guida rapida • 14
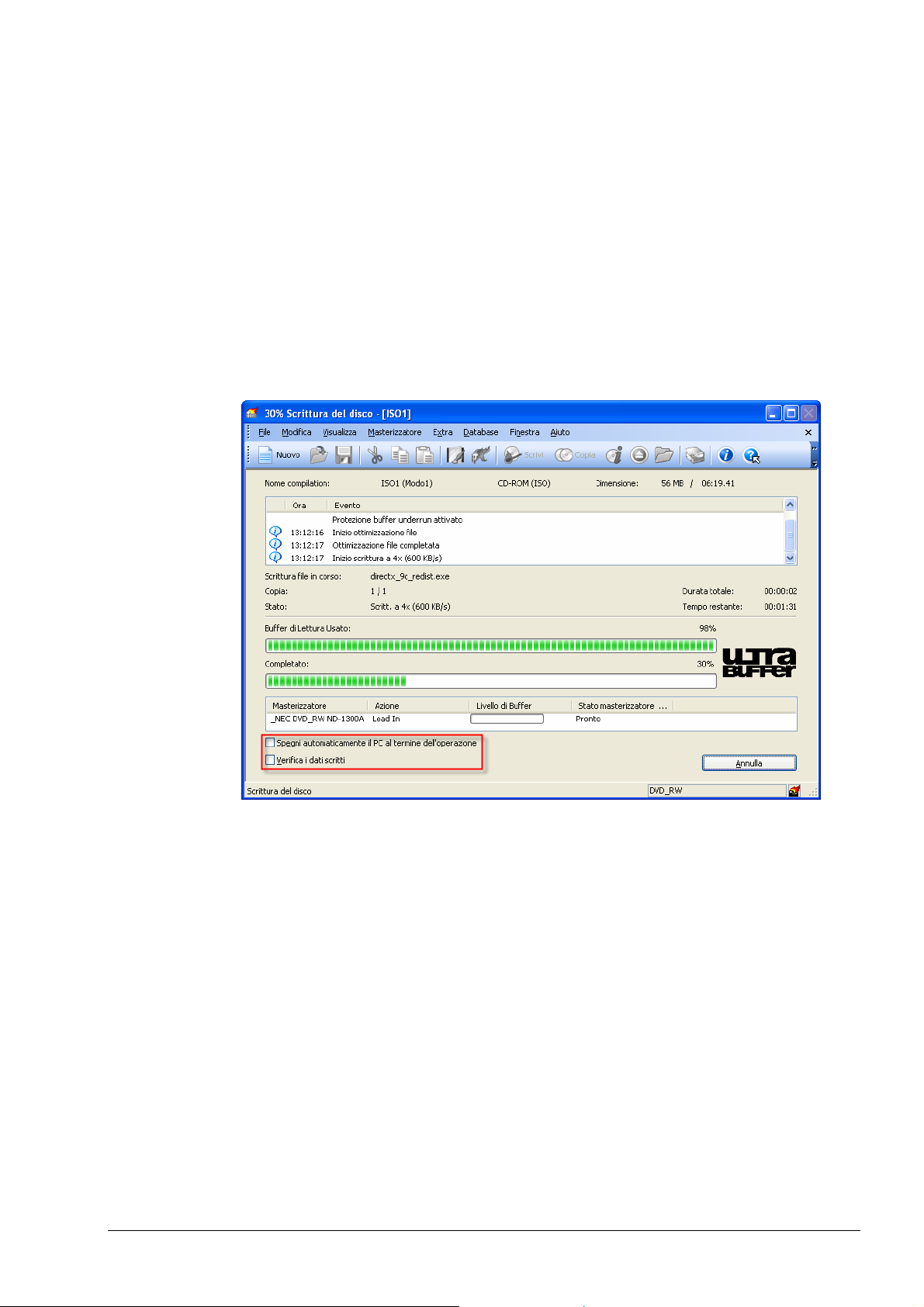
A: Copia diretta (solo per i sistemi con due unità)
Inserire il disco da copiare nell'unità di origine e il disco vuoto nell'unità di
destinazione e chiudere entrambi i cassetti. Fare clic sul pulsante "Copia" per
avviare il processo di copia.
B: Copia tramite file di immagine (per i sistemi con una sola unità)
Inserire il disco da copiare nell'unità e chiudere il cassetto. Fare clic sul pulsante
"Copia" per avviare il processo di copia.
Il processo di masterizzazione è iniziato e durante l'esecuzione è possibile
specificare se i file masterizzati sul disco devono essere verificati e/o se il PC
deve essere spento al termine del processo di masterizzazione (ammesso che
sia tecnicamente possibile e si disponga dei diritti di amministratore necessari per
eseguire questa operazione).
Nero Burning ROM 7 Guida rapida • 15
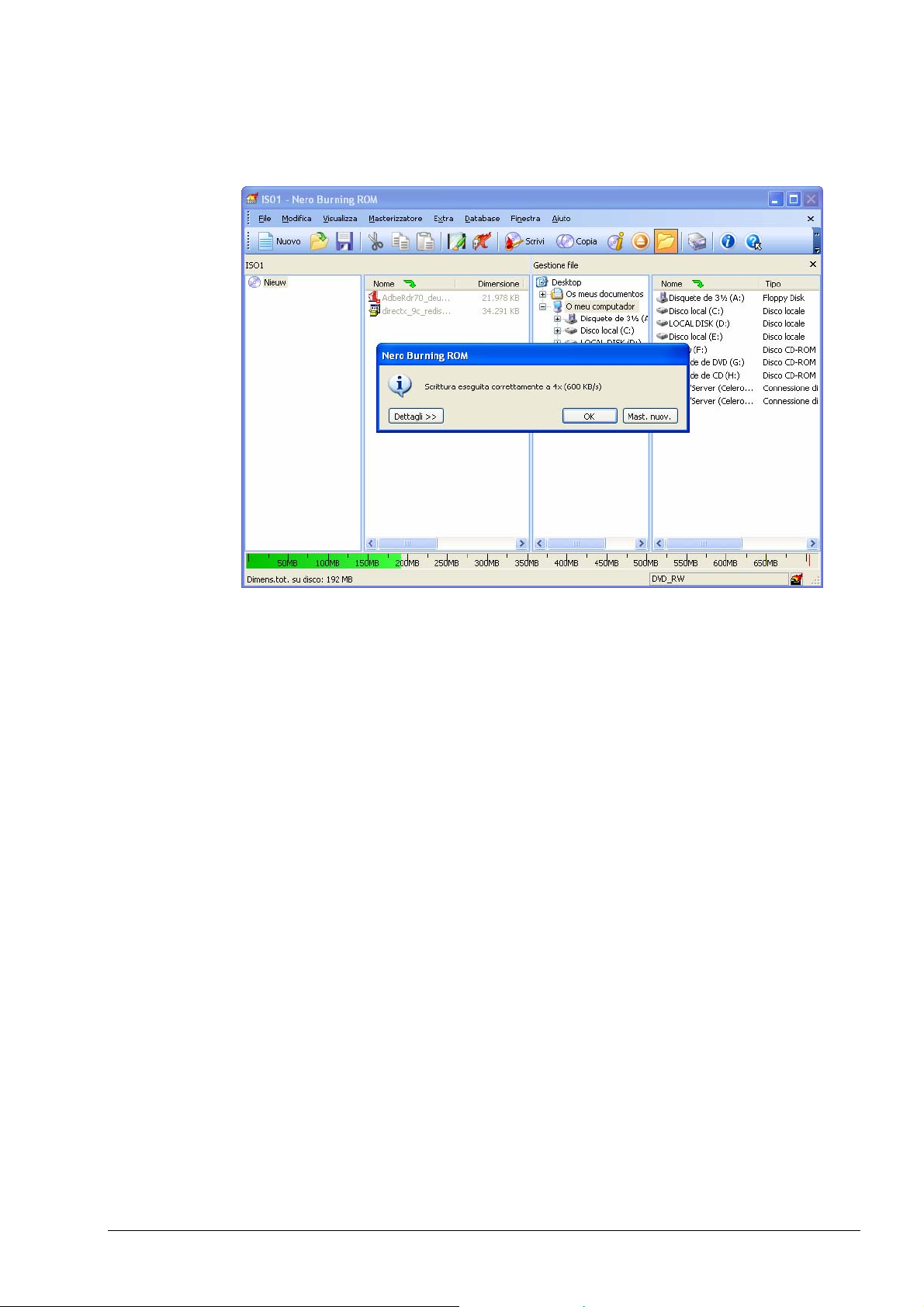
Il risultato del processo di masterizzazione viene visualizzato al termine. Fare clic
su "OK" per completare la procedura o su "Mast. nuov." se è necessario
masterizzare nuovamente la compilation.
Nero Burning ROM 7 Guida rapida • 16
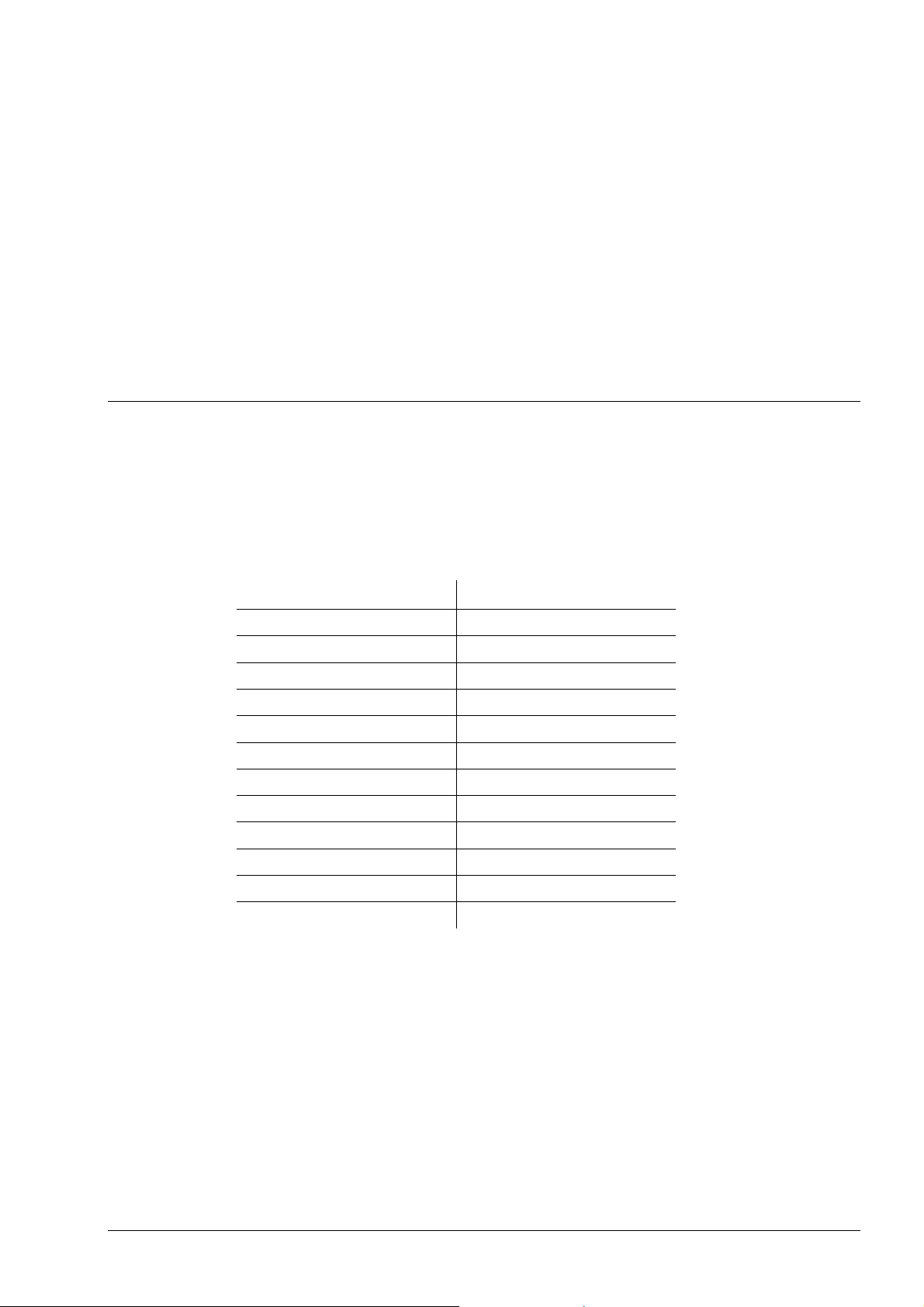
2 Informazioni generali su Nero Burning
ROM 7
2.1 Supporti utilizzati in Nero Burning ROM 7
Nero Burning ROM 7 è in grado di masterizzare diversi tipi di supporti. È
possibile masterizzare sia DVD che CD con un masterizzatore DVD, mentre con
un masterizzatore CD è possibile masterizzare solo i CD.
Nella seguente tabella vengono mostrate le possibili compilation per i diversi tipi
di supporto.
CD DVD
CD-ROM (ISO) DVD-ROM (ISO)
Audio CD DVD di copia
CD Mixed Mode DVD-Video
CD EXTRA DVD-ROM (Avvio)
CD di copia DVD-ROM (UDF)
Video CD DVD-ROM (UDF/ISO)
Super Video CD
MiniDVD
CD-ROM (Avvio)
CD-ROM (Ibrido)
CD-ROM (UDF)
CD-ROM (UDF/ISO)
Nero Burning ROM 7 Informazioni generali su Nero Burning ROM 7 • 17
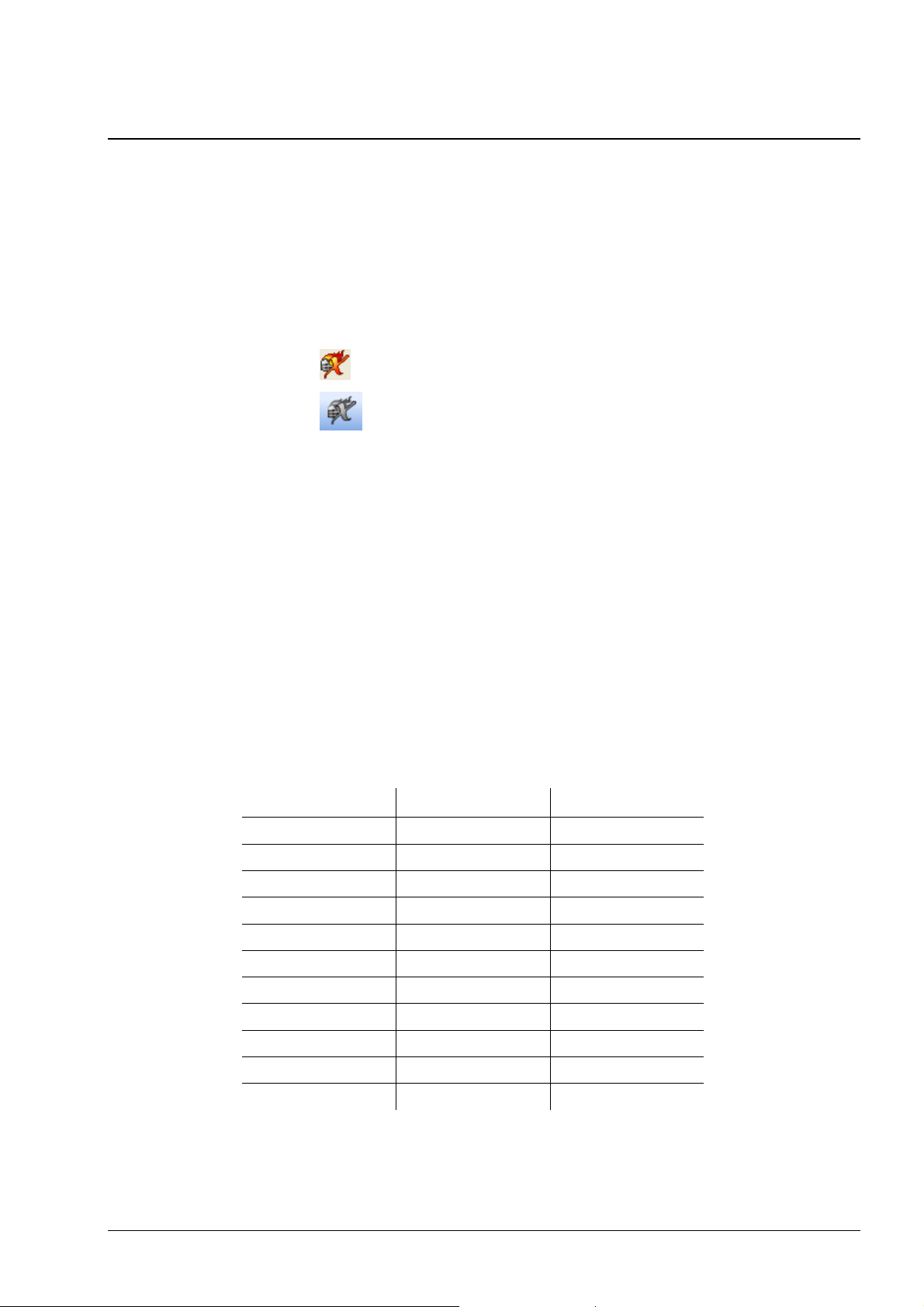
2.2 Nero Express 7
2.2.1 Differenze con Nero Burning ROM 7
Nero Express 7 è un'applicazione assistita basata su Nero Burning ROM 7.
È possibile passare da Nero Burning ROM 7 a Nero Express 7 in qualsiasi
momento durante la compilazione di un progetto, se la compilation in questione
deve essere masterizzata anche tramite Nero Express 7.
Se l'icona è attivata è possibile passare a Nero Express 7.
Se l'icona
Sebbene Nero Burning ROM 7 sia in grado di masterizzare un numero
maggiore di compilation rispetto a Nero Express 7, vi sono modelli di compilation
presenti esclusivamente in Nero Express 7:
MP3 CD e MP3 DVD
WMA CD e WMA DVD
Nero Digital Audio CD e Nero Digital Audio DVD
È comunque possibile masterizzare queste compilation utilizzando Nero Burning
ROM 7. Per eseguire questa operazione, è sufficiente selezionare il CD di dati o
il DVD di dati come compilation e aggiungere file audio MP3, WMA o Nero
Digital.
Con Nero Express 7 è possibile masterizzare tutte le compilation
contrassegnate con una X nella seguente tabella.
CD DVD
Disco dati X X
CD audio X
è disattivata non è possibile passare a Nero Express 7.
Disco MP3 X X
Disco WMA X X
Nero Digital Audio X X
Video CD X
Super Video CD X
DVD-Video X
Copia di un disco X X
File immagine X X
Compilation salvata X X
Per ulteriori informazioni sull’utilizzo di Nero Express 7, consultare l’apposito
manuale.
Nero Burning ROM 7 Informazioni generali su Nero Burning ROM 7 • 18
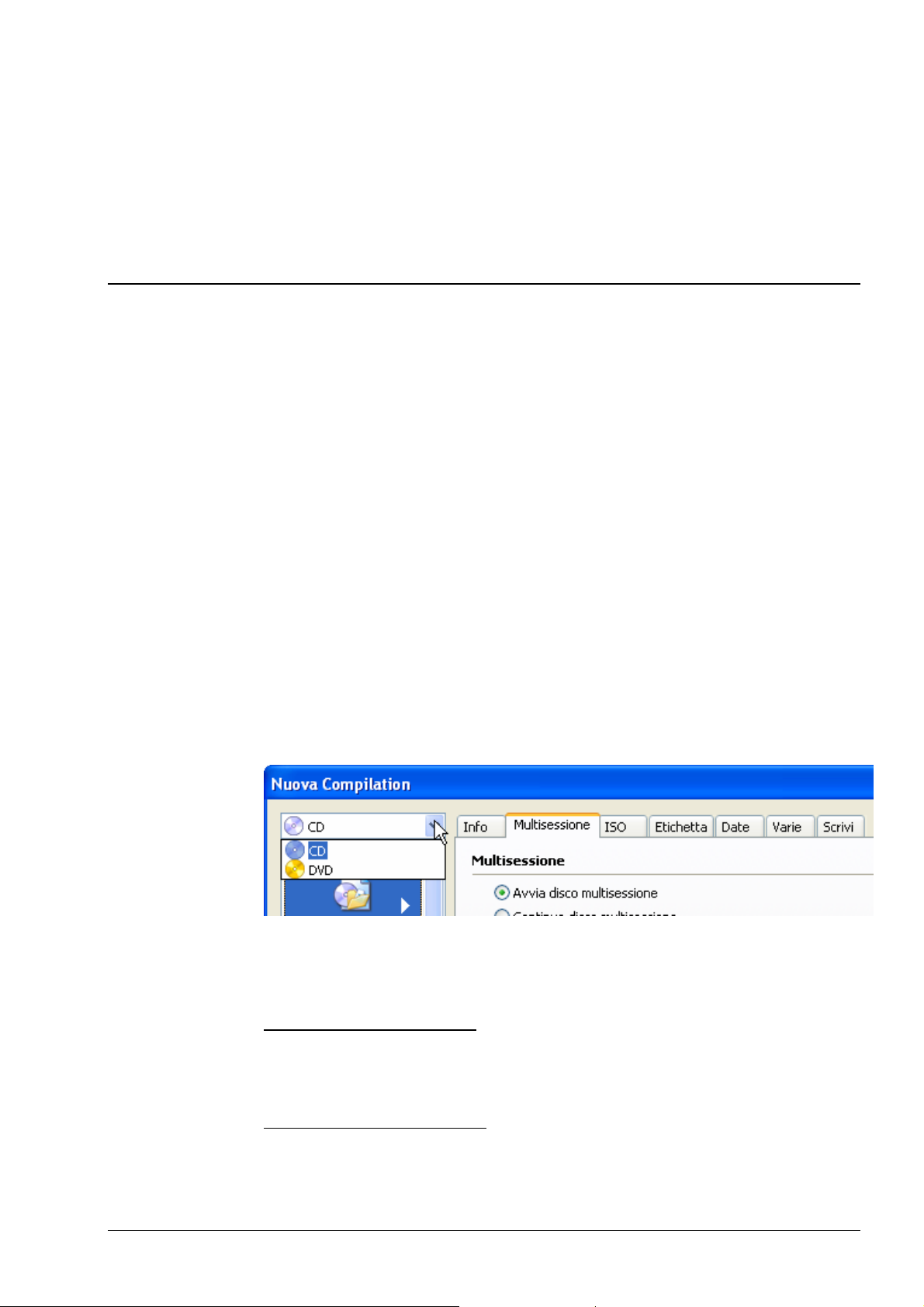
3 Creazione di un CD
3.1 CD di dati
È possibile salvare tutti i tipi di dati su un CD di dati. Ad esempio, queste
compilation possono essere utilizzate per tutti i tipi di file ed è possibile
masterizzare tutti i tipi di file originali.
È possibile masterizzare un CD di dati utilizzando le seguenti compilation:
CD-ROM (ISO)
CD-ROM (UDF)
CD-ROM (UDF/ISO)
Una funzione speciale dei CD di dati è la possibilità di creare CD multisessione.
Ciò significa che non è necessario scrivere il CD in una sessione (come, ad
esempio, con i CD e i DVD video), ma può essere scritto in una serie di sessioni
finché non è pieno.
3.1.1 Creazione di un CD-ROM (ISO)
1. Avviare Nero Burning ROM 7.
2. Se è stato installato un masterizzatore in grado di masterizzare diversi tipi di
supporto, ad esempio CD e DVD, fare clic sull'elenco a discesa e selezionare
il tipo di supporto da copiare 'CD'.
3. Selezionare la compilation "CD-ROM (ISO)", portando la scheda
"Multisessione" in primo piano. Selezionare l'opzione multisessione
desiderata.
Avvia disco multisessione
possibile, ad esempio, creare la prima sessione e masterizzare altre sessioni
in un secondo momento al termine della masterizzazione della prima
sessione. Tutte le sessioni masterizzate saranno visibili successivamente
nell'unità e sarà possibile accedere a tutti i dati.
Continua disco multisessione
già masterizzato con almeno una sessione. Tutte le sessioni masterizzate
saranno visibili successivamente nell'unità e sarà possibile accedere a tutti i
dati. Se si seleziona questa opzione, nel masterizzatore deve essere presente
un disco multisessione.
: verrà avviato un disco multisessione. Sarà
: un'altra sessione sarà masterizzata su un disco
Nero Burning ROM 7 Creazione di un CD • 19
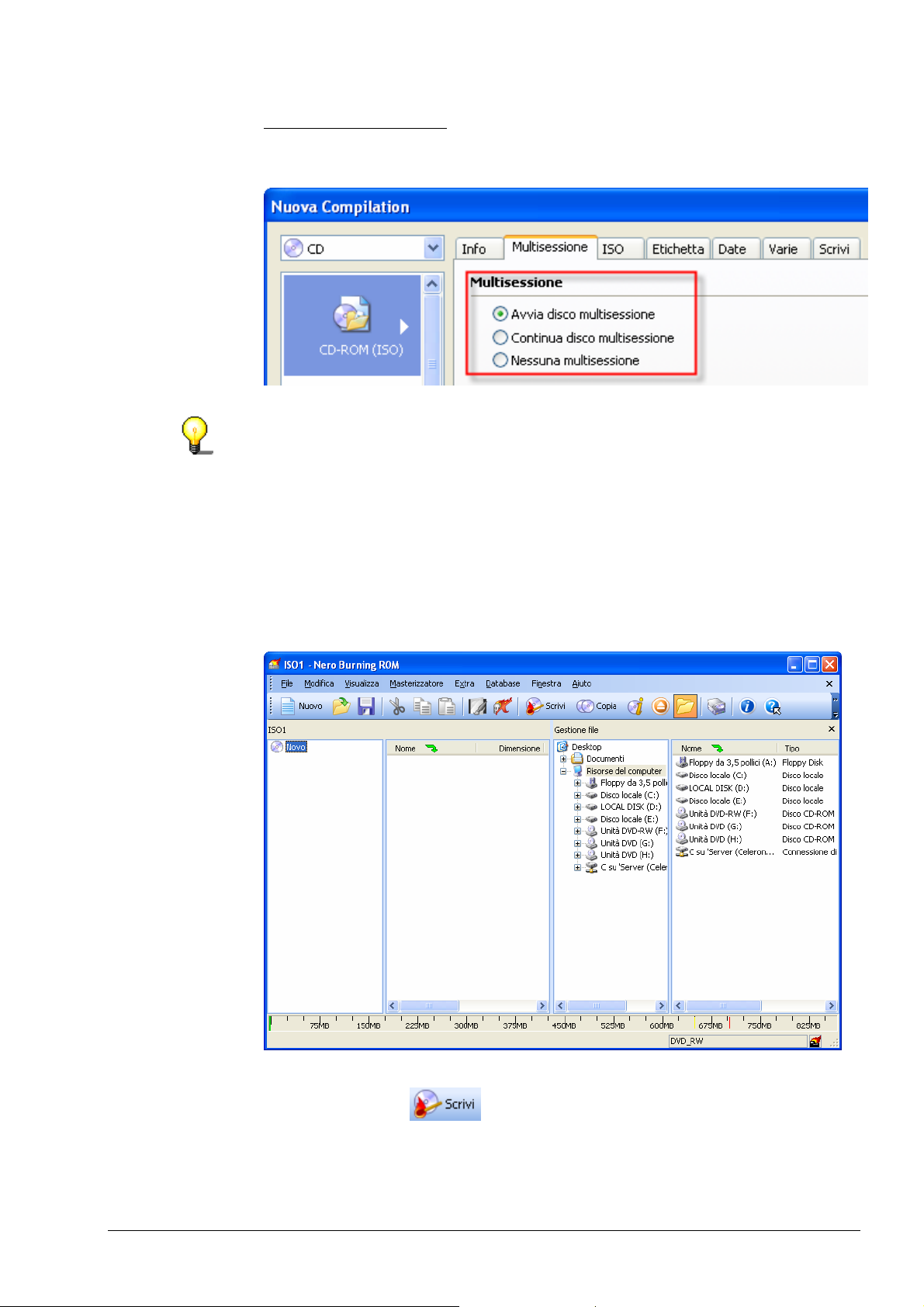
Nessuna multisessione: non verrà creato alcun disco multisessione. Questa
opzione consente comunque di scrivere sul disco finché non è pieno. Si noti
tuttavia, che sarà visibile solo l'ultima sessione e non sarà possibile accedere
ai dati di tale sessione.
Per ulteriori informazioni sulle opzioni multisessione e su altre schede, vedere il
capitolo "
Informazioni di riferimento per utenti esperti".
4. Fare clic sul pulsante "Nuovo" per completare la selezione della compilation.
Viene aperto il visualizzatore di file di Nero Burning ROM 7 in cui è possibile
selezionare i file da masterizzare.
5. La raccolta dei file è un gioco da Selezionare i file desiderati sul lato destro del
visualizzatore di file e trascinarli sul lato sinistro. Ripetere questo passaggio
finché tutti i file non si trovano nell’area compilation del visualizzatore di file.
6. Fare clic sull'icona
per passare all'area di masterizzazione. È quindi
possibile masterizzare il CD. Per informazioni su come eseguire questa
operazione, leggere il capitolo '
Nero Burning ROM 7 Creazione di un CD • 20
Masterizzazione di un disco'.
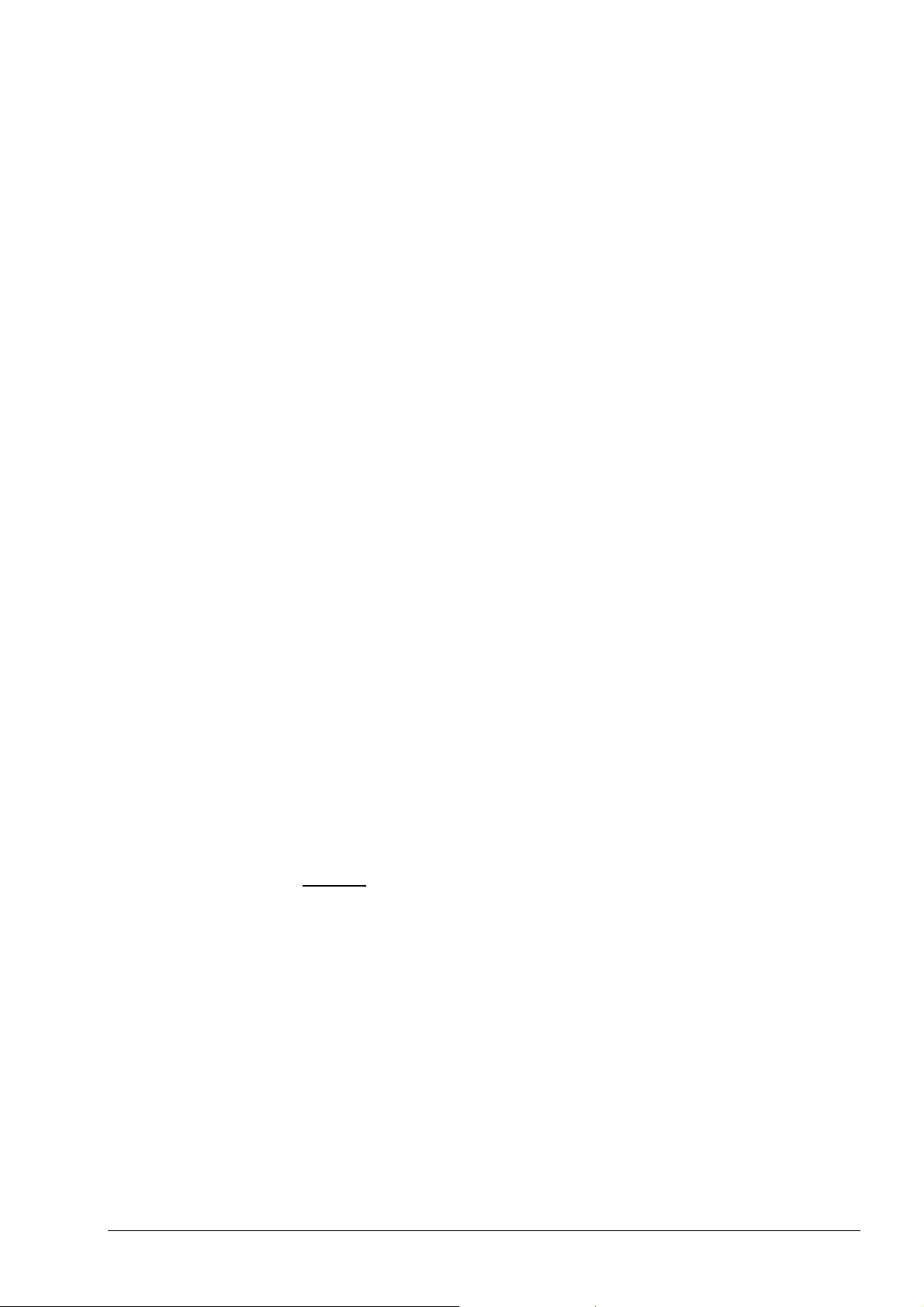
3.1.2 Informazioni di riferimento per utenti esperti
In questo capitolo vengono descritte le schede non analizzate nel capitolo
precedente (vedere le sezioni secondarie inerenti), vengono fornite informazioni
aggiuntive sui CD multisessione e descritti i file system ISO e UDF:
3.1.2.1 Schede aggiuntive per i CD di dati
Nella scheda 'ISO' è possibile passare dal formato Modo 1 al formato Modo 2/XA
e viceversa, a seconda dei casi. Non dovrebbe essere necessario verificare il
formato. In passato si sono verificati dei problemi con unità CD che supportavano
la lettura dei CD nel formato Modo 1, ma queste unità attualmente sono molto
rare. Se queste opzioni sono visualizzate in grigio, non sono attualmente
disponibili. La combinazione di tracce in Modo 1 e Modo 2/XA su un CD genera
un formato CD inaffidabile o addirittura illeggibile. Nella sezione 'Lunghezza nomi
File/Cartelle' è possibile specificare il livello ISO per la lunghezza dei nomi.
Nella scheda 'Etichetta' è possibile assegnare un nome al CD, sovrascrivendo il
nome predefinito 'NUOVO'. È possibile utilizzare caratteri alfabetici (A-Z),
numerici (0-9) e sottolineature (_). Non sono consentiti accenti e spazi.
Nella scheda 'Date' è possibile specificare la data della compilation e dei relativi
file. Per impostazione predefinita, vengono immesse la data e l'ora correnti per la
compilation, oltre alla data di creazione dei file.
Utilizzare la scheda 'Varie' per specificare i file da inserire nella cache. I file
memorizzati su supporti lenti (dischi floppy e unità di rete) e i file di piccole
dimensioni vengono spostati nella cache per impostazione predefinita. Il percorso
della cache viene specificato nella scheda 'Cache', cui si accede scegliendo
‘Opzioni’ dal menu 'File'.
3.1.2.2 Struttura dei CD multisessione
Questo capitolo, contenente informazioni di base sui CD multisessione, è
piuttosto tecnico ed è quindi destinato principalmente agli utenti che sono già in
grado di scrivere CD e desiderano approfondire la propria conoscenza. L'utente
'comune', che desidera semplicemente creare un CD multisessione con Nero
Burning ROM 7, può ignorare questo capitolo.
Il file system ISO include una funzione molto utile che semplifica la creazione dei
CD multisessione. I file vengono memorizzati nel sommario ISO in base al blocco
iniziale assoluto
'assoluto' indica che tutti i blocchi delle tracce del CD sono numerati in modo
sequenziale.
Se il blocco iniziale di un file appartiene a una traccia diversa rispetto a quella
inclusa nel sommario che si desidera creare, non si verificherà alcun problema. I
masterizzatori e i driver CD-ROM leggeranno il file da un'altra traccia.
I CD vengono scritti una sessione alla volta e una traccia alla volta, pertanto è
possibile determinare l'indirizzo solo delle tracce che sono state già scritte. Per
questo motivo, è necessario specificare in primo luogo una traccia di riferimento
quando si creano CD ISO multisessione con Nero Burning ROM 7. La traccia
viene letta e vengono registrate le posizioni dei file in essa contenute. Durante la
successiva sessione di scrittura, queste posizioni vengono quindi riscritte per i file
non modificati.
di ciascun file e alla lunghezza dei file in blocchi. Il termine
Informazioni multisessione aggiuntive sul CD
Nero Burning ROM 7 Creazione di un CD • 21
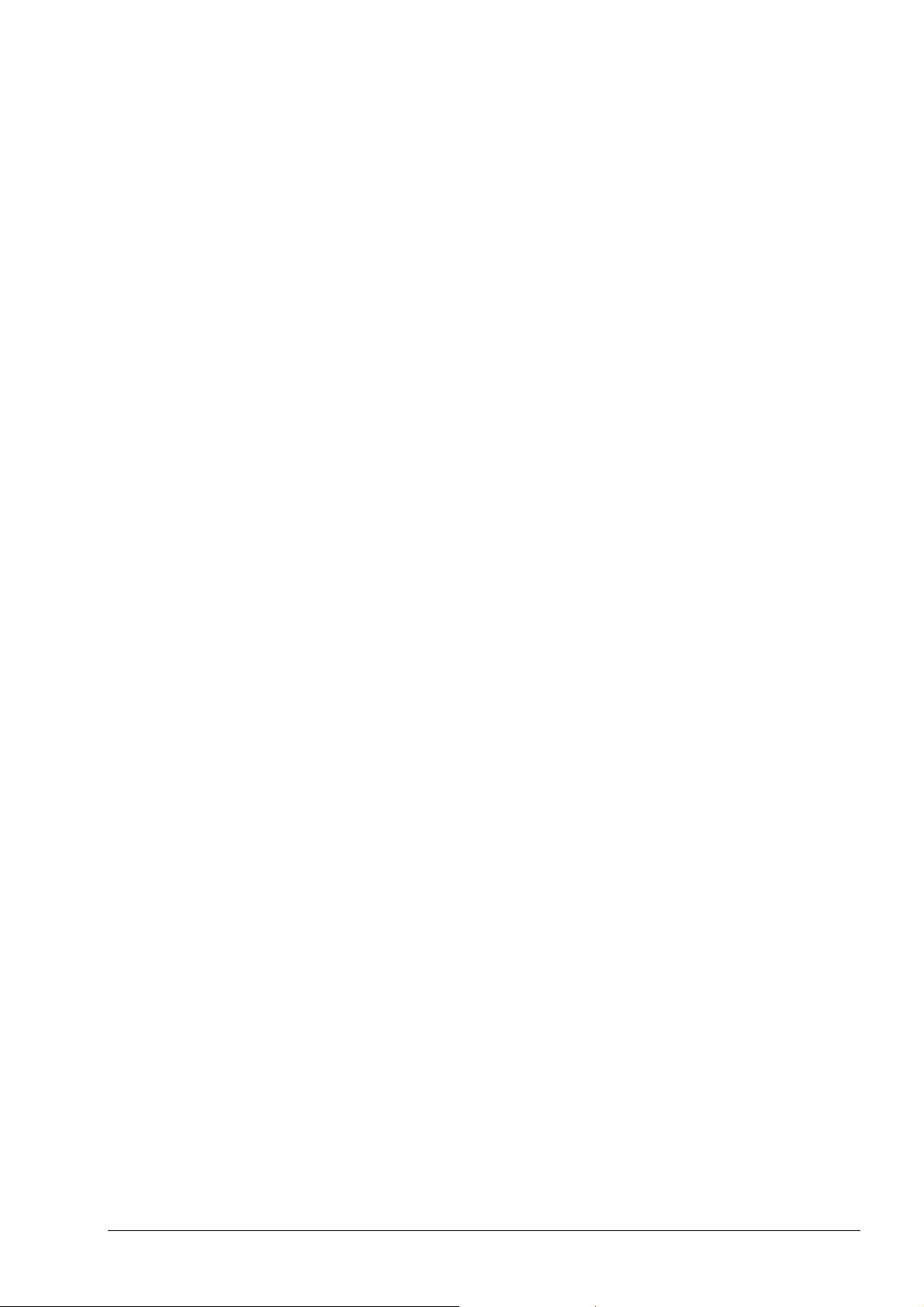
Quando si avvia un nuovo CD multisessione, oltre ai file e alle cartelle sul disco
rigido viene salvato anche il percorso di origine. Quando si aggiorna una
compilation multisessione, queste informazioni aggiuntive verranno utilizzate per
sostituire, aggiungere o eliminare automaticamente i file modificati.
È possibile continuare a creare CD multisessione, anche se non sono disponibili
informazioni aggiuntive sulla traccia di riferimento. Questo metodo presenta
tuttavia uno svantaggio: poiché i riferimenti al disco rigido descritti in precedenza
non vengono notificati, in Nero Burning ROM 7, non verrà eseguito alcun
aggiornamento automatico.
3.1.2.3 Creazione di un CD di dati (senza multisessione)
La procedura per creare un CD di dati senza multisessione è identica a quella
descritta nel capitolo "
l'opzione "Nessuna multisessione" nella scheda "Multisessione".
Quando si scrive un CD con un'unica sessione, al termine del processo di
scrittura viene creato un sommario per il CD. Se si seleziona l'opzione 'Chiudi
CD', il CD verrà protetto da scrittura e non sarà possibile eseguire ulteriori
operazioni di scrittura. Se non si seleziona questa opzione, sarà possibile
scrivere ulteriori sessioni, ma solo l'ultima sessione sarà visibile. Si consiglia di
utilizzare l'opzione 'CD dati (multisessione') quando si crea un CD dati con più
sessioni.
Creazione di un CD-ROM (ISO)". È sufficiente selezionare
3.1.2.4 Creazione di un CD di dati (con multisessione)
La procedura per creare la prima sessione di un CD di dati con multisessione è
identica a quella descritta nel capitolo "
sufficiente selezionare l'opzione "Avvia disco multisessione" nella scheda
"Multisessione".
La procedura per creare la seconda e le successive sessioni di un CD di dati con
multisessione è identica a quella descritta nel capitolo "
(ISO)". È sufficiente selezionare l'opzione "Continua disco multisessione" nella
scheda "Multisessione" e inserire nel masterizzatore il CD contenente le sessioni
esistenti.
Per creare un CD dati costituito da diverse sessioni, si consiglia di creare un CD
multisessione. Ogni processo di scrittura completo eseguito con Nero Burning
ROM 7 su un CD, dall'inserimento del CD che si desidera scrivere all'espulsione
dello stesso, genera una sessione sul CD. Una sessione a sua volta contiene
una o più tracce. Tutti i CD con più sessioni sono denominati 'CD multisessione'.
Esistono due tipi di CD multisessione:
CD multisessione per file collegati, ad esempio per i backup;
CD multisessione per file indipendenti.
Creazione di un CD-ROM (ISO)". È
Creazione di un CD-ROM
CD multisessione per file collegati
I CD multisessione sono utili, ad esempio, quando si esegue un backup
settimanale di varie cartelle su un CD.
Nero Burning ROM 7 Creazione di un CD • 22
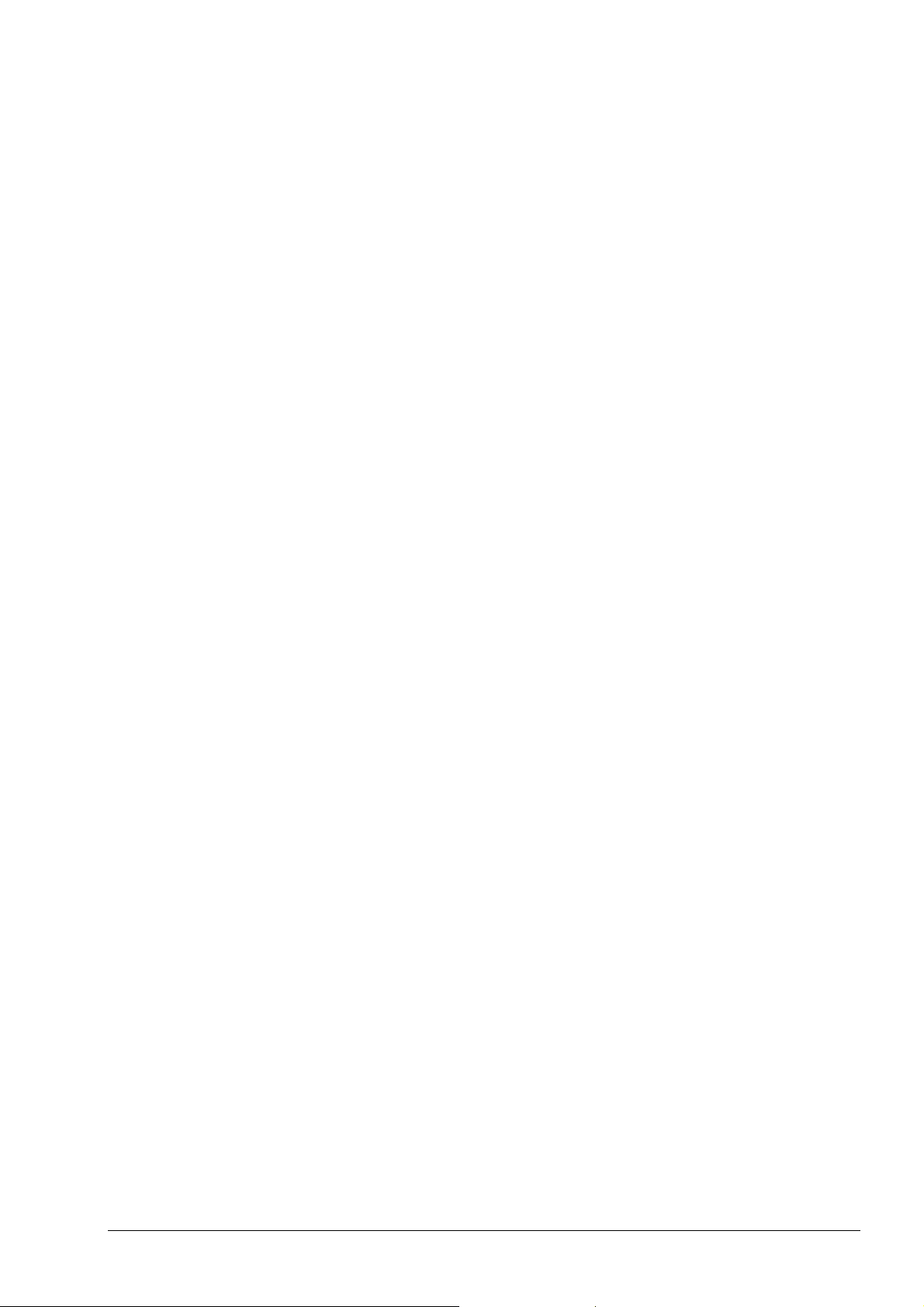
Quando si crea una compilation ISO, la cartella richiesta viene scritta sul CD in
ogni nuova sessione. Poiché probabilmente solo alcuni file sono stati modificati,
la riscrittura dell'intera cartella presenta i seguenti svantaggi:
La scrittura richiede un'eccessiva quantità di tempo, in quanto i dati ridondanti
vengono scritti ogni volta.
Viene sprecato spazio utile sul CD, in quanto gli stessi dati vengono copiati
più volte.
Se si utilizza un CD-R, è possibile solo scrivere i dati su un CD ma non eliminarli
o modificarli, pertanto con i CD multisessione si utilizza la seguente procedura:
Anziché scrivere nuovamente i dati non modificati in ogni nuova sessione (ad
esempio, ogni procedura di backup), vengono scritti solo i riferimenti incrociati a
una traccia del CD precedente contenente il file non modificato. Vengono riscritti
completamente solo i file modificati.
Per garantire che venga seguita questa procedura, selezionare le caselle di
controllo 'Sostituisci file nella compilation in base a' e 'Aggiungi alla compilation i
nuovi file creati su disco' nella sezione 'Opzioni'.
Naturalmente, quando le singole sessioni vengono collegate tra loro, occorre
accertarsi in qualche modo che le tracce, dotate di una connessione definita a un
CD esistente, non vengano scritte per errore su un altro CD. Tutti i file con
riferimenti esterni alle tracce risulterebbero infatti illeggibili successivamente. Per
questo motivo in Nero Burning ROM 7 è possibile verificare che sia stato
caricato il CD corretto per la scrittura. In caso contrario, il CD caricato per errore
verrà espulso.
CD multisessione per file non collegati
Se le dimensioni dei file nella sessione da scrivere sono sufficientemente ridotte
da consentire l'aggiunta di ulteriori file e si desidera utilizzare tutto lo spazio del
CD, è possibile creare un CD multisessione.
Per fare in modo che non vengano ricercati i collegamenti ai file esistenti sul CD,
deselezionare le caselle di controllo 'Sostituisci file nella compilation in base a' e
'Aggiungi alla compilation i nuovi file creati su disco' nella sezione 'Opzioni'.
3.1.2.5 File system ISO
In Nero Bu rning ROM 7 i dati ISO vengono generalmente scritti nel formato del
settore CD 'Modo 1'. Tuttavia, è supportato anche il cosiddetto 'formato XA' per i
dati ISO. Il formato XA è un'estensione delle strutture ISO e può essere scritto
sul CD solo in 'Modo 2' (un altro formato del settore CD). Le tracce 'normali' in
Modo 1 ISO presentano lo stesso funzionamento delle tracce in Modo 2/XA
quando vengono lette in DOS/Windows utilizzando le moderne unità CD-ROM.
Le nuove unità CD-ROM possono leggere facilmente i CD in Modo 1 e Modo
2/XA. Sono ancora in circolazione, tuttavia, alcune unità CD-ROM che non
consentono di leggere correttamente i CD in Modo 1. Si consiglia agli utenti che
dispongono di queste unità obsolete di scrivere i dati nel formato Modo 2/XA.
ISO9660
Nero Burning ROM 7 Creazione di un CD • 23
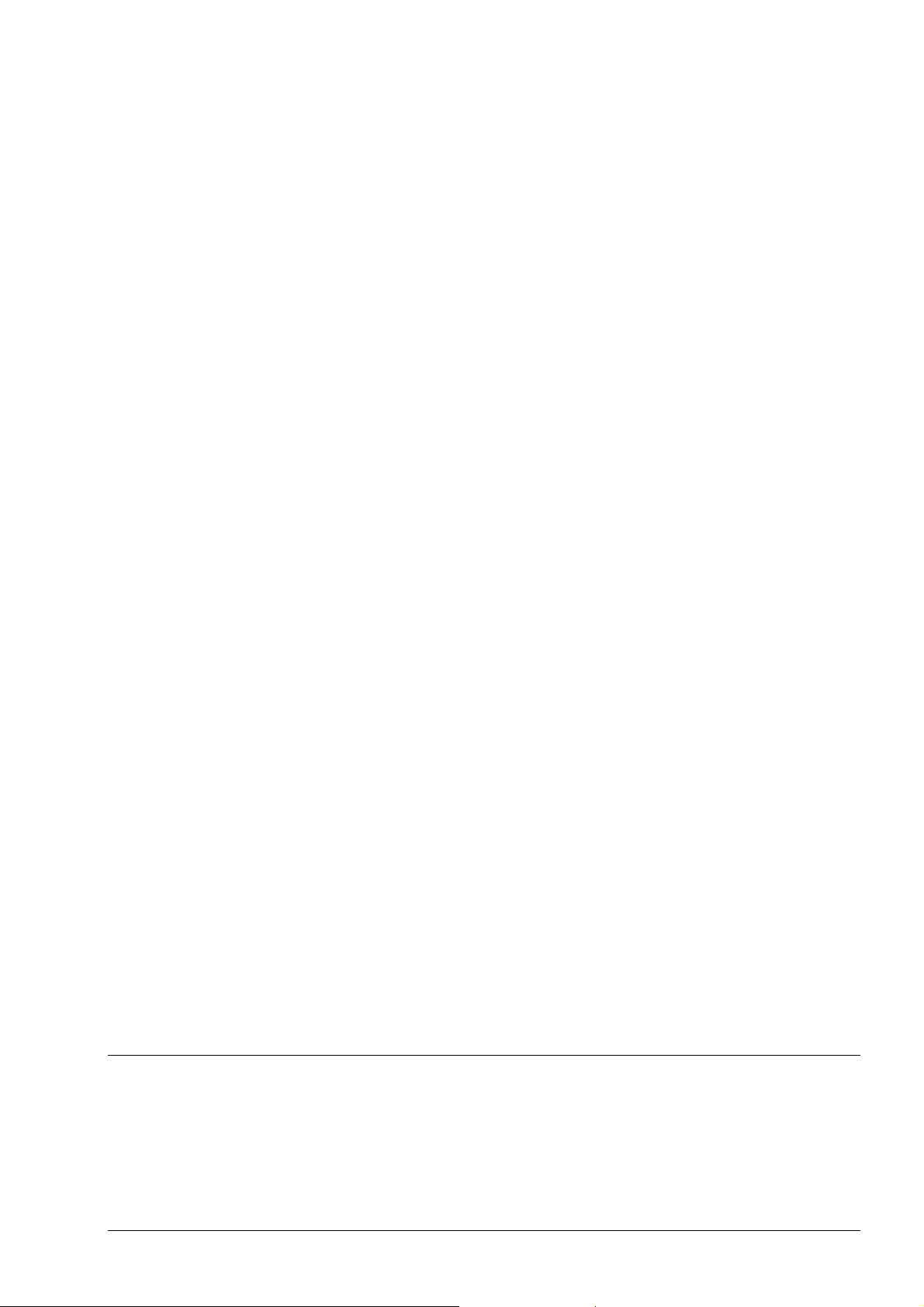
ISO9660 è stato progettato per fornire un file system indipendente dal sistema e
quindi in grado di offrire il massimo livello di compatibilità. È possibile leggere i
dischi con ISO 9660 come file system su tutti i sistemi operativi.
ISO9660 supporta nomi file nel formato 8.3 Level 1 (8 caratteri per il nome del file
e 3 per l'estensione) e nomi di cartelle di 8 caratteri. Sono consentiti solo i
caratteri alfabetici (A-Z), numerici (0-9) e le sottolineature (_). La profondità di
percorso massima è limitata a 8 livelli, inclusa la cartella principale.
ISO9660:1999
IISO9660 è stato progettato per fornire un file system indipendente dal sistema e
quindi in grado di offrire il massimo livello di compatibilità. I vantaggi di questo file
system risiedono nella lunghezza dei possibili nomi file (il file system
ISO9660:1999 supporta nomi file con una lunghezza massima di 207 caratteri) e
nel fatto che le restrizioni sulla profondità delle directory sono state aumentate.
3.1.2.6 File system UDF
Il file system UDF è stato sviluppato quando è diventato sempre più evidente che
il file system ISO9660 utilizzato per i CD non soddisfaceva più le necessità dei
supporti riscrivibili e dei DVD. Tale file system è stato ottimizzato principalmente
per supportare grandi volumi di dati e per facilitare la modifica di un file system
esistente.
Con Nero Burning ROM 7 è possibile scrivere CD UDF e di collegamento con
UDF, contenenti entrambi i file system UDF e ISO9660. Il file system UDF può
essere letto in Windows 2000 e Windows XP senza particolari driver. In caso di
dubbio, in Windows 2000 e Windows XP viene letto il file system UDF anche se
sul supporto vengono rilevati entrambi i file system ISO9660 e UDF. La scrittura
in formato UDF è particolarmente importante durante la scrittura di DVD in
quanto UDF è il sistema operativo preferito per questi supporti.
3.1.2.7 File system UDF/ISO
Il grande vantaggio di un CD di collegamento tra UDF e ISO consiste nel fatto
che i dati sono conformi a entrambi gli standard UDF e ISO. I dati vengono
aggiunti alla compilation una sola volta in Nero Burning ROM 7 e verranno creati
automaticamente un sommario UDF e un sommario ISO. Questi due sommari
consentono di utilizzare il CD come CD di collegamento.
3.2 CD audio
3.2.1 Creazione di un CD audio
Un CD audio è un CD contenente file musicali che può essere riprodotto
utilizzando un normale lettore CD, acquistabile in un negozio. Le canzoni
contenute nel CD devono essere in formato CDA o convertite in questo formato.
Nero Burning ROM 7 Creazione di un CD • 24
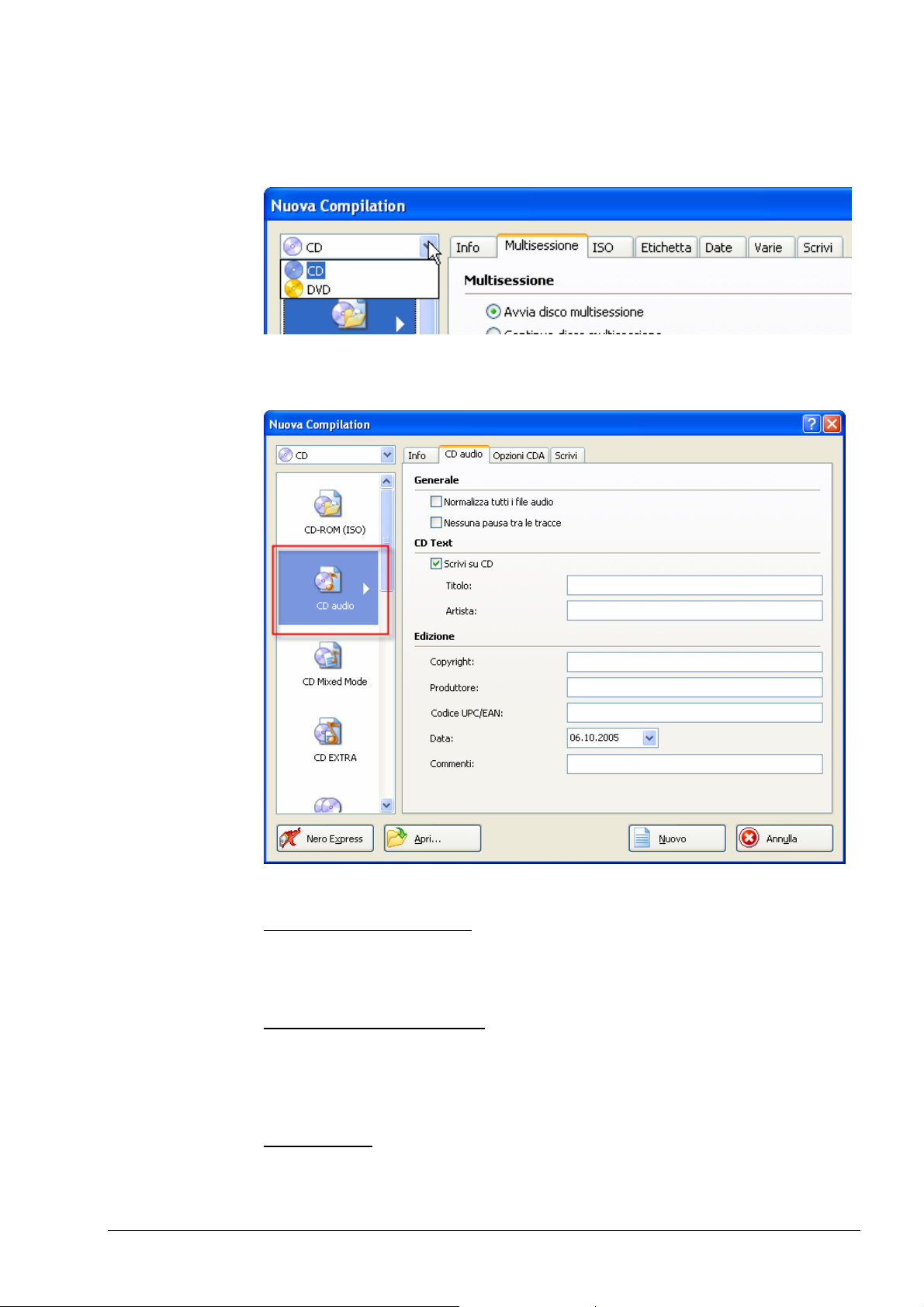
1. Avviare Nero Burning ROM 7.
2. Fare clic sull’elenco a discesa e selezionare il tipo di supporto "CD".
3. Selezionare la compilation "CD audio", portando la scheda "CD audio" in
primo piano. In questa scheda è possibile eseguire determinate impostazioni.
Area "Generale"
Normalizza tutti i file audio:
questa casella di controllo consente di attivare un
filtro che equalizza il volume delle tracce audio da masterizzare. Si consiglia di
selezionare questa casella di controllo soprattutto se le tracce audio da
masterizzare provengono da origini diverse, poiché le differenze di volume
possono essere significative.
Nessuna pausa tra le tracce:
questa casella di controllo consente di scegliere
se inserire una pausa di 2 secondi tra una traccia e l'altra sul CD audio oppure
se passare da una traccia all'altra senza alcuna pausa, come nel caso delle
registrazioni live.
Area "CD Text"
Scrivi su CD:
questa casella di controllo consente di attivare l'opzione per la
scrittura di CD Text. Il CD Text contiene informazioni aggiuntive sul CD audio
che indicano il nome del CD, le singole canzoni e l'artista sui lettori CD che
supportano questa funzione.
Nero Burning ROM 7 Creazione di un CD • 25
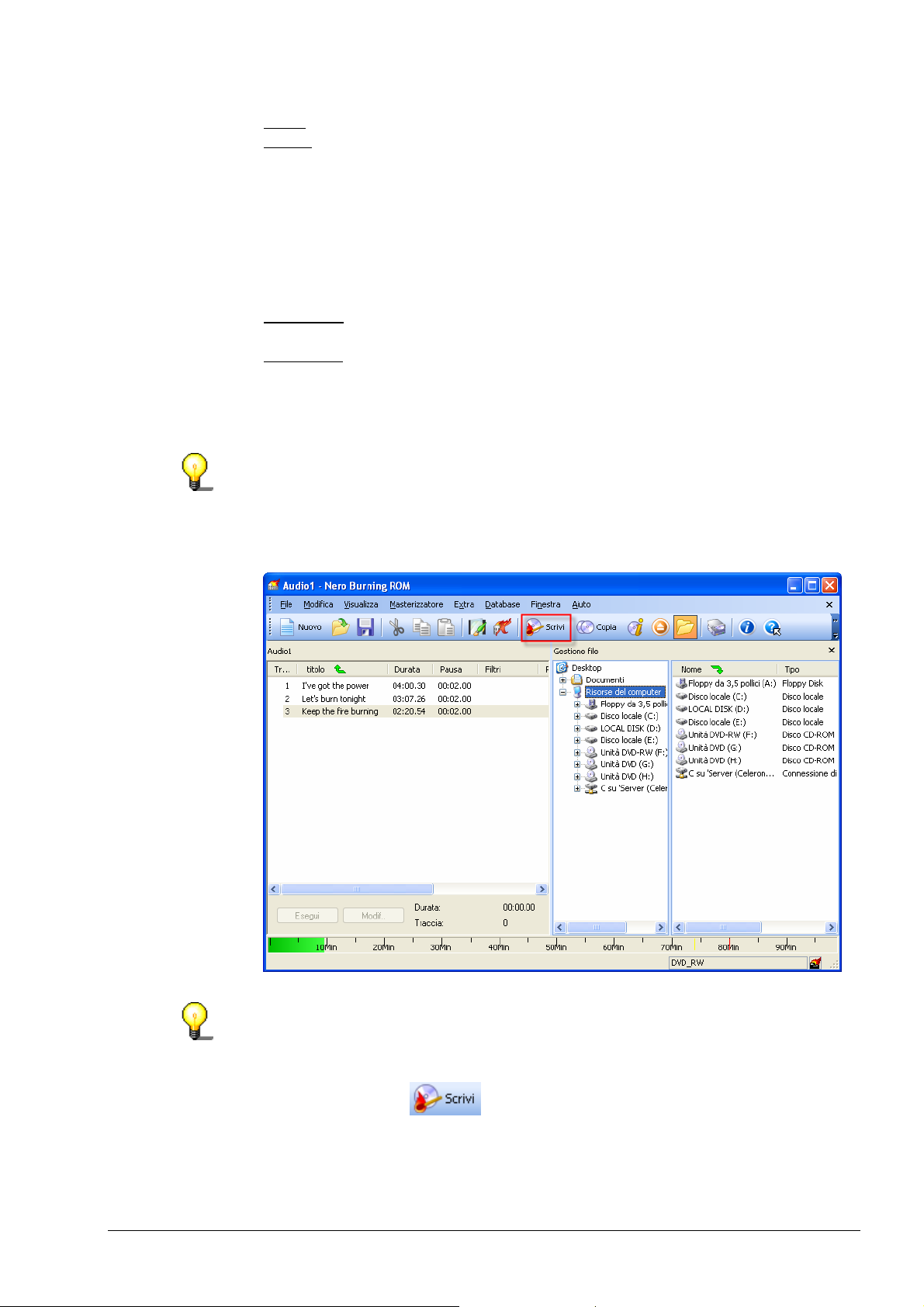
Titolo: il nome del CD viene immesso qui.
r
Artista
: il nome dell'artista viene immesso qui.
Area "Edizione"
Qui è possibile immettere informazioni aggiuntive.
4. Fare clic sul pulsante "Nuovo" per completare la selezione della compilation.
Viene aperto il visualizzatore di file di Nero Burning ROM 7 in cui è possibile
selezionare le tracce audio da masterizzare.
5. Sono disponibili diverse opzioni per aggiungere file audio.
Opzione 1
: è possibile inserire file audio contenuti in un CD (non protetto da
copia).
Opzione 2
: è possibile inserire file audio nei diversi formati trovati nel PC (ad
esempio, MP4, AAC, MP3, WAV, WMA).
Selezionare i file desiderati sul lato destro e trascinarli sul lato sinistro.
Ripetere questo passaggio per tutti i file audio.
Se sono stati aggiunti file audio, è possibile ascoltare le singole tracce. Pe
eseguire questa operazione, fare clic sul pulsante "Riproduci". Se sono stati
aggiunti file audio non presenti sul disco rigido, le tracce possono essere
modificate, facendo clic sul pulsante "Modifica" per aprire Nero Wave Editor 3.
Filtri aggiuntivi e altre opzioni sono disponibili facendo clic su una traccia audio.
Per ulteriori informazioni, vedere il capitolo "
Filtri audio speciali".
6. Fare clic sull'icona
per passare all'area di masterizzazione. È quindi
possibile masterizzare il CD. Per informazioni su come eseguire questa
operazione, leggere il capitolo '
Nero Burning ROM 7 Creazione di un CD • 26
Masterizzazione di un disco'.
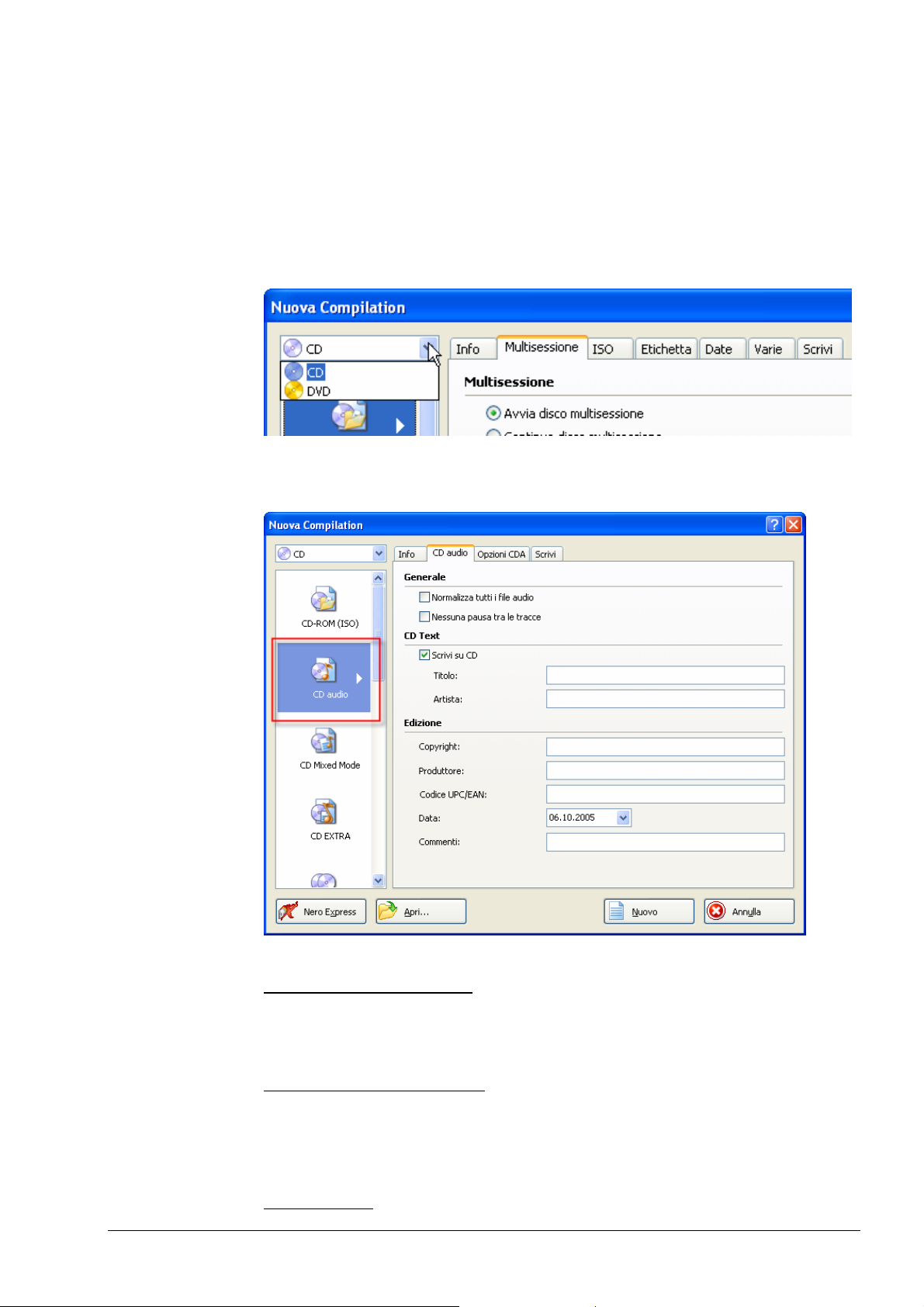
3.2.2 Estrazione di file audio da un CD e masterizzazione
Se si dispone di CD audio (non protetti da copia) e si desidera estrarre le singole
tracce da masterizzare in un nuovo CD audio, è possibile eseguire questa
operazione utilizzando Nero Burning ROM 7.
1. Avviare Nero Burning ROM 7.
2. Fare clic sull’elenco a discesa e selezionare il tipo di supporto "CD".
3. Selezionare la compilation "CD audio", portando la scheda "CD audio" in
primo piano. In questa scheda è possibile eseguire determinate impostazioni.
Area "Generale"
Normalizza tutti i file audio:
filtro che equalizza il volume delle tracce audio da masterizzare. Si consiglia di
selezionare questa casella di controllo soprattutto se le tracce audio da
masterizzare provengono da origini diverse, poiché le differenze di volume
possono essere significative.
Nessuna pausa tra le tracce:
se inserire una pausa di 2 secondi tra una traccia e l'altra sul CD audio oppure
se passare da una traccia all'altra senza alcuna pausa, come nel caso delle
registrazioni live.
Area "CD Text"
Scrivi su CD:
Nero Burning ROM 7 Creazione di un CD • 27
questa casella di controllo consente di attivare l'opzione per la
questa casella di controllo consente di attivare un
questa casella di controllo consente di scegliere
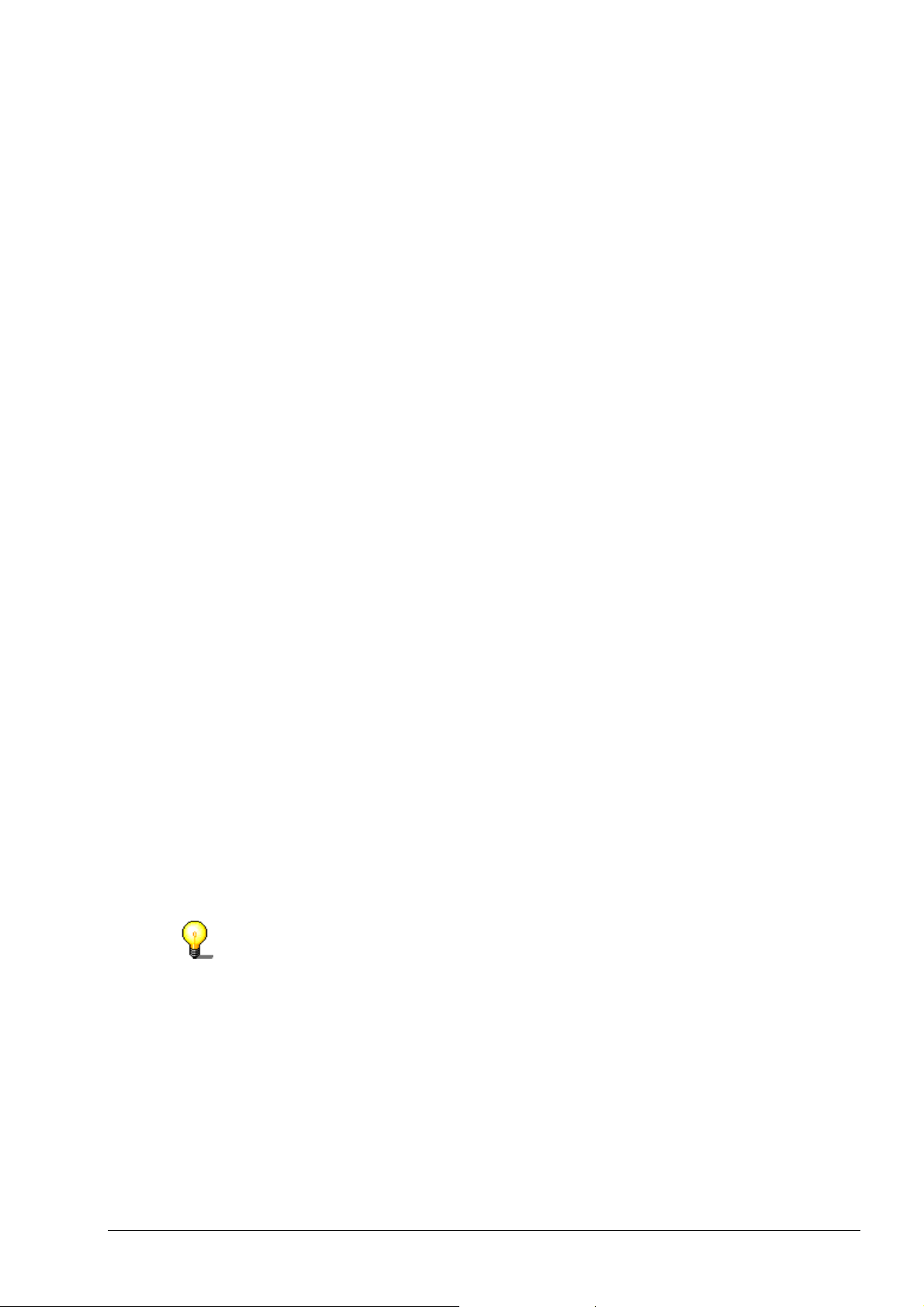
scrittura di CD Text. Il CD Text contiene informazioni aggiuntive sul CD audio
che indicano il nome del CD, le singole canzoni e l'artista sui lettori CD che
supportano questa funzione.
Titolo: il nome del CD viene immesso qui.
Artista: il nome dell'artista viene immesso qui.
Area "Edizione"
Qui è possibile immettere informazioni aggiuntive.
4. Nella scheda "Opzioni CDA" è possibile definire la strategia utilizzata da Nero
Burning ROM 7 per gestire i file CDA sui CD audio. Questa impostazione può
essere eseguita solo da utenti esperti. Per ulteriori informazioni, leggere il
capitolo "
5. Fare clic sul pulsante "Nuovo" per completare la selezione della compilation.
Viene aperto il visualizzatore di file di Nero Burning ROM 7 in cui è possibile
selezionare le tracce audio da masterizzare.
6. Inserire nell'unità CD-ROM il primo CD originale dal quale si desidera estrarre
le tracce audio e aprire questa unità in Gestione File.
7. Per creare il primo CD audio con i file CDA desiderati utilizzando la funzione di
trascinamento della selezione, è sufficiente fare clic sui file richiesti in
Gestione File e trascinarli nella finestra della compilation.
Il CD di origine e i file CDA richiesti verranno analizzati e quindi visualizzati in
Gestione File. Verrà visualizzata anche una piccola finestra in cui è possibile
immettere un nome per il CD di origine. Questa funzione è utile per l'utente.
Se si immette un nome per il CD di origine, infatti, quando si seleziona il
metodo di scrittura Puntatori alle tracce viene richiesto di inserire il CD
specificato.
Trascinamento della selezione delle tracce audio".
8. Inserire il secondo CD (contenente i file audio che si desidera scrivere)
nell'unità CD-ROM, selezionare Gestione File e aggiornare il contenuto della
schermata premendo 'F5' oppure scegliendo 'Aggiorna' dal menu 'Visualizza'.
9. Aprire l'unità con Gestione File e creare il secondo CD audio con i file CDA
desiderati, utilizzando la funzione di trascinamento della selezione, come
descritto al punto 7.
10. Ripetere gli ultimi tre passaggi per ogni CD aggiuntivo che si desidera
utilizzare.
11. È quindi possibile masterizzare il CD. Per informazioni su come eseguire
questa operazione, leggere il capitolo '
Se il CD audio scritto presenta crepitii, ronzii o fruscii, probabilmente il problema
è legato al cosiddetto effetto Jitter. Questo inconveniente è causato da problemi
dell'hardware nella lettura dei dati e non dipende dal programma Nero Burning
ROM 7.
Masterizzazione di un disco'.
3.2.3 Informazioni di riferimento per utenti esperti
Poiché la maggior parte dei lettori CD supporta unicamente la lettura di CD-R; si
sconsiglia di utilizzare CD riscrivibili (CD-RW). Sebbene con Nero Burning
ROM 7 i dati audio vengano scritti correttamente sul CD-RW, molti lettori CD non
supportano la riproduzione delle tracce.
Se possibile, scrivere sempre i CD audio in modalità 'Disc-at-once'. Questa
modalità consente infatti di ottenere i massimi vantaggi dalle funzioni di Nero
Burning ROM 7 e di evitare rumori e disturbi indesiderati tra le singole tracce.
Nero Burning ROM 7 Creazione di un CD • 28
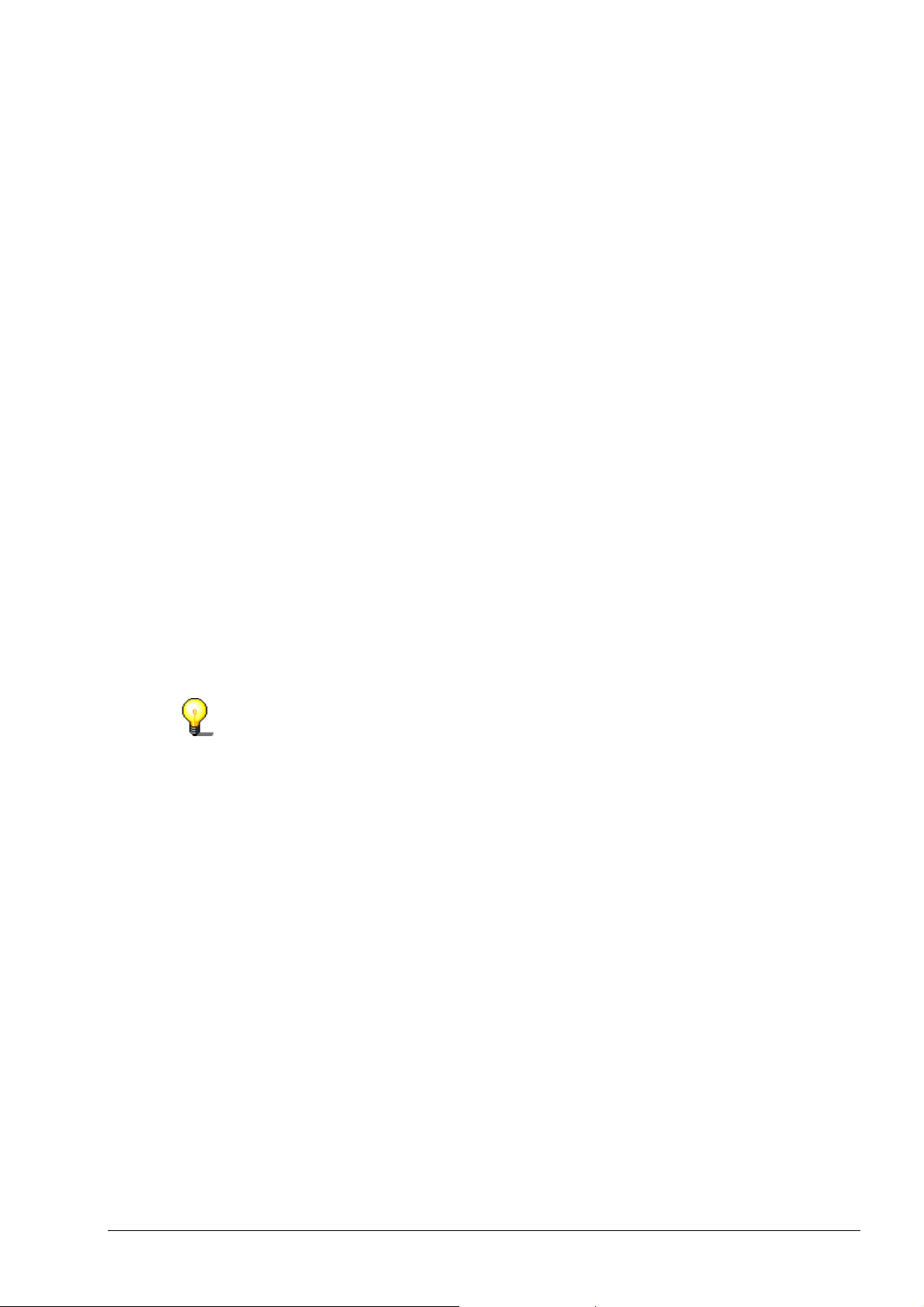
Sebbene i CD che contengono file musicali in formati diversi (ad esempio, MP3 o
WMA) siano CD audio a tutti gli effetti, non vengono definiti tali in quanto un
lettore CD non supporta la lettura e la riproduzione di tali formati.
In Nero Burning ROM 7 il formato audio dei file è irrilevante, in quanto i file
compressi (ad esempio, MP3, mp3PRO, WAV, WMA o AIF) vengono
automaticamente convertiti prima della scrittura, in modo che possano essere
scritti in formato CDA. Tuttavia, poiché la decodifica di questi file richiede una
certa quantità di tempo, potrebbe essere necessario adattare la velocità di
scrittura ai processi di elaborazione e alla potenza del PC.
Sebbene la scrittura di CD audio con Nero Burning ROM 7 sia particolarmente
semplice, occorre eseguire una breve valutazione del supporto di origine.
Esistono due metodi di creazione dei CD audio. Un metodo prevede che i dati
provengano da un CD audio, mentre l'altro metodo prevede la copia di file audio
memorizzati su un disco rigido.
Per informazioni complete sulla copia di un CD audio esistente, fare
riferimento al capitolo '
Copia di un CD'.
Se si desidera utilizzare tracce provenienti da un CD audio esistente e/o
tracce di diversi CD audio, in Nero Burning ROM 7 sono disponibili diversi
metodi per la gestione dei file audio. Per ulteriori informazioni su questi
metodi, fare riferimento al capitolo '
Uso dell'unità CD/DVD come supporto di
origine'. Per informazioni sulla scrittura, fare riferimento al capitolo
'
Masterizzazione di un disco’.
Se si desidera utilizzare i file audio presenti sul disco rigido, fare riferimento al
capitolo '
Uso del disco rigido come supporto di origine' per informazioni sui
vantaggi offerti da questa opzione. Per informazioni sulla scrittura, fare
riferimento al capitolo '
Masterizzazione di un disco’.
Sono già in commercio da diverso tempo CD musicali con una speciale
protezione dalla copia. Questi CD non possono essere riprodotti o copiati con un
normale PC. Se si verificano dei problemi con la copia, accertarsi che non si
stiano utilizzando CD di questo tipo. Questa indicazione è riportata sulla
copertina del CD originale.
3.2.3.1 Uso dell'unità CD/DVD come supporto di origine
Trascinamento della selezione delle tracce audio
Quando si trascina la selezione di file audio che si trovano su un CD (CDA), in
Nero Burning ROM 7 sono disponibili quattro diversi metodi di gestione dei file
CDA. È possibile selezionare il metodo nella scheda 'Opzioni CDA', contenuta
nella finestra di dialogo 'Nuova Compilation' visualizzata quando si crea una
nuova compilation. Se è già aperta una compilation, selezionare il metodo
desiderato o verificare il metodo selezionato utilizzando l'opzione 'Proprieta
Compilation' del menu 'File'.
Nella sezione 'Strategia file CDA' sono disponibili quattro diversi metodi:
In base allo spazio su disco (predefinito)
Se si utilizza questo metodo, i file CDA verranno inseriti nella cartella della
cache di Nero Burning ROM 7, se lo spazio disponibile è sufficiente. In caso
contrario, verrà creato un puntatore alla traccia.
Nero Burning ROM 7 Creazione di un CD • 29
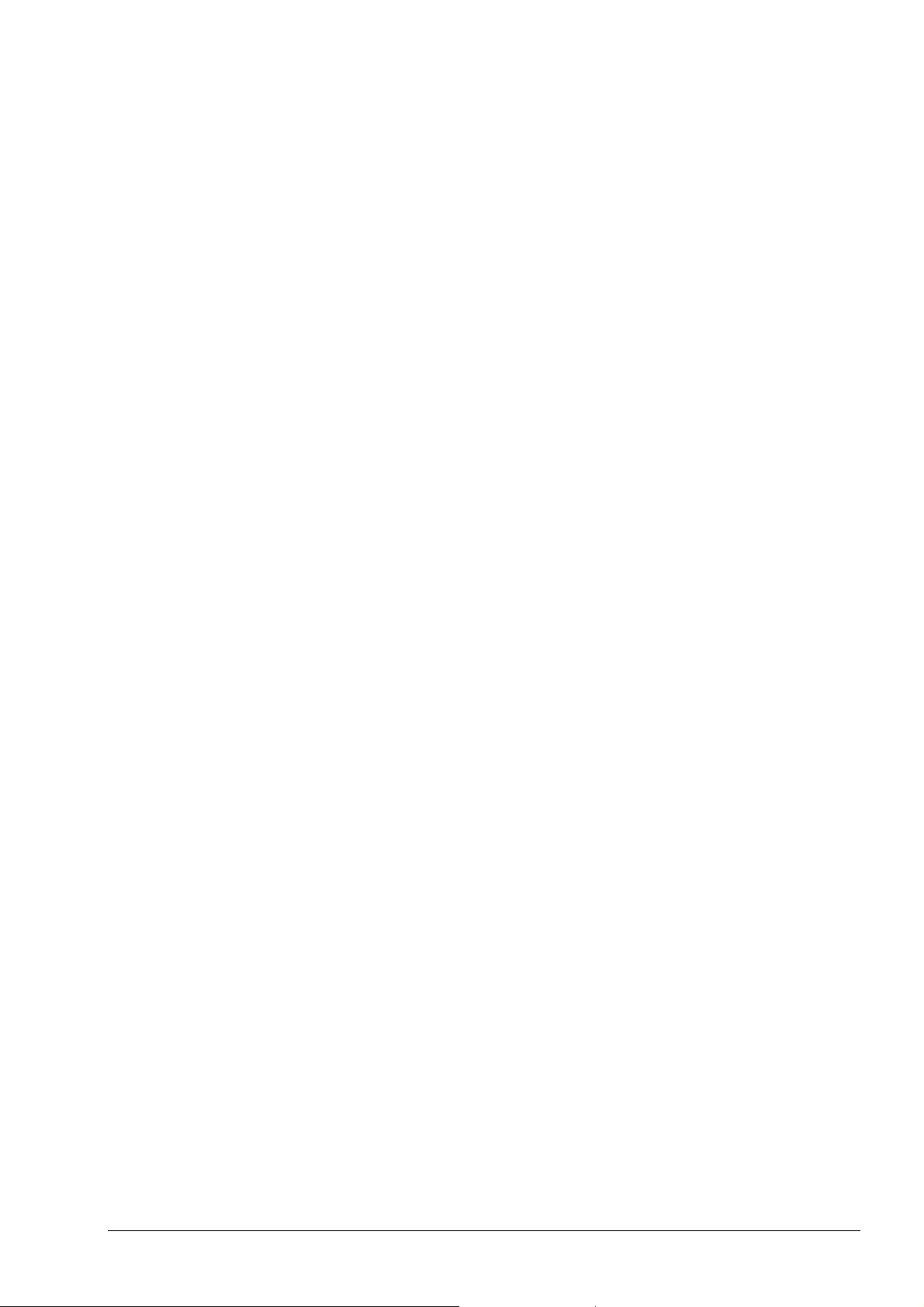
File Temporanei
Se si utilizza questo metodo, i file CDA verranno inseriti nella cartella della
cache di Nero Burning ROM 7, se lo spazio disponibile è sufficiente. In caso
contrario verrà visualizzato un messaggio di errore.
Puntatori alle tracce
I file CDA vengono gestiti come puntatori alle tracce. È possibile utilizzare
come supporto di origine solo un'unità CD/DVD e non un masterizzatore.
In base al dispositivo
Se possibile, i file CDA vengono gestiti come puntatori alle tracce; altrimenti,
viene utilizzato il metodo File Temporanei.
I metodi In base allo spazio su disco e File Temporanei possono essere utilizzati
per eseguire la scrittura in modalità 'Disk-at-once'. Si consiglia di utilizzare uno di
questi due metodi.
Il metodo Puntatori alle tracce può essere utilizzato solo per la scrittura in
modalità 'Track-at-once' e consente la lettura solo con le unità CD/DVD e non
con i masterizzatori. Il motivo per cui è necessario utilizzare la modalità 'Track-atonce' con questo metodo (predefinito) è il seguente: quando si utilizzano file che
si trovano su un supporto intercambiabile, potrebbe essere necessario sostituire
il CD di origine se i file audio provengono da CD di origine diversi o se è
necessario leggere una traccia in una posizione distante sul CD di origine. Ciò
può comportare una lunga pausa tra le tracce. In modalità 'Track-at-once' la
durata della pausa tra le tracce è irrilevante, poiché ciò non danneggia il CD di
destinazione.
La modalità di scrittura che è possibile utilizzare con il metodo In base al
dispositivo dipende dal supporto di origine. Se ad esempio le tracce provengono
da un lettore CD/DVD, verrà creato un solo puntatore e sarà possibile utilizzare
solo la modalità 'Track-at-once'.
Per informazioni sulla scrittura di compilation create con la funzione di
trascinamento della selezione, fare riferimento al capitolo '
da un CD e masterizzazione'.
Copia di tracce audio
La copia di file CDA su un disco rigido consente di utilizzare i file audio in più
modi. A differenza di quanto avviene con il trascinamento della selezione, è
possibile convertire le tracce in altri formati.
Per informazioni dettagliate sulla copia dei file CDA, fare riferimento al capitolo
Salvataggio delle tracce audio'.
'
3.2.3.2 Uso del disco rigido come supporto di origine
Il vantaggio di scrivere file audio che si trovano su un disco rigido consiste nella
possibilità di scrivere il CD utilizzando la modalità 'Disk-at-once', che consente di
ottenere risultati migliori con le funzionalità offerte da molti masterizzatori. È
possibile, ad esempio, scrivere informazioni CD Text, specificare la durata della
pausa o impostare posizioni dell'indice aggiuntive. Queste funzionalità sono
disponibili solo con la modalità 'Disc-at-once'.
Estrazione di file audio
Lo svantaggio di questo metodo consiste nel fatto che i file audio necessitano di
spazio di archiviazione sul disco rigido. In base al formato audio, sono richiesti
circa 10 MB al minuto (in formato WAV). Se i file sono compressi, ad esempio in
Nero Burning ROM 7 Creazione di un CD • 30

formato MP3, i requisiti di spazio sono ridotti del 90%. È possibile provare i
È
vantaggi offerti dalla compressione in formato MP3 con Nero Burning ROM 7: si
possono convertire fino a 30 file audio nel formato MP3. Per ulteriori informazioni,
fare riferimento al capitolo '
3.2.3.3 Proprietà delle tracce audio
Fare doppio clic su uno o più file audio per aprire la finestra di dialogo
'Informazioni Audio'. La scheda fornisce un'ampia gamma di opzioni. Di seguito
sono riportate le opzioni principali.
Scheda 'Proprietà Traccia'
Se il masterizzatore in uso supporta la scrittura di informazioni CD Text, è
possibile inserire tali informazioni in questa scheda.
Salvataggio delle tracce audio'.
Per ulteriori informazioni sulla funzione CD Text, fare riferimento al capitolo '
Text'.
È anche possibile specificare la durata della pausa tra le tracce. L'impostazione
predefinita per la pausa tra due tracce è 2 secondi.
Se si considera fastidiosa la pausa tra le tracce, soprattutto con le registrazioni
dal vivo, impostare una pausa della durata di 0 secondi.
possibile creare un effetto di dissolvenza tra due tracce audio, in modo che la
riproduzione del nuovo numero inizi a un volume ridotto mentre è ancora in corso
la riproduzione del numero corrente. In questo modo è possibile passare dalla
traccia corrente a quella nuova senza interruzioni. In questo caso selezionare la
casella di controllo e specificare i secondi per l'effetto di dissolvenza.
Scheda 'Indici, Limiti, Divisioni'
La parte superiore della scheda mostra l'avanzamento della traccia audio sotto
forma di grafico.
Il pulsante 'New Indice' consente di impostare una nuova posizione dell'indice
nella posizione selezionata. Nel caso di un lettore CD, si tratta della posizione
dalla quale inizia un nuovo numero e il lettore può passarvi direttamente.
Non tutti i lettori CD supportano questa funzione.
CD
Il pulsante 'Divid' consente di dividere la traccia audio nella posizione
selezionata, suddividendola fisicamente in due o più tracce. Queste tracce
suddivise presentano lo stesso funzionamento di due tracce indipendenti. È
possibile pertanto assegnare un nome e specificare la pausa tra le tracce.
Il pulsante 'Esegui' consente di riprodurre la traccia dalla posizione selezionata.
Durante l'esecuzione della traccia viene visualizzato il pulsante 'Stop'.
Il pulsante 'Elimina' consente di eliminare una nuova posizione dell'indice
selezionata o la posizione per una traccia suddivisa.
Scheda 'Filtri'
Nero Burning ROM 7 Creazione di un CD • 31

Nella parte sinistra di questa scheda sono elencati diversi filtri. Le impostazioni
visualizzate nella parte destra dipendono dal filtro selezionato.
Per scegliere un filtro, selezionare la casella di controllo corrispondente. Con il
pulsante 'Verifica Filtri Selezionati' è possibile riprodurre la traccia audio,
consentendo così all'utente di verificare il risultato prima di confermare le
modifiche.
3.2.3.4 CD Text
Le informazioni CD Text sono informazioni aggiuntive sui CD audio che
consentono di visualizzare il titolo del CD e i nomi delle tracce e degli artisti nei
nuovi lettori CD. I CD verranno riprodotti correttamente anche se il lettore CD in
uso non supporta la funzione CD Text. Ciò è possibile perché le informazioni CD
Text aggiuntive vengono memorizzate nella cosiddetta area 'lead-in' del CD
prima dell'inizio dei dati audio.
È possibile creare CD con la funzione CD Text solo se vengono soddisfatte le
due condizioni riportate di seguito: il masterizzatore deve supportare questa
funzione e il CD deve essere scritto in modalità 'Disk-at-once'.
Creazione di CD audio con CD Text
È possibile scrivere informazioni CD Text su un CD solo se la funzione CD Text è
supportata dal masterizzatore di cui si dispone e il disco è scritto in modalità
'Disc-at-once'. Un CD può essere sempre scritto in modalità 'Disk-at-once' se i
file audio si trovano su un disco rigido. L'uso della modalità 'Disk-at-once' per le
compilation di CD audio dipende dal metodo selezionato. Per informazioni
dettagliate su questo argomento, fare riferimento al capitolo '
selezione delle tracce audio'.
Trascinamento della
Per verificare se il masterizzatore in uso supporta la scrittura di informazioni CD
Text, scegliere 'Seleziona Masterizzatore' dal menu 'Masterizzatore', quindi
selezionare il masterizzatore richiesto e leggere le informazioni.
Nello stesso modo è possibile anche verificare se il masterizzatore utilizzato
supporta le modalità 'Overburn', 'Protezione buffer underrun' e 'Disk-at-once'.
Creare un CD audio seguendo la procedura descritta nel capitolo '
Estrazione di
file audio da un CD e masterizzazione'. Effettuare le seguenti operazioni:
Creare, innanzitutto, una nuova compilation audio e trascinarvi le tracce audio
che si desidera includere.
Dal menu "File" selezionare "Proprieta compilation" e nella scheda "CD audio"
selezionare la casella "Scrivi su CD".
Immettere il titolo del CD e il nome dell'artista. Ognuna di queste voci deve
essere costituita da un massimo di 64 caratteri.
Nella finestra della compilation fare clic su una traccia audio e immettere il
nome dell'artista e il titolo della traccia nella scheda.
Prima di eseguire la scrittura, verificare che sia selezionata la modalità 'Disc-
at-once'.
Fare clic sul pulsante 'Scrivi' per scrivere il CD audio con informazioni CD
Text.
Nero Burning ROM 7 Creazione di un CD • 32

Visualizzazione di informazioni CD Text
È possibile visualizzare le informazioni CD Text sui CD audio solo se l'unità di
lettura selezionata supporta la lettura di questo tipo di informazioni. I
masterizzatori che possono scrivere informazioni CD Text supportano questa
funzione.
Inserire un CD audio nel masterizzatore.
Scegliere 'Salva brani' dal menu 'Extra', quindi selezionare l'unità richiesta.
A questo punto è possibile leggere le informazioni desiderate nelle colonne
'Titolo' e 'Artista'.
Copia di CD con informazioni CD Text
Con Nero Burning ROM 7 è possibile copiare automaticamente le informazioni
CD Text esistenti se la funzione CD Text è supportata sia dall'unità di lettura che
dal masterizzatore selezionato. Questa regola è valida sia per le copie immagine
che per le copie al volo.
3.2.3.5 Filtri audio speciali
Se non si è soddisfatti della qualità delle tracce audio, in Nero Burning ROM 7 è
disponibile una vasta gamma di filtri in grado di migliorare la qualità delle tracce
musicali oppure di modificare le tracce stesse. Le tracce vengono modificate in
maniera 'non-distruttiva', ovvero vengono impostate soltanto le relative opzioni
senza incidere direttamente sulla registrazione. Il principale vantaggio offerto da
questo approccio è rappresentato dalla possibilità di annullare le modifiche in
qualsiasi momento e dal fatto che non vengono creati dati audio aggiuntivi
durante la sessione di lavoro. I file audio vengono effettivamente modificati
soltanto al momento della scrittura.
I filtri si trovano nella scheda 'Filtri' della finestra di dialogo 'Info Traccia'. Per
aprire questa finestra, fare doppio clic su una traccia audio nella finestra della
compilation.
Facendo clic sul pulsante 'Verifivai Filtri Selezionati' è possibile riprodurre la
traccia audio: in questo modo è possibile controllare il risultato ottenuto prima di
confermare le modifiche.
Normalizzaza
Se le tracce audio da scrivere hanno origini differenti, è possibile utilizzare
questo filtro per confrontare il volume delle singole tracce. Affinché questo
filtro funzioni correttamente, è necessario selezionare tutte le tracce audio
della compilation.
DeClick
Questo filtro viene utilizzato per rimuovere rumori e disturbi nel caso in cui
l'origine del file audio sia un vinile graffiato.
Riduzione Fruscio
Questo filtro riduce il fruscio di un file audio rimuovendo tutte le frequenze al di
sotto di un determinato valore.
Fade In – Dissolvenza in ingresso
Questo filtro crea una dissolvenza all'inizio di una traccia audio, aumentando
gradualmente il volume.
Nero Burning ROM 7 Creazione di un CD • 33

Fade Out – Dissolvenza in uscita
Questo filtro crea una dissolvenza alla fine della traccia audio, diminuendo
gradualmente il volume.
Esaltazione effetto stereo
Questo filtro modifica l'intensità dell'effetto stereo nel caso di registrazioni
stereo.
Karaoke
Questo filtro rimuove le parti di un brano che sono uguali su entrambi i canali
stereo, in genere le parti vocali, e può quindi essere utilizzato per CD karaoke.
Fare riferimento anche al capitolo '
Creazione di un CD karaoke'.
Eco
Questo comando consente di selezionare numerose opzioni per gli effetti eco.
Equalizzatore
L'applicazione di questo effetto determina la visualizzazione di un
equalizzatore che consente di modificare il volume utilizzando diverse gamme
di frequenza.
In Nero Wave Editor 3, un programma incluso nel pacchetto di Nero Burning
ROM 7, sono disponibili altri filtri e opzioni per la modifica audio. Per individuare
questo programma, selezionare Start/Avvio > Programmi > Nero 7 Premium >
Audio > Nero Wave Editor.
Nero Burning ROM 7 Creazione di un CD • 34

3.2.3.6 Creazione di un CD karaoke
La creazione di un CD karaoke è un'operazione piuttosto complessa, in quanto
occorre impostare il filtro karaoke per ogni singolo brano.
Per informazioni sulla creazione di un CD audio, fare riferimento al capitolo
'Estrazione di file audio da un CD e masterizzazione'.
Informazioni importanti:
Creare innanzitutto una nuova compilation audio e trascinarvi le tracce audio
che si desidera includere.
Nella finestra della compilation fare doppio clic sul brano al quale si desidera
applicare il filtro karaoke.
Attivare il filtro 'Karaoke' nella scheda 'Filtri'.
Specificare l'intensità dell'effetto, il bilanciamento vocale e la qualità della
conversione.
Fare clic sul pulsante 'Prova i filtri selezionati' per riprodurre il brano e
controllare il risultato ottenuto. Se non si è soddisfatti del risultato, modificare
l'intensità dell'effetto e il bilanciamento vocale ed eseguire un'ulteriore prova.
Fare clic su 'OK' per confermare le modifiche apportate e chiudere la finestra
di dialogo. Il nome del filtro verrà visualizzato nella finestra della compilation,
nella colonna corrispondente.
Ripetere questa procedura per tutti i brani che si desidera aggiungere.
Scrivere il CD karaoke dopo aver convertito i brani.
3.2.3.7 Registrazione di LP
Nero Wave Editor 3 consente di digitalizzare gli LP e salvarli su disco rigido.
Istruzioni dettagliate per eseguire queste operazioni sono contenute nella Guida
rapida e nella Guida in linea del programma. Quando si registra un LP vengono
create due tracce, una per il lato anteriore e l'altra per quello posteriore. Quando
si scrivono queste due tracce, non è possibile controllare i brani singolarmente
con un lettore CD. Per eseguire questa verifica, è necessario dividere le tracce.
Per ulteriori informazioni, fare riferimento al capitolo '
3.2.3.8 Divisione delle tracce
Le tracce audio molto lunghe possono essere divise in modo che i singoli
passaggi all'interno di una traccia possano essere attivati direttamente e/o
diventare essi stessi tracce separate. Tracce audio lunghe vengono ad esempio
create durante la copia da un LP al disco rigido e possono essere divise prima
della scrittura.
1. Fare doppio clic sulla traccia richiesta nella compilation audio e fare clic sulla
scheda 'Indici, Limiti, Divisioni'.
Divisione delle tracce'.
2. Selezionare la posizione in cui si desidera dividere la traccia.
3. Fare clic sul pulsante 'Divid'.
4. Fare clic su 'OK' per chiudere la finestra e confermare che si desidera
realmente dividere la traccia.
Nero Burning ROM 7 Creazione di un CD • 35

3.2.3.9 Codifica
Codificare un file audio equivale a comprimerlo. Con Nero Burning ROM 7 è
possibile convertire tracce audio in formati comuni quali MP3, mp3PRO. Quando
vengono scritti, questi formati vengono gestiti come gli altri formati audio in modo
che sia possibile utilizzarli per la creazione di CD audio senza alcuna difficoltà:
infatti, i file compressi vengono decodificati prima della scrittura.
MP3 e mp3PRO
Grazie alla buona qualità audio e alle dimensioni ridotte, MPEG3 (con estensione
MP3) è diventato il formato audio più utilizzato per trasmettere dati audio su
Internet. Per tale motivo Nero Burning ROM 7 supporta anche la scrittura dei file
in formato MP3, i quali vengono gestiti come normali file audio e decodificati
automaticamente prima della scrittura.
È possibile provare il plugin di codifica mp3PRO di Nero Burning ROM 7 subito
dopo aver installato Nero Burning ROM 7. È possibile codificare fino a 30 file
audio o brani musicali dal CD nel formato MP3 o mp3PRO.
I file mp3PRO possono essere compressi fino a raggiungere la metà delle
dimensioni dei convenzionali file MP3, garantendo lo stesso livello di qualità.
Questi due tipi di file hanno la stessa estensione: mp3.
Plugin MP3
Plugin mp3PRO
Il plugin MP3 utilizza il nuovissimo e velocissimo encoder MP3 sviluppato dal
Fraunhofer Institute, presso il quale è stato messo a punto lo standard MP3.
Utilizzando l'encoder MP3 è possibile comprimere i brani musicali preferiti fino a
raggiungere dimensioni pari al 10% di quelle originali, senza compromettere la
qualità del suono. Per motivi legati all'assegnazione della licenza non è possibile
consentire agli utenti di creare un numero illimitato di file MP3, dal momento che i
diritti appartengono al Fraunhofer Institute e sarebbe necessario pagare i diritti di
licenza. Pertanto, è possibile utilizzare liberamente l'encoder per convertire un
massimo di 30 file audio. Se in seguito si desidera continuare a utilizzare
l'encoder, è possibile trovare informazioni sull'acquisto del plugin mp3PRO sul
Webshop.
sito
Il plugin mp3PRO utilizza il nuovissimo e velocissimo encoder mp3PRO
sviluppato da Coding Techonologies, il gruppo di ricerca che ha messo a punto lo
standard mp3PRO. Con l'encoder mp3PRO è possibile comprimere i brani
musicali preferiti fino a raggiungere dimensioni pari al 5 % di quelle originali,
senza compromettere la qualità del suono.
Per motivi legati all'assegnazione della licenza non è possibile consentire agli
utenti di creare il numero desiderato di file mp3PRO, dal momento che i diritti
dell'encoder appartengono a Coding Technologies e sarebbe necessario pagare i
diritti di licenza. Pertanto, è possibile utilizzare liberamente l'encoder per
convertire un massimo di 30 file audio Se in seguito si desidera continuare a
utilizzare l'encoder, è possibile trovare informazioni sull'acquisto del plugin
mp3PRO sul sito
Webshop.
L'elevata capacità di elaborazione necessaria per decomprimere i file MP3 fa sì
che la velocità di scrittura massima dipenda dalla potenza del PC. In genere, è
possibile affermare che i sistemi Pentium con velocità di clock superiore ai 100
Nero Burning ROM 7 Creazione di un CD • 36

Mhz supportano l'esecuzione di operazioni di scrittura a una velocità doppia. I
computer Pentium II e superiori consentono una velocità di scrittura 4 o,
addirittura, 8 volte maggiore. I PC Pentium III o IV possono raggiungere velocità
di scrittura perfino più elevate.
È possibile che i file MP3 scaricati da Internet siano danneggiati da errori di
trasmissione tali da compromettere la qualità del suono. In questi casi viene
visualizzato un avviso in cui si segnala se i file MP3 danneggiati sono stati
aggiunti a una compilation audio. Durante la scrittura, i file danneggiati vengono
registrati con un messaggio di errore che indica la perdita di sincronia con il
flusso MP3.
Attualmente la libreria MP3 utilizzata in Nero Burning ROM 7 supporta solo il
formato standard MPEG Layer3. Un messaggio di errore simile viene visualizzato
se Nero Burning ROM 7 riceve file MP3 per la decodifica e la libreria MPEG3
non supporta l'elaborazione di questo formato file.
Codifica dei CD audio
Il metodo di codifica descritto in questo capitolo può essere adottato unicamente
per le tracce di CD audio. La codifica di file audio che si trovano sul disco rigido
viene descritta nel capitolo 'Fehler! Verweisquelle konnte nicht gefunden
werden.'.
Quando si codificano le tracce audio, è possibile salvare le tracce codificate e
salvate come playlist M3U. Per informazioni dettagliate al riguardo, fare
riferimento al capitolo '
Playlist M3U'.
1. Caricare il CD audio con le tracce che si desidera codificare in un'unità CD.
2. Scegliere 'Salva Traccia' dal menu 'Extra'.
3. Selezionare l'unità che contiene il CD con le tracce da codificare.
4. Evidenziare le tracce audio che si desidera codificare.
5. Selezionare il formato file di destinazione facendo clic sul pulsante del menu a
discesa ed evidenziando il formato richiesto.
6. Fare clic sul pulsante 'Impostazioni' e specificare la qualità di codifica e il
bitrate richiesti.
7. Scegliere il percorso in cui salvare il file audio. Se il file audio non ha un nome
descrittivo, è possibile fare clic sul pulsante con i tre punti e rinominare il file.
8. Fare clic sul pulsante 'VAI' per avviare la codifica: verrà visualizzata una
finestra che riporta l'avanzamento dell'operazione di codifica.
9. Al termine della codifica, fare clic sul pulsante 'Chiudi' per chiudere la finestra.
Codifica delle tracce che si trovano sul disco rigido
Il metodo di codifica descritto in questo capitolo può essere utilizzato solo per le
tracce audio che si trovano su un disco rigido. Se si desidera codificare tracce da
un CD audio, fare riferimento al capitolo '
Codifica dei CD audio'.
1. Scegliere 'Codifica File' dal menu 'Extra'.
Nero Burning ROM 7 Creazione di un CD • 37

2. Fare clic sul pulsante 'Aggiungi' e selezionare la cartella contenente le tracce
audio che si desidera codificare.
3. Evidenziare le tracce audio che si desidera codificare.
4. Fare clic sul pulsante 'Impostazioni' e specificare la qualità di codifica e il
bitrate richiesti.
5. Scegliere il percorso in cui salvare il file audio. Se il file audio non ha un nome
descrittivo, è possibile fare clic sul pulsante con i tre punti e rinominare il file.
6. Fare clic sul pulsante 'VAI' per avviare la codifica: verrà visualizzata una
finestra che riporta l'avanzamento dell'operazione di codifica.
7. Al termine della codifica, fare clic sul pulsante 'Chiudi' per chiudere la finestra.
Scrittura di file codificati
Se i file audio che si desidera codificare sono in formato compresso (MP3), in
Nero Burning ROM 7 verranno decompressi automaticamente prima della
scrittura. Aprire una compilation audio e trascinare i file compressi desiderati
nella finestra della compilation.
3.2.3.10 Decodifica
La conversione delle tracce audio compresse viene chiamata decodifica. A
differenza di quanto avviene per la codifica, il supporto sul quale si trovano le
tracce è irrilevante.
Decodifica delle tracce audio
1. Scegliere 'Codifica File' dal menu 'Extra'.
2. Fare clic sul pulsante 'Aggiungi' e selezionare la cartella contenente le tracce
audio che si desidera decodificare.
3. Evidenziare le tracce audio che si desidera decodificare.
4. Fare clic sul pulsante 'Impostazioni' e specificare la frequenza, il bitrate e i
canali.
5. Scegliere il percorso in cui salvare il file audio. Se il file audio non ha un nome
descrittivo, è possibile fare clic sul pulsante con i tre punti e rinominare il file.
6. Fare clic sul pulsante 'Vai' per avviare la decodifica: verrà visualizzata una
finestra che riporta l'avanzamento dell'operazione di decodifica.
7. Al termine della decodifica, fare clic sul pulsante 'Chiudi' per chiudere la
finestra.
3.2.3.11 Playlist M3U
In Nero Burning ROM 7 sono supportati elenchi di file audio nel formato testo
ASCII che sono etichettati come playlist, nel formato M3U. Ad esempio, questi
file possono essere modificati utilizzando Blocco note di Windows. Se si trascina
un file M3U nella finestra della compilation, tutti i file della playlist verranno
aggiunti alla compilation audio.
Un grande vantaggio offerto dalle playlist M3U è rappresentato dal fatto che è
possibile specificare le informazioni relative agli artisti e ai titoli di un file audio. In
questo modo è anche possibile importare queste informazioni se le tracce audio
Nero Burning ROM 7 Creazione di un CD • 38

sono state salvate come file WAV. Normalmente, i file WAV non consentono il
salvataggio delle informazioni sui titoli e sugli artisti. Tuttavia, quando una playlist
M3U contenente questo tipo di informazioni viene letta in Nero Burning ROM 7,
vengono importate anche queste informazioni.
I file M3U possono essere creati, ad esempio, anche utilizzando uno dei
programmi di riproduzione MP3 disponibili in commercio. È possibile aggiungere
la compilation musicale desiderata a una compilation audio semplicemente
trascinando e rilasciando la playlist.
Creazione di playlist M3U
È possibile creare playlist con Nero Burning ROM 7 quando si salvano o
decodificano CD audio.
1. Inserire il CD richiesto nell'apposita unità.
2. Scegliere 'Salva brani' dal menu 'Extra'.
3. Selezionare l'unità con il CD inserito.
4. Fare clic sul pulsante 'Opzioni' che si trova nella parte inferiore della finestra.
5. Selezionare la casella di controllo 'Genera automaticamente la playlist M3U
delle tracce audio salvate'.
6. Evidenziare le tracce audio richieste.
7. Fare clic sul pulsante 'Impostazioni' e specificare la qualità di codifica e il
bitrate richiesti.
8. Scegliere il percorso in cui salvare il file audio. Se il file audio non ha un nome
descrittivo, è possibile fare clic sul pulsante con i tre punti e rinominare il file.
9. Fare clic sul pulsante 'VAI' per avviare il salvataggio: verrà visualizzata una
finestra che riporta l'avanzamento dell'operazione di salvataggio.
10. Al termine della copia, assegnare un nome alla playlist e fare clic su 'Salva'.
11. Dopo aver eseguito il salvataggio, fare clic sul pulsante 'Chiudi' per chiudere la
finestra.
3.2.3.12 Database dei CD Nero Burning ROM 7
Sfortunatamente, la maggior parte dei CD audio non include informazioni sulle
tracce in esso contenute; fanno eccezione i CD audio con informazioni CD Text.
Quando si crea un CD audio, di solito i titoli e gli artisti delle tracce devono
essere inseriti manualmente. Tuttavia, in Nero Burning ROM 7 è incorporato un
database dei CD e dei titoli progettato per individuare i titoli, gli artisti e tutte le
tracce di un CD audio ufficialmente rilasciato. Ciò è possibile grazie a
un'impronta digitale sul CD. Le informazioni ottenute in questo modo possono
essere utilizzate per vari scopi tra cui:
Creazione di nomi file descrittivi quando si salvano tracce audio (vedere
anche:
Codifica dei CD audio). Questi nomi file agevolano la creazione di
compilation sui CD audio, oltre a fornire le informazioni stampate sulla
copertina mediante Nero Cover Designer. Le informazioni relative al titolo e
all'artista vengono salvate anche nel file audio, a condizione che questa
funzione sia supportata dal formato file audio. Questa operazione può essere
eseguita con i file MP3 e WMA (MS Audio), ad esempio, ma non con i file
WAV.
Nero Burning ROM 7 Creazione di un CD • 39

Aggiunta automatica di informazioni CD Text durante la copia di CD audio. Ciò
consente la creazione delle copie di CD che, in un certo senso, possono
considerarsi migliori dei CD originali, in quanto contengono una maggiore
quantità di informazioni. Con l'aggiunta delle informazioni CD Text, un lettore
CD audio, provvisto dell'apparecchiatura appropriata, consente di visualizzare
il titolo e l'artista su un CD.
Importazione del database del programma
A seconda del modo in cui è stato configurato il PC, l'importazione del database
può richiedere anche un giorno di elaborazione. Ciò è inevitabile a causa delle
dimensioni del database e dei numerosi riferimenti incrociati che il programma
Nero Burning ROM 7 deve creare. Tuttavia, dopo l'importazione, l'accesso in
lettura al database è molto veloce. Sebbene sia possibile annullare il download in
qualsiasi momento, non è consigliabile effettuare questa operazione in quanto
NON È POSSIBILE ripristinare il download. Se si annulla il download, occorre
importare di nuovo il database e ciò comporta la creazione di voci duplicate.
1. Scegliere 'Importa Database Internet' dal menu 'Database'.
2. Selezionare l'unità che contiene la cartella scompattata.
3. Selezionare il percorso di destinazione per il database.
4. Al termine dell'importazione, verrà visualizzata una finestra in cui si richiede se
si desidera utilizzare questo database come database del programma Nero
Burning ROM 7. Fare clic su 'Sì' per confermare la scelta.
Creazione di un database utente
A differenza del database del programma che contiene informazioni sui CD
pubblicati, il database utente è adatto per le compilation di CD realizzate dagli
stessi utenti. La creazione di un database utente assicura che le informazioni
relative ai CD creati non verranno perse, neanche qualora il database del
programma venga sovrascritto.
1. In Esplora risorse/Gestione risorse, creare una cartella (cartella di
destinazione) in cui inserire il database utente.
2. Scegliere 'Crea un nuovo Database Utente' dal menu 'Extra' ed evidenziare il
percorso di destinazione per il nuovo database utente.
3. Al termine dell'importazione, verrà visualizzata una finestra in cui si richiede se
si desidera utilizzare questo database come database utente. Fare clic su 'Sì'
per confermare la scelta.
Nero Burning ROM 7 Creazione di un CD • 40

Configurazione dei database Nero Burning ROM 7 locali
Se sono stati importati il database del programma e quello utente e si è scelto di
utilizzarli come nuovi database, le cartelle vengono automaticamente immesse.
Tuttavia, se necessario, dopo l'importazione è possibile controllare le
impostazioni relative a questi database nelle schede corrispondenti.
Prima di utilizzare il database di Nero Burning ROM 7, assicurarsi che tutte le
impostazioni siano corrette. Per configurare queste impostazioni, scegliere 'File',
‘Opzioni’, quindi fare clic sulla scheda 'Database'. Verranno visualizzate tre aree
relative alle impostazioni.
Configurazione del database Internet per la lettura
Oltre al database locale, Nero Burning ROM 7 supporta l'accesso ai database
Internet con le informazioni relative ai CD conformi al cosiddetto standard CDDB.
Il database dei CD Internet gratuito (disponibile all'indirizzo
http://freedb.freedb.org) viene preimpostato come preferenza: infatti, è possibile
accedervi direttamente purché si disponga di una connessione Internet.
Scegliere ‘Opzioni’ dal menu 'File' e fare clic sulla scheda 'Database'.
Controllare che 'reedb.freedb.org' sia stato preimpostato come server di lettura
nell'area 'Usa il database CD Internet'.
Verificare che '/~cddb/cddb.cgi' sia stato impostato come indirizzo.
Infine, controllare che il numero della porta sia '80'.
Eventuali inesattezze nell'immissione di questi parametri possono determinare
errori di rete. Quando si modificano questi parametri, è importante verificarne
l'ortografia. Se si utilizza un server proxy, occorre immettere nella finestra di
dialogo Configurazione Proxy i dati richiesti per accedere a questo server. Se
non si dispone di queste informazioni, rivolgersi all'amministratore di rete o al
provider di servizi Internet. In caso di dubbi, provare ad eseguire un tentativo
senza utilizzare il server proxy.
Configurazione del database Internet per la scrittura
Oltre a scaricare le descrizioni dei CD dal database Internet, è anche possibile
renderle accessibili ad altri utenti. In questo modo si migliora la qualità del
contenuto del database Internet quando si dispone di un CD che non è presente
né nel database locale né in quello Internet. Questa regola non si applica però ai
CD le cui tracce sono state aggiunte dagli stessi utenti. Tuttavia, poiché è
improbabile che altri utenti dispongano di un CD identico, le voci relative a questi
CD non devono essere caricate nel database Internet, per impedire la creazione
di voci di CD senza significato.
1. Scegliere ‘Opzioni’ dal menu 'File' e fare clic sulla scheda 'Database'.
2. Selezionare la casella di controllo 'Invia indirizzo E-Mail' e controllare che
l'indirizzo visualizzato sia 'freedb-submit@freedb.org'.
3. Immettere il proprio indirizzo di posta elettronica e il nome del server SMTP
nelle apposite caselle. Se non si dispone di queste informazioni, rivolgersi
all'amministratore di rete oppure al provider di servizi Internet.
Nero Burning ROM 7 Creazione di un CD • 41

4. Il campo 'Nome Applicazione' contiene il nome e la versione del programma
utilizzato per caricare le voci del database dei CD: ad esempio, Nero Burning
ROM 7 e la versione del programma installata.
Quando si caricano le voci relative ai CD, è bene ricordare che l'aggiornamento
dei database Internet non è immediato, in quanto gli amministratori devono
innanzitutto verificare la plausibilità delle voci. Pertanto, è possibile che una
descrizione di un CD, una volta immessa, venga visualizzata anche dopo molti
giorni.
Configurazione delle impostazioni del database
Le informazioni contenute nei database dei CD possono essere utilizzate per vari
scopi. Le caselle di controllo necessarie sono disponibili nella sezione inferiore
della scheda 'Database':
Apri il database durante il 'Salva brani':
Se questa casella di controllo viene selezionata, viene aperta una finestra di
dialogo del database quando si sceglie 'Salva brani' dal menu 'Extra'. A questo
punto, è possibile salvare le informazioni necessarie quando si convertono le
tracce audio in file audio. Vedere anche: '
Salvataggio delle tracce audio'.
Apri il database durante la 'Copia CD':
Se questa casella di controllo viene selezionata, viene aperta la finestra di
dialogo del database durante la copia del CD audio. Le informazioni così
ottenute vengono utilizzate in Nero Burning ROM 7 per creare informazioni
CD Text. Se non si dispone di un masterizzatore che supporta la scrittura di
informazioni CD Text, è comunque possibile utilizzare queste informazioni per
creare una copertina per il CD con Nero Cover Designer. Le informazioni
relative alle tracce audio verranno aggiunte automaticamente.
Apri il database durante 'copiaincolla *.cda':
Se questa casella di controllo viene selezionata, viene aperta la finestra di
dialogo del database durante il trascinamento di CD audio. Non occorre
immettere un nome per il CD e le tracce aggiunte alla compilation.
Finestra del dialogo del database e modalità di utilizzo in Nero Burning ROM 7
A seconda del modo in cui Nero Burning ROM 7 è stato configurato (vedere
Database dei CD Nero Burning ROM 7'), la finestra di dialogo del database viene
'
visualizzata in diverse occasioni: ad esempio, durante la copia di CD audio
oppure durante il salvataggio di tracce audio sul disco rigido. In questo modo è
possibile ottenere informazioni relative ai titoli e agli artisti sul CD e sulle
rispettive tracce. Questi dati vengono poi utilizzati per creare informazioni CD
Text oppure per generare nomi file descrittivi quando si salvano le tracce. Le
informazioni CD Text sul CD caricato vengono innanzitutto ricercate sull'unità di
origine. Se queste informazioni sono disponibili, la finestra di dialogo non viene
aperta. Se non è possibile ottenere le informazioni CD Text (il CD non contiene
informazioni CD Text oppure l'unità di origine non supporta la funzione CD Text),
la finestra di dialogo viene aperta. A questo punto, le informazioni vengono
ricercate nel database dei CD di Nero (se installato), nel database utente (se
installato) e, se necessario, anche nel database Internet. Viene inoltre eseguita
una ricerca nel database del lettore CD di Windows che può anche gestire un
elenco dei CD che sono stati già rilevati.
Nero Burning ROM 7 Creazione di un CD • 42

I risultati della ricerca vengono riportati in un elenco. È possibile che nella finestra
di dialogo siano numerose voci oppure che non ne sia riportata alcuna. Possono
esserci numerose voci differenti quando i CD hanno la stessa 'impronta digitale'
composta dalla posizione di avvio delle singole tracce, dal numero di tracce e
dalla durata di esecuzione del CD. Naturalmente, i CD con lo stesso numero di
tracce, la stessa durata di esecuzione e le stesse posizioni di avvio presentano
anche la stessa impronta digitale e né Nero Burning ROM 7 e né il database
Internet consentono di distinguerli. In questo caso per un CD esistente vi saranno
voci differenti e spetta quindi all'utente scegliere quella corretta. Altri errori
possono essere causati dal fatto che molti dei masterizzatori meno recenti non
supportano la modalità DAO (Disc-at-once). Senza questa modalità, le posizioni
di avvio delle tracce sul CD possono 'slittare'. Se per il caricamento si utilizza una
copia di CD con errori, vi saranno voci di CD duplicate oppure non sarà possibile
trovare i CD che realmente si trovano nel database. Sfortunatamente, è questo
un problema del database dei CD con il quale occorre convivere.
Se nell'elenco dei possibili CD non vi sono voci oppure non è possibile trovare
voci appropriate nel database Internet (pulsante 'Accedi al Dbase Internet'),
l'unica soluzione è quella di definire una voce propria. È possibile creare questa
voce facendo clic su 'Crea una nuova voce CD'. Non dimenticare di immettere il
titolo e l'artista per ogni traccia, soprattutto se si desidera caricare la voce di CD
nel database Internet in un secondo momento. Non ha alcun senso inserire nel
database Internet voci incomplete.
Tuttavia, è consigliabile rendere disponibili su Internet le nuove voci di CD create
solo per i CD originali che sono stati acquistati. Allo stesso modo, non ha alcun
senso caricare le descrizioni di CD creati dagli stessi utenti, in quanto si
intaserebbe inutilmente il database Internet poiché nessun altro utente dispone di
questi particolari CD. Inoltre, è bene ricordare che nel database Internet è
possibile caricare unicamente voci nel formato ASCII. Questo database non
supporta caratteri speciali come la 'umlaut' (dieresi) tedesca oppure i caratteri
speciali delle lingue asiatiche. Pertanto, i caratteri speciali devono essere scritti
utilizzando esclusivamente la notazione ASCII: ad esempio, 'Marius Mueller
Westernhagen' anziché 'Marius Müller Westernhagen'.
La voce selezionata viene utilizzata come origine delle informazioni relative alle
voci artista e titolo e viene immessa nel database utente dove può essere
utilizzata per un futuro accesso al CD. Se non si desidera utilizzare una voce,
fare clic su 'Annulla'.
Nero Burning ROM 7 Creazione di un CD • 43

3.3 CD mixed mode
Un CD mixed mode è un CD con formati file differenti in un'unica sessione, ad
esempio una traccia di dati seguita da una o più tracce audio (la colonna sonora
dei giochi per PC). Di solito, i lettori CD audio meno recenti non sono in grado di
riconoscere una traccia di dati e tentano di riprodurla. Per risolvere questo
problema, è stato sviluppato il formato CD EXTRA. Fare riferimento alla sezione
'
Creazione di un CD EXTRA'.
3.3.1 Creazione di un CD mixed mode
1. Avviare Nero Burning ROM 7.
2. Fare clic sull’elenco a discesa e selezionare il tipo di supporto "CD".
3. Selezionare la compilation "CD Mixed Mode", portando la scheda "ISO" in
primo piano. In questa scheda è possibile selezionare, ad esempio, la
Nero Burning ROM 7 Creazione di un CD • 44

modalità dati e il file system.
4. Fare clic sul pulsante "Nuovo" per completare la selezione della compilation.
Viene aperto il visualizzatore di file di Nero Burning ROM 7 in cui è possibile
selezionare i file da masterizzare.
5. Il visualizzatore di file contiene un'area compilation per le tracce audio e per i
file di dati. Fare clic sul pulsante "Dati" per inserire file. La raccolta dei file è un
gioco da Selezionare i file desiderati sul lato destro del visualizzatore di file e
trascinarli sul lato sinistro. Ripetere questo passaggio finché tutti i file non si
trovano nell’area compilation del visualizzatore di file.
Per ulteriori informazioni sull'aggiunta di file di dati, vedere il capitolo "
di un CD-ROM (ISO)".
Creazione
Nero Burning ROM 7 Creazione di un CD • 45

6. Fare clic sul pulsante "Audio" per inserire file audio. Sono disponibili diverse
opzioni per aggiungere file audio.
Opzione 1
: è possibile inserire file audio contenuti in un CD (non protetto da
copia).
Opzione 2
: è possibile inserire file audio nei diversi formati trovati nel PC (ad
esempio MP4, AAC, MP3, WAV, WMA).
Selezionare i file desiderati sul lato destro del visualizzatore di file e trascinarli
sul lato sinistro. Ripetere questo passaggio finché tutti i file non si trovano
nell'area compilation del visualizzatore di file.
Per ulteriori informazioni sull'aggiunta di file audio, vedere il capitolo "
di un CD audio".
Creazione
7. Fare clic sull'icona
per passare all'area di masterizzazione. È quindi
possibile masterizzare il CD. Per informazioni su come eseguire questa
operazione, leggere il capitolo '
Nero Burning ROM 7 Creazione di un CD • 46
Masterizzazione di un disco'.

3.4 CD EXTRA
Un CD in formato CD EXTRA (noto anche come CD avanzato) è un CD
multisessione composto da due sessioni: la prima sessione contiene i file audio,
mentre la seconda contiene i dati.
I normali lettori CD in commercio riproducono la prima sessione come CD audio.
La seconda sessione contiene file il cui contenuto può essere correlato alla
traccia audio della prima sessione, ad esempio il testo dei brani e informazioni in
background relative al pezzo musicale; oppure, possono contenere
semplicemente messaggi pubblicitari sotto forma di video clip. La seconda
sessione può essere utilizzata solo da PC provvisti di un'unità CD e non può
essere letta da un normale lettore CD.
3.4.1 Creazione di un CD EXTRA
1. Avviare Nero Burning ROM 7.
2. Fare clic sull’elenco a discesa e selezionare il tipo di supporto "CD".
3. Selezionare la compilation "CD Extra", portando la scheda "CD Extra" in primo
piano. È possibile utilizzare le caselle di testo presenti nella scheda 'CD
EXTRA' per specificare l'identificazione dell'album. Questa operazione si rivela
particolarmente utile nel caso in cui l'album debba includere molti CD. Inoltre,
è anche possibile specificare il numero di volumi dell'album e il numero di
sequenza dell'album. Il valore predefinito per entrambi i numeri è 1.
Nero Burning ROM 7 Creazione di un CD • 47

Il pulsante 'Immagini' consente di visualizzare una finestra di dialogo in cui è
possibile selezionare due immagini da inserire sulla parte anteriore e su quella
posteriore del CD. È anche possibile specificare il formato colore per la
risoluzione di codifica per tutte le immagini che verranno scritte sul CD.
Un CD EXTRA può contenere informazioni in lingue differenti. Fare clic su
'Aggiungi' accanto alla finestra 'Lingua' per selezionare le lingue da un elenco
di paesi. Ad esempio, è possibile specificare il titolo di un album in ogni lingua.
Ad ogni modo, è necessario selezionare almeno una lingua. Quando si
evidenzia una lingua, è possibile immettere un nome nella casella 'Titolo
album'.
4. Fare clic sul pulsante "Nuovo" per completare la selezione della compilation.
Viene aperto il visualizzatore di file di Nero Burning ROM 7 in cui è possibile
selezionare i file da masterizzare.
5. Il visualizzatore di file contiene un'area compilation per le tracce audio e per i
file di dati. Fare clic sul pulsante "Dati" per inserire file. La raccolta dei file è un
gioco da Selezionare i file desiderati sul lato destro del visualizzatore di file e
trascinarli sul lato sinistro. Ripetere questo passaggio finché tutti i file non si
trovano nell’area compilation del visualizzatore di file.
Per ulteriori informazioni sull'aggiunta di file di dati, vedere il capitolo "
di un CD-ROM (ISO)".
Creazione
6. Fare clic sul pulsante "Audio" per inserire file audio. Sono disponibili diverse
opzioni per aggiungere file audio.
Opzione 1
: è possibile inserire file audio contenuti in un CD (non protetto da
copia).
Opzione 2
: è possibile inserire file audio nei diversi formati trovati nel PC (ad
esempio MP4, AAC, MP3, WAV, WMA).
Selezionare i file desiderati sul lato destro del visualizzatore di file e trascinarli
sul lato sinistro. Ripetere questo passaggio finché tutti i file non si trovano
nell'area compilation del visualizzatore di file.
Per ulteriori informazioni sull'aggiunta di file audio, vedere il capitolo "
di un CD audio".
Creazione
Nero Burning ROM 7 Creazione di un CD • 48

7. Fare clic sull'icona
possibile masterizzare il CD. Per informazioni su come eseguire questa
operazione, leggere il capitolo '
3.5 CD di boot
3.5.1 Condizioni
È possibile avviare un PC da un CD solo se il BIOS supporta questa funzione
(sequenza di avvio, ad esempio 'CD-ROM, C, A') oppure, se si utilizza un'unità
CD-ROM SCSI, è necessario che l'unità sia collegata a una scheda SCSI con il
relativo BIOS le cui impostazioni è possibile modificare di conseguenza. È
possibile seguire questa procedura solo se non vi sono dischi rigidi IDE, in
quanto questi ultimi precedono la scheda SCSI nella sequenza di avvio.
Se nessuna delle due condizioni viene soddisfatta, non è possibile avviare il PC
da un CD-ROM.
Anche in questo caso, tuttavia, non tutti i sistemi operativi possono essere avviati
da un CD. Durante l'avvio, Windows 2000 e Windows XP effettuano operazioni di
scrittura sul supporto dal quale vengono avviati. Poiché questa operazione non
può essere effettuata su CD, il processo viene interrotto e non è possibile avviare
il PC. Quando questi sistemi operativi furono sviluppati, non furono aggiunte
funzionalità che consentissero l'avvio anche da un supporto CD-ROM. Pertanto,
è possibile avviare da un CD soltanto quei sistemi operativi che non effettuano
operazioni di scrittura sul supporto dal quale vengono avviati: ad esempio
MS-DOS oppure Linux.
per passare all'area di masterizzazione. È quindi
Masterizzazione di un disco'.
I CD di boot vengono creati in base allo standard 'El Torito'. Il CD contiene
un'immagine di boot e una parte ISO. Dopo aver installato il driver di lettura per
l'unità CD e il file 'Mscdex.exe', MS-DOS può accedere alla parte ISO del CD che
esegue la restante parte della routine di installazione.
Nero Burning ROM 7 Creazione di un CD • 49

3.5.2 Informazioni di base
I CD di boot vengono creati sulla base della specifica 'El Torito'. Si tratta di
un'estensione dello standard ISO Level 1, ISO Level 2, Joliet che controlla la
struttura dei CD dati. Un CD di boot è formato da una partizione di boot e da una
traccia ISO facoltativa. Il formato legge una sezione di boot che contiene le
informazioni necessarie per avviare il CD e un catalogo di boot.
Questo tipo di CD può essere creato unicamente da una partizione di boot
esistente. Dal momento che l'intera partizione viene copiata sul CD, è
indispensabile che le dimensioni del CD siano inferiori a 650 MB (o 700 MB).
Esistono tre tipi di CD di boot: Emulazione Floppy, Emulazione Disco Rigido e No
Emulazione.
Con Emulazione Floppy, è necessario utilizzare un disco floppy di boot per la
creazione del CD. Le dimensioni dei dati di avvio sono sostanzialmente
limitate dalla capacità del disco floppy: ad esempio, 1,44 MB. Al momento
dell'avvio, al CD di boot viene assegnata la lettera di unità A, mentre il disco
rigido viene gestito come unità B.
Emulazione Disco Rigido richiede l'utilizzo di un disco di rigido di boot per la
creazione del CD. Al CD di boot viene assegnata la lettera di unità C, mentre
le unità disco rigido esistenti vengono incrementate di una lettera: la C diventa
D, la D diventa E e così via. Durante l'avvio, il CD opera come unità C.
Utilizzando questo tipo di CD di boot è possibile memorizzare su un CD fino a
640 MB (o 700 MB) di dati di boot. Tuttavia, in questo caso è necessario
utilizzare una partizione del disco rigido da 640 o 700 MB. Se questa
partizione non esiste, occorre crearla.
Con No Emulazione, le lettere di unità non vengono modificate. Questo tipo
viene utilizzato per CD di installazione di boot.
3.5.3 Modello per la creazione di un CD di boot
Per creare un CD di boot occorre un 'modello', per il quale si utilizza un'unità di
boot. Esistono tre tipi di CD di boot:
1. Emulazione Floppy: Emulazione Floppy richiede un disco floppy di boot per
la creazione del CD. Una volta avviato, il CD si comporta come se il disco
floppy fosse stato inserito nell'unità A. Poiché si verifica un incremento delle
lettere di unità, l'unità A: corrisponde al CD di boot. Dopo l'avvio, è possibile
accedere all'unità disco floppy A: come unità B:. Le dimensioni dei dati di
avvio sono sostanzialmente limitate dalla capacità del disco floppy: ad
esempio, 1,44 MB.
2. Emulazione Disco Rigido: Per la creazione del CD di boot è richiesto
l'utilizzo di un disco rigido di boot. Dopo l'avvio, il CD si comporta come se
l'unità CD fosse l'unità C:. La 'vecchia' unità C: diventa l'unità D:, la vecchia
unità D: diventa l'unità E: e così via. Se si utilizza questo tipo di CD boot, è
possibile memorizzare su un CD fino a 640 MB. Naturalmente, le dimensioni
dell'unità utilizzata come modello non devono superare i 640 MB. Se, ad
esempio, si dispone di un disco rigido da 2 GB con un'unica partizione da 2
GB, per poter utilizzare questo tipo di CD di boot occorre innanzitutto
ripartizionare il disco rigido nella maniera appropriata. Si tratta di
un'operazione non associata in alcun modo a Nero Burning ROM 7.
3. No Emulazione: Questa funzione è stata progettata per gli utenti più esperti,
che non richiedono l'emulazione floppy o disco rigido e desiderano installare
Nero Burning ROM 7 Creazione di un CD • 50

driver di periferiche propri. Ad esempio, il CD di Windows 2000 utilizza questo
r
metodo.
Per Nero Burning ROM 7 il mode llo da utilizzare per la creazione di un CD di
boot può essere un'unità logica: ad esempio, l'unità C: oppure il cosiddetto 'file
immagine' di un'unità. I file immagine contengono i dati di un'unità settore pe
settore come un file. Questi file possono essere creati con pacchetti quali Norton
Disk Editor oppure WinImage; di solito, si tratta di file di dimensioni molto grandi,
corrispondente a quella dell'unità dalla quale vengono creati.
3.5.4 Creazione di CD di boot
Le informazioni di base relative ai CD di boot creati sullo standard 'El Torito' sono
contenute nella sezione '
descritta unicamente la procedura di creazione di un CD di boot con Nero
Burning ROM 7.
1. Avviare Nero Burning ROM 7.
2. Fare clic sull’elenco a discesa e selezionare il tipo di supporto "CD".
Informazioni di base'; nella presente sezione verrà
3. Selezionare la compilation "CD-ROM (avvio)", portando la
scheda "Avvio" in primo piano.
Nella sezione superiore della scheda "Boot" (Origine dei dati di boot) è
Nero Burning ROM 7 Creazione di un CD • 51

possibile specificare se l'origine dei dati modello per il CD di boot è un'unità
logica oppure un file immagine dell'unità (fare riferimento alla sezione '
per la creazione di un CD di boot').
Se l'elenco delle unità presente in questa scheda non contiene l'unità logica
normalmente utilizzata, allora le dimensioni dell'unità sono superiori ai 650 / 700
MB. Poiché un CD non può contenere una quantità di dati così consistente,
l'unità non verrà visualizzata nell'elenco.
Si noti inoltre che per i sistemi operativi da Windows 2000 in poi, è necessario
disporre di diritti di amministratore per accedere "direttamente" alle unità, ad
esempio per creare dischi di avvio. Questo requisito di accesso diretto alle unità
per i sistemi operativi da Windows 2000 in poi è imposto da Microsoft ed è
studiato per garantire una protezione contro gli hacker che altrimenti potrebbero
ottenere l'accesso a dati riservati di altri utenti.
4. Nella parte inferiore di questa scheda (impostazioni avanzate) sono contenute
impostazioni dettagliate per la creazione di CD di boot compatibili con lo
standard 'El Torito'. Di solito, queste impostazioni sono visualizzate in grigio,
quindi le impostazioni appropriate sono state già definite automaticamente in
Nero Burning ROM 7. Quando si specifica un file immagine come origine
dell'immagine di boot, le impostazioni appropriate non possono essere definite
automaticamente. In tal caso o quando si desidera modificare manualmente le
impostazioni avanzate, è possibile immettere manualmente tutti i parametri.
Se necessario, selezionare la casella di controllo 'Abilita impostazioni
avanzate'. A questo punto, diventa responsabilità dell'utente garantire il
corretto funzionamento del CD.
Modello
5. Fare clic sul pulsante "Nuovo" per completare la selezione della compilation.
Viene aperto il visualizzatore di file di Nero Burning ROM 7 in cui è possibile
selezionare i file da masterizzare.
6. La raccolta dei file è un gioco da Selezionare i file desiderati sul lato destro del
visualizzatore di file e trascinarli sul lato sinistro. Ripetere questo passaggio
finché tutti i file non si trovano nell’area compilation del visualizzatore di file.
Per ulteriori informazioni sull'aggiunta di file di dati, vedere il capitolo "
di un CD-ROM (ISO)".
Creazione
Nero Burning ROM 7 Creazione di un CD • 52

7. Fare clic sull'icona
possibile masterizzare il CD. Per informazioni su come eseguire questa
operazione, leggere il capitolo '
per passare all'area di masterizzazione. È quindi
Masterizzazione di un disco'.
3.6 Video CD/Super Video CD
Il programma Nero Vision 4 è più adatto per la creazione di CD video e Super
Video CD. Di conseguenza, si consiglia di utilizzare tale programma. Se tuttavia
si desidera utilizzare Nero Burning ROM 7 per creare tali dischi, leggere il
capitolo successivo.
3.6.1 Creazione di un Video CD
È possibile creare Video CD quando i file sono già in formato MPEG-1 o quando
altri formati video vengono convertiti in MPEG-1. In Nero Burning ROM 7 è
disponibile un encoder MPEG-1 incorporato che consente di creare file in formato
MPEG-1.
1. Avviare Nero Burning ROM 7.
2. Fare clic sull’elenco a discesa e selezionare il tipo di supporto "CD".
Nero Burning ROM 7 Creazione di un CD • 53

3. Selezionare la compilation "Video CD", portando la scheda "Video CD" in
primo piano. Nella scheda 'Video CD' sono disponibili diverse opzioni che
consentono di modificare il Video CD in base alle proprie esigenze specifiche.
Per essere sicuri di creare un Super Video CD eseguibile in un lettore DVD, è
necessario che la casella di controllo 'Crea un CD compatibile standard' sia
selezionata. Nella sezione 'Risoluzione di codifica' specificare il formato colore
in cui verranno convertiti i file video: PAL o NTSC. Se si desidera aggiungere
le immagini al video, è possibile copiarle in una cartella separata. A tale
scopo, selezionare la casella di controllo 'Salva immagini di origine in'. La
casella di controllo 'Usa applicazione CD-i' è destinata solo agli utenti esperti
di applicazioni CD-i.
4. Fare clic sul pulsante "Nuovo" per completare la selezione della compilation.
Viene aperto il visualizzatore di file di Nero Burning ROM 7 in cui è possibile
selezionare i file da masterizzare.
5. Il visualizzatore di file contiene un'area compilation per i file video e di
immagine e una per i file di dati. Fare clic sul pulsante "Dati" per inserire file. È
possibile inserire file di testo o perfino un lettore software per il PC. La raccolta
dei file è un gioco da Selezionare i file desiderati sul lato destro del
visualizzatore di file e trascinarli sul lato sinistro. Ripetere questo passaggio
finché tutti i file non si trovano nell’area compilation del visualizzatore di file.
Per ulteriori informazioni sull'aggiunta di file di dati, vedere il capitolo "
di un CD-ROM (ISO)".
6. Fare clic sul pulsante "Video/Immagini" per inserire file video e di immagine.
Selezionare i file desiderati sul lato destro e trascinarli sul lato sinistro.
Ripetere questo passaggio finché tutti i file non si trovano nell'area compilation
del visualizzatore di file.
Creazione
Nero Burning ROM 7 Creazione di un CD • 54

Se un file MPEG non presenta le caratteristiche corrette di un VCD, il formato
non corretto viene rilevato in Nero Burning ROM 7 e sono disponibili tre opzioni:
'Disattiva consenso standard e continua', 'Ricodifica il file video' oppure
'Annulla'.L'opzione 'Disattiva consenso standard e continua' determina la scrittura
del file sul CD senza alcuna modifica. Questa opzione è destinata in modo
specifico a utenti esperti. L'opzione 'Ricodifica il file video' determina la decodifica
del file esistente, la relativa conversione in risoluzione e frame rate corretti e la
successiva ricodifica. La ricodifica viene eseguita prima della scrittura. Questo
processo richiede tempo e spazio nella memoria temporanea. L'opzione 'Annulla'
determina l'interruzione dell'aggiunta del file video, ovvero il file non viene
aggiunto alla compilation.
7. Fare clic sull'icona
per passare all'area di masterizzazione. È quindi
possibile masterizzare il CD. Per informazioni su come eseguire questa
operazione, leggere il capitolo '
Nero Burning ROM 7 Creazione di un CD • 55
Masterizzazione di un disco'.

3.6.2 Creazione di un Super Video CD
È possibile creare Super Video CD quando i file sono già in formato MPEG-2 o
quando altri formati video vengono convertiti in MPEG-2. Il plug-in DVD-Video è
necessario per eseguire la decodifica e la codifica in formato "MPEG-2". Questo
plug-in è incluso nella versione in commercio e nella versione Web. Se si
possiede una versione diversa di Nero Burning ROM 7, è possibile acquistare il
plug-in DVD-Video nel sito Web di Nero AG (
1. Avviare Nero Burning ROM 7.
2. Fare clic sull’elenco a discesa e selezionare il tipo di supporto "CD".
3. Selezionare la compilation "Super Video CD", portando la scheda "Video CD"
in primo piano. Nella scheda 'Video CD' sono disponibili diverse opzioni che
consentono di modificare il Video CD in base alle proprie esigenze specifiche.
Per essere sicuri di creare un Super Video CD eseguibile in un lettore DVD, è
necessario che la casella di controllo 'Crea un CD compatibile standard' sia
selezionata. Nella sezione 'Risoluzione di codifica' specificare il formato colore
in cui verranno convertiti i file video: PAL o NTSC. Se si desidera aggiungere
le immagini al video, è possibile copiarle in una cartella separata. A tale
scopo, selezionare la casella di controllo 'Salva immagini di origine in'.
http://www.nero.com/).
Nero Burning ROM 7 Creazione di un CD • 56

4. Fare clic sul pulsante "Nuovo" per completare la selezione della compilation.
Viene aperto il visualizzatore di file di Nero Burning ROM 7 in cui è possibile
selezionare i file da masterizzare.
5. Il visualizzatore di file contiene un'area compilation per i file video e di
immagine e una per i file di dati. Fare clic sul pulsante "Dati" per inserire file. È
possibile inserire file di testo o perfino un lettore software per il PC. La raccolta
dei file è un gioco da Selezionare i file desiderati sul lato destro del
visualizzatore di file e trascinarli sul lato sinistro. Ripetere questo passaggio
finché tutti i file non si trovano nell’area compilation del visualizzatore di file.
Per ulteriori informazioni sull'aggiunta di file di dati, vedere il capitolo "
di un CD-ROM (ISO)".
Creazione
6. Fare clic sul pulsante "Video/Immagini" per inserire file video e di immagine.
Selezionare i file desiderati sul lato destro e trascinarli sul lato sinistro.
Ripetere questo passaggio finché tutti i file non si trovano nell'area compilation
del visualizzatore di file.
Se un file MPEG non presenta le caratteristiche corrette di un VCD, il formato
non corretto viene rilevato in Nero Burning ROM 7 e sono disponibili tre opzioni:
'Disattiva consenso standard e continua', 'Ricodifica il file video' oppure 'Annulla'.
L'opzione 'Disattiva consenso standard e continua' determina la scrittura del file
sul CD senza alcuna modifica. Questa opzione è destinata in modo specifico a
utenti esperti. L'opzione 'Ricodifica il file video' determina la decodifica del file
esistente, la relativa conversione in risoluzione e frame rate corretti e la
successiva ricodifica. La ricodifica viene eseguita prima della scrittura. Questo
processo richiede tempo e spazio nella memoria temporanea. L'opzione 'Annulla'
determina l'interruzione dell'aggiunta del file video, ovvero il file non viene
aggiunto alla compilation.
Nero Burning ROM 7 Creazione di un CD • 57

7. Fare clic sull'icona per passare all'area di masterizzazione. È quindi
possibile masterizzare il CD. Per informazioni su come eseguire questa
operazione, leggere il capitolo '
3.7 miniDVD
Con Nero Burning ROM 7 è possibile masterizzare un miniDVD se il titolo DVDVideo è già disponibile. Se, al contrario, si desidera convertire file video in un
titolo DVD-Video, è possibile utilizzare Nero Vision 4 ma non Nero Burning
ROM 7.
3.7.1 miniDVD erstellen
miniDVD è sostanzialmente un CD-R o CD-RW scritto in formato UDF con una
struttura DVD. Offre le stesse funzioni e la stessa qualità di un DVD, può essere
utilizzato per creare capitoli o menu animati e supporta i sottotitoli e le tracce
audio multiple (incluso il sonoro digitale multicanale). Al contrario dei DVD, per
cui la compatibilità non è garantita, i miniDVD possono essere riprodotti sui
computer senza alcun problema.
1. Avviare Nero Burning ROM 7.
Masterizzazione di un disco'.
2. Fare clic sull’elenco a discesa e selezionare il tipo di supporto "CD".
Nero Burning ROM 7 Creazione di un CD • 58

3. Selezionare la compilation "miniDVD", portando la scheda "ISO" in primo
piano.
4. Fare clic sul pulsante "Nuovo" per completare la selezione della compilation.
Viene aperto il visualizzatore di file di Nero Burning ROM 7 in cui è possibile
selezionare i file da masterizzare.
5. Selezionare i file disponibili del titolo DVD-Video sul lato destro del
visualizzatore di file e trascinarli sul lato sinistro.
Nero Burning ROM 7 Creazione di un CD • 59

6. Fare clic sull'icona per passare all'area di masterizzazione. È quindi
r
È
possibile masterizzare il CD. Per informazioni su come eseguire questa
operazione, leggere il capitolo '
3.8 CD ibridi
Un CD ibrido contiene file per i PC e i computer Apple Macintosh in base allo
standard HFS. In Nero Burning ROM 7 vengono creati i cosiddetti CD ibridi 'non
condivisi'. Ovvero, se si desidera utilizzare i file sul computer Macintosh e su un
PC, è necessario inserirli due volte nel CD: una volta nel settore ISO e una volta
nel settore HFS.
3.8.1 Creazione di un CD ibrido
Se si desidera creare un CD ibrido su un PC, è necessario aver memorizzato i
dati di input HFS su un disco rigido SCSI collegato al PC. Tuttavia, tenere
presente che è possibile creare dati sul disco rigido SCSI solo con un compute
Apple Macintosh. Prima di creare un CD ibrido, è necessario aver collegato un
disco rigido SCSI contenente i dati di input HFS al proprio PC. Prima di
accendere il PC, è necessario aver collegato e attivato il disco rigido SCSI.
Inoltre, è necessario che i numeri della periferica SCSI non siano duplicati.
necessario che i dati ISO, i dati HFS e la somma di entrambi i dati non
superino la capacità massima del CD, ovvero 640 MB.
Masterizzazione di un disco'.
1. Avviare Nero Burning ROM 7.
2. Fare clic sull’elenco a discesa e selezionare il tipo di supporto "CD".
Nero Burning ROM 7 Creazione di un CD • 60

3. Selezionare la compilation "CD-ROM (ibrido)", portando la scheda "Ibrido" in
primo piano. Selezionare la partizione HFS dalla quale aggiungere i dati. Se la
partizione HFS non viene visualizzata, significa che non è stato rilevato alcun
disco rigido SCSI contenente HFS.
4. Fare clic sul pulsante "Nuovo" per completare la selezione della compilation.
Viene aperto il visualizzatore di file di Nero Burning ROM 7 in cui è possibile
selezionare i file da masterizzare.
5. Selezionare i file desiderati per il PC sul lato destro del visualizzatore di file e
trascinarli nella parte ISO del CD ibrido sul lato sinistro.
6. Selezionare i file desiderati per il PC sul lato destro del visualizzatore di file e
trascinarli nella parte HFS del CD ibrido sul lato sinistro.
7. Fare clic sull'icona
per passare all'area di masterizzazione. È quindi
possibile masterizzare il CD. Per informazioni su come eseguire questa
operazione, leggere il capitolo '
Masterizzazione di un disco'.
Nero Burning ROM 7 Creazione di un CD • 61

3.9 CD-ROM (UDF)
Il file system UDF è stato sviluppato quando è diventato sempre più evidente che
il file system ISO 9660 utilizzato per i CD non soddisfaceva più le necessità dei
supporti riscrivibili e dei DVD. Tale file system è stato ottimizzato principalmente
per supportare grandi volumi di dati e per facilitare la modifica di un file system
esistente.
3.9.1 Creazione di un CD-ROM (UDF)
1. Avviare Nero Burning ROM 7.
2. Fare clic sull’elenco a discesa e selezionare il tipo di supporto "CD".
3. Selezionare la compilation 'CD-ROM (UDF) / DVD-ROM (UDF)', portando la
scheda "Multisessione" in primo piano. Selezionare l'opzione multisessione
desiderata.
Avvia disco multisessione
possibile, ad esempio, creare la prima sessione e masterizzare altre sessioni
in un secondo momento al termine della masterizzazione della prima
sessione. Tutte le sessioni masterizzate saranno visibili successivamente
nell'unità e sarà possibile accedere a tutti i dati.
Continua disco multisessione
già masterizzato con almeno una sessione. Tutte le sessioni masterizzate
saranno visibili successivamente nell'unità e sarà possibile accedere a tutti i
dati. Se si seleziona questa opzione, nel masterizzatore deve essere presente
un disco multisessione.
Nessuna multisessione:
opzione consente comunque di scrivere sul disco finché non è pieno. Si noti
tuttavia, che sarà visibile solo l'ultima sessione e non sarà possibile accedere
ai dati di tale sessione.
: verrà avviato un disco multisessione. Sarà
: un'altra sessione sarà masterizzata su un disco
non verrà creato alcun disco multisessione. Questa
Nero Burning ROM 7 Creazione di un CD • 62

Per ulteriori informazioni sulle opzioni multisessione, vedere il capitolo
Informazioni di riferimento per utenti esperti".
"
4. Per gli utenti esperti: se si fa clic sulla scheda "UDF", è possibile selezionare il
tipo di partizione UDF e il file system UDF. Per creare un disco compatibile
con Xbox ™, selezionare la casella appropriata.
5. Fare clic sul pulsante "Nuovo" per completare la selezione della compilation.
Viene aperto il visualizzatore di file di Nero Burning ROM 7 in cui è possibile
selezionare i file da masterizzare.
6. La raccolta dei file è un gioco da Selezionare i file desiderati sul lato destro del
visualizzatore di file e trascinarli sul lato sinistro. Ripetere questo passaggio
finché tutti i file non si trovano nell’area compilation del visualizzatore di file.
Nero Burning ROM 7 Creazione di un CD • 63

7. Fare clic sull'icona
possibile masterizzare il CD. Per informazioni su come eseguire questa
operazione, leggere il capitolo '
per passare all'area di masterizzazione. È quindi
Masterizzazione di un disco'.
3.10 CD-ROM (UDF/ISO)
3.10.1 Creazione di un CD-ROM (UDF/ISO)
Il grande vantaggio di un CD di collegamento tra UDF e ISO consiste nel fatto
che i dati sono conformi a entrambi gli standard UDF e ISO. I dati vengono
aggiunti alla compilation una sola volta in Nero Burning ROM 7 e verranno creati
automaticamente un sommario UDF e un sommario ISO. Questi due sommari
consentono di utilizzare il CD come CD di collegamento.
1. Avviare Nero Burning ROM 7.
2. Fare clic sull’elenco a discesa e selezionare il tipo di supporto "CD".
3. Selezionare la compilation 'CD-ROM (UDF/ISO) / DVD-ROM (UDF/ISO)',
portando la scheda "Multisessione" in primo piano. Selezionare l'opzione
multisessione desiderata.
Avvia disco multisessione
Nero Burning ROM 7 Creazione di un CD • 64
: verrà avviato un disco multisessione. Sarà

possibile, ad esempio, creare la prima sessione e masterizzare altre sessioni
in un secondo momento al termine della masterizzazione della prima
sessione. Tutte le sessioni masterizzate saranno visibili successivamente
nell'unità e sarà possibile accedere a tutti i dati.
Continua disco multisessione
: un'altra sessione sarà masterizzata su un disco
già masterizzato con almeno una sessione. Tutte le sessioni masterizzate
saranno visibili successivamente nell'unità e sarà possibile accedere a tutti i
dati. Se si seleziona questa opzione, nel masterizzatore deve essere presente
un disco multisessione.
Nessuna multisessione:
non verrà creato alcun disco multisessione. Questa
opzione consente comunque di scrivere sul disco finché non è pieno. Si noti
tuttavia, che sarà visibile solo l'ultima sessione e non sarà possibile accedere
ai dati di tale sessione.
Per ulteriori informazioni sulle opzioni multisessione, vedere il capitolo
Informazioni di riferimento per utenti esperti".
"
4. Per gli utenti esperti: se si fa clic sulla scheda "UDF", è possibile selezionare il
tipo di partizione UDF e il file system UDF. Per creare un disco compatibile
con Xbox ™, selezionare la casella appropriata.
5. Fare clic sul pulsante "Nuovo" per completare la selezione della compilation.
Viene aperto il visualizzatore di file di Nero Burning ROM 7 in cui è possibile
selezionare i file da masterizzare.
Nero Burning ROM 7 Creazione di un CD • 65

6. La raccolta dei file è un gioco da Selezionare i file desiderati sul lato destro del
visualizzatore di file e trascinarli sul lato sinistro. Ripetere questo passaggio
finché tutti i file non si trovano nell’area compilation del visualizzatore di file.
7. Fare clic sull'icona
per passare all'area di masterizzazione. È quindi
possibile masterizzare il CD. Per informazioni su come eseguire questa
operazione, leggere il capitolo '
Masterizzazione di un disco'.
Nero Burning ROM 7 Creazione di un CD • 66

4 Copia di un CD
4.1 Copia diretta o copia di un file di immagine?
L'uso di Nero Burning ROM 7 facilita l'operazione di copia dei CD. È sufficiente
decidere la modalità di copia desiderata per il CD:
Copia veloce (al volo) dall'unità CD/DVD-ROM al masterizzatore.
Creazione della copia con il supporto di un file immagine temporaneo
memorizzato sul disco rigido. Si consiglia di utilizzare il masterizzatore per la
lettura del CD originale.
Il metodo utilizzato per la copia dipende dalle proprie necessità: poiché entrambi i
metodi presentano vantaggi e svantaggi, nessuno può essere considerato
migliore dell'altro.
Situazioni in cui è consigliabile la copia su immagine
La necessità principale consiste nell'ottenere la migliore riproduzione possibile
del CD originale, in particolare per quanto riguarda le posizioni dell'indice
audio e la qualità generale dell'audio.
Si dispone del tempo aggiuntivo necessario per creare una copia utilizzando
un file immagine.
Si dispone dello spazio su disco sufficiente per il file immagine.
Si desidera eseguire diverse copie dello stesso CD.
Si ritiene possibile che si verifichino errori di lettura sul CD di origine, ad
esempio in presenza di graffi evidenti sul CD.
Si dispone di una sola unità CD.
Situazioni in cui è consigliabile la copia veloce
Si dispone di poco tempo.
Non si dispone dello spazio su disco sufficiente per il file immagine (ad
esempio, è necessario disporre di circa 10 MB per ciascun minuto di dati
audio; un CD dati richiede invece un file immagine di diverse centinaia di MB).
Nero Burning ROM 7 Copia di un CD • 67

4.2 Copia mediante un file immagine
L'operazione di copia mediante un file immagine è costituita da tre fasi. In primo
luogo il CD originale viene letto da un'unità CD, quindi, nella seconda fase, viene
generato un file immagine sul disco rigido contenente tutte le informazioni del
CD. Nella terza fase il file immagine già creato viene scritto su un CD vuoto.
Questa procedura fornisce la migliore garanzia contro un'eccessiva lentezza nel
trasferimento dei dati che potrebbe determinare spazi vuoti anomali. Nel caso dei
CD audio, questa opzione consente di correggere i dati audio, operazione che
non sarebbe possibile effettuare utilizzando la lettura e la copia simultanee.
poiché la copia su immagine può raggiungere la dimensione massima di 8000
MB, è consigliabile verificare se sul disco rigido selezionato è disponibile una
quantità di spazio sufficiente. Si consiglia inoltre di salvare la copia su immagine
sul disco rigido più veloce. Se si fa clic sul pulsante appropriato in Nero Burning
ROM 7, verrà avviato automaticamente un test della velocità di tutti i dischi rigidi
e ne verranno visualizzati i risultati.
1. Avviare Nero Burning ROM 7.
2. Fare clic sull’elenco a discesa e selezionare il tipo di supporto "CD".
3. Selezionare la compilation "CD di copia".
Nero Burning ROM 7 Copia di un CD • 68

4. Fare clic sulla scheda "Opzioni di copia" e disattivare la casella di controllo "Al
volo".
Fare clic sull'elenco a discesa e selezionare l'unità desiderata. Si consiglia di
eseguire la lettura nel CD originale utilizzando il masterizzatore.
5. Fare clic sul pulsante "Copia" per creare il file di immagine. Verrà visualizzata
la finestra di masterizzazione e sarà possibile tenere traccia dell'avanzamento.
6. Il disco verrà espulso dopo la creazione dell'immagine. Inserire un disco vuoto
nell'unità e chiudere il cassetto. Il disco verrà quindi masterizzato e sarà
possibile tenere traccia dell'avanzamento nella finestra di masterizzazione. Il
risultato del processo di masterizzazione viene visualizzato al termine. Fare
clic su "OK" per completare la procedura o su "Mast. nuov." se è necessario
masterizzare nuovamente la compilation.
Nero Burning ROM 7 Copia di un CD • 69

4.3 Copia mediante la funzione di copia veloce
Con Nero Burning ROM 7 è possibile eseguire una copia veloce (al volo)
direttamente dal CD-ROM al masterizzatore senza salvare alcun file immagine
'intermedio'.
Alcuni degli svantaggi riportati nel seguente elenco non sono relativi ai
masterizzatori con la protezione buffer underrun (buffer in stato di inattività).
Vantaggio
Questa funzione, il cui uso è spesso consigliabile, consente di eseguire la copia
più rapidamente e non richiede spazio di memorizzazione aggiuntivo sul disco
rigido.
Svantaggio
Il vantaggio della velocità può anche essere considerato uno svantaggio:
In primo luogo, è necessario disporre di un'unità CD/DVD-ROM che supporti
la trasmissione dei dati alla velocità richiesta. Ad esempio, se si desidera
effettuare la scrittura a 24x, è necessario che l'unità CD/DVD-ROM supporti la
lettura dei dati di input ad almeno 24x (32x consigliato) per evitare errori di
buffer underrun. Poiché alcuni dati audio dei CD-ROM vengono letti in modo
notevolmente più lento rispetto ai dati 'normali' (Modo 1 o Modo 2), questa
condizione non può essere accertata con facilità. Ad esempio, esistono
moderne unità CD-ROM da 48x che supportano la lettura dei dati audio a una
velocità inferiore a 10x.
Se si verifica un errore durante la lettura del CD, causato ad esempio da un
graffio sul CD stesso, non sarà possibile eliminare l'errore mediante la lettura
ripetuta del punto appropriato del CD in quanto, contrariamente al metodo del
file immagine, non si dispone del tempo necessario e si rischierebbe di
determinare un errore di buffer underrun. In una situazione di questo tipo è
possibile solo scrivere i dati errati ricevuti o annullarli in Nero Burning ROM 7.
In altre parole, le operazioni di copia diretta sono particolarmente soggette a
errori di lettura.
In diverse unità CD/DVD-ROM non vengono fornite informazioni sul numero e
sul tipo di sessioni supportate, ma solo sul numero e sul tipo di tracce. Ovvero,
talvolta la preparazione di una copia esatta di un CD potrebbe risultare
impossibile in Nero Burning ROM 7.
Le tracce audio potrebbero contenere posizioni dell'indice, che tuttavia
possono essere identificate solo mediante la lettura del punto appropriato del
CD. Durante l'esecuzione di una copia in modalità 'Disk-at-once', è necessario
disporre di queste informazioni prima dell'avvio del processo di scrittura. In
altre parole, durante le operazioni di copia veloce in Nero Burning ROM 7,
non sarà possibile copiare contemporaneamente le posizioni dell'indice audio,
che andranno inevitabilmente perse.
In questo caso, la qualità di lettura dei dati audio potrebbe risultare
compromessa. Il metodo di copia di un CD utilizzato in Nero Burning ROM 7
implica la lettura di alcuni megabyte di dati dal CD/DVD-ROM e la successiva
scrittura di tali dati nel masterizzatore. Questa operazione è inevitabile, in
quanto la memoria principale di Nero Burning ROM 7 non è sufficiente per
Nero Burning ROM 7 Copia di un CD • 70

registrare l'intero CD (le cui dimensioni talvolta superano 700 MB) e non è
stato creato alcun file immagine, trattandosi di una copia veloce (al volo). La
velocità di lettura dell'unità CD/DVD-ROM è spesso superiore a quella di
scrittura dei dati del masterizzatore. Pertanto, l'inserimento di dati aggiuntivi
nel buffer interno di Nero Burning ROM 7 potrebbe risultare impossibile.
Potrebbe quindi crearsi una situazione in cui i dati audio sono stati già letti nel
buffer interno (cache) dell'unità CD/DVD-ROM ma non sono ancora stati
trasmessi a Nero Burning ROM 7 in quanto il buffer di Nero Burning ROM 7
è pieno. In questo caso, viene forzato un riposizionamento della testina di
lettura dell'unità CD/DVD-ROM. Mentre il CD continua a girare nell'unità CDROM/DVD, la testina di lettura deve essere spostata in corrispondenza di una
posizione precedente. Poiché diverse unità CD/DVD-ROM non supportano la
regolazione esatta della testina di lettura per i CD audio, talvolta vengono
trasmessi dati audio non validi.
Per la copia diretta dei dischi è necessaria almeno un'unità per la lettura e una
per la scrittura.
1. Avviare Nero Burning ROM 7.
2. Fare clic sull’elenco a discesa e selezionare il tipo di supporto "CD".
3. Selezionare la compilation "CD di copia".
Nero Burning ROM 7 Copia di un CD • 71

4. Fare clic sulla scheda "Opzioni di copia" e attivare la casella di controllo "Al
volo".
Fare clic sull'elenco a discesa e selezionare l'unità desiderata.
5. Inserire un disco vuoto nell'unità, chiudere il cassetto e fare clic sul pulsante
"Scrivi" per masterizzare la copia. Verrà visualizzata la finestra di
masterizzazione e sarà possibile tenere traccia dell'avanzamento. Il risultato
del processo di masterizzazione viene visualizzato al termine. Fare clic su
"OK" per completare la procedura o su "Mast. nuov." se è necessario
masterizzare nuovamente la compilation.
Nero Burning ROM 7 Copia di un CD • 72

5 Creazione di un DVD
5.1 Creazione di un Video DVD
Con Nero Burning ROM 7 è possibile masterizzare un DVD se il titolo DVD-
Video è già disponibile. Se, al contrario, si desidera convertire file video in un
titolo DVD-Video, è possibile utilizzare Nero Vision 4 ma non Nero Burning
ROM 7.
1. Avviare Nero Burning ROM 7.
2. Fare clic sull'elenco a discesa e selezionare il tipo di supporto"DVD".
3. Selezionare la compilation "DVD-Video", portando la scheda "ISO" in primo
piano.
4. Fare clic sul pulsante "Nuovo" per completare la selezione della compilation.
Viene aperto il visualizzatore di file di Nero Burning ROM 7 in cui è possibile
selezionare i file da masterizzare.
Nero Burning ROM 7 Creazione di un DVD • 73

5. Selezionare i file disponibili del titolo DVD-Video sul lato destro del
visualizzatore di file e trascinarli sul lato sinistro.
6. Fare clic sull'icona
possibile masterizzare il DVD. Per ulteriori informazioni su come eseguire
questa operazione, leggere il capitolo '
per passare all'area di masterizzazione. È quindi
Masterizzazione di un disco'.
5.2 Creazione di un CD-ROM (ISO)
L'unica differenza tra la creazione di un DVD-ROM (ISO) e di un CD-ROM (ISO)
è la selezione del tipo di supporto "DVD" anziché "CD". Tutti gli altri passaggi
sono identici e di conseguenza non è necessario spiegarli nuovamente. Leggere
il capitolo "
Creazione di un CD-ROM (ISO)".
5.3 Creazione di un DVD-ROM di avvio
L'unica differenza tra la creazione di un DVD-ROM di avvio e di un CD-ROM di
avvio è la selezione del tipo di supporto "DVD" anziché "CD". Tutti gli altri
passaggi sono identici e di conseguenza non è necessario spiegarli nuovamente.
Leggere il capitolo "
Creazione di CD di boot".
5.4 Creazione di un DVD-ROM (UDF)
L'unica differenza tra la creazione di un DVD-ROM (UDF) e di un CD-ROM
(UDF) è la selezione del tipo di supporto "DVD" anziché "CD". Tutti gli altri
passaggi sono identici e di conseguenza non è necessario spiegarli nuovamente.
Leggere il capitolo "
Creazione di un CD-ROM (UDF)".
Nero Burning ROM 7 Creazione di un DVD • 74

5.5 Creazione di un DVD-ROM (UDF/ISO)
L'unica differenza tra la creazione di un DVD-ROM (UDF/ISO) e di un CD-ROM
(UDF/ISO) è la selezione del tipo di supporto "DVD" anziché "CD". Tutti gli altri
passaggi sono identici e di conseguenza non è necessario spiegarli nuovamente.
Leggere il capitolo "
Creazione di un CD-ROM (UDF/ISO)".
5.6 Copia di un DVD
L'unica differenza tra la copia di un DVD e di un CD è la selezione del tipo di
supporto "DVD" anziché "CD". Tutti gli altri passaggi sono identici e di
conseguenza non è necessario spiegarli nuovamente. Leggere il capitolo "
di un CD".
Copia
Nero Burning ROM 7 Creazione di un DVD • 75

6 Informazioni sulla masterizzazione
6.1 Seleziona Masterizzatore
Se si fa clic sull'icona vi ene aperta la finestra di dialogo in cui è visualizzato il
masterizzatore installato ed è selezionato il masterizzatore da utilizzare per la
masterizzazione. Anche se non è installato alcun masterizzatore, dopo
l'installazione di Nero Burning ROM 7 nella finestra di dialogo del masterizzatore
sarà visualizzato almeno un masterizzatore, ovvero l'Image Recorder con il quale
è possibile salvare una compilation nel disco rigido come file di immagine.
Dopodiché è possibile masterizzare tale file di immagine utilizzando Nero
Burning ROM 7 oppure visualizzarlo tramite Nero ImageDrive. Quando si
seleziona un masterizzatore, verranno visualizzate informazioni importanti e utili,
quali i tipi di supporto da masterizzare, il firmware e così via.
Se si fa clic sul pulsante "Opzioni, viene aperta l'area aggiuntiva "Preferenze". Il
contenuto di quest'area varia in base al masterizzatore selezionato. Quest'area è
particolarmente importante per i masterizzatori DVD nel caso sia necessario
modificare l'impostazione book type durante la masterizzazione dei DVD.
Nero Burning ROM 7 Informazioni sulla masterizzazione • 76

6.2 Masterizzazione di un disco
Al termine della compilation e dopo avere fatto clic sull'icona oppure se
sono state eseguite impostazioni di copia, sarà visualizzata la scheda "Scrivi" in
cui è possibile eseguire le impostazioni finali e avviare il processo di
masterizzazione. In Nero Burning ROM 7 le opzioni di masterizzazione verranno
impostate automaticamente sul valore ottimale , in modo che non sia necessario
eseguire altre operazioni, ad eccezione che fare clic sul pulsante "Scrivi".
1. Verificare le opzioni selezionate nell'area "Azione" e modificarle, se
necessario.
2. Verificare le opzioni selezionate nell'area "Scrittura" e modificarle, se
necessario.
3. Inserire un disco e fare clic sul pulsante "Scrivi".
Nero Burning ROM 7 Informazioni sulla masterizzazione • 77

4. Il processo di masterizzazione è iniziato e durante l'esecuzione è possibile
specificare se i file masterizzati sul disco devono essere verificati e/o se il PC
deve essere spento al termine del processo di masterizzazione (ammesso che
sia tecnicamente possibile e si disponga dei diritti di amministratore necessari
per eseguire questa operazione).
5. Il risultato del processo di masterizzazione viene visualizzato al termine. Fare
clic su "OK" per completare la procedura o su "Mast. nuov." se è necessario
masterizzare nuovamente la compilation.
Nero Burning ROM 7 Informazioni sulla masterizzazione • 78

6.2.1 Visualizzazione di un file di log
Al termine del processo di masterizzazione è possibile visualizzare il log della
masterizzazione e scegliere se stamparlo o salvarlo.
1. Fare clic sul pulsante "Dettagli" per visualizzare il log della masterizzazione.
2. Leggere il log della masterizzazione. È inoltre possibile scegliere di salvare
e/o stampare il log. Per eseguire questa operazione, fare clic sul pulsante
appropriato ed immettere un nome per salvare il file di log oppure selezionare
la stampante richiesta per stamparlo.
3. Fare clic su "OK" per chiudere la finestra.
Nero Burning ROM 7 Informazioni sulla masterizzazione • 79

6.3 Informazioni aggiuntive per utenti esperti
6.3.1 Scheda Scrivi
È possibile eseguire tutte le impostazioni necessarie per il processo di
masterizzazione nella scheda "Scrivi".
Determina la velocità massima
Il test della velocità permette di stabilire la rapidità di accesso ai file compilati. Se
la velocità di accesso è inferiore a quella di scrittura, è necessario ridurre
quest'ultima per impedire un buffer underrun.
Non eseguire il test della velocità quando si utilizzano masterizzatori con
protezione da buffer underrun.
Simulazione
La simulazione riproduce il processo di scrittura di un supporto, fatta eccezione
per l'attivazione del raggio laser; pertanto, se l'esito della simulazione è positivo,
molto probabilmente anche il processo di scrittura terminerà con esito positivo.
Si consiglia di eseguire una simulazione se si effettua la decompressione dei dati
prima della scrittura; ad esempio, quando si scrive un CD audio da file MP3. Per
riprodurre file MP3 su un lettore CD, è necessario convertire questi file nel
formato corrispondente (CDA). In Nero Burning ROM 7 questa decompressione
viene eseguita durante il processo di scrittura. Poiché questa operazione richiede
tempi di elaborazione particolarmente lunghi, sui sistemi meno recenti potrebbe
Nero Burning ROM 7 Informazioni sulla masterizzazione • 80

verificarsi un buffer underrun. I sistemi Pentium 3 o successivi sono in grado di
decomprimere i dati e, contemporaneamente, scrivere a velocità elevate.
Nota: non occorre eseguire simulazioni se si utilizza un masterizzatore con
protezione da buffer underrun.
Scrivi
Questa casella di controllo avvia il processo di scrittura fisico. Se interrotto,
questo processo termina con esito negativo e il supporto, a seconda del tipo, può
diventare inutilizzabile. In questi casi, solo i masterizzatori con protezione da
buffer underrun sono in grado di continuare il processo di scrittura.
Finalizza CD
Una volta chiuso, il CD viene bloccato e non può essere più scritto. In base al
tipo di supporto utilizzato, questo processo è necessario per consentire un uso
completo del supporto. Utilizzando le impostazioni predefinite di Nero Burning
ROM 7, tutte le opzioni vengono definite correttamente.
Velocità di scrittura
Questa casella di riepilogo riporta le velocità di scrittura supportate dal
masterizzatore selezionato. Questo campo viene visualizzato unicamente
quando si seleziona un masterizzatore fisico e non Image Recorder.
Metodo di scrittura
Per la scrittura dei supporti esistono due metodi alternativi: DAO (Disc-at-once) e
TAO (Track-at-once).
DAO (Disc-at-once)
Con il metodo DAO, la scrittura del supporto viene eseguita senza disattivare il
laser. Poiché il processo DAO/96 (Disc-At-once/96) garantisce la scrittura di una
quantità maggiore di dati, è possibile ottenere risultati ottimali per azioni quali, ad
esempio, la copia di CD.
TAO (Track-at-once)
Con il metodo TAO (Track-at-once), ogni traccia viene scritta singolarmente,
ossia il laser viene disattivato al termine della scrittura di ciascuna traccia.
La scrittura su CD audio, video e Super Video deve essere eseguita sempre
utilizzando il metodo DAO, sebbene sia possibile selezionare anche il metodo
TAO. Non è consigliabile utilizzare il metodo TAO. Per la copia di CD, è
preferibile utilizzare il metodo DAO/96.
Numero di copie
In questo campo è riportato il numero di dischi che si desidera creare, dal
momento che l’impostazione standard prevede la scrittura di un solo disco.
Immettere il numero richiesto se si desidera creare più dischi.
Nero Burning ROM 7 Informazioni sulla masterizzazione • 81

Protezione buffer underrun
Questa casella di controllo è presente solo se il masterizzatore selezionato
supporta un metodo di protezione dal buffer underrun. L’impostazione standard
prevede la selezione di questa casella, in quanto questo tipo di protezione
garantisce una scrittura affidabile dei CD.
Utilizza più masterizzatori
Se sono installati più masterizzatori, è possibile utilizzarli contemporaneamente
per scrivere su disco. Quando questa casella di controllo è attivata, dopo aver
fatto clic sul pulsante ‘Scrivi’ verrà visualizzata una finestra in cui è possibile
selezionare i masterizzatori desiderati.
Effettua un controllo virus prima della masterizzazione
Questa casella di controllo è disponibile solo nella versione finale di Nero
Burning ROM 7. Quando la casella è selezionata, verrà attivata la scansione
antivirus dei dati prima della scrittura. Questa funzione garantisce l’assenza di
virus nei dischi creati.
6.3.2 Book Type
Il campo "book type" di un DVD aiuta il lettore DVD nell'identificazione del tipo di
disco inserito e determina la compatibilità del DVD. Con alcuni masterizzatori
DVD, Nero è in grado di modificare l'impostazione del campo "Book type" quando
viene masterizzato un DVD. L'impostazione del campo "book type" viene fatta
durante la selezione del masterizzatore.
1. Dal menu "Masterizzatore" selezionare l'opzione "Seleziona masterizzatore" o
clic sull'icona
.
Nero Burning ROM 7 Informazioni sulla masterizzazione • 82

2. Fare clic sul pulsante "Opzioni" per accedere alle impostazioni del "book type".
3. Nell'area "Impostazioni Book Type" fare clic sul menu a tendina per
selezionare l'impostazione desiderata:
Automatico
Nero Burning ROM 7 seleziona automaticamente il
"book type" probabilmente più appropriato per il disco
inserito.
DVD-ROM
Tipo Disco fisico
Il "book type" viene impostato su "DVD-ROM".
Il "book type" impostato sul DVD non viene
modificato.
Impostazioni correnti
registratore
Nero Burning ROM 7 Informazioni sulla masterizzazione • 83
L'impostazione del "book type" viene fatta dal
masterizzatore.

6.4 Utilizza più masterizzatori
I proprietari della versione finale di Nero Burning ROM 7 possono effettuare
operazioni di scrittura contemporaneamente su più masterizzatori se disponibili.
Nero Burning ROM 7 Informazioni sulla masterizzazione • 84

7 File immagine
7.1 Introduzione
La scrittura di un file immagine implica due fasi indipendenti. In primo luogo, in
Nero Burning ROM 7 viene creato un file immagine, contenente tutte le
informazioni sul CD da scrivere, che viene memorizzato sul disco rigido.
Immediatamente dopo questa operazione o in un momento successivo, sarà
possibile scrivere il file immagine già generato su un CD vuoto utilizzando Nero
Burning ROM 7.
7.2 Creazione di un file immagine
Di seguito è riportata una guida dettagliata per la creazione di un file immagine
mediante Nero Burning ROM 7:
1. Dal menu "Masterizzatore" selezionare il comando "Selezionare
masterizzatore" e selezionare l'Image Recorder (e non il masterizzatore
installato correntemente). Quindi, fare clic su 'OK' per confermare la selezione.
2. A questo punto, creare un CD-ROM o una compilation audio effettuando le
operazioni descritte nelle sezioni appropriate.
3. Fare clic sul pulsante
masterizzazione.
Nero Burning ROM 7 File immagine • 85
per visualizzare la finestra di dialogo per la

4. Fare clic sul pulsante 'Scrivi' per avviare la creazione di un file immagine.
5. Immettere un nome nella finestra di dialogo del file immagine visualizzata e
definire l'ubicazione per il salvataggio del file. Poiché il file della compilation
verrà scritto in questo file immagine, le dimensioni del file immagine saranno
pari a quelle del totale dei file della compilation. Fare clic sul pulsante 'Salva'
per avviare la creazione del file immagine.
A questo punto, verranno eseguite tutte le operazioni necessarie in base alle
impostazioni definite in Nero Burning ROM 7. Viene visualizzata una finestra
di stato per indicare le operazioni eseguite e l'avanzamento del processo di
scrittura. Non appena completato il processo di scrittura in Nero Burning
ROM 7, verrà visualizzata una finestra contenente il messaggio 'Scrittura
completata correttamente'.
6. Fare clic sul pulsante 'OK' per chiudere la finestra di dialogo.
7.3 Masterizzazione di un file di immagine
1. Avviare Nero Burning ROM 7.
2. Fare clic sul pulsante "Apri".
3. Selezionare il file di immagine desiderato e fare clic sul pulsante "Apri" per
selezionare il file e chiudere la finestra. È quindi possibile masterizzare il
disco. Per ulteriori informazioni su come eseguire questa operazione, leggere
il capitolo "
Nero Burning ROM 7 File immagine • 86
Masterizzazione di un disco".

7.4 Nero ImageDrive
Nero ImageDrive consente alle unità CD/DVD virtuali di avere lo stesso aspetto
e lo stesso funzionamento delle unità reali. Caricare qualsiasi immagine CD/DVD
nelle unità aggiuntive e accedere ai singoli file e programmi dell'immagine
direttamente tramite Esplora risorse, senza doverli prima masterizzare.
Nero ImageDrive supporta fino a due unità di immagine contemporaneamente.
Le unità virtuali vengono aggiunte alle unità esistenti e vengono assegnate a una
lettera di unità. Ciò significa che è possibile considerare i file di immagine come
dischi inseriti ed è particolarmente vantaggioso se è necessario accedere
rapidamente al disco, come spesso succede, ad esempio, nel caso dei giochi.
7.4.1 Installazione di Nero ImageDrive
Nero ImageDrive non viene installato automaticamente durante l'installazione di
Nero Burning ROM 7: è necessario installarlo utilizzando un programma di
installazione separato. Per installare Nero ImageDrive, effettuare le seguenti
operazioni:
1. Fare clic su Start/Avvio > Programmi > Nero 7 Premium > Tools > Nero
ImageDrive Installer.
2. Viene avviato il processo di installazione. Una volta completata regolarmente
l'installazione, verrà richiesto di riavviare il sistema.
3. A questo punto, Nero ImageDrive è installato e pronto per l'uso.
7.4.2 Attivazione delle unità utilizzando Nero ImageDrive
1. Avviare Nero ImageDrive dal Pannello di controllo oppure selezionando
Start> Programmi > Nero 7 Premium > Tools > Nero ImageDrive.
Nero Burning ROM 7 File immagine • 87

2. Se la casella di controllo 'Attiva l'immagine all'avvio' è attivata, il file immagine
selezionato viene caricato immediatamente dopo l'avvio del sistema ed è
subito disponibile.
3. Fare clic sul pulsante '...' per selezionare il file immagine desiderato nella
finestra di dialogo. Dopo aver fatto clic sul pulsante 'Apri', il file immagine
viene caricato automaticamente ed è immediatamente disponibile. Ovvero, è
possibile ignorare il terzo punto.
4. Una volta espulso il file immagine, è possibile caricare il file facendo clic sul
pulsante 'Carica'.
5. Fare clic sul pulsante 'OK' per chiudere Nero ImageDrive.
Nero Burning ROM 7 File immagine • 88

8 Impostazione delle opzioni per Nero
Burning ROM 7
8.1 Schede
Il metodo migliore per accedere all'area Preferenze in Nero Burning ROM 7 è
selezionare "File"/"Opzioni".
In questa finestra sono disponibili schede in cui è possibile modificare le
impostazioni generali per la scrittura dei supporti con Nero Burning ROM 7 in
base alle proprie esigenze.
Nero Burning ROM 7 Impostazione delle opzioni per Nero Burning ROM 7 • 89

8.1.1 Compilation
In questa scheda è possibile modificare alcune delle impostazioni di base. La
selezione di tutte le caselle di controllo contenute in questa scheda rende più
semplice l'utilizzo di Nero Burning ROM 7.
8.1.2 Cache
In questa scheda vengono definiti l'unità e il percorso della cache, ossia la
memoria in cui i dati vengono memorizzati temporaneamente prima e durante la
scrittura. Se sono stati installati più dischi rigidi, controllare la velocità dei vari
dischi e utilizzare il più veloce come cache.
Dal momento che il test della velocità non consente di controllare la velocità delle
unità di rete, è consigliabile non scegliere una di queste come cache.
8.1.3 Lingua
In questa scheda vengono riportate tutte le lingue installate ed è inoltre possibile
selezionare la lingua in cui si desidera visualizzare i comandi, le funzioni e tutte le
voci di Nero Burning ROM 7.
Verranno visualizzate solo le lingue selezionate durante l'installazione. Nel caso
in cui si desideri utilizzare una lingua differente, inserire il CD di installazione
nell'apposita unità e installare la lingua.
8.1.4 Suoni
In questa scheda vengono definiti i suoni riprodotti in associazione alle varie
operazioni di scrittura. Al momento dell'installazione di Nero Burning ROM 7,
vengono caricati numerosi suoni; tuttavia, è possibile associare alle operazioni di
scrittura anche suoni diversi.
Quando la casella di controllo è selezionata, il suono specificato verrà riprodotto.
Quando la casella di controllo è deselezionata, il suono non verrà riprodotto.
8.1.5 Audio
In questa directory sono indicate le directory in cui sono installati i plug-in audio.
8.1.6 Caratteristiche avanzate
Come suggerisce il nome, questa scheda è destinata agli utenti esperti nella
scrittura di supporti.
L'opzione Overburn deve essere utilizzata con particolare attenzione, in quanto
potrebbe danneggiare il masterizzatore. La casa produttrice declina ogni
responsabilità in merito ai rischi derivanti dall'uso di questa opzione.
Per i CD masterizzati in modalità Disc-at-once, è possibile scrivere un breve
lead-out che crea 12 MB di spazio aggiuntivo.
È possibile ripristinare le impostazioni predefinite facendo clic sul pulsante
"Ripristina".
Nero Burning ROM 7 Impostazione delle opzioni per Nero Burning ROM 7 • 90

8.1.7 Database
Nero Burning ROM 7 consente di collegare i CD audio a un database locale.
Può trattarsi di un database utente che contiene i titoli scritti con Nero Burning
ROM 7 oppure di un database del programma. Quest'ultimo ha origine dal file
freedb.org e deve essere caricato nel PC prima di poterlo utilizzare (vedere
'
Database dei CD Nero Burning ROM 7'). Dopo aver effettuato questa
operazione, di solito il titolo di un CD inserito e l'artista vengono riconosciuti,
quindi non occorre inserirli manualmente.
8.1.8 Ultrabuffer
Questa scheda consente di specificare la quantità di memoria che verrà utilizzata
come buffer di memoria RAM. Questa operazione può essere eseguita
automaticamente oppure manualmente. Si consiglia di utilizzare l'opzione
Configurazione automatica per definire un rapporto ottimale tra il buffer esistente
e il buffer destinato alla scrittura.
Quando si imposta il buffer manualmente, assicurarsi che le dimensioni non
siano troppo piccole; infatti, un buffer di grandi dimensioni è in grado di garantire
un processo di scrittura senza dubbio più affidabile.
8.1.9 Gestione file
In questa scheda è possibile modificare le impostazioni relative a Gestione File,
l'elemento base della finestra della compilation di Nero Burning ROM 7.
Ad esempio, è possibile specificare se visualizzare automaticamente Gestione
File quando si apre Nero Burning ROM 7 e se operazioni come l'eliminazione
oppure la ridenominazione dei file devono essere confermate.
8.1.10 Varie
Qui è possibile selezionare le opzioni per l'interfaccia utente, le compilation, la
masterizzazione, il database e ulteriori impostazioni in Nero Burning ROM 7.
8.1.11 LightScribe
Qui i proprietari dei masterizzatori LightScribe possono specificare la quantità
selezionata come standard, selezionare l'unità predefinita (se sono installati più
masterizzatori LightScribe) e specificare se le etichette LightScribe devono
essere stampate sempre.
Nero Burning ROM 7 Impostazione delle opzioni per Nero Burning ROM 7 • 91

9 Salvataggio delle tracce mediante
Nero Burning ROM 7
9.1 Salvataggio delle tracce audio
1. Per salvare le tracce audio dei CD audio sul disco rigido, selezionare 'Salva
brani' dal menu 'Extra'.
Verrà visualizzata una finestra di dialogo contenente un elenco di tutte le
unità.
2. Selezionare l'unità contenente il CD audio e fare clic su 'OK'.
3. A questo punto selezionare tutte le tracce audio da salvare.
4. Per scegliere il formato di destinazione, fare clic sul pulsante a discesa nel
campo 'Formato file destinazione' e selezionare il formato desiderato.
sono disponibili diverse impostazioni modificabili per il formato di file. Se si
desidera visualizzare o modificare le impostazioni correnti per il formato
selezionato, fare clic sul pulsante 'Impostazioni'.
5. Modificare il percorso dei file facendo clic sul pulsante "Sfoglia" e
selezionando la directory desiderata.
6. Fare clic sul pulsante 'Inizio' per avviare il salvataggio. Verrà visualizzata una
barra di stato che indica l'avanzamento del salvataggio. Al termine del
salvataggio la finestra viene chiusa.
7. Se non si desidera salvare altre tracce, fare clic sul pulsante 'Chiudi'.
Una volta effettuata la selezione, è possibile scrivere un CD audio.
9.2 Salvataggio delle tracce audio
Oltre al salvataggio delle tracce audio come file audio, con Nero Burning ROM 7
è possibile salvare le tracce audio in questa fase.
Questa operazione determina la creazione di un file immagine di Nero Burning
ROM 7 che è possibile scrivere successivamente su un altro CD o utilizzare con
Nero ImageDrive come CD rapido. È possibile ottenere lo stesso effetto ottenuto
mediante questo comando anche aggiungendo i file dalla traccia di dati
appropriata al disco rigido, quindi scrivendo una compilation ISO contenente i file.
Tuttavia, il salvataggio di una traccia di dati seguito dalla scrittura offre ulteriori
possibilità:
Nero Burning ROM 7 Salvataggio delle tracce mediante Nero Burning ROM 7 • 92

È possibile memorizzare anche tracce in formati sconosciuti. Ad esempio, le
tracce registrate in formato HFS di Apple Macintosh. È possibile utilizzare
Nero Burning ROM 7 per eseguire il backup e la scrittura di tali tracce. Ciò è
valido anche per i cosiddetti CD ibridi che includono entrambi i dati ISO e HFS
Macintosh. Durante la copia di ciascun file su un PC, le informazioni
Macintosh vengono perse in modo irreversibile. Ciò si verifica anche per
alcune estensioni del formato ISO quali le 'estensioni Apple' o le 'estensioni
Rockridge' di Unix. Tuttavia, se si specifica il percorso mediante 'Salva
Traccia', vengono salvate tutte le informazioni sulle tracce di dati.
Diversamente da un'operazione di copia di CD, quando si scrive un file
immagine di Nero Burning ROM 7 creato mediante 'Salva Traccia', non è
necessario chiudere il CD.
Vantaggio: se si scrive questa immagine, è possibile aggiungere ulteriori dati
o sessioni al CD.
È possibile scrivere i file immagine del CD su CD non chiusi né vuoti. In
questo modo è possibile, ad esempio, creare un CD contenente le
informazioni di diversi CD ridotti sotto forma di più tracce e sessioni. Il
vantaggio di questa funzione consiste nella possibilità di creare un singolo CD
da più CD con un contenuto di file ridotto. Nero Multi Mounter consente
quindi di fare riferimento al 'CD secondario' desiderato e/o la traccia
appropriata in modo specifico in un secondo momento. La procedura per la
creazione di un CD di questo tipo consiste nel selezionare 'Salva Traccia' per
ciascun CD ridotto desiderato. Infine, utilizzando il comando di scrittura del file
immagine di Nero Burning ROM 7, ciascun file immagine prodotto viene
scritto su un disco vuoto. Grazie ai file 'Autorun.Inf', questo comando
impedisce la duplicazione di nomi che potrebbe altrimenti verificarsi durante la
creazione di compilation in più CD, un file alla volta. Inoltre, è possibile
utilizzare senza problemi i programmi di installazione quando vengono
assegnati a un nome definito di supporto di memorizzazione dei dati del CD.
Se necessario, questa funzione consente di creare una copia di CD
multisessione. Questa operazione può essere eseguita correttamente solo se
le tracce del CD multisessione non sono collegate l'una all'altra. Questo tipo di
collegamento si verifica, ad esempio, durante la scrittura di un CD
multisessione ISO mediante il comando 'Continua a scrivere su un disco
multisessione' della scheda 'Multisessione' di Nero Burning ROM 7. Il motivo
di questa limitazione consiste nel fatto che il comando 'Salva Traccia' può
essere utilizzato solo con le tracce di dati non collegate. In caso contrario, i file
immagine creati non conterrebbero tutti i riferimenti ad altri file inclusi nelle
tracce originali. La scrittura di tali file immagine su un CD non avrebbe senso
in quanto i riferimenti originali alle altre tracce del CD andrebbero
necessariamente persi e/o punterebbero a file inesistenti. Pertanto, tutti i file e
le cartelle originariamente su altre tracce risulterebbero inaccessibili ma
sarebbero visibili nella cartella dei file del CD. Il successivo utilizzo
dell'accesso in lettura a una traccia di dati scritta in questo modo provoca la
visualizzazione di errori di lettura e l'estrazione di dati non corretti. Per questo
motivo il salvataggio delle tracce ISO con riferimenti a tutte le altre tracce non
è supportato in Nero Burning ROM 7.
Per quanto riguarda il funzionamento interno di questo comando, viene in primo
luogo eseguito un tentativo per individuare il formato delle tracce di dati. Quindi,
tutti i blocchi delle tracce di dati vengono salvati nel file immagine. Infine, se
necessario, vengono eseguite ulteriori operazioni di adattamento per consentire
la scrittura delle tracce di dati sui CD non vuoti. Per gli utenti più esperti, potrebbe
Nero Burning ROM 7 Salvataggio delle tracce mediante Nero Burning ROM 7 • 93

essere necessario 'spostare' il file system ISO. Tuttavia, l'intera operazione verrà
È
gestita automaticamente in Nero Burning ROM 7 senza richiedere alcun
intervento da parte dell'utente.
il salvataggio delle tracce di dati ISO e HFS viene controllato in Nero Burning
ROM 7. La maggioranza dei CD-ROM per PC e computer Apple Macintosh viene
salvata in questo formato. Tuttavia, se i dati del CD non sono in formato ISO (PC)
né HFS (Macintosh), è possibile che i risultati della scrittura su un CD non vuoto
non siano soddisfacenti.
possibile controllare il formato delle tracce di dati
nell'elenco di tracce visualizzato selezionando il comando 'Salva brani'. Se la
traccia desiderata non viene visualizzata come file ISO, HFS, ibrido o Joliet ma
solo come 'Dati modo 1', senza ulteriori dettagli, è necessario procedere con
cautela. Con Nero Burning ROM 7 è possibile salvare e scrivere tracce di dati in
formato sconosciuto, ad esempio sistemi di file nativi Unix. In questo caso tutti i
blocchi della traccia vengono quindi semplicemente copiati con rapporto 1:1. La
decisione di scrivere una traccia di questo tipo senza spostarla su un CD non
vuoto è esclusivamente di responsabilità dell'utente.
Nero Burning ROM 7 Salvataggio delle tracce mediante Nero Burning ROM 7 • 94

10 LightScribe
10.1 LightScribe Requisiti di sistema
Per creare etichette LightScribe, è necessario prendere in considerazione
requisiti di sistema software e hardware diversi.
Sistema operativo
Windows 2000
Windows XP
Windows 2003 Server
Windows Media Center Edition 2004 o versione successiva
Software
È necessario che il software host LightScribe sia installato
Hardware
Masterizzatore compatibile con LightScribe
Disco LightScribe adatto
10.2 Stampa di etichette LightScribe
LightScribe è un processo che consente di etichettare CD e DVD nel
masterizzatore. Per eseguire questa operazione è necessario disporre di un
masterizzatore adatto e di un supporto speciale. Il lato etichetta del supporto è di
un colore speciale e, talvolta, presenta anche uno strato termico, che viene
riscaldato dal laser nel masterizzatore in modo che le immagini e il testo vengano
stampati sul supporto. Al termine della masterizzazione della compilation, il disco
viene semplicemente rimosso dal masterizzatore e capovolto per creare
l'etichetta LightScribe.
Quando viene creata un'etichetta, Nero Cover Designer si apre. Se si sono
create etichette in passato utilizzando Nero Cover Designer, la creazione di
etichette LightScribe risulterà molto semplice. Ai fini della creazione, è
indifferente se l'etichetta viene stampata su carta e quindi attaccata al supporto
oppure stampata direttamente sul supporto.
Per ulteriori informazioni sulla modalità di creazione delle etichette, vedere il
manuale di Nero Cover Designer.
Nero Burning ROM 7 LightScribe • 95

10.3 Creazione di una compilation, masterizzazione e
stampa di etichette LightScribe
1. Avviare Nero Burning ROM 7 e creare una compilation.
2. Fare clic sull'icona
stampa di etichette LightScribe.
3. Se non si è sicuri se l'etichetta LightScribe verrà stampata, controllare le
impostazioni. Scegliere "File" > "Opzioni" > "LightScribe" e verificare che il
campo di comando "Stampare sempre etichetta LightScribe" sia selezionato.
In caso contrario, selezionarla e fare clic su 'OK' per chiudere la scheda.
e selezionare un masterizzatore che supporta la
4. Fare clic sul pulsante
impostazioni di masterizzazione e creare etichette LightScribe.
Nero Burning ROM 7 LightScribe • 96
per visualizzare l'area in cui è possibile eseguire le

5. Fare clic sulla scheda 'Varie' per selezionare le impostazioni LightScribe.
6. Scegliere se caricare un'etichetta creata in precedenza con Nero Cover
Designer oppure crearne una nuova ('Usare etichetta da compilation').
Nero Burning ROM 7 LightScribe • 97

7. Fare clic sul pulsante 'Crea' per creare una nuova etichetta. Verrà aperto
l'editor di etichette.
Verrà aperto l'editor di etichette.
Nero Burning ROM 7 LightScribe • 98

8. Fare clic sul pulsante del menu a discesa nell'area 'Stampa etichetta' e
scegliere un modello. È possibile scegliere modelli con un'etichetta predefinita
oppure un modello vuoto (modello etichetta: 'Stile libero').
9. È ora possibile aprire un'etichetta esistente (pulsante 'Apri') oppure crearne
una nuova. Posizionare il puntatore del mouse nella finestra di elaborazione e
fare clic con il pulsante destro del mouse (!) per aprire il menu di scelta rapida.
Nero Burning ROM 7 LightScribe • 99

10. Per inserire un elemento, selezionare 'Inserisci' e scegliere l'elemento
richiesto.
È possibile inserire diversi elementi, quali un'immagine, una linea, un
rettangolo, un'ellisse, testo o campi. Nell'immagine seguente sono stati inseriti
un cerchio blu, un rettangolo verde, una foto e del testo.
Nero Burning ROM 7 LightScribe • 100
 Loading...
Loading...