
Handbuch Nero Burning ROM
Nero AG
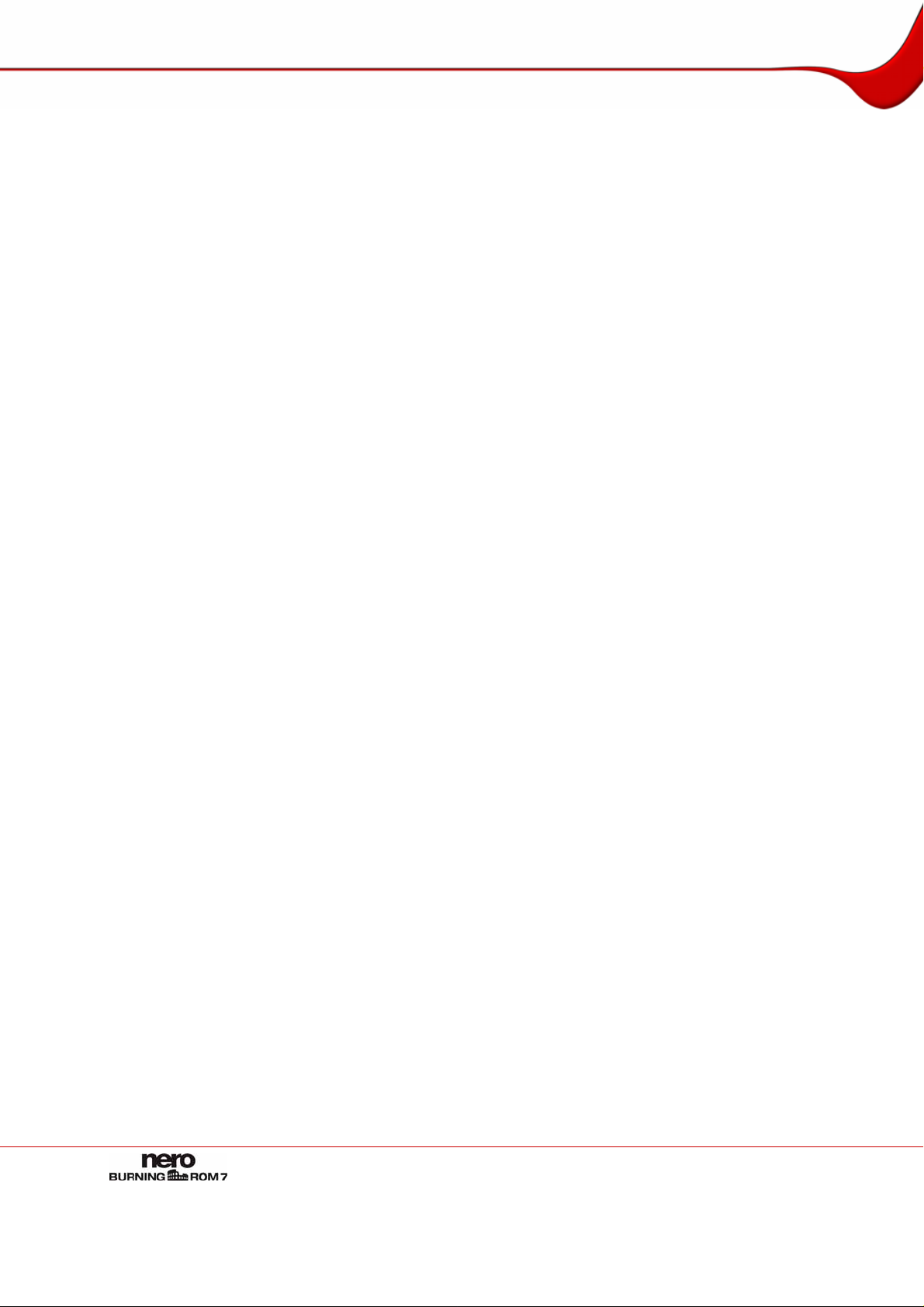
Informationen zu Urheberrecht und Marken
Das Nero Burning ROM Handbuch und alle Inhalte sind urheberrechtlich geschützt und Eigentum der Nero AG. Alle Rechte vorbehalten. Dieses Handbuch enthält Materialien, die
durch international geltendes Urheberrecht geschützt sind. Ohne ausdrückliche schriftliche
Genehmigung der Nero AG darf dieses Handbuch weder vollständig noch in Auszügen reproduziert, übertragen oder auf sonstige Weise vervielfältigt werden.
Alle Markennamen und Marken sind Eigentum der jeweiligen Inhaber.
Die Nero AG weist jegliche Ansprüche ab, die über Gewährleistungsrechte hinausgehen. Die
Nero AG übernimmt keine Haftung für die Richtigkeit des Inhalts des Nero Burning ROM
Handbuchs. Der Inhalt der mitgelieferten Software sowie des Nero Burning ROM Handbuchs
kann ohne Ankündigung geändert werden.
Alle Marken dienen lediglich der Information.
Copyright © 2007 Nero AG und ihre Lizenzgeber. Alle Rechte vorbehalten.
REV 1.0, SW: 7.5.0.2
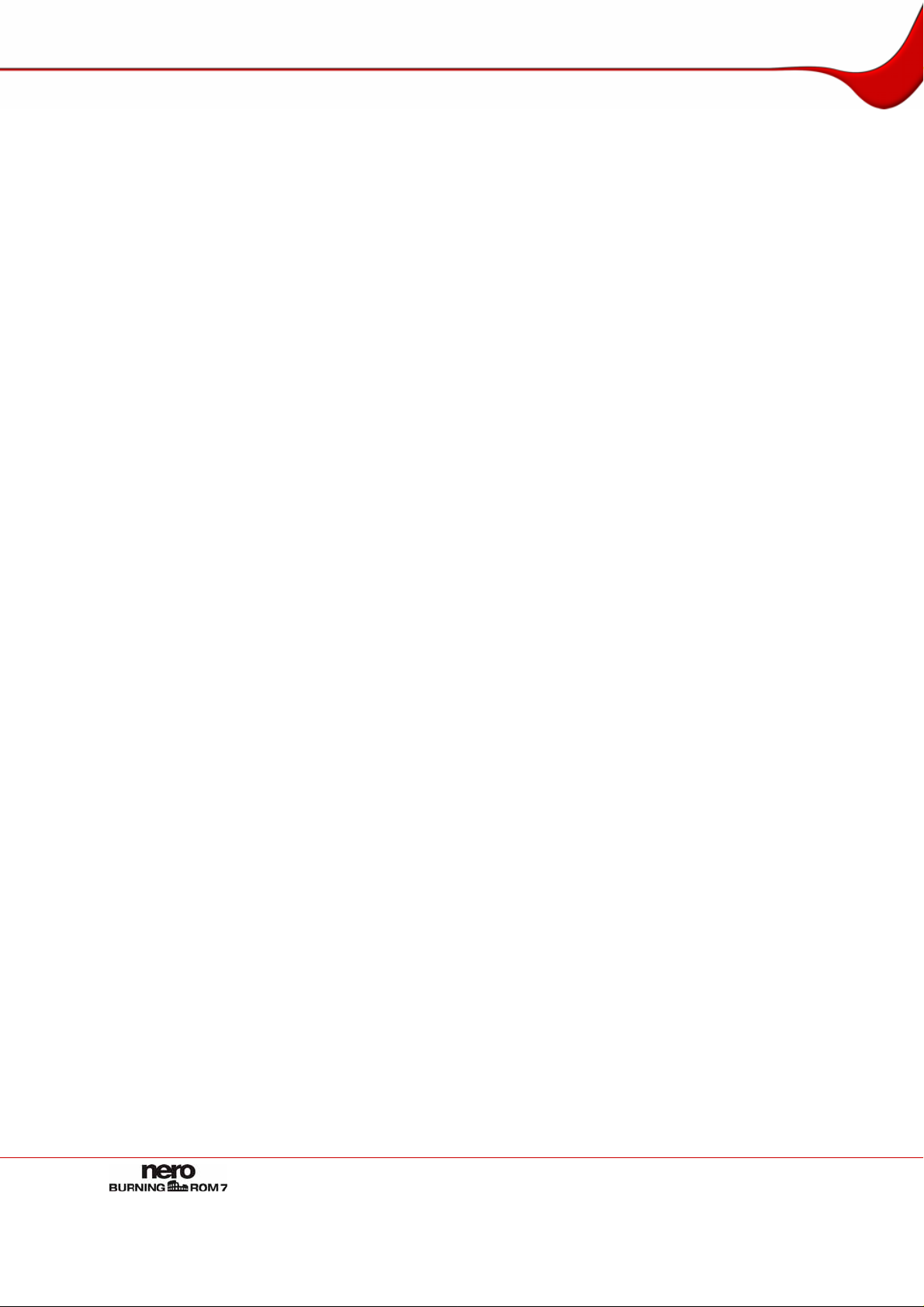
Inhaltsverzeichnis
Inhaltsverzeichnis
1 Allgemeine Informationen 6
1.1 Über das Handbuch 6
1.2 Über Nero Burning ROM 6
1.3 Versionen von Nero Burning ROM 7
2 Systemvoraussetzungen 8
3 Unterstützte Formate 9
4 Programmstart 10
4.1 Nero Burning ROM über Nero StartSmart starten 10
4.2 Nero Burning ROM direkt starten 10
5 Arbeiten mit Nero Burning ROM 11
5.1 Hauptbildschirm 11
5.2 Grundsätzliche Arbeitsschritte 13
6 Neue Zusammenstellung 14
6.1 Fenster Neue Zusammenstellung 14
6.1.1 Registerkarte Multisession 17
6.1.2 Registerkarte ISO 19
6.1.3 Registerkarte UDF 20
6.1.4 Registerkarte Titel 20
6.1.5 Registerkarte Audio-CD 21
6.1.6 Registerkarte CDA-Optionen 21
6.1.7 Registerkarte CD EXTRA 22
6.1.8 Registerkarte Video-CD 23
6.1.9 Registerkarte Menü 23
6.1.10 Registerkarte Startopt. 24
6.2 Neue Zusammenstellung erstellen 25
7 Dateiauswahl 26
7.1 Auswahlbildschirm 26
7.2 Dateien auswählen 27
7.3 Besonderheiten bei der Dateiauswahl 28
7.3.1 Audio-CD 28
7.3.2 Mixed Mode CD und CD EXTRA 29
7.3.3 Video-CD/Super-Video-CD 29
7.3.4 miniDVD 30
Seite 3
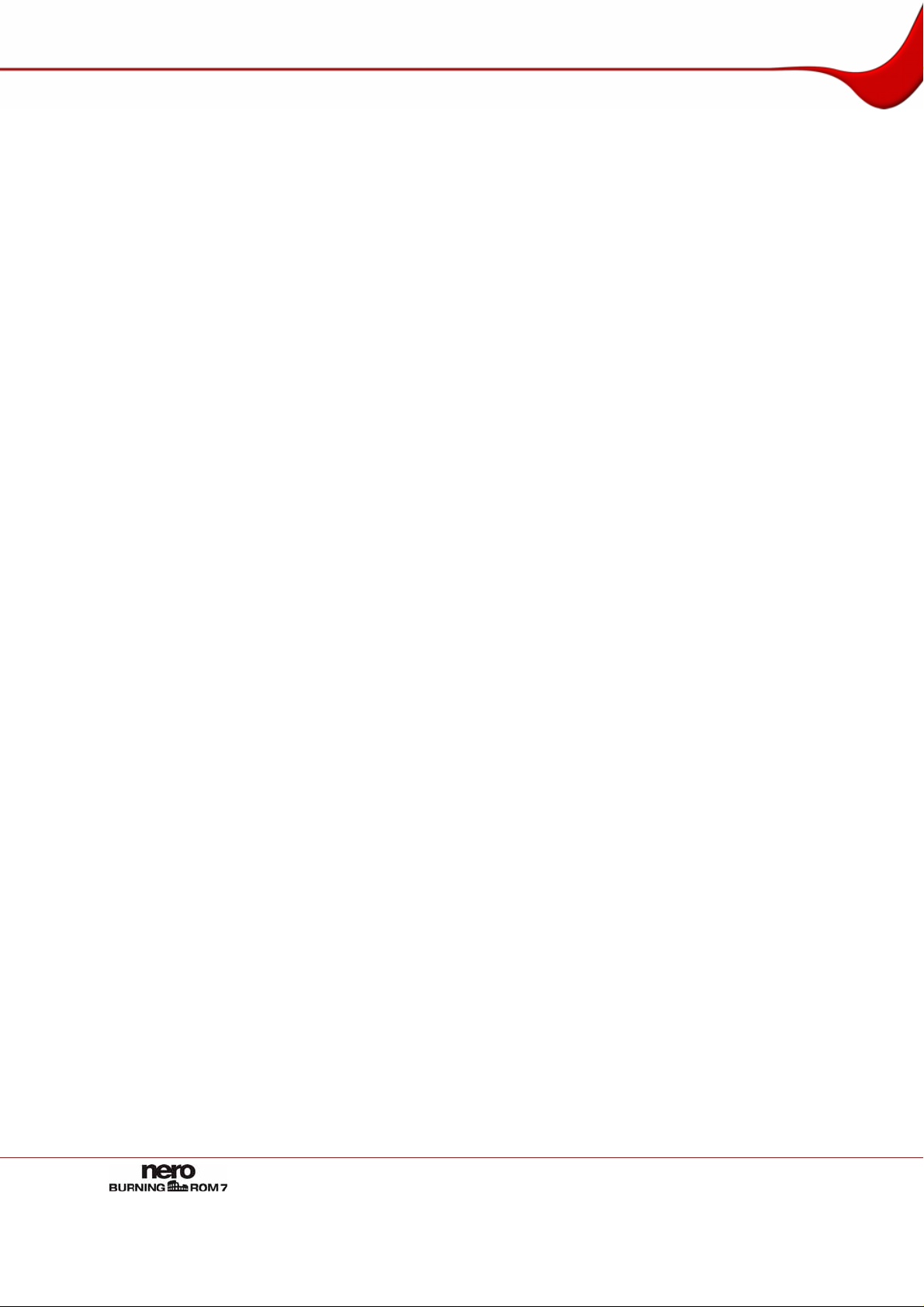
Inhaltsverzeichnis
7.3.5 Hörbuch-CD 30
7.4 Fenster Audio-Track-Eigenschaften 31
7.4.1 Registerkarte Trackeigenschaften 31
7.4.2 Registerkarte Indizes, Grenzen, Trennen 32
7.4.3 Registerkarte Filter 33
8 Zusammenstellung brennen 34
8.1 Rekorder auswählen 34
8.2 Fenster Zusammenstellung brennen 35
8.3 Registerkarte Brennen 36
8.4 Brennvorgang starten 37
9 Boot-Disk 38
9.1 Voraussetzung zum Booten 38
9.2 Vorlage für Boot-Disk 38
9.3 Boot-Disk erstellen und brennen 39
10 Imagedatei 40
10.1 Imagedatei erstellen 40
10.2 Imagedatei brennen 41
11 Kopieren 42
11.1 Direktkopie vs. Imagekopie 42
11.1.1 Direktkopie 42
11.1.2 Imagekopie 43
11.2 Fenster Zusammenstellung 43
11.2.1 Registerkarte Image 44
11.2.2 Registerkarte Kopieroptionen 44
11.2.3 Registerkarte Leseoptionen 45
11.3 Disk kopieren 46
12 Audiodatenbank 48
12.1 Audiodatenbank anlegen 48
12.1.1 Programmdatenbank anlegen 48
12.1.2 Benutzerdatenbank anlegen 49
12.2 Fenster Datenbank 50
12.3 Fenster Titel- und CD-Datenbank von Nero 51
12.4 Fenster Neuen CD Eintrag erzeugen 53
12.5 Datenbankeintrag ändern 54
12.6 Datenbankeintrag hinzufügen 55
12.7 Datenbankverwendung festlegen 56
12.8 Datenbank verwenden 57
Seite 4
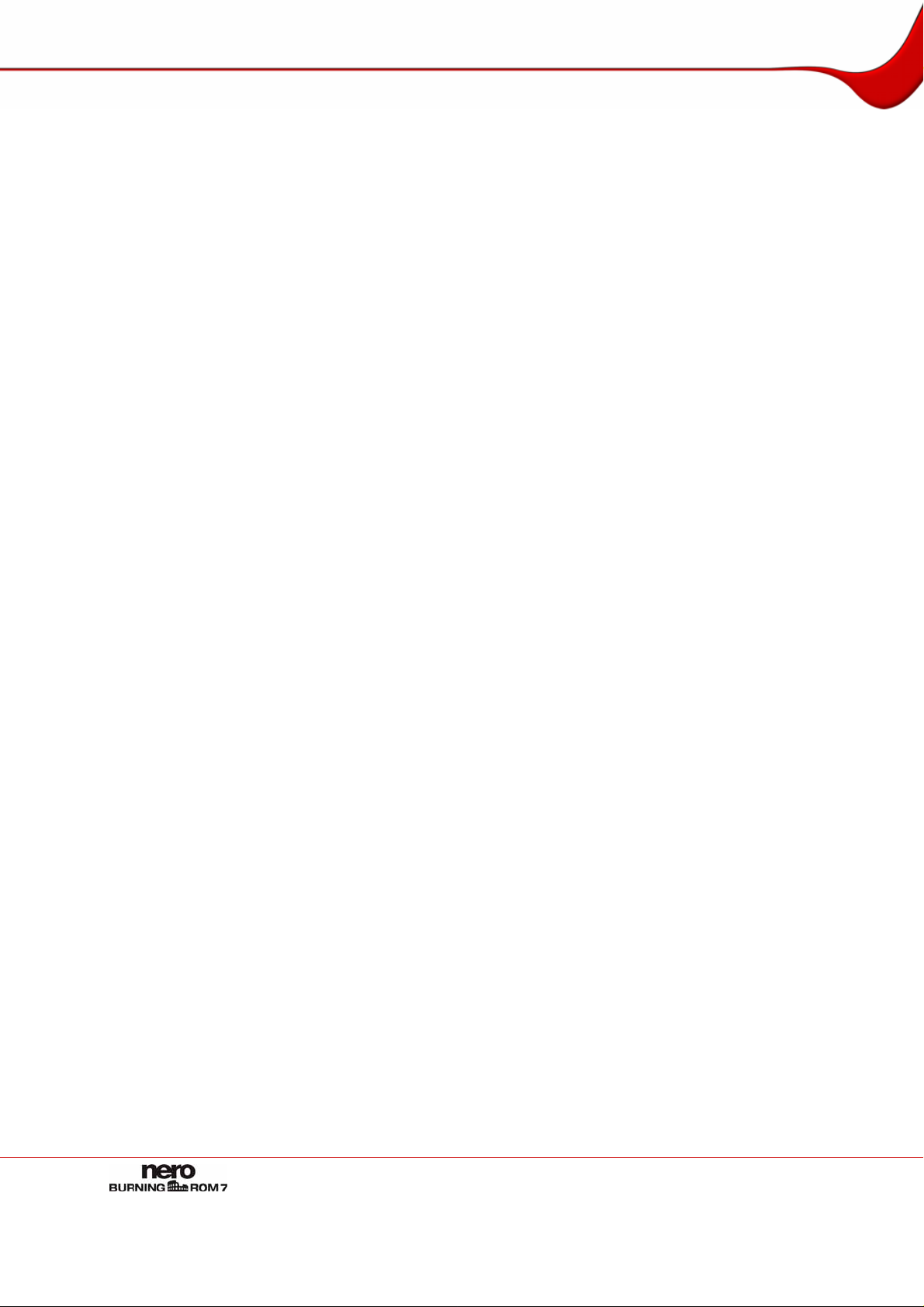
Inhaltsverzeichnis
13 Audiodateien speichern und umwandeln 59
13.1 Fenster Tracks speichern 59
13.2 Audiodateien speichern 60
13.3 Fenster Dateien enkodieren 61
13.4 Audiodateien umwandeln 62
14 LightScribe® 64
14.1 Fenster CD Label Editor 64
14.2 Label drucken 65
15 LabelFlash™ 68
15.1 Fenster Label brennen 68
15.2 LabelFlash™ Label und DiskT@2 drucken 69
16 Wiederbeschreibbare Disk löschen 72
16.1 Fenster Rewritable-Disk löschen 72
16.2 Disk löschen 73
17 Erweiterte Handlungen 74
17.1 Datentracks speichern 74
17.2 Virenscanner aktualisieren 75
18 Konfiguration 76
18.1 Einstelloptionen 76
18.2 Experteineinstellungen 77
18.3 Fenster Anpassen 78
18.3.1 Arbeitsumgebung anpassen 79
19 Bildverzeichnis 81
20 Glossar 82
21 Stichwortverzeichnis 88
22 Registerkarten-Matrix 91
23 Kontakt 92
Seite 5
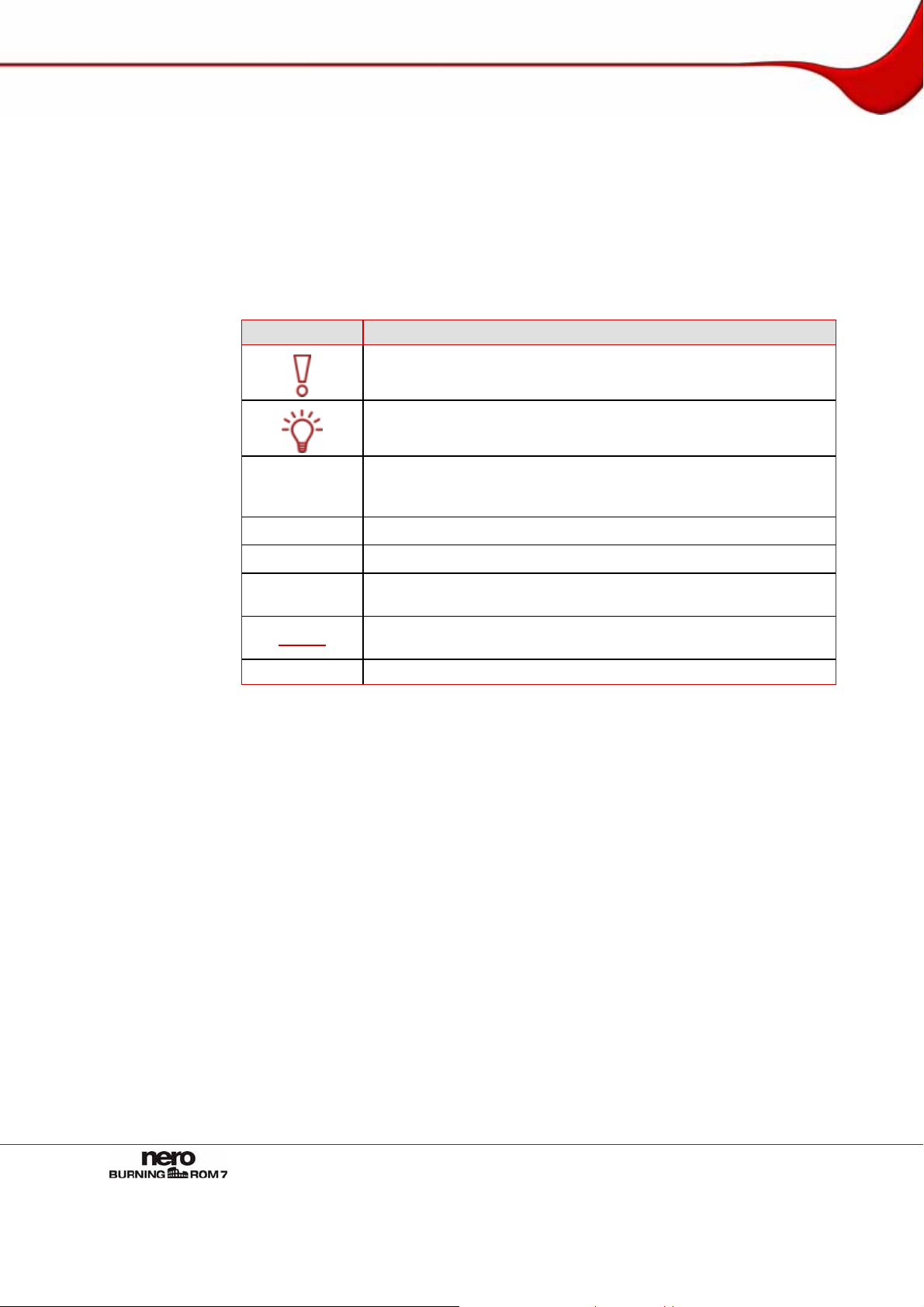
Allgemeine Informationen
1 Allgemeine Informationen
1.1 Über das Handbuch
Dieses Handbuch richtet sich an alle Anwender, die sich über den Umgang mit Nero Burning
ROM informieren wollen. Dazu orientiert es sich an Handlungen und erläutert Schritt für
Schritt, wie Sie zu einem bestimmten Ziel gelangen.
Um dieses Handbuch optimal zu nutzen, beachten Sie bitte folgende Konventionen:
Kennzeichnung Bedeutung
Kennzeichnet Warnungen, Voraussetzungen oder unbedingt zu
1. Starten
Sie…
Æ
Î
OK
Kapitel
[…] Kennzeichnet Tastaturkürzel zur Eingabe von Befehlen.
beachtende Hinweise.
Kennzeichnet Zusatzinformationen oder Hinweise.
Die Ziffer am Beginn einer Zeile kennzeichnet eine Handlungsaufforderung. Führen Sie diese in der festgelegten Reihenfolge aus.
Kennzeichnet ein Zwischenergebnis.
Kennzeichnet ein Ergebnis.
Kennzeichnet Textpassagen oder Schaltflächen, die in der Pro-
grammoberfläche erscheinen. Sie werden in Fettdruck dargestellt.
Kennzeichnet Verweise zu anderen Kapiteln. Sie werden als Links
ausgeführt und rot unterstrichen dargestellt.
1.2 Über Nero Burning ROM
Mit der leistungsstarken Brennsoftware Nero Burning ROM 7 können Sie Ihre Daten, Musiktitel und Videos auf Disks brennen. Power-Usern ermöglicht Nero Burning ROM 7 weitgehend individuelles Arbeiten mit voller Kontrolle über die zu brennenden Projekte. Sie können
u.a. das Dateisystem, die Länge der Dateinamen und den Zeichensatz bestimmen sowie die
Bezeichnung der Disk ändern. Natürlich können Sie auch die Symbolleiste von Nero Burning
ROM 7 anpassen und die Tastaturkürzel ändern. Trotz der Funktionsvielfalt ist Nero Burning
ROM 7 ein einfach zu bedienendes Brennprogramm geblieben, da s in nur wenigen Schritten
Ihre Disks erstellt. Sie wählen den zu brennenden Disktyp (CD/DVD/DL-DVD/Blu-ray/HD
DVD), bestimmen die Art des Projekts, fügen die gewünschten Daten hinzu und können mit
dem Brennen beginnen.
Seite 6
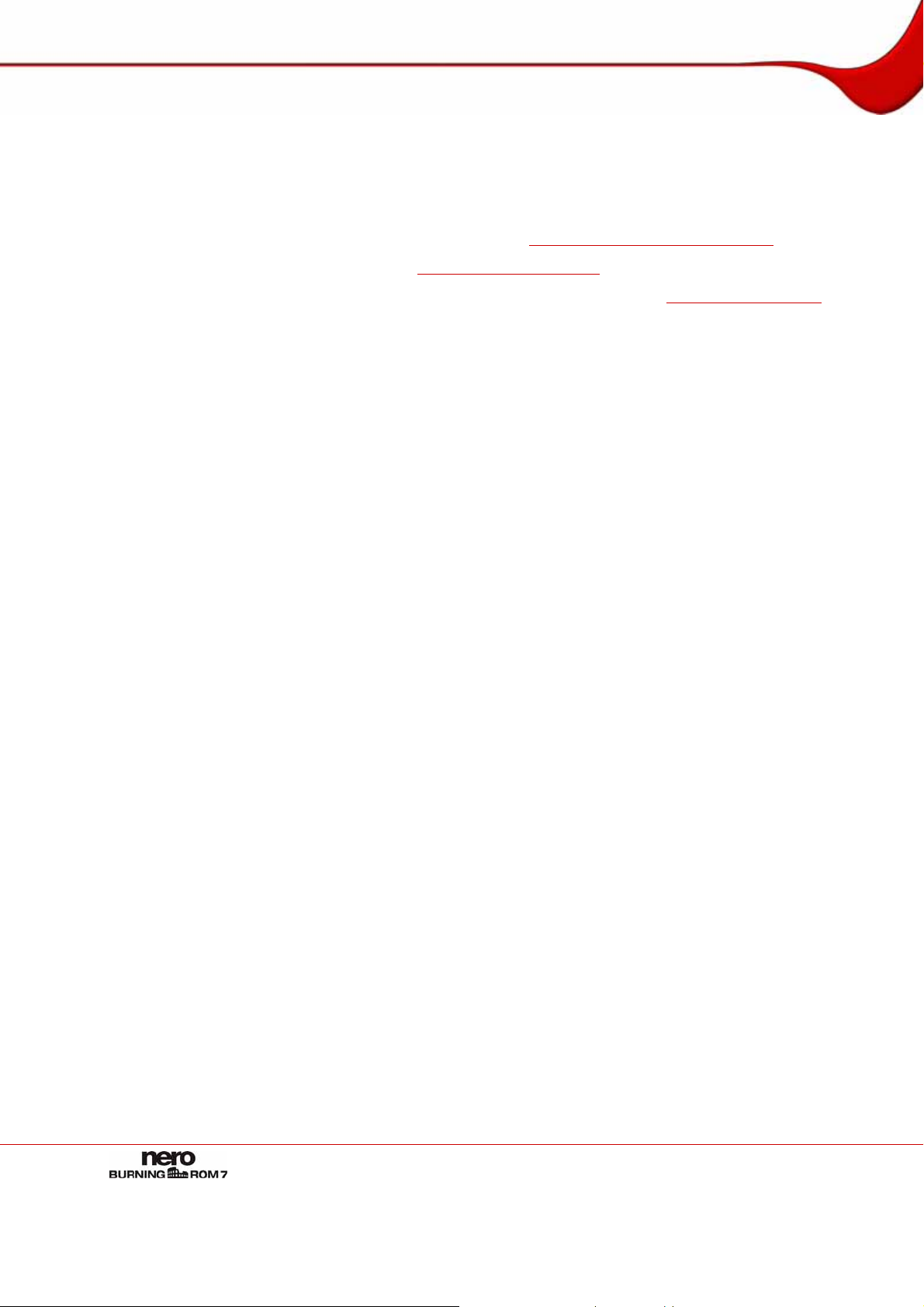
Allgemeine Informationen
1.3 Versionen von Nero Burning ROM
Nero Burning ROM liegt in zwei verschiedenen Versionen vor:
Nero Burning ROM Vollversion und Nero Burning ROM Essentials.
Nero Burning ROM Essentials unterscheidet sich in folgenden Punkten von der Vollversion:
keine Kreuzblende für Audiotracks (siehe Fenster Audio-Trac k-Eigenschaften)
kein Virenscanner (siehe Virenscanner aktualisieren)
kein simultanes Brennen mit mehreren Rekordern (siehe z.B. Registerkarte Brennen)
keine Plug-ins
Seite 7
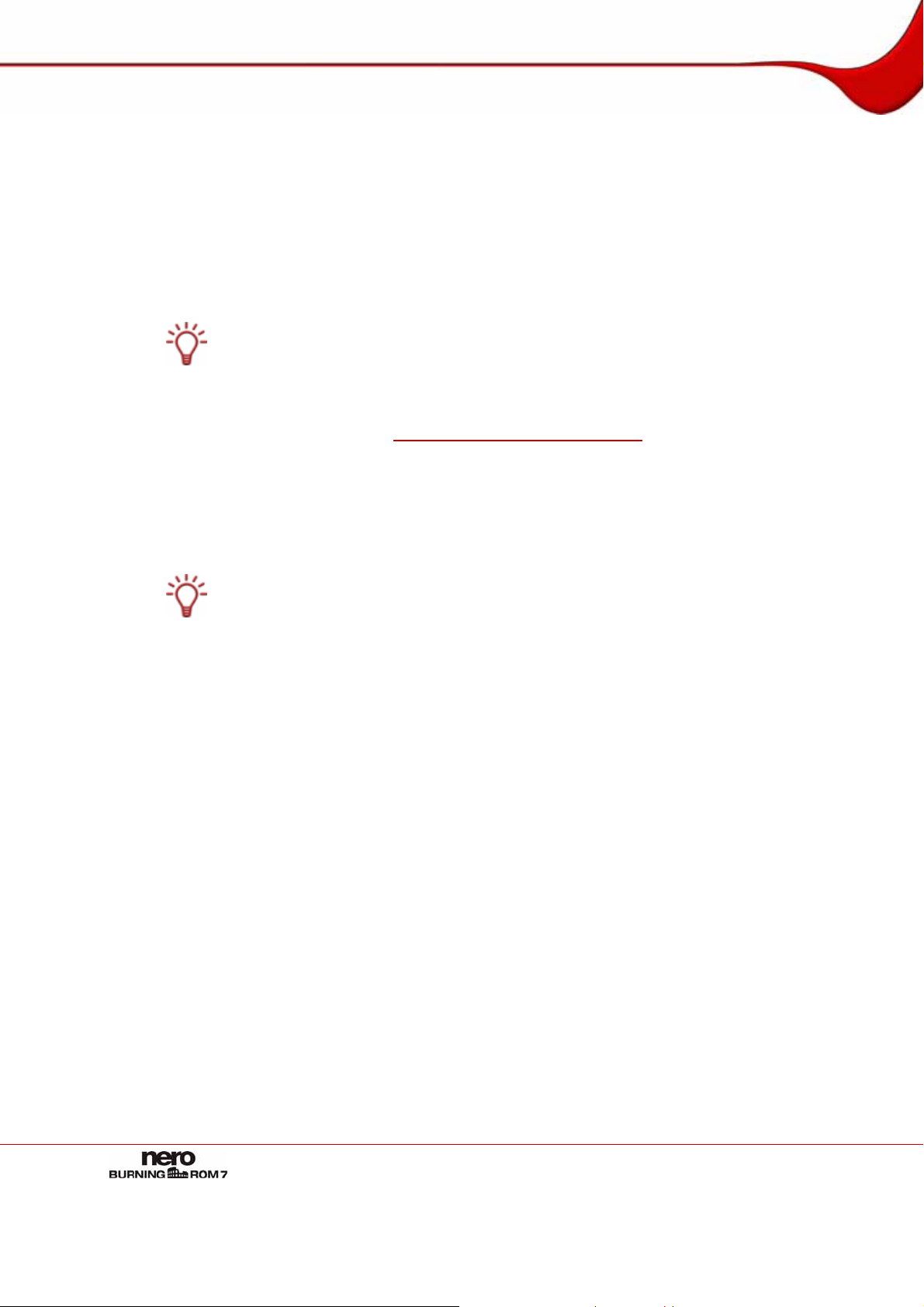
Systemvoraussetzungen
2 Systemvoraussetzungen
Nero Burning ROM wird zusammen mit der Nero Suite installiert, es gelten die gleichen Systemvoraussetzungen. Ausführliche Informationen über die Systemvoraussetzung en finden
Sie im Nero QuickstartGuide. Darüber hinaus gelten folgende zusätzliche Voraussetzungen:
Optisches Gerät: CD- und/oder DVD-RAM Rekorder
Zusätzlich: 16-Bit Windows
®
Optional: LightScribe
Verwenden von LightScribe
Wenn Sie einen CD- oder DVD-Rekorder mit LightScribe
®
nötigt Ihr System die neueste LightScribe
Wenn Sie eine aktualisierte Nero 7 Version von der Nero Webseite heruntergeladen und
installiert haben, installieren Sie die LightScribe™ System Software separat. Die neueste
Version finden Sie unter
www.nero.com/link.php?topic_id=93.
LabelFlash™ fähiger Rekorder und Labelflash™ fähiges Medium
fähiger Rekorder und LightScribe® fähiges Medium
Direct Disc Labeling
®
kompatible Soundkarte und Lautsprecher
®
®
System Software.
-Unterstützung verwenden, be-
Blu-ray fähiger Rekorder und Blu-ray Disc
HD DVD fähiger Rekorder und HD DVD
Die Installation der aktuellen WHQL-zertifizierten Gerätetreiber wird empfohlen. WHQL
steht für Windows
zierte Gerätetreiber kompatibel zu Microsoft
®
Hardware Quality Labs und bedeutet, dass der von Microsoft® zertifi-
®
Windows® und der jeweiligen Hardware ist.
Seite 8
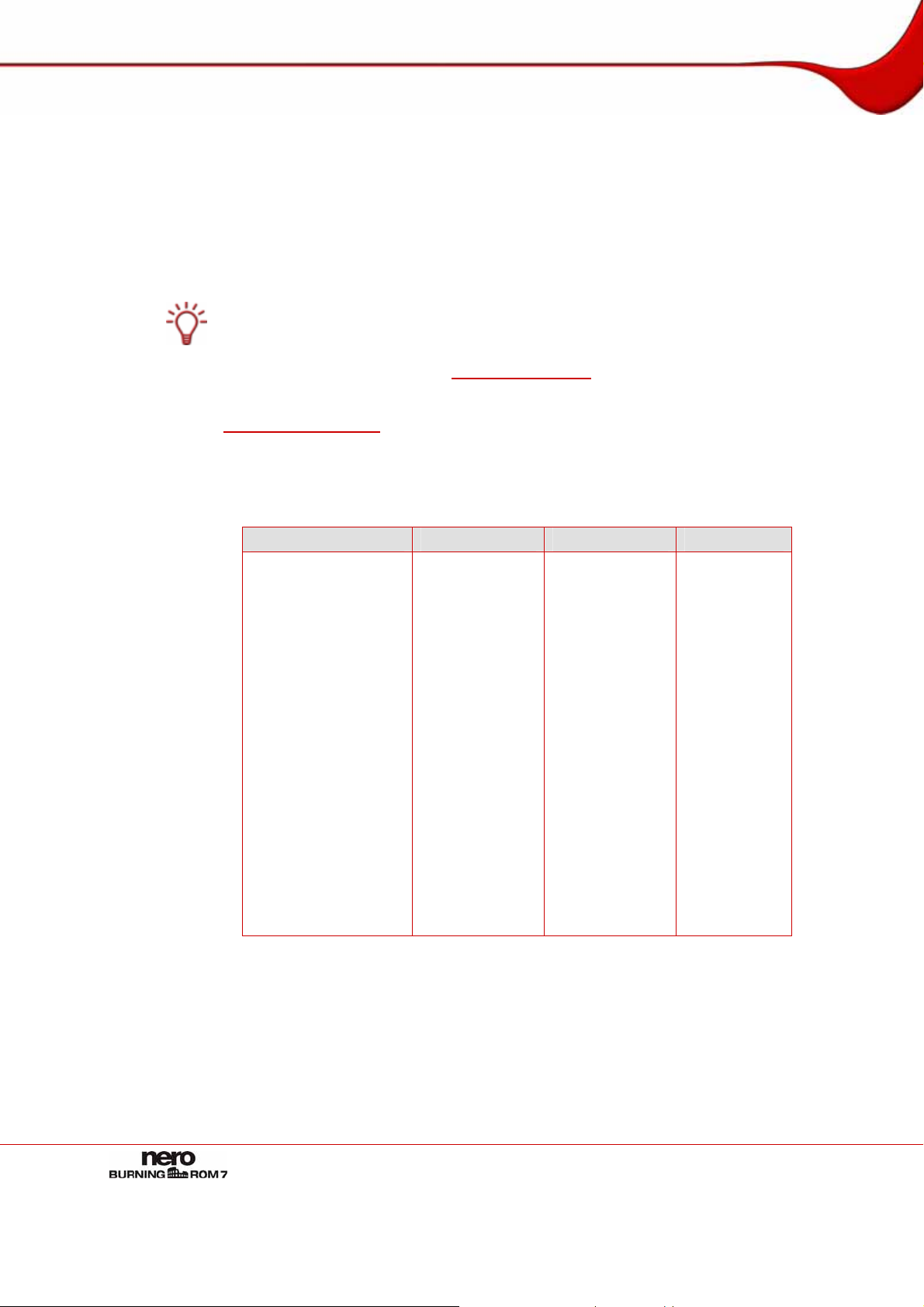
Unterstützte Formate
3 Unterstützte Formate
Nero Burning ROM unterstützt folgende Disktypen:
CD
DVD
HD DVD
Blu-ray-Disk
Welcher Disktyp (CD, DVD, HD DVD und/oder Blu-ray-Disk) gebrannt werden kann, hängt
vom installierten Rekorder ab.
Mit dem in Nero Burning ROM installierten Nero Image-Rekorder sind Sie immer in der Lage, ein Image zu erstellen (siehe
installiert haben. Zudem eignet sich der Nero Image-Rekorder, um ein Image von einem
Disktyp zu erstellen, das der installierte Rekorder nicht unterstützt (siehe
Experteineinstellungen). Sie können so z.B. ein DVD-Image erstellen ohne einen DVD-
Rekorder installiert zu haben.
Nero Burning ROM unterstützt auch das Brennen und den Labeldruck mit einem LightScri-
®
- oder LabelFlash™-fähigen Rekorder.
be
Imagedatei erstellen)- auch wenn Sie keinen Rekorder
Mit Nero Burning ROM können folgende Formate gebrannt werden:
Diskformate Audioformate Videoformate Bildformate
Datendisk:
CD/DVD-ROM (ISO)
CD/DVD/HD DVDROM/ Blu-ray-Disk
(UDF)
CD/DVD-ROM
(UDF/ISO)
Audio-CD
Mixed Mode-CD
CD EXTRA
Video-CD und Su-
per-Video-CD
miniDVD
Hörbuch-CD
AIFF/AIF
Audible Audi-
obook (Hörbuch)
HE-AAC
Mp3PRO
MP4 (Audio)
Nero Digital
Audio
PCM
WAV
WMA
AVI
ASF
DV-AVI
MP4 (Video)
MPEG-1
MPEG-2
Nero Digital
Video
WMV
Xvid
BMP
GIF
JPEG
PNG
TIFF
DVD-Video
Boot-Disk (CD/DVD-
ROM (Boot))
Seite 9
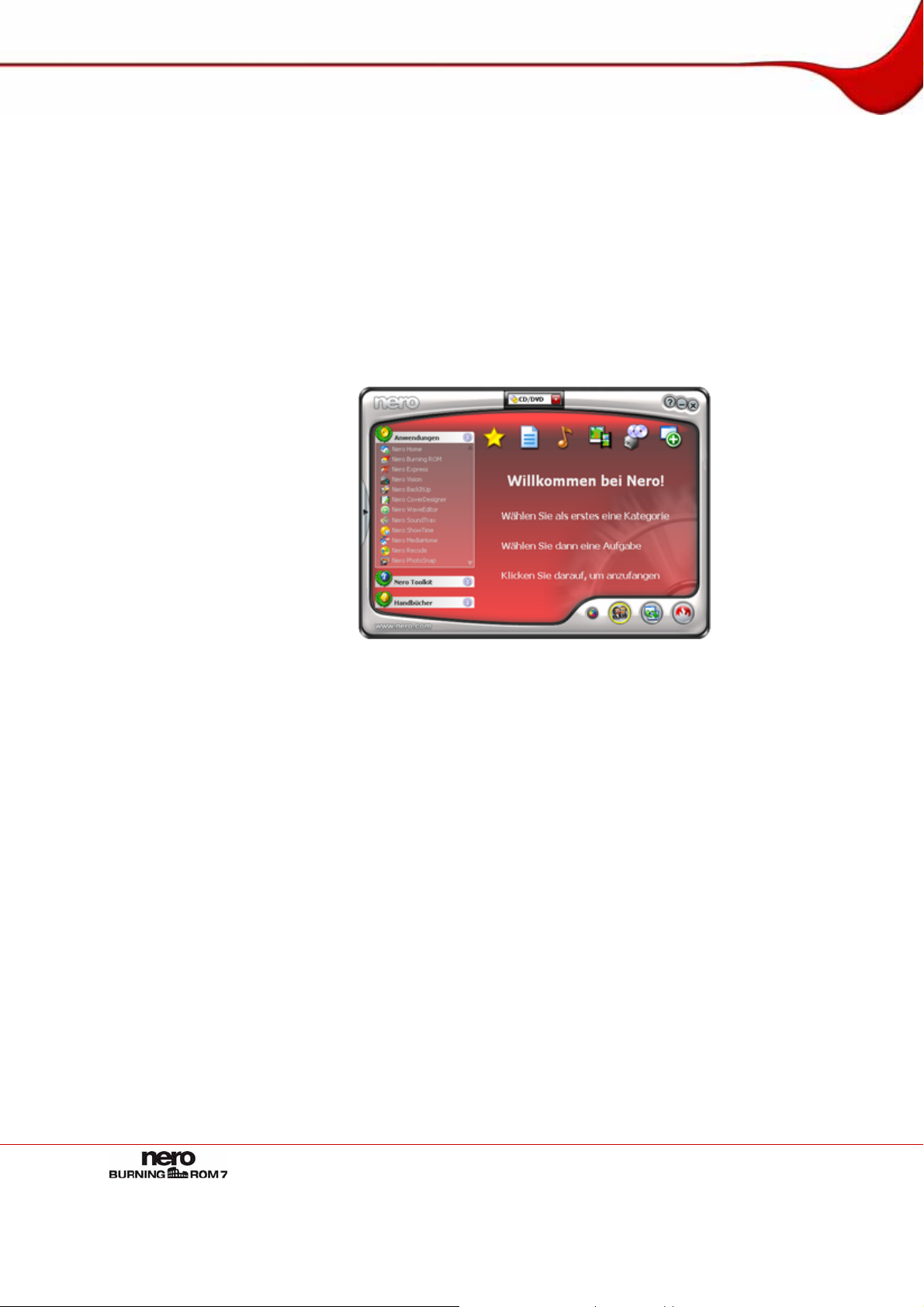
Programmstart
4 Programmstart
4.1 Nero Burning ROM über Nero StartSmart starten
Um Nero Burning ROM über Nero StartSmart zu starten, gehen Sie wie folgt vor:
1. Klicken Sie auf das Symbol Nero StartSmart.
Æ Das Fenster von Nero StartSmart wird geöffnet.
2. Klicken Sie auf die Pfeil-Schaltfläche am linken Fensterrand.
Æ Der erweiterte Bereich wird geöffnet.
3. Wählen Sie in der Auswahlliste Anwendungen den Eintrag Nero Burning ROM.
Æ Nero Burning ROM wird mit dem Fenster Neue Zusammenstellung geöffnet.
Î Sie haben Nero Burning ROM über Nero StartSmart gestartet.
4.2 Nero Burning ROM direkt starten
Um Nero Burning ROM direkt zu starten, gehen Sie wie folgt vor:
1. Wählen Sie Start (das Startsymbol) > (Alle) Programme > Nero 7 (Premium) > Audio oder
Daten > Nero Burning ROM.
Æ Nero Burning ROM wird mit dem Fenster Neue Zusammenstellung geöffnet.
Î Sie haben Nero Burning ROM gestartet.
Abb. 1: Nero StartSmart
Seite 10
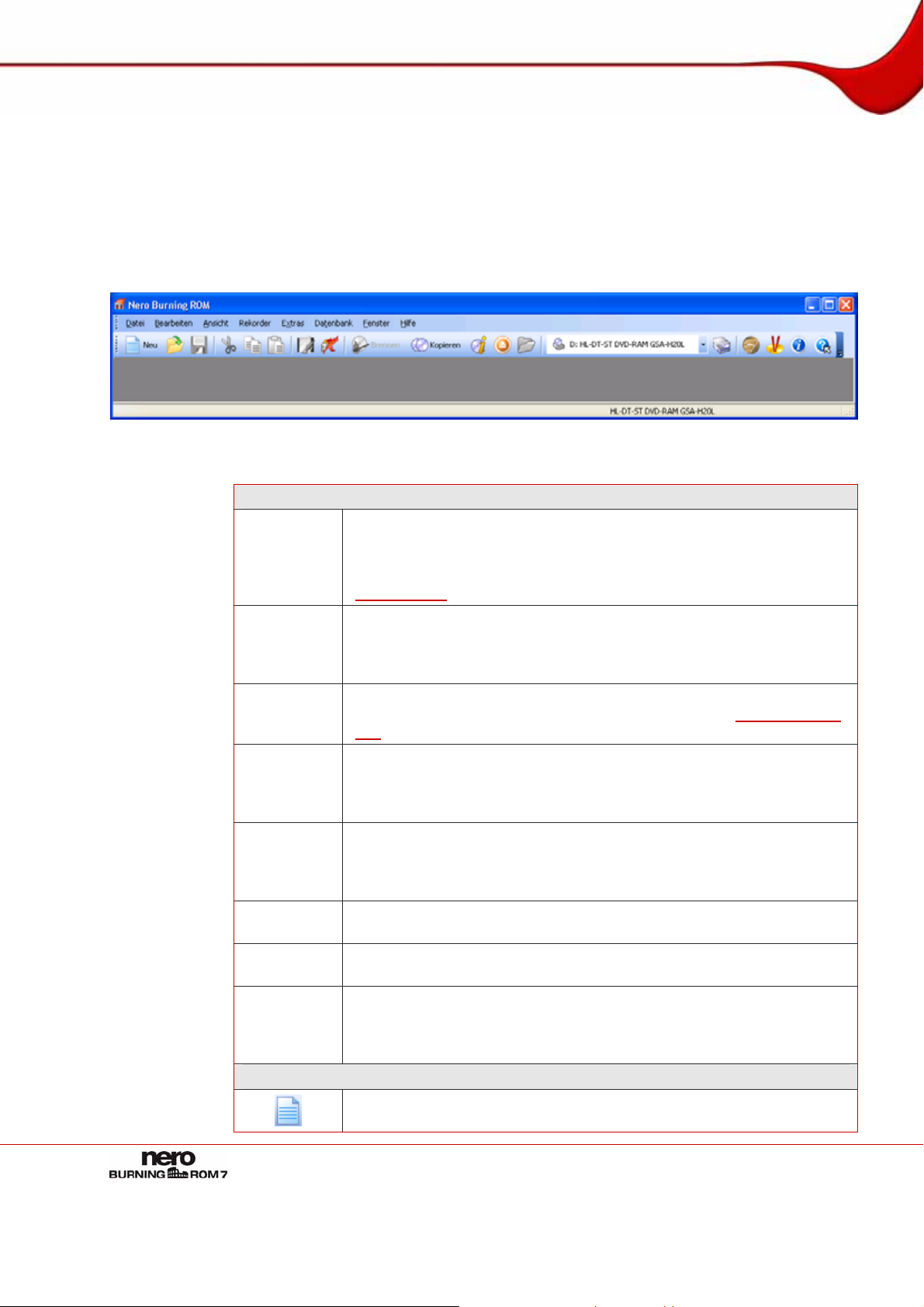
Arbeiten mit Nero Burning ROM
5 Arbeiten mit Nero Burning ROM
5.1 Hauptbildschirm
Der Hauptbildschirm von Nero Burning ROM ist der Ausgangspunkt für alle Aktionen. Er besteht aus einer Menüleiste und einer Symbolleiste mit Schaltflächen und einem Auswahlmenü.
Der Hauptbildschirm bietet folgende Einstelloptionen:
Menüleiste
Öffnet das Menü Datei, das die in Windows
wie Öffnen, Speichern und Schließen bietet. Außerdem können Sie die
Datei
Bearbeiten
Ansicht
Rekorder
Extras
Datenbank
Fenster
Hilfe
Symbolleiste
Einstelloptionen für die Zusammenstellung anzeigen lassen, die Zusammenstellung aktualisieren, die Einstelloptionen festlegen (siehe
Konfiguration) und den Nero CoverDesigner starten.
Öffnet das Menü Bearbeiten, das für die Dateien im Auswahlbildschirm die in Windows
®
bekannten Bearbeitungsaufgaben wie Ausschneiden, Kopieren und Löschen bietet. Außerdem können Sie die
Eigenschaften einer ausgewählten Datei anzeigen lassen.
Öffnet das Menü Ansicht, das die Möglichkeit bietet, die Symbolleiste
und den Browserbereich individuell anzupassen (siehe
sen). Außerdem können Sie den Dateibrowser aktualisieren.
Öffnet das Menü Rekorder, das Aufgaben für den Rekorder bietet. Sie
können hier einen Rekorder auswählen, den Brennvorgang starten und
eine wiederbeschreibbare Disk löschen. Außerdem können Sie Informationen über die Disk anzeigen und die Disk auswerfen lassen.
Öffnet das Menü Extras, das Bearbeitungsaufgaben für Audiodateien
bietet. Sie können Audiodateien in ein anderes Format umwandeln,
Audiodateien einer Audio-CD speichern und Informationen zu einer
Audiodateien anzeigen lassen.
Öffnet das Menü Datenbank, das bekannte Bearbeitungsaufgaben zu
den Datenbanken bietet wie Öffnen, Erstellen und Importieren.
Öffnet das Menü Fenster, das die Möglichkeit bietet, Lage und Position des Zusammenstellungs- und Browserbereichs zu ändern.
Öffnet das Menü Hilfe, das die in Windows
bietet. Außerdem können Sie Nero Express starten, den AntivirenScanner aktualisieren und gegebenenfalls eine neue Seriennummer
eingeben.
Öffnet das Fenster Neue Zusammenstellung, in dem Sie Einstellungen für einen Brenn- oder Kopiervorgang vornehmen können.
Abb. 2: Menü- und Symbolleiste von Nero Burning ROM
®
bekannten Dateiaufgaben
Fenster Anpas-
®
bekannten Hilfeoptionen
Seite 11
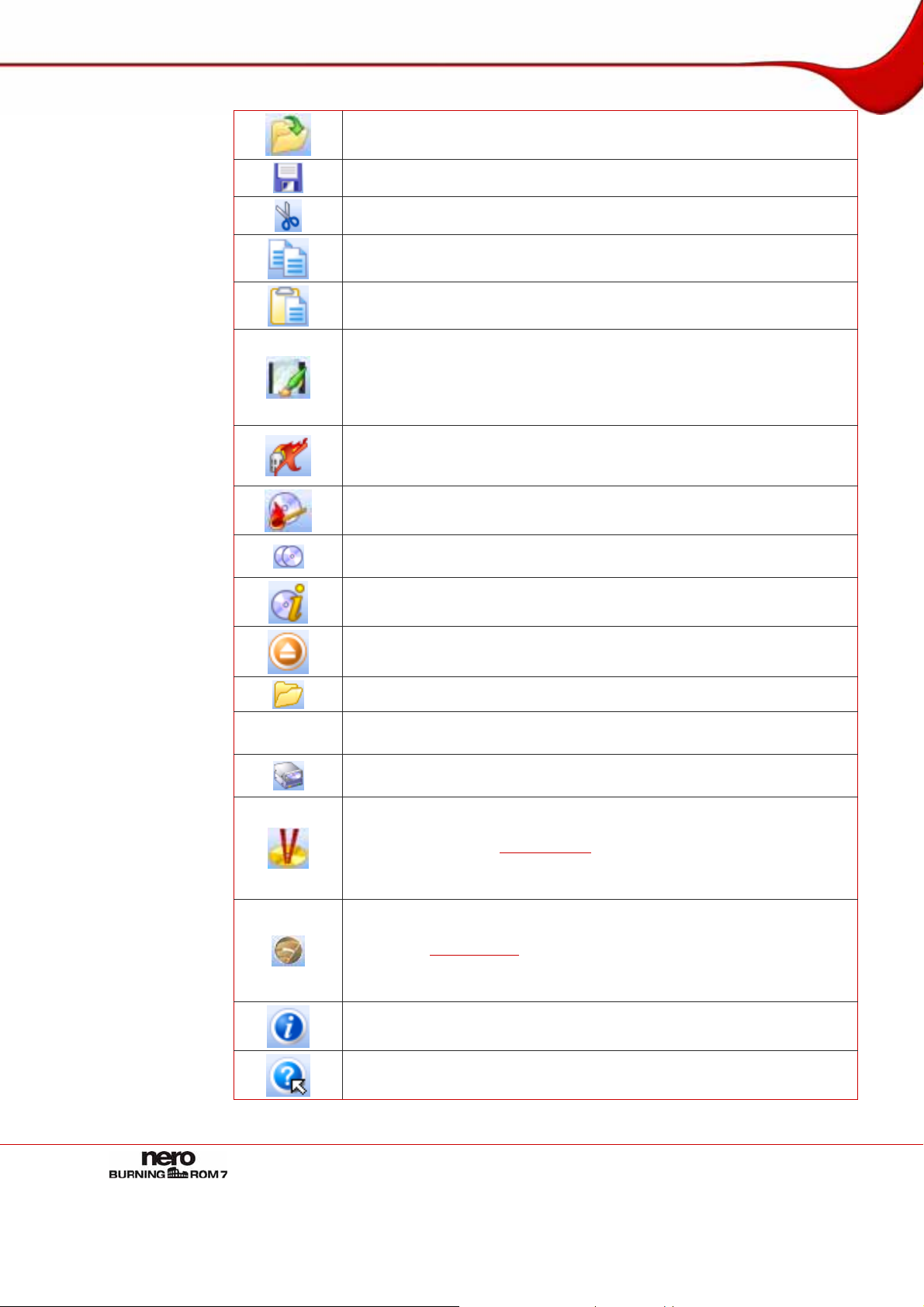
Arbeiten mit Nero Burning ROM
Öffnet eine vorhandene Zusammenstellung.
Speichert die aktive Zusammenstellung.
Schneidet markierte Elemente der Zusammenstellung (Auswahl) aus.
Kopiert markierte Elemente der Zusammenstellung (Auswahl).
Fügt eine zuvor ausgeschnittene oder kopierte Auswahl ein.
Startet Nero CoverDesigner, mit dem Sie Labels und Cover erstellen
können. Informationen einer aktuellen Zusammenstellung, wie Titel,
Anzahl und Namen der Dateien, werden in die Dokumentdaten übernommen. Weitere Informationen finden Sie im Handbuch von Nero
CoverDesigner.
Startet Nero Express. Bei Nero Express handelt es sich um eine assistentengestützte Anwendung, die auf Nero Burning ROM basiert. Weitere Informationen finden Sie im Handbuch von Nero Express.
Startet den Brennvorgang, indem das Fenster Zusammenstellung
brennen mit der Registerkarte Brennen geöffnet wird.
Startet den Kopiervorgang, indem das Fenster Neue Zusammenstel-
lung mit der Registerkarte Brennen geöffnet wird.
Zeigt Informationen zur eingelegten Disk an, wie z.B. Inhalt (falls vorhanden) und Kapazität.
Auswahl-
menü
Öffnet den ausgewählten Rekorder.
Blendet den Dateibrowser ein oder aus.
Zeigt verfügbare Rekorder an.
Öffnet das Fenster Rekorder auswählen, in dem Sie aus einer Liste
einen verfügbaren Rekorder für den Brennvorgang auswählen.
Öffnet das Fenster Label brennen, in dem Sie ein Label erstellen oder
laden können, um die Label- oder Datenseite einer LabelFlash™ DVD
zu bedrucken (siehe
Die Schaltfläche ist nur verfügbar, wenn ein Rekorder angeschlosse n
LabelFlash™).
ist, der LabelFlash™ unterstützt.
Startet den Nero CoverDesigner, um ein Label zu erstellen oder zu la-
den, das auf die Labelseite einer LightScribe
soll (siehe
Die Schaltfläche ist nur verfügbar, wenn ein Rekorder angeschlosse n
ist, der LightScribe
LightScribe®).
®
unterstützt.
®
Disk gedruckt werden
Zeigt Information zu Programm- und Versionsnummer an.
Öffnet die Hilfe.
Seite 12
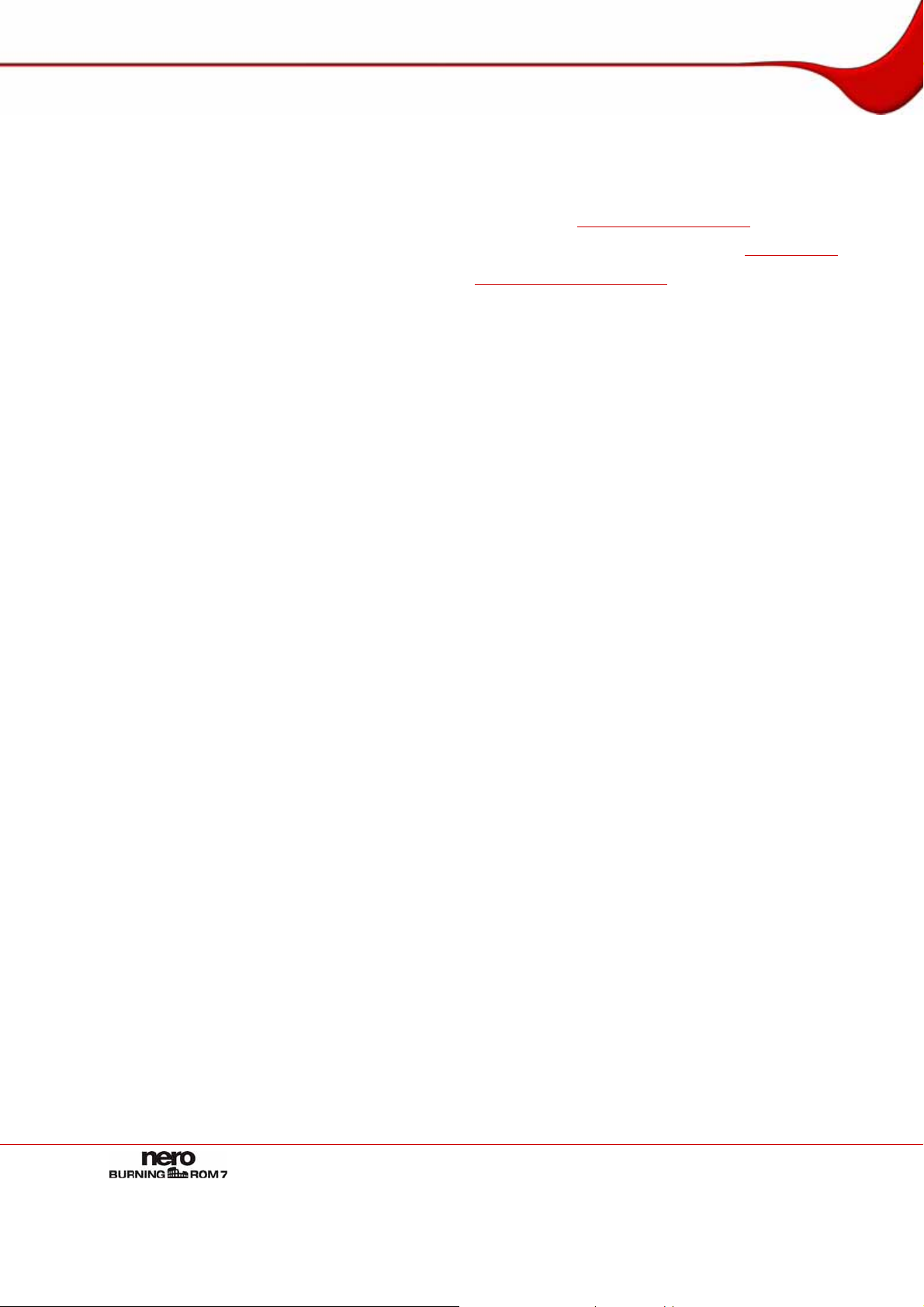
Arbeiten mit Nero Burning ROM
5.2 Grundsätzliche Arbeitsschritte
Die Hauptaufgabe von Nero Burning ROM ist, Dateien und Ordner auszuwählen und auf eine Disk zu brennen. Das erfordert prinzipiell drei Schritte:
Im Fenster Neue Zusammenstellung einen Disktyp und das Diskformat wählen und die
Optionen in den Registerkarten einstellen (siehe
Im Auswahlbildschirm Dateien auswählen, die Sie brennen wollen (siehe Dateiauswahl).
Den Brennvorgang starten (siehe Zusammenstellung brennen).
Neue Zusammenstellung).
Seite 13
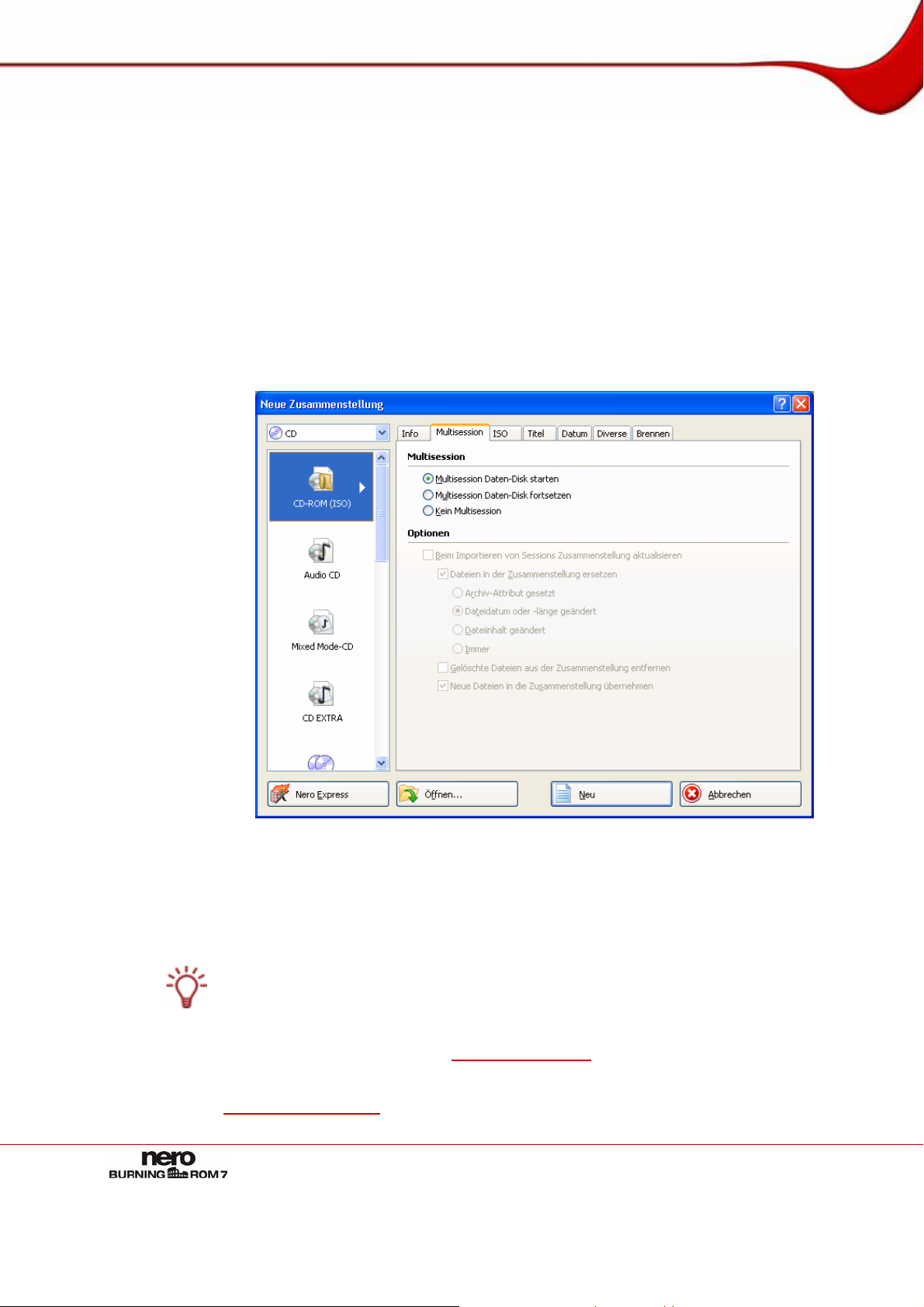
Neue Zusammenstellung
6 Neue Zusammenstellung
6.1 Fenster Neue Zusammenstellung
Im Fenster Neue Zusammenstellung wählen Sie den Disktyp aus und stellen die Optionen
für das Diskformat in den Registerkarten ein. Das Fenster sieht für alle Disktypen im Prinzip
gleich aus. Lediglich die verfügbaren Registerkarten unterscheiden sich.
Wenn Sie Nero Burning ROM starten, wird das Fenster Neue Zusammenstellung automatisch geöffnet. Wenn das Fenster nicht geöffnet ist, klicken Sie auf die Schaltfläche Neu. In
der Standardeinstellung ist CD-ROM (ISO) ausgewählt und die Registerka rte Multisession
im Vordergrund. Haben Sie keinen Rekorder installiert, ist die Registerkarte ISO im Vordergrund.
Abb. 3: Fenster Neue Zusammenstellung, Disktyp CD-ROM (ISO)
Das Fenster besteht aus einem Auswahlmenü, einer Auswahlliste, verschiedenen Registerkarten sowie vier Schaltflächen.
Das Auswahlmenü kann die Einträge CD, DVD, HD DVD und Blu-ray-Disk enthalten. Je
nach gewähltem Eintrag bietet die Auswahlliste andere Einträge.
Welcher Disktyp (CD, DVD, HD DVD und/oder Blu-ray-Disk) angezeigt und gebrannt wer-
den kann, hängt vom installierten Rekorder ab. Kann der Rekorder nur CDs brennen, ist
das Auswahlmenü ausgegraut.
Mit dem in Nero Burning ROM installierten Nero Image-Rekorder sind Sie immer in der Lage, ein Image zu erstellen (siehe
Imagedatei erstellen) - auch wenn Sie keinen Rekorder
installiert haben. Zudem eignet sich der Nero Image-Rekorder, um ein Image von einem
Disktyp zu erstellen, das der installierte Rekorder nicht unterstützt (siehe
Experteineinstellungen). Sie können so z.B. ein DVD-Image erstellen, ohne einen DVD-
Rekorder installiert zu haben.
Seite 14
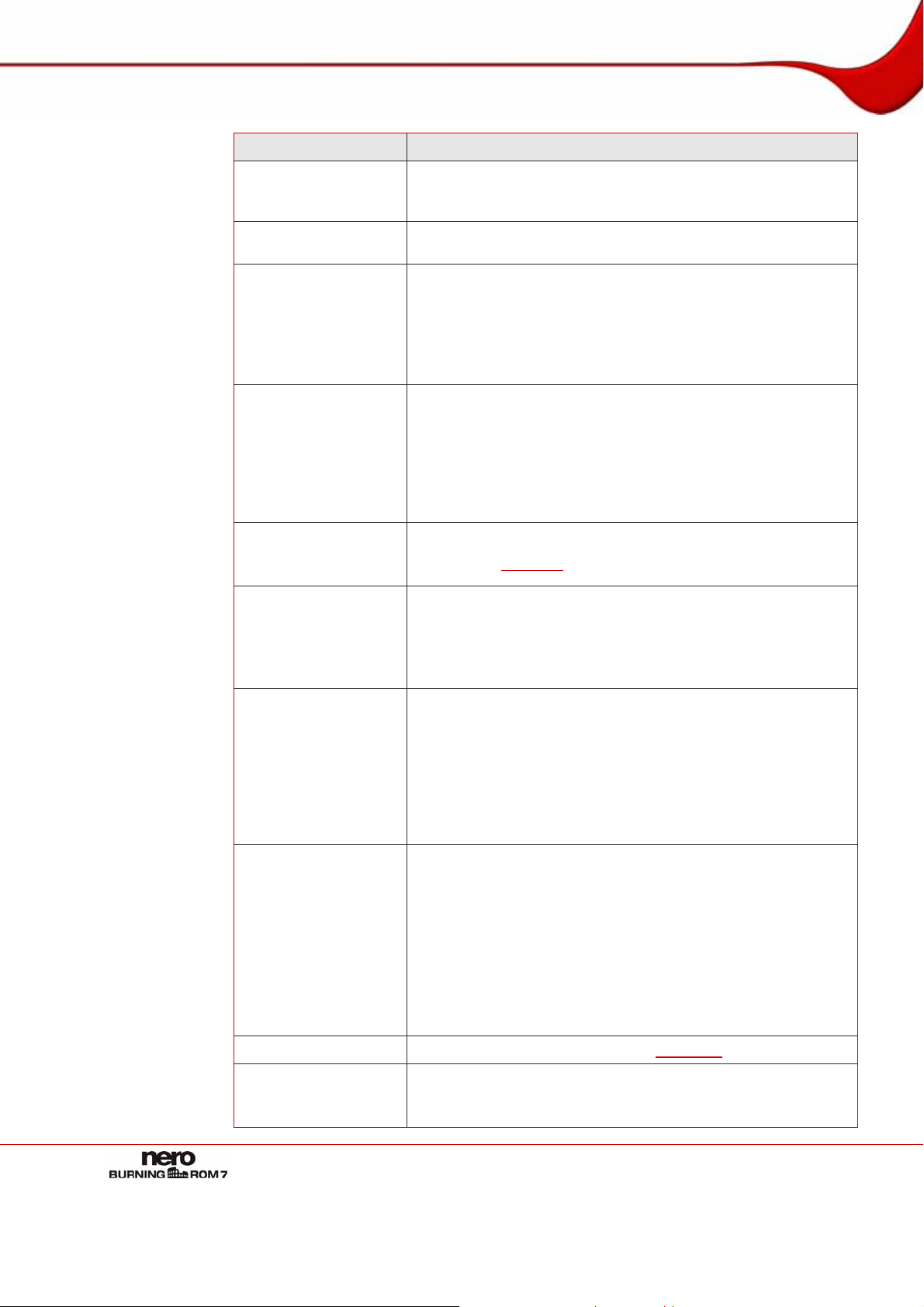
Neue Zusammenstellung
In der Auswahlliste stehen folgende Einträge zur Verfügung:
Eintrag
CD/DVD-ROM (ISO)
Audio-CD
Mixed Mode-CD
CD EXTRA
CD/DVD/HD
DVD/Blu-ray-Disk
kopieren
Video-CD
Super-Video-CD
miniDVD
Beschreibung
Erstellt eine Daten-CD/DVD, jeder Dateityp kann gebrannt
werden. Die gebrannten Daten entsprechen dem ISOStandard.
Erstellt eine Standard-Audio-CD, die Audiodateien auf allen
Audio-CD-Playern abspielen kann.
Erstellt eine CD mit Daten- und Audiodateien in einer Session. Gebräuchlich ist z.B. eine Datendatei gefolgt von einem
oder mehreren Audiodateien (z.B. Soundtrack bei PCSpielen).
Ältere Audio-CD-Player sind oft nicht in der Lage, die Datendatei als solche zu erkennen und versuchen sie abzuspielen.
Erstellt eine Multisession-CD mit Audio- und Datendateien,
die in zwei Sessions abgelegt werden. Die erste Session enthält die Audiodateien und die zweite Session die Daten.
Gängige CD-Player spielen die erste Session als Audio-CD
ab. Die zweite Session kann nur von Computern mit CDROM-Laufwerk verwendet werden und ist für den normalen
CD-Player unsichtbar.
Kopiert eine Quelldisk auf eine CD/DVD/HD DVD/Blu-rayDisk (siehe
Kopieren).
Erstellt eine CD, die Video- und/oder Bilddateien auf fast allen VCD- und DVD-Playern abspielen kann.
Beim Brennen der Video-CD (VCD) werden die Dateien von
Nero Burning ROM automatisch in das von der Video-CD benötigte MPEG-1-Format umgewandelt.
Erstellt eine CD, die Video- und/oder Bilddateien auf fast allen SVCD- und DVD-Playern abspielen kann. Die Auflösung
ist höher als bei der VCD, daher ist die Bildqualität meist besser.
Beim Brennen der Super-Video-CD (SVCD) werden die Dateien von Nero Burning ROM mit dem DVD-Video Plug-In automatisch in das von der Super-Video-CD benötigte MPEG-2Format umgewandelt.
Erstellt eine CD, die die Spezifikationen einer DVD verwendet. Die miniDVD verfügt über die gleichen technischen Möglichkeiten und Qualitäten wie eine DVD. Sie läßt sich problemlos im Computer abspielen, während die Wiedergabe
nicht in allen DVD-Playern gewährleistet ist.
Mit Nero Burning ROM können Sie eine miniDVD brennen,
wenn der DVD-Videotitel, d.h. eine fertige DVDOrdnerstruktur, bereits vorliegt. Wollen Sie dagegen Videodateien in einen DVD-Videotitel umwandeln, so ist dies mit Nero
Vision möglich, jedoch nicht mit Nero Burning ROM.
CD/DVD-ROM (Boot) Erstellt eine bootfähige CD (siehe Boot-Disk).
CD/DVD-ROM/HD
DVD/Blu-ray-Disk
(UDF)
Erstellt eine Datendisk, jeder Dateityp kann gebrannt werden.
Die gebrannten Daten entsprechen dem UDF-Standard.
Seite 15
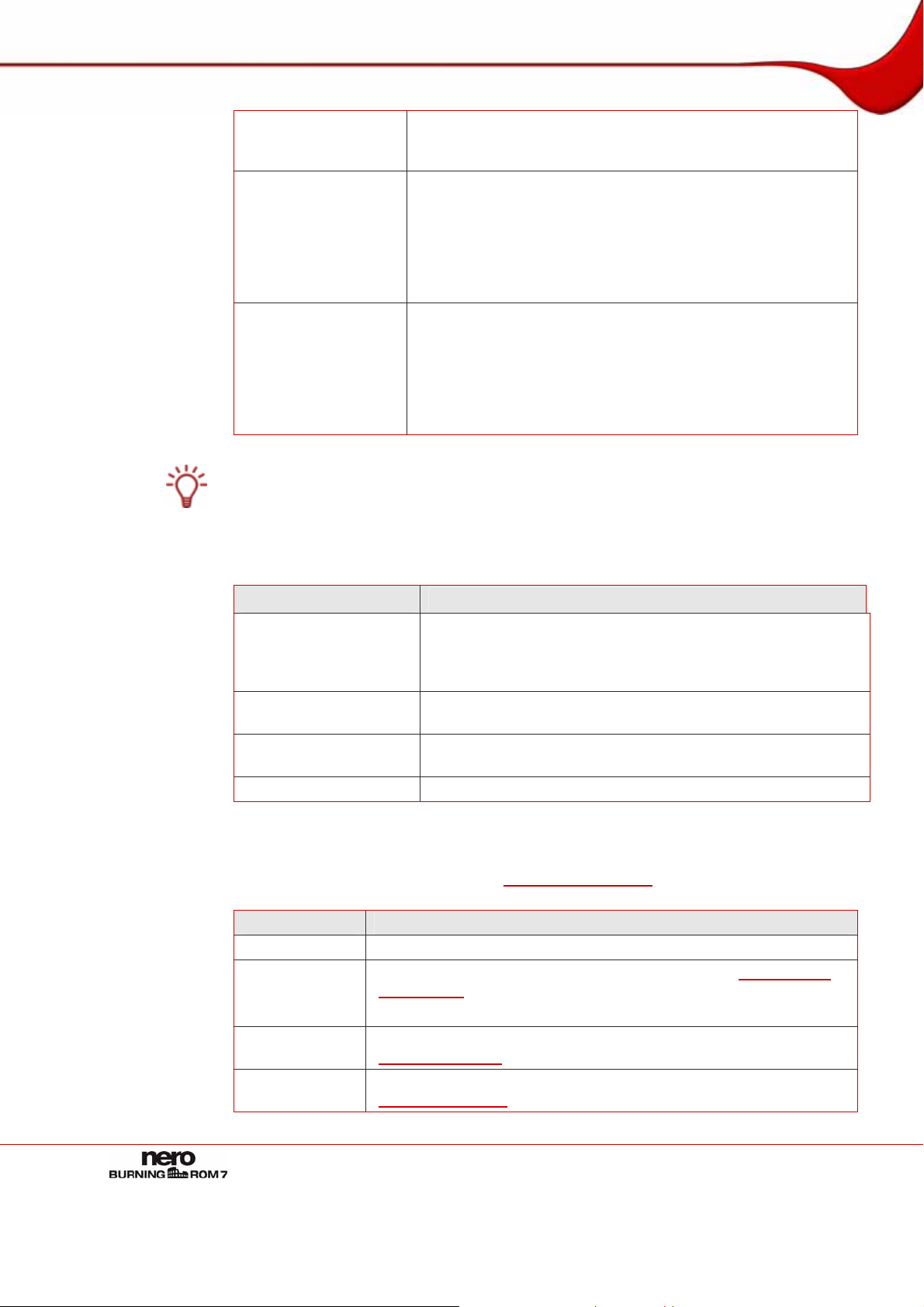
Neue Zusammenstellung
CD/DVD-Rom
(UDF/ISO)
Erstellt eine Datendisk, jeder Dateityp kann gebrannt werden.
Die gebrannten Daten entsprechen dem ISO- und dem UDFStandard.
Erstellt, von einem Hörbuch ausgehend, CDs. Das Dateiformat der Original-Hörbuchdatei kann z.B. in den Formaten
Audible Audio (Endung .aa) oder MP3 vorliegen. Die ge-
Hörbuch-CD
brannte Hörbuch-CD kann von CD-Playern gelesen und abgespielt werden. Da Hörbücher eine Laufzeit von mehreren
Stunden haben können, speichert Nero Burning ROM das
Hörbuch auf mehreren Audio-CDs.
Erstellt eine DVD, die Video- und/oder Bilddateien in hoher
Qualität auf DVD-Playern abspielen kann. Mit Nero Burning
ROM können Sie eine DVD brennen, wenn der DVD-
DVD-Video
Videotitel, d.h. eine fertige DVD-Ordnerstruktur, bereits vorliegt. Wollen Sie dagegen Videodateien in einen DVDVideotitel umwandeln, so ist dies mit Nero Vision möglich, jedoch nicht mit Nero Burning ROM.
Für das Erstellen von Video-CDs und Super-Video-CDs eignet sich das Programm Nero
Vision am Besten. Nero Vision ist eine Applikation des Programmpakets Nero 7 und wird
bei der Installation automatisch mitinstalliert. Mehr Informationen finden Sie im Handbuch
von Nero Vision.
Folgende Schaltflächen stehen zur Verfügung:
Schaltfläche
Bedeutung
Startet Nero Express. Bei Nero Express handelt es sich um
Nero Express
eine assistentengestützte Anwendung, die auf Nero Burning
ROM basiert. Weitere Informationen finden Sie im Handbuch
von Nero Express.
Öffnen
Neu
Abbrechen
Öffnet einen Dateibrowser, in dem Sie eine gespeicherte Zusammenstellung suchen und öffnen können.
Öffnet den Auswahlbildschirm, in dem Sie Dateien zum Brennen auswählen können.
Schließt das Fenster Neue Zusammenstellung.
In den Registerkarten des Fensters Zusammenstellung stellen Sie die Optionen für das jeweilige Diskformat ein. Entnehmen Sie der Matrix im Anhang, welche Registerkarte bei welchem Disktyp zur Verfügung steht (siehe
Registerkarten-Matrix). Folgende Registerkarten
stehen zur Verfügung:
Registerkarte
Info
Multisession
Beschreibung
Zeigt statistische Informationen zur Zusammenstellung.
Bietet Einstelloptionen für Multisession-Disks (siehe
Multisession
).
Registerkarte
Die Registerkarte ist nur verfügbar, wenn ein Rekorder installiert ist.
ISO
UDF
Bietet Einstelloptionen für das ISO-Dateisystem (siehe
Registerkarte ISO).
Bietet Einstelloptionen für das UDF-Dateisystem (siehe
Registerkarte UDF).
Seite 16
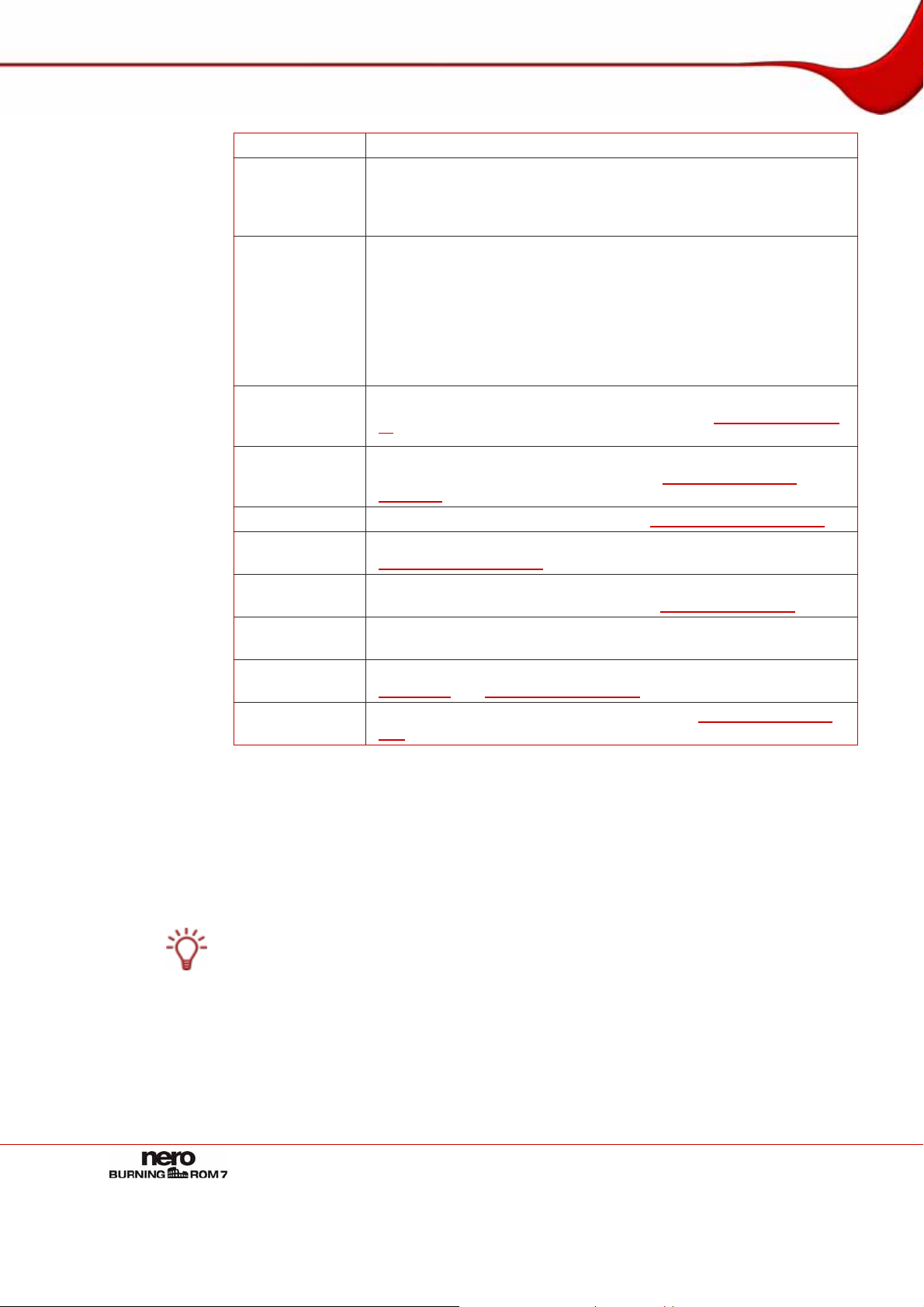
Neue Zusammenstellung
Titel
Datum
Diverse
Audio-CD
CDA Optionen
CD EXTRA
Video-CD
Menü
Hörbuch-CD
Startopt.
Brennen
Legt den Titel der CD fest.
Bietet die Möglichkeit das Datum der Zusammenstellung sowie der
zugehörigen Dateien zu bestimmen. Außerdem können Sie eine
Gültigkeit für die Disk angeben. (Der Zugriff auf die Daten ist unabhängig von der Gültigkeitsangabe)
Bestimmt, ob und welche Dateien zwischengespeichert werden.
Wenn Sie einen LightScribe
®
-fähigen Rekorder haben, können Sie
hier das Label erstellen oder auswählen, das gedruckt werden soll.
Für den Disktyp CD-ROM (ISO) können Sie hier den Code eines
AVI-Videos umwandeln um es mit Xvid/MPEG-4 oder DivX kompatibel zu machen. Wir empfehlen, den Codec nur umzuwandeln,
wenn Sie über Kenntnisse im Bereich FourCC-Codes und AVIVideos verfügen.
Bietet Einstelloptionen für die Audiodateien. Außerdem können Sie
Zusatzinformationen zu der CD eintragen (siehe
CD
).
Registerkarte
Audio-
Bestimmt die Strategie, wie Nero Burning ROM mit CD-DA-Dateien
von einer Quell-Audio-CD umgeht (siehe
Registerkarte CDA-
Optionen).
Bietet Einstelloptionen für Alben (siehe
Registerkarte CD EXTRA).
Bietet allgemeine Optionen zur Video/Super-Video-CD (siehe
Registerkarte Video-CD ).
Bietet die Möglichkeit, Aussehen und Inhalt des Menüs der Video/Super-Video-CD einzustellen (siehe
Registerkarte Menü).
Zeigt statistische Informationen zur Hörbuch-CD, wie z.B. Anzahl
der benötigten CDs.
Bietet Einstelloptionen für die Erstellung einer Boot-Disk (siehe
Boot-Disk und Registerkarte Startopt.).
Bietet Einstelloptionen für das Brennen (siehe
Registerkarte Bren-
nen).
6.1.1 Registerkarte Multisession
Die Registerkarte Multisession bietet für Datendisks die Möglichkeit, Multisession-Disks zu
erstellen. Multisession-Disks können in mehreren Sitzungen, d.h. Sessions, be schrieben
werden, bis die maximale Speicherkapazität erreicht ist. Eine Session ist ein abgeschlossener Datenbereich, der in einem Vorgang gebrannt wird, und aus Lead-In (mit dem Inhaltsverzeichnis), einem oder mehreren Tracks und Lead-Out besteht. Disks ohne Multisessi on,
z.B. Audio-CDs, werden in einer Session gebrannt.
Multisession-Disks eignen sich besonders für Backups, also Sicherungen von wichtigen
Dateien, die regelmäßig gebrannt werden.
Wird eine neue Multisession-Disk begonnen, speichert Nero Burning ROM (falls möglich) zu
den Dateien zusätzlich deren Ursprungsort. Diese Information wird beim Fort setzen der Multisession-Disk verwendet.
Wird eine Multisession-Disk fortgesetzt, setzt Nero Burning ROM automatisch einen Querverweis auf die importierte Session, d.h. das Inhaltsverzeichnis der importierten Session wird
in das Inhaltsverzeichnis der aktuellen Session kopiert. Welche Session importiert wird, legen Sie beim Start des Brennvorgangs fest. Die Dateien der vorherigen Sessions bleiben
erhalten und belegen weiterhin Speicherplatz.
Seite 17
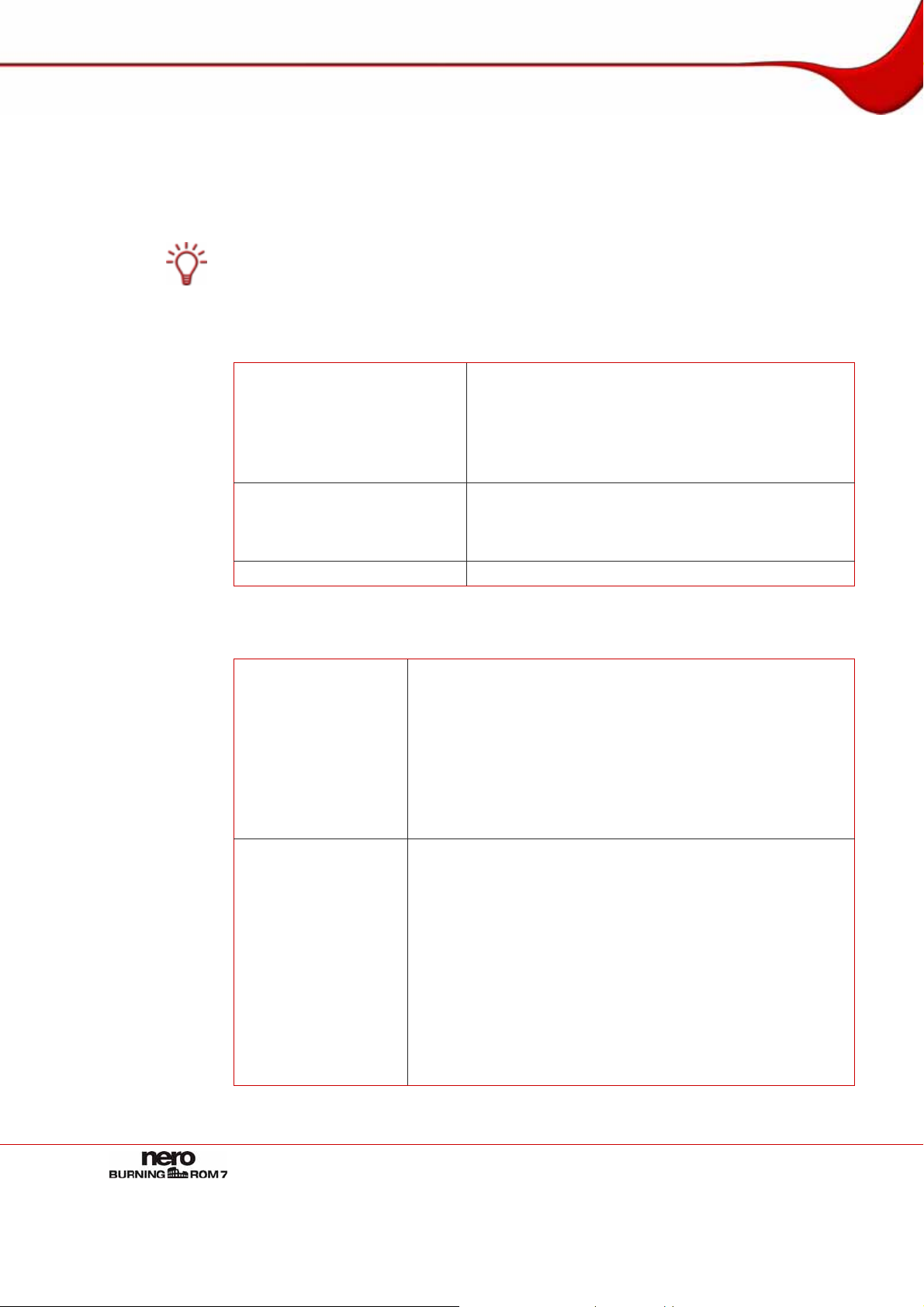
Neue Zusammenstellung
Bei unveränderten Dateien wird ein Querverweis auf die gleichlautende Datei der vorherigen
Session gesetzt. Aktivieren Sie die Kontrollkästchen Dateien in der Zusammenstellung er-
setzen und Neue Dateien in die Zusammenstellung übernehmen, um zu gewährleisten,
dass geänderte und neue Dateien in das Inhaltsverzeichnis übernommen und neu geb rannt
werden. In der Standardeinstellung sind die Kontrollkästchen aktiviert. Nero Burning ROM
prüft in diesem Fall automatisch, ob die korrekte Multisession-Disk zum Fortsetzen eingelegt
wurde. Ist dies nicht der Fall, wird die Disk wieder ausgeworfen.
Wenn Sie auf der Registerkarte Brennen das Kontrollkästchen Disk finalisieren deaktivieren, ist es immer möglich, die Disk mit weiteren Sessions zu beschreiben - allerdings ist
dann nur die letzte Session sichtbar und Sie haben nur Zugriff auf die Daten der letzten
Session.
Die Registerkarte Multisession bietet im Bereich Multisession folgende Kontrollkästchen:
Multisession-Disk starten
Multisession-Disk fortsetzen
Kein Multisession
Brennt die gewählte Zusammenstellung in einer
Session auf die Disk.
Enthält die Disk schon Sessions, kann diese Option
auch gewählt werden. Dabei wird dann keine Session importiert und es werden keine Querverweise
gesetzt.
Setzt eine Multisession-Disk fort, indem auf eine
Disk mit mindestens einer Session eine weitere
Session gebrannt wird. Dabei werden Querverweise
zur importierten Session gesetzt.
Erstellt eine Disk ohne Multisession.
Der Bereich Optionen ist nur aktiv, wenn das Kontrollkästchen Multisession-Disk fortset-
zen aktiviert ist. Er bietet folgende Einstelloptionen:
Aktualisiert die Session, indem ein Querverweis auf die importierte Session erstellt wird.
Beim Importieren
von Sessions Zusammenstellung
aktualisieren.
Dateien in der Zusammenstellung
ersetzen
Die Funktion ist sinnvoll, wenn Backups von einem immer
gleichen Ordner gebrannt werden, bei dem ein Großteil der
Dateien gleich bleibt. Durch den Querverweis wird Speicherplatz gespart.
Wenn Sie in einer weiteren Session gänzlich unterschiedliche Dateien brennen wollen, empfehlen wir das Kontrollkästchen zu deaktivieren.
Brennt gleichlautende Dateien neu. Dabei können Sie
bestimmen, wann die Datei neu gebrannt werden soll:
Archiv-Attribut gesetzt
Dateidatum oder -länge geändert
Dateiinhalt geändert
Immer
Wenn das Kontrollkästchen deaktiviert ist, setzt Nero Burning
ROM einen Querverweis auf die Datei der vorherigen Session.
Wir empfehlen, dieses Kontrollkästchen für Backup-Disks zu
aktivieren.
Seite 18
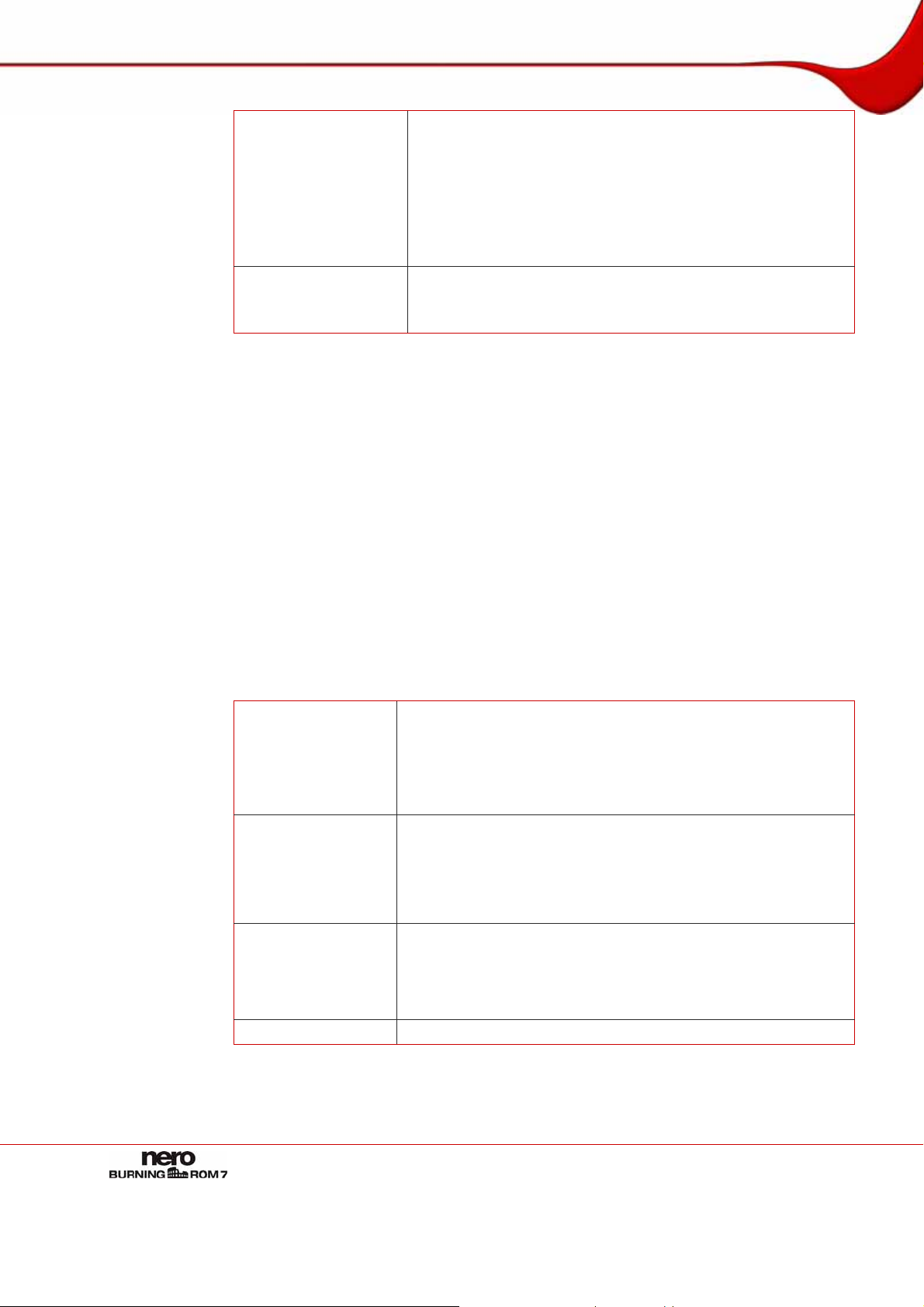
Neue Zusammenstellung
Gelöschte Dateien
aus der Zusammenstellung entfernen
Neue Dateien in die
Zusammenstellung
übernehmen
6.1.2 Registerkarte ISO
Die Registerkarte ISO bietet Einstelloptionen für das ISO-Dateisystem.
ISO 9660 ist ein systemunabhängiger Standard. Er ist auf allen Betriebssystem lesbar. Fol-
gende Merkmale gelten:
Entfernt gelöschte gleichlautende Dateien aus dem Inhaltsverzeichnis der neuen Session. Auf die Datei der vorherigen
Session wird kein Querverweis gesetzt, Sie haben keinen
Zugriff mehr darauf. (Dennoch sind die "entfernten" Dateien
noch auf der Disk vorhanden und belegen weiterhin Speicherplatz).
Wir empfehlen, dieses Kontrollkästchen für Backup-Disks zu
deaktivieren.
Brennt neu hinzugekommene Dateien.
Wir empfehlen, dieses Kontrollkästchen für Backup-Disks zu
aktivieren.
Erlaubt acht Zeichen (Level 1) bzw. 31 Zeichen (Level 2) für den Dateinamen.
Erlaubt acht Zeichen für den Verzeichnisnamen.
Beschränkt die maximale Verzeichnisstiefe auf acht Ebenen (inkl. Stammverzeichnis).
Verwendet werden dürfen die Zeichen A-Z, 0-9 und der Unterstrich (_).
Joilet ist ein Standard, der für Microsoft
fen wurde. Unterstützt werden bis zu 64 Zeichen im Dateinamen (8 Zeichen in DOS). Verwendet werden dürfen die Zeichen A-Z, a-z sowie Umlaute und d as ß.
Im Bereich Daten und Datei stehen folgende Einstelloptionen zur Verfügung:
Wählt den Modus für die Daten aus. Zur Verfügung stehen
Mode 1 und Mode 2/XA. Neuere Laufwerke lesen sowohl
Datenmodus
Dateisystem
Dateinamenlänge
Zeichensatz
Im Bereich Beschränkungen lockern können die Beschränkungen, die das gewä hlte Dateisystem auferlegt, gelockert werden. Z.B. können Sie eine höhere Pfadtiefe oder mehr als
64 Zeichen für Joilet-Namen erlauben.
Mode 1 als auch Mode 2 problemlos. Einige ältere Laufwerke
können jedoch Mode-1-Disks nicht korrekt lesen. Soll die Disk
auch auf älteren Laufwerken auf jeden Fall lesbar sein, wählen
Sie das Mode-2/XA-Format.
Wählt das Dateisystem aus, das für die Daten verwendet wird.
Zur Verfügung stehen Nur ISO 9660 und ISO 9660 + Joilet.
Nur ISO 9660: Das reine ISO-Format wird verwendet.
ISO 9660 + Joilet: Das ISO-Format wird mit der Erweiterung
des Joilet-Standards verwendet.
Legt die mögliche Länge des Dateinamens fest. Zur Verfügung
stehen Level 1 und Level 2. Im Level 1 kann der Dateiname
acht Zeichen lang sein und die Dateinamenerweiterung (z.B.
*.doc) drei Zeichen. Im Level 2 kann der Dateiname 31 Zeichen lang sein.
Legt den Zeichensatz fest, der verwendet wird.
®
Windows® 95 und Microsoft® Windows® NT entwor-
Seite 19
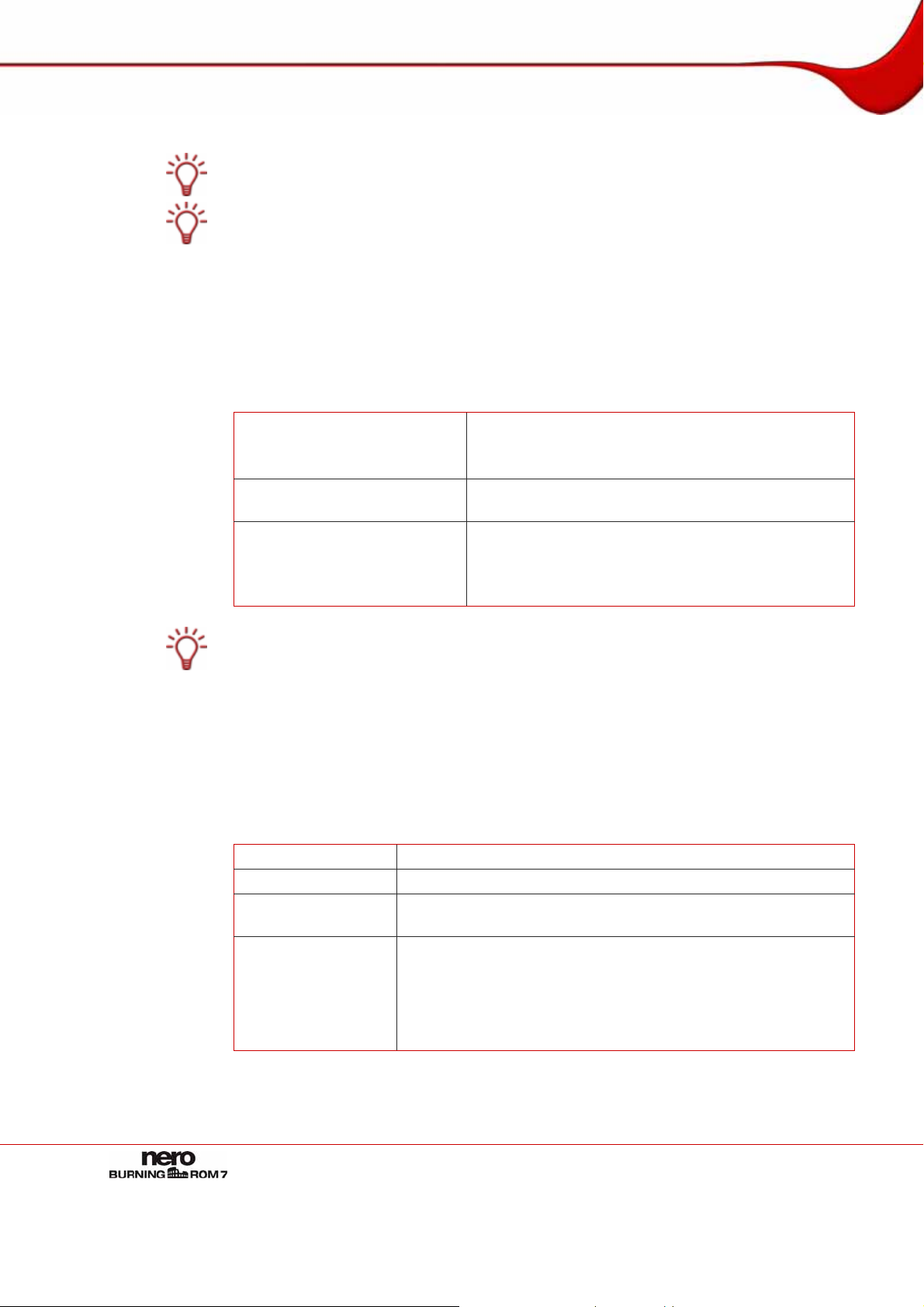
Neue Zusammenstellung
Im Bereich Hinweise erscheint ein Hinweistext, wenn die Disk nicht mehr unter allen Betriebssystemen lesbar ist.
Wenn die Disk unter allen Betriebssystemen lesbar sein soll, wählen Sie als Dateisystem
ISO 9660 und deaktivieren Sie alle Kontrollkästchen im Bereich Beschränkungen lockern.
Wenn die Disk vornehmlich auf Windows
buchstaben und Umlaute für den Dateinamen verwenden wollen, wählen Sie als Dateisystem ISO 9660 + Joilet.
6.1.3 Registerkarte UDF
Die Registerkarte UDF bietet Einstelloptionen für das UDF-Dateisystem. Der UDF-Standard
wurde von der Osta (Optical Storage Technology Association) als Antwort auf die Anforderungen von DVDs geschaffen. Der Standard ist plattformunabhängig.
Im Auswahlmenü Optionen stehen folgende Einträge zur Verfügung:
Automatische Einstellungen
Manuelle Einstellungen
Xbox™-Kompatibilitätsmodus aktivieren
®
-Rechnern zum Einsatz kommt und Sie Klein-
Setzt die Einstellungen für das UDF-Dateisystem
automatisch.
Wir empfehlen, diesen Eintrag zu wählen.
Erlaubt, den UDF-Partitionstyp und die Dateisys-
temversion manuell zu bestimmen.
Erstellt eine Disk, die kompatibel zur Xbox™ ist.
Dieser Eintrag steht nur zur Verfügung, wenn auf
der Registerkarte Multisession das Optionsfeld
Kein Multisession gewählt ist.
Eine Disk, die zur Xbox™ kompatibel ist, kann nicht als Multisession-Disk erstellt werd en.
6.1.4 Registerkarte Titel
Die Registerkarte Titel bietet Einstelloptionen für den Namen der Disk. Der Bereich Auto-
matisch steht immer zur Verfügung. Der Bereich Manuell steht nur zur Verfügung, wenn für
den Disktyp mehrere Dateisysteme ausgewählt wurden, z.B. auf der Registerkarte ISO der
Eintrag ISO 9660 + Joilet.
Im Bereich Automatisch stehen folgende Einstelloptionen zur Verfügung:
Automatisch
Disk-Name
Datum hinzufügen
Zähler hinzufügen
Aktiviert das Eingabefeld Disk-Name.
Legt den Namen der Disk fest.
Öffnet das Fenster Datum, in dem Optionsfelder zur Auswahl
eines Datum zur Verfügung stehen.
Öffnet das Fenster Zähler, in dem verschiedene Einstelloptio-
nen zur Verfügung stehen. Außerdem können Sie den Zählertyp festlegen. Es stehen zwei Einträge zur Verfügung:
Zusammenstellungszähler: Erhöht den Zähler bei einer neuen Zusammenstellung.
Diskzähler: Erhöht den Zähler nach dem Brennen.
Seite 20
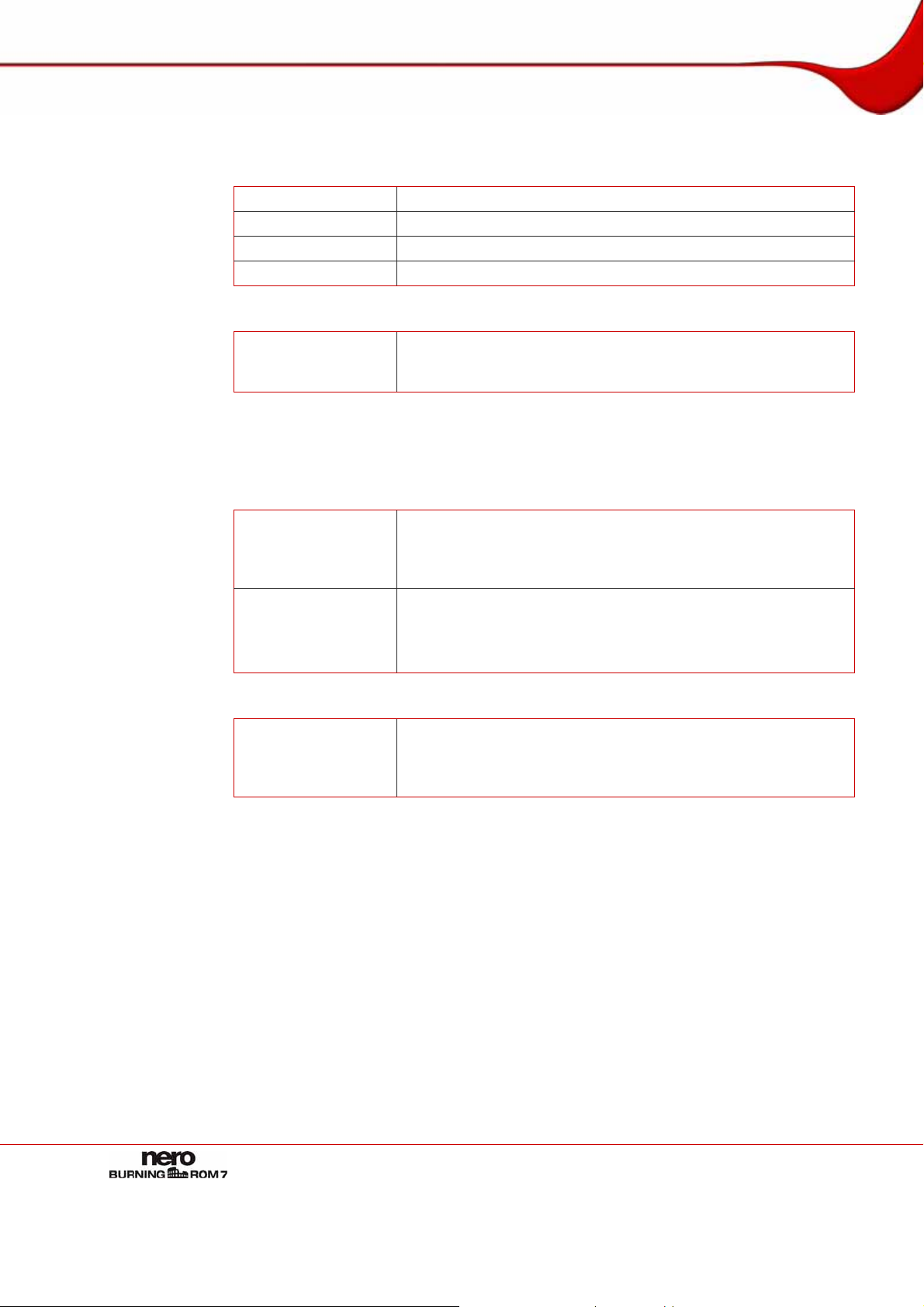
Neue Zusammenstellung
Der Bereich Manuell bietet die Möglichkeit, für jedes Dateisystem einen eigenen Disknam en
einzugeben. Dabei gelten die Einschränkungen für dieses Dateisystem, auch in Verbindung
mit dem gegebenen Zeichensatz. Nicht erlaubte Zeichen werden durch Unterstriche ersetzt.
Es stehen folgende Eingabefelder zur Verfügung:
Manuell
ISO 9660
Joliet
UDF
Im Bereich Erweitert steht folgende Schaltfläche zur Verfügung:
Mehr Labels
6.1.5 Registerkarte Audio-CD
Die Registerkarte Audio-CD bietet Einstelloptionen für die Audio-CD.
Im Bereich Allgemein stehen folgende Kontrollkästchen zur Verfügung:
Alle Audiodateien
normalisieren
Keine Pause zwischen den Tracks
Im Bereich CD-Text steht folgendes Kontrollkästchen zur Verfügung:
Auf CD schreiben
Im Bereich Zusatzinformationen können Sie zusätzliche Informationen zur Audio-CD eingeben, wie z.B. Produzent oder Kommentare.
Aktiviert die Eingabefelder im Bereich Manuell.
Legt den Namen für das Dateisystem ISO 9660 fest.
Legt den Namen für das Dateisystem Joliet fest.
Legt den Namen für das Dateisystem UDF fest.
Öffnet das Fenster Mehr Labels, in dem Sie weitere Informationen zur Disk wie z.B. den Herausgeber (Publisher) eintra-
gen können.
Aktiviert einen Filter, der die Lautstärke der zu brennenden
Audiodateien aneinander angleicht. Das ist insbesondere zu
empfehlen, wenn die Audiodateien aus unterschiedlichen
Quellen stammen.
Lässt die Audiodateien auf der Audio-CD ohne Pause ineinander übergehen (wie das bei Liveaufnahmen der Fall ist).
Ist das Kontrollkästchen deaktiviert, sind zwischen den Audiodateien Pausen von zwei Sekunden.
Aktiviert die Option zum Schreiben von CD-Text. Bei CDPlayern, die CD-Text unterstützen, wird im Display der Titel
der CD, der Name der Audiodatei sowie der des Interpreten
angezeigt.
6.1.6 Registerkarte CDA-Optionen
Die Registerkarte CDA-Optionen bietet Einstelloptionen zu den CD-DA-Dateien auf der Audio-CD.
Der Bereich CDA-Dateistrategie bietet die Möglichkeit, die Strategie auszuwählen, wie Nero
Burning ROM mit ausgewählten Audiodateien von einer Quell-Audio-CD umgehen soll. Generell gibt es zwei Methoden:
Die Audiodatei lesen und temporär im Zwischenspeicher speich ern. Die Audio-CD kann
im Disc-at-Once-Modus gebrannt werden, welcher CD-Text unterstützt.
Einen Verweis auf die Audiodatei erstellen und erst kurz vor dem Brennen lesen (Trac-
kreferenz). Die Audio-CD kann nur im Track-at-Once-Modus gebrannt werden.
Seite 21
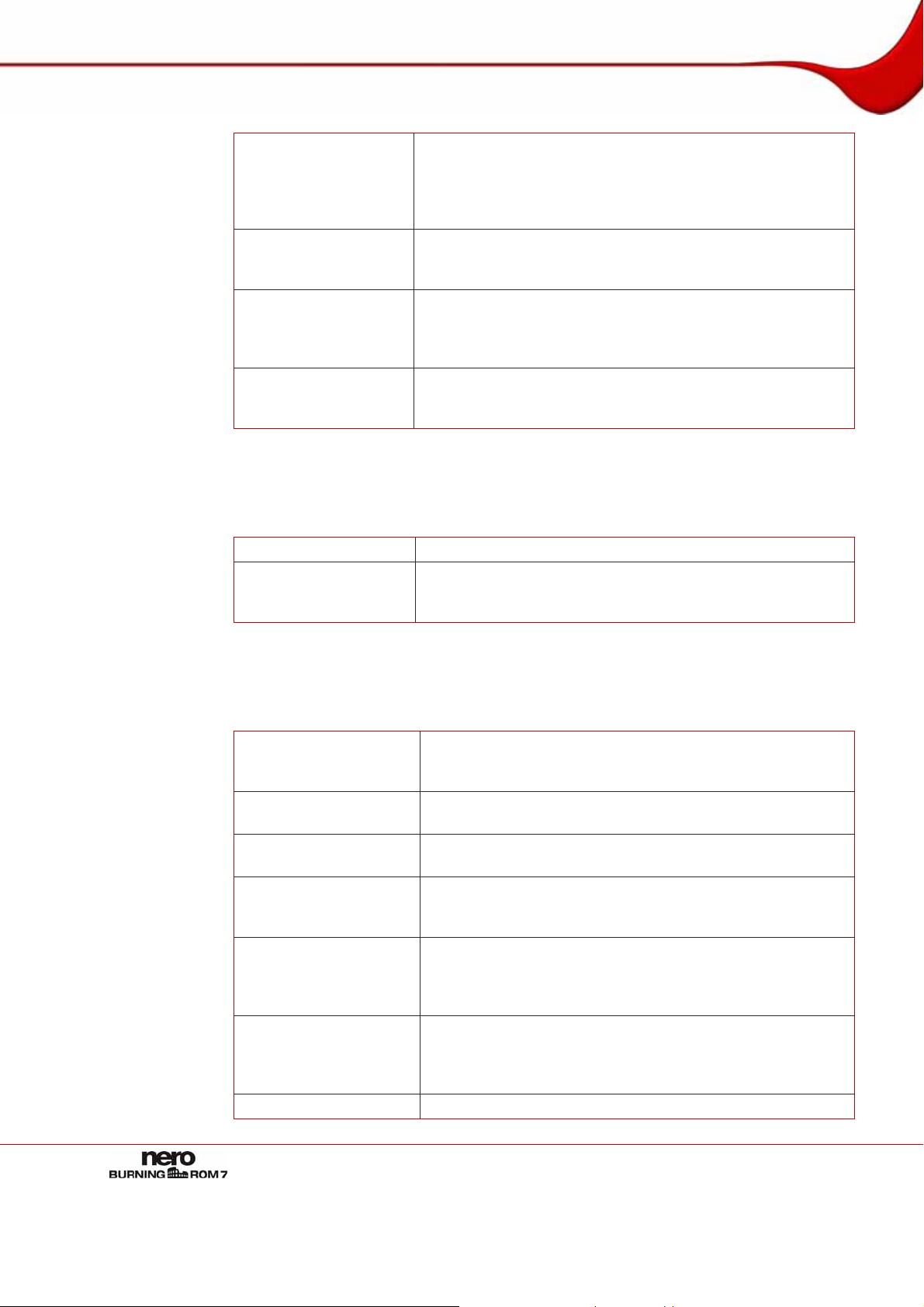
Neue Zusammenstellung
Der Bereich CDA-Dateistrategie bietet im Auswahlmenü folgende Einträge:
FestplattenplatzStrategie
TemporärdateiStrategie
Referenz-Strategie
Laufwerksabhängige
Strategie
Die Schaltfläche Info zeigt weitergehende Informationen zur CDA-Dateistrategie an.
Der Bereich Laufwerk bietet eine Liste aller erkannten Laufwerke und Rekorder. Es stehen
folgende Einstelloptionen zur Verfügung:
Lesegeschwindigkeit
Track vor dem Bren-
nen auf Festplatte
cachen
Speichert die Audiodateien temporär im Zwischenspeicher
von Nero Burning ROM. Ist kein Speicherplatz vorhanden,
wird ein Verweis auf die Audiodatei erstellt und erst kurz vor
dem Brennen gelesen. In der Standardeinstellung ist dieser
Eintrag gewählt.
Speichert die Audiodateien temporär im Zwischenspeicher
von Nero Burning ROM. Ist kein Speicherplatz vorhanden,
wird eine Fehlermeldung geöffnet.
Erstellt einen Verweis auf die Audiodatei und liest sie erst
kurz vor dem Brennen. Als Quellmedium ist nur ein
CD/DVD-Laufwerk, jedoch kein Rekorder möglich. Die Disk
kann nur im Track-at-Once-Verfahren gebrannt werden.
Erstellt einen Verweis auf die Audiodatei, wenn ein
CD/DVD-Laufwerk vorhanden ist. Andernfalls wird die Temporärdatei-Strategie verwendet.
Wählt die Geschwindigkeit, mit der die CD gelesen wird.
Speichert die Audiodatei vor dem Brennen im Zwischen-
speicher.
6.1.7 Registerkarte CD EXTRA
Die Registerkarte CD EXTRA bietet Einstelloptionen für Alben. Es stehen folgende Einstelloptionen und Schaltflächen zur Verfügung:
Albumidentifikation
Anzahl von Volumes
in Album
Albumsequenznummer
Bilder
Sprachen
Hinzufügen
Löschen
Legt eine Bezeichnung für das Album fest. Das ist insbesondere hilfreich, wenn das Album aus mehreren CDs bestehen soll.
Legt fest, aus wie vielen Disks die Zusammenstellung bestehen soll.
Legt die Albumnummer der aktuellen Disk fest.
Öffnet das Fenster CD EXTRA Bilder, in dem Sie Bilder für
die Vorder- und Rückseite der CD auswählen und das Bildformat bestimmen können.
Zeigt die für das Album verfügbaren Sprachen an. Wenn
Sie eine Sprache markieren, können Sie im Eingabefeld
Album-Titel den Titel für das Album hinzufügen. Jede
Sprache kann einen unterschiedlichen Titel enthalten.
Öffnet das Fenster Neue Sprache, in dem Sie eine neue
Sprache auswählen können. Die Einstellung für Deutschland ist "DE Germany". Die Länderliste ist alphabetisch
nach den Ländern geordnet.
Löscht die ausgewählte Sprache.
Seite 22
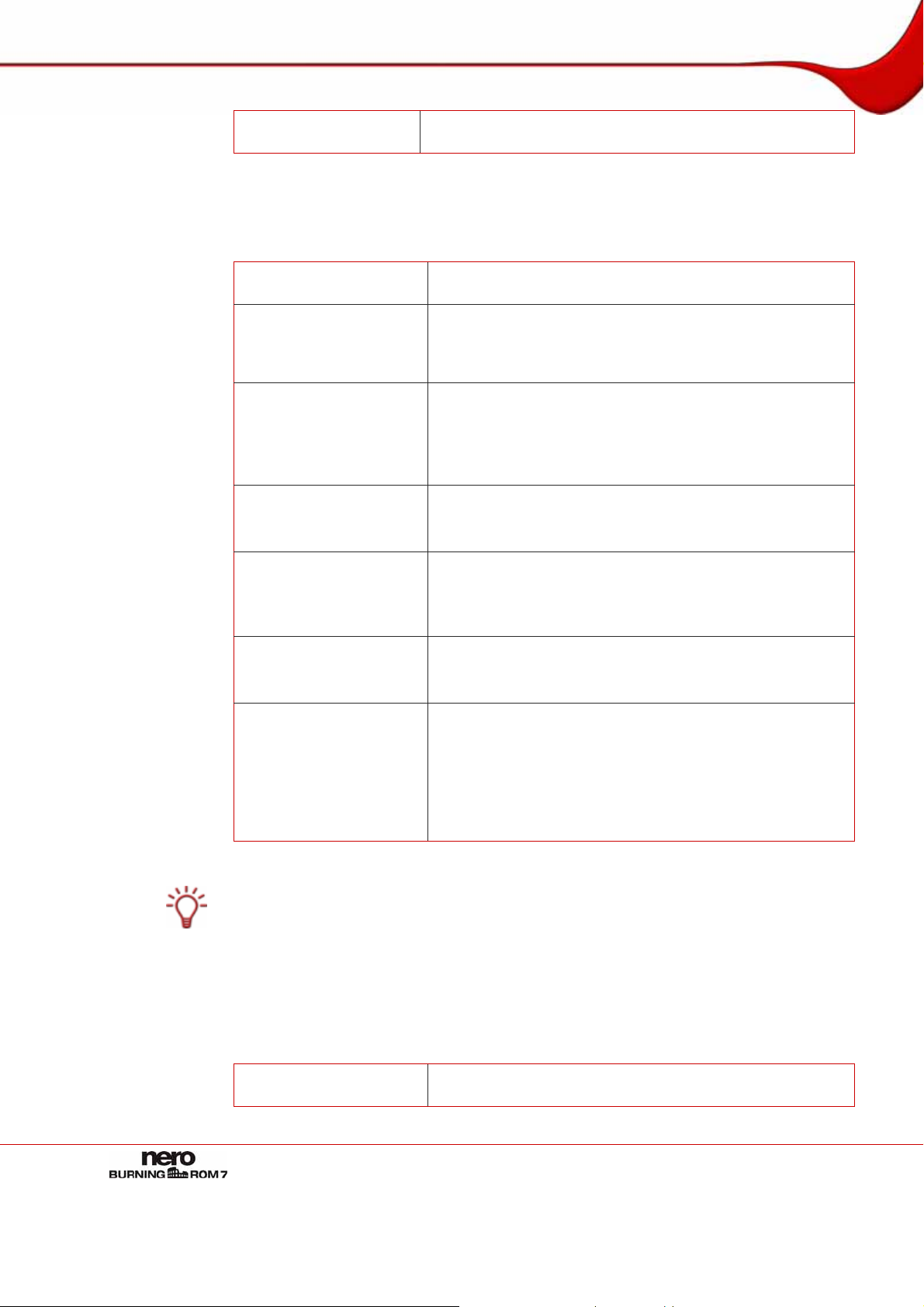
Neue Zusammenstellung
Album-Titel
6.1.8 Registerkarte Video-CD
Die Registerkarte Video-CD bietet für Video-CD (VCD) und Super-Video-CD (SVCD) folgende Einstelloptionen:
Standardgemäße CD
erzeugen
Originalbilder
speichern in
Codierungsauflösung
CD-I Anwendung
verwenden
An die Mediengröße
anpassen
Benutzerdefiniert
Kompatibilität
Beim Hinzufügen von Bildern zu einer VCD/SVCD erstellt Nero Burning ROM automatisch
eine Diashow. Die enthaltenen Bilddateien werden in einer DAT-Datei gespeichert. Eine
solche Datei lässt sich nicht mehr mit einem Bildbearbeitungsprogramm verändern oder
betrachten. Wenn Sie zusätzlich die Originalformate speichern wollen, aktivieren Sie das
Kontrollkästchen Originalbilder speichern in.
Fügt der in der Auswahlliste Sprachen markierten Sprache
einen Album-Titel hinzu.
Erzeugt eine VCD/SVCD, die in einem DVD-Player abgespielt werden kann.
Erzeugt ein Extraverzeichnis in der Ordnerstruktur der
VCD/SVCD, in der die Originalformate der Bilder automatisch gespeichert werden. Sie können für das Extraverzeichnis einen eigenen Namen vergeben.
Bestimmt, in welches Farbformat die Videodateien umgewandelt werden: Die Optionsfelder PAL und NTSC stehen
zur Verfügung.
In der Standardeinstellung ist die Option PAL gewählt,
das in Europa vorherrschende Farbformat.
Erstellt eine VCD, die in einem CD-I-Player abspielbar ist.
Das Kontrollkästchen steht nur zur Verfügung, wenn das
Diskformat Video-CD gewählt ist.
Passt die Bitrate automatisch an die eingegebene Me-
diengröße an.
Das Optionsfeld steht nur zur Verfügung, wenn das Disk-
format Super-Video-CD gewählt ist.
Wählt eine Bitrate.
Das Optionsfeld steht nur zur Verfügung, wenn das Disk-
format Super-Video-CD gewählt ist.
Öffnet das Fenster Super-Video-CD Kompatibilitätsop-
tionen, in dem Sie für die SVCD vom Standard abweichende Parameter einstellen können. Wir empfehlen, diese Option nur zu nutzen, wenn Sie Kenntnisse über Standardformate und in der Erstellung von SVCDs haben.
Die Schaltfläche steht nur zur Verfügung, wenn das Diskformat Super-Video-CD gewählt ist.
6.1.9 Registerkarte Menü
Auf der Registerkarte Menü steht für Video-CD (VCD) und Super-Video-CD (SVCD) folgen-
des Kontrollkästchen zur Verfügung:
Menü aktivieren
Aktiviert das Menü für die VCD/SVCD und die ausgegrauten Bereiche Menü und Text.
Seite 23
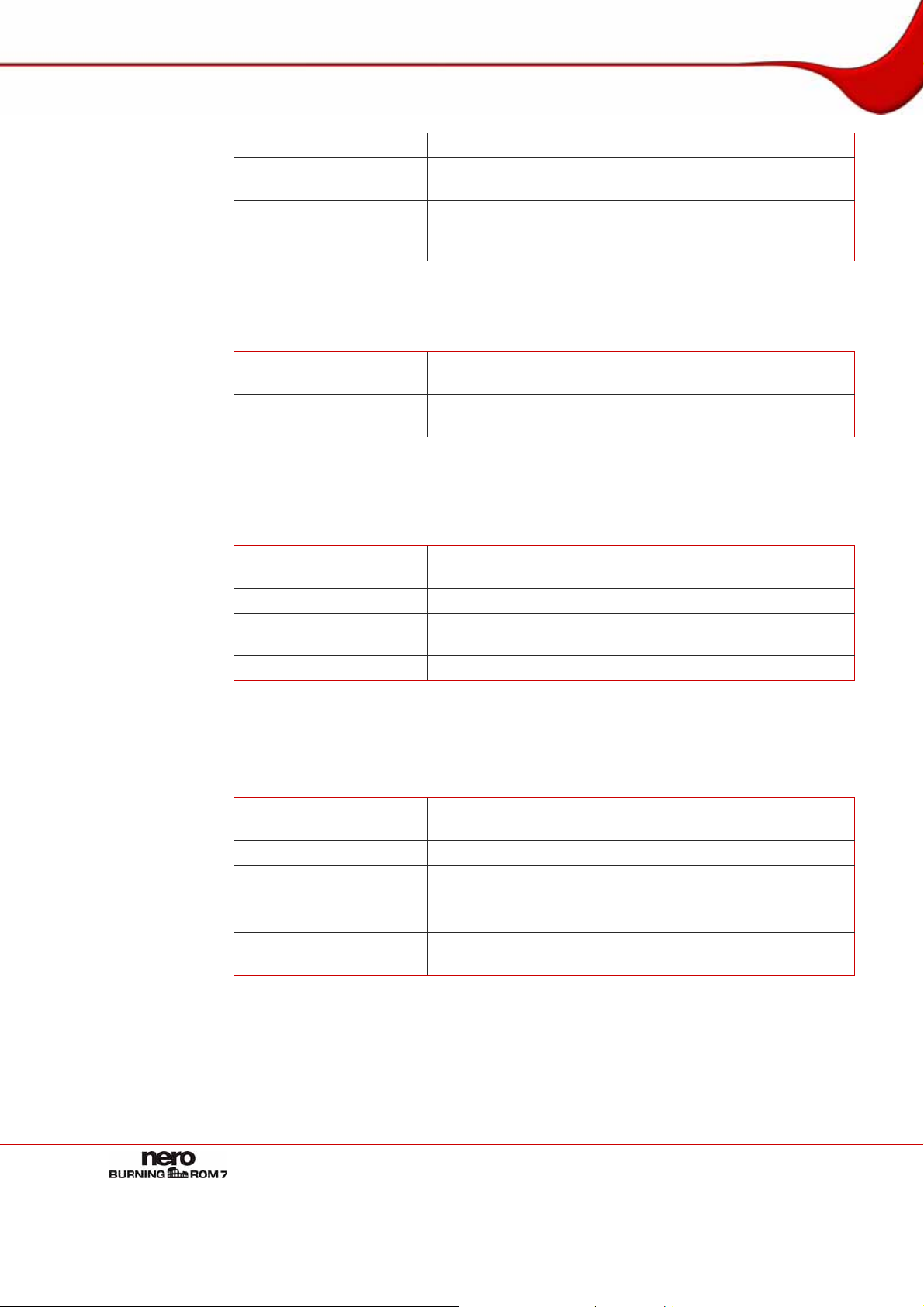
Neue Zusammenstellung
Im Bereich Menü stehen folgende Auswahlmenüs zur Verfügung:
Layout
Hintergrundmodus
Hintergrundbild
Im Bereich Text können Sie Textinhalte für Kopf- und Fußzeile eingeben und das Aussehen
(Schriftart, Schatten) von Kopf- und Fußzeile, Elementen und Verweisen bestimmen.
Daneben stehen folgende Einstelloptionen zur Verfügung:
Erste Seite anzeigen
Als Standard
6.1.10 Registerkarte Startopt.
Wählt das Layout des Menüs.
Legt fest, wie das Hintergrundbild eingefügt wird, z.B. ob
es maximiert oder skaliert werden soll.
Wählt ein Hintergrundbild. Sie können auch keines aus-
wählen oder ein eigenes Bild laden. Außerdem können
Sie die Farbe des Hintergrunds bestimmen.
Öffnet das Fenster Menü Voranzeige, das Ihnen eine
Vorschau des Menüs zeigt.
Speichert die aktuellen Menüeinstellungen als Standardwerte.
Die Registerkarte Startopt. bietet Einstelloptionen für die Boot-Disk. Im Bereich Quelle des
Boot-Images stehen folgende Einstelloptionen zur Verfügu ng:
Startbares logisches
Laufwerk
Image-Datei
Durchsuchen
Bootsprache
Wählt für die Vorlagedaten ein logisches Laufwerk.
Wählt für die Vorlagedaten eine Image-Datei.
Öffnet das Fenster Öffnen, in dem Sie eine Image-Datei
auswählen.
Wählt die Sprache, die beim Booten erscheint
Im Bereich Erweitert können Sie Experteneinstellungen treffen. Für bestimmte Image-Datei
kann es notwendig sein, Änderungen durchzuführen. Sie finden entsprechende Informationen in der Dokumentation zum Boot-Image. Wir empfehlen, nur dann die Einstellungen zu
verändern, wenn Sie über Kenntnisse im Erstellen von Boot-Disks und Boot-Images verfügen. Es stehen folgende Einstelloptionen zur Verfügung:
Experteneinstellungen
an
Emulationstyp
Startmeldung
Ladesegment der Sek-
toren
Anzahl zu ladender
Sektoren
Aktiviert die folgenden Einstelloptionen.
Wählt einen Emulationstyp.
Legt die Meldung fest, die beim Booten geöffnet wird.
Legt fest, wo das Boot-Image startet und wie sich die Sek-
toren nach dem Starten verhalten.
Legt fest, wie viele Sektoren geladen werden.
Seite 24
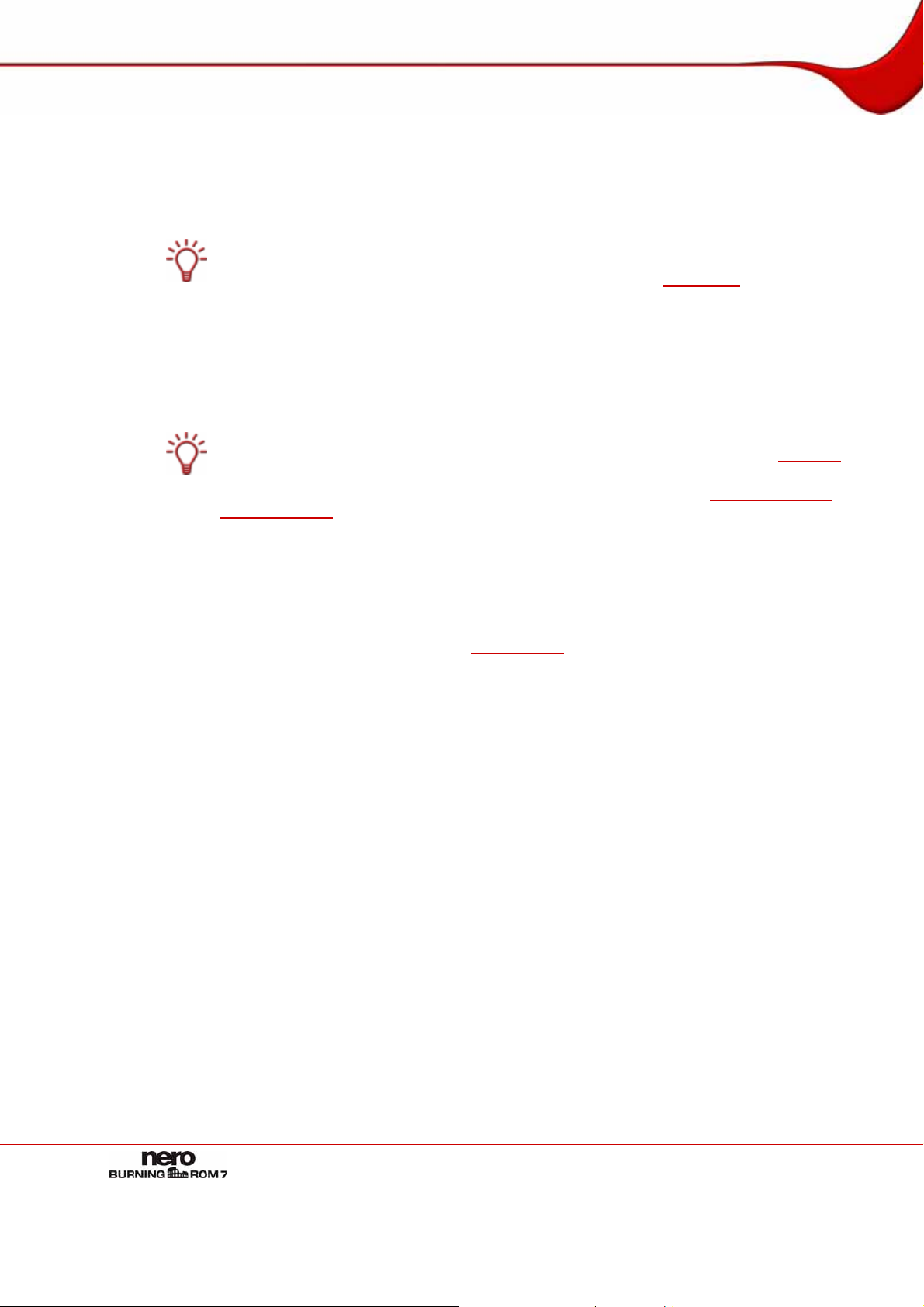
Neue Zusammenstellung
6.2 Neue Zusammenstellung erstellen
Um eine neue Zusammenstellung zu erstellen gehen Sie wie folgt vor.
1. Wählen Sie aus dem Auswahlmenü im Fenster Neue Zusammenstelllung den gewünsch-
ten Disktyp.
Welcher Disktyp (CD, DVD, HD DVD und/oder Blu-ray-Disk) gebrannt werden kann, hängt
von Ihrem installierten Rekorder ab. Kann der Rekorder nur CDs brennen, ist das Auswahlmenü ausgegraut. Sie sind mit dem in Nero Burning ROM installierten Nero ImageRekorder aber immer in der Lage, ein Image zu erstellen (siehe
Sie keinen Rekorder installiert haben.
Æ Die Auswahlliste zeigt die Diskformate an, die mit diesem Disktyp gebrannt werden kön-
nen.
2. Wählen Sie aus der Auswahlliste das gewünschte Diskformat.
Æ Die Registerkarten für dieses Diskformat werden angezeigt.
Imagedatei) - auch wenn
Die Einträge CD kopieren und DVD kopieren führen zum Kopiervorgang (siehe
Kopieren).
3. Stellen Sie die gewünschten Optionen in den Registerkarten ein (siehe Fenster Neue Zu-
sammenstellung).
4. Klicken Sie auf die Schaltfläche Neu.
Æ Das Fenster Neue Zusammenstellung wird geschlossen und der Auswahl bildschirm
wird eingeblendet.
Î Sie haben eine neue Zusammenstellung erstellt. Nun können Sie der Zusammenstel-
lung Dateien hinzufügen (siehe
Dateiauswahl).
Seite 25
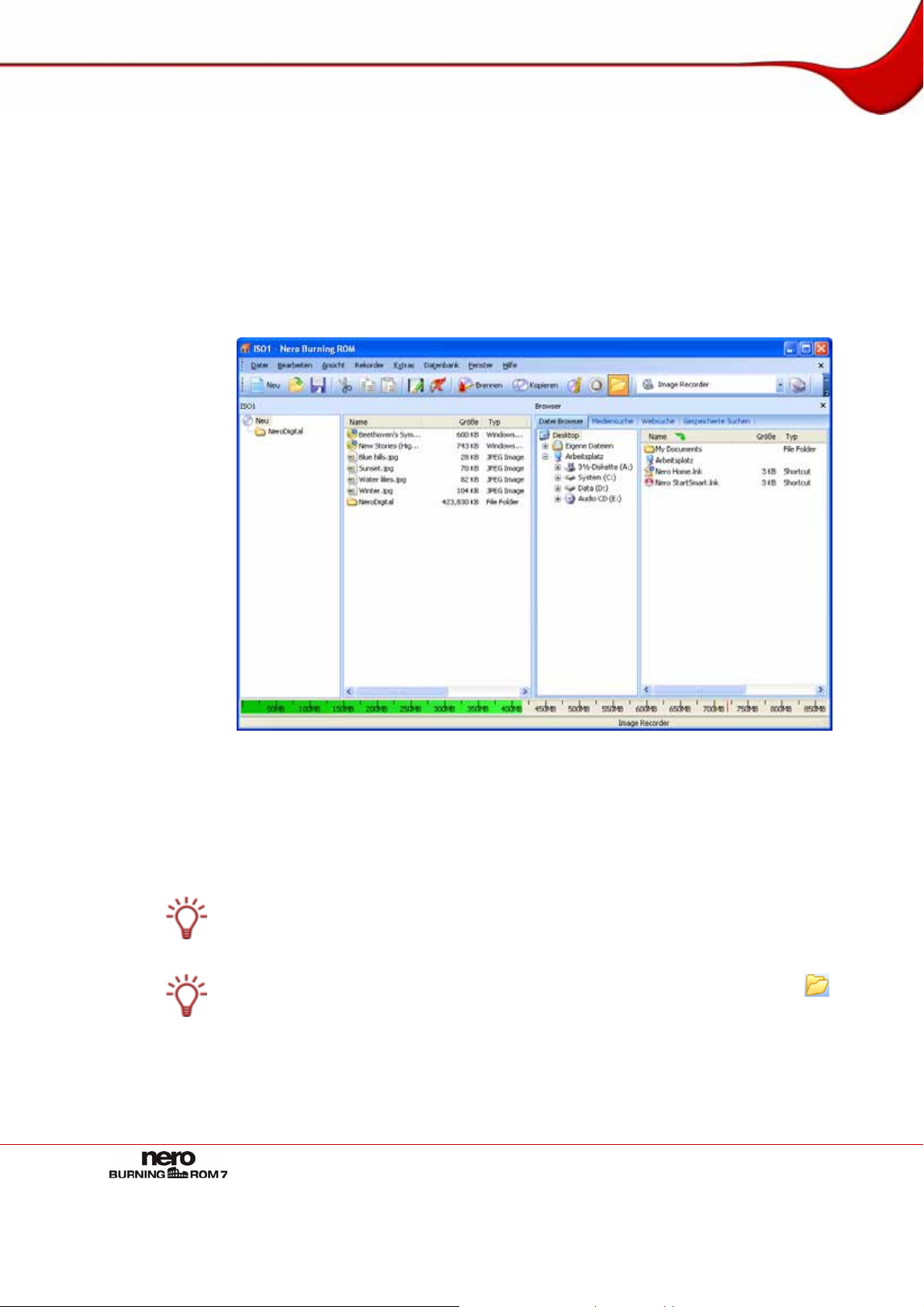
Dateiauswahl
7 Dateiauswahl
7.1 Auswahlbildschirm
Der Auswahlbildschirm ist der Ausgangspunkt für Handlungen, die Sie mit Zusa mmenstellungen durchführen. Der Auswahlbildschirm wird im Hauptbildschirm geöffnet, nachdem Sie
Disktyp und -format ausgewählt und auf die Schaltfläche Neu geklickt haben.
Der Auswahlbildschirm besteht aus dem Zusammenstellbereich, dem Browserberei ch und
einer Kapazitätsskala.
Abb. 4: Auswahlbildschirm für den Disktyp CD-ROM (ISO)
Der Zusammenstellbereich trägt den Namen der jeweiligen Zusammenstellung. Hier werden
Dateien und Ordner zum Brennen zusammengestellt.
Im Browserbereich (Browser) suchen Sie die Elemente, die Sie brennen wollen. Es stehen
vier Registerkarten zur Verfügung: Der Datei Browser entspricht dem in Windows
®
bekannten Dateibrowser. In Mediensuche, Websuche und Gespeicherte Suche kann mit Nero
Search nach Dateien auf dem Computer gesucht werden.
Der Suchassistent Nero Search ist eine Applikation des Programmpakets Nero 7 und wird
bei der Installation von Nero 7 automatisch mitinstalliert. Weitere Informationen finden Sie
im Handbuch von Nero Scout.
Wenn der Browserbereich ausgeblendet ist, können Sie ihn mithilfe der Schaltfläche
wieder einblenden.
Am unteren Rand des Bildschirms befindet sich eine Kapazitätsskala in MB (bei Datendisks)
oder min (bei Audio-CDs). Die genaue Größe der Skala hängt davon ab, welchen Disktyp
Sie gewählt haben.
Seite 26
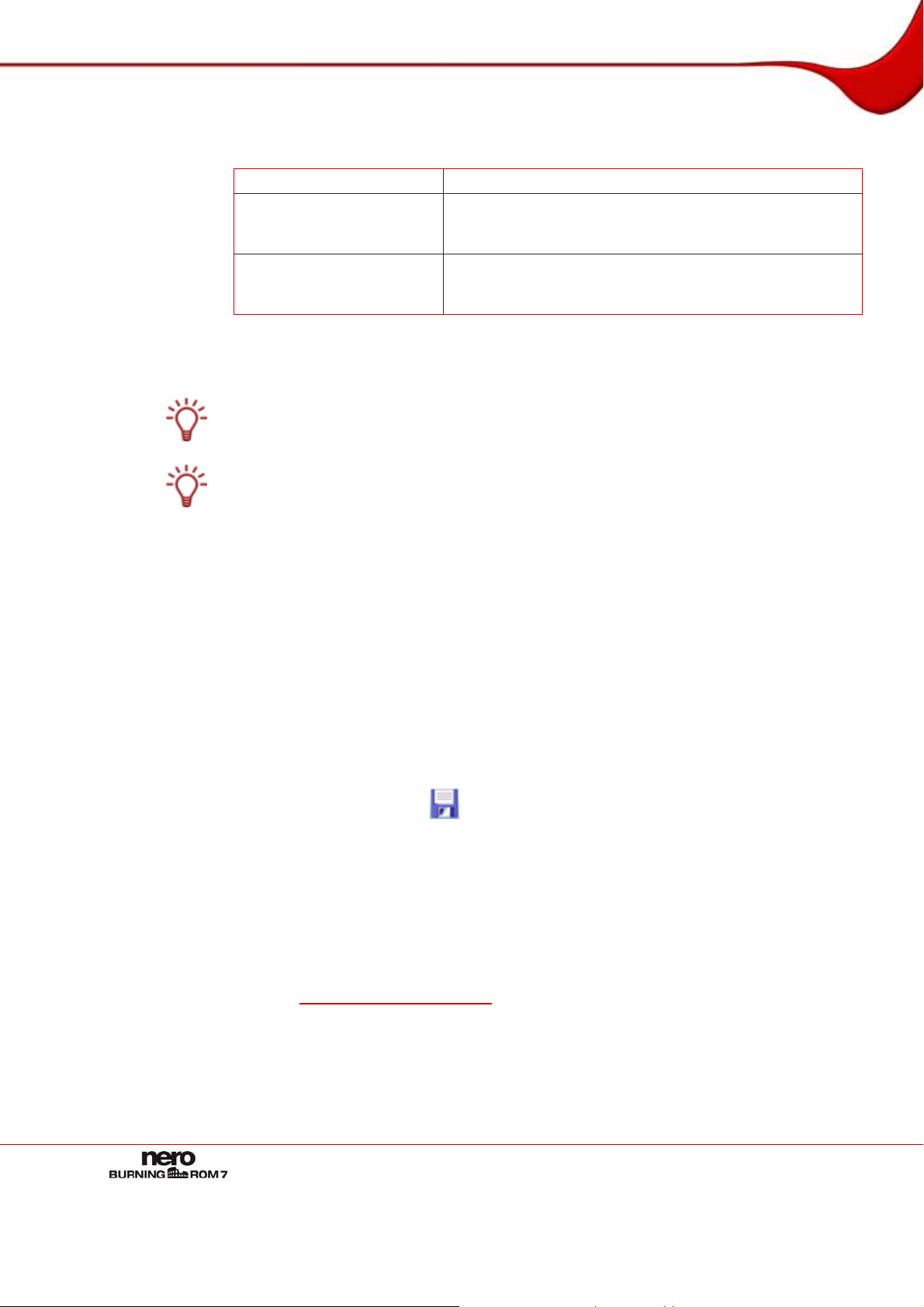
Dateiauswahl
Wenn Sie Dateien zusammenstellen, zeigt ein Kapazitätsbalken an, wie viel Speicherplatz
die Dateien auf der Disk brauchen. Die Farbe des Kapazitätsbalkens zeigt an, ob die Daten
auf die Disk passen oder nicht:
Kapazitätsbalken grün Die Daten passen auf die Disk.
Kapazitätsbalken gelb
(ab der gelben Markierung
auf der Skala)
Kapazitätsbalken rot
(ab der roten Markierung
auf der Skala)
Die gelbe und die rote Markierung sind standardmäßig für handelsübliche Disks gesetzt. Der
genaue Skalenwert hängt davon ab, welchen Disktyp Sie gewählt haben.
Beispielsweise gibt es CD-Rohlinge mit einer Kapazität von 650 MB oder 700 MB. Der gelbe Strich ist deshalb beim Disktyp CD bei 650 MB gesetzt und der rote bei 700 MB.
Sollte die Kapazitätsskala ausgeblendet sein, können Sie sie wieder einblenden, indem Sie
auf das Menü Datei > Optionen > Zusammenstellungsgröße klicken und das Kontrollkästchen Zusammenstellungsgröße im Statusbalken anzeigen aktivieren.
Die Daten könnten auf die Disk passen. Ob Sie passen,
hängt u.a. von der Größe der eingelegten Disk ab.
Die Daten passen nicht mehr auf die Disk.
(Außer Sie haben eine Disk mit Übergröße eingelegt.)
7.2 Dateien auswählen
Dateien wählen Sie aus, indem Sie im Auswahlbildschirm Dateien vom Browser- in den Zusammenstellungsbereich ziehen. Das Prinzi p ist für alle Diskformate gleich.
Um Dateien auszuwählen und zusammenzustellen ge hen Sie wie folgt vor:
1. Wählen Sie im Browserbereich die Dateien/Ordner aus, die Sie brennen wollen.
2. Ziehen Sie die gewünschten Dateien/Ordner in den Zusammenstellungsbereich.
Æ Die Dateien/Ordner werden im Zusammenstellungsbereich angezeigt und der Kapazi-
tätsbalken zeigt an, wie viel Speicherplatz auf der Disk gebraucht wird.
3. Wenn Sie die Zusammenstellung mit den ausgewählten Dateien speichern wollen:
1. Klicken Sie auf das Symbol
Æ Das Fenster Speichern unter wird geöffnet.
2. Wählen Sie einen Dateinamen und einen Speicherort und klicken Sie auf die Schaltfläche
Speichern.
Æ Die Zusammenstellung wird gespeichert und das Fenster Speich ern unter ge-
schlossen.
Î Sie haben die Dateien zum Brennen au sgewählt und können den Brennvorgang starten
Zusammenstellung brennen).
(siehe
.
Seite 27
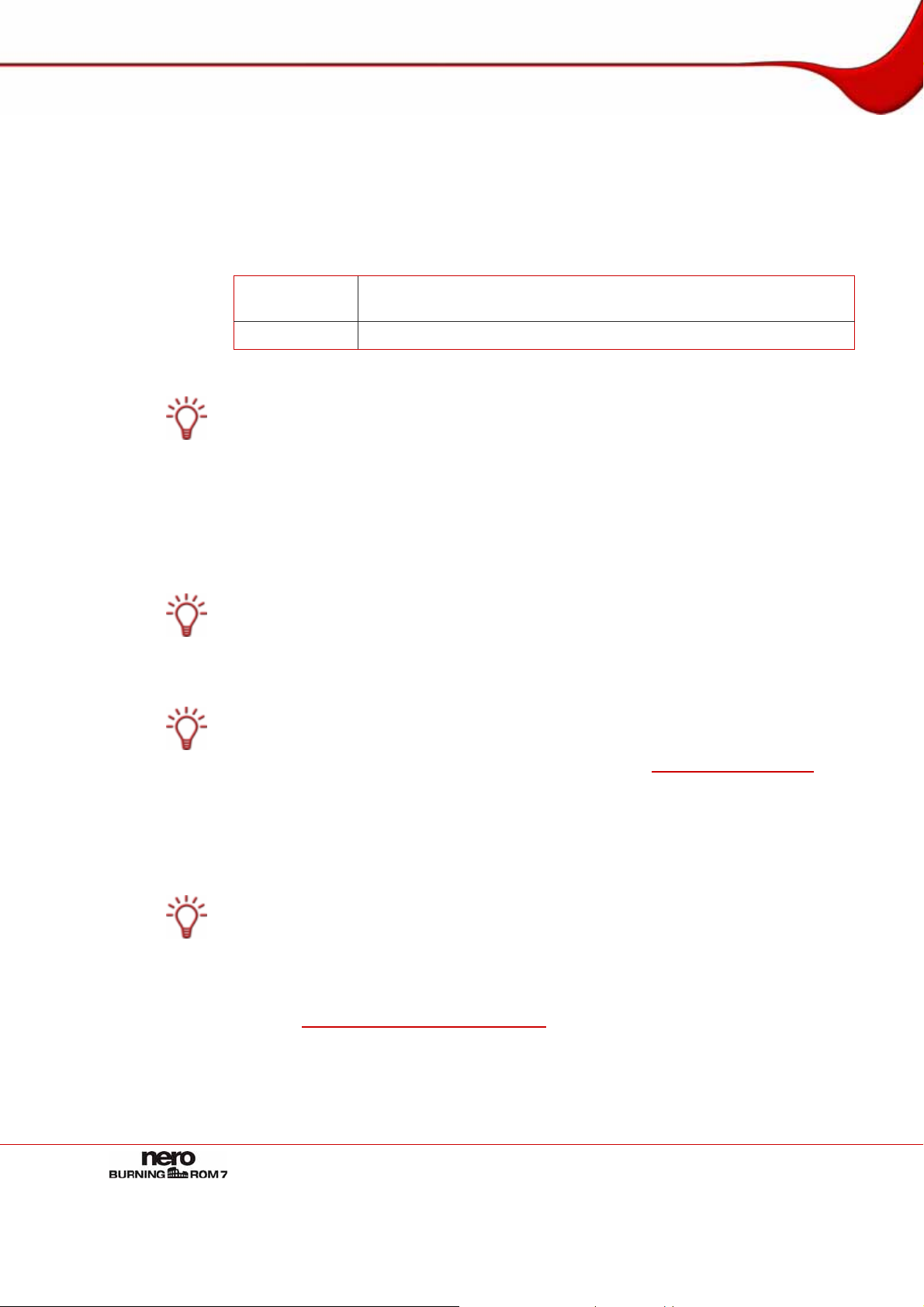
Dateiauswahl
7.3 Besonderheiten bei der Dateiauswahl
Für einige Diskformate gibt es Besonderheiten bei der Dateiauswahl zu beachten.
7.3.1 Audio-CD
Für das Diskformat Audio-CD stehen im Zusammenstellbereich zwei zusätzliche Schaltflächen zur Verfügung:
Wiedergabe /
Abspielen
Bearbeiten
Spielt die markierte Audiodatei ab.
Öffnet den Nero WaveEditor.
Der Nero WaveEditor ist eine Applikation des Programmpakets Nero 7 und wird bei der Installation von Nero 7 automatisch mitinstalliert.
Mit dem Nero WaveEditor können Sie eigene Audiodateien erstellen oder bestehende verändern. Außerdem können Sie Schallplatten digitalisieren und auf Festplatte speichern.
Weitere Informationen finden Sie im Handbuch von Nero WaveEditor.
Quell-Audiodateien für eine Audio-CD können als komprimierte Audiodateien auf Ihrer Festplatte liegen, oder von einer oder mehreren Audio-CDs stammen. Sie können auch eine
M3U-Playliste als Quelle wählen, Nero Burning ROM sucht zum Brennen automatisch die
MP3-Audiodateien, deren Pfade in der M3U-Playliste gespeichert sind.
Seit einiger Zeit sind Audio-CDs mit einem Kopierschutz auf dem Markt. Diese lassen sich
mit einem Computer weder abspielen noch kopieren. Sie erkennen den Kopierschutz anhand eines Hinweises auf dem Cover der Original-CD.
Wenn Sie Audiodateien direkt von einer Audio-CD in einem Laufwerk wählen, ist es nicht
möglich, für die CD einen CD-Text anzugeben, da Audiodateien mit einem Laufwerk als
Quelle nur im Track-at-Once-Modus gebrannt werden können. CD-Text kann nur im Discat-Once-Modus gebrannt werden.
Wenn Sie einen CD-Text für Ihre ausgewählten Audiodateien von Audio-CD angeben wollen, speichern Sie die Audiodateien auf Ihrer Festplatte (siehe
Audiodateien speichern) und
fügen sie dann der Zusammenstellung hinzu.
Wenn Sie die gewünschte Audiodatei in den Zusammenstellungsbereich ziehen, wird das
Fenster Füge Datei(en) hinzu geöffnet und die Datei analysiert.
Falls Sie eine Datei von einer Audio-CD gewählt haben, wird das Fenster Name der Quell-
CD eingeben geöffnet, das Sie auffordert, einen Namen für diese CD zu vergeben.
Der Name, den Sie für die CD vergeben, wird in der Standardeinstellung als Teil des Dateinamens verwendet. Der Name ist außerdem wichtig, wenn Sie Audiodateien von mehreren Audio-CDs wählen. Während des Brennvorgangs fordert Nero Burning ROM Sie auf,
die benötigte CD einzulegen und nennt den von Ihnen gewählten Namen der CD.
Die Audiodateien der Zusammenstellung können Sie bearbeiten bzw. die Eigen schaften ändern (siehe
Fenster Audio-Track-Eigenschaften).
Seite 28

Dateiauswahl
7.3.2 Mixed Mode CD und CD EXTRA
Der Auswahlbildschirm für die Diskformate Mixed Mode-CD und CD EXTRA enthält einen
Zusammenstellungsbereich für Audiotracks und einen für Datendat eien.
Um Dateien auszuwählen gehen Sie wie folgt vor:
1. Wenn Sie Datendateien einfügen wollen, klicken Sie auf die Schaltfläche Daten.
Æ Der Zusammenstellungsbereich für Datendateien wi rd geöffnet.
2. Wenn Sie Audiodateien einfügen wollen, klicken Sie auf die Schaltfläche Audio.
Æ Der Zusammenstellungsbereich für Audiodateien wird geöffnet.
3. Fahren Sie mit der Dateiauswahl (siehe Dateien auswählen).
7.3.3 Video-CD/Super-Video-CD
Der Auswahlbildschirm für die Diskformate Video-CD und Super-Video-CD enthält einen Zusammenstellungsbereich für Video- und Bilddateien und einen Bereich für Daten. Im Zusammenstellungsbereich für Videos/Bilder steht die Schaltfläche Wiedergabe zur Verfügung, die das markierte Video wiedergibt. Der Bereich Daten enthält automatisch hinzugefügte Datendateien und die erzeugte Ordnerstruktur, die notwendig ist, um eine funktionsfähige VCD/SVCD zu erstellen.
Um Dateien auszuwählen gehen Sie wie folgt vor:
1. Wenn Sie Videodateien oder Bilder einfügen wollen, klicken Sie auf die Schaltfläche Vide-
os/Bilder.
Æ Der Zusammenstellungsbereich für Videodateien und Bilder wird geöffnet.
2. Ziehen Sie die gewünschten Dateien in den Zusammenstellungsbereich.
Æ Die Dateien werden im Zusammenstellungsbereich angezeigt und der Kapazitätsbalken
zeigt an, wie viel Speicherplatz auf der Disk gebraucht wird. Aus eingefügten Bildern erzeugt Nero Burning ROM automatisch eine Diashow. Haben Sie zuvor das Kontrollkästchen Originalbilder speichern in aktiviert, so speichert Nero Burning ROM im Ordner
PICTURES im Datenbereich automatisch die Originalbilder.
Verfügt eine MPEG-Datei nicht über die passenden Merkmale einer VCD bzw. SVCD, erkennt Nero Burning ROM das falsche Format und Sie haben drei Auswahlmöglichkeiten:
Standard Kompatibilität ausschalten und fortsetzen: Brennt die Datei ohne Änderungen auf die CD. Wir empfehlen, diese Option nur zu wählen, wenn Sie Erfahrung in der Erstellung von VCD/SVCD haben.
Die Videodatei neu enkodieren: Dekodiert die vorhandene Datei, konvertiert sie bezüglich Auflösung und Framerate korrekt und enkodiert sie neu. Das erneute Enkodieren erfolgt erst vor dem Brennen. Dieser Vorgang benötigt Zeit und temporären Speicherplatz.
Abbrechen: Unterbricht das Hinzufügen der Videodatei, d.h. sie wird nicht in die Zusammenstellung aufgenommen.
3. Wenn Sie den Datenbereich ansehen wollen, klicken Sie auf die Schaltfläche Daten.
Æ Der Datenbereich wird geöffnet. Im Bereich finden Sie von Nero Burning ROM erzeugte,
rote Ordner. Diese vorgegebene Ordnerstruktur ist nötig, um eine VCD/SVCD zu erstellen. Haben Sie zuvor das Kontrollkästchen Originalbilder speichern in aktiviert, so finden Sie im Datenbereich auch den Ordner PICTURES.
Seite 29

Dateiauswahl
Verändern Sie nichts an der Ordnerstruktur im Bereich Daten und ziehen Sie keine Dateien
in die vorgegebenen Ordner. Die Ordnerstruktur wird wie vorgegeben ben ötigt, um eine
funktionierende VCD/SVCD zu erstellen.
4. Fahren Sie mit der Dateiauswahl fort (siehe Dateien auswählen).
7.3.4 miniDVD
Der Auswahlbildschirm für das Diskformat miniDVD enthält im Zusammenstellbereich zwei
vorgegebene Ordner: AUDIO_TS und VIDEO_TS.
Um Dateien auszuwählen gehen Sie wie folgt vor:
1. Ziehen Sie die vorliegende DVD-Ordnerstruktur des Videotitels (Ordner "Video_ TS") aus dem
Browserbereich in den Ordner VIDEO_TS im Zusammenstellbereich.
Æ Die Dateien werden im Zusammenstellungsbereich angezeigt und der Kapazitätsbalken
2. Fahren Sie mit der Dateiauswahl fort (siehe Dateien auswählen).
zeigt an, wie viel Speicherplatz auf der Disk gebraucht wird.
7.3.5 Hörbuch-CD
Um Dateien auszuwählen gehen Sie wie folgt vor:
1. Ziehen Sie eine Hörbuch-Datei in den Zusammenstellbereich.
Æ Nero Burning ROM analysiert die Datei und schneidet sie bei Bedarf automatisch, damit
sie auf mehrere CDs gebrannt werden kann. Im Zusammenstellungsbereich sehen Sie in
einer Liste, wie viele CDs mit jeweils wie vielen Minuten gebrannt werden.
2. Fahren Sie mit der Dateiauswahl fort (siehe Dateien auswählen).
Seite 30

Dateiauswahl
7.4 Fenster Audio-Track-Eigenschaften
Im Fenster Audio-Track Eigenschaften können Sie die Eigenschaften einer ausgewä hlten
Audiodatei, d.h eines Tracks, der Zusammenstellung ansehen, gegebenenfalls ändern und
die Audiodatei bearbeiten. Über das Menü Bearbeiten > Eigenschaften können Sie das
Fenster öffnen.
Abb. 5: Fenster Audio-Track Eigenschaften
Das Fenster besteht aus den folgenden Registerkarten:
Trackeigenschaften
Bietet allgemeine Einstelloptionen für die Audiodatei
Registerkarte Trackeigenschaften).
(siehe
Bietet die Möglichkeit, die Audiodatei zu trennen und
Indizes, Grenzen, Trennen
Indizes zu setzen. Sie können die Audiodatei auch wiedergeben (siehe
Registerkarte Indizes, Grenzen, Tren-
nen).
Bietet verschiedene Filter an, die auf die Audiodatei an-
Filter
gewendet werden. Für jeden Filter stehen außerdem
verschiedene Einstelloptionen zur Verfügung (siehe
Registerkarte
Filter).
Das Bearbeiten der Audiodatei erfolgt in einem nicht-destruktiven Verfahren, d.h. die eigentliche Aufnahme wird nicht verändert, sondern es werden lediglich Markierungen gesetzt. Die Bearbeitungsschritte können jederzeit rückgängig gemacht werden und es werden keine zusätzlichen Audiodaten erzeugt. Das tatsächliche Verändern der Audiodatei erfolgt erst beim Brennen.
7.4.1 Registerkarte Trackeigenschaften
Die Registerkarte Trackeigenschaften bietet allgemeine Einstelloptionen für die Audiodatei.
Im Bereich Quellinformationen werden allgemeine Informationen über die gewählte Audio-
datei angezeigt.
Seite 31

Dateiauswahl
Der Bereich Eigenschaften bietet folgende Einstelloptionen:
Titel Legt einen Titel fest, der als CD-Text gespeichert wird.
Interpret Legt den Interpreten fest, der als CD-Text gespeichert wird.
Legt die Länge der Pause zwischen dieser und der folgen-
Pause
den Audiodatei fest. Sie können die Länge der Pause in
Sekunden oder Sektoren angeben.
Identifiziert den CD-Titel über eine 12-stellige digitale Ken-
International Standard
Recording Code
nung. Der ISRC wird im Subcode eingetragen und unhörbar mitgeführt. Kennen Sie den ISRC nicht, lassen Sie das
Eingabefeld frei.
Kopierschutz Aktiviert den Kopierschutz.
Legt eine Kreuzblende zwischen dieser und der vorherigen
Kreuzblende
Audiodatei fest. Sie können die Länge der Überblendung in
Sekunden oder Sektoren angeben.
7.4.2 Registerkarte Indizes, Grenzen, Trennen
Die Registerkarte Indizes, Grenzen, Trennen bietet Bearbeitungsmöglichkeiten für die Audiodatei.
Im Bereich Oszilloskop wird der graphische Verlauf der Audiodatei angezeigt. Sie könn en
hier Teile markieren, um sie zu bearbeiten.
Der Bereich Positionen bietet folgende Schaltflächen:
Setzt an der markierten Position eine neue Indexposition, d.h.
Neuer Index
für den CD-Player fängt an dieser Stelle ein neues Lied an,
das auch direkt angesprungen wird. Die Funktion wird allerdings nicht von allen CD-Playern unterstützt.
Bearbeiten
Löschen
Trennen
Wiedergabe
Stop
An Indexpositionen
trennen
Hineinzoomen
Herauszoomen
Gesamtansicht
Öffnet das Fenster Trennposition setzen, in dem Sie die genaue Position einer Trennung eingeben können.
Löscht eine markierte Indexposition oder die Position für eine
getrennte Audiodatei.
Trennt die Audiodatei an der markierten Position physikalisch
in zwei unabhängige Audiodateien.
Spielt die Audiodatei ab der markierten Position. Während der
Wiedergabe wird die Schaltfläche Stop eingeblendet.
Stoppt die Wiedergabe der Audiodatei. Wenn die Wiedergabe
gestoppt ist, wird die Schaltfläche Wiedergabe eingeblendet.
Trennt die Audiodatei an gesetzten Indexpositionen.
Vergrößert den graphischen Verlauf.
Verkleinert den graphischen Verlauf.
Zeigt den graphischen Verlauf passgenau im Oszilloskop-
Bereich an.
Seite 32

Dateiauswahl
7.4.3 Registerkarte Filter
Die Registerkarte Filter bietet verschiedene Filter an, die auf die Audiodatei angewendet
werden. Es stehen folgende Kontrollkästchen zur Verfügung:
Normalisieren
Entknacksen
Entrauschen
Einblenden
Ausblenden
Stereo-Effekt
ausweiten
Karaoke
Setzt die Lautstärke der Audiodatei auf einen bestimmten
Wert. Der Filter eignet sich, um die Lautstärken von Audiodateien aus unterschiedlichen Quellen einander anzupassen.
Entfernt Knack- und Kratzgeräusche, wie sie z.B. bei alten LPs
auftreten.
Verringert oder entfernt das Rauschen einer Audiodatei. Sämtliche Frequenzen, die unter einem bestimmten Schwellwert
(Rauschpegel) liegen, werden entfernt.
Blendet die Lautstärke einer Audiodatei von Null bis zur vollen
Lautstärke ein. Der Filter kann beim Verkürzen von Dateien
hilfreich sein.
Blendet die Lautstärke einer Audiodatei von der vollen Lautstärke bis zur Stille aus. Der Filter kann beim Verkürzen von
Dateien hilfreich sein.
Vergrößert/verringert den Stereo-Effekt einer Audiodatei. Der
Filter hat nur dann eine Wirkung, wenn die Originaldatei in Stereo aufgenommen wurde.
Entfernt den Sprachanteil der Audiodatei, indem Audioanteile,
die auf beiden Kanälen identisch sind, entfernt werden.
Echo Stellt Optionen für Echoeffekte zur Verfügung.
Equalizer
Öffnet einen Equalizer zur Veränderung der Lautstärke in den
unterschiedlichen Frequenzbereichen.
Die Schaltfläche Selektierte Filter testen spielt die Audiodatei ab und wendet die aktivierten
Filter an. Während der Wiedergabe können Sie die Einstelloptionen der Filter verändern und
den Effekt auf diese Weise kontrollieren.
Seite 33

Zusammenstellung brennen
8 Zusammenstellung brennen
Um Ihre Zusammenstellung zu brennen, müssen Sie zunächst einen Rekorder auswählen.
Dann starten Sie den Brennvorgang. Bevor Nero Burning ROM die Disk brennt, wird das
Fenster Zusammenstellung brennen geöffnet, in dem Sie die Brennoptionen wählen bzw.
kontrollieren können.
8.1 Rekorder auswählen
Wenn Sie mehrere Rekorder installiert haben, wählen Sie einen geeigneten Rekorder zum
Brennen aus. Gehen Sie dazu wie folgt vor:
1. Klicken Sie auf das Symbol .
Æ Das Fenster Rekorder auswählen wird geöffnet.
2. Markieren Sie den gewünschten Rekorder.
Das Fenster zeigt nützliche Informationen zum Rekorder, z.B. welche Disktypen unterstützt
werden.
3. Wenn Sie auf einen DVD-Rohling brennen wollen, können Sie die Booktype-Einstellungen
festlegen.
Der Booktype bestimmt, welche Spezifikation vom DVD-Player erkannt wird. Mit Nero Burning ROM können Sie den Booktype festlegen bzw. ändern. Das empfiehlt sich insbesondere, wenn Ihr DVD-Player Schwierigkeiten mit selbstgebrannten DVDs der Spezifkation
DVD-, DVD+ oder DVD-RW hat. Stellen Sie in diesem Fall den Booktype auf DVD-ROM.
1. Klicken Sie auf die Schaltfläche Optionen.
2. Wählen Sie im Auswahlmenü Book Type Einstellungen die gewünschte Einstellung.
Vier Booktype Einstellungen stehen zur Verfügung:
Automatisch: Wählt automatisch den für diese DVD am besten geeigneten Booktype aus.
DVD-ROM: Setzt den Booktype auf DVD-ROM. Wählen Sie diese Einstellung, wenn die
DVD auf vielen DVD-Playern abspielbar sein soll.
Physikalischer Disktyp: Wählt den Booktype, der auf der DVD angegeben ist.
Aktuelle Rekordereinstellung: Überlässt die Booktype-Einstellung dem Rekorder.
4. Klicken Sie auf die Schaltfläche OK.
Æ Der ausgewählte Rekorder wird übernommen und das Fenster Rekorder auswählen
geschlossen.
Î Sie haben einen Rekorder ausgewählt.
Seite 34

Zusammenstellung brennen
8.2 Fenster Zusammenstellung brennen
Im Fenster Zusammenstellung brennen können Sie die gewünschten Brennoptionen einstellen bzw. kontrollieren und dann den tatsächlichen Brennvorgang starten.
Das Fenster Zusammenstellung brennen besteht aus einem Auswahlmenü, einer Aus-
wahlliste, verschiedenen Registerkarten und Schaltflächen.
Abb. 6: Fenster Zusammenstellung brennen für den Disktyp CD-ROM (ISO)
In der Auswahlliste wird das gewählte Diskformat angezeigt. Stehen für dieses Diskformat
mehrere Disktypen zur Verfügung, und haben Sie einen entsprechenden Rekord er installiert,
können Sie im Auswahlmenü einen anderen Disktyp wählen.
Folgende Schaltflächen stehen zur Verfügung:
Disk-Info
Zeigt Informationen zur eingelegten Disk an, wie z.B. Inhalt (falls vorhanden) oder verfügbare Kapazität.
Startet den Brennvorgang, wenn ein Rekorder angeschlossen ist.
Falls kein Rekorder angeschlossen ist, wird das Fenster Imagedatei
Brennen
Speichern geöffnet (siehe
Imagedatei erstellen).
Diese Schaltfläche ist nur verfügbar, wenn das Kontrollkästchen
Brennen aktiviert ist.
Übernimmt alle Änderungen und schließt das Fenster.
OK
Diese Schaltfläche ist nur verfügbar, wenn das Kontrollkästchen
Brennen deaktiviert ist.
Abbrechen
Schließt das Fenster Zusammenstellung brennen.
Seite 35

Zusammenstellung brennen
8.3 Registerkarte Brennen
Die Registerkarte Brennen bietet Optionen zum Brennvorgang.
Im Bereich Arbeitsschritt stehen folgende Kontrollkästchen zur Verfügung:
Maximale Geschwindigkeit ermitteln
Ermittelt, wie schnell auf die zusammengestellten Dateien
zugegriffen werden kann.
Simuliert das Brennen. Die Simulation führt dabei alle
Simulation
Schritte aus, die auch beim Brennen ausgeführt werden,
mit Ausnahme des Setzens des Laserstrahls. Es wird getestet, ob ein konstanter Schreibfluß vorliegt.
Brennen Aktiviert die Schaltfläche Brennen.
Schließt bzw. fixiert die Disk, sodass kein weiteres Brennen auf dieser Disk möglich ist. Je nach Diskformat ist das
Disk finalisieren
Finalisieren notwendig.
Nero Burning ROM aktiviert bei den entsprechenden Disk-
formaten automatisch das Kontrollkästchen.
Bei Rekordern mit einer Funktion zum Schutz vor Pufferleerlauf werden der Geschwindigkeitstest und die Simulation nicht mehr benötigt.
Im Bereich Schreibvorgang stehen folgende Einstelloptionen zur Verfügung:
Wählt die Methode, mit der die Disk gebrannt wird. Zur
Verfügung stehen Disc-at-Once und Track-at-Once.
Disc-at-Once: Brennt die gesamte Disk in einem Durch-
Schreibmethode
gang, ohne den Laser zwischen den einzelnen Audiodateien auszuschalten.
Track-at-Once: Brennt jede Audiodatei (Track) einzeln auf
die Disk, d.h. dass nach jeder Audiodatei der Laser ausund wieder eingeschaltet wird.
Anzahl der Kopien
Legt die Anzahl der Disks fest, die gebrannt werden soll.
In der Standardeinstellung wird eine Disk gebrannt.
Bietet Schutz vor Pufferleerlauf.
Schutz vor Pufferleerlauf
Das Kontrollkästchen steht nur zur Verfügung, wenn der
gewählte Rekorder eine Methode zum Schutz vor Pufferleerlauf unterstützt.
Öffnet nach dem Klick auf die Schaltfläche Brennen ein
Fenster, in dem die gewünschten Rekorder ausgewählt
Mehrere Rekorder verwenden
werden. Der Brennvorgang wird dann gleichzeitig auf den
ausgewählten Rekordern durchgeführt.
Das Kontrollkästchen steht für den Disktyp Hörbuch-CD
nicht zur Verfügung.
Virencheck vor dem
Brennvorgang durchführen
Überprüft die Dateien der Zusammenstellung vor dem
Brennen auf mögliche Viren.
Das Kontrollkästchen steht für die Disktypen Audio-CD,
VCD, SVCD und Hörbuch-CD nicht zur Verfügung.
Audio-, Video- und Super-Video-CDs sollten immer mit der Disc-at-Once-Methode gebrannt werden. In der Standardeinstellung dieser Diskformate ist der Eintrag gewählt.
Seite 36

Zusammenstellung brennen
8.4 Brennvorgang starten
Um den Brennvorgang zu starten, gehen Sie wie folgt vor:
1. Klicken Sie im Hauptbildschirm auf die Schaltfläche Brennen.
Æ Das Fenster Zusammenstellung brennen wird geöffnet, die Registerkarte Brennen be-
findet sich im Vordergrund.
2. Kontrollieren bzw. wählen Sie die Optionen in den einzelnen Registerkarten.
3. Legen Sie einen entsprechenden Rohling ein und klicken Sie auf die Schaltfläche Brennen.
Viele CD-Player sind nicht in der Lage, eine wiederbeschreibbare CD (CD-RW) zu lesen.
Verwenden Sie daher zum Brennen von Audio-CDs normale CD-ROMs.
Æ Der Brennvorgang wird gestartet.
Auf dem Bildschirm zeigt ein Fortschrittsbalken den Fortschritt beim Brennen an.
Während des Brennvorgangs stehen zwei Kontrollkästchen zur Verfügung:
PC nach Beenden des Brennvorgangs herunterfahren: Fährt den Computer nach Be-
enden des Brennvorgangs herunter (sofern dies technisch möglich ist).
Geschriebene Daten überprüfen: Überprüft nach dem Brennvorgang die auf die Disk ge -
schriebenen Daten. Mit dieser Option können Sie insbesondere beim Brennen von Backups sicherstellen, dass alle Daten korrekt geschrieben wurden.
Æ Nachdem der Brennvorgang beendet ist, wird ein Dialogfenster geöffnet.
Abb. 7: Dialogfenster "Brennvorgang erfolgreich"
4. Wenn Sie den erweiterten Bereich mit dem Ereignisprotokoll anzeigen wollen, klicken Sie
auf die Schaltfläche Details.
5. Wenn Sie einen weiteren Brennvorgang derselben Zusammenstellung starten wollen, kli-
cken Sie auf die Schaltfläche Erneut brennen.
6. Klicken Sie auf die Schaltfläche OK.
Æ Das Dialogfenster wird geschlossen.
Î Sie haben eine Disk gebrannt.
Seite 37

Boot-Disk
9 Boot-Disk
Mit Nero Burning ROM können Sie eine Boot-Disk erstellen, mit der der Computer gestartet
werden kann, ohne auf die Festplatte zugreifen zu müssen. Eine bootfähige Disk wird darum
meist als "Rettungsanker" verwendet, um den Computer zu starten, wenn sich die Festplatte
nicht ansprechen lässt.
Bootfähige Disks werden nach dem "El Torito"-Standard erstellt, einer Erweiterung der ISO9660-Norm, die den Aufbau von Datendisks bestimmt. Die Disk enthält ein Bootimage und
einen ISO-Teil. Das Bootimage enthält alle Dateien, die nötig sind, um das Betriebssystem
zu laden und den Computer zu starten. Der ISO-Teil kann beliebige Datendateien enthalten,
die Sie auf diese Weise sichern können.
9.1 Voraussetzung zum Booten
Damit ein Computer von Disk booten kann, muss im BIOS des Computers die Startreihenfolge so eingestellt sein, dass zuerst das Laufwerk als Boot-Laufwerk angesprochen wird
(Startreihenfolge z.B. CD-ROM, C, A). Im Fall eines SCSI-CD-ROM-Laufwerks muss dieses
an einen SCSI-Adapter mit eigenem BIOS angeschlossen sein, dessen Einstellungen entsprechend verändert werden können. (Dies funktioniert allerdings nur, wenn keine IDEFestplatten vorhanden sind, denn diese kommen in der Bootreihenfolge vor dem SCSIAdapter).
Beim Booten von einer Disk kann nur ein Betriebssystem gestartet werden, das beim Booten
nicht auf das Medium schreibt – wie zum Beispiel "MS DOS" oder "Linux". Microsoft
®
2000 und Microsoft® Windows® XP schreiben beim Booten auf das Medium von dem
dows
gebootet wird. Da dies bei einer Disk nicht möglich ist, wird der Vorgang abgebrochen und
der Rechner kann nicht gestartet werden.
9.2 Vorlage für Boot-Disk
Die Vorlage zum Erstellen einer Boot-Disk kann für Nero Burning ROM entweder ein logisches Laufwerk (z.B. das C: Laufwerk) oder eine Imagedatei eines Laufwerks sein, die den
Inhalt eines Laufwerks Sektor für Sektor als Datei enthält. Ist die Vorlage für die Boot-Disk
ein logisches Laufwerk, so emuliert die Boot-Disk dieses beim Booten. Es gibt drei verschiedene Emulationstypen:
Floppy-Emulation: Dabei wird zum Erstellen der Boot-Disk eine bootfähige Diskette benö-
tigt. Beim Starten emuliert die Boot-Disk eine Diskette in Laufwerk A:. Dabei verschieben
sich die Laufwerksbuchstaben so, dass Laufwerk A: der startbaren Disk entspricht. Das
Floppylaufwerk A: ist nach dem Starten als B: ansprechbar. Die Größe der Startdaten ist
durch die Größe der Floppy-Disk (z.B: 1.44 MB) begrenzt.
Festplattenemulation: Dabei wird zum Erstellen der Boot-Disk ein startbares Festplatten-
laufwerk benötigt. Beim Starten emuliert die Disk das Laufwerk C:. Alle Laufwerksbuchstaben ab Laufwerk C: verschieben sich dabei um eine Nummer nach oben. Die Größe
der Startdaten ist durch die Größe der CD (z.B. 700 MB) oder DVD (8,5 GB ) begrenzt.
Wenn Sie beispielsweise eine 200 GB Festplatte mit nur einer (200 GB großen) Partition
besitzen, können Sie keine Boot-Disk davon erstellen, ohne zuvor Ihre Festplatte entsprechend neu zu partitionieren.
®
Win-
Keine Emulation: Dabei werden die Laufwerksbezeichnungen nicht verändert. Dieser Typ
wird für bootfähige Installations-Disks verwendet. Diese Einstellung ist für Nutzer gedacht, die keinerlei Floppy- oder Festplattenemulation benötigen und Ihre eigene n Gerätetreiber installieren wollen.
Seite 38

Boot-Disk
9.3 Boot-Disk erstellen und brennen
Zum Erstellen einer Boot-Disk gehen Sie wie folgt vor:
1. Klicken Sie im Hauptbildschirm von Nero Burning ROM auf die Schaltfläche Neu.
Æ Das Fenster Neue Zusammenstellung wird geöffnet.
2. Wenn Sie eine bootfähige CD erstellen wollen, wählen Sie im Auswahlmenü den Eintrag CD
und in der Auswahlliste den Eintrag CD-ROM (Boot).
Wenn Sie eine bootfähige DVD erstellen wollen, wählen Sie im Auswahlmenü den Eintrag
DVD und in der Auswahlliste den Eintrag DVD-ROM (Boot).
Æ Die Registerkarten für die bootfähige Disk werden angezeigt, die Registerkarte Startopt.
befindet sich im Vordergrund.
3. Wenn die Vorlagedaten für die startbare Disk von einem logischen Laufwerk stammen sol-
len:
1. Wählen Sie im Bereich Quelle des Boot-Images das Optionsfeld Startbares logisches
Laufwerk.
2. Wählen Sie im Auswahlmenü den gewünschten Eintrag aus.
Sollte das von Ihnen gewünschte logische Laufwerk nicht im Auswahlmenü vorkommen, so
liegt dies daran, dass das Laufwerk größer ist als der auf der Disk zur Verfügung stehende
Platz. Beachten Sie, dass Sie bei Betriebssystemen ab Microsoft
Administratorrechte verfügen müssen, um direkt auf Laufwerke zugreifen zu können, wie
dies zum Erstellen von Boot-Disks nötig ist.
®
Windows® 2000 über
4. Wenn die Vorlagedaten für die startbare Disk von einer Image-Datei stammen sollen:
1. Wählen Sie im Bereich Quelle des Boot-Images das Optionsfeld Image-Datei.
2. Klicken Sie auf die Schaltfläche Durchsuchen und wählen Sie die gewünschte Imageda-
tei aus.
3. Wählen Sie im Auswahlmenü Bootsprache die Sprache, die beim Booten erscheinen
soll.
4. Aktivieren Sie das Kontrollkästchen Experteneinstellungen an und wählen Sie im Aus-
wahlmenü Emulationstyp den Emulationstyp der Image-Datei.
5. Stellen Sie sonstige gewünschte Optionen in den Registerkarten ein (siehe Fenster Neue
Zusammenstellung).
6. Klicken Sie auf die Schaltfläche Neu.
Æ Der Auswahlbildschirm wird eingeblendet.
7. Wählen Sie die Dateien/Ordner aus, die in den ISO-Teil der Boot-Disk geschrieben werden
sollen, und ziehen Sie sie in den Zusammenstellungsbereich.
Æ Die Dateien/Ordner werden im Zusammenstellungsbereich angezeigt und der Kapazi-
tätsbalken zeigt an, wie viel Speicherplatz auf der Disk gebraucht wird.
8. Starten Sie den Brennvorgang (siehe Brennvorgang starten).
Î Sie haben eine Boot-Disk gebrannt.
Seite 39

Imagedatei
10 Imagedatei
Mit Nero Burning ROM und dem Nero Image-Rekorder können Sie eine Imagedatei erstellen. Der Nero Image-Rekorder wird bei der Installation von Nero Burning ROM automatisch
mitinstalliert. Eine Imagedatei ist eine einzelne Datei auf der Festplatte, die das Abbild (engl.
Image) einer kompletten Disk enthält. Diese Imagedatei kann sp äter beliebig oft gebrannt
werden. Die Imagedatei ist genauso groß wie die Original-Dateien.
Für Audio-CDs gilt folgende Abschätzung: Pro Minute Audiodaten benötigt die Imagedatei
ca. 10 MB Speicherplatz.
10.1 Imagedatei erstellen
Um eine Imagedatei zu erstellen, gehen Sie wie folgt vor:
1. Klicken Sie auf die Schaltfläche Neu.
2. Erstellen Sie eine beliebige neue Zusammenstellung (siehe Neue Zusammenstellung).
Mit Nero Burning ROM können Sie auch Imagedateien für Disktypen erstellen, die der installierte Rekorder nicht brennen kann. Über das Menü Datei > Optionen > Expertenein-
stellungen, Kontrollkästchen Alle unterstützten Rekorderformate für Image-Rekorder
aktivieren, können Sie diese Funktion aktivieren. Im Auswahlmenü des Fensters Zusammenstellung stehen dann alle unterstützten Disktypen (CD, DVD, HD DVD und Blu-ray-
Disk) zur Verfügung.
3. Wählen Sie die Dateien aus, die Sie brennen wollen (siehe Dateien auswählen).
4. Wenn Sie mehrere Rekorder installiert haben, wählen Sie aus dem Auswahlmenü den Nero
Image-Rekorder aus.
5. Klicken Sie auf die Schaltfläche Brennen.
Æ Das Fenster Zusammenstellung brennen wird geöffnet, die Registerkarte Brennen be-
findet sich im Vordergrund.
6. Klicken Sie auf die Schaltfläche Brennen.
Æ Das Fenster Imagedatei Speichern wird geöffnet.
7. Geben Sie einen Dateinamen und einen Speicherort für die Imagedatei an und klicken Sie
auf die Schaltfläche Speichern.
Æ Die Imagedatei wird erstellt und am gewählten Speicherort gespeichert. Im Bild-
schirm zeigt ein Fortschrittsbalken den Fortschritt beim Erstellen an. Nachdem der
Erstellvorgang beendet ist, wird ein Dialogfenster geöffnet.
8. Klicken Sie auf die Schaltfläche OK.
Î Das Dialogfenster wird geschlossen, die Imaged atei wurde erstellt.
Seite 40

Imagedatei
10.2 Imagedatei brennen
Um eine gespeicherte Imagedatei zu brennen, gehen Sie wie folgt vor:
1. Wählen Sie im Auswahlmenü einen Rekorder (nicht den Nero Image-Rekorder) aus.
2. Klicken Sie auf die Schaltfläche des Hauptbildschirms.
Æ Das Browserfenster Öffnen wird geöffnet.
3. Wählen Sie die gewünschte Imagedatei aus und klicken Sie auf die Schaltfläche Öffnen.
Æ Das Fenster Zusammenstellung brennen mit der Registerkarte Brennen wird geöffnet.
4. Fahren Sie mit dem Brennprozess fort (siehe Zusammenstellung brennen).
Î Sie haben eine Imagedatei gebrannt.
Seite 41

Kopieren
11 Kopieren
Mit Nero Burning ROM können Sie eine Disk kopieren, dabei gibt es zwei mögliche Vorgehensweisen:
Direktkopie
Imagekopie
Beide Vorgehensweisen haben Vor- und Nachteile, die von Ihren Anforderungen abhängen.
11.1 Direktkopie vs. Imagekopie
11.1.1 Direktkopie
Bei der Direktkopie, auch On-the-fly genannt, legen Sie die Originaldisk in ein Laufwerk und
einen Rohling in den Rekorder. Die Originaldisk im Laufwerk wird direkt und ohne Zeitverzögerung auf den Rohling im Rekorder kopiert. Die Direktkopie erlaubt ein schnelles Kopieren
und benötigt keinen zusätzlichen Speicherplatz.
Um direkt kopieren zu können, brauchen Sie mindestens zwei Laufwerke: eines zum Lesen
der Disk und einen Rekorder zum Schreiben. Für Laufwerk und Rekorder gelten folgende
Anforderungen:
Der Rekorder muss über einen Schutz vor Pufferleerlauf (Buffer Underrun) verfügen oder
das Laufwerk muss die Daten schnell genug liefern können. Die Lesegeschwindigkeit
muss mindestens so schnell sein wie die Schreibgeschwindigkeit, damit kein Pufferleerlauf auftritt. Sicherer ist es, wenn die Lesegeschwindigkeit doppelt so schnell ist wie die
Schreibgeschwindigkeit.
Das Laufwerk muss Informationen über Anzahl und Art von Sessions liefern können,
sonst kann Nero Burning ROM unter Umständen keine exakte Kopie anfertigen.
Das direkte Kopieren kann folgende Nachteile haben:
Verfügt der Rekorder über keinen Schutz vor Pufferleerlauf, sind Direktkopien sehr emp-
findlich gegenüber Lesefehlern. Das hat folgenden Grund:
Treten beim Lesen der Disk Fehler auf, weil beispielsweise ein Kratzer auf der Disk vorliegt, so kann kein Versuch unternommen werden, den Fehler, z.B. durch mehrfaches
Lesen der Disk, zu eliminieren, weil dazu im Gegensatz zur Image-Kopie die Zeit fehlt
(Pufferleerlauf droht).
Indexpositionen bei Audiodateien gehen verloren. Das hat folgenden Grund:
Indexpositionen sind erst erkennbar, wenn die entsprechende Stelle der CD gel esen wird.
Direktkopien können jedoch nur mit der Disc-at-Once-Methode ge brannt werden. Bei dieser Methode müssen die Informationen über die Indexpositionen vor Beginn des Brennvorgangs zur Verfügung stehen. Das bedeutet, dass Nero Burning ROM Indexpositionen
nicht mitkopieren kann.
Die Qualität der ausgelesenen Audiodaten kann leiden. Das h at folgenden Grund:
Nero Burning ROM liest jeweils einige Megabytes Daten vom Laufwerk, übergibt die Daten an den Zwischenspeicher von Nero Burning ROM und schreibt die Daten auf den Rekorder. Wenn die Übergabe der Daten ins Stocken gerät, z.B. weil der Zwischenspeicher
von Nero Burning ROM voll ist, muss der Lesekopf des Laufwerks zu einer vorhergehenden Position zurückspringen. Manche Laufwerke können den Lesekopf bei Audio-CDs
nicht exakt positionieren, so dass teilweise fehlerhafte Audiodaten übermittelt werden.
Seite 42

Kopieren
11.1.2 Imagekopie
Bei der Imagekopie wird von der Originaldisk zunächst eine Imagedatei gespeichert. Dann
wird die Imagedatei auf einen Rohling gebrannt. Das Kopieren über eine Imagekopie dauert
länger, liefert aber oft bessere Ergebnisse.
Um die Imagekopie nutzen zu können, müssen Sie über ausreichend Speicherplatz verfügen
Imagedatei).
(siehe
Das Kopieren über eine Imagekopie bietet sich besonders in folgenden Fälle n an:
Es ist nur ein Laufwerk verfügbar
Sie möchten mehrere Kopien derselben Disk herstellen
Sie haben den Eindruck, dass auf der Quell-CD Lesefehler auftreten könnten (z.B. weil
sich Kratzer darauf befinden)
Sie legen Wert auf die bestmögliche Reproduktion (insbesondere bezüglich der Indexpo-
sitionen und der Qualität bei Audio-CDs).
11.2 Fenster Zusammenstellung
Im Fenster Zusammenstellung legen Sie zu Beginn eines Kopiervorgangs die Optionen für
das Kopieren fest. Sie können das Fenster über die Schaltfläche Kopieren des Hauptbildschirms öffnen.
Das Fenster Neue Zusammenstellung besteht aus einem Auswahlmenü, verschiedenen
Schaltflächen und Registerkarten.
Abb. 8: Fenster Zusammenstellung, Kopieren
Das Auswahlmenü hat die Einträge CD, DVD, HD DVD und Blu-ray-Disk. Es werden nur
die Disktypen angezeigt, die der Rekorder unterstützt. Kann der Rekorder nur CDs brennen,
ist das Auswahlmenü ausgegraut.
Seite 43

Kopieren
Folgende Schaltflächen stehen zur Verfügung:
Disk-Info
Kopieren
Abbrechen
Folgende Registerkarten stehen zur Verfügung:
Image
Kopieroptionen
Leseoptionen
Brennen
11.2.1 Registerkarte Image
Zeigt Informationen zur eingelegten Disk an, wie z.B. Inhalt (falls
vorhanden) oder verfügbare Kapazität.
Startet den Kopiervorgang.
Schließt das Fenster Neue Zusammenstellung.
Zeigt den Pfad zur temporären Imagedatei und gibt Infos zur Festplattengeschwindigkeit (siehe
Bietet Einstelloptionen zum Kopieren (siehe
Registerkarte Image).
Registerkarte Kopier-
optionen).
Bietet Einstelloptionen zum Lesen der Originaldisk (siehe
Registerkarte Leseoptionen).
Bietet Einstelloptionen zum Brennen (siehe
Registerkarte Bren-
nen).
Die Registerkarte Image bietet die zwei Bereiche Image-Datei und Info zu Festplattenge-
schwindigkeit. Der Bereich Image-Datei ist nur aktiv, wenn auf der Registerkarte Kopieroptionen das Kontrollkästchen Direktkopie deaktiviert ist.
Im Bereich Image-Datei wird der Pfad zur temporären Image-Datei angezeigt und es stehe n
folgende Einstelloptionen zur Verfügung:
Durchsuchen
Image-Datei nach
Disk-Kopie löschen
Im Bereich Info zu Festplattengeschwindigkeit werden in einer Liste die verfügbaren Laufwerke, bzw. Festplatten aufgelistet. Folgende Schaltfläche steht zur Verfügung:
Geschwindigkeiten
testen
11.2.2 Registerkarte Kopieroptionen
Auf der Registerkarte Kopieroptionen stehen folgende Einstelloptionen zur Verfügung:
Bereich Allgemein
Direktkopie
Bereich Quelle
Laufwerk
Lesegeschwindigkeit
Öffnet das Fenster Speichern unter, in dem Sie einen Dateinamen und ein Verzeichnis angeben können, unter dem
die temporäre Image-Datei gespeichert werden soll.
Löscht die temporäre Image-Datei nach Beendigung des
Kopiervorgangs.
Testet die Geschwindigkeiten der verfügbaren Laufwerke
und ergänzt die Liste um die ermittelte Geschwindigkeit.
Erstellt die Kopie mit der Methode der Direktkopie.
Ist das Kontrollkästchen deaktiviert, wird die Kopie mit der
Methode der Imagekopie erstellt.
Wählt das Laufwerk für das Einlesen der Disk.
Wird eine Imagekopie erstellt, empfehlen wir für das Einle-
sen den Rekorder zu wählen.
Legt die Geschwindigkeit fest, mit der die Disk eingelesen
wird.
Seite 44

Kopieren
11.2.3 Registerkarte Leseoptionen
Auf der Registerkarte Leseoptionen können Sie Optionen für das Lesen der Orig inaldisk
einstellen. Es stehen folgende Einstelloptionen zur Verfügung:
Bereich Profil
Profilauswahl
Bereich Datentrack für den Disktyp CD
Lesefehler ignorieren
Fehlerhafte Sektoren
schreiben
Sektoren im RawModus lesen
Alle SubchannelDaten lesen
Bereich Audiotrack für den Disktyp CD
Lesefehler ignorieren
Indexe von Audiodaten lesen
Alle SubchannelDaten lesen
Bereich Erweitert für den Disktyp CD
Medienkatalog-
Nummer und ISRC
lesen
Jitter-Korrektur verwenden
Bereich Fehlerkorrektur für den Disktyp DVD
Lesen mit Fehlerkor-
rektur
Zähler für Lesever-
suche
Schnelles Lesen oh-
ne Fehlerkorrektur
Wählt vordefinierte Kopiereinstellungen oder eine benutzerdefinierte Einstellung. Bei den vordefinierten Kopiereinstellungen setzt Nero Burning ROM die Einstelloptionen automatisch. Bei der benutzerdefinierten Einstellung können
Sie die Einstelloptionen selber wählen.
Ignoriert Lesefehler auf der Originaldisk und setzt den Lesevorgang fort.
Ist das Kontrollkästchen deaktiviert, kann es vorkommen,
dass Nero Burning ROM, je nach Art des Fehlers, den
Brennvorgang abbricht.
Gibt fehlerhafte Sektoren (die Lesefehler verursacht haben)
trotzdem zum Brennen weiter.
Ist das Kontrollkästchen deaktiviert, werden fehlerhafte
Sektoren nicht weitergegeben und bleiben leer.
Liest die P-Q-Subchannel-Daten.
Liest alle Subchannel-Daten.
Ignoriert Lesefehler auf der Originaldisk und setzt den Lesevorgang fort.
Ist das Kontrollkästchen deaktiviert, kann es vorkommen,
dass Nero Burning ROM, je nach Art des Fehlers, den
Brennvorgang abbricht.
Liest Indizes von Audiodateien.
Liest alle Subchannel-Daten.
Liest die Medienkatalog-Nummer, eine weltweit eindeutige
Nummer für Zusammenstellungen, und den ISRC (International Standard Recording Code), eine weltweit eindeutige
Nummer für Audioaufnahmen.
Entfernt Kratzer in Audio- und Videodateien.
Führt beim Lesen eine Fehlerkorrektur durch. Dabei wird
die Prüfsumme eines fehlerhaften Sektors angepasst, damit
der Sekor in sich konsistent ist.
Legt fest, wie oft versucht wird, die Fehlerkorrektur auszuführen.
Führt ein schnelles Lesen ohne Fehlerkorrektur durch.
Seite 45

Kopieren
Bereich Behandlung nicht-korrigierbarer Lesefehler für den Disktyp DVD
Lesefehler ignorieren
Bei manchen Diskformaten, wie z.B. Video-CD und Audio-CD, haben Lesefehler oft keine
oder nur eine schwache Auswirkung, da sie beim Abspielen nicht wahrgenommen werden.
Subchannel-Daten enthalten Zusatzinformationen, z.B. CD-Text oder Positionsinformatio nen.
11.3 Disk kopieren
Falls Sie nicht im Besitz des Copyrights der entsprechende n Disk sind und über keine Genehmigung vom Inhaber des Copyrights verfügen, verstößt das unerlaubte Kopieren gegen
nationale und internationale Gesetze.
Ignoriert Lesefehler auf der Originaldisk.
Ist das Kontrollkästchen deaktiviert, kann es vorkom-
men, dass Nero Burning ROM, je nach Art des Fehlers,
den Brennvorgang abbricht.
Kopiergeschützte Audio-CDs können mit Nero Burning ROM nicht kopiert werd en.
Um eine Disk zu kopieren, gehen Sie wie folgt vor:
1. Klicken Sie im Hauptbildschirm auf die Schaltfläche Kopieren.
Æ Das Fenster Neue Zusammenstellung wird geöffnet.
2. Wählen Sie im Auswahlmenü den gewünschten Disktyp aus.
Welcher Disktyp (CD, DVD, HD DVD und/oder Blu-ray-Disk) ausgewählt werden kann,
hängt von Ihrem installierten Rekorder bzw. Laufwerk ab. Kann der Rekorder nur CDs
brennen, ist das Auswahlmenü ausgegraut. Sie sind mit dem in Nero Burning ROM installierten Nero Image-Rekorder aber immer in der Lage, ein Image zu erstellen (siehe
Imagedatei) - auch wenn Sie keinen Rekorder installiert haben.
3. Treffen Sie die gewünschten Einstellungen in den Registerkarten (siehe Fenster Zusammen-
stellung).
4. Wenn Sie mit der Methode der Imagekopie kopieren wollen:
1. Deaktivieren Sie das Kontrollkästchen Direktkopie auf der Registerkarte Kopieroptio-
nen.
2. Legen Sie die Disk, die Sie kopieren wollen, in den Rekorder ein.
3. Klicken Sie auf die Schaltfläche Kopieren.
Æ Ein Bildschirm wird eingeblendet und ein Fortschrittsbalken zeigt den Fortschritt beim
Erstellen der temporären Imagedatei an. Wenn die Imagedatei erstellt wurde, wird die
Disk ausgeworfen. Das Fenster Rekordername: Auf Disk warten wird geöffnet.
4. Entnehmen Sie die ausgeworfene Original-Disk und legen Sie den Rohling ein.
Æ Der Brenn- bzw. Kopiervorgang wird gestartet.
Auf dem Bildschirm zeigt ein Fortschrittsbalken den Fortschritt beim Brennen bzw.
Kopieren an.
Seite 46

Kopieren
5. Wenn Sie mit der Methode der Direktkopie kopieren wollen:
1. Aktivieren Sie auf der Registerkarte Kopieroptionen das Kontrollkästchen Direktkopie.
2. Wählen Sie im Auswahlmenü Laufwerk das Laufwerk, das die zu kopierende Disk enthal-
ten soll.
3. Legen Sie die Disk, die Sie kopieren wollen, in das ausgewählte Laufwerk.
4. Legen Sie den Rohling ein.
5. Klicken Sie auf die Schaltfläche Kopieren.
Æ Der Brenn- bzw. Kopiervorgang wird gestartet.
Auf dem Bildschirm zeigt ein Fortschrittsbalken den Fortschritt beim Brennen bzw.
Kopieren an.
6. Fahren Sie mit dem Brennprozeß fort (siehe Brennvorgang starten).
Î Sie haben eine Disk kopiert.
Seite 47

Audiodatenbank
12 Audiodatenbank
In Nero Burning ROM können Sie Audiodatenbanken anlegen, bearbeite n und nutzen. Die
Datenbankdateien beinhalteten Informationen zu Titel, Interpret und Audiodateien einer Audio-CD. Außerdem können Sie die Datenbank der Webseite
Burning ROM bietet eine Schnittstelle an.
12.1 Audiodatenbank anlegen
Um in Nero Burning ROM eine Datenbank nutzen zu können, müssen Sie sie zunächst anlegen. Nero Burning ROM bietet zwei Arten von Datenbanken an:
Programmdatenbank
Benutzerdatenbank
12.1.1 Programmdatenbank anlegen
Mit Nero Burning ROM können Sie eine Programmdatenbank anlegen. Die Programmdatenbank wird mit Einträgen der Internetdatenbank der Webseite
dem Sie die Programmdatenbank angelegt haben, liegt sie lokal auf Ihrer Festplatte.
www.freedb.org nutzen, Nero
www.freedb.org gefüllt. Nach-
Der Vorteil gegenüber der Nutzung der Schnittstelle ist, dass Sie einen schnellen Lesezugriff
auf die Datenbank haben und die Einträge in der Datenbank auch verändern können. Der
Nachteil gegenüber der Nutzung der Schnittstelle ist, dass die Programmdatenbank nicht automatisch aktualisiert werden kann. Um Informationen zu neu erschienen Audio-CDs aufzunehmen, müssen Sie die Datenbank neu importieren oder die Audio-CD manuell der Datenbank hinzufügen (siehe
Das Anlegen einer Programmdatenbank in Nero Burning ROM erfordert zwei Schritte:
Herunterladen einer Datenbank aus dem Internet
Importieren dieser Datenbank in Nero Burning ROM
Um die Programmdatenbank anzulegen, gehen Sie wie folgt vor:
Datenbankeintrag hinzufügen).
1. Laden Sie die Datenbank von der Webseite www.freedb.org herunter und sp eichern Sie die
Datenbank auf Ihrer Festplatte.
Die Datenbank ist mindestens 160 MB groß. Das Herunterladen der Datenbank geschieht
nicht in Nero Burning ROM. Die Nero AG ist nicht verantwortlich für die Webseite
www.freedb.org, sondern bietet lediglich eine Schnittstelle an.
2. Klicken Sie im Hauptbildschirm von Nero Burning ROM auf das Menü Datenbank > Inter-
net-Datenbank importieren.
Æ Ein Dialogfenster wird geöffnet, das Sie darüber informiert, dass das Importieren gege-
benenfalls mehrere Stunden dauern kann.
Die lange Importdauer erklärt sich aus dem großen Umfang der Datenbank und den zahlreichen Querverweisen, die Nero Burning ROM erstellt.
Sie können den Vorgang zwar jederzeit abbrechen, wir empfehlen dies jedoch nicht, weil
der Vorgang nicht fortgesetzt werden kann. Die Datenbank müsste erneut importiert we rden, was doppelte Einträge zur Folge hätte.
3. Klicken Sie auf die Schaltfläche Ja.
Æ Ein Dialogfenster wird geöffnet, das Sie auffordert, die Datenbankdateien von
wwww.freedb.org herunterzuladen.
Seite 48

Audiodatenbank
4. Klicken Sie auf die Schaltfläche OK.
5. Geben Sie das Verzeichnis an, in dem die heruntergeladenen Datenbankdateien liegen, und
6. Geben Sie das Verzeichnis an, in dem Nero Burning ROM die Datenbank anlegen soll, und
7. Klicken Sie auf die Schaltfläche Ja.
Æ Das Fenster Ordner suchen wird geöffnet.
klicken Sie auf die Schaltfläche OK.
Æ Das Fenster Ordner suchen wird geöffnet.
klicken Sie auf die Schaltfläche OK.
Æ Das Fenster Aktueller Vorgang wird geöffnet und die Datenbank wird angelegt.
Nachdem die Datenbank angelegt wurde, wird das F enster geschlossen und ein Dialogfenster fordert Sie auf, die Datenbank als Ihre neue Programmdatenbank zu bestätigen.
Æ Das Dialogfenster wird geschlossen.
Î Sie haben die Internetdatenbank importiert. Im Menü Datenbank stehen die Einträge
Programm-CD-Datenbank öffnen und Programmtitel-Datenbank öffnen zur Verfügung.
12.1.2 Benutzerdatenbank anlegen
Mit Nero Burning ROM können Sie eine Benutzerdatenbank anlegen und mit eigenen Einträgen füllen. Die Benutzerdatenbank wird häufig verwendet, um Informationen zur eigenen
Audio-CD-Sammlung zu speichern und Informationen über selbstgebrannte Audio-CDs aufzunehmen.
Um die Benutzerdatenbank anzulegen, gehen Sie wie folgt vor:
1. Klicken Sie im Hauptbildschirm von Nero Burning ROM auf das Menü Datenbank > Neue
Benutzerdatenbank erstellen.
Æ Das Fenster Ordner suchen wird geöffnet.
2. Wählen Sie einen Zielpfad für die Benutzerdatenbank und klicken Sie auf die Schaltfläche
OK.
Æ Das Fenster Aktueller Vorgang wird geöffnet. Nach dem Erzeugen der Date nbank wird
das Fenster geschlossen und ein Dialogfenster fordert Sie auf, die Datenbank als Ihre
neue Benutzerdatenbank zu bestätigen.
3. Klicken Sie auf die Schaltfläche Ja.
Æ Das Dialogfenster wird geschlossen.
Î Sie haben eine Benutzerdatenbank erstellt. Im Menü Datenbank stehen die Einträge
Benutzer-CD-Datenbank öffnen und Benutzertitel-Datenbank öffnen zur Verfügung.
Seite 49

Audiodatenbank
12.2 Fenster Datenbank
Das Fenster Datenbank ist der Ausgangspunkt, um einen Eintrag der Datenbank zu bearbeiten oder einen neuen Eintrag hinzuzufügen. Nero Burning ROM bietet zwei Datenba nkfenster:
Das Fenster Nero CD Datenbank mit den importierten Datenbankdateien d er Pro-
grammdatenbank.
Das Fenster Anwender CD-Datenbank mit den benutzerdefinierten Datenbankdateien
der Benutzerdatenbank.
Beide Datenbankfenster sehen gleich aus und bieten die gleichen Funktionen.
Das Fenster Datenbank besteht aus zwei Listen und verschiedenen Eingabemö glichkeiten.
Sie öffnen das Fenster über das Menü Datenbank > Programm/Benutzer-CD-Datenbank
öffnen.
Abb. 9: Fenster Nero CD Datenbank
Die obere Liste zeigt alphabetisch geordnet Künstler und Titel einer CD an. Mithilfe von Registerkarten können verschiedene Anfangsbuchstaben angewählt werden. In der unteren Liste Trackliste der gerade selektierten CD werden die Audiodateien der markierten CD d argestellt.
Folgende Einstelloptionen stehen zur Verfügung:
Suchstring
Sortieren nach
Zeigt nach Eingabe eines Buchstabens die entsprechende Registerkarte an.
Ordnet alphabetisch die obere Liste. Es stehen die Einträge
Künstler und Titel zur Verfügung:
Künstler: Ordnet die Liste nach dem Künstler.
Titel: Ordnet die Liste nach dem Titel.
Seite 50

Audiodatenbank
CD löschen
CD bearbeiten
Neue CD hinzufügen
Schließen
Löscht den markierten CD-Eintrag aus der Datenbank.
Öffnet das Fenster Neuen CD Eintrag erzeugen, in dem Sie
den Eintrag zur markierten CD ansehen und ändern können.
Öffnet das Fenster Titel- und CD-Datenbank von Nero. Hier
können Sie einen Eintrag auswählen, anlegen und bearbeiten.
Schließt das Fenster.
12.3 Fenster Titel- und CD-Datenbank von Nero
Das Fenster Titel- und CD-Datenbank von Nero bezieht sich immer auf eine eingelegte
Audio-CD. Es enthält das Ergebnis der Recherche und wird geöffnet, wenn Sie im Fenster
Datenbank der Datenbank einen neuen Eintrag hinzufügen wollen. Außerdem wird es bei
einer der folgenden Aktionen geöffnet, wenn Sie die Datenbankverwendung ent sprechend
eingestellt haben (siehe
Kopieren einer Audio-CD
Speichern von Audiodateien einer Audio-CD
Hinzufügen einer Audiodatei zu einer Audio-Zusammenstellung
Nero Burning ROM recherchiert in der Programmdatenbank, der Benutzerdatenban k und
der Datenbank des Windows
datenbank.
Bei der Recherche kann es vorkommen, dass entweder mehrere CDs gefunden werden,
eine "falsche" CD oder keine CD.
Mehrere CDs werden dann gefunden, wenn verschiedene CDs den gleichen "Fingerabdruck" besitzen. Dieser "Fingerabdruck" wird aus den Startpositionen der ei nzelnen Audiodateien, der Anzahl der Audiodateien sowie der Spielzeit der CD gewonnen. Dabei kann es
zufällig passieren, dass verschiedene CDs die gleichen Merkmale aufweisen. Diese sind
dann nicht unterscheidbar.
Wenn eine falsche oder keine CD gefunden wird, so ist die Audio-CD noch nicht in der Datenbank hinterlegt.
Das Fenster bietet Bearbeitungs- und Auswahlaufgaben zu den gefunden Datenbankeinträgen und zwei Listen. In der Liste Liste der passenden CD Einträge in der Nero CD Da-
tenbank wird das Ergebnis der Recherche (die immer durchgeführt wird, bevor d as Fen ste r
geöffnet wird) dargestellt. Ein kleines Symbol zeigt jeweils an, woher ein Eintrag stammt. In
der Liste Trackliste der gerade selektierten CD werden die Audiodateien der markierten
CD dargestellt.
Datenbankverwendung ):
®
Media Players sowie auf Wunsch ebenfalls in der Internet-
Seite 51

Audiodatenbank
Das Fenster bietet folgende Schaltflächen:
Öffnet das Fenster Optionen mit der Registerkarte Daten-
Datenbankeinstellungen
bank, in der Sie die Pfade zu den Datenbanken angeben
können.
Neuen CD-Eintrag erzeugen
CD Eintrag bearbeiten
Internet-Datenbank
fragen
Öffnet das Fenster Neuen CD Eintrag erzeugen, in dem Sie
einen neuen Eintrag anlegen können.
Öffnet das Fenster Neuen CD Eintrag erzeugen, in dem Sie
den Eintrag zur markierten CD ansehen und ändern können.
Baut eine Verbindung zur Internetdatenbank
auf und führt eine Recherche für die eingelegte Audio-CD
durch.
Öffnet Nero CoverDesigner.
CD-Hülle drucken
Die Informationen des markierten Eintrags wie Titel, Anzahl
und Namen der Audiodateien werden in die Dokumentdaten
übernommen.
Abbrechen
Schließt das Fenster.
Abb. 10: Fenster Titel- und CD-Datenbank von Nero
www.freedb.org
Seite 52

Audiodatenbank
Übernimmt den markierten Eintrag in die Datenbank und
Gewählte CD
hinzufügen
schließt das Fenster.
Die Schaltfläche ist nur verfügbar, wenn das Fenster über
das Datenbankfenster geöffnet wurde.
Übernimmt die Informationen des markierten Eintrags und
schließt das Fenster.
Gewählte CD
Die Schaltfläche ist nur verfügbar, wenn das Fenster bei einer Aktion geöffnet wurde (siehe
12.4 Fenster Neuen CD Eintrag erzeugen
Das Fenster Neuen CD Eintrag erzeugen bezieht sich auf einen Datenbankeintrag. Zum
Datenbankeintrag werden Informationen des CD-Titels und der einzelnen Audiodateien angezeigt. Das Fenster wird geöffnet, wenn Sie einen bestehen Datenbankeintrag bearbeiten
wollen oder der Datenbank einen neuen Eintrag hinzufügen wollen. Im letzteren Fall sind die
Eingabefelder noch leer.
Datenbank verwenden).
Abb. 11: Fenster Neuen CD Eintrag erzeugen
Das Fenster besteht aus einem Auswahlmenü, sechs Eingabefeldern, sechs Kontrollkästchen und Schaltflächen.
Das Auswahlmenü hat die Einträge CD Titel und Track. Die Track-Einträge entsprechen
den Audiodateien der CD.
In den Eingabefeldern können Sie die jeweiligen Informationen zum CD-Titel oder zu einer
Audiodatei eintragen. Die Eingabefelder beziehen sich jeweils auf den Eintrag, der im Auswahlmenü gewählt ist.
Der Bereich Die folgenden Informationen vom CD-Titeleintrag in die Trackeinträge ü-
bernehmen ist nur verfügbar, wenn im Auswahlmenü der Eintrag CD Titel gewählt ist. Sie
bestimmen in diesem Bereich, welche der Eingaben, die Sie für den CD-Titel treffen, in die
Eingabefelder der Audiodateien übernommen werden.
Seite 53

Audiodatenbank
Folgende Schaltflächen stehen zur Verfügung:
Zurück
Weiter
OK
Abbrechen
Der Datenbankeintrag kann erst gespeichert werden, wenn für den CD-Titel und alle Audiodateien die Eingabefelder für Titel, Interpret und Genre ausgefüllt wurden.
Springt im Auswahlmenü einen Eintrag zurück und bietet die Eingabefelder dieses Eintrags an.
Springt im Auswahlmenü einen Eintrag weiter und bietet die Eingabefelder dieses Eintrags an.
Übernimmt die Änderungen in die Datenbank und schließt das
Fenster.
Bricht den Vorgang ab und schließt das Fenster.
12.5 Datenbankeintrag ändern
Um einen Eintrag zu ändern, gehen Sie wie folgt vor:
1. Wenn Sie die Programmdatenbank öffnen wollen, klicken Sie auf das Menü Datenbank >
Programm-CD-Datenbank öffnen.
Æ Das Datenbankfenster Nero CD Datenbank wird geöffnet.
2. Wenn Sie die Benutzerdatenbank öffnen wollen, klicken Sie auf das Menü Datenbank > Be-
nutzer-CD-Datenbank öffnen.
Æ Das Datenbankfenster Anwender CD-Datenbank wird geöffnet.
3. Klicken Sie auf die Schaltfläche CD bearbeiten.
Æ Das Fenster Neuen CD Eintrag erzeugen wird geöffnet. Im Auswahlmenü ist der Ein-
trag CD Titel gewählt. Es werden die Eingabefelder zum CD-Titel angezeigt.
4. Bearbeiten Sie die Informationen in den Eingabefeldern Titel, Interpret, Produzent, Kom-
mentar, Genre und Jahr wie von Ihnen gewünscht.
5. Legen Sie mit den Kontrollkästchen fest, welche der Informationen in die Eingabefelder der
einzelnen Audiodateien übernommen werden.
6. Klicken Sie auf die Schaltfläche Weiter.
Æ Im Auswahlmenü ist der Eintrag Track 1 gewählt. Es werden die Eingabefelder zur ers-
ten Audiodatei angezeigt.
7. Bearbeiten Sie die Informationen in den Eingabefeldern wie von Ihnen gewünscht.
8. Wiederholen Sie die beiden vorherigen Schritte für alle Audiodateien.
Der Datenbankeintrag kann erst gespeichert werden, wenn für den CD-Titel und alle Audiodateien die Eingabefelder für Titel, Interpret und Genre ausgefüllt wurden.
9. Klicken Sie auf die Schaltfläche OK.
Æ Die Änderungen werden übernommen und das Fenster wird geschlossen.
Î Sie haben einen Eintrag der Datenbank geändert.
Seite 54

Audiodatenbank
12.6 Datenbankeintrag hinzufügen
Mit Nero Burning ROM können Sie Ihrer Datenbank einen neuen Eintrag hinzufügen. Der
neue Eintrag bezieht sich immer auf eine eingelegte Audio-CD. Um einen Eintrag der Programm- oder Benutzerdatenbank hinzuzufügen, gehen Sie wie folgt vor:
1. Wenn Sie die Programmdatenbank öffnen wollen, klicken Sie auf das Menü Datenbank >
Programm-CD-Datenbank öffnen.
Æ Das Datenbankfenster Nero CD Datenbank wird geöffnet.
2. Wenn Sie die Benutzerdatenbank öffnen wollen, klicken Sie auf das Menü Datenbank > Be-
nutzer-CD-Datenbank öffnen.
Æ Das Datenbankfenster Anwender CD-Datenbank wird geöffnet.
3. Legen Sie die Audio-CD ein, auf die sich der Eintrag beziehen soll.
4. Klicken Sie auf die Schaltfläche Neue CD hinzufügen.
Æ Ein Dialogfenster wird geöffnet, das Sie daran erinnert, das Nero Burning ROM Zugriff
auf eine CD für diese Funktion benötigt.
5. Klicken Sie auf die Schaltfläche OK.
Æ Das Fenster Auf Disk warten wird geöffnet. Nero Burning ROM führt im Hintergrund ei-
ne Recherche durch, um den Eintrag einer passenden Audio-CD zu finden. Wenn Nero
Burning ROM die Recherche beendet hat, wird das Fenster Titel- und CD-Datenbank
von Nero geöffnet. In der Liste Liste der passenden Einträge in der Nero CD Datenbank wird das Ergebnis der Recherche angezeigt.
6. Wenn Sie zusätzlich in der Internetdatenbank www.freedb.org recherchieren wollen, klicken
Sie auf die Schaltfläche Internet-Datenbank fragen.
Æ Nero Burning ROM führt die Recherche in der Internetdatenbank durch und fügt das Er-
gebnis der Recherche hinzu.
7. Wenn die Audio-CD nicht in der Liste Liste der passenden Einträge in der Nero CD Da-
tenbank angezeigt wird, können Sie einen neuen Eintrag erstellen:
1. Klicken Sie auf die Schaltfläche Neuen CD-Eintrag erzeugen.
Æ Das Fenster Neuen CD Eintrag erzeugen wird geöffnet. Im Auswahlmenü ist der
Eintrag CD Titel gewählt. Es werden die Eingabefelder zum CD-Titel angezeigt.
2. Geben Sie die gewünschten Informationen in die Eingabefelder Titel, Interpret, Produ-
zent, Kommentar, Genre und Jahr ein.
3. Legen Sie in den Kontrollkästchen fest, welche der Informationen in die Eingabefelder der
einzelnen Audiodateien übernommen werden.
4. Klicken Sie auf die Schaltfläche Weiter.
Æ Im Auswahlmenü ist der Eintrag Track 1 gewählt. Es werden die Eingabefelder zur
ersten Audiodatei angezeigt.
5. Geben Sie die gewünschten Informationen die Eingabefelder ein.
6. Wiederholen Sie die beiden vorherigen Schritte für alle Audiodateien.
7. Klicken Sie auf die Schaltfläche OK.
Æ Das Fenster Neuen CD Eintrag erzeugen wird geschlossen und der neu erzeugte
Eintrag der Liste Liste der passenden Einträge in der Nero CD Datenbank im
Fenster Titel- und CD-Datenbank von Nero hinzugefügt.
Seite 55

Audiodatenbank
8. Markieren Sie den gewünschten Eintrag und klicken Sie auf die Schaltfläche Gewählte CD
hinzufügen.
Æ Das Fenster Titel- und CD-Datenbank von Nero wird geschlossen und de r neue
Eintrag wird der Datenbank hinzugefügt. Ein Dialogfenster mit der Meldung "Der
neue Eintrag wurde erfolgreich in die Datenbank übernommen" wird geöffnet.
9. Klicken Sie auf die Schaltfläche OK.
Æ Das Dialogfenster wird geschlossen.
Î Sie haben der Datenbank einen Eintrag hinzugefügt.
12.7 Datenbankverwendung festlegen
Die Informationen aus den Datenbanken können bei verschieden en Aktionen verwendet
werden:
Beim Kopieren einer Audio-CD
Beim Speichern von Audiodateien einer Audio-CD
Beim Hinzufügen einer Audiodatei zu einer Audio-Zusammenstellung
Außerdem kann ein Eintrag, den Sie der Datenbank hinzugefügt haben, zur Internetdaten-
www.freedb.org hochgeladen werden.
bank
Um festzulegen, wann die Datenbank genutzt wird, müssen Sie die Verwendung im Fenster
Optionen, Registerkarte Diverse festlegen. Gehen Sie dazu wie folgt vor:
1. Klicken Sie auf das Menü Datei > Optionen.
Æ Das Fenster Optionen wird geöffnet.
2. Klicken Sie auf die Registerkarte Diverse.
Æ Die Registerkarte Diverse wird geöffnet mit dem Anzeigebereich Optionen.
3. Scrollen Sie bis zum Eintrag Datenbank.
4. Legen Sie zum Untereintrag Beim Kopieren einer Audio-CD Informationen zu Inter-
pret/Titel von der Nero-/Internet-CD-Datenbank abrufen fest, ob die Datenbank verwendet wird, wenn Sie eine Audio-CD kopieren:
1. Wenn Sie wollen, dass eine Recherche in den Datenbanken durchgeführt wird, wählen Sie
das Optionsfeld Immer.
2. Wenn Sie wollen, dass Nero Burning ROM fragt, ob eine Recherche in den Datenbanken
durchgeführt werden werden soll, wählen Sie das Optionsfeld Nachfragen.
3. Wenn Sie nicht wollen, dass eine Recherche in den Datenbanken durchgeführt wird, wäh-
len Sie das Optionsfeld Nie.
5. Legen Sie zum Untereintrag Beim Speichern von Audio-Tracks Informationen zu Inter-
pret/Titel von der Nero-/Internet-CD-Datenbank abrufen fest, ob die Datenbank verwen-
det wird, wenn Sie Audiodateien einer Audio-CD speichern:
1. Wenn Sie wollen, dass eine Recherche in den Datenbanken durchgeführt wird, wählen
Sie das Optionsfeld Immer.
2. Wenn Sie wollen, dass Nero Burning ROM fragt, ob eine Recherche in den Datenbanken
durchgeführt werden werden soll, wählen Sie das Optionsfeld Nachfragen.
3. Wenn Sie nicht wollen, dass eine Recherche in den Datenbanken durchgeführt wird, wäh-
len Sie das Optionsfeld Nie.
Seite 56

Audiodatenbank
6. Legen Sie zum Untereintrag Informationen zum Interpret/Titel aus Nero-/Internet-CD-
7. Legen Sie zum Untereintrag Neue Einträge übermitteln fest,was geschieht, wenn Sie der
8. Klicken Sie auf die Schaltfläche OK.
Datenbank beim Hinzufügen eines Tracks zur Audio-Zusammenstellung abrufen fest,
ob die Datenbank verwendet wird, wenn Sie Audiodateien zu einer Audio-Zusammenstellung
hinzufügen:
1. Wenn Sie wollen, dass eine Recherche in den Datenbanken durchgeführt wird, wählen
Sie das Optionsfeld Immer.
2. Wenn Sie wollen, dass Nero Burning ROM fragt, ob eine Recherche in den Datenbanken
durchgeführt werden werden soll, wählen Sie das Optionsfeld Nachfragen.
3. Wenn Sie nicht wollen, dass eine Recherche in den Datenbanken durchgeführt wird, wäh-
len Sie das Optionsfeld Nie.
Datenbank einen neuen Eintrag hinzugefügt haben:
1. Wenn Sie wollen, dass der neu angelegte Eintrag zur Internetdatenbank
hochgeladen wird, wählen Sie das Optionsfeld Immer.
2. Wenn Sie wollen, dass Nero Burning ROM fragt, ob der neu angelegte Eintrag zur Inter-
netdatenbank
gen.
3. Wenn Sie nicht wollen, dass der neu angelegte Eintrag zur Internetdatenbank
www.freedb.org hochgeladen wird, wählen Sie das Optionsfeld Nie.
Wir empfehlen nur dann neue Einträge der Allgemeinheit im Internet zur Verfügung zu stellen wenn es sich um käuflich erworbene Original-CDs und nicht um selbst zusammengestellt Audio-CDs handelt. Außerdem sollten die Informationen zur CD vollständig und korrekt sein.
Die Nero AG ist nicht verantwortlich für die Internetdatenbank
bietet lediglich eine Schnittstelle an.
www.freedb.org hochgeladen wird, wählen Sie das Optionsfeld Nachfra-
www.freedb.org, sondern
www.freedb.org
Æ Die Änderungen werden übernommen und das Fenster Optionen geschlossen.
Î Sie haben die Datenbankverwendung eingestellt.
12.8 Datenbank verwenden
Sie können die Datenbanken bei folgenden Aktionen nutzen:
Kopieren einer Audio-CD
Speichern von Tracks einer Audio-CD
Hinzufügen eines Tracks zu einer Audio-Zusammenstellung
Voraussetzung:
Sie haben die Verwendungsarten Immer oder Nachfragen festgelegt (siehe
Datenbankverwendung festlegen).
1. Führen Sie eine der genannten Aktionen aus.
Æ Das Fenster Titel- und CD-Datenbank von Nero wird geöffnet, das das Ergebnis der
Recherche anzeigt.
2. Wenn Sie zusätzlich in der Internetdatenbank www.freedb.org recherchieren wollen, klicken
Sie auf die Schaltfläche Internet-Datenbank fragen.
Seite 57

Audiodatenbank
3. Wenn die Audio-CD nicht in der Liste Liste der passenden Einträge in der Nero CD Da-
1. Klicken Sie auf die Schaltfläche Neuen CD-Eintrag erzeugen.
2. Geben Sie die gewünschten Informationen in die Eingabefelder Titel, Interpret, Produ-
3. Legen Sie in den Kontrollkästchen fest, welche der Informationen in die Eingabefelder der
4. Klicken Sie auf die Schaltfläche Weiter.
5. Geben Sie die gewünschten Informationen in die Eingabefelder ein.
6. Wiederholen Sie die beiden vorherigen Schritte entsprechend für alle Audiodateien.
7. Klicken Sie auf die Schaltfläche OK.
Æ Nero Burning ROM führt die Recherche in der Internetdatenbank durch und fügt das Er-
gebnis der Recherche hinzu.
tenbank angezeigt wird, können Sie einen neuen Eintrag zu dieser CD erstellen:
Æ Das Fenster Neuen CD Eintrag erzeugen wird geöffnet. Im Auswahlmenü ist der
Eintrag CD Titel gewählt. Es werden die Eingabefelder zum CD-Titel angezeigt.
zent, Kommentar, Genre und Jahr ein.
einzelnen Audiodateien übernommen werden.
Æ Im Auswahlmenü ist der Eintrag Track 1 gewählt. Es werden die Eingabefelder zur
ersten Audiodatei angezeigt.
Æ Das Fenster Neuen CD Eintrag erzeugen wird geschlossen und der neu erzeugte
Eintrag der Liste Liste der passenden Einträge in der Nero CD Datenbank im
Fenster Titel- und CD-Datenbank von Nero hinzugefügt.
4. Markieren Sie den gewünschten Eintrag und klicken Sie auf die Schaltfläche Gewählte CD.
Æ Das Fenster Titel- und CD-Datenbank von Nero wird geschlossen und die Informa-
tionen des Eintrags werden übernommen.
Î Sie haben die Datenbank verwendet.
Seite 58

Audiodateien speichern und umwandeln
13 Audiodateien speichern und umwandeln
Mit Nero Burning ROM können Sie Audiodateien einer Audio-CD in ein gewünschtes Format
umwandeln und auf der Festplatte speichern (konvertieren). Ebenso können Sie auf der
Festplatte gespeicherte Audiodateien in ein anderes Format umwandeln (transkodieren).
13.1 Fenster Tracks speichern
Im Fenster Tracks speichern legen Sie die Einstellungen für die Audiodateien fest, die auf
Festplatte gespeichert werden sollen. Das Fenster besteht aus einer Trackliste, Kontrollknöpfen und verschiedenen Einstellungsmöglichkeiten. Das Fenster wird geöffnet, indem Sie
auf das Menü Extras > Tracks speichern klicken.
Abb. 12: Fenster Tracks speichern
Die Trackliste zeigt die auf der Audio-CD vorhanden Audiodateien an. Die Funktion der Kontrollknöpfe entspricht den von CD-Playern bekannten Kontrollknöpfen.
Im Bereich Eigenschaften für Mehrfachauswahl stehen folgende Einstelloptionen zur Verfügung:
AusgabeDateiformat
Einstellungen
Pfad
Durchsuchen
Wählt das Ausgabe-Audioformat für die markierte Audiodatei.
Öffnet ein Fenster, in dem Sie Optionen wie Bitrate und Frequenz für
die Ausgabe-Audiodatei festlegen können.
Wählt den Speicherplatz der Ausgabedatei.
Öffnet ein Browserfenster, in dem Sie einen Speicherplatz auswählen
können.
Methode zum
Erzeugen des
Wählt die Methode, wie der Namen der Ausgabedatei erzeugt wird.
Dateinamens
Seite 59

Audiodateien speichern und umwandeln
Folgende Schaltflächen stehen zur Verfügung:
Alle auswählen
Laufwerk
Schließen
Start
Optionen
Im erweiterten Bereich stehen folgende Einstelloptionen zur Verfügung.
Jitter-Korrektur
Stille entfernen
Automatisch eine M3U-
Liste der gesicherten
Audiotracks erzeugen
Lesegeschwindigkeit
Markiert die gesamte Trackliste, d.h. alle Audiodateien.
Öffnet eine Auswahlliste mit den Einträgen Aktualisieren, Laufwerk
ändern und Auswerfen.
Schließt das Fenster.
Startet den Speichervorgang.
Öffnet den erweiterten Bereich.
Synchronisiert Dateninformationen durch Überlappen der
Sektoren. Das Entstehen von Lücken wird verhindert.
Entfernt die Stille am Ende einer Audiodatei.
Erzeugt eine Wiedergabeliste der Audiodateien, die auf
der Festplatte gespeichert werden.
Das Dateiformat M3U fasst Mediendateien als Liste zusammen.
Legt die Geschwindigkeit fest, in der das Laufwerk die
Dateien liest.
13.2 Audiodateien speichern
Mit Nero Burning ROM können Sie Audiodateien einer Audio-CD auf Festplatte speichern.
Dabei werden die Dateien enkodiert, d.h. in ein Format umgewandelt, dass der Comp uter lesen kann. Meistens wird die Audiodatei dabei komprimiert.
Von kopiergeschützten Audio-CDs können mit Nero Burning ROM keine Audiodateien gespeichert werden.
Um Audiodateien zu speichern gehen Sie wie folgt vor:
1. Legen Sie die gewünschte Audio-CD in ein Laufwerk ein.
2. Klicken Sie auf das Menü Extras > Tracks speichern.
Æ Das Fenster Tracks speichern wird geöffnet.
3. Markieren Sie in der Liste Trackliste die Audiodateien, die Sie speichern wollen.
Wenn Sie alle Tracks speichern wollen, klicken Sie einfach auf die Schaltfläche Alle aus-
wählen.
4. Wählen Sie im Auswahlmenü Ausgabe-Dateiformat das gewünschte Ausgabeformat.
5. Wenn Sie Enkodieroptionen festlegen wollen:
1. Klicken Sie auf die Schaltfläche Einstellungen.
Æ Ein Fenster wird geöffnet.
2. Legen Sie, je nach gewähltem Ausgabeformat, die Enkodieroptionen wie Bitrate, Enko-
dierqualität und Frequenz fest.
Seite 60

Audiodateien speichern und umwandeln
3. Klicken Sie auf die Schaltfläche OK.
Æ Das Fenster wird geschlossen und die Änderungen übernommen.
6. Wenn Sie einen Speicherpfad für die Ausgabedateien angeben wol l en, klicken Sie auf die
Schaltfläche Durchsuchen und wählen einen Speicherpfad.
7. Wählen Sie eine Methode zum Erzeugen des Dateinamens.
Manuell als Methode für den Standardnamen ist als Standardeinstellung vorgegeben.
Wenn Sie Benutzerdefiniert wählen, geben Sie den gewünschten Namen für die Audiodatei ein.
8. Wenn Sie Einstellungen im erweiterten Bereich vornehmen wollen, klicken Sie auf die
Schaltfläche Optionen.
Æ Der erweiterte Bereich wird geöffnet.
9. Klicken Sie auf die Schaltfläche Start.
Æ Die Konvertierung wird gestartet. Das Fenster Fortschritt wird geöffnet, das den Fort-
schritt beim Speichern anzeigt. Nach dem Ende des Speichervorgangs wird es automatisch geschlossen.
10. Klicken Sie auf die Schaltfläche Schließen.
Æ Das Fenster Tracks speichern wird geschlossen.
Î Sie haben einzelne Audiodateien oder eine ge samte Audio-CD auf Ihrer Festplatte ge-
speichert.
13.3 Fenster Dateien enkodieren
Im Fenster Dateien enkodieren werden die Audiodateien ausgewählt, die enkodiert werden
sollen und die Eigenschaften für die Ausgabe festgelegt. Über das Menü Extras > Dateien
enkodieren öffnen.
Abb. 13: Fenster Dateien enkodieren
Seite 61

Audiodateien speichern und umwandeln
Das Fenster besteht aus einem Auswahlbereich und einem Eigenschaftenbereich.
Im Auswahlbereich werden die ausgewählten Dateien in der Liste Zu Codierende Dateien
angezeigt. Es stehen folgende Schaltflächen und Kontrollkästchen zur Verfügung:
Komplette Pfade
anzeigen
Hinzufügen
Löschen
Alle entfernen
Status zurückset-
zen
Start
Schließen
Im Bereich Eigenschaften stehen folgende Einstelloptionen zur Verfügung:
AusgabeDateiformat
Einstellungen
Zieldatei/ Zielverzeichnis
Durchsuchen
Zeigt in der Liste Zu Codierende Dateien die kompletten Quellund Zielpfade der Dateien an.
Öffnet ein Browserfenster, in dem Sie eine Datei auswählen können, um sie der Liste zu enkodierender Dateien hinzuzufügen.
Löscht die markierte Datei.
Entfernt alle Dateien aus der Liste Zu Codierende Dateien.
Setzt den Status der markierten Datei zurück auf "zu tun".
Startet den Enkodiervorgang.
Schließt das Fenster.
Wählt das Ausgabe-Audioformat für die markierte Audiodatei.
Öffnet ein Fenster, in dem Sie Optionen wie Bitrate und Frequenz
für die Ausgabe-Audiodatei festlegen können.
Zeigt den Speicherplatz der Ausgabedatei bzw. der Ausgabeda-
teien an.
Öffnet ein Browserfenster, in dem Sie einen Speicherplatz aus-
wählen können.
Quelldatei-Info
Zeigt Informationen zur markierten Audiodatei an.
13.4 Audiodateien umwandeln
Mit Nero Burning ROM können Sie auf der Festplatte gespeicherte Audiodateien in ein anderes Format transkodieren, d.h. umwandeln.
Um eine Datei zu transkodieren gehen Sie wie folgt vor:
1. Klicken Sie auf das Menü Extras > Dateien enkodieren.
Æ Das Fenster Dateien enkodieren wird geöffnet.
2. Klicken Sie auf die Schaltfläche Hinzufügen.
Æ Das bekannte Browserfenster Öffnen wird geöffnet.
3. Wählen Sie die gewünschte Datei und klicken Sie auf die Schaltfläche Öffnen.
4. Wiederholen Sie die beiden vorherigen Schritte für jede Datei, die Sie umwandeln wollen.
5. Wählen Sie im Auswahlmenü Ausgabe-Dateiformat das gewünschte Ausgabeformat.
6. Wenn Sie Enkodieroptionen festlegen wollen:
1. Klicken Sie auf die Schaltfläche Einstellungen.
Æ Ein Fenster wird geöffnet.
Seite 62

Audiodateien speichern und umwandeln
2. Legen Sie, je nach gewähltem Ausgabeformat, Enkodieroptionen wie Bitrate, Enkodier-
qualität und Frequenz fest.
3. Klicken Sie auf die Schaltfläche OK.
Æ Das Fenster wird geschlossen und die Änderungen werden übernommen.
7. Wenn Sie einen Speicherpfad für die Ausgabedateien angeben wol l en, klicken Sie auf die
Schaltfläche Durchsuchen und wählen einen Speicherpfad.
8. Klicken Sie auf die Schaltfläche Start.
Æ Das Fenster Fortschritt wird geöffnet, ein Fortschrittsbalken zeigt den Fortschritt beim
Speichern an. Nach dem Ende des Speichervorgangs wird das Fenster geschlossen.
Der Status der Datei, die transkodiert wurde, wird auf "Fertig" gesetzt.
9. Klicken Sie auf Schließen.
Æ Das Fenster Dateien kodieren wird geschlossen.
Î Sie haben Audiodateien transkodiert.
Seite 63

LightScribe®
14 LightScribe®
Wenn Sie einen LightScribe-Rekorder angeschlossen haben, können Sie mit Nero Burning
ROM auch die Labelseite einer LightScribe
besteht aus einer speziellen Farb- bzw. Thermoschicht, die durch das Erhitzen des Lasers
im Rekorder so verändert wird, dass Bilder und Texte gedruckt werden.
Diese Funktion ist nur verfügbar mit einem LightScribe
Verwenden von LightScribe
Wenn Sie einen CD- oder DVD-Rekorder mit LightScribe
tigt Ihr System die neueste LightScribe
Wenn Sie eine aktualisierte Nero 7 Version von der Nero Webseite heruntergeladen und
installiert haben, installieren Sie die LightScribe™ System Software separat. Die neueste
Version finden Sie unter
www.nero.com/link.php?topic_id=93.
14.1 Fenster CD Label Editor
Im Fenster CD Label Editor können Sie ein Label erstellen oder laden. Das Fenster wird
geöffnet, wenn Sie auf der Registerkarte Diverse der aktuellen Zusammenstellung im Bereich LightScribe auf die Schaltfläche Erstellen klicken.
Die Oberfläche im Fenster CD Label Editor orientiert sich in ihrer Funktionsweise an Nero
CoverDesigner. Prinzipiell spielt es keine Rolle, ob Sie ein Label auf Papier oder direkt auf
ein entsprechendes Medium drucken.
Eine ausführliche Anleitung für das Erstellen professioneller Cover und Label finden Sie im
gesonderten Nero CoverDesigner Benutzerhandbuch.
®
CD/DVD zu bedrucken. Die Labelseite der Disk
®
Direct Disc Labeling
®
System Software.
®
-fähigen Rekorder.
®
-Unterstützung verwenden, benö-
Abb. 14: Fenster CD Label Editor für LightScribe®
Seite 64

LightScribe®
Folgende Einstelloptionen stehen zur Verfügung:
Innerer Radius
Äußerer Radius
Breite
Legt den Abstand des Labels zum inneren Rand fest.
Legt den Abstand des Labels zum äußeren Rand fest.
Legt die Breite des Druckbereichs fest.
Stellt verschiedene Vorlagen zur Gestaltung der Labels zur
Labelvorlage
Auswahl.
Eine gewählte Vorlage kann weiter bearbeitet und individuell
angepasst werden.
Neu
Öffnen
Speichern unter
OK
Vorschau
Abbrechen
Erzeugt ein neues Labeldokument.
Öffnet ein vorhandes Label, das mit dem Nero CoverDesigner
erstellt wurde.
Speichert das erstellte Label.
Übernimmt das erstellte Label in die Zusammenstellung und
schließt das Fenster.
Öffnet das Fenster Druckvorschau, das zeigt, wie das Label
auf der LightScribe
Bricht den Vorgang ab und schließt das Fenster.
®
Disk ungefähr aussieht.
14.2 Label drucken
Das Drucken des Labels ist in den gewohnten Brennprozess integriert. Sie brennen zuerst
die Zusammenstellung, drehen die Disk dann um und brennen das Label.
Um ein Label zu drucken gehen Sie wie folgt vor:
1. Erstellen Sie eine Zusammenstellung (siehe Neue Zusammenstellung erstellen) und wählen
Sie die Dateien zum Brennen aus (siehe
2. Wählen Sie einen LightScribe
te.
3. Wenn Sie Sie die Druckoptionen für LightScribe
1. Klicken Sie auf das Menü Datei > Optionen
Æ Das Fenster Optionen wird geöffnet.
2. Klicken Sie auf die Registerkarte LightScribe.
Æ Die Einstelloptionen für LightScribe
Dateien auswählen).
®
fähigen Rekorder aus dem Auswahlmenü in der Symbolleis-
®
einstellen wollen:
®
werden angezeigt.
Seite 65

LightScribe®
Abb. 15: Fenster Optionen - Registerkarte LightScribe
3. Wählen Sie im Bereich Druckkontrast die gewünschte Druckqualität.
Je besser die Qualität, desto länger braucht der Rekorder zum Drucken.
4. Stellen Sie weitere gewünschte Optionen ein.
5. Klicken Sie auf die Schaltfläche OK.
Æ Die Änderungen werden gespeichert und das Fe nster geschlossen.
4. Klicken Sie auf die Schaltfläche Brennen
Æ Das Fenster Zusammenstellung brennen wird geöffnet.
5. Klicken Sie auf die Registerkarte Diverse.
6. Aktivieren Sie das Kontrollkästchen Label drucken im Bereich LightScribe.
7. Wenn Sie ein vorhandenes Label verwenden wollen:
1. Wählen Sie im Auswahlmenü im Bereich LightScribe den Eintrag Nero CoverDesigner
Dateien verwenden.
Æ Das bekannte Browserfenster Öffnen wird geöffnet.
2. Wählen Sie eine Nero CoverDesigner-Datei aus und klicken Sie auf die Schaltfläche Öff-
nen.
Æ Das Fenster wird geschlossen und die ausgewählte Datei für diese Zusammenstel-
lung übernommen.
8. Wenn Sie ein Label für diese Zusammenstellung erstellen wollen:
1. Wählen Sie im Auswahlmenü im Bereich LightScribe den Eintrag Label aus Zusam-
menstellung verwenden.
Seite 66

LightScribe®
10. Legen Sie einen LightScribe
Æ Das Fenster CD Label Editor wird geöffnet.
2. Erstellen Sie ein Label.
Die Oberfläche im Fenster CD Label Editor und das Erstellen eines Labels orientiert sich
am Nero CoverDesigner. Eine ausführliche Anleitung für das Erstellen professioneller Cover und Label finden Sie im Benutzerhandbuch von Nero CoverDesigner.
3. Wenn Sie das erstellte Label ändern wollen, klicken Sie auf die Schaltfläche Bearbeiten.
9. Stellen Sie in den Registerkarten die gewünschten Optionen ein.
®
-fähigen Rohling mit der Datenseite nach unten ein und klicken
Sie auf die Schaltfläche Brennen.
Æ Der Brennvorgang wird gestartet, die Zusammenstellung wird gebrannt. Im Bildschirm
zeigt ein Fortschrittsbalken den Fortschritt beim Brennen an. Nach Abschluss des Brennvorgangs wird die Disk ausgeworfen. Ein Dialogfenster wird geöffnet mit dem Hinweis
"Bitte legen Sie eine LightScribe Disk mit der Labelseite nach unten in das Laufwerk".
11. Legen Sie den LightScribe
®
-fähigen Rohling mit der Labelseite nach unten in den Rekorder
und klicken Sie auf die Schaltfläche OK.
Æ Das Fenster LightScribe Druckeigenschaften wird geöffnet und der Druckvorgang ge-
startet. Im Fenster LightScribe Druckeigenschaften zeigt ein Fortschrittsbalken den
Druckfortschritt an. Wenn der Druckvorgang beendet ist, wird ein Dialogfenster geöffnet
mit dem Hinweis "Brennvorgang erfolgreich".
12. Drücken Sie auf die Schaltfläche OK.
Æ Die Disk wird ausgeworfen.
Î Sie haben ein LightScribe
®
Label gedruckt.
Seite 67

LabelFlash™
15 LabelFlash™
Wenn Sie einen LabelFlash™ Rekorder angeschlossen haben, können Sie mit Nero Burning
ROM auch ein Label auf die Label- und/oder Datenseite einer LabelFlash™ DVD drucken.
Die LabelFlash™ DVD besitzt eine spezielle Schicht in der Mitte von Ober- und Unterseite,
die durch das Erhitzen des Lasers im Rekorder so verändert wird, dass Bilder und Texte auf
die DVD gedruckt werden. LabelFlash™ ist ein Technik, mit der es möglich ist, sowohl die
Label- als auch die Datenseite von DVDs im Rekorder zu bedrucken. Wird die Datenseite
bedruckt, spricht man auch vom DiscT@2™-Verfahren.
Diese Funktion ist nur verfügbar mit einem LabelFlash™-fähigen Rekorder.
15.1 Fenster Label brennen
Im Fenster Label brennen können Sie ein Label erstellen oder laden und auf eine LabelFlash™-fähige DVD drucken. Das Fenster wird geöffnet, wenn Sie einen LabelF lash™-
fähigen Rohling einlegen oder in der Symbolleiste auf das Symbol
Die Oberfläche im Fenster Label brennen orientiert sich in ihrer Funktionsweise an Nero
CoverDesigner. Prinzipiell spielt es keine Rolle, ob Sie ein Label auf Papier oder direkt auf
ein entsprechendes Medium drucken.
Eine ausführliche Anleitung für das Erstellen professioneller Cover und Label finden Sie im
gesonderten Nero CoverDesigner Benutzerhandbuch.
klicken.
Abb. 16: Fenster Label brennen für LabelFlash™/DiscT@2™
Im rechten Bereich werden Informationen wie die gewählte Druckqualität und Rotationsgeschwindigkeit angezeigt. Unter Disktyp wird angezeigt, ob der Rohling mit der Label- oder
der Datenseite eingelegt ist. Entsprechend der eingelegten Seite wird im Fenster Label
brennen das LabelFlash™ oder das DiscT@2™ Logo angezei gt.
Seite 68

LabelFlash™
Folgende Einstelloptionen stehen zur Verfügung:
Innerer Radius
Breite
Druckqualität
Vorschau
Labelvorlage
Brennen
Abbrechen
Wenn Sie ein DiscT@2 erstellen, zeigt Nero Burning ROM beim Erstellen des Labels standardmäßig nur den verfügbaren Druckbereich an, d.h. den nicht mit Daten beschriebene n
Bereich der Datenseite der DVD. Es ist nicht möglich, den Radius des Druckbereichs zu
vergrößern.
Legt den Abstand des Labels zum inneren Rand fest.
Legt die Breite des Druckbereichs fest.
Öffnet das Fenster LabelFlash™ – Druckeigenschaften.
Hier können Sie die Druckqualität und Kontraststufe ändern
sowie die vorgenommenen Änderungen direkt in der Druckvorschau anzeigen.
Öffnet das Fenster Druckvorschau, das zeigt, wie das Label
auf der LabelFlash™ Disk ungefähr aussieht.
Stellt verschiedene Vorlagen zur Gestaltung der Labels zur
Auswahl. Eine gewählte Vorlage kann weiter bearbeitet und
individuell angepasst werden.
Startet den Druckvorgang.
Bricht den Vorgang ab und schließt das Fenster.
15.2 LabelFlash™ Label und DiskT@2 drucken
Für das Erstellen spielt es prinzipiell keine Rolle, ob Sie auf die Label- oder di e Datenseite
drucken wollen. Das Drucken des Labels geschieht außerhalb des gewohnten Brennprozesses.
Die Labelseite der DVD können Sie jederzeit bedrucken.
Wir empfehlen, die Datenseite erst zu bedrucken, wenn Sie die Zusammen stellung gebrannt haben. Es ist nicht möglich, auf eine bedruckte Datenseite noch Daten zu brennen.
Wenn Sie eine DVD einlegen auf die schon Daten gebrannt sind, erkennt Nero Burning
ROM auf der Datenseite der Disk automatisch den Platz, der noch zur Verfügung steht und
bedruckt werden kann.
Um ein LabelFlash™ Label auf die Vorderseite oder ein DiscT@2™ Label auf die Rückseite
zu drucken, gehen Sie wie folgt vor:
1. Wenn Sie ein LabelFlash™ Label auf die Labelseite drucken wollen, legen Sie einen Label -
Flash™-fähigen Rohling mit der Labelseite nach unten in den Rekorder.
Æ Das Fenster Label brennen wird geöffnet mit dem LabelFlash™ Logo.
2. Wenn Sie ein DiskT@2 auf die Datenseite drucken wollen, legen Sie einen LabelFlash™-
fähigen Rohling mit der Datenseite nach unten in den Rekorder.
Æ Das Fenster Label brennen wird geöffnet mit dem DiskT@2™ Logo.
3. Erstellen Sie ein Label nach Ihren Wünschen oder öffnen Sie ein Label (Menü Datei > Öff-
nen), das Sie zuvor mit dem Nero CoverDesigner erstellt haben.
Die Oberfläche im Fenster Label brennen und das Erstellen eines Labels orientiert sich
am Nero CoverDesigner. Eine ausführliche Anleitung für das Erstellen professioneller Cover und Label finden Sie im Benutzerhandbuch von Nero CoverDesigner.
Seite 69

LabelFlash™
4. Wenn Sie den Bereich ändern wollen, in dem das Label gedruckt wird, ändern Sie den
5. Wenn Sie die Druckeigenschaften ansehen oder änderen wollen:
Druckbereich entsprechend mit den Eingabefeldern Innerer Radius und Breite.
1. Klicken Sie auf die Schaltfläche Ändern.
Æ Das Fenster LabelFlash(TM)-Druckeigenschaften wird geöffnet.
Abb. 17: Fenster LabelFlash™-Druckeigenschaften
2. Wenn Sie die Druckqualität ändern wollen, wählen Sie im Auswahlmenü Profil für eine
Qualitätsstufe aus.
3. Falls Sie im Auswahlmenü Profil für den Eintrag Benutzerdefiniert gewählt haben, kön-
nen Sie Kontraststufe und Rotationsgeschwindigkeit ändern.
4. Klicken Sie auf die Schaltfläche OK.
Æ Das Fenster LabelFlash(TM)-Druckeigenschaften wird geschlossen und die Ände-
rungen werden übernommen.
6. Klicken Sie auf die Schaltfläche Brennen.
Æ Der Beschriftungsvorgang wird gestartet und das Fenster LabelFlash(TM)-Drucken
bzw. DiscT@2(TM)-Drucken wird geöffnet. Das Fenster zeigt Ihnen die gesch ätzte
Druckdauer und den Fortschritt beim Drucken an. Nach erfolgreichem Druck öffnet sich
ein Dialogfenster, das Sie über den erfolgreichen Druckvorgang informiert.
Seite 70

LabelFlash™
7. Klicken Sie auf OK.
Abb. 18: Fenster LabelFlash™-Drucken
Æ Das Dialogfenster wird geschlossen und die Disk wird ausgeworfen.
Î Sie haben ein Label gedruckt.
Seite 71

Wiederbeschreibbare Disk löschen
16 Wiederbeschreibbare Disk löschen
Mit Nero Burning ROM können Sie wiederbeschreibbare Disks, d.h. Disks mit der Spezifikation RW, löschen, sofern Ihr Rekorder diese Funktion unterstützt.
16.1 Fenster Rewritable-Disk löschen
Abb. 19: Fenster Rewritable-Disk löschen
Das Fenster bietet folgende Auswahlmenüs und Einstelloptionen:
Rekorder auswählen
Mehrere Rekorder verwenden
Wählt einen Rekorder aus.
Führt das Löschen auf mehreren Rekordern durch.
Wählt eine Löschmethode aus. Es stehen zwei
Einträge zur Verfügung:
RW-Disk schnell löschen: Löscht die Disk nicht
physikalisch komplett, sondern nur die Verweise
auf den vorhandenen Inhalt. Die Disk erscheint
Zu verwendende Löschmethode wählen
leer, obwohl die Daten physikalisch noch vorhanden sind. Das Löschen mit dieser Methode dauert
etwa ein bis zwei Minuten.
RW-Disk vollständig löschen: Löscht die Disk
physikalisch komplett. Der Inhalt ist nicht mehr
wiederherstellbar. Das Löschen mit dieser Methode dauert länger als die andere Methode, je nach
Art der Disk.
Löschgeschwindigkeit
Löschen
Abbrechen
Wählt die Geschwindigkeit, mit der die Disk gelöscht wird.
Startet den Löschvorgang.
Bricht die Aktion ab und schließt das Fenster.
Seite 72

Wiederbeschreibbare Disk löschen
16.2 Disk löschen
Um eine wiederbeschreibbare Disk zu löschen, gehen Sie wie folgt vor:
Voraussetzung: Ihr Rekorder muss diese Funktion unterstützen.
1. Legen Sie die Disk ein, die Sie löschen wollen.
2. Wählen Sie im Hauptbildschirm von Nero Burning ROM das Menü Rekorder > Rewritable-
Disk löschen.
Æ Das Fenster Rewritable-Disk löschen wird geöffnet.
3. Wenn Sie mehrere Rekorder installiert haben, wählen Sie im Auswahlmenü Rekorder
auswählen den gewünschten Rekorder aus.
4. Wenn Sie gleichzeitig auf mehreren Rekordern löschen wollen, aktivieren Sie da s Kontroll-
kästchen Mehrere Rekorder verwenden und wählen die ge wünschten Rekorder aus.
5. Wählen Sie im Auswahlmenü Zu verwendende Löschmethode wählen eine Löschmetho-
de aus.
Wenn Sie vertrauliche Daten löschen wollen, löschen Sie die Disk physikalisch komplett mit
der Methode "vollständig löschen". Andernfalls könnte der Inhalt von Dritten rekonstruiert
werden.
6. Falls gewünscht, wählen Sie aus dem Auswahlmenü Löschgeschwindigkeit die Lösch ge-
schwindigkeit.
7. Klicken Sie auf die Schaltfläche Löschen.
Æ Der Löschvorgang wird gestartet. In einem Bildschirmfenster informiert Sie ein Fort-
schrittsbalken über den Fortschritt beim Löschen. Wenn das Löschen beendet ist, wird
das Fenster geschlossen und die Disk ausgeworfen.
Î Sie haben eine wiederbeschreibba re Disk gelöscht und können die Disk neu beschrei-
ben.
Seite 73

Erweiterte Handlungen
17 Erweiterte Handlungen
17.1 Datentracks speichern
Nero Burning ROM bietet neben der Möglichkeit, Audiodateien einer Audio-CD zu speichern,
auch die Möglichkeit, Datendateien einer Disk zu speichern. Das Ergebnis ist eine Imagedatei, die später auf einen Rohling gebrannt werden kann. Das Verwenden des Befehls Tracks
speichern in Nero Burning ROM bietet folgende Vorteile:
Es können auch in Fremdformaten vorliegende Dateien gespeichert werden, z.B Dateien,
die im Apple Macintosh HFS-Format vorliegen.
Gegebenenfalls kann eine Kopie von Multisession-CDs erstellt werden.
Voraussetzung: Das Inhaltsverzeichnis der Sessions enthält keine Querverweise auf vorherige Sessions (siehe
Wenn Sie mit dem Befehl Tracks speichern andere Formate als ISO oder HFS wählen,
z.B. native Unix-Dateisysteme, empfehlen wir, die erstellte Imagedatei auf einen leeren
Rohling zu brennen.
Um Dateien von einer Datendisk zu speichern, gehen Sie wie folgt vor:
Registerkarte Multisession).
1. Legen Sie eine Datendisk in ein Laufwerk oder einen Rekorder ein.
2. Wählen Sie im Menü Extras > Tracks speichern.
Æ Das Fenster Tracks speichern wird geöffnet. Das Fenster ist im Prinzip identi sch mit
dem Fenster, in dem Sie Audiodateien speichern (siehe
Bereich CD-Spieler Kontrollknöpfe ist ausgegraut. Die Trackliste zeigt Ihnen die auf
der Disk gefundenen Datendateien.
Audiodateien speichern). Der
3. Markieren Sie die Dateien, die Sie speichern wollen. Wenn Sie alle Dateien speichern wol-
len, klicken Sie auf die Schaltfläche Alle auswählen.
4. Stellen Sie die gewünschten Optionen ein:
1. Wählen Sie im Auswahlmenü Ausgabe-Dateiformat das gewünschte Ausgabeformat.
2. Wenn Sie einen Speicherpfad für die Imagedatei angeben wollen, klicken Sie auf die
Schaltfläche Durchsuchen und wählen Sie einen Speicherpfad.
3. Stellen Sie nach Wunsch weitere Optionen ein.
5. Klicken Sie auf die Schaltfläche Start.
Æ Das Fenster Fortschritt wird geöffnet, ein Fortschrittsbalken zeigt den Fortschritt beim
Speichern an. Nach dem Ende des Speichervorgangs wird das Fenster automatisch geschlossen.
6. Klicken Sie auf Schließen.
Æ Das Fenster Tracks speichern wird geschlossen.
Î Sie haben eine Imagedatei ausgehend von einer Date ndisk erstellt. Nun können Sie die
Imagedatei auf eine Disk brennen (siehe
Imagedatei brennen).
Seite 74

Erweiterte Handlungen
17.2 Virenscanner aktualisieren
In Nero Burning ROM ist ein Virenscanner integriert, der die zu brennenden Daten überprüft.
So wird gewährleistet, dass keine infizierten Daten gebrannt werden. Wir empfehlen, die
dem Virenscanner hinterlegte Datenbank regelmäßig zu aktualisie ren. Die Datenbank wird
über eine Internetverbindung aktualisiert.
Um den Virenscanner zu aktualisieren gehen Sie wie folgt vor:
Voraussetzung: Sie haben eine aktive Internetverbindung.
1. Klicken Sie auf das Menü Hilfe > Antiviren-Scanner aktualisieren.
Æ Ein Dialogfenster wird geöffnet, das Sie an die Internetverbindung erinnert.
2. Klicken Sie auf OK.
Æ Nero Burning ROM wird mit dem FTP-Server av.nero.com verbunden und die Antiviren-
Dateien werden heruntergeladen. Das Fenster Lade Datei herunter wird geöffnet, ein
Fortschrittsbalken zeigt den Fortschritt der Aktualisierung. Wenn die Datenbank aktualisert wurde, wird ein Dialogfenster geöffnet mit dem Hinweis, dass die Datenbank jetzt
auf dem aktuellen Stand ist.
3. Klicken Sie auf OK.
Æ Das Dialogfenster wird geschlossen.
Î Sie haben die Datenbank des Virenscanners aktualisiert.
Seite 75

Konfiguration
18 Konfiguration
18.1 Einstelloptionen
Optionen für das Arbeiten mit Nero Burning ROM legen Sie im Fenster Optionen fest. Sie
öffnen das Fenster, indem Sie im Menü Datei auf den Eintrag Optionen klicken.
Das Fenster Optionen besteht aus folgenden Registerkarten:
Registerkarte Beschreibung
Zusammenstellung
Cache-Speicher
Sprache
Klänge
Audio
Bietet Optionen für die Zusammenstellung und den Auswahlbildschirm.
Bietet Optionen für den Zwischenspeicher.
Bietet Auswahlmöglichkeiten für Sprache und Schrift.
Bietet Wahlmöglichkeiten für Klänge, die in Verbindung mit
Brennaktionen stehen.
Zeigt das Verzeichnis der Audio-Plug-Ins an.
Abb. 20: Fenster Optionen
Seite 76

Konfiguration
Experteneinstellungen
Bietet Einstelloptionen für das Überbrennen und das Brennen (siehe
Experteineinstellungen).
Wir empfehlen, die Standardeinstellungen zu belassen.
Datenbank
Ultrabuffer
Datei Browser
Diverse
LightScribe
18.2 Experteineinstellungen
Die Registerkarte Experteneinstellungen im Fenster Optionen bietet Ihnen weitergehende
Einstelloptionen, z.B. für das Brennen und Überbrennen. Mit einem Klick auf die Schaltfläche
Wiederherstellen ist es jederzeit möglich, die Standardeinstellung wiederherzustellen.
Mit Nero Burning ROM können Sie eine Disk über die angegebene Kapazitätsangabe hinaus überbrennen. Die Kapazitätsangabe einer Disk können Sie mithilfe der Schaltfläche
abfragen. Toleranzen bei der Herstellung bewirken, dass der tatsächlich beschreibbare Bereich oft über die angegebene Kapazitätsgrenze hinausreicht. Dieser zusätzliche Bereich
ist oft ca. 2-3 Minuten groß, kann aber auch kürzer oder länger sein. Es ist technisch nicht
möglich, die exakte Übergrößenkapazität vor dem Brennen festzustellen.
Beim Überbrennen können folgende Probleme auftreten:
Lesefehler, Tonstörungen, falsch geschriebene Daten und Fehlermeldun gen beim Brennen.
Es ist theoretisch möglich, dass der Rekorder beschädigt wird.
Es stehen folgende Einstelloptionen zur Verfügung:
Zeigt den Pfad zur lokalen Audio-CD-Datenbank und bietet
die Option, die Internet-Datenbank zu nutzen.
Legt die Größe des RAM-Puffers fest.
Bietet Einstelloptionen für den Dateibrowser.
Bietet Einstelloptionen für die Zusammenstellungen, das
Brennen, die Datenbank, die Benutzerschnittstelle sowie erweiterte Einstellungen für Nero Burning ROM.
Bietet Einstelloptionen für LightScribe
®
fähige Rekorder wie
z.B. Druckkontrast (Qualität), Standardlaufwerk und Standardvorlage.
®
Die Registerkarte ist nur verfügbar, wenn ein LightScribe
fähiger Rekorder installiert ist.
Disc-at-Once CD
Überbrennen aktivieren
Relative maximale
Überbrenngröße
Absolute maximale
Überbrenngröße
DVD überbrennen aktivieren
Aktiviert für CDs im Disc-at-Once-Modus das Überbrennen.
Legt die relative maximale Überbrenngröße fest. Außerdem
verändert sich die Lage der gelben Markierung auf dem Kapazitätsanzeiger. Achtung: Das ist nur ein visuelles Signal
und schafft keinen zusätzlichen Speicherplatz auf der Disk.
Legt die absolute maximale Überbrenngröße fest. Außerdem
verändert sich die Lage der roten Markierung auf dem Kapazitätsanzeiger. Achtung: Das ist nur ein visuelles Signal und
schafft keinen zusätzlichen Speicherplatz auf der Disk.
Aktiviert das Überbrennen für DVDs. Ist das Kontrollkästchen
aktiviert, können Sie im Eingabefeld die maximale DVDGröße angeben.
Seite 77

Konfiguration
Erstellen von kurzem
Lead-Out aktivieren
Disk nach dem Brennen nicht auswerfen
Finalisieren deaktivieren zum Brennen eines Disk-Images
Alle unterstützten Rekoderformate für
Image-Rekorder aktivieren
Die Schaltfläche Wiederherstellen stellt alle Optionen im Fenster Optionen auf die Standardeinstellung zurück.
18.3 Fenster Anpassen
Im Fenster Anpassen können Sie die Arbeitsumgebung in Nero Burning ROM individuell an
Ihre Bedürfnisse anpassen. Das Fenster öffnen Sie über das Menü Ansicht > Anpassen.
Schreibt bei CDs, die im Disc-at-once-Modus gebrannt werden, ein kurzes Lead-Out. Das schafft einen zusätzlichen
Speicherplatz von etwa 12 MB.
Wirft die Disk nach dem erfolgten Brennvorgang nicht aus.
Deaktiviert das Finalisieren, wenn eine Imagedatei gespeichert wird.
Aktiviert für den Nero Image-Rekorder alle unterstützten Rekorderformate. Nun sind auch Zusammenstellungen möglich,
die der installierte Rekorder nicht brennen kann. Sie können
so z.B. ohne DVD-Rekorder eine DVD-Zusammenstellung
erstellen und mit dem Nero Image-Rekorder eine Imagedatei
erstellen. Das Gleiche gilt für HD DVD und Blu-ray-Disks.
Das Fenster bietet folgende Registerkarten:
Registerkarte Beschreibung
Befehle
Bietet die Möglichkeit, Befehle einer Symbolleiste hinzuzufügen.
Bietet die Möglichkeit, Symbolleisten zu erstellen, umzubenennen,
Symbolleisten
zu löschen oder die Änderungen zurückzusetzen.
Die vorgegebenen Symbolleisten Menüleiste und Standard kön-
nen Sie weder umbenennen noch löschen!
Abb. 21: Fenster Anpassen
Seite 78

Konfiguration
Tastatur
Menü
Optionen
Bietet die Möglichkeit, Tastaturkürzel für Befehle festzulegen.
Bietet die Möglichkeit, die Menüs der Menüleiste zu animieren und
eine Schattierung auszuwählen.
Bietet folgende Möglichkeiten:
Bildschirmtipps anzeigen
Tastenkombinationen in Bildschirmtipps anzeigen
Große Symbole in der Symbolleiste verwenden
18.3.1 Arbeitsumgebung anpassen
In Nero Burning ROM können Sie Ihre Arbeitsumgebung individuell anpassen. Gehen Sie
dazu wie folgt vor:
1. Klicken Sie auf das Menü Ansicht > Anpassen.
Æ Das Fenster Anpassen wird geöffnet.
2. Wenn Sie eine neue Symbolleisten erstellen wollen:
1. Klicken Sie auf die Registerkarte Symbolleisten.
2. Klicken Sie auf die Schaltfläche Neu.
Æ Das Fenster Symbolleistenname wird geöffnet.
3. Tragen Sie in das Eingabefeld Symbolleistenname einen Namen ein und klicken Sie auf
die Schaltfläche OK.
Æ Das Fenster Symbolleistenname wird geschlossen und die neue, noch le ere Sym-
bolleiste erstellt. Sie finden sie nun in der Auswahlliste Symbolleisten.
3. Wenn Sie Befehle zu einer Symbolleiste hinzufügen wollen:
1. Klicken Sie auf die Registerkarte Befehle.
2. Wählen Sie in der Auswahlliste Kategorie eine Kategorie und dann in der Auswahlliste
Befehle einen Befehl.
3. Ziehen Sie den Befehl auf die gewünschte Symbolleiste.
Æ Der Befehl wird eingefügt.
4. Wenn Sie die Anzeige von Bild und/oder Text ändern wollen, blenden Sie das Kontextme-
nü ein und wählen den gewünschten Anzeigetyp aus.
5. Wenn Sie einen Befehl aus der Symbolleiste wieder entfernen wollen, ziehen Sie das ent-
sprechende Symbol aus der Symbolleiste.
4. Wenn Sie Tastaturkürzel für Befehle festlegen wollen:
1. Klicken Sie auf die Registerkarte Tastatur.
2. Wählen Sie im Auswahlmenü Kategorie eine Kategorie und dann aus dem Auswahlmenü
Befehle einen Befehl.
Æ Im Bereich Aktuelle Tasten wird die aktuelle Tastenkombination für diesen Befehl
angezeigt, falls eine existiert.
3. Geben Sie im Eingabefeld Neue Tastenkomb. drücken die neue Tastenkombination ein.
4. Klicken Sie auf Zuweisen.
Æ Die neue Tastenkombination wird dem Befehl zugewiesen. Sie können Sie n un in
Nero Burning ROM verwenden.
Seite 79

Konfiguration
5. Legen Sie sonstige Einstellungen fest.
6. Klicken Sie auf Schließen.
Æ Die Änderungen werden übernommen und das Fenster geschlossen.
Î Sie haben Ihre Arbeitsumgebung angepasst.
Seite 80

Bildverzeichnis
19 Bildverzeichnis
Abb. 1: Nero StartSmart...................................................................................................................................10
Abb. 2: Menü- und Symbolleiste von Nero Burning ROM................................................................................11
Abb. 3: Fenster Neue Zusammenstellung, Disktyp CD-ROM (ISO)..............................................................14
Abb. 4: Auswahlbildschirm für den Disktyp CD-ROM (ISO).............................................................................26
Abb. 5: Fenster Audio-Track Eigenschaften.................................................................................................31
Abb. 6: Fenster Zusammenstellung brennen für den Disktyp CD-ROM (ISO).............................................35
Abb. 7: Dialogfenster "Brennvorgang erfolgreich"........................................................................................37
Abb. 8: Fenster Zusammenstellung, Kopieren...............................................................................................43
Abb. 9: Fenster Nero CD Datenbank..............................................................................................................50
Abb. 10: Fenster Titel- und CD-Datenbank von Nero...................................................................................52
Abb. 11: Fenster Neuen CD Eintrag erzeugen..............................................................................................53
Abb. 12: Fenster Tracks speichern................................................................................................................59
Abb. 13: Fenster Dateien enkodieren.............................................................................................................61
Abb. 14: Fenster CD Label Editor für LightScribe®.........................................................................................64
Abb. 15: Fenster Optionen - Registerkarte LightScribe ................................................................................66
Abb. 16: Fenster Label brennen für LabelFlash™/DiscT@2™......................................................................68
Abb. 17: Fenster LabelFlash™-Druckeigenschaften....................................................................................70
Abb. 18: Fenster LabelFlash™-Drucken........................................................................................................71
Abb. 19: Fenster Rewritable-Disk löschen....................................................................................................72
Abb. 20: Fenster Optionen..............................................................................................................................76
Abb. 21: Fenster Anpassen.............................................................................................................................78
Seite 81

Glossar
20 Glossar
Blue Book
Standard für CDs, die in den Formaten CD-Extra und Enhanced CD erstellt werden.
Blu-ray-Disk
Abkürzung BD. Die Blu-ray-Disk oder Blu-ray ist ein möglicher Nachfolger der DVD. Entwickelt wurde die BD von der BDA (Blu-ray-Disk Association) als Antwort auf die Anforderungen von High-Definition Videos. Die Speicherkapazität beträgt annähernd das Fünffache von
DVDs. Single-Layer-Disks können Datenmengen bis zu 20 GB und Dual-Layer-Disks bis zu
50 GB speichern. In BD-Rekordern wird ein blau-violetter Laser verwendet, der die Daten
"enger" auf die Disk schreiben kann. Zudem ist die Schutzschicht dünner.
Booktype
Der Booktype bestimmt die Spezifikation (z.B. DVD-, DVD+, DVD-ROM) einer DVD und wird
im Lead-In hinterlegt. Selbst gebrannte DVDs werden manchmal von DVD-Playern nicht gelesen. Das kann daran liegen, dass die Player DVD-, DVD+ oder DVD-RW nicht lesen können oder Schwierigkeiten mit dem Lesen haben. Mit Nero Burning ROM können Sie den
Booktype der selbst gebrannten DVD auf DVD-ROM setzen und so die Wiedergabe gewährleisten.
Boot-CD
Booten heißt, dass das Betriebssystem beim Starten auf den Computer geladen wird. Normalerweise geschieht das von der Festplatte. Wenn Sie nicht von Ihrer Festplatte booten
wollen oder können, können Sie mit einer Boot-CD vom Laufwerk booten.
Cache
Schneller Zwischenspeicher (Puffer), der in verschiedenen Bereichen eines Computers eingesetzt wird.
CD
Abkürzung für Compact Disc. Weitverbreiteter Disktyp. CDs gibt es in den folgenden Va rianten:
Abkürzung für Compact Disc-Read Only Memory. Verschiedene com-
CD-ROM
CD-R Compact Disc-Recordable. Einmal beschreibbare Disk.
CD-RW Compact Disc-ReWritable. Mehrmals beschreibbare Disk.
puterlesbare Daten, wie z.B. Programme, Bild- oder Audiodaten, können in diesem Format gespeichert werden.
CD-DA
Abkürzung für Compact Disc - Digital Audio. Erster Standard für Audio-CDs. Eine Audio-CD
besteht aus mehreren Audiodateien, wobei im Allgemeinen eine Datei einem Titel/Lied entspricht; jede Datei ist zusätzlich in Sektoren unterteilt.
CD-I
Abkürzung für Compact Disc-Interactive. Format für Multimedia-CDs, die Video, Audio und
Daten mischen und nur mit einem CD-I-Player oder CD-I-fähigen CD-ROM-Laufwerk wiedergegeben werden können.
Seite 82

Glossar
CD-Text
Zusätzliche Information auf der CD, die zum Beispiel Titel und Interpreten der Musikstücke
speichern kann. Der CD-Text wird noch vor Beginn der Audiodaten im sogenannten Lead-In
Bereich der CD abgelegt wird.
Nicht alle CD-Player beherrschen CD-Text. Eine CD mit CD-Text ist aber trotzdem im Player
abspielbar.
Damit der CD-Text auf eine CD geschrieben werden kann, muss diese Fähigkeit vom verwendeten CD-Rekorder unterstützt werden. Insbesondere kann CD-Text nur im Disc-atOnce-Brennmodus geschrieben werden. Ob Ihr Rekorder CD-Tex t unterstützt können Sie im
Rekorderauswahldialog von Nero Burning ROM nachlesen.
Dekodieren
Dekodieren heißt Umwandeln von computerlesbaren Audiodateien (z.B. mp3) in s Audio-CDFormat. Das Dekodieren geschieht im Moment des Brennvorgangs.
Digitalisierung
Konvertierung analoger Signale in digitale Signale.
Disk
Disk bezeichnet einen Datenträger, auf dem Informationen gespeichert werden. CD-R, DVDR und DVD+R sind Beispiele für einmal beschreibbare Disks, die von einem Rekorder beschrieben und von einem Player gelesen werden. Disks desselben Typs gibt es mit unterschiedlichen Speicherkapazitäten, z.B. bei DVD-R mit 4,38 GB oder als DVD-R DL (Dual
Layer, mit zwei Datenschichten) mit 7,95 GB.
Disc-at-Once (DAO)
Eine gesamte CD/DVD wird geschrieben, ohne dass der Schreiblaser absetzt. Dieses Format ist besonders für Audio-CDs geeignet, die für die Wiedergabe mit Heim- und AutoStereoanlagen vorgesehen sind.
DVD
Abkürzung für Digital Versatile Disc bzw. Digital Video Disc. Die DVD war ursprünglich nur
für den Film- und Spielemarkt gedacht. Inzwischen können Daten und eigene Videofilme auf
eine DVD-Video Disk gebrannt und auf allen DVD-ROM-Laufwerken wiedergegeben werden. Folgende Varianten sind vorhanden:
Bei DVD-R handelt es sich um ein nicht wieder beschreibbares
DVD-R
DVD-RAM
DVD-RW
DVD+R/RW
Format, das zu den meisten DVD-ROM-Laufwerken und DVDPlayern kompatibel ist.
Format wieder beschreibbarer Medien, das zu den meisten DVDROM-Laufwerken und DVD-Playern kompatibel ist. Dateien können
kopiert und gelöscht werden.
Abkürzung für DVD ReWriteable. Die DVD-RW ist wieder beschreibbar und erfüllt die gleichen Funktionen wie eine DVD-R, ist
jedoch zu weniger DVD-ROM-Laufwerken und DVD-Playern kompatibel.
Format, das in Zusammenarbeit von Hewlett-Packard, Mitsubishi
Chemical, Philips, Ricoh, Sony und Yamaha entwickelt wurde. Bei
DVD+RW handelt sich um ein wieder beschreibbares Format, das
vollständige, unmittelbare Kompatibilität zu DVD-Playern und DVDROM- Laufwerken bietet.
Seite 83

Glossar
EDC/ ECC
Abkürzung für Error Detection Code/Error Correction Code. Dient der Erkennung und Korrektur von Scanfehlern, die durch Kratzer oder Schmutz auf der Oberfläche einer CD hervorgerufen werden können.
Emulation
Die Simulation von Aufbau und Funktion eines Systems, z.B. kann eine Boot-Disk ein Floppylaufwerk "emulieren".
Enkodieren
Enkodieren ist das Umwandeln von Audiodateien die auf einer Audio-CD vorliegen in ein
Audioformat, das der Computer lesen kann (z.B. mp3).
Finalisieren
Endgültiger Abschluss des Schreibvorgangs einer Disk. Danach kann nicht mehr auf die
Disk geschrieben werden. Eine finalisierte wiederbeschreibbare Disk kann aber immer noch
gelöscht werden. Eine Disk wird automatisch finalisiert, wenn sie mit der Disc-at-onceMethode gebrannt wird.
Firmware
Die Firmware von Rekordern ist eine Art Betriebssystem des Laufwerks und e nthält die Anweisungen, wie auf Befehle vom PC zu reagieren ist. Bei heutigen Rekordern kann in der
Regel die Firmware aktualisiert werden, womit beispielsweise die Unterstützung für Disks
von anderen Herstellern verbessert wird.
HD DVD
High Definition DVD. Ein möglicher Nachfolger der DVD mit höherer Speicherkap azität. Das
Format ist vom DVD Forum anerkannt. Entwickelt wurde die HD DVD als Antwort auf die Anforderungen von High-Definition Videos. Single-Layer Disks können Datenmengen bis zu
15GB speichern. In HD DVD-Rekordern wird ein blau-violetter Laser verwendet, der die Daten "enger" auf die Disk schreiben kann. So können große Datenmengen gespeichert werden.
HFS-CD
Von Apple© Macintosh-Systemen verwendetes Dateisystem. Dieses Format ist nur für Macintosh-Disks geeignet.
Imagedatei
Eine einzelne Datei auf der Festplatte, die das Abbild (engl. Image) einer kompletten Disk
enthält. Ein Image kann eingesetzt werden, wenn beim Brennen Probleme auftreten oder
wenn kein Rekorder an den PC angeschlossen ist. Für das Erstellen eines Images benötigen Sie freien Speicherplatz auf Ihrer Festplatte.
Indexposition
Innerhalb eines Audiotracks können Indexpositionen gesetzt werden. Die se kön nen mit einem geeigneten CD-Player "angesprungen" werden. Momentan können nur wenige CDPlayer mit Indexpositionen umgehen.
Inhaltsverzeichnis (TOC)
Kennzeichnet den Inhalt jeder Session. Das Inhaltsverzeichnis wird im Lead-In gespeichert.
Seite 84

Glossar
Jitter-Korrektur
Viele CD-ROM-Laufwerke können einen einzelnen Sektor einer Audio-CD ni cht lesen, sodass kleine Lücken im Datenstrom auftreten. Mit Hilfe der Audiokorrektur werden die Daten
durch Überlappen der Sektoren synchronisiert, sodass keine Lücken entstehen können.
Kreuzblende
Eine Kreuzblende ist eine Überblendung zwischen zwei Audiotracks. Der Anfang des neuen
Liedes fängt schon leise an, während das aktuelle Lied noch spielt. So gehen die beiden
Tracks ohne Pause ineinander über.
Label
Die meisten CDs werden mit einer Prägung, dem Label, versehen. Sie können ein Label mit
Hilfe verschiedener Verfahren, z.B. dem Screen-Druck, auf die CD bringen.
Lead-In
Der Anfangsbereich jeder Session am Anfang der Disk wird als Lead-In bezeichnet. Dort
werden das Inhaltsverzeichnis der Disk und weitere Informationen über die Disk gespeichert.
Lead-Out
Der Schlussbereich einer Session. Dieser Bereich befindet sich am Ende der Disk. Falls die
Disk noch nicht finalisiert wurde, wird hier die Referenz für die nächste Session gespeichert.
M3U-Playlisten
Eine M3U-Playliste ist eine Datei, die eine Liste von Pfaden zu MP3 Dateien enthält. Nero
Burning ROM kann M3U-Playlisten verarbeiten, d.h. beim Erstellen einer
aus, eine M3U-Playliste in den Zusammenstellbereich zu ziehen. In M3U-Playlisten können
auch Informationen über Interpret und Titel einer Audiodatei gespeichert werd en.
Audio-CD
reicht es
MP3
Kurzform für MPEG-1 Audio Layer 3. Häufig verwendetes Audioformat, mit dem Audiodateien ohne Qualitätsverlust auf einen Bruchteil ihrer ursprünglichen Größe (Faktor 1:10) verkleinert werden können.
MPEG
Abkürzung für Motion Picture Experts Group. Standard, der für höher komprimierte Videos
(z.B. SVCD und Video-CD) entwickelt wurde.
MPEG-1
MPEG-2
MPEG-3 Standard zum Definieren des High Definition TV.
MPEG-4 Dieser Standard ist die nächste Generation von MPEG-2.
Dieses Format ist Teil der MPEG-Komprimierungsfamilie und weist die
höchste Kompressionsrate auf.
Die Unterschiede zwischen MPEG-1 und MPEG-2 sind sehr gering.
MPEG-2 arbeitet besser mit Fernsehgeräten mit Zeilensprungverfahren (Interlaced) zusammen und ist Rundfunkstandard.
NTSC
Standard für Video und Fernsehen in den USA und Japan. NTSC verfügt über mehr Einzelbilder pro Sekunde als PAL, hat aber weniger horizontale Zeilen.
Seite 85

Glossar
PAL
Video- und Fernsehstandard in Europa. PAL verfügt über mehr horizontale Bildlinien, jedoch
über weniger Einzelbilder pro Sekunde als NTSC.
Photo-CD
CD, die zum Speichern von Bildern, Fotos, Folien und anderen visuellen Daten verwendet
wird. Eine Photo-CD besteht im Allgemeinen aus Multisessions. Der Standard geht von Kodak und Philips aus.
Plug-In
Software, mit der weitere Features zu einem Programm (Software) hinzugefügt werden können oder die bei der Problemsuche hilfreich sein kann.
Pufferleerlauf (Buffer Underrun)
Buffer Underruns treten auf, wenn es zu einer Unterbrechung des Datenflusses im internen
Puffer des Rekorders kommt. Grund kann ein Fehler der Software oder der Hardware sein.
Während der Aufnahme werden die Daten kontinuierlich in den Puffer des Rekorders geleitet, um einen stetigen Datenfluss zu erreichen, der während der Aufnahme notwendig ist.
Wenn dieser stetige Datenfluss unterbrochen wird, führt das zu einem Buffer Underrun, und
die Disk kann nicht mehr verwendet werden.
Heutzutage haben die meisten Rekorder einen Schutz vor Buffer Underruns.
Red Book
Mit diesem Standard wird die CD-DA beschrieben.
Rekorder
Ein Rekorder beschreibt Disks. Umgangssprachlich wird ein Rekorder auch als "B renner"
bezeichnet.
SCSI
Abkürzung für Small Computer System Interface. Bus-System, an das verschiedene Anschlussgeräte, wie z.B. eine SCSI-Festplatte, ein Streamer oder ein CD-Rekorder angeschlossen werden können. Gegenwärtig stellt SCSI die einzige Möglichkeit für den Betrieb
eines CD-Rekorders mit einem üblichen Computersystem dar.
Sektor
Kleinste adressierbare Informationseinheit auf einer CD. Ein Sektor setzt sich aus 2.352
Bytes zusammen, die je nach verwendetem CD-Typ verschiedene Quantitäten als Benutzerdaten zur Verfügung stellen. Ein Sektor besteht im Allgemeinen aus einem Kopfbereich,
Synchronisationsbits und Benutzerdaten. Dazu können auch Fehlererkennungs- und Fehlerkorrekturdaten gehören. Zum Lesen eines Sektors wird ein Laufwerk mit einer einfachen Lesegeschwindigkeit von 1/75-Sekunde benötigt.
Session
Disks wie CDs und DVDs werden in Sessions und Tracks unterteilt. Eine Session ist ein abgeschlossener Datenbereich, der in einem Vorgang gebrannt wird, und besteht aus Le ad-In,
einem oder mehreren Tracks und Lead-Out. Eine Session ist vom Prinzip her vergleichbar
mit der Partition einer Festplatte. Auf einer Multisession-Disk können mehrere Sessions enthalten sein.
Seite 86

Glossar
Simulation
Führt alle Schritte eines Brennvorgangs aus, ohne den Laserstrahl einzusetzen. Eine Simulation ist empfehlenswert, wenn Daten vor dem Brennen dekomprimiert werden, z.B. beim
Brennen einer Audio-CD aus MP3-Dateien. Man kann davon ausgehen, dass eine erfolgreiche Simulation zu einem erfolgreichen Brennvorgang führt.
SVCD
Super-Video-CD
Track
Dateneinheit, die aufeinander folgende Sektoren einer Disk vereint. Bei einer Audio-CD entspricht ein Track einem Musikstück. Mehrere Tracks bilden zusammen mit Lead-In und
Lead-Out eine Session.
Track-at-Once (TAO)
Schreibmethode, bei der jeder Track einzeln auf die CD geschrieben wird. Nach jedem
Track wird der Schreibvorgang kurzzeitig unterbrochen, d.h. der Laser setzt bei jedem Track
neu an. Mit dieser Schreibmethode kann eine CD nur teilweise und später weiter beschrieben werden.
Transkodieren
Transkodieren ist das Umwandeln von einem Audioformat in ein anderes, z.B. WAV-Dateien
in MP3-Dateien.
VCD
Abkürzung für Video Compact Disc, also Video-CD. Filme, Audio- und /Videodaten werden
mit dem Komprimierungsstandard MPEG gespeichert. VCDs können von den meisten CDROMs, DVD-Playern und DVD-ROM-Laufwerken wiedergegeben werden, die über di e entsprechende Software zur Verarbeitung dieses Videoformats verfügen.
Volume Deskriptor
Bereich zu Beginn einer CD, in dem die Struktur des Dateisystems enthalten ist. Es können
auch zusätzliche Informationen über die CD (z.B. der Name der CD, der Verlag, das Copyright) enthalten sein.
Yellow-Book
Yellow-Book ist der CD-Standard, um Computerdaten auf eine CD-ROM zu speichern.
Seite 87

Stichwortverzeichnis
21 Stichwortverzeichnis
A
Album 22
Anwender CD-Datenbank 52
Arbeitsumgebung
anpassen 82
Audio-CD 15
Audiodatei 31
Einstelloptionen 21
zusammenstellen 28
Audiodatei
bearbeiten 11
Eigenschaften 31
normalisieren 21, 33
speichern 62
trennen 32
umwandeln 65
Audiodatenbank 50
anlegen 50
Audiofilter 33
Audioformate 9
Auswahlbildschirm 26
C
CD Eintrag
erzeugen 55
CD EXTRA 15, 22
zusammenstellen 29
CD-Text 21, 28
Code
umwandeln 17
D
Dateien
auswählen 27
Dateinamenlänge 19
Dateisystem 19
Datenbank 50
verwenden 58
Datenbankeintrag
ändern 56
erzeugen 55
hinzufügen 57
Datendisk 15
Datenmodus 19
B
Backups 17, 19
Daten überprüfen 38
Benutzerdatenbank 51
Bildformate 9
Blu-ray-Disk 14
Booktype 34
Boot-Disk 15, 24, 39
brennen 40
Vorlage 39
Brennen 34
Brennoptionen 37
Schreibmethode 37
starten 38
Virencheck 37
Browserbereich 26
Datentracks
speichern 77
Datum
festlegen 17
Direktkopie 43
Disc-at-Once 37
DiscT@2™ 70
Disk
fixieren 37
kopieren 48
Diskformat
Registerkarten 16
unterstützt 9
wählen 25
Diskformate 9
Disktyp
unterstützt 9
Seite 88

wählen 25
ISRC 32
DVD
Booktype-Einstellung 34
DVD-Video 16
J
Jitter-Korrektur 47
Joilet 19
E
Echoeffekt 33
Einstelloptionen 79
Emulation 39
Entknacksen 33
Equalizer 33
Experteneinstellungen 80
F
Format
unterstützt 9
K
Kapazitätsbalken 27
Kapazitätsskala 27
einblenden 27
Karaoke 33
Kontakt 95
Konventionen 6
Kopieren 43
Kopieroptionen 45
Kopierschutz 28, 32
Kreuzblende 32
H
Hauptbildschirm 11
Menüleiste 11
Symbolleiste 11
HD DVD 14
HFS-Format
speichern 77
Hörbuch-CD 16
zusammenstellen 30
I
Imagedatei 41
brennen 42
erstellen 41
Imagekopie 43, 44
Image-Rekorder 9
Image-Rekorder 14
Image-Rekorder 41
Image-Rekorder
Rekorderformate aktivieren 81
Index
lesen 47
setzen 32
ISO 19
ISO 9660 19
L
Label
brennen 12, 70
drucken 67, 72
Label Editor 66
LabelFlash™ 70
Lesefehler
ignorieren 46
Lesegeschwindigkeit 46
LightScribe
®
66
M
miniDVD 15
zusammenstellen 30
Mixed Mode-CD 15
zusammenstellen 29
Multisession-Disk 17
fortsetzen 18
starten 18
N
Nero Burning ROM
Arbeitsschritte 13
direkt starten 10
Seite 89

Essentials 7
über Nero StartSmart starten 10
Nero CD Datenbank 52
Nero CoverDesigner 66, 70
Informationen übernehmen 55
Nero Search 26
festlegen 82
Titel
hinzufügen 20
Titel- und CD-Datenbank 53
Track-at-Once 37
Trackeigenschaften 32
Nero WaveEditor 28
Neue Zusammenstellung 14
U
Überbrennen 80
O
UDF 20
On-the-fly 43
V
P
Programmdatenbank 50
Programmstart 10
Pufferleerlauf 37
Video-CD 15
zusammenstellen 29
Videoformate 9
Virenscanner 78
aktualisieren 78
R
Recherche
durchführen 53
Rekorder
auswählen 12, 34
S
Session
importieren 17
Simulation 37
Super-Video-CD 15
zusammenstellen 29
Symbolleiste
erstellen 82
Systemvoraussetzungen 8
WHQL-zertifizierter Gerätetreiber 8
T
Tastaturkürzel
W
WHQL-zertifizierter Treiber 8
Wiederbeschreibbare CD 38
Wiederbeschreibbare Disk
löschen 75
Löschmethode 75
X
Xbox™
kompatible Disk erstellen 20
Z
Zeichensatz
festlegen 19
Zusammenstellbereich 26
Zusammenstellung 27
brennen 34
erstellen 25
Seite 90

Registerkarten-Matrix
22 Registerkarten-Matrix
Diese Matrix zeigt, welche Registerkarten für welches Diskformat im Fenster Zusammenstellung verfügbar sind. In der oberen Zeile werden die Registerkarten aufgeführt, in der lin-
ken Spalte die Diskformate.
Ein "x" in einer Tabellenzelle bedeutet, dass die Registerkarte für dieses Diskformat zur Ver-
fügung steht. Ein "-" in einer Tabellenzelle bedeutet, dass die entsprechende Registerkarte
für dieses Diskformat nicht zur Verfügung steht. In der Spalte "Zusatz" werden spezifische
Zusatz-Registerkarten aufgeführt, die nur für das jeweilige Diskformat gelten.
CD/DVD-ROM (ISO)
Audio-CD
Mixed Mode-CD
CD EXTRA
Video/Super-Video-CD
miniDVD
CD/DVD-ROM (Boot)
CD/DVD/HD DVD-ROM/
Blu-ray-Disk (UDF)
CD/DVD-ROM
(UDF/ISO)
Hörbuch-CD
Info
Multisession
ISO
UDF
Titel
Datum
Diverse
Audio-CD
CDA Optio-
nen
Brennen
Zusatz
x x x - x x x - - x -
x - - - - - - x x x -
x - x - x x x x x x -
- - x - x x x x x x -
- - x - x x x - - x
Video-CD
Menü
x - x - x x x - - x -
x - x - x x x - - x Startopt.
x x - x x x x - - x -
x x x x x x x - - x -
- - - - - - - - - x
Hörbuch-
CD
DVD-Video
x - x - x x x - - x -
Seite 91

Kontakt
23 Kontakt
Nero Burning ROM ist ein Produkt der Nero AG.
Nero AG
Im Stöckmädle 13-15
76307 Karlsbad
Deutschland
Internet:
Hilfe:
E-Mail:
Hotline:
Fax:
www.nero.com
http://support.nero.com
techsupport@nero.com
0900 5203220 (1,86 €/Min – aus Deutschland)
0900 520322 (2,16 €/Min – aus Österreich)
0900 520322 (3,13 CHF/Min – aus der Schweiz, deutschsprachig)
+49 724 892 8499
Copyright © 2007 Nero AG und ihre Lizenzgeber. Alle Rechte vorbehalten.
Seite 92
 Loading...
Loading...