Page 1

Manual del usuario
Nero Burning ROM 7
Nero AG
Page 2
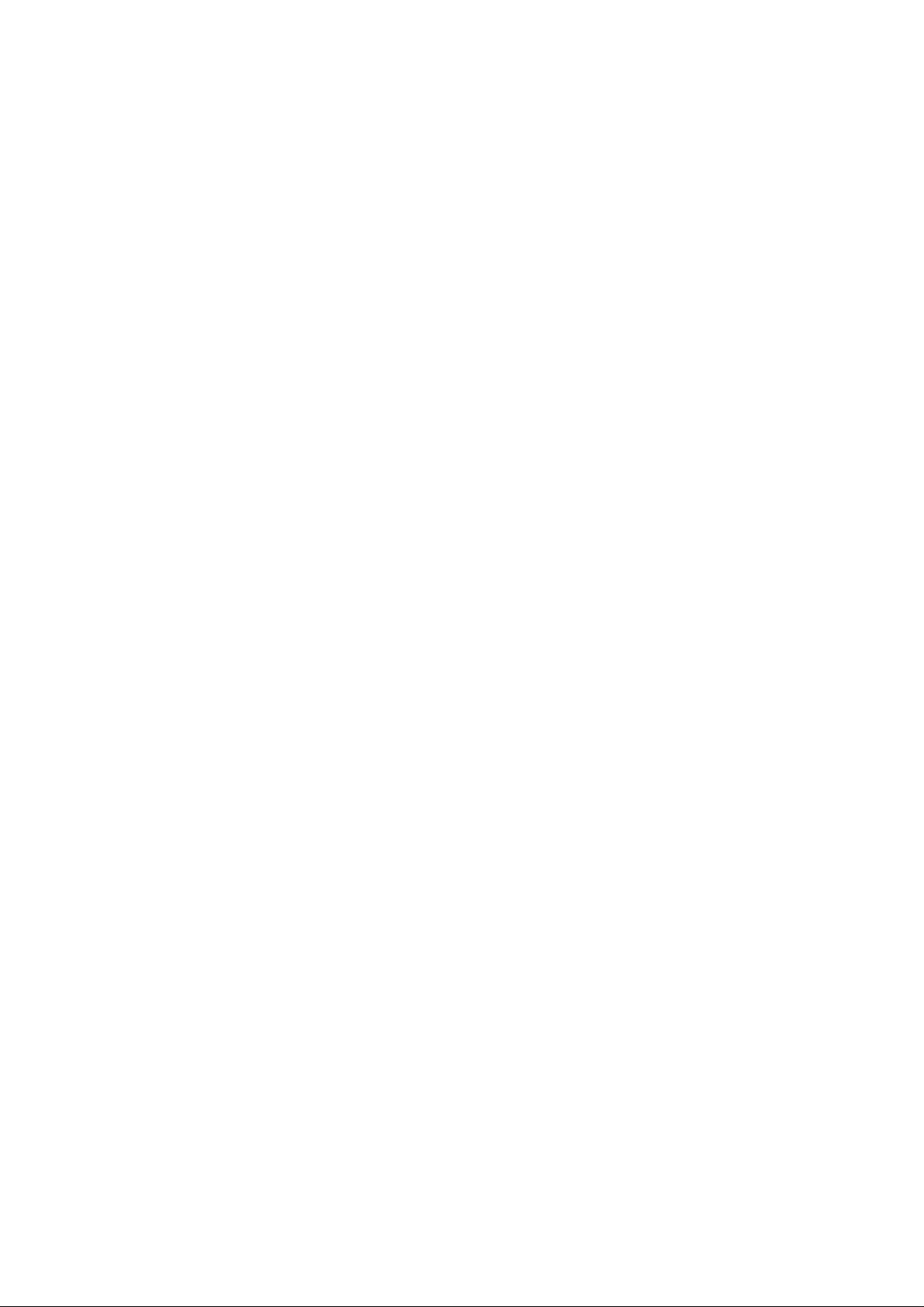
Información sobre derechos de autor y marcas comerciales
El manual del usuario de Nero Burning ROM 7 y todo su contenido son
propiedad de Nero AG y están protegidos por las leyes de derechos de autor.
Reservados todos los derechos. El presente manual del usuario contiene
material protegido por las leyes internacionales de derechos de autor. Queda
prohibido copiar, transmitir o reproducir, cualquiera que sea el medio que se
utilice, este manual, ya sea en su totalidad o en parte, sin la autorización expresa
y por escrito de Nero AG.
Todos los nombres de marcas y marcas comerciales son propiedad de sus
respectivos propietarios.
Nero AG rechaza cualquier reclamación que sobrepase los derechos de la
garantía legal. Nero AG no acepta ninguna responsabilidad derivada de la
exactitud del contenido del manual del usuario de Nero Burning ROM 7. El
contenido del software, así como el del manual del usuario de Nero Burning
ROM 7, puede sufrir modificaciones sin previo aviso.
Las marcas comerciales mencionadas en el presente documento aparecen
únicamente con fines informativos.
REV 7.0
A menos que sea el propietario de los derechos de autor o tenga permisos
de dicho propietario, la copia no autorizada de discos puede constituir una
violación de las leyes nacionales o internacionales y puede dar como
resultado graves sanciones penales.
Copyright © 1995 - 2006 Nero AG
Page 3
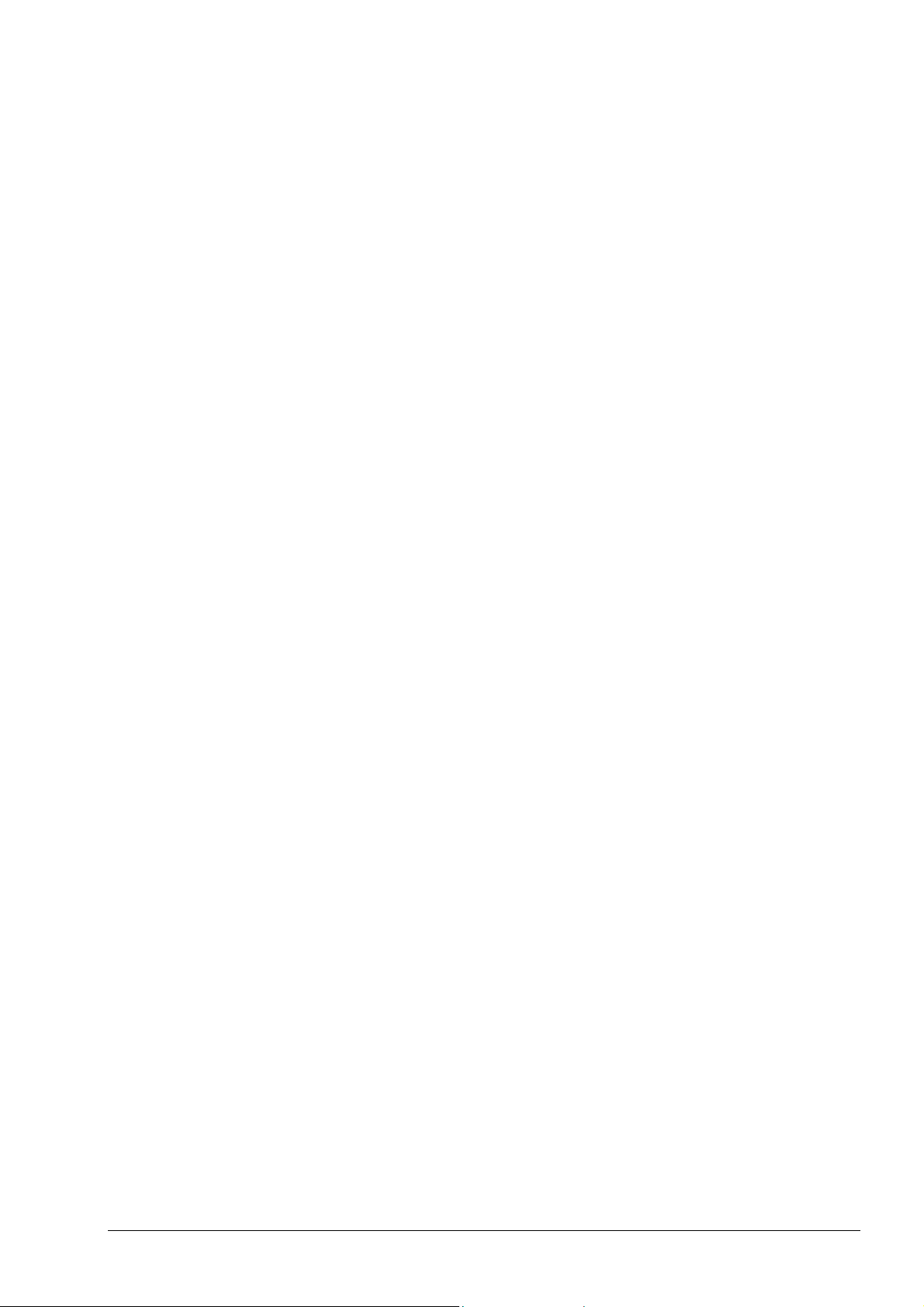
Contenido
1 Para usuarios con prisa..................................................................................6
1.1 Cinco pasos fáciles para crear un CD/DVD..................................................6
1.2 Copia de un disco en cuatro pasos fáciles ................................................12
2 Información general acerca de Nero Burning ROM 7.................................15
2.1 Soportes admitidos por Nero ...................................................................... 15
2.2 Nero Express 7..............................................................................................16
2.2.1 Diferencias con Nero Burning ROM 7.............................................................16
3 Creación de un CD ........................................................................................
3.1 CD de datos...................................................................................................17
3.1.1 Creación de un CD-ROM (ISO)......................................................................17
3.1.2 Información adicional para usuarios avanzados.............................................19
3.2 CD de audio...................................................................................................23
3.2.1 Creación de un CD de audio...........................................................................23
3.2.2 Extracción de archivos de audio desde un CD y grabación ........................... 25
3.2.3 Información adicional para usuarios avanzados.............................................27
3.3 CD de modo mixto ........................................................................................42
3.3.1 Creación de un CD de modo mixto.................................................................43
3.4 CD EXTRA...................................................................................................... 44
3.4.1 Creación de un CD EXTRA ............................................................................45
3.5 CD de arranque .............................................................................................47
3.5.1 Condiciones....................................................................................................47
3.5.2 Información detallada......................................................................................47
3.5.3 Plantilla para crear un CD de arranque .......................................................... 48
3.5.4 Creación de CD de arranque..........................................................................48
3.6 Vídeo CD/Super Vídeo CD............................................................................51
3.6.1 Creación de un CD de vídeo...........................................................................51
3.6.2 Creación de un CD de supervídeo..................................................................53
17
3.7 miniDVD.........................................................................................................55
3.7.1 Creación de un miniDVD ................................................................................55
3.8 CD híbridos.................................................................................................... 57
3.8.1 Creación de un CD híbrido ............................................................................. 57
3.9 CD-ROM (UDF) .............................................................................................. 59
3.9.1 Creación de un CD-ROM (UDF)..................................................................... 59
3.10 CD-ROM (UDF/ISO) .......................................................................................61
3.10.1 Creación de un CD-ROM (UDF/ISO)..............................................................61
4 Copia de un CD..............................................................................................64
4.1 ¿Copia directa o copia de un archivo de imagen?.................................... 64
4.2 Copiado utilizando un archivo de imagen..................................................65
Nero Burning ROM 7 Contenido • 3
Page 4
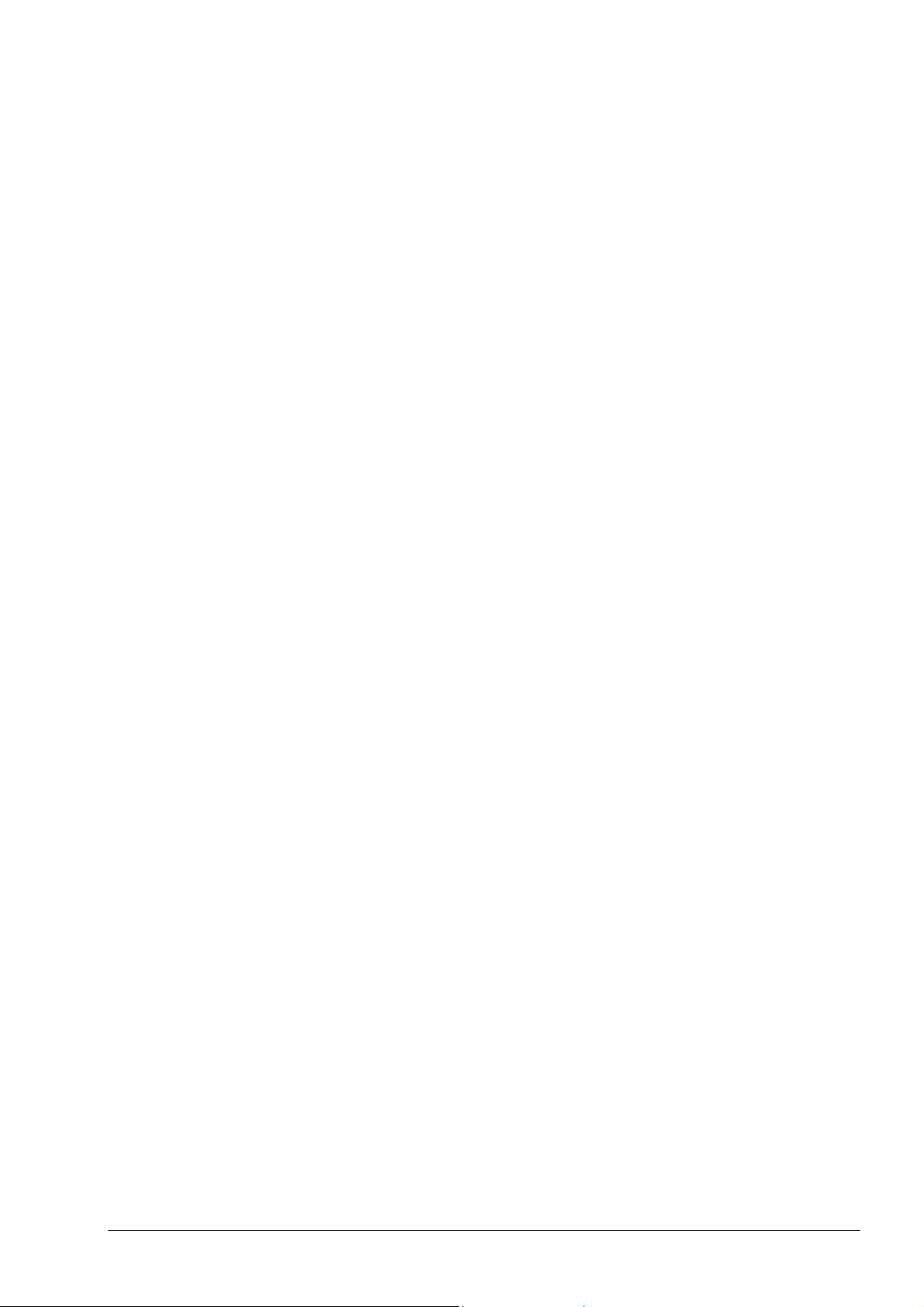
4.3 Copiado utilizando una copia rápida (al vuelo) ......................................... 66
5 Creación de un DVD...................................................................................... 70
5.1 Creación de un DVD-Vídeo .......................................................................... 70
5.2 Creación de un DVD-ROM (ISO) ..................................................................72
5.3 Creación de un DVD-ROM de inicio ............................................................72
5.4 Creación de un DVD-ROM (UDF)................................................................. 72
5.5 Creación de un DVD-ROM (UDF/ISO)..........................................................72
5.6 Copia de un DVD...........................................................................................72
6 Acerca de la grabación .................................................................................73
6.1 Seleccionar grabador ...................................................................................73
6.2 Grabación de un disco .................................................................................74
6.2.1 Visualización de un archivo de registro ..........................................................76
6.3 Información adicional para usuarios avanzados.......................................77
6.3.1 Ficha Grabar...................................................................................................77
6.3.2 Configuración de Book Type...........................................................................79
6.4 Usar varios grabadores................................................................................81
7 Archivo de imagen ........................................................................................82
7.1 Introducción..................................................................................................82
7.2 Creación de un archivo de imagen ............................................................. 82
7.3 Grabación de un archivo de imagen........................................................... 83
7.4 Nero ImageDrive ........................................................................................... 84
7.4.1 Instalación de Nero ImageDrive...................................................................... 84
7.4.2 Activación de unidades mediante Nero ImageDrive....................................... 85
8 Definición de opciones para Nero Burning ROM 7.....................................86
8.1 Fichas.............................................................................................................86
8.1.1 Compilación....................................................................................................87
8.1.2 Caché..............................................................................................................87
8.1.3 Idioma.............................................................................................................87
8.1.4 Sonidos...........................................................................................................87
8.1.5 Audio...............................................................................................................87
8.1.6 Características avanzadas..............................................................................87
8.1.7 Base de datos.................................................................................................88
8.1.8 Ultrabúfer........................................................................................................88
8.1.9 Explorador de archivos...................................................................................88
8.1.10 Varios..............................................................................................................88
8.1.11 LightScribe......................................................................................................88
9 Almacenamiento de pistas con Nero Burning ROM 7................................89
9.1 Almacenamiento de pistas de audio...........................................................89
9.2 Almacenamiento de pistas de datos...........................................................89
Nero Burning ROM 7 Contenido • 4
Page 5
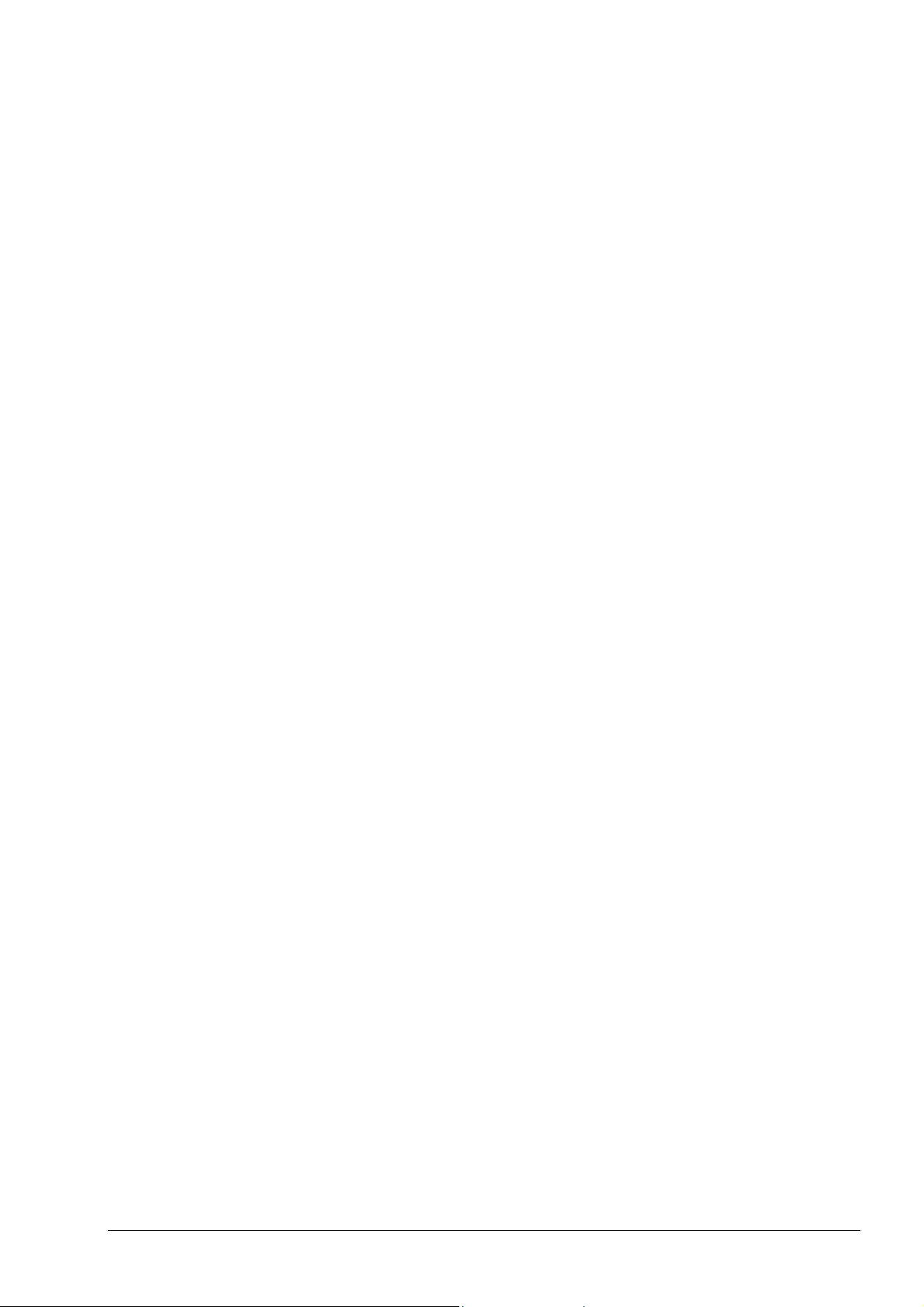
10 LightScribe.....................................................................................................92
10.1 LightScribe Requisitos del sistema ............................................................92
10.2 Impresión de etiquetas de LightScribe.......................................................92
10.3 Creación de una compilación, grabación e impresión de etiquetas de
LightScribe....................................................................................................
10.4 LightScribe Preguntas frecuentes ............................................................ 103
93
11 Varios ...........................................................................................................106
11.1 Virus Checker..............................................................................................106
11.1.1 Actualización de la base de datos ................................................................106
11.2 Indicador de nivel de Nero Burning ROM 7..............................................106
11.3 Grabación de tamaño extra........................................................................ 107
11.3.1 ¿Qué es la grabación de tamaño extra?.......................................................107
11.3.2 Grabación de tamaño extra de un CD..........................................................108
11.4 Apagado automático del sistema al final del proceso de grabación.....109
11.4.1 Activación del apagado automático del sistema...........................................109
11.5 Comprobación de compilaciones con Nero Burning ROM 7 .................. 110
11.5.1 La grabación de datos en un CD o DVD conlleva más riesgos que la
grabación de datos en un disco duro............................................................
11.5.2 Utilización de la opción Verificar...................................................................110
11.5.3 Funcionamiento de la opción Verificar..........................................................110
110
11.6 Borrado de datos de los discos grabables ..............................................111
12 Preguntas frecuentes..................................................................................112
12.1 Preguntas generales sobre Nero............................................................... 112
12.1.1 ¿Se pueden grabar y copiar CD al vuelo con Nero Burning ROM 7 ? .........112
12.1.2 ¿Cómo se crea un archivo de imagen de CD?.............................................112
12.1.3 He introducido el número de serie, pero no puedo abrir Nero Burning ROM 7.
¿A qué se debe?...........................................................................................
12.1.4 ¿Cómo se pueden evitar los errores de 'insuficiencia de datos en el búfer'?113
12.1.5 Sólo puedo seleccionar el idioma inglés.......................................................113
12.1.6 Desde que instalé Nero Burning ROM 7, el ordenador funciona de manera
imprevisible. ¿A qué se debe?......................................................................
12.1.7 La unidad rápida de CD/DVD-ROM SCSI lee los discos con relativa lentitud
cuando utilizo Nero Burning ROM 7. ¿A qué se debe?................................
12.1.8 ¿Cómo puedo eliminar la molesta pausa de 2 segundos entre pistas de
audio?...........................................................................................................
12.1.9 Los CD de audio que he grabado tienen interferencias de sonido como ruidos
de crujidos, susurros y tarareos. ¿A qué se debe? ......................................
12.1.10 Durante el proceso de grabación aparece uno de los siguientes errores. ¿A
qué se debe?................................................................................................
12.2 Ayuda contextual........................................................................................116
113
113
114
114
114
115
12.3 Información de contacto ............................................................................117
13 Glosario........................................................................................................
Nero Burning ROM 7 Contenido • 5
119
Page 6
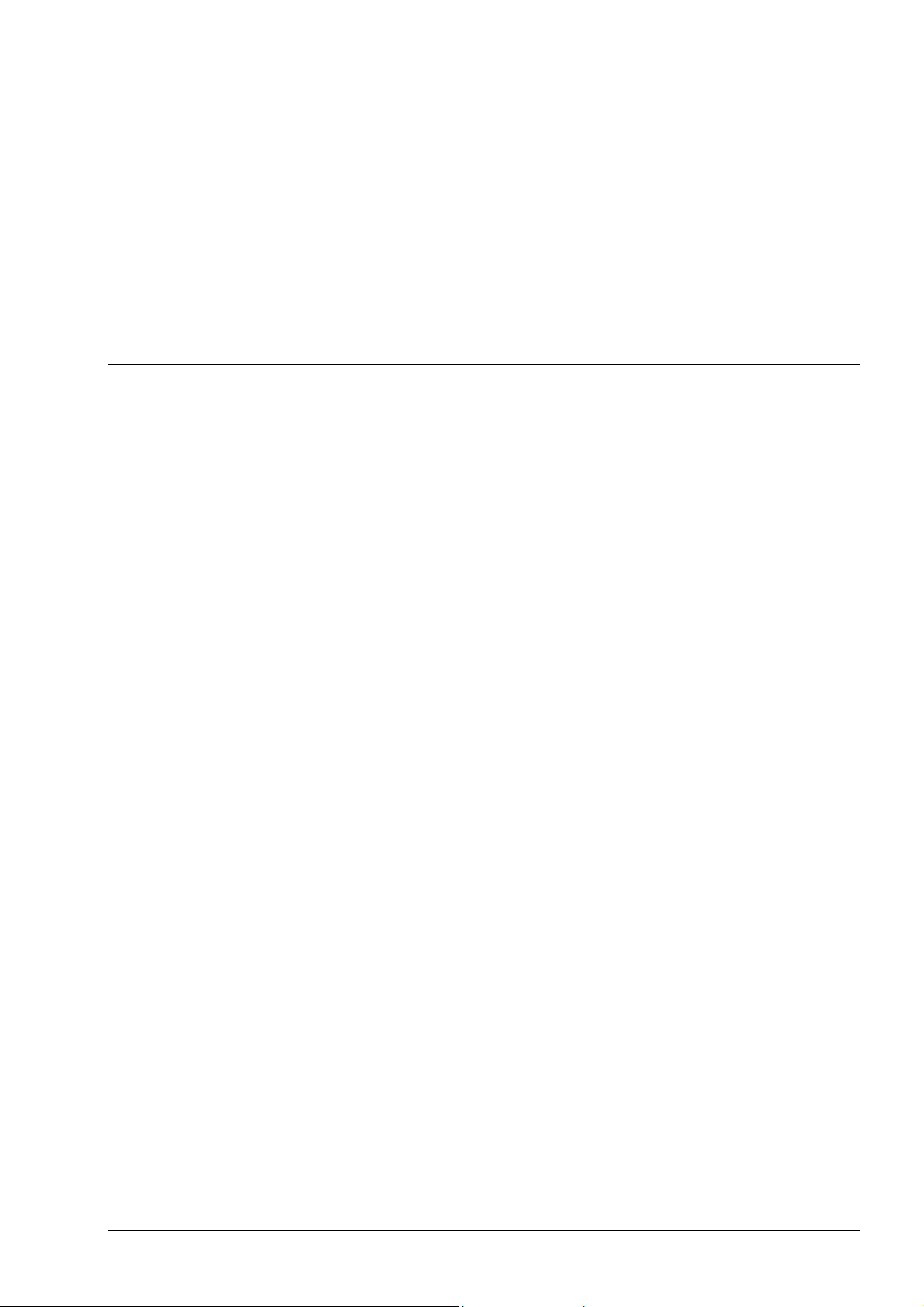
1 Para usuarios con prisa
1.1 Cinco pasos fáciles para crear un CD/DVD
Con Nero Burning ROM 7, puede crear de forma rápida y sencilla sus propios
discos y copiar discos (sin protección anticopia).
Con Nero Burning ROM 7, tiene un potente software de grabación que permite
grabar datos, música y vídeos en discos fácilmente. Nero Burning ROM 7 es el
software ideal para los usuarios que buscan potencia, ya que es posible trabajar
individualmente en gran medida. Tiene control absoluto sobre los proyectos que
desea grabar y puede especificar el sistema de archivos, la longitud de los
nombres de archivos y la fuente deseada. ¿Desea cambiar el nombre del disco?
No hay problema, Nero Burning ROM 7 le ayudará y proporcionará varias
opciones.Incluso si desea grabar proyectos con formatos diferentes de lo
habitual, Nero Burning ROM 7 le ayuda y permite crear discos que se puedan
leer en ordenadores Apple y Windows. Ni siquiera los discos con formato UDF
plantean problemas. Puede personalizar la barra de herramientas y cambiar los
accesos directos de Nero Burning ROM 7, en otras palabras, tiene un programa
tan independiente como usted. A pesar del alcance y todas sus prestaciones,
Nero Burning ROM 7 sigue siendo un programa de grabación fácil de utilizar
con el que crear sus propios discos siguiendo unos pasos muy sencillos. En
primer lugar seleccione el tipo de disco (un tipo compatible con su dispositivo)
que desea grabar (CD / DVD / Blu-ray / HD DVD), a continuación seleccione el
tipo de proyecto antes de agregar los datos que necesita y ya está listo para
empezar a grabar de manera rápida y fiable, con la calidad probada de Nero.
Nero Burning ROM 7 Para usuarios con prisa • 6
Page 7
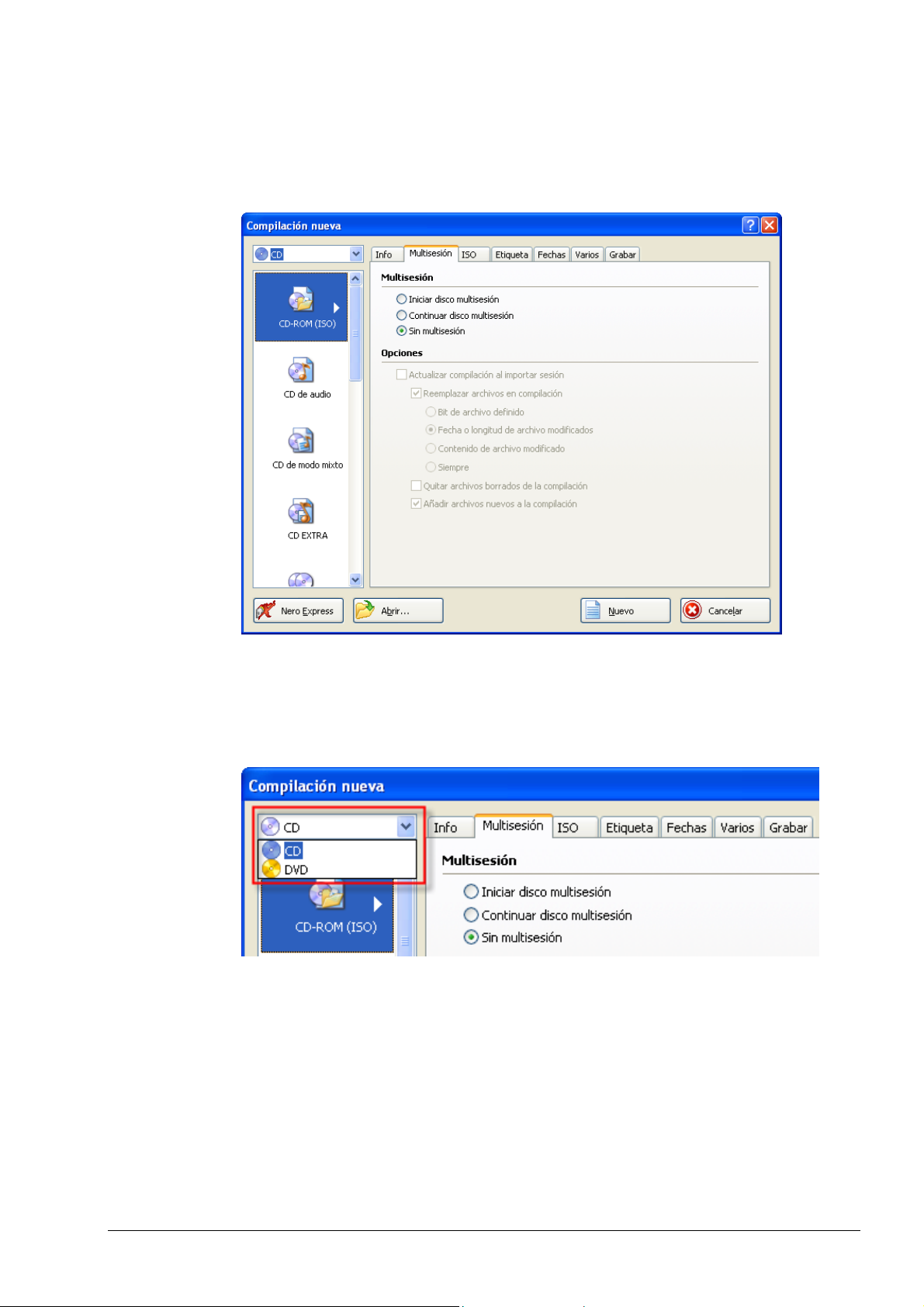
Paso 1: Inicio del programa
Inicie Nero Burning ROM 7 mediante la secuencia de comandos 'Inicio' >'Todos
los programas' >'Nero 7 Premium' > 'Data' / 'Audio' >'Nero Burning ROM'.
Al abrirse, el programa le ofrece una ventana en la que se selecciona el tipo de
medio y se define el tipo de compilación.
Paso 2: Selección del tipo de medio
Si con el grabador que está instalado se pueden grabar en diferentes tipos de
medios (p. ej. CDs, DVDs), pulse en el cuadro de lista desplegable y seleccione
el tipo de medio en el que va a grabar.
Nero Burning ROM 7 Para usuarios con prisa • 7
Page 8
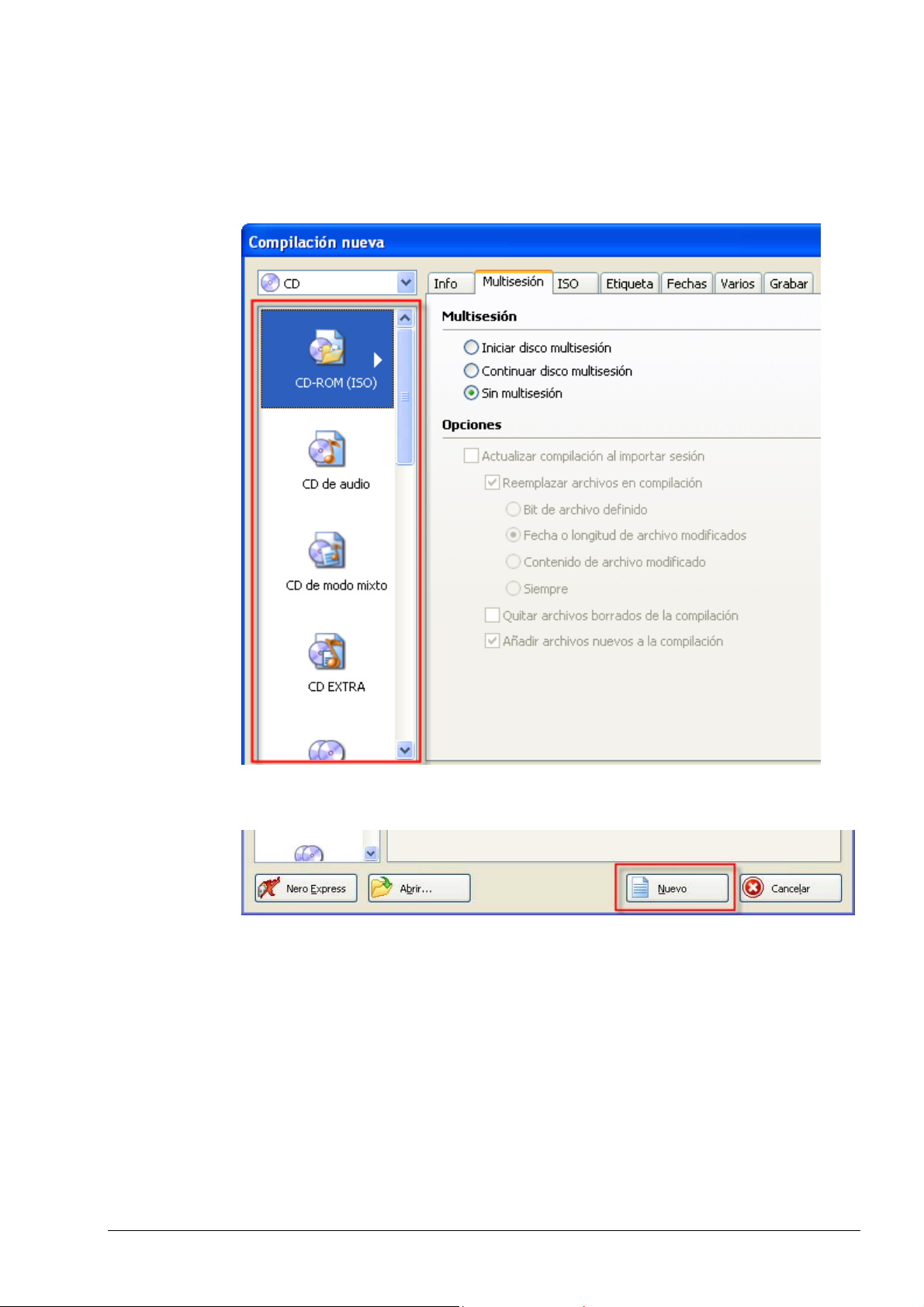
Paso 3: Especificación del tipo de compilación
Seleccione el tipo de compilación que desee. La ventana de la sección de
compilación muestra las compilaciones que es posible efectuar en el tipo de
medio seleccionado. Por ejemplo, para grabar un CD de audio, debe utilizar el
tipo de medio 'CD' y para grabar un DVD de vídeo, debe utilizar el tipo de medio
'DVD'.
Pulse el botón 'Nuevo' para finalizar la selección de la compilación.
Se abre el explorador de archivos de Nero Burning ROM 7, en el que puede
seleccionar los archivos que desea grabar.
Nero Burning ROM 7 Para usuarios con prisa • 8
Page 9
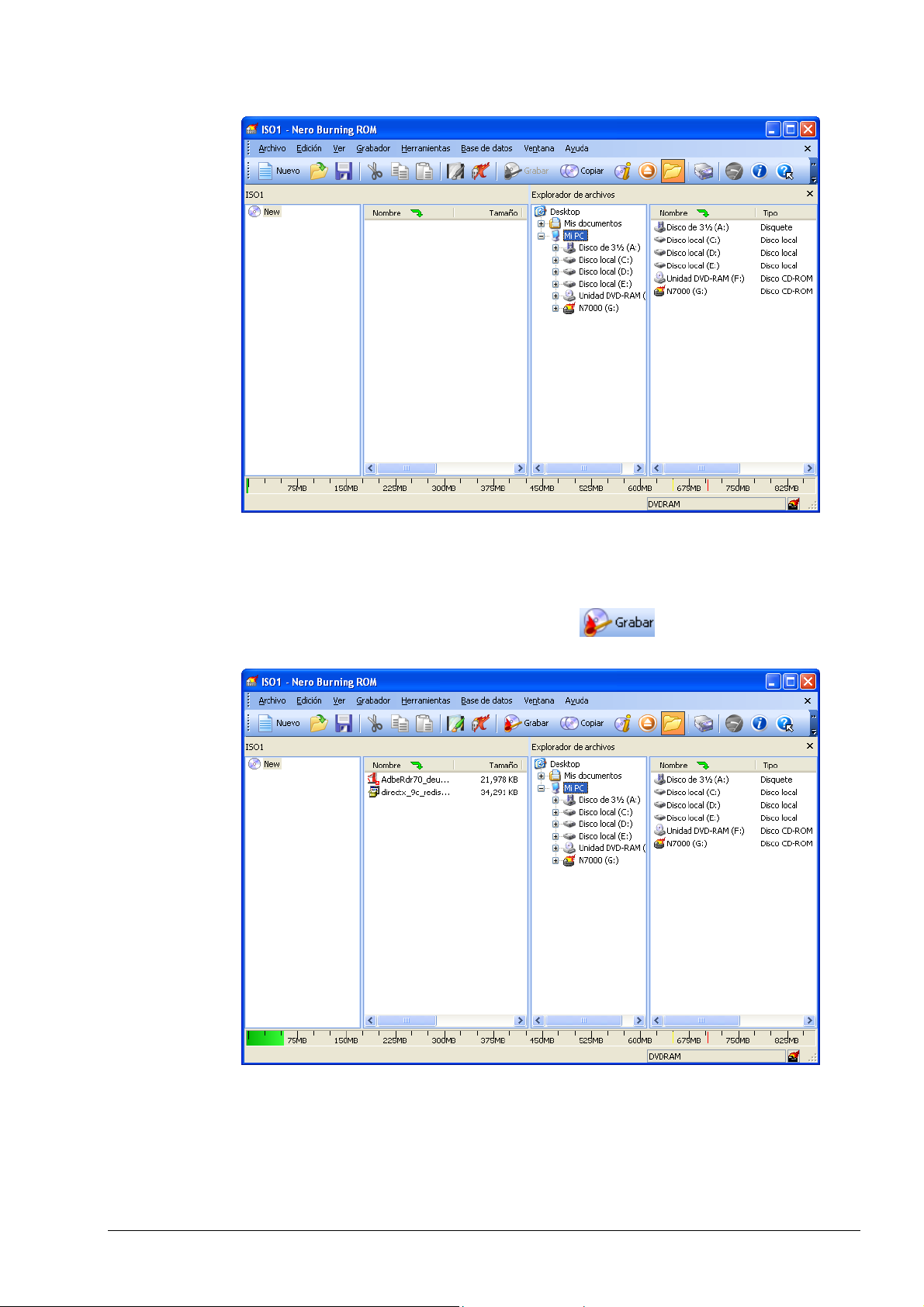
Paso 4: Ejecución de una compilación
Compilar los archivos es muy sencillo: Seleccione los archivos en el lado
derecho del explorador de archivos y arrástrelos al izquierdo. Repita este paso
hasta que todos los archivos se encuentren en el área de compilación del
explorador de archivos. Pulse el icono
para pasar al área de
grabación.
El explorador de archivos de Nero Burning ROM 7 está configurado de forma
estándar para que la estructura de archivos del PC aparezca en el lado derecho
y los archivos que se van a grabar en el lado izquierdo.
Nero Burning ROM 7 Para usuarios con prisa • 9
Page 10
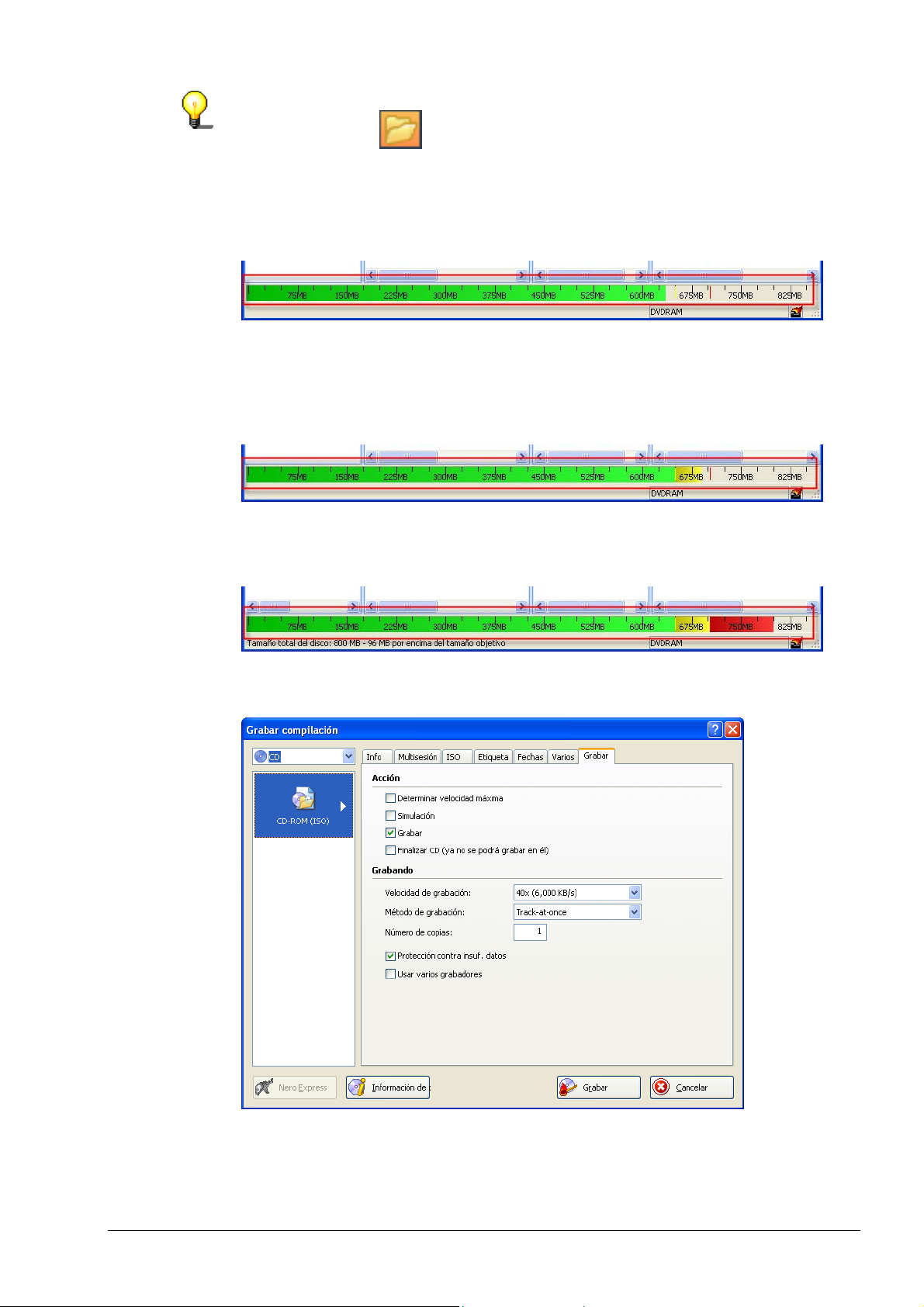
Si el explorador de archivos aún no está abierto, puede repetir este paso
pulsando el icono
.
El color del medidor de espacio usado indica si los datos caben en el disco o si el
disco es demasiado pequeño. Si el color del medidor de espacio usado es verde,
los datos caben en el disco.
Si el color es amarillo, es posible que los datos quepan en el disco, en función
del disco insertado. En el mercado, se pueden adquirir CDs de 650 y 700 MB de
capacidad, por ejemplo. En el ejemplo mostrado, los datos cabrían en un CD de
700 MB pero no en uno de 650 MB.
Si el color es rojo, los datos no cabrán en el disco a menos que el disco
insertado tenga una capacidad especial, como por ejemplo un CD de 800 MB.
Paso 5: Inicio del proceso de grabación
En la ficha 'Grabar' puede configurar los últimos parámetros antes de iniciar el
proceso de grabación. No obstante, tenga en cuenta que todos los parámetros
Nero Burning ROM 7 Para usuarios con prisa • 10
Page 11
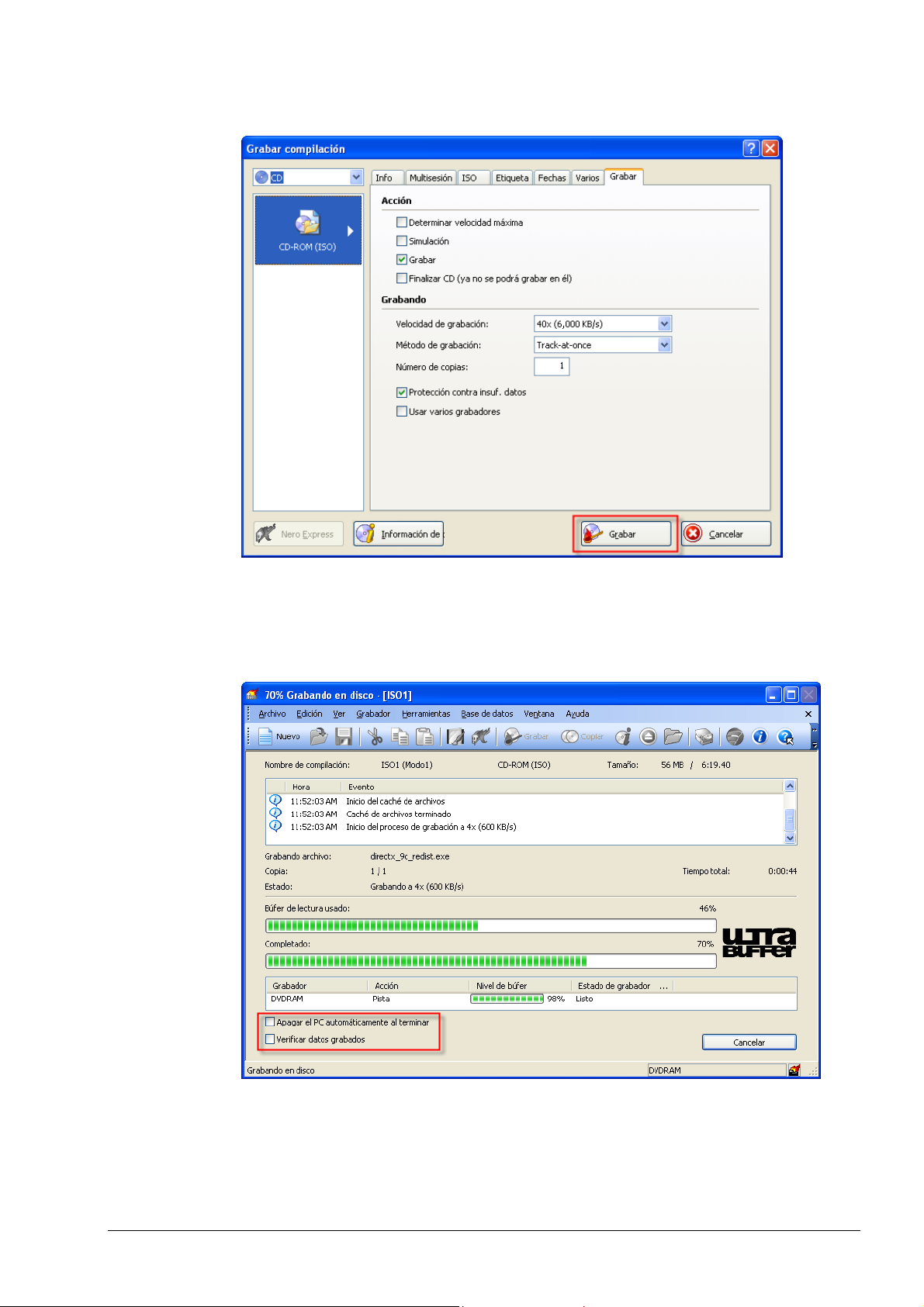
están predefinidos de forma estándar con el valor más adecuado. Inserte el disco
y pulse el botón 'Grabar'.
Se inicia el proceso de grabación, durante el cual puede especificar si es preciso
verificar los archivos grabados en el disco o si el PC debe apagarse una vez
finalizado el proceso (siempre y cuando sea técnicamente posible y disponga de
los permisos necesarios).
Nero Burning ROM 7 Para usuarios con prisa • 11
Page 12
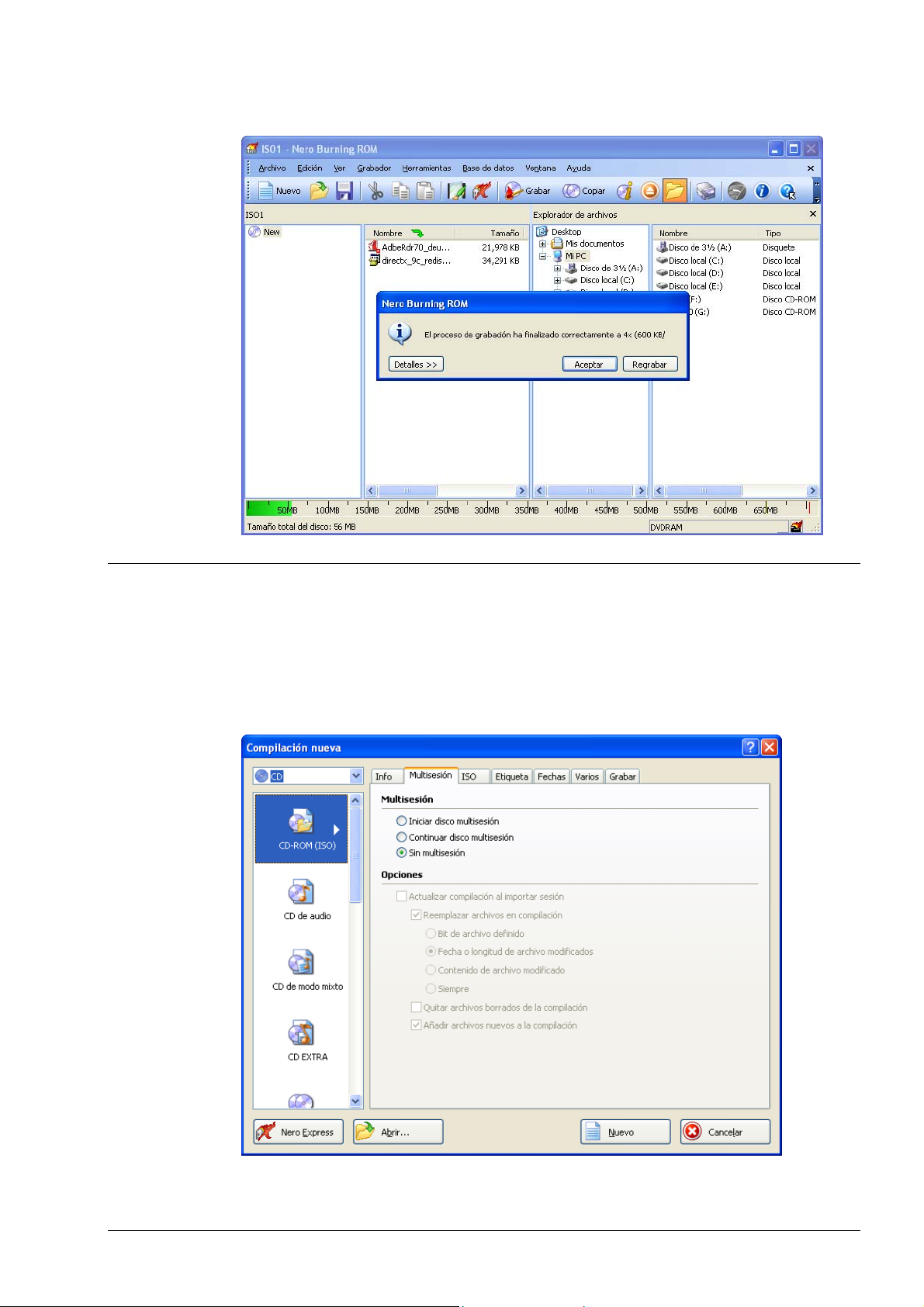
Al termino del proceso de grabación, se muestra el resultado. Pulse 'Aceptar'
para finalizar o 'Regrabar' si desea volver a grabar la compilación.
1.2 Copia de un disco en cuatro pasos fáciles
Paso 1: Inicio del programa
Inicie Nero Burning ROM 7 mediante la secuencia de comandos 'Inicio' >'Todos
los programas' >'Nero 7 Premium' > 'Data' / 'Audio' >'Nero Burning ROM'.
Al abrirse, el programa le ofrece una ventana en la que se selecciona el tipo de
medio y se define el tipo de compilación.
Nero Burning ROM 7 Para usuarios con prisa • 12
Page 13
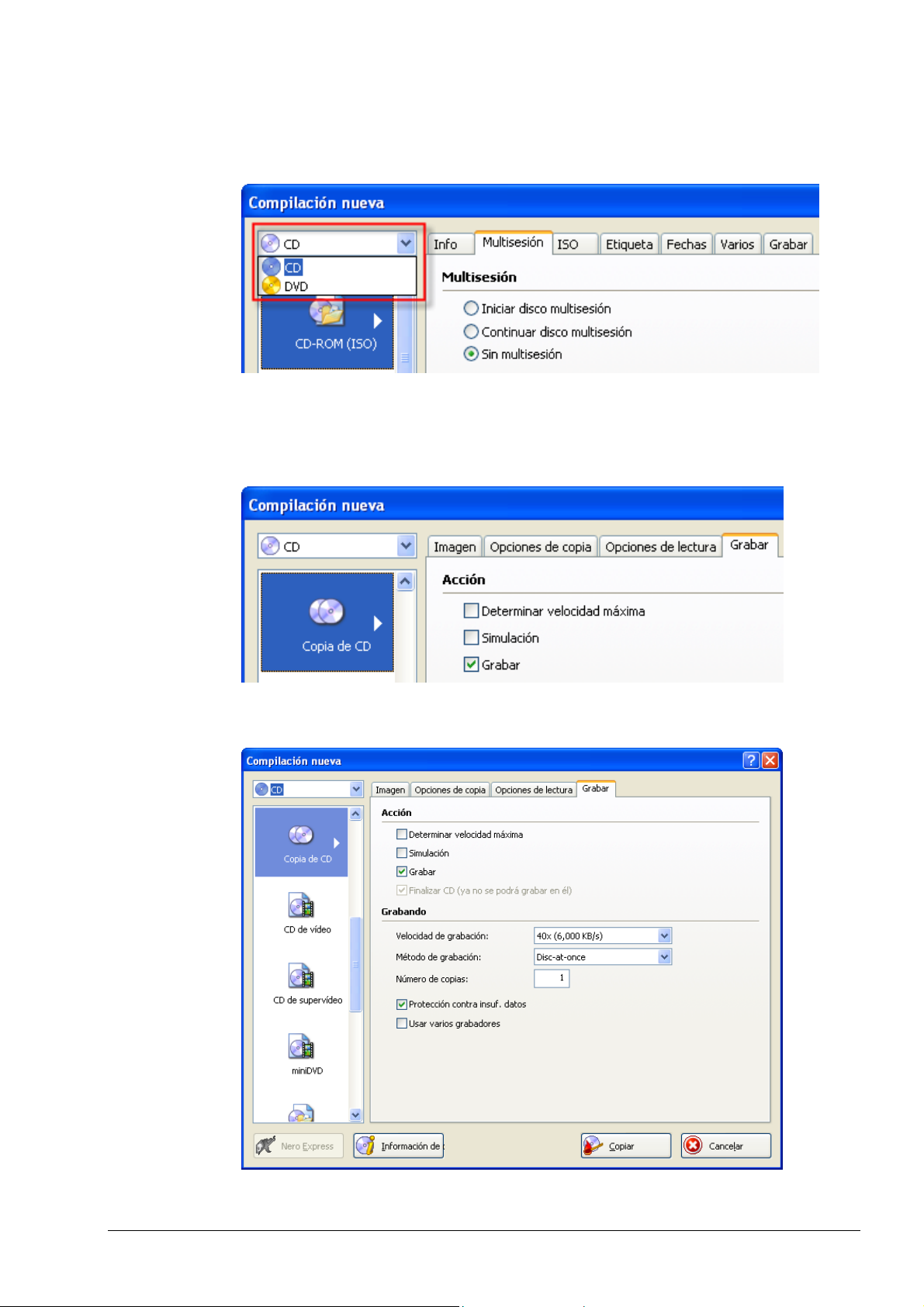
Paso 2: Selección del tipo de medio
Si con el grabador que está instalado se puede grabar en diferentes tipos de
medios (p. ej. CDs, DVDs), pulse en el cuadro de lista desplegable y seleccione
el tipo de medio en el que va a copiar.
Paso 3: Especificación del tipo de compilación
Seleccione el tipo de compilación 'Copia de CD' o 'Copia de DVD' en función del
tipo de medio seleccionado.
Paso 4: Inicio del proceso de grabación
Nero Burning ROM 7 Para usuarios con prisa • 13
Page 14
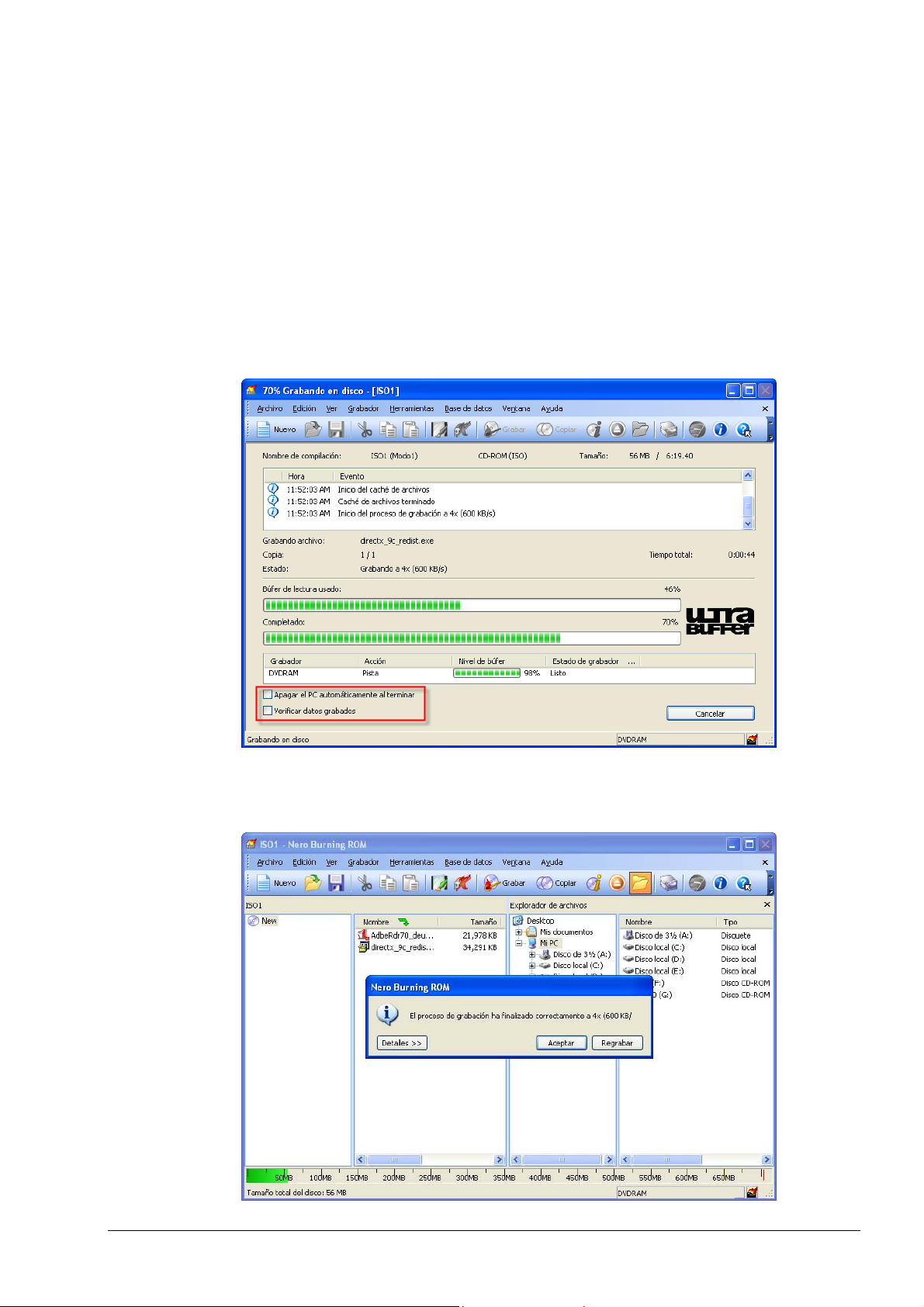
A: Copia directa (sólo para sistemas con dos unidades)
Inserte el disco que se va a copiar en la unidad de origen y un disco vacío en la
unidad de destino y cierre ambas bandejas. Pulse el botón 'Grabar' para iniciar el
proceso de copia.
B: Copia a través de un archivo de imagen (para sistemas con una sola
unidad)
Inserte el disco que se va a copiar en la unidad y cierre la bandeja. Pulse el
botón 'Grabar' para iniciar el proceso de copia.
Se inicia el proceso de grabación, durante el cual puede especificar si es preciso
verificar los archivos grabados en el disco o si el PC debe apagarse una vez
finalizado el proceso (siempre y cuando sea técnicamente posible y disponga de
los permisos necesarios).
Al termino del proceso de grabación, se muestra el resultado. Pulse 'Aceptar'
para finalizar o 'Regrabar' si desea volver a grabar la compilación.
Nero Burning ROM 7 Para usuarios con prisa • 14
Page 15
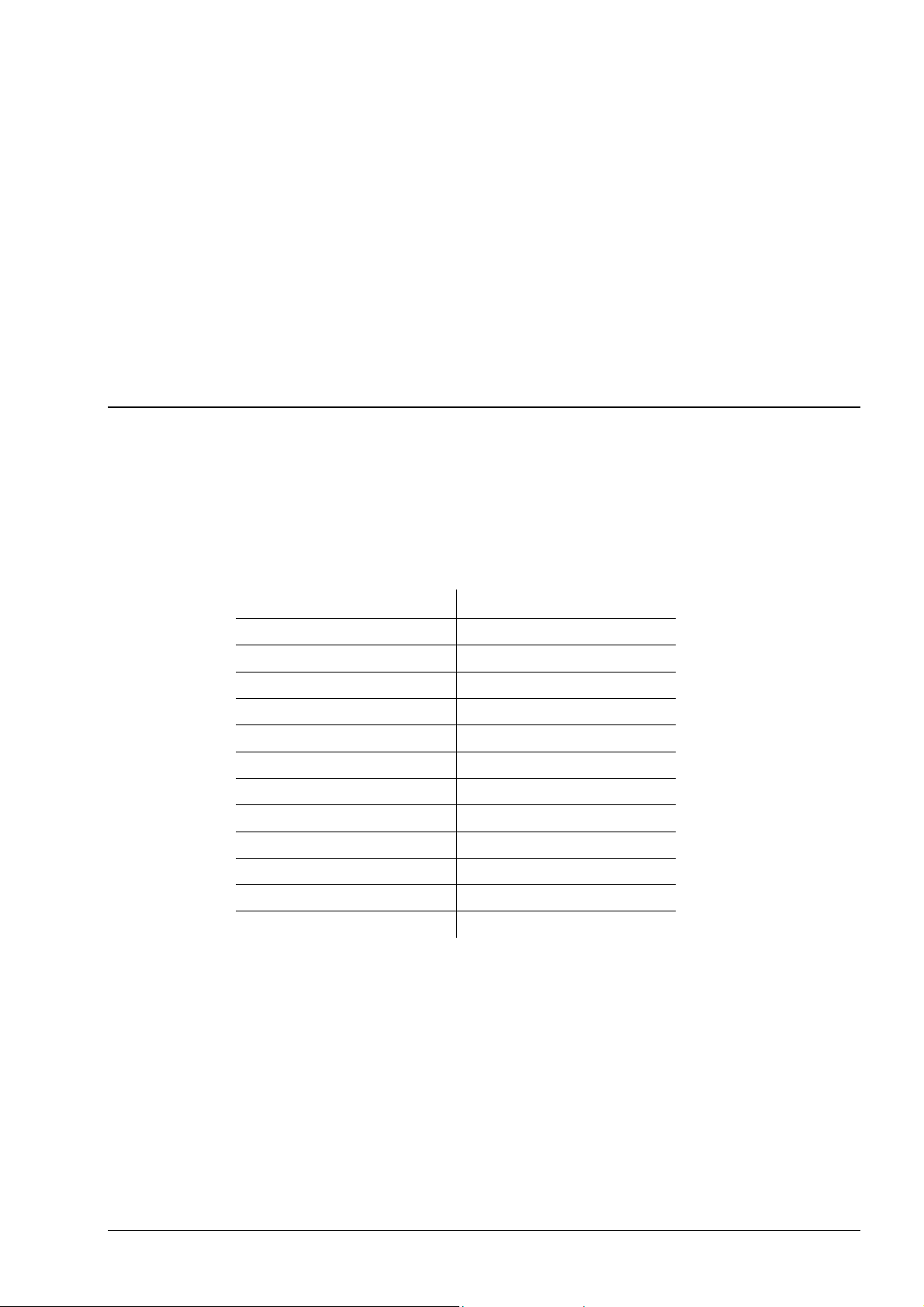
2 Información general acerca de Nero
Burning ROM 7
2.1 Soportes admitidos por Nero
Nero Burning ROM 7 permite grabar en distintos tipos de medios. Con un
grabador de DVD se pueden grabar tanto DVDs como CDs. Con un grabador de
CD sólo se pueden grabar CDs.
La siguiente tabla muestra las distintas posibilidades de compilación para cada
uno de los tipos de medio.
CD DVD
CD-ROM (ISO) DVD-ROM (IS0)
Audio CD Copia de DVD
Mixed Mode CD DVD-Video
CD EXTRA DVD-ROM (Arranque)
Copia de CD DVD-ROM (UDF)
Video CD DVD-ROM (UDF/ISO)
Super Video CD
MiniDVD
CD-ROM (Arranque)
CD-ROM (Híbrido)
CD-ROM (UDF)
CD-ROM (UDF/ISO)
Nero Burning ROM 7 Información general acerca de Nero Burning ROM 7 • 15
Page 16
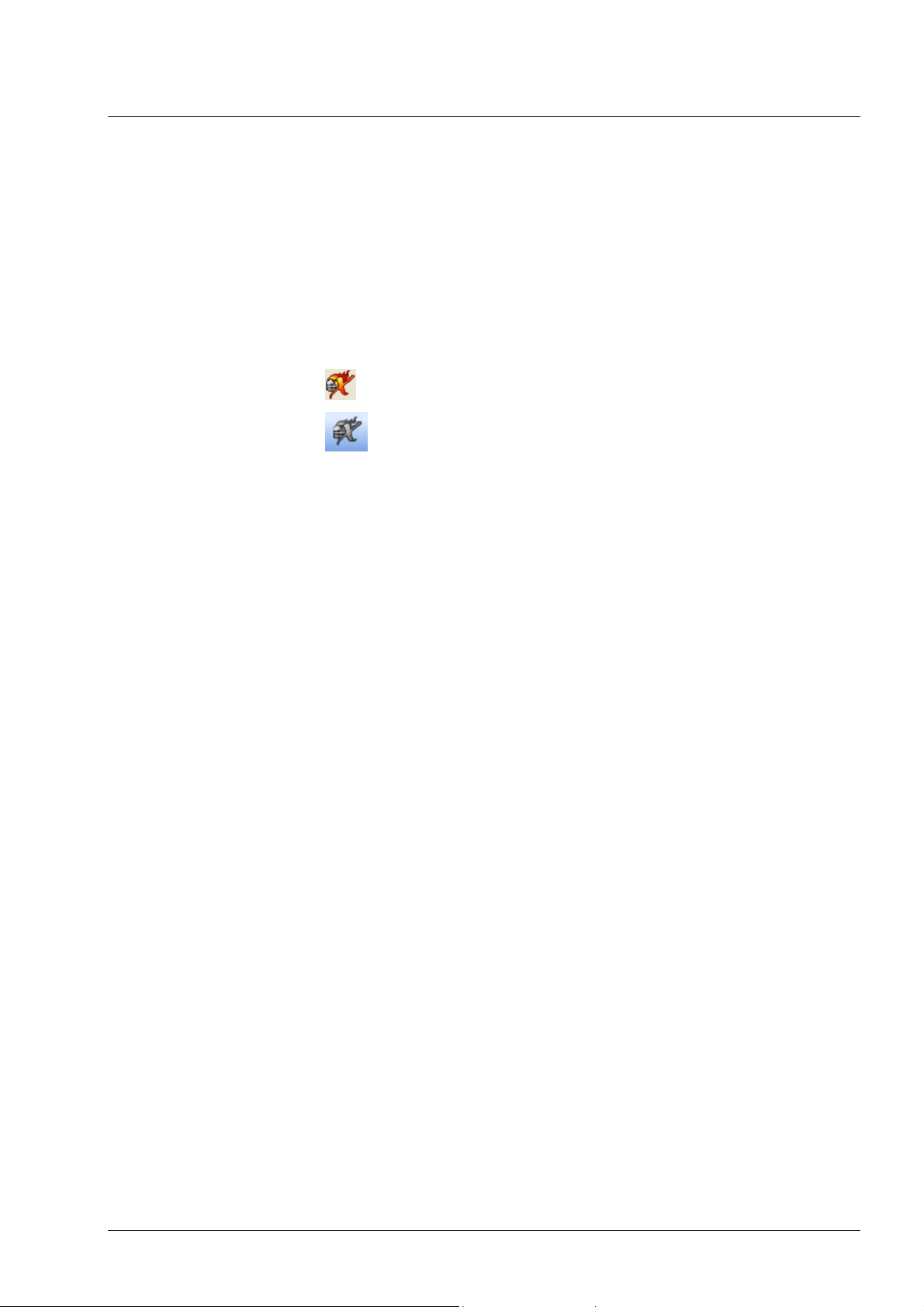
2.2 Nero Express 7
2.2.1 Diferencias con Nero Burning ROM 7
Nero Express 7 es una aplicación con la interfaz de un asistente basada en
Nero Burning ROM 7.
Puede pasar de Nero Burning ROM 7 a Nero Express 7 en cualquier momento
de la compilación de un proyecto siempre que la compilación también se vaya a
grabar con Nero Express 7.
Si el icono
Si el icono
Aunque con Nero Burning ROM 7 se puede grabar un número mayor de
compilaciones que con Nero Express 7, también hay plantillas de compilación
exclusivas de Nero Express 7:
! MP3 CD y MP3 DVD
! WMA CD y WMA DVD
! Nero Digital Audio CD y Nero Digital Audio DVD
Sin embargo, puede grabar dichas compilaciones con Nero Burning ROM 7.
Para hacerlo, basta con seleccionar CD de datos o DVD de datos como tipo de
compilación y añadir MP3, WMA o archivos de audio digital Nero.
Con Nero Express 7 puede grabar todas las compilaciones marcadas con una X
en la siguiente tabla.
CD DVD
está activado, puede cambiar a Nero Express 7.
está desactivado, no puede cambiar a Nero Express 7.
Disco de datos X X
CD de audio X
Disco MP3 X X
Disco WMA X X
Nero Digital Audio X X
CD de vídeo X
CD de supervídeo X
DVD-Vídeo X
Copia de un disco X X
Archivo de imagen X X
Compilación guardada X X
Encontrará más información sobre la utilización de Nero Express 7 en el manual
escrito especialmente para este programa.
Nero Burning ROM 7 Información general acerca de Nero Burning ROM 7 • 16
Page 17
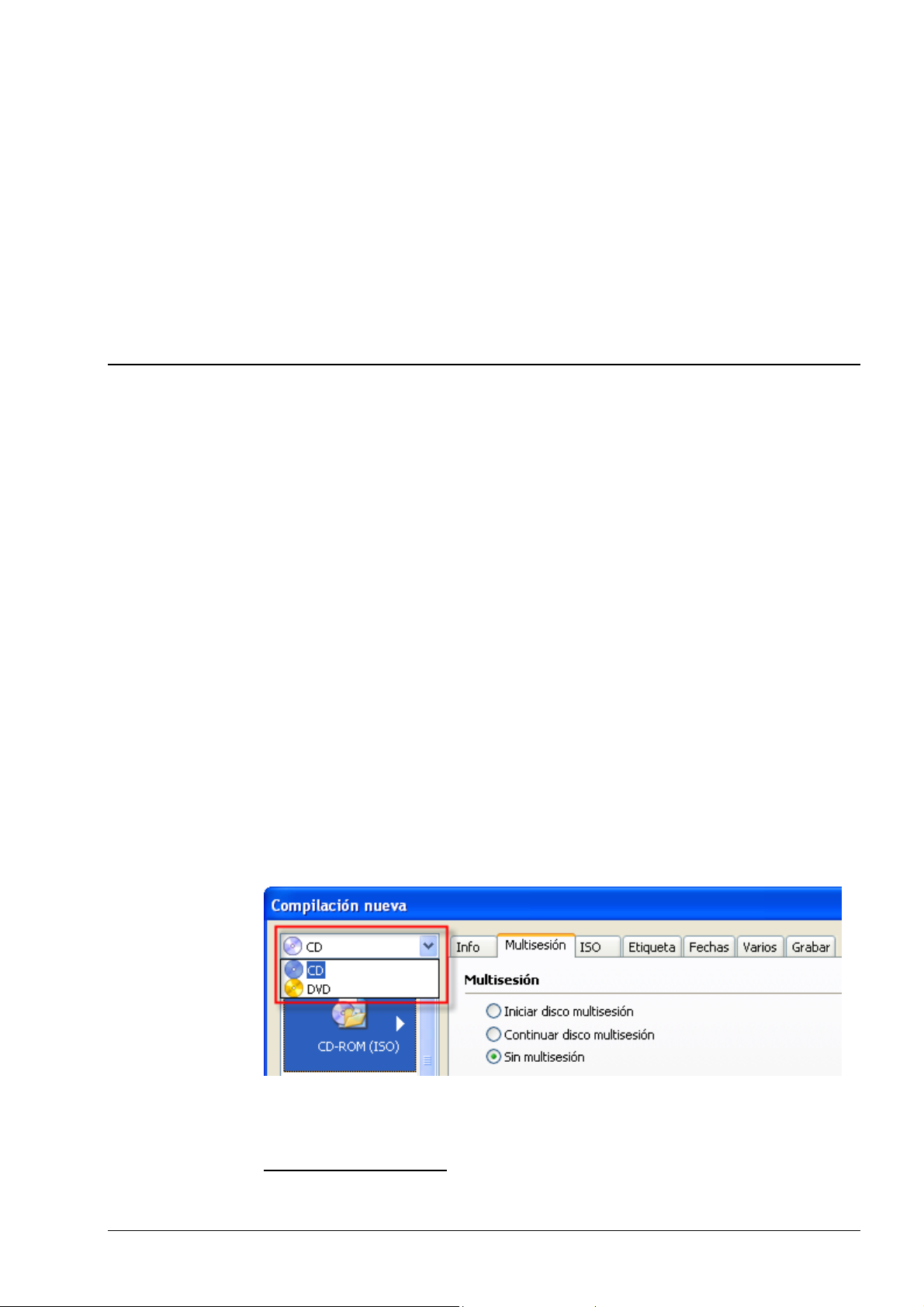
3 Creación de un CD
3.1 CD de datos
En un CD de datos, se puede guardar todo tipo de datos, lo cual implica que este
tipo de compilación se puede usar para todo tipo de archivos y permite grabar
todo tipo de archivo original.
Puede grabar un CD de datos utilizando las siguientes compilaciones:
! CD-ROM (ISO)
! CD-ROM (UDF)
! CD-ROM (UDF/ISO)
Los CD de datos ofrecen una función especial que consiste en la creación de
CDs multisesión. Esto significa que no es preciso escribir el CD en una única
sesión (como ocurre con los CD de audio y los DVD de vídeo, por ejemplo); por
el contrario, puede escribir el CD a lo largo de una serie de sesiones hasta
completarlo.
3.1.1 Creación de un CD-ROM (ISO)
1. Inicie Nero Burning ROM 7.
2. Si con el grabador que está instalado se pueden grabar en diferentes tipos de
medios (p. ej. CDs, DVDs), pulse en el cuadro de lista desplegable y
seleccione el tipo de medio.
3. Seleccione la compilación 'CD-ROM (ISO)', de modo que la ficha 'Multisesión'
aparezca en primer plano. Seleccione la opción de multisesión deseada.
Iniciar disco multisesión
la primera sesión y grabar otras sesiones más adelante, después de haber
grabado la primera sesión. Todas las sesiones de grabación están visibles en
: Se inicia un disco multisesión, esto es, puede crear
Nero Burning ROM 7 Creación de un CD • 17
Page 18
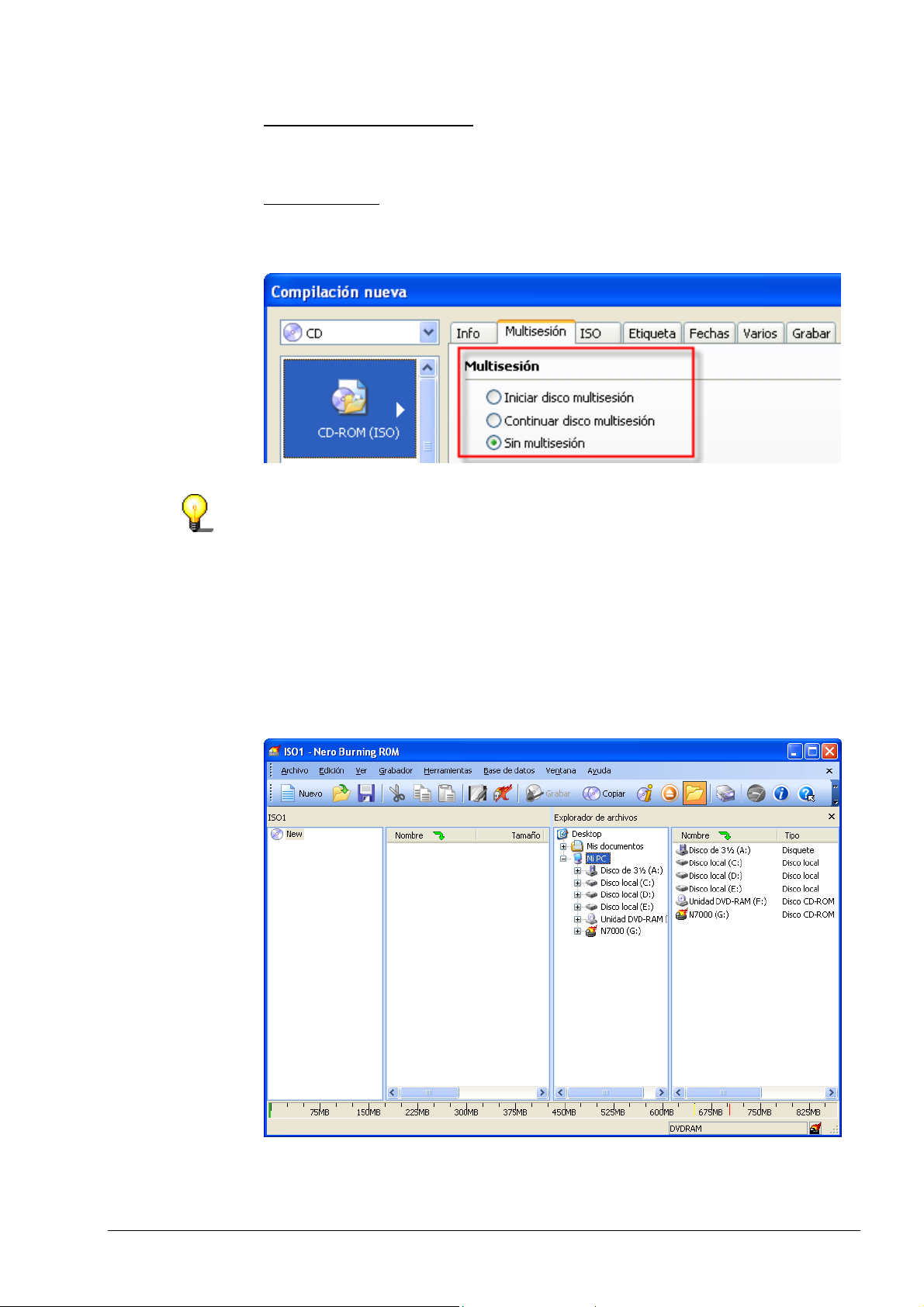
la unidad y se puede acceder a todos los datos.
Continuar disco multisesión
: Se graba otra sesión en un disco en el que ya se
ha grabado al menos una sesión. Todas las sesiones de grabación están
visibles en la unidad y puede acceder a los datos. Si selecciona esta opción,
debe introducir un disco multisesión en el grabador.
Sin multisesión
: No se creará un disco multisesión. Sin embargo, esta opción
permite grabar el disco hasta completarlo. Tenga en cuenta, no obstante, que
sólo estará visible la última sesión y que sólo tendrá acceso a los datos de
esta última sesión.
El capítulo '
información acerca de las opciones de multisesión y el resto de las fichas.
Información adicional para usuarios avanzados' contiene más
4. Pulse el botón 'Nuevo' para finalizar la selección de la compilación. Se abre el
explorador de archivos de Nero Burning ROM 7, en el que puede seleccionar
los archivos que desea grabar.
5. Seleccione los archivos en el lado derecho del explorador de archivos y
arrástrelos al izquierdo. Repita este paso hasta que todos los archivos se
encuentren en el área de compilación del explorador de archivos.
Nero Burning ROM 7 Creación de un CD • 18
Page 19
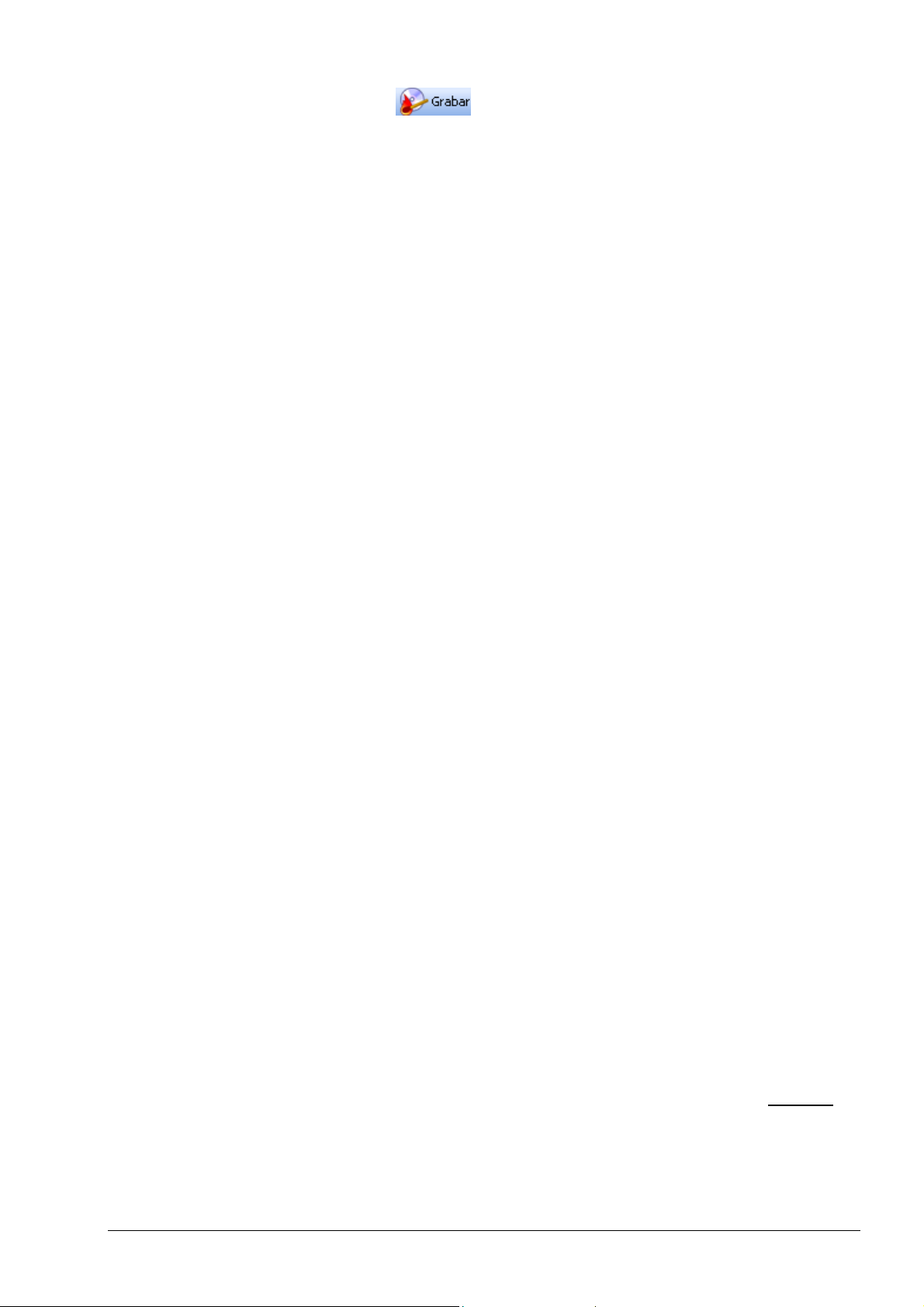
6. Pulse el icono para cambiar al área de grabación. Ya está
preparado para grabar el CD. Para obtener información sobre cómo hacerlo,
lea el capítulo '
Grabación de un disco'.
3.1.2 Información adicional para usuarios avanzados
Este capítulo describe las fichas que no se explican en el capítulo precedente
(consulte las subsecciones relevantes) a la par que ofrece más información
acerca de los CD multisesión y describe los sistemas de archivos ISO y UDF.
3.1.2.1 Otras fichas de CDs de datos
En la ficha ISO puede cambiar entre los formatos de modo 1 y modo 2/XA,
según sea necesario. No debería ser necesario comprobar el formato; en el
pasado hubo problemas con unidades de CD que no podían leer los CD del
modo 1, pero muy pocas de estas unidades siguen utilizándose actualmente. Si
estas opciones están atenuadas, significa que la selección no es significativa
desde el punto de vista lógico en este momento. La combinación de pistas de
modo 1 y modo 2/XA en un CD daría como resultado un formato de CD poco
fiable y potencialmente ilegible. En la sección 'Longitud de nombres de archivo y
directorio' puede especificar el nivel ISO para la longitud de los nombres. Se
permite un máximo de 31 caracteres para Windows 95 y versiones superiores.
En Windows 3.1 los nombres no pueden tener más de 11 caracteres de longitud
(8 para el nombre y 3 para la extensión). El nivel ISO 2 es el más adecuado para
la mayoría de los casos; si sabe que el CD también deberá ser legible en un
sistema con Windows 3.1, debería seleccionar el nivel 1.
En la ficha 'Etiqueta' puede especificar un nombre para el CD y sobrescribir el
nombre por defecto 'Nuevo'. Puede utilizar las letras de la A a la Z, los dígitos del
0 al 9 y el carácter de subrayado (_); no se admiten los signos diacríticos (tildes)
ni los espacios.
En la ficha 'Fechas' puede indicar la fecha de la compilación y de sus archivos.
La fecha y la hora actuales se introducen como valor por defecto para la
compilación, así como la fecha de creación de los archivos.
Utilice la ficha 'Varios' para especificar los archivos que se van a almacenar en el
caché. Los archivos ubicados en soportes lentos (disquetes y unidades de red) y
de tamaño muy reducido se mueven al caché por defecto. La ubicación del
caché se especifica en la ficha 'Cache' del menú 'Archivo' (opción 'Opciones').
3.1.2.2 ¿Cuál es la estructura de los CD multisesión?
En este capítulo se da información detallada bastante técnica sobre los CD
multisesión, por lo que va dirigido principalmente a los usuarios que ya cuentan
con cierta experiencia en la grabación de CD y quieren saber un poco más. El
usuario 'normal' que sólo quiera crear un CD multisesión con Nero Burning
ROM 7 puede saltar este capítulo.
El sistema de archivos ISO dispone de una función de gran utilidad que ayuda a
crear CD multisesión: La forma en la que se almacenan los archivos en los
índices de contenido ISO viene determinada por el bloque de inicio absoluto
cada archivo y la longitud de archivo en bloques. El término absoluto significa
que todos los bloques de todas las pistas del CD están numerados de forma
secuencial.
de
De forma que ¿qué ocurre cuando el bloque de inicio de un archivo pertenece a
una pista distinta de la que contiene el índice de contenido que se quiere crear?
Nero Burning ROM 7 Creación de un CD • 19
Page 20
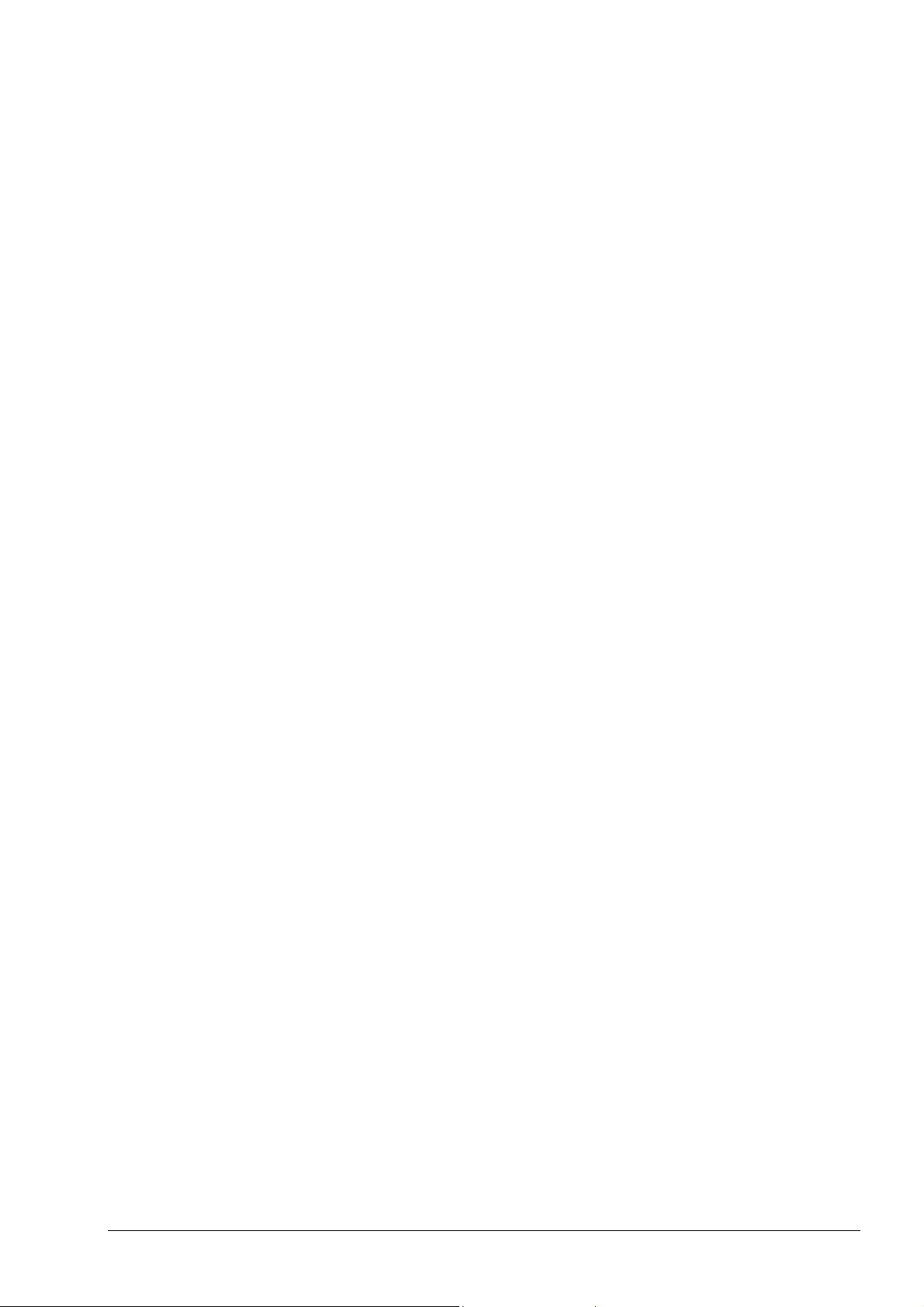
No importa. Los controladores y grabadores de CD-ROM se limitarán a leer el
archivo desde otra pista.
Los CD se graban sesión por sesión y pista por pista, por lo que sólo es posible
trabajar con las pistas que ya están grabadas. Ese es el motivo por el que se
debe especificar la pista de referencia con antelación para la creación de CD ISO
multisesión con Nero Burning ROM 7. Nero Burning ROM 7 lee esta pista y
recuerda las posiciones de los archivos contenidos en ella. En la siguiente sesión
de grabación estas posiciones se vuelven a grabar para los archivos no
modificados.
Información multisesión adicional sobre el CD
Cuando se inicia un nuevo CD multisesión, Nero Burning ROM 7 guarda, no
sólo los archivos y carpetas, sino también sus ubicaciones de origen en el disco
duro. Al actualizar una compilación multisesión, esta información adicional se
utiliza para sustituir, añadir o borrar automáticamente los archivos modificados.
Los CD multisesión se pueden crear incluso cuando no exista información
adicional de Nero Burning ROM 7 sobre la pista de referencia. La desventaja de
esto, no obstante, es que Nero Burning ROM 7 no conocerá las referencias al
disco duro mencionadas anteriormente y, por tanto, no se producirá la
actualización automática.
3.1.2.3 Cración de un CD de datos (sin multisesión)
El procedimiento para crear un CD de datos sin multisesión es idéntico al
descrito en el capítulo '
opción 'Sin multisesión' en la ficha 'Multisesión'.
Tenga en cuenta que cuando se graba un CD sin multisesión, se crea un índice
de contenido del CD al final de la grabación. Si la opción 'Finalizar CD' está
seleccionada, el CD se protege contra escritura y no se puede seguir grabando.
Si esta opción no está seleccionada, es posible grabar sesiones posteriores pero
sólo es visible la última de ellas, de forma que parece que el CD no contiene
nada más, y no es así. Es aconsejable utilizar la opción 'CD de datos
(Multisesión)' cuando se cree un CD de datos con varias sesiones.
Creación de un CD-ROM (ISO)'. Basta con seleccionar la
3.1.2.4 Creación de un CD de datos (con multisesión)
El procedimiento para crear la primera sesión de un CD de datos con multisesión
es idéntico al procedimiento descrito en el capítulo '
(ISO)'. Basta con seleccionar la opción 'Iniciar disco multisesión' en la ficha
'Multisesión'.
El procedimiento para crear la segunda y las subsiguientes sesiones de un CD
de datos con multisesión es idéntico al procedimiento descrito en el capítulo
'
Creación de un CD-ROM (ISO)'. Basta con seleccionar la opción 'Continuar
disco multisesión' en la ficha 'Multisesión' e insertar en el grabador el CD que
contiene las sesiones existentes.
Creación de un CD-ROM
Si quiere crear un CD de datos que conste de varias sesiones, es aconsejable
crear un CD multisesión. Cada proceso de grabación completo con Nero
Burning ROM 7 en un CD, desde la inserción del CD que se quiere grabar hasta
su expulsión, genera una sesión en dicho CD. A su vez, la sesión contiene una o
varias pistas. Todos los CD que constan de varias sesiones se denominan 'CD
multisesión'.
Existen dos tipos básicos de CD multisesión:
Nero Burning ROM 7 Creación de un CD • 20
Page 21
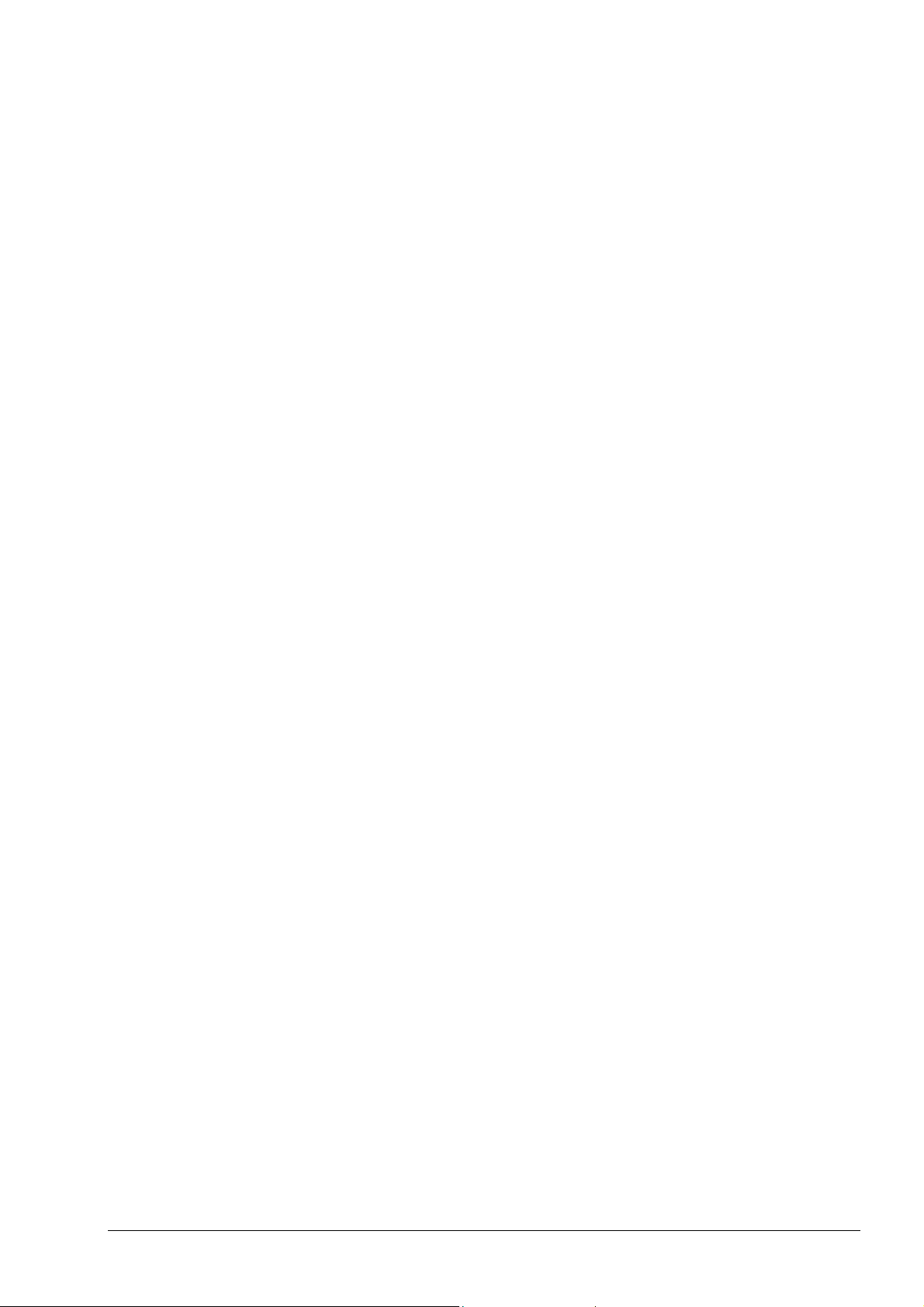
! CD multisesión para archivos enlazados como, por ejemplo, copias de
seguridad
! CD multisesión para archivos independientes
CD multisesión para archivos enlazados
Los CD multisesión son aconsejables, por ejemplo, cuando se realiza una copia
de seguridad semanal de varias carpetas en un CD.
Cuando se crea una compilación ISO la carpeta necesaria se graba en el CD en
cada nueva sesión. Como es posible que sólo hayan cambiado unos pocos
archivos, la grabación reiterada de toda la carpeta tendría las desventajas
siguientes:
! La grabación tardaría un tiempo innecesariamente largo porque los datos
redundantes se graban repetidamente.
! El valioso espacio del CD se malgastaría porque se copian los mismos datos
varias veces.
Con un CD-R, los datos sólo se pueden grabar, pero no borrar ni cambiar, por lo
que con los CD multisesión se utiliza el procedimiento siguiente:
En lugar de volver a grabar los datos no modificados en cada sesión; es decir,
cada procedimiento de copia de seguridad, Nero Burning ROM 7 graba
únicamente referencias cruzadas a una pista del CD anterior que contiene el
archivo sin alterar. Sólo se vuelven a grabar completamente los archivos
modificados.
Mediante la activación de las dos casillas de verificación, 'Sustituir los archivos
en la compilación' y 'Añadir archivos nuevos a la compilación' de la sección
'Opciones', se garantiza la realización de este procedimiento.
Por supuesto, cuando las sesiones individuales están enlazadas entre sí, debe
haber alguna forma de asegurar que las pistas (que tengan una conexión clara
con un CD existente) no se graben en otro CD por error. Esto haría que todos los
archivos con referencias fuera de las pistas fueran ilegibles a partir de entonces.
Por este motivo Nero Burning ROM 7 comprueba que se haya cargado el CD
correcto para grabar. En caso contrario, el CD cargado por error se expulsa.
CD multisesión para archivos no enlazados
Si los archivos de la sesión que quiere grabar son tan pequeños que se pueden
añadir otros archivos y quiere utilizar todo el espacio del CD, puede crear un CD
multisesión.
Si desactiva las dos casillas de verificación, 'Sustituir los archivos en la
compilación' y 'Añadir archivos nuevos a la compilación', de la sección
'Opciones'; se asegurará de que Nero Burning ROM 7 no busque enlaces con
archivos existentes del CD.
3.1.2.5 El sistema de archivos ISO
Nero Burning ROM 7 suele escribir los datos ISO en el formato de sectores de
CD Modo 1. No obstante, admite también el denominado Formato XA para
datos ISO. El formato XA es una extensión de las estructuras ISO y sólo se
puede grabar en el CD en Modo 2 (otro formato de sectores de CD). Las pistas
del modo ISO 1 'Normal' se comportan de la misma forma que las pistas del
modo 2/XA cuando se leen en DOS/Windows utilizando unidades de CD-ROM
modernas.
Nero Burning ROM 7 Creación de un CD • 21
Page 22
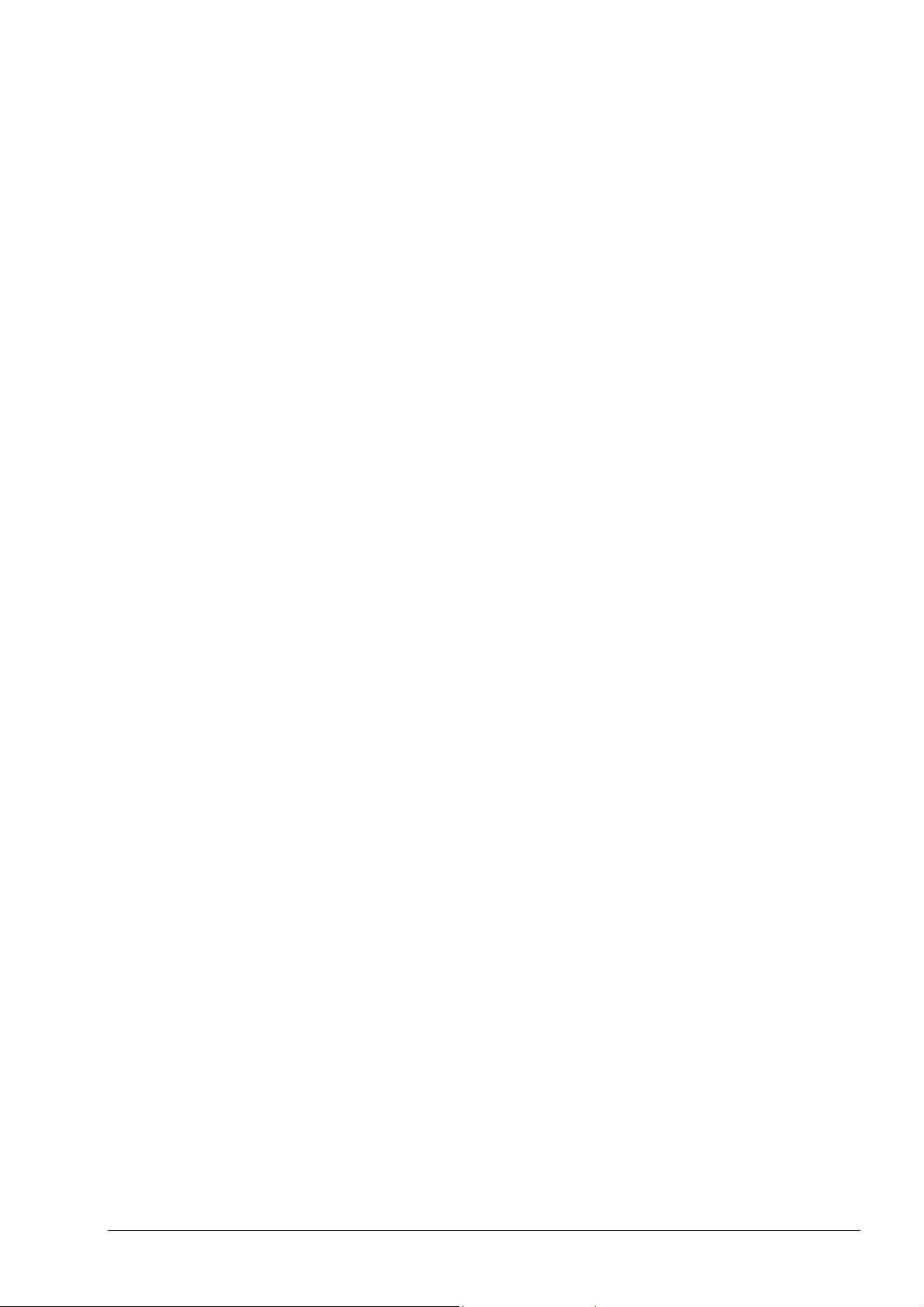
ISO9660
ISO9660:1999
Las unidades de CD-ROM más recientes pueden leer con facilidad los CD del
modo 1 y 2/XA. No obstante, todavía existen algunas unidades de CD-ROM que
no pueden leer correctamente los CD del modo 1. Es aconsejable que los
propietarios de estas unidades más antiguas escriban los datos en el formato de
modo 2/XA.
ISO9660 es un sistema de archivos diseñado para ser tan independiente del
sistema y, al mismo tiempo, tan compatible como sea posible. Los discos con el
sistema de archivos ISO 9660 se pueden leer con todos los sistemas operativos.
ISO9660 admite los nombres de archivo con formato 8.3 en el nivel 1 (8
caracteres para el nombre y 3 para la extensión) y los nombres de directorio de 8
caracteres. Únicamente se permiten los caracteres de la A a la Z, del 0 al 9 y el
subrayado (_). La profundidad de niveles de directorio máxima permitida es de 8
(incluido el directorio raíz).
En el nivel 2 se permite un total de 31 caracteres, que se pueden leer en
Windows 95 y versiones superiores, mientras que DOS y Windows 3.1 suelen
tener problemas para manejar los nombres de archivo largos.
ISO9660 es un sistema de archivos diseñado para ser tan independiente del
sistema y, al mismo tiempo, tan compatible como sea posible. Las ventajas de
este tipo de sistema de archivos radican en la longitud de los nombres de archivo
(el sistema de archivos ISO9660:1999 admite nombres de archivo de hasta 207
caracteres de longitud) y en el hecho de carecer de restricciones de profundidad
de directorios.
3.1.2.6 El sistema de archivos UDF
El sistema de archivos UDF se desarrolló cuando se hizo cada vez más evidente
que el sistema de archivos ISO9660 utilizado en los CD ya no podía responder a
las necesidades de los soportes regrabables y DVD. Se optimizó principalmente
para dar cabida a grandes volúmenes de datos y para facilitar la modificación de
un sistema de archivos existente.
Nero Burning ROM 7 puede grabar UDF y los denominados 'CD puente con
UDF', que contienen tanto un sistema de archivos UDF como uno ISO9660. El
sistema de archivos UDF puede leerse, por ejemplo, en Windows 98 y Windows
2000 sin controladores especiales. En caso de duda, Windows 2000 y Windows
98 también leen el sistema de archivos UDF si se detectan tanto un sistema de
archivos ISO9660 como uno UDF en el soporte. La escritura en formato UDF es
especialmente importante cuando se graban DVD porque UDF es el sistema
operativo preferido para estos soportes.
3.1.2.7 El sistema de archivos UDF/ISO
La gran ventaja de un CD puente con UDF/ISO es que los datos cumplen los dos
estándares, UDF e ISO. Los datos sólo se añaden a la compilación una vez y
Nero Burning ROM 7 crea automáticamente índices de contenido UDF e ISO.
Estos dos índices de contenido permiten utilizar el CD como puente.
Nero Burning ROM 7 Creación de un CD • 22
Page 23
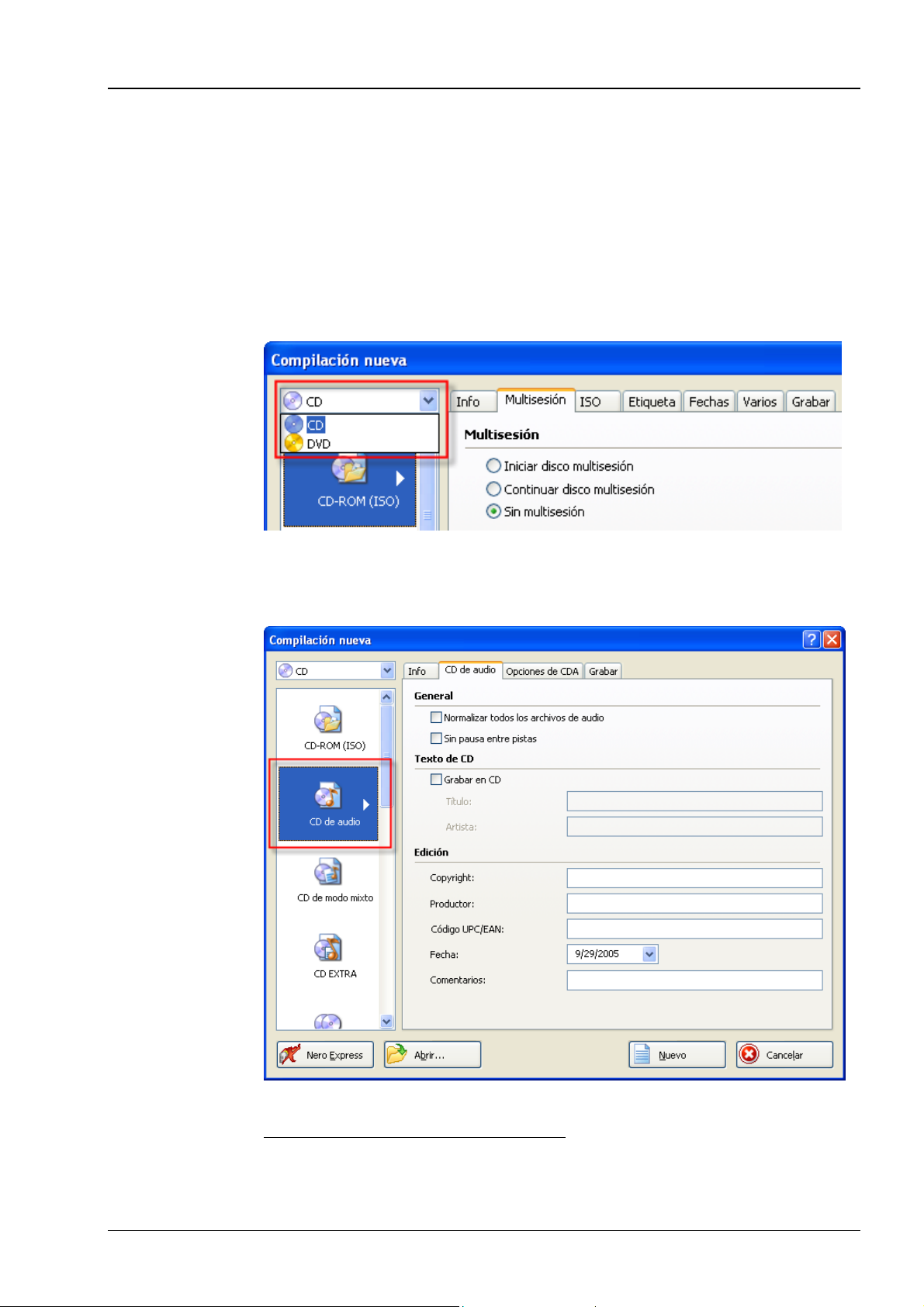
3.2 CD de audio
3.2.1 Creación de un CD de audio
Un CD de audio es un CD que contiene archivos musicales y que se puede
reproducir con cualquier reproductor de CD corriente disponible en comercios;
las canciones del CD deben estar en formato CDA o convertirse a dicho formato.
1. Inicie Nero Burning ROM 7.
2. Pulse en el cuadro de lista desplegable y seleccione el tipo de medio 'CD'.
3. Seleccione la compilación 'CD de audio', de modo que la ficha 'CD de audio'
aparezca en primer plano. En esta ficha, puede definir determinados
parámetros.
Área 'General'
Normalizar todos los archivos de audio
filtro que ecualiza el volumen de las pistas de audio que se van a grabar. Esta
función es particularmente recomendable si las pistas de audio que se van a
grabar provienen de fuentes distintas, puesto que las diferencias de volumen
pueden ser significativas.
Nero Burning ROM 7 Creación de un CD • 23
: Esta casilla de verificación activa un
Page 24
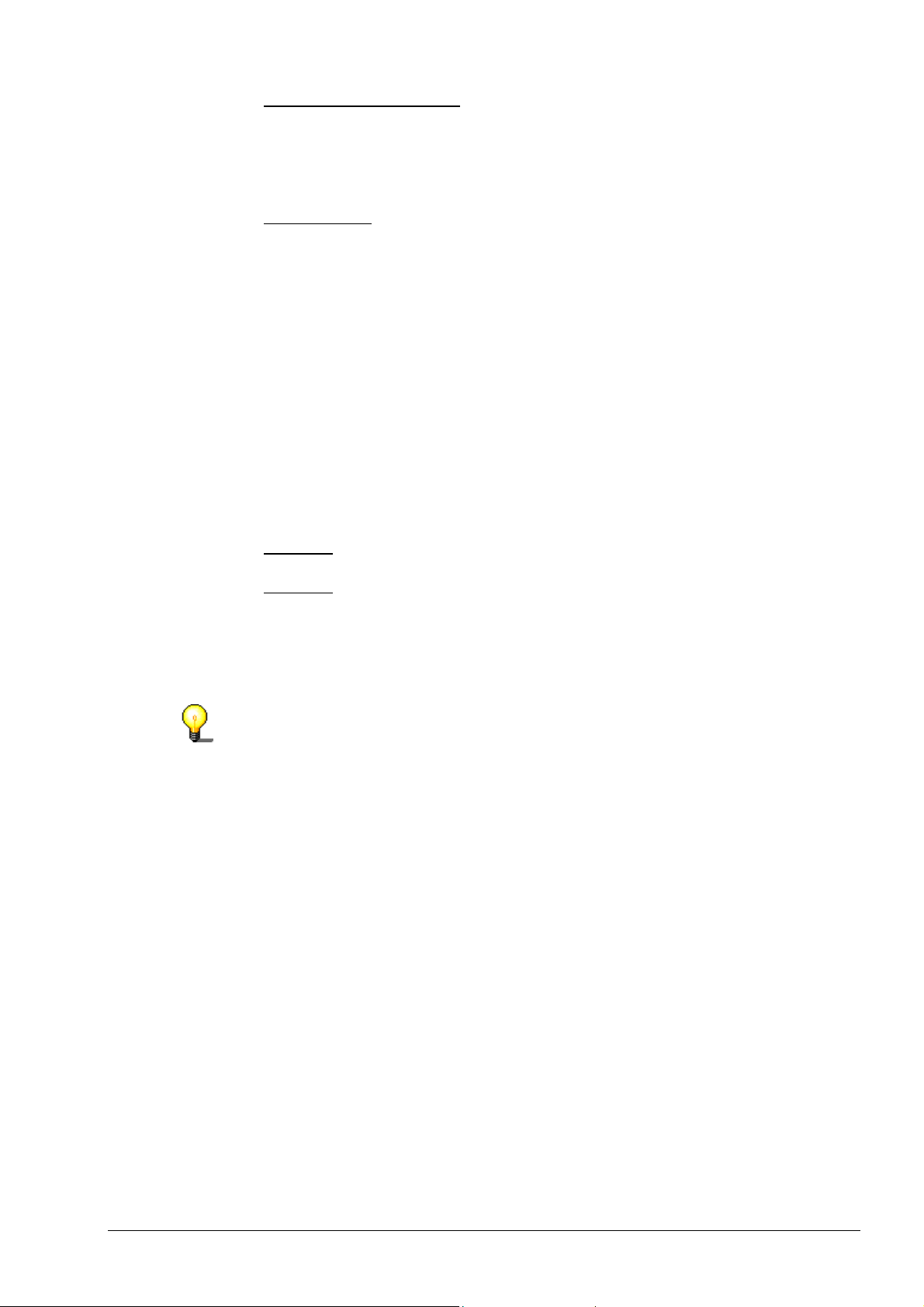
Sin pausa entre las pistas: Esta casilla de verificación define si entre las pistas
del CD de audio se debe dejar una pausa de 2 segundos o si las pistas deben
grabarse directamente a continuación una de otra, sin que medie una pausa,
como es el caso de las grabaciones en directo.
Área 'Texto de CD'
Grabar en CD
: Esta casilla de verificación activa la opción de escribir texto de
CD. El texto de CD es información adicional sobre el CD de audio que
muestra el nombre del CD, de las canciones y del artista en los reproductores
de CD compatibles con esta función.
Título: Aquí se escribe el nombre del CD.
Artista: Aquí se escribe el nombre del artista.
Área 'Edición'
Aquí puede introducir más información.
4. Pulse el botón 'Nuevo' para finalizar la selección de la compilación. Se abre el
explorador de archivos de Nero Burning ROM 7, en el que puede seleccionar
las pistas de audio que desea grabar.
5. Existen varias opciones para añadir archivos de audio.
Opción 1
: Puede insertar archivos de audio que estén en un CD de audio (sin
protección anticopia).
Opción 2
: Puede insertar archivos de audio en distintos formatos (por ejemplo
MP3, WAV, WMA) que se encuentren en el PC.
Seleccione los archivos de audio que desee en el lado derecho del explorador
de archivos y arrástrelos al izquierdo. Repita este paso con todos los archivos
de audio.
Si ha agregado archivos de audio, puede escuchar las pistas por separado. Para
hacerlo, pulse el botón 'Reproducir'. Si ha agregado archivos de audio que están
en el disco duro, puede editar las pistas. Para hacerlo, pulse el botón 'Editar'
para abrir Nero Wave Editor 3.
Nero Burning ROM 7 Creación de un CD • 24
Page 25
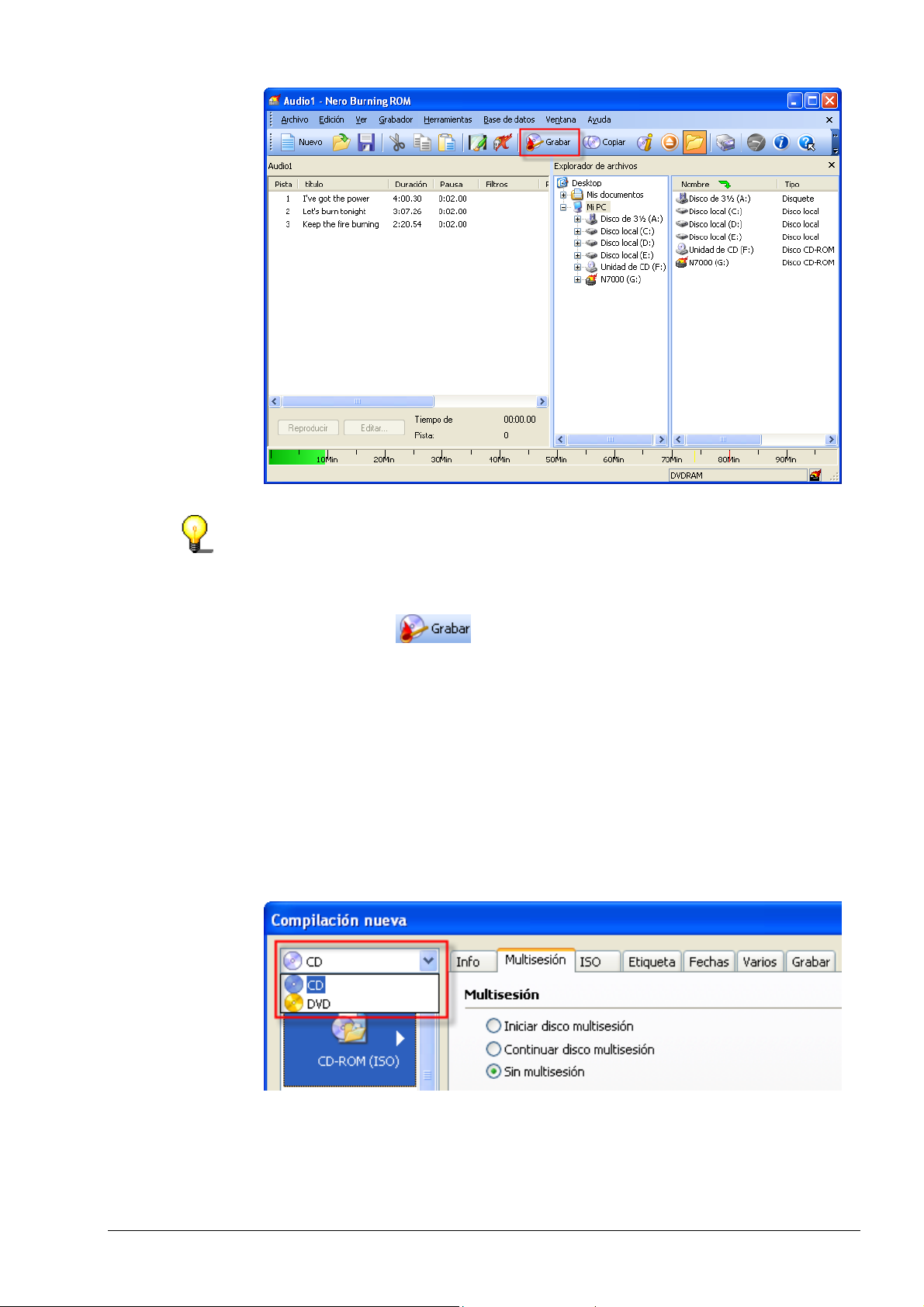
Hay otros filtros y opciones disponibles a las que se accede pulsando dos veces
en una pista de audio. Si desea obtener más información, lea el capítulo '
de audio especiales'.
Filtros
6. Pulse el icono
preparado para grabar el CD. Para obtener información sobre cómo hacerlo,
lea el capítulo '
Grabación de un disco'.
para cambiar al área de grabación. Ya está
3.2.2 Extracción de archivos de audio desde un CD y grabación
Si tiene CDs de audio (sin protección anticopia) y desea extraer las pistas para
grabarlas como un nuevo CD de audio, puede hacerlo con Nero Burning
ROM 7.
1. Inicie Nero Burning ROM 7.
2. Pulse en el cuadro de lista desplegable y seleccione el tipo de medio 'CD'.
Nero Burning ROM 7 Creación de un CD • 25
Page 26
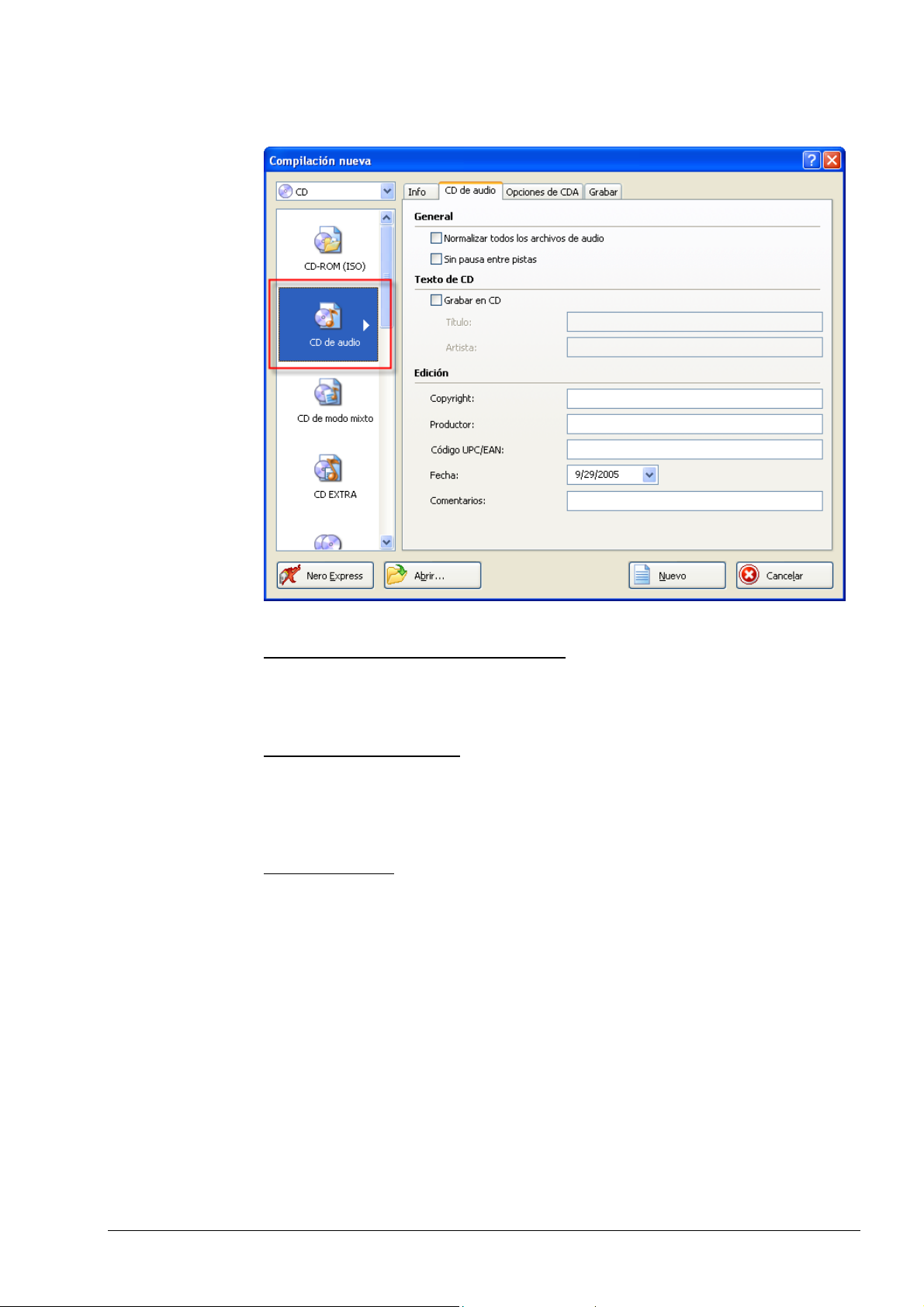
3. Seleccione la compilación 'CD de audio', de modo que la ficha 'CD de audio'
aparezca en primer plano. En esta ficha, puede definir determinados
parámetros.
Área 'General'
Normalizar todos los archivos de audio
: Esta casilla de verificación activa un
filtro que ecualiza el volumen de las pistas de audio que se van a grabar. Esta
función es particularmente recomendable si las pistas de audio que se van a
grabar provienen de fuentes distintas, puesto que las diferencias de volumen
pueden ser significativas.
Sin pausa entre las pistas
: Esta casilla de verificación define si entre las pistas
del CD de audio se debe dejar una pausa de 2 segundos o si las pistas deben
grabarse directamente a continuación una de otra, sin que medie una pausa,
como es el caso de las grabaciones en directo.
Área 'Texto de CD'
Escribir en el CD
: Esta casilla de verificación activa la opción de escribir texto
de CD. El texto de CD es información adicional sobre el CD de audio que
muestra el nombre del CD, de las canciones y del artista en los reproductores
de CD compatibles con esta función.
Título: Aquí se escribe el nombre del CD.
Artista: Aquí se escribe el nombre del artista.
Área 'Edición'
Aquí puede introducir más información.
4. En la ficha 'Opciones de CDA', puede definir la estrategia que Nero debe
utilizar para gestionar los archivos CDA en un CD de audio. Este parámetro
es para usuarios avanzados; si desea más información, lea el capítulo
'
Arrastrar y colocar pistas de audio'.
5. Pulse el botón 'Nuevo' para finalizar la selección de la compilación. Se abre el
explorador de archivos de Nero Burning ROM 7, en el que puede seleccionar
las pistas de audio que desea grabar.
Nero Burning ROM 7 Creación de un CD • 26
Page 27
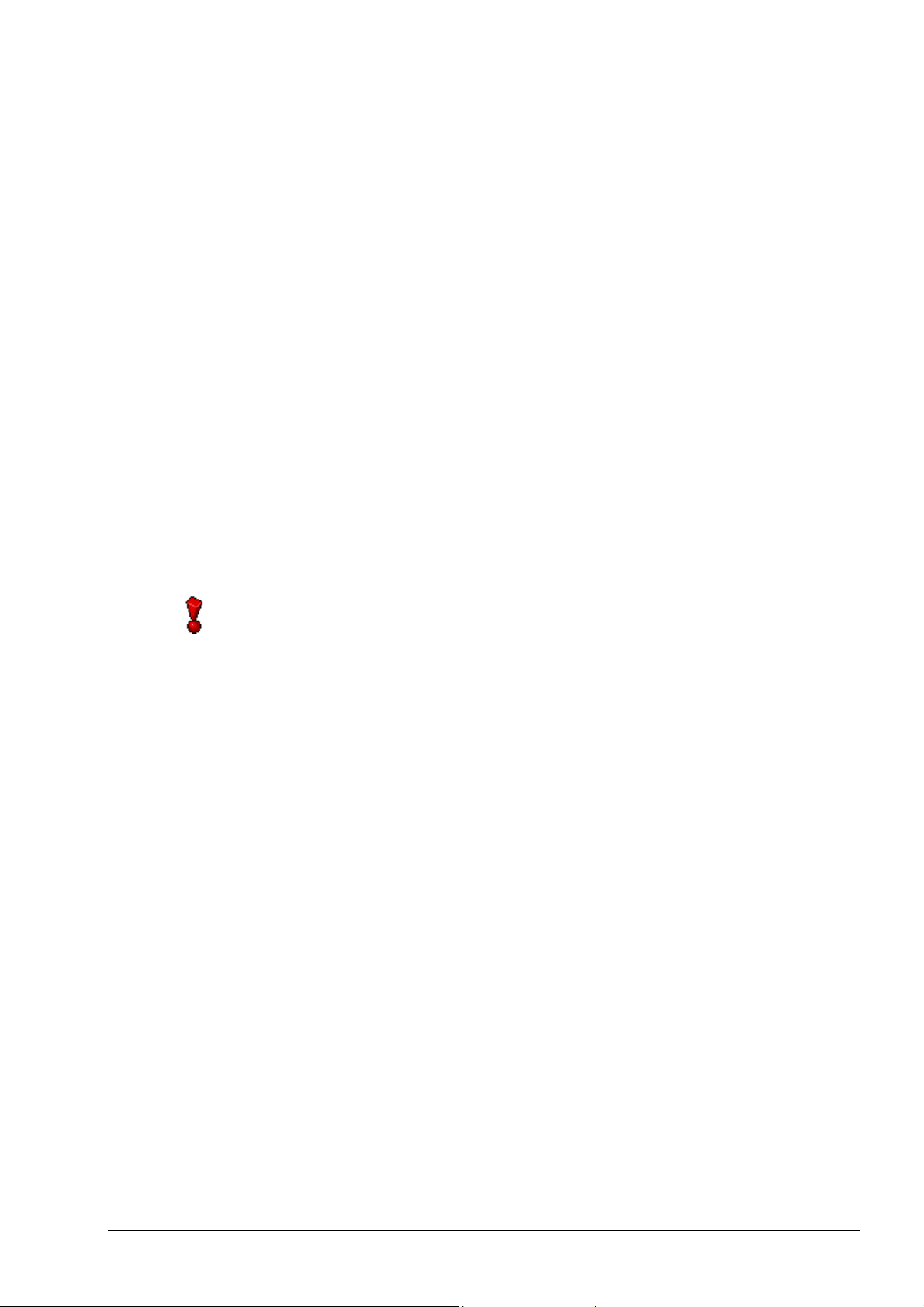
6. Inserte el primer CD original del que desee extraer pistas de audio en la
r
unidad de CD-ROM y abra esta unidad con el explorador de archivos.
7. Compile los archivos CDA para el primer CD de audio por medio del método
de arrastrar y colocar simplemente haciendo clic en los archivos necesarios
en el explorador de archivos y arrastrándolos a la ventana de compilación.
Nero Burning ROM 7 analiza en ese momento el CD de origen y los
archivos CDA necesarios, y los muestra en el explorador de archivos.
También verá una pequeña ventana en la que puede introducir un nombre
para el CD de origen. Esto es para su propia comodidad de forma que
cuando seleccione la estrategia de referencias para la grabación, Nero
Burning ROM 7 pueda pedirle que inserte el CD nombrado que necesita
para dicha grabación.
8. Ahora inserte el segundo CD (el qu e tenga los archivos de audio que desee
grabar) en la unidad de CD-ROM, seleccione el explorador de archivos y
actualice el contenido de la pantalla pulsando F5 (o seleccione la opción
'Actualizar' del menú 'Ver').
9. Abra la unidad con el explorador de archivos y compile los archivos CDA
para el segundo CD de audio con el método arrastrar y colocar como se ha
descrito anteriormente en el punto 7.
10. Repita los tres últimos pasos para cada CD adicional que quiera utilizar.
11. Ya está preparado para grabar el CD. Para obtener información sobre cómo
hacerlo, lea el capítulo '
Grabación de un disco'.
Si los CD de audio grabados presentan chisporroteo, zumbido o siseo, es
probable que tenga problemas con el denominado 'efecto de alteración del
sonido'. Esto se debe a problemas básicos que experimenta el hardware al lee
los datos de audio y no tiene nada que ver con Nero Burning ROM 7.
3.2.3 Información adicional para usuarios avanzados
Prácticamente todos los reproductores de CD sólo pueden leer CD-R; es decir,
no es aconsejable el uso de CD regrabables (CD-RW). Nero Burning ROM 7
graba los datos de audio en el CD-RW correctamente, pero muchos
reproductores de CD no pueden reproducir las pistas.
Si es posible, los CD de audio siempre se deben grabar en el modo 'Disc-atOnce'. Así se aprovecharán al máximo las funciones que ofrece Nero Burning
ROM 7 y se evitará el siseo y el chisporroteo no deseables entre las pistas.
Un CD que contiene archivos musicales en distintos formatos (digamos MP3 o
WMA) es estrictamente hablando un CD de audio también, pero puesto que los
reproductores de CD no pueden leer estos formatos y reproducirlos, estos CD no
se denominan CD de audio.
Para Nero Burning ROM 7 es indiferente el formato de audio que tengan los
archivos porque los archivos comprimidos (por ejemplo, MP3, mp3PRO, WAV,
WMA o AIF) se convierten automáticamente antes de la grabación para que
puedan grabarse en formato CDA. Sin embargo, la descodificación de estos
archivos tarda cierto tiempo y, por tanto, la velocidad de grabación deberá estar
en consonancia con la potencia del PC y los procesos informáticos.
Aunque la escritura de CD de audio con Nero Burning ROM 7 es
verdaderamente sencilla, vale la pena dedicar unos momentos a reflexionar
sobre el soporte de origen. Básicamente existen dos formas de crear CD de
audio. Con uno de los métodos las pistas de audio provienen de un CD de audio
y con el otro los archivos de audio se encuentran en el disco duro.
Nero Burning ROM 7 Creación de un CD • 27
Page 28
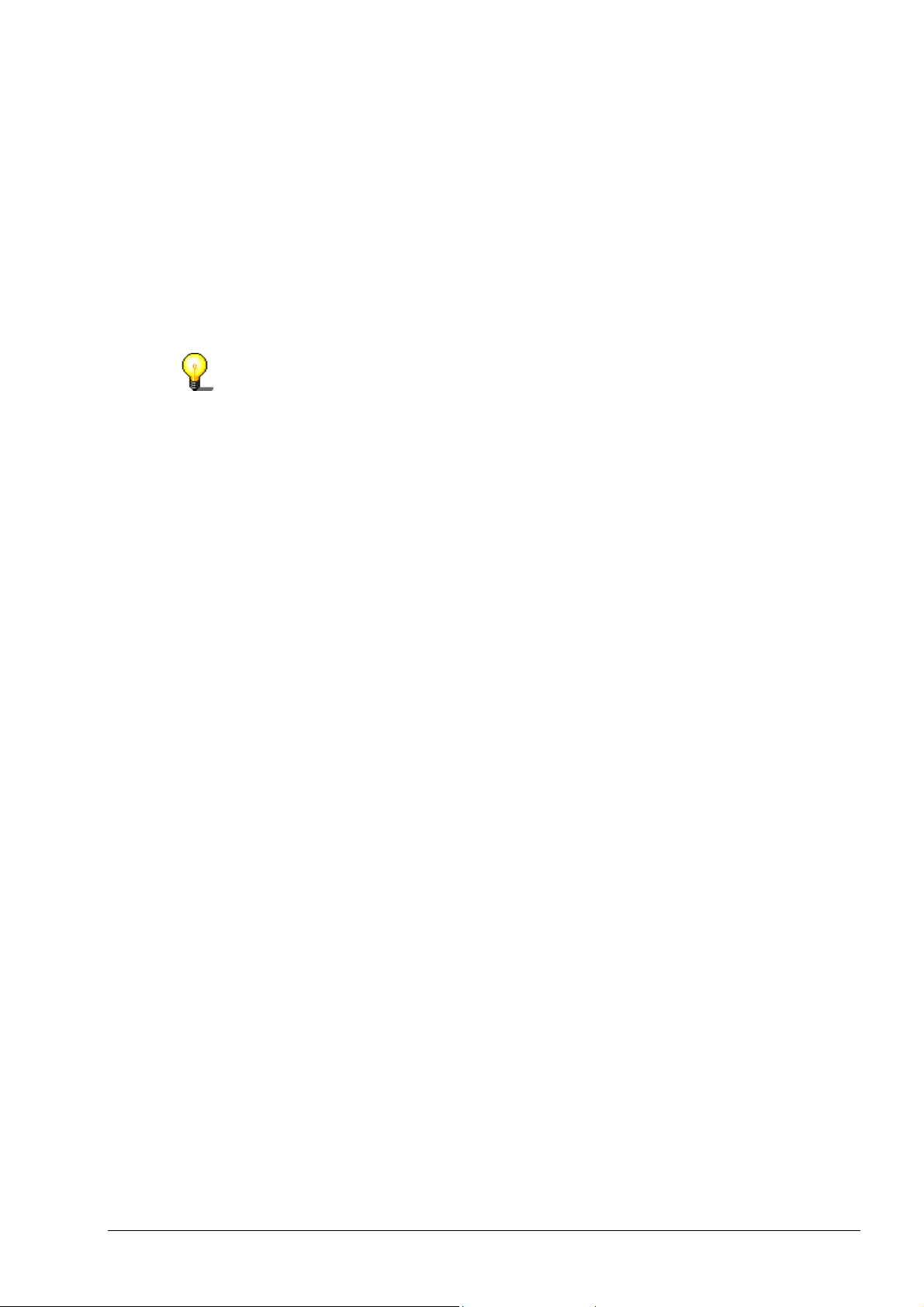
! Para copiar un CD de audio existente, encontrará toda la información que
necesita en el capítulo '
Copia de un CD'.
! Si quiere utilizar pistas de un CD de audio existente o de varios, existen varias
estrategias con las que Nero Burning ROM 7 puede manejar los archivos de
audio. Encontrará más información sobre estas estrategias en el capítulo '
soporte de origen es una unidad de CD/DVD'. La información que necesita
acerca de la grabación se encuentra en el capítulo '
! Si quiere utilizar archivos de audio que se encuentran en el disco duro, en el
capítulo titulado '
El soporte de origen es el disco duro' se explican las ventajas
de esta opción. La información que necesita acerca de la grabación se
encuentra en el capítulo '
Grabación de un disco'.
Desde hace algún tiempo se pueden encontrar en el mercado CD musicales con
una protección contra copiado especial. Estos CD no se pueden reproducir ni
copiar con un PC normal. Si tiene problemas con el copiado, asegúrese de que
no está utilizando CD de este tipo. Puede identificarlos por una nota en la
portada del CD original.
3.2.3.1 El soporte de origen es una unidad de CD/DVD
Arrastrar y colocar pistas de audio
El
Grabación de un disco'.
Para arrastrar y colocar archivos de audio que se encuentran en un CD (CDA) el
usuario puede elegir entre cuatro estrategias distintas con las que Nero Burning
ROM 7 puede manejar los archivos CDA. La estrategia se selecciona en la ficha
'Opciones de CDA'. Verá esta ficha en el cuadro de diálogo 'Compilación nueva'
que se abre al crear una nueva compilación. Si ya hay una compilación abierta,
seleccione la estrategia que desee o compruebe la estrategia seleccionada en el
menú 'Archivo' con la opción 'Propriedades de compilación'.
La sección 'Opciones cd CDA' permite elegir entre cuatro estrategias distintas:
! Estrategia de espacio en disco (valor por defecto)
Con esta estrategia, los archivos CDA se almacenan en el directorio caché de
Nero Burning ROM 7 si hay suficiente espacio libre disponible. Si no hay
espacio disponible, se crea una referencia de pista.
! Estrategia de archivo temporal
Con esta estrategia, los archivos CDA se almacenan en el directorio caché de
Nero Burning ROM 7 si hay suficiente espacio libre disponible. Si no hay
espacio disponible, aparece un mensaje de error.
! Estrategia de referencias
Los archivos CDA se tratan como referencias de pista. El soporte de origen
sólo puede ser una unidad de CD/DVD, no un grabador.
! Estrategia dependiente de dispositivo
Los archivos CDA se tratan como referencias de pista cuando sea posible, de
lo contrario se utiliza la estrategia de archivo temporal.
Las estrategias de espacio en disco y archivo temporal se pueden utilizar para
grabar en modo 'Disc-at-once'. Es aconsejable utilizar una de estas dos
estrategias.
La estrategia de referencias sólo se puede utilizar para la grabación 'Track-atonce' y únicamente se puede leer en unidades de CD/DVD, no en grabadores.
Nero Burning ROM 7 Creación de un CD • 28
Page 29
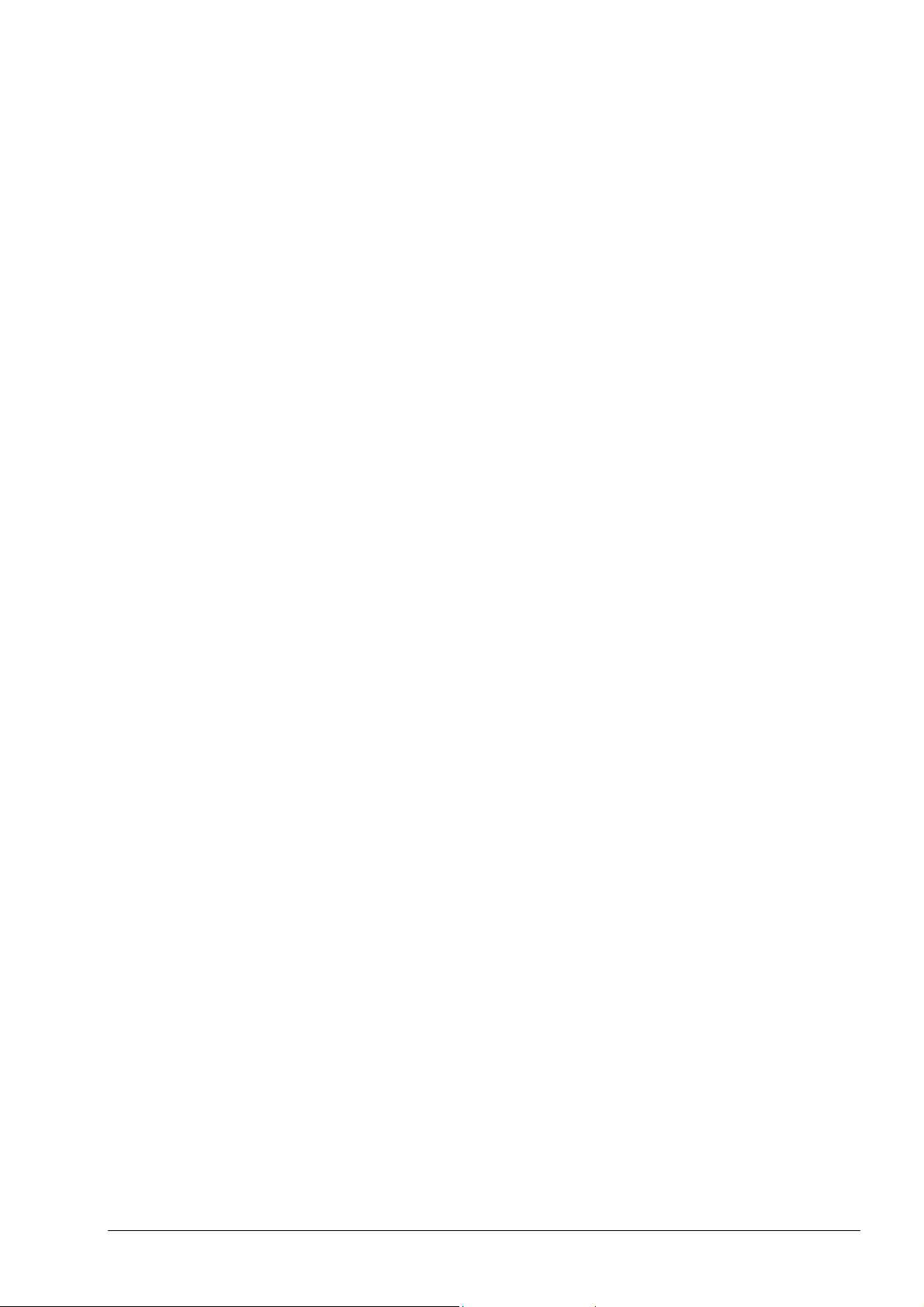
El motivo de utilizar 'Track-at-once' con esta estrategia (ajuste predefinido) es
que cuando se utilizan archivos de un soporte intercambiable puede que sea
necesario cambiar el CD de origen si los archivos de audio provienen de distintos
CD o si hay que acceder a una pista que se encuentra en una posición de lectura
remota del CD de origen. Esto, sin embargo, puede implicar un tiempo de espera
prolongado entre las pistas. En el modo 'Track-at-once' la espera entre las pistas
puede tener cualquier longitud sin que con ello se desperdicie el CD de destino.
El modo de grabación que se puede utilizar con la estrategia dependiente de
dispositivo depende del soporte de origen; es decir, si las pistas provienen de un
reproductor de CD/DVD, sólo se crea una referencia y únicamente se puede usar
'Track-at-once'.
En el capítulo '
explica cómo grabar compilaciones creadas con el método de arrastrar y colocar.
Copiado de pistas de audio
El proceso de copiado de archivos CDA en un disco duro ofrece al usuario más
métodos de utilización de los archivos de audio. Al contrario que con arrastrar y
colocar, las pistas se pueden convertir a otros formatos.
Encontrará todos los detalles sobre el copiado de archivos CDA en el capítulo
'
Almacenamiento de pistas de audio'.
Extracción de archivos de audio desde un CD y grabación' se
3.2.3.2 El soporte de origen es el disco duro
La ventaja de grabar archivos de audio de un disco duro es que se puede
escribir en el CD por medio de 'Disc-at-once'. Esto significa que se obtiene más
provecho de las funciones de muchos grabadores. Por ejemplo, se puede
escribir texto de CD, especificar la longitud de la pausa o definir posiciones de
índice adicionales; estas posibilidades sólo están disponibles con 'Disc-at-Once'.
La desventaja es que los archivos de audio necesitan espacio de
almacenamiento en el disco duro. En función del formato de audio, se necesitan
alrededor de 10 MB por minuto (en formato WAV). Si los archivos están
comprimidos, por ejemplo, en formato MP3, la necesidad de espacio se reduce
en un 90%. Puede comprobar las ventajas de la compresión MP3 con Nero
Burning ROM 7: Es posible convertir un máximo de 30 archivos de audio en
formato MP3. En el capítulo '
cómo puede hacerlo.
Almacenamiento de pistas de audio' se le indica
3.2.3.3 Propiedades de las pistas de audio
Haga doble clic en uno (o más) archivos de audio para abrir el cuadro de
diálogo 'Información de audio'. La ficha ofrece una gran variedad de opciones.
Las principales son las siguientes:
Ficha 'Propiedades de pista de audio'
Si el grabador admite la escritura de texto de CD, es posible insertar
información para texto de CD en esta ficha.
Encontrará más información sobre el texto de CD en el capítulo '
También se puede especificar la longitud de la pausa entre pistas, la pausa
por defecto entre dos pistas es de 2 segundos.
Nero Burning ROM 7 Creación de un CD • 29
Texto de CD'.
Page 30
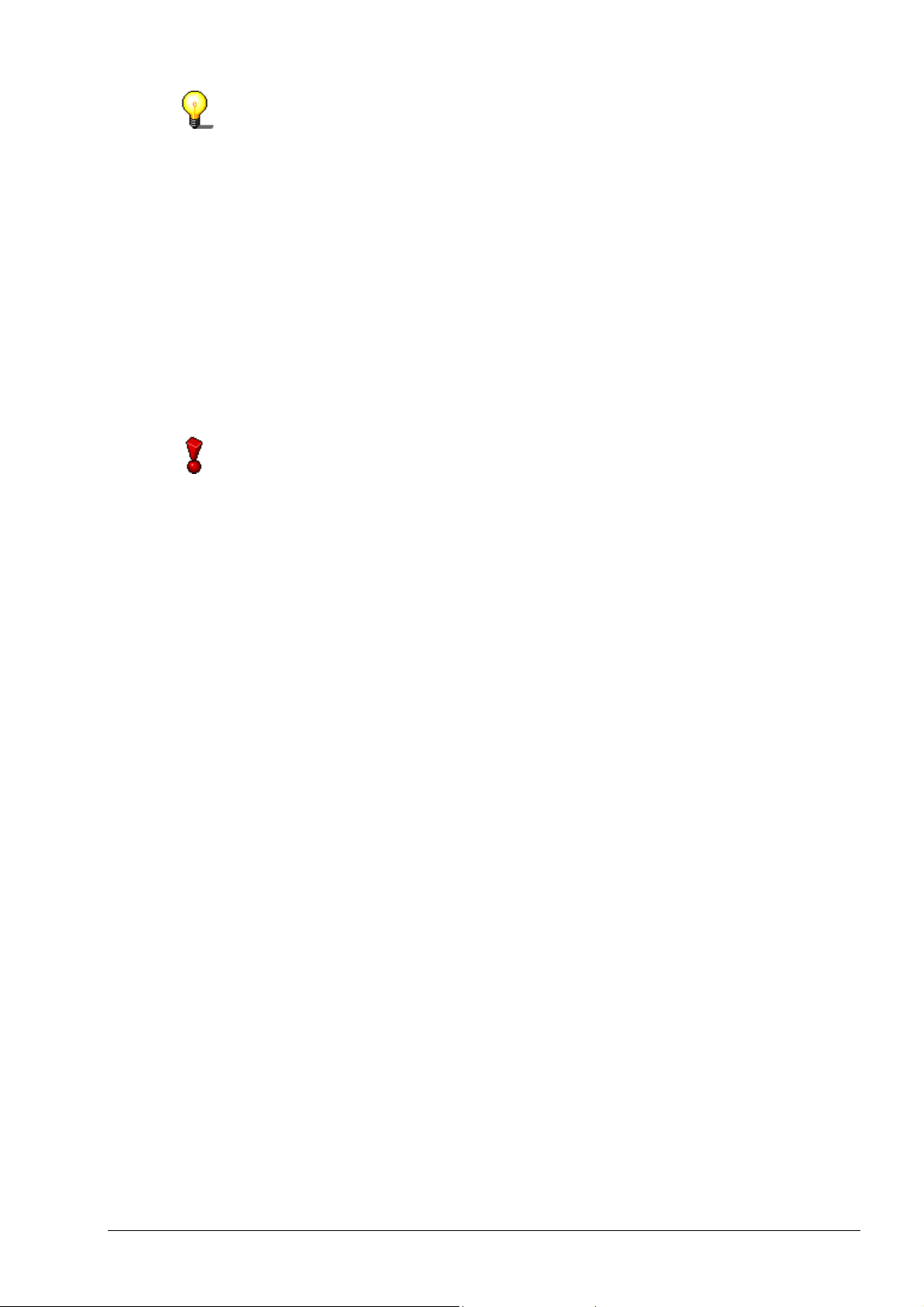
Es posible que las pausas entre pistas le resulten irritantes, especialmente con
las grabaciones en directo. En este caso, defina una longitud de 0 segundos
para la pausa. Se puede crear un fundido entre dos pistas de audio de modo que
el número nuevo comience a reproducirse en silencio mientras el número actual
aún se está reproduciendo. La pista actual se unirá con la pista nueva sin
interrupciones. En este caso, active la casilla de verificación y especifique los
segundos que durará el fundido.
Ficha 'Índices, límites, división'
En la parte superior de la ficha se muestra el progreso de la pista de audio en
forma de gráfico.
El botón 'Índice nuevo' define una nueva posición de índice en la posición
seleccionada. En un reproductor de CD, se trata de la posición a partir de la cual
se inicia un número nuevo, a la que se puede saltar directamente.
No todos los reproductores de CD admiten esta función.
El botón 'Dividir' divide la pista de audio en la posición seleccionada; es decir, la
pista de divide físicamente y se convierte en dos (o más) pistas. Las pistas
divididas se comportan de la misma forma que dos pistas independientes, de
modo que es posible asignarles un nombre y especificar una pausa entre ellas.
El botón 'Reproducir' reproduce la pista desde la posición seleccionada. Durante
la reproducción de la pista, el botón cambia a 'Detener'.
El botón 'Borrar' suprime una posición de índice nueva seleccionada o la
posición de una pista dividida.
Ficha 'Filtro'
Verá varios filtros a la izquierda. Los ajustes de la derecha cambian en función
del filtro seleccionado.
Para seleccionar un filtro, active su casilla de verificación. El botón 'Probar filtros
seleccionados' reproduce la pista de audio, lo que le permite comprobar si está
satisfecho con el resultado antes de confirmar los cambios.
3.2.3.4 Texto de CD
El texto de CD es un elemento de información adicional sobre los CD de audio
que permite a los reproductores de CD más recientes mostrar el título del CD y
los nombres de las pistas y de los artistas. Los CD se reproducirán
correctamente incluso cuando el reproductor no admita texto de CD. Esto es
posible porque la información adicional de texto de CD se almacena en el área
denominada 'lead-in' del CD antes del inicio de los datos de audio.
La creación de CD con texto de CD sólo es posible si se cumplen dos
condiciones: El grabador debe admitir esta función y el CD se debe grabar en el
modo 'Disc-at-once'.
Nero Burning ROM 7 Creación de un CD • 30
Page 31

Creación de un CD de audio con texto de CD
El texto de CD no se puede escribir en un CD a menos que el reproductor de CD
que se utilice admita esta función y que el disco se grabe en modo 'Disc-atOnce'. Un CD siempre se puede grabar en modo 'Disc-at-once' si los archivos de
audio están en un disco duro. El uso de 'Disc-at-once' para compilaciones de CD
de audio depende de la estrategia seleccionada. Encontrará todos los detalles
sobre este tema en el capítulo '
Para ver si el grabador puede escribir texto de CD, seleccione la opción
'Seleccionar grabador' del menú 'Grabador'. Ahora resalte el grabador deseado y
lea la información.
De igual forma, puede comprobar si el grabador admite 'Tamaño extra',
'Protección contra insuficiencia de datos en el búfer' y 'Disc-at-once'.
Arrastrar y colocar pistas de audio'.
Cree un CD de audio tal como se describe en el capítulo '
de audio desde un CD y grabación'. Tenga en cuenta los puntos siguientes:
! En primer lugar, cree una nueva compilación de audio y arrastre las pistas de
audio que desee incluir en ella.
! En el menú 'Archivo', seleccione 'Propriedades de compilación' y en la ficha
'CD de audio' active el cuadro 'Escribir texto de CD en el CD'.
! Escriba el título y el artista del CD. Estas entradas no deben superar los 64
caracteres de longitud cada una.
! En la ventana de compilación haga clic en una pista de audio y escriba el
título y el artista de la pista en la ficha.
! Antes de escribir, asegúrese de que el modo 'Disc-at-Once' está activo.
! Ahora haga clic en el botón 'Grabar' para escribir el CD de audio con texto de
CD.
Visualización de información de texto de CD
Puede ver el texto de CD en los CD de audio siempre que la unidad de lectura
seleccionada admita la lectura de texto de CD. Los grabadores con capacidad
para escribir texto de CD pueden hacerlo.
! Inserte un CD de audio en el grabador.
Extracción de archivos
! Seleccione la opción Guardar pistas del menú 'Grabador' y elija la unidad
deseada.
! Ahora consulte la información que necesite en las columnas 'Título' y 'Artista'.
Copiado de CD con información de texto de CD
Nero Burning ROM 7 copia automáticamente el texto de CD existente si la
unidad de lectura y el grabador seleccionado lo admiten. Esto se aplica a las
copias de imágenes y a las copias al vuelo.
3.2.3.5 Filtros de audio especiales
Si no está contento con la calidad de sus pistas de audio, Nero Burning ROM 7
ofrece varios filtros que mejoran la calidad de las pistas musicales o las cambian.
Las pistas se editan de forma no destructiva, lo que significa que la grabación
real no se ve afectada y sólo se ajustan las selecciones. La gran ventaja del
método no destructivo es que los pasos de edición se pueden deshacer en
Nero Burning ROM 7 Creación de un CD • 31
Page 32

cualquier momento y no se crean datos de audio adicionales a medida que se
trabaja. Los archivos de audio no se cambian realmente hasta que se graban.
Los filtros se encuentran en el cuadro de diálogo 'Información de audio' de la
ficha 'Filtro'. La ventana se abre haciendo doble clic en una pista de audio de la
ventana de compilación.
Al hacer clic en el botón 'Probar filtros seleccionados' se reproduce la pista de
audio, lo que le permite comprobar si está satisfecho con el resultado antes de
confirmar los cambios.
! Normalización
Si las pistas de audio que se graban provienen de distintos orígenes, el
volumen de las distintas pistas puede equilibrarse con este filtro. Es necesario
haber seleccionado todas las pistas de audio de la compilación para que este
filtro funcione correctamente.
! Eliminación de clics
Se utiliza para eliminar el sonido de los clics cuando el archivo de audio
proviene de un vinilo rayado.
! Reducción de siseo
Este filtro reduce el siseo de un archivo de audio mediante la eliminación de
los componentes de frecuencia que se encuentran por debajo de un
determinado valor.
! Fade In
Este filtro funde la pista de audio desde el silencio hasta el volumen total.
! Fade Out
Este filtro funde la pista de audio desde el volumen total hasta el silencio.
! Ampliación de estéreo
Este filtro cambia la intensidad del efecto de estéreo en las grabaciones en
estéreo.
! Karaoke
Este filtro elimina las partes de una canción que son iguales en ambos
canales estéreo. Normalmente suele ser la voz, por lo que este efecto se
puede utilizar para CD de karaoke.
Consulte también el capítulo: '
Creación de un CD de karaoke'.
! Eco
Este efecto proporciona varias opciones para efectos de eco.
! Ecualizador
Este efecto abre un ecualizador para que se pueda cambiar el volumen en
distintas bandas de frecuencia.
IEl programa Nero Wave Editor 3 que forma parte del paquete de Nero
Burning ROM 7 proporciona aún más filtros y distintas opciones de edición de
audio. Para localizar este programa, seleccione Inicio > Programas > Nero 7
Premium > Audio > Nero Wave Editor.
Nero Burning ROM 7 Creación de un CD • 32
Page 33

3.2.3.6 Creación de un CD de karaoke
La creación de un CD de karaoke es bastante compleja porque el filtro de
karaoke se debe ajustar por separado para cada canción.
Cree un CD de audio tal como se describe en el capítulo '
de audio desde un CD y grabación'.
Tenga en cuenta los puntos siguientes:
! En primer lugar, cree una nueva compilación de audio y arrastre las pistas de
audio que desee incluir en ella.
! En la ventana de compilación, haga doble clic en la canción en la que quiera
ajustar el filtro de karaoke.
! Active el filtro 'Karaoke' en la ficha 'Filtro'.
! Indique la intensidad del efecto, el balance de voz y la calidad de la
conversión.
! Haga clic en el botón 'Probar filtros seleccionados' para reproducir la canción
y asegurarse de que está satisfecho con el resultado. Si no está contento,
cambie la intensidad del efecto y el balance de voz y realice una nueva
comprobación.
! Ahora, haga clic en 'Aceptar' para confirmar los cambios y cerrar el cuadro de
diálogo. El nombre del filtro aparecerá en la columna 'Filtro' de la ventana de
compilación.
! Ahora repita los puntos oportunos para todas las demás canciones.
! Grabe el CD de karaoke cuando haya convertido las canciones.
Extracción de archivos
3.2.3.7 Grabación de discos
Nero Wave Editor 3 permite digitalizar discos y guardarlos en el disco duro.
Encontrará instrucciones detalladas sobre cómo hacerlo en la guía rápida y en la
ayuda en línea del programa. Al grabar un disco, se crean dos pistas (una desde
el principio y otra desde el final). Cuando estas dos pistas están grabadas, las
canciones no se pueden controlar por separado con un reproductor de CD. Para
que esto sea posible es necesario dividir la pista. En el capítulo '
pistas' se le indica cómo puede hacerlo.
3.2.3.8 División de pistas
Las pistas de audio muy largas se pueden dividir para que trozos específicos se
puedan activar directamente o para convertirlas en pistas independientes por
derecho propio. Las pistas de audio largas se crean, por ejemplo, cuando se
copia de un disco al disco duro y se pueden dividir antes de la grabación.
1. Haga doble clic en la pista deseada de la compilación de audio y haga clic en
la ficha 'Índices, límites, división'.
2. Seleccione la posición en la que quiere que se divida la pista.
3. Haga clic en el botón 'Dividir'.
División de
4. Haga clic en 'Aceptar' para cerrar la ventana y confirmar que realmente quiere
dividir la pista.
Nero Burning ROM 7 Creación de un CD • 33
Page 34

3.2.3.9 Codificación
Codificar un archivo de audio significa comprimirlo. Con Nero Burning ROM 7
las pistas de audio se pueden convertir en los formatos más habituales como,
por ejemplo, MP3 y mp3PRO. Cuando se graban, Nero Burning ROM 7 trata
estos formatos de la misma forma que otros formatos de audio, de forma que se
puedan utilizar para crear CD de audio sin dificultad; es decir, los archivos
comprimidos se descodifican automáticamente antes de grabarlos.
MP3 y mp3PRO
Debido a su gran calidad de audio y al tamaño de archivo reducido, el formato de
audio MPEG3 (con extensión MP3) se ha convertido en el formato más utilizado
para transmitir datos de audio en Internet. Por ese motivo Nero Burning ROM 7
admite también la grabación de los populares archivos MP3; los trata de la
misma forma que otros archivos de audio y se descodifican automáticamente
antes de la grabación.
Puede probar el complemento de codificador mp3PRO de Nero Burning ROM 7
tan pronto como Nero Burning ROM 7 esté instalado. Es posible codificar un
máximo de 30 archivos de audio o piezas musicales desde CD en el popular
formato MP3 o mp3PRO.
Los archivos mp3PRO se pueden comprimir hasta la mitad del tamaño de los
archivos MP3 convencionales con la misma calidad. Estos dos tipos de archivo
tienen la misma extensión: mp3.
Complemento MP3
El complemento MP3 utiliza el flamante y ultrarrápido codificador MP3 del
Fraunhofer Institute, los inventores de MP3. Con el codificador MP3 puede
condensar sus piezas musicales favoritas hasta un 10 % de su tamaño original.
¡Y con una pérdida de calidad prácticamente imperceptible! Nada le gustaría
más a Nero AG que permitir a sus usuarios crear tantos archivos MP3 como
deseen, pero no podemos hacerlo por motivos de licencia puesto que los
derechos pertenecen a Fraunhofer Institute y tendríamos que pagárselos. Esa es
la razón por la que sólo está permitido probar el codificador 30 veces. Si
posteriormente quiere continuar utilizando el codificador, encontrará más
información sobre la compra del complemento mp3PRO en la
Webshop.
Complemento mp3PRO
El complemento mp3PRO utiliza el flamante y ultrarrápido codificador mp3PRO
de Coding technologies, los inventores de mp3PRO. Con el codificador mp3PRO
puede condensar sus piezas musicales preferidas hasta un 5% de su tamaño
original. ¡Y con una pérdida de calidad prácticamente imperceptible!
A Nero AG le gustaría ofrecerle la oportunidad de crear los archivos mp3PRO
que desee, pero por razones de licencia esto no es posible puesto que Coding
Technologies posee los derechos del codificador, lo que significa que tendríamos
que pagar dichos derechos de licencia. Esa es la razón por la que sólo está
permitido probar el codificador 30 veces. Si posteriormente quiere continuar
utilizando el codificador, encontrará más información sobre la compra del
complemento mp3PRO en la
Webshop.
Para utilizar el codificador mp3PRO debe tener la versión de Nero Burning
ROM 7 (no una versión de demostración) instalada en el PC como requisito
mínimo.
La gran potencia de procesamiento necesaria para descomprimir los archivos
MP3 implica que la velocidad de grabación máxima posible dependerá de la
potencia del PC. Por experiencia, podemos decir que los sistemas Pentium con
velocidad de reloj superior a 100Mhz deberían poder grabar al doble de
Nero Burning ROM 7 Creación de un CD • 34
Page 35

velocidad. Los ordenadores de la clase Pentium II y superiores deben poder
grabar con una velocidad de 4 a 8 veces superior. Los PC Pentium III o IV
pueden alcanzar velocidades de grabación aún más altas.
Los archivos MP3 descargados de Internet se pueden dañar debido a errores de
transmisión. Tales problemas pueden afectar al sonido. Nero Burning ROM 7
muestra una advertencia que indica si se han añadido archivos MP3 dañados a
una compilación de audio. Durante la grabación, los archivos dañados se
registran con el mensaje de advertencia 'Pérdida de sincronización dentro del
flujo MP3'.
Actualmente, la biblioteca MP3 utilizada por Nero Burning ROM 7 admite
únicamente el formato estándar MPEG de nivel 3. Un mensaje de error similar
aparece si Nero Burning ROM 7 recibe archivos MP3 para descodificar y su
biblioteca MPEG3 no puede procesar el formato de archivo.
Codificación de CD de audio
El método de codificación que se describe en este capítulo sólo es adecuado
para las pistas de CD de audio. La codificación de archivos de audio que se
encuentran en el disco duro se describe en el capítulo '
Nero Burning ROM 7 Creación de un CD • 35
Page 36

Codificación de pistas del disco duro'.
Cuando codifique pistas de audio puede guardar las pistas codificadas como lista
M3U. Encontrará todos los detalles sobre este tema en el capítulo '
Listas M3U'.
1. Cargue el CD de audio con las pistas que quiera codificar en una unidad de
CD.
2. Seleccione 'Guardar pista' del menú 'Herramientas'.
3. Seleccione la unidad que contiene el CD con las pistas que se van a codificar.
4. Resalte las pistas de audio que quiere codificar.
5. Seleccione el formato de archivo de salida haciendo clic en el botón
desplegable y resaltando el formato que quiera.
6. Haga clic en el botón 'Configuración' y especifique la calidad de codificación y
la velocidad de bits necesarias.
7. Seleccione la ruta para guardar el archivo de audio. Si el archivo de audio no
tiene un nombre distintivo, puede hacer clic en el botón que tiene tres puntos
y cambiarlo de nombre.
8. Haga clic en el botón 'Inicio' para iniciar la codificación, su progreso se
muestra en una ventana.
9. Una vez finalizada la codificación, haga clic en 'Cerrar' para cerrar la ventana.
Nero Burning ROM 7 Creación de un CD • 36
Page 37

Codificación de pistas del disco duro
El método de codificación que se describe en este capítulo sólo es adecuado
para las pistas de audio ubicadas en un disco duro. Si quiere codificar pistas de
un CD de audio consulte el capítulo '
1. Seleccione 'Codificación de archivos' del menú 'Herramientas'.
2. Haga clic en el botón 'Añadir' y seleccione el directorio que contiene las pistas
de audio que quiere codificar.
3. Resalte las pistas de audio que quiere codificar.
4. Haga clic en el botón 'Configuración' y especifique la calidad de codificación y
la velocidad de bits necesarias.
5. Seleccione la ruta para guardar el archivo de audio. Si el archivo de audio no
tiene un nombre distintivo, puede hacer clic en el botón que tiene tres puntos
y cambiarlo de nombre.
6. Haga clic en el botón 'Inicio' para iniciar la codificación, su progreso se
muestra en una ventana.
7. Una vez finalizada la codificación, haga clic en 'Cerrar' para cerrar la ventana.
Codificación de CD de audio'.
Grabación de archivos codificados
Si los archivos de audio que quiere codificar están en formato comprimido (MP3)
Nero Burning ROM 7 los descomprimirá automáticamente antes de la
grabación. Sólo tiene que abrir una compilación de audio y arrastrar los archivos
comprimidos que necesite a la ventana de compilación según el método de
arrastrar y colocar.
3.2.3.10 Descodificación
La conversión de pistas de audio comprimidas se denomina descodificación. Al
contrario que la codificación, en la descodificación no se establecen diferencias
por el soporte en el que se encuentran las pistas de audio.
Descodificación de pistas de audio
1. Seleccione 'Conversión de archivos' del menú 'Herramientas'.
2. Haga clic en el botón 'Añadir' y seleccione el directorio que contiene las pistas
de audio que quiere descodificar.
3. Resalte las pistas de audio que quiere descodificar.
4. Haga clic en el botón 'Configuración' y especifique la frecuencia, la velocidad
de bits y los canales.
5. Seleccione la ruta para guardar el archivo de audio. Si el archivo de audio no
tiene un nombre distintivo, puede hacer clic en el botón que tiene tres puntos
y cambiarlo de nombre.
6. Haga clic en el botón 'Inicio' para iniciar la descodificación, su progreso se
muestra en una ventana.
7. Una vez finalizada la descodificación, haga clic en 'Cerrar' para cerrar la
ventana.
Nero Burning ROM 7 Creación de un CD • 37
Page 38

3.2.3.11 Listas M3U
Nero Burning ROM 7 admite listas de archivos de audio con formato de texto
ASCII que se etiquetan como listas y tienen formato M3U. Éstas se pueden
editar, por ejemplo, con el Bloc de notas de Windows. Si arrastra un archivo M3U
a la ventana de compilación, Nero Burning ROM 7 añadirá todos los archivos de
la lista a la compilación de audio.
Una gran ventaja adicional de las listas M3U es que también se puede
especificar información sobre los artistas y títulos en un archivo de audio. De
esta forma puede incluso importar información sobre el título y el artista si las
pistas de audio se han guardado como archivos WAV. Los archivos WAV
normalmente no permiten guardar los artistas y los títulos. Sin embargo, cuando
Nero Burning ROM 7 lee una lista M3U con información sobre el título y el
artista, esta información también se importa.
Los archivos M3U también se pueden crear, por ejemplo, con ayuda de uno de
los programas de reproducción de MP3 disponibles en el mercado. Cuando esté
satisfecho con la compilación musical, ésta se puede añadir fácilmente a una
compilación de audio mediante el método de arrastrar y colocar la lista.
Creación de listas M3U
Las listas se pueden crear con Nero Burning ROM 7 cuando se guardan o
descodifican CD de audio.
1. Inserte el CD necesario en una unidad de CD.
2. Seleccione 'Guardar pista' del menú 'Grabador'.
3. Seleccione la unidad en la que está insertado el CD.
4. Haga clic en el botón 'Opciones' de la parte inferior de la ventana.
5. Active la casilla de verificación 'Generar automáticamente una lista M3U de
las pistas de audio almacenadas'.
6. Resalte las pistas de audio necesarias.
7. Haga clic en el botón 'Configuración' y especifique la calidad de codificación y
la velocidad de bits necesarias.
8. Seleccione la ruta para guardar el archivo de audio. Si el archivo de audio no
tiene un nombre distintivo, puede hacer clic en el botón que tiene tres puntos
y cambiarlo de nombre.
9. Haga clic en el botón 'Inicio' para iniciar el almacenamiento, su progreso se
muestra en una ventana.
10. Una vez finalizado el copiado, asigne un nombre a la lista y haga clic en
'Guardar'.
11. Una vez finalizado el almacenamiento, haga clic en 'Cerrar' para cerrar la
ventana.
3.2.3.12 Base de datos de CD de Nero
Por desgracia, la mayoría de los CD de audio no contienen información sobre
sus pistas, sólo lo hacen los CD de audio con texto de CD. Cuando se crea un
CD de audio, los títulos y los artistas de las pistas normalmente se tienen que
introducir manualmente. Sin embargo, Nero Burning ROM 7 cuenta con una
base de datos de CD y títulos integrada diseñada para localizar los títulos,
Nero Burning ROM 7 Creación de un CD • 38
Page 39

artistas y todas las pistas de los CD de audio publicados de manera oficial. Esto
se logra mediante una especie de impresión digital en el CD. La información
obtenida de esta forma se puede utilizar con distintos fines como, por ejemplo:
! Generar nombres de archivo distintivos al guardar las pistas de audio
(consulte también: '
Codificación de CD de audio'). Estos nombres de archivo
facilitan la compilación de los CD de audio propios del usuario y proporcionan
asimismo la información que Nero Cover Designer imprime en la portada. La
información sobre el título y el artista se guarda también en el archivo de
audio siempre que su formato lo permita. Esto es posible con archivos MP3 y
WMA (MS Audio), por ejemplo, pero no con archivos WAV.
! Añadir automáticamente texto de CD al copiar los CD de audio. Esto posibilita
la creación de copias de CD que son de alguna forma mejores que el original
porque recogen más información. Con el texto de CD añadido, un reproductor
de CD de audio con el equipo adecuado puede mostrar el título y el artista en
un CD.
Importación de la base de datos del programa
Dependiendo de la configuración del PC, la base de datos puede tardar hasta un
día de tiempo de procesamiento en importarse. Esto es inevitable por el tamaño
total de la base de datos y la gran cantidad de referencias cruzadas que Nero
Burning ROM 7 tiene que crear. Sin embargo, una vez importada la base de
datos, el acceso de lectura a ella es muy rápido. Puede cancelar la descarga en
cualquier momento, pero no es aconsejable porque NO PODRÁ reanudarla.
Será necesario volver a importar la base de datos, lo que ocasionaría entradas
duplicadas.
1. Seleccione 'Importar base de datos de Internet' del menú 'Herramientas'.
2. Seleccione la unidad que contiene el directorio descomprimido.
3. Seleccione la ruta de destino de la base de datos.
4. Una vez finalizada la importación verá una ventana en la que se le preguntará
si quiere utilizar esta base de datos como base de datos del programa Nero
Burning ROM 7. Haga clic en 'Sí' para confirmar su elección.
Creación de una base de datos del usuario
Al contrario que la base de datos del programa, que contiene información sobre
CD publicados, la base de datos del usuario es adecuada para las compilaciones
de CD propias del usuario. La creación de una base de datos del usuario
garantizará que esa información sobre los CD creados por el usuario no se
pierda si se sobrescribe la base de datos del programa.
1. En el explorador de Windows cree un directorio (directorio de destino) que
contenga la base de datos del usuario.
2. Seleccione 'Crear una nueva base de datos de usuario' del menú
'Herramientas' y resalte la ruta de destino para la base de datos del usuario
nueva.
3. Una vez finalizada la importación verá una ventana en la que se le preguntará
si quiere utilizar esta base de datos como base de datos del usuario. Haga
clic en 'Sí' para confirmar su elección.
Nero Burning ROM 7 Creación de un CD • 39
Page 40

Configuración de las bases de datos locales de Nero
Si al importar la base de datos del programa o la base de datos del usuario,
responde 'Sí' a la pregunta de si quiere utilizarlas como sus nuevas bases de
datos, los directorios se introducen automáticamente. Sin embargo, puede seguir
revisando los ajustes en la ficha oportuna después de haber importado las bases
de datos.
Antes de utilizar la base de datos de Nero, tómese un tiempo para comprobar
que los ajustes son correctos. Para configurar estos ajustes, seleccione 'Archivo',
'Opciones' y después la ficha 'Base de datos'. Verá que hay tres áreas de
ajustes.
Configuración de la base de datos de Internet para lectura
Además de la base de datos local, Nero Burning ROM 7admite el acceso a las
bases de datos de Internet con información de CD que cumplan con el estándar
denominado CDDB. La base de datos de CD de Internet gratuita
http://freedb.freedb.org está predeterminada como preferencia, Nero Burning
ROM 7puede acceder a ella directamente en Internet siempre que se disponga
de una conexión de este tipo.
! Seleccione 'Opciones' del menú 'Archivo' y haga clic en la ficha 'Base de
datos'.
! Compruebe que 'freedb.freedb.org' está predeterminado como servidor de
lectura en el área 'Usar base de datos de CD de Internet'.
! Compruebe que '/~cddb/cddb.cgi' está predeterminada como dirección.
! Compruebe que '80' se ha introducido como puerto.
Recuerde que es probable que los errores cometidos al escribir estos
parámetros causen fallos de red. Cuando cambie los parámetros, debe
comprobar también que la ortografía es correcta. Si utiliza un servidor proxy,
debe introducir los datos necesarios para acceder a él en el cuadro de diálogo
Configuración de proxy. Si no dispone de la información necesaria, consulte a su
administrador de red o proveedor de Internet. Si tiene alguna duda, pruebe en
primera instancia sin un servidor proxy.
Configuración de la base de datos de Internet para escritura
Además de descargar descripciones de CD de la base de datos de Internet
puede hacer que otros usuarios acceden a ellas. De esta forma puede ayudar a
mejorar la calidad de la base de datos de Internet cuando tenga un CD que no
exista en la base de datos local o de Internet. Esto no se aplica a los CD con
pistas compiladas por el propio usuario. Sin embargo, puesto que es improbable
que otra persona posea un CD idéntico, las entradas sobre dichos CD no se
deben cargar en la base de datos de Internet, ya que esto crearía entradas de
CD sin sentido.
1. Seleccione 'Opciones' del menú 'Archivo' y haga clic en la ficha 'Base de
datos'.
2. Active la casilla de verificación 'Dirección de correo electrónico de envío' y
compruebe que 'freedb-submit@freedb.org' se muestra como dirección.
Nero Burning ROM 7 Creación de un CD • 40
Page 41

3. Escriba su dirección de correo electrónico y el nombre del servidor SMTP en
los cuadros suministrados al efecto. Solicite el nombre a su administrador de
red o proveedor de Internet si no dispone de esta información.
4. En el campo 'Nombre de aplicación' se muestra el nombre y la versión del
programa utilizado para cargar las entradas de la base de datos de CD; es
decir, Nero Burning ROM 7 y la versión del programa instalada.
Cuando cargue entradas de CD, recuerde que las bases de datos de Internet
normalmente no son actualizadas de forma inmediata por sus administradores
porque previamente deben comprobar la admisibilidad de las entradas nuevas.
Esto significa que si carga una descripción de CD hoy, probablemente no
aparecerá en la red hasta varios días más tarde.
Configuración de ajustes de las bases de datos
La información de las bases de datos de CD se puede usar con varios fines.
Encontrará las casillas de verificación necesarias en la parte inferior de la ficha
'Base de datos':
! Abrir la base de datos durante 'Guardar pista':
Si esta casilla de verificación está activada, Nero Burning ROM 7 abre el
cuadro de diálogo de la base de datos al seleccionar la opción 'Guardar pista'
del menú 'Grabador'. Ahora puede guardar la información necesaria cuando
convierta las pistas de audio en archivos de audio. Consulte también:
Almacenamiento de pistas de audio'.
'
! Abrir la base de datos durante 'Copia de CD':
Cuando esta casilla de verificación está activada, Nero Burning ROM 7 abre
el cuadro de diálogo de la base de datos durante el copiado del CD de audio.
Nero Burning ROM 7 usa la información obtenida de esta forma para crear
texto de CD. Si no dispone de un grabador que pueda escribir texto de CD,
también puede utilizar la información para crear una portada para el CD con
Nero Cover Designer. Nero Burning ROM 7 añadirá automáticamente la
información sobre las pistas de audio.
! Abrir la base de datos al 'arrastrar *.cda':
Cuando esta casilla de verificación está activada, Nero Burning ROM 7 abre
el cuadro de diálogo de la base de datos durante el proceso de arrastrar y
colocar los CD de audio. No es necesario que el usuario introduzca un
nombre para el CD y las pistas añadidas a la compilación.
Cuadro de diálogo de la base de datos y su utilización en Nero Burning ROM 7
Dependiendo de la configuración de Nero Burning ROM 7 (consulte '
datos de CD de Nero'), el cuadro de diálogo de la base de datos aparece en
muchas ocasiones distintas como, por ejemplo, al copiar CD de audio o guardar
pistas de audio en el disco duro. Esto se hace para obtener información sobre
los títulos y artistas del CD y sus pistas. Ésta se utiliza después para crear
información de texto de CD o para generar nombres de archivo significativos al
guardar las pistas. El cuadro de diálogo de la base de datos intenta en primer
lugar obtener información de texto de CD acerca del CD cargado desde el
unidad de origen. Si esta información está disponible, el cuadro de diálogo no se
abre. Si no se puede obtener la información de texto de CD (por ejemplo, porque
el CD no contiene texto de CD o la unidad de origen no lo admite), el cuadro de
diálogo se abre. Entonces busca en la base de datos de CD de Nero (si está
Base de
Nero Burning ROM 7 Creación de un CD • 41
Page 42

instalada), en la base de datos del usuario (si está instalada) y en la base de
datos de Internet, si es necesario. Otra característica es que busca en la base de
datos del reproductor de CD de Windows, que también puede manejar una lista
de CD detectados previamente.
Los resultados de la búsqueda se muestran después en una lista. El cuadro de
diálogo puede encontrar varias entradas distintas o ninguna. Puede haber varias
entradas distintas si diferentes CD tienen la misma impresión digital. Esta
impresión digital se obtiene de las posiciones de inicio de cada pista, el número
de pistas y el tiempo de reproducción del CD. Es obvio que los CD que tienen el
mismo número de pistas, el mismo tiempo de reproducción y las mismas
posiciones de inicio de pista tendrán por consiguiente la misma impresión digital.
Ni Nero Burning ROM 7 ni la base de datos de Internet los pueden distinguir.
Habrá distintas entradas para un CD existente. Será el usuario quien deba
seleccionar la entrada correcta. Otros errores pueden deberse al hecho de que
muchos grabadores antiguos no incluían el modo 'Disc-at-Once'. Sin este modo,
las posiciones de inicio de las pistas del CD pueden pasar inadvertidas. Si se
utiliza una copia de CD inexacta como esta para la carga, aparecerán duplicados
de las entradas del CD o los CD que realmente están en la base de datos no
podrán encontrarse. Esto es un problema con el que por desgracia se encontrará
en la base de datos de CD.
Si no hay ninguna entrada en la lista de posibles CD y tampoco se encuentra
una entrada adecuada en la base de datos de Internet (botón 'Ir a base de datos
de Internet'), la única solución es que el usuario defina su propia entrada. Para
crear esta entrada, puede hacer clic en 'Crear una entrada de CD nueva'. No
olvide introducir el título y el artista para cada pista. Esto es especialmente
importante si tiene la intención de cargar la entrada de CD en Internet en el
futuro. No tiene sentido cargar la base de datos de Internet con entradas
incompletas.
Sin embargo, es aconsejable poner a disposición del público general en Internet
únicamente las entradas de CD recién creadas para CD originales
comercializados. De igual forma, no tiene sentido cargar descripciones de CD
compiladas por el propio usuario porque con ello sólo se conseguiría atascar la
base de datos de Internet y en ningún caso los demás usuarios podrán conseguir
este CD especial. Recuerde también que sólo se pueden cargar entradas con
caracteres ASCII en la base de datos de Internet. Esta base de datos no admite
caracteres especiales como los 'umlauts' alemanes o los caracteres asiáticos.
Por tanto, los caracteres especiales se deberán escribir en notación ASCII, por
ejemplo 'Marius Mueller Westernhagen' en lugar de 'Marius Müller
Westernhagen'.
La entrada seleccionada es utilizada por Nero Burning ROM 7 como fuente de
información para las entradas de artistas y títulos e introducida en la base de
datos del usuario, donde se puede emplear para un acceso futuro al CD. Si no
quiere utilizar una entrada, haga clic en 'Cancelar'.
3.3 CD de modo mixto
Un CD de modo mixto es un CD con distintos formatos de archivo en una misma
sesión. Una pista de datos seguida por una o varias pistas de audio (por
ejemplo, una pista de sonido con juegos de PC) es un ejemplo típico. Los
reproductores de CD de audio antiguos con frecuencia no podían reconocer la
pista de datos como tal e intentaban reproducirla. El formato CD EXTRA se ha
desarrollado para solucionar este problema. Consulte la sección '
CD EXTRA'.
Creación de un
Nero Burning ROM 7 Creación de un CD • 42
Page 43

3.3.1 Creación de un CD de modo mixto
1. Inicie Nero Burning ROM 7.
2. Pulse en el cuadro de lista desplegable y seleccione el tipo de medio 'CD'.
3. Seleccione la compilación 'CD en modo mixto' de modo que la ficha 'Iso'
aparezca en primer plano. En esta ficha puede seleccionar el modo de datos
y el sistema de archivos, entre otras opciones.
4. Pulse el botón 'Nuevo' para finalizar la selección de la compilación. Se abre el
explorador de archivos de Nero Burning ROM 7, en el que puede seleccionar
los archivos que desea grabar.
5. El explorador de archivos contiene un área de compilación para las pistas de
audio y otra para los archivos de datos. Pulse el botón 'Datos' si desea
insertar archivos. Seleccione los archivos en el lado derecho del explorador
de archivos y arrástrelos al izquierdo. Repita este paso hasta que todos los
archivos se encuentren en el área de compilación del explorador de archivos.
El capítulo '
la adición de archivos de datos.
Nero Burning ROM 7 Creación de un CD • 43
Creación de un CD-ROM (ISO)' contiene más información acerca de
Page 44

6. Pulse el botón 'Audio' si desea insertar archivos de audio. Existen varias
opciones para añadir archivos de audio.
Opción 1
protección anticopia).
Opción 2
MP3, WAV, WMA) que se encuentren en el PC.
Seleccione los archivos en el lado derecho del explorador de archivos y
arrástrelos al izquierdo. Repita este paso hasta que todos los archivos se
encuentren en el área de compilación del explorador de archivos.
El capítulo '
adición de archivos de audio.
: Puede insertar archivos de audio que estén en un CD de audio (sin
: Puede insertar archivos de audio en distintos formatos (por ejemplo
Creación de un CD de audio' contiene más información acerca de la
7. Pulse el icono
preparado para grabar el CD. Para obtener información sobre cómo hacerlo,
lea el capítulo '
3.4 CD EXTRA
Un CD con formato CD EXTRA (también conocido como CD mejorado) es un CD
multisesión que consta de dos sesiones: la primera sesión contiene los archivos
de audio y la segunda sesión contiene los datos.
Los reproductores de CD de audio normales existentes reproducen la primera
sesión como un CD de audio. La segunda sesión contiene archivos de datos
cuyo contenido está relacionado con la pista de audio de la primera sesión; por
ejemplo, las letras de las canciones o información detallada sobre la música, o
que son simplemente trucos publicitarios en forma de vídeoclips. Sólo los PC
que tengan unidad de CD-ROM pueden utilizar la segunda sesión, los
reproductores de CD normales no pueden verla.
para cambiar al área de grabación. Ya está
Grabación de un disco'.
Nero Burning ROM 7 Creación de un CD • 44
Page 45

3.4.1 Creación de un CD EXTRA
1. Inicie Nero Burning ROM 7.
2. Pulse en el cuadro de lista desplegable y seleccione el tipo de medio 'CD'.
3. Seleccione la compilación 'CD Extra', de modo que la ficha 'CD Extra'
aparezca en primer plano. Puede utilizar los cuadros de texto de la ficha 'CD
EXTRA' para especificar la identificación de álbum. Esto es especialmente útil
cuando el álbum va a constar de varios CD. Puede especificar también el
número de volúmenes del álbum y el número de secuencia de conjunto de
álbumes. El valor por defecto para el número de volúmenes y el número de
secuencia es 1.
El botón 'Imágenes' abre un cuadro de diálogo en el que puede seleccionar
dos imágenes para guardarlas en la portada y la contraportada del CD. Puede
indicar además el formato de color para la resolución de codificación de todas
las imágenes que se grabarán en el CD.
Un CD EXTRA puede contener información en varios idiomas. Haga clic en el
botón 'Añadir' situado debajo de la ventana 'Idioma' para seleccionar los
idiomas desde una lista de países. Por ejemplo, podría escribir el título del
álbum en varios idiomas.
Es necesario especificar al menos un idioma. Cuando resalte un idioma,
puede escribir un nombre en el cuadro 'Título de álbum'.
Nero Burning ROM 7 Creación de un CD • 45
Page 46

4. Pulse el botón 'Nuevo' para finalizar la selección de la compilación. Se abre el
explorador de archivos de Nero Burning ROM 7, en el que puede seleccionar
los archivos que desea grabar.
5. El explorador de archivos contiene un área de compilación para las pistas de
audio y otra para los archivos de datos. Pulse el botón 'Datos' si desea
insertar archivos. Seleccione los archivos en el lado derecho del explorador
de archivos y arrástrelos al izquierdo. Repita este paso hasta que todos los
archivos se encuentren en el área de compilación del explorador de archivos.
El capítulo '
la adición de archivos de datos.
Creación de un CD-ROM (ISO)' contiene más información acerca de
6. Pulse el botón 'Audio' si desea insertar archivos de audio. Existen varias
opciones para añadir archivos de audio.
Opción 1
: Puede insertar archivos de audio que estén en un CD de audio (sin
protección anticopia).
Opción 2
: Puede insertar archivos de audio en distintos formatos (por ejemplo
MP3, WAV, WMA) que se encuentren en el PC.
Seleccione los archivos en el lado derecho del explorador de archivos y
arrástrelos al izquierdo.
Repita este paso hasta que todos los archivos se encuentren en el área de
compilación del explorador de archivos.
El capítulo '
adición de archivos de audio.
Creación de un CD de audio' contiene más información acerca de la
7. Pulse el icono
para cambiar al área de grabación. Ya está
preparado para grabar el CD. Para obtener información sobre cómo hacerlo,
lea el capítulo '
Nero Burning ROM 7 Creación de un CD • 46
Grabación de un disco'.
Page 47

3.5 CD de arranque
3.5.1 Condiciones
Un PC sólo se puede arrancar desde un CD si su BIOS admite esta función
(secuencia de arranque, por ejemplo, 'CD-ROM, C, A') o, si se utiliza una unidad
de CD-ROM SCSI, ésta debe estar conectada a un adaptador SCSI con su
propio BIOS cuyos ajustes se puedan cambiar en consecuencia. (Esto sólo
funciona cuando no hay discos duros IDE puesto que éstos preceden al
adaptador SCSI en la secuencia de arranque.)
Si no se cumple ninguna de estas condiciones, el PC no se podrá arrancar
desde un CD-ROM.
Aún así, no todos los sistemas operativos se pueden arrancar desde un CD.
Durante el arranque, Windows 98/Me y Windows 2000/XP escriben en el soporte
desde el que se arrancan. Esto no es posible con un CD, por lo que el proceso
se cancela y no se puede arrancar el PC. Cuando se desarrollaron estos
sistemas operativos, no se previó el arranque desde un soporte de ROM. Por
tanto, desde un CD sólo se puede arrancar un sistema operativo que no escriba
en el soporte como, por ejemplo, 'MS-DOS' o 'Linux'.
Los CD de arranque se han creado de acuerdo con el estándar 'El Torito'. El CD
contiene una imagen de arranque y una parte ISO. Cuando el controlador de
lectura de la unidad de CD-ROM y el archivo 'Mscdex.exe' se han instalado, MSDOS puede acceder a la parte ISO del CD que ejecuta el resto de la rutina de
instalación.
3.5.2 Información detallada
Los CD de arranque se han creado de acuerdo con la especificación
denominada 'El Torito'. Se trata de una extensión del estándar ISO Level 1, ISO
Level 2, Joliet que controla la estructura de los CD de datos: Un CD de arranque
consta de una partición de arranque y una pista ISO opcional. El formato ve una
sección de arranque que contiene la información necesaria para arrancar el CD y
un catálogo de arranque.
Dicho CD sólo se puede crear a partir de una partición de arranque existente.
Toda la partición se copia en el CD de forma que éste sea menor de 650 MB (o
700 MB).
Existen tres tipos básicos de CD de arranque: emulación de disquete, emulación
de disco duro y sin emulación.
! Con la emulación de disquete, es necesario un disquete de arranque para
crear el CD de arranque. El tamaño de los datos de arranque está limitado por
la capacidad del disquete (por ejemplo: 1,44 MB). Al arrancar, al CD de
arranque se le asigna la unidad A y la unidad de disco real se trata como B.
! La emulación de disco duro requiere un disco duro de arranque para crear el
CD de arranque. Al CD de arranque se le asigna la letra de unidad C y los
discos duros existentes aumentan una letra; es decir, C se convierte en D, D
se convierte en E y así sucesivamente. Durante el arranque el CD se
comporta como si fuera la unidad de CD C. Se pueden almacenar hasta 640
MB (o 700 MB) de datos de arranque en un CD con este tipo de CD de
arranque. Sin embargo, esto requiere una partición de disco duro con 640 (o
700) MB como máximo. Esta partición se deberá crear previamente si no
existe.
Nero Burning ROM 7 Creación de un CD • 47
Page 48

! Con la opción sin emulación, las letras de unidad no se alteran. Este tipo se
r
utiliza para los CD de instalación de arranque.
3.5.3 Plantilla para crear un CD de arranque
Se necesita una plantilla en forma de unidad de arranque para crear un CD de
arranque. Existen tres tipos básicos de CD de arranque:
1. Emulación de disquete: La emula ción de disquete necesita un disquete de
arranque para crear el CD de arranque. Cuando se arranca, el CD se
comporta como si el disquete estuviera insertado en la unidad A. Las letras de
unidad aumentan de modo que la unidad A: corresponde al CD de arranque.
La unidad de disquete A: se convierte en B: después del arranque. El tamaño
de los datos de arranque está limitado básicamente por la capacidad del
disquete (por ejemplo: 1,44 MB).
2. Emulación de disco duro: Se necesita un disco duro de arranque para crear
un CD de arranque. Cuando se arranca, el CD se comporta como si fuera la
unidad C:. La antigua unidad C: se convierte en unidad D:, la antigua unidad
D: se convierte en unidad E: y así sucesivamente. Se puede almacenar un
máximo de 640 MB de datos de arranque en un CD con este tipo de CD de
arranque. Por supuesto, esto significa que la unidad de plantilla no debe ser
mayor de 640 MB o no cabrá en el CD. De modo que si tiene un disco duro de
2 GB con una única partición, por ejemplo, no podrá crear un CD de arranque
desde él si no crea previamente las particiones adecuadas. Este es un
problema de principio que no tiene nada que ver con Nero Burning ROM 7.
3. Sin emulación: Esta característica sólo es para uso de los expertos
consumados que no necesitan emulación de disquete ni de disco duro y que
quieren instalar sus propios controladores de dispositivos. Con el CD de
Windows 2000, por ejemplo, se utiliza este método.
Para Nero Burning ROM 7 la plantilla de creación de un CD de arranque puede
ser una unidad lógica (por ejemplo, la unidad C: ) o el denominado archivo de
imagen de una unidad. Los archivos de imagen contienen la unidad sector po
sector, como un archivo. Los archivos de imagen se pueden crear con paquetes
como, por ejemplo, 'Norton Disk Editor' o 'WinImage' y suelen ser de gran
tamaño (tan grandes como la unidad desde la que se crearon, obviamente).
3.5.4 Creación de CD de arranque
Encontrará información básica sobre los CD de arranque basados en el estándar
'El Torito' en la sección titulada '
describe cómo crear un CD de arranque con Nero Burning ROM 7.
1. Inicie Nero Burning ROM 7.
Información detallada'; en esta sección sólo se
Nero Burning ROM 7 Creación de un CD • 48
Page 49

2. Pulse en el cuadro de lista desplegable y seleccione el tipo de medio 'CD'.
3. Seleccione la compilación 'CD-ROM (Inicio)', de modo que la ficha 'Inicio'
aparezca en primer plano.
4. En la parte superior de la ficha Arranque (Origen del archivo de imagen de
arranque) se puede especificar si los datos de plantilla del CD de arranque
tienen su origen en una unidad lógica o en archivos de imagen de unidad
(consulte '
Plantilla para crear un CD de arranque').
Si la unidad lógica que desea no aparece en la lista de unidades de esta ficha,
esto se debe a que su tamaño es superior a 650 / 700 MB. Esa cantidad de
datos no cabe en un CD y por ello Nero Burning ROM 7 no muestra la unidad
en la lista.
Tenga en cuenta que con Windows 2000 y los sistemas operativos
posteriores debe tener derechos de administrador para poder acceder a las
unidades 'directamente', un requisito necesario para crear discos de inicio.
Este requisito de acceso directo a las unidades con Windows 2000 o sistemas
operativos posteriores lo impone Microsoft y está encomendado a proteger el
sistema frente a los piratas informáticos que, de otro modo, podrían tener
acceso a información confidencial de otros usuarios.
Nero Burning ROM 7 Creación de un CD • 49
Page 50

5. La parte inferior de la ficha (Valores avanzados) contiene ajustes detallados
para los CD de arranque que cumplen el estándar 'El Torito'. Estos ajustes
suelen estar atenuados, lo que indica que Nero Burning ROM 7 realiza los
ajustes correctos automáticamente. Cuando se introduce un archivo de
imagen como origen de la imagen de arranque, Nero Burning ROM 7 no
puede realizar los ajustes correctos de forma automática. En este caso o si
quiere cambiar los valores avanzados manualmente, puede introducir todos
los parámetros de ese modo. Active la casilla de verificación 'Activar valores
avanzados', si es necesario. Por supuesto, el usuario es el responsable de
que el CD funcione correctamente en lo sucesivo.
6. Pulse el botón 'Nuevo' para finalizar la selección de la compilación. Se abre el
explorador de archivos de Nero Burning ROM 7, en el que puede seleccionar
los archivos que desea grabar.
7. Seleccione los archivos en el lado derecho del explorador de archivos y
arrástrelos al izquierdo. Repita este paso hasta que todos los archivos se
encuentren en el área de compilación del explorador de archivos.
El capítulo '
la adición de archivos de datos.
Creación de un CD-ROM (ISO)' contiene más información acerca de
8. Pulse el icono
para cambiar al área de grabación. Ya está
preparado para grabar el CD. Para obtener información sobre cómo hacerlo,
lea el capítulo '
Grabación de un disco'.
Nero Burning ROM 7 Creación de un CD • 50
Page 51

3.6 Vídeo CD/Super Vídeo CD
El programa Nero Vision 4 es más apropiado para crear CDs de vídeo y de
supervídeo. Por tanto, le recomendamos que utilice dicho programa. Si de todas
formas desea utilizar Nero Burning ROM 7 para crear este tipo de discos, lea el
siguiente cápítulo.
3.6.1 Creación de un CD de vídeo
Puede crear VCD cuando los archivos ya se estén en formato MPEG-1 o cuando
se conviertan otros formatos de vídeo a dicho formato. Nero Burning ROM 7
contiene un codificador MPEG-1 integrado con el que se pueden crear archivos
MPEG-1.
1. Inicie Nero Burning ROM 7.
2. Pulse en el cuadro de lista desplegable y seleccione el tipo de medio 'CD'.
3. Seleccione la compilación 'CD de vídeo', de modo que la ficha 'CD de vídeo'
aparezca en primer plano. La ficha 'CD de vídeo' ofrece varias opciones que
puede utilizar para adaptar el SVCD a sus necesidades específicas. Active la
casilla de verificación 'Crear CD conforme al estándar' para asegurarse de
que va a crear un SVCD reproducible en un reproductor de DVD. Especifique
el formato de color al que se convertirán los archivos de vídeo en la sección
'Resolución de codificación': Pal o NTSC. Si quiere tener capacidad para
añadir imágenes al vídeo, éstas se pueden copiar en un directorio distinto. En
este caso, active la casilla de verificación 'Almacenar imágenes de origen en'.
La casilla de verificación 'Usar aplicación CD-i' está destinada a usuarios con
experiencia en aplicaciones CD-i.
Nero Burning ROM 7 Creación de un CD • 51
Page 52

4. Pulse el botón 'Nuevo' para finalizar la selección de la compilación. Se abre el
explorador de archivos de Nero Burning ROM 7, en el que puede seleccionar
los archivos que desea grabar.
5. El explorador de archivos contiene una área de compilación para los archivos
de vídeo e imagen y otra para los archivos de datos. Pulse el botón 'Datos' si
desea insertar archivos. Podrían ser tanto archivos de texto como un
reproductor de sofware para el PC. Seleccione los archivos en el lado
derecho del explorador de archivos y arrástrelos al izquierdo. Repita este
paso hasta que todos los archivos se encuentren en el área de compilación
del explorador de archivos.
El capítulo '
la adición de archivos de datos.
Creación de un CD-ROM (ISO)' contiene más información acerca de
6. Pulse el botón 'Vídeo/Imágenes' para insertar archivos de vídeo e imagen.
Seleccione los archivos que desee en el lado derecho del explorador de
archivos y arrástrelos al izquierdo.
Repita este paso hasta que todos los archivos se encuentren en el área de
compilación del explorador de archivos.
Si un archivo MPEG no tiene las características correctas de un VCD, Nero
Burning ROM 7 detecta el formato incorrecto y el usuario tiene tres opciones:
'Omitir compatibilidad', 'Recodificar el archivo' o 'Cancelar'. Si se ignora la
compatibilidad, el archivo se graba en el CD sin cambios. Esta opción va
destinada específicamente a los usuarios expertos. La recodificación descodifica
el archivo existente, lo convierte en la resolución y velocidad de imágenes
correctas, y lo vuelve a codificar. La recodificación se realiza antes de la
grabación. Este proceso requiere tiempo y espacio en la memoria temporal. La
cancelación interrumpe la adición del archivo de vídeo; es decir, éste no se
añade a la compilación.
Nero Burning ROM 7 Creación de un CD • 52
Page 53

7. Pulse el icono
preparado para grabar el CD. Para obtener información sobre cómo hacerlo,
lea el capítulo '
Grabación de un disco'.
para cambiar al área de grabación. Ya está
3.6.2 Creación de un CD de supervídeo
Puede crear SVCD cuando los archivos ya estén en formato MPEG-2 o cuando
se conviertan otros formatos de vídeo a dicho formato. Para decodificar y
codificar el formato 'MPEG-2', es necesario el plug-in DVD-Video. Este plug-in
está incluido en la versión de venta al usuario y la versión Web. Si tiene otra
versión de Nero Burning ROM 7, puede adquirir el plug-in DVD-Video en el sitio
Web de Nero AG (
1. Inicie Nero Burning ROM 7.
2. Pulse en el cuadro de lista desplegable y seleccione el tipo de medio 'CD'.
http://www.nero.com/).
3. Seleccione la compilación 'CD de supervídeo', de modo que la ficha 'CD de
vídeo' aparezca en primer plano. La ficha 'CD de vídeo' ofrece varias
opciones que puede utilizar para adaptar el SVCD a sus necesidades
específicas. Active la casilla de verificación 'Crear CD conforme al estándar'
Nero Burning ROM 7 Creación de un CD • 53
Page 54

para asegurarse de que va a crear un SVCD reproducible en un reproductor
de DVD. Especifique el formato de color al que se convertirán los archivos de
vídeo en la sección 'Resolución de codificación': Pal o NTSC. Si quiere tener
capacidad para añadir imágenes al vídeo, éstas se pueden copiar en un
directorio distinto. En este caso, active la casilla de verificación 'Almacenar
imágenes de origen en'.
4. Pulse el botón 'Nuevo' para finalizar la selección de la compilación. Se abre el
explorador de archivos de Nero Burning ROM 7, en el que puede seleccionar
los archivos que desea grabar.
5. El explorador de archivos contiene una área de compilación para los archivos
de vídeo e imagen y otra para los archivos de datos. Pulse el botón 'Datos' si
desea insertar archivos. Podrían ser tanto archivos de texto como un
reproductor de sofware para el PC. Seleccione los archivos en el lado
derecho del explorador de archivos y arrástrelos al izquierdo. Repita este
paso hasta que todos los archivos se encuentren en el área de compilación
del explorador de archivos.
El capítulo '
la adición de archivos de datos.
Creación de un CD-ROM (ISO)' contiene más información acerca de
6. Pulse el botón 'Vídeo/Imágenes' para insertar archivos de vídeo e imagen.
Seleccione los archivos que desee en el lado derecho del explorador de
archivos y arrástrelos al izquierdo.
Repita este paso hasta que todos los archivos se encuentren en el área de
compilación del explorador de archivos.
Si un archivo MPEG no tiene las características correctas de un VCD, Nero
Burning ROM 7 detecta el formato incorrecto y el usuario tiene tres opciones:
'Omitir compatibilidad', 'Recodificar el archivo' o 'Cancelar'. Si se ignora la
compatibilidad, el archivo se graba en el CD sin cambios. Esta opción va
destinada específicamente a los usuarios expertos. La recodificación descodifica
Nero Burning ROM 7 Creación de un CD • 54
Page 55

el archivo existente, lo convierte en la resolución y velocidad de imágenes
correctas, y lo vuelve a codificar. La recodificación se realiza antes de la
grabación. Este proceso requiere tiempo y espacio en la memoria temporal. La
cancelación interrumpe la adición del archivo de vídeo; es decir, éste no se
añade a la compilación.
7. Pulse el icono
preparado para grabar el CD. Para obtener información sobre cómo hacerlo,
lea el capítulo '
Grabación de un disco'.
3.7 miniDVD
Con Nero Burning ROM 7, puede grabar un miniDVD si el título de DVD-Vídeo
ya está disponible. Si, por el contrario desease convertir archivos de vídeo en un
título de DVD-Vídeo, puede utilizar Nero Vision 4, pero no Nero Burning ROM
7.
3.7.1 Creación de un miniDVD
En principio, un miniDVD es lo mismo que un CD-R o CD-RW escrito en formato
UDF con una estructura de DVD. Ofrece las mismas opciones técnicas y
cualidades que un DVD, puede crear capítulos o menú animados y admite
subtítulos y múltiples pistas de audio (incluido el sonido multicanal digital real).
Aunque no se garantiza la compatibilidad con todos los reproductores de DVD,
los miniDVD se pueden reproducir sin problemas en ordenadores.
para cambiar al área de grabación. Ya está
1. Inicie Nero Burning ROM 7.
Nero Burning ROM 7 Creación de un CD • 55
Page 56

2. Pulse en el cuadro de lista desplegable y seleccione el tipo de medio 'CD'.
3. Seleccione la compilación 'miniDVD' de modo que la ficha 'ISO' aparezca en
primer plano.
4. Pulse el botón 'Nuevo' para finalizar la selección de la compilación. Se abre el
explorador de archivos de Nero Burning ROM 7, en el que puede seleccionar
los archivos que desea grabar.
Nero Burning ROM 7 Creación de un CD • 56
Page 57

5. Seleccione todos los archivos disponibles del título de DVD-Vídeo en el lado
derecho del explorador de archivos y arrástrelos al izquierdo.
6. Pulse el icono
preparado para grabar el CD. Para obtener información sobre cómo hacerlo,
lea el capítulo '
Grabación de un disco'.
3.8 CD híbridos
Los CD híbridos contienen tanto archivos para PC como para Apple Macintosh,
de acuerdo con el estándar HFS. Nero Burning ROM 7 crea los denominados
CD híbridos 'no compartidos'. Esto significa que si quiere utilizar archivos en un
Mac y en un PC, éstos deben estar duplicados en el CD: Uno en el sector ISO y
otro en el sector HFS.
3.8.1 Creación de un CD híbrido
Si quiere crear un CD híbrido desde un PC, los datos de entrada HFS deben
estar ubicados en un disco duro SCSI conectado al PC. Recuerde, sin embargo,
que los datos del disco duro SCSI sólo se pueden crear con un ordenador Apple
Mac.
El disco duro SCSI que contiene los datos de entrada HFS debe estar conectado
al PC para poder crear un CD híbrido. El disco duro SCSI debe estar conectado
y encendido antes de encender el PC. Los números de dispositivos SCSI no
deben estar duplicados.
para cambiar al área de grabación. Ya está
Ni los datos ISO, ni los datos HFS ni ambos datos juntos deben superar los 640
MB o no cabrán en el CD.
1. Inicie Nero Burning ROM 7.
Nero Burning ROM 7 Creación de un CD • 57
Page 58

2. Pulse en el cuadro de lista desplegable y seleccione el tipo de medio 'CD'.
3. Seleccione la compilación 'CD-ROM (Híbrido)', de modo q ue la ficha 'Híbrido'
aparezca en primer plano. Seleccione la partición HFS desde la que desea
añadir los datos. Si no ve ninguna partición HFS, significa que no se encontró
ningún disco duro SCSI que contenga HFS.
4. Pulse el botón 'Nuevo' para finalizar la selección de la compilación. Se abre el
explorador de archivos de Nero Burning ROM 7, en el que puede seleccionar
los archivos que desea grabar.
5. En el lado derecho del explorador de archivos, seleccione los archivos
deseados para el PC y arrástrelos al panel ISO del CD híbrido, situado en el
lado izquierdo.
6. En el lado derecho del explorador de archivos, seleccione los archivos
deseados para el PC y arrástrelos al panel HFS del CD híbrido, situado en el
lado izquierdo.
7. Pulse el icono
para cambiar al área de grabación. Ya está
preparado para grabar el CD. Para obtener información sobre cómo hacerlo,
lea el capítulo '
Nero Burning ROM 7 Creación de un CD • 58
Grabación de un disco'.
Page 59

3.9 CD-ROM (UDF)
El sistema de archivos UDF se desarrolló ante la evidencia de que el sistema de
archivos ISO 9660 utilizado en los CD ya no podía responder a las necesidades
de los medios regrabables y los DVD. Se optimizó principalmente para dar
cabida a grandes volúmenes de datos y para facilitar la modificación de un
sistema de archivos existente.
3.9.1 Creación de un CD-ROM (UDF)
1. Inicie Nero Burning ROM 7.
2. Si con el grabador que está instalado se pueden grabar en diferentes tipos de
medios (p. ej. CDs, DVDs), pulse en el cuadro de lista desplegable y
seleccione el tipo de medio en el que va a grabar.
3. Seleccione la compilación 'CD-ROM (UDF) / DVD-ROM (UDF)', de modo que
la ficha 'Multisesión' aparezca en primer plano. Seleccione la opción de
multisesión deseada.
Iniciar disco multisesión
la primera sesión y grabar otras sesiones más adelante, después de haber
grabado la primera sesión. Todas las sesiones de grabación están visibles en
la unidad y se puede acceder a todos los datos.
Continuar disco multisesión
ha grabado al menos una sesión. Todas las sesiones de grabación están
visibles en la unidad y puede acceder a los datos. Si selecciona esta opción,
debe introducir un disco multisesión en el grabador.
Sin multisesión
permite grabar el disco hasta completarlo. Tenga en cuenta, no obstante, que
sólo estará visible la última sesión y que sólo tendrá acceso a los datos de
esta última sesión.
: No se creará un disco multisesión. Sin embargo, esta opción
: Se inicia un disco multisesión, esto es, puede crear
: Se graba otra sesión en un disco en el que ya se
Nero Burning ROM 7 Creación de un CD • 59
Page 60

El capítulo '
información acerca de las opciones de multisesión.
Información adicional para usuarios avanzados' contiene más
4. Para usuarios avanzados: Si pulsa en la ficha 'UDF', puede seleccionar el tipo
de partición UDF y el sistema de archivos UDF. Si desea que el disco que va
a crear sea compatible con Xbox ™, seleccione el cuadro apropiado.
5. Pulse el botón 'Nuevo' para finalizar la selección de la compilación. Se abre el
explorador de archivos de Nero Burning ROM 7, en el que puede seleccionar
los archivos que desea grabar.
6. Seleccione los archivos en el lado derecho del explorador de archivos y
arrástrelos al izquierdo. Repita este paso hasta que todos los archivos se
encuentren en el área de compilación del explorador de archivos.
Nero Burning ROM 7 Creación de un CD • 60
Page 61

7. Pulse el icono
preparado para grabar el CD. Para obtener información sobre cómo hacerlo,
lea el capítulo '
Grabación de un disco'.
para cambiar al área de grabación. Ya está
3.10 CD-ROM (UDF/ISO)
3.10.1 Creación de un CD-ROM (UDF/ISO)
La gran ventaja de un CD puente con UDF/ISO es que los datos cumplen los dos
estándares, UDF e ISO. Los datos sólo se añaden a la compilación una vez y
Nero Burning ROM 7 crea automáticamente índices de contenido UDF e ISO.
Estos dos índices de contenido permiten utilizar el CD como puente.
1. Inicie Nero Burning ROM 7.
2. Si con el grabador que está instalado se pueden grabar en diferentes tipos de
medios (p. ej. CDs, DVDs), pulse en el cuadro de lista desplegable y
seleccione el tipo de medio en el que va a grabar.
Nero Burning ROM 7 Creación de un CD • 61
Page 62

3. Seleccione la compilación 'CD-ROM (UDF/ISO) / DVD-ROM (UDF/ISO)', de
modo que la ficha 'Multisesión' aparezca en primer plano. Seleccione la
opción de multisesión deseada.
Iniciar disco multisesión
: Se inicia un disco multisesión, esto es, puede crear
la primera sesión y grabar otras sesiones más adelante, después de haber
grabado la primera sesión. Todas las sesiones de grabación están visibles en
la unidad y se puede acceder a todos los datos.
Continuar disco multisesión
: Se graba otra sesión en un disco en el que ya se
ha grabado al menos una sesión. Todas las sesiones de grabación están
visibles en la unidad y puede acceder a los datos. Si selecciona esta opción,
debe introducir un disco multisesión en el grabador.
Sin multisesión
: No se creará un disco multisesión. Sin embargo, esta opción
permite grabar el disco hasta completarlo. Tenga en cuenta, no obstante, que
sólo estará visible la última sesión y que sólo tendrá acceso a los datos de
esta última sesión.
El capítulo '
información acerca de las opciones de multisesión.
Información adicional para usuarios avanzados' contiene más
4. Para usuarios avanzados: Si pulsa en la ficha 'UDF', puede seleccionar el tipo
de partición UDF y el sistema de archivos UDF. Si desea que el disco que va
a crear sea compatible con Xbox ™, seleccione el cuadro apropiado.
5. Pulse el botón 'Nuevo' para finalizar la selección de la compilación. Se abre el
explorador de archivos de Nero Burning ROM 7, en el que puede seleccionar
los archivos que desea grabar.
Nero Burning ROM 7 Creación de un CD • 62
Page 63

6. Seleccione los archivos en el lado derecho del explorador de archivos y
arrástrelos al izquierdo. Repita este paso hasta que todos los archivos se
encuentren en el área de compilación del explorador de archivos.
7. Pulse el icono
para cambiar al área de grabación. Ya está
preparado para grabar el CD. Para obtener información sobre cómo hacerlo,
lea el capítulo '
Grabación de un disco'.
Nero Burning ROM 7 Creación de un CD • 63
Page 64

4 Copia de un CD
4.1 ¿Copia directa o copia de un archivo de imagen?
El copiado de CD es una operación sencilla con Nero Burning ROM 7. Lo único
que tiene que hacer es decidir cómo le gustaría copiar el CD:
! Copia rápida (al vuelo) desde la unidad de CD/DVD-ROM al grabador.
! Crear la copia con ayuda de un archivo de imagen temporal del disco duro. Es
aconsejable que lea el CD original con el grabador.
El método que utilice para copiar dependerá de sus necesidades particulares: no
recomendamos ningún método a priori puesto que ambos tienen ventajas y
desventajas.
Seleccione copia mediante imagen si
! Cree que es importante obtener la mejor reproducción posible (especialmente
por lo que se refiere a las posiciones de índice y la calidad de audio general)
del CD original.
! Dispone del tiempo necesario para producir una copia por medio de un
archivo de imagen.
! Tiene espacio suficiente para el archivo de imagen en el disco duro.
! Le gustaría realizar varias copias del mismo CD.
! Cree que es probable que se hayan producido errores de lectura en el CD de
origen (por ejemplo, porque está visiblemente rayado).
! Sólo tiene una unidad de CD.
Seleccione copia rápida si
! No le sobra demasiado tiempo.
! No tiene suficiente espacio para un archivo de imagen en el disco duro (por
ejemplo, necesitará unos 10 MB por minuto de datos de audio; por otra parte,
un CD de datos necesita un gran archivo de imagen de varios cientos de MB).
Nero Burning ROM 7 Copia de un CD • 64
Page 65

4.2 Copiado utilizando un archivo de imagen
El copiado de un archivo de imagen consta de tres etapas. En primer lugar Nero
Burning ROM 7 lee el CD original de la unidad de CD y después, en una
segunda etapa, produce un archivo de imagen en el disco duro que contiene
toda la información del CD. En la tercera etapa, Nero Burning ROM 7 escribe el
archivo de imagen ya creado en un CD vacío.
Mediante este procedimiento se garantiza la mayor seguridad posible de que el
suministro de los datos no sea demasiado lento, lo que podría ser causa de
espacios en blanco incorrectos. En el caso de los CD de audio esta opción
permite corregir los datos de audio, algo que no sería posible con la lectura y la
grabación simultáneas.
Una copia mediante imagen puede ocupar como máximo de 8000 MB, por lo
que debe asegurarse de que dispone de espacio de almacenamiento suficiente
en el disco duro seleccionado. Además es aconsejable guardar la copia
mediante imagen en el disco duro más rápido. Si hace clic en el botón
adecuado, Nero Burning ROM 7 realizará una prueba de velocidad automática
de todos los discos duros y mostrará el resultado.
1. Inicie Nero Burning ROM 7.
2. Si con el grabador que está instalado se pueden grabar en diferentes tipos de
medios (p. ej. CDs, DVDs), pulse en el cuadro de lista desplegable y
seleccione el tipo de medio en el que va a grabar.
3. Seleccione la compilación 'Copia de CD'.
Nero Burning ROM 7 Copia de un CD • 65
Page 66

4. Pulse en la ficha 'Opciones de copia' y desactive la casilla de verificación 'Al
vuelo'.
Pulse en el cuadro de lista desplegable y seleccione la unidad que desee. Es
recomendable que lea el CD original con el grabador.
5. Pulse el botón 'Grabar' para crear el archivo de imagen. Se abre la ventana de
grabación, en la que puede efectuar un seguimiento del progreso.
6. Una vez creado el archivo de imagen, la aplicación expulsa el disco. Inserte
un disco vacío en la unidad y cierre la bandeja. Se inicia la grabación y se
abre una ventana en la que puede hacer un seguimiento del progreso de la
grabación. Al termino del proceso de grabación, se muestra el resultado.
Pulse 'Aceptar' para finalizar o 'Volver a grabar' si desea volver a grabar la
compilación.
4.3 Copiado utilizando una copia rápida (al vuelo)
Nero Burning ROM 7 puede realizar una copia rápida (al vuelo) directamente
desde el CD-ROM al grabador sin utilizar un archivo de imagen intermedio.
Algunas de las desventajas de la siguiente lista no se aplican a los grabadores
con protección de agotamiento de búfer (búfer en estado inactivo).
Nero Burning ROM 7 Copia de un CD • 66
Page 67

Ventaja
Esta característica, que a menudo es útil, permite un copiado más rápido y
además no necesita espacio de almacenamiento adicional en el disco duro.
Desventaja
La ventaja de la velocidad puede convertirse en una desventaja:
! En primer lugar, debe haber una unidad de CD/DVD-ROM disponible que
pueda suministrar los datos con la velocidad suficiente. Por ejemplo, si quiere
grabar a 24x, los datos de entrada deberán poder leerse al menos a 24x
(mejor con 32x) desde el CD/DVD-ROM para que no se produzca una
insuficiencia de datos en el búfer. Esto no es fácil de garantizar porque
algunos CD-ROM leen los datos de audio a una velocidad considerablemente
más lenta que los datos normales (Modo 1 o Modo 2). Por ejemplo, existen
unidades de CD ROM de 48x modernas que leen los datos de audio a una
velocidad inferior a 10x.
! Si se producen errores durante la lectura del CD (por ejemplo, porque el CD
está rayado) el error no se puede eliminar mediante la lectura repetida del
punto apropiado del CD porque, al contrario que en el método de archivo de
imagen, no hay tiempo (riesgo de insuficiencia de datos en el búfer). En esta
situación, lo único que Nero Burning ROM 7 puede hacer es escribir los
datos dudosos recibidos o no escribir ningún dato. En otras palabras, las
copias directas son muy susceptibles de tener errores.
! Muchas unidades de CD/DVD-ROM no pueden proporcionar información
sobre el número y el tipo de sesiones. Sólo pueden ofrecer información sobre
el número y el tipo de pistas. Esto significa que Nero Burning ROM 7 a veces
no puede preparar una copia exacta de un CD.
! Las pistas de audio pueden contener posiciones de índice. Sin embargo,
éstas sólo se pueden identificar si se está leyendo el punto adecuado del CD.
Cuando se crea una copia 'Disc-at-once' esta información tiene que estar
disponible antes del inicio del proceso de grabación. Esto significa que con las
copias rápidas Nero Burning ROM 7 no puede copiar las posiciones de
índice de audio de forma simultánea. Por tanto, éstas se perderán
inevitablemente.
! La calidad de los datos de audio leídos puede verse afectada. El método que
utiliza Nero Burning ROM 7 para copiar un CD consiste en que algunos
megabytes de datos se leen desde el CD/DVD-ROM y después se escriben
en el grabador. Esto ocurre inevitablemente porque Nero Burning ROM 7 no
tiene memoria principal suficiente para grabar todo el CD (algunas veces más
de 700 MB) y no se va a crear un archivo de imagen (incluso una copia rápida
(al vuelo)). La unidad de CD/DVD-ROM con frecuencia lee a mayor velocidad
que aquélla a la que el grabador puede escribir los datos. Esto implica que
existe la posibilidad de que el búfer interno de Nero Burning ROM 7 no
pueda aceptar ningún dato más. Esto puede llevar a una situación en la que
la unidad de CD/DVD-ROM ya haya leído los datos de audio en su búfer
interno (caché) pero todavía no haya podido entregarlos a Nero Burning
ROM 7 porque el búfer de Nero Burning ROM 7 está lleno. Esto significa que
el CD/DVD-ROM se ve obligado a cambiar de posición el cabezal de lectura.
Puesto que el CD gira continuamente en la unidad de CD-ROM/DVD, el
cabezal de lectura tiene que saltar hasta una posición anterior. Muchas
unidades de CD/DVD-ROM no pueden ajustar el cabezal de lectura para los
CD de audio con precisión y, por tanto, en ocasiones se transmiten datos de
audio no válidos.
Nero Burning ROM 7 Copia de un CD • 67
Page 68

La copia directa de discos requiere al menos una unidad para leer y otra para
escribir.
1. Inicie Nero Burning ROM 7.
2. Si con el grabador que está instalado se pueden grabar en diferentes tipos de
medios (p. ej. CDs, DVDs), pulse en el cuadro de lista desplegable y
seleccione el tipo de medio en el que va a grabar.
3. Seleccione la compilación 'Copia de CD'.
4. Pulse en la ficha 'Opciones de copia' y desactive la casilla de verificación 'Al
vuelo'.
Pulse en el cuadro de lista desplegable y seleccione la unidad que desee.
Nero Burning ROM 7 Copia de un CD • 68
Page 69

5. Inserte un disco vacío en la unidad, cierre la bandeja y pulse el botón 'Grabar'
para iniciar la copia. Se abre la ventana de grabación, en la que puede hacer
un seguimiento del progreso. Al termino del proceso de grabación, se muestra
el resultado. Pulse 'Aceptar' para finalizar o 'Volver a grabar' si desea volver a
grabar la compilación.
Nero Burning ROM 7 Copia de un CD • 69
Page 70

5 Creación de un DVD
5.1 Creación de un DVD-Vídeo
Con Nero Burning ROM 7, puede grabar un DVD si el título de DVD-Vídeo ya
está disponible. Si, por el contrario, desease convertir archivos de vídeo en un
título de DVD-Vídeo, puede utilizar Nero Vision 4, pero no Nero Burning ROM
7.
1. Inicie Nero Burning ROM 7.
2. Pulse en el cuadro de lista desplegable y seleccione el tipo de medio 'DVD'.
Nero Burning ROM 7 Creación de un DVD • 70
Page 71

3. Seleccione la compilación 'DVD-Vídeo' de modo que la ficha 'ISO' aparezca
en primer plano.
4. Pulse el botón 'Nuevo' para finalizar la selección de la compilación. Se abre el
explorador de archivos de Nero Burning ROM 7, en el que puede seleccionar
los archivos que desea grabar.
5. Seleccione todos los archivos disponibles del título de DVD-Vídeo en el lado
derecho del explorador de archivos y arrástrelos al izquierdo.
6. Pulse el icono
para cambiar al área de grabación. Ya está
preparado para grabar el CD. Para obtener información sobre cómo hacerlo,
lea el capítulo '
Nero Burning ROM 7 Creación de un DVD • 71
Grabación de un disco'.
Page 72

5.2 Creación de un DVD-ROM (ISO)
La única diferencia entre crear un DVD-ROM (ISO) y un CD-ROM (ISO) es que
en lugar de seleccionar el tipo de medio 'CD' se selecciona el tipo 'DVD'. El resto
de los pasos son idénticos y, por este motivo, no se vuelven a explicar aquí. Lea
el capítulo '
Creación de un CD-ROM (ISO)'.
5.3 Creación de un DVD-ROM de inicio
La única diferencia entre crear un DVD-ROM y un CD-ROM de inicio es que en
lugar de seleccionar el tipo de medio 'CD' se selecciona el tipo 'DVD'. El resto de
los pasos son idénticos y, por este motivo, no se vuelven a explicar aquí. Lea el
capítulo '
Creación de CD de arranque'.
5.4 Creación de un DVD-ROM (UDF)
La única diferencia entre crear un DVD-ROM (UDF) y un CD-ROM (UDF) es que
en lugar de seleccionar el tipo de medio 'CD' se selecciona el tipo 'DVD'. El resto
de los pasos son idénticos y, por este motivo, no se vuelven a explicar aquí. Lea
el capítulo '
Creación de un CD-ROM (UDF)'.
5.5 Creación de un DVD-ROM (UDF/ISO)
La única diferencia entre crear un DVD-ROM (UDF/ISO) y un CD-ROM
(UDF/ISO) es que en lugar de seleccionar el tipo de medio 'CD' se selecciona el
tipo 'DVD'. El resto de los pasos son idénticos y, por este motivo, no se vuelven a
explicar aquí. Lea el capítulo '
Creación de un CD-ROM (UDF/ISO)'.
5.6 Copia de un DVD
La única diferencia entre copiar un DVD y un CD es que en lugar de seleccionar
el tipo de medio 'CD' se selecciona el tipo 'DVD'. El resto de los pasos son
idénticos y, por este motivo, no se vuelven a explicar aquí. Lea el capítulo '
de un CD'.
Copia
Nero Burning ROM 7 Creación de un DVD • 72
Page 73

6 Acerca de la grabación
6.1 Seleccionar grabador
Al pulsar el icono se abre un cuadro de diálogo que muestra el grabador
instalado y en el que se selecciona el grabador que se va a utilizar para la
grabación. Aunque no haya ningún grabador instalado tras la instalación de Nero
Burning ROM 7, el cuadro de diálogo del grabador mostrará al menos un
grabador denominado grabador de imágenes con el que puede guardar una
compilación en el disco duro en forma de archivo de imagen. A continuación,
puede grabar la imagen utilizando Nero Burning ROM 7 o verla a través de
ImageDrive. Al seleccionar un grabador, se muestra información importante y
útil como los tipos de medios que se van a grabar, el firmware, etc.
Al pulsar el botón 'Opciones' se abre el área adicional 'Preferencias'. El
contenido de esta área depende del grabador seleccionado. Esta área reviste
especial importancia en el caso de los grabadores de DVD si el parámetro del
tipo de libro se va a modificar durante la grabación del DVD.
Nero Burning ROM 7 Acerca de la grabación • 73
Page 74

6.2 Grabación de un disco
Si ha terminado la compilación y ha pulsado el icono o si ha definido
los parámetros de grabación, estará en la ficha 'Grabar', en la que puede definir
los últimos parámetros e iniciar el proceso de grabación. Nero Burning ROM 7
definirá automáticamente las opciones de grabación con el valor óptimo de modo
que no tenga que hacer nada más que pulsar el botón 'Grabar'.
1. Compruebe las opciones seleccionadas en el área 'Acción' y modifíquelas si
fuese necesario.
2. Compruebe las opciones seleccionadas en el área 'Escritura' y modifíquelas si
fuese necesario.
3. Inserte un disco y pulse el botón 'Grabar'.
Nero Burning ROM 7 Acerca de la grabación • 74
Page 75

4. Se inicia el proceso de grabación, durante el cual puede especificar si es
preciso verificar los archivos grabados en el disco o si el PC debe apagarse
una vez finalizado el proceso (siempre y cuando sea técnicamente posible y
disponga de los permisos necesarios).
5. Al termino del proceso de grabación, se muestra el resultado. Pulse 'Aceptar'
para finalizar o 'Volver a grabar' si desea volver a grabar la compilación.
Nero Burning ROM 7 Acerca de la grabación • 75
Page 76

6.2.1 Visualización de un archivo de registro
Una vez finalizado el proceso de grabación, puede ver el registro de grabación e
imprimirlo o guardarlo.
1. Pulse el botón 'Detalles' para ver el registro de grabación.
2. Lea el registro de grabación. Si lo desea, puede guardarlo o imprimirlo. Para
hacerlo, pulse el botón apropiado y escriba un nombre para guardar el archivo
de registro o seleccione la impresora con la que desea imprimirlo.
3. Pulse el botón 'Aceptar' para cerrar la ventana.
Nero Burning ROM 7 Acerca de la grabación • 76
Page 77

6.3 Información adicional para usuarios avanzados
6.3.1 Ficha Grabar
En la ficha 'Grabar' puede configurar todos los parámetros necesarios para el
proceso de grabación.
Determinar velocidad máxima
La prueba de velocidad determina la rapidez con la que se puede acceder a los
archivos compilados. Si la velocidad de acceso es más lenta que la velocidad de
grabación, esta última se reduce para evitar una insuficiencia de datos en el
búfer.
No es necesario realizar la prueba de velocidad cuando se utilizan grabadores
con protección contra insuficiencia de datos en el búfer.
Simulación
La simulación lleva a cabo todos los pasos implicados en la grabación de un
disco aparte de la activación del haz láser, de modo que se entiende que si la
simulación se realiza correctamente, el proceso de grabación también será
correcto.
Se recomienda realizar una simulación si se van a descomprimir datos antes de
la grabación; por ejemplo, cuando se graba un CD de audio desde archivos MP3.
Para reproducir archivos MP3 en un reproductor de CD, éstos deben convertirse
al formato correspondiente (CDA). En Nero Burning ROM 7, la descompresión
tiene lugar durante el proceso de grabación. Consume tiempo del ordenador, lo
que puede dar como resultado una insuficiencia de datos en el búfer en los
Nero Burning ROM 7 Acerca de la grabación • 77
Page 78

sistemas más antiguos. Los sistemas Pentium 3 o superiores pueden
descomprimir los datos y grabar a altas velocidades de forma simultánea.
No es necesario realizar simulaciones cuando se utiliza un grabador con
protección contra insuficiencia de datos en el búfer.
Grabar
Esta casilla de verificación inicia el proceso de grabación real. Si se interrumpe,
el resultado será un fallo y todo el disco podría quedar inservible, dependiendo
del tipo que sea. Sólo los grabadores con protección contra insuficiencia de
datos en el búfer pueden continuar la grabación en estos casos.
Ajuste
Cuando se finaliza un CD, éste se bloquea y no se puede seguir grabando.
Dependiendo del tipo de disco que se grabe, éste es un proceso necesario que
permite utilizarlo en toda su extensión. Todas las opciones están ajustadas
correctamente en la configuración por defecto de Nero Burning ROM 7.
Velocidad de grabación
Este cuadro desplegable contiene las velocidades de grabación admitidas por el
grabador seleccionado. Este campo sólo se muestra cuando se selecciona un
grabador físico y no el grabador de imágenes.
Método de grabación
Existen dos métodos alternativos para la grabación de soportes: 'Disc-at-Once'
(DAO) y 'Track-at-once' (TAO).
Disc-at-Once
Con 'Disc-At-Once' se graba todo el disco de una vez sin desactivar el láser. En
el proceso 'Disc-At-Once/96' (DAO/96) se graba mayor cantidad de datos, lo que
puede producir mejores resultados para acciones como, por ejemplo, la copia de
CD.
Track-at-once
Con 'Track-at-once' cada pista se graba por separado, lo que implica que el láser
se desactiva al final de cada una de ellas.
Los CD de audio, vídeo y supervídeo siempre deben grabarse por medio de
Disc-at-Once, incluso cuando sea posible seleccionar también Track-at-once. No
es aconsejable utilizar Track-at-once. Es más adecuado utilizar Disc-At-Once/96
para copiar los CD.
Número de copias
Este campo contiene el número de copias que desea grabar, siendo un disco el
número predeterminado de discos que se grabarán. Si desea grabar más discos,
indique el número en este campo.
Nero Burning ROM 7 Acerca de la grabación • 78
Page 79

Protección contra insuficiencia de datos en el búfer
Esta casilla de verificación se encuentra presente únicamente si el grabador
seleccionado admite un método que ofrezca protección contra insuficiencia de
datos en el búfer. El ajuste predeterminado es que esta casilla de verificación
esté activada, ya que esta protección asegura la grabación fiable de los CD.
Usar varios grabadores
Si se han instalado varios grabadores, se pueden utilizar para grabar discos
simultáneamente. Si esta casilla de verificación se encuentra activada, cuando
haga clic en el botón 'Grabar' aparecerá una ventana en la que podrá seleccionar
los grabadores deseados.
Exploración antivirus antes de grabar
Esta casilla de verificación sólo se encuentra disponible para los propietarios de
una versión para venta al público de Nero Burning ROM 7. Cuando la casilla
está activada, se comprobará la existencia de virus en los datos antes de
grabarlos. De esta manera se asegura que el disco grabado se encuentra libre
de virus.
6.3.2 Configuración de Book Type
El campo Book Type de un DVD sirve para que los reproductores de DVD
identifiquen el disco insertado y determinen la compatibilidad del DVD. En
algunas grabadoras de DVD, Nero puede modificar la Configuración de Book
Type al grabar un DVD. La Configuración de Book Type se determina al realizar
la selección de la grabadora.
1. En el menú Grabadora seleccione la opción Selección de la grabadora o
pulse el botón
.
Nero Burning ROM 7 Acerca de la grabación • 79
Page 80

2. Haga clic en el botón Opciones para acceder a la Configuración de Book
Type.
3. En el área Configuración de Book Type haga clic en el botón de lista
desplegable y seleccione la configuración deseada:
Automática
Nero Burning ROM 7 selecciona automáticamente
el Book Type más adecuado para este disco.
DVD-ROM
Tipo de disco físico
El Book Type se define como DVD-ROM.
El Book Type tal y como se indica en el DVD no se
modifica.
Nero Burning ROM 7 Acerca de la grabación • 80
Page 81

Configuración actual
de la grabadora
La Configuración de Book Type la realiza la
grabadora.
6.4 Usar varios grabadores
Los propietarios de la versión para venta al público de Nero Burning ROM 7
pueden grabar simultáneamente en más de un grabador si tienen varios
instalados.
Nero Burning ROM 7 Acerca de la grabación • 81
Page 82

7 Archivo de imagen
7.1 Introducción
La grabación de un archivo de imagen consta de dos fases independientes. En
primer lugar, Nero Burning ROM 7 produce un archivo de imagen que se
almacena en el disco duro y contiene toda la información sobre el CD que se va
a grabar.
Inmediatamente después de esto o en cualquier otro momento, Nero Burning
ROM 7 puede escribir el archivo de imagen ya producido en un CD en blanco.
7.2 Creación de un archivo de imagen
A continuación se indica paso a paso cómo crear un archivo de imagen con Nero
Burning ROM 7:
1. En el menú 'Grabador', seleccione el comando 'Seleccionar grabador' y
seleccione el Grabador de imágenes (y no el grabador instalado). A
continuación, haga clic en 'Aceptar' para confirmar la selección.
2. Ahora cree una compilación de CD-ROM o audio tal como se describe en las
secciones correspondientes.
3. Pulse el botón
Nero Burning ROM 7 Archivo de imagen • 82
para iniciar el cuadro de diálogo de grabación.
Page 83

4. Haga clic en el botón 'Grabar' para iniciar la creación de un archivo de
imagen.
5. Escriba un nombre en el cuadro de diálogo del archivo de imagen que se abre
y defina la ubicación de almacenamiento del archivo. Los archivos de
compilación se escribirán en este archivo de imagen; es decir, el archivo de
imagen será al menos tan grande como los archivos de la compilación en
total. Ahora haga clic en el botón 'Guardar' para iniciar la creación del archivo
de imagen.
Nero Burning ROM 7 ahora recorre todas las etapas necesarias que se han
definido. Aparecerá una ventana de estado que mostrará las etapas
realizadas y le informará del progreso del proceso de grabación. Tan pronto
como Nero Burning ROM 7 termi ne el proceso de grabación, aparecerá una
ventana con el mensaje 'Proceso de grabación correcto'.
6. Haga clic en el botón 'Aceptar' para cerrar el cuadro de diálogo.
7.3 Grabación de un archivo de imagen
1. Inicie Nero Burning ROM 7.
2. Pulse el botón 'Abrir'.
3. Seleccione el archivo de imagen deseado y pulse el botón 'Abrir' para
seleccionar el archivo y cerrar la ventana. Ya está preparado para grabar el
Nero Burning ROM 7 Archivo de imagen • 83
Page 84

disco. Para obtener más información sobre cómo hacerlo, lea el capítulo
'
Grabación de un disco'.
7.4 Nero ImageDrive
Nero ImageDrive confiere a las unidades de CD/DVD virtuales el aspecto y el
funcionamiento de las unidades reales. Cargue cualquier imagen de CD/DVD en
las unidades adicionales y acceda a los archivos y los programas de la imagen
directamente a través del Explorador de Windows, sin ni siquiera tener que
grabarlos.
Nero ImageDrive admite hasta dos unidades de imagen al mismo tiempo. Las
unidades virtuales se añaden a las unidades existentes con una letra de unidad.
Esto significa que puede tratar los archivos de imagen como discos insertados.
Esto resulta particularmente ventajoso cuando se requiere tener acceso rápido al
disco, como suele ocurrir con los juegos, por ejemplo.
7.4.1 Instalación de Nero ImageDrive
Nero ImageDrive no se instala automáticamente durante la instalación de Nero
Burning ROM 7. Sólo se instala si es necesario por medio de un instalador
independiente. Proceda como se indica a continuación para instalar Nero
ImageDrive:
1. Haga clic en: Inicio > Programas > Nero 7 Premium > Tools > Nero
ImageDrive Installer.
2. Ahora el sistema le guiará a lo largo del proceso de instalación. Una vez
finalizada correctamente la instalación, el sistema le pedirá que reinicie.
3. Nero ImageDrive ahora está instalado y listo para utilizarse.
Nero Burning ROM 7 Archivo de imagen • 84
Page 85

7.4.2 Activación de unidades mediante Nero ImageDrive
1. Inicie Nero ImageDrive desde el control del sistema o por medio de 'Inicio' >
Programas > Nero 7 Premium > Tools > Nero ImageDrive.
2. Si el cuadro de control 'Cargar archivo de imagen al iniciar el sistema' está
activado, el archivo de imagen indicado se carga inmediatamente después del
inicio del sistema, momento en el que estará disponible.
3. Haga clic en el botón '...' para seleccionar el archivo de imagen que desee en
el cuadro de diálogo. Cuando haya hecho clic en el botón 'Abrir', el archivo de
imagen se cargará automáticamente y estará a su disposición; es decir, podrá
saltar el tercer punto.
4. Una vez expulsado el archivo de imagen puede cargar el archivo haciendo
clic en el botón 'Cargar'.
5. Haga clic en el botón 'Aceptar' para cerrar Nero ImageDrive.
Nero Burning ROM 7 Archivo de imagen • 85
Page 86

8 Definición de opciones para Nero
Burning ROM 7
8.1 Fichas
La mejor forma de acceder al área 'Preferencias' de Nero Burning ROM 7 es a
través de 'Archivo/Opciones'.
Esta ventana contiene fichas en las que se puede cambiar la configuración
general de la grabación de soportes con Nero Burning ROM 7 para que se
adapte a las necesidades personales de cada usuario.
Nero Burning ROM 7 Definición de opciones para Nero Burning ROM 7 • 86
Page 87

8.1.1 Compilación
Puede cambiar algunos de los ajustes básicos en esta ficha. Es aconsejable
activar todas las casillas de verificación, ya que esto facilita el trabajo con Nero
Burning ROM 7.
8.1.2 Caché
En esta ficha se define la unidad y la ruta del caché; es decir, la memoria en la
que se almacenan temporalmente los datos antes y durante la grabación. Si
tiene varios discos duros instalados, es recomendable que compruebe su
velocidad y utilice el más rápido de ellos como caché.
En la prueba de velocidad no se incluyen las unidades de red. Por tanto, no es
aconsejable utilizarlas como caché.
8.1.3 Idioma
Esta ficha contiene todos los idiomas instalados y es donde se selecciona el
idioma en el que se van a mostrar los comandos y funciones, así como todas las
entradas de Nero Burning ROM 7.
Sólo se muestran los idiomas seleccionados durante la instalación. Si quiere
utilizar otro idioma, inserte el CD de instalación e instálelo.
8.1.4 Sonidos
En esta ficha se definen los sonidos que se reproducen en relación con las
distintas acciones de grabación. Durante la instalación de Nero Burning ROM 7
se cargan varios sonidos, pero también es posible enlazar otros sonidos distintos
a las acciones de grabación.
Al activar la casilla de verificación se reproduce el sonido seleccionado. Al
desactivar la casilla de verificación no se reproduce el sonido.
8.1.5 Audio
Este directorio muestra el directorio en el que están instalados los plug-in de
audio.
8.1.6 Características avanzadas
Como su nombre indica, esta ficha va destinada a los usuarios avanzados que
tienen experiencia en la grabación de soportes.
La opción de tamaño extra debe utilizarse con especial precaución porque puede
dañar el grabador. Utilícela bajo su responsabilidad.
En el caso de los CD grabados en el modo Disc-at-once, tiene la opción de
escribir un breve lead-out que crea 12 MB de espacio adicional.
Puede reestablecer los parámetros predeterminados pulsando el botón
'Reestablecer'.
Nero Burning ROM 7 Definición de opciones para Nero Burning ROM 7 • 87
Page 88

8.1.7 Base de datos
Nero Burning ROM 7 permite enlazar CD de audio con una base de datos local.
Puede tratarse de una base de datos del usuario que contenga los títulos que se
han grabado con Nero Burning ROM 7 o de una base de datos del programa.
La base de datos del programa proviene de freedb.org y se debe cargar
previamente en el PC (consulte '
esto, el título y el artista del CD insertado se suelen reconocer, por lo que no es
necesario introducirlos manualmente.
8.1.8 Ultrabúfer
Esta ficha permite especificar la cantidad de memoria que Nero utilizará como
búfer RAM. Esto se puede hacer de forma automática o manual. Es aconsejable
utilizar la opción Configuración automática para lograr una relación óptima entre
el búfer existente y el búfer reservado para la grabación.
Cuando ajuste el búfer manualmente, asegúrese de que no sea demasiado
pequeño, ya que un búfer grande producirá resultados de grabación más fiables
que uno de tamaño reducido.
8.1.9 Explorador de archivos
Base de datos de CD de Nero'). Una vez hecho
Esta ficha permite cambiar la configuración del explorador de archivos, que es el
núcleo de la ventana de compilación de Nero Burning ROM 7.
Por ejemplo, puede especificar si el explorador de archivos se tiene que abrir
automáticamente al abrir Nero Burning ROM 7 y si es necesario confirmar
operaciones de archivo como Borrar o Cambiar nombre.
8.1.10 Varios
Aquí se definen las opciones de la interfaz de usuario, las compilaciones, la
grabación y la base de datos, entre otras, de Nero Burning ROM 7.
8.1.11 LightScribe
Aquí, los propietarios de grabadores LightScribe pueden especificar la calidad
estándar, la unidad predeterminada (cuando haya varios grabadores LightScribe
instalados) y si desean imprimir siempre una etiqueta LightScribe.
Nero Burning ROM 7 Definición de opciones para Nero Burning ROM 7 • 88
Page 89

9 Almacenamiento de pistas con Nero
Burning ROM 7
9.1 Almacenamiento de pistas de audio
1. Si quiere guardar pistas de audio de los CD de audio en el disco duro
seleccione el comando 'Guardar pista' del menú 'Grabador'. Se abrirá un
cuadro de diálogo con una lista de todas las unidades.
2. Seleccione la unidad que contiene el CD de audio y haga clic en 'Aceptar'.
3. Ahora seleccione todas las pistas de audio que quiera guardar.
4. Decida el formato de salida haciendo clic en el botón desplegable del campo
'Formato de archivo de salida' y seleccione el formato que desee.
Existen varios ajustes para los formatos de archivos que puede cambiar, si es
necesario. Si quiere ver o cambiar los ajustes actuales del formato seleccionado
haga clic en el botón 'Configuración'.
5. Cambie la ruta de los archivos haciendo clic en el botón 'Examinar' y
seleccionando el directorio que desee.
6. Haga clic en el botón 'Inicio' para empezar a guardar. En una barra de estado
se muestra el progreso del almacenamiento hasta el momento. Cuando
finaliza el almacenamiento el cuadro se cierra.
7. Haga clic en el botón 'Cerrar' si no quiere guardar más pistas.
Una vez hecha su elección, puede grabar el CD de audio.
9.2 Almacenamiento de pistas de datos
Además de la posibilidad de guardar pistas de audio como archivos de audio,
Nero Burning ROM 7 ofrece también la posibilidad de guardar pistas de datos
en este momento.
El resultado es un archivo de imagen de Nero que se puede grabar en otro CD
posteriormente o utilizar con Nero ImageDrive como CD rápido. En esencia, el
efecto de este comando podría conseguirse también añadiendo archivos de la
pista de datos adecuada al disco duro y después grabando una compilación ISO
con los archivos incluidos en ella. Sin embargo, el almacenamiento de una pista
de datos mediante su grabación ofrece otras posibilidades:
Nero Burning ROM 7 Almacenamiento de pistas con Nero Burning ROM 7 • 89
Page 90

! Se pueden almacenar también pistas con formatos desconocidos. Por
ejemplo, pistas grabadas en formato HFS de Apple Macintosh. Nero Burning
ROM 7 se puede utilizar para hacer copia de seguridad de dichas pistas y
grabarlas. Esto es aplicable también a los denominados CD híbridos que
incluyen datos ISO y HFS de Macintosh. Si se copia archivo por archivo en un
PC, la información de Macintosh se pierde irremediablemente. Esto es
aplicable también a algunas extensiones del formato ISO como las
'extensiones Apple' o a las 'extensiones Rockridge' de Unix. Por otro lado, con
la ruta a través de 'Guardar pista' se conserva toda la información sobre las
pistas de datos.
! Cuando se graba un archivo de imagen de Nero creado con 'Guardar pista no'
es necesario finalizar el CD, al contrario de lo que ocurre con una copia de
CD.
Ventaja: Si graba esta imagen puede añadir datos adicionales o sesiones
posteriores al CD.
! Los archivos de imagen del CD se pueden grabar en otros CD que no estén
finalizados ni vacíos. Esto permitirá, por ejemplo, crear un CD que contenga la
información de varios CD pequeños en forma de varias pistas y sesiones. La
ventaja es que se crea un CD a partir de varios CD con un contenido de
archivo reducido. Con Nero Multi Mounter es posible trabajar con el 'sub CD'
deseado o la pista adecuada específicamente más adelante. El procedimiento
para crear dicho CD consiste en seleccionar 'Guardar pista' para cada CD
pequeño que se necesite. Por último, todos los archivos de imagen
producidos se escriben por medio de Nero Burning ROM 7 en un disco en
blanco uno después de otro con el comando 'Grabar archivo de imagen'. Los
conocidos archivos 'Autorun.Inf' ofrecen protección contra la duplicación de
nombres que, de otra manera, se produciría inevitablemente al compilar
varios CD archivo por archivo. Además, los programas de instalación
funcionan sin problemas cuando se asignan a un nombre portador de datos
del CD definido.
! Si es necesario, se puede crear una copia de los CD multisesión por medio de
esta función. Esto sólo funciona si las pistas de datos del CD multisesión no
están enlazadas entre sí (como ocurre, por ejemplo, cuando se graba un CD
multisesión ISO por medio de Nero Burning ROM 7 con el comando
'Continuar disco multisesión' de la ficha 'Multisesión'.) El motivo de ello radica
en el hecho de que el comando 'Guardar pista' sólo se aplica a pistas de
datos no enlazadas. Si esto no fuera así, se podrían crear archivos de imagen
que no contuvieran todos los archivos a los que se hace referencia en ellos.
La grabación de dichas imágenes en un CD sería una acción sin sentido y
peligrosa porque las referencias originales a otras pistas del CD se perderían
necesariamente o no conducirían a nada. Esto implicaría que todos los
archivos y directorios que estuvieran originalmente en otras pistas serían
inaccesibles pero aparecerían en el directorio de archivos del CD. Al utilizar
posteriormente el acceso de lectura a una pista de datos grabada de esta
forma, aparecerían errores de lectura y se extraerían datos no calculados.
Ese es el motivo por el que el almacenamiento de pistas ISO con referencias
que abarcan todas las pistas no está admitido en Nero Burning ROM 7.
Sobre el funcionamiento interno de este comando: Nero Burning ROM 7 intenta
en primer lugar buscar el formato de las pistas de datos. Después, todos los
bloques de pistas de datos se guardan en el archivo de imagen. Por último, si es
necesario, se efectúa un trabajo de adaptación posterior para permitir que las
pistas de datos se graben en CD que no estén vacíos. Para los usuarios
expertos: si es necesario, hay que cambiar de ubicación el sistema de archivos
Nero Burning ROM 7 Almacenamiento de pistas con Nero Burning ROM 7 • 90
Page 91

ISO. No se desespere: Nero Burning ROM 7 se ocupará de todo el proceso sin
que el usuario tenga que preocuparse de nada.
Nero Burning ROM controla el almacenamiento de pistas de datos ISO y HFS.
La inmensa mayoría de los CD ROM existentes para PC y Apple Macintosh se
guardan en este formato. No obstante, si los datos del CD no tienen formato ISO
(PC) ni HFS (Macintosh), el resultado de la grabación en un CD no vacío puede
ser incorrecto. Puede encontrar el formato de la pista de datos en la lista de
pistas después de seleccionar el comando 'Guardar pista'. Si la pista adecuada
no se muestra como ISO, HFS, híbrida ni Joliet, sino únicamente como 'modo de
datos 1', sin más detalles, proceda con precaución. Nero Burning ROM 7 ofrece
la oportunidad de guardar y grabar pistas de datos en formatos desconocidos
para él (por ejemplo, sistemas de archivos Unix nativos). En ese caso, todos los
bloques de la pista se copian simplemente 1:1. La responsabilidad de decidir si
se puede grabar dicha pista 'sin cambiarla de ubicación' a un CD no vacío es
enteramente del usuario.
Nero Burning ROM 7 Almacenamiento de pistas con Nero Burning ROM 7 • 91
Page 92

10 LightScribe
10.1 LightScribe Requisitos del sistema
Para crear etiquetas de LightScribe, deben considerarse por separado los
requisitos del sistema hardware y del software.
Sistema operativo
• Windows 2000
• Windows XP
• Windows 2003 Server
• Windows Media Center Edition 2004 o superior
Software
• El software host de LightScribe debe estar instalado
Hardware
• Grabador compatible con LightScribe
• Disco adecuado para LightScribe
10.2 Impresión de etiquetas de LightScribe
LightScribe es un proceso por el cual se pueden etiquetar CD y DVD en el
grabador. Esto requiere tanto un grabador adecuado como un soporte especial.
La cara de la etiqueta del soporte tiene una capa de color especial y a veces
también una capa térmica; ésta se calienta con el láser en el grabador, de forma
que las imágenes y el texto se imprimen en el soporte. Tras grabar una
compilación, el disco se retira del grabador, se da la vuelta y se crea la etiqueta
de LightScribe.
Cuando se crea una etiqueta, se abre Nero Cover Designer. Si ya ha creado
etiquetas de disco con Nero Cover Designer, no tendrá ningún problema para
crear etiquetas de LightScribe. En lo que respecta a la creación de etiquetas, es
indiferente si la etiqueta se imprime en papel y luego se adhiere al soporte o si
se imprime directamente en el soporte.
Encontrará toda la información sobre la creación de etiquetas en el manual de
Nero Cover Designer.
Nero Burning ROM 7 LightScribe • 92
Page 93

10.3 Creación de una compilación, grabación e impresión de etiquetas de LightScribe
1. Inicie Nero Burning ROM 7 y cree una compilación.
2. Pulse el icono
LightScribe.
3. Si no está seguro si se imprimirá una etiqueta de LightScribe, compruebe la
configuración. Seleccione 'Archivo' > 'Opciones' > 'LightScribe' y compruebe si
el campo de control 'Imprimir siempre la etiqueta LightScribe' está
seleccionado. Si no es así, selecciónelo y haga clic en el botón 'Aceptar' para
cerrar la ficha.
y seleccione un grabador que pueda imprimir una etiqueta
4. Haga clic en el botón
y crear las etiquetas de LightScribe.
Nero Burning ROM 7 LightScribe • 93
para ir al área donde puede configurar la grabación
Page 94

5. Haga clic en la ficha 'Varios' para ir a la configuración de LightScribe.
6. Elija si desea cargar una etiqueta creada previamente con Nero Cover
Designer, o crear una etiqueta nueva ('Usar etiqueta de compilación').
Nero Burning ROM 7 LightScribe • 94
Page 95

7. Haga clic en el botón 'Crear' para crear una etiqueta nueva; se abrirá el editor
de etiquetas.
Se abre el editor de etiquetas.
Nero Burning ROM 7 LightScribe • 95
Page 96

8. Haga clic en el área 'Plantillas de etiqueta', en el botón desplegable, y
seleccione una plantilla. Puede elegir entre plantillas con un diseño de
etiqueta o una plantilla vacía (plantilla de etiqueta: 'Estilo libre').
9. Ahora puede abrir una etiqueta ya creada (botón 'Abrir') o crear una etiqueta
nueva. Coloque el puntero del ratón en la ventana de procesamiento y haga
clic con el botón derecho del ratón para abrir el menú de acceso directo.
Nero Burning ROM 7 LightScribe • 96
Page 97

10. Si desea insertar algo, seleccione 'Insertar' y elija el elemento deseado.
Puede insertar varios elementos, como imagen, línea, rectángulo, elipse, texto
o campos. En la siguiente imagen se ha insertado un círculo azul, un
rectángulo verde, una fotografía y texto.
Nero Burning ROM 7 LightScribe • 97
Page 98

11. Si desea imprimir una imagen de fondo en toda la superficie del disco,
seleccione el comando 'Propiedades de fondo'.
12. Seleccione 'Archivo' si la imagen ya existe como archivo, o 'TWAIN' si desea
importarla, y siga los pasos apropiados.
Puede ver la imagen deseada en la ventana de vista preliminar.
Nero Burning ROM 7 LightScribe • 98
Page 99

13. Haga clic en el botón 'Aceptar' para cerrar la ventana e insertar la imagen
como fondo.
14. Cuando esté satisfecho con la etiqueta, haga clic en el botón 'Aceptar' para
cerrar el editor de etiquetas.
Nero Burning ROM 7 LightScribe • 99
Page 100

15. Haga clic en la ficha 'Grabar' para ir a la configuración de grabación.
16. Compruebe la configuración de grabación y modifíquela en caso necesario.
Inserte un disco de LightScribe en el grabador y haga clic en el botón 'Grabar'
para comenzar el proceso de grabación.
En la ventana siguiente, puede seguir el progreso de la grabación y ajustar
otras opciones, como apagar el PC automáticamente al acabar la grabación o
verificar los datos grabados. Puede seleccionar estas opciones marcando la
casilla correspondiente.
Nero Burning ROM 7 LightScribe • 100
 Loading...
Loading...